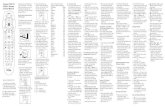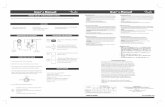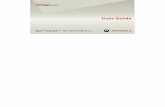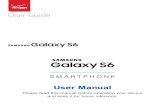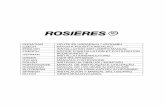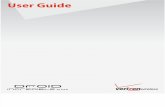User’s Manual - Verizon
Transcript of User’s Manual - Verizon

Wireless DSL Gateway
User’s Manual
GT704WG

Table of Contents
1 Introduction 1Minimum System Requirements 1Features 2Getting to Know the Gateway 3
2 Performing a Quick Setup 7Accessing Quick Setup Screens 7Changing the Password 10
3 Viewing the Gateway’s Status 13Broadband Connection Status 13Network Status 16
4 Configuring Wireless Settings 17Accessing Wireless Setup 17Basic Wireless Setup 20Wireless Advanced Settings 20Wireless Status 25
5 Configuring Advanced Settings 27Accessing Advanced Setup Screens 27DSL Settings 30DHCP Settings 30LAN IP Address 32WAN IP Address 33QoS Settings Upstream 35QoS Settings Downstream 38QoS Status 39Remote Management/Telnet 39Telnet Timeout Setting 40Dynamic Routing 41Static Routing 41UPnP (Universal Plug and Play) 42USB Port Detection 42Time Zone 43Remote Syslog Capture 43
i

ii
Wireless DSL Gateway User Manual
iii
Table of Contents
ii
6 Configuring Security Settings 45Accessing Wired Security Screens 45Admin User Name and Password 46Firewall 47Applications 50DMZ Hosting 51NAT (Network Address Translation) 52Port Mapping 52
7 Configuring Parental Controls 53Accessing Parental Control Screens 53Services Blocking 54Website Blocking 55Schedule Rules 56
8 Configuring the Gateway’s Utilities 59Accessing the Utilities Screens 59Restore Default Settings 61Upgrade Firmware 61Multiple PVC 62Web Activity Log 62System Log 63OAM Ping Test 64Ping Test 65Reboot 65
9 Troubleshooting 67Troubleshooting 67Frequently Asked Questions 69
A Reference 75Locating Computer Information 75Locating Windows Operating System Files 76
B Switching to Static IP on the Computer 79Windows 98 SE 79Windows Me 82Windows 2000 85Windows XP 89
C Computer Security 93Comparing DSL Service with a Dial-Up Modem 93Gateway Security 94Computer Security 94Electronic Security 95

ii
Wireless DSL Gateway User Manual
iii
Table of Contents
D Specifications 97General 97Wireless Operating Range 98LED Indicators 98Environmental 98
E Glossary 99F Service Acronyms 103
Service Acronym Definitions 103

iv
Wireless DSL Gateway User Manual
This page left intentionally blank.

1
Introduction
Thank you for purchasing the Wireless DSL Gateway. The Gateway is the simplest way to connect computers to a high-speed broadband connection. This easy-to-use product is perfect for the home office or small business. If you want to take your computing to the next level, the Wireless DSL Gateway is sure to be one of the keys to your success.
Minimum System Requirements
s Active DSL service
s Computer with an 10 Mbps or 10/100 Mbps Ethernet connection, or USB connection
s Microsoft Windows 98 Second Edition (SE), Millennium Edition (Me), NT 4.0, 2000, XP, VistaMac OS 7.1+, 8.0+, 9.0+, OS X+
☞ Note: USB LAN port is not supported with Microsoft Windows NT 4.0, Windows Vista 64-bit, or Mac OS.
s Internet Explorer 4.0 or higher (5.x+ recommended) or Netscape Navigator 4.0 or higher (4.7+ recommended)
s TCP/IP network protocol installed on each computer
1

2
Wireless DSL Gateway User Manual
3
Chapter 1 Introduction
Features
s Plug-and-Play installation support for computers running Windows oper-ating systems (98SE, Me, 2000, XP, and Vista)
s ADSL WAN port (RJ-11)
s Full-rate ANSI T1.413 Issue 2, ITU G.992.1(G.dmt) and G.992.2(G.lite)standard compliance
s Auto-handshake for different ADSL flavors
s USB 1.1 device specification compliance
s 12 Mbps USB data rate (full speed) support
s Bridged Ethernet over ATM, PPP over ATM, PPP over Ethernet
s Precise ATM traffic shaping
s IP packet routing and transparent bridge
s RIP-1, RIP-2, and static routing protocol support
s Built-in NAT, DHCP server
s DNS relay support
s PAP/CHAP authentication, administrative passwords through Telnet
s 64-, 128-, and 256-bit WEP/WPA wireless LAN security
s IEEE 802.3 Ethernet standard compliance
s 10/100 Base-T Ethernet ports (4)
s Fast Ethernet flow control support
s Web-based configuration setup
s FTP firmware upgradeable
s Web download support
s 802.11b/g support

2
Wireless DSL Gateway User Manual
3
Chapter 1 Introduction
Getting to Know the Gateway
This section contains a quick description of the Gateway’s lights, ports, etc.The Gateway has several indicator lights (LEDs) on its front panel and a series of ports on its rear panel.
Front Panel
The front panel of the Gateway features nine lights: Power, DSL, Internet, Ethernet (4), USB, and Wireless.
Power DSL Internet
Ethernet
1
Wireless
2 3 4USB
1 2 3 4
Power Light
The Power light displays the Gateway’s current status. If the Power light glows steadily green, the Gateway is receiving power and fully operational. When the Power light is rapidly flashing, the Gateway is initializing. If the Power light is glows red when the Power cord is plugged in, the Gateway has suffered a critical error and technical support should be contacted.
DSL Light
The DSL light illuminates when the Gateway is connected to a DSL line.
Internet Light
When the Internet light glows steadily, the Gateway is connected to the DSL provider. When it flashes, the Gateway’s built-in DSL modem is training for the DSL service.

4
Wireless DSL Gateway User Manual
5
Chapter 1 Introduction
Ethernet Lights
The Ethernet lights illuminate when the Gateway is connected to one or more of its yellow Ethernet ports.
USB Light
The USB light illuminates when the Gateway is connected via its USB port.
Wireless Light
The Wireless light illuminates when the Gateway is connected wirelessly (if the Gateway’s Wireless feature is turned on).
Rear Panel
The rear panel of the Gateway contains seven ports (Ethernet [4], Phone, USB, and Power), as well as Reset and Power switches.
12VDC 0.6A
4
21
ON/OFF
Ethernet Cable (from Ethernet port [1-4]
to computer)
USB Cable (from USB port to computer)
Power Adapter (from Power portto power outlet)
DSL Cable (from DSL port to phone jack)
Ethernet Ports
The Ethernet ports are used to connect computers to the Gateway via Ethernet cable. The Ethernet ports are 10/100 Mbps auto-sensing ports, and either a straight-through or crossover Ethernet cable can be used when connecting to the ports.

4
Wireless DSL Gateway User Manual
5
Chapter 1 Introduction
DSL Port
The DSL port is used to connect the Gateway to a DSL (Digital Subcriber Line) connection.
Reset Switch
Depressing the Reset switch for one second will restore the Gateway’s factory default settings. To reset the Gateway, depress and hold the Reset switch for approximately one second. The reset process will start after releasing the switch.
USB Port
The USB port is used to connect a computer to the Gateway via USB cable.
Power Port
The Power port is used to connect the Power cord to the Gateway.
N Warning: Do not unplug the Power cord from the Gateway during the reset process. Doing so may result in permanent damage to the Gateway.
Power Switch
The Power switch is used to power the Gateway on and off.

6
Wireless DSL Gateway User Manual
This page left intentionally blank.

7
Performing a Quick Setup
This chapter is a guide through a quick set up of the Gateway, including how to connect the Gateway to the ISP.
To complete the quick setup, have the Welcome Letter or ISP Worksheet handy. If the document is not available, contact the ISP immediately.
Accessing Quick Setup Screens
To access the Quick Setup screens:
1. Open a Web browser. In the “Address” text box, type: http://192.168.1.1then press Enter on the keyboard.
2

8
Wireless DSL Gateway User Manual
9
Chapter 2 Performing a Quick Setup
2. The “Home” screen appears. Click Quick Setup.
3. A login window appears. Enter the user name and password in the appropri-ate text boxes, then click OK.
☞Note: The default user name is “admin.” The default password is “password.”

8
Wireless DSL Gateway User Manual
9
Chapter 2 Performing a Quick Setup
4. Follow the instructions in the “Welcome to the Quick Setup” screen, then click Next.
5. At the top of the next window, select PPPoE or DHCP.
5a. If PPPoE was selected in step 5, the default user name and password are entered in the appropriate text boxes.If “DHCP” was selected, go to step 6.
5b. If PPPoE was selected in step 5, select the IP type (“Dynamic IP-DHCP
[Default]” or “Single Static IP Address”). If Single Static IP Address was select-ed, enter the address in the appropriate text box.
6. Optional - Select the DNS type (“Dynamic DNS Addresses [Default]” or “Static DNS Addresses”). If Static DNS Addresses was selected, enter the prima-ry and secondary DNS addresses in the appropriate text boxes. If unsure what to enter in this section, contact the ISP.

10
Wireless DSL Gateway User Manual
11
Chapter 2 Performing a Quick Setup
7. Click Apply at the bottom of the screen.
8. Read the instructions on the next screen. The Gateway is successfully configured.
The Power light flashes rapidly while the Gateway restarts, then glows steadily green when fully operational. The Internet light will also glow steadily green. The Gateway is now configured and users can start surfing the Internet.If an error appears, stating the Web browser was unable to connect to the Internet, check the configuration settings. Ensure all the information required by the ISP is entered correctly.
Changing the Password
To create or change the password allowing access to the Gateway’s Web Configuration screens, follow these instructions:
1. From the “Home” screen, select Security.
2. The “Security” screen appears. Select “Admin User Name and Password.”

10
Wireless DSL Gateway User Manual
11
Chapter 2 Performing a Quick Setup
3. The “Change Admin Username/Password” screen appears. Enter a new Username in the “Admin User Name” text boxt, then enter a new password in the “Admin Password” text box. Make sure to write down the user name and password and keep it in a secure location. They will be needed to access the Gateway’s Web Configuration screens in the future.
4. Click Apply at the bottom of the screen.
5. Read the instructions on the next screen. The user name and password are successfully changed.
Once the Gateway has rebooted, the new user name and password are active. To access the Gateway’s Web Configuration screens, the new user name and password must be entered.

12
Wireless DSL Gateway User Manual
This page left intentionally blank.

13
Viewing the Gateway’s Status
After configuring the Gateway, the Gateway’s connection and network status can be viewed. The Internet connection status is viewed in the “Broadband Connection Status” screen, while the network status is viewed in the “My Network” screen.
Broadband Connection Status
To view the Gateway’s connection statistics, select Status in the Home screen. The “Broadband Connection Status” screen appears. There are three sections in this screen: General Statistics, PPP Status, and DSL Status.
☞Note: No settings (other than connecting or disconnecting from the Internet by clicking on Connect or Disconnect) can be changed from the Broadband Connection Status screen.
General Statistics
The top section of the Broadband Connection Status screen displays general statis-tics regarding the Gateway, including model number, firmware version, IP address, and gateway IP address.
3

14
Wireless DSL Gateway User Manual
15
Chapter 3 Viewing the Gateway’s Status
PPP Status
The middle section of the Broadband Connection Status screen displays the status of the Gateway’s PPP connection, including user name, authentication failures, and packets sent and received.
DSL Status
The bottom section of the Broadband Connection Status screen displays the status of the Gateway’s DSL connection, including mode settings, connection status, and number of discarded packets. Click Reset to refresh all statistics on this screen

14
Wireless DSL Gateway User Manual
15
Chapter 3 Viewing the Gateway’s Status
In the menu on the left side of the Broadband Connection Status screen, there are two other options available to view: NAT Table and Routing Table. Click to gen-erate the option of choice.
NAT Table
Selecting NAT Table generates the “NAT Table” screen. This screen displays an overview of the current list of open connections through NAT (Network Address Translation) the Gateway supports between the networked computers and the Internet.
Routing Table
Selecting Routing Table generates the “Routing Table” screen. This screen displays the an overview of the Gateway’s network routes.

16
Wireless DSL Gateway User Manual
Network Status
To view the Gateway’s network status, select My Network in the “Home” screen. The “My Network” screen appears, listing all devices connected to the network. From this screen, various settings can be accessed, including Website blocking, Schedule Rules, and Enable Application.
To view the network status of a particular device, click View Device Details for the device. An overview of the device’s network status appears.

17
#Configuring Wireless Settings
This chapter explains how to set up the Gateway’s wireless network capabilities, including setting up wireless security and viewing the wireless connection status.
Accessing Wireless Setup
To access the Wireless Settings configuration screens, follow these instructions:
1. Open a Web browser. In the “Address” text box, type: http://192.168.1.1then press Enter on the keyboard.
2. The “Home” screen appears. Click Wireless Setup.
4

18
Wireless DSL Gateway User Manual
19
Chapter 4 Configuring Wireless Settings
3. A login window appears. Enter the user name and password in the appropri-ate text boxes, then click OK.
☞Note: The default user name is “admin.” The default password is “password.”

18
Wireless DSL Gateway User Manual
19
Chapter 4 Configuring Wireless Settings
4. The “Wireless Basic Settings” screen appears. To modify a specific configura-tion, click on its name in the menu bar on the left, or from the list in the mid-dle of the screen.

20
Wireless DSL Gateway User Manual
21
Chapter 4 Configuring Wireless Settings
Basic Wireless Setup
To perform a basic setup of a wireless network using the Gateway:
1. In the “Wireless Basic Settings” screen, turn the Gateway’s wireless radio on by selecting On.
2. Create a name for the wireless network and enter it in the “ESSID” text box.
3. Select a channel from the “Channel” drop-down menu. In the United States, use channels 1-11.
4. Activate WEP (Wired Equivalent Privacy) to secure the wireless network by selecting WEP.
5. Create a 64-bit WEP key by selecting 64-bit WEP Key from the “select a WEP
Key” drop-down menu, then entering a 10-digit key in the “Key Code” text box. The digits can be any letter from A-F, and any number from 0-9.
6. Write down the Gateway’s wireless settings. To connect other devices to the wireless network, the devices’ wireless settings must match the Gateway’s wire-less settings exactly. Check the “Current Wireless Status” box (available in any wireless setting screen) to view the Gateway’s wireless status and settings.
Wireless Advanced Settings
To access the Gateway’s wireless advanced settings screens, select Advanced Settings from the menu on the left side of the “Wireless Basic Settings” screen.

20
Wireless DSL Gateway User Manual
21
Chapter 4 Configuring Wireless Settings
This generates the “Wireless Advanced Settings” screen. In this screen, the security of the wireless network can be activated and fortified.
Wireless Security
The first section of the Wireless Advanced Settings screen involves wireless security (securing wireless traffic as it transmits through the air). The Gateway offers three types of wireless security: WEP, WEP+802.1x, and WPA.
WEP
Selecting WEP in the Wireless Advanced Settings screen generates the “WEP Key” screen. Here, the authentication type, encryption level, and WEP keys are entered to activate WEP (Wired Equivalent Privacy) security encryption for the wireless network.
Authentication Type - There are three authentication types: Open, Shared, and Both. Open authenticaton allows any wireless-enabled device to recognize the network, even if the WEP key is invalid. Shared allows only wireless-enabled devices with the correct WEP key to recognize the network.
64-bit WEP - 64-bit WEP requires one or more keys, each key comprising five hexa-decimal pairs. One key (Key 1) is automatically generated by the Gateway at startup, based on the Gateway’s MAC address. This key is also displayed on a sticker on the bottom of the Gateway. A hexadecimal digit consists of an alphanumeric character ranging from 0-9 or A-F. An example of a 64-bit WEP key is: 4E-A3-3D-68-72. To create a new set of 64-bit WEP keys, activate one or more keys by clicking in the appropriate circles, then enter five hexadecimal digit pairs in each activated Key text box (Key 1-, Key 2-, Key 3-, Key 4-). After activating 64-bit WEP, a computer with wireless capability can join the network only if these same keys are entered in the computer’s wireless encryption scheme.

22
Wireless DSL Gateway User Manual
23
Chapter 4 Configuring Wireless Settings
128-bit WEP - 128-bit WEP requires one or more keys, each key comprising 13 hexadeci-mal pairs. A hexadecimal digit consists of an alphanumeric character ranging from 0-9 or A-F. An example of a 128-bit WEP key is: 3D-44-FE-6C-A1-EF-2E-D3-C4-21-74-5D-
B1. To create a 128-bit WEP key, activate Key 1 by clicking in the appropriate circle, select “128 bit” from the drop-down list on the right, then enter 13 hexadecimal digit pairs in the Key text box. After activating 128-bit WEP, a computer with wireless capability can join the network only if this key is entered in the computer’s wireless encryption scheme.
256-bit WEP - 256-bit WEP requires one or more keys, each key comprising 29 hexa-decimal pairs. A hexadecimal digit consists of an alphanumeric character ranging from 0-9 or A-F. To create a 256-bit WEP key, activate Key 1 by clicking in the appro-priate circle, select “256 bit” from the drop-down list on the right, then enter 29 hexa-decimal digit pairs in the Key text box. After activating 256-bit WEP, a computer with wireless capability can join the network only if this key is entered in the computer’s wireless encryption scheme.
☞ Note: Not all wireless PC Cards support 128- or 256-bit WEP. Ensure all PC Cards installed in the networked computers sup-port 128- or 256-bit WEP before activating.
When finished with this screen, click Apply to save all changes. To return to the Wireless Advanced Settings screen, click Back.
WEP+802.1x
Activating WEP+802.1x in the Wireless Advanced Settings screen generates the “WEP+802.1x” screen. This setting is for enterprise networks only, and should be accessed by an experienced information systems specialist.
To set up WEP+802.1x security, enter the IP address of the RADIUS server in the “Server IP Address” text box, and the “Secret” key (for communication between the RADIUS server and the Gateway) in the “Secret” text box. The “Port” and “Group Key Interval” values should remain the same.
When finished with this screen, click Apply to save all changes. To return to the Wireless Advanced Settings screen, click Back.

22
Wireless DSL Gateway User Manual
23
Chapter 4 Configuring Wireless Settings
WPA
Activating WPA (Wi-Fi Protected Access) in the Wireless Advanced Settings screen generates the “Wireless WPA Settings” screen.
There are two levels of WPA. “Pre-Shared Key (PSK) for Home Network” is for home network security. To set up a PSK (Pre-Shared Key), enter 8-63 alphanu-meric characters in the text box. All wireless-enabled devices must support WPA
and know the PSK to join the network.The “Group Key Interval,” “Server IP Address,” “Port,” and “Secret” text boxes are enterprise network specific, and should only be accessed by an information sys-tems professional. See “WEP+802.1x” on the previous page for more information.
When finished with this screen, click Apply to save all changes. To return to the Wireless Advanced Settings screen, click Back.
ESSID Broadcast
Selecting ESSID Broadcast in the Wireless Advanced Settings screen generates the “ESSID Broadcast” screen.
To prevent a unwanted computers from joining the Gateway’s wireless network by using an ESSID of “Any,” select Disable in the ESSID Broadcast screen. To broad-cast the wireless network’s ESSID, select Enable.When finished with this screen, click Apply to save all changes. To return to the Wireless Advanced Settings screen, click Back.

24
Wireless DSL Gateway User Manual
25
Chapter 4 Configuring Wireless Settings
Wireless MAC Authentication
Selecting Wireless MAC Authentication in the Wireless Advanced Settings screen generates the “Wireless MAC Authentication” screen.
This feature allows the user to control the wireless LAN network by denying or allowing wireless access by specifying the MAC address of the wireless client(s) allowed or denied access on the wireless network. To do this, follow the instruction on-screen.
When finished with this screen, click Apply to save all changes. To return to the Wireless Advanced Settings screen, click Back.

24
Wireless DSL Gateway User Manual
25
Chapter 4 Configuring Wireless Settings
802.11b/g Mode
Selecting 802.11b/g Mode in the Wireless Advanced Settings screen generates the “802.11b/g Mode” screen.
Access to the Gateway’s network can be restricted to wireless clients using either the 802.11b or 802.11g wireless adapters. Click on the down arrow next to the drop-down menu and select the desired option. We recommend using the “Mixed” mode (the default option), which enables both 802.11b and 802.11g wireless clients to join the network.
When finished with this screen, click Apply to save all changes.
Wireless Status
To view the Gateway’s wireless status and settings, select Wireless Status from the menu on the left side of the “Wireless Basic Settings” screen.
The “Wireless Status” screen appears, which displays all of the settings of the Gateway’s wireless network settings.

26
Wireless DSL Gateway User Manual
This page left intentionally blank.

27
#Configuring Advanced Settings
This chapter explains how to configure the Gateway’s advanced settings, such as remote management, DHCP settings, and Quality of Service (QoS).
Accessing Advanced Setup Screens
To access the Advanced Setup screens, follow these instructions:
1. Open a Web browser. In the “Address” text box, type: http://192.168.1.1then press Enter on the keyboard.
5

28
Wireless DSL Gateway User Manual
29
Chapter 5 Configuring Advanced Settings
2. The “Home” screen appears. Click Advanced Setup.
3. A login window appears. Enter the user name and password in the appropri-ate text boxes, then click OK.
☞Note: The default user name is “admin.” The default password is “password.”

28
Wireless DSL Gateway User Manual
29
Chapter 5 Configuring Advanced Settings
4. The “Advanced Setup” screen appears. To modify a specific configuration, click on its name in the menu bar on the left, or from the list in the middle of the screen.

30
Wireless DSL Gateway User Manual
31
Chapter 5 Configuring Advanced Settings
DSL Settings
To access DSL Settings, select DSL Settings from the “Advanced Setup” screen. The Gateway’s VPI, VCI, Mode, and QoS (Quality of Service) settings can be changed from this screen, we recommend not changing these values without first consult-ing the ISP.
DHCP Settings
Selecting DHCP Settings in the “Advanced Setup” screen generates the “DHCP Settings” screen. The Gateway has a built-in DHCP (Dynamic Host Configuration Protocol) server that automatically assigns a different IP address to each computer on the network, eliminating IP address conflicts.The factory default setting is On. To disable the DHCP Server, select Off, then click Apply.

30
Wireless DSL Gateway User Manual
31
Chapter 5 Configuring Advanced Settings
We strongly recommend leaving the DHCP Server option On. If the DHCP Server option is Off, ensure the IP addresses of the networked computers are on the same subnet as the IP address of the Gateway. For more information, see “DHCP Server Configuration.”
DHCP Server Configuration
Clicking in the check box labeled “I would like to adjust the DHCP server settings” activates the text boxes at the bottom of the DHCP Settings screen. Change the IP address range and DNS server information in these text boxes.
Beginning IP Address
This is the IP address at which the DHCP server starts assigning IP addresses. We recommend keeping the factory default setting (192.168.1.64).
Ending IP Address
This is the IP address at which the DHCP server stops assigning IP addresses. We recommend keeping the factory default settings (192.168.1.254).
The beginning and ending IP addresses define the IP address range of the Gateway. If the default values are left intact, the Gateway supplies a unique IP
address between 192.168.1.64 and 192.168.1.254 to each computer on the net-work. Note that the first three groups of numbers of the addresses are identical; this means they are on the same subnet. The IP address of the Gateway must be on the same subnet as the IP address range it generates. For instance, if the Gateway’s IP address is changed to 10.33.222.1, set the beginning IP address to 10.33.222.2, and the ending IP address to 10.33.222.254.
Subnet Mask
Enter the IP address of the DHCP server’s subnet mask here.
Lease Time
This value represents the amount of time (in seconds) the DHCP server holds onto a specific IP address.

32
Wireless DSL Gateway User Manual
33
Chapter 5 Configuring Advanced Settings
Domain Name
This is the domain name provided by Verizon. If Verizon provided domain name information, enter it here. If not, leave the text box intact.
DNS (Dynamic or Static)
This is the type of DNS server provided by Verizon. If Verizon provided DNS server information, select the type here. If not, leave as is.
DNS Server 1
This is the primary DNS server provided by Verizon. If Verizon provided DNS server information, enter it here. If not, leave the text box intact.
DNS Server 2
This is the secondary DNS provided by Verizon. If Verizon provided secondary DNS server information, enter it here. If not, leave the text box intact.
When finished in this screen, click Apply to activate any changes made.
LAN IP Address
Selecting LAN IP Address in the “Advanced Setup” screen causes a warning screen to appear.
Read the on-screen warning, then click Yes to continue.
The “LAN IP Address” screen appears.

32
Wireless DSL Gateway User Manual
33
Chapter 5 Configuring Advanced Settings
The values in the “Modem IP Address” and “Modem Subnet Mask” text boxes are the IP and subnet mask address of the Gateway as seen on the network. These val-ues can be modified for your LAN network, but we recommend keeping the default factory settings (IP address 192.168.1.1; subnet mask address 255.255.255.0).
☞ Note: If the Gateway’s LAN IP Address is modified, verify the DHCP Server range is within the same subnet. For more infor-mation, see “DHCP Server Configuration.”
When finished in this screen, click Apply to activate any changes made.
WAN IP Address
Selecting WAN IP Address in the “Advanced Setup” screen causes a warning screen to appear.
Read the on-screen warning, then click Yes to continue.

34
Wireless DSL Gateway User Manual
35
Chapter 5 Configuring Advanced Settings
The “WAN IP Address” screen appears.
WAN IP Address allows manual set up of the IP address of the Gateway. To do this:
☞ Note: Some DSL providers use PPPoE to establish communica-tion with an end user. Other types of broadband Internet con-nections (such as fixed point wireless) may use either DHCP or static IP address. If unsure which connection is present, check with Verizon before continuing.
1. Select “DHCP” or “PPPoE,” depending on the type of connection the ISP uses. If PPP Auto Connect is being used, click in the appropriate check box.
2. If using PPPoE was selected in step 1, enter the user name and password in the appropriate text boxes.
3. Select the IP type. If “Single Static IP Address” was selected, enter the IP
address in the “Single Static IP” text box. If “Multiple Static IP Addresses” was selected, enter the designated gateway IP address and subnet mask address in the “Gateway Address” and “Subnet Mask” text boxes, respectively.

34
Wireless DSL Gateway User Manual
35
Chapter 5 Configuring Advanced Settings
4. Enable Public/Private IP Addressing. This feature is used in conjunction with Multiple Static IP Addresses. When selected, the Gateway uses NAT for private IP addressing for the LAN, allowing both public and private IP addressing to be configured to the LAN simultaneously, while the DHCP server is reserved for private IP addressing. All computers using public IP addresses must have the public IP addresses statically assigned.
5. Select the DNS type. If static DNS address was selected, enter the primary DNS
address and, optionally, the secondary DNS address in the appropriate text boxes.
6. Select Dialout on-demand (optional). To have the Gateway automatically connect to the Internet whenever needed (when a Web browser is opened, for example), activate “Dialout on-demand” by clicking in the appropriate check box. When Dialout on-demand is activated, the user can also set the Gateway to disconnect from the Internet after a certain amount of idle time (no Internet activity). To do this, enter the number of idle time minutes (minimum 2 minutes) before disconnection occurs in the text box before “Minutes.”
7. Adjust MTU settings (optional). Enter the maximum transmission unit (MTU) value (in bytes) in this text box. This value corresponds to the largest physical packet size the network is allowed to transmit. Packets larger than this size are divided into smaller packets. It is recommended to leave this value set at the default (1492).
When finished in this screen, click Apply to activate any changes made.

36
Wireless DSL Gateway User Manual
37
Chapter 5 Configuring Advanced Settings
QoS Settings Upstream
Selecting QoS Settings Upstream from the “Advanced Setup” screen causes the “QoS Upstream Settings” screen to appear.
QoS (Quality of Service) allows the prioritization of certain types of data traf-fic (such as VoIP traffic) over other types of traffic (such as standard data). Both upstream (data coming into the network) and downstream (data going out of the network) traffic can be prioritzed using QoS.
Enable QoS
Clicking in this check box activates/deactivates QoS.
Trusted Mode
If “Trusted Mode” is activated, all data traffic set to an IP precedence level of 5 will be recognized as high priority traffic, regardless of IP or MAC address rule settings (used for VoIP only).

36
Wireless DSL Gateway User Manual
37
Chapter 5 Configuring Advanced Settings
Total Available Bandwidth
Displays the total amount of available bandwidth (in kilobits per second).
High Priority Bandwidth
Enter the amount of high priority bandwidth to be used by the prioritized traffic type (cannot exceed total available bandwidth).
Priority
Always set to “High” and cannot be changed.
Protocol
Select the data type being configured. Options: TCP, UDP, ICMP.
Source
Identify the source device here, using the device’s IP or MAC address, then enter appropriate value in text box. If IP is used, enter the netmask address, if applicable. A priority port range can also be defined, using the “Port Range” text boxes.
Destination
Identify the destination device here, using the device’s IP address, then enter appro-priate value in text box. Enter the netmask address, if applicable. A priority port range can also be defined, using the “Port Range” text boxes.
Rule List
After finishing the configuration of the QoS settings, click Add to save the settings in the Rule List menu box. This collection of QoS settings can then be reused at a future time. If deleting a QoS rule list, highlight it, then click Remove.
When finished in this screen, click Apply to activate any changes made.

38
Wireless DSL Gateway User Manual
39
Chapter 5 Configuring Advanced Settings
QoS Settings Downstream
Selecting QoS Settings Downstream from the “Advanced Setup” screen causes the “QoS Downstream Settings” screen to appear.
The “QoS Downstream Settings” screen is identical to the “QoS Upstream Settings” screen, with the exception of the “High Priority Bandwidth” option. Use this screen to configure QoS for data going out of the network.
When finished in this screen, click Apply to activate any changes made.

38
Wireless DSL Gateway User Manual
39
Chapter 5 Configuring Advanced Settings
QoS Status
Selecting QoS Status from the “Advanced Setup” screen causes the “IP QoS Status” screen to appear. This screen displays the status of QoS upstream and downstream traffic, and differentiates both streams into high priority and normal priority traffic.
Remote Management/Telnet
Selecting Remote Management in the “Advanced Setup” screen generates the “Remote Management/Telent” screen. Remote management allows access to the Gateway through the Internet via another computer, while Telnet allows access to the Gateway using a computer running a Telnet program. we recommend leaving the Remote Management and Telnet Off (the factory default setting). The Gateway will be vulnerable to other users on the Internet if Remote Management or Telnet is activated.

40
Wireless DSL Gateway User Manual
41
Chapter 5 Configuring Advanced Settings
Remote Management
To access the Gateway from the Internet, activate Remote Management by select-ing the appropriate On radio button and writing down the WAN IP address of the Gateway (see “WAN IP Address”). On a computer outside of the network, open a Web browser and enter the Gateway’s WAN IP address in the address text box. The Gateway’s Home screen (or a password prompt, if a password has been set) appears in the browser window.
Telnet
To access the Gateway via Telnet, activate Telnet by selecting the appropriate “On” radio button and writing down the WAN IP address of the Gateway (see “WAN IP
Address”). On a computer outside the network running a Telnet program, enter the Gateway’s WAN IP address to access the Gateway.
☞ Note: Before remote management or Telnet can be activated, the administrator password must be set. To do this, go to the Home screen, click Security, then select Admin User Name and Password. Follow the instructions in the subsequent screens.
When finished in this screen, click Apply to activate any changes made.
Telnet Timeout Setting
Selecting Telnet Timeout Setting in the “Advanced Setup” screen generates the “Telnet Timeout Setting” screen. Select a period of time from the choices available, and the Telnet session will automatically terminate at that time. If no automatic termination is needed, select “No idle disconnect timeout.”
When finished in this screen, click Apply to activate any changes made.

40
Wireless DSL Gateway User Manual
41
Chapter 5 Configuring Advanced Settings
Dynamic Routing
Selecting Dynamic Routing in the “Advanced Setup” screen generates the “Dynamic Routing” screen.
If another gateway or router is set up behind the Gateway in the network configu-ration, consult the documentation that came with the other gateway to see what kind of Dynamic Routing is required, then select the needed option.
When finished in this screen, click Apply to activate any changes made.
Static Routing
Selecting Static Routing in the “Advanced Setup” screen generates the “Static Routing” screen. Enter the static route addresses in their respective text boxes, then click Add. The address will appear in the “Static Routing Table.” To remove an address, highlight it by clicking on it in the Static Routing Table, then click Remove.
When finished in this screen, click Apply to activate any changes made.

42
Wireless DSL Gateway User Manual
43
Chapter 5 Configuring Advanced Settings
UPnP (Universal Plug and Play)
Selecting UPnP in the “Advanced Setup” screen generates the “UPnP” screen. In this screen, the Universal Plug and Play option is turned on or off by activating the appropriate circle.
Universal Plug and Play is a zero-configuration networking protocol that allows hardware and software (such as Netmeeting) to operate more efficiently. If Netmeeting is not running properly, activate UPnP.
☞ Note: Activating UPnP presents a slight security risk. After finishing with the hardware or software using UPnP, we recom-mend deactivating UPnP.
When finished in this screen, click Apply to activate any changes made.
USB Port Detection
Selecting USB Port Detection in the “Advanced Setup” screen generates the “USB
Port Detection” screen. In this screen, the USB port detection option is turned on or off by activating the appropriate circle (default is “Off”). If this option is turned on, the USB port will be disabled if an Ethernet cable is plugged into the Gateway first, or the Ethernet port will be disabled if the a USB cable is plugged into the Gateway first. If this option is turned on when both an Ethernet and a USB cable are plugged into the Gateway, the USB port will be disabled.
When finished in this screen, click Apply to activate any changes made.

42
Wireless DSL Gateway User Manual
43
Chapter 5 Configuring Advanced Settings
Time Zone
Selecting Time Zone in the “Configuring the Advanced Settings” screen generates the “Time Zone” screen. In this screen, select the time zone in which the Gateway is being used. Click in the “Day Light Saving” check box if Daylight Savings Time is currently in effect where the Gateway is being used.
When finished in this screen, click Apply to activate any changes made.
Remote Syslog Capture
Selecting Remote Syslog Capture in the “Advanced Setup” screen generates the “Remote Syslog Capture” screen. In this screen, the user can configure the Gateway to allow a remote computer to access the Gateway’s system activity logs.
When finished in this screen, click Apply to activate any changes made.

44
Wireless DSL Gateway User Manual
This page left intentionally blank.

45
#Configuring Security Settings
This chapter explains how to configure the Gateway’s wired security capabilities, including firewall settings, DMZ hosting, and network address translation.
Accessing Wired Security Screens
To access the Wired Security configuration screens, follow these instructions:
1. Open a Web browser. In the “Address” text box, type: http://192.168.1.1then press Enter on the keyboard.
2. The “Home” screen appears. Click Security.
6

46
Wireless DSL Gateway User Manual
47
Chapter 6 Configuring Security Settings
3. A login window appears. Enter the user name and password in the appropri-ate text boxes, then click OK.
☞Note: The default user name is “admin.” The default password is “password.”
4. The “Security” screen appears. To modify a specific configuration, click on its name in the menu bar on the left, or from the list in the middle of the screen.
Admin User Name and Password
See “Changing the Password” on page 11.

46
Wireless DSL Gateway User Manual
47
Chapter 6 Configuring Security Settings
Firewall
Selecting Firewall in the Security screen generates the “Firewall Settings” screen. Select the level of security needed for the network.
High
If High is selected in the “Firewall Security Level” screen, the services listed at the bot-tom of the screen (HTTP, DNS, FTP, IMAPv3, SMTP, POP3, NNTP, IPSEC IKE, IPSEC
ESP, HTTPS, and IMAP) are the only ones allowed to pass through the firewall. All other services will be blocked. None of these settings can be changed from here.

48
Wireless DSL Gateway User Manual
49
Chapter 6 Configuring Security Settings
Medium
If Medium is selected in the “Firewall Security Level” screen, the services listed at the bottom of the screen (HTTP, DNS, FTP, IMAPv3, SMTP, POP3, NNTP, IPSEC IKE, IPSEC ESP, HTTPS, and IMAP) are the only ones allowed to pass through the firewall. All other services will be blocked. These settings can be modified to customize the firewall settings.
When finished with this screen, click Apply to save the changes.

48
Wireless DSL Gateway User Manual
49
Chapter 6 Configuring Security Settings
Low
If Low is selected in the “Firewall Security Level” screen, the services listed at the bottom of the screen (NETBIOS-SSN, DNS, EPMAP, PROFILE, NETBIOS-NS, NETBIOS-DGM, MICROSOFT-DS, SNMP, LDAP, and MICROSOFT-GC,) can be denied access through the firewall. Click in the appropriate check box to allow or deny access for a particular service (check mark in the check box to deny; blank check box to allow). All services not listed are allowed access.
Off
If Off is selected in the “Firewall Security Level” screen, firewall filtering is based solely on the basic NAT firewall.
☞ Note: See Appendix F, “Service Acronyms,” for a description of the services listed in the Firewall Security Level screens.

50
Wireless DSL Gateway User Manual
51
Chapter 6 Configuring Security Settings
Applications
Selecting Applications in the Security screen generates the “Applications” screen.
This screen allows certain programs to bypass the Gateway’s built-in firewall, allowing access to parts of the network (for hosting a Web or ftp server, for exam-ple). To use, select the name of a computer on the network from the “PC Name” drop-down list, then click Add. Next, select a “Category” by clicking the appropri-ate radio button. In the “Available Rules” list box, select a game, application, server, etc., then click Add>>. The selected item appears in the “Applied Rules” list box. Repeat for each item neededTo remove an item from the Applied Rules list, highlight it, then click Remove.To view an item’s rules (forwarded ports, etc.), highlight it, then click View Rule.When finished with this screen, click Apply to save the changes.

50
Wireless DSL Gateway User Manual
51
Chapter 6 Configuring Security Settings
Rule Management
To create a custom set of rules, click the “User” radio button, then click New. The “Rule Management” screen appears.
In this screen, the user can create a custom set of rules for a game or application not listed in the Applications screen. Enter the “Rule Name,” “Protocol,” “Port Start,” “Port End,” and “Port Map” in the appropriate text boxes, then click Apply. The rules are summarized at the bottom of the screen, and the rule set will appear in the Applications screen after clicking Back.
DMZ Hosting
Selecting DMZ Hosting in the “Security” screen generates the “DMZ Hosting” screen. To use DMZ hosting, select the computer on the network to be used as a DMZ host in the “DMZ Host PC Name” drop-down menu, then click On.
DMZ hosting is used to support online gaming and Internet conferencing services. These programs usually require multiple open ports, making the network acces-sible from the Internet. DMZ hosting symbolically places the DMZ host computer outside of the Gateway’s network. We recommend activating DMZ hosting only as long as necessary.When finished with this screen, click Apply to save the changes.
M Warning: The DMZ Host computer will be vulnerable to com-puter hackers on the Internet while in DMZ mode.

52
Wireless DSL Gateway User Manual
NAT (Network Address Translation)
Selecting NAT in the “Security” screen generates the “NAT” screen. The Gateway’s basic firewall security is based on NAT. Disabling NAT allows the computers con-nected to the Gateway to be accessed by outside parties, and can cause the loss of Internet connectivity. Do not turn NAT off unless instructed to do so by Verizon.
When finished with this screen, click Apply to save the changes.
Port Mapping
Selecting Port Mapping in the “Security” screen generates the “TR-069 PortMapping Log” screen. This screen displays a log that lists port mapping changes made remotely by the service provider via the TR-069 protocol. This log is for information only, and should be consulted only if requested by the service provider or support technicians. No changes to the Gateway can be made from this screen.

53
#Configuring Parental Controls
This chapter explains how to configure the parental control capabilities of the Gateway, such as services blocking, Web site blocking, and schedule rules.
Accessing Parental Control Screens
To access the Parental Control configuration screens, follow these instructions:
1. Open a Web browser. In the “Address” text box, type: http://192.168.1.1then press Enter on the keyboard.
2. The “Home” screen appears. Click Parental Control.
7

54
Wireless DSL Gateway User Manual
55
Chapter 7 Configuring Parental Controls
3. A login window appears. Enter the user name and password in the appropri-ate text boxes, then click OK.
☞Note: The default user name is “admin.” The default password is “password.”
4. The “Parental Control” screen appears. To modify a specific setting, click on its name in the menu bar on the left, or from the list in the middle of the screen.
Services Blocking
Selecting Services Blocking in the Parental Control screen generates the “Services Blocking” screen.

54
Wireless DSL Gateway User Manual
55
Chapter 7 Configuring Parental Controls
To modify Internet privileges (Web, FTP, Newsgroups, etc.) for the computers on the network:
1. Select the computer’s network name from the “PC Name” drop-down menu.
2. Select the Internet service(s) to be blocked by clicking in the appropriate check box.
3. Click Apply to block the selected service from the selected computer.
Website Blocking
Selecting Website Blocking in the Parental Control screen generates the “Website Blocking” screen. This feature enables the Gateway to block Web sites to any or all computers on the network. To block a Web site, select the computer name from the “PC Name” drop-down menu. Then, enter the address of the Web site to be blocked in the “Website” text box and click Add. The blocked Web site address will be displayed in the “Blocked Website List” text box, and will not be available to the selected computer on the network. To block the Web site from another computer on the network, repeat the process. To remove a blocked Web site, click on it in the “Blocked Website List,” then click Remove. When finished, click Apply.

56
Wireless DSL Gateway User Manual
57
Chapter 7 Configuring Parental Controls
Schedule Rules
Selecting Schedule Rules in the Parental Control screen generates the “Schedule Rules” screen. Schedule rules allow computers on the network to access the Internet at scheduled times only.
To set up schedule rules for a computer on the network:
1. Select the computer’s network name from the “PC Name” drop-down menu.
2. Click View/Edit Access Details. The computer’s “Allowed Application and Times” screen appears.
3. To schedule Internet access at the same time every day, select “Daily” by click-ing the appropriate radio button. If creating different access schedules on a day-to-day basis, select “Weekly.”

56
Wireless DSL Gateway User Manual
57
Chapter 7 Configuring Parental Controls
4a. If “Daily” was selected in step 3, create a period of Internet access (or rule) by selecting a beginning time (from the “From” drop-down menu) and end-ing time (from the “To” drop down menu). If allowing Internet access to a particular computer from 6 p.m. to 8 p.m., for example, select “18 (6 pm)” from the From drop-down menu, and “20 (8 pm)” from the To drop-down menu. Click Add to add the access period to the “Rules” list box. Additional access periods can be added by repeating this step (9 a.m. through 12 p.m., for example), and adding it to the Rules list box. Once the rules are applied in the Daily screen, Internet access will be granted every day at the times listed in the Rules list box.
☞Note: When using “Daily” scheduling, an access period can-not include 12 a.m (midnight). To create an access period that includes midnight, create two access periods, one that ends at 12 a.m., and one that begins at 12 a.m.
4b. If “Weekly” was selected in step 3, periods of Internet access can be scheduled at different times on different days (6 p.m. to 8 p.m. on Friday, and 1 p.m. to 4 p.m. on Saturday, for example). To do this, select the day of the week by clicking in the appropriate check box, then create a access period (or rule), as explained in step 4a. Click Add for each separate time period. All access peri-ods created will appear in the Rules list box. Once the rules are applied in the Weekly screen, Internet access will be granted to a particular computer at the days and times selected on a weekly basis.

58
Wireless DSL Gateway User Manual
☞Note: When using “Weekly” scheduling, an access period cannot include 12 a.m (midnight). To create an access period that includes midnight, create two access periods, one that ends at 12 a.m. on one day, and one that begins at 12 a.m on the following day.
5. When finished with all scheduling, click Apply to save the changes to the Gateway.
Removing a Schedule Rule
To remove a scheduled rule, select it from the Rules list box, then click Remove. The schedule rule will disappear from the Rules list box.

59
Configuring the Gateway’s Utilities
This chapter explains how to use the Gateway’s utilities, including how to restore default settings, upgrade the Gateway’s firmware, and perform a ping test.
Accessing the Utilities Screens
To access the Utilities configuration screens, follow these instructions:
1. Open a Web browser. In the “Address” text box, type: http://192.168.1.1then press Enter on the keyboard.
2. The “Home” screen appears. Click Utilities.
8

60
Wireless DSL Gateway User Manual
61
Chapter 8 Configuring the Gateway’s Utilities
3. A login window appears. Enter the user name and password in the appropri-ate text boxes, then click OK.
☞Note: The default user name is “admin.” The default password is “password.”
4. The “Utilities” screen appears. To modify a specific configuration, click on its name in the menu bar on the left, or from the list in the middle of the screen.

60
Wireless DSL Gateway User Manual
61
Chapter 8 Configuring the Gateway’s Utilities
Restore Default Settings
To restore the Gateway to its factory default settings, select Restore Default Settings from the Utilities screen. When the “Restore Default Settings” screen appears, click Restore Default Settings. Any changes made to the Gateway’s settings will be lost and the factory default settings restored. During this process, the Gateway’s Power light flashes and the Gateway is disabled.
N Warning: Do not unplug the Power cord from the Gateway during the Restore Default Settings process. Doing so may result in permanent damage to the Gateway.
When the Power Light stops flashing and glows steadily green, the Gateway is fully operational.
Upgrade Firmware
Selecting Upgrade Firmware in the Utilities screen generates the “Upgrade Firmware” screen. Firmware upgrades are periodically released to enhance the Gateway’s capabilities. Follow the instructions on-screen to upgrade the Gateway’s firmware.

62
Wireless DSL Gateway User Manual
63
Chapter 8 Configuring the Gateway’s Utilities
Multiple PVC
Selecting Multiple PVC in the Utilities screen generates the “Multiple PVC” screen, which allows the configuration of multiple PVCs.
Web Activity Log
The Web Activity Log provides information about the Web sites each computer on the Gateway’s network has visited. To access the Web Activity Log, select Web Activity Log from the Utilities screen.

62
Wireless DSL Gateway User Manual
63
Chapter 8 Configuring the Gateway’s Utilities
Auto Refresh
To set the Web Activity Log screen to automatically refresh at certain intervals, acti-vate the circle next to “Auto Refresh Every” at the bottom of the Web Activity Log screen, then enter a time value (in seconds) in the text box, or click on the down arrow and select a time value from the menu that appears. The Web Activity Log will refresh at the selected interval.
Manual Refresh
To set the Web Activity Log screen to manually refresh, activate the circle next to “Manual Refresh” at the bottom of the Web Activity Log screen. To refresh the Web Activity Log screen, click Refresh.
System Log
The System Log provides information about the Gateway’s activity. To access the System Log, select System Log from the Utilities screen.
System Log (Size)
Select the size of the system log displayed here. The smaller the size, the shorter the length of the system log saved.
Display
View other saved logs by selecting a log from this drop-down list.

64
Wireless DSL Gateway User Manual
65
Chapter 8 Configuring the Gateway’s Utilities
Apply
Pressing this button saves any changes to the System Log screen and causes the Save and Restart screen to appear.
Save Log As
Pressing this button allows the user to save a log as a file.
OAM Ping Test
Selecting OAM Ping Test from the Utilities screen generates the “OAM Ping Test” screen, which is used to check whether the Gateway is properly connected to the network. Follow the on-screen instructions to perform the test.

64
Wireless DSL Gateway User Manual
65
Chapter 8 Configuring the Gateway’s Utilities
Ping Test
Selecting Ping Test from the Utilities screen generates the “Ping Test” screen, which is used to check whether the Gateway is properly connected to the Internet. Follow the on-screen instructions to perform the test.
Reboot
Selecting Reboot from the Utilities screen generates the “Reboot” screen. From this screen, the Gateway can be rebooted. To do this:
1. From the first Reboot screen, click Reboot.
2. A confirmation window appears. Click OK.

66
Wireless DSL Gateway User Manual
3. The Gateway reboots. Read the onscreen information in the screen that appears.
When the Gateway’s Power light stops flashing, the Gateway has rebooted.

67
Troubleshooting
This chapter contains a list of problems that may be encountered while using the Gateway, and techniques to try and overcome the problem. Note that these tech-niques may not solve the problem. This chapter also include a list of frequently asked questions.
Troubleshooting
LAN Connection Failure
s Ensure the Gateway is properly installed, the LAN connections are correct, and the power is on.
s Confirm the computer and Gateway are on the same network segment. If unsure, let the computer get the IP address automatically by initiating the DHCP function (see “DHCP Server” in chapter 3), then verify the com-puter is using an IP address within the default range (192.168.1.2 through 198.168.1.254). If the computer is not using an IP address within the range, it will not connect to the Gateway.
s Ensure the Subnet Mask address is set to 255.255.255.0 by clicking Status in the “Main Menu” screen.
Cannot Connect to the Internet
s Ensure both ends of the power cord and all network cables are properly connected.
s Ensure the Subnet Mask address is set to 255.255.255.0 by clicking Status in the “Main Menu” screen.
s Verify the Gateway’s settings are the same as the computer by clicking Status in the “Main Menu” screen.
s If running Windows 98 SE or Me, check the computer’s TCP/IP settings. Select Start, Run, enter winipcfgin the “Open” text box, then press OK. The “IP Configuration” window appears. Ensure the text box at the top of the window contains the name of the Ethernet adapter installed in the computer. If not, click on the down arrow next to the
9

68
Wireless DSL Gateway User Manual
69
Chapter 9 Troubleshooting
text box. When the list appears, click on the proper Ethernet adapter.In the fields below, the Ethernet adapter’s various addresses appear. There should be an entry for IP address, Subnet Mask, and Default Gateway. Additionally, the “IP Address” entry should be on the 192.168.1.x network (with “x” defining a range from 2 though 255).If the Ethernet adapter is showing an incorrect IP address, click Release, which sets all values back to 0 (zero). Then, click Renew (this process may take a few seconds). The renewed IP address should be on the 192.168.1.x network.If an error occurs, or the IP address renews with an address outside the 192.168.1.x network, contact the ISP immediately.
s If running Windows 98 SE, Me, 2000, or XP, check the computer’s TCP/
IP settings. Select Start, Run, enter CMDin the “Open” text box, then press OK. A “DOS” window appears, with a blink-ing cursor (prompt). Enter ipconfigat the cursor, then press Enter on the keyboard.The IP address of the Ethernet adapter should appear in the DOS window. Ensure the IP address in the 192.168.1.x network (with “x” defining a range from 2 though 255).If the Ethernet adapter is showing an incorrect IP address, enter ipconfig /releaseat the cursor, then press Enter on the keyboard, which sets all values back to 0 (zero). Next, enter ipconfig /renewat the cursor, then press Enter on the keyboard (this process may take a few seconds). The renewed IP address should be on the 192.168.1.x network.If an error occurs, or the IP address renews with an address outside the 192.168.1.x network, contact the ISP immediately
s Ensure the browser is not set to “Never dial a connection” and there are no previous LAN settings.To check this, go to Start, Settings, Control Panel. In the Control Panel, double-click Internet Options. When the “Internet Properties” window appears, ensure that the “Never dial a connection” option is not activated, then click LAN Settings. When the “Local Area Network (LAN) Settings” window appears, ensure that no settings are activated. If there are settings activated, deactivate them.
s Shutdown and restart the computer. After the computer restarts, unplug the power cord from the Gateway and plug it back in. When the lights glow solid green, try accessing the Internet.

68
Wireless DSL Gateway User Manual
69
Chapter 9 Troubleshooting
Time out error occurs when entering a URL or IP Address
s Verify all the computers are working properly.
s Ensure the IP settings are correct.
s Ensure the Gateway is on and connected properly.
s Verify the Gateway’s settings are the same as the computer by clicking Status in the “Main Menu” screen.
s Check the cable/DSL modem by attempting to connect to the Internet.
Frequently Asked Questions
This section includes a list of questions concerning the Gateway, and answers to those questions.
General
I have run out of Ethernet ports on my Gateway. How do I add more computers?
Plugging in an Ethernet hub or switch expands the number of ports on the Gateway. Run a standard Ethernet cable from the “Uplink” port of the new hub or switch to an Ethernet port on the Gateway.
Which protocols does the Gateway support?
The internal LAN connections support multiple protocols (e.g. TCP/IP, NetBEUI, IPX/SPX, and AppleTalk). The External WAN connection supports only TCP/IP.
Which connection speeds does the Gateway support?
The LAN connections on the Gateway support 10/100 Mbps. The WAN connec-tion supports 8 Mbps, because of the physical restrictions placed on broadband connections. The 802.11g wireless connection supports up to 54 Mbps connec-tion speeds (depending on signal quality, environmental factors, and physical distance).

70
Wireless DSL Gateway User Manual
71
Chapter 9 Troubleshooting
Will my Xbox work with the Gateway?
Yes, the Gateway is compatible with the Xbox. You need to set a static IP on the Xbox in the Xbox live network settings, and forward ports 3074 (both UDP and TCP), 53 (both UDP and TCP), and 88 (UDP) if you run into DSL resolution errors.
Is the Gateway flash-upgradeable? How do I do it?
Yes, the firmware is upgradeable. You can find a link to the firmware site under “Utilities” in the Web-based configurator.
Does the Gateway function as a DSL modem?
Yes, the Gateway has a built-in DSL Modem.
Wireless
Can I use an 802.11b wireless card to connect to the Gateway?
Yes, the Gateway can handle 802.11b cards or 802.11g cards. The 802.11g stan-dard is backward compatible with the 802.11b standard. The Gateway can be setup to handle just “g” wireless cards, just “b” wireless cards, or both.
If I install several Gateways in different locations in my building, will they be able to talk to each other? Will I be able to stay connected as I move between them?
The Gateway does not communicate with other access points, since it functions as a single access point system. If you installed several Gateway devices and were to move between coverage areas, your wireless device would have to reconnect to a separate network.
Which wireless cards will work with the Gateway?
The Gateway connects with any wireless card supporting the 802.11g/802.11b wireless standards.

70
Wireless DSL Gateway User Manual
71
Chapter 9 Troubleshooting
Can my wireless signal pass through floors, walls, and glass?
The physical environment surrounding the Gateway can have a varying effect on signal strength and quality. Generally, the more dense the object (a concrete wall compared to a plaster wall, for example), the greater the interference. Concrete or metal-reinforced structures will experience a higher degree of signal loss than those made of wood, plaster, or glass.
I have an Apple computer that uses the Airport wireless device. Is this device compatible with the Gateway?
Yes, the Apple Airport system complies with the 802.11b standards. If you be use the WEP security feature, refer to the Apple Airport documentation for infor-mation on the proper method to enter the WEP key for compatibility with the Gateway’s hexadecimal WEP entry.
Network
I use my laptop at work and at home. Is there something special I need to do to make it work in both places?
Yes. Reconfigure your network setting (Workgroup, Domain, Password, User name, IP addressing or any other specific settings used by your company). You may also use third party software like NetSwitcher to automatically switch between different configurations.
What is the valid IP range I can use for my home network?
The valid IP range for the Gateway is 192.168.1.64 to 192.168.1.254 by default.
How do I find out what IP address my computer is using?
Windows 95, 98, 98SE, and Me - Select Start, Run, and type “winipcfg.” Press Enter. When the “Winipcfg” window appears, ensure your network device is selected.
Windows NT, 2000, and XP - Select Start, Run and type “cmd.” Press Enter. When the command screen appears, type “ipconfig” and press Enter.

72
Wireless DSL Gateway User Manual
73
Chapter 9 Troubleshooting
I used DHCP to configure my network. Do I need to restart my computer to refresh my IP address?
No. Follow these steps to refresh your IP address:
Windows 95, 98, 98SE, and Me - Select Start, Run, type “winipcfg,” and press Enter. Ensure the Ethernet adapter is selected in the device box. Press the Release_all button, then press the Renew_all button.
Windows NT 4.0 and 2000 - Select Start, Run, type “cmd,” and press Enter. At the DOS prompt, type “ipconfig /release,” then type “ipconfig /renew.”
Windows XP - Unplug the Ethernet cable or wireless card and plug it back in.
Can I run an application located on another computer over the network?
Yes, if the application is designed to run over a network.
Can I play games between computers on my network, or on the Internet?
Yes, if the games were designed for multi-player or LAN play. For specific infor-mation about whether a game is capable of Internet or LAN play, refer to the game documentation. Some games require ports to be forwarded to host or join games over the Internet.
I have an FTP or Web server on my network. How can I make it available to users on the Internet?
For a Web server, enable port forwarding for port 8088 to the IP address of the server and set up the Web server to receive on that port, as well. (Configuring the server to use a static IP address is recommended.)For an FTP server, enable port forwarding for port 21 to the IP address of the server. (Configuring the server to use a static IP address is recommended.)
Connections
How many computers can be connected through the Gateway?
The Gateway is capable of 254 connections, but it is recommended to have no more than 45 connections. As you increase the number of connections, you decrease the available speed for each computer.

72
Wireless DSL Gateway User Manual
73
Chapter 9 Troubleshooting
Security
What is the default username for the Gateway?
The default username for the router is “admin” and the default password is “password” (all lower case, no quotation marks). To activate the password to protect the Gateway, change the default password. Remote management will not be available on the Gateway until the default password is changed.
Does the Gateway function as a firewall?
Yes. The Gateway provides its security through the use of NAT firewall, which acts as a physical barrier between your network and the Internet.
What is NAT and how does it protect my network?
NAT (Network Address Translation) is a type of security that masks the private IP addresses of the computers on your network with a single public IP address. With NAT, the private IP address of the computers on your network is never transmitted over the Internet.
Which Virtual Private Networking (VPN) protocols are supported?
The Gateway supports pass-through for PPTP, L2TP, and IPSec.

74
Wireless DSL Gateway User Manual
This page left intentionally blank.

75
Reference
This appendix contains information about various topics, including accessing information about your Windows computer.
Locating Computer Information
The following procedure is valid for Windows 98 SE, Me, NT 4.0, 2000 and XP.
1. From the desktop, right-click on My Computer.
2. Select Properties from the menu that appears.
3. When the “System Properties” window appears, select General.The version of the operating system, processor type, and amount of RAM installed in the computer are listed here.
4. Close the System Properties window.
5. From the desktop, double-click on My Computer.
6. Right-click the icon representing your hard disk. For example: Local Disk (C:). Some computers have multiple hard disks.
7. From the menu that appears, select Properties.
8. When the window appears, select General.
9. The Free space value is the available space on the hard disk.
10. Close all windows.
A

76
Wireless DSL Gateway User Manual
77
Appendix A Reference
Locating Windows Operating System Files
If the operating system files reside on the hard drive of the computer, follow the instructions below to locate them. If the files are not on the hard drive, they must be loaded from the installation disks.
Windows 98 SE
1. From the desktop, click Start.
2. When the menu appears, select Find, then Files or Folders.
3. When the “Find: All Files” window appears, select Name & Location.
4. In the “Named” text box, enter: *.cab
5. Click the down arrow next to the “Look In” text box and select My Computer from the list that appears.
6. Click Find Now.
7. When the search is complete, note the directory path that appears most often in the “In Folder” column. For example: C:\WINDOWS \SYSTEM.
8. The Windows operating system files are located in this directory. Write down the directory path for future reference.
9. Close the Find: All Files window.
Windows Me, 2000
1. From the desktop, click Start.
2. Select Search, then For Files and Folders.
3a. Windows Me: The “Search Results” window appears. In the “Search for files or folders named” text box, enter: *.cab
3b. Windows 2000: The “Search Results” window appears. In the “Search for files or folders named” text box, enter: i386

76
Wireless DSL Gateway User Manual
77
Appendix A Reference
4. Click the down arrow next to the “Look in” text box and select My Computer from the list that appears.
5. Click Search Now.
6a. Windows Me: When the search is complete, note the directory path that appears most often in the “In Folder” column. For example:C:\WINDOWS \OPTIONS\INSTALL.
6b. Windows 2000: When the search is complete, note the directory path that appears most often in the “In Folder” column. For example:C:\WINNT \Driver Cache.
7. The Windows operating system files are located in this directory. Write down the directory path for future reference.
8. Close the Search Results window.
Windows NT 4.0
1. From the desktop, click Start.
2. When the menu appears, select Find, then Files or Folders.
3. When the “Find: All Files” window appears, select Name & Location.
4. In the “Named” text box, enter: i386
5. Click the down arrow next to the “Look In” text box and select My Computer from the list that appears.
6. Click Find Now.
7. When the search is complete, note the directory path that appears most often in the “In Folder” column. For example: C:\.
8. The Windows operating system files are located in this directory. Write down the directory path (followed by “i386”) for future reference.
9. Close the Find: All Files window.

78
Wireless DSL Gateway User Manual
Windows XP
1. From the desktop, click Start.
2. Select Search, then For Files and Folders.
3. The “Search Results” window appears. In the panel at left titled “What do you want to search for?”, click All files and folders.
4. Another panel, titled “Search by any or all of the criteria below” appears. In the “Look in” text box, click the down arrow and select My Computer from the menu that appears.
5. In the “All or part of the file name” text box, enter: i386
6. Click Search.
7. When the search is complete, note the directory path that appears most often in the “In Folder” column. For example: C:\WINDOWS \Driver Cache\.
8. The Windows operating system files are located in this directory. Write down the directory path (followed by “\i386”) for future reference.
9. Close the Search Results window.

79
Switching to Static IP on the Computer
To communicate with the Gateway from a computer on the network (to access the Web Configuration screens, for example), the user may have to switch the IP address settings from DHCP-enabled to static IP, so that the computer and the Gateway are on the same subnet.
To set up static IP on a computer, select the operating system and follow the instructions.
☞ Note: The following procedures are based on the Gateway’s factory default IP address. If the Gateway’s IP address has been changed, enter the new IP address when instructed to enter an IP address.
Windows 98 SE
1. From the desktop, click Start in the lower left corner.
2. From the menu that appears, select Settings.
B

80
Wireless DSL Gateway User Manual
81
Appendix B Switching to Static IP on the Computer
3. Another menu appears. Select Control Panel.
4. When the “Control Panel” window appears, double-click Network.

80
Wireless DSL Gateway User Manual
81
Appendix B Switching to Static IP on the Computer
5. The “Network” window appears. In the “The following network components are installed” list box, locate and double-click TCP/IP.
6. The “TCP/IP Properties” window appears. Select IP Address.
7. In the IP Address tab, make sure the the circle next to “Specify an IP Address” is selected. When active, a black dot appears in the circle. If the circle already contains a black dot, leave it alone.
8. Enter the following numbers in the “IP Address” text box: 192.168.1.2Do not include the periods; they are automatically entered.

82
Wireless DSL Gateway User Manual
83
Appendix B Switching to Static IP on the Computer
9. Enter the following numbers in the “Subnet mask” text box: 255.255.255.0Do not include the periods; they are automatically entered.
10. Click OK. The TCP/IP Properties window disappears.
11. In the Network window, click OK. The Network window disappears.
12. The “System Settings Change” window appears, asking whether the computer should be restarted. Click Yes.
The computer restarts. It is now set up with a static IP address, allowing the user to access the Gateway’s Web Configuration Utilities (Advanced Setup, Utilities, etc.).
Windows Me
1. From the desktop, click Start in the lower left corner.
2. From the menu that appears, select Settings.

82
Wireless DSL Gateway User Manual
83
Appendix B Switching to Static IP on the Computer
3. Another menu appears. Select Control Panel.
4. When the “Control Panel” window appears, double-click Network.

84
Wireless DSL Gateway User Manual
85
Appendix B Switching to Static IP on the Computer
5. The “Network” window appears. In the “The following network components are installed” list box, locate and double-click TCP/IP.
6. The “TCP/IP Properties” window appears. Click IP Address.
7. In the “IP Address” tab, make sure the the circle next to “Specify an IP Address” is selected. When active, a black dot appears in the circle. If the circle already contains a black dot, leave it alone.
8. Enter the following numbers in the “IP Address” text box: 192.168.1.2Do not include the periods; they are automatically entered.

84
Wireless DSL Gateway User Manual
85
Appendix B Switching to Static IP on the Computer
9. Enter the following numbers in the “Subnet mask” text box: 255.255.255.0Do not include the periods; they are automatically entered.
10. Click OK. The TCP/IP Properties window disappears.
11. If there is a check in the box next to “Detect connection to network media,” click on it to uncheck the box.
12. In the Network window, click OK. The Network window disappears.
13. The “System Settings Change” window appears, asking whether the computer should be restarted. Click Yes.
The computer restarts. It is now set up with a static IP address, allowing the user to access the Gateway’s Web Configuration Utilities (Advanced Setup, Utilities, etc.).
Windows 2000
1. From the desktop, click Start in the lower left corner.
2. From the menu that appears, select Settings.

86
Wireless DSL Gateway User Manual
87
Appendix B Switching to Static IP on the Computer
3. Another menu appears. Select Control Panel.
4. When the “Control Panel” window appears, double-click Network and Dial-up Connections.

86
Wireless DSL Gateway User Manual
87
Appendix B Switching to Static IP on the Computer
5. In the “Network and Dial-up Connections” window, double-click Local Area Connection. A number may be displayed after the Local Area Connection. If there is more than one Local Area Connection listed, locate the one that cor-responds to the network card installed in the computer by finding the name of the network card in the “Device Name” column.
6. The “Local Area Connection Status” window appears. Select General, then click Properties.

88
Wireless DSL Gateway User Manual
89
Appendix B Switching to Static IP on the Computer
7. The “Local Area Connection Properties” window appears. Click General.
8. In the “Components checked are used by this connection” list box, double-click Internet Protocol (TCP/IP).
9. The “Internet Protocol (TCP/IP) Properties” window appears.
10. In the “General” tab, make sure the the circle next to “Use the following IP Address ” is selected. When active, a black dot appears in the circle. If the circle already contains a black dot, leave it alone.
11. Enter the following numbers in the “IP Address” text box: 192.168.1.2Do not include the periods; they are automatically entered.

88
Wireless DSL Gateway User Manual
89
Appendix B Switching to Static IP on the Computer
12. Enter the following numbers in the “Subnet mask” text box: 255.255.255.0Do not include the periods; they are automatically entered.
13. Click OK. The “Internet Protocol (TCP/IP) Properties” window disappears.
14 In the “Local Area Connection Properties” window, click OK. The Local Area Connection Properties window disappears.
15. Click Close in the Local Area Connection Status window. The window disappears.
16. Close the Network and Dial-up Connections window by clicking on the “x” button at the upper right corner of the window.
The computer restarts. It is now set up with a static IP address, allowing the user to access the Gateway’s Web Configuration Utilities (Advanced Setup, Utilities, etc.).
Windows XP
1. From the desktop, click Start button in the lower left corner.
2. From the menu that appears, select Control Panel.

90
Wireless DSL Gateway User Manual
91
Appendix B Switching to Static IP on the Computer
3. When the “Control Panel” window appears, double-click Network Connections.
4. In the “Network Connections” window, double-click Local Area Connection. A number may be displayed after the Local Area Connection. If more than one Local Area Connection is listed, locate the one that corresponds to the network card installed in your computer by finding the name of the network card in the “Device Name” column.

90
Wireless DSL Gateway User Manual
91
Appendix B Switching to Static IP on the Computer
5. The “Local Area Connection Properties” window appears. Select General.
6. In the “This connection uses the following items” list box, double-click Internet Protocol (TCP/IP).
7. The “Internet Protocol (TCP/IP) Properties” window appears.
8. In the General tab, make sure the circle next to “Use the following IP Address” is selected. When active, a black dot appears in the circle. If the circle already contains a black dot, leave it alone.

92
Wireless DSL Gateway User Manual
9. Enter the following address in the “IP Address” text box: 192.168.1.2Enter the periods in the address by pressing the space bar on the keyboard.
10. Enter the following address in the “Subnet mask” text box: 255.255.255.0Enter the periods in the address by pressing the space bar on the keyboard.
11. Click OK. The Internet Protocol (TCP/IP) Properties window disappears.
12 In the Local Area Connection Properties window, click Close. The Local Area Connection Properties window disappears.
13. Click Close in the Local Area Connection Status window. The windowdisappears.
14. Close the Network and Dial-up Connections window by clicking on the “x” button at the upper right corner of the window.
The computer restarts. It is now set up with a static IP address, allowing the user to access the Gateway’s Web Configuration Utilities (Advanced Setup, Utilities, etc.).

93
Computer Security
The Internet is a giant network of computers located all over the world. When a computer is connected to the Internet, it can exchange information with any other computer on the Internet. This allows a computer user to send e-mail, surf the World Wide Web, download files, and buy products and services online, but it also makes the computer vulnerable to attack from persons intent on doing malicious mischief, or worse. Unless access to the computer is controlled, someone on the Internet can access the information on the computer and damage or destroy that information.
We recommend securing your computer from unwanted intrusion. Security is ultimately the end user’s responsibility. Please secure your computer, and don’t be a victim.
Comparing DSL Service with a Dial-Up Modem
With a dial-up modem, a computer user makes an Internet connection by dialing a telephone number, surfs the Internet for a period of time, and then disconnects the dial-up modem. No one on the Internet can access a computer that is not con-nected to the Internet.
Unlike a dial-up modem, DSL service is “always connected.” The connection is always available – there is no need to dial a phone number to access the Internet. The computer can be connected to the Internet all the time.
With both types of Internet connections, access to the computer must be con-trolled to make sure someone on the Internet doesn’t access the information on the computer. The longer the computer is connected to the Internet, the easier it is for someone on the Internet to find the computer and attempt to access it with-out permission. DSL service also provides fast Internet connections. This not only improves Internet performance, it also improves Internet performance for anyone attempting to access the computer.
C

94
Wireless DSL Gateway User Manual
95
Appendix C Computer Security
Gateway Security
If connecting to the ISP through Point-to-Point Protocol (PPP), be sure to pro-vide the Gateway an administrative password. If a password is not set, someone on the Internet can access the Gateway and change its configuration or steal your PPP login name and password. For instructions on setting the password, see the “Advanced Setup chapter.
If connecting to the ISP through bridging mode, the Gateway should be safe from unwarranted and illegal intrusion.
Computer Security
To protect the valuable information on the computer, review the following topics. These topics cover software programs and operating system features affecting the security of the computer’s data.
Anti-Virus Programs
The computer should have an anti-virus program, and the virus definitions should be updated on a regular basis – at least once a month.
E-Mail Attachments
Never run a program received as an attachment to an e-mail message unless the program is known to be safe. A program from an unknown source can delete all the files on the computer’s hard disk or install a “backdoor” software application that lets people on the Internet gain access to the computer without permission.
Internet Browsers
Always exit the Internet browser (Internet Explorer or Netscape Navigator, for example). Never “minimize” the browser or leave it open in the background. Breaking into a computer is easier when an Internet browser is running.

94
Wireless DSL Gateway User Manual
95
Appendix C Computer Security
Network Applications
Network applications (such as software programs) that allow remote access to the computer also make the computer vulnerable to access from other people on the Internet. If using a network application that allows remote access, consider install-ing a firewall.
Electronic Security
Here are two methods to secure your computer electronically.
Network Address Translation
If a local area network and a PPP connection to the ISP using dynamic IP addresses through a DHCP server are being used, Network Address Translation (NAT) is being used. NAT provides a very basic level of security.
Firewalls
The safest way to prevent attacks on the computer is through a firewall – a hard-ware device or software program that protects the computer from unauthorized access by controlling who can access your computer and by monitoring the trans-missions between the computer and the Internet
Windows XP has a built-in firewall. For more information, select Help and Support Center from the Help menu. Search for Internet Connection Firewall.
If Windows 98 SE, Me, NT 4.0, or 2000 is running on the computer, consider install-ing a firewall. Hardware and software firewall products are changing rapidly as more homes and businesses establish high-speed digital connections between their local area networks and the Internet.

96
Wireless DSL Gateway User Manual
This page left intentionally blank.

97
Specifications
General
Model Number
GT704-WG (Wireless DSL Gateway)
Standards
IEEE 802.3 (10BaseT)IEEE 802.3u (100BaseTX)IEEE 802.11g (Wireless)G.dmtG.litet1.413
RFC 1483, 2364, 2516
Protocol
LAN - CSMA/CD
WAN - PPP, DHCP, Static IP
WAN
Full-rate ADSL Interface
LAN
10/100 RJ-45 switched portUSB port
Speed
LAN Ethernet: 10/100 Mbps auto-sensingWireless: 802.11g 54 Mbps optimal (see “Wireless Operating Range” for details)
Cabling Type
Ethernet 10BaseT: UTP/STP Category 3 or 5Ethernet100BaseTX: UTP/STP Category 5USB
D

98
Wireless DSL Gateway User Manual
Wireless Operating Range
Indoors
Up to 91M (300 ft.) @ 54 Mbps
Outdoors
Up to 457M (1500 ft.) @ 54Mbps
Topology
Star (Ethernet)
LED Indicators
Power, DSL, Internet, Ethernet (4), USB, Wireless
Environmental
Power
External, 12V DC, 600mA
Certifications
FCC Class B, FCC Class C (part 15, 68), CE Mark Commercial, UL
Operating Temperature
0º C to 40º C (32ºF to 104ºF)
Storage Temperature
-20ºC to 70ºC (-4ºF to 158ºF)
Operating Humidity
10% to 85% non-condensing
Storage Humidity
5% to 90% non-condensing

99
Glossary
Access Point
A device that allows wireless clients to connect to one another. An access point can also act as a bridge between wireless clients and a “wired” network, such as an Ethernet network. Wireless clients can be moved anywhere within the cover-age area of the access point and remain connected to the network. If connected to an Ethernet network, the access point monitors Ethernet traffic and forwards appropriate Ethernet messages to the wireless network, while also monitoring wireless traffic and forwarding wireless client messages to the Ethernet network.
ATM (Asynchronous Transfer Mode)
A networking technology based on transferring data in fixed-size packets
Client
A desktop or mobile computer connected to a network.
DHCP (Dynamic Host Configuration Protocol)
A protocol designed to automatically assign an IP address to every computer on your network.
DNS (Domain Name System) Server Address
Allows Internet host computers to have a domain name and one or more IP addresses. A DNS server keeps a database of host computers and their respective domain names and IP addresses so that when a user enters a domain name into a Web browser, the user is sent to the proper IP address. The DNS server address used by computers on the home network corresponds to the location of the DNS server the ISP has assigned.
DSL (Digital Subscriber Line) Modem
A modem that uses existing phone lines to transmit data at high speeds.
Encryption
A method to allow wireless data transmissions a level of security.
ESSID (Extended Service Set Identifier)
A unique identifier for a wireless network. Also known as “SSID.”
E

100
Wireless DSL Gateway User Manual
101
Appendix E Glossary
Ethernet Network
A standard wired networking configuration using cables and hubs.
Firewall
A method preventing users outside the network from accessing and/or damag-ing files or computers on the network.
Gateway
A central device that manages the data traffic of your network, as well as data traffic to and from the Internet.
IP (Internet Protocol) Address
A series of four numbers separated by periods identifying a unique Internet computer host.
ISP Gateway Address
An IP address for the Internet router. This address is only required when using a cable or DSL modem.
ISP (Internet Service Provider)
A business that allows individuals or businesses to connect to the Internet.
LAN (Local Area Network)
A group of computers and devices connected together in a relatively small area (such as a house or an office). A home network is considered a LAN.
MAC (Media Access Control) Address
The hardware address of a device connected to a network.
NAT (Network Address Translation)
A method allowing all of the computers on a home network to use one IP address, enabling access to the Internet from any computer on the home net-work without having to purchase more IP addresses from the ISP.
PC Card
An adapter that inserts in the PCMCIA slot of a computer, enabling the commu-nication with a device.

100
Wireless DSL Gateway User Manual
101
Appendix E Glossary
PPPoE (Point-To-Point Protocol over Ethernet)/PPPoA (Point-To-Point Protocol over ATM)
Methods of secure data transmission.
Router
A central device that manages the data traffic of your network.
Subnet Mask
A set of four numbers configured like an IP address used to create IP address numbers used only within a particular network.
SSID
See “ESSID.”
TCP/IP (Transmission Control Protocol/Internet Protocol)
The standard protocol for data transmission over the Internet.
WAN (Wide Area Network)
A network that connects computers located in separate areas, (i.e., different buildings, cities, countries). The Internet is a WAN.
WECA (Wireless Ethernet Compatibility Alliance)
An industry group that certifies cross-vender interoperability and compatibility of IEEE 802.11b wireless networking products and promotes the standard for enterprise, small business, and home environments.
WLAN (Wireless Local Area Network)
A group of computers and other devices connected wirelessly in a small area.

102
Wireless DSL Gateway User Manual

103
Service Acronyms
The following information is related to the Firewall options (High, Medium, and Low) section in the “Advanced Setup” chapter of this manual. This appendix explains the meaning of the service acronyms included with the various levels of firewall security, and the UDP and TCP ports used by each service.
Service Acronym Definitions
DNS
Domain Name System. A data query system used to translate host names into Internet addresses (i.e., www.somewebsite.com translates to 888.999.000.111). Uses UDP 53 and TCP 53.
EPMAP
EndPoint Mapper. Uses UDP 135 and TCP 135.
FTP
File Transfer Protocol. A protocol used to transfer files over the Internet. Uses TCP 20 and 21.
HTTP
HyperText Transfer Protocol. This protocol delivers information over the Internet, and is used when a computer connects to a Web site via an Internet browser. Uses TCP 80.
HTTPS
HyperText Transfer Protocol using Secure Socket Layer. A secure version of the protocol that delivers information over the Internet. Uses UDP 443 and TCP 443.
F

104
Wireless DSL Gateway User Manual
105
Appendix F Service Acronyms
IMAP, IMAPv3
Internet Message Access Protocol. Protocols for retrieving E-mail messages. IMAP uses TCP 143; IMAPv3 uses TCP 220.
IPSEC IKE, IPSEC ESP
IP Security. Protocols which support the secure exchange of packets at the IP layer. Uses UDP 500.
LDAP
Lightweight Directory Access Protocol. A set of protocols for accessing informa-tion directories. Uses TCP 389.
MICROSOFT-DS, -GC
-DS uses UDP 445 and TCP 445; -GC uses TCP 3268.
NETBIOS-NS, -DGM, -SSN
Network Basic Input Output System. Three types of DOS BIOS augmentation which add functions for local area networks (LANs). -NS uses UDP 137 and TCP
137; -DGM uses UDP 138; -SSN uses TCP 138.
NNTP
Network News Transfer Protocol. A protocol used to distribute and retrieve news articles over the Internet. Uses TCP 119.
POP3
Post Office Protocol 3. Another protocol used to transfer E-mail between computers. Usually employs a pop3 server, and is used to receive mail only. Uses TCP 110.
PROFILE
Uses TCP 136.

104
Wireless DSL Gateway User Manual
105
Appendix F Service Acronyms
SMTP
Simple Mail Transfer Protocol. A protocol used to transfer E-mail between computers over the Internet. Can be used to send and receive mail. Uses TCP 25.
SNMP
Simple Network Management Protocol. A set of protocols for managing net-works. Uses UDP 161.

106
Wireless DSL Gateway User Manual
This page left intentionally blank.