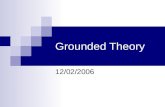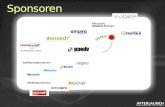User’s Manual - Roland Care Service & Support |...
Transcript of User’s Manual - Roland Care Service & Support |...
User’s Manual
Thank you very much for purchasing the product.
• To ensure correct and safe usage with a full understanding of this product's performance, please be sure to read through thismanual completely and store it in a safe location.
• Unauthorized copying or transferral, in whole or in part, of this manual is prohibited.
• The contents of this operation manual and the specifications of this product are subject to change without notice.
• The operation manual and the product have been prepared and tested as much as possible. If you find any misprint or error,please inform us.
• Roland DG Corp. assumes no responsibility for any direct or indirect loss or damage which may occur through use of thisproduct, regardless of any failure to perform on the part of this product.
• Roland DG Corp. assumes no responsibility for any direct or indirect loss or damage which may occur with respect to anyarticle made using this product.
For the USA
FEDERAL COMMUNICATIONS COMMISSIONRADIO FREQUENCY INTERFERENCE
STATEMENT
This equipment has been tested and found to comply with thelimits for a Class A digital device, pursuant to Part 15 of theFCC Rules.These limits are designed to provide reasonable protectionagainst harmful interference when the equipment is operatedin a commercial environment.This equipment generates, uses, and can radiate radiofrequency energy and, if not installed and used in accordancewith the instruction manual, may cause harmful interferenceto radio communications.Operation of this equipment in a residential area is likely tocause harmful interference in which case the user will berequired to correct the interference at his own expense.
Unauthorized changes or modification to this system can voidthe users authority to operate this equipment.
The I/O cables between this equipment and the computingdevice must be shielded.
For Canada
CLASS A NOTICE
This Class A digital apparatus meets all requirements of theCanadian Interference-Causing Equipment Regulations.
CLASSE A AVIS
Cet appareil numérique de la classe A respecte toutes lesexigences du Règlement sur le matériel brouilleur duCanada.
ROLAND DG CORPORATION1-6-4 Shinmiyakoda, Hamamatsu-shi, Shizuoka-ken, JAPAN 431-2103MODEL NAME : See the MODEL given on the rating plate.RELEVANT DIRECTIVE : EC MACHINERY DIRECTIVE (98/37/EC)
EC LOW VOLTAGE DIRECTIVE (73/23/EEC)EC ELECTROMAGNETIC COMPATIBILITY DIRECTIVE (89/336/EEC)
WARNINGThis is a Class A product. In a domestic environment this product may cause radio interference in whichcase the user may be required to take adequate measures.
GENERAL SAFETY RULES
WARNING ! Read and understand all instructions. Failure to follow all instructions listed below, mayresult in electric shock, fire and/or serious personal injury.
SAVE THESE INSTRUCTIONS.
Tool Use and Care
Use clamps or other practical way to secure and supportthe workpiece to a stable platform. Holding the work by handor against your body is unstable and may lead to loss of control.
Do not force tool. Use the correct tool for your application.The correct tool will do the job better and safer at the rate forwhich it is designed.
Do not use tool if switch does not turn it on or off. Any toolthat cannot be controlled with the switch is dangerous and mustbe repaired.
Disconnect the plug from the power source before makingany adjustments, changing accessories, or storing the tool.Such preventive safety measures reduce the risk of starting thetool accidentally.
Store idle tools out of reach of children and other untrainedpersons. Tools are dangerous in the hands of untrained users.
Maintain tools with care. Keep cutting tools sharp and clean.Properly maintained tools, with sharp cutting edges are lesslikely to bind and are easier to control.
Check for misalignment or binding of moving parts,breakage of parts, and any other condition that may affectthe tools operation. If damaged, have the tool servicedbefore using. Many accidents are caused by poorly maintainedtools.
Use only accessories that are recommended by themanufacturer for your model. Accessories that may be suitablefor one tool, may become hazardous when used on anothertool.
SERVICE
Tool service must be performed only by qualified repairpersonnel. Service or maintenance performed by unqualifiedpersonnel could result in a risk of injury.
When servicing a tool, use only identical replacement parts.Follow instructions in the Maintenance section of thismanual. Use of unauthorized parts or failure to followMaintenance Instructions may create a risk or electric shock orinjury.
Work Area
Keep your work area clean and well lit. Cluttered benchesand dark areas invite accidents.
Do not operate power tools in explosive atmospheres, suchas in the presence of flammable liquids, gases, or dust.Power tools create sparks which may ignite the dust or fumes.
Keep bystanders, children, and visitors away whileoperating a power tool. Distractions can cause you to losecontrol.
Electrical Safety
Grounded tools must be plugged into an outlet properlyinstalled and grounded in accordance with all codes andordinances. Never remove the grounding prong or modifythe plug in any way. Do not use any adaptor plugs. Checkwith a qualified electrician if you are in doubt as to whetherthe outlet is properly grounded. If the tools should electricallymalfunction or break down, grounding provides a low resistancepath to carry electricity away from the user.
Avoid body contact with grounded surfaces such as pipes,radiators, ranges and refrigerators. There is an increased riskof electric shock if your body is grounded.
Don't expose power tools to rain or wet conditions. Waterentering a power tool will increase the risk of electric shock.
Do not abuse the cord. Never use the cord to carry the toolsor pull the plug from an outlet. Keep cord away from heat,oil, sharp edges or moving parts. Replace damaged cordsimmediately. Damaged cords increase the risk of electric shock.
When operating a power tool outside, use an outdoorextension cord marked "W-A" or "W." These cords are ratedfor outdoor use and reduce the risk of electric shock.
Personal Safety
Stay alert, watch what you are doing and use common sensewhen operating a power tool. Do not use tool while tired orunder the influence or drugs, alcohol, or medication. Amoment of inattention while operating power tools may result inserious personal injury.
Dress properly. Do not wear loose clothing or jewelry.Contain long hair. Keep your hair, clothing, and gloves awayfrom moving parts. Loose clothes, jewelry, or long hair can becaught in moving parts.
Avoid accidental starting. Be sure switch is off beforeplugging in. Carrying tools with your finger on the switch orplugging in tools that have the switch on invites accidents.
Remove adjusting keys or switches before turning the toolon. A wrench or a key that is left attached to a rotating part ofthe tool may result in personal injury.
Do not overreach. Keep proper footing and balance at alltimes. Proper footing and balance enables better control of thetool in unexpected situations.
Use safety equipment. Always wear eye protection. Dustmask, non-skid safety shoes, hard hat, or hearing protectionmust be used for appropriate conditions.
RÉGLES DE SÉCURITÉ GÉNÉRALES
AVERTISSEMENT ! Vous devez lire et comprendre toutes les instructions. Le non-respect, mêmepartiel, des instructions ci-après entraîne un risque de choc électrique, d'incendie et/ou de blessures graves.
CONSERVEZ CES INSTRUCTIONS
Enlevez les clés de réglage ou de serrage avant de démarrerl'outil. Une clé laissée dans une pièce tournante de l'outil peutprovoquer des blessures.
Ne vous penchez pas trop en avant. Maintenez un bon appuiet restez en équilibre en tout temps. Un bonne stabilité vouspermet de mieux réagir à une situation inattendue.
Utilisez des accessoires de sécurité. Portez toujours deslunettes ou une visière. Selon les conditions, portez aussi unmasque antipoussière, des bottes de sécurité antidérapantes,un casque protecteur et/ou un appareil antibruit.
Utilisation et entretien des outils
Immobilisez le matériau sur une surface stable au moyende brides ou de toute autre façon adéquate. Le lait de tenirla pièce avec la main ou contre votre corps offre une stabilitéinsuffisante et peut amener un dérapage de l'outil.
Ne forcez pas l'outil. Utilisez l'outil approprié à la tâche.L'outil correct fonctionne mieux et de façon plus sécuritaire.Respectez aussi la vitesse de travail qui lui est propre.
N'utilisez pas un outil si son interrupteur est bloqué. Unoutil que vous ne pouvez pas commander par son interrupteurest dangereux et doit être réparé.
Débranchez la fiche de l'outil avant d'effectuer un réglage,de changer d'accessoire ou de ranger l'outil. De tellesmesures préventives de sécurité réduisent le risque dedémarrage accidentel de l'outil.
Rangez les outils hors de la portée des enfants et d'autrespersonnes inexpérimentées. Les outils sont dangereux dansles mains d'utilisateurs novices.
Prenez soin de bien entretenir les outils. Les outils de coupedoivent être toujours bien affûtés et propres. Des outils bienentretenus, dont les arêtes sont bien tranchantes, sont moinssusceptibles de coincer et plus faciles à diriger.
Soyez attentif à tout désalignement ou coincement despièces en mouvement, à tout bris ou à toute autre conditionpréjudiciable au bon fonctionnement de l'outil. Si vousconstatez qu'un outil est endommagé, faites-le répareravant de vous en servir. De nombreux accidents sont causéspar des outils en mauvais état.
N'utilisez que des accessoires que le fabricant recommandepour votre modèle d'outil. Certains accessoires peuventconvenir à un outil, mais être dangereux avec un autre.
RÉPARATION
La réparation des outils électriques doit être confiée à unréparateur qualifié. L'entretien ou la réparation d'un outilélectrique par un amateur peut avoir des conséquences graves.
Pour la réparation d'un outil, n'employez que des piècesde rechange d'origine. Suivez les directives données à lasection "Réparation" de ce manuel. L'emploi de pièces nonautorisées ou le non-respect des instructions d'entretien peutcréer un risque de choc électrique ou de blessures.
Aire de travail
Veillez à ce que l'aire de travail soit propre et bien éclairée.Le désordre et le manque de lumière favorisent les accidents.
N'utilisez pas d'outils électriques dans une atmosphèreexplosive, par exemple en présence de liquides, de gaz oude poussières inflammables. Les outils électriques créent desétincelles qui pourraient enflammer les poussières ou lesvapeurs.
Tenez à distance les curieux, les enfants et les visiteurspendant que vous travaillez avec un outil électrique. Ilspourraient vous distraire et vous faire une fausse manoeuvre.
Sécurité électrique
Les outils mis à la terre doivent être branchés dans uneprise de courant correctement installée et mise à la terreconformément à tous les codes et réglements pertinents.Ne modifiez jamais la fiche de quelque façon que ce soit,par exemple en enlevant la broche de mise à la terre.N'utilisez pas d'adaptateur de fiche. Si vous n'êtes pascertain que la prise de courant est correctement mise à laterre, adressez-vous à un électricien qualifié. En cas dedéfaillance ou de défectuosité électrique de l'outil, une mise àla terre offre un trajet de faible résistance à l'électricité quiautrement risquerait de traverser l'utilisateur.
Évitez tout contact corporel avec des surfaces mises à laterre (tuyauterie, radiateurs, cuisinières, réfrigérateurs, etc.).Le risque de choc électrique est plus grand si votre corps est encontact avec la terre.
N'exposez pas les outils électriques à la pluie ou à l'eau. Laprésence d'eau dans un outil électrique augmente le risque dechoc électrique.
Ne maltraitez pas le cordon. Ne transportez pas l'outil parson cordon et ne débranchez pas la fiche en tirant sur lecordon. N'exposez pas le cordon à la chaleur, à des huiles,à des arêtes vives ou à des pièces en mouvement.Remplacez immédiatement un cordon endommagé. Uncordon endommagé augmente le risque de choc électrique.
Lorsque vous utilisez un outil électrique à l'extérieur,employez un prolongateur pour l'extérieur marqué "W-A"ou "W". Ces cordons sont faits pour êntre utilisés à l'extérieuret réduisent le risque de choc électrique.
Sécurité des personnes
Restez alerte, concentrez-vous sur votre travail et faitespreuve de jugement. N'utilisez pas un outil électrique si vousêtes fatigué ou sous l'influence de drogues, d'alcool ou demédicaments. Un instant d'inattention suffit pour entraîner desblessures graves.
Habillez-vous convenablement. Ne portez ni vêtementsflottants ni bijoux. Confinez les cheveux longs. N'approchezjamais les cheveux, les vêtements ou les gants des piècesen mouvement. Des vêtements flottants, des bijoux ou descheveux longs risquent d'être happés par des pièces enmouvement.
Méfiez-vous d'un démarrage accidentel. Avant de brancherl'outil, assurez-vous que son interrupteur est sur ARRÈT.Le fait de transporter un outil avec le doigt sur la détente ou debrancher un outil dont l'interrupteur est en position MARCHEpeut mener tout droit à un accident.
1
Table of Contents
Table of Contents
About the Documentation for This Machine .................................................................................................. 4Documentation Included with the Machine .................................................................................................................. 4Viewing Manuals in Electronic Format ........................................................................................................................ 5
To Ensure Safe Use....................................................................................................................................... 6About the Labels Affixed to the Unit ........................................................................................................................... 9
Pour utiliser en toute sécurité ...................................................................................................................... 10À propos des étiquettes collées sur l'appareil ............................................................................................................. 13
1. Getting Started ................................................................................................ 15
1-1. Included Items and Accessories .......................................................................................................... 16
1-2. Names and Functions .......................................................................................................................... 17
1-3. Installation and Cable Connections ..................................................................................................... 19Installation Site and Operating Environment ............................................................................................................. 19Connecting the Cables ................................................................................................................................................. 20
2. Basic Operation .............................................................................................. 23
2-1. Emergency Stop to Ensure Safety ....................................................................................................... 24How to Perform an Emergency Stop .......................................................................................................................... 24To Cancel an Emergency Stop .................................................................................................................................... 24Opening and Closing the Spindle Cover .................................................................................................................... 24
2-2. Switching the Power On and Off .......................................................................................................... 25Switching On the Power ............................................................................................................................................. 25Switching Off the Power ............................................................................................................................................. 25
2-3. Moving the Spindle Head ..................................................................................................................... 26Moving the Spindle Head ........................................................................................................................................... 26Moving the Spindle Head Out of the Way Quickly ................................................................................................... 27
2-4. Starting and Stopping Spindle Rotation ............................................................................................... 28Using Buttons to Start and Stop Rotation ................................................................................................................... 28Adjusting the Spindle Rotating Speed ........................................................................................................................ 28Forced Stop of Spindle Rotation ................................................................................................................................. 29
2-5. Menu Operations .................................................................................................................................. 30Displaying the Menus ................................................................................................................................................. 30Basic Menu Operations ............................................................................................................................................... 30
2-6. Care and Handling of Memory Cards .................................................................................................. 31Types of Memory Cards You Can Use ....................................................................................................................... 31Memory-card Writers You Can Use ............................................................................................................................ 31Inserting and Removing a Memory Card ................................................................................................................... 32Formatting a Memory Card ......................................................................................................................................... 34
3. Preparations.................................................................................................... 35
3-1. Selecting the Cutter Installation Method .............................................................................................. 36Cutter Types and What They Are Suited For .............................................................................................................. 36
3-2. Cutter Installation Method 1 (With Nose Unit) ..................................................................................... 37Installing a Character Cutter (With Nose Unit) .......................................................................................................... 38Cutting Parameters When Using the Nose Unit ......................................................................................................... 41
3-3. Cutter Installation Method 2 (No Nose Unit) ........................................................................................ 42Installing a Character Cutter (With No Nose Unit) .................................................................................................... 43
3-4. Cutter Installation Method 3 (Diamond Scraper) ................................................................................. 46Installing a Diamond Scraper ...................................................................................................................................... 47Cutting Parameters for the Diamond Scraper ............................................................................................................. 50
3-5. Cutter Installation Method 4 (End Mill) ................................................................................................. 51Installing an End Mill ................................................................................................................................................. 52
3-6. Loading Material and Setting the Reference Point for Cutting ............................................................ 55Loading Material ......................................................................................................................................................... 55The Loaded Position of the Workpiece ....................................................................................................................... 56Setting the Reference Point for the Cutting Position ................................................................................................. 56
2 Table of Contents
Table of Contents
4. Performing Cutting Using a Computer ......................................................... 57
4-1. Procedures for Performing Cutting Using a Computer ........................................................................ 58
4-2. Setting the Cutting Parameters ............................................................................................................ 59Types of Cutting Parameters ....................................................................................................................................... 59Differences in Setting Items Between Programs ........................................................................................................ 59Making the Settings on the Machine .......................................................................................................................... 60
4-3. Installation and Overview of the Included Software............................................................................. 62Software Included with the Machine .......................................................................................................................... 62Installation and Setup .................................................................................................................................................. 62
4-4. Executing Cutting Data Saved on a Memory Card .............................................................................. 65Working with Cutting Data on a Memory Card ......................................................................................................... 65Requirements for Saving Cutting Data ....................................................................................................................... 65Saving Cutting Data .................................................................................................................................................... 66Importing and Executing Memory-card Data ............................................................................................................. 69Important Notes When Saving Cutting Data .............................................................................................................. 70
5. The Teaching Feature ..................................................................................... 71
5-1. Overview of the Teaching Feature ....................................................................................................... 72What Is the Teaching Feature? .................................................................................................................................... 72Important Notes When Using the Nose Unit .............................................................................................................. 72
5-2. Basic Steps for Creating and Executing a Sequence .......................................................................... 73Step 1 Decide on the Mode of Operation and the Origin Points .............................................................................. 73Step 2 Create the Sequence ........................................................................................................................................ 74Step 3 Save the Sequence ........................................................................................................................................... 76Step 4 Execute the Sequence ..................................................................................................................................... 76
5-3. Correcting a Sequence ........................................................................................................................ 77If You Make a Mistake in Input .................................................................................................................................. 77Revising a Saved Sequence ......................................................................................................................................... 79
5-4. Detailed Description of the Sequence Editing Screen ......................................................................... 80Screen Layout and Button Operations ........................................................................................................................ 80Setting a Label ............................................................................................................................................................. 81
5-5. Detailed Information on Saving a Sequence ....................................................................................... 82Destinations for Saving Sequences ............................................................................................................................. 82Backing Up a Sequence .............................................................................................................................................. 83Deleting a Sequence .................................................................................................................................................... 84
5-6. Coordinate Systems Used with the Teaching Feature ......................................................................... 85Cutting Positions Used with the Teaching Feature .................................................................................................... 85Optional Origins .......................................................................................................................................................... 85I Level and R Level ..................................................................................................................................................... 86
5-7. List of Commands ................................................................................................................................ 87
5-8. Sample Sequences .............................................................................................................................. 98Example of a Sequence Using Optional Origins ........................................................................................................ 98
6. Detailed Description of Functions .............................................................. 101
6-1. Coordinate Systems and Origin Points .............................................................................................. 102Workpiece Coordinates and Machine Coordinates .................................................................................................. 102The Machine's Workpiece Origin Point .................................................................................................................... 102Unit of Measurement for Coordinate Values ............................................................................................................ 102
6-2 Detailed Description of the Nose Unit ................................................................................................. 103Amount of Height Displacement That Can Be Tracked .......................................................................................... 103Limitations on Cutting .............................................................................................................................................. 103
6-3. Menu Flowchart .................................................................................................................................. 104
3Table of Contents
Table of Contents
Windows and Windows NT are registered trademarks or trademarks of Microsoft® Corporation in the United States and/or other countries.Pentium are registered trademarks of Intel Corporation in the United States.IBM is a registered trademark of International Business Machines Corporation.Multi Media Card is a trademark of Infineon Technologies AG.Other company names and product names are trademarks or registered trademarks of their respective holders.
Copyright© 2002 Roland DG Corporation http://www.rolanddg.com/
6-4. Detailed Description of the Menus ..................................................................................................... 108Main Menu ................................................................................................................................................................ 108[I/O] Submenu ........................................................................................................................................................... 109[OTHERS] Submenu ................................................................................................................................................. 110[SELF] Submenu ....................................................................................................................................................... 111Teaching Menu .......................................................................................................................................................... 112[RUN] Submenu ........................................................................................................................................................ 114X/Y-axis Origin-point Setting Menu ........................................................................................................................ 115Z-axis Origin-point Setting Menu............................................................................................................................. 115Pause Menu ............................................................................................................................................................... 115Copy Menu ................................................................................................................................................................ 116Language Menu ......................................................................................................................................................... 116Initialize Menu .......................................................................................................................................................... 116
7. Maintenance ...................................................................................................117
7-1. Daily Care ............................................................................................................................................118
7-2. Maintenance and Inspection .............................................................................................................. 120Spindle Maintenance ................................................................................................................................................. 120Maintenance of the Z-axis Screw ............................................................................................................................. 121
8. Troubleshooting............................................................................................ 123
8-1. Problems with Engraving ................................................................................................................... 124
8-2. Problems with Operation .................................................................................................................... 126
8-3. Responding to an Error Message ...................................................................................................... 128
9. Appendix ....................................................................................................... 133
9-1. Examples of Settings for Cutting Parameters .................................................................................... 134Sample Settings for Engraving ................................................................................................................................. 134Tips for Fine-tuning .................................................................................................................................................. 134
9-2. The Nose Unit .................................................................................................................................... 135Considerations for Fluctuations in Workpiece Thickness ........................................................................................ 135Structure of the Nose Unit ........................................................................................................................................ 135
9-3. Optional Items .................................................................................................................................... 136
9-4. Dimensional Drawings ....................................................................................................................... 137
9-5. List of Supported Commands ............................................................................................................ 138RML-1 Commands .................................................................................................................................................... 138Device Control Commands ....................................................................................................................................... 140
9-6. Specifications ..................................................................................................................................... 141Main Unit Specifications .......................................................................................................................................... 141Interface Specifications ............................................................................................................................................. 142
4
About the Documentation for This Machine
Documentation Included with the Machine
User's Manual (this manual)
This describes important notes for ensuring safe use, and explains how to install the machine and how to install and setup the included programs. Be sure to read it first.It does not describe how to operate your computer or how to use the programs.
Dr. Engrave User's Manual (electronic-format manual)
This manual explains how to use the included engraving program. It describes procedures ranging from how to design anameplate or the like to engraving operations. Read it if you're using this program.The manual is in electronic format, and no printed document is included. You can find it on the included Roland SoftwarePackage CD-ROM.
3D Engrave User's Manual (electronic-format manual)
This manual explains how to use the included program for three-dimensional engraving and for creating reliefs. It de-scribes procedures ranging from how to design reliefs and the like to cutting operations. Read it if you're using thisprogram.The manual is in electronic format, and no printed document is included. You can find it on the included Roland SoftwarePackage CD-ROM.
Cutting Tips (electronic-format manual)
This is a collection of hints and tips for the procedures of three-dimensional cutting. Read it as a reference when you'recutting three-dimensional objects.Like the other manuals in electronic format, it is a PDF document, and Acrobat Reader is required to view it. You can findit on the Roland Software Package CD-ROM, inside [Document], in the [Cuttips] folder.
Other Information
For descriptions of other programs and drivers, refer to the online help.
About the Documentation for This Machine
5
About the Documentation for This Machine
Viewing Manuals in Electronic Format
You can view the manuals in electronic format on a computer running Windows (Windows 95 or later).
Procedures for Viewing Manuals in Electronic Format
1 Place the Roland Software Package in the CD-ROM drive. The menu screen appears auto-matically.
2 Click the [Click here] message, then choose thename of the model you're using (EGX-600 orEGX-400).
3 Click the [?] button. Acrobat Reader starts andthe user's manual is displayed.When you click the button for the first time, the programfor installing and setting up Acrobat Reader may start.Follow the on-screen instructions to proceed with instal-lation and setup.
4 You can use the left and right arrow keys onthe computer keyboard to advance to the nextpage or go back to the previous page.You can also do the same thing using the [ ] and [ ]buttons on screen.
EGX-600
About the Documentation for This Machine
About Adobe Acrobat Reader
Acrobat Reader is a program required to view files in PDF format. Installing and setting up Acrobat Reader 4.0, found onthe included CD-ROM, lets you view the manual easily on any computer. Acrobat Reader 4.0 is available in versions forWindows 95 or later.* Acrobat Reader is a product of Adobe Systems Incorporated. For detailed information on how to use it, go to theAcrobat Reader menu and select [Help] to view the online help.
6 To Ensure Safe Use
To Ensure Safe Use
Used for instructions intended to alert the user to the risk of death or severeinjury should the unit be used improperly.
About and Notices
Used for instructions intended to alert the user to the risk of injury or materialdamage should the unit be used improperly.
* Material damage refers to damage or other adverse effects caused withrespect to the home and all its furnishings, as well to domestic animals orpets.
About the Symbols
The symbol alerts the user to important instructions or warnings. The specific meaning ofthe symbol is determined by the design contained within the triangle. The symbol at left means"danger of electrocution."
The symbol alerts the user to items that must never be carried out (are forbidden). Thespecific thing that must not be done is indicated by the design contained within the circle. Thesymbol at left means the unit must never be disassembled.
The symbol alerts the user to things that must be carried out. The specific thing that mustbe done is indicated by the design contained within the circle. The symbol at left means thepower-cord plug must be unplugged from the outlet.
Do not disassemble, repair, or modify.Doing so may lead to fire or abnormal op-eration resulting in injury.
Ground the unit with the ground wire.Failure to do so may result in risk of electro-cution in the event of a mechanical problem.
Do not use with any electrical powersupply that does not meet the ratingsdisplayed on the unit.Use with any other power supply may leadto fire or electrocution.
Do not use while in an abnormal state(i.e., emitting smoke, burning odor,unusual noise, or the like).Doing so may result in fire or electrocution.Immediately switch off the power, unplug thepower cord from the electrical outlet, andcontact your authorized Roland DG Corp.dealer or service center.Use only with the power cord included
with this product.Use with other than the included power cordmay lead to fire or electrocution.
7
To Ensure Safe Use
Please use a vacuum cleaner to re-move cutting dust.Do not use any blower like airbrush.Otherwise, dust spread in the air may harmyour health.
To Ensure Safe Use
Do not use with a damaged powercord or plug, or with a loose electri-cal outlet.Doing so may lead tofire, electrical shock,or electrocution.
Do not damage or modify the electri-cal power cord, subject it to exces-sive bending, twisting, pulling, bind-ing, or pinching, or place any objector weight on it.Doing so may dam-age the electricalpower cord, leadingto fire, electricalshock, or electrocu-tion.
When not in use for extended periods,unplug the power-cord plug from theelectrical outlet.Failure to do so may re-sult in danger of electri-cal shock, electrocution,or fire due to deteriorationof electrical insulation.
When unplugging the electrical powercord from the power outlet, grasp theplug, not the cord.Unplugging by pullingthe cord may dam-age it, leading to fire,electrical shock, orelectrocution.
Do not attempt to unplug the power-cord plug with wet hands.Doing so may resultin electrical shockor electrocution.
Do not allow liquids, metal objects orflammables inside the machine.Such materialscan cause fire.
Install on a stable surface.Failure to do so mayresult in the unit tippingover, leading to injury.
When you're finished, wash yourhands to rinse away all cuttings.
Perform dry cutting with no cutting oil.Such materials can cause fire.
8
To Ensure Safe Use
Unpacking, installation, and movingare operations that must be carried outby four or more persons.Failure to do so may result in falling of theunit, leading to injury.
Use a commercially available brushto remove metal cuttings.Attempting to use avacuum cleaner totake up metal cuttingsmay cause fire in thevacuum cleaner.
Do not carelessly insert the handswhile in operation.Doing so may result in injury.
Do not touch the tip of the blade withyour fingers.Doing so mayresult in injury.
Fasten the spindle, tool, and materialsecurely in place.Otherwise they may come loose during cut-ting, resulting in injury.
Do not operate beyond capacity orsubject the tool to undue force.The tool may break or fly off in a random di-rection. If cutting beyond capacity is mistak-enly started, immediately turn off the EMER-GENCY STOP switch.
Wear dust goggles and mask duringuse.Cutting dust may scatter, causing bodily in-jury.
Switch off the machine and unplug thepower cord from the electrical outletbefore performing cleaning or main-tenance.Failure to do so may result in injury or elec-trical shock.
Do not wear gloves, a necktie or wide-sleeved clothing.They may become caught in the tool, result-ing in injury.
Do not touch the tool immediately af-ter cutting operating stops.The tool may have become hot due to fric-tion heat and may cause burns if touched.
Do not operate if a spindle cover iscracked or broken.If the spindle is cracked, contact a serviceagent immediately for repairs.
Do not touch the spindle motor imme-diately after a cutting operation hasended.Doing so may result in burns.
To Ensure Safe Use
9
To Ensure Safe Use
Model nameRating plateUse a rated power supply.
To Ensure Safe Use
Caution: high temperatures. Donot touch immediately after a cut-ting operation has ended.
Use care to avoid being pinched.Keep hands away during opera-tion.
Use caution when handling orworking with the blade. Carelesshandling may result in injury.
In addition to these symbols, the symbols shown below are also used.
: Indicates information to prevent machine breakdown or malfunction and ensure correct use.
: Indicates a handy tip or advice regarding use.
About the Labels Affixed to the Unit
These labels are affixed to the body of this product.The following figure describes the location and content of these messages.
10
Utiliser l'appareil uniquement avec lefil électrique fourni.Utiliser l'appareil avec un autre fil risque deprovoquer un incendie ou une électrocution.
Pour utiliser en toute sécurité
Pour utiliser en toute sécurité
Utilisé pour avertir l'utilisateur d'un risque de décès ou de blessure grave encas de mauvaise utilisation de l'appareil.
Avis sur les avertissements
Utilisé pour avertir l'utilisateur d'un risque de blessure ou de dommagematériel en cas de mauvaise utilisation de l'appareil.
* Par dommage matériel, il est entendu dommage ou tout autre effetindésirable sur la maison, tous les meubles et même les animauxdomestiques.
À propos des symboles
Le symbole attire l'attention de l'utilisateur sur les instructions importantes ou lesavertissements. Le sens précis du symbole est déterminé par le dessin à l'intérieur du triangle.Le symbole à gauche signifie "danger d'électrocution".
Le symbole avertit l'utilisateur de ce qu'il ne doit pas faire, ce qui est interdit. La chosespécifique à ne pas faire est indiquée par le dessin à l'intérieur du cercle. Le symbole àgauche signifie que l'appareil ne doit jamais être démonté.
Le symbole prévient l'utilisateur sur ce qu'il doit faire. La chose spécifique à faire estindiquée par le dessin à l'intérieur du cercle. Le symbole à gauche signifie que le fil électriquedoit être débranché de la prise.
Ne pas démonter, réparer ni modifier.Démonter, réparer ou modifier l'appareil ris-que de provoquer un incendie ou de causerun fonctionnement anormal entraînant desblessures.
Mettre l'appareil à la terre avec le filde mise à la terre.Ne pas respecter cette consigne peut créerun risque d'électrocution en cas de pannemécanique.
Ne pas utiliser avec une sourced'alimentation électrique nonconforme à la norme indiquée surl'appareil.Utiliser l'appareil avec une autre sourced'alimentation risque de provoquer unincendie ou de causer une électrocution.
Ne pas utiliser l'appareil s'il est dansun état anormal (p.ex., émission defumée, odeur de brûlé, bruit inhabituelou autre anomalie).Ne pas respecter cette consigne risque deprovoquer un incendie ou une électrocution.Couper immédiatement l 'alimentationélectrique, débrancher le fil de la prise etcommuniquer avec le revendeur ou le cen-tre de service autorisés de la société RolandDG.
11
Utiliser un aspirateur pour nettoyerles copeaux. N'utiliser aucun appareilsoufflant de l'air comme un sèche-cheveux.La poussière répandue dans l'air pourraitnuire à votre santé.
Quand vous avez terminé d'utiliserl'appareil, laver vosmains pour bienenlever tous lescopeaux.
Faire des coupes à sec, sans huile decoupe.L'huile de coupe peutprovoquer un incendie.
Pour utiliser en toute sécurité
Ne pas utiliser si le fil ou la ficheélectriques sont endommagés; nepas brancher dans une prise malfixée.Négliger de suivrecette consignerisque de provoquerun incendie oudecauser unedécharge électriqueou une électrocution.
Ne pas endommager ni modifier le filélectrique. Ne pas le plier, le tordre,l'étirer, l'attacher ou le serrer de façonexcessive. Ne pas placer d'objet oude poids sur le fil.Négliger de suivre cette consigne peutendommager le fil électrique, ce qui risquede provoquer unincendie ou decauser unedécharge électriqueou une électrocution.
Si l'appareil reste inutilisé pendant delongues périodes, débrancher la fichede la prise.Négliger de suivre cette consigne peutcréer un risque de décharge électrique oud'électrocution ouprovoquer un incendieà cause de ladétérioration del'isolant électrique.
Pour débrancher l'appareil, saisir lafiche et non le fil électrique.Tirer sur le fil peut l'endommager, ce quirisque de provoquer un incendie ou decauser unedéchargeélectrique ou uneélectrocution.
Ne pas débrancher le fil avec desmains mouillées.Ne pas respectercette consigne ris-que de provoquerdes déchargesélectriques ou uneélectrocution.
Ne pas laisser de liquides ni d'objetsmétalliques ou inflammabless'infiltrer dans l'appareil.De telles infiltra-tions peuventprovoquer unincendie.
Installer sur une surface stable.Sinon, l'appareil risquede se renverser et decauser des blessures.
Pour utiliser en toute sécurité
12
Lorsque vous déplacez l'appareil, lesaisir par sa base en aluminium et letransporter à 4 personnes ou plus.Si l'appareil est saisi par la plaque du dessus,il peut tomber et entraîner des blessures.
Utiliser une brosse du commerce pourretirer les rognures de métal.Tenter de retirer lesrognures de métal àl’aide d’un aspirateurpeut faire naître unincendie dansl’aspirateur.
Faire attention de ne pas insérer sesmains pendant le fonctionnement.Ne pas respecter cette consigne peutprovoquer des blessures.
Ne pas toucher à l’extrémité de la lameavec vos doigts.Vous risqueriezde vous blesseren y touchant.
Fixer fermement le mandrin, l'outil etle matériel à leur place.Sinon, ces éléments risquent d'avoir du jeulors des coupes, ce qui entraînerait desblessures.
Ne pas utiliser l'appareil au-dessus deses capacités ou le soumettre à uneforce excessive.L'outil pourrait se briser ou être projeté dansune direction indéterminée. Si vouscommencez par inadvertance une coupe au-dessus de la capacité de l'appareil, l'éteindreimmédiatement à l'aide du bouton d'urgence.
Porter des lunettes de travail et unmasque durant l'utilisation.Des copeaux pourraient être projetés et vousblesser.
Couper le contact et débrancher lecâble d’alimentation du réceptacleavant de procéder au nettoyage ou àl’entretien de l’appareil.Une négligence à ce niveau pourraitprovoquer des blessures ou uneélectrocution.
Ne pas porter de gants, de cravate oude vêtement à manches amples.Ils pourraient se prendre dans l'appareil etentraîner des blessures.
Ne pas toucher l'outil immédiatementaprès une coupe.L'outil pourrait avoir chauffé avec la frictionet vous causer des brûlures.
N'utilisez pas l'appareil si le couverclede l'axe est fissuré ou brisé.Si le couvercle de l 'axe est fissuré,communiquez immédiatement avec un agentde service pour faire effectuer lesréparations.
Ne touchez pas le moteur de l'axeimmédiatement après avoir terminéune coupe.Vous risqueriez alors de vous brûler.
Pour utiliser en toute sécurité
Pour utiliser en toute sécurité
13
Nom du modèleÉtiquette des caractéristiques électriquesUtiliser l'alimentation appropriée
Attention : températures élevées.Ne touchez pas immédiatementaprès avoir effectué une coupe.
Soyez prudent et évitez lespincements. Éloignez les mainspendant le fonctionnement.
Soyez prudent lorsque vousmanipulez ou utilisez la lame,sinon vous risquez de vousblesser.
À propos des étiquettes collées sur l'appareil
Ces étiquettes sont collées à l'extérieur de l'appareil.Les dessins suivants indiquent l'endroit et le contenu des messages.
Pour utiliser en toute sécurité
Pour utiliser en toute sécurité
15
1. Getting StartedThis chapter describes the procedures extending from unpackingthe machine to installing it, and also explains such matters as re-quired terminology and other background knowledge.
16 Chapter 1 - Getting Started
1-1. Included Items and Accessories
Follow the steps in "Unpacking and Repacking" on the packing carton to take out the included items and accessories.Before you attempt installation, make sure all the included items are present.
Operation panel : 1 Operation-panelconnector cable : 1
Power cord : 1 Depth regulatornose unit : 1
Wrenches(17 mm : 1, 10 mm : 1)
Solid collet : 1 (*1)
Hexagonal wrench(3 mm) : 1
Hexagonal screw driver(2 mm) : 1
Roland Software PackageCD-ROM : 1
Clamps : 4 (*3)
*1 This is for diameter 4.36 mm character cutters and flat cutters. It cannot be used with diamond scrapers or end mills.*2 The solid collet for diamond scrapers can also be used with a character cutter or flat cutter, but do not use it at a speed
of 15,000 rpm or higher. There is danger of damage to the spindle due to vibration.*3 The bolts and nuts are installed on the machine. (They are used for attaching the packing retainers.)* This machine does not come with a cutter or cutter holder.
NutBolt
User's Manual(this manual) : 1
Solid collet for diamondscrapers : 1 (*2)
17Chapter 1 - Getting Started
1-2. Names and Functions
Bed
X-axis rail
T slot
Rail cover
Table
Arm
Guide securingscrews
Emergency stopswitch
Spindle head
Front
Memory-card slot
Operation-panelconnector
Guide
Depth regulatornose unit(Nose unit)
Retainer nut
Micrometer dial
Nose cone
Spindle unit
Spindle motor
Belt
Pulley
Spindle cover
Lock nut
Slot cover
Depth regulator nose unit(Nose unit)
18 Chapter 1 - Getting Started
1-2. Names and Functions
Power switchPower-cord connector
Serial connectorThis connector is forconnection to the COMport on the computer.
Parallel connectorThis connector is forconnection to the printerport on the computer.
Expansion connector 1
This connector is for transmitting therotation of the spindle to an externaldevice.
Expansion connector 2
This is for communication with anexternal device using the teachingfeature.
Rear
Operation Panel
DialThis adjusts the spindle rotatingspeed. It is also used for menuoperations.
DisplayConnector
Menu buttonThis displays the main menu.
ENTER/PAUSE buttonThis enables values you enter. Pressing it whilecutting is in progress pauses operation.
Spindle buttonThis starts and stops rotation ofthe spindle.
X/Y-axis Origin Set buttonThis sets the reference point for thecutting position.
Z-axis Origin Set button
This makes settings such as for thereference point for aligning thecutter.
Movement buttonsThese move the spindle head forwardand backward and to the left and right.They are also used for menu opera-tions.
Z-axis Movement buttons
These move the spindle head upand down.
Feed buttonThis is used in combination withthe movement buttons.
Copy buttonThis calls up the menu for the copyfeature.
19Chapter 1 - Getting Started
(Rear)
Main unit
(Front)
Installation space
Maintenance space
EGX-600 / EGX-400
2600 mm / 2500 mm(103 in./ 100 in.)
900 mm / 900 mm(35 in./ 35 in.)
1200 mm / 1000 mm(48 in./ 40 in.)
2100 mm / 1900 mm(83 in./ 75 in.)
When the spindle motor is run at high speed while at a low temperature, rotation may be unstable for some time. In suchcases, allow to warm up by running at about 15,000 rpm with no load for around 15 minutes.
1200 mm / 1000 mm(48 in./ 40 in.)
1-3. Installation and Cable Connections
Installation Site and Operating Environment
Use this machine in an environment that meets the following conditions.
• Temperature of 5 to 40 ˚C (41 to 104 ˚F) and relative humidity of 35 to 80% (with no condensation).• A level location with no wobble.• Little dust.• Little vibration.• Good ventilation and heat dissipation.• Low electrical noise. For example, avoid installing near an electric motor.
Also ensure that the following amount of space is available.
Install on a stable surface.Failure to do so may result in the unit tipping over, leading to injury.
Unpacking, installation, and moving are operations that must be carried out by four or more persons.Failure to do so may result in falling of the unit, leading to injury.
20 Chapter 1 - Getting Started
1-3. Installation and Cable Connections
Connecting the Cables
Connect the operation panel and the power cable. If you're using a computer, then also connect a printer cable or serialcable.The printer cable or serial cable is sold separately. Use a cable that is compatible with the computer.
Printer cable
Use a commercially available printer cable.
Serial cable
If your computer is an IBM AT-compatible personal computer, then use an optionally available XY-RS-34 cable (orequivalent). A straight cable such as a modem cable will not work.
Make sure the power to the machine is switched off before attempt-ing to connect or disconnect the cables. Connect securely to ensurethat accidental disconnection does not occur during operation.
When the connection uses a serial cable, you need to make sure the communication parameters for the machine match thecommunication parameters for the computer. For more information about the computer's communication parameters, refer tothe documentation for the program. The defaults for the programs included with this machine are set up to match withoutmodification.
Configuring the Communication Parameters for the Machine
See p.109 "I/O Submenus"
Ground the unit with the ground wire.Failure to do so may result in risk of electrocution in the event of a mechanical problem.
Use only with the power cord included with this product.Use with other than the included power cord may lead to fire or electrocution.
Do not use with any electrical power supply that does not meet the ratings displayed on the unit.Use with any other power supply may lead to fire or electrocution.
21Chapter 1 - Getting Started
1-3. Installation and Cable Connections
Do not insert an Ethernet cable or connectto a modular jack.
Insert until it clicksinto place.
Connect either a printer cable orserial cable.
Secure withthe screws.
Printer cable
Serial cable
Power connector
Parallelconnector
Serialconnector
Serial portPrinter port
Secure withthe clips.
Power outlet
Front
Rear
Power cord
Operation-panelconnector cable
23
2. Basic OperationThis chapter describes what you should know before you try to usethe machine, such as the most basic operations and the proceduresfor safe use and handling. Be sure to read this chapter before you goon to the next step.
Operating the buttons makes the machine move. When operating thebuttons, be sure to keep your hands away from the machine.
Do not let your hair, necktie, or the like touch the machine. There isdanger of becoming it caught on the spindle or other moving parts.
24 Chapter 2 - Basic Operation
2-1. Emergency Stop to Ensure Safety
How to Perform an Emergency Stop
To stop the machine in an emergency in order to avoid danger, press the emergency stop switch. The machine immedi-ately stops operating and quits cutting. Cutting cannot be resumed.
To Cancel an Emergency Stop
To cancel an emergency stop, turn the emergency stop switch in the direction of the arrow. The machine returns to thestate it was in immediately after powerup.
Opening and Closing the Spindle Cover
Be sure to close the spindle cover before you start cutting, and never open it while operation is in progress. For safety,opening the spindle cover during operation causes an emergency stop. To recover, switch off the power to the machine.When the spindle cover is open, only head movement using the movement buttons is possible. You cannot use the buttonsto rotate the spindle or perform cutting.
25Chapter 2 - Basic Operation
2-2. Switching the Power On and Off
Switching On the Power
Turning On the Power
1 Turn on the power switch on the back of themachine.The display shows the model name, and while this is dis-played, internal initialization is performed. This takesabout ten seconds.
2 When the screen shown at right appears, press.
This machine operates at this time. The spindle headmoves to the left and back (to the VIEW position), thenstops.
3 The display changes to the top screen, andstartup ends.
Switching Off the Power
Turn off the power switch on the back of the machine. Do not the emergency stop switch for turning the power on and offin day-to-day use.
Keep your hands away from the machine when you turn on the power. Also, do not place and objectswhere they may obstruct the operation of the spindle head, X-axis rail, bed, or other components.
X 0 Y 40700Z 0 8000RPM
EGX-600 Roland DG Corp.
Hit "ENTER" key
26 Chapter 2 - Basic Operation
2-3. Moving the Spindle Head
Moving the Spindle Head
The spindle head moves in three directions, along the X, Y, and Z axes. When the display shows the top screen, pressingthe movement buttons effects movement in the corresponding directions.
The speed of movement is determined by how you press the movement buttons, as described below.
X-axis direction
Y-axis direction
Z-axis direction
Slow continuous movement
Fast continuous movement
Movement of 0.01 mm per press
Movement of 0.1 mm per press
Pressing and holding down a movement button
While holding down , pressing and holding downa movement button
Pressing and releasing a movement button
While holding down , pressing and releasinga movement button
Do not put the operation panel on the machine while operation. Doing so may result in unexpected problems.
Make sure the display shows the top screen. You cannot perform movementwhen any other screen is displayed. Press several times to display thetop screen.
X 0 Y 0Z 0 8000RPM
27Chapter 2 - Basic Operation
2-3. Moving the Spindle Head
Moving the Spindle Head Out of the Way Quickly
This feature moves the spindle head directly to the back-left position of the table (the VIEW position). This is handywhen loading or detaching a workpiece.
Moving to the VIEW Position
1 Press until the screen shown at right ap-pears.
2 Press .The blinking cursor moves to [VIEW].
3 Press .
The spindle head rises to the highest point, then movesto the VIEW position.
HOME VIEWZ1 Z0 Z2
HOME VIEWZ1 Z0 Z2
28 Chapter 2 - Basic Operation
2-4. Starting and Stopping Spindle Rotation
Using Buttons to Start and Stop Rotation
Holding down for 0.5 seconds or longer makes the spindle rotate. Pressing it again stops rotation.
Adjusting the Spindle Rotating Speed
To adjust the spindle rotating speed, you use the dial on the operation panel. The top screen displays the spindle rotatingspeed.
When the spindle cover is open, the spindle does not rotate.
Fast
Spindle rotating speed
Slow
Avoid turning the dial while cutting is in progress. The feed rate dropsmomentarily, and the finished results of engraving may be adverselyaffected.
29Chapter 2 - Basic Operation
2-4. Starting and Stopping Spindle Rotation
Forced Stop of Spindle Rotation
With this machine, you can set whether or not the spindle rotates. When it is set to rotate, rotation automatically startswhen a command is received from the computer and stops when cutting ends. When set not to rotate, no rotation at alltakes place. (Rotation does not occur even if you press .)You use this feature at times such as when you are performing scribing using a diamond scraper.
Making the Setting for Spindle Rotation
1 Press until the screen shown at rightappears.
2 Press .The blinking cursor moves to [OTHERS].
3 Press .The screen for setting spindle rotation appears.
4 Use to move the blinking cursor to[ON] or [OFF]. Press .[ON] makes the setting for rotation, and [OFF] makesthe setting for forced stop.
I/O OTHERSTEACHING SELF
REVOLUTION <ON> OFF
I/O OTHERSTEACHING SELF
30 Chapter 2 - Basic Operation
2-5. Menu Operations
Displaying the Menus
All settings for this machine are made using menus. Pressing the following buttons displays the menu screens.
Basic Menu Operations
When you display the menus, the buttons function as follows.
Moving to the next screen
Pressing this several times eventually returns you to the top screen.
Moving the blinking cursor
You use the blinking cursor to select items. In the example at right,for instance, you can select either [ON] or [OFF].
Raising and lowering numerical values
Pressing either of these buttons while holding down increases or decreases the value by large amounts. Hold-ing down the button makes the value change rapidly.
Confirming and executing the selected item
Operations with do not enable settings, they only select the setting values. A setting isenabled only when you press . When you enable a setting, the item is displayed enclosed in "< >." You also usethis button to execute things and display submenus.
For detailed information on using the menus
See p.104 "Menu Flowchart"
See p.108 "Detailed Description of the Menus"
REVOLUTION <ON> OFF
Main menu
Pause menu (when pressed during cutting)
Copy menu
X/Y-axis origin-point setting menu
Z-axis origin-point setting menu
31Chapter 2 - Basic Operation
2-6. Care and Handling of Memory Cards
This section describes the basic usage and handling of memory cards.This machine can execute cutting data saved on a memory card, and can save sequences created using the teachingfeature. For more information about these operations, see "Executing Cutting Data Saved on a Memory Card" on p.65and "The Teaching Feature" on p.71.
Types of Memory Cards You Can Use
Use commercially available "SD (Secure Digital) Memory Card" or "MultiMediaCard", which are available in sizes of16 MB, 32 MB, and 64 MB. Note that copyright-protection functions are not used with this machine.
Roland DG Corp. has verified the operation of the following memory cards.
Manufacturer Part number CapacitySanDisk SDMB-16 16 MB
SDMB-32 32 MBSDMB-64 64 MB
Panasonic RP-SD016 16 MBRP-SD032 32 MBRP-SD064 64 MB
HAGIWARA SYS-COM HPC-MC32M 32 MBHPC-MC64M 64 MB
Memory-card Writers You Can Use
To save cutting data on a memory card or to format a memory card, you use a commercially available memory-cardwriter or adapter. One that meets the following specifications is required.
• Compatible with "SD Memory Card" or "MultiMediaCard" you're using • Able to be connected to your computer running Windows • Able to read and write files compatible with Windows
Roland DG Corp. has verified the operation of the following memory-card writers.
Manufacturer Part number Operating environmentVICS Technology RD5 Windows 98/Me/2000/XP
This machine does not detect the write-protectswitch on an SD Memory Card, even when theswitch is set to "LOCK."
Windows must be able to treat the memory card as a single volume. Nearly all memory-card writers that are compatible withWindows meet this requirement.
32 Chapter 2 - Basic Operation
2-6. Care and Handling of Memory Cards
Inserting and Removing a Memory Card
Inserting a Memory Card
1 Make sure the display shows the top screen.
2 Remove the slot cover.
3 Hold the card with the label side facing up andthe notch on the right, and insert it into thememory-card slot. Press it in gently until it clicksinto place.
4 Attach the slot cover.
X 0 Y 40700Z 0 8000RPM
Be careful to orient the memory card correctly when inserting it. An incorrectly inserted card will not function and mayeven cause breakdown.
Before you insert a memory card, carefully clean away any cutting waste from the memory card and the area around thememory-card slot.
33Chapter 2 - Basic Operation
2-6. Care and Handling of Memory Cards
Removing a Memory Card
1 Make sure the display shows the top screen.
2 Remove the slot cover.
3 Gently press the card in until it clicks into place,then pull it out from the memory-card slot.
4 Attach the slot cover.
Do not switch off the power while a memory card is being accessed.
Do not switch off the machine while the display shows a message such as [Now Processing]. Doing so may result in datacorruption or malfunction.
Do not insert or remove a memory card in any of the following circumstances.
After you turn on the machine and before the top screen appears While the memory card is being accessed (When the display shows a message such as [Now Processing]) While a screen for dating or calling up data is displayed (When the display shows a message such as [Select File])
Doing so may result in data corruption, failure to display the correct file names, or malfunction.
X 0 Y 40700Z 0 8000RPM
1. 2.
34 Chapter 2 - Basic Operation
2-6. Care and Handling of Memory Cards
Formatting a Memory Card
Formatting a memory card is normally not necessary. However, the machine may be unable to use a memory card thathas been reformatted for use with another device, such as a digital camera. In such cases, use the following method toreformat the card again.
Performing Formatting
To perform formatting, you use a memory-card writer. For information on the specific method, refer to the documenta-tion for the memory-card writer you're using. Also, give attention to the following points when formatting.
For a MultiMediaCard
Use the standard formatter for Windows. (That is, use the same operation as for formatting a floppy disk.) Depending onthe version of Windows you're using, you may be able to choose the file system to use for formatting. In such cases, besure to select FAT. Do not format as FAT32 or NTFS.
For an SD (Secure Digital) Memory Card
Perform formatting using the same method as for a MultiMediaCard. If a dedicated SD formatter is available, then usethat.
Formatting deletes all data saved on the memory card. Before you format the card, make sure that it contains no data you wantto keep.
35
3. PreparationsThis chapter describes how to install a cutter, how to load a workpiece,and other preparations you make before you carry out cutting.
36 Chapter 3 - Preparations
Tool
Character cutterFlat cutter
Diamond scraper (*2)
End mill (*3)
With nose unit
Engraving acrylic and other (*1)
plastic plates
p.37 "Cutter Installation Method 1"
Unsuitable
Unsuitable
No nose unit
Engraving plates of aluminum or brass Three-dimensional engraving and creating reliefs using plastic materials
p.42 "Cutter Installation Method 2"
Scribing plates of aluminum or brass (*2)
p.46 "Cutter Installation Method 3"
Creating reliefs and performing 3D cutting using plastic materials
p.51 "Cutter Installation Method 4"
*1 Use of the nose unit may not be suitable when performing raised engraving of text or flat-drag cutting over a large surface area.In such cases, use without the nose unit.
*2 This is suited to relatively small text and can produce finished results that are more attractive and have less burring thanengraving with a character cutter. The solid collet for diamond scrapers is required to install a diamond scraper.
*3 An optionally available collet set for end mills is required to install an end mill.
3-1. Selecting the Cutter Installation Method
Cutter Types and What They Are Suited For
You can install any of a wide variety of tools on this machine. You can also choose whether to use the depth regulatornose unit (nose unit). Choose a tool suited to the task at hand, and decide whether to use the nose unit.
37Chapter 3 - Preparations
Lock nut
Lock nut : Loosen[AUTO Z CONTROL] : ON[REVOLUTION] : ON
Character cutter or flat cutter
Cutter holder(included with a character cutter or flat cutter)
Tool securingscrew
3-2. Cutter Installation Method 1 (With Nose Unit)
This is for when you perform engraving using the nose unit on an acrylic plate or the like. The tip of the nose traces thematerial surface, which facilitates obtaining a uniform cutting-in depth. The tool used is a character cutter or a flat cutter.This method is not suitable for aluminum, brass, or other materials that are easily scratched.
Solid collet
The solid collet for diamond scrapers can also be used with a character cutter or flat cutter, but do not use it at a speed of15,000 rpm or higher. There is danger of damage to the spindle due to vibration.
38 Chapter 3 - Preparations
3-2. Cutter Installation Method 1 (With Nose Unit)
Installing a Character Cutter (With Nose Unit)
1. Installing the Cutter Holder and Collet
1 Open the spindle cover.
2 While using a wrench (17 mm) to keep thespindle immobile, tighten the cutter holder se-curely.
3 Insert the included solid collet from below. Whilegently holding the collet in place, turn thespindle by hand until it is finger-tight.
4 Use the included wrench to tighten the collet.The correct tightening torque is 32 kgf-cm.
The cutter holder is reverse-threaded (that is, you turnit counterclockwise to tighten it). Be careful to turn itin the correct direction.
1.
3.
2.
While installing the cutter, do not allow the operation panel to be touched inadvertently. When using theoperation panel, keep hands away from moving areas of the machine. Unintended operation of the ma-chine may lead to danger of becoming caught.
Do not touch the tip of the cutter. Doing so may result in injury.
Securely fasten the cutter and workpiece in place. Otherwise they may come loose during cutting, resultingin injury.
39Chapter 3 - Preparations
3-2. Cutter Installation Method 1 (With Nose Unit)
2. Nose-unit Installation and Menu Settings
5 Install the nose unit. Tighten fully, then loosentwo turns.
6 Fully loosen the lock nut.
7 Use the menus to set [AUTO Z CONTROL] to ON.
(1) Press several times to display the screen shown at right.
(2) Press to move the blinking cursor to [OTHERS], then press .
(3) Press several times to display the screen shown at right.
(4) Press to move the blinking cursor to [ON], then press .
8 Use the menu to set [REVOLUTION] to ON.
(1) Press several times to display the screen shown at right.
(2) Press to move the blinking cursor to [OTHERS], then press .
(3) Press to move the blinking cursor to [ON], then press .
9 Press several times to return to the top screen.
Be sure to loosen the lock nut.
X 0 Y 0Z 0 8000RPM
I/O OTHERSTEACHING SELF
REVOLUTION <ON> OFF
AUTO Z CONTROL <ON> OFF
I/O OTHERSTEACHING SELF
40 Chapter 3 - Preparations
3-2. Cutter Installation Method 1 (With Nose Unit)
3. Cutter Installation and Alignment
10 Lower the spindle until the tip of the nose unittouches the table.When the nose touches the table, operation stops auto-matically.
11 Insert the cutter (diameter 4.36 mm), then bringthe tip lightly into contact with the table.When you insert the cutter, orient it so that it will notcatch on the collet.
12 Use the included hexagonal screwdriver totighten the tool securing screw. Raise thespindle.
13 Tighten the nose unit by 4 to 8 ticks on the scale.
The amount you tighten the nose unit determines thecutting-in depth. Adjust it to suit the task. An amountof 4 to 8 scale ticks corresponds to 0.1 to 0.2 mm (0.004to 0.008 in.). One scale tick is 0.0254 mm (0.001 in.),and one full turn is 25 scale ticks, or 0.635 mm (0.025in.).
Stopper
Cutter
Collet
Yes No
41Chapter 3 - Preparations
3-2. Cutter Installation Method 1 (With Nose Unit)
14 Close the spindle cover.
Cutting Parameters When Using the Nose Unit
When you use the preceding method, there is no need to set the cutting-in depth or the cut-out amount by a software orthe operation panel. The cutting-in depth is determined mechanically by the amount of tightening of the nose unit.
For more information about how to set the cutting parameters
See p.59 "Setting the Cutting Parameters"
See p.134 " Examples of Settings for Cutting Parameters"
For detailed information about the nose unit
See p.110 "Detailed Description of the Menus," the section " AUTO Z CONTROL "
See p.103 "Detailed Description of the Nose Unit"
1.
2.
3.
42 Chapter 3 - Preparations
Lock nut
Lock nut : Tighten[AUTO Z CONTROL] : OFF[REVOLUTION] : ON
Character cutter or flat cutter
Cutter holder(included with a character cutter or flat cutter)
Tool securingscrew
3-3. Cutter Installation Method 2 (No Nose Unit)
This is for when you perform engraving without using the nose unit. The tool used is a character cutter or a flat cutter.This method does not scrape the workpiece, so it is suitable for aluminum, brass and other materials that are easilyscratched. Note, however, that in order to obtain a uniform cutting-in depth, the thickness of the workpiece must also beuniform.
The solid collet for diamond scrapers can also be used with a character cutter or flat cutter, but do not use it at a speed of15,000 rpm or higher. There is danger of damage to the spindle due to vibration.
Solid collet
43Chapter 3 - Preparations
3-3. Cutter Installation Method 2 (No Nose Unit)
Installing a Character Cutter (With No Nose Unit)
1. Installing the Cutter Holder and Collet
1 Open the spindle cover.
2 While using a wrench (17 mm) to keep thespindle immobile, tighten the cutter holder se-curely.
3 Insert the included solid collet from below. Whilegently holding the collet in place, turn thespindle by hand until it is finger-tight.
4 Use the included wrench to tighten the collet.The correct tightening torque is 32 kgf-cm.
The cutter holder is reverse-threaded (that is, you turn itcounterclockwise to tighten it). Be careful to turn it inthe correct direction.
1.
3.
2.
While installing the cutter, do not allow the operation panel to be touched inadvertently. When using theoperation panel, keep hands away from moving areas of the machine. Unintended operation of the ma-chine may lead to danger of becoming caught.
Do not touch the tip of the cutter. Doing so may result in injury.
Securely fasten the cutter and workpiece in place. Otherwise they may come loose during cutting, resultingin injury.
44 Chapter 3 - Preparations
3-3. Cutter Installation Method 2 (No Nose Unit)
2. Menu Settings
5 Fully tighten the lock nut.
6 Use the menus to set [AUTO Z CONTROL] to OFF.
(1) Press several times to display the screen shown at right.
(2) Press to move the blinking cursor to [OTHERS], then press .
(3) Press several times to display the screen shown at right.
(4) Press to move the blinking cursor to [OFF], then press .
7 Use the menu to set [REVOLUTION] to ON.
(1) Press several times to display the screen shown at right.
(2) Press to move the blinking cursor to [OTHERS], then press .
(3) Press to move the blinking cursor to [ON], then press .
8 Press several times to return to the top screen. X 0 Y 0Z 0 8000RPM
Be sure to set [AUTO Z CONTROL] to OFF.
I/O OTHERSTEACHING SELF
AUTO Z CONTROL ON <OFF>
REVOLUTION <ON> OFF
I/O OTHERSTEACHING SELF
45Chapter 3 - Preparations
3-3. Cutter Installation Method 2 (No Nose Unit)
3. Cutter Installation and Alignment
9 Load the workpiece, then move the spindle toabove the workpiece. Lower the spindle untilthe tip of the collet is at a height about 12 to 13mm (1/2 in.) from the surface of the material.
10 Insert the cutter (diameter 4.36 mm), then bringthe tip lightly into contact with the workpiece.When you insert the cutter, orient it so that itwill not catch on the collet.If the cutter does not reach the workpiece, lower thespindle further.
11 Use the included hexagonal screwdriver totighten the tool securing screw.
12 Use the menus to set the height reference point (Z0).
(1) Press .
(2) Make sure the blinking cursor is at [Z0], then press .
(3) Press to return to the top screen.
13 Close the spindle cover.
For information on how to load material
p.55 "Loading Material and Setting the ReferencePoint for Cutting"
Damage to the workpiece can be prevented by placing asheet of thin paper over the workpiece. When you dothis it is a good idea to cut in by a depth increased by anamount equal to the thickness of the paper (about 0.002in.).
SET Z1 Z0 Z2SURFACE < 0 >
12 to 13 mm (1/2 in.)
1.
2.
3.
Stopper
Cutter
Collet
Yes No
46 Chapter 3 - Preparations
Lock nut
Lock nut: Loosen[AUTO Z CONTROL]: ON[REVOLUTION]: OFF
Diamond scraper
Cutter holder (included with a diamond scraper)
Tool securingscrew
Solid collet for diamond scrapers
3-4. Cutter Installation Method 3 (Diamond Scraper)
This is for when you scribe aluminum or brass plates. The tool used is a diamond scraper, and the spindle is not rotated.Engraving is performed by scraping the workpiece, so it achieves attractive finished results with little burring, but it doesnot obtain deep cutting-in.
47Chapter 3 - Preparations
3-4. Cutter Installation Method 3 (Diamond Scraper)
Installing a Diamond Scraper
1. Installing the Cutter Holder and Collet
1 Open the spindle cover.
2 While using a wrench (17 mm) to keep thespindle immobile, tighten the cutter holder se-curely.
3 Insert the solid collet for diamond scrapers frombelow. While gently holding the collet in place,turn the spindle by hand until it is finger-tight.
4 Use the included wrench to tighten the collet.The correct tightening torque is 32 kgf-cm.
The cutter holder is reverse-threaded (that is, you turnit counterclockwise to tighten it). Be careful to turn itin the correct direction.
1.
3.
2.
While installing the cutter, do not allow the operation panel to be touched inadvertently. When using theoperation panel, keep hands away from moving areas of the machine. Unintended operation of the ma-chine may lead to danger of becoming caught.
Do not touch the tip of the cutter. Doing so may result in injury.
Securely fasten the cutter and workpiece in place. Otherwise they may come loose during cutting, resultingin injury.
48 Chapter 3 - Preparations
3-4. Cutter Installation Method 3 (Diamond Scraper)
2. Menu Settings
5 Fully loosen the lock nut.
6 Use the menus to set [AUTO Z CONTROL] to ON.
(1) Press several times to display the screen shown at right.
(2) Press to move the blinking cursor to [OTHERS], then press .
(3) Press several times to display the screen shown at right.
(4) Press to move the blinking cursor to [ON], then press .
7 Use the menus to set [REVOLUTION] to OFF.
(1) Press several times to display the screen shown at right.
(2) Press to move the blinking cursor to [OTHERS], then press .
(3) Press to move the blinking cursor to [OFF], then press .
8 Press several times to return to the top screen.
Be sure to loosen the lock nut.
X 0 Y 0Z 0 8000RPM
I/O OTHERSTEACHING SELF
REVOLUTION ON <OFF>
AUTO Z CONTROL <ON> OFF
I/O OTHERSTEACHING SELF
49Chapter 3 - Preparations
3-4. Cutter Installation Method 3 (Diamond Scraper)
3. Cutter Installation
9 Lower the spindle until the tip of the collet is ata height about 5 to 10 mm (1/4 to 1/2 in.) fromthe surface of the table.
10 Insert the diamond scraper, then bring the tiplightly into contact with the table.
11 Use the included hexagonal screwdriver totighten the tool securing screw.
12 Close the spindle cover.
5 to 10 mm (1/4 to 1/2 in.)
1.
2.
3.
50 Chapter 3 - Preparations
3-4. Cutter Installation Method 3 (Diamond Scraper)
Cutting Parameters for the Diamond Scraper
When you use the preceding method, there is no need to set the cutting-in depth or the cut-out amount. The cutting-indepth is determined by the pressure of the cutter. (The preceding method produces a uniform cutter force for the ma-chine.)
For more information about how to set the cutting parameters
See p.59 "Setting the Cutting Parameters"
See p.134 "Examples of Settings for Cutting Parameters"
For detailed information about the cutting-in depth and cut-out amount
See p.110 in "Detailed Description of the Menus," the section "AUTO Z CONTROL"
51Chapter 3 - Preparations
Lock nut
Lock nut : Tighten[AUTO Z CONTROL] : OFF[REVOLUTION] : ON
Collet for end mills (optional)
End mill
3-5. Cutter Installation Method 4 (End Mill)
This is for when you perform three-dimensional cutting of reliefs and the like using an end mill. An optionally availablecollet set for end mills is required to install an end mill.
52 Chapter 3 - Preparations
3-5. Cutter Installation Method 4 (End Mill)
Installing an End Mill
1. Installing the Collet and End Mill
1 Open the spindle cover.
2 Insert the end mill into the optionally availableend-mill collet.
3 Insert the end mill and collet from below. Whilegently holding the collet in place, turn thespindle by hand until it is finger-tight.
4 Use the included wrench to tighten the collet.The correct tightening torque is 32 kgf-cm.
20 to 25 mm (3/4 to 1 in.)
1.
3.
2.
While installing the cutter, do not allow the operation panel to be touched inadvertently. When using theoperation panel, keep hands away from moving areas of the machine. Unintended operation of the ma-chine may lead to danger of becoming caught.
Do not touch the tip of the cutter. Doing so may result in injury.
Securely fasten the cutter and workpiece in place. Otherwise they may come loose during cutting, resultingin injury.
53Chapter 3 - Preparations
3-5. Cutter Installation Method 4 (End Mill)
2. Menu Settings
5 Fully tighten the lock nut.
6 Use the menus to set [AUTO Z CONTROL] to OFF.
(1) Press several times to display the screen shown at right.
(2) Press to move the blinking cursor to [OTHERS], then press .
(3) Press several times to display the screen shown at right.
(4) Press to move the blinking cursor to [OFF], then press .
7 Use the menu to set [REVOLUTION] to ON.
(1) Press several times to display the screen shown at right.
(2) Press to move the blinking cursor to [OTHERS], then press .
(3) Press to move the blinking cursor to [ON], then press .
8 Press several times to return to the top screen.
Be sure to set [AUTO Z CONTROL] to OFF.
X 0 Y 0Z 0 8000RPM
I/O OTHERSTEACHING SELF
AUTO Z CONTROL ON <OFF>
REVOLUTION <ON> OFF
I/O OTHERSTEACHING SELF
54 Chapter 3 - Preparations
3-5. Cutter Installation Method 4 (End Mill)
3. Aligning the Cutter
9 Load a workpiece and move the end mill to thetop surface of the material.
10 Close the spindle cover.
11 Hold down for 0.5 seconds or longer.The spindle rotates.
12 Lower the spindle a little at a time, and stop itwhen it is just barely cutting the surface of theworkpiece. Press to stop the spindle.
13 Use the menus to set the height reference point (Z0).
(1) Press .
(2) Make sure the blinking cursor is at [Z0], then press .
(3) Press to return to the top screen.
For information on how to load material
See p.55 "Loading Material and Setting the Reference Point for Cutting"
1.
2.
3.
SET Z1 Z0 Z2SURFACE < 0 >
55Chapter 3 - Preparations
3-6. Loading Material and Setting the Reference Point for Cutting
Loading Material
You use the following method to load a workpiece. The table has T slots, and you can also install other jigs. There is alsoa guide for positioning on the side of the table.
Clamp
This is included with the machine. Pass the bolt through a T slot and tighten the nut.
Adhesive sheet
This method uses an optionally available adhesive sheet for attachment. This is suited to tasks that involve a relativelylight load, such as plate engraving.
Center vise
This method uses an optionally available center vise for securing in place.
Securely fasten the cutter and workpiece in place. Otherwise they may come loose during cutting, resultingin injury.
When you're using a clamp or other jig, give sufficient thought to positioning so that the tool and spindleunit do not collide during operation. The tool may break and fly off, resulting in injury. Breakdown may alsoresult.
56 Chapter 3 - Preparations
3-6. Loading Material and Setting the Reference Point for Cutting
The Loaded Position of the Workpiece
You may load the workpiece anywhere on the table.Butting the workpiece against the guide is a handy way to ensure that the workpiece is always loaded at the sameposition. Adjust the height of the guide to match the thickness of the workpiece.
Setting the Reference Point for the Cutting Position
This machine lets you freely change the cutting position. The place where you should set the reference point for thecutting position changes according to how the data was created with the program. Always loading material at the samelocation and keeping the reference point for the cutting position on the machine fixed may make positioning easier.The reference point for cutting is the location where the X- and Y-axis coordinates are both zero (that is, the X- and Y-axisorigin point). This is also called the home position. This is initially set at the front left of the table.
Setting the Home Position
1 Move the spindle to the location you want to bethe reference point for the cutting position.
2 Press , then press .
3 Press to return to the top screen.
SET HOME POS < 0 > < 0 >
X 0 Y 0Z 0 8000RPM
57
4. Performing Cutting Using a Computer
This chapter describes how to perform cutting using a computer. Itexplains important notes when sending commands from a computer,differences among programs in how to make the setting for the cut-ting parameters, and the procedures for installing and setting up theincluded programs.
58 Chapter 4 - Performing Cutting Using a Computer
4-1. Procedures for Performing Cutting Using a Computer
Before you send cutting commands from a computer, you first need to set the cutting parameters. You make the settingsfor cutting-in depth, feed rate, spindle speed, and other values to match the cutter and the workpiece. The method you useto make the settings differs from one program to another.
This machine starts operating immediately when it receives commands from a computer. However, you should close thespindle cover before sending commands. For safety, the machine does not operate while the cover is open.
For more information on how to set the cutting parameters
See p.59 "Setting the Cutting Parameters"
59Chapter 4 - Performing Cutting Using a Computer
CuttingParameters
Spindle rotating speed
X- and Y-axis feed rate
Z-axis feed rate
Cutting-in depth
Cut-out amount
Dr.Engrave(2.5D driver)
Program
Program
Program
Program *
Program *
3D Engrave
Program
Program
Program
Not valid
Not valid
Example of anotherprogram
Machine
Program
Machine
Machine *
Machine *
* This setting is generally not required when using the nose unit or a diamond scraper.
See p.41 "Cutting Parameters When Using the Nose Unit"
See p.50 "Cutting Parameters for the Diamond Scraper"
4-2. Setting the Cutting Parameters
Types of Cutting Parameters
You can make the settings for the following five cutting parameters on this machine.
• Spindle rotating speed • Feed rate in the X- and Y-axis directions • Feed rate in the Z-axis direction • Cutting-in depth (Z1) • Amount of cut-out during feed while raised (Z2)
You can make the settings for these either on the machine by using the menus, or by using the program. When you makea setting both on the machine and in the program, the program's setting is the one that takes effect. This means there is nopoint in making the same setting both on the machine and with the program.
Differences in Setting Items Between Programs
Programs may differ in how many of the five cutting parameters they let you set. Some programs may allow you to makethe settings for all five, but with others it is necessary to make some of the settings on the machine. For information aboutwhat settings must be made on the machine, refer to the program's documentation.Also, with some programs for solid, three-dimensional cutting, flat parameters such as the cutting-in depth and the cut-out amount have no meaning.
60 Chapter 4 - Performing Cutting Using a Computer
4-2. Setting the Cutting Parameters
Making the Settings on the Machine
Spindle Rotating Speed
Setting the Spindle Rotating Speed
1 Press several times to display the screenshown at right.
2 Use to set the spindle speed, thenpress .
Feed Rate
Setting the Feed Rate
1 Press several times to display the screenshown at right.
2 Press to move the blinking cursorto [XY-SPEED] or [Z-SPEED].[XY-SPEED] sets the X- and Y-axis feed rate, and [Z-SPEED] sets the Z-axis feed rate.
3 Use to set the feed rate, then press.
You can also change the spindle speed while at the top screen, by turning the dial. Note, how-ever, that when the machine is turned off, the spindle speed returns to the value you set using theprocedure described above.
SPINDLE RPM < 8000RPM >
You can change the feed rate while cutting is in progress. Follow the steps below to make the change.
(1) While cutting is in progress, press . Cutting pauses. (2) Press . The screen shown in step 2 described above appears. Make the appropriate setting. (3) Press , then press . Cutting resumes at the new feed rate.
XY-SPEED Z-SPEED< 2mms > < 2mms >
61Chapter 4 - Performing Cutting Using a Computer
4-2. Setting the Cutting Parameters
Cutting-in Depth and Cut-out Amount
Setting the Cutting-in Depth
1 Press . Press to move the blinking cursor to[Z1].
2 Use to set the cutting-in amount. If the value is[------], then hold down until it changes to a numericalvalue.At this time the spindle moves up and down and the position when cut-ting-in is performed (the Z1 position) is displayed. You can set the cut-ting-in depth as you verify the actual Z1 position.
3 Press .
Setting the Cut-out Amount
1 Press . Press to move the blinking cursor to[Z2].
2 Use to set the cut-out amount. If the value is[------], then hold down until it changes to a numericalvalue.At this time the spindle moves up and down and the position of cut-out(the Z2 position) is displayed. You can set the cut-out amount as youverify the actual Z2 position.
3 Press .
Important Notes on Setting the Cutting-in Depth
The cutting-in depth is a setting that indicates the amount of lowering from the Z-axis reference point (the Z0 position). Ifthe Z0 position changes, then the cutting-in position (the Z1 position) also changes by a corresponding amount.The Z1 position cannot be set above the Z0 position. When the spindle is above the Z0 position, the value displayed is[------], indicating that the setting cannot be made at this position.
Unit of Measurement for the Numerical Values
The measurement unit for the displayed values is 0.01 mm. When [-20] is displayed, for example, the cutting-in amount is0.2 mm.
Important Notes on Setting the Cut-out Amount
The cut-out amount is a setting that indicates the amount of rise from the Z-axis reference point (the Z0 position). If the Z0position changes, then the cut-out position (the Z2 position) also changes by a corresponding amount.The Z2 position cannot be set below the Z0 position. When the spindle is below the Z0 position, the value displayed is[------], indicating that the setting cannot be made at this position. This means that you cannot set a cut-out amount when theZ0 position is at the highest point on the Z axis.
Unit of Measurement for the Numerical Values
The measurement unit for the displayed values is 0.01 mm. When [100] is displayed, for example, the cut-out amount is 1mm.
SET Z1 Z0 Z2 UP < 0 >
SET Z1 Z0 Z2DOWN < 0 >
62 Chapter 4 - Performing Cutting Using a Computer
4-3. Installation and Overview of the Included Software
Software Included with the Machine
The included Roland Software Package CD-ROM contains the following programs. Install and set them up as required.
This document does not explain how to use these programs. For information about program operation, refer to otherdocumentation such as the manuals in electronic format found on the CD-ROM.
See p.4 "Documentation Included with the Machine"
Installation and Setup
System Requirements
Operating system
Computer
Drive
Monitor
Memory (RAM)
Free hard-disk spacerequired for installation
Interface
Windows 95/98/Me/NT4.0/2000/XP
Computer running Windows (Pentium processor or better recommended)
CD-ROM drive
Windows-compatible monitor capable of displaying 256 colors or more
32 MB or more recommended
32 MB
Printer port or COM port
This program is for flat engraving of nameplates and the like. It can use any TrueType fontsregistered with Windows. It also comes with its own stroke fonts. You can even importimages and engrave items such as logos. There is even a feature that lets you import datafrom a list of names and engrave nameplates one after another.
This program is for designing and engraving reliefs (raised engravings). This lets you easilyadd thickness to text, shapes, and imported images, and create three-dimensional reliefs.
This program is for freely cutting three-dimensional shapes. You cannot perform designingusing this program alone. MODELA 3D Design and MODELA 3D Text are included.
This is a Windows-based driver required for sending data from a computer to the machine.Be sure to install it when you are using any of the programs just described.
This program is for performing simulations before you actually carry out cutting using 3DEngrave or MODELA Player. It lets you verify the finished results for shapes, the timerequired for cutting, and other factors. This can help reduce loss in terms of material andtime.
Dr.Engrave
3D Engrave
MODELA Player
2.5D driver
Virtual MODELA
63Chapter 4 - Performing Cutting Using a Computer
4-3. Installation and Overview of the Included Software
Installation and Setup
Installation and Setup
1 Switch on the computer and start Windows.If you are installing under Windows NT 4.0/2000/XP, log on to Windows as a member ofthe "Administrators" or "Power Users" group.
2 Place the CD from the Roland Software Pack-age in the CD-ROM drive.The Setup menu appears automatically.
3 Click the in [Click here], then choose [EGX-600] or [EGX-400]. Click [Install].If there are programs you don't want to install, then cleartheir check boxes before you click [Install].
4 The Setup program starts. Follow the messagesto carry out setup and finish setting up the pro-gram.When the setup for one program finishes, the setup forthe next program starts. In the interval until the next setupstarts, a dialog box showing the progress of processingis displayed.
5 If the following screen appears while installingthe driver, click the drop-down arrow andchoose the port for the cable connected to thecomputer.When using a serial cable : [COM1:] or [COM2:]When using a printer cable : [LPT1:]
6 The driver settings appear. When you make thesettings for the communication parameters ofthis machine, make the parameters match thevalues displayed here.
Click [Close] to finish installing the driver.
(Continued on the next page)
EGX-600
EGX-600 Driver Install
Settings:[EGX-600]
64 Chapter 4 - Performing Cutting Using a Computer
4-3. Installation and Overview of the Included Software
7 When all installation finishes, the screen shownat right appears. Click [Close].
8 After returning to the menu screen for installa-tion, click .
9 Remove the CD-ROM from the CD-ROM drive.
65Chapter 4 - Performing Cutting Using a Computer
4-4. Executing Cutting Data Saved on a Memory Card
Working with Cutting Data on a Memory Card
You can take cutting commands sent from the computer and save them as data. You can then save this data on a memorycard and import it into the machine. This means that you can receive data with a memory card in exactly the same way asreceiving commands from a computer via a connector cable.This lets you distribute cutting data using just a memory card, making it possible to operate a number of machines inlocations where no computer is available.
Requirements for Saving Cutting Data
To save cutting data on a memory card, you use a commercially available memory-card writer.
See p.31 "Memory-card Writers You Can Use"
66 Chapter 4 - Performing Cutting Using a Computer
4-4. Executing Cutting Data Saved on a Memory Card
Saving Cutting Data
First, connect the memory-card writer to your computer running Windows. For information about how to make theconnections, refer to the documentation for the memory-card writer.This section describes how to use the included programs to save data on a memory card.
Saving from Dr. Engrave
To save cutting data output from the included Dr. Engrave engraving program on a memory card, follow the steps below.
Saving from Dr. Engrave
1 Load a memory card into the memory-cardwriter.
2 Start Dr. Engrave, go to the [File] menu, andclick [Print Setup]. Choose the EGX-400 or theEGX-600, then click [OK].
3 Create the design to engrave, then go to the[File] menu and click [Print].The [Print] dialog box appears.
4 Select the [Print to File] check box, then click[OK].The [Print to File] dialog box appears.
5 For [Save in], select the memory-card drive.Type in a file name, then click [Save].The cutting data is saved on the memory card.
Use a file name of eight characters or fewer, with a file extension of three characters or fewer. File names that do not meetthese criteria are not displayed correctly on the machine.Do not try to save in a subdirectory. This machine does not recognize subdirectories.
Detailed Information About File Names
See p.70 "Important Notes When Saving Cutting Data"
67Chapter 4 - Performing Cutting Using a Computer
4-4. Executing Cutting Data Saved on a Memory Card
Saving from Another Program
For a program such as the included 3D Engrave, follow the steps below. You can also use this method with other pro-grams (as long as the other program uses a driver for Windows).
Saving from Another Program
1 If you are using Windows NT 4.0/2000/XP, logon to Windows as a member of the "Adminis-trators" or "Power Users" group.
2 Load a memory card into the memory-cardwriter.
3 Open [My Computer]. Note the drive name ofthe memory card.In the example shown in the figure, the drive name is"E:."
4 For Windows 95/98/Me/NT 4.0/2000:Click [Start], then [Settings]. Then click [Printers].
For Windows XP:Click [Start], then click [Control Panel]. Click [Printersand Other Hardwares], then click [Printers and Faxes].
5 Right-click the icon for the EGX-600 or EGX-400 driver, then click [Properties].
(Continued on the next page.)
68 Chapter 4 - Performing Cutting Using a Computer
4-4. Executing Cutting Data Saved on a Memory Card
6 For Windows 95/98/Me:Click the [Details] tab.
For Windows NT 4.0/2000/XP:Click the [Ports] tab.
7 Make a note of what is selected for [Print tothe following port] or [Port] (this may be[LPT1:], [COM1:], or the like). Next, changethis to [FILE:]. Click [OK].
8 Start the program and select the EGX-600 orthe EGX-400 as the output destination. Createthe design to cut, then perform output.The [Print to File] dialog box appears.
9 For [Output file name], type in the memory-carddrive name you noted in step 3, followed by abackslash (\) and a file name.For example, if the drive name is "E:" and you want touse "CUTDATA.PRN" as the file name (with the fileextension), then type in "E:\CUTDATA.PRN" here.
10 Click [OK].The cutting data is saved on the memory card.
11 Follow steps 4 to 7 to restore the port to thesetting you noted down in step 7.
* Windows 95/98/Me
* Windows NT4.0/2000/XP
Use a file name of eight characters or fewer, with a file extension of three characters or fewer. File names that do not meetthese criteria are not displayed correctly on the machine.Do not try to save in a subdirectory. This machine does not recognize subdirectories.
Detailed Information About File Names
See p.70 "Important Notes When Saving Cutting Data"
69Chapter 4 - Performing Cutting Using a Computer
4-4. Executing Cutting Data Saved on a Memory Card
Importing and Executing Memory-card Data
To operate the machine using cutting data saved on a memory card, follow the steps below.
Importing and Executing Data
1 Insert the memory card on which cutting datais saved into the memory-card slot.
2 Press several times until the screenshown at right appears. Make sure the blinkingcursor is at [RUN], then press .The screen for selecting the file appears.
3 Turn the dial to display the file name for thecutting data that you want to import.Press .The cutting data is imported and operation starts.
There may be a slight delay of several seconds to several dozen seconds untilthe file-selection screen appears. During this time, do not try to remove thememory card or switch off the power.
RUN
Select FileOUTPUT03.PRN
The execution of cutting data is exactly like operation when commands are received from a computer. Coordinate values aredisplayed during execution, and the pause menu is also available. Make the settings for the home position, the Z0 position, andcutting parameters using the same procedures as for when receiving commands from a computer.
Now Processing...
70 Chapter 4 - Performing Cutting Using a Computer
4-4. Executing Cutting Data Saved on a Memory Card
Important Notes When Saving Cutting Data
Valid Characters for File Names
Use the following characters for the file names you assign when saving cutting data.
• Letters: A through Z • Numerals: 0 through 9 • Special characters: $, &, #, %, -, _, ~ (the space character cannot be used)
Also, use a file name of eight characters or fewer, with a file extension of three characters or fewer.Using a file name that does not meet these criteria may result in character corruption or the file name failing to bedisplayed on the machine.
A Note on Creating New Folders
The machine does not display files saved in folders (subdirectories) created on a memory card. Cutting data for use withthis machine must be saved in the root directory.
The Number of Files That Can Be Saved
This machine can handle up to 512 files saved in the root directory. It is possible to save more than 512 files in asubdirectory, but the machine cannot use them.Note that the actual number of files that can be saved depends on the available space on the memory card.
Deleting Cutting Data
To delete cutting data, load the memory card into a memory-card writer and drag the file or files you want to delete to theRecycle Bin in Windows.
71
5. The Teaching FeatureThis chapter describes how to use the teaching feature. It providesdetailed explanations of how to create and save sequences, how toexecute the sequences you create, the commands you use, and more.
72 Chapter 5 - The Teaching Feature
5-1. Overview of the Teaching Feature
What Is the Teaching Feature?
This feature lets you teach operation instructions directly to the machine without using a computer. You use the operationpanel to enter the operation instructions. Each operation instruction that you enter is called a "command," and a collectedset of commands is called a "sequence." You can save created sequences in the built-in memory or on a memory card.Once you have made a sequence, you can make the machine move in the specified way whenever you like.The teaching feature lets you do things like those described below.
Basic Operations Possible with Commands
• Linear movement to specified coordinates (simultaneous three-axis movement is possible) • Arc movement • Starting and stopping spindle rotation • External-equipment control using the expansion connector 2 (input-port monitoring and output-port control)
Positioning Functions
• Registering an optional origin and calling it up in a sequence • Setting an I level and an R level
Functions for Creating Sequences
• Specifying labels • Executing conditional branches in programs using jump commands • Subroutine execution through call commands
Important Notes When Using the Nose Unit
When you use the teaching feature to operate the machine, the [AUTO Z CONTROL] function is disabled. Please notethat the cutting-in depth and the amount of cut-out are not set automatically even when you use a nose unit or performscribing using a diamond scraper. The cutting-in depth and the amount of cut-out must be specified entirely within asequence.
73Chapter 5 - The Teaching Feature
Home position
Machine origin point
Start
Finish
50 mm
30 mm
1.2 mm
(2000, 1000)20 mm 10 mm
(7000, 1000)
(7000, 4000)
(2000, 4000)
Home position : Front left edge of the table (machine origin point)Z0 position : Workpiece surfaceCutting-in depth : 0.2 mmX- and Y-axis feed rate : 15 mm/sZ-axis feed rate : 2 mm/sSpindle speed : 10,000 rpm : Specified feed rate
: Highest feed rate
5-2. Basic Steps for Creating and Executing a Sequence
In this section you learn the basics of using the teaching feature through a explanation of the steps for creating andrunning a very simple sequence. For details about the functions of each command and about other functions and features,refer to later sections.
Step 1 Decide on the Mode of Operation and the Origin Points
First decide what movement you want to perform. In this example we'll try cutting a quadrilateral, then moving thespindle out of the way.The important thing here is to decide on the origin points for the X, Y, and Z axes ahead of time. The cutting locationchanges according to the home position and the Z0 position. It may not be possible to perform the same cutting everytime unless you decide on definite origin points. The direction of the approach to the workpiece is also important. Youmust move to the start point while avoiding the jig or the like used to secure the workpiece in place. That is, you need toconsider in advance what kind of jig is to be used to secure the workpiece.
74 Chapter 5 - The Teaching Feature
5-2. Basic Steps for Creating and Executing a Sequence
Step 2 Create the Sequence
Now let's actually create the sequence. First carry out operations without loading a workpiece. We'll assume that the Z0position is set at the surface of the workpiece.
Example of Sequence Creation
1 Press several times to display the screenshown at right, then move the blinking cursorto [TEACHING]. Press . Move the blink-ing cursor to [EDIT], then press .
2 Specify creation of a new sequence. Make surethe blinking cursor is at [Yes], then press .The sequence editing screen appears.
3 Turn the dial to make the display change to [1MOVE-LIMIT]. Press .You have now finished entering the commands to movethe spindle to the machine origin point at the highest speedas the first step. When you finish making the entries forthe first step, the display changes to the input screen forthe second step.
4 Turn the dial to make the display change to [10SP OFF]. Press , then turn the dial to dis-play [ON]. Press again, then turn the dialto display [100]. Press .Now you have entered the commands for rotating thespindle. [100] means rotation at 10,000 rpm. Now theinput screen for the third step appears.
5 Turn the dial to display [3 MOVE-ZM]. Press.
The screen changes to the coordinate view.
6 Press to move the Xand Y axes to the first cutting point (X 2000, Y1000). Next, press to move the Z axis toa location 1 millimeter from the surface of theworkpiece (Z 100). Press .Check the displayed coordinates as you perform move-ment. Now you have entered the commands for movingthe X and Y axes to the specified position, then loweringthe Z axis at the highest speed to a position close to thesurface of the workpiece. Next, the input screen for thefourth step appears.
1:< 1 MOVE-LIMIT >
2:< 10 SP ON 100 >
3: 3 MOVE-ZM
X 2000 Y 1000Z 100 8000RPM
I/O OTHERSTEACHING SELF
RUN DELETEEDIT SETTING
Edit New File ?Yes No
75Chapter 5 - The Teaching Feature
5-2. Basic Steps for Creating and Executing a Sequence
7 Turn the dial to display [8 CUT-3 2]. Press, then turn the dial to display [3].
Press .The screen changes to the coordinate view.
8 Press to move the Z axis to where it cutsinto the workpiece by 0.2 mm (Z -20).Press .Now you have entered the commands for cutting into theworkpiece at a feed rate of 3 mm/s. Next, the input screenfor the fifth step appears.
9 Turn the dial to display [8 CUT-3 2]. Press, then turn the dial to display [15].
Press .The screen changes to the coordinate view.
10 Press to move the Xand Y axes to the (X 7000, Y 1000) point.Press .Next, the input screen for the sixth step appears.
11 In the same way as for steps 9 and 10, inputthe commands to move to (X 7000, Y 4000), to(X 2000, Y 4000), and to (X 2000, Y 1000).Now you have entered the commands for cutting a quad-rilateral at a feed rate of 15 mm/s. Next, the input screenfor the ninth step appears.
12 Turn the dial to display [3 MOVE-ZM].Press .The screen changes to the coordinate view.
13 Press to raise the Z axis to its upper limit.Then press to move the Y axis all theway to the back of the table. Press .Now you have entered the commands for raising the Zaxis to the upper limit, then moving the spindle out ofthe way. Next, the input screen for the tenth step appears.
14 Turn the dial to make the display change to [10SP OFF]. Press .Now you have entered the command for stopping rota-tion of the spindle. The input screen for the eleventh stepthen appears, but the procedure is finished. The final stepmust always be [22 FINISH].
4: 8 CUT-3 3
X 2000 Y 1000Z -20 8000RPM
5: 8 CUT-3 15
X 7000 Y 1000Z -20 8000RPM
6: 8 CUT-3 15
9: 3 MOVE-ZM
X 2000 Y 40700Z 4128 8000RPM
10:< 10 SP OFF >
76 Chapter 5 - The Teaching Feature
5-2. Basic Steps for Creating and Executing a Sequence
Step 3 Save the Sequence
Next, you save the sequence you have created.
Procedure for Saving a Sequence
1 Press and hold for a short while (1 sec-ond or longer). Press .This quits the sequence editing screen and displays thescreen for saving a sequence.
2 Assign a file name. Press to move theblinking cursor. Turn the dial to select a char-acter, then press to move to the nextcharacter.You can repeat this to assign a file name of up to eightcharacters.
3 Press .The sequence is saved and the machine returns to theteaching menu.
Step 4 Execute the Sequence
Let's try executing the sequence you created. First, to verify the operation, let's execute it without installing a cutter orloading a workpiece.
Procedure for Executing a Sequence
1 Press several times to display the screenshown at right, then move the blinking cursorto [TEACHING]. Press . Move the blink-ing cursor to [RUN], then press .
2 Call up the saved sequence. Turn the dial toselect it. Let's try selecting the [TEST] you cre-ated earlier.
3 Press .Operation starts. The screen successively displays thecommands being executing.
The [Int.] to the left of the file name means the sequencehas been saved in the built-in memory. Sequences savedon a memory card are displayed with [Ext.].
Save Sequence ?Yes No Cancel
Select File Int. TEST
I/O OTHERSTEACHING SELF
RUN DELETEEDIT SETTING
Select File Int. TEST
77Chapter 5 - The Teaching Feature
11:< 22 FINISH >
5:< 8 CUT-3 78 >
5: 8 CUT-3 15
11:< 22 FINISH >
11:< 22 FINISH >
9:< 10 SP OFF >
9:INSERT NEW STEP
Change Changea command a value
5-3. Correcting a Sequence
If You Make a Mistake in Input
You can go back to a previous step and revise it at any time if you discover an input error when creating a sequence. Youcan also insert steps and delete single steps.
Correcting a Previous Step
1 Press to move the blinking cursor to thestep number.
2 Turn the dial to display the step you want torevise.
3 Press to move the blinking cursor to theline below. Follow the same procedure as forentering new commands. You can also changethe values of commands. When you've finishedmaking the revisions, press .
4 Press to move the blinking cursor to thestep number. Turn the dial to move to the finalstep. Press to move the blinking cursorto the line below, then resume normal input op-erations.
Inserting a Step
1 Press to move the blinking cursor to thestep number.
2 Turn the dial to move to the location where youwant to insert.The new step is inserted just before the displayed step.
3 Press to move the blinking cursor to theline below. Turn the dial to display [INSERTNEW STEP]. Press .The new step is inserted. Turn the dial to select the com-mand you want. This is initially set to the [23 DO NOTH-ING] command.
78 Chapter 5 - The Teaching Feature
5-3. Correcting a Sequence
Deleting a Step
1 Press to move the blinking cursor to thestep number.
2 Turn the dial to display the step you want todelete.
3 Press to move the blinking cursor to theline below. Turn the dial to display [DELETETHIS STEP]. Press .The step is deleted.
You cannot delete the last step. Every sequence must have at least one [FINISH] command.
11:< 22 FINISH >
9:< 15 BREAK >
9:DELETE THIS STEP
79Chapter 5 - The Teaching Feature
5-3. Correcting a Sequence
Revising a Saved Sequence
You can call up a saved sequence, revise it, and save it again.
Calling Up and Revising a Sequence
1 Press several times to display the screenshown at right, then move the blinking cursorto [TEACHING]. Press . Move the blink-ing cursor to [EDIT], then press .
2 Press to move the blinking cursorto [No]. Press .
3 Turn the dial to choose the sequence you wantto revise. Press .The sequence editing screen appears.
4 Use the same procedure described earlier in"If You Make a Mistake in Input" to revise thesequence.
5 Press and hold for a short while (1 sec-ond or longer), then press .
6 Turn the dial to choose the file to overwrite, thenpress .
7 Make sure that it's okay to overwrite, thenpress .If you want to cancel the save and overwrite operation,use to move the blinking cursor to [No],then press .
Select File Int. TEST
Edit New File ?Yes No
I/O OTHERSTEACHING SELF
RUN DELETEEDIT SETTING
Save Sequence ?Yes No Cancel
Select File Int. TEST
OverWrite File ?Yes No
The [Int.] to the left of the file name means the sequencehas been saved in the built-in memory. Sequences savedon a memory card are displayed with [Ext.].
80 Chapter 5 - The Teaching Feature
Dial
These move the blinking cursor.
This is used to increase or decrease the value or to select the command at the location ofthe blinking cursor. Turning the dial while holding down increases or decreasesthe value by 100 units at a time.
Pressing this while a step number is displayed changes the screen to the coordinateview. While at this screen, you can move the spindle head and rotate the spindle with thesame button operations as when you're at the top screen. You also use this at times suchas when you want to verify the position of the spindle head while you're creating asequence.Also, holding it down for a short while (one second or longer) ends sequence creation.Pressing this at any other screen cancels input.
This enables what you have input. You also use it to go to a detailed screen, dependingon the command.
5-4. Detailed Description of the Sequence Editing Screen
This section describes the button operations of the [EDIT] menu in detail, and also explains other practical functions.
Screen Layout and Button Operations
Basic Layout of the Sequence Editing Screen
Main Functions of the Control Buttons
These are some typical functions of the buttons you use for operation. Depending on the command you select, the buttonsmay also have special functions. For more information about the button operations for each corresponding, see "List ofCommands" on p.87.
Step number
This shows the number of the step. You can inputup to 1,000 steps per sequence.
Label name
You can assign names to steps as required. Thesenames are called "labels." Labels are used with com-mands such as [JUMP] and [CALL].
Command
This is the instruction for operation. When you se-lect a command, the angled brackets ("< >") disap-pear. Pressing to confirm it and finish inputmakes the angled brackets appear.
Value
A command may have one or more values. Thereare also commands that have separate, detailedscreens that let you specify even more values.
2: LABEL< 10 SP ON 200 >
81Chapter 5 - The Teaching Feature
5-4. Detailed Description of the Sequence Editing Screen
Setting a Label
A label is used to specify the jump destination for [JUMP], [J], [CALL], and [C] commands. When you use any of thesecommands, you must be sure to assign a label. If you try to save a sequence without assigning a required label, themachine displays [INPUT LABEL NAME], then returns to the sequence editing screen.
Setting a Label
1 At the sequence editing screen, display the stepwhere you want to assign a label.
2 Use to move the blinking cursor to thelocation shown in the figure.
3 Turn the dial to select a character, then press to move to the next character. You can
assign a label name of up to five characters byrepeating this operation.
4 Press .
2:< 10 SP ON 200 >
2: LABEL 10 SP ON 200
2: LABEL< 10 SP ON 200 >
2:< 10 SP ON 200 >
82 Chapter 5 - The Teaching Feature
5-5. Detailed Information on Saving a Sequence
Destinations for Saving Sequences
You can save sequences either in the machine's built-in memory or on a memory card. You can save up to ten sequencesin the built-in memory. The number you can save on a memory card varies according to the card's capacity. Note that themaximum is 512.
Specify either the built-in memory or a memory card for saving or calling up a file. A file displayed with [Int.] is in themachine's built-in memory, and one displayed with [Ext.] is on a memory card.When saving a file, if you want to save it as a new file with a different name, select [new file], then enter the file name.If you want to save it by overwriting the existing file, select the name of the existing file. When you do this, a prompt isdisplayed to confirm that you want to overwrite the file.
Select File Int. new file Int. new file .................................. Saving as a new file
Int. File name 1 ......................Int. File name 2
Ext. new file ................................. Saving as a new file
Ext. File name 1 ......................Ext. File name 2
Built-in memory ...........
Memory card ...............
Dial
A prompt to confirm overwriting is displayed.
Saving by overwritingthe existing file
Saving by overwritingthe existing file
OverWrite File ?Yes No
There may be a slight delay of several seconds to several dozen seconds until the file-selection screen appears. During this time, do not try to remove the memory card orswitch off the power.
Now Processing...
83Chapter 5 - The Teaching Feature
5-5. Detailed Information on Saving a Sequence
Backing Up a Sequence
You can back up sequence saved in the machine's built-in memory to a memory card. Back up important data to amemory card.
Backing Up from the Built-in Memory to a Memory Card
1 Insert a memory card into the machine'smemory-card slot.
2 Press several times to display the screenshown at right, then move the blinking cursorto [TEACHING]. Press . Move the blink-ing cursor to [EDIT], then press .
3 Press to move the blinking cursor to [No].Press .
4 Turn the dial to select a sequence saved in thebuilt-in memory. Press .The sequence editing screen appears.
5 Press and hold for a short while (1 sec-ond or longer), then press . Turn the dialto select the memory card as the destinationfor saving. Also, assign a file name here.
6 Press .A backup copy of the sequence is saved on the memorycard.
Select File Int. TEST
Select File Ext. new file
Select File Ext. BACKUP
Edit New File ?Yes No
I/O OTHERSTEACHING SELF
RUN DELETEEDIT SETTING
84 Chapter 5 - The Teaching Feature
5-5. Detailed Information on Saving a Sequence
Deleting a Sequence
You can delete saved sequences.
Deleting a Sequence
1 Press several times to display the screenshown at right, then move the blinking cursorto [TEACHING]. Press . Move the blink-ing cursor to [DELETE], then press .
2 Turn the dial to choose the sequence you wantto delete. Press .
3 Move the blinking cursor to [Yes], thenpress .The sequence you selected is deleted.
I/O OTHERSTEACHING SELF
RUN DELETEEDIT SETTING
Select File Int. TEST
Are You Sure?Yes No
85Chapter 5 - The Teaching Feature
5-6. Coordinate Systems Used with the Teaching Feature
Cutting Positions Used with the Teaching Feature
The origin points used with the teaching feature are basically the same as the ones used when you perform cutting witha computer. That is, the cutting position is based on the home position and Z0 position (workpiece origin) set with themachine. The coordinates for movement destinations specified by commands such as [MOVE-ZM] and [CUT 3] are allworkpiece coordinates.
Optional Origins
In addition to the workpiece origin point there is a special origin point used only with the teaching feature. This is calledthe "optional origin." Choosing an optional origin with the [SEL ORG] command makes the cutting position change, andoperations thereafter use the optional origin as the reference point.You need to register an optional origin ahead of time. You can register up to 99, from No. 2 to No. 100.One important matter about optional origins that you need to give attention to is that the position of an optional origin isdetermined using the workpiece origin point as the reference point. If you change the home position or the Z0 position,the location of the optional origin also changes accordingly. This means that you can modify the locations of all 99optional origins at once.
Registering an Optional Origin
1 Press several times to display the screenshown at right, then move the blinking cursorto [TEACHING]. Press . Move the blink-ing cursor to [SETTING], then press .
2 Turn the dial to choose the number for the op-tional origin you want to register. Press .The screen changes to the coordinate view. These arerelative coordinates (workpiece coordinates) that are ref-erenced to the home position and Z0 position.
About Workpiece Coordinates
See p.102 "Coordinate Systems and Origin Points"
You can check the coordinate values of the registeredoptional origins at this time by pressing insteadof . To go back to the original screen, press .When nothing has been registered, the display shows(X 0, Y 0, Z 0). That is, it is the same as the location ofthe workpiece origin point.
OPTIONAL ORIGIN No.2
I/O OTHERSTEACHING SELF
RUN DELETEEDIT SETTING
86 Chapter 5 - The Teaching Feature
5-6. Coordinate Systems Used with the Teaching Feature
3 Use tomove the X, Y, and Z axes to the location youwant to make the optional origin. Press .This registers a single optional origin. To cancel and re-turn, press instead of .
4 Repeat steps 2 and 3 as to register a secondand third optional origin. When you're done,press several times to go back to the topscreen.
I Level and R Level
These are special points used for positioning the Z axis. You use them only with the teaching feature. They are used withthe [MOVE-ZI], [CUT-ZM], and [CUT-ZI] commands. When you use any of these commands, you need to register theI level and R level in advance.The I level and the R level both take the Z0 position as their reference point. If the Z0 position changes, the locations ofthe I level and R level also change accordingly. Also, selecting an optional origin in a sequence using the [SEL ORG]command makes the I level and R level change to locations that reference the selected optional origin.Using these makes it simple to change such things as the distance for operating the Z axis at the highest speed, and letsyou make fine adjustments to perform operations with less wasted effort. This can help make for efficient cutting as aresult.
Registering the I Level and R Level
1 Press several times to display the screenshown at right, then move the blinking cursorto [TEACHING]. Press . Move the blink-ing cursor to [SETTING], then press .
2 Press several times to display the screenshown at right. Move the blinking cursor to ei-ther [I LEVEL] or [R LEVEL], then use
to raise or lower the value.This value indicates the number of steps above (positivevalue) or below (negative value) the Z0 position. As withcoordinate values, one step is 0.01 mm.
3 Press .The I level and R level locations are registered.
X 3000 Y 4000Z -15 8000RPM
I LEVEL R LEVEL < 0 > < 0 >
I/O OTHERSTEACHING SELF
RUN DELETEEDIT SETTING
87Chapter 5 - The Teaching Feature
5-7. List of Commands
This section describes in detail all the commands you can use with the teaching feature. Refer to this section when youwant detailed information about how to screen a command, including screen displays and button operations.
1 MOVE-LIMIT
Function This moves the spindle head to the machine origin point.Value None
This moves the spindle at the highest speed. It raises the spindle to the upper limit, then moves it to the location all theway at the front-left of the table. This command has no function for rotating or stopping the spindle.
2 MOVE-ORG
Function This moves the spindle head to the home position.Value None
This moves the spindle at the highest speed. It first raises the spindle to the upper limit. Then it moves to the homeposition (the workpiece origin point for the X and Y axes). (When an optional origin has been selected using the [SELORG] command, however, the X and Y axes move to that position.) This command has no function for rotating orstopping the spindle.
3 MOVE-ZM
Function This moves the spindle head to the specified X, Y, and Z coordinates.Value ❶ X, Y, and Z coordinates for the movement destination
This moves the spindle at the highest speed. The operation is as follows. 1. Move the Z axis to the upper limit. 2. Move to the specified X and Y coordinates. 3. Move to the specified Z coordinate.This command has no function for rotating or stopping the spindle.
Detail Screen 1
Specify the X, Y, and Z coordinates for the movement destination. At this screen you can use button operations to moveor rotate the spindle. You can decide on the movement destination as you verify the on-screen coordinate values and theactual position. To set the present location of the spindle as the movement destination, press the [ENTER/PAUSE]button. To cancel and return, press the [MENU] button.
Detail Screen 2
This displays the X, Y, and Z coordinates of the set movement destination. Use this screen to verify the settings.
1:3 MOVE-ZM
X 1000 Y 1000Z -500 8000RPM
X 1000 Y 1000Z -500 Dest.
Basic Screen Detail Screen 1
Detail Screen 2
to cancel
❶ ❶
❶
88 Chapter 5 - The Teaching Feature
5-7. List of Commands
4 MOVE-ZI
Function This moves the spindle head to the specified X, Y, and Z coordinates (via the I level).Value ❶ X, Y, and Z coordinates for the movement destination
This moves the spindle at the highest speed. The operation is as follows. 1. Move the Z axis to the height specified for [I LEVEL] at the [SETTING] submenu. 2. Move to the X and Y coordinates specified here. 3. Move to the Z coordinate specified here.This command has no function for rotating or stopping the spindle.
Detail Screen 1
Specify the X, Y, and Z coordinates for the movement destination. At this screen you can use button operations to moveor rotate the spindle. You can decide on the movement destination as you verify the on-screen coordinate values and theactual position. To set the present location of the spindle as the movement destination, press the [ENTER/PAUSE]button. To cancel and return, press the [MENU] button.
Detail Screen 2
This displays the X, Y, and Z coordinates of the set movement destination. Use this screen to verify the settings.
1:4 MOVE-ZI
Basic Screen
X 1000 Y 1000Z -500 8000RPM
X 1000 Y 1000Z -500 Dest.
Detail Screen 1
Detail Screen 2
to cancel
❶ ❶
❶
89Chapter 5 - The Teaching Feature
5-7. List of Commands
5 MOVE-3
Function This moves the spindle head to the specified X, Y, and Z coordinates, moving all three axes simultaneously.Value ❶ X, Y, and Z coordinates for the movement destination
This moves the spindle at the highest speed. It moves all three axes simultaneously to the specified X, Y, and Z coordi-nates. Unlike [MOVE-ZM], it effects linear movement to the specified X, Y, and Z coordinates. This command has nofunction for rotating or stopping the spindle.
Detail Screen 1
Specify the X, Y, and Z coordinates for the movement destination. At this screen you can use button operations to moveor rotate the spindle. You can decide on the movement destination as you verify the on-screen coordinate values and theactual position. To set the present location of the spindle as the movement destination, press the [ENTER/PAUSE]button. To cancel and return, press the [MENU] button.
Detail Screen 2
This displays the X, Y, and Z coordinates of the set movement destination. Use this screen to verify the settings.
X 1000 Y 1000Z -500 8000RPM
X 1000 Y 1000Z -500 Dest.
Detail Screen 1
Detail Screen 2
❶ ❶
❶
Basic Screen
1:5 MOVE-3
to cancel
90 Chapter 5 - The Teaching Feature
5-7. List of Commands
6 CUT-ZM
Function This moves the spindle head to the specified X, Y, and Z coordinates (at the specified feed rate and via the R level).Value ❶ Z-axis feed rate (0 to 50 mm/s)Value ❷ X, Y, and Z coordinates for the movement destination
This moves the spindle. The operation is as follows. 1. Move at the highest speed to the upper limit of the Z axis. 2. Move at the highest speed to the X and Y coordinates specified here. 3. Move the Z axis at the highest speed to the height specified for [R LEVEL] at the [SETTING] submenu. 4. Move at the specified speed to the Z coordinate specified here.This command has no function for rotating or stopping the spindle.
Basic Screen
Specify the Z-axis feed rate to use when moving from the R level to the specified Z-axis coordinate. Specifying [0] sets aspeed of 0.5 mm/s. After you input the speed, press the [ENTER/PAUSE] button to go to the settings at Detail Screen 1.
Detail Screen 1
Specify the X, Y, and Z coordinates for the movement destination. At this screen you can use button operations to moveor rotate the spindle. You can decide on the movement destination as you verify the on-screen coordinate values and theactual position. To set the present location of the spindle as the movement destination, press the [ENTER/PAUSE]button. To cancel and return, press the [MENU] button.
Detail Screen 2
This displays the X, Y, and Z coordinates of the set movement destination. Use this screen to verify the settings.
1:6 CUT-ZM 50
Basic Screen
to cancel❶
X 1000 Y 1000Z -500 8000RPM
X 1000 Y 1000Z -500 Dest.
Detail Screen 1
Detail Screen 2
❷ ❷
❷
91Chapter 5 - The Teaching Feature
5-7. List of Commands
7 CUT-ZI
Function This moves the spindle head to the specified X, Y, and Z coordinates (at the specified feed rate, and viathe I and R levels).
Value ❶ Z-axis feed rate (0 to 50 mm/s)Value ❷ X, Y, and Z coordinates for the movement destination
This moves the spindle. The operation is as follows. 1. Move the Z axis at the highest speed to the height specified for [I LEVEL] at the [SETTING] submenu. 2. Move at the highest speed to the X and Y coordinates specified here. 3. Move the Z axis at the highest speed to the height specified for [R LEVEL] at the [SETTING] submenu. 4. Move at the specified speed to the Z coordinate specified here.This command has no function for rotating or stopping the spindle.
Basic Screen
Specify the Z-axis feed rate to use when moving from the R level to the specified Z-axis coordinate. Specifying [0] sets aspeed of 0.5 mm/s. After you input the speed, press the [ENTER/PAUSE] button to go to the settings at Detail Screen 1.
Detail Screen 1
Specify the X, Y, and Z coordinates for the movement destination. At this screen you can use button operations to moveor rotate the spindle. You can decide on the movement destination as you verify the on-screen coordinate values and theactual position. To set the present location of the spindle as the movement destination, press the [ENTER/PAUSE]button. To cancel and return, press the [MENU] button.
Detail Screen 2
This displays the X, Y, and Z coordinates of the set movement destination. Use this screen to verify the settings.
1:7 CUT-ZI 50
Basic Screen
to cancel➊
X 1000 Y 1000Z -500 8000RPM
X 1000 Y 1000Z -500 Dest.
Detail Screen 1
Detail Screen 2
❷ ❷
❷
92 Chapter 5 - The Teaching Feature
5-7. List of Commands
8 CUT-3
Function This moves the spindle head to the specified X, Y, and Z coordinates, moving all three axes simultaneously(at the specified feed rate).
Value ❶ Feed rate (0 to 50 mm/s)Value ❷ X, Y, and Z coordinates for the movement destination
This moves the spindle at the specified feed rate. It moves all three axes simultaneously to the specified X, Y, and Zcoordinates. Unlike [CUT-ZM] and [CUT-ZI], it effects linear movement to the specified X, Y, and Z coordinates. Thiscommand has no function for rotating or stopping the spindle.
Basic Screen
Specify the feed rate. Specifying [0] sets a speed of 0.5 mm/s. After you input the speed, press the [ENTER/PAUSE]button to go to the settings at Detail Screen 1.
Detail Screen 1
Specify the X, Y, and Z coordinates for the movement destination. At this screen you can use button operations to moveor rotate the spindle. You can decide on the movement destination as you verify the on-screen coordinate values and theactual position. To set the present location of the spindle as the movement destination, press the [ENTER/PAUSE]button. To cancel and return, press the [MENU] button.
Detail Screen 2
This displays the X, Y, and Z coordinates of the set movement destination. Use this screen to verify the settings.
1:8 CUT-3 50
to cancel❶
Basic Screen
X 1000 Y 1000Z -500 8000RPM
X 1000 Y 1000Z -500 Dest.
Detail Screen 1
Detail Screen 2
❷ ❷
❷
93Chapter 5 - The Teaching Feature
5-7. List of Commands
9 ARC
Function This moves the spindle head in an arc.Value ❶ Relative location from the start point to the center of the circle (X and Y coordinates)Value ❷ Angle from the arc start point to end point (-360 to 360 deg.)Value ❸ Resolution (0 to 120 deg.)Value ❹ Feed rate (0 to 50 mm/s)
This moves from the present location in an arc of the specified angle. Arc movement is possible only on the X and Yplane.
Detail Screen 1
Specify the center of the circle. Specify relative coordinates from the present location, which is the start point. Note thatthese are not coordinates referenced to the workpiece origin point. To go to Detail Screen 2, press the [ENTER/PAUSE]button. To cancel and return, press the [MENU] button.
Detail Screen 2
Specify the angle from the start point to the end point. The direction of turning is determined by whether the value ispositive or negative. A positive value yields counterclockwise turning and a negative value yields clockwise turning. Togo to Detail Screen 3, press the [ENTER/PAUSE] button. To cancel and return, press the [MENU] button.
Detail Screen 3
Specify the resolution (smoothness) of the arc. Smaller values result in greater smoothness, but the apparent feed ratebecomes slower. Specifying [0] sets the machine's highest resolution. To go to Detail Screen 4, press the [ENTER/PAUSE] button. To cancel and return, press the [MENU] button.
Detail Screen 4
Specify the feed rate. Specifying [0] sets a speed of 0.5 mm/s. To finish setting the value, press the [ENTER/PAUSE]button. To cancel and return, press the [MENU] button.
1:9 ARC
Basic Screen
Detail Screen 1
RELATIVE CENTER X 500 Y 500
to cancel
Detail Screen 2
SET ANGLE ---> 90
Detail Screen 3
SET TOLERANCE ---> 5
Detail Screen 4
SET SPEED ---> 20
❶ ❶
❷
❸
❹
to cancel
to cancel
to cancel
Center
Start point
End point
AngleY
X
94 Chapter 5 - The Teaching Feature
5-7. List of Commands
10 SP
Function This makes the settings for rotating or stopping the spindle, and for spindle rotating speed.Value ❶ Rotation or no rotation (ON: rotation, OFF: stopped)Value ❷ Spindle rotating speed (80 to 300 x 100 rpm)
This rotates the spindle at the specified spindle rotating speed, or stops rotation of the spindle. Commands to move thespindle, such as [MOVE-ZM] and [CUT-ZM], do not rotate or stop the spindle by themselves. You specify this with the[SP] command. A setting of [80], for example, sets a spindle rotating speed of 8,000 rpm.
11 P
Function This controls the state of the output ports for expansion connector 2.Value ❶ Output-port state (1: High, 0: Low, *: Maintain state)
This command changes the state of the output ports for expansion connector 2. There are eight output port (numbered 1through 8), and this controls the state (high or low) of each one. [*] means no change in state -- that is, to leave high ifhigh, or to leave low if low.When you turn on the machine, all output ports are at the low state. When you execute this command to set a certain porthigh, the port is maintained in that state until you switch off the power. (The state does not revert to low even whensequence execution ends.) If initialization of the port is required, it is useful to insert a command such as [11 P 00000000]at the start or end of the sequence.For information about the specifications of expansion connector 2, see p.143 "Expansion Connector 2."
12 WAIT
Function This stops sequence execution for the specified interval of time.Value ❶ Wait time (0 to 10,000 ms)
This pauses sequence execution, waits for the specified time interval, then resumes execution. A setting of [3000], forexample, specifies a wait time of 3 seconds.
1:10 SP ON 80
1:11 P 00000000
00000000
Output port 1 Output port 8
1:12 WAIT 10000 ❶
❶
❶ ❷
95Chapter 5 - The Teaching Feature
5-7. List of Commands
13 WAIT KEY
Function This pauses sequence execution and waits until any button is pressed.Value None
This pauses sequence execution and goes into standby, displaying the following screen. Pressing any button on theoperation panel resumes execution.
14 W
Function This pauses sequence execution and waits until input ports on expansion connector 2 go to the specified state.Value ❶ Input-port state (1: High, 0: Low, *: Either)
This goes into standby while monitoring the state of the input ports on expansion connector 2, and resumes executionwhen the specified state occurs. Standby continues until all eight input ports go to the specified state (high or low). [*]indicates that the state may be either high or low.For information about the specifications of expansion connector 2, see p.143 "Expansion Connector 2."
15 BREAK
Function This pauses sequence execution and waits until any button is pressed.Value None
This pauses sequence execution, displaying the following screen while in standby. Pressing any button on the operationpanel resumes execution.
This command is available only when [BREAK POINT] at the [SETTING] submenu is set to [ENABLE]. When this isset to [DISABLE], the machine does not go into standby or display this screen. This point is different from the [WAITKEY] command.
16 JUMP
Function This jumps to the specified label.Value ❶ Label name
This vary changes the order of step execution. Execution does not proceed to the next step, but instead jumps to the stepto which the specified label name has been assigned.
PUSH ANY KEY <13 WAIT KEY>
1:14 W 0000000
00000000
Input port 1 Input port 8
PUSH ANY KEY <15 BREAK>
❶
1:16 JUMP Label name ❶
96 Chapter 5 - The Teaching Feature
5-7. List of Commands
17 J
Function This jumps to the specified label when an input port on expansion connector 2 is at the specified state.Value ❶ Label nameValue ❷ Input port number (1 through 8)Value ❸ Input-port state (1: High, 0: Low)
This checks the state of an input port on expansion connector 2, then either executes a jump if the input port is at thespecified state or proceeds to the following step if not at the specified state. This checks one of the eight input ports anddetermines whether it is at the specified state (high or low).For information about the specifications of expansion connector 2, see p.143 "Expansion Connector 2."
18 CALL
Function This jumps to the specified label, then returns to the original step.Value ❶ Label name
This jumps to the step to which the specified label name has been assigned. When a [RETURN] command is encounteredthereafter, execution returns to the step where the jump occurred and resumes with the following step. This is uses to calla subroutine. You cannot call a second subroutine from within a first one (that is, nested subroutines are not permitted).
19 C
Function This calls the specified label when an input port on expansion connector 2 is at the specified state.Value ❶ Label nameValue ❷ Input port number (1 through 8)Value ❸ Input-port state (1: High, 0: Low)
This checks the state of an input port on expansion connector 2, then either executes a call if the input port is at thespecified state or proceeds to the following step if not at the specified state. This checks one of the eight input ports anddetermines whether it is at the specified state (high or low).For information about the specifications of expansion connector 2, see p.143 "Expansion Connector 2."
20 RETURN
Function This signals the end of a subroutine called using a [CALL] or [C] command.Value None
This is used in conjunction with the [CALL] or [C] command. When a [RETURN] command is executed after a jumpmade using these commands, execution returns to the step where the jump occurred. Nothing happens if this command isexecuted before a jump has been performed.
1:17 J Label name 10
1:18 CALL Label name
1:19 C Label name 10
❶ ❷ ❸
❶
❷ ❸❶
97Chapter 5 - The Teaching Feature
5-7. List of Commands
21 SEL ORG
Function This selects an optional origin.Value ❶ Optional origin (No. 1 through 100)
This changes the origin point for spindle positioning from the workpiece origin point to an optional origin. You can use[OPTIONAL ORIGIN] at the [SETTING] submenu to store up to 99 optional origin locations (No. 2 through No. 100) inmemory. Selecting [No.1] restores the original workpiece origin point.
22 FINISH
Function This ends execution of a sequence.Value None
A sequence must have this as its final command. It is normally sufficient for a sequence to have only one, at the end of thesequence, but it poses no problem if a number of them appear throughout the sequence. If this command appears in themiddle of a sequence, execution ends when it is encountered.
23 DO NOTHING
Function This performs no operation.Value None
This is used for inserting a dummy step and for similar purposes.
24 DELETE THIS STEP
This is not a command, and is not stored in memory. When you want to delete a single step, select this and press the[ENTER/PAUSE] button. The displayed step is deleted.
25 INSERT NEW STEP
This is not a command, and is not stored in memory. When you want to insert a new step, select this and press the[ENTER/PAUSE] button. The inserted step is a [DO NOTHING] operation.
1:21 SEL ORG 2 ❶
98 Chapter 5 - The Teaching Feature
40 mm
20 mm
10 mm
10 mm
Optional Orgin No.2 No.3 No.4 No.5
Z0 position : Workpiece surfaceCutting-in depth : 0.5 mmX- and Y-axis feed rate : 20 mm/sZ-axis feed rate : 3 mm/sSpindle speed : 25,000 rpm
5-8. Sample Sequences
This is an example of sequence creation. Refer to it when creating your own sequences.
Example of a Sequence Using Optional Origins
This cuts the same shape several times. In cases like this, you can create extremely efficient sequences by using acombination of optional origins and [CALL] commands.In this example, the No. 2 through No. 5 optional origins are assumed to be already registered. Also, the Z0 position isassumed to be at the surface of the workpiece.
99Chapter 5 - The Teaching Feature
5-8. Sample Sequences
Steps 1 through 16 are the main routine, and steps 17 through 27 are a subroutine called by the [CALL] command. Thissubroutine cuts a single L-shaped object. Steps 4, 6, 8, and 10 successively change the reference point for cutting, andafter each step the subroutine is called.Note that the [FINISH] command in step 16 separates the main routine and the subroutine. More than one [FINISH]command may safely appear within a sequence.
Labelname
LCUT
Value 1
1
ON
2
LCUT
3
LCUT
4
LCUT
5
LCUT
1
X 0, Y 30000, Z 4000
OFF
X 0, Y 0, Z 100
3
20
20
20
20
20
20
Value 2
80
X 0, Y 0, Z -50
X 2000, Y 0, Z -50
X 2000, Y 1000, Z -50
X 1000, Y 1000, Z -50
X 1000, Y 4000, Z -50
X 0, Y 4000, Z -50
X 0, Y 0, Z -50
Value3
Value4
StepNo.
1
2
3
4
5
6
7
8
9
10
11
12
13
14
15
16
17
18
19
20
21
22
23
24
25
26
27
28
Command
21 SEL ORG
2 MOVE-ORG
10 SP
21 SEL ORG
18 CALL
21 SEL ORG
18 CALL
21 SEL ORG
18 CALL
21 SEL ORG
18 CALL
21 SEL ORG
2 MOVE ORG
3 MOVE-ZM
10 SP
22 FINISH
2 MOVE ORG
3 MOVE-ZM
8 CUT-3
8 CUT-3
8 CUT-3
8 CUT-3
8 CUT-3
8 CUT-3
8 CUT-3
2 MOVE ORG
20 RETURN
22 FINISH
101
6. Detailed Description of Functions
This chapter provides detailed descriptions of the machine's coordi-nate systems and origin points, and also describes all the functionsyou can access using the menus. Use it as a reference and read itas required.
102 Chapter 6 - Detailed Description of Functions
6-1. Coordinate Systems and Origin Points
Workpiece Coordinates and Machine Coordinates
This machine uses coordinate values for the X, Y, and Z axes to indicate the position and height of the spindle head. Thedisplay's top screen displays coordinate values that indicate the position of the spindle head. The coordinates displayedhere are a type of relative coordinates that take the "workpiece origin point" as the reference point.You can freely change the location of the workpiece origin point. If the location of the origin point is altered, the dis-played coordinate values also change, even if the actual position of the spindle head remains the same. Such coordinatesare called "workpiece coordinates."
The position at the machine's mechanical operating limits, that is, all the way to the left along the X axis, all the way tothe front along the Y axis, and all the way to the top along the Z axis, is called the "machine origin point." Coordinatesthat take this as the reference point are called "machine coordinates."The location of the machine origin point is determined mechanically and cannot be changed. Machine coordinates indi-cate the absolute position of the spindle head. The location of a workpiece origin point that can be freely changed canonly be indicated by machine coordinates. For this reason, the X/Y-axis origin-point setting menu and the Z-axis origin-point setting menu display only machine coordinates.
The Machine's Workpiece Origin Point
With this machine, a reference to just "the origin point" or "the origin" signifies the workpiece origin point. You can alsodivide the location of the workpiece origin point into two parts, an X- and Y-coordinate origin and a Z-coordinate origin,and set these separately. With this machine, the X- and Y-coordinate workpiece origin point is called the "home position,"and the Z-coordinate workpiece origin point is called the "Z0 position."The home position serves as a reference point that determines where on the table cutting is performed. Also, the tool-down and tool-up positions are determined with reference to the Z0 position. These may be considered as indicating thenumber of millimeters to lower or rise from the Z0 position.Changing the home position or the Z0 position also makes the location of cutting or the cutting-in depth change, evenwhen the commands from the computer are exactly the same.
Unit of Measurement for Coordinate Values
One coordinate unit is 0.01 mm (0.00039 in.). An increase of 100 in a coordinate value produces 1 mm of movement.
103Chapter 6 - Detailed Description of Functions
6-2 Detailed Description of the Nose Unit
Amount of Height Displacement That Can Be Tracked
As long as the tip of the depth regulator nose unit (nose unit) is in contact with the surface of the workpiece, the cutting-in depth can be kept uniform even if the height of the material changes. Slight surface curvature of a workpiece andvariations in plate thickness are tracked.However, there is an upper limit to the amount of height displacement that can be tracked.
Limitations on Cutting
Care is needed when performing fill engraving (flat-drag cutting inside the contour lines of characters and shapes) overa wide surface area. With fill engraving that is broader than the diameter of the nose cone, the nose unit may track thesurface that has already been cut and cut the surface further.
104 Chapter 6 - Detailed Description of Functions
6-3. Menu Flowchart
EGX-600 Roland DG Corp.
Hit "ENTER" key
Just a moment Please
INPUTPARA SERI <AUTO>
STOP < 1 > 2
DATA < 8 > 7
PARITY<NONE> ODD EVEN
BAUDRATE > 4800 <9600>
HANDSHAKE< HARD> XON/OFF
< BAUDRATE 19200 38400
REVOLUTION <ON> OFF
OVER AREA<CONTINUE> PAUSE
COMMAND MODE 1 2 <AUTO>
AUTO Z CONTROL ON <OFF>
ACCELERATION 0.05G <0.1G>
COMP-X COMP-Y<100.00> <100.00>
REVOLUTION TIME 0 Hours
UP LENGTH <500>
Power ON
SURFACE CUT "ENTER" to start
I/O submenu OTHERS submenu SELF submenu
SERI/AUTO
PARA
AUTO Z CONTROL: ON
OFF
Here and below, press the toproceed unless specified otherwise.
X 0 Y 40700Z 0 8000RPM
XY-SPEED Z-SPEED< 2mms> < 2mms>
SPINDLE RPM <8000RPM>
HOME VIEWZ1 Z0 Z2
I/O OTHERSTEACHING SELF
Main menu
Top screen
RUN
Go to submenusReturn from submenu
Go to submenuReturn from submenu
<<Return to Main menu>>
<<From Main menu>>
Memory Card: loaded
Unloaded
105Chapter 6 - Detailed Description of Functions
6-3. Menu Flowchart
Select FileInt. File name
Edit New File? Yes No
Select FileInt. File name
OPTIONAL ORIGIN No.2
X 0 Y 0Z 0 8000RPM
Save Sequence?Yes No Cancel
Select FileInt. File name
X 0 Y 0Z 0 Dest.
BREAK POINT<ENABLE> DISABLE
STEP RUN <OFF> ON
LABEL SELECT <OFF> ON
I LEVEL R LEVEL< 0 > < 0 >
(Sequence editing screen)
RUN DELETEEDIT SETTING
Select FileInt. File name
Select Label --> Label name
(Execute sequence)
TEACHING menu
RUN DELETE EDIT SETTING
LABEL SELECT: ON
OFF
Edit New File?: No
Yes
X 0 Y 0Z 0 8000RPM
Cursor menu
Press and hold
Overwrite File? Yes No
Yes
Yes
NoNo
Cancel
<<Return to Main menu>>
Are You Sure?Yes No
106 Chapter 6 - Detailed Description of Functions
6-3. Menu Flowchart
RUN submenu
<<From Main menu>>
<<Return to Main menu>>Select FileFile name
(Execute)
107Chapter 6 - Detailed Description of Functions
6-3. Menu Flowchart
X 61000 Y 40700Z 4250 8000RPM
SET HOME POS< 0 > < 0 >
X/Y-axis Origin-point Setting Menu
X 61000 Y 40700Z 4250 8000RPM
SET Z1 Z0 Z2DOWN < 0 >
Z-axis Origin-point Setting Menu
SET Z1 Z0 Z2SURFACE < 0 >
SET Z1 Z0 Z2UP < 0 >
X 61000 Y 40700Z 4250 8000RPM
Pause ONCONTINUE STOP
Pause Menu
XY-SPEED Z-SPEED< 2mms> < 2mms>
X 61000 Y 40700Z 4250 8000RPM
CopySTART BUF-CLEAR
Copy Menu
Press duringoperation
Select languageENGLISH JAPANESE
Language Menu
Hold down and switch onthe power.
Z 1 Z 0 Z 2
Initialize startFinished!
Initialize Menu
Hold down and switch on the power, and continueholding down the button for at least one second.
Top screen Top screen
Top screen Top screen
108 Chapter 6 - Detailed Description of Functions
6-4. Detailed Description of the Menus
This is a list of the functions you can access using the machine's menus.
Saved This shows whether the setting value is saved in memory and persists even after the power is switched off.Setting This shows the available range, selections, and unit of measurement for the setting.Default This shows the value of the setting in effect when the machine was shipped from the factory.
Main Menu
XY-SPEED Z-SPEED
Saved YesSetting XY-SPEED: 0.5, 1 to 100 mm/s Z-SPEED: 0.5, 1 to 50 mm/sDefault XY-SPEED: 2 mm/s Z-SPEED: 2 mm/s
These set the feed rate for the X and Y axes and for the Z axis. When a command to change the feed rate is received from thecomputer, the value changes accordingly. When the feed rate is 0.5 mm/s, the displayed value is [0].In the case of simultaneous feed of all three axes (operation according to an RML-1 command-set Z or !ZZ command), the valueof the [Z-SPEED] setting is used for the feed rate.
SPINDLE RPM
Saved YesSetting 8,000 to 30,000 rpmDefault 8,000 rpm
This sets the default spindle rotating speed. You can change the spindle speed at any time using the dial or by sending a commandfrom the computer, but the value returns to this setting when the power is turned off.
HOME VIEW Z1 Z0 Z2
These moves the spindle head to fixed positions.[HOME] raises the spindle to the upper limit and moves it to the home position at the highest speed. [VIEW] raises the spindle tothe upper limit and moves it to the VIEW position at the highest speed.[Z1] rotates the spindle, then lowers it to the Z1 position at the feed rate set using [Z-SPEED]. This operation is executed whenyou hold down the [ENTER/PAUSE] button for a short while (0.5 seconds or longer). [Z0] lowers the spindle to the Z0 positionat the feed rate set using [Z-SPEED]. [Z2] raises the spindle to the Z2 position at the highest speed.
I/O OTHERS TEACHING SELF
These call up the corresponding submenus.
RUN
This calls up the [RUN] submenu. This menu appears only when a memory card is loaded in the machine.
109Chapter 6 - Detailed Description of Functions
6-4. Detailed Description of the Menus
[I/O] Submenu
INPUT
Saved YesSetting PARA, SERI, AUTODefault AUTO
This selects the connector for connection to a computer. Commands from the computer are received via the connector you specifyhere. When this is set to [AUTO], the connector through which commands are first received after powerup is enabled automati-cally.When this is set to [SERI] or [AUTO], the menu for setting the serial communication parameters appears.
STOP
Saved YesSetting 1, 2Default 1
This makes the setting for the number of stop bits, one of the serial communication parameters. This is displayed only when[INPUT] is set to [SERI] or [AUTO].
DATA
Saved YesSetting 7, 8Default 8
This makes the setting for the data bit length, one of the serial communication parameters. This is displayed only when [INPUT]is set to [SERI] or [AUTO].
PARITY
Saved YesSetting NONE, ODD, EVENDefault NONE
This makes the setting for parity, one of the serial communication parameters. This is displayed only when [INPUT] is set to[SERI] or [AUTO].
BAUDRATE
Saved YesSetting 4800, 9600, 19200, 38400Default 9600
This makes the setting for the baud rate, one of the serial communication parameters. This is displayed only when [INPUT] is setto [SERI] or [AUTO].
HANDSHAKE
Saved YesSetting HARD, XON/OFFDefault HARD
This makes the setting for handshaking (flow control), one of the serial communication parameters. [HARD] indicates hardwarehandshaking, and [XON/OFF] indicates XON/XOFF handshaking. This is displayed only when [INPUT] is set to [SERI] or[AUTO].
110 Chapter 6 - Detailed Description of Functions
6-4. Detailed Description of the Menus
[OTHERS] Submenu
REVOLUTION
Saved YesSetting ON, OFFDefault ON
When set to [OFF], the spindle does not rotate at all. The spindle does not rotate even when commands are received from thecomputer, but movement of the spindle head is performed.
OVER AREA
Saved YesSetting CONTINUE, PAUSEDefault CONTINUE
This makes the setting for operation on receiving a command for movement outside the range of operation for the X and Y axes.The spindle head stops moving when the X or Y axis goes outside the range of operation. Movement starts again when a commandto return from that location to the range of operation is received. When this is set to [CONTINUE], operation resumes at this timewithout change. When this is set to [PAUSE], operation is paused and you can select whether to resume operation or quit cutting.
COMMAND MODE
Saved YesSetting 1, 2, AUTODefault AUTO
This selects the type of commands received from the computer. [1] selects RML-1 mode 1 and [2] selects RML-1 mode 2. Whenthis is set to [AUTO], the command first received after the power is switched on is recognized, and the setting for mode 1 or mode2 is made automatically.
AUTO Z CONTROL
Saved YesSetting ON, OFFDefault OFF
Set this to [ON] in cases such as when you are using the nose unit. When this is set to [ON], then whenever the tool is lowered theheight of the workpiece surface is detected and the Z0 position is set automatically.Note that this feature is available only in the cases described below. The function is disabled at other times, and operation is thesame as when [AUTO Z CONTROL] is set to [OFF].
• When performing cutting using a computer (not available when performing cutting using the teaching feature).• When moving the spindle head using the Z-axis movement button.• When moving the spindle head using the D, M, I, R, PA, PD, PR, or PU command in the RML-1 command set (not available
when using the Z, !ZM, or !ZZ command).
Also, when this function is set to [ON], the Z-axis origin-point setting menu is not displayed and !PZ and !Z0 commands areignored.When you tighten the lock nut to lock the spindle head, be sure to set this to [OFF].
UP LENGTH
Saved YesSetting 0 to 2,000 (one step = 0.01 mm)Default 500 (5 mm)
This is displayed when [AUTO Z CONTROL] is set to [ON]. This sets the amount of cut-out when [AUTO Z CONTROL] is setto [ON]. Note that due to the characteristics of the machine, the actual amount of cut-out may not necessarily be the same as thevalue of the setting.
111Chapter 6 - Detailed Description of Functions
6-4. Detailed Description of the Menus
ACCELERATION
Saved YesSetting 0.05 G, 0.1 GDefault 0.1 G
This makes the setting for the quality of text engraving. When this is set to [0.05G], cutting times become longer, but the qualityof text engraving is improved.
COMP-X COMP-Y
Saved YesSetting 99.90 to 100.10%Default 100.00
This corrects for movement distance along the X and Y axes.
REVOLUTION TIME
This displays the working time of the spindle motor. Use it as a guide for determining the service life of the spindle unit.
[SELF] Submenu
SURFACE CUT
This performs surfacing to adjust the flatness and parallelism of the table surface. Before you execute this, make the followingsettings.
• Setting for the Home Position: Set the home position at the front-left corner of the table (the limit position for the X and Y axes).• Setting for the Z0 Position: Set the Z0 position at the surface of the table.
It is assumed that you are performing this operation using a ZEC-A4430 cutter from Roland DG Corp. The cutting-in depth is 0.2mm (0.0008 in.), the amount of cut-out is 1 mm, the feed rate is 30 mm/s, and the spindle speed is 20,000 rpm.
112 Chapter 6 - Detailed Description of Functions
6-4. Detailed Description of the Menus
Teaching Menu
RUN
The next submenus are available.
[Select File]This calls up and executes a saved sequence. [Int.] indicates a file saved in the machine's built-in memory, and [Ext.] indicates afile saved on a memory card.
[Select Label]When there is a label specified in the sequence and [LABEL SELECT] is set to [ON], the [Select Label] screen appears. When thishappens, execution starts at the label location selected there.
DELETE
This selects and deletes a single saved sequence.
EDIT
This displays the menu for creating a sequence. There are screens for calling up and saving files, the sequence editing screen forentering commands, and other screens.
[Edit New File?]To create a new sequence, select [Yes]. To edit an existing sequence, select [No].
[Select File]You use this to specify a file name when saving a sequence, or to call up an existing sequence you want to edit. Also, [Int.]indicates the machine's built-in memory, and [Ext.] indicates a memory card.
Sequence Editing ScreenFor more information, refer to "The Teaching Feature" on p.71.
Cursor MenuTo display this, press the [MENU] button while at the sequence editing screen's basic screen. You can use the movement buttonsand the [SPINDLE] button to move and rotate the spindle in the same way as when you are at the top screen. To go back to theoriginal screen, press the [MENU] button again.
SETTING
This calls up the submenu for setting the preferences for the teaching feature.
113Chapter 6 - Detailed Description of Functions
6-4. Detailed Description of the Menus
[SETTING] Submenu
OPTIONAL ORIGIN
Saved YesSetting X, Y, and Z coordinates settable on the machineDefault None
This registers a special workpiece origin point referenced by a sequence. You can register up to 99 (No. 2 through 100). Youspecify all three of the X, Y, and Z axes, without division into one origin for the X and Y axes and one for the Z axis. An optionalorigin point differs from the workpiece origin points (the home position and the Z0 position) set with the machine, and is exclu-sively for the teaching function.You can use the [SEL ORG] command to temporarily make a optional origin point the reference point for cutting. You can freelyset and select specify 99 reference points for cutting. When you want to carry out identical cutting successively at differentlocations, using this command makes it possible for you to reduce the number of steps and change the cutting location withouthaving to edit the sequence.Be careful to note that the locations of the optional origins are determined with reference to the home position and Z0 position seton the machine. If you change the home position or the Z0 position, the locations of all 99 optional origins also change.
BREAK POINT
Saved YesSetting ENABLE, DISABLEDefault ENABLE
This sets whether the [BREAK] command is enabled or disabled. When this is set to [DISABLE], the machine does not go intostandby state when a [BREAK] command appears in a sequence.
STEP RUN
Saved YesSetting OFF, ONDefault OFF
When this is set to [ON], the machine goes into standby after executing each step, then proceeds to the next step when you pressany button. This is handy when you want to verify the operation of a sequence.
LABEL SELECT
Saved YesSetting OFF, ONDefault OFF
This sets whether you can select a label location for starting execution when executing a sequence. When this is set to [OFF], no[LABEL SELECT] screen appears at the RUN menu.
I LEVEL R LEVEL
Saved YesSetting -4,250 to 4,250 (1 step = 0.01 mm)Default 0
These set special values for specifying the spindle height in a sequence. You specify the spindle height as the number of millime-ters above (positive value) or below (negative value) the Z0 position. These values are used by the [MOVE-ZI], [CUT-ZI], and[CUT-ZM] commands.Selecting an optional origin in a sequence using the [SEL ORG] command makes the I level and R level change to locations thatreference the selected optional origin.
114 Chapter 6 - Detailed Description of Functions
6-4. Detailed Description of the Menus
[RUN] Submenu
RUN
This imports and executes a file saved on a memory card (a text file containing RML-1 commands). Operation is much like thatwhen the machine receives commands from a computer. The origin-point setting menus, pause menu, and copy menu are alsoavailable. Displayed error messages are also similar.However, device control commands are ignored. Also, commands from the parallel or serial connector are not accepted duringexecution.This menu appears only when a memory card is loaded in the machine. It also contains the following submenus.
[Select File]This displays the file names of data saved on the memory card and lets you select the one you want to execute. Note that filessaved in subdirectories and files with file names that are longer than eight characters or that have file extensions longer than threecharacters are not displayed.
115Chapter 6 - Detailed Description of Functions
6-4. Detailed Description of the Menus
X/Y-axis Origin-point Setting Menu
SET HOME POS
Saved YesSetting 0 to X- and Y-axis operating limit (machine coordinates)Default X: 0, Y: 0
This sets the present spindle location as the home position (the X- and Y-axis workpiece origin point). The displayed values are themachine coordinates for the present location of the spindle. When you are at this menu, you use the movement buttons to move thespindle.
Z-axis Origin-point Setting Menu
SET Z1 Z0 Z2
Saved YesSetting Z1: -4,250 to 0 (1 step = 0.01 mm), Z0: -4,250 to 0 (machine coordinates), Z2: 0 to 4,250 (1 step = 0.01 mm)Default Z1: 0, Z0: 0, Z2: 4,250
[Z0] sets the Z0 position (the Z-axis workpiece origin point) at the present spindle height. The displayed value is the machinecoordinate for the present spindle height.[Z1] sets the cutting-in depth. The displayed value is the distance between the present spindle height and the Z0 position. The Z1position must be lower than the Z0 position, and the setting must be a negative value. If the present spindle height is above the Z0position, [------] is displayed, indicating that you cannot set Z1 at this position.[Z2] sets the amount of cut-out. The displayed value is the distance between the present spindle height and the Z0 position. The Z2position must be above the Z0 position, and the setting must be a positive value. If the present spindle height is below the Z0position, [------] is displayed, indicating that you cannot set Z2 at this position.When a command to set the cutting-in depth or the amount of cut-out is sent from the computer, the value of [Z1] or [Z2] changesaccordingly.When you are at this menu, you use the Z-axis movement buttons to move the spindle. This menu does not appear when "AUTOZ CONTROL" is set to "ON."
Pause Menu
Pause ON
[CONTINUE, STOP]Pressing the [ENTER/PAUSE] button while a cutting operation is in progress stops the operation and puts the machine in a pausedstandby state. The spindle keeps rotating, but you can stop rotation using the [SPINDLE] button. Executing [CONTINUE] makescutting start again. Executing [STOP] quits cutting.
XY-SPEED Z-SPEED
You can change the feed rate while operation is paused. You make the setting in the same way as with the main menu. After youmake the setting, use the [MENU] button to return to the previous screen, then execute [CONTINUE] to start cutting at the newfeed rate.
116 Chapter 6 - Detailed Description of Functions
6-4. Detailed Description of the Menus
Copy Menu
Copy
[START, BUF-CLEAR]This feature repeats the same cutting. Executing [START] repeats exactly the same operation as the very last cutting operation.Commands sent from the computer are temporarily stored in the machine. (The place where they are stored is called a buffermemory.) This features retrieves the commands in the buffer and executes them again. Note that the execution of sequences by theteaching feature cannot be repeated.The buffer stores one set of data sent from the computer. When you send one set of data from the computer, then later send asecond set, the first set of data is deleted and only the second set remains. When you are performing cutting while the machine isreceiving data from the computer, using the pause menu to quit cutting causes the data in the process of being received to bedeleted without being stored. Also, you cannot repeat operations using data whose size exceeds the capacity of the buffer. Storeddata is lost when you switch off the machine.Executing [BUF-CLEAR] deletes stored data.
Language Menu
Select language
Saved YesSetting ENGLISH, JAPANESEDefault ENGLISH
This selects the language used for the display. To display this menu, hold down the [MENU] button and turn on the power.
Initialize Menu
Initialize
This initializes all settings made using the menus, returning them to their factory-default values. To perform initialization, holddown the [ENTER/PAUSE] button as you switch on the power. Continue holding down the [ENTER/PAUSE] button for at leastone second.
118 Chapter 7 - Maintenance
Around the spindle head
Around the switch
Inside the X-axis rail
Use a commercially available brush to remove metal cuttings. Attempting to use a vacuum cleaner to takeup metal cuttings may cause fire in the vacuum cleaner.
Do not use a pneumatic blower to clean. Cutting dust may be hazardous to health. Breakdown of the ma-chine may also occur.
Switch off the machine and unplug the power cord from the electrical outlet before performing cleaningor maintenance. Failure to do so may result in injury or electrical shock.
Around the switch
Table and bed
Do not use solvents such as thinner, benzine, or alcoholto clean.
7-1. Daily Care
Carefully clean away cutting waste. In addition to the table and bed, also clean the spindle head and the X-axis rail.
Around the memory-card slot
119Chapter 7 - Maintenance
7-1. Daily Care
Cleaning Inside the X-axis Rail
1 Move the spindle head all the way to the leftside. Open the spindle cover.
2 Switch off the machine.
3 Remove the screws (at five locations) securingthe rail cover, then gently pull out the rail coverto the right side to remove it.
4 Use a brush or vacuum cleaner to clean insidethe rail. Gently move the spindle head by handand clean along the entire width of the rail.
5 Follow the procedure described above in re-verse to attach the rail cover and screws.
2.
1.
Rail cover
X-axis rail
120 Chapter 7 - Maintenance
X 0 Y 0Z 0 8000RPM
7-2. Maintenance and Inspection
Spindle Maintenance
The spindle unit and the belt are consumable components. As a general guide, it should be replaced after every 2,000hours. As a general guide, the spindle motor should be replaced after every 6,000 hours.When performing replacement, read the documentation included with the replacement unit or contact your authorizedRoland DG Corp. dealer or Roland DG Corp. service center.
This machine has a feature that lets you view the total working time of the spindle. Refer to this to determine whenreplacement is needed.
I/O OTHERSTEACHING SELF
REVOLUTION <ON> OFF
REVOLUTION TIME 26 Hours
121Chapter 7 - Maintenance
7-2. Maintenance and Inspection
Maintenance of the Z-axis Screw
Use a cleaning cloth or the like to clean away any buildup of cutting waste or old grease on the Z-axis screw, then applya small amount of fresh grease.
Recommended grease: Lithium grease #2 or the equivalent
Switch off the machine and unplug the power cord from the electrical outlet before performing cleaningor maintenance. Failure to do so may result in injury or electrical shock.
Do not lubricate any areas other thanthe Z-axis screw.
124 Chapter 8 - Troubleshooting
8-1. Problems with Engraving
The cutting-in depth is not uniform (when using the nose unit).
Go to the [OTHERS] submenu and make sure [AUTO Z CONTROL] is set to [ON], and also make sure that the lock nut hasbeen loosened.
The cutter holder, tool securing screw, or collet is loose. Tighten sufficiently while using the included wrench to keep the spindleimmobile.
The retainer nut securing the nose cone in place is loose. Tighten the retainer nut. The X- and Y-axis feed rate is too fast for the workpiece, or the spindle rotating speed is too slow. Try changing the cutting
parameters. The cutter is worn. Try replacing the cutter. If the cutting-in depth is set to an extremely shallow value, the effects of cutting waste may be large. Try using a cutter with a
narrow blade width, along with increasing the cutting-in depth. Alternatively, use an optional vacuum nose adapter for chipcleaning.
The cutting-in depth is not uniform (when not using the nose unit).
If possible, perform engraving using a nose unit. Obtaining a uniform cutting-in depth over a broad area without using a nose unit requires a considerable amount of preparation.
The first requirement is a workpiece that has a uniform thickness and is free from warping. The workpiece must also be loadedhorizontally, and this demands considerable precision. Thereafter, if the flatness and levelness of the table are a concern, carryout surfacing.
The lock nut is loose. Tighten the lock nut securely. Be sure to go to the [OTHERS] submenu and set [AUTO Z CONTROL] to[OFF].
The cutter holder, tool securing screw, or collet is loose. Tighten sufficiently while using the included wrench to keep the spindleimmobile.
The cutter leaves tracks at places where cutting-in starts or where lines change direction.
The spindle rotating speed is too fast with respect to the feed rate. Try reducing the spindle speed. Go to the [OTHERS] submenu and try setting [ACCELERATION] to [0.05G]. The cutter is worn. Try replacing the cutter.
An engraved bottom surface is rough or burring remains.
The spindle rotating speed is too slow with respect to the feed rate. Try increasing the spindle speed or making the feed rateslower.
Refasten the workpiece securely so that it does not come loose or slip. Try performing cutting a second time to finish the bottom surface and remove any burring. Making the cutting-in depth about
0.02 to 0.05 mm (0.001 to 0.002 in.) deeper for the second pass may yield better results. The cutter is worn. Try replacing the cutter.
Engraved lines are uneven or wavy.
The cutter holder, tool securing screw, or collet is loose, and the cutter is out of control. Tighten securely. Refasten the workpiece securely so that it does not come loose or slip. Check to make sure the spindle unit is not loose.
125Chapter 8 - Troubleshooting
8-1. Problems with Engraving
When using a diamond scraper, cutting-in is shallow.
Go to the [OTHERS] submenu and make sure [AUTO Z CONTROL] is set to [ON], and also make sure that the lock nut hasbeen loosened.
Try performing cutting a second time. Some materials that have an extremely hard surface (such as materials that have under-gone surface treatment) may be suited to double cutting.
The X- and Y-axis feed rate is too fast for the workpiece. Try using a slower feed rate. The cutter is worn. Try replacing the cutter.
The nose scratches the workpiece.
Make sure the lock nut is loosened completely. The tip of the nose cone is rough or damaged. Try polishing using fine-grained sandpaper or an abrasive agent. The nose unit is unsuitable for engraving aluminum or brass.
126 Chapter 8 - Troubleshooting
8-2. Problems with Operation
The machine does not start.
The power cable is connected, but the power does not come on.
Release the emergency stop switch. When the emergency stop switch is left pressed, the machine is powered up but nothingappears on the display and initialization is not performed.
Turning on the power switch makes an error message appear and the machine stops.
See "Responding to an Error Message" on p.128.
No operation occurs when a button is pressed.
There is no response at all when the buttons are pressed.
Release the emergency stop switch. When the emergency stop switch is left pressed, nothing appears on the display and nooperation at all takes place.
The spindle head does not move when the movement buttons are pressed.
Bring up the top screen on the display. The movement buttons cannot be used to move the spindle at any screen other than the topscreen.
The spindle does not rotate when the spindle button is pressed.
To rotate the spindle using the spindle button, hold down the button for a short while (0.5 seconds or longer). Go to the [OTHERS] submenu and set [REVOLUTION] to [ON]. Close the spindle cover tightly. If it does not resolve the problem, then thoroughly clean away any cutting waste from around the
spindle.
No movement takes place when the menus are used to move to the Z1 position.
At the main menu, for [Z1] (movement to the Z1 position), press the [ENTER/PAUSE] button for a short while (0.5 seconds orlonger).
Close the spindle cover tightly. If it does not resolve the problem, then thoroughly clean away any cutting waste from around thespindle.
No operation occurs when cutting commands are sent from the computer.
No data comes from the computer.
Release the emergency stop switch. When the emergency stop switch is left pressed, the machine is powered up but nothingappears on the display and no operation at all takes place.
Go to the [I/O] submenu and make sure [INPUT] is set correctly. If you're using a printer cable to make the connection, set it to[AUTO] or [PARA]. If you're using a serial cable to make the connection, set it to [AUTO] or [SERI].
Make sure the setting for the computer's output port is correct. You generally set this to "LPT1:" if connected using a printercable, or to "COM1:" or "COM2:" if connected using a serial cable. Follow the instructions in the documentation for the pro-gram.
Make sure the connector cable is the correct type. For a serial connection in particular, connection using a straight cable such asa modem cable will not work. Use a suitable cable for your computer, such as the XY-RS-34 from Roland DG Corp. (or theequivalent).
Make sure the connector cable is free from faulty contact or broken wires. If you're using a printer switch or the like, trydisconnecting it.
If an error message appears on the display, also take a look at "Responding to an Error Message" on p.128.
127Chapter 8 - Troubleshooting
8-2. Problems with Operation
Data is sent but there is no operation.
Close the spindle cover tightly. When the cover is open, there is no operation at all except for control using the movementbuttons, and an error message is displayed. If closing the cover securely does not resolve the problem, then thoroughly cleanaway any cutting waste from around the spindle.
Make sure the machine is not paused. If the display shows the message [Pause ON], it means the machine is paused. Press the[ENTER/PAUSE] button to release the machine from the paused state.
Make sure the connector cable is the correct type. For a serial connection in particular, connection using a straight cable such asa modem cable will not work. Use a suitable cable for your computer, such as the XY-RS-34 from Roland DG Corp. (or theequivalent).
Make sure the connector cable is free from faulty contact or broken wires. If you're using a printer switch or the like, trydisconnecting it.
If an error message appears on the display, also take a look at "Responding to an Error Message" on p.128.
Abnormal cutting is performed.
The machine tries to perform cutting-in at an abnormal depth, and eventually a motor error occurs.
Go to the [OTHERS] submenu and set [AUTO Z CONTROL] to [OFF]. This setting should be set to [ON] only when the locknut has been loosened in order to use a nose unit and diamond scraper. In all other cases, be sure to set it to [OFF].
If [AUTO Z CONTROL] is set to [OFF], then set the Z0 position (the Z-axis origin point) at a suitable position.
The machine tries to cut with no rotation of the spindle.
Go to the [OTHERS] submenu and set [REVOLUTION] to [ON]. Depending on the program, it may be possible to make a setting that keeps the spindle from rotating. Try checking the program's
settings.
Unusual operation or erratic symptoms occasionally occur.
Make sure the connector cable is free from faulty contact or broken wires. If you're using a printer switch or the like, trydisconnecting it.
If an error message appears on the display, also take a look at "Responding to an Error Message" on p.128.
Pressing the Z-axis Origin Set button does not display the menu.
Go to the [OTHERS] submenu and set [AUTO Z CONTROL] to [OFF]. When this is set to [ON], the Z0, Z1 or Z2 cannot be set.This is done to prevent danger and help ensure safety.
The cutting position is different from the intended location.
Make the setting for the home position. The cutting position changes according to the home position. For more information, see"Setting the Reference Point for the Cutting Position" on p.56.
The sound of the rotating spindle is unusually loud.
The cutter holder, tool securing screw, or collet is loose, and the cutter is out of control. Tighten securely. The solid collet for diamond scrapers can also be used with a character cutter or flat cutter, but do not use it at a speed of 15,000
rpm or higher. There is danger of damage to the spindle due to vibration.
An error message is displayed.
See "Responding to an Error Message" on p.128.
128 Chapter 8 - Troubleshooting
8-3. Responding to an Error Message
This describes the error messages that may appear on the machine's display, and how to take action to remedy theproblem. If an error message not listed here appears, contact your authorized Roland DG Corp. dealer or Roland DGCorp. service center.
1. Command Not Recognized
A command that cannot be interpreted was received from the computer.
This occurs when the program's setting does not match the machine's command set. Check the program's settings for the modeland the like.
This may also be displayed when a problem such as faulty contact by the connector cable impedes communication. Check theconnector cable.
To recover from an error, press the [ENTER/PAUSE] button to display the pause menu, then choose either [CONTINUE] or[STOP]. There may be cases where you can resume operation by selecting [CONTINUE], but because there is a possibility offaulty operation, you should reset the power.
A command that cannot be interpreted occurred in a sequence.
This occurs when an incorrect command is encountered during sequence execution by the teaching feature. A major cause of thisis corruption of the sequence due to a problem with the memory card or the like. Re-create the sequence.
Press the [ENTER/PAUSE] button to pause the machine and clear the error.
2. Wrong Number of Parameters
The number of parameters for a command sent from the computer was different from the number that canbe specified.
This occurs when a program setting is not matched to the machine. Check the program's settings for the model and the like. This may also be displayed when a problem such as faulty contact by the connector cable impedes communication. Check the
connector cable. To recover from an error, press the [ENTER/PAUSE] button to display the pause menu, then choose either [CONTINUE] or
[STOP]. There may be cases where you can resume operation by selecting [CONTINUE], but because there is a possibility offaulty operation, you should reset the power.
A command that cannot be interpreted occurred in a sequence.
The remedy is the same as for error 1.
3. Bad Parameter
The value of a specified parameter for a command sent from the computer exceeded the permitted value.
This occurs when a program setting is not matched to the machine. Check the program's settings for the model and the like. This occurs when the machine receives a command that attempts to lower the Z axis to a position that exceeds the machine's
cutting range. Check the cutting parameters and the Z0 position. This may also be displayed when a problem such as faulty contact by the connector cable impedes communication. Check the
connector cable. To recover from an error, press the [ENTER/PAUSE] button to display the pause menu, then choose either [CONTINUE] or
[STOP]. There may be cases where you can resume operation by selecting [CONTINUE], but because there is a possibility offaulty operation, you should reset the power.
A command that cannot be interpreted occurred in a sequence.
The remedy is the same as for error 1.
4. I/O Err: Output Request Overlap
An output request command was received before execution of another output request command ended.
This is an error associated with a device control command. This occurs when a program setting is not matched to the machine. Check the program's settings for the model and the like. To recover from an error, press the [ENTER/PAUSE] button to display the pause menu, then choose either [CONTINUE] or
[STOP].
129Chapter 8 - Troubleshooting
8-3. Responding to an Error Message
5. I/O Err: Command Not Recognized
A device control command that could not be interpreted was received from the computer.
The remedy is the same as for error 1.
6. I/O Err: Framing/Parity Error
Signals sent to the serial connector cannot be received correctly because the communication parametersare unsuitable.
Make sure the serial communication parameters for the machine and the computer (the settings for the baud rate, parity, numberof stop bits, and data bit length) match.
If you're using a serial connection, this error message may appear when you restart the computer while the machine is turned on.In such cases, either reset the power for the machine or press the [ENTER/PAUSE] button to clear the error.
To recover from an error, press the [ENTER/PAUSE] button to display the pause menu, then choose either [CONTINUE] or[STOP].
7. I/O Err: Buffer Overflow
The buffer memory became full and data overflow occurred.
The wiring of the connector cable may not match the machine, or the connector cable may be suffering from a problem such asfaulty contact or a broken wire. Check the cable.
If you're using a serial connection, then also make sure that the communication parameters for the machine (the setting forhandshake) match the setting on the computer.
To recover from an error, press the [ENTER/PAUSE] button to display the pause menu, then choose either [CONTINUE] or[STOP].
8. I/O Err: Indeterminate Error
Another communication-related error occurred.
A sporadic error caused by noise or the like may have occurred. Reset the power to the machine and the computer. The wiring of the connector cable may not match the machine, or the connector cable may be suffering from a problem such as
faulty contact or a broken wire. Check the cable. If you're using a serial connection, also make sure the communication param-eters for the machine match those for the computer.
9. CAN'T COPY DATA TOO BIG
An attempt was made to use the Copy feature to repeat operations with a set of cutting data larger than1.9 MB.
The Copy feature can only repeat operations for a set of cutting data that is 1.9 MB or less. Resend the cutting data from thecomputer.
10. CAN'T COPY COVER OPEN
An attempt was made to start cutting using the Copy function while the spindle cover was open.
Cutting cannot be performed while the spindle cover is open. Close the spindle cover, then continue with the operation.
11. CAN'T COPY BUFFER EMPTY
There is no stored data to use for repeating an operation using the Copy feature.
There is no data in the buffer memory. Resend the cutting data from the computer and execute the Copy function.
130 Chapter 8 - Troubleshooting
8-3. Responding to an Error Message
12. COVER OPEN
An attempt was made to start cutting while the spindle cover was open.
Cutting cannot be performed while the spindle cover is open. Close the spindle cover, then continue with the operation.
13. EMERGENCY STOP MOTOR LOCK
Operation stopped because an excessive load was applied.
Cutting under excessive cutting conditions occurred because the cutter or spindle head struck an obstruction. Turn off themachine, eliminate the cause of the problem, then redo the operation. If this problem occurs frequently, then the spindle unit orthe spindle motor may have reached the end of its service life, or the cutter may be worn.
Rotation of the spindle was obstructed by a large amount of cutting dust inside the nose unit. Remove the nose unit and clean outthe cutting dust. If the problem occurs frequently, use an optional vacuum nose adapter.
14. EMERGENCY STOP COVER OPEN
An emergency stop occurred because the spindle cover was opened while a cutting operation was inprogress.
To ensure safety, an emergency stop occurs when the spindle cover is opened while cutting is in progress. Do not open thespindle cover during cutting. Turn off the machine, then redo the operation from the beginning.
15. OPERATING ERROR CAN'T FIND LIMIT
Startup failed because initialization could not be performed at powerup.
This occurs when initialization at powerup is blocked because of the spindle head striking an obstruction, cutting waste, or thelike. Turn off the power. Remove the obstruction and clean the area around the spindle, around the X-axis rail, and inside the X-axis rail. Then turn on the power.
16. Buffer Overflow Can't Insert
The number of steps in the sequence exceeded 1,000.
The number of steps that you can input using teaching feature is a maximum of 1,000 per sequence. Make sure the number ofsteps is 1,000 or less.
The machine displays this, then automatically returns to the original screen.
17. INPUT LABEL NAME
The required label name was not assigned anywhere in the sequence.
A sequence created with the teaching feature was saved without specifying a label referenced by a command such as [CALL] or[JUMP]. Specify a label name before saving.
After displaying this message, the machine automatically returns to the seqence editing screen.
18. Can't Find File
There is no existing file to call up.
An attempt was made to call up an existing file using the teaching menu or [RUN] submenu, but no file has been saved. After displaying this message, the machine automatically returns to the original screen.
19. Input File Name
At attempt was made to save a new sequence file without specifying a file name.
No file name was assigned when an attempt was made to save a sequence created with the teaching feature as a new file. Specifya file name, then repeat the save operation.
After displaying this message, the machine automatically returns to the original screen.
131Chapter 8 - Troubleshooting
8-3. Responding to an Error Message
20. Verify the Card
An attempt was made to access the memory card when no memory card was present.
This occurs when the memory card is removed during a menu operation that uses the memory card. When inserting or removinga memory card, pause the machine and perform the operation while at the top screen.
After displaying this message, the machine automatically returns to the previous or original screen.
21. Data Error
A problem was found in a sequence imported from a memory card.
This occurs when a problem is encountered in the data format of a sequence using the teaching feature. A major cause of this iscorruption of the sequence due to a problem with the memory card or the like. Re-create the sequence.
After displaying this message, the machine automatically returns to the original screen.
22. Memory Write Error
A new sequence could not be created because the memory is full.
This occurs when the number of sequences that can be saved is exceeded (ten sequences for internal memory, or 512 for amemory card). It also occurs when a memory card does not have enough free space. Take steps such as deleting unneededsequences, then redo the operation.
After displaying this message, the machine automatically returns to the original screen.
23. Card Access Error
The memory card was removed while being accessed.
The memory card was pulled out while it was being accessed. Turn off the machine, then redo the operation from the beginning.When inserting or removing a memory card, pause the machine and perform the operation while at the top screen.
Data could not be written to the memory card.
This occurs when data could not be saved because the useful life of the memory card has ended or the memory card is damaged.Try formatting the memory card. Alternatively, replace the memory card with a new one.
After displaying this message, the machine automatically returns to the original screen.
The memory card could not be accessed.
This occurs when reading and writing are completely impossible because of such reasons as a malfunction in the memory card.Replace the memory card with a new one.
After displaying this message, the machine automatically returns to the original screen.
134 Chapter 9 - Appendix
When Good Results Are Not Obtained
See p.124 "Problems with Engraving"
9-1. Examples of Settings for Cutting Parameters
Sample Settings for Engraving
This is a suggested guide for cutting parameters. Fine-tuning the settings may be necessary. Adjust these a little at a timeas you examine the results, seeking the parameters that best match the workpiece.
Tips for Fine-tuning
The optimal cutting parameters are determined by a balance of such factors as the hardness of the material, the feed rate,the spindle rotating speed, the cutting-in depth, and the capacity of the cutter. Refer to the following tips and try fine-tuning the parameters.
Spindle Rotating Speed
In general, faster rotation provides increased cutting capacity. However, a feed rate that is too slow with respect to thespindle speed may lead to melting of the workpiece due to heat, or to increased burring or roughness. Roughness mayalso occur at some places because feed stops momentarily at places where the direction of engraving changes (that is, atcorners). Lower the spindle speed. It may also be a good idea to use faster settings for narrower cutters and slowersettings for wider cutters.
Feed Rate
Faster speeds result in shorter cutting times, but the cutting load also increases accordingly. The load may overcome thestrength with which the workpiece is secured in place, resulting in crooked lines or a nonuniform cutting-in depth. Also,a feed rate that is too fast for the spindle rotating speed may result in roughness or a raised nap. Lower the feed rate.
Cutting-in Depth
Deeper cutting-in results in a greater cutting load, and roughness becomes more likely. When you make the cutting-indeeper, it is a good idea to raise the spindle speed and lower the feed rate accordingly. Note, however, that there is a limitto the maximum depth. When deep cutting-in is required, it is a good idea to perform double cutting and reduce theamount of cutting-in per pass.
Engraving
Cutting out
Workpiece
Acrylic resin
Aluminum
Brass
ABS
ABS
XY-axisfeed rate
15 mm/s
15 mm/s
15 mm/s
15 mm/s
15 mm/s
15 mm/s
20 mm/s
15 mm/s
30 mm/s
30 mm/s
30 mm/s
Z-axisfeed rate
15 mm/s
5 mm/s
15 mm/s
15 mm/s
15 mm/s
15 mm/s
20 mm/s
15 mm/s
10 mm/s
10 mm/s
10 mm/s
Spindle speed
20,000 rpm
20,000 rpm
22,000 rpm
Without rotation
22,000 rpm
Without rotation
20,000 rpm
20,000 rpm
22,000 rpm
19,000 rpm
16,000 rpm
Cutting-indepth
per pass
0.2 mm
0.2 mm
0.02 mm
Auto
0.02 mm
Auto
0.5 mm
0.4 mm
0.4 mm
0.4 mm
0.4 mm
Tool
ZEC-A4025
ZEC-A4430
ZEC-A4013-BAL
ZDC-A4000
ZEC-A4013-BAL
ZDC-A4000
ZEC-A4025
ZEC-A4430
ZHS-100
ZHS-200
ZHS-300
135Chapter 9 - Appendix
9-2. The Nose Unit
Considerations for Fluctuations in Workpiece Thickness
When you're using a character cutter, it is important to keep the cutting-in depth uniform. Changes in the cutting-in depthalter the line width, affecting the appearance. Materials such as acrylic panels may exhibit variations in thickness orslight curvature. You cannot obtain a uniform cutting-in depth when you engrave these as they are.When you use the machine's nose unit, the nose tracks the surface of the workpiece and makes it possible to performengraving at a constant depth at all times without having to give special consideration to variations in thickness.
Structure of the Nose Unit
You loosen the lock nut for the spindle when using the nose unit. Loosening the lock nut puts the spindle in a floatingstate, allowing the entire spindle to move up and down freely. In this state, the nose is pressed against the surface of theworkpiece and the spindle is maintained at a constant height from the workpiece surface.The cutting-in depth is determined mechanically by the amount of extension of the cutter from the nose tip. It is impor-tant to note that it is not determined by the vertical movement of the spindle effected by the Z-axis drive motor. Thevertical motion due to the Z-axis drive motor is performed simply to press the nose against the workpiece.The amount of pressure of the nose against the workpiece is determined automatically (when [AUTO Z CONTROL]function is [ON]), and there is no need to set this expressly. The machine detects when the nose tip touches the workpieceand automatically moves the spindle up or down by a suitable distance.
136 Chapter 9 - Appendix
9-3. Optional Items
L : Tool lengthW : Blade width
XY-RS-34 cable connection
D-sub 9 pin D-sub 25 pin
Item
Character cutter(For general use)
Character cutter(For aluminum or brass)
Flat cutter
Diamond scraper
Collet set
Adhesive sheet
Center vice
Spindle unit
Serial cable
No.
ZEC-A4013
ZEC-A4025
ZEC-A4051
ZEC-A4076
ZEC-A4013-BAL
ZEC-A4025-BAL
ZEC-A4150
ZEC-A4190
ZEC-A4230
ZEC-A4320
ZEC-A4380
ZEC-A4430
ZDC-A4000
ZC-23
AS-10
ZV-600C
ZS-600
XY-RS-34
Description
4.36 (Dia.) x 165 (L) x 0.127 (W) mm
4.36 (Dia.) x 165 (L) x 0.254 (W) mm
4.36 (Dia.) x 165 (L) x 0.508 (W) mm
4.36 (Dia.) x 165 (L) x 0.762 (W) mm
4.36 (Dia.) x 165 (L) x 0.13 (W) mm
4.36 (Dia.) x 165 (L) x 0.25 (W) mm
4.36 (Dia.) x 165 (L) x 1.52 (W) mm
4.36 (Dia.) x 165 (L) x 1.91 (W) mm
4.36 (Dia.) x 165 (L) x 2.29 (W) mm
4.36 (Dia.) x 165 (L) x 3.175 (W) mm
4.36 (Dia.) x 165 (L) x 3.81 (W) mm
4.36 (Dia.) x 165 (L) x 4.34 (W) mm
4.36 (Dia.) x 178 (L) mm
For end mill; Diameter 6, 5, 4, and 3 mm
For mounting material; 210 x 140 mm, 10 sheets
Replacement spindle unit
For IBM AT-compatible personal computer; 3 m
137Chapter 9 - Appendix
9-4. Dimensional Drawings
Cutting Area
Spindle head bottom surface
Table
42.5 mm (1-5/8 in.)Loadable workpiece thickness:maximum 40 mm (1-9/16 in.)
138 Chapter 9 - Appendix
9-5. List of Supported Commands
RML-1 Commands
Mode 1
Mode 2
Command Format Parameter Range [Default]
@ Input Z1 & Z2 @ Z1, Z2 Z1 Position on Z1 -4250 to 0 [0]
Z2 Position on Z2 0 to 4250 [0]
H Home H None
D Draw D x1, y1, x2, y2, ..... , xn, yn xn, yn Absolute coordinate *1
M Move M x1, y1, x2, y2, ..... , xn, yn xn, yn Absolute coordinate *1
I Relative Draw I x1, y1, x2, y2, ..... , xn, yn Relative coordinate *1
xn, yn
R Relative Move R x1, y1, x2, y2, ..... , xn, yn Relative coordinate *1
xn, yn
V Velocity Z-axis V f f Feed rate for Z axis 0 to 50 [mm/sec] [2 [mm/sec]]
F Velocity X,Y-axis F f f Feed rate for X and Y axis 0 to 100 [mm/sec] [2 [mm/sec]]
Z XYZ-axis Z x1, y1, z1, ..... , xn, yn, zn xn, yn XY coordinate *1
Simultaneous Feed Z x1, y1, z1, ..... , xn, yn, zn zn Z coordinate *1
W Dwell W t t Dwell time 0 to 32767 [msec] [0 [msec]]
^ Call mode2 ^ [mode2] [parameter].....
[parameter] [;]
Command Format Parameter Range [Default]
DF Default DF; None
IN Initialize IN; None
PA Plot Absolute PA x1, y1 (,x2, y2, ..... , xn, yn); xn, yn Absolute XY coordinate *1
PA;
PD Pen Down PD x1, y1 (,x2, y2, ..... , xn, yn); xn, yn XY coordinate *1
PD;
PR Plot Relative PR x1, y1 (, x2, y2, ..... , xn, yn Relative XY coordinate *1
xn, yn);
PR;
PU Pen Up PU x1, y1 (,x2, y2, ..... , xn, yn); xn, yn XY coordinate *1
PU;
VS Velocity select VS s; s Feed rate for X and Y axis 0 to 100 [mm/sec] [2 [mm/sec]]
VS;
* 1 : -(223-1) to +(223-1)
139Chapter 9 - Appendix
9-5. List of Supported Commands
Mode 1 and mode 2 common commands
Command Format Parameter Range [Default]
!DW Dwell !DW t [terminator] t Dwell time 0 to 32767 [ms] [0 [ms]]
!MC Motor Control !MC n [terminator] n Motor ON/OFF switching -32768 to 32767 [motor ON]
!MC [terminator]
!NR Not Ready !NR [terminator] None
!PZ Set Z1&Z2 !PZ z1 (,z2) [terminator] z1 Z1 coordinates -4250 to 0 [0]
z2 Z2 coordinates 0 to 4250 [0]
!RC Revolution !RC n [terminator] n Spindle motor 0 to 15, 8000 to 30000 [rpm]
revolution speed [8000 [rpm]]
!VZ Velocity Select !VZ s [terminator] s Feed rate (Z axis) 0 to 50 [mm/sec] [2 [mm/sec]]
Z-axis
!ZM Z-axis Move !ZM z [terminator] z Z coordinate -4250 to 0
!ZO Set Z0 !ZO z [terminator] z Z machine coordinate -4250 to 0
!ZZ XYZ-axis !ZZ x1, y1, z1, ....., xn, yn XY coordinate *1
Simultaneous Feed xn, yn, zn [terminator] zn Z coordinate *1
140 Chapter 9 - Appendix
Command Format Parameter Range ([ ] is default) Explanation
ESC .E [ESC].E None Outputs an error code related to RS-232C interface
Output RS-232C (see the table below), and clears the error
Error Code simultaneously. At the same time, the error being
displayed is canceled.
ESC .K [ESC].K None Continues to execute the RML-1 command
Abort RML-1 in operation, aborts other incoming RML-1
Command commands and clears the data buffer.
Error Possible cause and actioncode0 No I/O errors10 Cause: after execution of an output
command, other output commands aresent before the output was not completed.Action: let the computer to read the machineoutput by the output command and thensend another output command.
11 Cause: an error occurs in a devicecontrol command.Action: correct your program.
13 Cause: parameters are overflowing.Action: correct your program.
14 Cause: the number of the parameters setis more than specified or a colon ‘:’ wasnot used to terminate.Action: correct your program.
15 Cause: framing error, parity error or over-run error at the time of data receipt .Action: match the communicationprotocols of both computer and the ma-chine (baud rate, data bit length, stop bitlength).
16 Cause: the I/O buffer overflows.Action: Make sure the handshake setting matches.
9-5. List of Supported Commands
Device Control Commands
The device control commands determine how communication between the machine and the computer will be handledusing the RS-232C interface; and also are employed when relaying to the computer the status of the machine.A device control command is composed of three characters: ESC (1Bh), ".", and an uppercase letter.
141Chapter 9 - Appendix
9-6. Specifications
Main Unit Specifications
T slot
Maximum 40 mm (1-9/16 in.)
AC servo motors (DAC-FFP), 3-axis simultaneous control
XY-axis: 0.5, 1 to 100 mm/s (0.02 in./s, 0.039 to 3.9 in./s)Z-axis: 0.5, 1 to 50 mm/s (0.02 in./s, 0.039 to 1.9 in./s)
0.1 G, 0.05 G
0.01 mm/step (0.00039 in./step)
XY-axis: 0.003 mm/step (0.00012 in./step)Z-axis: 0.0025 mm/step (0.000098 in./step)
DC brushless motor, Maximum 72 W
8,000 to 30,000 rpm
Cutter holder (4.36 mm) and collet
± 0.1 % of distance traveled or ± 0.1 mm (± 0.004 in.), whichever is greater (no-load operation)
0.05 mm (0.002 in.) or less
LCD panel with backlight
Menu button, ENTER/PAUSE button, Spindle button, X/Y-axis Origin Set button, Z-axis Origin Set button, Move-ment buttons, Z-axis Movement buttons, Feed button, Copy button, and dial
Parallel connector (Centronics-compliant), serial connector (RS-232C-compliant), Memory card slot (Compliancewith Multi Media Card), expansion connector 1, expansion connector 2
2MB (replot buffer: 1.9MB)
RML-1 (mode 1, mode 2)
AC 117 V, 230 V, 240 V ± 10 %, 50/60 Hz
3.5 A at 117 V, 1.6 A at 230 V, 1.6 A at 240 V
No-load operation: 75 dB (A) or less standby: 45 dB (A) or less (According to ISO 7779)
Temperature: 5 to 40˚C (41 to 104˚F) humidity: 35 to 80 % (no condensation)
Operation panel, operation-panel connector cable, power cord, depth regulator nose unit, solid collet, solid collet fordiamond scrapers, clamps, wrenches (17 mm, 10 mm), hexagonal screw driver, hexagonal wrench, Roland SoftwarePackage CD-ROM, user's Manual
Table type
Table size
Cutting area
Loadable workpiece thick-ness
XYZ-axis motor
Feed rate
Acceleration
Software resolution
Mechanical resolution
Spindle motor
Spindle speed
Tool chuck
Positioning Accuracy
Repeatability
Display
Buttons and Controls
Interface
Buffer memory
Instruction system
Power supply
Power consumption
Acoustic noise level
Dimensions (main unit)
Weight (main unit)
Packed dimensions
Packed weight
Operating environment
Accessories
EGX-600
610 (W) x 407 (D) mm (24 (W) x 16 (D) in.)
610 (X) x 407 (Y) x 42.5 (Z) mm (24 (X) x 16 (Y) x 1-5/8 (Z) in.)
995 (W) x 820 (D) x 521 (H) mm (39-3/16 (W) x 32-5/16 (D) x 20-1/2 (H) in.)
64 kg (141 lb.)
1370 (W) x 1130 (D) x 835 (H) mm (54 (W) x 44-1/2 (D) x 33 (H) in.)
100 kg (220 lb.)
EGX-400
407 (W) x 305 (D) mm (16 (W) x 12 (D) in.)
407 (X) x 305 (Y) x 42.5 (Z) mm (16 (X) x 12 (Y) x 1-5/8 (Z) in.)
795 (W) x 719 (D) x 521 (H) mm (31-5/16 (W) x 28-5/16 (D) x 20-1/2 (H) in.)
51 kg (112 lb.)
1160 (W) x 1010 (D) x 855 (H) mm (45-3/4 (W) x 40 (D) x 33-3/4 (H) in.)
83 kg (183 lb.)
142 Chapter 9 - Appendix
9-6. Specifications
Interface Specifications
Parallel Connector
Serial Connector
Expansion Connector 1
Terminals
This circuit is activated when the spindle motor is in operation.
No responsible is assumed for effects to which any equipment connected to this external output connector is subjected.
Compatible plug
Use only a triple-contact plug of the size
described above.
Use within the rated range shown above. Do not apply voltage greater than 24 V to the terminal. Do not short the terminal to ground.
Do not use terminal ➂ . Use only terminals➀ and ➁ .
+24V100Ω / 2W
If (max) = 1A
Ic (max) = 150mA
Standard
Input signal
Output signal
I/O signal level
Transmission method
In compliance with the specification of Centronics
STROBE (1BIT), DATA (8BIT)
BUSY (1BIT), ACK (1BIT)
TTL level
Asynchronous
Standard
Transmission method
Transmission speed
Parity check
Data bits
Stop bits
Handshake
RS-232C specification
Asynchronous, duplex data transmission
4800, 9600, 19200, 38400
Odd, Even, None
7 or 8 bits
1 or 2 bits
Hardware or Xon/Xoff
143Chapter 9 - Appendix
9-6. Specifications
Expansion Connector 2
This connector is for input and output with external equipment. It is used in combination with the teaching feature. Itmakes it possible to control the machine using signals from an external device and to send signals from the machine to anexternal device with specified timing. For information about how to perform control using expansion connector 2, referto "Chapter 4 The Teaching Feature."
Pin Connections
* No responsible is assumed for effects to which any equipment connected to this external output connectoris subjected.
Input Port Specifications (IN1 to IN8)
Number of input ports: 8Input voltage: DC 24 VInput current: 7 mAInsulation method: Isolated photocouplerCompatible connector: Sink-mode output
Internal circuit
+24V
560Ω
3.3KΩ
Input port
Internal Circuit Schematic
The outputs connected to the input ports areassumed to be contactless outputs such astransistors. When you are making connec-tions that use mechanical contact (such asswitches or relays), use microcurrent de-vices.Ensure that the leakage current when acontactless circuit connected to the inputports is off is 1 mA or less per input port.
TerminalNo.
1
2
3
4
5
6
7
8
9
10
11
12
TerminalNo.
13
14
15
16
17
18
19
20
21
22
23
24
Signal
PW
PW
IN 8 (Input port 8)
IN 7 (Input port 7)
IN 6 (Input port 6)
IN 5 (Input port 5)
IN 4 (Input port 4)
IN 3 (Input port 3)
IN 2 (Input port 2)
IN 1 (Input port 1)
NC
NC
Signal
PG
PG
OUT 8 (Output port 8)
OUT 7 (Output port 7)
OUT 6 (Output port 6)
OUT 5 (Output port 5)
OUT 4 (Output port 4)
OUT 3 (Output port 3)
OUT 2 (Output port 2)
OUT 1 (Output port 1)
NC
NC
Pin connections
Amphenol 24 pin
144 Chapter 9 - Appendix
9-6. Specifications
Output Port Specifications (OUT1 to OUT8)
Number of output ports: 8 (sink-mode output) Rated load voltage: DC 24 V Maximum load current: 20 mA per port Leakage current: 0.1 mA or less Insulation method: Isolated photocoupler Compatible connector: External-device input
Example of Connection to External Equipment
Do not apply loads greater than the forego-ing to the output ports.The output ports are assumed to be con-nected to loads such as transistors. Whenthey are connected to an inductive load suchas a relay, be sure to connect a protect di-ode to the coil to absorb counterelectro-motive force. Improper connection maydamage the circuit.
Internal circuit
Output port
Internal Circuit Schematic
Reversing the polarity of the power source maydamage the circuit. Be sure to check this beforeyou switch on the power. Also, do not attempt totest the insulation.Protect unused and never-connected (NC) pins sothat they do not accidentally short to other pins.
(No.)
123456789
101112131415161718192021222324
(Signal)
PWPW
IN 8IN 7IN 6IN 5IN 4IN 3IN 2IN 1NCNCPGPG
OUT 8OUT 7OUT 6OUT 5OUT 4OUT 3OUT 2OUT 1
PGPG
Common output
OUT 8OUT 7OUT 6OUT 5OUT 4OUT 3OUT 2OUT 1
Common input
IN 8IN 7IN 6IN 5IN 4IN 3IN 2IN 1
0V
Sink-modetransistor output
Sink-mode input
+24V
Expansion Connector 2 External Equipment (PCL or the like)
R4-030109
Please read this agreement carefully before opening the sealed package or the sealed disk package
Opening the sealed package or sealed disk package implies your acceptance of the terms and conditions of this agreement.
Roland License Agreement
Roland DG Corporation ("Roland") grants you a non-assignable and non-exclusive right to use the COMPUTERPROGRAMS in this package ("Software") under this agreement with the following terms and conditions.
1. Coming into Force This agreement comes into force when you purchase and open the sealed packageor sealed disk package.The effective date of this agreement is the date when you open the sealed packageor sealed disk package.
2. Property Copyright and property of this Software, logo, name, manual and all literaturefor this Software belong to Roland and its licenser.
The followings are prohibited :(1) Unauthorized copying the Software or any of its support file, program module
or literature.(2) Reverse engineering, disassembling, decompiling or any other attempt to
discover the source code of the Software.
3. Bounds of License Roland does not grant you to sub-license, rent, assign or transfer the right grantedunder this agreement nor the Software itself (including the accompanying items)to any third party.You may not provide use of the Software through time-sharing service and/ornetwork system to any third party who is not individually licensed to use thisSoftware.
You may use the Software by one person with using a single computer in whichthe Software is installed.
4. Reproduction You may make one copy of the Software only for back-up purpose. The propertyof the copied Software belongs to Roland.You may install the Software into the hard disk of a single computer.
5. Cancellation Roland retains the right to terminate this agreement without notice immediatelywhen any of followings occurs :(1) When you violate any article of this agreement.(2) When you make any serious breach of faith regarding this agreement.
6. Limitations on Liability Roland may change the specifications of this Software or its material withoutnotice.
Roland shall not be liable for any damage that may caused by the use of theSoftware or by exercise of the right licensed by this agreement.
7. Governing Law This agreement is governed by the laws of Japan, and the parties shall submit tothe exclusive jurisdiction of the Japanese Court.