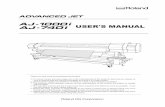USER'S MANUAL - Roland Websitesupport.rolanddga.com/docs/documents/departments... · 2014-02-15 ·...
Transcript of USER'S MANUAL - Roland Websitesupport.rolanddga.com/docs/documents/departments... · 2014-02-15 ·...

USER'S MANUAL
Thank you very much for purchasing this product.
○ To ensure correct and safe usage with a full understanding of this product's performance, please be sure to read
through this manual completely and store it in a safe location.
○ Unauthorized copying or transferral of this manual, in whole or in part, is prohibited.
○ The contents of this document and the specifications of this product are subject to change without notice.
○ The documentation and the product have been prepared and tested as much as possible. If you find any misprint
or error, please inform us.
○ Roland DG Corp. assumes no responsibility for any direct or indirect loss or damage which may occur through use of
this product, regardless of any failure to perform on the part of this product.
○ Roland DG Corp. assumes no responsibility for any direct or indirect loss or damage which may occur with respect
to any article made using this product.

For the USA
FEDERAL COMMUNICATIONS COMMISSION RADIO FREQUENCY INTERFERENCE STATEMENT
This equipment has been tested and found to comply with the limits for a Class A digital device, pursuant to Part 15 of the FCC Rules.These limits are designed to provide reasonable protection against harmful interference when the equipment is oper-ated in a commercial environment.This equipment generates, uses, and can radiate radio fre-quency energy and, if not installed and used in accordance with the instruction manual, may cause harmful interfer-ence to radio communications.Operation of this equipment in a residential area is likely to cause harmful interference in which case the user will be required to correct the interference at his own expense.
Unauthorized changes or modification to this system can void the users authority to operate this equipment.
NOTICEGrounding Instructions
Do not modify the plug provided––if it will not fit the outlet, have the proper outlet installed by a qualified electrician.Check with qualified electrician or service personnel if the grounding instructions are not completely understood, or if in doubt as to whether the tool is properly grounded.Use only 3-wire extension cords that have 3-prong grounding plugs and 3-pole receptacles that accept the tool’s plug.
Repair or replace damaged or worn out cord immediately.
For Canada
CLASS A NOTICEThis Class A digital apparatus meets all requirements of the Canadian Interference-Causing Equipment Regulations.
CLASSE A AVISCet appareil numérique de la classe A respecte toutes les exigences du Règlement sur le matériel brouilleur du Canada.
Operating Instructions
KEEP WORK AREA CLEAN. Cluttered areas and benches invites accidents.
DON’T USE IN DANGEROUS ENVIRONMENT. Don’t use power tools in damp or wet locations, or expose them to rain. Keep work area well lighted.
DISCONNECT TOOLS before servicing; when changing ac-cessories, such as blades, bits, cutters, and like.
REDUCE THE RISK OF UNINTENTIONAL STARTING. Make sure the switch is in off position before plugging in.
USE RECOMMENDED ACCESSORIES. Consult the owner’s manual for recommended accessories. The use of improper accessories may cause risk of injury to persons.
NEVER LEAVE TOOL RUNNING UNATTENDED. TURN POWER OFF. Don’t leave tool until it comes to a complete stop.
WARNINGThis is a Class A product. In a domestic environment this product may cause radio interference in which case the user may be required to take adequate measures.
Manufacturer:ROLAND DG CORPORATION1-6-4 Shinmiyakoda, Kita-ku, Hamamatsu-shi, Shizuoka-ken, 431-2103 JAPAN
The authorized representative in the EU: Roland DG Corporation, German Office Halskestr.7 47877 Willich,Germany
For EU Countries
WARNINGThis product contains chemicals known to cause cancer, birth defects and other reproductive harm, including lead.
For California
For EU Countries
This product is using GNU General Public License (GPL) / GNU Lesser General Public License (LGPL) software. You have the right to acquire, modify, and distribute the source code for this GPL/LGPL software. You can obtain the GPL/LGPL source code used in this product by down-loading it from the following website.URL: http://www.rolanddg.com/gpl/
Roland DG Corp. has licensed the MMP technology from the TPL Group.

1
Contents
To Ensure Safe Use .....................................................................................5
Pour utiliser en toute sécurité ..................................................................12
Important Notes on Handling and Use.............................................................20
Chapter 1 Introduction ......................................................................................23
1-1 Features of the Machine .......................................................................24Features of the Machine ..............................................................................................................24
1-2 Part Names and Functions ...................................................................25Printer Unit and Dryer ...................................................................................................................25Operation Panel ..............................................................................................................................27Media Take-up System ..................................................................................................................28
Chapter 2 Basic Operation ................................................................................29
2-1 Switching the Power On and Off ...........................................................30Switching the Power On and Off ..............................................................................................30The Power-saving Feature ...........................................................................................................31
2-2 Loading and Cutting Off Media .............................................................32How to Load Media ........................................................................................................................32How to Cut Off Media ...................................................................................................................37
2-3 Settings for the Media Heating System ................................................38What Is the Media Heating System? ........................................................................................38Making the Temperature Setting for the Media Heating System .................................38General Guide for the Preset Temperatures ..........................................................................39
2-4 Starting Output ......................................................................................41Getting Ready to Receive Data from a Computer ..............................................................41Printing Tests and Cleaning ........................................................................................................42
2-5 If Ink Runs Out ......................................................................................45Checking for Remaining Ink .......................................................................................................45If Ink Runs Out .................................................................................................................................46
Chapter 3 Using the Cutting Fature ............................................................................. 49
3-1 Performing Cutting ................................................................................50To Perform Cutting .........................................................................................................................50Performing a Cutting Test ............................................................................................................51Making the Setting for Blade Force .........................................................................................51
3-2 Performing Printing Followed Immediately by Cutting ..........................52Performing Printing Followed Immediately by Cutting ...................................................52
3-3 Cutting Using the Crop-mark Feature ...................................................53How to Use the Crop-mark Feature .........................................................................................53Printing with Crop Marks .............................................................................................................53Performing Cutting with Automatic Crop-mark Detection ............................................55Aligning Manually and Cutting .................................................................................................56

Contents
2
Chapter 4 Operation of the Media Take-up System ........................................59
4-1 The Take-up System .............................................................................60Features of the Take-up System ................................................................................................60Operating Conditions for the Take-up System ....................................................................60About the Paper Tube ...................................................................................................................61
4-2 Using the Take-up System ....................................................................62How to Take Up Media ..................................................................................................................62How to Remove Taken-up Media ..............................................................................................66
Chapter 5 Maintenance and Adjustment .........................................................67
5-1 Daily Care and Maintenance .................................................................68Disposing of Discharged Ink ......................................................................................................68Cleaning .............................................................................................................................................70Care and Maintenance of the Print Heads .............................................................................71
5-2 When Head Cleaning Is Not Effective ...................................................72Performing More Powerful Cleaning.......................................................................................72When Powerful Cleaning Is Not Effective ..............................................................................73
5-3 Cleaning the Heads Using the Cleaning Kit ..........................................74When the Cleaning Kit Becomes Necessary .........................................................................74How to Perform Cleaning ............................................................................................................74
5-4 Replacing Consumable Parts ...............................................................78Replacing the Wipers ....................................................................................................................78Replacing the Blade .......................................................................................................................81Replacing the Separating Knife .................................................................................................83
5-5 When Not in Use for a Prolonged Period ..............................................85Keep Performing Maintenance .................................................................................................85Alarm Feature ..................................................................................................................................85Important Note on Draining Ink ...............................................................................................85
5-6 When Moving the Unit ...........................................................................86Procedures from Preparing to Move Through Reinstalling .............................................86
Chapter 6 Feature Reference ...........................................................................89
6-1 Pausing or Canceling Output ................................................................90Canceling Output Before It Finishes ........................................................................................90
6-2 Setting the Location for Starting Output ...............................................91Setting the Output-start Location ............................................................................................91
6-3 Matching the Printer to the Operating Environment .............................92Making the Setting for Automatic Adjustment of the Printer to the Operating Environment .................................................................................................92
6-4 Accommodating Various Kinds of Media ...............................................93Adjusting Head Height to Match Media Thickness ............................................................93Using Transparent Media .............................................................................................................94Printing Hard-to-dry Media ........................................................................................................94Preventing Media from Coming Loose ...................................................................................95Speeding Up Output for Narrow Media .................................................................................96Preventing Soiling of the Media and Dot Drop-out During Printing ..........................97How to Load Sheet Media ...........................................................................................................98

Contents
3
6-5 Setting How the Printer Operates .........................................................99Determining What Happens When an Ink Cartridge Is Empty ......................................99Changing the Type of Ink (XC-540 Only) ................................................................................99Setting the Interval until Activation of the Sleep Mode ................................................ 100Deactivating the Sleep Mode ................................................................................................. 101Preventing Pulling of the Media with Undue Force When Performing Cutting Only ............................................................................................ 101Drying the Trailing Edge of the Printing Area on the Dryer ......................................... 102Giving Priority to Image Quality ............................................................................................ 103Changing the Menu Language and the Units of Measurement ................................ 103Displaying the Amount of Remaining Media on the Printer's Screen ...................... 104Verifying the Setting for the Amount Remaining Every Time the Media Is Changed ......................................................................................... 105Printing the Amount of Remaining Media ......................................................................... 106Returning All Settings to Their Initial Values...................................................................... 106
6-6 Making Various Adjustments for Cutting ............................................107Performing Distance Correction During Cutting ............................................................ 107Fine-tuning the Cutting Conditions .................................................................................... 108Accurately Adjusting the Cutting-in Amount .................................................................. 109Making the Cutting Conditions Set on the Machine Take Precedence .................... 110
6-7 Correcting Misalignment for Printing or Cutting .................................. 111Correcting for Misalignment in Bidirectional Printing ................................................... 111Correcting for Misalignment in Bidirectional Printing More Precisely ..................... 112Performing Feed Correction to Alleviate Horizontal Bands and the Like ............... 115Correcting Misalignment of the Printing and Cutting Positions During Printing Followed Immediately by Cutting ....................................................... 117Correcting Misalignment for Printing and Cutting When Using Crop Marks ...... 119
6-8 Setting How the Media Heating System Operates .............................123Switching Off the Preheater, Print Heater, or Dryer ........................................................ 123Determining How the Media Heating System Operates ............................................... 124
6-9 Setting How the Auxiliary Drying Unit Operates ..................................125Switching the Drying-heater Unit On and Off .................................................................. 125Switching the Blower-fan Unit On and Off ........................................................................ 126
6-10 Saving the Printer Settings to Match the Media ...............................127Saving Optimized Media Settings As Preset Values ........................................................ 127Loading a Saved Preset ............................................................................................................. 129Assigning a Name to a Preset .................................................................................................. 129
6-11 Making the Network Settings.............................................................131Setting the IP Address, Subnet Mask, Etc. .......................................................................... 131
6-12 Viewing System Information..............................................................132Viewing the Serial Number, Firmware Version, and Other Information .................. 132Viewing the Network Settings ................................................................................................ 132Printing a System Report .......................................................................................................... 133
6-13 Performing Maintenance ...................................................................134Draining Ink and Performing Internal Washing ................................................................ 134Draining Ink Remaining Inside the Machine ..................................................................... 134
6-14 Menu List ..........................................................................................135Main Menu ..................................................................................................................................... 135

Contents
4
http://www.rolanddg.com/Copyright © 2009 Roland DG Corporation
Company names and product names are trademarks or registered trademarks of their respective holders.
This document is the user's manual for XC-540 and XC-540MT. Also, most of the figures in this document depict XC-540.
Language and Unit Menu ......................................................................................................... 140Cleaning Menu ............................................................................................................................. 140Heater Configuration Menu ..................................................................................................... 140Cutting Configuration Menu ................................................................................................... 141
Chapter 7 What to Do If ...................................................................................143
7-1 The Machine Doesn't Run ...................................................................144The Printer Unit Doesn't Run ................................................................................................... 144The Media Take-up System Doesn't Run ............................................................................ 144The Media Heating System Doesn't Warm Up .................................................................. 145Printed Results Are Coarse or Contain Horizontal Stripes ............................................ 146Colors Are Unstable or Uneven .............................................................................................. 147The Media Becomes Soiled When Printed .......................................................................... 147Cutting Is Misaligned or Skewed ........................................................................................... 147
7-3 The Media Jams..................................................................................1497-4 The Media Cannot Be Taken Up Smoothly .........................................150
The Media Cannot Be Taken Up Smoothly ......................................................................... 1507-5 Media Wrinkles or Shrinks, or Feed Is Unstable .................................151
Media Wrinkles or Shrinks ........................................................................................................ 151Media Feed Is Not Straight ....................................................................................................... 151Media Feed Is Not Smooth ....................................................................................................... 151
7-6 The Print Heads Stopped Moving .......................................................152What to Do First ........................................................................................................................... 152If the Heads Still Do Not Move ................................................................................................ 152
7-7 If a Message Appears .........................................................................1537-8 If an Error Message Appears .............................................................154
Chapter 8 Appendix .........................................................................................157
8-1 Usable Media ......................................................................................158Conditions for Usable Media ................................................................................................... 158Acceptable Media Width ........................................................................................................... 159
8-2 Printing or Cutting Area .......................................................................160Maximum Area ............................................................................................................................. 160Maximum Area When Using Crop Marks ............................................................................ 160Media-cutoff Location During Continuous Printing ....................................................... 161
8-3 About the Blade ..................................................................................1628-4 Locations of the Power Rating and Serial Number Labels .................1638-5 Specifications ......................................................................................164

5
To Ensure Safe Use
Improper handling or operation of this machine may result in injury or damage to property.Points which must be observed to prevent such injury or damage are described as follows.
About WARNING and CAUTION Notices
WARNINGUsed for instructions intended to alert the user to the risk of death
or severe injury should the unit be used improperly.
CAUTION
Used for instructions intended to alert the user to the risk of injury
or material damage should the unit be used improperly.
Note: Material damage refers to damage or other adverse effects
caused with respect to the home and all its furnishings, as well to
domestic animals or pets.
About the SymbolsThe symbol alerts the user to important instructions or warnings. The specific
meaning of the symbol is determined by the design contained within the triangle.
The symbol at left means "danger of electrocution."
The symbol alerts the user to items that must never be carried out (are
forbidden). The specific thing that must not be done is indicated by the design
contained within the circle. The symbol at left means the unit must never be
disassembled.
The symbol alerts the user to things that must be carried out. The specific
thing that must be done is indicated by the design contained within the circle.
The symbol at left means the powercord plug must be unplugged from the outlet.

To Ensure Safe Use
6
Incorrect operation may cause injury.
WARNINGBe sure to follow the operation proce-dures described in this documenta-tion. Never allow anyone unfamiliar with the usage or handling of the machine to touch it.Incorrect usage or handling may lead to an accident
Keep children away from the ma-chine.The machine includes areas and compo-nents that pose a hazard to children and may result in injury, blindness, choking, or other serious accident.
Never operate the machine while tired or after ingesting alcohol or any medication. Operation requires unimpaired judg-ment. Impaired judgment may result in an accident.
Never use the machine for any pur-pose for which it is not intended, or use the machine in an undue manner that exceeds its capacity.Doing so may result in injury or fire.
For accessories (optional and con-sumable items, power cord, and the like), use only genuine articles com-patible with this machine.Incompatible items may lead to an ac-cident.
Before attempting cleaning, mainte-nance, or attachment or detachment of optional items, disconnect the power cord.Attempting such operations while the machine is connected to a power source may result in injury or electrical shock.
CAUTIONExercise caution to avoid being pinched or becoming caught.Inadvertent contact with certain areas may cause the hand or fingers to be pinched or become caught. Use care when performing operations.
Never attempt operation while wearing a necktie, necklace, or loose clothing. Bind long hair securely.Such items may become caught in the machine, resulting in injury.
Conduct operations in a clean, brightly lit location.Working in a location that is dark or clut-tered may lead to an accident, such as becoming caught in the machine as the result of an inadvertent stumble.
Never climb or lean on the machine.The machine is not made to support a person. Climbing or leaning on the machine may dislodge components and cause a slip or fall, resulting in injury.
Caution: cutting toolThis machine has an internal tool. To avoid injury, handle the tool with care.
WARNINGNever attempt to disassemble, repair, or modify the machine.Doing so may result in fire, electrical shock, or injury. Entrust repairs to a trained service technician.

To Ensure Safe Use
7
WARNINGConnect to an electrical outlet that complies with this machine's ratings (for voltage, frequency, and current).Incorrect voltage or insufficient current may cause fire or electrical shock.
Never use out of doors or in any loca-tion where exposure to water or high humidity may occur. Never touch with wet hands.Doing so may result in fire or electrical shock.
Never allow any foreign object to get inside. Never expose to liquid spills.Inserting objects such as coins or match-es or allowing beverages to be spilled into the ventilation ports may result in fire or electrical shock. If anything gets inside, immediately disconnect the power cord and contact your authorized Roland DG Corp. dealer.
Never place any flammable object nearby. Never use a combustible aerosol spray nearby. Never use in any location where gases can accu-mulate.Combustion or explosion may be a danger.
Danger of electrical short, shock, electrocution, or fire
WARNINGHandle the power cord, plug, and electrical outlet correctly and with care. Never use any article that is damaged.Using a damaged article may result in fire or electrical shock.
When using an extension cord or power strip, use one that adequately satisfies the machine's ratings (for voltage, frequency, and current).Use of multiple electrical loads on a single electrical outlet or of a lengthy extension cord may cause fire.
Connect to ground.This can prevent fire or electrical shock due to current leakage in the event of malfunction.
Position so that the power plug is within immediate reach at all times.This is to enable quick disconnection of the power plug in the event of an emer-gency. Install the machine next to an electrical outlet. Also, provide enough empty space to allow immediate access to the electrical outlet.
If sparking, smoke, burning odor, un-usual sound, or abnormal operation occurs, immediately unplug the power cord. Never use if any component is damaged.Continuing to use the machine may result in fire, electrical shock, or injury. Con-tact your authorized Roland DG Corp. dealer.
Ratings

To Ensure Safe Use
8
Important notes about the power cord, plug, and electrical outlet
Never place any object on top or subject todamage.
Never bend or twist with undue force.
Never pull with undue force.
Never bundle, bind, or roll up.
Never allow to get wet.
Never make hot.
Dust may cause fire.

To Ensure Safe Use
9
Ink, cleaning fluid, and discharged fluid are flammable and toxic.
CAUTIONEnsure adequate ventilation for the work area.Failing to perform ventilation may result in a health hazard or danger of combustion due to ink fumes.
Never allow an ink cartridge to be sub-jected to impact, and never attempt to disassemble.Ink may leak.
In the event of ingestion or physical distress
○ In the event of contact with the eyes, immediately flush with water for at least 15 min-utes. If eye irritation continues, seek treatment by a physician.
○ In the event of contact with skin, immediately wash with soap. If irritation or inflamma-tion occur, seek treatment by a physician.
○ In the event of ingestion, do not induce vomiting, and immediately seek treatment by a physician. Forcibly inducing vomiting may lead to danger of choking.
○ If odor leads to physical distress, move to a well-ventilated location and rest quietly. If dizziness or nausea persists, seek treatment by a physician.
WARNINGKeep open flame away from the work area.Ink and discharged fluid are flammable.
Never store ink, cleaning fluid, or dis-charged fluid in any of the following locations.○Any location exposed to open flame○ Any location where high tempera-ture may occur○ Near bleach or any other such oxi-dizing agent or explosive material○ Any location within the reach of childrenFire may be a danger. Accidental in-gestion by children may pose a health hazard.
Never place an ink cartridge in fire.Ink may flow out, catch fire, and spread fire to other nearby objects.
Never drink or sniff ink, cleaning fluid, or discharged fluid, or allow them to come in contact with the eyes or skin.Doing so may be hazardous to the health.

To Ensure Safe Use
10
This machine weighs 260 kg (574 lb.). Media weighs 30 kg (67 lb.).
WARNINGInstall the machine in a location that is level, stable, and able to bear the weight of the machine.The total weight of the machine may reach 260 kg (574 lb.) or more. Installa-tion in an unsuitable location may cause a major accident, including tipover, fall, or collapse.
Unloading and emplacement are op-erations that must be performed by 6 persons or more.Tasks that require undue effort when per-formed by a small number of persons may result in physical injury. Also, if dropped, such items may cause injury.
WARNINGBe sure to lock the stand's casters.If the machine should begin to topple, a major accident may result, includ-ing crushing of the appendages or the body.
When storing roll media, implement adequate safety measures to ensure that the stored media will not roll, fall, or topple over.Danger exists of becoming pinned under the media and suffering serious injury.
Handling roll media is an operation that must be performed by two per-sons or more, and care must be taken to prevent falls.Attempting to lift heavy media in a man-ner that taxes your strength may cause physical injury.
Danger of fire, burns, or toxic gas emissions
WARNINGCaution: high temperaturesAreas such as the dryer become hot. Exercise caution to avoid fire or burns.
When printing is not being performed, remove any loaded media or switch off the power.The continued application of heat at a single location may cause the release of toxic gases from the media or pose a fire hazard.
WARNINGNever use media that cannot withstand heat.Doing so may degrade the media, or may result in fire or the release of toxic gases.

To Ensure Safe Use
11
Warning labels are affixed to make areas of danger immediately clear. The meanings of these labels are as follows. Be sure to heed their warnings.Also, never remove the labels or allow them to become obscured.
Ink Is ToxicInk and discharged fluid are toxic. Avoid contact with the body. Use only in a wellventilated area.
FlammableInk and discharged fluid are flam-mable. Keep away from open flame.
Caution: Moving Print HeadsThe print heads inside the cover move at high speed and pose a hazard. Never insert the hand or fingers into the gap.
Caution: High TemperatureThe platen and dryer become hot. Exercise caution to avoid fire or burns.
Ink Is ToxicInk and discharged fluid are toxic. Avoid contact with the body. Use only in a wellven-tilated area.
FlammableInk and discharged fluid are flammable. Keep away from open flame.
Caution: Pinching HazardBe careful not to allow the fingers to become pinched when loading media or closing covers.
Caution: High TemperatureThe platen and dryer become hot. Exercise caution to avoid fire or burns.
Warning Labels

12
Pour utiliser en toute sécurité
La manipulation ou l'utilisation inadéquates de cet appareil peuvent causer des blessures oudes dommages matériels. Les précautions à prendre pour prévenir les blessures ou les dom-mages sont décrites ci-dessous.
Avis sur les avertissements
ATTENTIONUtilisé pour avertir l'utilisateur d'un risque de décès ou de blessure
grave en cas de mauvaise utilisation de l'appareil.
PRUDENCE
Utilisé pour avertir l'utilisateur d'un risque de blessure ou de
dommage matériel en cas de mauvaise utilisation de l'appareil.
* Par dommage matériel, il est entendu dommage ou tout autre
effet indésirable sur la maison, tous les meubles et même les
animaux domestiques.
À propos des symbolesLe symbole attire l'attention de l'utilisateur sur les instructions importantes
ou les avertissements. Le sens précis du symbole est déterminé par le dessin à
l'intérieur du triangle. Le symbole à gauche signifie "danger d'électrocution."
Le symbole avertit l'utilisateur de ce qu'il ne doit pas faire, ce qui est interdit. La
chose spécifique à ne pas faire est indiquée par le dessin à l'intérieur du cercle. Le
symbole à gauche signifie que l'appareil ne doit jamais être démonté.
Le symbole prévient l'utilisateur sur ce qu'il doit faire. La chose spécifique à
faire est indiquée par le dessin à l'intérieur du cercle. Le symbole à gauche signifie
que le fil électrique doit être débranché de la prise.

12
Pour utiliser en toute sécurité
13
L'utilisation incorrecte peut causer des blessures
ATTENTIONS'assurer de suivre les procédures d'utilisation décrites dans la docu-mentation. Ne jamais permettre à quiconque ne connaît pas le fonction-nement ou la manutention de l’appareil de le toucher.L'utilisation ou la manutention incorrectes peuvent causer un accident.
Garder les enfants loin de l'appareil.L'appareil comporte des zones et des composants qui présentent un danger pour les enfants et qui pourraient causer des blessures, la cécité, la suffocation ou d'autres accidents graves.
Ne jamais faire fonctionner l'appareil après avoir consommé de l'alcool ou des médicaments, ou dans un état de fatigue.L'utilisation de l'appareil exige un juge-ment sansfaille. L'utilisation avec les facultés affaiblies pourrait entraîner un accident.
Ne jamais utiliser l'appareil à des fins autres que celles pour lesquelles il est conçu. Ne jamais l'utiliser de manière abusive ou d'une manière qui dépasse sa capacité.Le non-respect de cette consigne peut causer des blessures ou un incendie.
Utiliser uniquement des acces-soires d'origine (accessoires en op-tion, articles consommables, câble d'alimentation et autres articles sem-blables), compatibles avec l'appareil.Les articles incompatibles risquent de causer des accidents.
PRUDENCEFaire preuve de prudence pour éviter l'écrasement ou le coincement.La main ou les doigts peuvent être écra-sés ou coincés s'ils entrent en contact avec certaines surfaces par inadver-tance. Faire preuve de prudence pendant l'utilisation de l'appareil.
Ne jamais faire fonctionner l'appareil si on porte une cravate, un collier ou des vêtements amples. Bien attacher les cheveux longs.Ces vêtements ou ces objets peuvent être coincés dans l'appareil, ce qui cause-rait des blessures.
ATTENTIONDébrancher le câble d'alimentation avant de procéder au nettoyage ou à l'entretien de l'appareil, et avant d'y fixer ou d'en retirer des accessoires en option.Tenter ces opérations pendant que l'appareil est branché à une source d'alimentation peut causer des blessures ou un choc électrique.
Ne jamais tenter de démonter, de ré-parer ou de modifier l'appareil.Le non-respect de cette consigne ris-que de provoquer un incendie, un choc électrique ou des blessures. Confier les réparations à un technicien ayant la for-mation requise.

Pour utiliser en toute sécurité
14
ATTENTIONBrancher à une prise électrique con-forme aux caractéristiques de cet ap-pareil (tension, fréquence et courant).Une tension incorrecte ou un courant insuffisant peuvent causer un incendie ou un choc électrique.
Risque de décharge ou de choc électrique,d'électrocution ou d'incendie
ATTENTIONNe jamais utiliser à l'extérieur ni à un endroit où l'appareil risque d'être exposé à de l'eau ou à une humidité élevée. Ne jamais toucher l'appareil avec des mains mouillées.Le non-respect de cette consigne risque de provoquer un incendie ou un choc électrique.
Ne jamais insérer d'objet étranger dans l'appareil. Ne jamais exposer l'appareil aux déversements de liquides.L'insertion d'objets comme des pièces de monnaie ou des allumettes, ou le dé-versement de liquides dans les orifices de ventilation peuvent causer un incendie ou un choc électrique. Si un objet ou du liq-uide s'infiltre dans l'appareil, débrancher immédiatement le câble d'alimentation et communiquer avec le représentant Roland DG Corp. autorisé.
Caractéristiques
PRUDENCEUtiliser l'appareil dans un endroit pro-pre et bien éclairé.Travailler dans un endroit sombre ou encombré peut causer un accident; l'utilisateur risque, par exemple, de tré-bucher malencontreusement et d'être coincé par une partie de l'appareil.
PRUDENCENe jamais grimper ni s'appuyer sur la machine.La machine n'est pas conçue pour sup-porter le poids d'une personne. Grimper ou s'appuyer sur la machine peut déplacer des éléments et causer un faux pas ou une chute, ce qui causerait des blessures.
Attention : outil de coupe.Cet appareil contient un outil interne. Pour éviter les blessures, manipuler l'outil avec soin.

Pour utiliser en toute sécurité
15
ATTENTIONNe jamais placer d'objet inflammable à proximité de l'appareil. Ne jamais util-iser de produit inflammable en aérosol à proximité de l'appareil. Ne jamais utiliser l'appareil dans un endroit où des gaz peuvent s'accumuler.Une combustion ou une explosion pour-raient se produire.
Manipuler le câble d'alimentation, la fiche et la prise électrique correcte-ment et avec soin.Ne jamais utiliser un article endommagé, car cela pourrait causer un incendie ou un choc électrique.
Si une ral longe ou une bande d'alimentation électrique sont utili-sées, s'assurer qu'elles correspon-dent aux caractéristiques de l'appareil (tension, fréquence et courant).L'utilisation de plusieurs charges élec-triques sur une prise unique ou une longue rallonge peut causer un incendie.
Mise à la terre.La mise à la terre peut prévenir un in-cendie ou un choc électrique dus à une fuite de courant en cas de défaillance.
Placer l'appareil de façon à ce que la fiche soit facile d'accès en tout temps.Ainsi, l'appareil pourra être débranché rapidement en cas d'urgence. Installer l'appareil près d'une prise électrique. En outre, prévoir suffisamment d'espace pour que la prise électrique soit facile d'accès.
ATTENTIONS'il se produit des étincelles, de la fu-mée, une odeur de brûlé, un bruit inha-bituel ou un fonctionnement anormal, débrancher immédiatement le câble d'alimentation. Ne jamais utiliser si un composant est endommagé.Continuer à utiliser l'appareil peut causer un incendie, un choc électrique ou des blessures. Communiquer avec le représentant Roland DG Corp. Auto-risé.

Pour utiliser en toute sécurité
16
Remarques importantes à propos du câble d'alimentation, de la fiche et de la prise électrique
Ne jamais déposer aucun objet sur le câble, sur la fiche ou sur la prise car cela
risque de les endommager.
Ne jamais plier ni tordre le câble avec une force excessive.
Ne jamais tirer sur le câble ou la fiche avec une force excessive.
Ne jamais plier ni enrouler le câble.
Ne jamais laisser l'eau toucher le câble, la fiche ou la prise.
Ne jamais chauffer le câble, la fiche ou la prise.
La poussière peut causer un incendie.

Pour utiliser en toute sécurité
17
L'encre, les liquides nettoyants et les liquidesusées sont inflammables et toxiques
PRUDENCES'assurer que le lieu de travail est bien aéré.L'absence d'aération adéquate peut créer une situation dangereuse pour la santé ou un risque de combustion à cause des vapeurs qui émanent de l'encre.
Ne jamais soumettre une cartouche d'encre à des chocs. Ne jamais tenter d'ouvrir une cartouche d'encre.De l'encre pourrait s'échapper.
En cas d'ingestion ou de trouble physique
○En cas de contact avec les yeux : rincer immédiatement et abondamment à l'eau cou-rante pendant au moins 15 minutes. Si les yeux sont toujours irrités, consulter un médecin.
○En cas de contact avec la peau : laver immédiatement à l'eau et au savon. En cas d’irritation ou d’inflammation de la peau : consulter un médecin.
○En cas d'ingestion : ne pas provoquer le vomissement et demander immédiatement l'aide d'un médecin. Provoquer le vomissement peut créer un risque de suffocation.
○Si l'odeur cause un trouble physique, amener la personne dans un endroit bien aéré et la faire
se reposer. Si l'étourdissement ou la nausée persistent, consulter un médecin.
ATTENTIONNe pas approcher une flamme nue de l'espace de travail.L'encre et les liquides usés sont inflam-mables.
Ne jamais entreposer d'encre, de liq-uide de nettoyage ou des liquides usés dans les endroits suivants :○ un endroit exposé à une flamme nue;○ un endroit où il y a risque de tem-pérature élevée;○ près d'eau de Javel, d'un autre agent d'oxydation ou de matériel explosif;○ tout endroit à la portée d'enfants.Il y a risque d'incendie. L'ingestion ac-cidentelle par un enfant peut présenter un risque pour la santé.
Ne jamais incinérer une cartouche d'encre.De l'encre pourrait couler, s'enflammer et le feu se répandre à des objets proches.
ATTENTIONNe jamais boire l'encre, le liquide de nettoyage ni les liquides usés, ne pas en respirer les vapeurs et ne pas lais-ser les produits entrer en contact avec les yeux ou la peau.Cela est dangereux pour la santé.

Pour utiliser en toute sécurité
18
Le poids de cet appareil est de 260 kg (574 lb.)Le poids du support est de 30 kg (67 lb.)
ATTENTIONInstaller l'appareil à un endroit stable et plat et capable de supporter son poids. Le poids total de l'appareil peut être d'au moins 260 kg (574 lb.). Installer l'appareil à un endroit inapproprié peut provoquer un accident grave comme le renverse-ment, la chute ou l'écrasement.
Le déchargement et la mise en place doivent être faits par au moins six personnes.Les tâches qui exigent un effort trop grand si elles sont exécutées par un petit nombre de personnes peuvent être cause de blessures. La chute d'articles très lourds peut aussi causer des blessures.
ATTENTIONS'assurer de verrouiller les roulettes de la base.Si l'appareil devait commencer à bas-culer, il s'ensuivrait un accident grave, par exemple l'écrasement de membres ou du corps.
Prendre les mesures de sécurité adéquates pour l'entreposage des rouleaux de support pour s'assurer qu'ils ne rouleront pas, ne tomberont pas et ne se renverseront pas.Il y a risque d'être écrasé par le support et de subir des blessures graves.
La manutention du support en rouleau doit être faite par deux personnes ou plus et il faut prendre des précautions pour éviter les chutes.Tenter de soulever des objets trop lourds peut causer des blessures.
Risque d'incendie, de brûlures ou d'émissions de gaz toxiq
ATTENTIONAttention : températures élevées.Les zones comme le séchoir chauffent. Faire preuve de prudence pour éviter un incendie ou des brûlures.
Quand aucun travail d'impression n'est en cours, retirer tout support de l'appareil ou couper l'alimentation électrique.L'application continue de chaleur à un point unique peut causer l'émission de gaz toxiques ou créer un risque d'incendie.
ATTENTIONNe jamais utiliser un support qui ne peut pas supporter la chaleur.L'utilisation d'un support qui ne supporte pas la chaleur peut détériorer le support, créer un risque d'incendie ou causer l'émission de gaz toxiques.

Pour utiliser en toute sécurité
19
Des vignettes d'avertissement sont apposées pour qu'il soit facile de repérer les zonesdangereuses. La signification des vignettes est donnée ci-dessous. Respecter les aver-tissements. Ne jamais retirer les vignettes et ne pas les laisser s'encrasser.
L'encre est toxiqueL'encre et les liquides usés sont toxiques. Éviter tout contact avec le corps. Utiliser uniquement dans un endroit bien aéré.
InflammableL'encre et les liquides usés sont inflammables. Les garder loin de toute flamme nue.
Attention : Têtes d'impression mobilesLes têtes d'impression sous le couvercle se déplacent à haute vitesse et représentent un danger. Ne jamais insérer la main ou les doigts dans l'ouverture.
Attention : Température élevéeLa platine et la surface de séchage chauffent. Être prudent pour éviter un incendie ou des brûlures.
L'encre est toxiqueL'encre et les liquides usés sont toxiques. Éviter tout contact avec le corps. Utiliser uniquement dans un endroit bien aéré.
InflammableL'encre et les liquides usés sont inflammables. Les garder loin de toute flamme nue.
Attention : Risque de pincementFaire attention de ne pas coincer les doigts pendant le chargement du support ou lors de la fermeture du couvercle.
Attention : Température élevéeLa platine et la surface de séchage chauffent. Être prudent pour éviter un incendie ou des brûlures.
Vignettes d'avertissement

20
Important Notes on Handling and Use
This machine is a precision device. To ensure the full performance of this machine, be sure to observe the following important points. Failure to observe them may not only result in loss of performance, but may also cause malfunction or breakdown.
Printer Unit
This machine is a precision device.
○ Handle carefully, and never subject the machine to impact or excessive force.○ Never needlessly put your hand or fingers inside the cover, the ink-cartridge ports, or
other internal areas of the machine.
Install in a suitable location.
○ Install in a location having the specified temperature and relative humidity.○ Install in a quiet, stable location offering good operating conditions.
The print heads are delicate.
○ Never needlessly touch or allow media to scrape them. Failure to handle with care may cause damage.
○ The print heads may be damaged if allowed to dry out. The machine prevents desicca-tion automatically, but improper operation may render this feature inoperative. Operate properly, as specified in this manual.
○ Never allow the machine to stand with an ink cartridge removed. Remaining ink in the printer may harden and clog the print heads.
○ The print heads are components that wear out. Periodic replacement is required, with the frequency of replacement depending on use.
This machine becomes hot.
○ Never cover the ventilation holes with cloth, tape, or anything else.

Important Notes on Handling and Use
21
Ink Cartridges
Ink cartridges come in various types.
○ Use a type that is compatible with the printer. Also, be sure to use only genuine items from Roland DG Corp.
Never subject to impact or attempt to disassemble.
○ Never drop or shake forcefully. The impact may rupture the internal pouch and cause the ink to leak.
○ Never attempt to disassemble.○ Never attempt to refill the ink.○ If ink gets on your hands or clothing, wash it off as soon as possible. Removal may
become difficult if allowed to stand.
Storage
○ Store unopened in a well-ventilated location at a temperature of -20 to 40°C (-4 to 104°F).

22

Chapter 1 Introduction
23

24 Chapter 1 Introduction Chapter 1 Introduction
1-1 Features of the Machine
Features of the Machine
What Is the XC-540/XC-540MT?The XC-540/540MT is a large-format printer equipped with a cutting feature, combining high speed with high print quality. Not only can it be used either solely for printing or solely for cutting, but it can also perform printing and cutting consecutively. Also, using the crop-mark feature enables you to cut media that has expanded or contracted due to dryer heat, and lets you remove media after printing, then load it again and perform cutting, positioning it accurately.Higher weatherability is achieved through the use of ECO-SOL MAX inks.For XC-540MT, special-color inks, such as White or Metallic-Silver, are available, and this enables wider range of color variations than only with Cyan, Magenta, Yellow and Black.*The ink mode must be selected when the machine is set up for the first time after shipment. For the details, refer to the Setup Guide.
Built-in Print ServerThis machine has a built-in print server as a network interface. When you use the print server, you can send output data to the machine from anywhere on the network.
Built-in Drying SystemsThis machine has a built-in print heater and preheater to improve ink adhesion and speed up drying. It also has a drying heater to speed up drying of the media after printing. This enhances productivity by enabling support for more types of media.
Includes a Media Take-up SystemTo accommodate printing of lengthy media, the machine includes a media take-up system. This is capable of taking up media automatically during printing. This makes possible unattended operation at night and efficient output of lengthy media.
Includes a Software Raster Image Processor (RIP)The software RIP included with the machine lets you use your computer to perform raster image processing for output data such as PostScript files exported from a program, and output the data to the machine.

Chapter 1 Introduction 25Chapter 1 Introduction
1-2 Part Names and Functions
Printer Unit and Dryer
DryerThis heats the media to hasten ink-drying.
Maintenance coverYou remove this when you perform cleaning of the print heads.
Front coverKeep this closed except when neces-sary, during when loading media.
Loading leverYou operate this when you load media.
Operation panelYou use this to per-form various opera-tions. P. 27, "Operation Panel"
BrakeThis helps to ensure stable media feed.ShaftStopper
Link indicatorThese LEDs indicate the network-con-nection status. The green link LED lights up when connected reliably. While receiv-ing data, the yellow status LED flashes.
Ethernet connectorThis is used to connect the printer to a network.
Main power switch
Ink-cartridge tray
Cartridge slotsThere are where ink car-tridges are installed.
Drain bottleThis collects drained ink and other such fluids.
P o w e r - c o r d connectorThis supplies power to the printer.

1-2 Part Names and Functions
26 Chapter 1 Introduction Chapter 1 IntroductionChapter 1 Introduction
Cutting carriageThe blade and the separating knife are inside here.
Print-head car-riageThe print heads are inside this.Grit rollers
These rollers feed out media toward the front of the machine.
Pinch rollersThese clamp the media when the loading lever is pulled back toward you.
PlatenThis is the path over which the media passes. A suction fan that keeps the media from coming loose and a preheater and print heater that help fix the ink are built in.
Knife guideThe separating knife passes through this when you perform media cutoff.
Blade protectionThis protects the tip of the blade during cutting.
Media clampsThese keep the media from coming loose and prevent fuzz on the cut edge of the media from touching the print heads.

Chapter 1 Introduction Chapter 1 Introduction
1-2 Part Names and Functions
27Chapter 1 Introduction
Operation Panel
Panel NotationIn this document, the keys and lights on the operation panel are indicated by the following images.
MENU key SETUP key ENTER key
Cursor keys PAUSE key CLEANING key TEST PRINT key TEST CUT key BASE POINT key CUT CONFIG key HEATER CONFIG key SHEET CUT key
Sub power switchThis switches the printer on and off. (To switch the printer off, you hold down the switch for one second or longer.) This flashes slowly when the machine is in the sleep mode.
Display screenThis displays vari-ous setting menus and other informa-tion.
HEATER CONFIG keyYou press this to make the temperature setting for the media heating system. This flashes dur-ing warmup, then remains steadily lighted when the preset tempera-ture is reached.
BASE POINT keyYou use this when you want to set the output-start location. This lights up when the setting has been made.
ENTER keyYou use this for such tasks as enabling setting values.
BUSY lightThis lights up during output and other such operations.
Cursor keysYou use these to select settings for menu items, to move the media, and for other such operations.
MENU keyYou press this to enter the menus for vari-ous settings.
CUT CONFIG keyThis displays the menu for setting the conditions for cutting.
TEST CUT keyHolding this down for one second or longer performs a cutting test.
CLEANING keyYou use this to per-form cleaning of the print heads.
TEST PRINT keyHolding this down for one second or longer performs a printing test.
SHEET CUT keyHolding this down for one second or longer cuts off media.
PAUSE keyThis pauses output.
SETUP keyYou press this when you load media. This lights up when media is loaded and the machine is ready to perform output.

1-2 Part Names and Functions
28 Chapter 1 Introduction Chapter 1 Introduction
Media Take-up System
Dancer rollerThis maintains uniform tension for media.
Take-up unitThis takes up media.
MANUAL switchYou use this when you want to oper-ate the take-up unit manually.
AUTO switchThis makes the direction of rotation for take-up during printing change automatically.
Take-up cableThis is connected to the printer.

Chapter 2 Basic Operation
29

30 Chapter 2 Basic Operation Chapter 2 Basic Operation
2-1 Switching the Power On and Off
Switching the Power On and Off
This machine has a main power switch and a sub power switch. When using the machine, you switch both on in this sequence: first the main power, then the sub power.Whenever output is finished, switch off the sub power. Also, raise the loading lever. Leave the main power switch on at all times, never switching it off. Leaving it on activates the alarm feature. P. 85, "Alarm Feature"
WARNING When output is not being performed, remove any loaded media or switch off the power.The continued application of heat at a single location may cause the release of toxic gases from the media or pose a fire hazard.
Important Note on Switching Off the PowerNever switch off the main power or unplug the powercord suddenly while operation is in progress. Doing somay damage the print heads. Be sure to first switch offthe sub power.If the main power is accidentally switched off, immediatelyturn the power back on.
Turn this switch on after closing the front cover. To turn it off, hold down the switch for one second or longer.
Sub power switch Main power switch
Rear of the printer Front of the printer
Flip the loading lever down to the rear when not in use.
Be sure to leave switched on at all times.

Chapter 2 Basic Operation
2-1 Switching the Power On and Off
31Chapter 2 Basic Operation
The Power-saving Feature
This machine is provided with a power-saving feature that switches to a low-power "sleep mode" when a fixed interval passes with no operation. The factory default for the time after which the machine switches to the sleep mode is 30 minutes. You can change the setting for the time of the shift to the sleep mode. You can also switch off the power-saving feature.
P. 100, "Setting the Interval until Activation of the Sleep Mode," p. 101, "Deactivating the Sleep Mode"
When the machine is in the sleep mode, the POWER light flashes slowly. Using the operation panel or performing operations such as sending output data from the computer (when media is loaded) restores the machine to its normal mode.
To reduce power consumption and prevent problems such as overheating, we recommend leaving the power-saving feature on and setting the activation time for the sleep mode to 30 minutes or less.

32 Chapter 2 Basic Operation Chapter 2 Basic Operation
2-2 Loading and Cutting Off Media
How to Load Media
CAUTION Load roll media correctly.Otherwise the media may fall and cause injury.
CAUTION Roll media weighs about 30 kg (67 lb.). To avoid injury, handle with care.
CAUTION Never load media that weighs more than 30 kg (67 lb.).The machine may fail to withstand the weight and tip over or cause the media to fall.
1. Load the media onto the roll shaft.
Open the front cover.Move the media clamps to the sides.
Attach the media flanges to the roll media.If the inner diameter of the roll-media core measures 3 inches, fit the media flanges onto the core, then turn each knob clockwise all the way to keep the media flanges from falling out.
Place the roll media on the shafts.Make sure the brake is engaged when you do this.
Front cover
Media clamp
ShaftRoll media
Brake
Shaft
Media clamp
Match to the inner diameter of the rollmedia core.
2 inches 3 inches
Press in to fit on securely.
Roll-media
Knob Turn until the knob stops rotating.

Chapter 2 Basic Operation
2-2 Loading and Cutting Off Media
33Chapter 2 Basic Operation
Pass the media be-tween the pinch rollers and the grit rollers, bringing the end of the media as far as the platen.
2. Align the media.
Position so that both edges of the media are aligned above the grit rollers, and move the pinch rollers to position them above the grit rollers.Move the entire roll media to perform positioning.The middle pinch rollers cannot be lowered at any position other than above the grit rollers. You can vary the number of middle pinch rollers used according to the width and composition of the media. Increasing the number used makes media feed correspondingly more stable.
Grit-roller position
Symbols are present to serve as guides for position-ing the grit rollers.
Rear
Be sure to place the right edge of themedia on this grit roller.
Position the left and right pinch rollers over the edges of the media.
MediaGrit-rollerpinch-roller
For the middle pinch rollers, choose positions that are as evenly spaced as possible with respect to the width of the media.

2-2 Loading and Cutting Off Media
34 Chapter 2 Basic Operation Chapter 2 Basic Operation
Secure the stoppers in place in alignment with the width of the media.The stoppers number four in total. Tighten all screws.
Important
Make sure the media flanges are straight. Correct media feed is impossible if either of the media flanges is at an angle.
3. Load the media so that it is without slack.
Pull out the media.Hold the media at the center and pull it out, being sure to keep it straight. Make sure all areas of the media are taut.
Pull back the loading lever to secure the media in place.
Loading lever
Tighten the screwsto secure in place.
StopperStopper Roll media
OK Not OK
Not OKOK

Chapter 2 Basic Operation
2-2 Loading and Cutting Off Media
35Chapter 2 Basic Operation
4. Install the media clamps and close the front cover.
Install the media clamps.The media clamps have distinct left and right sides.Install them as shown in the figure.
Close the front cover.
Use to select "ROLL."Press .
Press .
Important Note When Using the Media Clamps
Insert the media clamps firmly all the way until they engage with an audible click, and make sure they will not come loose. Incorrect mounting may cause the media to catch or snag and make correct printing impossible, or may lead to malfunction or poor output quality.
SETUP SHEET ROLL
Front cover
Line up the hole with the end of the media
Media clamp

2-2 Loading and Cutting Off Media
36 Chapter 2 Basic Operation Chapter 2 Basic Operation
Position the pinch rollers over the grit rollers.
If the following message appears when you close the front cover, open the front cover and check the positioning of the pinch rollers. These must be placed over the grit rollers.
Placement of the Pinch Rollers
Position the pinch rollers at locations that are not overly close to the edges of the media.
Remove when not using roll media.
If roll media is allowed to stand unused in a loaded state for an extended period, the media may sag. This can cause poor output quality and motor errors, so be sure to remove and properly store such media when not in use.
About 10 mm
OK Not OK
PINCHROLL ERRORINVALID *** POS

Chapter 2 Basic Operation
2-2 Loading and Cutting Off Media
37Chapter 2 Basic Operation
How to Cut Off MediaProcedure
Open the front cover.Detach the media clamps.
Close the front cover.
Make sure lights up.
Hold down for one second or longer.
Cut-off Operations
Before you perform cutoff, be sure to detach the media clamps.Performing cutoff with the media clamps remaining attached may cause the operation to be interrupted due to detection of the media clamps.
When you're performing cutoff, never use to pull the media back.
Unless the end of the media has been pulled out to a location to the front of the platen, cutoff may not be performed smoothly.
Media clamp
The media is cut off at a location referenced to the present tool position.
Front cover

38 Chapter 2 Basic Operation Chapter 2 Basic Operation
2-3 Settings for the Media Heating System
What Is the Media Heating System?
This machine is equipped with a media heating system that warms the media. You use this mainly to improve ink adhesion and dry the ink. You can adjust the temperature settings to match the type of media and the printing speed.
WARNING Caution: high temperaturesThe platen and dryer become hot. Exercise caution to avoid fire or burns.
WARNING Remove any loaded media or switch off the sub power when print-ing is not being performed.The continued application of heat at a single location may cause fire or produce toxic gases.
WARNING Never use media that cannot withstand the heat.Doing so may result in fire or the release of toxic gases, or may degrade the media.
WARNING Never use the platen or dryer for any purpose for which they are not intended, such as to dry clothing.Doing so may cause overheating, resulting in fire or accident.
Making the Temperature Setting for the Media Heating SystemProcedure
Press .The present temperature is displayed.
Press a second time.Use to select the unit.
PRE 35 PRINT 35DRY 50
DRYER 50 5050
DryerYou use this to warm the media after printing and speed up ink-drying.
Print heaterThis device is used mainly to improve ink adhesion.
PreheaterThis device warms the media before printing.

Chapter 2 Basic Operation
2-3 Settings for the Media Heating System
39Chapter 2 Basic Operation
Use to make the setting.Press to enable the setting.
Press .Press to go back to the original screen.
By default, simply switching on the power does not make the machine warm up to the preset tem-perature. Pressing to make the light come on makes the system warm up to the preset temperature.
General Guide for the Preset Temperatures
The optimal temperature for the media heating system varies according to such factors as the type of me-dia and differences in the print mode. Use the following as a general guide and adjust accordingly.
General Guide for Adjustment
PreheaterSet this to a temperature that is the same as or lower than the temperature of the print heater.You use the preheater mainly to heat media gradually. This is because media becomes more likely to shrink or wrinkle if heated suddenly.
Print heaterYou use this mainly to improve ink adhesion and inhibit smudging.If the ink forms lumps or smudges, raise the temperature. Note, however, that a temperature that is too high may degrade the media or cause it to wrinkle.
DryerWhen ink drying is poor, raise the temperature. Note, however, that a temperature that is too high may degrade the media or cause it to wrinkle.
The relationship between the print mode and temperatureIf smudging or poor drying occur even after raising the temperature, try using a print mode offering higher image quality. Conversely, when you want to use a faster print mode, raise the temperature.
Amount of inkWhen you change the amount of ink using the settings for your software RIP, adjusting this may yield better results. If problems such as smudging persist even after raising the temperature, try reducing the amount of ink.
Use at an ambient temperature of 20 to 32ºC (68 to 90ºF).
If the machine is used at an ambient temperature lower than 20ºC (68ºF), then depending on the type or width of the media, wrinkling or temperature-caused unevenness may occur. To obtain stable printing results, the machine should be used at an ambient temperature of 20 to 32ºC (68 to 90ºF).
DRYER 50 5550
W 1346mm
SETUP SHEET ROLL

2-3 Settings for the Media Heating System
40 Chapter 2 Basic Operation Chapter 2 Basic Operation
Examples of Preset Temperatures
Media Temperature
Type: Scrim banner (PVC)Thickness: 300 to 400 μm (12 to 16 mil)
Preheater: 40°C (104°F)Print heater: 40°C (104°F)Dryer: 50°C (122°F)
Type: Marking film (PVC, with adhesive)Thickness: 60 to 100 μm (2.5 to 4 mil, not includ-ing backing paper)
Preheater: 40°C (104°F)Print heater: 40°C (104°F)Dryer: 50°C (122°F)
○These are only rough estimates. Make adjustments to match the media you're using.
○Using the media heating system does not necessarily make it possible to apply ink to every kind of media. Be sure to test in advance.
○Results may vary greatly depending on the print mode and other factors. Make settings suited to the media.
○When suggested settings for temperature, print mode, and other values are given, use the sug-gested settings.

Chapter 2 Basic Operation 41Chapter 2 Basic Operation
2-4 Starting Output
Getting Ready to Receive Data from a Computer
When you have finished loading media and making the temperature settings for the media heating system, then follow the steps below. This procedure enables the machine to receive data from the computer and perform output.Note, however, that when you want to perform only cutting, operation that differs from the following procedure is required.
P. 50, "To Perform Cutting"
Procedure
Close the front cover.
Press (making the light come on).
Wait until stops flashing and stays steadily lit.
Make sure you are at the top menu.If you are not at the top menu, press , then press .
Output Is Not Possible in These Situations○The machine does not run when the front cover is open. Also, never open it when output is in prog-
ress. Doing so interrupts output.
○Data from the computer is not accepted when is dark.
○Printing does not start until lights up.
○Data from the computer is not accepted when you are not at the top menu.
Points Which Must Be Observed○Be sure to set the media clamps during printing. Otherwise the edges of the media may warp and
catch on the print heads.
○During output, never touch the media that's already been discharged. Doing so may obstruct media feed or cause the media to rub against the heads, which may result in a paper jam or damage to the heads.
Top screen
Steadily lighted
Flashing→Steadily lighted

2-4 Starting Output
42 Chapter 2 Basic Operation Chapter 2 Basic Operation
Printing Tests and Cleaning
We recommend performing a printing test to check for problems such as dot drop-out before you carry out actual printing. If problems such as dot drop-out are found, clean the print heads.
How to Perform a Printing Test
Holding down for one second or longer prints a test pattern.You can print the test pattern where you want by using
to move the cutting carriage, then pressing
. The front cover may be left open during movement, but be sure to close it before you press
.
Printing test
Dot drop-out
Hold down for one second or longer.

Chapter 2 Basic Operation
2-4 Starting Output
43Chapter 2 Basic Operation
How to Perform Cleaning
When a printing test reveals dot drop-out or the like, perform cleaning for just the group of heads that is incapable of correct printing. Compared with performing cleaning for all heads, this can reduce the amount of ink consumed.
Procedure
Press .
Press .
Use to choose the group of heads that is not to be cleaned.Use to get rid of the group dis-play.Repeat this procedure to display the groups of only the heads that require cleaning.Of groups A through C, cleaning is performed only for the groups displayed.
Press .Cleaning starts.
When it finishes, the screen shown in the figure appears again.
PressPress to go back to the original screen.
CLEANINGNORMAL CL.
NORMAL CL. A B C
NORMAL CL. A C
CLEANING...>>
W 1346mm
SETUP SHEET ROLL
Group A Group B Group C
Test Print
NORMAL CL. A C

2-4 Starting Output
44 Chapter 2 Basic Operation Chapter 2 Basic Operation
Perform a printing test again to make sure the dot drop-out has been cor-rected.If the problem persists, try performing cleaning a second time.If the problem doesn't go away even after performing cleaning two or three times, then try cleaning using a different method.
P.72, "When Head Cleaning Is Not Effective"
When you want to clean all heads simultaneouslyHold down for one second or longer. Cleaning for all heads starts automatically.

Chapter 2 Basic Operation 45Chapter 2 Basic Operation
2-5 If Ink Runs Out
Checking for Remaining InkProcedure
Press .Press several times.
Press .
Press .XC-540MT displays the numbers up to "10."
Press .Press to go back to the original screen.
The display shows an approximate guide to the amount of remaining ink, which may differ somewhat from the actual amount remaining. Also, the displayed information may differ greatly from the actual amount remaining if you insert a partly used ink cartridge or change cartridges while the power is off.
MENUINK REMAINING
W 1346mm
SETUP SHEET ROLL
Much
Littele
Amount of ink remaining
XC-540MT displays the numbers up to "10."

2-5 If Ink Runs Out
46 Chapter 2 Basic Operation Chapter 2 Basic Operation
If Ink Runs Out
When ink runs out, a warning beep sounds and printing pauses (unless the default settings have been changed). Pull out the empty cartridge and insert a new one. Printing resumes.
Procedure
The slot number for the empty cartridge flashes.XC-540MT displays the numbers up to "10."
Gently shake the new cartridge.
Pull out the empty cartridge and immediately insert the new one.
Important Notes on Replacing Cartridges○ Be sure to replace with an item of identical type. Never mix items of different types.○ Never allow the machine to stand with an ink cartridge removed. The print heads may be-
come clogged.○ Never insert or remove a partially used ink cartridge.○ Never remove an ink cartridge suddenly while the printer is in operation.○ When printing is paused, the coloring at the seam may be altered when printing resumes. Be-
fore you perform lengthy printing, check the amount of ink remaining in the ink cartridges.
○ Keep the labeled side face up.○ Insert and remove slowly, one at a time.○ Insert firmly, as far as it will go.
Replace with an item of identical type and color.

Chapter 2 Basic Operation
2-5 If Ink Runs Out
47Chapter 2 Basic Operation
WARNING Never store ink, cleaning fluid, or discharged fluid in any of the following locations.○ Any location exposed to open flame○ Any location where high temperature may occur○ Near bleach or any other such oxidizing agent or explosive material○ Any location within the reach of childrenFire may be a danger. Accidental ingestion by children may pose a health hazard.

48

Chapter 3 Using the Cutting Fature
49

50 Chapter 3 Using the Cutting Feature Chapter 3 Using the Cutting Feature
3-1 Performing Cutting
To Perform Cutting
To perform cutting, carry out the procedure described below.
CAUTION Be sure to carry out the operation according to the procedure de-scribed.Otherwise a motor error may occur or the roll may fall because the media is pulled with excessive force.
Procedure
Detach the media clamps.
When you're perform-ing cutting only, then if you're cutting roll media, allow the media to hang down from the rear of the machine.
Important Notes on Cutting
○Never use the media clamps. Using them may cause malfunction.○If you're using the [PREFEED] feature, the media is automatically fed out and taken up again
before cutting is performed. This makes it unnecessary to run out media to the rear of the machine before the operation. P.101"Preventing Pulling of the Media with Undue Force When Performing Cutting Only"
○When you're performing cutting, move the dancer roller toward the rear, or detach it. Otherwise media pulled out to the front during lengthy output may interfere with the dancer roller, which may affect output quality.
Turn the media flanges by hand to pull out thenecessary length from the roll.
Media clampMedia clamp

Chapter 3 Using the Cutting Feature
3-1 Performing Cutting
51Chapter 3 Using the Cutting Feature
Performing a Cutting Test
For high-quality cutting, then before you perform actual cutting, we recommend carrying out a cutting test to check the cutting quality for the media. Before carrying out a cutting test, detach the media clamps.
Performing a Cutting Test
Hold down for one second or longer to perform a cutting test.
You can perform the cutting test at any location you want by using
to move the cutting carriage. The front cover may be left open during movement, but be sure to close it before you press
.
Peel off the cut shapes to verify the cutting quality, and make the setteing for blade force. For informa-tion on how to make the setting, refer to the next section.
Making the Setting for Blade ForceProcedure
Press .Use to enter the value
Press to finish making the setting, and go back to the origin screen.
Pressing enters the cutting configuration menu. You can also make the settings for other cutting conditions in addition to the blade force. Refer to the following pages.
P.108, "Fine-tuning the Cutting Conditions"
When you're finished making all the settings, send cutting data from the computer. P.41 Getting Ready to Receive Data from a Computer"
FORCE50gf 50gf
W 1346mm
SETUP SHEET ROLL
Rectangle
Circle

52 Chapter 3 Using the Cutting Feature Chapter 3 Using the Cutting Feature
3-2 Performing Printing Followed Immediately by Cutting
Performing Printing Followed Immediately by Cutting
You can perform printing and cutting at the same time. When you send data that contains information for both printing and cutting, then after the printing has finished, the cutting operation starts.
Important
Set [AUTO ENV. MATCH] to "ENABLE" P.92, "Making the Setting for Automatic Adjustment of the Printer to the Operating Environment "
Before you start cutting, allow the media to dry thoroughly. If the media is not dry enough, the pinch rollers or the blade may smudge the printed surface during cutting. Drying time may vary according to the type of media or the settings of the media heating system.Use your software RIP to make the setting for the drying time. For information on how to make the setting, refer to the documentation for the software RIP you're using.
P.38 "Settings for the Media Heating System"
If the lines for printing and for cutting do not match up, alignment for printing and cutting is re-quired.
P.117"Correcting Misalignment of the Printing and Cutting Positions During Printing Followed Immediately by Cutting"
Depending on the type of media and the temperature of the media heating system, expansion or contraction of the media may cause the positions for printing and cutting to become misaligned. If this happens, use the cropmark feature to perform alignment for printing and cutting automati-cally.
P.53"Cutting Using the Crop-mark Feature"

Chapter 3 Using the Cutting Feature 53Chapter 3 Using the Cutting Feature
3-3 Cutting Using the Crop-mark Feature
How to Use the Crop-mark Feature
The crop-mark feature is used for aligning printing and cutting. When you're printing with crop marks in one of the following cases, you can perform automatic alignment with detection of the printed crop marks when you perform cutting.
○When you're cutting media that may have expanded or shrunk during printing due to the heat of the dryer or the like
○When you remove printed media and then reload it and perform cutting (such as when you perform cutting after laminating the media)
Important Notes When Performing Printing Followed Immediately by Cutting○When you're performing cutting, switching off the media heating system and allowing the
temperature to cool before performing cutting can yield results that are more stable. P.123, "Switching Off the Preheater, Print Heater, or Dryer"
○The end of the cap for the blade holder may scrape or damage the printed surface. If this happens, increase the amount of blade extension. P.109, "Accurately Adjusting the Cutting-in Amount"
Printing with Crop Marks
Use your software RIP to make the settings for printing crop marks. For information on how to make the settings, refer to the documentation for the software RIP you're using. Alignment marks and symbols drawn using a graphics program cannot be used as crop marks.
The crop marks are printed as shown in the figure.Crop mark(Align point 3)
Crop mark(Align point 2)
Crop mark(Align point 1)
Crop mark(Base point)

3-3 Cutting Using the Crop-mark Feature
54 Chapter 3 Using the Cutting Feature Chapter 3 Using the Cutting Feature
Media Sizes Allowing Automatic Crop Mark Detection When Reloading the Media
When you're cutting off media printed with crop marks, reloading it, and performing automatic crop-mark detection, set a margin of at least 90 millimeters before the next print-start position. For other margins, refer to the figure below. You can set the margin value with the software RIP you're using. For information on how to make the setting, refer to the documentation for the software RIP you're using.
90 mm (3-9/16 in.) or moreWhere to cut the media off
pinch rollersCrop marks
80 mm (3-3/16 in.) or more
1.5 mm (about 0.06 in.)1.5 mm (about 0.06 in.)
The actual size where output is possible
22.5 mm (0.89 in.)
22.5 mm (0.89 in.)

Chapter 3 Using the Cutting Feature
3-3 Cutting Using the Crop-mark Feature
55Chapter 3 Using the Cutting Feature
Performing Cutting with Automatic Crop-mark Detection
When you make the setting for detecting crop marks when sending cutting data from the computer, alignment is performed with the presence or absence of crop marks determined automatically. For in-formation on how to make the settings, refer to the documentation for the software RIP you're using.
When the media has been removed, follow the steps below to reload it.
Procedure
Load the media.
Send the cutting data.Alignment is performed automatically, then cutting starts.
If Automatic Alignment Cannot Be Performed
If the machine fails to detect the crop marks, the screen shown in the figure appears and operation stops.
If this happens, press , then take action as follows.
Reload the media, then send the data again.
If this does not resolve the problem, then perform alignment manually. P.56, "Aligning Manually and Cutting"
CROPMARK ERROR NOT FOUND
Blade protection
Angle by no more than 5 degrees.Otherwise alignment becomes impossible.
Crop mark
5 degrees
5 degrees

3-3 Cutting Using the Crop-mark Feature
56 Chapter 3 Using the Cutting Feature Chapter 3 Using the Cutting Feature
If the crop marks cannot be detected easily because of the effects of media warping or the like, then perform alignment manually.
When you want to perform automatic alignment with lengthy media, we recommend performing output with the data separated into sizes that are as short as possible. With large sizes, error due to warping and the like increases, making smooth detection impossible.
To Quit Detection and Start Cutting
Press .Crop-mark detection stops. Depending on the con-tent of the data, some time may pass before detec-tion actually stops.
Press .This stops detection and starts cutting.
Note: After pressing in step resuming detection or canceling output is also possible.P. 90, "Pausing or Canceling Output"
Aligning Manually and Cutting
Depending on the type of media, it may not be possible to detect crop marks automatically. When crop marks cannot be detected automatically, you perform alignment manually.
1. Set the base point.
Useto align the center
of the blade with the location shown in the figure.
Press .
CANCEL CROPMARK DETECTION?

Chapter 3 Using the Cutting Feature
3-3 Cutting Using the Crop-mark Feature
57Chapter 3 Using the Cutting Feature
2. Set the align points.
Useto align the center
of the blade with the location shown in the figure.
Hold down for one second or longer.The number of the align point you set is automatically deter-mined.
Press .
Repeat steps through to specify other align points as required.
Send the cutting data and perform cutting.
About Align PointsThe numbers for align points are determined with reference to the location of the base point. You can-not set an align point unless you specify a base point. Redoing the setting for the base point clears any align points that have been set.
SETTING ALIGN POINT 1
This indicates that the base pointand align point 1 have been set.

58

Chapter 4 Operation of the Me-dia Take-up System
59

60 Chapter 4 Operation of the Media Take-up System Chapter 4 Operation of the Media Take-up System
4-1 The Take-up System
Features of the Take-up System
Using the take-up unit lets you perform printing while the media is taken up automatically. This makes possible unattended operation at night and efficient output of lengthy media.
Operating Conditions for the Take-up System
Never Use When Performing Cutting
Never use the take-up unit when you're performing cutting operations. Use is possible only when performing printing.
Settings Related to Media Feed
When using the take-up unit, avoid media take-up operations using . Operations that pull the media with undue force, such as unsuitable take-up by the take-up unit, can cause printing to stop or result in misalignment of the printing position. When you're using the take-up system, be sure to make settings as described below.○ Never operate the MANUAL switch for the take-up unit when the loading lever is pulled
back.○ When loading and setting up media, set the [SETUP SHEET] menu item to "TU."○ When feeding out media toward the front of the machine by pressing , be sure to set
the base point.○ Set the [PREFEED] setting-menu item to "DISABLE."○ Set the [FEED FOR DRY ] setting-menu item to "DISABLE." P. 102 "Drying the Trailing Edge of the Printing Area on the Dryer"
Important Notes About Automatic Media-cutoff Functions
Never cut off the media while take-up is in progress. Take-up quits as soon as the media is cut off. Be especially careful when you're printing more than one page. The setting for turning off automatic cutoff is made on the computer.
Margin Settings
If you can set the margins on the computer, set them each to 40 millimeters or more.

Chapter 4 Operation of the Media Take-up System
4-1 The Take-up System
61Chapter 4 Operation of the Media Take-up System
About the Paper Tube
For the paper tube, use the included item.
The included paper tube is a special part exclusively for use with this machine. Using something other than the included item may result in spinning without traction or other problems that impede media take-up.
The paper tube is a part that wears out.
The paper tube is a part that wears out. The replacement cycle varies according to usage conditions, but to ensure good media take-up, monitor the state of the paper tube and replace it when necessary. To purchase a replacement, contact your authorized Roland DG Corp. dealer or Roland DG Corp.

62 Chapter 4 Operation of the Media Take-up System Chapter 4 Operation of the Media Take-up System
4-2 Using the Take-up System
How to Take Up Media
1. Pass the media through the printer.
Move the dancer roller toward the rear.
Load the roll media. P. 30, "How to Load Media"
Pull back the loading lever to secure the media in place.
2. Fasten the media to the paper tube.
When you attach the paper tube, insert it securely onto the end caps on the take-up unit.For information on how to attach the paper tube, refer to the Setup Guide.
Use to select "TU."Press .
Press to adjust the length of the media to be pulled out. You can adjust the length of the media in 10-millimeter steps by pressing (To pull out media continuously, hold down the key. )
SETUP SHEET TU
LOAD SHEET TO TAKE-UP
Dancer roller
Loading lever

Chapter 4 Operation of the Media Take-up System
4-2 Using the Take-up system
63Chapter 4 Operation of the Media Take-up System
Fasten the media in place with tape at three locations (the center and both edges) so that the media is not at an angle.
■ Take-up with outward curl
■ Take-up with inward curl
Paper tube
Fasten first.
Paper tube Adhesive tape(3 places)
Fasten first.
Adhesive tape (3 places)

4-2 Using the Take-up system
64 Chapter 4 Operation of the Media Take-up System Chapter 4 Operation of the Media Take-up System
Press .The media is fed out to the front.
Pull the dancer roller back toward you.Make sure the media is stretched taut, and press .
Dancer roller

Chapter 4 Operation of the Media Take-up System
4-2 Using the Take-up system
65Chapter 4 Operation of the Media Take-up System
3. Make the settings for the take-up unit.
Make the setting for the AUTO switch on the take-up unit.
■ Take-up with outward curl
■ Take-up with inward curl
When you begin take-up, take care to ensure that the end of the media does not become rolled or creased.
Press .
Making the setting is complete when this screen appears.
CHECKTAKE-UP SETTING
Ensure there is no slack.
Ensure there is no slack.

4-2 Using the Take-up system
66 Chapter 4 Operation of the Media Take-up System
How to Operate the MANUAL Switch on the Take-up Unit
You can take up media by using the MANUAL switch.
How to Remove Taken-up Media
CAUTION Removal of taken-up roll media from the unit is a task which must be carried out by two or more persons.Injury may result if attempted by one person without assistance.
Removing Taken-up Media
Cut off the media. P.35, "How to Cut Off Media"
Loosen the re-taining screw and move the arm.
Detach the paper tube from the flanges.
Take-up with inward curl
Take-up with outward curl
Support the paper tube to prevent it from falling.

Chapter 5 Maintenance and Adjustment
67

68 Chapter 5 Maintenance and Adjustment Chapter 5 Maintenance and Adjustment
5-1 Daily Care and Maintenance
Disposing of Discharged Ink
The drain bottle collects discharged fluid. Dispose of collected material before the bottle becomes full. The message shown in the figure appears when a certain amount of discharged fluid has collected in the bottle. Follow the procedure below to discard the discharged fluid.
Resetting the discharged-fluid counter after disposal makes the message shown in the figure disappear.Press .
1. Choose the "DRAIN BOTTLE" menu item.
Press .Press several times.
Press .Press .
Press .Press .
Press .Preparations are complete with this screen.
2. Empty the bottle by discarding the discharged fluid.
CAUTION Before you detach the drain bottle, be sure to wait for the screen to display "EMPTY DRAIN BOTTLE."
MENUSUB MENU
SUB MENUMAINTENANCE
MAINTENANCEDRAIN BOTTLE
EMPTY DRAIN BOTTLE
Upper limitDiscard before this is reached.
CHECK DRAIN BOTTLE

Chapter 5 Maintenance and Adjustment
5-1 Daily Care and Maintenance
69Chapter 5 Maintenance and Adjustment
3. Attach the emptied bottle and reset the discharged-fluid count.
Press .
Press .
Press .
Press to go back to the original screen,
WARNING Never place discharged fluid near open flame.Doing so may cause fire.
CAUTION To store discharged fluid temporarily, place it in the included drain bottle or in a durable sealed container such as a metal can or poly-ethylene tank, and cap tightly.Any spillage or vapor leakage make cause fire, odor, or physical dis-tress.
Dispose of discharged fluid properly, in accordance with the laws in effect in your locale.Discharged fluid is flammable and contains toxic ingredients. Never attempt to incinerate dis-charged fluid or discard it with ordinary trash. Also, do not dispose of it in sewer systems, rivers, or streams. Doing so may have an adverse impact on the environment.
RESET DRAIN COUNTER
MAINTENANCEDRAIN BOTTLE
W 1346mm
SETUP SHEET ROLL

5-1 Daily Care and Maintenance
70 Chapter 5 Maintenance and Adjustment Chapter 5 Maintenance and Adjustment
Cleaning
WARNING Never use gasoline, alcohol, thinner, or any other flammable mate-rial.Doing so may cause fire.
CAUTION Before attempting cleaning, switch off the sub power and wait until the platen and dryer cool (approximately 30 minutes).Sudden movement of the machine may cause injury, or hot components may cause burns.
○ This machine is a precision device, and is sensitive to dust and dirt. Perform cleaning on a daily basis.
○ Clean by wiping with a cloth moistened by neutral detergent diluted with water then wrung dry.
○ Never attempt to oil or lubricate the machine.
Grit rollersRemove buildup of me-dia and other material using a brush. Never use a metal brush.
Pinch rollersPeriodically wipe away any grime. Failure to clean properly may result in the transfer of grime to the surface of media.
Wipe away any buildup of ink or grime on the media path.

Chapter 5 Maintenance and Adjustment
5-1 Daily Care and Maintenance
71Chapter 5 Maintenance and Adjustment
Care and Maintenance of the Print Heads
Daily Care and Maintenance
Perform maintenance using the machine's head cleaning feature. P. 42, "Printing Tests and Cleaning," p .72, "When Head Cleaning Is Not Effective"
Periodic Care and Maintenance
Periodic care is essential to ensuring optimal printing at all times. Based on your frequency of use, periodically clean the heads using a cleaning kit.
P. 74, "Cleaning the Heads Using the Cleaning Kit"
Note: The print heads are components that wear out. Periodic replacement is required, with the frequency of replacement depending on use. Purchase them from your authorized Roland DG Corp. dealer.

72 Chapter 5 Maintenance and Adjustment Chapter 5 Maintenance and Adjustment
5-2 When Head Cleaning Is Not Effective
Performing More Powerful Cleaning
When the problems such as dot drop-out are not cleared up by the "normal cleaning," try the more forceful "medium cleaning" or the even more forceful "powerful cleaning." Note, however, that this consumes more ink than "normal cleaning," and too-frequent use may damage the print heads them-selves. Avoid using it more than necessary.In the same way as for normal cleaning, choose and clean only the group of a head that are incapable of correct printing.
1. Choose "medium cleaning" or "powerful cleaning."
Press .Press to choose "MEDIUM CL." or "POWERFUL CL."
2. Specify the head group to clean.
Press .
Use to choose the group of heads that is not to be cleaned.Use to get rid of the group dis-play.
Repeat this procedure to display the groups of only the heads that require cleaning.Of groups A through C, cleaning is performed only for the groups displayed.
MEDIUM CL. A B C
MEDIUM CL. A C
Group A Group B Group C
Printing-test results
CLEANINGMEDIUM CL.

Chapter 5 Maintenance and Adjustment
5-2 When Head Cleaning Is Not Effective
73Chapter 5 Maintenance and Adjustment
3. Start cleaning.
Press .Cleaning starts.
When it finishes, the screen shown in the figure appears again.
Press .Use to go back to the original screen.
When Powerful Cleaning Is Not Effective
If problems such as dot drop-out persist even after you have performed powerful cleaning several times, then use the cleaning kit to clean the heads. Such cleaning can be effective when carried out periodically, according to the frequency of use.
P.74, "Cleaning the Heads Using the Cleaning Kit"
CLEANING...>>
W 1346mm
SETUP SHEET ROLL
MEDIUM CL. A C

74 Chapter 5 Maintenance and Adjustment Chapter 5 Maintenance and Adjustment
5-3 Cleaning the Heads Using the Cleaning Kit
When the Cleaning Kit Becomes Necessary
Periodic Care and MaintenanceUse the cleaning kit to perform head-cleaning periodically, according to the frequency of use.
When Dot Drop-out or the Like Occur FrequentlyWhen the machine's head-cleaning feature does not correct the problem, clean the heads using the cleaning kit.
○ If you use up the cleaning kit, purchase a new one from your authorized Roland DG Corp. dealer.
○ The print heads are components that wear out. Periodic replacement is required, with the frequency of replacement depending on use. Purchase them from your authorized Roland DG Corp. dealer.
How to Perform Cleaning
Important Notes on This Procedure○ Before attempting this operation, remove any media.○ To prevent the heads from drying out, finish this procedure in 30 minutes or less.○ A warning beep sounds after 30 minutes. At this time, stop work, attach the front cover, and
press When the head-protection operation finishes, restart the procedure from the beginning.
○ Never use any implement other than the included cleaning stick. Cotton swabs or other lint-producing items may damage the heads.
○ Never touch the nozzle surface of the heads.○ Stroke the sponges very gently, applying as little pressure as possible. Never rub, scrape, or
crush them.
CAUTION Be sure to perform operations as specified by these instructions, and never touch any area not specified in the instructions.Sudden movement of the machine may cause injury.

Chapter 5 Maintenance and Adjustment
5-3 Cleaning the Heads Using the Cleaning Kit
75Chapter 5 Maintenance and Adjustment
1. Change to the print-head manual-cleaning mode.
Press .Press several times.
Press .Press .
Press .
Press .
Open the front cover and remove the main-tenance cover.
Close the front cover.
Press .The print-head carriage moves to the left side of the machine, and then the screen shown in the figure appears.
Open the front cover.Preparations are complete when this screen ap-pears.
Touch the location shown in the figure to discharge any static electricity.
MENUSUB MENU
SUB MENUMAINTENANCE
MAINTENANCECLEANING
OPEN MAINTE-NANCE COVER
NOW PROCESSING..
FINISHED?
Maintenance cover
OPEN FRONT COVER

5-3 Cleaning the Heads Using the Cleaning Kit
76 Chapter 5 Maintenance and Adjustment Chapter 5 Maintenance and Adjustment
2. Clean using the cleaning stick. Be especially careful to clean away any fibrous dust (lint).
Clean in the sequence shown in the figure below.
Gently stroke the sponge.Never rub with force.
Cleaning stickBe sure to clean using one of the included cleaning sticks.
Never rub the nozzle surface.
Area to clean Area to clean
Area to clean
Area to clean

Chapter 5 Maintenance and Adjustment
5-3 Cleaning the Heads Using the Cleaning Kit
77Chapter 5 Maintenance and Adjustment
3. Quit the manual cleaning mode.
Close the front cover.Press .The print-head carriage moves to the right side of the machine, and then the screen shown in the figure appears.
Open the front cover and close the mainte-nance cover.
Close the front cover.Press .
Press .Press to go back to the original screen.
4. Perform a printing test to verify the results of the procedure.
Perform a printing test to check the results.Perform cleaning several times as required.
P. 42, "Printing Tests and Cleaning"
CLEANING...
MAINTENANCECLEANING
W 1346mm
SETUP SHEET ROLL
Maintenance cover
CLOSE MAINTE-NANCE COVER

78 Chapter 5 Maintenance and Adjustment Chapter 5 Maintenance and Adjustment
5-4 Replacing Consumable Parts
Replacing the Wipers
The wipers are components that you use when cleaning the print heads. When the screen displays a message like the one shown, it means the item needs to be replaced. Replace with new items.
Press .
Important Notes on This Procedure
○ To prevent the heads from drying out, finish this procedure in 30 minutes or less.○ A warning beep sounds after 30 minutes. At this time, stop work, attach the right side cover,
and press . When the head-protection operation finishes, restart the procedure from the beginning.
CAUTION Be sure to perform operations as specified by these instructions, and never touch any area not specified in the instructions.Sudden movement of the machine may cause injury.
1. Sudden movement of the machine may cause injury.
Press .Press several times.
Press .Press .
Press .Press .
Press .The print-head carriage moves to a location permitting wiper replacement, and then the screen shown in the figure ap-pears.
Open the front cover.Preparations are complete when this screen ap-pears.
TIME FOR WIPER REPLACE
MENUSUB MENU
SUB MENUMAINTENANCE
MAINTENANCEREPLACE WIPER
NOW PROCESSING..
FINISHED?
OPEN FRONT COVER

Chapter 5 Maintenance and Adjustment
5-4 Replacing Consumable Parts
79Chapter 5 Maintenance and Adjustment
Touch the location shown in the figure to discharge any static electricity.
2. Replace the wipers. Use the included tweezers.
Detach the old wip-ers.Detach the hook and pull up and out.
Insert the new wipers.
Attach the hook.
Hook
Felt surface toward the rear
Rubber surface toward the front

5-4 Replacing Consumable Parts
80 Chapter 5 Maintenance and Adjustment Chapter 5 Maintenance and Adjustment
3. Quit the [REPLACE WIPER] menu.
Close the front cover.Press .
After the process to quit the [REPLACE WIPER] menu ends, the screen shown in the figure appears.
Press .Press to go back to the original screen.
Perform a printing test to verify the results of the procedure. P. 42, "Printing Tests and Cleaning
CLEANING...
W 1346mm
SETUP SHEET ROLL
MAINTENANCEREPLACE WIPER

Chapter 5 Maintenance and Adjustment
5-4 Replacing Consumable Parts
81Chapter 5 Maintenance and Adjustment
Replacing the Blade
If the blade becomes dull, replace it with the included replacement blade.
CAUTION Be sure to perform operations as specified by these instructions, and never touch any area not specified in the instructions.Sudden movement of the machine may cause injury.
CAUTION Never touch the tip of the blade with your fingers.Doing so may result in injury.
1. Enter the blade replacement mode.
Press .Press several times.
Press .Press .
Press .Press twice.
Press .The cutting carriage moves to a location permitting blade re-placement, and then the screen shown in the figure appears.
Open the front cover.Preparations are complete when this screen ap-pears.
2. Replace the blade.
Remove the blade holder.
MENUSUB MENU
SUB MENUMAINTENANCE
MAINTENANCEREPLACE KNIFE
OPEN FRONT COVER
NOW PROCESSING..
FINISHED?
Blade holder
Loosen the screw.

5-4 Replacing Consumable Parts
82 Chapter 5 Maintenance and Adjustment Chapter 5 Maintenance and Adjustment
R e m o v e t h e o l d blade.
Install a new blade.
Reinstall the blade holder.If installed without sup-porting the screw in this way, cutting quality may become poor.
Tighten the screw.Tug the blade holder up-ward to make sure it does not come loose.
3. Quit the [REPLACE KNIFE] menu.
Close the front cover, and press .
Insert until the collar is flush with the surface.
Blade holder
Old blade
Press this pin
New blade
Pin
Blade holder
Screw
Screw

Chapter 5 Maintenance and Adjustment
5-4 Replacing Consumable Parts
83Chapter 5 Maintenance and Adjustment
Replacing the Separating Knife
If the separating knife becomes dull, replace it with the included replacement knife.
CAUTION Be sure to perform operations as specified by these instructions, and never touchany area not specified in the instructions.Sudden movement of the machine may cause injury.
CAUTION Never touch the tip of the separating knife with your fingers.Doing so may result in injury.
1. Enter the blade replacement mode.
Press .Press several times
Press .Press .
Press .Press twice.
Press .The cutting carriage moves to a location permitting blade re-placement, and then the screen shown in the figure appears.
Open the front cover.Preparations are complete when this screen ap-pears.
2. Replace the separating knife.
Remove the separat-ing knife.
MENUSUB MENU
SUB MENUMAINTENANCE
MAINTENANCEREPLACE KNIFE
OPEN FRONT COVER
NOW PROCESSING..
FINISHED?
2
1
1.Loosen the screw until it slips out.
2.Grasp the screw portion, and slowly pull it out in the direction of the arrow. When doing this, do not pull it back toward you.

5-4 Replacing Consumable Parts
84 Chapter 5 Maintenance and Adjustment Chapter 5 Maintenance and Adjustment
Install a new knife.The knife is secured in place by the magnet.
Slowly insert it into the groove.
Tighten the screw.Take care to ensure that the knife does not slip out of position at this time.
3. Quit the [REPLACE KNIFE] menu.
Close the front cover, and press .
Magnet
Positioning groove

Chapter 5 Maintenance and Adjustment 85Chapter 5 Maintenance and Adjustment
5-5 When Not in Use for a Prolonged Period
Keep Performing Maintenance
Switch On the Power Once a MonthSwitch on the sub power once a month. When you turn on the power, the machine automatically per-forms some operations such as those to keep the print heads from drying out. Allowing the machine to stand completely unused for a prolonged period may damage the print heads, so be sure to switch on the power to perform these automatic operations.
Keep at a Constant Temperature and Relative HumidityEven when the machine is not in use, keep it at a temperature of 5 to 40°C (41 to 104°F) and a relative humidity of 20 to 80% (with no condensation). Temperatures that are too high may degrade the ink and cause malfunction. Temperatures that are too low may cause the ink to freeze and damage the heads.
Alarm Feature
This feature is to remind you to switch on the sub power once a month. When the machine remains unused for about one month, this screen appears and a warning beep sounds. If this screen appears, switch on the sub power. When maintenance operations finish, switch off the sub power.
This feature operates when the printer's main power is turned on. We recommend leaving on just the main power to the printer even when the machine is to remain out of use for a prolonged period.
Important Note on Draining Ink
This machine has features for draining internal ink and for performing washing using cleaning cartridges, but they should never be used except in special cases. Allowing the machine to stand without ink for a prolonged period may damage the heads, even if internal washing is performed. Once ink has been filled, then as a rule the ink should never be drained.
PRESS THE POWERKEY TO CLEAN

86 Chapter 5 Maintenance and Adjustment Chapter 5 Maintenance and Adjustment
5-6 When Moving the Unit
Procedures from Preparing to Move Through Reinstalling
To move the machine, you must completely drain all ink inside the machine and secure the print heads in place with packing materials to protect them. Attempting to move the machine without first doing this may result in damage to internal components due to leaking ink or damage to the heads.This operation requires eight unused SOL INK cleaning cartridges. Have these on hand before you start. For information on how to remove and attach the various items, refer to the Setup Guide.
Important Notes on Moving
○ Be sure to use SOL INK cleaning cartridges. Use of any other type may result in break-down.
○ Once the preparations for moving are complete, move the machine and fill it with ink with as little delay as possible. Allowing the machine to stand without ink may damage the heads.
○ When moving the machine, keep it at a temperature between 5 to 40°C (41 to 104°F) and at relative humidity between 20 to 80% (with no condensation). Failure to do so may result in breakdown.
○ Handle the machine with care when moving, keeping it level (not tilted at an angle) and pre-venting it from striking other objects.
1. Drain the ink and wash the interior.
Press .Press several times.
Press .Press twice.
Press .Press twice.Press .
Make sure the cleaning fluid is ready.Press .
Discard the discharged ink in the drain bottle.
Attach the drain bottle and press .Be sure to discard the discharged ink.
Thereafter, follow the on-screen instructions to carry out the operations.After cleaning has finished, the sub power is switched off.
P. 68, "Disposing of Discharged Ink," p. 134, "Draining Ink and Performing Internal Washing"
MENUSUB MENU
SUB MENUINK CONTROL
INK CONTROLHEAD WASH
CLEANING LIQUID IS REQUIRED
CHECK DRAIN BOTTLE

Chapter 5 Maintenance and Adjustment
5-6 When Moving the Unit
87Chapter 5 Maintenance and Adjustment
2. Secure the print heads in place.
Remove the drain bottle and detach the drain-bottle stand. Then attach the drain-tube cover.
Detach the blade holder.
Raise the loading lever.
Secure the print heads in place using the packing material.
Lower the roll media from the printer and detach the shafts.If necessary, also detach the dancer roller, rail slider, and stand legs.The machine is now ready to be moved.
3. Immediately move the machine and fill it with ink.
Once the preparations are complete, move the machine with as little delay as possible.
Immediately reinstall the machine and fill with ink.To reinstall and fill with ink, refer to the Setup Guide. When filling with ink, you use the cleaning cartridges again.

88

89
Chapter 6 Feature Reference

6-1 Pausing or Canceling Output
Canceling Output Before It Finishes
Procedure
Press .
Hold down for one second or longer.
Stop sending output data from the computer.
Description
pauses output. Pressing a second time here resumes printing, but a horizontal stripe is produced at the location where printing was stopped. We do not recommend resuming printing.
90 Chapter 6 Feature Reference Chapter 6 Feature Reference

6-2 Setting the Location for Starting Output
Setting the Output-start Location
Procedure
Use to move the cutting carriage.Align the center of the blade with the new output-start location.
Press .
Description
You can use to set the output-start location anywhere you want. Note, however, that this set-ting must be made for each individual page. When the printing of one page finishes, the output-start location returns to its default value. When the location has been set, lights up. Also, the screen displays the printable width at the set location.
When using the take-up unit, never use . Doing so may cause the take-up unit to pull the media with undue force, resulting in an error or malfunction.
Base point
Chapter 6 Feature Reference Chapter 6 Feature Reference 91

6-3 Matching the Printer to the Operating Environment
Making the Setting for Automatic Adjustment of the Printer to the Operating Environment
Procedure
Press .Press .
Press .Press .
Press .Use to select "ENABLE."Press to enable the setting.
Press .Press to go back to the original screen.
Description
This setting enables or disables the feature for automatic adjustment to optimize the state of the machine to the environment where it is used (temperature and humidity). It is normally set to "ENABLE." Performing automatic adjustment can reduce misalignment in the scanning direction (the direction of carriage movement) during printing or cutting.
Default Setting
[AUTO ENV. MATCH]: ENABLE
MENUCUTTING MENU
CUTTING MENUAUTO ENV. MATCH
AUTO ENV. MATCHDISABLE ENABLE
W 1346mm
SETUP SHEET ROLL
92 Chapter 6 Feature Reference Chapter 6 Feature Reference

6-4 Accommodating Various Kinds of Media
Adjusting Head Height to Match Media Thickness
Procedure
Press .Press several times.
Press .
Open the front cover.Move the lever to adjust the height of the head.
Moving the lever to "HIGH" makes a warning beep sound twice. Moving it to "LOW" makes the warning beep sound once.
Close the front cover.Press to enable the setting.
Press .Press to go back to the original screen.
Description
Depending on the media, media may wrinkle or come loose from the platen during outputting, in-creasing the chance of contact with the print heads. When you are using such media, adjust the head height to "HIGH."Printing quality when the head height is set to “HIGH” may be coarser or otherwise lower than when set to “LOW.” If this happens, refer to the pages indicated below.
P. 97, "Preventing Soiling of the Media and Dot Drop-out During Printing," p. 111, "Correcting for Misalignment in Bidirectional Printing," p. 112, "Correcting for Misalignment in Bidirectional Printing More Precisely"
Default Setting
[HEAD HEIGHT]: LOW
MENUHEAD HEIGHT
HEAD HEIGHTLOW LOW
HEAD HEIGHTLOW HIGH
W 1346mm
SETUP SHEET ROLL
Height-adjustment leverMove firmly, until it stops.
High
Low
Chapter 6 Feature Reference Chapter 6 Feature Reference 93

Using Transparent Media
Procedure
Press .Press several times .
Press twice.Use to select "DISABLE."Press to enable the setting.
The settings are changed and the screen shown in the figure appears.
Description
This setting enables or disables detection of the leading and trailing edges of the media. It is normally set to "ENABLE." When transparent media is loaded, set it to "DISABLE." When this is set to "DISABLE," the "ROLL" and "TU" selections are available during media setup. At this time, ensure a margin of at least 75 mm from the leading edge of the media to the printing- or cutting-start location. When [EDGE DETECTION] is set to "DISABLE," the machine cannot detect when media runs out. In such cases, printing operation does not stop when the media runs out, and there is a chance that the platen or the like may become soiled by ink or that ink may get inside and damage the machine. If media runs out while printing is in progress, immediately press to quit printing.
Default Setting
[EDGE DETECTION]: ENABLE
Printing Hard-to-dry Media
Procedure
Press .Press several times.
MENUSUB MENU
EDGE DETECTIONENABLE DISABLE
SETUP SHEET ROLL
MENUSUB MENU
6-4 Accommodating Various Kinds of Media
94 Chapter 6 Feature Reference Chapter 6 Feature Reference

Press .Press .
Press .Use to set the value.Press .
Press .Press to go back to the original screen.
Description
You use this when ink dries poorly even when the print heater and dryer are used. Larger values produce progressively slower movement of the media, enabling you to extend the drying time accordingly. Printing time takes correspondingly longer.You can also make this setting on the computer. When you have made the setting on the computer, the computer's setting is used and the printer's setting is ignored.
Default Setting
[SCAN INTERVAL]: OFF
Preventing Media from Coming Loose
Procedure
Press .Press several times.
Press .Use twice.
Press .Use to set the value.Press to enable the setting.
Press .Press to go back to the original screen.
SUB MENUSCAN INTERVAL
SCAN INTERVAL OFF 1.0 sec
W 1346mm
SETUP SHEET ROLL
MENUSUB MENU
SUB MENUVACUUM POWER
VACUUM POWERAUTO 90%
W 1346mm
SETUP SHEET ROLL
Chapter 6 Feature Reference
6-4 Accommodating Various Kinds of Media
Chapter 6 Feature Reference 95

Description
The platen uses suction to grip the media and keep it stable. When media comes loose from the platen because it is warped or wrinkled, increasing the suction force may help correct the problem. Conversely, when the media is flimsy and cannot move smoothly, reducing the suction force may help.When set to "AUTO," the suction force is automatically adjusted to the optimal level for the media width.You can also make this setting on the computer. When you have made the setting on the computer, the computer's setting is used and the printer's setting is ignored.
Default Setting
[VACUUM POWER]: AUTO
Speeding Up Output for Narrow Media
Procedure
Press .Press several times.
Press .Press several times.
Press .Use to select "SHEET" or "OFF."Press to enable the setting.
Press .Press to go back to the original screen.
Description
This shortens output time by reducing the width of head movement to the minimum necessary. This is effective when the width of the media or the output data is narrow.
"SHEET" matches the range of head movement to the width of the media. "OFF" matches the range of head movement to the output data. Movement is limited to the minimum amount necessary, and this can be expected to yield the fastest output. Note, however, that because the speed of media movement is no longer constant, colors may be uneven."FULL" makes the speed of media movement constant at all times.
Default Setting
[FULL WIDTH S]: FULL
MENUSUB MENU
SUB MENUFULL WIDTH S
FULL WIDTH SFULL OFF
W 1346mm
SETUP SHEET ROLL
6-4 Accommodating Various Kinds of Media
96 Chapter 6 Feature Reference Chapter 6 Feature Reference

Preventing Soiling of the Media and Dot Drop-out During Printing
Procedure
Press .Press several times.
Press .Press several times.
Press .Use to select a value from "10 min" to "990 min," or "PAGE."Press to enable the setting.
Press .Press to go back to the original screen.
Description
Ink tends to collect on the surface of the heads when you use media prone to buildup of static charge, when the ambient temperature is low, or when the head height is set to “HIGH.” Under some conditions, this ink may be transferred to the media or cause dot drop-out. Use this feature at such times. The ink buildup is removed as printing is performed.When this is set to "PAGE," automatic cleaning is performed every time before printing starts.When this is set to a value from "10 min" to "990 min," automatic cleaning is performed when the cu-mulative printing time reaches the value you set here.When this is set to "NONE," no automatic cleaning is performed.Using "PAGE" or a value from "10 min" to "990 min," results in longer printing times. Also, when this is set to a value from "10 min" to "990 min," printing pauses and so colors may be uneven.
P. 93, "Adjusting Head Height to Match Media Thickness"
Default Setting
[PERIODIC CL.]: NONE
MENUSUB MENU
SUB MENUPERIODIC CL.
PERIODIC CL .NONE 10 min
W 1346mm
SETUP SHEET ROLL
Chapter 6 Feature Reference
6-4 Accommodating Various Kinds of Media
Chapter 6 Feature Reference 97

How to Load Sheet Media
As with standard-size media, make sure of the following points when loading sheet media.
Procedure
Remove both shafts. If roll media is loaded, then remove the media first.
Pass the media through the machine.
Align the front edge of the media with the location shown in the figure.
Lower the loading lever to secure the media in place.
If you're performing printing, attach the media clamps and close the front cover.
Use to select "PIECE."Press .
SETUP SHEET PIECE
Media
Align here
6-4 Accommodating Various Kinds of Media
98 Chapter 6 Feature Reference Chapter 6 Feature Reference

6-5 Setting How the Printer Operates
Determining What Happens When an Ink Cartridge Is Empty
Procedure
Press .Press several times.
Press .Press twice.
Press twice.Use to make the setting.Press to enable the setting.
Press .Press to go back to the original screen.
Description
This lets you change, according to your purpose, the operation that takes place when an ink cartridge is empty. "STOP" immediately pauses operation when a cartridge becomes empty. Because pausing printing in progress may make colors uneven, it is best to ensure a sufficient amount of remaining ink before you begin printing. "CONT." (continue) is a mode in which operation is not automatically stopped. When a cartridge be-comes empty, a warning beep sounds but printing doesn't stop. To replace the cartridge, you must either wait until printing ends or press to pause printing. Note that operation does not stop even if ink runs out completely.
Default Setting
[EMPTY MODE]: STOP
Changing the Type of Ink (XC-540 Only)
Procedure
Press .Press several times.
MENUSUB MENU
SUB MENUINK CONTROL
EMPTY MODESTOP CONT.
W 1346mm
SETUP SHEET ROLL
MENUSUB MENU
Chapter 6 Feature Reference Chapter 6 Feature Reference 99

Press .Press twice.
Press .Press .
Press .Use to make the setting.Press to execute the setting.
Description
You use this when changing the type of ink. Selecting the type of ink used for replacement starts head-cleaning and ink-filling operations. Follow the on-screen instructions to insert and remove car-tridges. This operation requires four unused cleaning cartridges.
Setting the Interval until Activation of the Sleep Mode
Procedure
Press .Press several times.
Press .Press several times.
Press twice.Use to make the setting.Press to enable the setting.
Press .Press to go back to the original screen.
Default Setting
[INTERVAL]: 30min
SUB MENUINK CONTROL
INK CONTROLCHANGE INK SET
CHANGE INK SETE-SOL Max LcLm
MENUSUB MENU
SUB MENUSLEEP
INTERVAL30min 15min
W 1346mm
SETUP SHEET ROLL
6-5 Setting How the Printer Operates
100 Chapter 6 Feature Reference Chapter 6 Feature Reference

Deactivating the Sleep Mode
Procedure
Press .Press several times.
Press .Press several times.
Press .Press .
Press .Use to select "DISABLE."Press to enable the setting.
Press .Press to go back to the original screen.
Default Setting
[SETTING]: ENABLE
Preventing Pulling of the Media with Undue Force When Performing Cutting Only
Procedure
Press .Press .
Press .Press several times.
Press .Use to select "ENABLE."Press to enable the setting.
Press .Press to go back to the original screen.
MENUSUB MENU
SUB MENUSLEEP
SLEEPSETTING
SETTINGENABLE DISABLE
W 1346mm
SETUP SHEET ROLL
MENUCUTTING MENU
CUTTING MENUPREFEED
PREFEEDDISABLE ENABLE
W 1346mm
SETUP SHEET ROLL
Chapter 6 Feature Reference
6-5 Setting How the Printer Operates
Chapter 6 Feature Reference 101

Description
When you're performing cutting only, it may be convenient to set this feature to "ENABLE." This feeds out media according to the size of the data sent from the computer before performing cutting. This makes it unnecessary to turn the media flanges by hand to feed out media every time you perform cutting. Note, however, that this feeds out media even when you're performing printing only, so set it to "DISABLE" when not needed.
Default Setting
[PREFEED]: DISABLE
Drying the Trailing Edge of the Printing Area on the Dryer
Procedure
Hold down and press .
Press .Use to select "ENABLE."Press to enable the setting.
Press .Press to go back to the original screen.
Description
When this menu item is set to "ENABLE," additional media feed is performed until the trailing edge of the printing area is positioned directly on the dryer. The margin between the print-end position and the next print-start position is fixed at 200 mm. Any margin setting made on the computer is ignored. When this is set to "DISABLE," media feed stops simultaneously when printing ends. This means that the trailing edge of the printing area is not fed to the dryer unless you continue with a subsequent printing operation.
Default Setting
[FEED FOR DRY]: DISABLE
HEATER MENUFEED FOR DRY
FEED FOR DRYDISABLE ENABLE
W 1346mm
SETUP SHEET ROLL
6-5 Setting How the Printer Operates
102 Chapter 6 Feature Reference Chapter 6 Feature Reference

Giving Priority to Image Quality
Procedure
Press .Press several times.
Press .Press several times.
Press .Use to select "DISABLE."Press to enable the setting.
Press .Press to go back to the original screen.
Description
This setting determines whether priority is given to efficient ink use or to image quality. It is displayed only when four-color inks are used (cyan, magenta, yellow, and black). This setting is valid only when using four-color inks and performing bidirectional printing. Also, some high-speed print modes may not be affected by this setting. When set to "ENABLE," ink is used more efficiently, with nearly no sacrifice in image quality. When set to "DISABLE," priority is given to image quality over efficient use of ink.
Default Setting
[ALTERNATE HEAD]: ENABLE
Changing the Menu Language and the Units of Measurement
Procedure
Hold down and switch on the sub power.Use to select the display (menu) language.Press .
Use to select the measurement unit for length.Press .
MENUSUB MENU
SUB MENUALTERNATE HEAD
ALTERNATE HEADENABLE DISABLE
W 1346mm
SETUP SHEET ROLL
MENU LANGUAGEENGLISH
LENGTH UNITmm INCH
Chapter 6 Feature Reference
6-5 Setting How the Printer Operates
Chapter 6 Feature Reference 103

Use to select to the measurement unit for temperature.Press .
Description
This sets the language and units of measurement displayed on the printer's screen.
Default Setting
[MENU LANGUAGE]: ENGLISH[LENGTH UNIT]: mm[TEMP. UNIT]: ˚C
Displaying the Amount of Remaining Media on the Printer's Screen
Procedure
Press .Press twice.
Press .Press .
Press .Use to set the amount of media remaining.Press to enable the setting.
Press .Press to go back to the original screen.
Description
You can display how much of the media in use is left. Once you set the amount of media remaining, the amount remaining is displayed at the top menu until it reaches zero. If you cancel the setup such
TEMP. UNIT C F
MENUSHEET REMAIN
SHEET REMAINSET LENGTH
SET LENGTH0.0 m 25.0 m
W 1839 mm L 25.0 m
SETUP SHEET� ROLL L 25.0 m�
This display is updated.
If setup has not been performed, the set value flashes.
6-5 Setting How the Printer Operates
104 Chapter 6 Feature Reference Chapter 6 Feature Reference

as by removing the media or raising the loading lever, the amount remaining at that time flashes on the screen.The amount of media remaining is not updated automatically when you change the media. Redo the setting whenever you change the media.Note, however, that when sheet media is loaded (that is, when [SETUP SHEET] is set to "PIECE"), the setting for the amount of remaining media is made automatically. You can also make the setting display this menu automatically whenever you change the media. See the next section, "Verifying the Setting for the Amount Remaining Every Time the Media Is Changed."Note: The remaining amount that is displayed is only an estimate, and its accuracy is not assured.
Verifying the Setting for the Amount Remaining Every Time the Media Is Changed
Procedure
Press .Press twice.
Press .Press twice.
Press .Use to select "ENABLE."Press to enable the setting.
Press .Press to go back to the original screen.
Description
Setting this to "ENABLE" automatically displays [SHEET REMAIN] whenever you change the media and finish setup. This makes it impossible to go on to the next operation unless you redo the setting for the amount remaining. This can be useful for keeping you from forgetting to redo the setting when you change the media.When you set this to "ENABLE," however, be sure also to set the [EDGE DETECTION] menu item to "EN-ABLE." When [EDGE DETECTION] is set to "DISABLE," then [SHEET REMAIN] is not displayed automatically, regardless of the setting for [AUTO DISPLAY]. Also, when sheet media is loaded (that is, when [SETUP SHEET] is set to "PIECE"), the setting for the amount of remaining media is made automatically, and so this menu is not displayed.
P. 94, "Using Transparent Media"
Default Setting
[AUTO DISPLAY]: DISABLE
MENUSHEET REMAIN
SHHET REMAINAUTO DISPLAY
AUTO DISPLAYDISABLE ENABLE
W 1346mm
SETUP SHEET ROLL
Chapter 6 Feature Reference
6-5 Setting How the Printer Operates
Chapter 6 Feature Reference 105

Printing the Amount of Remaining Media
Procedure
Press .Press twice.
Press .Press to perform printing.
Press .Press to go back to the original screen.
Description
This prints the amount of media remaining that is displayed at the top menu. You use this when you want to make a record of the remaining length of the media now in use. Printing the amount of media remaining before you change the media enables you to refer to the printed record and use the value to make the setting for the remaining amount the next time you use the media.
Returning All Settings to Their Initial Values
Procedure
Press .Press several times.
Press .Press several times.Press to execute.
Description
This menu returns all settings to the same as their factory defaults. However, the settings for [LANGUAGE], [LENGTH UNIT], and [TEMP. UNIT] are not returned to the factory defaults.
MENUSHEET REMAIN
SHHET REMAINPRINT MEMO
W 1346mm
SETUP SHEET ROLL
MENUSUB MENU
SUB MENUFACTORY DEFAULT
6-5 Setting How the Printer Operates
106 Chapter 6 Feature Reference

6-6 Making Various Adjustments for Cutting
Performing Distance Correction During Cutting
Procedure
Press .Press .
Press .Press twice.
Press twice.Use to make the setting for the cor-rection value.Press to enable the setting for [FEED SET-TING].
Press .Press .
Press .Use to make the setting for the cor-rection value.Press to enable the setting for [SCAN SET-TING].
Press .Press to go back to the original screen.
Description
The movement distance for the media changes subtly depending on the media's thickness. This means that the length of a line when cut may differ from the length setting in the data. You enter a correction value when you want to align the lengths of cut lines precisely. When performing printing followed immediately by cutting, be sure to set this to "0.00."
Default Setting
[FEED SETTING]: 0.00%[SCAN SETTING]: 0.00%
MENUCUTTING MENU
CUTTING MENUCALIBRATION
FEED SETTING 0.00% 0.00%
CALIBRATIONSCAN SETTING
SCAN SETTING 0.00% 0.00%
W 1346mm
SETUP SHEET ROLL
107Chapter 6 Feature Reference

Fine-tuning the Cutting Conditions
Procedure
Press .Use to choose the cutting condition you want to set.Use to enter the value.
Press to enable the setting and go back to the original screen.
Description
This enables you to check and verify the settings for the cutting conditions using cutting-test results. P. 51, "Performing a Cutting Test"
[FORCE]: This sets the force (pressure) of the blade. [SPEED]: This sets the speed of cutting. [OFFSET]: This makes the blade-offset setting for the blade. Enter the listed offset value for the blade. (The offset value for the included blade is 0.25 mm.) [UP-SPEED]: This sets the blade's up speed during cutting (the speed at which the blade travels when it moves to the next cutting line after cutting one cutting line). If the media comes loose during no-load feed and the blade damages the surface of the media, reduce the speed.
Evaluating the Results of a Cutting Test
Check the shape of the test pattern.
The cut shape is distorted.Reduce the cutting speed.
Peel off circle 1.
Rectangle 2 also peels off. Increase the blade force. Some uncut areas remain. Reduce the cutting speed.
Peel off rectangle 2. The blade should leave faint traces on the backing paper.
The blade trace is indistinct.Increase the blade force. The blade trace is too deep and cuts into the backing paper. Reduce the blade force.
FORCE50gf 50gf
W 1346mm
SETUP SHEET ROLL
Circle 1
Rectangle 2
6-6 Making Various Adjustments for Cutting
108 Chapter 6 Feature Reference Chapter 6 Feature Reference

Check the shape of rectangle 2.
A. The shape is correct.B. The corners are rounded.Increase the amount of blade offset. C. The corners have "horns."Reduce the amount of blade offset.
Accurately Adjusting the Cutting-in Amount
When you want to perform accurate and fine adjustment of the cutting-in amount, such as when cutting media with thin carrier paper, you can obtain good results by adjusting the tip of the blade.Turn the cap portion of the blade holder to adjust the amount of blade extension. Each indicator tick corresponds to 0.1 millimeters, and adjustment for 0.5 mil-limeters can be made by rotating the cap one full turn.Note that making the amount of blade
extension too small may cause the end of the cap for the blade holder to touch and damage the printed surface. It's impor tant to be especially careful about this when you're using media that has poor ink-adhesion properties.
Rough Estimate for the Amount of Blade Extension
Use the following dimension as a rough estimate for setting the amount of blade extension.
Holder
Half of the car-rier paper
Amount of blade extension is approxi-mately equal to the cutting-in amount.
Blade
Carrier-pa-per portion
Material portion
A B C
Amount of blade extension
Min. 0 mm Max. 2.5 mm
Thickness of the carrier paper
2
Amount of blade extension = Thickness of the
material portion +
Chapter 6 Feature Reference
6-6 Making Various Adjustments for Cutting
109Chapter 6 Feature Reference

Making the Cutting Conditions Set on the Machine Take Precedence
Procedure
Press .Press .
Press .Press twice.
Press .Use to select "MENU."Press to enable the setting.
Press .Press to go back to the original screen.
Description
You can also make the settings for the cutting conditions using the computer. By default, the settings made with the computer take priority. To make the cutting conditions set on the machine take priority, either turn off the settings of the computer or make the setting described above.
Default Setting
[CUTTING PRIOR]: COMMAND
MENUCUTTING MENU
CUTTING MENUCUTTING PRIOR
CUTTING PRIORCOMMAND MENU
W 1346mm
SETUP SHEET ROLL
6-6 Making Various Adjustments for Cutting
110 Chapter 6 Feature Reference Chapter 6 Feature Reference

6-7 Correcting Misalignment for Printing or Cutting
Correcting for Misalignment in Bidirectional Printing
Procedure
1. Print a test pattern.
Press .Press .
Press .Press to start printing.
2. Read the correction values from the test pattern.
3. Enter the correction values that you read.
Press .
Press .Use to set the correction values.Press to enable the setting.
4. Go back to the original screen.
Press .Press to go back to the original screen.
MENUADJUST BI-DIR
ADJUST BI-DIRTEST PRINT
Simple
ADJUSUT BI-DIRSIMPLE SETTING
SIMPLE SETTING0 - 6
W 1346mm
SETUP SHEET ROLL
Test pattern Choose the value that produces the least misalignment.
Correction-value scaleCurrent correction value
Chapter 6 Feature Reference 111Chapter 6 Feature Reference

Description
The bidirectional-printing mode (in which the heads perform printing during both their outbound pass and return pass) offers the advantage of being able to shorten output times, but subtle misalignment occurs during the outbound and return passes. The procedure to correct this and eliminate misalignment is bidirectional correction. This misalignment varies according to the head height and the thickness of the media, so we recommend performing correction to match the media you're using.This setting also serves to correct for misalignment when you're performing printing followed im-mediately by cutting, or when you're performing printing and cutting using crop marks. In such cases, check or adjust this setting.
P. 117, "Correcting Misalignment of the Printing and Cutting Positions During Printing Followed Immediately by Cutting," p. 119, "Correcting Misalignment for Printing and Cutting When Using Crop Marks"
Correcting for Misalignment in Bidirectional Printing More Precisely
Procedure
1. Print a test pattern.
Press .Press .
Press .Press .
Press .Press to start printing.
MENUADJUST BI-DIR
ADJUST BI-DIRDETAIL SETTING
DETAIL SETINGTEST PRINT
6-7 Correcting Misalignment for Printing or Cutting
112 Chapter 6 Feature Reference Chapter 6 Feature Reference

Choose the value that produces the least misalignment.
Test pattern
2. Read the correction values from the test pattern.
3. Enter the correction values that you read.
Enter the corresponding correction values for H1 through H6.
Press .
Press .Use to select. Use to set the correction value.Press to finish making the settings for [SET-TING NO.1].
Press .
Press .Use to select. Use to set the correction value.Press to finish making the settings for [SET-TING NO.2].
H3
H4
H5
H6
H2
H1
NO.1
H3
H4
H2
H1
NO.2
H1
NO.1
H5
H6
H3
H4
H5
H6
H2
H1
NO.3
H3
H4
H5
H6
H2
H1
NO.4
DETAIL SETTINGSETTING NO.1
H1 H2 H30 0 0
H4 H5 H60 0 0
DETAIL SETTINGSETTING NO.2
H1 H2 H30 0 0
H4 H5 H60 0 0
Correction-value scale
Current correction value
Chapter 6 Feature Reference
6-7 Correcting Misalignment for Printing or Cutting
113Chapter 6 Feature Reference

Press .
Press .Use to select. Use to set the correction value.Press to finish making the settings for [SET-TING NO.3].
Press .
| Press .Use to select. Use to set the correction value.Press to finish making the settings for [SET-TING NO.4].
4. Go back to the original screen.
Press .Press to go back to the original screen.
Description
This corrects, for each head, the minute misalignment that occurs in the bidirectional-printing mode. When further correction is required, such as when adjustment made using [SIMPLE SETTING] does not enhance printing, use [DETAIL SETTING] to make corrections for each head.
DETAIL SETTINGSETTING NO.3
H1 H2 H30 0 0
H4 H5 H60 0 0
DETAIL SETTINGSETTING NO.4
H1 H2 H30 0 0
H4 H5 H60 0 0
W 1346mm
SETUP SHEET ROLL
6-7 Correcting Misalignment for Printing or Cutting
114 Chapter 6 Feature Reference Chapter 6 Feature Reference

Performing Feed Correction to Alleviate Horizontal Bands and the Like
Procedure
1. Print a test pattern.
Press .Press several times.
Press .Press to start printing.
2. Read the correction values from the test pattern.
In the printing example shown below, "-0.40" becomes the correction value.
3. Enter the correction values that you read.
Press .Press .Use to make the setting for the cor-rection value.Press to enable the setting.
4. Go back to the original screen.
Press .Press to go back to the original screen.
MENUCALIBRATION
CALIBRATIONTEST PRINT
SETTING- 0.40%0.00%
W 1346mm
SETUP SHEET ROLL
Gap present Overlap
Choose the one that has the smallest gap and the least amount of overlap. Test pattern
Current correction value
Chapter 6 Feature Reference
6-7 Correcting Misalignment for Printing or Cutting
115Chapter 6 Feature Reference

Description
The movement distance of media experiences subtle changes due to the thickness of the media and the temperature of the media heating system. When the movement distance becomes discrepant, horizontal stripes are more likely to occur during printing. We recommend performing correction to match the media you're using and the media heating system. Also, perform the actual printing in an operating environment identical to that used for the test pattern.
To make the setting for the correction value even more accurate, we recommend carrying out the fol-lowing before printing the test pattern.
○ After loading the media, use to feed out the media by about one meter.
○ Set the print-start position near the center of the media. P. 91, "Setting the Output-start Location"
Note, however, that you can also make this setting on the computer (by, for example, choosing the media type in the software RIP you are using). When you have made the setting on the computer, the computer's setting is used and the printer's setting is ignored.
Default Setting
[SETTING]: 0.00%
Approx. 1 mPrint-start position
6-7 Correcting Misalignment for Printing or Cutting
116 Chapter 6 Feature Reference Chapter 6 Feature Reference

Correcting Misalignment of the Printing and Cutting Positions During Printing Followed Immediately by Cutting
Procedure
1. Check the setting for the [AUTO ENV. MATCH] menu item.
Make sure the [AUTO ENV. MATCH] menu item is set to "ENABLE." P. 92, "Making the Setting for Automatic Adjustment of the Printer to the Operating Environment"
2. Execute the [ADJUST BI-DIR] menu item.
Load the media. P. 32, "How to Load Media" P. 98, "How to Load Sheet Media"
Perform bidirectional adjustment. P. 111, "Correcting for Misalignment in Bidirectional Printing" P. 112, "Correcting for Misalignment in Bidirectional Printing More Precisely"
3. Print a test pattern and cut it.
Press .Press .
Press .
Press .Press .
When adjustment is needed, go on to the steps below.
MENUCUTTING MENU
CUTTING MENUPRINT - CUT ADJ.
PRINT - CUT ADJ.TEST PRINT
Printing position
Cutting position
Cutting position and printing position are misaligned.
Cutting position and print-ing position are aligned.
Printing position
Cutting position
Chapter 6 Feature Reference
6-7 Correcting Misalignment for Printing or Cutting
117Chapter 6 Feature Reference

4. Print a test pattern and cut it.
Press .Press to execute.
5. From the test pattern, read the value at the location.
6. Enter the correction value you read.
Press .
Press .Use to set the adjustment value for [FEED SETTING]. Use to set the adjustment value for [SCAN SETTING].Press to enable the setting.
Press .
PRINT - CUT ADJ.TEST PRINT 2
PRINT - CUT ADJ.SETTING
F :- 0.30 - 0.30mmS : 0.00 - 0.20mm
PRINT - CUT ADJ.SETTING
-0.5
+2.0 -2.0
-1.0
+0.5 -0.5
+0.0 -0.0
+1.5 -1.5
+2.0
-2.0
+1.0
-1.0
+0.5
-0.5
+0.0
-0.0
+1.5
-1.5
FEED
SCAN
Cutting line
Test pattern
Correction-value scale
Check the value on the [SCAN] side.
Check the value on the [FEED] side.
Scan direction
The point where the cutting line intersects the correc-tion-value scale is the cor-rection value. In this figure, the value is "-0.3." Use the same method to read the value on the [FEED] side.
Cutting line
6-7 Correcting Misalignment for Printing or Cutting
118 Chapter 6 Feature Reference Chapter 6 Feature Reference

7. Check the results of adjustment.
Press .Press to execute.If the printing and cutting lines are aligned, adjustment is complete. If further adjustment is needed, go back to step 6. and fine-tune the adjustment.
Description
You perform this when printing followed immediately by cutting yields positioning for printing and cutting that is slightly misaligned. You print alignment marks, perform detection of the printed marks, and correct the discrepancy. Subtle misalignment between the printing and cutting positions may occur due to the thickness of the media or the head height. We recommend making correction to match the media you're using.
Default Setting
[FEED SETTING]: 0.00 mm[SCAN SETTING]: 0.00 mm
Correcting Misalignment for Printing and Cutting When Using Crop Marks
Procedure
1. Check the setting for the [AUTO ENV. MATCH] menu item.
Make sure the [AUTO ENV. MATCH] menu item is set to "ENABLE." P.92, "Making the Setting for Automatic Adjustment of the Printer to the Operating Environment"
PRINT - CUT ADJ.TEST PRINT
Cutting position and printing position are aligned.
Printing position
Cutting position
Chapter 6 Feature Reference
6-7 Correcting Misalignment for Printing or Cutting
119Chapter 6 Feature Reference

2. Execute the [ADJUST BI-DIR] menu item.
Load the media. P. 32, "How to Load Media" P. 98, "How to Load Sheet Media"
Perform bidirectional adjustment. P. 111, "Correcting for Misalignment in Bidirectional Printing" P. 112, "Correcting for Misalignment in Bidirectional Printing More Precisely"
3. Print a test pattern and cut it.
Press .Press .
Press .Press .
Press .Press .
When adjustment is needed, go on to the steps below.
4. Print a test pattern and cut it.
Press twice.Press to execute.
MENUCUTTING MENU
CUTTING MENUCROP - CUT ADJ.
CROP - CUT ADJ.TEST PRINT
CROP - CUT ADJ.TEST PRINT 2
Printing position
Cutting position
Cutting position and printing position are misaligned.
Cutting position and print-ing position are aligned.
Printing position
Cutting position
6-7 Correcting Misalignment for Printing or Cutting
120 Chapter 6 Feature Reference Chapter 6 Feature Reference

5. From the test pattern, read the correction value at the location.
6. Enter the correction value you read.
Press .
Press .Use to set the adjustment value for [FEED SETTING]. Use to set the adjustment value for [SCAN SETTING].Press to enable the setting.
Press .
CROP - CUT ADJ.SETTING
F :- 0.30 - 0.30mmS : 0.00 - 0.20mm
CROP - CUT ADJ.SETTING
-0.5
+2.0 -2.0
-1.0
+0.5 -0.5
+0.0 -0.0
+1.5 -1.5
+2.0
-2.0
+1.0
-1.0
+0.5
-0.5
+0.0
-0.0
+1.5
-1.5
FEED
SCAN
Cutting line
Test pattern
Correction-value scale
Check the value on the [SCAN] side.
Check the value on the [FEED] side.
Scan direction
The point where the cutting line intersects the correction-value scale is the correction value. In this figure, the value is "-0.3." Use the same method to read the value on the [FEED] side.
Cutting line
Chapter 6 Feature Reference
6-7 Correcting Misalignment for Printing or Cutting
121Chapter 6 Feature Reference

7. Check the results of adjustment.
Press .Press to execute.If the printing and cutting lines are aligned, adjustment is complete. If further adjustment is needed, go back to step 6.and fine-tune the adjustment.
Description
Depending on the composition of the media, the positioning of printing and cutting may be misaligned even when you're using crop marks. Make corrections for misaligned printing and cutting for the media you're using.
Default Setting
[FEED SETTING]: 0.00 mm[SCAN SETTING]: 0.00 mm
CROP - CUT ADJ.TEST PRINT
Cutting position and print-ing position are aligned.
Printing position
Cutting position
6-7 Correcting Misalignment for Printing or Cutting
122 Chapter 6 Feature Reference

6-8 Setting How the Media Heating System Operates
Switching Off the Preheater, Print Heater, or Dryer
Procedure
Press twice.Use to select the device.Press several times to select "OFF."Press to enable the setting.
Press .Press to go back to the original screen.
Description
This makes the temperature settings for the media heating system (preheater, print heater, and dryer), as well as switching these devices on or off. When this is set to "OFF," these devices do not operate at all.You can also make these settings on the computer. When you've made the settings on the computer, the computer's settings take precedence and the printer's settings are ignored.
Default Setting
[PRE] (preheater): 35˚C (94˚F) [PRINT] (print heater): 35˚C (94˚F) [DRYER]: 50˚C (122˚F)
PRE 35OFF35
W 1346mm
SETUP SHEET ROLL
123Chapter 6 Feature Reference

Determining How the Media Heating System Operates
Procedure
Hold down and press .
Press .
Press .Use to make the setting. Press to enable the setting.
Press .Press to go back to the original screen.
Description
This feature controls the temperature of the media heating system automatically when is dark. "MENU" performs heating to the preset temperature at all times, without lowering the temperature when is dark."30˚C" lowers the media heating system to a fixed temperature (30˚C) when is dark. "OFF" switches off the media heating system when is dark.
Default Setting
[PREHEATING]: 30˚C
HEATER MENUFEED FOR DRY
HEATER MENUPREHEATING
PREHEATING30 C MENU
W 1346mm
SETUP SHEET ROLL
6-8 Setting How the Media Heating System Operates
124 Chapter 6 Feature Reference Chapter 6 Feature Reference

6-9 Setting How the Auxiliary Drying Unit Operates
Switching the Drying-heater Unit On and Off
Procedure
Hold down and press .Press twice.
Press .Use to select "ENABLE" or "DIS-ABLE."Press .
Press .Press to go back to the original screen.
Description
This switches the optional drying-heater unit on or off. The machine settings govern the temperature setting for the drying-heater unit, so when installation is complete, set [OPTION DRYER] on the machine to "ENABLE."
Default Setting
[OPTION DRYER]: DISABLE
HEATER MENUOPTION DRYER
OPTION DRYERDISABLE ENABLE
W 1346mm
SETUP SHEET ROLL
Chapter 6 Feature Reference 125Chapter 6 Feature Reference

Switching the Blower-fan Unit On and Off
Procedure
Hold down and press .Press .
Press .Use to select "ENABLE" or "DIS-ABLE."Press .
Press .Press to go back to the original screen.
Description
This switches the blower-fan unit on or off. When the blower-fan unit is installed, set [BLOWER FAN] to "ENABLE."
Default Setting
[BLOWER FAN]: DISABLE
HEATER MENUBLOWER FAN
BLOWER FANDISABLE ENABLE
W 1346mm
SETUP SHEET ROLL
6-9 Setting How the Auxiliary Drying Unit Operates
126 Chapter 6 Feature Reference Chapter 6 Feature Reference

6-10 Saving the Printer Settings to Match the Media
Saving Optimized Media Settings As Preset Values
Procedure
Press .
Press .Press .
Press .Use to select any one from "NAME1" to "NAME8."Press to save.The present menu settings are saved in the preset you chose in step .
Press .Press to go back to the original screen.
Description
Using the [PRESET] menu lets you easily change a wide variety of settings to optimize them for the media.Making changes for each menu item every time you change the media can be troublesome. That's why it can be useful to save the menu-item settings optimized for an often-used type of media as a preset. The next time you use the media, you can change the menu-item settings to the optimal values for the media simply by loading the preset you saved. Menu items that can be saved in presets are listed on the next page.
MENUPRESET
PRESETSAVE
SAVENAME1
W 1346mm
SETUP SHEET ROLL
Chapter 6 Feature Reference 127Chapter 6 Feature Reference

Menu Items That Can Be Saved in Presets
[PRE] (Preheater)[PRINT] (Print heater)[DRYER]
P. 38, "Settings for the Media Heating Sys-tem"
[EDGE DETECTION] P. 94, "Using Transparent Media"
[SCAN INTERVAL] P. 86, "Printing Hard-to-dry Media"
[VACUUM POWER] P. 95, "Preventing Media from Coming Loose"
[FULL WIDTH S] P. 96, "Speeding Up Output for Narrow Me-dia"
[FEED FOR DRY] P. 102, "Drying the Trailing Edge of the Printing Area on the Dryer"
[ALTERNATE HEAD] P. 103, "Giving Priority to Image Quality"
[CALIBRATION](in the CUTTING MENU)
P. 107, "Performing Distance Correction Dur-ing Cutting"
[FORCE][SPEED][OFFSET][UP-SPEED]
P. 108, "Fine-tuning the Cutting Conditions"
[ADJUST BI-DIR SIMPLE SETTING] P. 111, "Correcting for Misalignment in Bidi-rectional Printing"
[ADJUST BI-DIR DETAIL SETTING] P. 112, "Correcting for Misalignment in Bidirec-
Up to eight types of presets can be saved. You can assign a name to each one. Using media names for these may aid recognition and clarity.
P. 129, "Loading a Saved Preset," "Assigning a Name to a Preset"
tional Printing More Precisely"
[CALIBRATION] P. 115, "Performing Feed Correction to Alleviate Horizontal Bands and the Like"
[PRINT-CUT ADJ.] P. 117, "Correcting Misalignment of the Printing and Cutting Positions During Printing Followed Immediately by Cutting"
[CROP-CUT ADJ.] P. 119, "Correcting Misalignment for Printing and Cutting When Using Crop Marks"
[PREHEATING] P. 124, "Determining How the Media Heating System Operates"
[BLOWER FAN] P. 126, "Switching the Blower-fan Unit On and Off "
6-10 Saving the Printer Settings to Match the Media
128 Chapter 6 Feature Reference Chapter 6 Feature Reference

Loading a Saved Preset
Procedure
Press .
Press twice.Use to select the name of a preset you want to load.
Press to load.The settings are changed and the screen shown in the figure appears.
Description
This loads a saved preset. You can select any one of eight types of presets. (When no names have been assigned, you select from among NAME1 through NAME8.)If you load a preset while is illuminated, goes dark. To start printing, press once more and redo the preparations for printing.
Assigning a Name to a Preset
Procedure
Press .Press .Press twice.
Press .Use to select any one from NAME1 to NAME8.
Press .Use to enter a character.
Press .Use to enter the next character.Enter the following characters in the same way.
When you're finished entering text, press .
MENUPRESET
LOADNAME1
SETUP SHEET� ROLL �
PRESETNAME
NAMENAME1
NAMES_
NAMESAMPLE_
Chapter 6 Feature Reference
6-10 Saving the Printer Settings to Match the Media
129Chapter 6 Feature Reference

Press .Press to go back to the original screen.
Description
This assigns a name to a saved preset. Using media names may aid recognition and clarity.The characters you can enter are "A" through "Z," "0" through "9," and the "-" character. You can enter up to 15 characters, including spaces.
W 1346mm
SETUP SHEET ROLL
6-10 Saving the Printer Settings to Match the Media
130 Chapter 6 Feature Reference Chapter 6 Feature Reference

6-11 Making the Network Settings
Setting the IP Address, Subnet Mask, Etc.
Procedure
Press .Press several times.
Press .Press .
Press .Use to choose the item whose setting you want to make.
Press twice.Use to select the address number.
Press .
Repeat and to set all the address numbers.When you have finished making the setting, press
.
� Press .Press to go back to the original screen.
Description
Make sure the machine is connected to the network by an Ethernet cable. For detailed information about the settings, consult your network administrator.
[IP ADDRESS]: IP address [SUBNET MASK]: Subnet mask [GATEWAY ADDR.]: Gateway address
MENUSYSTEM INFO.
SYSTEM INFO.NETWORK
NETWORKIP ADDRESS
IP ADDRESSS000 . 000 . 000 . 000
IP ADDRESS192 . 000 . 000 . 000
IP ADDRESS192 . 168 . 000 . 003
W 1346mm
SETUP SHEET ROLL
Chapter 6 Feature Reference 131Chapter 6 Feature Reference

6-12 Viewing System Information
Viewing the Serial Number, Firmware Version, and Other Information
Procedure
Press .Press several times.
Press .Use to choose the information you want to view.
Press .
Press .Press to go back to the original screen.
Description
You can view the following information.[MODEL]: Model name[SERIAL NO.]: Serial number[INK]: Ink type[FIRMWARE]: Firmware version
Viewing the Network Settings
Procedure
Press .Press several times.
Press .Press .
Press .Use to choose the information you want to view.
Press .
MENUSYSTEM INFO.
SYSTEM INFO.SERIAL NO.
SERIAL NO.ZS00001
W 1346mm
SETUP SHEET ROLL
MENUSYSTEM INFO.
SYSTEM INFO.NETWORK
NETWORKIP ADDRESS
IP ADDRESS192 . 168 . 000 . 003
132 Chapter 6 Feature Reference Chapter 6 Feature Reference

Press .Press to go back to the original screen.
Description
You can view the following information.[IP ADDRESS]: IP address[SUBNET MASK]: Subnet mask[GATEWAY ADDR.]: Gateway address[MAC ADDRESS]: MAC address
Printing a System Report
Procedure
Press .Press several times.
Press .Press several times.Press to start printing.
Press .Press to go back to the original screen.
Description
This prints system information, including a list of setting values.
W 1346mm
SETUP SHEET ROLL
MENUSUB MENU
SUB MENUSYSTEM REPORT
W 1346mm
SETUP SHEET ROLL
Chapter 6 Feature Reference
6-12 Viewing System Information
133Chapter 6 Feature Reference

6-13 Performing Maintenance
Draining Ink and Performing Internal Washing
Procedure
Press .Press several times.
Press .Press twice.
Press .Press twice.Press to execute.
Description
This drains the ink inside the printer and washes the interior using cleaning cartridges as a preliminary for moving the printer or conducting maintenance. This operation requires eight unused cleaning cartridges. The screen displays information such as instructions to insert and remove cartridges. Follow these instructions to carry out the procedure. After finishing washing, the sub power is automatically switched off.You do not need to carry this out as part of your daily maintenance activities.
Draining Ink Remaining Inside the Machine
Procedure
Press .Press several times.
Press .Press twice.
Press .Press .Press to execute.
Description
This removes ink inside the printer as a preliminary procedure for performing maintenance. The screen displays information such as instructions to insert and remove cartridges. Follow these instructions to carry out the procedure. After finishing the procedure, the sub power is automatically switched off.You do not need to carry this out as part of your daily maintenance activities.
MENUSUB MENU
SUB MENUINK CONTROL
INK CONTROLHEAD WASH
MENUSUB MENU
SUB MENUINK CONTROL
INK CONTROLPUMP UP
134 Chapter 6 Feature Reference

6-14 Menu List
Main Menu
MENUPRESET
PRESETLOAD
PRESETSAVE
LOADNAME1
LOADNAME2
To the [CUTTING MENU] menu To the [NAME] menu
LOADNAME4
LOADNAME6
To the [NAME8] menu
To the [NAME1] menu
SAVENAME1
SAVENAME2
SAVENAME4
SAVENAME6
To the [NAME8] menu
To the [NAME1] menu
ContinuedContinued
Press
LOADNAME3
LOADNAME5
LOADNAME7
LOADNAME8
SAVENAME3
SAVENAME5
SAVENAME7
SAVENAME8
Continued
Chapter 6 Feature Reference 135

PRESET�NAME
NAME�_
NAME�NAME3
NAME�NAME5
NAME�NAME7
NAME�NAME8
To the [NAME1] menu
To the [LOAD] menu
NAME�_
NAME�_
NAME�_
NAME�_
NAME�_
NAME�_
NAME�_
ContinuedContinued
MENU�ADJUST BI-DIR
ADJUST BI-DIR�SIMPLE SETTING
ADJUST BI-DIR�DETAIL SETTING
ADJUST BI-DIR�TEST PRINT
SIMPLE SETTING�0 0
DETAIL SETTING�SETTING NO.1
DETAIL SETTING�TEST PRINT
To the [DETAIL SETTING] menu
To the � [TEST PRINT] menu
To the [SETTING NO.4] menu
To the [TEST PRINT] menu
MENU�CALIBRATION
CALIBRATION�SETTING
CALIBRATION�TEST PRINT
SETTING�0.00% 0.00%
To the [SETTING] menu
To the [TEST PRINT] menu
To the [NAME8] menu
DETAIL SETTING�SETTING NO.2
DETAIL SETTING�SETTING NO.3
DETAIL SETTING�SETTING NO.4
H4 H5 H60 0 0
H1 H2 H30 0 0
H4 H5 H60 0 0
H1 H2 H30 0 0
H4 H5 H60 0 0
H1 H2 H30 0 0
H4 H5 H60 0 0
H1 H2 H30 0 0
NAME�NAME1
NAME�NAME2
NAME�NAME4
NAME�NAME6
Continued
Continued
6-12 Menu List
Chapter 6 Feature Reference136 Chapter 6 Feature Reference

VACUUM POWER.AUTO
SUB MENUFACTORY DEFAULT
Continued
Continued
INK CONTROLEMPTY MODE
SUB MENUSLEEP
SLEEPINTERVAL
SLEEPSETTING
SETTINGENABLE ENABLE
SUB MENUSYSTEM REPORT
SUB MENUINK CONTROL
EMPTY MODESTOP STOP
INTERVAL30min 30min
CHANGE INK SETE-SOL Max LcLm
To the [SETTING] menu
To the [INTERVAL] menu
SUB MENUALTERNATE HEAD
PERIODIC CL.NONE NONE
INK CONTROLPUMP UP
INK CONTROLHEAD WASH
SUB MENUPERIODIC CL.
MAINTENANCEREPLACE WIPER
INK CONTROLCHANGE INK SET
To the [CHANGE INK SET] menu
To the [EMPTY MODE] menu
FULL WIDTH SFULL FULL
ALTERNATE HEADENABLE ENABLE
SUB MENUFULL WIDTH S
SUB MENUMAINTENANCE
MAINTENANCECLEANING
MAINTENANCEREPLACE KNIFE
MAINTENANCEDRAIN BOTTLE
To the [EDGE DETECTION] menu
To the [CLEANING] menu
To the [DRAIN BOTTLE] menu
MENUHEAD HEIGHT
MENUSUB MENU
HEAD HEIGHTLOW LOW
SUB MENUEDGE DETECTION
SUB MENUSCAN INTERVAL
SUB MENUVACUUM POWER
EDGE DETECTIONENABLE ENABLE
SCAN INTERVALOFF OFF
AUTO
To the [MAINTENANCE] menu
(*1) XC-540 only.(*1)
Chapter 6 Feature Reference
6-12 Menu List
Chapter 6 Feature Reference 137

SYSTEM INFO .MODEL
SYSTEM INFO .INK
SYSTEM INFO .FIRMWARE
Continued
MENUSYSTEM INFO .
MODELXC-540
SYSTEM INFO .SERIAL NO .
SERIAL NO .ZS00001
INKE-SOL Max LcLm
FIRMWAREVer.1.00
To the [NETWORK] menu
To the [MODEL] menu
MENUINK REMAINING
SHEET REMAINSET LENGTH
MENUSHEET REMAIN
SHEET REMAINPRINT MEMO
SET LENGTH0.0 m 0.0 m
To the [AUTO DISPLAY] menu
To the [PRINT MEMO] menu
SHEET REMAINAUTO DISPLAY
AUTO DISPLAYDISABLE DISABLE
1 2 3 45 6 7 8
SYSTEM INFO .NETWORK
SUBNET MASK255 . 255 . 255 . 255
SUBNET MASK255 . 255 . 255 . 255
NETWORKSUBNET MASK
GATEWAY ADDR.255 . 255 . 255 . 255
GATEWAY ADDR.255 . 255 . 255 . 255
NETWORKGATEWAY ADDR.
MAC ADDRESS000086148C5F
NETWORKMAC ADDRESS
IP ADDRESS255 . 255 . 255 . 255
IP ADDRESS255 . 255 . 255 . 255
To the [MAC ADDRESS] menu
To the [IP ADDRESS] menu
HEATER MENUFEED FOR DRY
HEATER MENUOPTION DRYER
HEATER MENUBLOWER FAN
MENUHEATER MENU
HEATER MENUPREHEATING
FEED FOR DRYDISABLE DISABLE
PREHEATING30 C 30 C
OPTION DRYERDISABLE DISABLE
BLOWER FANDISABLE DISABLE
To the [BLOWER FAN] menu
To the [FEED FOR DRY] menu
9 10 11 12
NETWORKIP ADDRESS
Continued
(* 2)
Holding down , and pressing displays this menu.
(* 2)
6-12 Menu List
Chapter 6 Feature Reference138 Chapter 6 Feature Reference

CUTTING MENUPRINT-CUT ADJ.
PRINT-CUT ADJ.TEST PRINT
Continued
MENUCUTTING MENU
To the [AUTO ENV. MATCH] menu
To the [TEST PRINT] menu
To the [TEST PRINT 2] menu
To the [PRESET] menu
F : +0.00 0.00 mS : +0.00 0.00 m
CUTTING MENUCALIBRATION
To the [FEED SETTING] menu
To the [SCAN SETTING] menuFEED SETTING0.00%
SCAN SETTING0.00%
CUTTING MENUPREFEED
CUTTING MENUCUTTING PRIOR
PREFEEDDISABLE
CUTTING PRIORCOMMAND
DISABLE
COMMAND
0.00%
0.00%
To the [PRINT-CUT ADJ .] menu
PRINT-CUT ADJ.TEST PRINT 2
PRINT-CUT ADJ.SETTING
CUTTING MENUCROP-CUT ADJ.
CROP-CUT ADJ.TEST PRINT
To the [TEST PRINT] menu
To the [TEST PRINT 2] menu
F : +0.00 0.00 mS : +0.00 0.00 m
CROP-CUT ADJ.TEST PRINT2
CROP-CUT ADJ.SETTING
CALIBRATIONFEED SETTING
CALIBRATIONSCAN SETTING
CUTTING MENUAUTO ENV. MATCH
AUTO ENV. MATCHENABLE ENABLE
MENUINK RENEWAL
(*4)
(*3) Holding down , and pressing displays this menu.
(*4) XC-540MT only.
(*3)
Chapter 6 Feature Reference
6-12 Menu List
Chapter 6 Feature Reference 139

Language and Unit Menu
Cleaning Menu
Heater Configuration Menu
MENU LANGUAGEENGLISH
Hold down and switch on the sub power.
LENGTH UNITmm mm
TEMP UNIT C C
CLEANINGNORMAL CL.
CLEANINGMEDIUM CL.
To the [POWERFUL CL.] menu
To the [NORMAL CL.] menu
NORMAL CL. ABC
MEDIUM CL. ABC
CLEANINGPOWERFUL CL.
POWERFUL CL. ABC
Press .
Press .
PRE 35 PRINT 35DRYER 50
PRE 353535
PRINT 353535
DRYER 505050
Hold down for one second or longer.
Head cleaning for all groups
P. 44, "When you want to clean all heads simultaneously"
6-12 Menu List
Chapter 6 Feature Reference140 Chapter 6 Feature Reference

Cutting Configuration Menu
Press .
FORCE50 gf
SPEED30 cm/s
OFFSET0.250 mm50 gf 30 cm/s 0.250 mm
UP SPEED30 cm/s 30cm/s
Chapter 6 Feature Reference
6-12 Menu List
Chapter 6 Feature Reference 141

142

143
Chapter 7 What to Do If

7-1 The Machine Doesn't Run
The Printer Unit Doesn't Run
Is the power switched on?Switch on the printer's main power, then press the sub power switch and make sure the sub power switch lights up.
Is illuminated?Output is not performed when is not illu-minated. Pull back the loading lever, close the front cover, and press .
Is the front cover open?Close the front cover.
Is the top menu displayed?If the top menu isn't displayed, output doesn't start even when data is sent from the computer. To go to the top menu, press , then press .
Is illuminated?When lights up, operation is paused. To resume, press . goes dark and print-ing resumes.
Has ink run out?
When printing data is sent while the screen shown in the figure is displayed, a message appears and a warning beep sounds. At the same time, operation pauses. When the ink cartridge is replaced with a new one, printing or cutting starts. (XC-540MT displays the numbers up to "10." )
P. 45, "If Ink Runs Out"
P. 99, "Determining What Happens When an Ink Cartridge
Is Empty"
Is a message displayed on the screen? P. 153, "If a Message Appears"
P. 154, "If an Error Message Appears"
Is the cable connected?Connect the cable securely.
1 2 3 4 5 67 8 9 10 11 12
Is the network connection correct? Check the network settings on the printer and the port setting for the software RIP. In the software RIP, specify the IP address assigned to the printer.
Make sure the network routing is suitable. Try connect-ing the computer and the machine to the same hub, or connecting them directly using a crossover cable. If this makes it possible to perform output, it means the problem is in the network itself.
Make sure the green link LED of ethernet connecter is on. If the light is dark, the network connection is not correct. If output is impossible even though the link LED is on, make sure the IP address and other settings are correct. The settings on both the machine and the computer must be correct. Try making the settings again as you check for duplicate IP addresses and
typing errors.
Setup Guide
P. 132, "Viewing System Information"
The Media Take-up System Doesn't Run
Is the cable connected? Connect the cable for the take-up unit to the machine. To perform take-up automatically during printing, also make the setting for the AUTO switch.
Setup Guide
P. 62, "How to Take Up Media"
Link LED
Chapter 6 Feature Reference144 Chapter 7 What to Do If

The Media Heating System Doesn't Warm Up
Is media loaded? The media heating system does not warm up to the preset temperature when is dark (by default). Load media, press , and wait for the machine to warm up.
P. 123, "Setting How the Media Heating System Oper-
ates"
Is the temperature of the room too low? Use the machine in an environment where the tem-perature is 20 to 32˚C (68 to 90˚F).
Chapter 6 Feature Reference
7-1 The Machine Doesn't Run
Chapter 7 What to Do If 145

Printed Results Are Coarse or Contain Horizontal Stripes
Do the print heads show dot drop-out?Carry out a printing test and make sure no dot drop-out occurs. If dot drop-out is present, perform head cleaning.
P. 42, "Printing Tests and Cleaning"
P. 72, "When Head Cleaning Is Not Effective"
Is the head height appropriate? Printing when the [HEAD HEIGHT] menu item is set to "HIGH" is coarser than when set to "LOW." Keep this set to "LOW" except when changing it is necessary, such as when you're using thick media.
P. 93, "Adjusting Head Height to Match Media Thick-
ness"
Have you carried out feed correction?Large misalignment in the amount of feed of the media may result in printing that seems coarse or contains horizontal stripes. Either make the setting on the computer to match the type of media you're using, or make the setting for correction on the printer.
P. 115, "Performing Feed Correction to Alleviate Horizontal
Bands and the Like"
Have you carried out bidirectional correc-tion?When you are performing bidirectional printing, use the [ADJUST BI-DIR] menu item to carry out correction. The optimal adjustment value may vary, depending mainly on the thickness of the media. Set or select an adjustment value that is suited to the media.
P. 111, "Correcting for Misalignment in Bidirectional
Printing"
P. 112, "Correcting for Misalignment in Bidirectional Print-
ing More Precisely"
Is the media heating system at a suitable temperature? If the ink forms lumps or smudges, raise the tempera-ture. Note, however, that a temperature that is too high may degrade the media or cause it to wrinkle.
P. 38, "Settings for the Media Heating System"
7-2 Attractive Printing or Cutting Is Impossiblea
Is the temperature of the room too low? The media heating system may not warm up suf-ficiently when the ambient temperature is less than 20˚C (68˚F). Also, even when the media heating system reaches its preset temperatures, adequate effective-ness may not be apparent if the media is thoroughly chilled. Before printing, allow the media to come to room temperature.
Is the print mode suitable? If attractive printing is impossible even when the media heating system is at a high temperature, try using a higher-quality print mode. Depending on the media, smudging may occur when using a high-quality print mode, and results may also vary greatly depending on the settings of your RIP program (such as the color-profile selection). Make settings suited to the media you're using.
Is the printer installed in a level and stable location? Never install the machine in a location where it is tilted or where it may wobble or experience vibration. Also make sure that the print heads are not exposed to moving air. These factors may lead to missing dots or reduced printing quality.
Is the media loaded and set up correctly? If the media is not loaded and set up correctly, media feed may not be smooth, or printing may be adversely affected.
P. 151, "Media Wrinkles or Shrinks, or Feed Is Unstable"
Are the settings for the [PRESET] menu item appropriate? If the settings selected with the [PRESET] menu item are not suitable for the type of media, printing may be adversely affected. Choose settings optimized to the media you're using.
P. 127, "Saving Optimized Media Settings As Preset
Values"
P. 129, "Loading a Saved Preset"
Chapter 6 Feature Reference146 Chapter 7 What to Do If

Colors Are Unstable or Uneven
Is the media wrinkled? If the media is wrinkled and comes loose from the platen, colors may be uneven or printing quality may suffer.
P. 151, "Media Wrinkles or Shrinks, or Feed Is Unstable"
Did you shake the ink cartridges gently be-fore installing them? Before you install a new ink cartridge, gently shake the cartridge.
Was printing paused partway through?When printing is paused, the coloring at the seam may be altered when printing resumes. Avoid pausing printing. By default, printing pauses when ink remain-ing inside the machine runs out. Before you perform lengthy printing, check the amount of ink remaining in the ink cartridges. Printing may also pause when data is not sent from the computer quickly enough.
Are the operating parameters set to appro-priate values?Depending on the settings for such menu items as [FULL WIDTH S] and [PERIODIC CL.], uneven colors may occur. If the settings have been changed, try restoring them to their default values.
P. 96, "Speeding Up Output for Narrow Media"
P. 97, "Preventing Soiling of the Media and Dot Drop-out
During Printing"
Is the printer installed in a level and stable location?Never install the machine in a location where it is tilted or where it may wobble or experience vibration. Also, ensure that the printing heads are not exposed to wind or blown air. These factors may lead to missing dots or reduced printing quality.Are the settings for the [PRESET] menu item appropriate?If the settings selected with the [PRESET] menu item are not suitable for the type of media, printing may be adversely affected. Choose settings optimized to the media you're using.
P. 127, "Saving Optimized Media Settings As Preset
Values"
P. 129, "Loading a Saved Preset"
The Media Becomes Soiled When Printed
Do the print heads contact the media?The height of the print heads may be too low. Also, if the media is not loaded and set up correctly, it may wrinkle or come loose and strike the heads.
P. 151, "Media Wrinkles or Shrinks, or Feed Is Unstable"
P. 93, "Adjusting Head Height to Match Media Thick-
ness"
Are the print heads dirty?The following may cause ink to drip on the media during printing.
○ Buildup of fibrous dust (lint) around the heads.
○ Ink transferred to the heads due to rubbing against the media.If this happens, clean the heads using the clean-ing kit. We recommend carrying out periodic head cleaning.
P.74, "Cleaning the Heads Using the Cleaning Kit"
Are the pinch rollers dirty?Periodically clean the pinch rollers.
Cutting Is Misaligned or Skewed
Is the media loaded and set up correctly?If the media is not loaded and set up correctly, or media feed is not smooth, cutting may be adversely affected. Make sure the media is loaded and set up correctly.
P. 151, "Media Wrinkles or Shrinks, or Feed Is Unstable"
Are the settings for the cutting conditions appropriate?Misalignment or skewing may occur if the cutting speed is too fast or the blade force is too high. Try changing the cutting conditions. With media having a strong adhesive layer, the adhesive layer reattaches to itself immediately after cutting. However, if a cut-ting test shows that the peeling of the media and the
Chapter 6 Feature Reference
7-2 Attractive Printing/Cutting Is Impossible
Chapter 7 What to Do If 147

blade traces on the backing paper are optimal, then the media is being cut properly. Be careful not to make the blade force too high.
Is the length of output too long?For printing followed immediately by cutting in par-ticular, the longer the page length (that is, the longer the distance the media is returned after printing), the greater is the chance of misalignment occurring. It is a good idea to keep the size of each single page to the minimum necessary.
Are you using media that exhibits large ex-pansion and contraction?When you're performing printing followed immedi-ately by cutting, misalignment occurs if the media expands or contracts. If this happens, try perform-ing printing with crop marks, then setting the base point and one or more align points and performing cutting. This corrects for expansion and contraction of the media.
Is [AUTO ENV. MATCH] set to the "DISABLE" setting? The printing and cutting positions may become misaligned due to ambient temperature or humidity. Setting [AUTO ENV. MATCH] to "ENABLE" performs matching to the environment to correct for misalign-ment.
P. 92, "Making the Setting for Automatic Adjustment of
the Printer to the Operating Environment"
Is the [CALIBRATION] setting during cutting correct? When you're performing printing followed immedi-ately by cutting, go to [CUTTING MENU] and set the [CALIBRATION] value to "0.00."
P. 107, "Performing Distance Correction During Cutting"
7-2 Attractive Printing/Cutting Is Impossible
Chapter 7 What to Do If148 Chapter 6 Feature Reference

149
7-3 The Media Jams
The Media Jams
If an error message is displayed because the media has jammed, immediately correct the problem. Failure to do so may damage the print heads. P. 156, [MOTOR ERROR TURN POWER OFF]
Is the media warped or wrinkled?Many factors can cause warping or wrinkling. Refer to the following and correct the problem.
P. 151, "Media Wrinkles or Shrinks, or Feed Is Unstable"
Is the height of the print heads too low?Try raising the heads higher. Media may inevitably warp or wrinkle slightly, so adjust the height of the heads to take this into account.
P. 93, "Adjusting Head Height to Match Media Thick-
ness"
Chapter 7 What to Do If Chapter 6 Feature Reference

The Media Cannot Be Taken Up Smoothly
Is media feed unstable?Various factors can make media feed unstable. Refer to the following and correct the problem.
P. 151, "Media Wrinkles or Shrinks, or Feed Is Unstable"
Is the paper tube installed correctly?Securely insert the paper tube onto the end caps. If the paper tube is not attached correctly, it may spin without traction and fail to take up the media.
"Setup Guide"
Is the paper tube bent or sagging?Media cannot be taken up smoothly when the paper tube is bent or sagging.
Are you using the included paper tube?For the paper tube, use the included item. Using something other than the included item may result in spinning without traction or other problems that impede media take-up.
P. 61, "About the Paper Tube"
7-4 The Media Cannot Be Taken Up Smoothly
Chapter 6 Feature Reference150 Chapter 6 Feature Reference

151
A variety of problems can occur if the media feed is not smooth. This can cause such problems as poor printing quality, contact with the media by the print heads, misaligned positioning, media jams, or poor take-up. Take action as follows.
Media Wrinkles or Shrinks
Is the media loaded and set up straight and securely?Feed is not smooth when the media is not straight or is tensioned unevenly on the left and right. Reload the media.
Was loaded media allowed to stand for some time? Media may shrink or wrinkle if it is heated for an ex-tended time. When printing ends, switch off the sub power or remove the media.
Are the media clamps mounted? When you're performing printing, be sure to attach the media clamps.
Was the media loaded while the heating devices were hot? Loading media after the heating devices have warmed up causes the temperature of the media to rise sud-denly, which may cause the media to shrink or wrinkle during printing. Before loading media, switch off the sub power and allow the devices to cool.
Is the temperature of heating devices too high? Set the temperature to suitable values for the type of media.
P. 38, "Settings for the Media Heating System"
Media Feed Is Not Straight
Is the media loaded and set up straight and securely?Feed is not smooth when the media is not straight or is tensioned unevenly on the left and right. Reload the media.
Media Feed Is Not Smooth
Do the media or the shafts strike some other object? Make sure the media and the shafts do not touch anything else. This may affect output, even when feed appears to be smooth.
Is the media too thick?Media that is too thick may not only cause unstable feed, but may scrape the print heads, resulting in malfunction. Never use such media.
Are the grit rollers dirty?Check to make sure the grit rollers are free of buildup of foreign material such as media scraps.
7-5 Media Wrinkles or Shrinks, or Feed Is Unstable
Chapter 6 Feature Reference Chapter 6 Feature Reference

If the print-head carriage stops over the platen, take action immediately to prevent the heads from drying out.
What to Do First
Switch the sub power off, then back on again. (If the media is jammed, then also remove the media.) If the print-head carriage move to the standby position (the right side of the main unit), it means the operation has ended successfully.If the print-head carriage did not move, try switching off the main power, then again switching on the main power, followed by the sub power.
If the Heads Still Do Not Move
If the heads still do not move, carry out the following emergency response measure, then contact your au-thorized Roland DG Corp. dealer or Roland DG Corp. service center.
1. Switch off the main power.2. Open the front cover.3. Gently move the print heads by hand as far as the standby position.
4. Insert the head-unit tool into the hole at the bot-tom of the machine and turn gently. The cap unit rises.
5. Make the guides at the edges of the print heads line up with the guides at the edges of the cap unit. Turn the tool further to bring the cap unit near the heads.
6. When the heads make contact with the cap unit, turn the tool one or two turns more.
Make sure the print heads are capped tightly.
Head-unit tool
7-6 The Print Heads Stopped Moving
Chapter 6 Feature Reference152 Chapter 6 Feature Reference

153
These are the main messages that appear on the machine's display to prompt correct op-eration. They do not indicate any error. Follow the prompts and take action accordingly.
[1 2 3 4 ...] Only a small amount of ink remains. Replace the cartridge indicated by the flashing number with a new cartridge.
[PRESS POWER KEY TO CLEAN] This appears when the machine has been unused for about one month.This feature is to remind you to switch on the sub power once a month.
P. 85, "When Not in Use for a Prolonged Period"
[SET SOL CRT.]Insert the ink cartridge indicated by the flashing number. This message appears at times such as during cartridge replacement.
[REMOVE SOL CRT.]Remove the ink cartridge indicated by the flashing number. This message appears at times such as during cartridge replacement.
[SET SOLCL-LIQUID]Insert the cleaning cartridge indicated by the flashing number. This message appears at times such as during head cleaning.
[REMOVE SOLCL-LIQUID]Remove the cleaning cartridge indicated by the flash-ing number. This message appears at times such as during head cleaning.
[SET CARTRIDGE.]Insert the ink cartridge indicated by the flashing number. This message appears at times such as during cartridge replacement.
[END OF THE SHEET]The trailing edge of the media was detected during operation. Press any button on the operation panel to clear the message. Load new media.
[SHEET NOT LOADED PRESS SETUP KEY]Load media and press . This message appears when an attempt to perform a printing test was made while no media was loaded.
[INSTALL DRAIN BOTTLE]Check whether the drain bottle is installed. Install the drain bottle, then press .
[CHECK DRAIN BOTTLE]This appears when a certain amount of discharged fluid collects in the drain bottle. To clear the mes-sage, press . If this screen appears, go to the [DRAIN BOTTLE] menu and discard the discharged fluid in the bottle.
P. 68, "Disposing of Discharged Ink"
[NOW HEATING...] Wait until the media heating system reaches the preset temperature. Printing starts when lights up.You can stop printing by holding down for one second or longer while this is displayed. Pressing
makes printing start immediately, without waiting to reach the preset temperature.
[CLOSE THE FRONT COVER]Close the front cover.For safety, the carriage does not operate while a cover is open.
[SET HEAD HEIGHT TO xxx]The height of the print heads is lower than the height specified on the computer.The heads move to a location where you can operate the height-adjustment lever. Adjust to the displayed height, then press .
[REMOVE MEDIA CLAMPS]This appears if is pressed while the media clamps are attached. Remove the media clamp and press .
[TIME FOR MAINTENANCE]It is time to clean the heads using the cleaning kit. After verifying, press .
P. 74, "Cleaning the Heads Using the Cleaning Kit"
[TIME FOR WIPER REPLACE]It is time to replace the wipers. After verifying, press
.
P. 78, "Replacing the Wipers"
7-7 If a Message Appears
Chapter 6 Feature Reference Chapter 6 Feature Reference

This describes the error messages that may appear on the machine's display, and how to take action to remedy the problem. If the action described here does not correct the problem, or if an error message not described here appears, contact your authorized Roland DG Corp. dealer.
[ALIGN POINT POSITION INVALID]
An attempt was made to set an align point at a location where the setting cannot be made.No align point can be set when the angle of the base point and the align point is too large. Reload the media correctly, so that the angle is minimized, then set the base point and the align point again to match the crop marks.
P. 55, "Performing Cutting with Automatic Crop-mark
Detection"
[OPTION-DRYER IS NOT CONNECTED]
When the drying-heater unit is not connected to the printer, [OPTION DRYER] is set to "ENABLE." Switch the sub power and main power off, and then connect the drying-heater unit to the printer.
[HEATING TIMEOUT CONTINUE?]
The media heating system did not reach the preset temperature. This occurs because the temperature of the location where the machine is installed is too low. We recom-mend raising the temperature. To quit printing, hold down for one second or longer. To continue waiting for the temperature to rise, press . To start printing immediately, press .
[CARRIAGES ARE SEPARATED]
The cutting carriage and the printing carriage were improperly disconnected.A problem such as a media jam occurred, impeding correct operation. Operation cannot be continued. Switch the sub power off, then back on.
[CAN'T PRINT CROP CONTINUE?]
The size of the data including the crop marks is larger than the printing or cutting area of the loaded media. To continue performing output without correcting this, press . At this time, the portion extend-ing beyond the printing or cutting area and the crop marks are not printed. To stop output, stop sending data from the computer, then raise the loading lever. Make the printing or cutting area wider, such as by replacing the media with a larger piece of media or by changing the positions of the pinch rollers, then send the data again.
The size of the data being output is too small. Make the scanning-direction size of the data at least 65 mm (2-9/16 in). To continue performing output without correcting this, press . At this time, the data is output without printing the crop marks. To stop output, stop sending data from the computer, then hold down
for one second or longer. Change the size of the data, then send the data again. There is no limitation in the size of the data in the media-feed direction.
[CROPMARK ERROR NOT FOUND]
Automatic detection of crop marks could not be accomplished. Load the media at the correct position and perform detection of crop marks again. Depending on the media, it may not be possible to detect crop marks automatically. If repeating automatic crop-mark de-tection results in an error again, then perform manual crop-mark detection.
P. 56, "Aligning Manually and Cutting"
[TEMPERATURE IS TOO HIGH **°C]
The temperature of the location where the machine is installed has risen above the ambient temperature at which the machine can operate.Operation cannot be continued. Switch off the sub power. The displayed temperature is the current ambi-
7-8 If an Error Message Appears
Chapter 6 Feature Reference154 Chapter 7 What to Do If

ent temperature of the installation location. Bring the installed location to a temperature at which operation is possible (15 to 32°C) and allow the machine to come to room temperature, then turn on the power.
[SERVICE CALL xxxx]
An unrecoverable error occurred, or part replacement that must be performed by a service technician is required.Note the number displayed, then switch off the sub power. After you switch off the power, inform your authorized Roland DG Corp. dealer of the number that appeared on the display.
[SHEET TOO SMALL CONTINUE?]
The size of the data is larger than the printing or cutting area of the loaded media.To continue performing output without correcting this, press . At this time, the portion extend-ing beyond the printing or cutting area is not output. To stop output, stop sending data from the computer, then hold down for one second or longer. Make the printing or cutting area wider, such as by replacing the media with a larger piece of media or by changing the positions of the pinch rollers, then send the data again.
[SHEET SET ERROR SET AGAIN]
was pressed even though no media is loaded.Press any key to clear the error. Load media and pull
back the loading lever, then press .
[EDGE DETECTION] is set to "ENABLE," but transparent media was loaded.Raise the loading lever, set the [EDGE DETECTION] menu item to "DISABLE," then reload the media.
P. 94, "Using Transparent Media"
The loaded media is too small.Press any key to clear the error. Replace with media of usable size.
[HEAD HEIGHT ERROR]
The height-adjustment lever for the print heads was operated improperly. Operation cannot be continued. Switch the sub power off, then back on. To change the head height, use the [HEAD HEIGHT] menu.
P. 93, "Adjusting Head Height to Match Media Thick-
ness"
[TEMPERATURE IS TOO LOW **°C]
The temperature of the location where the machine is installed has fallen below the ambient temperature at which the machine can operate.Operation cannot be continued. Switch off the sub power. The displayed temperature is the current ambi-ent temperature of the installation location. Bring the installed location to a temperature at which operation is possible (15 to 32°C) and allow the machine to come to room temperature, then turn on the power.
[DATA ERROR CANCELING...]
Output was stopped because a problem was found in the data received. Operation cannot be continued. Check whether the data contains errors. Also, check for a problem with the connector cable or the computer, and redo the operation from the step of loading the media.
[PINCHROLL ERROR LOWER PINCHROLL]
was pressed without first lowering the pinch rollers.Press any key to clear the error. Pull back the loading lever, then press .
The pinch rollers were raised while was illuminated.The error is cleared automatically after a short wait. Never move the loading lever while printing is in progress.
Chapter 6 Feature Reference
7-8 If an Error Message Apperars
Chapter 7 What to Do If 155

[PINCHROLL ERROR INVALID RIGHT POS]
The right pinch roller is positioned at a loca-tion where it does not pinch the media.Raise the loading lever and move the right pinch roller to the correct location.
P. 32, "Loading and Cutting Off Media"
[PINCHROLL ERROR INVALID LEFT POS]
The left pinch roller is positioned at a loca-tion where it does not pinch the media.Raise the loading lever and move the left pinch roller to the correct location.
P. 32, "Loading and Cutting Off Media"
[WRONG CARTRIDGE]
A cartridge that cannot be used was in-stalled.Remove the cartridge to clear the error. Use a cartridge of the specified type.
[AVOIDING DRY-UP TURN OFF POWER]
The print heads were forced to standby posi-tion to prevent them from drying out.Operation cannot be continued. Switch the sub power off, then back on. Opening the front cover while print-ing is in progress causes an emergency stop. Never allow the print heads to remain in this state.
[MOTOR ERROR TURN POWER OFF]
A motor error occurred.Operation cannot be continued. Switch off the sub power. Next, eliminate the cause of the error, then im-mediately switch on the sub power. If the machine is allowed to stand with the error uncorrected, the print heads may dry out and become damaged. This error may be caused by such factors as a mistake in loading the media, a media jam, or an operation that pulls the media with excessive force.
The media has jammed.Carefully remove the jammed media. The print heads may also be damaged. Perform head cleaning, then
perform a printing test and check the results.
The media was pulled with excessive force.Excessive tension was applied to the media, and ad-ditional action is necessary to recover from this state. First, move the loading lever to the rear and adjust the media to create a small amount of slack, then switch on the sub power.
7-8 If an Error Message Apperars
Chapter 7 What to Do If156

157
Chapter 8 Appendix

8-1 Usable Media
Conditions for Usable Media
Media width10-1/4 to 54 inches (260 to 1,371 mm)
A) Cuttable media thickness0.08 to 0.22 mm (3.2 to 8.6 mil)(depending on media composition)
B) Maximum media thickness (including backing paper)Printing only: 1.0 mm (39 mil)When performing cutting: 0.4 mm (15 mil)
C) Roll outer diameter180 mm
D) Paper tube (core) inner diameter50.8 mm or 76.2 mm (2 inches or 3 inches)
Roll weight30 kg (66 lb.)
Other conditionsMedia such as the following cannot be used. Media whose end is attached to the paper tube (core) Media which is severely warped or which has a strong tendency to reroll Media that cannot withstand the heat of the media heating system Media that cannot withstand the tensioning of the media take-up or feed system Media whose paper tube (core) is bent or crushed Media that bends under its own weight when loaded
This machine cannot necessarily print every kind of media. When selecting media, be sure to carry out testing in advance to make sure that satisfactory printing quality is obtained.
A B
C
D
Chapter 8 Appendix158 Chapter 8 Appendix

Acceptable Media Width
260 to 1,371 mm (10-1/4 to 54 in.)
Important
Make sure the pinch rollers are positioned above the grit rollers.Use the middle pinch rollers as required. Position the middle pinch rollers so as to form equally spaced intervals along the width of the media.
Grit roller Pinch roller (right)Pinch roller (left)
Approx. 410 mm (16-1/8 in.)
Approx. 405 mm (15-15/16 in.)
Approx. 605 mm (23-13/16 in.)
Approx. 605 mm (23-13/16 in.)
Approx. 805 mm (31-11/16 in.)
Approx. 830 mm (32-11/16 in.)
Approx. 1,030 mm (40-9/16 in.)
Approx. 1,000 mm (39-3/8 in.)
Approx. 1,200 mm (47-1/4 in.)
Approx. 1,171 mm (46-1/8 in.)
Approx. 1,371 mm (54 in.)
Approx. 260 mm (10-1/4 in.)Media
Chapter 8 Appendix
8-1 Usable Media
Chapter 8 Appendix 159

8-2 Printing or Cutting Area
Maximum Area
The printing or cutting area along the horizontal plane (the direction in which the carriage moves) is determined by the position of the pinch rollers.
Maximum Area When Using Crop Marks
When crop marks are used, the printing or cutting area is reduced from the maximum area by an amount equal to the crop marks.
12.5 mm(1/2 in.)10 mm(7/16 in.)
Printing or cutting area
Maximum area Crop mark
12.5 mm(1/2 in.)10 mm(7/16 in.)
12.5 mm(1/2 in.)
10 mm(7/16 in.)
12.5 mm(1/2 in.)
10 mm(7/16 in.)
90 mm(3-9/16 in.)
Max. 1,346 mm (53 in.)
Printing or cutting area10 mm (7/16 in.)
75 mm(3 in.)
Max. 24,998 mm(984-1/8 in.)
75 mm(3 in.)Origin point for printing or cutting coordinates (0,0)
Pinch roller (left) Pinch roller
(right)
If "EDGE" or "PIECE" is selected in the [SETUP SHEET] menu.
If "EDGE" or "PIECE" is selected in the [SETUP SHEET] menu.
1.5 mm(1/6 in.)
10 mm (7/16 in.)
1.5 mm(1/6 in.)
Media
Chapter 8 Appendix160 Chapter 8 Appendix

Media-cutoff Location During Continuous Printing
When a media-cutoff command is sent from the computer, the cutoff location on the media is as shown in the figure below.
First page
75 mm
Margin (setting on the computer)
Second page
Location where separated
Chapter 8 Appendix
8-2 Printing or Cutting Area
Chapter 8 Appendix 161

8-3 About the Blade
The cutting conditions and the service life of the blade change according to the media and the operat-ing environment, even when using identical blades. The service life also differs according to the type of blade. A rough guide is shown below.
Blade Media Blade force Amount of blade offset
Blade life*(general guide)
ZEC-U1005 General signage vinyl 50 to 150 gf 0.25 mm 8000 m
ZEC-U5025 General signage vinylFluorescent vinylReflective vinyl
30 to 100 gf120 to 200 gf100 to 200 gf
0.25 mm0.25 mm0.25 mm
4000 m4000 m4000 m
When uncut areas remain even when the blade force is increased to a value that is higher by 50 to 60 gf than the values shown in this chart, then replace the blade.
*The values for "Blade life" are estimates for when cutting media of identical type.
Chapter 8 Appendix162 Chapter 8 Appendix

8-4 Locations of the Power Rating and Serial Number Labels
Power RatingUse an electrical outlet that meets the require-ments for voltage, frequency, and amperage given here.
Serial NumberThis is required when you seek maintenance, servicing, or support. Never peel off the label or let it get dirty.
Chapter 8 Appendix Chapter 8 Appendix 163

8-5 Specifications
XC-540 XC-540MTPrinting/cutting method Piezo ink-jet method/media-moving method
Acceptable media widths 260 to 1,371 mm (10-1/14 to 54 in.)
Printing/cutting width (*1) Maximum 1,346 mm (53 in.)
Ink cartridges Types ECO SOL MAX 220-cc cartridge / 440-cc cartridge
ECO SOL MAX 220-cc cartridge / 440-cc cartridge(Only cyan, magenta, yellow, and black are available for the 440-cc cartridges.)
Color Six colors (cyan, ma-genta, yellow, black, light cyan, light ma-genta) or Four colors (cyan, magenta, yel-low, and black)
Six colors (cyan, magenta, yellow, black, metallic silver, white)
Printing resolution (printing-dot resolution)
Maximum 1,440 dpi
Acceptable tool Special blade for CAMM-1 series
Cutting speed 10 to 600 mm/s (10 to 300 mm/s in media-feed direction)
Blade force 30 to 300 gf
Blade offset compensation 0.000 to 1.500 mm (0 to 0.0591 in.)
Software resolution (when cut-ting)
0.025 mm/step (0.000984 in./step)
Distance accuracy (when print-ing) (*2) (*3)
Error of less than ±0.3% of distance traveled, or ±0.3 mm, whichever is greater
Distance accuracy (when cut-ting) (*3)
Error of less than ±0.4% of distance traveled, or ±0.3 mm, whichever is greaterWhen distance correction has been performed (when the set-ting for [CUTTING MENU] - [CALIBRATION] has been made): Error of less than ±0.2% of distance traveled, or ±0.1 mm, whichever is greater
Repetition accuracy (when cut-ting) (*3) (*4)
±0.1 mm or less
Alignment accuracy for printing and cutting (*3) (*5)
±0.5 mm or less
Alignment accuracy for printing and cutting when reloading media (*3) (*6)
Error of less than ±0.5% of distance traveled, or ±3 mm, which-ever is greater
Dryer unit (*7) Heating type, setting range for the preset temperature: 30 to 55°C (86 to 130°F)
Ink-fixing device (*7) Print heater / preheater, setting range for the preset tempera-ture: 30 to 50°C (86 to 122°F)
Take-up sys-tem
Roll outer di-ameter all-ow-ing take-up
Maximum 180 mm
Weight allow-ing take-up
Maximum 30 kg
Interface Ethernet (10BASE-T/100BASE-TX, automatic switching)
Power-saving function Automatic sleep feature
Chapter 8 Appendix164 Chapter 8 Appendix

Power supply Vol tage and frequency
AC 100 to 120 V ±10%, 50/60 Hz or AC 220 to 240 V ±10%, 50/60 Hz
Required pow-er capacity
13 A (100 to 120 V) or 7 A (220 to 240 V)
Power consump-tion
During opera-tion
Approx. 1,600 W
Sleep mode Approx. 47 W
Acoust ic no ise level
During opera-tion
64 dB (A) or less
During standby 45 dB (A) or less
Dimensions (with stand) 2694 (W) x 1103 (D) x 1260 (H) mm (106-1/8 (W) x 43-7/16 (D) x 49-5/8 (H) in.)
Weight (with stand) 197 kg (434.3 lb.)
Environment Power on (*8) Temperature: 15 to 32ºC (59 to 90ºF) (20ºC [68ºF] or more recom-mended), relative humidity: 35 to 80% (no condensation)
Power off Temperature: 5 to 40˚C (41 to 104˚F), relative humidity: 20 to 80% (no condensation)
Included items Exclusive stands, power cord, blade, blade holder, media clamps, replacement blade for separating knife, cleaning kit, software RIP, User's Manual, etc.
*1The length of printing or cutting is subject to the limitations of the program or driver.
*2 With Roland PET film, print travel: 1 m Temperature: 25°C (77°F), relative humidity: 50%
*3Not assured when the print heater or dryer is used.
*4The following conditions must be met: Media type: Media specified by Roland DG Corp. Roll media must be loaded on the shaft. [PREFEED] menu item must be set to "ENABLE." Side margins: 25 mm or more for both the left and right margins Front margin: 35 mm or more Excluding expansion/contraction of the mediaRange for assured repetition accuracy For media with a width exceeding 610 mm: Length 4,000 mm For media with a width of 610 mm or less: Length 8,000 mm
*5 Provided that media length is under 3,000 mm Temperature: 25°C (77°F) Excluding possible shift caused by expansion/contraction of the media and/or by reloading the media.
*6 Media type : Roland PET film Data size: 1,000 mm in the media-feed direction, 1,346 mm in the carriage-movement direction.
Chapter 8 Appendix
8-5 Specifications
Chapter 8 Appendix 165

No lamination Automatic detection of crop marks at 4 points when media is reloaded. During cutting, [PREFEED] menu item must be set to "ENABLE." Temperature: 25°C (77°F) Excludes the effects of slanted movement and of expansion and contraction of the media.
*7 Warm-up is required after powerup. This may require 5 to 20 minutes, depending on the operating
environment. Depending on the ambient temperature and media width, the preset temperature may fail to be
reached.
*8Operating environment
Temperature
(59) (69) (80.6)(89.6)
Humidity(%)(no condensation)
(°) F 15 20 27 32 ℃
80
55
35
Use in an operating environment within this range.
8-5 Specifications
Chapter 8 Appendix166

167Chapter 8 Appendix

168


R1-090918