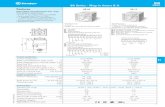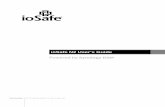Users Manual ioSafe SoloPRO External Hard Drive – USB 3 · the drive in a few moments. A new...
Transcript of Users Manual ioSafe SoloPRO External Hard Drive – USB 3 · the drive in a few moments. A new...

910-10922-00 REV7
Users Manual
ioSafe® SoloPRO External Hard Drive – USB 3.0
• USB 3.0 • Fireproof • Waterproof • Data Recovery Service • FloSafe Cooling Technology

2
Contents
Welcome ................................................................................................... 3 Precautions .............................................................................................. 7 Package Contents .................................................................................... 8 Specifications ........................................................................................... 9 System Requirements ............................................................................ 10
About USB ....................................................................................... 11 Securing the SoloPRO (Suggestions) ...................................................... 12
Kensington® Security Slot .............................................................. 12 For Added Security ......................................................................... 13
Connecting the SoloPRO to Your Computer .......................................... 14 Using the USB connection .............................................................. 14 Formatting the SoloPRO for Mac OS .............................................. 16
ioSafe Data Recovery Service ................................................................. 17 Terms and Conditions .................................................................... 17
Following a Disaster .............................................................................. 19 ioSafe Warranty ...................................................................................... 21 ioSafe Contact Information .................................................................... 22

3
Welcome Thank you for purchasing the ioSafe® SoloPRO external hard drive - the first high capacity external hard drive available with protection from fires and floods. For years, ioSafe has continued to set the standard for disaster proof hardware. The ioSafe SoloPRO brings our technology forward with an unprecedented combination of security, reliability, capacity and price.
The ioSafe SoloPRO has been rigorously tested to protect the data contained in the device to meet the following specifications:
Fire Endurance Testing: temperatures up to 1,550° F for a duration of 30 minutes per ASTM E119 fire testing protocol.
Full Water Submersion: depth of 10 feet in fresh water or salt water for 3 days (72 hours)
NOTE: Please read this Users Manual and retain it for future reference.

4
Copyrights Copyright ioSafe, Inc. 2010. All rights reserved. No part of this publication may be reproduced or transmitted in any form by any means, electronic, mechanical photocopying, recording or otherwise, without prior written consent.
Trademarks All Trademarks mentioned or appearing in this document are the property of their respective owners.
Federal Communication Commission (FCC) Radio Frequency Interference Statement
This product complies with Part 15 of the FCC Rules. Operation is subject to the following two conditions: (1) this device may not cause harmful interference, and (2) this device must accept any interference received, including interference that may cause undesired operation.
WARNING: Changes or modifications to this unit not expressly approved by the party responsible for compliance may void the user’s authority to operate the equipment.

5
This equipment has been tested and found to comply with the limits for a Class B digital device, pursuant to Part 15 of the FCC rules. These limits are designed to provide reasonable protection against harmful interference in a residential installation. This equipment generates, uses, and can radiate radio frequency energy, and if not installed and used in accordance with the instruction manual, may cause harmful interference to radio communications. However, there is no guarantee that interference will not occur in a particular installation. However, if this equipment does cause interference to radio or television equipment reception, which can be determined by turning the equipment off and on, the user is encouraged to try to correct the interference by one or more of the following measures:
Reorient or relocate the receiving antenna
Increase the separation between equipment and receiver
Connect the equipment to an outlet on a circuit different from that to which the receiver is connected
Consult the dealer or an experienced radio/television technician for help
Use a shielded and properly grounded I/O cable and power cable to ensure compliance of this unit to the specified limits of the rules

6
CE Compliance For Europe Marking by the CE symbol indicates compliance of this system to the applicable Council Directives of the European Union, including the EMC Directive (2004/108/EC) and the Low Voltage Directive (2006/95/EC). A “Declaration of Conformity” in accordance with the applicable directives has been made and is on file at ioSafe, Inc.
Changes The material in this document is for information only and subject to change without notice. While reasonable efforts have been made in the preparation of this document to assure its accuracy, no liability resulting from errors or omissions in the document, or form the use of the information contained herein is assumed. The publisher reserves the right to make changes or revisions without reservation and without obligation to notify any person of such revisions and changes.

7
Precautions Please read the precautions listed below. Failure to do so may result in damage to the device, loss of data, and voiding of the warranty
• If you are using the SoloPRO for primary storage (as opposed to data backup) we strongly recommend that you backup your data.
• If the SoloPRO has a three-prong plug, do not plug the unit into a two-prong outlet.
• Do not bump, jar or drop the SoloPRO. • Do not disconnect any cables while the SoloPRO is powered on without first
stopping the device through the operating system software interface.

8
Package Contents
Included in the package:
A. ioSafe SoloPRO external hard drive B. AC power Module C. Plug adapters (AU, EU, UK, US) D. USB 3.0 Cable E. Users guide (This booklet) F. Attention notice (Not shown)
A B
C
D
E

9
Specifications Dimensions (Inches)............................................................ 5.0W X 7.1H X 11.0L Weight (Lb)....................................................................................................... 15 Interface Transfer Rate USB 3.0........................................................................... up to 5 Gbps External Power Supply AC Input .................................................. 100-240V, 50-60 Hz, 1.0 A DC Output .......................................................................... 12V @ 2 A Ambient Temperature Operating ............................................................................. 40 - 95°F
Non-operating .................................................................. 0 – 1,550°F Fire ................................................. Up to 30 minutes per ASTM E119 Humidity Operating (non-condensing) ................................................. 20 – 80% Non-operating ............................................................................100% Water Submersion ................................... Up to 72 hours @ 10’ depth

10
System Requirements For Windows: The SoloPRO drive is formatted with an NTFS file system, a default for the Windows OS. For Mac: The SoloPRO is supported on Mac’s using the G3 (or later) or Intel processor. When connecting to a Mac, the SoloPRO drive will need to be reformatted once connected. (See page 16 - Formatting the SoloPRO for Mac OS) Supported OS/interface connection:
Mac OS 10.3 or later ...............................................................................USB 3.0 Windows 7 or later ...................................................................................USB 3.0 Windows Server 2008R2 or later ..............................................................USB 3.0

11
About USB 3.0
USB 3.0 has a maximum interface transfer rate, or bandwidth, of 5 Gbps (Gigabits per second). The performance depends on many factors including: CPU, file system overhead, number of attached USB devices and more. Given these and other factors, in day-to-day use you can expect maximum, sustained transfer rates around 55 MB/s (Megabytes per second). USB 3.0 is backwards compatible with USB 2.0 and 1.1. This means you can connect a USB 3.0 device to USB 2.0 port, and vice versa. However, interface transfer rates are limited by the interface with the lower speed. If you plug the SoloPRO into a USB 2.0 port on your computer, data transfer rates will be limited to USB 2.0 speeds (up to 480 Mbps).
NOTE: The cable supplied with your system has been optimized for performance. Longer cables may not work or only work intermittently.
NOTE: For some Mac Devices, ( more prevalent on the iMAC series) it is necessary to use a USB2.0 cable with a USB 2.0 Port.

12
Securing the SoloPRO (Suggestions) Kensington® Security Slot
For drive security, the SoloPRO is equipped with a Kensington security slot, which supports a standard Kensington security cable (sold separately). For more information on the Kensington security slot and available products, visit www.kensington.com.
Kensington® Security Slot

13
For Added Security
For added security, the SoloPRO can be secured with a cable and padlock or bolted to a floor. See the pictures below for suggested methods on physically securing the SoloPRO.

14
Connecting the SoloPRO to Your Computer Using the USB connection
1. Connect the included power supply to the back of the SoloPRO.
CAUTION! To avoid damage to the power supply connector, make sure it is aligned correctly before plugging it into the drive. Do not move the drive while it is powered up to avoid drive damage or data loss.
a) Plug in the AC cord in the the power supply.
b) Plug the small end of the power supply into the SoloPRO’s power port.
c) Plug the AC cord into an AC outlet.
2. Connect the USB Cable. The USB cable has a flat connection on one end, and a square connection on the other end. The flat connection plugs into your computer. The square connection plugs into the SoloPRO. Be sure to correctly insert the connectors or you may damage the receptical.
3. Turn on the power switch on the back of the SoloPRO

15
4. Verify that the Drive Mounts. Before storing data on the SoloPRO, the drive must be “mounted” to the computers operating system.
This means that the computers operating system has recognized at least one readable partition on the drive and established a communication link with it.
For Windows PC, once the SoloPRO is powered on the operating system should mount the drive in a few moments. A new drive icon/letter will appear in My Computer/Windows Explorer. You are now ready to use the SoloPRO.
For Mac, once the SoloPRO is powered on the operating system should mount the drive in a few moments. A new drive icon will appear on the Desktop and in the Finder (if your system is configured to show External Disks on the desktop.) The SoloPRO should be reformatted for the Mac OS (See page 16 - Formatting the SoloPRO for Mac OS)
5. The SoloPRO is ready to use. Save or drag and drop files to the drive as you would to any other drive attached to your computer.
6. Most commercially available backup software should work with the SoloPRO. See our website for suggestions.

16
Formatting the SoloPRO for Mac OS
The SoloPRO is formatted NTFS and may not be recognized by Mac OS 10.2 and earlier. You may get an alert message which reads: “You have inserted a disk containing no volumes that Mac OS can read.” Click the ignore button and follow the steps below.
To change the SoloPRO formatting to work with your Mac: 1. Save any information currently on the disk you want to keep 2. Open up the Disk Utility and highlight the drive you'd like to format (The line that contains the HDD size) 3. Click on the "Partition" tab 4. Click on the dropdown menu where it says "Volume Scheme" and select "1 Partition" 5. Click on the "Options" button, select the "GUID Partition Table" option and click "OK" 6. Click in the field that allows you to name the volume and type in the value you prefer. 7. Verify the volume format is set to "Mac OS Extended (journaled) 8. Click "Apply" and then click "Partition" to start the formatting process.
The partitioning process will take from 10 seconds to 2 minutes to complete. Once complete, the drive will mount on your Desktop with the name you provided in step 6.

17
ioSafe Data Recovery Service Terms and Conditions
As applicable during the Data Recovery Service period and upon validated registration of an ioSafe (the Company) product on the Company's website (www.iosafe.com), the Company or its contracted partner will assist the original purchaser for one "data recovery event". The Company will attempt to restore the lost data by employing one of the following ways:
The Company or its contracted partner will provide phone or email based support to assist in recovering the data, or
The Company may pay for the disaster exposed product to be shipped back to the Company's headquarters for data recovery. If data recovery is successful, a replacement product will be loaded with the original data and shipped back to the original user, or
At the discretion of the Company, if the data recovery by the Company is not successful, the Company will pay up to $2,500 USD to a third-party data recovery service of the Company's choice to extract the data. Any data extracted will be loaded on a replacement product and shipped back to the original user. The Company has the right to use a factory refurbished product as the replacement product.

18
The Company's good faith attempts to restore and recover the data in accordance with these terms and conditions shall be the purchaser's sole and exclusive remedy and the Company shall not be liable for any damages whatsoever. The Company cannot guarantee that any data will be recoverable nor can it guarantee which data files are on the product. Data restoration or recovery shall be strictly limited to whatever files are restorable or recoverable and not what the purchaser believes to exist on the product. Only one instance of a "data recovery event" per product is covered by this program for products registered to the original purchaser only.

19
Following a Disaster If the SoloPRO is exposed to a disaster such as a flood or fire, you should immediately call the ioSafe Disaster Response Team at 1-888-984-6723 (US & Canada) or 1-530-820-3090 x430 (International). You can also send an email to [email protected]. The professionals at ioSafe can determine the best actions to take to protect your valuable information. In some cases a self recovery can be performed and provide you with immediate access to your information. In other cases, ioSafe may request that the SoloPRO be returned to the ioSafe factory for data recovery. In any case, calling ioSafe is the first step.
The general steps for natural disaster recovery are:
1. After the disaster event, obtain physical possession of ioSafe device. If the device has been exposed to a fire, wait for the ioSafe device to cool down before handling.
2. Call ioSafe Disaster Support Team at 1-888-984-6723 (US & Canada) or 1-530-820-3090 x430 (International) to obtain an RMA # Or Log a ticket @ iosafe.com/helpdesk with the Help topic “DRS-Data Recovery”
3. Report disaster event, and obtain return shipping address/instructions

20
4. Drain any free water from the ioSafe device if post-flood 5. Place the ioSafe device in a heavy duty plastic bag 6. Place the bagged ioSafe device in a small cardboard box with a paper
marked with the RMA #, name, phone and address 7. Fill the bottom of a larger box with 2-3 inches minimum of packing
insulation such as sturdy foam or other padding. DO NOT USE foam peanuts or loose padding materials as it will not protect the ioSafe SoloPRO properly and may further damage the unit.
8. Place the boxed ioSafe device in the larger box 9. Pack additional packing insulation tightly around all sides of the small box
(2-3 inches minimum) and seal the box shut. 10. Mark the RMA# on the outside of the large box and ship per ioSafe shipping
instructions 11. ioSafe will recover all data according to the terms of the Data Recovery
Service Terms and Conditions. 12. ioSafe will then place any recovered data on a replacement ioSafe device 13. ioSafe will ship the replacement ioSafe device back to the original user 14. Once the primary server / computer is repaired or replaced, the original
user should restore the primary drive data with the ioSafe backup data 15. Continue to use the ioSafe device for subsequent backups

21
ioSafe Warranty If a mechanical or operable part of an ioSafe malfunctions or breaks down during normal use, ioSafe will at our option, repair or replace said part free within the warranty period.
Extended warranty service is available at time of product registration, by contacting your retail seller, or by contacting ioSafe at 1-530-820-3090. ioSafe reserves the right to have its representative inspect any product or part to honor any claim, and to receive a purchase receipt or other proof of original purchase before warranty service is performed.
This warranty is limited to the terms stated herein. All expressed and implied warranties including the warranties of merchantability and fitness for a particular purpose are excluded, except as stated above. ioSafe disclaims all liabilities for incidental or consequential damages resulting from the use of this product, or arising out of any breach of this warranty. Some states do not allow the exclusion or limitation of incidental or consequential damages, so the above limitation may not apply to you. This warranty gives you specific legal rights, and you may have other rights as well, which will vary from state to state.

22
ioSafe Contact Information Corporate Headquarters
ioSafe, Inc. 10600 Industrial Ave, Suite 120 Roseville CA 95678
USA Phone: 888.98.IOSAFE (984.6723) Phone: 530.820.3090 Fax: 888.FAX.IOSAFE International Fax: 530.653.2015 Email: [email protected]
Disaster Support
Phone: 888.98.IOSAFE (984.6723) x430 Phone: 530.820.3090 x430 Email: [email protected]