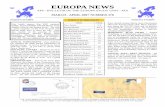Users guidelines - eXtra Portal - Europa · 3.2 SMS notification ... The eXtra portal is a gateway...
Transcript of Users guidelines - eXtra Portal - Europa · 3.2 SMS notification ... The eXtra portal is a gateway...
-
Last update May 2018 1/48
EUROPEAN COMMISSION DIRECTORATE-GENERAL FOR TRANSLATION Directorate S - Customer relations S.2 - External Translation
INSTRUCTIONS FOR USERS (last update: May 2018)
This manual will guide you through the basic features of
- the eXtra portal
- the Supplier Portal (e-fulfilment & e-invoicing )
Access is confined to translators working for the Directorate-General for Translation of the European Commission.
Current contractors should have an EU Login to access the eXtra portal and the Supplier Portal.
If you run into any technical problems,
please contact the portal manager:
[email protected] Tel. +32.2.29 55701
-
Last update May 2018 2/48
TABLE OF CONTENT
Contents
1. CONNECTING TO THE EXTRA PORTAL ......................................................... 4 1.1 Create an EU Login account .................................................................................................................. 4 1.2 Connecting to the eXtra Portal .............................................................................................................. 4 1.3 Computer environment .......................................................................................................................... 5
2. HOME PAGE ...................................................................................................... 6 2.1 Whats new .............................................................................................................................................. 7 2.2 What would you like to do? ................................................................................................................... 7 2.3 My reading corner, the archives ............................................................................................................ 8
3. MY PROFILE ...................................................................................................... 8 3.1 Current data of your file online ............................................................................................................. 8 3.2 SMS notification ...................................................................................................................................... 8 3.3 Sending a request concerning My profile data ..................................................................................... 8 3.4 Ranking .................................................................................................................................................... 9
4. JOBS ON OFFER ............................................................................................. 10 4.1 New job's (detail) screen ....................................................................................................................... 11 4.2 Handling of confidential documents .................................................................................................... 12 4.3 Notification of availability .................................................................................................................... 13
5. NOTIFICATION OF AWARD OR NON-AWARD OF A JOB ............................ 14
6. AWARDED JOBS ............................................................................................. 15 6.1 Ongoing assignments ............................................................................................................................ 15 6.2 Handling of confidential documents .................................................................................................... 18 6.3 Orders sent back for quality reasons .................................................................................................. 19
7. NEW TENDER ANNOUNCEMENT BY NEGOTIATED PROCEDURE ............ 19
8. AMENDMENT TO AN EXISTING ORDER ....................................................... 20
9. INTELLECTUAL PROPERTY RIGHTS (IPR) ................................................... 21 9.1 Filling in your IPR forms ..................................................................................................................... 22 9.2 Printing and keeping your IPR annex ............................................................................................... 25
9.2.1 Annex A (former Annex A1).......................................................................................................... 25 9.2.1 Annex B (former Annex A2).......................................................................................................... 26
10. TRANSLATION MEMORIES ("TMS") AND ANNEXES (SRC FILES) ............. 26 10.1 Translation memories sent by the Commission .................................................................................. 26 10.2 Sending your Translation memories (FLM) ....................................................................................... 26 10.3 Sending your Annex (FLA) (SRC = Non editable content) ............................................................... 27
-
Last update May 2018 3/48
11. SENDING THE TRANSLATION TO THE COMMISSION ................................. 28 11.1 Sending your translation, comments and other documents ..................................... 29 11.2 Sending your translation files for a negotiated procedure ....................................................... 32 11.3 Sending a new version to replace my first upload .............................................................................. 34 11.4 Sending back a translation of a multilingual document .................................................................... 34 11.5 Upload error .......................................................................................................................................... 35 11.6 Details of a document that has already been delivered ..................................................................... 35
12. TRANSLATION SENT BACK ON GROUNDS OF QUALITY ........................... 35 12.1 Documents provided online .................................................................................................................. 36 12.2 Sending your revised translation ......................................................................................................... 36
13. FEEDBACK AND QUALITY ASSESSMENT OF THE TRANSLATION ........... 37 13.1 Feedback ................................................................................................................................................ 37 13.2 Quality assessment of the translation .................................................................................................. 38 13.3 Acknowledgement of the evaluation marks ........................................................................................ 39
13.3.1 Very good mark (10/10) ............................................................................................................... 39 13.3.2 Good (8/10) and Below standard (6/10) marks ............................................................................ 39 13.3.3 Insufficient (4/10), and Unacceptable (0/10) marks ..................................................................... 39
13.4 Ready for invoicing ............................................................................................................................... 40
14. HOW TO DISCONNECT FROM THE EXTRA PORTAL? ................................ 40
15. INVOICING & PAYMENT .................................................................................. 41 15.1 Computer environment ........................................................................................................................ 41 15.2 Connect to the Supplier Portal ............................................................................................................ 42 15.3 Inbox of the Supplier Portal ................................................................................................................ 42 15.4 Create and send a new invoice ............................................................................................................. 44 15.5 Log out the Supplier Portal .................................................................................................................. 48
-
Last update May 2018 4/48
eXtra Portal
1. CONNECTING TO THE eXtra Portal
The eXtra portal is a gateway to the External Translation web site of the DG for
Translation of the European Commission, to which contractors connect to consult
newly announced jobs, download and upload documents and perform many other actions related to their contracts with the DG for Translation.
To connect to eXtra portal, you must have an EU Login account (previously
ECAS = European Commission Authentication Service) which allows to check user
credentials (e.g. login/password) and retrieve user identity).
All external translators who have an active contract with DGT (framework contract
and/or negotiated procedures) should already have registered and created an EU
Login account. Should you still be active in our database and if you do not know
your credentials, please contact the Portal Manager by email (DGT-FL-PORTAL-
1.1 Create an EU Login account
Tutorial on how to create an EU Login account can be found here.
1.2 Connecting to the eXtra Portal
To connect to the eXtra Portal, use the same url as previously, i.e.
https://webgate.ec.europa.eu/dgt/freelance/index/home.cfm
You will reach the EU Login authentication page.
Then type your email address. Next
-
Last update May 2018 5/48
Select your verification method = password.
Then type your password.
Do not forget that the password is "case
sensitive". Sign in
You will be redirected to the eXtra Portal.
If you want to manage your account or change your password, you can go to the following URL: https://ecas.ec.europa.eu/cas. After successfully authenticating you
will have a "Change password" and a "My Account" entry in the menu at the top
right corner. From there, you can change your personal information or provide
additional devices for authenticating in a more secure way.
If you encounter problems, your login may have been disabled and you should contact the Portal manager [email protected] for further
help or by phone +32 2 29 55701.
1.3 Computer environment
The portal has been tested in the following environments:
Browser:
Microsoft Internet Explorer Versions 7.0 & 8.0
Opera Version 11.62 for Windows
Firefox Version 12.0
The browser must:
Enable SSL 3.0
For the creation of the electronic invoices, the Supplier portal has been tested in the
following environments:
Internet Explorer 11 version 11.0.9600.18314CO
Chrome - Version 50.0.2661.102 m
Firefox ESR version 38.8.0
Safari 9.
It is compatible with official versions currently provided by these browsers.
-
Last update May 2018 6/48
2. HOME PAGE
On the top left-hand side of the screen, your ECAS details are displayed: name, email address, Domain, Domain username and ECAS userid, as well as your
contract details (name and contract number). This box remains permanently on
display through all the portal screens until you decide to log out.
Underneath the connection/disconnection box, we publish in real time useful and
important notifications and information relating to the Portal and the way you must perform your work for us. Do please consult regularly these notifications.
On the top right-hand side of the screen, below the menu bar you will find several
hyperlinks which lead you to useful practical information: the Important legal
notice (relating to the use of the Portal, the data and the documents put online, copyright etc.), some information on Cookies, a Help section (leading to this Users'
guide) and a Contact page which informs you on the persons in the External
translation unit who can handle any queries related to the performance of your
contract with us:
Work in progress, deadlines, problems to deliver translation, invoicing,
management teams:
Brussels: [email protected]
Luxemburg: [email protected]
Quality issues, Ranking: [email protected]
Linguistic matters (email to the linguistic department)1: [email protected]
Technical problems, connexion to eXtra portal and Supplier Portal ...:
Contracts (change of address, VAT number, ...):
Administrative matters: [email protected]
When sending your queries, we advise you to clearly indicate in the "Subject" field
of your e-mail your Dossier No 654321, the Order No YYYY/12345, as well
some keyword(s): new job, target language, upload problem, change of address,
quality, feedback, invoicing followed by the complete number of the document you are referring to. This will allow us to quickly identify the subject of your mail
and deal with your enquiries effectively.
The Home page also displays three frames: "Whats new", "What would you like
to do?" with the menu of all the portal functions and "My reading corner, the archives", where you will find archives of the most relevant older notifications
published by the External translation unit.
1 Replace LG by the code of the language, i.e. for English department: [email protected]
-
Last update May 2018 7/48
2.1 Whats new
This window allows you to see at a glance all the new items that have been posted
online for you and that you have not yet read. The data is arranged in three
columns: New Jobs, My orders and Feedback.
New jobs: Click on the order number to view the new job details
My orders: Click on the order number to see further details concerning this
particular assignment that has been allocated to you.
Feedback: Follow the link of the document number to get to the page where you
can see the quality assessment given to your translation and download the feedback file that has been posted to you together with all related documents. If the order is
ready to be invoiced, you would be able to access to the Supplier portal from here.
IMPORTANT:
Orders for which the translation has been sent back to you for quality reasons
will not be indexed on this list.
The links will be removed from this screen as soon as you have clicked on
the link and viewed the pages with the job, order or feedback details
2.2 What would you like to do?
This menu displays all actions that can be carried out on the Portal. By clicking on
each of these links you will be transferred to a new screen:
Consult the new jobs the Commission has announced to you by e-mail
and state whether you can take on any specific assignments Start working on the orders assigned to you
Send your completed documents to the Commission (upload)
Revise evaluated translations to improve quality Send your final revised translation (upload)
See your current ranking position
See if some feedback has been sent to you
Check the status of your invoices
We strongly advise you to visit our site on Europa:
-
Last update May 2018 8/48
http://ec.europa.eu/translation/index_en.htm. All DGT's language departments
provide guidelines, glossaries and useful information intended for translators
working for the Directorate-General for Translation. The purpose of these guidelines
is to set the standard to which all translations into the official languages are to be
carried out.
2.3 My reading corner, the archives
Older relevant communications will be listed in this window so that you can come
back to them at any time. You will find the titles sorted by their publication date.
3. MY PROFILE
3.1 Current data of your file online
On this page you can view some of the data in your file online, in particular your
address, telephone and fax numbers, mobile number (for sms notification) and your current e-mail address. Please inform us as soon as possible of any change in your
e-mail address, your postal address or telephone. Your e-mail address is
essential to ensure that our job announcements get to you safely. E-mail
notifications can be sent out to one e-mail address only.
3.2 SMS notification
If you subscribe to the SMS feature, you receive a short message announcing the publication of a new item online ("New announcement online. Please connect to the eXtra
Portal of the European Commission. DGT-S.2"), and this for each new job notification
and for each job awarded. The SMS function was mainly devised to replace fax
notifications which still exists but cannot be combined with the SMS notification.
3.3 Sending a request concerning My profile data
Should you like to activate the SMS option, stop receiving fax notifications or just modify data in your file, write to us by clicking on the link "Fill in this form" on the
bottom of My profile window to submit your request.
Your request will be sent to the contracts manager and you will receive a
confirmation by e-mail as soon as the required modifications have been introduced.
-
Last update May 2018 9/48
3.4 Ranking
This table shows your position relative to all other contractors who are included on our lists for the language combinations and sublots in question. The quality
component of the quality/price ratio is updated on the first day of every month in order to take into account the assessment of each assignment evaluated in the
preceding month and to update the contractor's ranking position accordingly. Other
adjustments may be made to the contractors ranking position during the month as
a consequence of temporary suspension or termination of contracts.
Key:
Active active sublot
Inactive temporarily suspended sublot
Excluded terminated sublot
-
Last update May 2018 10/48
4. JOBS ON OFFER
Our contractors have been registered in our database following specific calls for tenders. All transactions relating to the performance of these contracts take place
via this portal. The DGTs External Translation unit announces translation jobs
(translation, post-editing, revision) online.
For each job on offer, a notification is automatically sent by e-mail and by fax or
sms to a list of contractors, following the order of the official lists drawn up according to the number of marks obtained on the basis of the contract award
criteria.
Selected contractors receive the new job announcement and are invited to
connect directly to the New Jobs screen, by clicking on the link to eXtra at the bottom of the message.
If you fail to connect to eXtra via this link, we advise you to log on to the portal manually by typing the eXtra URL: https://webgate.ec.europa.eu/dgt/freelance in your
browsers address line.
The New jobs screen displays a list of the jobs currently on offer and their current status. Here contractors are asked to indicate online whether they are
interested in taking on any of these jobs.
Click on the order number to view details of the job.
-
Last update May 2018 11/48
4.1 New job's (detail) screen
This screen has entirely been rebuilt in order to give you for all "New job announcements" a quick and complete overview of the job contents:
View of the related Framework contract: ex. OMNIBUS-15
Identification of the Order number YYYY/XXXXX: ex. 2016/01124
View of the Origin of the job announcement either coming from our unit in
Brussels (BXL) or Luxemburg (LUX)
In case of Follow-up view of the related document Nr currently or already
translated by your services
View of the "Expected deliverables" required [Requirements]:
o IPR annex (see point 9 and seq.)
o TM (translation memories)
o LegisWrite format document
View of the Reply deadline (GMT+01:00/02:00 Brussels' time) of the job
announcement's.
On the bottom of this frame, you will find the documents which can be
downloaded:
the information sheet which is always TO BE READ CAREFULLY as it
contains useful information for the proper treatment of the assignment in general: the language combination, the sublot, the type of document
(LegisWrite, ) and specific instructions for each document if need be,
translation memories (FLM) and annexes (FLA) to be delivered together with
the translated text,
the original to be translated,
-
Last update May 2018 12/48
translation memories and/or reference documents if any that can be
helpful and need to be taken into account
SRC source files (graphics, images and other non-editable content) if any.
At this stage, documents are supplied purely for information purposes, without
any effect on the final allocation of the job concerned. The publication of the documents on the portal does not imply any contractual commitment on the
part of the Commission.
IMPORTANT: Please reply by the deadline. Once the deadline has passed, the
new job announcement will be removed. Deadlines are indicated according to
Brussels time (GMT + 01:00/02:00).
4.2 Handling of confidential documents
Some sensitive documents may be classified as "confidential". It means that those documents have to be handled with more caution.
In this particular case, a flag is added:
- on the list of new job's proposals:
- on the "detail" page of the job:
-
Last update May 2018 13/48
When published, the original (ORI) is replaced by a summary (RSM) of the text to
translate. This summary enables the contractors to have a general idea of the text
(technical, legal text, etc.).
All other information (number of pages, language combination, special instructions...) are identical to the information given for jobs' proposals of non-
confidential texts.
Before stating your availability, you are asked to "accept to observe the instructions for
the treatment of the confidential documents " by ticking the box.
If you fail to tick the box, you won't be able to set your availability. A warning pop-
up will be displayed:
When the order is validated, solely the contractor who is awarded the job, receives
the original document to translate together with the Order form and other material.
The next steps of the procedure are the same as for non-confidential documents.
4.3 Notification of availability
On the new job details screen you are asked to state your availability by
clicking on one of the buttons [Yes, I am available] / [Sorry, I am not available] at the bottom of the frame. Scroll down the page if necessary.
NB: You can change your answer as long as the reply deadline has not expired.
IMPORTANT: Accepting an assignment means that you accept the conditions
set out in the information sheet (agreed deadline: date + time, number of pages,
reference material to be used, processing format, delivery of translation memories,
transfer of IPR, etc.).
Once the reply deadline has passed, the job announcement is removed from the
new jobs' screen and moves to the status information frame underneath. This
frame shows the answer you have given for your availability for each job. The
provisional order status is shown in real time (in the example below, "job not awarded" means that a contractor upper placed in the list is also available). As soon
as the job is allocated (= order validated), the order number will be removed from
this screen.
-
Last update May 2018 14/48
If you have replied "Yes" you should receive:
an official notification by email and by fax or sms in case the job is assigned to you,
an official notification by email only in case it is not awarded to you.
Please note that the job might not be assigned to you even though you have
declared yourself available. Indeed we select, from among the contractors available,
the one who is best placed on the list.
IMPORTANT: Even if you are on the top of the list, you should not start working on this job before receiving the official notification from the
Commission by e-mail stating whether or not the job has been assigned to you.
5. NOTIFICATION OF AWARD OR NON-AWARD OF A JOB
Once the reply deadline has passed, the External Translation unit imports all the
responses received to each specific announcement and the job is allocated to the
contractor best placed among those who have stated their availability for that job.
If you have been selected, the DGT sends an official notification announcing
that the job has been awarded to you by e-mail (and fax or sms) and invites you
to connect directly to the My orders screen, by clicking on the link eXtra at the
bottom of the message.
If you have not been selected, DGT sends, by e-mail only, an official notification
announcing that the job has not been awarded to you.
You can also read under the Status information window of the New jobs" screen,
the provisional statement job not allocated, shortly before the non-attribution
notification is sent.
In this case, no order will be added to your list of My ongoing assignments.
-
Last update May 2018 15/48
6. AWARDED JOBS
6.1 Ongoing assignments
You have received the official notification by email. At the bottom of the message by
clicking on the link "Please log on to the eXtra portal here", you will be logged on and connected directly to the Home" page of the eXtra Portal.
This screen shows all your "ongoing assignments" and their main information: the
target language, the number of pages, the delivery deadline and the status of the
job.
New orders are added to the list as they are allocated to you and they are tagged
with the " " alert.
You can sort the information displayed in ascending or descending order by clicking on the small arrows in each column.
The icons and colours used on this screen are meant to give you a quick overview of
the work that remains to be done for a specific order. Click on "View legend" at the top of this window to better understand the workings of this screen:
-
Last update May 2018 16/48
For each job the status in real time is indicated.
Not yet returned status (red) means that you have not yet deliver the expected
deliverables to the Commission. Partially returned status (orange) means that at least one translation of an order
has been delivered but some other translations related to the same order have still
to be delivered.
Fully returned status (green) indicates that you have successfully uploaded all
deliverables needed for that order i.e. translation, translation memories (if requested) and IPR annexes.
In evaluation (grey) means that our unit has viewed all your deliverables and
successfully transmitted them to the requesting department for evaluation. If an
order remains in evaluation, it may mean that some follow-up is taking place for
quality reasons. You will be informed if a translation is considered not to be up to the required standards.
Partially accepted status (blue) indicates that some, but not all documents
received by DGT have been accepted.
Accepted status (yellow) means that all deliverables have been accepted by DGT
and that the order form can be invoiced.
To get the detail of the job assigned, click on the Order number. The following
screen appears.
At the top of this screen you see the date on which this order has been allocated to
you, the framework contract under which the job has been allocated and the status of the order as a whole "not yet returned", "partially returned", "fully returned",
"in evaluation, and "accepted" (or "partially accepted").
-
Last update May 2018 17/48
The Order details screen shows all needed information necessary to complete the
job:
Related Framework contract: ex. OMNIBUS-15
Identification of the Order number YYYY/XXXXX : ex. 2016/01125
View of the "Expected deliverables" if required :
o IPR annex (see point 9)
o Translation memories to be delivered under the FLM file (see point 10)
o LegisWrite format imposed
o Annex(es) (translated SRC files to be delivered under FLA file see
point 10).
Please note that the terms and deadlines (date and time) specified in the
order are binding on the contractor.
The information sheet will give you detailed instructions to help you to carry out
the job and the contact persons for the assignment. Please read it carefully.
The information and the documents which can be downloaded and/or opened in the
order details are as follows:
The electronic order form for the job (pdf),
The information sheet with specific instructions to be taken into account for this job (pdf),
The original document as well as the deadline set (date and time) for this
document,
A pre-processed translation package containing associated translation
memories and/or files in the XLIFF format,
-
Last update May 2018 18/48
Intellectual Property Rights form (IPR) to be filled in on line
Reference documents (if any)
IMPORTANT: In case there are several documents to translate in the same order,
the deadline set for the delivery of the translation can be different from one
document to another.
Whenever an order form contains several documents to be translated, the screen
shows the first deadline to be met. This field is dynamic, which means that as soon
as the first deadline has been met, the next deadline for a different document will
be displayed and so on.
From this screen you can upload and send your completed translation and all
requested deliverables to the Commission.
After we have imported your deliverables, the order form will remain available until
the related invoice is paid by the Commission.
6.2 Handling of confidential documents
If the order refers to a confidential document, a tag is added both in the
list of "My ongoing assignments":
and on the "Detail" page of a specific order:
-
Last update May 2018 19/48
The specific instructions to be observed for the treatment that you have accepted
while stating your availability can still be consulted.
The (confidential) original text (ORI) is available and can be downloaded for
translation, and the RSM file (summary) is not displayed anymore.
When the translation is completed, the procedure (IPR, upload FLM and or FLA if
any, upload translation, etc.) is the same as for a non-confidential document.
We remind you that confidential documents are to be handled with caution!
6.3 Orders sent back for quality reasons
In My Orders screen you may also find a frame called Orders sent back for
quality reasons, which is displayed only if you have been asked to bring an already translated document up to the required standard. Click on the order number
to see further details of the document to be re-translated (see point 12).
7. NEW TENDER ANNOUNCEMENT BY NEGOTIATED PROCEDURE
We highly recommend you to first read the contractual provisions and the
conditions laid down in the specifications for tenders by negotiated procedure.
Click on the link eXtra at the bottom of the email message you have received and download these documents by clicking on the corresponding links to be found on the
page with the new job details.
Submission of an offer implies acceptance of the conditions laid down in the tender
specifications and acceptance of the contractual provisions. You undertake to
perform the job as requested in the information sheet (agreed deadline, number of pages, processing format, reference material to be used, delivery of translation
memories, transfer of IPR, etc.). Please read carefully the instructions given.
In this case, since negotiated procedure applies, you are invited to submit a bid
online by entering your price per language combination and per standard page
including all costs relating to the performance of the contract. The number of pages has been fixed by the Commission according to its own counting rules and is
not subject to revision. The contract will be drawn up on the basis of this fixed
number of pages. You can send your bid [price per page] by clicking on [Yes, I am
available] at the bottom of the page. Bids not submitted via the portal will be
rejected.
-
Last update May 2018 20/48
Before stating your availability and price, you are also asked to accept the general conditions for negotiated procedures by ticking the box: "I adhere to the contractual provisions and to the conditions laid down in the specifications for this tender. I undertake to perform this service as requested in the information sheet (agreed deadline, number of pages, processing format, etc.)."
If you don't, your bid will neither be sent nor taken into consideration.
Until the reply deadline has passed, you can view your submitted bid by following the link of the specific order number. If you feel you have made an error, you can
modify the data you have entered and submit your bid again before the reply
deadline expires. To keep track of your bid, print out this page for your records.
8. AMENDMENT TO AN EXISTING ORDER
You are currently working on the translation of a document. If for any reason, there
is a need to change the deadline, the Request management team (Brussels or
Luxembourg) will send you an amendment to the Order form.
From a practical aspect, you will receive an email, as usual, asking you to connect
to the eXtra Portal. In my Order screen, "Ongoing assignments", click on the Order form for which a change of deadline has been asked. There is a new line:
Amendment YYYY/12345_AV1 as well as the new deadline set. The download
button will allow you to see the amendment form (pdf). Downloading the amendment form will give us the confirmation that you agree with the new deadline
set:
Please note that the amendment is an addition to an existing order. All other
provisions of the initial order remain unchanged.
There can be several amendments to an order (AV2, AV3 etc.)
-
Last update May 2018 21/48
9. INTELLECTUAL PROPERTY RIGHTS (IPR)
These provisions apply to ALL contracts
(framework contracts and negotiated procedures)
An IPR Annex is a document to be signed by the author of the translation (the
contractor and/or one or several of its subcontractors) to formally transfer the
Intellectual Property Right (IPR) of the translation to the European Commission.
The system has been adapted in order to simplify the procedure.
For each document to be translated you must fill in an editable form indicating if the
assignment was executed:
exclusively by yourself if you are a natural person and you were the only
person involved in the translation of the document; by yourself as an individual entrepreneur registered as a company (a legal
person) or, by your employed staff and/or by one (or more)
subcontractor(s). If you are an individual entrepreneur registered as a
company (a legal person) and you did the translation alone, you have to
indicate your name as a sole creator. In the other cases you have to indicate the name/s of all the persons involved in the translation of the document, the
contractual relationship with these persons and confirm that:
- the translation delivered is an original and free of any claims of third parties;
- you have all the relevant documents which prove the acquisition of all IPR;
- the creators of the translation (yourself as an individual entrepreneur registered as
a company (a legal person), or employed staff and/or subcontractors) have received
or will receive their remuneration on the due date.
You need to ask your employed staff and/or your subcontractors to fill in the annex
B as provided in the framework contract and keep this document in original as
indicated in Article I.10.3 of the framework contract. DGT could ask you to provide
the originals for control and audit purposes.
The same procedure applies for the contracts signed under negotiated procedures.
The declaration on the eXtra portal via the clickable IPR form is sufficient to deal
with your invoice. However, you must keep in your archives all signed originals of
Annex(es) A and B related to the translations you provided, as these documents can be requested at a later date by the European Commission for audit purposes (see
point 9.2).
-
Last update May 2018 22/48
9.1 Filling in your IPR forms
As soon as an Order has been awarded to you, the [IPR] button is available and the
form can be filled in and completed:
Click on [IPR].
The following editable form is displayed on your screen:
Option # 1: to be ticked if you are an individual freelancer contractor (natural person) producing the entire translation on your own without the involvement
of any third party and [Confirm]
Option # 2: to be ticked in all other cases and [Confirm]
The following screen is displayed:
Name of the contractor
Title of the treatment
-
Last update May 2018 23/48
You should now indicate whose of your employed staff and/or subcontractors took part in the translation of the document.
If you already had a framework contract in the recent past, the system should display, through a drop down list [in Add new ] the name of the employed
staff or subcontractors who have already worked for you and who are still
registered in the database:
Select the employed staff or subcontractor already in the list.
In case you never had a contract with DGT or you want to add a new employed staff or subcontractor, you will have to fill in a new blank line:
- Click on [Add]:
- A blank form/line is displayed:
-
Last update May 2018 24/48
For each employed staff or subcontractor, please indicate
the name (first name and family name), the name of the company (if
any) as well as a personal e-mail address,
either the date when your employed staff or the subcontractor(s)
received their remuneration in full,
or the number of weeks (from receipt of confirmation of acceptance of
the job) within which they will receive their remuneration in full,
if the rights are transferred directly to the contractor or through an
intermediary,
if the rights are transferred through an agreement or through an
employment contract.
When all these elements are filled in click on [Add] to confirm the entry.
Note to new contractors: the system will register all the data relating to your employed staff and subcontractors. Next time, when you will have to fill in an IPR form, the system will display a dropdown list (Add new ) containing the
data relating to your employed staff or subcontractors already registered in the
database.
Please make sure that you correctly fill in the information on remuneration and on rights to be transferred and the transfer mode of the rights.
When the form is correctly filled in and completed, click on [Confirm]:
If you want to delete one employed staff or subcontractor you added in the
form, click on [Delete] on the right side of the form next to the employed staff or subcontractor in question.
The data regarding this employed staff or subcontractor will nevertheless be
saved in the database and could be re-used for another assignment by clicking on the drop-down list (Add new ).
-
Last update May 2018 25/48
Should you need to modify the data registered in the IPR form, click again on [IPR]. The form will be displayed and can be amended.
IMPORTANT: You can change the data in the IPR form at any time, provided
that you did not yet send out your deliverables (translation + requested
document(s)) and that the External Translation Unit did not retrieve them from the Portal.
9.2 Printing and keeping your IPR annex
9.2.1 Annex A (former Annex A1)
After filling in the form and clicking on [Confirm], you are sent back to the
Order details screen, where a new button is displayed [View Annex]
This button allows you to generate in pdf format the IPR form you have filled
in.
This pdf Annex (called Annex A) is to be printed, signed and kept in
your own files.
DGT will regularly make random checks to verify that the IPR annexes were
duly kept in your records.
-
Last update May 2018 26/48
9.2.1 Annex B (former Annex A2)
In the appendix to the framework contract OMNIBUS-15 and the special
conditions related to negotiated procedures contracts, you can find the so-called "Annex B" which is the statement to be made by the creators of the
translation (employed staff and/or subcontractors).
It is your responsibility to request from all the employed staff and
subcontractors involved in the translations you are providing to DGT, to fill in
and sign this Annex. These documents may be requested by DGT to check if you are complying with your contractual obligations. Please make sure you are
keeping all these annexes according to point I.10.3 of the OMNIBUS-15
framework contract and the special conditions for negotiated procedure
contracts.
10. TRANSLATION MEMORIES ("TMs") and ANNEXES (SRC files)
10.1 Translation memories sent by the Commission
When a new job proposal is published on the eXtra Portal, in addition to the original document(s) to translate, the Information sheet, and reference documents if any,
there might be also a pre-processed translation package containing associated
translation memories and/or files in the XLIFF format.
When a job is awarded to you, you can find on the eXtra Portal the Original, the
Order form, the Information sheet and, if any, reference documents and the TMs which can be downloaded.
10.2 Sending your Translation memories (FLM)
IMPORTANT: Uploading Translation memories (if required) is to be done before
uploading your translation!
DGT's Translating units can specify in the instructions indicated in the Information
sheet that they wish to receive the TMs you used for translating the document.
In this case, you have to upload the TMs prior to uploading the translation.
A specific browsing field for uploading TMs is available on the order detail screen
[Upload FLM] (FreeLance Memories):
-
Last update May 2018 27/48
The accepted formats are *tmx, *xliff, *xml, *HTM, *HTML and *zip (uploading
format is not yet possible, please deliver *xliff in a zipped file). If several translation
memories are to be delivered, you have to previously zip them as well.
10.3 Sending your Annex (FLA) (SRC = Non editable content)
IMPORTANT: Uploading the Annexe(s) (if required) is to be done before uploading
your translation!
Some documents to be translated may contain non editable images, graphics or
pies. To allow contractors to translate texts and captions included in these images,
an Annex file containing an editable version of the texts is provided as reference document (more often an xls file SRC document).
Once the translation of these texts are completed, upload the file as Annex (FLA
FreeLance Annex) in one of the following format: * doc *docx, *xls, *xlsx *ppt, *pptx,*zip, *pdf, *xml, *rtf, *txt. The upload is to be done through the field
[Upload FLA]. If several files are to be delivered, you have to zip them.
-
Last update May 2018 28/48
11. SENDING THE TRANSLATION TO THE COMMISSION
As soon as the IPR form is completed and, if required, all mandatory documents,
i.e. TMs (FLM) and/or Annex (FLA) have been uploaded, a new [Upload] button
appears. It will enable you to upload your translation.
NB: The [Download] and the [Upload] links are displayed at the same level as the
original document.
No additional document required:
FLM and FLA are required:
-
Last update May 2018 29/48
On the "Order details" screen, you will find all details and reference documents (if any) related to the translation you are about to upload. You can view the original
document to ascertain that you are putting the right document in the right place.
If your order contains several language combinations, they will be displayed in the
document details and you should carry out the upload accordingly.
Please be reminded that at this stage,
- FLM and FLA can still be changed (upload a new version) and
- the IPR form can still be changed
[IPR] and [Upload FLM] & [Upload FLA] buttons are still available.
As soon as the deliverables have been imported by DGT, this will not be possible
anymore.
11.1 Sending your translation, comments and other documents
IMPORTANT: Before sending your deliverables and in order to respect
anonymity, please make sure your name, initials, login, logo or any other data
revealing your identity have been removed from all your files (Translation, Comments file, Translation Memories, SRC file) and also in any track changes and
comments inside a document you might need to upload (as translation, only if
specifically requested so by DGT, otherwise, as Comments file). Do not sign your
name on any of your returned files or via the "Remark:" field!
In order to send your translation to the External translation unit, click on [Upload]:
A new page opens Document details
Please read carefully and follow the instructions displayed on this screen. They will,
in particular, enable you to deliver your translation on time in case you encounter technical problems.
You are ready to send your finished document to the Commission.
This screen gives you all details related to the document you are about to upload. Please check the language combination displayed to make sure that you are uploading the right document. Zipped files are not accepted
Pick up your document by clicking on " Browse " and selecting the file containing the final version from your hard disk. You can also submit your remarks for a specific job on a separate file. Click on " Browse " accordingly. Add any other remarks you think necessary and click on " Send ".
If an error occurs, the system will add a new " Send by e-mail " button on this screen next to " Send " . An error identification key will be generated. Click on " Send by e-mail ", attach your final completed translation and send it to the requests management team. You can keep a copy of this error for your records by clicking on " View ". Remember that if no error is generated and you are still unable to upload your file, in order to meet the delivery deadline, we would ask you to send your translation to our requests management team by e-mail: [email protected] (Brussels) or [email protected] (Luxembourg),
-
Last update May 2018 30/48
Through this screen, you are able to send:
The translation: next to "Document", click on Browse and select the file of
your final translation. IMPORTANT: please note that a zip file is NOT to be uploaded under this
field, unless the translation unit specifically asked you to do so. Please
remember that your translation file should have the same file format as the
original "(exception: pdf originals, for which the translation must be uploaded
in .docx format)."
A comments file: you can also submit your comments for a specific job in a
separate file. Next to "My comments", click on Browse in order to upload your
comments' document if any.
Any other remarks you think necessary in the field "Remark"
NB: these remarks will be automatically sent by email to the requesting unit
secretariat, so all remarks for the evaluators are to be sent in the comments file only.
When your document(s) is(are) uploaded, click on Send.
The following warning message is displayed:
-
Last update May 2018 31/48
Check again the product, the language and all details. If you accept [OK], your deliverables will be sent to the External Translation unit via
the portal.
The status of the order will turn to "Fully returned":
IMPORTANT: As long as the status remains "Fully returned" (i.e. before the
deadline), you can still change any of the deliverables if necessary, i.e. upload a
new version of your translation, and/or the TMs (FLM), and/or the Annex (FLA),
and/or the comments file (FLC) and/or modify the IPR form.
The [Upload] and the [IPR] buttons remain active.
Once the External Translation Unit has retrieved your deliverables from the Portal,
the order status will change into "In evaluation" and the [Upload] buttons
will be removed. The system automatically retrieves the deliverables on the exact day and time set for delivery (= Deadline) on the Order details (and on the pdf
Order form).
Once the retrieval was performed, you will only be allowed to see and download the
documents you have sent.
The Order however remains in "My ongoing assignments" screen until your invoice
has been registered into DGT system.
-
Last update May 2018 32/48
11.2 Sending your translation files for a negotiated procedure
IMPORTANT: For contracts under negotiated procedure (see point 7), when
your document(s) is(are) ready to be uploaded, and before you can send your
documents, you will be asked to accept the conditions of the contract by clicking
on the [Sign Contract] button.
For your comfort, the contractual conditions you have already agreed upon when submitting an offer, will again be accessible by clicking on "conditions of the
contract".
-
Last update May 2018 33/48
If you fail to "Sign Contract", you won't be able to send your translation and a
warning pop-up will be displayed:
Once the contract is signed, the [Sign Contract] button is disabled (becomes greyish); you can now [Send] your deliverables to DGT:
As soon as the External Translation Unit has retrieved your deliverables from the eXtra Portal, the Order form will be updated with the date, time and the ECAS
UID from the moment you clicked on the [Send] button.
-
Last update May 2018 34/48
11.3 Sending a new version to replace my first upload
You can perform as many uploads as you need provided that the External
translation unit has not yet retrieved your files from the Portal. Otherwise contact us as soon as possible. We will either make a turn back in our system enabling you
to upload your new version, or ask you to send us the new version by email.
The system displays the date and time of your first and last upload. The former will
be registered in our system as the official delivery date and time of your assignment. You can use this information to demonstrate that you have or have not
met the agreed deadline. For any query regarding a particular order, send an email
to the "contact" person indicated on the "Document details" screen. We highly
recommend you to add the requests management team (dgt-s-2-freelance-
[email protected] for Brussels / [email protected] for
Luxembourg) in copy of your e-mail, to make sure that it is read in time by the External translation unit.
11.4 Sending back a translation of a multilingual document
Some documents to be translated are written in two (or three) languages. Such jobs
may therefore contain one original split into two (or three which is the maximum)
different source languages. As the system is based on language combinations, you
will find twice (or three times) on the screen the same reference number of the
multilingual job (*- LG-ORI-*), one for each source language into the same
target language.
You are expected to produce one single document in the required target language
containing the complete translation of the text in both (or in the three) source
languages. To upload your translation, click on one of the available [Upload] links
of the screen and send the file, the second link (and the third one if any) will automatically change to [Detail], that's to say that you close down all treatments
at one go.
-
Last update May 2018 35/48
Please do not deliver two (or three) separate translations (one per source language), as the second upload will replace the first one in the system, and so on,
the delivered translation will therefore be incomplete.
11.5 Upload error
Whenever the system detects an error while the document is being uploaded onto
the portal, an error identification key will be generated and a [Send by mail] button
will be added on the Upload screen next to [Send]. We advise you to keep a copy of
the generated error (PDF file) as proof of an upload error for your own records.
As mentioned online, remember that if no error is generated and you are still
unable to upload your file, you should send your translation to our requests management team by e-mail: [email protected] (Brussels) or
[email protected]) (Luxemburg), so that you can meet the
delivery deadline.
11.6 Details of a document that has already been delivered
Data regarding any delivered document and the document itself remain available online on the document history of the order detail screen of a specific order
displayed on the My ongoing assignment screen.
All orders remain displayed on the list of the My ongoing assignments screen until
the invoice has been registered into DGT system. However, as soon as the requesting department of the DGT has performed and completed the quality
assessment procedure, the assessment mark and the feedback file (if any) will be
added on the Feedback screen, one entry for each document translated.
12. TRANSLATION SENT BACK ON GROUNDS OF QUALITY
The External Translation unit may ask you to supply a final version of a
translation. In this case, orders will be sent back to you because they do not meet the Commissions quality standards.
The DGT will provide you with a short revised extract of your original
translation to help you bring the rest of the translation up to the required
standard. This file will be provided online and will be called: "revised extract".
-
Last update May 2018 36/48
Please note that the revision work, which must be completed by the deadline specified by the Commission, will not give you the right to any additional payment.
For further information, contact our quality team / E-mail: dgt-s-2-
[email protected]. By clicking on the link at the bottom of the message you
received, you will be logged on to eXtra and connected to the Orders sent back on grounds of quality window of the My orders screen, where you will find the order number of the job to be revised. Click on the order number to display the details.
12.1 Documents provided online
the electronic Order form
the Information sheet with the details and specific instructions to be taken
into account
the original document reference documents (if any)
pre-processed documents (retrievals, alignments, machine translations, if
available)
your delivered translation to be revised
revised extract of your delivered translation with markings
12.2 Sending your revised translation
Once you have finished your work, please submit your completed revised
translation to the Commission. As for the first sending, go to the order details,
click on [Upload] and you will get the screen where you can Browse and select your
revised file. Add any remarks you think necessary and click on Send.
-
Last update May 2018 37/48
13. FEEDBACK AND QUALITY ASSESSMENT OF THE TRANSLATION
13.1 Feedback
The DGT intends to provide you with as much feedback as possible to help you to
have a better idea of the standards required.
Click on the Feedback screen and check if new files have been posted. You should consider this part as a sort of personal mailbox, where you will be notified every
time a new feedback file is uploaded (" " alert).
If for any reason the DGT modifies and sends a new version of the feedback file, you will be alerted with the sign . The alert signs and are
removed as soon as you click on [View].
If a feedback related to a certain translation is available online, a [View] link will
appear on this screen alongside the document concerned. Click on this link to open
a new window to see the details. Here you will now be able to view and download
the feedback file and see the date on which it has been posted. The original and
your translation are also made available for your convenience.
-
Last update May 2018 38/48
IMPORTANT:
The translations still under evaluation and/or the deliverables not yet accepted
are tagged with a red cross and cannot be invoiced yet.
The Feedback screen also provide you with the "Ready for invoicing"
information which means that the Order can be invoiced to DGT via the Supplier Portal for the automatic invoicing procedure , see point 13.4 and 15 below.
13.2 Quality assessment of the translation
Once your delivered translation has been evaluated by the translating unit, a new
line will be added at the top of the Feedback screen. Quality assessment given to
your completed assignment will be displayed alongside the concerned document.
Possible quality marks:
"Very good" (10/10),
"Good" (8/10),
"Below standard" (6/10),
"Insufficient" (4/10), "Unacceptable" (0/10).
The "Below standard", "Insufficient" and "Unacceptable" marks may refer to
translations that are not ready to be sent as such to the requesting DG/service and
will/may require significant revision or upgrading efforts by DGT services.
Please do note that these quality marks:
will have an impact on your position in the ranking,
may lead to liquidated damages,
may lead in the long term to a general re-assessment of the quality you have
provided for the language combination (lot) concerned and even to the
termination of your framework contract for the lot concerned.
If you have been asked to re-translate a document on grounds of poor quality (see
point 12 above Send back), the first feedback file will be posted at the time you
have received the email notification. As soon as your revised translation has been
examined, a second line will be added on the Feedback screen with the code 2nd eva, so that you can easily differentiate it from the first one. You will now be able
to see whether your re-translation has finally met the required quality standards.
Please note that even if, after this second evaluation the quality assessment
changes and, for example, instead of Below standard, your job is now assessed as Good, the appreciation mark that is taken into account for the monthly calculation
of the ranking remains the first one.
-
Last update May 2018 39/48
13.3 Acknowledgement of the evaluation marks
13.3.1 Very good mark (10/10)
Should you receive a Very good assessment mark, you are not requested to
acknowledge the mark. It will be done automatically by the system.
13.3.2 Good (8/10) and Below standard (6/10) marks
Once your translation is evaluated, you are requested to acknowledge the mark received so that the invoicing process can start. To acknowledge the mark, just click
on [ACK] on the Feedback screen.
This acknowledgement has to be done within 10 working days.
Should you fail to acknowledge the mark within the 10 working days, the system
will automatically do it at the end of the 10-working day period.
Once you have acknowledged the mark, the [ACK] button is replaced by the date of
acknowledgement.
IMPORTANT: Please be aware that you cannot revoke the acknowledgement,
either done manually by yourself or automatically by the system! The acknowledgment of the mark will trigger the information for the invoicing of the
related order form.
13.3.3 Insufficient (4/10), and Unacceptable (0/10) marks
Should you get one of these marks, you will not be allowed to acknowledge the
mark.
In these cases, you will receive an automatic email containing the mark and
informing you that the Commission intends to apply liquidated damages or refuse the payment of the order form. You may submit your observations against this
decision to our quality team ([email protected]) within 5 working
days.
Our quality team will examine your observations and let you know the final decision
of the Commission regards the application of liquidated damages.
The system will automatically acknowledge the mark at the end of the 10-days
period.
-
Last update May 2018 40/48
13.4 Ready for invoicing
Once the mark has been acknowledged (manually or automatically), DGT will
confirm it in the system. The status of the Order will turn to "Ready for Invoicing" and the "Ready for invoicing date" is displayed.
The link to the "Supplier Portal" will appear and you can access it (see point 15
and seq.) to prepare and send your invoice. This latter action (invoicing) will close
the life cycle of your order.
NB: Payment shall be made within 30 days of the receipt of the invoice once it has
been accepted by the Commission.
14. HOW TO DISCONNECT FROM THE eXtra PORTAL?
The Disconnection box remains permanently on display on the left-hand side of the
screens. Click on Logout User Id when you decide to quit eXtra. Log out eXtra
will also disconnect you from EU Login.
-
Last update May 2018 41/48
Supplier Portal
15. INVOICING & PAYMENT
A new portal "Supplier Portal" is now available for DGT's external translators.
This portal is designed to automate the creation of the invoice and send it
electronically to DGT.
You can visualise all needed information and instructions regarding the Supplier
Portal in an online captivate. Please click on in the left column
"Attachments" to see how to create an electronic invoice before starting the creation of your invoices.
15.1 Computer environment
The Supplier portal has been tested in the following environments:
Internet Explorer 11 version 11.0.9600.18314CO Chrome - Version 50.0.2661.102 m
Firefox ESR version 38.8.0
Safari 9
It is compatible with official versions currently provided by these browsers.
-
Last update May 2018 42/48
15.2 Connect to the Supplier Portal
To connect to the Supplier Portal, on the eXtra Portal's Feedback screen click on
the link next to an order you want to invoice.
Please note that you can only invoice an order when it is "Ready for invoicing" and
the red cross has been replaced by the date of approval of the delivery.
15.3 Inbox of the Supplier Portal
By clicking on [Supplier Portal] in the eXtra Portal Feedback screen, you will be
redirected to the Inbox of e-Fulfilment module of the Supplier Portal where you
can see the list of the invoiceable order forms.
Example below: order No 2016/00630 issued by Luxembourg relating to OMNIBUS-
15 framework contract status: invoiceable.
The list can be sorted by status:
Invoiceable: order which is ready to be invoiced.
Invoiced: orders which have already been invoiced and for which the invoice has
been sent to the accounting system of the Commission.
Rejected: the invoice referring to this order was rejected by the Commission (wrong application of VAT rules, etc.). The invoice must be corrected and re-submitted.
Draft invoiced: you have already started the creation of an invoice but you did not
sent it to the Commission yet and you saved its information in the system.
-
Last update May 2018 43/48
Example: list of orders already invoiced:
On this screen, you can see for each order the "Service Receipt ID" which contains
the invoicing information related to your order form.
By clicking on the magnifier next to the Service Receipt Id, you will be able to see the detail of the order. If liquidated damages were applicable, you will also see
the deductions applied by the Commission and the related supporting documents to
do so. The system will also indicate the amount to be invoiced for this order.
A pdf form of the Service receipt is also available by clicking on the pdf icon at the top. The pdf form shows additional information on the assignment: evaluation
mark(s), late delivery (if any), liquidated damages applied, etc.
To close the Service Receipt detail screen, click on [Close] at top right.
-
Last update May 2018 44/48
15.4 Create and send a new invoice
To create a new invoice, click on [Create invoice from receipt advice] (green*).
* if this button is displayed in red, it means that no order is currently invoiceable and the
inbox will be empty.
A new screen will be displayed with the list of all the invoiceable order forms by type
of contracts (OMNIBUS-15 for DGT.S.2.BXL, OMNIBUS-15 for DGT.S.2.LUX, libre-t
contracts for DGT.S.2.BXL, etc):
-
Last update May 2018 45/48
IMPORTANT: The system groups the legal commitments by type of contracts and by origin (BRU or LUX).
You are allowed to select several order forms to group them in one invoice provided
that they are all belonging to the same contracts and the same origin, i.e.
OMNIBUS-15 assignments from Brussels cannot be mixed either with OMNIBUS-15
assignments from Luxembourg or with Libre t .
Select the orders you want to invoice by ticking the box:
You are strongly advised to group orders (coming from the same contract/origin) in
order to benefit of VAT exemption and avoid applying VAT.
Reminder for VAT:
- the national VAT threshold is 124 for orders issued in Belgium and 240 for order
issued in Luxembourg. If the amount of your invoice is below these thresholds you have to apply VAT. If the amount you invoice is above these thresholds, VAT
exemption applies.
- VAT has to be applied for contractors established in Portugal if they are under the
normal VAT regime;
- if you are not subject to VAT because you are under the small business scheme,
you must not apply VAT whatever the amount you want to invoice;
- if you are established in a country out of EU, you must not apply VAT whatever
the amount you want to invoice.
-
Last update May 2018 46/48
Your selection of orders will only be retained and the invoice lines generated after you click the [Next] button.
NB: fields marked with a red star are mandatory.
The next step is the completion of your invoice.
You have to introduce your "own invoice number" and change the invoice date if necessary (by default the system display the date of the day).
Many other elements, which cannot be changed (frozen), are displayed by default:
currency (always EURO), bank account as indicated in the framework contract,
order form or contract number,
The system will display the amount of the order(s) selected (in positive), and the
liquidated damages (bad quality and/or late delivery) applied (in negative) if any.
The only data to be filled in by the contractor is the VAT rate to be applied, if any or the VAT exemption reason, depending on the amount to be invoiced.
To do this, you should enter in one of the detail line of the invoice by clicking on the
icon "Edit". The information indicated in this detail line will be automatically
duplicated in all the detail lines of the invoice.
If the transaction is exempted of VAT, please introduce the exemption reason as
follows:
- for intra-Community purchases, the statement to be included in the invoice is
"For the official use of the European Union. VAT exemption/European Union/Article 151 of Council Directive 2006/112/EC";
- where VAT is due in Belgium, the invoice must include the following
statement "Exonration de la TVA; art. 42 3.3 du code TVA (circulaire
(2/1978)" or any equivalent statement in Dutch or German;
- where VAT is due in Luxembourg, the invoice must include the following statement "Commande destine l'usage official de l'Union europenne.
Exonration de la TVA article 43 1 k 2me tiret de la loi modifie du
12.02.79".
If you are not subject to VAT because you are under the small business scheme, please indicate the mention as provided by your national legislation indicating that
you are in this situation.
If you are located in a country out of EU, please specify in the VAT exemption
reason "Out of EU" or any other mention imposed by your national legislation.
-
Last update May 2018 47/48
When all the requested fields have been filled in, the invoice is ready to be checked.
The system will perform various checks regarding the administrative and financial
data (e.g. VAT rules to be applied).
If an error or a failure is found, a message will be displayed and a link will directly bring you to the field to be filled in or modified.
If and when the invoice meets all the requirements, it can be send. click on [Check and Send].
Please follow the instructions given by the system, they are deemed to help you with the correct establishment of your invoice considering the specific rules
application for the European Commission.
In case of doubt, please contact the DGT-FL-PORTAL-MANAGER.
Once you have sent your invoice, a pop-up will appear and ask you if you want to
return to eXtra portal or if you want to continue with the invoicing of your orders.
Click on the specific link if you wish. If you click under "OK", you will remain in the
part of the Supplier portal where you can consult the electronic invoices you created and sent to the Commission (e-Invoicing module).
-
Last update May 2018 48/48
You will be able to consult the electronic invoices you sent to the European
Commission with their related status (processed, received by the customer,
rejected).
NB: the Invoice screen of the eXtra Portal remains active. The main information on
your invoices will be displayed on this screen as previously. You can also follow the
status of your electronic invoices via the e-Invoicing module of the Supplier Portal.
15.5 Log out the Supplier Portal
To log out the Supplier Portal click on Log out on the top right
You will then be asked to log out from ECAS.
To log on again, please go through a link on the eXtra Portal feedback screen.