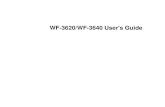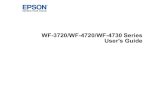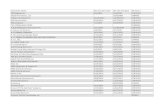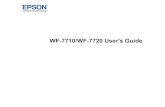User's Guide - WF-R46409 Setting Up File Sharing for File Transfers from Your Computer..... 238...
Transcript of User's Guide - WF-R46409 Setting Up File Sharing for File Transfers from Your Computer..... 238...

WF-R4640 User's Guide


3
ContentsWF-R4640 User's Guide ............................................................................................................................ 15Product Basics .......................................................................................................................................... 16
Using the Control Panel ..................................................................................................................... 16Control Panel Buttons and Lights .................................................................................................. 17
Status Icon Information ............................................................................................................. 18Status Button Information ......................................................................................................... 19
Setting a Password and Locking the Control Panel ....................................................................... 20Entering Characters on the LCD Screen................................................................................... 22Using Presets............................................................................................................................ 23
Setting User Feature Restrictions (Access Control) ...................................................................... 24Changing LCD Screen Language.................................................................................................. 26Adjusting Control Panel Sounds .................................................................................................... 26Adjusting the Screen Brightness.................................................................................................... 27Turning Off the Operation Time Out Setting .................................................................................. 28Preventing PC Connection via USB .............................................................................................. 29
Product Parts Locations ..................................................................................................................... 30Product Parts - Top........................................................................................................................ 31Product Parts - Inside .................................................................................................................... 33Product Parts - Back...................................................................................................................... 34
Using Eco Mode and Other Power Saving Settings ........................................................................... 34Changing the Eco Settings ............................................................................................................ 35Changing the Sleep Timer Settings ............................................................................................... 35Changing the Power Off Timer Settings ........................................................................................ 36
Epson Connect Solutions for Smartphones, Tablets, and More ......................................................... 37Using Epson Email Print ............................................................................................................... 38Using the Epson iPrint Mobile App ................................................................................................ 38Using Epson Remote Print ........................................................................................................... 39Using Epson Scan to Cloud........................................................................................................... 39
Using AirPrint .................................................................................................................................... 40Using Google Cloud Print ................................................................................................................... 41

4
Setting Up Google Cloud Print on a Chromebook ......................................................................... 42Wi-Fi or Wired Networking........................................................................................................................ 43
Wi-Fi Infrastructure Mode Setup......................................................................................................... 43Selecting Wireless Network Settings from the Control Panel ........................................................ 44
Wi-Fi Direct Mode Setup .................................................................................................................... 46Enabling Wi-Fi Direct Mode........................................................................................................... 47
Wi-Fi Protected Setup (WPS)............................................................................................................. 49Using WPS to Connect to a Network ............................................................................................. 50
Printing a Network Status Sheet......................................................................................................... 51Changing or Updating Network Connections ..................................................................................... 52
Accessing the Web Config Utility ................................................................................................... 52Changing a USB Connection to a Wi-Fi Connection...................................................................... 53Changing a Wi-Fi Connection to a Wired Network Connection...................................................... 53Connecting to a New Wi-Fi Router ................................................................................................ 54Configuring Email Server Settings................................................................................................. 54Disabling Wi-Fi Features ............................................................................................................... 56
Loading Paper ........................................................................................................................................... 57Loading Paper in the Cassette ........................................................................................................... 57Loading Paper and Envelopes in the Rear Paper Feed Slot .............................................................. 61Paper Loading Capacity ..................................................................................................................... 65Available Epson Papers ..................................................................................................................... 66Paper or Media Type Settings - Printing Software.............................................................................. 68Selecting the Paper Settings for Each Source - Control Panel ........................................................... 69
Paper Type Settings - Control Panel ............................................................................................. 70Selecting Default Paper Settings - Administrator................................................................................ 71
Selecting the Default Printer Settings ............................................................................................ 71Paper Source Settings Options................................................................................................. 72
Setting the Universal Print Settings ............................................................................................... 73Universal Print Settings Options ............................................................................................... 74
Placing Originals on the Product ............................................................................................................. 76Placing Originals on the Scanner Glass ............................................................................................. 76Placing Originals in the Automatic Document Feeder ........................................................................ 77

5
Copying...................................................................................................................................................... 80Copying Documents or Photos........................................................................................................... 80Copying Options................................................................................................................................. 81
Printing from a Computer ......................................................................................................................... 84Printing with Windows ........................................................................................................................ 84
Selecting Basic Print Settings - Windows ...................................................................................... 84Paper Source Options - Windows ............................................................................................. 87Print Quality Options - Windows ............................................................................................... 87Multi-Page Printing Options - Windows..................................................................................... 87
Selecting Double-sided Printing Settings - Windows ..................................................................... 88Double-sided Printing Options - Windows................................................................................. 90Print Density Adjustments - Windows ....................................................................................... 91
Selecting Additional Layout and Print Options - Windows ............................................................. 92Custom Color Correction Options - Windows............................................................................ 94Image Options and Additional Settings - Windows.................................................................... 95Header/Footer Settings - Windows ........................................................................................... 96
Selecting a Printing Preset - Windows........................................................................................... 97Selecting Extended Settings - Windows ........................................................................................ 98
Extended Settings - Windows ................................................................................................... 99Printing Your Document or Photo - Windows............................................................................... 100Locking Printer Settings - Windows ............................................................................................. 101
Locked Setting Options........................................................................................................... 103Entering a User ID and Password for Printing ............................................................................. 104Selecting Default Print Settings - Windows.................................................................................. 105
Changing the Language of the Printer Software Screens ....................................................... 106Changing Automatic Update Options .......................................................................................... 107
Printing on a Mac ............................................................................................................................. 108Selecting Basic Print Settings - Mac ........................................................................................... 108
Paper Source Options - Mac................................................................................................... 112Print Quality Options - Mac ..................................................................................................... 112Print Options - Mac ................................................................................................................. 112
Selecting Page Setup Settings - Mac .......................................................................................... 113Selecting Print Layout Options - Mac........................................................................................... 114

6
Selecting Double-sided Printing Settings - Mac........................................................................... 114Double-sided Printing Options and Adjustments - Mac........................................................... 116
Managing Color - Mac ................................................................................................................. 116Color Matching and Color Options - Mac ................................................................................ 117
Selecting Printing Preferences - Mac .......................................................................................... 118Printing Preferences - Mac...................................................................................................... 119
Printing Your Document or Photo - Mac ...................................................................................... 120Checking Print Status - Mac.................................................................................................... 120
Cancelling Printing Using a Product Button...................................................................................... 121Scanning .................................................................................................................................................. 122
Starting a Scan................................................................................................................................. 122Starting a Scan Using the Product Control Panel ........................................................................ 122
Scanning to Email ................................................................................................................... 124Scanning to a Network Folder or FTP Server.......................................................................... 126Control Panel Scanning Options ............................................................................................. 128Creating Contacts for Scanning .............................................................................................. 130Adding and Assigning Scan Jobs with Document Capture Pro or Document Capture ............ 132
Starting a Scan with Document Capture Pro or Document Capture ............................................ 133Starting a Scan Using the Epson Scan Icon ................................................................................ 136Starting a Scan from a Scanning Program................................................................................... 139
Selecting Epson Scan Settings ........................................................................................................ 141Scan Modes................................................................................................................................. 141Selecting the Scan Mode............................................................................................................. 142Scanning in Office Mode.............................................................................................................. 142
Available Document Source Settings - Office Mode................................................................ 145Selecting a Scan Area - Office Mode ...................................................................................... 145Available Image Adjustments - Office Mode ........................................................................... 148
Scanning in Professional Mode ................................................................................................... 149Available Document Source Settings - Professional Mode ..................................................... 152Available Image Types - Professional Mode ........................................................................... 152Selecting a Scan Area - Professional Mode............................................................................ 153Available Image Adjustments - Professional Mode ................................................................. 156Selecting a Scan Size - Professional Mode............................................................................. 158

7
Image Preview Guidelines........................................................................................................... 160Scan Resolution Guidelines ........................................................................................................ 161Selecting Scan File Settings ........................................................................................................ 162
Available Scanned File Types and Optional Settings.............................................................. 164Scanning on a Mac Using Image Capture ........................................................................................ 165
Available Scan Settings - Mac Image Capture............................................................................. 167Scanning Special Projects................................................................................................................ 168
Scanning to a SharePoint Server or Cloud Service ..................................................................... 168Scanning Multi-Page Originals as Separate Files........................................................................ 170
Entering a User ID and Password for Scanning - Windows.............................................................. 172Faxing....................................................................................................................................................... 173
Connecting a Telephone or Answering Machine .............................................................................. 173Setting Up Fax Features .................................................................................................................. 176
Setting Up Basic Fax Features .................................................................................................... 176Selecting Your Country or Region........................................................................................... 176Selecting the Date and Time................................................................................................... 178Using the Fax Setup Wizard ................................................................................................... 180Selecting the Line Type........................................................................................................... 182Setting the Number of Rings to Answer .................................................................................. 184
Selecting Advanced Fax Settings ................................................................................................ 186User Default Settings - Fax ..................................................................................................... 188Send Settings - Fax................................................................................................................. 189Receive Settings - Fax............................................................................................................ 189Output Settings - Fax .............................................................................................................. 190Basic Settings - Fax ................................................................................................................ 192Security Settings - Fax............................................................................................................ 193
Setting Up Fax Features Using the Fax Utility - Windows............................................................ 194Setting Up Fax Features Using the Fax Utility - Mac ................................................................... 196
Setting Up Contacts and Contact Groups......................................................................................... 197Setting Up Contacts Using the Product Control Panel................................................................. 197
Creating a Contact .................................................................................................................. 198Editing or Deleting a Contact .................................................................................................. 200Creating a Contact Group ....................................................................................................... 201

8
Editing or Deleting a Contact Group........................................................................................ 203Setting Up Speed/Group Dial Lists Using the Fax Utility - Windows ............................................ 205Setting Up Speed/Group Dial Lists Using the Fax Utility - Mac.................................................... 209
Sending Faxes ................................................................................................................................. 211Sending Faxes from the Product Control Panel........................................................................... 211
Sending a Fax Using the Keypad, Contact List, or History...................................................... 211Fax Sending Options .............................................................................................................. 213Sending a Fax at a Specified Time ......................................................................................... 215Sending a Fax on Demand ..................................................................................................... 216Sending a Stored Fax ............................................................................................................. 217Dialing Fax Numbers from a Connected Telephone ............................................................... 218
Sending Faxes Using the Fax Utility - Windows .......................................................................... 219Sending Faxes Using the Fax Utility - Mac .................................................................................. 222
Receiving Faxes............................................................................................................................... 225Fax Reception ............................................................................................................................. 225Receiving Faxes Automatically ................................................................................................... 226Receiving Faxes Manually........................................................................................................... 226Forwarding Received Faxes........................................................................................................ 227Receiving a Fax by Polling .......................................................................................................... 229Viewing a Fax on the LCD Screen............................................................................................... 230
Checking Fax Status ....................................................................................................................... 230Printing Fax Reports......................................................................................................................... 231
Fax Report Options ..................................................................................................................... 232Using USB Flash Drives with Your Product .......................................................................................... 233
Inserting a USB Flash Drive ............................................................................................................. 233USB Device File Specifications ................................................................................................... 233
Disconnecting a USB Device............................................................................................................ 234Viewing and Printing from the LCD Screen ...................................................................................... 234
Printing JPEG Photos.................................................................................................................. 234Printing TIFF Files ...................................................................................................................... 236Photo Adjustment Options - Device Mode ................................................................................... 237Print Setting Options - Device Mode............................................................................................ 237
Transferring Files on a USB Device ................................................................................................. 238

9
Setting Up File Sharing for File Transfers from Your Computer................................................... 238Transferring Files from a USB Device to Your Computer ............................................................ 239
Replacing Ink Supply Units (Ink Packs) and Maintenance Boxes ....................................................... 241Check Ink and Maintenance Box Status........................................................................................... 241
Checking Ink Status on the LCD Screen...................................................................................... 241Checking Ink and Maintenance Box Status with Windows .......................................................... 242Checking Ink and Maintenance Box Status - Mac ....................................................................... 245
Purchase Epson Ink Packs and Maintenance Boxes ....................................................................... 246Ink Supply Units (Ink Packs) and Maintenance Box Part Numbers ............................................. 246
Removing and Installing Ink Packs................................................................................................... 247Printing with Black Ink and Expended Color Ink Packs .................................................................... 251
Printing with Expended Color Ink Packs - Windows .................................................................... 251Printing with Expended Color Ink Packs - Mac ............................................................................ 252
Conserving Low Black Ink with Windows ......................................................................................... 254Replacing the Maintenance Box....................................................................................................... 254
Adjusting Print Quality............................................................................................................................ 257Print Head Maintenance................................................................................................................... 257
Print Head Nozzle Check............................................................................................................. 257Checking the Nozzles Using the Product Control Panel ......................................................... 257Checking the Nozzles Using a Computer Utility ...................................................................... 259
Print Head Cleaning .................................................................................................................... 261Cleaning the Print Head Using the Product Control Panel ...................................................... 262Cleaning the Print Head Using a Computer Utility................................................................... 263Flushing the Ink Tubes............................................................................................................ 265
Print Head Alignment ....................................................................................................................... 266Aligning the Print Head Using the Product Control Panel ............................................................ 267Aligning the Print Head Using a Computer Utility......................................................................... 268
Cleaning the Paper Guide ................................................................................................................ 270Cleaning and Transporting Your Product ............................................................................................. 272
Cleaning Your Product ..................................................................................................................... 272Transporting Your Product ............................................................................................................... 274

10
Solving Problems .................................................................................................................................... 277Checking for Software Updates........................................................................................................ 277Product Status Messages ................................................................................................................ 278Status Menu Error Codes................................................................................................................. 279Running a Product Check ................................................................................................................ 282Resetting Control Panel Defaults ..................................................................................................... 284Solving Setup Problems................................................................................................................... 285
Product Does Not Turn On or Off................................................................................................. 286Noise After Ink Installation ........................................................................................................... 286Software Installation Problems .................................................................................................... 286
Solving Network Problems ............................................................................................................... 287Product Cannot Connect to a Wireless Router or Access Point .................................................. 287Network Software Cannot Find Product on a Network................................................................. 288Product Does Not Appear in Mac Printer Window ....................................................................... 289Cannot Print Over a Network....................................................................................................... 290Cannot Scan Over a Network ...................................................................................................... 291
Solving Copying Problems ............................................................................................................... 292Product Makes Noise, But Nothing Copies.................................................................................. 293Product Makes Noise When It Sits for a While............................................................................. 293Originals Do Not Feed From the Automatic Document Feeder.................................................... 293
Solving Paper Problems................................................................................................................... 294Paper Feeding Problems............................................................................................................. 294Paper Jam Problems Inside the Product ..................................................................................... 295Paper Jam Problems in the Rear Paper Feed Slot ...................................................................... 296Paper Jam Problems in the Cassette .......................................................................................... 297Paper Jam Problems in the Duplexer (Rear Cover)..................................................................... 298Document Jams in the Automatic Document Feeder................................................................... 300Paper Ejection Problems ............................................................................................................. 303
Solving Problems Printing from a Computer..................................................................................... 303Nothing Prints .............................................................................................................................. 304Product Icon Does Not Appear in Windows Taskbar ................................................................... 305Printing is Slow ............................................................................................................................ 306
Solving Page Layout and Content Problems.................................................................................... 307

11
Inverted Image............................................................................................................................. 308Too Many Copies Print ................................................................................................................ 308Blank Pages Print ........................................................................................................................ 308Incorrect Margins on Printout....................................................................................................... 309Incorrect Characters Print............................................................................................................ 309Incorrect Image Size or Position.................................................................................................. 310Slanted Printout ........................................................................................................................... 310
Solving Print Quality Problems......................................................................................................... 311White or Dark Lines in Printout .................................................................................................... 311Blurry or Smeared Printout .......................................................................................................... 312Faint Printout or Printout Has Gaps ............................................................................................. 313Grainy Printout............................................................................................................................. 314Incorrect Colors ........................................................................................................................... 315
Solving Scanning Problems ............................................................................................................. 316Scanning Software Does Not Operate Correctly ......................................................................... 316Cannot Start Epson Scan ............................................................................................................ 317
Solving Scanned Image Quality Problems ....................................................................................... 318Image Consists of a Few Dots Only............................................................................................. 318Line of Dots Appears in All Scanned Images............................................................................... 318Straight Lines in an Image Appear Crooked ................................................................................ 319Image is Distorted or Blurry ......................................................................................................... 319Image Colors are Patchy at the Edges ........................................................................................ 319Image is Too Dark ....................................................................................................................... 320Back of Original Image Appears in Scanned Image .................................................................... 320Ripple Patterns Appear in an Image ............................................................................................ 320Scanned Image Colors Do Not Match Original Colors................................................................. 320Scan Area is Not Adjustable in Thumbnail Preview ..................................................................... 321Scanned Image Edges are Cropped ........................................................................................... 321
Solving Faxing Problems.................................................................................................................. 321Cannot Send or Receive Faxes................................................................................................... 322Cannot Receive Faxes with a Telephone Connected to Your Product ........................................ 324Fax Memory Full Error Appears................................................................................................... 324Sent Fax Quality is Poor .............................................................................................................. 325

12
Sent Fax is Received in an Incorrect Size ................................................................................... 325Received Fax Quality is Poor ...................................................................................................... 326Received Fax is Not Printed ........................................................................................................ 326
Solving USB Device Problems ......................................................................................................... 326Cannot View or Print from a USB Device..................................................................................... 326Cannot Save Files on a USB Device ........................................................................................... 327Cannot Transfer Files To or From a USB Device......................................................................... 327
Uninstall Your Product Software....................................................................................................... 328Uninstalling Product Software - Windows.................................................................................... 328Uninstalling Product Software - Mac............................................................................................ 329
Where to Get Help............................................................................................................................ 330Technical Specifications ........................................................................................................................ 332
Windows System Requirements ...................................................................................................... 332Mac System Requirements .............................................................................................................. 333Printing Specifications...................................................................................................................... 334Scanning Specifications ................................................................................................................... 334Automatic Document Feeder (ADF) Specifications .......................................................................... 334Fax Specifications ............................................................................................................................ 335Paper Specifications ........................................................................................................................ 336Printable Area Specifications ........................................................................................................... 337Ink Pack Specifications .................................................................................................................... 338Dimension Specifications ................................................................................................................. 339Electrical Specifications ................................................................................................................... 339Environmental Specifications ........................................................................................................... 340Interface Specifications .................................................................................................................... 340Network Interface Specifications ...................................................................................................... 341Safety and Approvals Specifications ................................................................................................ 342
Notices ..................................................................................................................................................... 343General Product Safety Instructions................................................................................................. 343
Ink Pack Safety Instructions ........................................................................................................ 345LCD Screen Safety Instructions................................................................................................... 345Wireless Connection Safety Instructions ..................................................................................... 346Telephone Equipment Safety Instructions ................................................................................... 346

13
FCC Compliance Statement............................................................................................................. 346Software Notice................................................................................................................................ 349Trademarks...................................................................................................................................... 397Copyright Notice............................................................................................................................... 398
libTIFF Software Acknowledgment.............................................................................................. 398A Note Concerning Responsible Use of Copyrighted Materials................................................... 399Default Delay Times for Power Management for Epson Products ............................................... 399Copyright Attribution.................................................................................................................... 399


15
WF-R4640 User's GuideWelcome to the WF-R4640 User's Guide.For a printable PDF copy of this guide, click here.

16
Product BasicsSee these sections to learn about the basic features of your product.Using the Control PanelProduct Parts LocationsUsing Eco Mode and Other Power Saving SettingsEpson Connect Solutions for Smartphones, Tablets, and MoreUsing AirPrintUsing Google Cloud Print
Using the Control PanelSee these sections to learn about the control panel and select control panel settings.Control Panel Buttons and LightsSetting a Password and Locking the Control PanelSetting User Feature Restrictions (Access Control)Changing LCD Screen LanguageAdjusting Control Panel SoundsAdjusting the Screen BrightnessTurning Off the Operation Time Out SettingPreventing PC Connection via USBParent topic: Product Basics

17
Control Panel Buttons and Lights
1 The power button and light2 The home button3 The Interrupt button4 The Reset button5 The Stop button6 The LCD screen7 The back button8 The Status button and lights9 The numeric keypad10 The C clear button11 The B&W button12 The Color button

18
Status Icon InformationStatus Button InformationParent topic: Using the Control Panel
Status Icon InformationYour product may display status icons on the LCD screen for certain product status conditions. Press
to view or change the current network settings.
Icons DescriptionDisplays additional information or instructions, such as on loading paper or placing adocument.
A document is in the Automatic Document Feeder (ADF).
One or more of the ink packs are running low on ink or the maintenance box is nearly full.Press the Status button to open the Status Menu, select Printer Information, and checkthe status of the consumables.One or more of the ink packs are expended or the maintenance box is full.Press the Status button to open the Status Menu, select Printer Information, and checkthe status of the consumables.Unread or unprinted fax data is stored in the product. If you have set up the product to savereceived faxes on a computer or external storage device, this icon may also indicate thatreceived faxes have not been saved on the computer or storage device.Fax memory usage.
Fax memory is full. Delete received faxes you have already read or printed. If you have setup the product to save received faxes on a computer or external storage device, turn onthe computer or connect the storage device to the product.A fax is sending or receiving.
A Wi-Fi or an Ethernet connection is being processed.

19
Icons DescriptionNo Ethernet connection.
An Ethernet connection has been established.
No Wi-Fi connection.
A Wi-Fi network error has occurred or the product is searching for a connection.
A Wi-Fi connection has been established. The number of bars indicates the connection'ssignal strength.
An Ad hoc connection has been established.
A Wi-Fi Direct mode connection has been established.
A Simple AP mode connection has been established.
Access to the product's functions are restricted to authorized users. Press the icon to log into the printer. (You need to enter a user name and password.) Contact your administrator ifyou do not know the login information.Access to the product's functions are restricted to authorized users and a user is currentlylogged in. Press the icon to log out.
Note: If you see a numbered icon on top of the Fax icon on your product's LCD screen, received faxeshave been temporarily saved to the product's memory.
Parent topic: Control Panel Buttons and LightsStatus Button Information
Press the Status button on the control panel to view the current product and job status.

20
Function DescriptionPrinter Information Displays the status of consumables and any errors that have occurred
with the product. Select the error from the list to display the errormessage.
Job Monitor Displays the current job and any jobs waiting to be processed.Job History Displays the job history and any error codes for failed jobs in the
history.Job Storage Select Inbox to display received faxes stored in the product's history.Confidential Job Displays jobs that require a password to print.
Parent topic: Control Panel Buttons and Lights
Setting a Password and Locking the Control PanelYou can set an administrator password to lock the following settings and prevent them from beingchanged:• System Administration Setup settings• Eco mode settings• Presets• Contacts
Note: For more information on administration settings, see the Administrator's Guide.
1. Press the home button, if necessary.2. Select Setup.

21
You see a screen like this:
3. Scroll down and select Admin Settings.4. Select Admin Password.5. Select Register.
You see a screen like this:
6. Use the displayed keyboard to enter a password, and press .7. Enter your password again to confirm.8. Select OK.9. Select Lock Setting and select On.When the control panel is locked, you must enter the password to access any of the locked settings.
Note: If you forget your password, contact Epson for assistance.

22
Entering Characters on the LCD ScreenUsing PresetsParent topic: Using the Control PanelRelated tasksSetting User Feature Restrictions (Access Control)
Entering Characters on the LCD ScreenFollow these guidelines to enter characters for passwords and other settings.
• To move the cursor, select or .
• To change the case of letters, select .
• To delete the previous character, select .
• To enter numbers or symbols, select .
• To enter accented characters, select .
• To change the keyboard layout, select .
• To enter a space, select .
• To enter a hyphen on the fax number screen, select .Parent topic: Setting a Password and Locking the Control Panel

23
Using PresetsYou can save frequently used copy, fax, and scan settings as presets. This lets you easily reuse themwhenever necessary.
Note: Presets can be locked by an administrator. If you cannot access or change presets, contact youradministrator for assistance.
1. Press the home button, if necessary.2. Select Presets. Enter the Administrator password, if necessary.
You see a screen like this:
3. Select Add New.4. Select the function for which you want to set up a preset.
You see the main screen for that function, such as the Copy screen:

24
5. Select the settings you want to save, and select Save.You see a screen like this:
6. Use the displayed keyboard to enter a name for the preset and press .7. Select Save.When you copy, fax, or scan, you can use the preset by selecting Presets and selecting your presetfrom the list.Parent topic: Setting a Password and Locking the Control PanelRelated tasksEntering Characters on the LCD Screen
Setting User Feature Restrictions (Access Control)Using Web Config Access Control Settings, you can restrict product features for individual users toprevent misuse of the product. Restricted features require the user to enter an ID and password whenprinting or scanning.After feature restrictions have been set up in Web Config, you must enable them using the productcontrol panel.
Note: For more information on administration settings, see the Administrator's Guide.
1. Press the home button, if necessary.2. Select Setup.

25
You see a screen like this:
3. Scroll down and select System Administration.4. Scroll down and select Security Settings.
You see a screen like this:
5. Select Access Control.6. Select On.7. Select Jobs Without Authentication and select whether you want to allow this feature.8. Select Done to return to the Security Settings menu.9. To delete all saved confidential jobs, select Delete All Confidential Jobs, and select Yes.Parent topic: Using the Control Panel

26
Related tasksSetting a Password and Locking the Control PanelEntering a User ID and Password for PrintingEntering a User ID and Password for Scanning - Windows
Changing LCD Screen LanguageYou can change the language used on the LCD screen.
Note: This setting can be locked by an administrator. If you cannot access or change this setting,contact your administrator for assistance.
1. Press the home button, if necessary.2. Select Setup.
You see a screen like this:
3. Scroll down and select System Administration.4. Select Common Settings.5. Scroll down and select Language.6. Select a language.Parent topic: Using the Control Panel
Adjusting Control Panel SoundsYou can adjust the sound level heard when you press buttons on the control panel.

27
Note: This setting can be locked by an administrator. If you cannot access or change this setting,contact your administrator for assistance.
1. Press the home button, if necessary.2. Select Setup.
You see a screen like this:
3. Scroll down and select System Administration.4. Select Common Settings.5. Select Sound.6. Select Button Press.
7. Press to decrease or to increase the sound.8. Select OK.
Note: You can also adjust the Sound Type and the sound level for various product functions.
Parent topic: Using the Control Panel
Adjusting the Screen BrightnessYou can adjust the brightness of the LCD screen.
1. Press the home button, if necessary.2. Select Setup.

28
You see a screen like this:
3. Scroll down and select System Administration.4. Select Common Settings.5. Select LCD Brightness.6. Adjust the screen brightness by selecting a brightness level or by pressing the left and right arrow
buttons.7. Select OK to exit.Parent topic: Using the Control Panel
Turning Off the Operation Time Out SettingThe Operation Time Out setting causes the LCD screen to return to the Home screen after a few minutesof inactivity. This feature is enabled by default, but you can turn it off.
Note: This setting can be locked by an administrator. If you cannot access or change this setting,contact your administrator for assistance.
1. Press the home button, if necessary.2. Select Setup.

29
You see a screen like this:
3. Scroll down and select System Administration.4. Select Common Settings.5. Scroll down and select Operation Time Out.6. Select Off.Parent topic: Using the Control Panel
Preventing PC Connection via USBYou can disable access from a USB-connected computer. This restricts non-network access to theproduct and protects the security of confidential scanned documents.
Note: This setting can be locked by an administrator. If you cannot access or change this setting,contact your administrator for assistance.
1. Press the home button, if necessary.2. Select Setup.

30
You see a screen like this:
3. Scroll down and select System Administration.4. Select Printer Settings.
You see a screen like this:
5. Select PC Connection via USB.6. Select Disable.Parent topic: Using the Control Panel
Product Parts LocationsSee these sections to identify the parts on your product.Product Parts - TopProduct Parts - Inside

31
Product Parts - BackParent topic: Product Basics
Product Parts - Top
1 ADF (Automatic Document Feeder) cover2 ADF edge guide3 ADF input tray4 ADF output tray5 Ink cases6 Paper cassettes

32
7 Paper cassette cover
1 Edge guides2 Paper support3 Feeder guard4 Rear paper feed5 Output tray6 Edge guides7 Paper cassette
Parent topic: Product Parts Locations

33
Product Parts - Inside
1 Document cover2 Scanner glass3 Control panel4 USB Type A port for external devices5 Print head6 Front cover (opened)
Parent topic: Product Parts Locations

34
Product Parts - Back
1 Line port2 EXT port3 USB port4 LAN port5 Rear cover (duplexer)6 AC inlet
Parent topic: Product Parts Locations
Using Eco Mode and Other Power Saving SettingsYour product enters sleep mode automatically and turns off the LCD screen if it is not used for a periodof time. You can make the time period shorter and select other options to save energy and resources.Changing the Eco SettingsChanging the Sleep Timer SettingsChanging the Power Off Timer SettingsParent topic: Product Basics

35
Changing the Eco SettingsYou can use the product's control panel to change the Eco settings.
Note: The Sleep Timer setting in Eco Mode overrides the Sleep Timer setting in the Common Settingsmenu. If you turn on Eco Mode, 2-sided copying is selected by default. The Eco Mode setting can belocked by an administrator. If you cannot access or change this setting, contact your administrator forassistance.
1. Press the home button, if necessary.2. Select Eco Mode. Enter the administrator password, if necessary.
You see a screen like this:
3. Select On.4. Select Configure.5. Change any settings as necessary.6. Select OK to exit.Parent topic: Using Eco Mode and Other Power Saving SettingsRelated tasksChanging the Sleep Timer Settings
Changing the Sleep Timer SettingsYou can adjust the time period before your product enters sleep mode and turns off the LCD screen.

36
Note: This setting can be locked by an administrator. If you cannot access or change this setting,contact your administrator for assistance. The Sleep Timer setting in Eco Mode overrides this SleepTimer setting.
1. Press the home button, if necessary.2. Select Setup.3. Scroll down and select System Administration. Enter the administrator password, if necessary.4. Select Common Settings.5. Select Sleep Timer.
You see a screen like this:
6. Do one of the following:• Press the – or + icons to reduce or increase the number of minutes.• Press the number of minutes on the LCD screen, select the number of minutes from the on-screen
keypad, then press .7. Select OK.Parent topic: Using Eco Mode and Other Power Saving SettingsRelated tasksChanging the Eco Settings
Changing the Power Off Timer SettingsYou can have the product turn off automatically if it is not used for a specified period of time.

37
Note: This setting can be locked by an administrator. If you cannot access or change this setting,contact your administrator for assistance.
1. Press the home button, if necessary.2. Select Setup.
You see a screen like this:
3. Scroll down and select System Administration. Enter the administrator password, if necessary.4. Select Common Settings.5. Do one of the following depending on the setting you see displayed on the LCD screen:
• Select Power Off Timer, then select a time period between 30minutes and 12h (12 hours).• Select Power Off Settings, then select Power Off If Inactive to adjust the time before the
product turns off automatically or Power Off If Disconnected to turn the product off after 30minutes of inactivity over the network.
Parent topic: Using Eco Mode and Other Power Saving Settings
Epson Connect Solutions for Smartphones, Tablets, and MoreYou can print documents, photos, emails, and web pages from your home, office, or even across theglobe. You can use your smartphone, tablet, or computer. Epson offers these solutions to print fromanywhere: Epson Email Print, Epson iPrint Mobile App, Epson Remote Print, and Epson Scan to Cloud.Using Epson Email PrintUsing the Epson iPrint Mobile AppUsing Epson Remote PrintUsing Epson Scan to Cloud

38
Parent topic: Product BasicsRelated tasksUsing AirPrintUsing Google Cloud Print
Using Epson Email PrintWith Epson Email Print, you can print from any device that can send email, such as your smartphone,tablet, or laptop. Just activate your product's unique email address. When you want to print, attach aPDF, Microsoft Office document, or photo to an email and send it to your product.1. Set up your product for network printing. See the link below.2. If you did not already set up Email Print when you installed your product software, visit
epson.com/epson-connect-wireless-printing (U.S), epson.ca/epson-connect-wireless-printing(Canada), or epson.com.jm/connect (Caribbean) to learn more about Email Print, checkcompatibility, and get detailed setup instructions.
3. Send an email with attachments to your product's Email Print address.
Note: Both the email and any attachments print by default. You can change these printing options bylogging into your Epson Connect account.
Parent topic: Epson Connect Solutions for Smartphones, Tablets, and MoreRelated topicsWi-Fi or Wired Networking
Using the Epson iPrint Mobile AppUse this free Apple and Android app to print to nearby Epson networked products. The Epson iPrintMobile App lets you print PDFs, Microsoft Office documents, photos, and web pages over a wirelessnetwork. You can even scan and save a file on your device, send it as an email, or upload it to an onlineservice such as Box, Dropbox, Evernote, or Google Drive.1. Set up your product on a network. See the link below.2. Visit epson.com/epson-connect-wireless-printing (U.S), epson.ca/epson-connect-wireless-printing
(Canada), or epson.com.jm/connect (Caribbean) to learn more about Epson iPrint and check thecompatibility of your mobile device.
3. Download Epson iPrint from the Apple App Store or Google Play.4. Connect your mobile device to the same wireless network that your product is using.

39
5. Print from your mobile device to your Epson product.Parent topic: Epson Connect Solutions for Smartphones, Tablets, and MoreRelated topicsWi-Fi or Wired Networking
Using Epson Remote PrintWith Epson Remote Print software, you can print from your laptop or desktop computer to an EpsonEmail-enabled product anywhere in the world.1. Connect your Epson product to your wireless network. See the link below.2. If you did not already set up an Epson Connect account when you installed your product software,
visit epsonconnect.com to create your account and register your product to the Epson Connectservice.
Note: Make a note of your product's email address.
3. Visit epsonconnect.com to learn more about Remote Print and how to download the Remote PrintDriver software.
4. Download and install the Remote Print software.5. Enter the email address and optional access key of your Epson product during Remote Print setup.6. Now you are ready to print remotely. Select the print command in your laptop or desktop computer
application and choose the Remote Print option for your Epson product.Parent topic: Epson Connect Solutions for Smartphones, Tablets, and MoreRelated topicsWi-Fi or Wired Networking
Using Epson Scan to CloudThe Epson Scan to Cloud service allows you to scan and send a file as an email or upload it to an onlineservice directly from your Epson product. Register an email address or online services such as Box,DropBox, Evernote, or Google Drive with your Epson Connect account.1. Connect your Epson product to your network. See the link below.

40
2. If you did not already set up an Epson Connect account when you installed your product software,visit epsonconnect.com to create your account and register your product to the Epson Connectservice.
Note: Make a note of your product's email address and password.
3. Visit epsonconnect.com to sign into your account with the email address and password youselected.
4. Select your product, select Scan to Cloud, and select Destination List.5. Click Add, then follow the instructions on the screen to create your destination list.6. Now you are ready to use Scan to Cloud. Select the setting for scanning to Scan to Cloud on your
Epson product control panel.Parent topic: Epson Connect Solutions for Smartphones, Tablets, and MoreRelated topicsWi-Fi or Wired Networking
Using AirPrintAirPrint enables instant wireless printing from iPhone, iPad, and iPod touch with the latest version ofiOS, and Mac with the latest version of OS X or macOS.
1. Load paper in your product.2. Set up your product for wireless printing. See the link below.3. Connect your Apple device to the same wireless network that your product is using.4. Print from your device to your product.
Note: For details, see the AirPrint page on the Apple website.
Parent topic: Product Basics

41
Related topicsWi-Fi or Wired Networking
Using Google Cloud PrintWith a Google Account, you can print from your Apple or Android device to your Epson product. You canalso print from Chromebooks and the Google Chrome browser without drivers or cables.1. Connect your Epson product to your wireless network. See the link below.2. Note your product's IP address by checking your network status. See the link below.3. Connect your computer or your Apple or Android device to the same wireless network as your Epson
product.4. Enter your product's IP address into the address bar of a web browser.5. Select the Google Cloud Print Services option.
Note: If you don't see the Google Cloud Print Services option, turn your product off and back on. Ifthe option still doesn't appear, select the Firmware Update option and follow the on-screeninstructions to update your product.
6. Click Register.7. Select the checkbox to agree to the Usage Advisory and click Next.8. Click OK to launch the sign-in page.
A separate browser window opens.9. Enter your Google Account username and password and click Sign in, or, if you don't have an
account, click Sign up for a new Google Account and follow the on-screen instructions.10. Click Finish printer registration to complete setup and print a test page.Your product is now linked to your Google Account and can be accessed from any Chromebook,computer, Apple or Android device with Internet access. Visit Epson Support for Google Cloud Print(U.S) or Epson Support for Google Cloud Print (Canada) for more information on using Google CloudPrint, or the Google Cloud Print website for a list of supported apps.Setting Up Google Cloud Print on a ChromebookParent topic: Product BasicsRelated topicsWi-Fi or Wired Networking

42
Setting Up Google Cloud Print on a ChromebookWith a Google Account, you can print from a Chromebook without drivers or cables.1. Connect your Epson product to your wireless network. See the link below.2. Turn on your Chromebook and connect it to the same wireless network as your product.
Note: See your Chromebook's documentation for details on connecting to a network.
3. Do one of the following:• Click Add to Cloud Print in the notification that appears in the corner of your Chromebook
screen.
Note: If you do not see a notification, check to see if a number appears in the status area at thelower-right corner of the screen. Click this number to open the notifications menu, then click Addto Cloud Print.
• Open a web browser and enter chrome://devices in the address bar. Skip to step 4.• If you see a registration confirmation screen instead, click Register.
4. Click Add Device.5. Click the Register button that appears next to your product.6. Click Register on the confirmation screen. Your product's LCD screen displays a confirmation
message.7. Select OK or press the OK button on your product to confirm the Google Cloud Print connection and
print a test page.Your product is now linked to your Google Account and can be accessed from any Chromebook, iPhone,or Android phone with Internet access. Visit Epson Support for Google Cloud Print (U.S) or EpsonSupport for Google Cloud Print (Canada) for more information on using Google Cloud Print, or theGoogle Cloud Print website for a list of supported apps.Parent topic: Using Google Cloud PrintRelated topicsWi-Fi or Wired Networking

43
Wi-Fi or Wired NetworkingSee these sections to use your product on a Wi-Fi or wired network.Wi-Fi Infrastructure Mode SetupWi-Fi Direct Mode SetupWi-Fi Protected Setup (WPS)Printing a Network Status SheetChanging or Updating Network Connections
Wi-Fi Infrastructure Mode SetupYou can set up your product to communicate with your computer using a wireless router or access point.The wireless router or access point can be connected to your computer over a wireless or wired network.
1 Epson product2 Wireless router or access point

44
3 Computer with a wireless interface4 Computer5 Internet6 Ethernet cable (used only for wired connection to the wireless router or access point)
Selecting Wireless Network Settings from the Control PanelParent topic: Wi-Fi or Wired Networking
Selecting Wireless Network Settings from the Control PanelYou can select or change wireless network settings using your product control panel.To install your product on a wireless network, follow the instructions on the Start Here sheet and installthe necessary software by downloading it from the Epson website. The installer program guides youthrough network setup.
Note: Breakdown or repair of this product may cause loss of fax and network data and settings. Epson isnot responsible for backing up or recovering data and settings during or after the warranty period. Werecommend that you make your own backup or print out your fax and network data and settings.
1. Press the home button, if necessary.
2. Press .3. Select Wi-Fi Setup.
You see a screen like this:

45
4. Select Wi-Fi Setup Wizard.
Note: If you need to disable the wireless network to set up your product on an Ethernet network,scroll down and select Disable Wi-Fi instead. Then follow the instructions on changing to a wirednetwork connection in this guide.
5. Select the name of your wireless network or enter the name manually.
Note: To enter the wireless network name manually, select Other Networks and select theNetwork (SSID) field. Use the displayed keypad to enter your network name.
6. Select the Password field and enter your wireless password using the displayed keypad.
Note: The network name and password are case sensitive. Be sure to correctly enter uppercase andlowercase letters, and numeric or special characters.
7. Press when you finish entering your password and select Proceed.8. Confirm the displayed network settings and select OK to save them.
Note: If you need to change a setting, press the back button.
9. If you want to print a network setup report, press one of the Start buttons. (Otherwise, selectDone.)
10. Press the home button.

46
If the network connection is successful, the Wi-Fi icon in the upper-right corner of the LCD screen islit as shown.
Parent topic: Wi-Fi Infrastructure Mode SetupRelated tasksEntering Characters on the LCD Screen
Wi-Fi Direct Mode SetupYou can set up your product to communicate directly with your computer or another device withoutrequiring a wireless router or access point.
1 Epson product2 Computer with a wireless interface

47
3 Other wireless device
Your product automatically selects one of these modes to communicate with your computer or device:Access point mode
If your product is not already connected to a wireless network, it enters access point mode and theproduct itself acts as the network access point for up to 4 devices. When operating in this mode, yourproduct displays an AP connection symbol on the LCD screen.
Peer-to-peer modeIf your product is already connected to a wireless network, it enters peer-to-peer mode anddisconnects from any other networks. This also disables any other product features requiring accessto the Internet. When operating in this mode, your product displays a Direct or D connection symbolon the LCD screen.
Note: To disconnect a peer-to-peer mode connection, release the connection to your product fromyour computer or other device. Your product will reconnect to the previously used network.
Enabling Wi-Fi Direct ModeParent topic: Wi-Fi or Wired Networking
Enabling Wi-Fi Direct ModeYou can enable Wi-Fi Direct mode to allow direct communication between your product and computer orother devices without a wireless router or access point.
1. Press the home button, if necessary.
2. Press .3. Select Wi-Fi Setup.

48
You see a screen like this:
4. Scroll down and select Wi-Fi Direct Setup.5. Select Connection Setup.6. Select Change Password and select Yes.
Note: If you have already connected devices or computers to your product via Wi-Fi Direct, they aredisconnected when you change the password.
7. Enter your Wi-Fi Direct password.
Note: Your password must be at least 8 and no more than 22 characters long.
8. Press when you finish entering your password.

49
You see a screen like this:
9. Scroll down to view the SSID (Wi-Fi network name) and password.10. Use your computer or wireless device to select the Wi-Fi network name (SSID) displayed on the
LCD screen, then enter the password shown.
11. Press the home button.You see either an AP or Direct connection symbol on the LCD screen and should be able to connectto your product directly from your computer or device, and then print. If you are printing from acomputer, make sure you installed the network software as described on the Start Here sheet.
Note: Make a note of the SSID and password that appear.
If the AP or Direct connection symbol is not displayed on the LCD screen, Wi-Fi Direct mode is notenabled. Repeat these steps to try again.
Parent topic: Wi-Fi Direct Mode SetupRelated tasksEntering Characters on the LCD Screen
Wi-Fi Protected Setup (WPS)If your network uses a WPS-enabled wireless router or access point, you can quickly connect yourproduct to the network using Wi-Fi Protected Setup (WPS).
Note: To check if your router is WPS-enabled, look for a button labeled WPS on your router or accesspoint. If there is no hardware button, there may be a virtual WPS button in the software for the device.Check your network product documentation for details.

50
Using WPS to Connect to a NetworkParent topic: Wi-Fi or Wired Networking
Using WPS to Connect to a NetworkIf you have a WPS-enabled wireless router or access point, you can use Wi-Fi Protected Setup (WPS) toconnect your product to the network.
1. Press the home button, if necessary.
2. Press .3. Select Wi-Fi Setup.
You see a screen like this:
4. Select Push Button Setup (WPS).5. Follow the instructions on the LCD screen to complete WPS setup.
6. Press the home button.

51
If the network connection is successful, the Wi-Fi icon in the upper-right corner of the LCD screen islit as shown.
Parent topic: Wi-Fi Protected Setup (WPS)
Printing a Network Status SheetYou can print a network status sheet to help you determine the causes of any problems you may haveusing your product on a network.
1. Press the home button, if necessary.2. Select Setup.
You see a screen like this:
3. Select Network Status.4. Select Wi-Fi/Network Status.

52
You see a screen like this:
Note: If you are connected to a wireless network, the signal strength is also displayed.
5. Select Print.6. Press one of the Start buttons to print the network status sheet.Examine the settings shown on the network status sheet to diagnose any problems you have.Parent topic: Wi-Fi or Wired Networking
Changing or Updating Network ConnectionsSee these sections to change or update how your product connects to a network.Accessing the Web Config UtilityChanging a USB Connection to a Wi-Fi ConnectionChanging a Wi-Fi Connection to a Wired Network ConnectionConnecting to a New Wi-Fi RouterConfiguring Email Server SettingsDisabling Wi-Fi FeaturesParent topic: Wi-Fi or Wired Networking
Accessing the Web Config UtilityYou can select your product's network settings and confirm its operating status using a web browser.You do this by accessing your product's built-in Web Config utility from a computer or other device that isconnected to the same network as your product.

53
Note: For more information on the Web Config utility, see the Administrator's Guide.
1. Print a network status sheet.2. Locate the IP address for your product that is listed on the network status sheet.3. On a computer or other device connected to the same network as your product, open a web
browser.4. Enter your product's IP address into the address bar.
You see the available Web Config utility options.Parent topic: Changing or Updating Network ConnectionsRelated tasksPrinting a Network Status Sheet
Changing a USB Connection to a Wi-Fi ConnectionIf you have already connected your product to your computer using a USB connection, you can changeto a Wi-Fi connection.1. Disconnect the USB cable from your product.2. Uninstall your product software.3. Download and install your product software from the Epson website using the instructions on the
Start Here sheet.Parent topic: Changing or Updating Network Connections
Changing a Wi-Fi Connection to a Wired Network ConnectionIf you have already connected your product to your computer wirelessly, you can change to a wirednetwork connection if necessary.1. Disable your product's Wi-Fi features.2. Connect one end of an Ethernet network cable to the product's LAN port.3. Connect the other end to any available LAN port on your router or access point.4. Uninstall your product software.5. Download and install your product software from the Epson website.6. Follow the on-screen instructions to install the software.7. When you see the Select Your Connection screen, select Wired network connection.

54
8. If you see a Select Setup Option screen, select Set up printer for the first time.9. Continue following the rest of the on-screen instructions.Parent topic: Changing or Updating Network ConnectionsRelated tasksDisabling Wi-Fi Features
Connecting to a New Wi-Fi RouterIf you change the wireless router you have been using on your network, you need to update yourproduct's Wi-Fi connection to the new router.
Note: If you switch to a 5 GHz wireless router, set the router to operate in dual band (2.4 GHz and5 GHz) mode. See your router documentation for instructions.
1. Do one of the following:• Windows: Uninstall your product software.• Mac: Go to the next step.
2. Download and install your product software from the Epson website using the instructions on theStart Here sheet.
Parent topic: Changing or Updating Network ConnectionsRelated tasksUninstalling Product Software - Windows
Configuring Email Server SettingsTo use features such as scanning to email or forwarding faxes to email, you need to configure the emailserver. You can select settings for the email server using the control panel on the product.
Note: These settings can be locked by an administrator. If you cannot access these settings, contactyour administrator for assistance.
Note: You can also configure email server settings using the Web Config utility. For more information onthe Web Config utility, see the Administrator's Guide.
1. Press the home button, if necessary.2. Select Setup.

55
You see a screen like this:
3. Scroll down and select System Administration. Enter the administrator password, if necessary.4. Select Wi-Fi/Network Settings.5. Select Advanced Setup.6. Select Email Server.7. Select Server Settings.
You see a screen like this:
8. Select one of the options shown above, then select the settings you want to use. Contact yourinternet service provider if necessary to confirm the authentication method for the email server.
9. Select OK to save and select Done to exit.10. Select Connection Check to verify the connection to the email server.Parent topic: Changing or Updating Network Connections

56
Related tasksScanning to Email
Disabling Wi-Fi FeaturesYou may need to disable your product's Wi-Fi features if you change your network connection type orneed to solve a problem with your network connection.
Note: Before disabling Wi-Fi features, make a note of your product's SSID (network name) andpassword, and any network settings selected for the Epson Connect services you may use.
1. Press the home button, if necessary.
2. Press .3. Select Wi-Fi Setup.
You see this screen:
4. Scroll down and select Disable Wi-Fi.5. Select Yes to disable Wi-Fi.Parent topic: Changing or Updating Network Connections

57
Loading PaperBefore you print, load paper for the type of printing you will do.Loading Paper in the CassetteLoading Paper and Envelopes in the Rear Paper Feed SlotPaper Loading CapacityAvailable Epson PapersPaper or Media Type Settings - Printing SoftwareSelecting the Paper Settings for Each Source - Control PanelSelecting Default Paper Settings - Administrator
Loading Paper in the CassetteYou can load plain paper in these sizes in the paper cassette:• Letter (8.5 × 11 inches [216 × 279 mm])• A4 (8.3 × 11.7 inches [210 × 297 mm])• Legal (8.5 × 14 inches [216 × 356 mm])1. Close the paper stopper and output tray, if necessary.

58
2. Pull out the paper cassette. If you are loading paper in cassette 2, remove the paper cassette cover.
3. Slide the edge guides outward.
Note: If you are using legal-size paper, squeeze the tab and extend the paper cassette.

59
4. Set the front edge guide to the paper size you are using.
5. Load a stack of paper, printable side down, against the edge guide as shown.
Note: Make sure the paper is loaded against the edge guide and not sticking out from the end of thecassette.

60
6. Slide the edge guides against the paper, but not too tightly. If you are loading paper in cassette 2,reattach the paper cassette cover.
Caution: To prevent paper feeding problems, make sure the paper fits beneath the top edges of theguides.
7. Keep the cassette flat as you gently insert it.
8. Extend the output tray and open the paper stopper.

61
Note: If you are using legal-size or longer paper, do not open the paper stopper. Do not remove orinsert the paper cassette during printing.
9. Select the size and type of paper you just loaded on the product LCD screen.Always follow these paper loading guidelines:• Load only the recommended number of sheets.• Load paper short edge first, no matter which way your document faces.• Load the printable side facedown.• Load letterhead or pre-printed paper top edge first.• Do not load paper above the arrow mark inside the edge guides.• Check the paper package for any additional loading instructions.Parent topic: Loading PaperRelated referencesPaper Loading CapacityRelated tasksLoading Paper and Envelopes in the Rear Paper Feed Slot
Loading Paper and Envelopes in the Rear Paper Feed SlotYou can print envelopes or documents in a variety of paper types and sizes in the rear paper feed slot.1. Extend the output tray and open the paper stopper.
Note: If you are using legal-size or longer paper, do not open the paper stopper.

62
2. Open the feeder guard and pull up the paper support.
3. Slide out the edge guides.

63
4. If you are inserting a stack of paper, fan the sheets first and tap the stack on a flat surface to eventhe edges.
Note: You can load one sheet of binder paper with holes on one of the long edges as shown. Do notselect automatic 2-sided printing for this type of paper.
5. Do one of the following:• Insert paper, glossy or printable side up and short edge first, in the center of the tray.
Caution: To prevent paper feeding problems, make sure you do not load too much paper in theslot.

64
• Load envelopes short edge first, with the flap facing down and the flap edge to the left, in thecenter of the slot.
6. Slide the edge guides against the paper, but not too tightly.
7. Select the size and type of paper you just loaded on the product LCD screen.Always follow these paper loading guidelines:• Load only the recommended number of sheets.• Load paper short edge first, no matter which way your document faces.• Load the printable side faceup.• Load letterhead or pre-printed paper top edge first.• Do not load paper above the arrow mark inside the edge guides.• If you have trouble loading a stack of envelopes, press each envelope flat before loading it or load one
envelope at a time.• If print quality declines when printing multiple envelopes, try loading one envelope at a time.• Do not load envelopes that are curled, folded, or too thin.• Check the paper package for any additional loading instructions.

65
Parent topic: Loading PaperRelated referencesPaper Loading CapacityRelated tasksLoading Paper in the Cassette
Paper Loading CapacityPaper type Loading capacity - paper
cassetteLoading capacity - rear paperfeed slot
Plain paper 250 sheetsLetter (8.5 × 11 inches[216 × 279 mm]) and A4(8.3 × 11.7 inches[210 × 297 mm])
80 sheets
250 sheetsLegal (8.5 × 14 inches[216 × 356 mm])
1 sheet
Epson Bright White Paper 200 sheets 50 sheets20 sheets for manual two-sidedprinting
Epson Presentation Paper Matte — 80 sheetsThick paper (cardstock up to 68 lb[256 g/m2])
— 10 sheetsLetter (8.5 × 11 inches[216 × 279 mm]) and A4(8.3 × 11.7 inches[210 × 297 mm])5 sheets for manual two-sidedprinting
— 1 sheetLegal (8.5 × 14 inches[216 × 356 mm])

66
Paper type Loading capacity - papercassette
Loading capacity - rear paperfeed slot
Epson Premium Presentation PaperMatteEpson Premium Presentation PaperMatte Double-sidedEpson Ultra Premium PresentationPaper MatteEpson Brochure & Flyer PaperMatte Double-sidedEpson Photo Paper GlossyEpson Premium Photo PaperGlossyEpson Ultra Premium Photo PaperGlossyEpson Premium Photo Paper Semi-gloss
— 20 sheets
Envelopes — 10 envelopes
Parent topic: Loading Paper
Available Epson PapersYou can purchase genuine Epson ink and paper at epson.com (U.S. sales) or epson.ca (Canadiansales). You can also purchase supplies from an Epson authorized reseller. To find the nearest one, call800-GO-EPSON (800-463-7766) in the U.S. or 800-807-7766 in Canada.
Paper Type Size Part number Sheet countEpson Bright White Paper Letter (8.5 × 11 inches
[216 × 279 mm])S041586 500
Epson Brochure & Flyer PaperMatte Double-sided
Letter (8.5 × 11 inches[216 × 279 mm])
S042384 150

67
Paper Type Size Part number Sheet countEpson Presentation Paper Matte Letter (8.5 × 11 inches
[216 × 279 mm])S041062 100
Legal (8.5 × 14 inches[216 × 356 mm])
S041067 100
Epson Premium PresentationPaper Matte
8 × 10 inches (203 × 254 mm) S041467 50Letter (8.5 × 11 inches[216 × 279 mm])
S041257S042180
50100
Epson Premium PresentationPaper Matte Double-sided
Letter (8.5 × 11 inches[216 × 279 mm])
S041568 50
Epson Ultra Premium PresentationPaper Matte
Letter (8.5 × 11 inches[216 × 279 mm])
S041341 50
Epson Photo Paper Glossy 4 × 6 inches (102 × 152 mm) S041809S042038
50100
Letter (8.5 × 11 inches[216 × 279 mm])
S041141S041649S041271
2050100
Epson Premium Photo PaperGlossy
4 × 6 inches (102 × 152 mm) S041808S041727
40100
5 × 7 inches (127 × 178 mm) S041464 208 × 10 inches (203 × 254 mm) S041465 20Letter (8.5 × 11 inches[216 × 279 mm])
S042183S041667
2550
Epson Ultra Premium Photo PaperGlossy
4 × 6 inches (102 × 152 mm) S042181S042174
60100
5 × 7 inches (127 × 178 mm) S041945 208 × 10 inches (203 × 254 mm) S041946 20Letter (8.5 × 11 inches[216 × 279 mm])
S042182S042175
2550

68
Paper Type Size Part number Sheet countEpson Premium Photo PaperSemi-gloss
4 × 6 inches (102 × 152 mm) S041982 40Letter (8.5 × 11 inches[216 × 279 mm])
S041331 20
Parent topic: Loading Paper
Paper or Media Type Settings - Printing SoftwareFor this paper Select this paper Type or Media Type settingPlain paperEpson Bright White Paper
Plain Paper / Bright White Paper
Letterhead paper LetterheadRecycled paper RecycledColor paper ColorPreprinted paper PreprintedEnvelopes EnvelopeEpson Ultra Premium Photo Paper Glossy Ultra Premium Photo Paper GlossyEpson Premium Photo Paper Glossy Premium Photo Paper GlossyEpson Photo Paper Glossy Photo Paper GlossyEpson Premium Photo Paper Semi-gloss Premium Photo Paper Semi-GlossEpson Presentation Paper MatteEpson Premium Presentation Paper MatteEpson Premium Presentation Paper Matte Double-sidedEpson Brochure & Flyer Paper Matte Double-sided
Premium Presentation Paper Matte
Cardstock up to 68 lb (256 g/m2) Card Stock
Note: The settings listed here are available only when printing from your computer; they do not apply toyour product's control panel settings.

69
Parent topic: Loading Paper
Selecting the Paper Settings for Each Source - Control PanelYou can change the default paper size and paper type for each source using the control panel on theproduct.
1. Press the home button, if necessary.2. Select Setup.
You see a screen like this:
3. Select Paper Setup.4. Select the paper source you want to change.
You see a screen like this:
5. Select Paper Size.

70
6. Select the paper size you loaded.7. Select Paper Type.8. Select the paper type you loaded.9. Select OK.
10. Select another paper source to change or press the home button.Paper Type Settings - Control PanelParent topic: Loading Paper
Paper Type Settings - Control Panel
For this paper Select this Paper Type settingPlain paperEpson Bright White Paper
Plain Paper
Letterhead paper LetterheadRecycled paper RecycledColor paper ColorPreprinted paper PreprintedEnvelopes EnvelopeEpson Ultra Premium Photo Paper Glossy Ultra GlossyEpson Premium Photo Paper Glossy Prem. GlossyEpson Photo Paper Glossy GlossyEpson Premium Photo Paper Semi-gloss Prem. Semi-GlossEpson Premium Presentation Paper MatteEpson Presentation Paper MatteEpson Premium Presentation Paper Matte Double-sidedEpson Ultra Premium Presentation Paper MatteEpson Brochure & Flyer Paper Matte Double-sided
Prem. Matte
Cardstock up to 68 lb (256 g/m2) Card Stock

71
Parent topic: Selecting the Paper Settings for Each Source - Control Panel
Selecting Default Paper Settings - AdministratorAs an administrator, you can adjust default paper settings that apply to all print jobs sent to the product.
Note: These settings can be locked by an administrator. If you cannot access these settings, contactyour administrator for assistance.
Selecting the Default Printer SettingsSetting the Universal Print SettingsParent topic: Loading Paper
Selecting the Default Printer SettingsYou can change default printer settings using the control panel on the product.
Note: These settings can be locked by an administrator. If you cannot access these settings, contactyour administrator for assistance.
1. Press the home button, if necessary.2. Select Setup.
You see a screen like this:
3. Scroll down and select System Administration. Enter the administrator password, if necessary.4. Select Printer Settings.

72
You see a screen like this:
5. Select the Paper Source Settings options you want to use.6. Select one of these Auto Error Solver options:
• Turn on this setting to display a warning and print on one side of paper only when a 2-sidedprinting error occurs, or to print the data that the printer could process when a memory full erroroccurs.
• Turn off this setting to display an error message and stop printing if an error occurs.
7. When you are finished, press the home button.Paper Source Settings OptionsParent topic: Selecting Default Paper Settings - Administrator
Paper Source Settings OptionsSelect the Paper Source Settings options you want to use for your printed jobs.
Paper SourceSettings option
Available settings Description
Rear Paper FeedPriority
Normal Select Normal to give printing priority to paper loaded in therear paper feed slot.Last
A4/Letter AutoSwitching
On Select On to switch the selected paper size to match theloaded paper (Letter or A4) if the wrong size is selected.Off

73
Paper SourceSettings option
Available settings Description
Auto SelectSettings
Copy Select On for any of these settings to automatically print onpaper from any source containing paper that matches yourpaper settings.Fax
OtherError Notice Paper Size Notice Select On for either of these settings to display an error
message when the selected paper type or size does notmatch the loaded paper.Paper Type Notice
Parent topic: Selecting the Default Printer Settings
Setting the Universal Print SettingsYou can change the default universal print settings using the control panel on the product.
Note: These settings can be locked by an administrator. If you cannot access these settings, contactyour administrator for assistance.
1. Press the home button, if necessary.2. Select Setup.
You see this screen:
3. Scroll down and select System Administration. Enter the administrator password, if necessary.

74
You see this screen:
4. Select Universal Print Settings.5. Adjust the settings as necessary.
6. When you are finished, press the home button.Universal Print Settings OptionsParent topic: Selecting Default Paper Settings - Administrator
Universal Print Settings OptionsSelect the Universal Print Settings you want to use.
Universal PrintSettings option
Available settings Description
Top Offset — Adjusts the top or left margin.Left Offset —Top Offset in Back — Adjusts the top or left margin of the back page when
performing double-sided printing.Left Offset in Back —Check Paper Width On Select On to check the paper width before printing. This
prevents printing beyond the edges of the paper whenthe paper size settings are incorrect, but may reduce theprinting speed.
Off

75
Universal PrintSettings option
Available settings Description
Dry Time Standard Select the ink drying time you want to use whenperforming double-sided printing.Long
LongerSkip Blank Page On Select On to skip printing of blank pages automatically.
Off
Parent topic: Setting the Universal Print Settings

76
Placing Originals on the ProductFollow the instructions here to place your original documents or photos on the product.
Caution: Do not place anything on top of your product or use its cover as a writing surface to avoiddamaging it.
Placing Originals on the Scanner GlassPlacing Originals in the Automatic Document Feeder
Placing Originals on the Scanner GlassYou can place originals up to this size on the scanner glass: Letter (8.5 × 11 inches [216 × 279 mm]) orA4 (8.3 × 11.7 inches [210 × 297 mm]).1. Open the document cover.

77
2. Place your original facedown on the scanner glass with the top facing into the corner. Slide theoriginal to the edges of the indicated corner.
Note: You can place multiple originals on the scanner glass. Just make sure they are at least0.8 inch (20 mm) away from each other.
3. Close the document cover gently to keep your original in place.Parent topic: Placing Originals on the ProductRelated topicsCopyingScanningFaxing
Placing Originals in the Automatic Document FeederYou can place single- or multi-page original documents in the Automatic Document Feeder (ADF). Youcan also use the ADF to scan both sides of a 2-sided document. Make sure the originals meet theAutomatic Document Feeder specifications before loading them.
Caution: Make sure your originals are not creased or folded, and do not contain holes, staples, tape, orother materials that could obstruct the feeder.

78
1. Slide the ADF edge guide outward.
2. Fan your stack of originals and tap them gently on a flat surface to even the edges.
3. Insert the originals into the ADF faceup and top-edge first.

79
The ADF icon on the control panel lights up.4. Slide the ADF edge guide against the originals, but not too tightly.
Parent topic: Placing Originals on the ProductRelated referencesAutomatic Document Feeder (ADF) SpecificationsRelated topicsCopyingScanningFaxing

80
CopyingSee the information here to copy documents or photos using your product.
Note: Copies may not be exactly the same size as your originals.
Copying Documents or PhotosCopying Options
Copying Documents or PhotosYou can copy documents or photos onto various sizes and types of paper, including Epson specialpapers.1. Place your original document or photo on the scanner glass, or place multi-page documents in the
ADF.2. Load the paper you want to print on.
3. Press the home button, if necessary.4. Select Copy.
You see a screen like this:
5. To print more than one copy, press a number key on the product's control panel, or select copiesand use the displayed keypad to enter the number of copies.
6. Change any of the displayed settings as necessary.

81
7. Select Settings to view and change additional copy settings, if necessary. Then press the backbutton
8. Select Preview to preview your copy on the LCD screen.9. Select Preset to save your copy settings.
Note: Presets can be locked by an administrator. If you can't access or change this setting, contactyour administrator for assistance.
10. When you are ready to copy, press one of the Start buttons.
Note: To cancel printing, press the Stop button or select Cancel.
Parent topic: CopyingRelated referencesAvailable Epson PapersCopying OptionsRelated tasksUsing PresetsRelated topicsLoading PaperPlacing Originals on the Product
Copying OptionsSelect the copying options you want to use for your copies.
Note: Not all options or settings may be available, depending on other copying settings.

82
Copying option Available settings DescriptionLayout With Border Leaves a small margin around the image or document
2-up Copies multiple page documents onto one sheet. Also,select Settings and change the Document Orientation andLayout Order settings as necessary.4-up
ID Card Copies both sides of an ID card onto one side of a sheet ofpaper
Document Size Various sizes Select the document size of your originalPaper Source Various sources Select the paper source that you want to use. If you select
Auto, paper is fed automatically depending on the papersettings you selected for the paper sources.
Zoom Custom Size Automatically sizes the image by the percentage you selectActual Size Copies at 100% sizeAuto Fit Page Automatically sizes the image to fit the paper size you
selectedLetter->4x6in andother conversions
Automatically converts from one size to another
2-Sided Off Select to make 2-sided copies. When you select 1>2-Sidedor 2>1-Sided, also select Advanced and select the bindingedge for your originals or copies.2>2-Sided
1>2-Sided2>1-Sided
DocumentOrientation
Portrait Specifies the orientation of your originalsLandscape
Quality Text Specifies the document type of your originals and adjuststhe quality of your copiesText(Best)
Text & ImageText & Image(Best)Photo
Density Varying levels Adjusts the lightness or darkness of copies

83
Copying option Available settings DescriptionRemove Shadow Off Select On to erase the shadows that appear in the center of
a document when copying a book or that appear around adocument when copying thick paper. You can also selectthe area and amount of shadow removal.
On
Remove PunchHoles
Off Select On to erase the binding holes on a documentOn
Collate Copy Off Select On to print multiple copies of a multi-page documentboth in order and sorted into setsOn
Dry Time Standard Select to adjust the drying time for 2-sided copies, ifsmudges or marks appear on the front of the paper whenyou print on the second sideLong
LongerAdvancedSettings
Various settings Select advanced settings such as Saturation andSharpness
Parent topic: Copying

84
Printing from a ComputerBefore printing from your computer, make sure you have set up your product and installed its softwareas described on the Start Here sheet.
Note: If you have an Internet connection, it is a good idea to check for updates to your product softwareon Epson's support website. If you see a Software Update screen, select Enable automatic checkingand click OK. The update scans your system to see if you have the latest product software. Follow theon-screen instructions.
Printing with WindowsPrinting on a MacCancelling Printing Using a Product Button
Printing with WindowsYou can print with your product using any Windows application, as described in these sections.Selecting Basic Print Settings - WindowsSelecting Double-sided Printing Settings - WindowsSelecting Additional Layout and Print Options - WindowsSelecting a Printing Preset - WindowsSelecting Extended Settings - WindowsPrinting Your Document or Photo - WindowsLocking Printer Settings - WindowsEntering a User ID and Password for PrintingSelecting Default Print Settings - WindowsChanging Automatic Update OptionsParent topic: Printing from a Computer
Selecting Basic Print Settings - WindowsSelect the basic settings for the document or photo you want to print.1. Open a photo or document for printing.

85
2. Select the print command in your application.
Note: You may need to select a print icon on your screen, the Print option in the File menu, oranother command. See your application's help utility for details.
3. If necessary, select your product name as the printer you want to use.
Note: You may also need to select Properties or Preferences to view your print settings.
You see the Main tab of your printer settings window:
4. For the Paper Source setting, select where you loaded the paper you want to print on.5. Select the size of the paper you loaded as the Document Size setting.
Note: You can also select the User-Defined setting to create a custom paper size.

86
6. Select the orientation of your document.
Note: If you are printing an envelope, select Landscape.
7. Select the type of paper you loaded as the Paper Type setting.
Note: The setting may not exactly match the name of your paper. Check the paper type settings listfor details.
8. Select the Quality setting that matches the print quality you want to use.9. Select a Color option:
• To print a color document or photo, select the Color setting.• To print text and graphics in black or shades of gray, select the Black/Grayscale setting.
10. To print on both sides of the paper, select the 2-Sided Printing setting and select the options youwant.
11. To print multiple pages on one sheet of paper, or print one image on multiple sheets of paper, selectone of the settings in the Multi-Page menu and select the printing options you want.
12. To print multiple copies and arrange their print order, select the Copies options.13. To preview your job before printing, select Print Preview.14. To save your print job as a project that can be modified and combined with other print jobs, select
Job Arranger Lite.15. To reduce noise during printing when you select Plain Paper/Bright White Paper, select On in the
Quiet Mode menu.Paper Source Options - WindowsPrint Quality Options - WindowsMulti-Page Printing Options - WindowsParent topic: Printing with WindowsRelated referencesPaper or Media Type Settings - Printing SoftwareRelated tasksSelecting Double-sided Printing Settings - WindowsPrinting Your Document or Photo - WindowsEntering a User ID and Password for Printing

87
Paper Source Options - WindowsYou can select any of the available options in the Paper Source menu to print on the paper loaded in thatsource.
Note: Paper Cassette 2 is available only if your product has two cassettes.
Auto SelectAutomatically selects the paper source based on the selected paper size.
Paper Cassette 1Selects the paper in cassette 1 as the paper source.
Paper Cassette 2Selects the paper in cassette 2 as the paper source.
Rear Paper FeedSelects the paper in the rear feed slot as the paper source.
Parent topic: Selecting Basic Print Settings - WindowsPrint Quality Options - Windows
You can select any of the available Quality options to fine-tune the quality of your print. Some settingsmay be unavailable, depending on the paper type and border setting you have chosen.Draft
For draft printing on plain paper.Standard
For everyday text and image printing.Standard - Vivid
For text and graphics with good quality and print speed.High
For photos and graphics with high print quality.More Settings
Opens a window that lets you choose among levels of speed and quality.Parent topic: Selecting Basic Print Settings - Windows
Multi-Page Printing Options - WindowsYou can select any of the available options in the Multi-Page menu to set up your multi-page print job.

88
2-Up and 4-UpPrints 2 or 4 pages on one sheet of paper. Click the Page Order button to select page layout andborder options.
2×1 Poster, 2×2 Poster, 3×3 Poster, 4×4 PosterPrints one image on multiple sheets of paper to create a larger poster. Click the Settings button toselect image layout and guideline options.
Parent topic: Selecting Basic Print Settings - Windows
Selecting Double-sided Printing Settings - WindowsYou can print on both sides of the paper by selecting one of the 2-Sided Printing options on the Maintab.
Note: Some options may be pre-selected or unavailable, depending on other settings you have chosenor if you are accessing the product over a network.
1. Select one of the following options for 2-Sided Printing:• Auto (Long-edge binding) to print your double-sided print job by automatically flipping the paper
on the long edge.• Auto (Short-edge binding) to print your double-sided print job by automatically flipping the paper
on the short edge.2. Click the Settings button.

89
You see this window:
3. Select the double-sided printing options you want to use.4. Click OK to return to the Main tab.5. Click the Print Density button.

90
You see this window:
6. Select the type of document you are printing as the Document Type setting. The softwareautomatically sets the Adjustments options for that document type.
7. If necessary, select the Adjustments options you want to use.8. Click OK to return to the Main tab.9. Print a test copy of your double-sided document to test the selected settings.10. Follow any instructions displayed on the screen during printing.Double-sided Printing Options - WindowsPrint Density Adjustments - WindowsParent topic: Printing with WindowsRelated tasksSelecting Basic Print Settings - Windows
Double-sided Printing Options - WindowsYou can select any of the available options on the 2-Sided Printing Settings window to set up yourdouble-sided print job.Binding Edge Options
Select a setting that orients double-sided print binding in the desired direction.

91
Binding Margin OptionsSelect options that define a wider margin to allow for binding.
Start PageSelects whether printing starts on the front or back page.
Create Folded Booklet OptionsSelect the Booklet checkbox and a binding option to print double-sided pages as a booklet.
Parent topic: Selecting Double-sided Printing Settings - WindowsPrint Density Adjustments - Windows
You can select any of the available options on the Print Density Adjustment window to adjust the printquality of your double-sided print job.Print Density
Sets the level of ink coverage for double-sided printing.Increase Ink Drying Time
Sets the amount of time required for drying ink after printing on one side of the paper before printingthe other side in double-sided printing to prevent ink smearing.
Parent topic: Selecting Double-sided Printing Settings - Windows

92
Selecting Additional Layout and Print Options - WindowsYou can select a variety of additional layout and printing options for your document or photo on the MoreOptions tab.
1. To change the size of your printed document or photo, select the Reduce/Enlarge Documentcheckbox and select one of these sizing options:• Select the Fit to Page option to size your image to fit the paper you loaded. Select the size of your
document or photo as the Document Size setting, and the size of your paper as the OutputPaper setting. If you want to center your image on the paper, select the Center option.
• Select the Zoom to option to reduce or enlarge your document or photo by a specific percentage.Select the percentage in the % menu.
2. Select one of the following Color Correction options:• Select Automatic to automatically adjust the sharpness, brightness, contrast, and color saturation
for your image.

93
• Select Custom and click the Advanced button to manually adjust the color correction settings orturn off color management in your printer software.
• Select Image Options to access additional settings for improving printed images.
Note: You can also select Color Universal Print settings.
3. To add the following features, click the Watermark Features button:• Anti-Copy Pattern: adds a watermark that only appears when your printout is copied• Watermark: adds a visible watermark to your printout
Note: Click the Add/Delete button to create your own watermark, and click the Settings button tocustomize the watermark.
• Header/Footer: adds information such as the date and time to the top or bottom of your printout
Note: Click the Settings button to customize the text and location of the header or footer.
4. To add a password to your print job, select the Confidential Job checkbox, then enter a password.Confidential jobs are stored in the product's memory without being printed. To print the job, enter thepassword for the confidential job on the product's control panel.
Note: Confidential print jobs are cleared from the product's memory after printing.
5. Select any of the Additional Settings options to customize your print.Custom Color Correction Options - WindowsImage Options and Additional Settings - WindowsHeader/Footer Settings - WindowsParent topic: Printing with WindowsRelated tasksPrinting Your Document or Photo - Windows

94
Custom Color Correction Options - WindowsYou can select any of the available options in the Color Correction window to customize the image colorsfor your print job.
Color ControlsLets you select a Color Mode setting, individual settings for Brightness, Contrast, Saturation, andDensity, and individual color tones. Depending on the selected color mode, you can also adjust themidtone density using the Gamma setting.
Fix PhotoImproves the color, contrast, and sharpness of flawed photos.
Note: Fix Photo uses a sophisticated face recognition technology to optimize photos that includefaces. For this to work, both eyes and the nose must be visible in the subject's face. If your photoincludes a face with an intentional color cast, such as a statue, you may want to turn off Fix Photo toretain the special color effects.

95
ICMLets you manage color using installed color printing profiles.
No Color AdjustmentTurns off color management in your printer software so you can manage color using only yourapplication software.
Parent topic: Selecting Additional Layout and Print Options - WindowsImage Options and Additional Settings - Windows
You can select any of the Image Options and Additional Settings to customize your print. Some optionsmay be pre-selected or unavailable, depending on other settings you have chosen.
Image OptionsEmphasize Text
Adjusts the weight of printed text to increase readability.Emphasize Thin Lines
Adjusts the weight of printed lines to increase visibility.Edge Smoothing
Smooths jagged edges in low-resolution images such as screen captures or images from the Web.Fix Red-Eye
Reduces or removes red-eye in photos.Print Text in Black
Prints colored text in black.For Color Text
Prints colored text on a background pattern or underlined.For Color Graphs and Images
Prints colored graphics and images with overlay patterns.For Color Text, Graphs, and Images
Prints colored text, graphics, and images with overlay patterns.Enhancement Options
Specifies Color Universal Print enhancement settings for text, graphics, and images.
Additional Settings OptionsRotate 180º
Prints the image rotated 180º from its original orientation.

96
High SpeedSpeeds up printing but may reduce print quality.
Mirror ImageFlips the printed image left to right.
Parent topic: Selecting Additional Layout and Print Options - WindowsHeader/Footer Settings - Windows
You can select any of the Header/Footer Settings options to add headers or footers when you print. Theitems are available to print at the top or bottom of your pages, in either the left, right, or center of thepage.
Note: These settings are not saved with your document.
You can select to print the following information:• User Name• Computer Name• Date• Date/Time• Collate Number (copy number)
Note: The user name, computer name, date, and time come from the Windows Control Panel on yourcomputer.
Parent topic: Selecting Additional Layout and Print Options - Windows

97
Selecting a Printing Preset - WindowsFor quick access to common groups of print settings, you can select a printing preset on the Main orMore Options tab.
Note: You can create your own preset by clicking the Add/Remove Presets button.
1. Click the Main or More Options tab.You see the available Printing Presets on the left:

98
2. Place your cursor over one of the Printing Presets to view its list of settings.3. Click on a preset to change its settings, or use any of the available options on the screen to control
your printing presets.4. To choose a preset for printing, select it.5. Click OK.Parent topic: Printing with Windows
Selecting Extended Settings - WindowsYou can select additional settings that apply to all the print jobs you send to your product.1. Access the Windows Desktop and right-click the product icon in the Windows taskbar.2. Select Printer Settings.3. Click the Maintenance tab.
You see the maintenance options:

99
4. Click the Extended Settings button.You see this window:
5. Select any of the extended settings to customize your print.6. Click OK to close the Extended Settings window.7. Click OK to close the printer software window.Extended Settings - WindowsParent topic: Printing with Windows
Extended Settings - WindowsYou can select from these settings on the Extended Settings window.Enable EPSON Status Monitor 3
Enables product monitoring for ink and paper supplies and other issues.Check Paper Width Before Printing
Prevents printing beyond the edges of the paper if the paper size setting is incorrect; may reduce printspeed.
Thick Paper and EnvelopesPrevents ink from smearing when you print on envelopes or other thick paper.
Separator PageBefore each document, prints a separator page containing the title, user, date, and time.

100
Always Spool RAW DatatypeIncreases print speed and may solve other printing problems.
Page Rendering ModeIncreases print speed when printing is extremely slow or the print head stops during printing.
Print as BitmapIncreases print speed when printing is extremely slow or the print head stops during printing, andother settings do not help.
Skip Blank PageEnsures that your product does not print pages that contain no text or images.
Change Standard ResolutionReduces the resolution of print data to correct printing problems.
Refine screening patternPrints graphics with a finer screening pattern.
Allow Applications to Perform ICM Color MatchingAllows applications to perform ICM color matching.
Always Use the Driver's Paper Source SettingPrints using the paper source setting in the printer driver, rather than the setting in your application.
Output 1 page documents facedown in 2-Sided modeOutputs single-sided pages in a 2-sided print job facedown instead of faceup.
Parent topic: Selecting Extended Settings - Windows
Printing Your Document or Photo - WindowsOnce you have selected your print settings, you are ready to save your settings and print.1. Click OK to save your settings.

101
You see your application's Print window, such as this one:
2. Click OK or Print to start printing.Parent topic: Printing with Windows
Locking Printer Settings - WindowsAdministrators can lock some printer settings to prevent unauthorized changes.1. Do one of the following:
• Windows 10: Click and select (Settings) > Devices > Printers & scanners. Select yourproduct name and select Manage > Printer properties.
• Windows 8.x: Navigate to the Apps screen and select Control Panel > Hardware and Sound >Devices and Printers. Right-click your product and select Printer properties.
• Windows 7: Click and select Devices and Printers. Right-click your product and selectPrinter properties.

102
• Windows Vista: Click and select Control Panel. Click Printer under Hardware and Sound,then right-click your product and select Properties.
• Windows XP: Click Start and select Printers and Faxes. Right-click your product and selectProperties.
2. Click the Optional Settings tab.
Note: You can prevent access to the Optional Settings tab by changing the user or grouppermissions in the Security tab.
3. Click Driver Settings.You see this window:
4. Select the checkbox for each setting you want to lock. To lock all print settings, select All DocumentSettings.
5. Under Advanced Settings, select the setting option you want to use for each locked setting.6. Click OK.

103
Locked Setting OptionsParent topic: Printing with Windows
Locked Setting OptionsSelect the options you want to use for any locked print settings.
Setting Options DescriptionAnti-CopyPattern
Various data items Lets you select the data to use for the pattern or prohibit anti-copy patterns
Add/Delete Lets you add or delete a customized anti-copy patternSettings Lets you select the arrangement, size, and other settings for
the custom anti-copy patternWatermark Various text
watermarksLets you select the text for the watermark or prohibitwatermarks
Add/Delete Lets you add or delete a customized text or image-basedwatermark
Settings Lets you select the size, position, color and other watermarksettings
Header/Footer Off Prohibits headers or footersOn Allows headers and footersSettings Lets you select the text and position for printing headers and
footersColor Color Allows color printing
Grayscale Allows printing in black or shades of gray only2-sided printing Off Allows printing on one side of the paper only
On Allows printing on both sides of the paperMulti-Page Off Prohibits multi-page settings
2-Up Allows printing of 2 pages on one sheet of paper4-Up Allows printing of 4 pages on one sheet of paper
Parent topic: Locking Printer Settings - Windows

104
Entering a User ID and Password for PrintingIf you enabled Access Control on the product, you must enter a user ID and password in the printerdriver to be able to print.
Note: If you do not know the user ID or password, contact your administrator for assistance.
1. Access the Windows Desktop, right-click the product in the Windows taskbar, and select PrinterSettings.
2. Click the Maintenance tab.
3. Click the Printer and Option Information button.4. Select the Save Access Control Settings checkbox.5. Click the Settings button.6. Enter your user name and password.

105
7. Click OK.Parent topic: Printing with Windows
Selecting Default Print Settings - WindowsWhen you change your print settings in a program, the changes apply only while you are printing in thatprogram session. If you want to change the print settings you use in all your Windows programs, you canselect new default print settings.1. Access the Windows Desktop and right-click the product icon in the Windows taskbar.2. Select Printer Settings.
You see the printer settings window:
3. Select the print settings you want to use as defaults in all your Windows programs.4. Click OK.

106
These settings are now the defaults selected for printing. You can still change them as needed forprinting in any program session.Changing the Language of the Printer Software ScreensParent topic: Printing with Windows
Changing the Language of the Printer Software ScreensYou can change the language used on the Windows printer software screens.1. Access the Windows Desktop and right-click the product icon in the Windows taskbar.2. Select Printer Settings.
You see the printer settings window.3. Click the Maintenance tab.
You see the maintenance options:
4. Select the language you want to use as the Language setting.

107
5. Click OK to close the printer software window.The printer software screens appear in the language you selected the next time you access them.Parent topic: Selecting Default Print Settings - Windows
Changing Automatic Update OptionsYour printer software for Windows automatically checks for updates to the product software. You canchange how often the software checks for updates or disable this feature.1. Access the Windows Desktop and right-click the product icon in the Windows taskbar.2. Select Software Update Settings.
You see this window:
3. Do one of the following:• To change how often the software checks for updates, select a setting in the Check every menu.• To disable the automatic update feature, select the Never option.
4. Click OK to exit.
Note: If you choose to disable the automatic update feature, you can check for updates manually.
Parent topic: Printing with WindowsRelated tasksChecking for Software Updates

108
Printing on a MacYou can print with your product using any Mac printing program, as described in these sections.
Note: If you have an Internet connection, it is a good idea to check for updates to your product softwareon Epson's support website.
Selecting Basic Print Settings - MacSelecting Page Setup Settings - MacSelecting Print Layout Options - MacSelecting Double-sided Printing Settings - MacManaging Color - MacSelecting Printing Preferences - MacPrinting Your Document or Photo - MacParent topic: Printing from a Computer
Selecting Basic Print Settings - MacSelect the basic settings for the document or photo you want to print.1. Open a photo or document for printing.2. Select the print command in your application.
Note: You may need to select a print icon on your screen, the Print option in the File menu, oranother command. See your application's help utility for details.
3. Select your product as the Printer setting.
4. If necessary, click the arrow next to the Printer setting or the Show Details button to expand theprint window.

109
You see the expanded printer settings window for your product:
Note: The print window may look different, depending on the Mac OS version and the applicationyou are using.
5. Select the Copies and Pages settings as necessary.
Note: If you do not see these settings in the print window, check for them in your application beforeprinting.

110
6. Select the page setup options: Paper Size and Orientation.
Note: If you do not see these settings in the print window, check for them in your application beforeprinting. They may be accessible by selecting Page Setup from the File menu.
7. Select any application-specific settings that appear on the screen, such as those shown in the imageabove for the Preview application.
8. Select Print Settings from the pop-up menu.

111
You see these settings:
9. Select the Paper Source you wish to print from.10. Select the type of paper you loaded as the Media Type setting.
Note: The setting may not exactly match the name of your paper. Check the paper type settings listfor details.
11. Select the Print Quality setting you want to use.12. Select any of the available print options.Paper Source Options - MacPrint Quality Options - MacPrint Options - MacParent topic: Printing on a MacRelated referencesPaper or Media Type Settings - Printing SoftwareRelated tasksSelecting Page Setup Settings - Mac

112
Printing Your Document or Photo - MacPaper Source Options - Mac
You can select any of the available options in the Paper Source menu to print on the paper loaded in thatsource.Auto Select
Automatically selects the paper source based on the selected paper size.Cassette 1
Selects the paper in cassette 1 as the paper source.Cassette 2
Selects the paper in cassette 2 as the paper source.Rear Paper Feed
Selects the paper in the rear feed slot as the paper source.Parent topic: Selecting Basic Print Settings - Mac
Print Quality Options - MacYou can select any of the available Print Quality options to fine-tune the quality of your print. Somesettings may be unavailable, depending on the paper type setting you have chosen.Draft
For draft printing on plain paper.Normal
For everyday text and image printing.Normal - Vivid
For everyday text and image printing with good quality and print speed.Fine
For text and graphics with good quality and print speed.Quality
For text and graphics with increased quality and print speed.Best Quality
For the best print quality, but the slowest print speed.Parent topic: Selecting Basic Print Settings - Mac
Print Options - MacYou can select any of the print options to customize your print. Some options may be unavailable,depending on other settings you have chosen.

113
GrayscalePrints text and graphics in black or shades of gray.
Mirror ImageLets you flip the printed image horizontally.
Parent topic: Selecting Basic Print Settings - Mac
Selecting Page Setup Settings - MacDepending on your application, you may be able to select the paper size and orientation settings fromthe print window.
Note: If you do not see these settings in the print window, check for them in your application beforeprinting. They may be accessible by selecting Page Setup from the File menu.
1. Select the size of the paper you loaded as the Paper Size setting.2. Select the orientation of your document or photo as shown in the print window.
Note: If you are printing an envelope, select the icon.
Note: You can reduce or enlarge the size of the printed image by selecting Paper Handling from thepop-up menu and selecting a scaling option.
Parent topic: Printing on a Mac

114
Selecting Print Layout Options - MacYou can select a variety of layout options for your document or photo by selecting Layout from the pop-up menu on the print window.
• To print multiple pages on one sheet of paper, select the number of pages in the Pages per Sheetpop-up menu. To arrange the print order of the pages, select a Layout Direction setting.
• To print borders around each page on the sheet, select a line setting from the Border pop-up menu.• To invert or flip the printed image, select the Reverse page orientation or Flip horizontally settings.Parent topic: Printing on a Mac
Selecting Double-sided Printing Settings - MacYou can print on both sides of the paper by selecting Two-sided Printing Settings from the pop-upmenu on the print window.

115
Note: Some options may be pre-selected or unavailable, depending on other settings you have chosenor if you are accessing the product over a network. This screen may be different, depending on the MacOS version you are using.
1. Select one of the Two-sided Printing options.2. Select the type of document you are printing as the Document Type setting. The software
automatically sets the Adjustments options for that document type.
3. If necessary, customize the Adjustments settings as instructed on the screen.4. Print a test copy of your double-sided document to test the selected settings.5. Follow any instructions displayed on the screen during printing.Double-sided Printing Options and Adjustments - MacParent topic: Printing on a Mac

116
Double-sided Printing Options and Adjustments - MacYou can select any of the available options in the Two-sided Printing Settings or Output Settingspop-up menu to set up your double-sided print job.Long-Edge binding
Orients double-sided printed pages to be bound on the long edge of the paper.Short-Edge binding
Orients double-sided printed pages to be bound on the short edge of the paper.Print Density
Sets the level of ink coverage for double-sided printing.Increased Ink Drying Time
Sets the amount of time required for drying ink after printing on one side of the paper before printingthe other side in double-sided printing.
Parent topic: Selecting Double-sided Printing Settings - Mac
Managing Color - MacYou can adjust the Color Matching and Color Options settings to fine-tune the colors in your printout, orturn off color management in your printer software.1. Select Color Matching from the pop-up menu in the print window.
2. Select one of the available options.

117
3. Select Color Options from the pop-up menu in the print window.
Note: The available settings on the Color Options menu depend on the option you selected on theColor Matching menu.
4. Select one of the available options.Color Matching and Color Options - MacParent topic: Printing on a Mac
Color Matching and Color Options - MacYou can select from these settings on the Color Matching and Color Options menus.
Color Matching SettingsEPSON Color Controls
Lets you manage color using controls in your printer software or turn off color management.ColorSync
Prints using standard color profiles for your product and paper to help match image colors. You cancustomize the conversion method and filter settings on the ColorSync pop-up menu in the printwindow.

118
Color Options SettingsManual Settings
Lets you select manual color adjustments. Click the arrow next to Advanced Settings and selectsettings for Brightness, Contrast, Saturation, and individual color tones. You can also select a colorMode setting for printing photos and graphics and the Fix Red-Eye setting to reduce or remove red-eye in photos. Depending on the selected color mode, you can also adjust the midtone density usingthe Gamma setting.
Fix PhotoImproves the color, contrast, and sharpness of flawed photos. Click the arrow next to AdvancedSettings and select the Fix Red-Eye setting to reduce or remove red-eye in photos.
Note: Fix Photo uses a sophisticated face recognition technology to optimize photos that includefaces. For this to work, both eyes and the nose must be visible in the subject's face. If your photoincludes a face with an intentional color cast, such as a statue, you may want to turn off Fix Photo toretain the special color effects.
Off (No Color Adjustment)Turns off color management in your printer software so you can manage color using only yourapplication software.
Note: An ICC profile is required if color management is turned off.
Parent topic: Managing Color - Mac
Selecting Printing Preferences - MacYou can select printing preferences that apply to all the print jobs you send to your product.1. In the Apple menu or the Dock, select System Preferences.2. Select Print & Fax, Print & Scan, or Printers & Scanners, select your product, and select Options
& Supplies.3. Select Driver or Options.

119
You see a screen like this:
4. Select any of the available printing preferences.5. Click OK.Printing Preferences - MacParent topic: Printing on a Mac
Printing Preferences - MacYou can select from these settings on the Options or Driver tab.Thick Paper and Envelopes
Prevents ink from smearing when you print on envelopes or other thick paper.Skip Blank Page
Ensures that your product does not print pages that contain no text or images.Quiet Mode
Lessens noise during printing but may decrease print speed.Permit temporary black printing
Allows you to print using black ink when color ink is expended.

120
High Speed PrintingSpeeds up printing but may reduce print quality.
Warning NotificationsLets you choose whether or not to receive warning notifications from the printer software for variousoperating conditions.
Establish bidirectional communicationAllows the product to communicate with the computer. Do not change the default setting unless youexperience issues when using a shared printing pool.
Parent topic: Selecting Printing Preferences - Mac
Printing Your Document or Photo - MacOnce you have selected your print settings, you are ready to print.Click Print at the bottom of the print window.
Checking Print Status - MacParent topic: Printing on a Mac
Checking Print Status - MacDuring printing, you can view the progress of your print job, control printing, and check ink status.

121
1. Click the printer icon when it appears in the Dock.You see the print status window:
2. Select the following options as necessary for your Mac OS version:
• To cancel printing, click the print job and click or Delete.
• To pause a print job, click the print job and click or Hold. To resume a print job, click thepaused print job and click or Resume.
• To pause printing for all queued print jobs, click Pause or Pause Printer.• To display other printer information, click Settings or Supply Levels.
Parent topic: Printing Your Document or Photo - Mac
Cancelling Printing Using a Product ButtonIf you need to cancel printing, press the Stop button on your product.Parent topic: Printing from a Computer

122
ScanningYou can scan your originals and save them as digital files.Starting a ScanSelecting Epson Scan SettingsScanning on a Mac Using Image CaptureScanning Special ProjectsEntering a User ID and Password for Scanning - Windows
Starting a ScanAfter placing your originals on your product for scanning, start scanning using one of these methods.Starting a Scan Using the Product Control PanelStarting a Scan with Document Capture Pro or Document CaptureStarting a Scan Using the Epson Scan IconStarting a Scan from a Scanning ProgramParent topic: ScanningRelated topicsPlacing Originals on the Product
Starting a Scan Using the Product Control PanelYou can scan an image to a memory device or to your computer using your product's control panel.1. Make sure you installed the product software and connected the product to your computer or
network.
Note: Restart your computer after installing the product software to enable scanning from the controlpanel. Also make sure the Event Manager program is not being blocked by your firewall or securitysoftware.
2. Place your original on the product for scanning.
Note: To scan a double-sided document, place it in the ADF and select the 2-Sided setting.
3. Press the home button, if necessary.

123
4. Select Scan.You see a screen like this:
5. Select one of the following Scan to options:• Email lets you send scanned files through a pre-configured email server.• Network Folder/FTP saves your scan file to a specified folder on a network.• Memory Device saves your scan file on a memory or USB device and lets you select the file
format, quality, and other settings.• Cloud sends your scanned files to a destination that you have registered with Epson Connect.• Document Capture Pro allows you to scan over a network using your saved job settings in
Document Capture Pro or Document Capture.
Note: You cannot use this option to scan an image to Document Capture or Document CapturePro when your product is connected to your computer's USB port.
• Computer (WSD) lets you manage network scanning in Windows 8.x, Windows 7, or WindowsVista (English only). To use this feature, you must first set up WSD (Web Services for Devices) onthe computer.
6. Select Preset to save your scan settings.
Note: Presets can be locked by an administrator. If you cannot access or change this setting,contact your administrator for assistance.
7. Do any of the following, as necessary:• Select the email address, location, destination, or computer.

124
• Select Contacts to choose an email address or network folder.• Select Format to choose the file format.• Select Settings or Menu to display additional scanning options.
Scanning to EmailScanning to a Network Folder or FTP ServerControl Panel Scanning OptionsCreating Contacts for ScanningAdding and Assigning Scan Jobs with Document Capture Pro or Document CaptureParent topic: Starting a ScanRelated tasksUsing Epson Scan to CloudUsing PresetsEntering Characters on the LCD ScreenRelated topicsPlacing Originals on the Product
Scanning to EmailYou can scan an image and email the scanned file using your product's control panel. You need to havea preconfigured email server before you can scan to email. You can either enter the email addressdirectly on the product's control panel or select an address from the Contacts list. Make sure the dateand time are set correctly so the time stamps on your emails are accurate.
Note: You can also use the Scan to Document Capture Pro function to scan and email the scanned file.
1. Place your original on the product for scanning.
Note: To scan a double-sided document, place it in the ADF and select the 2-Sided setting.
2. Press the home button, if necessary.3. Select Scan.

125
You see a screen like this:
4. Select Email.You see a screen like this:
5. Do one of the following:• Select Contacts and choose an email address.• Select Enter Email Address, then select Enter Email Address again to display the keyboard.
Use the keyboard to enter the address for the recipient, and press .6. Select Format to choose the file format for your scan.7. Select Menu and select Email Settings. Change the Subject and Filename Prefix if necessary,
then press the back button to return to the Email screen.

126
8. Select Preset to save your scan settings.
Note: Presets can be locked by an administrator. If you cannot access or change this setting,contact your administrator for assistance.
9. Press one of the Start buttons.Your product scans your original and emails the scanned file.
Parent topic: Starting a Scan Using the Product Control PanelRelated referencesControl Panel Scanning OptionsRelated tasksCreating Contacts for ScanningConfiguring Email Server SettingsEntering Characters on the LCD ScreenSelecting the Date and Time
Scanning to a Network Folder or FTP ServerYou can scan an image and save it to a network folder using your product's control panel. You can eitherenter the folder path directly on the product's control panel or select a folder from the Contacts list.
Note: Make sure the date and time are set correctly before using this feature.
1. Place your original on the product for scanning.
Note: To scan a double-sided document, place it in the ADF and select the 2-Sided setting.
2. Press the home button, if necessary.3. Select Scan.

127
You see a screen like this:
4. Select Network Folder/FTP.You see a screen like this:
5. Do one of the following:• Select Contacts and choose a saved location.• Select Enter Location, then select the Communication Mode, Location, and other settings.
Note: Enter the folder path name for the Location setting in one of the following formats dependingon the Communication Mode setting you selected:• SMB: \\host name\folder• FTP: ftp://host name/folder name
6. Select Format to choose the file format for your scan.

128
7. Select Menu and select File Settings. Change the Filename Prefix if necessary, then press theback button to return to the Folder/FTP screen.
8. Select Preset to save your scan settings.
Note: Presets can be locked by an administrator. If you cannot access or change this setting,contact your administrator for assistance.
9. Press one of the Start buttons.Your product scans your original and saves it in the selected location.
Parent topic: Starting a Scan Using the Product Control PanelRelated referencesControl Panel Scanning OptionsRelated tasksCreating Contacts for ScanningEntering Characters on the LCD ScreenSelecting the Date and Time
Control Panel Scanning OptionsSelect the options you want to use for scanning.
Note: Not all options or settings may be available, depending on the Scan to option selected.
Scan to setting Available options DescriptionSubject — Lets you enter a subject for your emailFilename Prefix — Lets you enter a filename prefix for your scanned
file

129
Scan to setting Available options DescriptionLocation Communication
ModeLets you select Network Folder (SMB) or FTP
Location Lets you enter a folder path in which to savescanned images
User Name Lets you enter a user name for the selectedfolder path
Password Lets you enter a password for the selected folderpath
Connection Mode Lets you select the connection modePort Number Lets you enter a port number
Format JPEG Select for photosPDF Select for documentsTIFF (Single Page) Select for scanned files that you can print from a
device. Multi Page TIFF documents are scannedin black and white.TIFF (Multi Page)
Resolution 200dpi Select for documents300dpi Select for photos600dpi Select for highest quality printing
Scan Area Letter Select the page size for documentsA4LegalHalf LetterExecutiveAuto Cropping Select for photos with dark edgesMax Area Select for most photos
2-Sided Off Lets you scan 2-sided originals placed in theADF. If you select On, you can also select theBinding Direction.On

130
Scan to setting Available options DescriptionDocument Type Text Specifies the type of original you are scanning
Text & ImagePhoto
Density –4 to +4 Adjusts the lightness or darkness of scannedimages.
Document Orientation Portrait Specifies the orientation of PDF documentsLandscape
Compression Ratio High Select High for smaller file size or Low for bestqualityMiddle
LowPDF Settings Document Open
PasswordLets you set a password for opening thedocument
PermissionsPassword
Lets you set a password for printing or editingthe document
Attached File Max Size Various sizes Lets you select the maximum file size that canbe attached to an email
Note: When you turn on password settings, you can use the LCD screen keyboard to set the password.
Parent topic: Starting a Scan Using the Product Control PanelCreating Contacts for Scanning
You can create a list of contacts for scanning to email or a list of locations for scanning to a networkfolder or FTP.
Note: Contacts can be locked by an administrator. If you cannot access or change contacts, contactyour administrator for assistance. You can create up to 200 contacts and contact groups combined(including fax contacts).
1. Press the home button, if necessary.2. Select Contacts. Enter the administrator password, if necessary.3. Select Menu.

131
You see a screen like this:
Note: You can print your list of contacts and groups if necessary.
4. Select Add Entry.You see a screen like this:
5. Do one of the following:• To create a contact for scanning to email, select Email.• To create a location for scanning to a network folder or FTP, select Network Folder/FTP.
6. Select the number you want to use for the contact you are adding.7. Select the Name field, use the displayed keyboard to enter the contact name (up to 30 characters),
and press .

132
8. Select the Index Word field, use the displayed keyboard to enter a word to use when searching foran entry (up to 30 characters), and press . (This field is optional.)
9. Do one of the following:• For an email contact, select the Email address field, use the displayed keyboard to enter the
address, and press .• For a network folder or FTP location, select the Communication Mode field and select Network
Folder (SMB) or FTP. Then select the Location field, use the displayed keyboard to enter thelocation, and press . Enter other information if necessary.
10. Select Save.
Note: If you need to edit or delete scanning contacts, the procedures are the same as for fax contacts.
Parent topic: Starting a Scan Using the Product Control PanelRelated tasksEntering Characters on the LCD ScreenEditing or Deleting a ContactRelated topicsSetting Up Contacts Using the Product Control Panel
Adding and Assigning Scan Jobs with Document Capture Pro or Document CaptureYou can view, change, or add available default scan settings when you scan using the DocumentCapture Pro option on the product control panel. You do this by accessing the scan jobs in the DocumentCapture Pro (Windows) or Document Capture (Mac) program.1. Start Document Capture Pro or Document Capture on a computer connected to the product.
2. Click the Manage Job icon from the toolbar at the top of the window.You see a window showing the current scan job list.
3. If you want to add a scan job, click Add or the + icon, enter a name for the new job, select settingsas necessary, and click OK.You can now use the new scan job when you scan with Document Capture Pro or DocumentCapture.
Note: See the Help information in Document Capture Pro or Document Capture for details.

133
4. If you want to assign scan jobs to the selection list on the product control panel, do one of thefollowing:• Windows: Click Event Settings.
• Mac: Click the icon at the bottom of the window, then click Event Settings.5. Select the jobs that you want to assign to any of the pull-down menus.
You can now use the added scan jobs when you scan from the product control panel.6. Click OK, then click OK again.Parent topic: Starting a Scan Using the Product Control Panel
Starting a Scan with Document Capture Pro or Document CaptureWhen you scan with Document Capture Pro (Windows) or Document Capture (Mac), the programautomatically saves your scanned file on your computer in the folder you specify. You can selectsettings, preview, and change the scanned file settings as necessary.

134
1. Do one of the following to start Document Capture Pro or Document Capture:
• Windows 10: Click and select All apps. Select EPSON Software, then select DocumentCapture Pro.
• Windows 8.x: Navigate to the Apps screen and select Document Capture Pro.
• Windows (other versions): Click or Start, and select All Programs or Programs. SelectEPSON Software, then select Document Capture Pro.
• Mac: Open the Applications folder, select the Epson Software folder, and select DocumentCapture. Select your product and click OK, if necessary.
You see a window like this:
2. Click the Scan icon.

135
You see a window like this:
Note: With Mac, you can download and install Epson Scan scanning software, which will provideadditional image adjustment features within Document Capture. To download Epson Scan, visitepson.com/support (U.S.), epson.ca/support (Canada), or epson.com.jm/support (Caribbean) andselect your product.
3. If you want to use a scan job that you created instead, select it from the Job list in the DocumentCapture Pro or Document Capture window, click the Start Job button, and skip the rest of thesesteps.
4. Select any displayed scan settings you want to use.
Note: See the Help information in Document Capture Pro or Document Capture for details.

136
5. If you want to select detailed scan settings, do one of the following:• Windows: Click Detailed Settings. Select any displayed scan settings you want to use and click
OK.• Mac: If you installed Epson Scan, close the Scan Settings window, open the Scan menu at the top
of the screen and select Displays the EPSON Scan Setup Screen. Click the Scan icon.Select any displayed scan settings you want to use and click OK.
6. Click Scan.You see a preview of your scan in the Document Capture Pro or Document Capture window.
7. Check the scanned images and edit them as necessary.8. Click one of the Destination icons to choose where to save your scanned file.
Note: You may need to click the arrow next to the icons in order to see all of them. The availableicons may vary, depending on the software version you are using.
9. Select settings as necessary, then click OK, Send, or Print to save the scanned file.Parent topic: Starting a ScanRelated topicsPlacing Originals on the Product
Starting a Scan Using the Epson Scan IconYou can start the Epson Scan program to select scan settings, scan, and save the scanned image to afile.• Windows 8.x: Navigate to the Apps screen and select EPSON Scan under EPSON or EPSON
Software.
• Windows (other versions): Click or Start, and select All Programs or Programs. Select EPSONor EPSON Software and click EPSON Scan.

137
• Mac: Open the Applications folder, open the Epson Software folder, and double-click the EPSONScan icon.
Note: On a Mac, in addition to scanning with Image Capture, you can download and install EpsonScan scanning software. Epson Scan provides additional image adjustment and photo correctionfeatures for enhancing scanned images, and provides an interface for TWAIN-compliant OCRscanning software. To download Epson Scan, visit Epson's driver download site at epson.com/support(U.S) or epson.ca/support (Canada) and select your product.
Note: On a Mac, if you see a message asking if you want to use TWAIN to scan with your product,select Yes to scan using Epson Scan.

138
You see an Epson Scan window like this:
Parent topic: Starting a ScanRelated tasksScanning on a Mac Using Image Capture

139
Entering a User ID and Password for Scanning - WindowsRelated topicsPlacing Originals on the Product
Starting a Scan from a Scanning ProgramYou can start Epson Scan from a scanning program to select scan settings, scan, and open the scannedimage in the program.
Note: On a Mac, in addition to scanning with Image Capture, you can download and install Epson Scanscanning software. Epson Scan provides additional image adjustment and photo correction features forenhancing scanned images, and provides an interface for TWAIN-compliant OCR scanning software. Todownload Epson Scan, visit Epson's driver download site at epson.com/support (U.S) orepson.ca/support (Canada) and select your product.
Note: On a Mac, if you see a message asking if you want to use TWAIN to scan with your product, selectYes to scan using Epson Scan.
1. Open your scanning program and select its scanning option. (See your scanning program help forinstructions.)
2. Select your product.
Note: In certain programs, you may need to select your product as the "source" first. If you see aSelect Source option, choose it and select your product. With Windows, do not select a WIA optionfor your product; it will not work correctly.

140
You see an Epson Scan window like this:
Note: Epson Scan may start in a different mode when you first access it.
Parent topic: Starting a Scan

141
Related tasksEntering a User ID and Password for Scanning - WindowsRelated topicsPlacing Originals on the Product
Selecting Epson Scan SettingsAfter starting Epson Scan, you can select settings in various modes to customize your scan.Scan ModesSelecting the Scan ModeScanning in Office ModeScanning in Professional ModeImage Preview GuidelinesScan Resolution GuidelinesSelecting Scan File SettingsParent topic: Scanning
Scan ModesEpson Scan provides a choice of scan modes with different levels of control over your settings.Office Mode
You can quickly scan text documents and adjust them on a preview screen. You can also selectvarious image adjustment options and preview your scanned image.
Professional ModeYou can manually customize all available settings, and preview and size your scanned image.
Parent topic: Selecting Epson Scan Settings

142
Selecting the Scan ModeSelect the Epson Scan mode you want to use from the Mode box in the upper right corner of the EpsonScan window:
Parent topic: Selecting Epson Scan Settings
Scanning in Office ModeWhen you scan in Office Mode, Epson Scan automatically saves your scanned file in PDF format in youroperating system's Documents or My Documents folder, or opens it in your scanning program. You canselect settings, preview, and change the scanned file settings as necessary.1. Start Epson Scan and select Office Mode as the Mode setting.

143
You see this window:
2. Select the Document Source setting indicating where you placed your original. To scan a 2-sideddocument in the ADF, select ADF-Double-sided.
Note: If you are using the ADF, remove any documents from the scanner glass.

144
3. Select the Size and Orientation settings that match your original.4. To scan both sides of a 2-sided original into one image, select a Stitch Images setting.
Note: To use the Stitch Images setting, you must select ADF-Double-sided as the DocumentSource setting.
5. To allow Epson Scan to detect and correct any skew in your original, select Correct DocumentSkew.
6. To rotate your original in your scan, select a Rotate setting.7. Select the Image Type setting that matches your original.8. Select the Resolution setting you want to use for your scan.9. Click the Preview button.
Epson Scan previews your original and displays the result in a separate Preview window.10. If you are using the ADF, reinsert your original into the ADF.11. If desired, select the area in your preview image that you want to scan (scan area).
Note: You cannot select a scan area if you chose ADF-Double-sided as the Document Sourcesetting.
12. Click the Image Adjustment tab and select any of the image adjustment settings you want to use.Before making adjustments, click the image or scan area in the Preview window.
13. Click Scan.You see the File Save Settings window.
14. Change any of the necessary file save settings and click OK.Epson Scan scans your original, and saves the file in the selected folder or opens it in your scanningprogram. If the file was saved directly to your computer, you see the file in the Windows Explorer or MacFinder, where you can view and print the image, if desired.Available Document Source Settings - Office ModeSelecting a Scan Area - Office ModeAvailable Image Adjustments - Office ModeParent topic: Selecting Epson Scan SettingsRelated conceptsImage Preview Guidelines

145
Scan Resolution GuidelinesRelated tasksSelecting Scan File SettingsScanning in Professional Mode
Available Document Source Settings - Office ModeYou can select these Document Source options in Epson Scan Office Mode.Scanner Glass
Selects the scanner glass as the location where the originals are placed on your product for scanning.ADF - Single-sided
Selects the Automatic Document Feeder as the location where the originals are placed on yourproduct for single-sided scanning.
ADF - Double-sidedSelects the Automatic Document Feeder as the location where the originals are placed on yourproduct for double-sided scanning.
Auto DetectAutomatically detects where the originals are placed on your product for scanning.
Parent topic: Scanning in Office ModeSelecting a Scan Area - Office Mode
You can select a specific area in your preview image to include in your scanned image. You can selectthe entire image area or a portion of it. You can even select multiple scan areas to create multiplescanned images of different areas.You can also use the scan area to select specific Image Adjustments settings for a scanned image. Justbe sure to click inside the scan area before selecting the settings.

146
1. In the Preview window, click the Auto Locate icon to create a marquee (dotted line) on thepreview image.
2. Do the following, as necessary, to work with the selected scan area:• If the marquee is correct, continue with the next step.• To move the marquee, click inside the scan area and drag the marquee where you want it.

147
• To resize the scan area, place your cursor over the edge or corner of the marquee, then click anddrag the edges where you want them. (Hold down the Shift key as you resize the marquee toretain the same width/height proportions.)
• To create additional marquees (up to 50, if available), click the Copy Marquee icon to copy theexisting marquee and paste it on the preview image.
Note: If you draw multiple marquees, make sure you select the All button in the Preview windowbefore you scan. Otherwise, only the area inside the currently selected marquee will be scanned.
• To delete a marquee, click the marquee, then click the Delete Marquee icon.• To rotate your original in your scan, click one of the Rotate icons.
3. Click inside each scan area and make any necessary settings in the Epson Scan window.Parent topic: Scanning in Office ModeRelated conceptsImage Preview GuidelinesScan Resolution GuidelinesRelated tasksSelecting Scan File Settings

148
Available Image Adjustments - Office ModeYou can select these Image Adjustments options in Epson Scan Office Mode. Not all adjustment settingsmay be available, depending on other settings you have chosen.
Note: Select the Image Option checkbox if you need to set any of the grayed-out image adjustmentsbeneath the checkbox. Not all adjustment settings may be available, depending on the Image Typesetting.
Unsharp MaskMakes the edges of certain image areas clearer. Turn off this option to leave softer edges.
DescreeningRemoves the ripple pattern that might appear in subtly shaded image areas, such as skin tones. Thisoption improves results when scanning magazines or newspapers. (The results of descreening do notappear in the preview image, only in your scanned image.)
Text EnhancementSharpens the appearance of letters in text documents.
Auto Area SegmentationMakes grayscale images clearer and text recognition more accurate by separating the text from thegraphics.

149
DropoutThe scan will not pick up the color you select. This setting is only available if you select an ImageType of Grayscale or Black & White.
Color EnhanceEnhances the red, green, or blue shades in the scanned image.
Skip Blank PagesEnsures that your product does not scan pages that contain no text or images.
Edge FillCorrects shadowing around the edges of the image by filling the shadows with the color you select.
BrightnessAdjusts the overall lightness and darkness of the scanned image.
ContrastAdjusts the difference between the light and dark areas of the overall scanned image.
ThresholdAdjusts the level at which black areas in text and line art are delineated, improving text recognition inOCR (Optical Character Recognition) programs.
Parent topic: Scanning in Office Mode
Scanning in Professional ModeWhen you scan in Professional Mode, Epson Scan automatically saves your scanned file in PDF formatin your operating system's Documents or My Documents folder, or opens it in your scanning program.You can select settings, preview, and change the scanned file settings as necessary.1. Start Epson Scan and select Professional Mode as the Mode setting.

150
You see this window:

151
2. Select the Document Type setting that matches your original, such as Reflective for documents orphotos.
3. Select the Document Source setting indicating where you placed your original. To scan a 2-sideddocument in the ADF, select ADF - Double-sided.
Note: If you are using the ADF, remove any documents from the scanner glass.
4. Select the specific type of original you are scanning as the Auto Exposure Type setting: Documentor Photo.
5. Select the details of your original and how you want it scanned as the Image Type setting.6. Select the Resolution setting you want to use for your scan.7. Select the size of your document as the Document Size or adjust the size by altering the selection
on the Preview window.8. Click the Preview button.
Epson Scan previews your original and displays the result in a separate Preview window.9. If you are using the ADF, reinsert your original into the ADF.10. If desired, select the area in your preview image that you want to scan (scan area).
Note: You cannot select a scan area if you chose ADF-Double-sided as the Document Sourcesetting.
11. Select any of the image adjustment settings you want to use. Before making adjustments, click theimage or scan area in the Preview window.
12. If you want to reduce or enlarge your image as you scan, select the Target Size setting you want touse.
Note: You cannot select a target size if you chose ADF-Double-sided as the Document Sourcesetting.
13. Click Scan.You see the File Save Settings window.
14. Change any of the necessary file save settings and click OK.

152
Epson Scan scans your original, and saves the file in the selected folder or opens it in your scanningprogram. If the file was saved directly to your computer, you see the file in the Windows Explorer or MacFinder, where you can view and print the image, if desired.Available Document Source Settings - Professional ModeAvailable Image Types - Professional ModeSelecting a Scan Area - Professional ModeAvailable Image Adjustments - Professional ModeSelecting a Scan Size - Professional ModeParent topic: Selecting Epson Scan SettingsRelated conceptsImage Preview GuidelinesScan Resolution GuidelinesRelated tasksSelecting Scan File SettingsSelecting a Scan Area - Office Mode
Available Document Source Settings - Professional ModeYou can select these Document Source options in Epson Scan Professional Mode.Scanner Glass
Selects the scanner glass as the location where the originals are placed on your product for scanning.ADF - Single-sided
Selects the Automatic Document Feeder as the location where the originals are placed on yourproduct for single-sided scanning.
ADF - Double-sidedSelects the Automatic Document Feeder as the location where the originals are placed on yourproduct for double-sided scanning.
Parent topic: Scanning in Professional ModeAvailable Image Types - Professional Mode
You can select these Image Type options in Epson Scan Professional Mode.24-bit Color
Select this setting for color photos.Color Smoothing
Select this setting for color graphic images, such as charts or graphs.

153
8-bit GrayscaleSelect this setting for black-and-white photos.
Black & WhiteSelect this setting for black text documents or line art.
Parent topic: Scanning in Professional ModeSelecting a Scan Area - Professional Mode
You can select a specific area in your preview image to include in your scanned image. You can selectthe entire image area or a portion of it. You can even select multiple scan areas to create multiplescanned images of different areas (Normal Preview mode only).You can also use the scan area to select specific image Adjustments settings for a scanned image. Justbe sure to click inside the scan area before selecting the settings.
Note: In Professional Mode, the default Preview mode is Normal Preview mode. To use ThumbnailPreview mode instead, click the Thumbnail tab.

154
1. Do one of the following to select your scan area in the Preview image:
• Normal preview: Click the Auto Locate icon to create a marquee (dotted line) on the previewimage.

155
• Thumbnail preview: Your scan area is selected automatically, but you can change it. Place yourcursor in one corner of the desired scan area, then click and drag the cursor to the opposite cornerto create a marquee (dotted line) on the preview image.
2. Do the following, as necessary, to work with the selected scan area:• If the marquee is correct, continue with the next step.• To move the marquee, click inside the scan area and drag the marquee where you want it.

156
• To resize the scan area, place your cursor over the edge or corner of the marquee, then click anddrag the edges where you want them. (Hold down the Shift key as you resize the marquee toretain the same width/height proportions.)
• Normal preview: To create additional marquees (up to 50, if available), click the CopyMarquee icon to copy the existing marquee and paste it on the preview image.
• To delete a marquee, click the marquee, then click the Delete Marquee icon.• Thumbnail preview: To change the preview style, click one of the Size icons.
Note: If you draw multiple marquees, make sure you select the All button in the Preview windowbefore you scan. Otherwise, only the area inside the currently selected marquee will be scanned.
3. Click inside the scan area and make any necessary settings in the Epson Scan window.Parent topic: Scanning in Professional Mode
Available Image Adjustments - Professional ModeYou can select these Adjustments options in Epson Scan Professional Mode. Not all adjustment settingsmay be available, depending on other settings you have chosen.
Click the image adjustment icon to access additional settings.Click the + (Windows) or (Mac) icon next to a setting to change the level of adjustment.

157
Unsharp MaskMakes the edges of certain image areas clearer. Turn off this option to leave softer edges.
DescreeningRemoves the ripple pattern that might appear in subtly shaded image areas, such as skin tones. Thisoption improves results when scanning magazines or newspapers. (The results of descreening do notappear in the preview image, only in your scanned image.)
Color RestorationRestores the colors in faded photos automatically.
Backlight CorrectionRemoves shadows from photos that have too much background light.
Dust RemovalRemoves dust marks from your originals automatically.
Color EnhanceEnhances the red, green, or blue shades in the scanned image.
Edge FillCorrects shadowing around the edges of the image by filling the shadows with the color you select.
Auto ExposureAutomatically adjusts the image exposure settings when you click the Auto Exposure icon. Toautomatically adjust image exposure settings continuously, click the Configuration button, click theColor tab, and select Continuous auto exposure. You can adjust the level of auto exposure using aslider.
Histogram AdjustmentProvides a graphical interface for adjusting highlight, shadow, and gamma levels individually. (Foradvanced users only.) Click the histogram icon to access the settings.
Tone CorrectionProvides a graphical interface for adjusting tone levels individually. (For advanced users only.) Clickthe tone correction icon to access the settings.
BrightnessAdjusts the overall lightness and darkness of the scanned image.
ContrastAdjusts the difference between the light and dark areas of the overall scanned image.
SaturationAdjusts the density of colors in the overall image.

158
Color BalanceAdjusts the balance of colors in the overall image.
Color PaletteProvides a graphical interface for adjusting mid-tone levels, such as skin tones, without affecting thehighlight and shadow areas of the image. (For advanced users only.) Click the Color Palette iconto access the settings.
ThresholdAdjusts the level at which black areas in text and line art are delineated, improving text recognition inOCR (Optical Character Recognition) programs.
Parent topic: Scanning in Professional ModeSelecting a Scan Size - Professional Mode
You can reduce or enlarge the size of your image as you scan. You can also select a specific scan size,such as a common photo size like 4 × 6 inches (102 × 152 mm). This places a scan area of that size onthe preview image so you can use it to help crop the image in the correct proportions.1. Click the Preview button to preview your image.2. In the Epson Scan window, select the size you want your scanned image to be from the Target Size
list.
Note: If you need to rotate the orientation of the target size for your image, click the orientationicon.

159
A marquee (dotted line) appears on your preview image proportioned for the size you selected.
3. Do the following, as necessary, to work with the selected scan area:• To move the marquee, click inside the scan area and drag the marquee where you want it.• To resize the scan area, place your cursor over the edge or corner of the marquee, then click and
drag the edge where you want it.
Note: Manually adjusting the marquee will not change the target size of the scanned file. Themarquee only indicates the area of the image that will be scanned.

160
4. To create a scanned image size that is not available in the Target Size list, click the Customizeoption.You see this window:
5. Name the custom size, enter the size, click Save, and click OK. Then adjust the marquee on thepreview image.The marquee is automatically proportioned for your custom scan size.
6. To use additional sizing tools, click the + (Windows) or (Mac) icon next to the Target Size settingand select options as desired.
• Scale: Reduces or enlarges your image by the percentage you enter.• Trimming: Turns automatic image cropping on or off.
• Unlock icon: Unlocks the width/height proportions of the scanned image size so you can adjustit without constraint.
Parent topic: Scanning in Professional Mode
Image Preview GuidelinesYou can preview your scanned image so you can adjust the scan settings using the preview as a guide.There are two types of preview available, depending on the scan mode and selected settings:Thumbnail preview
A thumbnail preview displays your previewed images as thumbnails with the scanned image area andexposure automatically selected.
Normal previewA normal preview displays your previewed images in their entirety so you can select the scannedimage area and other settings manually.
Parent topic: Selecting Epson Scan Settings

161
Scan Resolution GuidelinesIf you plan to enlarge a scanned image so you can print it at a larger size, you may need to increase theresolution from the default resolution set by Epson Scan. Follow these guidelines to determine theresolution setting you need:• You will enlarge the image as you scan it.
If you will enlarge the image using Epson Scan's Target Size setting, you do not need to increase theResolution setting.
• You will scan the image at its original size but enlarge it later in an image-editing program.Increase Epson Scan's Resolution setting in your scan. Increase the resolution by the same amountyou will increase the image size to retain a high image quality. For example, if the resolution is 300 dpi(dots per inch) and you will double the image size later, change the Resolution setting to 600 dpi.
• You will scan the image at 100% or smaller size.Select Epson Scan's Resolution setting based on how you will use the scanned image:• Email/view on a computer screen/post on the web: 96 to 150 dpi• Print/convert to editable text (OCR): 300 dpi• Fax: 200 dpi
Parent topic: Selecting Epson Scan Settings

162
Selecting Scan File SettingsYou can select the location, name, and format of your scan file on the File Save Settings window. Youcan also select various optional settings that control how Epson Scan behaves when you scan and savefiles.
The File Save Settings window may appear after you click Scan on the Epson Scan window. You mayalso be able to access the window by clicking the icon on the Epson Scan window.1. Do one of the following to select the folder in which you want to save your scanned image:
• Click the button for one of the displayed folders.

163
• Click the Other button, click the Browse or Choose button, and select a folder.2. If you want to change the default name for your scanned image, click Edit and select the options you
want.3. Select the file format you want to use in the Image Format Type menu.4. If your file format provides optional settings, click the Options button to select them.5. Choose any of the optional settings you want to use by selecting their checkboxes.6. Click OK.
If you selected PDF or Multi-TIFF as the Type setting, you see this window after Epson Scan scansyour document:
7. Choose one of the following options:• If you are scanning only one page, click Save File.• If you need to scan additional pages in a document, click Add page. Place additional pages on
the product for scanning, click Scan, and repeat until you have scanned all the pages. When youare finished, click Save File.

164
• If you need to delete or reorder the scanned pages, click Edit page. Delete or reorder the pagesusing the icons that appear on the bottom of the editing window. When you are finished, click OK.
Note: If you installed an OCR (Optical Character Recognition) program, you may see a screenindicating the program is converting your page to text. Wait until the program re-scans the page andclose the program, if necessary.
Available Scanned File Types and Optional SettingsParent topic: Selecting Epson Scan Settings
Available Scanned File Types and Optional SettingsYou can select from a variety of scanned file types and optional settings on the File Save Settingswindow in Epson Scan.
File FormatsBitmap (*.bmp)
A standard image file format for most Windows programs.JPEG (*.jpg)
An image format that lets you highly compress image data. However, the higher the compression, thelower the image quality. (The TIFF format is recommended when you need to modify or retouch yourscanned image.)
Multi-TIFF (*.tif)A TIFF file format when multiple pages are saved to the same file, allowing you to edit the imagesusing a compatible program.
PDF (*.pdf)A document format that is readable by Windows and Mac systems using Adobe Reader, Acrobat, orother programs. You can save multi-page documents in one PDF file.
PICT (*.pct)A standard image file format for most Mac programs.
TIFF (*.tif)A file format created for exchanging data between many programs, such as graphic and DTPsoftware.
Optional SettingsOverwrite any files with the same name
Select to overwrite previous files with the same names.

165
Show this dialog box before next scanSelect to have the File Save Settings window appear automatically before you scan (in certain EpsonScan modes).
Open image folder after scanningSelect to have Windows Explorer or Mac Finder automatically open to the folder where your scannedimage is saved after scanning.
Show Add Page dialog after scanningIf you are scanning a multi-page document using the PDF or Multi-TIFF format, select to display aprompt for scanning additional pages after the first page is scanned.
Parent topic: Selecting Scan File Settings
Scanning on a Mac Using Image CaptureOn a Mac, you can scan with your product using an image-editing application such as Image Capture.
Note: On a Mac, in addition to scanning with Image Capture, you can download and install Epson Scanscanning software. Epson Scan provides additional image adjustment and photo correction features forenhancing scanned images, and provides an interface for TWAIN-compliant OCR scanning software. Todownload Epson Scan, visit Epson's driver download site at epson.com/support (U.S) orepson.ca/support (Canada) and select your product.
1. Open an image editing application, such as Image Capture.2. Select your Epson product from the DEVICES or SHARED list in the Finder, if necessary. (You may
need to hover over the DEVICES or SHARED list, click Show, and select your product.)3. If you see the Show Details button, click it.
If you are scanning an item on the scanner glass, your product begins a preview scan.

166
4. Select the Scan Mode setting indicating where you placed your original (if available). Select anyother available scan settings as necessary.

167
Note: If you are scanning a multi-page document in the ADF, you can have Image Capture combineall the pages into a single document. After all pages have been scanned, you see the message Nodocument loaded.
5. Select the folder in which you want to save your scanned file in the Scan To pop-up menu.6. Click Scan.
Your scanned file is saved in the folder you selected.Available Scan Settings - Mac Image CaptureParent topic: ScanningRelated topicsPlacing Originals on the Product
Available Scan Settings - Mac Image CaptureYou can select these scan settings in your imaging editing application for Mac, if available.Image Correction
Provides a graphical interface for adjusting brightness, tint, temperature, and saturation.Unsharp Mask
Makes the edges of certain image areas clearer. Turn off this option to leave softer edges.Descreening
Removes the ripple pattern that might appear in subtly shaded image areas, such as skin tones. Thisoption improves results when scanning magazines or newspapers. (The results of descreening do notappear in the preview image, only in your scanned image.)
Backlight CorrectionRemoves shadows from photos that have too much background light.
Dust RemovalRemoves dust marks from your originals automatically.
Color RestorationRestores the colors in faded photos automatically.
Quiet ModeReduces noise during scanning and may reduce scan speed.
Parent topic: Scanning on a Mac Using Image Capture

168
Scanning Special ProjectsYour product's scanning software offers various options to help you quickly complete special scanprojects.Scanning to a SharePoint Server or Cloud ServiceScanning Multi-Page Originals as Separate FilesParent topic: Scanning
Scanning to a SharePoint Server or Cloud ServiceYou can use Document Capture Pro to upload scanned images to a SharePoint server or a cloudservice.1. Do one of the following to start Document Capture Pro:
• Windows 10: Click and select All apps > EPSON Software > Document Capture Pro.• Windows 8.x: Navigate to the Apps screen and select Document Capture Pro.
• Windows (other versions): Click or Start, and select All Programs or Programs. SelectEPSON Software > Document Capture Pro.
• Mac: Open the Applications folder, open the Epson Software folder, and select DocumentCapture. Select your product and click OK, if necessary.

169
You see a window like this:
2. Click the Scan icon.3. Select any displayed scan settings you want to use.
Note: See the Help information in Document Capture Pro or Document Capture for details.
4. Click Scan.You see a preview of your scan in the Document Capture Pro or Document Capture window.
5. Click one of the cloud service Destination icons to choose where to save your scanned file.
• Web Folder (WebDAV)
• Evernote (Windows only)
• Google Drive
• SugarSync

170
• Microsoft SharePoint server (Windows only)
Note: You may need to click the arrow next to the icons in order to see all of them. The availableicons may vary, depending on the software version you are using.
6. Select your Destination settings.
Note: The settings may vary, depending on the software version you are using. See the Helpinformation in Document Capture Pro or Document Capture for details.
7. Select any other scan settings as necessary, and click Send.Your originals are scanned and uploaded to the indicated server.
Note: You can also create a scan job for uploading scanned images to a SharePoint server or a cloudservice. You can use the scan job when you scan with Document Capture Pro or Document Capture orwhen you scan using the Document Capture Pro option on the product control panel.
Parent topic: Scanning Special Projects
Scanning Multi-Page Originals as Separate FilesYou can use Document Capture Pro (Windows only) to scan multi-page originals as separate scannedfiles. You indicate where you want the new scanned files to start by inserting a blank page or barcodebetween the pages of your original.
Note: The settings may vary, depending on the software version you are using. See the Help informationin Document Capture Pro for details.
1. Load a multi-page original with blank pages or barcodes inserted where you want to start a newscanned file.
2. Do one of the following to start Document Capture Pro:
• Windows 10: Click and select All apps > EPSON Software > Document Capture Pro.• Windows 8.x: Navigate to the Apps screen and select Document Capture Pro.
• Windows (other versions): Click or Start, and select All Programs or Programs. SelectEPSON Software > Document Capture Pro.

171
You see this window:
3. Click the Scan icon.4. Select any displayed scan settings you want to use.
Note: See the Help information in Document Capture Pro for details.
5. Click Scan.You see a preview of your scan in the Document Capture Pro window.
6. Open the File menu and select Batch Save.7. Click File Name Settings.8. Select Apply Job Separation and click Separation Settings.9. Select the method you used to separate the originals, select a folder name specification and click
OK.10. Select any other settings from the File Name settings window as necessary and click OK.11. Select any other settings from the Batch Save window as necessary and click OK.

172
Your originals are saved into separate files as specified.
Note: You can also create a scan job for scanning multi-page originals as separate scanned files. Youcan use the scan job when you scan with Document Capture Pro or when you scan using the DocumentCapture Pro option on the product control panel.
Parent topic: Scanning Special Projects
Entering a User ID and Password for Scanning - WindowsIf Access Control is enabled on the product, a user ID and password may be required to scan. You canenter the user ID and password in Epson Scan Settings.
Note: If you do not know the user ID or password, contact your administrator for assistance.
1. Do one of the following to access Epson Scan Settings:• Windows 8.x: Navigate to the Apps screen and select EPSON Scan Settings.
• Windows (other versions): Click or Start > All Programs or Programs > EPSON > EPSONScan > EPSON Scan Settings.
2. Click the Access Control button.3. Enter your user name and password.4. Click OK.Parent topic: Scanning

173
FaxingSee these sections to fax using your product.
Note: This product allows you to store names, telephone numbers, and fax data in its memory evenwhen the power is turned off. Make sure you restore all of the default settings if you give away or disposeof the product. This will erase all of your network settings and fax data.
Connecting a Telephone or Answering MachineSetting Up Fax FeaturesSetting Up Contacts and Contact GroupsSending FaxesReceiving FaxesChecking Fax StatusPrinting Fax Reports
Connecting a Telephone or Answering MachineYou must connect your product to a telephone wall jack to send or receive faxes. If you want to use thesame telephone line to receive calls, you can connect a telephone or answering machine to your productusing an additional phone cable.
Note: If you do not connect a telephone to your product, make sure Receive Mode is set to Auto.Otherwise, you cannot receive faxes.

174
1. Connect a phone cable to your telephone wall jack and to the LINE port on your product.
Note: If you have a DSL or ISDN connection, you must connect the appropriate DSL filter, or ISDNterminal adapter or router to the wall jack to be able to use the line for faxing or voice calls using yourproduct. Contact your DSL or ISDN provider for the necessary equipment.

175
2. If you are connecting a telephone or answering machine to your product using a second phonecable, remove the cap from the EXT port on your product.
3. Connect a second phone cable to your telephone or answering machine and to the EXT port on yourproduct.

176
Note: If you connect an answering machine and Receive Mode is set to Auto, set the number ofrings before your product answers a call to a number that is higher than your answering machine'ssetting for the number of rings.Any phone or answering machine must be connected to the EXT port for your product to detect anincoming fax call when the phone is picked up. Epson cannot guarantee compatibility with VoIP,cable phone systems, or fiberoptic digital services such as FIOS.
Parent topic: FaxingRelated tasksReceiving Faxes Automatically
Setting Up Fax FeaturesBefore faxing with your product, set up your fax header and select the fax features you want to use.
Note: If you leave your product unplugged for a long period of time, you may need to reset the date andtime settings for faxes.
Setting Up Basic Fax FeaturesSelecting Advanced Fax SettingsSetting Up Fax Features Using the Fax Utility - WindowsSetting Up Fax Features Using the Fax Utility - MacParent topic: Faxing
Setting Up Basic Fax FeaturesSee these sections to select the basic settings you need to use the product's fax features.Selecting Your Country or RegionSelecting the Date and TimeUsing the Fax Setup WizardSelecting the Line TypeSetting the Number of Rings to AnswerParent topic: Setting Up Fax Features
Selecting Your Country or RegionBefore faxing, select the country or region in which you are using your product.

177
Note: If you change the country or region, your fax settings return to their defaults and you must selectthem again. This setting can be locked by an administrator. If you can't access or change this setting,contact your administrator for assistance.
1. Press the home button, if necessary.2. Select Setup.
3. Scroll down and select System Administration. Enter the administrator password, if necessary.
4. Select Common Settings.5. Scroll down and select Country/Region.6. Scroll up or down, if necessary, then select your country or region.
You see a confirmation screen.7. If the setting is correct, select Yes. (If not, select No and retry.)

178
Note: Changing the country or region restores the fax settings to the default settings.
Parent topic: Setting Up Basic Fax FeaturesSelecting the Date and Time
Before faxing, select the current date, time, and daylight saving phase in your area, and choose yourpreferred date and time format.
Note: This setting can be locked by an administrator. If you can't access or change this setting, contactyour administrator for assistance.
1. Press the home button, if necessary.2. Select Setup.
3. Scroll down and select System Administration. Enter the administrator password, if necessary.4. Select Common Settings.

179
5. Select Date/Time Settings.You see a screen like this:
6. Select Daylight Saving Time.7. Select the setting that applies to your area:
• Winter: it is winter or your region does not use Daylight Saving Time (DST)• Summer: it is spring or summer and your region uses Daylight Saving Time (DST)
Note: If your region uses Daylight Saving Time (DST), you must change this setting to match theseason. When you change from Winter to Summer, your product automatically sets its clock aheadone hour. When you change from Summer to Winter, it sets its clock back one hour.
8. Select Date/Time.9. Select the date format you want to use.10. Use the numeric keypad to enter the current date.11. Select the time format you want to use.12. Use the numeric keypad to enter the current time.13. If necessary, select Time Difference and use the icons on the screen to set the difference between
UTC (Coordinated Universal Time) and your time zone.Parent topic: Setting Up Basic Fax Features

180
Using the Fax Setup WizardYou can setup the product's basic fax settings using the Fax Setting Wizard. This wizard is automaticallydisplayed when the product is turned on for the first time. You can also change these settings individuallyfrom the Fax Settings menu.
Note: These settings can be locked by an administrator. If you can't access or change these setting,contact your administrator for assistance.
1. Press the home button, if necessary.2. Select Setup.
3. Scroll down and select System Administration. Enter the administrator password, if necessary.
4. Scroll down and select Fax Settings.5. Scroll down and select Fax Setting Wizard.

181
The Fax Setting Wizard screen appears.6. Select Start.
You see a Fax Header screen like the following:
7. On the Fax Header screen, use the displayed keypad to enter the sender name for your fax source,such as your name or a business name. You can enter up to 40 characters.
8. On the Your Phone Number screen, use the displayed keypad to enter your fax number, up to 20characters.
Note: The name and phone number in the fax header identifies the source of the faxes you send.
9. On the Distinctive Ring Setting screen, do one of the following:• If you have subscribed to a distinctive ring service from your telephone company, select Proceed.
Select the ring pattern to be used for incoming faxes or select On. Go to step 12.• If you do not have a distinctive ring service, select Skip and go to the next step.
Note: Distinctive ring services allows you to have several phone numbers on one phone line. Eachnumber is assigned a different ring pattern. You can use one number for voice calls and another forfax calls. Select the ring pattern assigned to fax calls in the DRD Setting. If you select On or a ringpattern other than All, Receive Mode is automatically set to Auto.
10. On the Receive Mode Setting screen, do one of the following:• If you have connected an external telephone or answering machine to the product, select Yes and
go to the next step.

182
• If you did not connect an external telephone or answering machine, select No and go to step 12.(Receive Mode is automatically set to Auto; otherwise you cannot receive faxes.)
11. On the next Receive Mode Setting screen, select Yes to receive faxes automatically or select No toreceive faxes manually.
Note: If you connect an external answering machine and select to receive faxes automatically, makesure the Rings to Answer setting is correct. If you select to receive faxes manually, you need toanswer every call and operate the product’s control panel or your phone to receive faxes.
12. On the Confirm Settings screen, confirm the displayed settings and select Proceed, or press backto change the settings.
13. On the Run Check Fax Connection screen, select Start and follow the on-screen instructions tocheck the fax connection and print a report of the check result. If there are any errors reported, trythe solutions on the report and run the check again.
Note:• If the Select Line Type screen appears, select the correct line type.• If the Select Dial Tone Detection screen appears, select Disable. However, disabling the dial tone
detection function may drop the first digit of a fax number and send the fax to the wrong number.
Parent topic: Setting Up Basic Fax FeaturesRelated tasksEntering Characters on the LCD Screen
Selecting the Line TypeIf you connect the product to a PBX phone system or terminal adapter, you must change the product'sline type. PBX (Private Branch Exchange) is used in office environments where an external access codesuch as “9” must be dialed to call an outside line. The default Line Type setting is PSTN (Public SwitchedTelephone Network), which is a standard home phone line.
Note: This setting can be locked by an administrator. If you can't access or change this setting, contactyour administrator for assistance.
1. Press the home button, if necessary.

183
2. Select Setup.
3. Scroll down and select System Administration. Enter the administrator password, if necessary.
4. Scroll down and select Fax Settings.5. Select Basic Settings.6. Select Line Type.7. Select PBX.

184
You see a screen like this:
8. Select Use.9. Select Access Code.10. Use the displayed keypad to enter the external access code such as 9, and select OK.Parent topic: Setting Up Basic Fax Features
Setting the Number of Rings to AnswerIf you connect an external answering machine and select to receive faxes automatically, make sure theRings to Answer setting is correct. The number of rings should be higher than the number of rings youranswering machine is set to for answering a call.
Note: This setting can be locked by an administrator. If you can't access or change this setting, contactyour administrator for assistance.
1. Press the home button, if necessary.

185
2. Select Setup.
3. Scroll down and select System Administration. Enter the administrator password, if necessary.
4. Scroll down and select Fax Settings.5. Select Receive Settings.

186
6. Select Rings to Answer.
7. Select the number of rings, and select OK. Make sure to select a number higher than the number ofrings your answering machine is set to for answering a call.
Note: An answering machine picks up every call faster than the product, but the product can detect faxtones and start receiving faxes. If you answer the phone and hear a fax tone, check that the product hasstarted receiving the fax, then hang up the phone.
Parent topic: Setting Up Basic Fax Features
Selecting Advanced Fax SettingsYou can select a variety of advanced fax settings.
Note: These settings can be locked by an administrator. If you can't access or change these setting,contact your administrator for assistance.
1. Press the home button, if necessary.

187
2. Select Setup.
3. Scroll down and select System Administration. Enter the administrator password, if necessary.
4. Scroll down and select Fax Settings.You see a screen like this:

188
5. Select the group of settings you want to change.User Default Settings - FaxSend Settings - FaxReceive Settings - FaxOutput Settings - FaxBasic Settings - FaxSecurity Settings - FaxParent topic: Setting Up Fax Features
User Default Settings - FaxSet the default settings you want to use for faxing.
Setting Options DescriptionResolution Standard Adjusts the scan resolution and print quality of
outgoing faxes.FineSuper FineUltra FinePhoto
Density Auto Automatically adjusts the darkness of outgoingfaxes. Select this option when sending black-and-white text documents.
Manual Lets you select from various density levels.Document Size (Glass) Half Letter Sets the size for a document placed on the scanner
glass.A5LetterA4
ADF 2-Sided Off Select On to enable 2-sided faxing from the ADF.The Direct Send option and color faxing are disabledwhen you turn on this setting.On

189
Setting Options DescriptionDirect Send Off Select On to send black-and-white faxes to a single
recipient as soon as the connection is made, withoutsaving the scanned image to memory. You cannotuse this setting when sending a color fax or sendinga fax to multiple recipients.
On
Continuous Scan fromADF
Off Select On to have the product to ask if you want toscan another page after a document in the ADF hasfinished scanning.On
Transmission Report Print on Error Lets you select when to print transmission reports.PrintDo Not Print
Parent topic: Selecting Advanced Fax SettingsSend Settings - Fax
Set the send options you want to use for outgoing faxes.
Setting Options DescriptionBatch Send Off Sorts outgoing faxes by recipient in the product's
memory, and then sends them as a batch.OnSave Failure Data Off Saves faxes that failed to be sent in the product’s
memory. You can resend the faxes from the product'sStatus Menu.On
Parent topic: Selecting Advanced Fax SettingsReceive Settings - Fax
Set the receive options you want to use for incoming faxes.
Setting Options DescriptionReceive Mode Manual Lets you confirm whether an incoming fax should be
printed; a telephone must be connected to the productAuto Automatically receives and prints faxes.

190
Setting Options DescriptionDistinctive Ring All If you are using a Distinctive Ring Service on your
phone line, your telephone company can assign twoor more phone numbers to the same line and assigndifferent ring patterns to each. If you use this service,select the number of rings for your fax number so yourproduct can receive faxes on the correct number ofrings. Select All for phones lines that do not use thisservice.
SingleDoubleTripleDouble&Triple
Rings to Answer 1 to 9 Sets the number of rings before your product receivesa fax. If Receive Mode is set to Auto and ananswering machine is connected to the product, makesure this setting is set higher than the number of ringsyour answering machine is set to answer a call.
Remote Receive Off Lets you start receiving faxes using your phoneinstead of operating the product (if the Receive Modeis set to Auto). When you select On, you must alsoset a Start Code. If you are using a cordless handsetwith its base connected to the product, you can startreceiving the fax by entering the code using thehandset.
OnStart Code
Parent topic: Selecting Advanced Fax SettingsOutput Settings - Fax
Set the output options you want to use for incoming faxes.
Note: If you select Save to Inbox, faxes are saved in the product's memory. Delete faxes after viewingor printing to prevent the memory from filling up. Even if you select other options for saving faxes, theymay be saved temporarily in the product's memory.

191
Setting Options DescriptionFax Output Other Settings Lets you create a folder for saving faxes on a memory
device and select settings for forwarding faxes.Save to Inbox Saves incoming faxes in the product's memory. You
can view the faxes on the LCD screen and print ifneeded. Select how to process incoming faxes whenthe memory is full by selecting the option to receiveand print faxes, or to reject incoming faxes.
Save to Computer To use this option, you must use the Epson FAXUtility. Select Yes and Print to have faxes saved toyour computer and printed automatically.
Save to MemoryDevice
Saves incoming faxes to a connected memory deviceor USB storage device. Select Yes and Print to havefaxes saved to the memory device and printedautomatically.
Forward Forwards incoming faxes to as many as 5 numbers inyour contact list. Select Yes and Print to have faxesforwarded and printed automatically.
Note: Color faxes cannot be forwarded.Auto Reduction On Select to reduce the size of large received faxes to fit
on the paper size in the selected paper source.Off Select to print large incoming faxes at their original
size on multiple sheets, if necessary.Auto Rotation On If you have loaded A5-size paper, select On to rotate
landscape-oriented incoming faxes so that they printcorrectly on the paper.Off
Collation Stack On Select On to print incoming faxes so that the pagesare stacked in the correct page order. (When theproduct is low on memory, this option may not beavailable.)
Off

192
Setting Options DescriptionPrint Suspend Time Off Select On to set a time period to stop automatic
printing of faxes or reports and save received faxes inthe product’s memory. (Make sure there is enoughfree memory before using this function.)
OnTime to StopRestart Time
Forwarding Report Print on Error Selects whether or when to print a report after anincoming fax is forwarded.Print
Do Not PrintAttach Image to Report Off Does not include an image of the fax on transmission
reports.On(Small Image) Prints transmission reports with an image of the first
faxed page. (Does not work when you select DirectSend.)On(Large Image)
Fax Log Auto Print Off Does not print the fax log.On(Every 30) Prints the fax log after 30 faxes are sent or received.On(Time) Prints the fax log at a time you select using the
numeric keypad displayed on the LCD screen.Report Format Simple Selects the amount of information on fax reports.
Detail
Parent topic: Selecting Advanced Fax SettingsBasic Settings - Fax
Set the basic options you want to use for incoming and outgoing faxes.
Setting Options DescriptionFax Speed Fast(33,600bps) Sets the speed at which you send and receive
faxes.Medium(14,400bps)Slow(9,600bps)

193
Setting Options DescriptionECM On Turns on Error Correction Mode (ECM) to
automatically correct errors in sent or received faxdata.
Off Turns off Error Correction Mode (ECM); colorfaxes cannot be sent or received.
Dial Tone Detection On Automatically dials the number you enter for faxingwhen the product detects a dial tone.
Off Turns off automatic dial tone detection, which maybe necessary if the product is connected to a PBX(Private Branch Exchange) or a TA (TerminalAdapter). However, turning this setting off maycause the product to drop the first digit of a faxnumber.
Line Type PSTN Selects a standard phone line (Public SwitchedTelephone Network).
PBX Selects Private Branch Exchange, the type ofphone line used in office environments where anaccess code such as 9 must be used to call anoutside line.
Header Fax Header Select to enter the header information and yourphone number for inclusion on outgoing faxes.Your Phone Number
Parent topic: Selecting Advanced Fax SettingsSecurity Settings - Fax
Set the security options you want to use for fax data.
Setting Options DescriptionDirect DialingRestrictions
Off Does not restrict dialed fax numbers.On Allows faxing only to numbers stored in the contacts
list or history.Enter Twice Requires you to enter fax numbers twice to prevent
errors.

194
Setting Options DescriptionConfirm Address List Off Selects whether or not to display a recipient
confirmation screen before a fax is sent.OnInbox PasswordSettings
Register Select to set a password for viewing incoming faxes.
Backup Data Auto Clear Off Automatically erases sent or received fax data fromyour product's memory.On
Clear Backup Data — Deletes all sent or received fax data remaining in yourproduct's memory; run this function if you are givingaway or disposing of your product.
Parent topic: Selecting Advanced Fax Settings
Setting Up Fax Features Using the Fax Utility - WindowsYou can set up your fax header and select your fax settings using the FAX Utility for Windows.1. Do one of the following:
• Windows 8.x: Navigate to the Apps screen.
• Windows (other versions): Click or Start > Programs or All Programs > EPSON Software.2. Select FAX Utility.

195
You see this window:
3. Select Fax Settings for Printer. (Select your product, if prompted.)

196
You see this window:
4. Select Fax Settings.5. Follow the prompts that appear on the screen to enter your fax header information and select your
fax settings.
Note: For detailed information, select the FAX Utility Help option.
Parent topic: Setting Up Fax Features
Setting Up Fax Features Using the Fax Utility - MacYou can set up your fax header and select your fax settings using the FAX Utility for Mac.1. In the Apple menu or the Dock, select System Preferences. Select Print & Fax, Print & Scan, or
Printers & Scanners, select the FAX option for your product, and select Options & Supplies.Select Utility and select Open Printer Utility.
2. Double-click FAX Utility, if necessary.

197
You see this window:
3. Select your FAX product in the Printer list.4. Select Fax Settings.5. Follow the prompts that appear on the screen to enter your fax header information and select your
fax settings.
Note: For detailed information, select the FAX Utility ? icon.
Parent topic: Setting Up Fax Features
Setting Up Contacts and Contact GroupsYou can set up a list of contacts and their fax numbers so you can quickly select them for faxing. Youcan also set up contact groups to send a fax message to multiple contacts.Setting Up Contacts Using the Product Control PanelSetting Up Speed/Group Dial Lists Using the Fax Utility - WindowsSetting Up Speed/Group Dial Lists Using the Fax Utility - MacParent topic: Faxing
Setting Up Contacts Using the Product Control PanelYou can set up your contacts and contact groups using the control panel on your product.

198
Note: Contacts can be locked by an administrator. If you cannot access or change contacts, contactyour administrator for assistance.
Creating a ContactEditing or Deleting a ContactCreating a Contact GroupEditing or Deleting a Contact GroupParent topic: Setting Up Contacts and Contact GroupsRelated tasksSetting Up Speed/Group Dial Lists Using the Fax Utility - WindowsSetting Up Speed/Group Dial Lists Using the Fax Utility - Mac
Creating a ContactYou can create a list of contacts to save frequently used fax numbers.
Note: You can also create contacts from the Home screen, which lets you select several types ofcontacts. You can create up to 200 contacts and contact groups combined.
1. Press the home button, if necessary.2. Select Fax.
You see a screen like this:
3. Select Contacts. Enter the administrator password, if necessary.

199
You see a screen like this:
4. Select Menu.You see a screen like this:
Note: You can print your list of contacts and groups if necessary.
5. Select Add Entry.6. Select the number you want to use for the contact you are adding.

200
You see a screen like this:
7. Select the Name field, use the displayed keyboard to enter the contact name (up to 30 characters),and press .
8. Select the Index Word field, use the displayed keyboard to enter a word to use when searching foran entry (up to 30 characters), and press . (This field is optional.)
9. Select the Fax Number field, and use the numeric keypad on the LCD screen or the buttons on theproduct to enter the fax number. You can enter up to 64 characters.
Note: If necessary, enter an outside line access code (such as 9) at the beginning of the fax number.If the access code has been set up in the Line Type setting, enter the # pound sign instead of thecode.
10. Set the Fax Speed, if necessary.11. Select Save.Parent topic: Setting Up Contacts Using the Product Control Panel
Editing or Deleting a ContactYou can edit or delete any of the contacts on your list.
1. Press the home button, if necessary.2. Select Fax.

201
You see a screen like this:
3. Select Contacts. Enter the administrator password, if necessary.4. Select the contact you want to edit or delete.
You see a screen like this:
5. Do one of the following:• To delete the contact, select Delete and select Yes on the confirmation screen.• To edit the contact, select Edit, select the item you want to change, enter the correct information,
and select . When you are finished editing, select Save.Parent topic: Setting Up Contacts Using the Product Control Panel
Creating a Contact GroupYou can create a group of contacts so that you can easily send faxes to multiple recipients.

202
Note: You can create up to 200 contacts and contact groups combined.
1. Press the home button, if necessary.2. Select Fax.
You see a screen like this:
3. Select Contacts. Enter the administrator password, if necessary.4. Select Menu.
You see a screen like this:
Note: You can print your list of contacts and groups if necessary.
5. Select Add Group.6. Select the number you want to use for the group you are adding.

203
You see a screen like this:
7. Select the Name field, use the displayed keyboard to enter the group name (up to 30 characters),and press .
8. Select the Index Word field, use the displayed keyboard to enter a word to use when searching for agroup (up to 30 characters), and press . (This field is optional.)
9. Select Proceed.You see your contacts list.
10. Select the number next to each contact you want to include in your group.A check mark appears next to each selected contact.
11. Select Save.Parent topic: Setting Up Contacts Using the Product Control Panel
Editing or Deleting a Contact GroupYou can edit an existing contact group to add or delete entries. You can also delete the entire contactgroup.
1. Press the home button, if necessary.2. Select Fax.

204
You see a screen like this:
3. Select Contacts. Enter the administrator password, if necessary.You see a screen like this, showing both individual contacts and contact groups:
4. Select the group you want to edit.

205
You see a screen like this:
Note: If you want to delete the entire group, select Delete.
5. To edit the group, select Edit.6. Select Proceed.
You see a list of the contacts in your group.7. To add or delete a contact, select the number next to it.8. Select Save.Parent topic: Setting Up Contacts Using the Product Control Panel
Setting Up Speed/Group Dial Lists Using the Fax Utility - WindowsYou can set up your speed dial and group dial lists using the FAX Utility for Windows. The utility also letsyou import fax numbers from the Windows Address Book and back up fax numbers stored in yourproduct's memory.
Note: You can create up to 60 speed dial and group dial entries combined.
1. Do one of the following:• Windows 8.x: Navigate to the Apps screen.
• Windows (other versions): Click or Start > Programs or All Programs > EPSON Software.2. Select FAX Utility.

206
You see this window:
3. Select Fax Settings for Printer. (Select your product, if prompted.)

207
You see this window:
4. Select Speed Dial/Group Dial List.

208
You see this window:
5. Select an empty entry and click the icon.
Note: To edit an entry, select it and click the icon. To delete an entry, select it and click theicon.
6. Do one of the following:• To create a speed dial entry, select Speed Dial, enter a name and fax number, and click OK.• To create a group dial entry, select Group, enter a name, select your desired fax numbers, and
click OK.7. Repeat the previous steps as necessary to add all your speed dial or group dial entries.
8. When you are finished, click the icon to save the entries to your product's memory.Parent topic: Setting Up Contacts and Contact GroupsRelated topicsSetting Up Contacts Using the Product Control Panel

209
Setting Up Speed/Group Dial Lists Using the Fax Utility - MacYou can set up your speed dial and group dial lists using the FAX Utility. The utility also lets you importfax numbers from the MacAddress Book and back up fax numbers to your product's memory.
Note: You can create up to 60 speed dial and group dial entries combined.
1. In the Apple menu or the Dock, select System Preferences. Select Print & Fax, Print & Scan, orPrinters & Scanners, select the FAX option for your product, and select Options & Supplies.Select Utility and select Open Printer Utility.
2. Double-click FAX Utility, if necessary.You see this window:
3. Select your FAX product in the Printer list.4. Select Speed Dial/Group Dial List.

210
You see this window:
5. To add an entry, double-click an empty entry.
Note: To edit an entry, select it and change the information. To delete an entry, select it and pressthe Delete key on your keyboard.
6. Do one of the following:• To create a speed dial entry, select Speed Dial, enter a name and fax number, and click OK.• To create a group dial entry, select Group Dial, enter a name, select your desired fax numbers,
and click OK.7. Repeat the previous steps as necessary to add all your speed dial or group dial entries.
8. To import entries from your MacAddress book, click the icon.
9. When you are finished, click the icon to save the entries to your product's memory.Parent topic: Setting Up Contacts and Contact GroupsRelated topicsSetting Up Contacts Using the Product Control Panel

211
Sending FaxesSee these sections to send faxes using your product.Sending Faxes from the Product Control PanelSending Faxes Using the Fax Utility - WindowsSending Faxes Using the Fax Utility - MacParent topic: Faxing
Sending Faxes from the Product Control PanelSee these sections to send faxes using the product's control panel.Sending a Fax Using the Keypad, Contact List, or HistoryFax Sending OptionsSending a Fax at a Specified TimeSending a Fax on DemandSending a Stored FaxDialing Fax Numbers from a Connected TelephoneParent topic: Sending Faxes
Sending a Fax Using the Keypad, Contact List, or HistoryYou can send a fax from your product control panel by entering the fax number, or selecting the numberfrom either the contact list or fax history.
Note: You can send a black-and-white fax to up to 200 recipients at a time, or send a color fax to onerecipient at a time. If your recipient's fax machine does not print in color, your fax is automatically sent inblack-and-white.
Note: The product can queue up to 50 black-and-white fax jobs. You can check or cancel fax jobs in thequeue using the Status Menu.
1. Place your original on the product for faxing.
2. Press the home button, if necessary.

212
3. Select Fax.
Note: To fax a double-sided document, place your document in the ADF and turn on the ADF 2-Sided setting. (You cannot fax double-sided documents in color.)
4. Do one of the following to select fax recipients:• Manually enter a fax number: Press the Enter a Fax Number field and enter a fax number.
Press when done. To add another fax number, repeat the same steps. You can also use thenumeric keypad on the control panel to enter a fax number.
Note: If direct dialing has been restricted, you can only select the number from the contact list orfax history. If necessary, enter an outside line access code (such as 9) at the beginning of the faxnumber. If the access code has been set up in the Line Type setting, enter the # pound signinstead of the code.
• Select from the contact list: Select Contacts to display the contact list screen. Select thecheckbox next to one or more contact (select the checkbox again to deselect it). You can alsoselect the Search field to search for recipients by name, index name, or entry number. SelectProceed when you are finished.
• Select from the sent fax history: Select History to display the sent fax history. Select a recipientfrom the list, select Menu, and select Send to this number.
Note: To delete entered recipients, select the Enter a Fax Number field, select the recipient youwant to delete, and select Delete from the List.
5. If you need to change any fax settings, select Menu, select Fax Send Settings, and select yoursettings.

213
6. If you want to preview your fax in black-and-white on the LCD, select Preview. (If the preview looksincorrect, select Retry, reposition the document or change the fax settings, and repeat this step.)
Note: If you do not touch the preview screen for 20 seconds, your product sends the faxautomatically. You cannot preview images when the Direct Send setting is turned on.
7. If you want to save your fax settings for later use, select Presets and add a new entry.8. Press one of the Start buttons.
Note: To cancel faxing, press the Stop button. You can also cancel the job or check the job statusfrom the Status Menu.
Your product scans your original and prompts you to place additional pages, if necessary.After scanning your originals, your product dials the number and sends the fax.
Note: Your product does not save sent color faxes to its memory. If the Save Failure Data option isenabled, faxes that failed to be sent are stored to the product's memory and you can resend them fromthe Status Menu screen.
Parent topic: Sending Faxes from the Product Control PanelRelated referencesFax Sending OptionsRelated tasksUsing PresetsSelecting the Line TypeRelated topicsPlacing Originals on the ProductSetting Up Contacts and Contact Groups
Fax Sending OptionsWhile sending a fax, you can select Menu and select these options from the Fax Send Settings menu.
Note: You can also select these options in the User Default Settings menu.

214
Setting Options DescriptionResolution Standard Adjusts the scan resolution and print quality of
outgoing faxes.FineSuper FineUltra FinePhoto
Density Auto Automatically adjusts the darkness of outgoing faxes.Select this option when sending black-and-white textdocuments.
Manual Lets you select from various density levels.Document Size (Glass) Half Letter Sets the size for a document placed on the scanner
glass.A5LetterA4
ADF 2-Sided Off Select On to enable 2-sided faxing from the ADF. TheDirect Send option and color faxing are disabled whenyou turn on this setting.On
Direct Send Off Select On to send black-and-white faxes to a singlerecipient as soon as the connection is made, withoutsaving the scanned image to memory. You cannotuse this setting when sending a color fax or sending afax to multiple recipients.
On
Priority Send Off Select On to send the current fax before other faxeswaiting to be sent.On
Continuous Scan fromADF
Off Select On to have the product to ask if you want toscan another page after a document in the ADF hasfinished scanning.On
Transmission Report Print on Error Lets you select when to print transmission reports.PrintDo Not Print

215
Parent topic: Sending Faxes from the Product Control PanelSending a Fax at a Specified Time
You can send a fax at a time of your choice.
Note: Make sure the product's date and time settings are correct. You can only send faxes in black-and-white when you use this option.
1. Place your original on the product for faxing.
2. Press the home button, if necessary.3. Select Fax.
Note: To fax a double-sided document, place your document in the ADF and turn on the ADF 2-Sided setting.
4. Enter a fax number or select a number from the Contacts list or History.5. Select Menu.6. Select Send Fax Later.7. Select On.8. Select Time, use the displayed keypad on the LCD screen to enter your desired time, and select
OK.9. Press one of the Start buttons.
Note: To cancel faxing, press the Stop button.

216
After scanning your originals, your product dials the number and sends the fax at the specified time.
Note: If the product is turned off at the specified time, the fax is sent when it is powered on.
Parent topic: Sending Faxes from the Product Control PanelRelated referencesFax Sending OptionsRelated topicsPlacing Originals on the ProductSetting Up Contacts and Contact Groups
Sending a Fax on DemandYou can store one scanned document (up to 100 black-and-white pages) and have it sent automaticallywhen another fax machine requests it. Other fax users can receive the document by calling your faxnumber and using the polling receive function on their fax machines.1. Place your original on the product for faxing.
2. Press the home button, if necessary.3. Select Fax.
4. Select Menu.5. Select Polling Send and select On.6. If you need to change any fax settings, select Menu, select Fax Send Settings, and select your
settings.7. Press the B&W button.

217
Your document is scanned and stored until you overwrite or delete it.You can store only one document at a time. Subsequent documents overwrite the existing document.You can also delete a stored document from the Status Menu.Parent topic: Sending Faxes from the Product Control PanelRelated referencesFax Sending OptionsRelated topicsPlacing Originals on the Product
Sending a Stored FaxYou can store one scanned document (up to 100 black-and-white pages) and send it whenevernecessary.1. Place your original on the product for faxing.
2. Press the home button, if necessary.3. Select Fax.
4. Select Menu.5. Select Store Fax Data and select On.6. If you need to change any fax settings, select Menu, select Fax Send Settings, and select your
settings.7. Press the B&W button.
Your document is scanned, stored, and briefly previewed.8. When you are ready to send the document, press the Status button.

218
You see a screen like this:
9. Select Job Monitor.10. Select Communication Job.11. Select the stored fax job you want to send.12. Select Send/View and select Send.You can store only one document at a time. Subsequent documents overwrite the existing document.You can also delete a stored document from the Status Menu.Parent topic: Sending Faxes from the Product Control PanelRelated referencesFax Sending OptionsRelated topicsPlacing Originals on the Product
Dialing Fax Numbers from a Connected TelephoneIf you have connected a telephone to the EXT port on your product, you can send a fax by dialing the faxnumber from the connected telephone. If the recipient's phone number and fax number are the same,you can speak to the recipient before sending the fax.1. Place your original on the product for faxing.
2. Press the home button, if necessary.3. Dial the fax number from the connected telephone. Speak to the recipient if necessary.
Note: If you are using a pre-paid calling card, enter the number and password required to use thecard before entering the destination fax number.

219
4. Select Start Fax on the LCD screen.5. Select Send.
Note: Your product now communicates with the recipient's fax machine. Do not hang up thetelephone.
6. When you hear a fax tone, press one of the Start buttons to start sending the fax.
Note: If your recipient's fax machine does not print in color, your fax is automatically sent in black-and-white.
7. Hang up the telephone.Parent topic: Sending Faxes from the Product Control PanelRelated referencesFax Sending OptionsRelated topicsPlacing Originals on the Product
Sending Faxes Using the Fax Utility - WindowsYou can send a fax from a printing program in Windows. You can fax up to 100 pages at a time,including a cover sheet.1. Open the file you want to fax and select the print command.

220
You see a window like this:
2. Select your product with the FAX option as the printer.3. To change the Paper Size, Orientation, Color, Image Quality, or Character Density settings, click the
Preferences or Properties button.
Note: If you see a Setup, Printer, or Options button, click it. Then click Preferences or Propertieson the next screen. For more information about selecting fax print settings, click Help.
4. Select the Page Range as necessary. (Leave the Number of copies set to 1.)5. Click Print or OK.

221
If you’re faxing for the first time, you see a window like this one:
6. Enter your sender information so that recipients can identify the origin of the fax. Then click OK tosave the sender information.

222
You see a window like this:
7. Enter the recipient's name and fax number or select a recipient from the phonebook, then click Next.
Note: For detailed instructions on using the Epson FAX Utility, click Help.
8. Select a cover sheet and enter a subject and message, then click Next.9. Click Send to transmit your fax.Parent topic: Sending Faxes
Sending Faxes Using the Fax Utility - MacYou can send a fax from a Mac printing program using the FAX Utility. You can fax up to 100 pages at atime, including a cover sheet.1. Open the file you want to fax.

223
2. Select the print command in your application.
Note: You may need to select a print icon on your screen, the Print option in the File menu, oranother command. See your application's help utility for details.
3. Select your product FAX option as the Printer setting.4. If necessary, click the arrow next to the Printer setting or the Show Details button to expand the
print window.5. Select the number of pages you are faxing as the Pages setting.
Note: Leave the Copies setting set to 1.
6. Select Recipient Settings from the pop-up menu.

224
You see this window:
7. Do one of the following to choose your recipient:• Select a name or group from the Recipient List.• Enter a name, company, and fax number and click the + button.
• Click the icon and select a recipient from your address book.8. Select Fax Settings from the pop-up menu.

225
You see this window:
9. Select the Color and Image Quality settings you want to use for your fax.10. Click Fax.Parent topic: Sending Faxes
Receiving FaxesSee these sections to receive faxes with your product.Fax ReceptionReceiving Faxes AutomaticallyReceiving Faxes ManuallyForwarding Received FaxesReceiving a Fax by PollingViewing a Fax on the LCD ScreenParent topic: Faxing
Fax ReceptionYour product will automatically receive and print faxes when you set the Receive Mode to Auto.

226
If you connected a telephone to your product so you can use the same phone line for faxes and voicecalls, you can also set your product to receive faxes manually. This allows you to check for a fax toneusing the telephone and press a button on your product to receive the fax.Make sure to load paper in your product and select your fax settings before receiving a fax.
Note: If you run out of paper during fax printing, load more paper and press the button indicated on yourproduct's LCD screen to continue.
Parent topic: Receiving Faxes
Receiving Faxes AutomaticallyTo receive faxes automatically, make sure Receive Mode is set to Auto (the default setting for theproduct).To change the Receive Mode if necessary, select Setup > System Administration > Fax Settings >Receive Settings > Receive Mode.If an answering machine is connected, make sure the product's Rings to Answer setting is set higherthan the number of rings your answering machine is set to answer a call. For example, if the answeringmachine is set to pick up on the fourth ring, set the product to pick up on the fifth ring or later.Parent topic: Receiving FaxesRelated referencesReceive Settings - FaxRelated tasksReceiving Faxes Manually
Receiving Faxes ManuallyYou can set up your product to receive faxes manually by setting the Receive Mode to Manual. This letsyou check for a fax tone on the connected telephone before receiving a fax.1. To change the Receive Mode, select Setup > System Administration > Fax Settings > Receive
Settings > Receive Mode and select Manual.2. When the connected telephone rings, answer the call.3. If you hear a fax tone, select Start Fax on the LCD display.4. Select Receive.5. Press one of the Start buttons to start receiving the fax.

227
6. Hang up the telephone.Parent topic: Receiving FaxesRelated referencesReceive Settings - FaxRelated tasksReceiving Faxes Automatically
Forwarding Received FaxesYou can forward received faxes to another fax machine, or convert the faxes into PDF documents andforward them to a shared folder on the network or to an email address. Forwarded faxes are deletedfrom the product's memory. Before using this feature, make sure the date and time are set correctly, theforwarding destination is set up in the contact list, and the email server settings are configured.
Note: Color documents cannot be forwarded to another fax machine.
Note: This setting can be locked by an administrator. If you can't access or change this setting, contactyour administrator for assistance.
1. Press the home button, if necessary.2. Select Setup.

228
3. Scroll down and select System Administration. Enter the administrator password, if necessary.
4. Scroll down and select Fax Settings.5. Select Output Settings.6. Select Fax Output.7. Select Settings.8. Select Forward.9. Select Yes.
Note: If you want to print the fax automatically before forwarding it, select Yes and Print.
10. Select Other Settings.11. Select Where to Forward.12. Select the forwarding destination from the contact list.
Note: Select View to sort your contacts by the printer's features. You can select up to 5 forwardingdestinations.
13. When you are finished selecting your forwarding destinations, select Proceed.14. Confirm the displayed forwarding destinations are correct and select Close.15. Select Options When Forwarding Failed.16. Select the option you want to occur when received faxes fail to be forwarded; print the faxes or save
them in the printer's inbox.

229
17. If you are forwarding to an email address, you can specify the subject by selecting Email Subject toForward.
Note: If you are forwarding faxes to a shared folder on the network or an email address, you can testif fax forwarding was set up correctly by sending a scanned image to the destination using the scanto email or scan to network folder/ftp option. If you are forwarding faxes to a shared folder on thenetwork, you can set up the FAX Utility to notify you whenever a new fax is received.
Parent topic: Receiving FaxesRelated tasksSelecting the Date and Time
Receiving a Fax by PollingYou can use polling to receive a fax from another fax machine (such as a fax information service).
Note: This procedure does not work if the fax information service includes audio guidance.
1. Press the home button, if necessary.2. Select Fax.
You see a screen like this:
3. Select Menu.4. Select Polling Receive and select On.5. Enter the fax number you expect to receive the fax from.6. Press one of the Start buttons to start receiving the fax.

230
Parent topic: Receiving Faxes
Viewing a Fax on the LCD ScreenYou can save received faxes in your product's memory and view them on the LCD screen.
Note: To use this feature, you must first enable Save to Inbox from the Output Settings menu. The Inboxcan be locked by an administrator. If you cannot access the Inbox, contact your administrator forassistance.
1. Press the home button, if necessary.
2. Check the icon on the LCD screen. It turns on if there are any unread or unprinted faxes in theproduct's memory.
3. Select Fax.4. Select Open Inbox. Enter the administrator password, if necessary.5. Select the fax you want to view.
You see the fax displayed on the screen.6. Select Menu.7. Select one of the printing or deleting options, and follow the on-screen instructions.
Note: Delete faxes after you print or view them to prevent the product's memory from filling up. When thememory is full, you can forward or print incoming faxes.
Parent topic: Receiving FaxesRelated referencesOutput Settings - Fax
Checking Fax StatusYou can use the Status button to check the status of current fax jobs, or faxes that have been receivedor sent.1. Press the Status button.

231
You see a screen like this:
2. Do one of the following:• To check the status of currrent fax jobs, select Job Monitor, select Communication Job, and
select the fax job you want to check.• To check the history of faxes that have been sent or received, select Job History, select Receive
Job or Send Job, and select the job you want to check.• To check received faxes that have been saved or temporarily saved in the product's memory,
select Job Storage and select Inbox.
Note: If you see a numbered icon on top of the Fax icon on your product's LCD screen, receivedfaxes have been temporarily saved to the product's memory.
Parent topic: Faxing
Printing Fax ReportsYou can select from several fax reports to print whenever necessary. You can also have the fax logprinted automatically by turning on Fax Log Auto Print.1. Press the home button, if necessary.2. Select Fax.

232
You see a screen like this:
3. Select Menu, select Fax Report, and select the report you want to print.Fax Report OptionsParent topic: Faxing
Fax Report OptionsSelect the fax report or list you want to print.Fax Settings List
Print a list of the current fax communication settings.Fax Log
View or print a report on recent fax transmissions.Last Transmission
Print a report on the previous fax that was sent or received through polling.Stored Fax Documents
Print a list of the fax jobs currently stored in the product's memory.Protocol Trace
Print a detailed report for the previous sent or received fax.Parent topic: Printing Fax Reports

233
Using USB Flash Drives with Your ProductFollow the instructions here to work with a USB flash drive inserted into your product.Inserting a USB Flash DriveDisconnecting a USB DeviceViewing and Printing from the LCD ScreenTransferring Files on a USB Device
Inserting a USB Flash DriveInsert your USB flash drive into the USB port on the front of the product.
Note: Epson cannot guarantee the compatibility of your device. Make sure the files on the device arecompatible with the product.
USB Device File SpecificationsParent topic: Using USB Flash Drives with Your ProductRelated tasksDisconnecting a USB Device
USB Device File SpecificationsYou can use USB devices with your product containing files that meet these specifications.
File format JPEG with the Exif version 2.3 standardTIFF 6.0-compliant uncompressed images: RGB full-color or binary(not CCITT-encoded)PDF version 1.7 compliant
Image size 80 × 80 pixels to 10200 × 10200 pixelsFile size Up to 2GBNumber of files JPEG: Up to 9990
TIFF: Up to 999PDF: Up to 999

234
Parent topic: Inserting a USB Flash Drive
Disconnecting a USB DeviceAfter you finish working with a USB device, follow these steps to remove it.1. If your product is connected to your computer using a USB cable, do one of the following:
• Windows: Open the My Computer, Computer, This PC, or Windows Explorer utility. Thenright-click the name of your USB device (listed as a removable disk) and select Eject.
• Mac: Drag the removable disk icon for your USB device from the desktop into the trash.
Caution: Do not remove a USB device before completing the procedure above or you may lose datafrom the flash drive.
2. Pull the USB device or cable out of the USB port on the front of the product.Parent topic: Using USB Flash Drives with Your Product
Viewing and Printing from the LCD ScreenSee these sections to view and print photos or other files displayed on your product's LCD screen.Printing JPEG PhotosPrinting TIFF FilesPhoto Adjustment Options - Device ModePrint Setting Options - Device ModeParent topic: Using USB Flash Drives with Your Product
Printing JPEG PhotosYou can select JPEG photos for printing as you view them on the LCD screen.
1. Press the home button, if necessary.2. Select Memory Device.3. Select JPEG.

235
You see a screen like this:
Note: If you have more than 999 JPEG images on your device, the images are divided into groups,and you must first select the group you want to display.
4. Do one of the following to select your photos:• To select individual photos, select the thumbnail image of the photo you want to print, then use the
numeric keypad on the control panel or press + or – on the LCD screen to select the number ofcopies (up to 99). Press the left or right arrow buttons to scroll through and select additionalphotos, or press the back button to return to the thumbnail image view and select another photo.
• To select all photos, select Menu > Select All Images.5. To adjust a photo (adjustments modify only your printed copy, not the original file), select its
thumbnail image, and select Adjustments. Make the necessary adjustments and press the backbutton.
6. To change the print settings, select Settings, and select the necessary settings. When you arefinished, press the back button.
7. When you are ready to print, press one of the Start buttons.
Note: To cancel printing, press the Stop button or select Cancel.
Parent topic: Viewing and Printing from the LCD ScreenRelated referencesPhoto Adjustment Options - Device ModePrint Setting Options - Device Mode

236
Printing TIFF FilesYou can select and print files in the TIFF format from a USB flash drive or other device.
1. Press the home button, if necessary.2. Select Memory Device.3. Select TIFF.
You see a list of the available files.4. Select the file you want to print.
You see information about the file.5. Select Proceed.
You see a screen like this:
6. Do the following as necessary:• To print more than one copy, use the numeric keypad on the control panel or press + or – on the
LCD screen to select the number of copies (up to 99).• To change the print settings, select Settings, and select the necessary settings. When you are
finished, press the back button.7. Select Proceed.8. When you are ready to print, press one of the Start buttons.
Note: To cancel printing, press the Stop button or select Cancel.
Parent topic: Viewing and Printing from the LCD Screen

237
Related referencesPrint Setting Options - Device Mode
Photo Adjustment Options - Device ModeSelect the Image Adjustments you want to use when viewing and printing photos displayed on the LCDscreen.
Photoadjustmentsettings
Available options Description
Fix Photo On Automatically adjusts the brightness, contrast, and saturationof the photo based on the Advanced > Scene Detectionsetting that is selected
Off Turns off automatic adjustments; see Note belowP.I.M. Uses your camera's PRINT Image Matching or Exif Print
adjustmentsFix Red-Eye Off - This Image Automatically fixes the red-eye effect in photos
On - This ImageOff - All ImageOn - All Image
Note: Fix Photo uses a sophisticated face recognition technology to optimize photos that include faces.For this to work, both eyes and the nose must be visible in the subject's face. If your photo includes aface with an intentional color cast, such as a statue, you may want to turn off Fix Photo to retain thespecial color effects.
Parent topic: Viewing and Printing from the LCD Screen
Print Setting Options - Device ModeSelect the Print Settings you want to use when printing from a USB flash drive or other memory device.
Note: Not all options or settings may be available, depending on the file format.

238
Print settings Available options DescriptionPaper Source Various paper size
and type settingsIndicates the source that contains the paper size and typeyou want to print on
Quality Standard Provides good quality for most printsBest Provides the highest quality for special prints
Date Various date formats Prints the date the photo was taken on the photo in theformat you select
Fit Frame On Automatically crops the photo to fit into the selected photolayout
Off Turns off automatic croppingBidirectional On Prints at normal speed
Off Slows down printing to improve print quality2-Sided On Select On to print PDF files double-sided. You can also
select the Binding Margin and Dry Time if necessary.OffPrint Order Last Page on Top Select the order for printing multi-page TIFF and PDF files.
First Page on Top
Parent topic: Viewing and Printing from the LCD Screen
Transferring Files on a USB DeviceYou can transfer files to and from a USB device inserted into the USB port on the front of your product.Setting Up File Sharing for File Transfers from Your ComputerTransferring Files from a USB Device to Your ComputerParent topic: Using USB Flash Drives with Your Product
Setting Up File Sharing for File Transfers from Your ComputerBefore you transfer files from a computer to a USB flash drive inserted into the USB port on the front ofyour product, you may need to set up your product's file sharing settings.
Caution: Remove the flash drive before you change this setting or you may lose data from the flashdrive.

239
Note: These settings can be locked by an administrator. If you cannot access these settings, contactyour administrator for assistance.
1. Press the home button, if necessary.2. Select Setup.3. Scroll down and select System Administration. Enter the administrator password, if necessary.4. Select Printer Settings.5. Select Memory Device Interface.
You see a screen like this:
6. Make sure Memory Device is set to Enable.7. Select File Sharing.8. Select the way your computer is connected to the product: either USB or Wi-Fi/Network.Parent topic: Transferring Files on a USB DeviceRelated tasksDisconnecting a USB Device
Transferring Files from a USB Device to Your ComputerYou can transfer files to and from a USB device inserted into the USB port on the front of your productand a computer connected to your product.
Note: Do not transfer files to and from a USB device while you are printing from the device.

240
1. Make sure your product is connected to a computer.2. Insert a USB device into the USB port on the front of your product.3. Do one of the following to access your USB device files from your computer:
• Windows: Open the My Computer, Computer, This PC, or Windows Explorer utility, thenselect the removable disk icon.
• Mac with a USB connection: Look for the removable disk icon on your desktop, then select it.• Mac with a network connection: Select the hard drive icon on your desktop or select Computer
from the Go menu, select your product in the SHARED section of the sidebar (you may need towiden the sidebar to see the name), and select the USBSTORAGE icon.
4. Select the folder that contains your files.5. Drag the files you want to transfer to the desired folder on your computer or on your USB device.
Note: Your product's LCD screen does not update to display new information about your USB deviceafter you copy files to it or delete files from it. Remove and insert the USB device to update theinformation.
Parent topic: Transferring Files on a USB DeviceRelated tasksInserting a USB Flash Drive

241
Replacing Ink Supply Units (Ink Packs) and MaintenanceBoxes
When ink is expended or the maintenance box is at the end of its service life, you need to replace it. Themaintenance box stores ink that gets flushed from the system during print head cleaning.
Note: Please dispose of your used Epson branded ink packs and maintenance boxes responsibly and inaccordance with local requirements. If you would like to return your used ink packs and maintenanceboxes to Epson for proper disposal, please go to epson.com/recycle for more information.
Check Ink and Maintenance Box StatusPurchase Epson Ink Packs and Maintenance BoxesRemoving and Installing Ink PacksPrinting with Black Ink and Expended Color Ink PacksConserving Low Black Ink with WindowsReplacing the Maintenance Box
Check Ink and Maintenance Box StatusYour printer and its software will let you know when ink is low or expended, or when the maintenancebox needs to be replaced.Checking Ink Status on the LCD ScreenChecking Ink and Maintenance Box Status with WindowsChecking Ink and Maintenance Box Status - MacParent topic: Replacing Ink Supply Units (Ink Packs) and Maintenance Boxes
Checking Ink Status on the LCD ScreenWhen one of your ink packs is low, you see the icon on the LCD screen and the orange Statuslight flashes. When ink is expended, you see the icon and the orange Status light stays on. Youcan use the Status button check the status of the ink packs and maintenance box.1. Press the Status button.2. Select Printer Information.

242
You see a screen like this:
The ink and maintenance box levels are displayed at the bottom of the screen.
Note: The displayed ink and maintenance box levels are approximate.
3. For more information, select the ink images at the bottom of the screen.Parent topic: Check Ink and Maintenance Box StatusRelated tasksRemoving and Installing Ink PacksReplacing the Maintenance Box
Checking Ink and Maintenance Box Status with WindowsA low ink reminder appears if you try to print when ink is low, and you can check your ink or maintenancebox status at any time using a utility on your Windows computer.1. To check your status, access the Windows Desktop, double-click the product icon in the Windows
taskbar, and click Details.

243
You see this window:
2. Replace or reinstall the maintenance box or ink pack as indicated on the screen.
Note: If any of the ink packs installed in the product is broken, incompatible with the product model,or improperly installed, Epson Status Monitor will not display an accurate ink status.
3. To disable promotional offers, right-click the product icon in the Windows taskbar and selectMonitoring Preferences.

244
You see this window:
4. Deselect the Display Epson Offers checkbox.Parent topic: Check Ink and Maintenance Box StatusRelated tasksRemoving and Installing Ink PacksReplacing the Maintenance Box

245
Checking Ink and Maintenance Box Status - MacYou can check the status of your ink and maintenance box using a utility on your Mac.1. In the Apple menu or the Dock, select System Preferences. Select Print & Fax, Print & Scan, or
Printers & Scanners, select your product, and select Options & Supplies. Select Utility and selectOpen Printer Utility.
2. Select EPSON Status Monitor.You see this window:
3. Do the following as necessary:• You can update the ink and maintenance box status by clicking Update.

246
• Replace or reinstall the maintenance box or any ink pack as indicated on the screen.
Note: If any of the ink packs installed in the product is broken, incompatible with the product model,or improperly installed, Epson Status Monitor will not display an accurate ink status.
Parent topic: Check Ink and Maintenance Box StatusRelated tasksRemoving and Installing Ink PacksReplacing the Maintenance Box
Purchase Epson Ink Packs and Maintenance BoxesYou can purchase genuine Epson ink, maintenance boxes, and paper at epson.com (U.S. sales) orepson.ca (Canadian sales). You can also purchase supplies from an Epson authorized reseller. To findthe nearest one, call 800-GO-EPSON (800-463-7766) in the U.S. or 800-807-7766 in Canada.
Note: This product uses only genuine Epson-brand ink packs. Other brands of ink supplies are notcompatible and, even if described as compatible, may not function properly.The ink packs included with the product are designed for product setup and not for resale. After some inkis used for charging, the rest is available for printing. Yields vary considerably based on images printed,print settings, paper type, frequency of use, and temperature. For print quality, a variable amount of inkremains in the pack after the "replace ink" indicator comes on.
Ink Supply Units (Ink Packs) and Maintenance Box Part NumbersParent topic: Replacing Ink Supply Units (Ink Packs) and Maintenance Boxes
Ink Supply Units (Ink Packs) and Maintenance Box Part NumbersUse these part numbers when you order or purchase a new maintenance box or ink pack.Maintenance box part number: T671000
Ink color Part numberStandard-capacity High-capacity
Black R12 R12XCyan R12 R12XMagenta R12 R12X

247
Ink color Part numberStandard-capacity High-capacity
Yellow R12 R12X
Parent topic: Purchase Epson Ink Packs and Maintenance Boxes
Removing and Installing Ink PacksMake sure you have your replacement ink packs handy before you begin. You must install new ink packsimmediately after removing the old ones.1. If an ink pack is low or expended, a message appears on your product and on your computer
screen. Note which ink packs need to be replaced.2. Open the ink case.
Note: The illustrations in this section show the black ink pack, but the procedure is the same for thecolor ink packs on the other side of the product.
3. Press the handle on the ink pack you are replacing.
The ink pack pops out.

248
4. Lift up the ink pack and remove it from the ink case.
Warning: If ink gets on your skin, wash it thoroughly with soap and water. If ink gets into your eyes,flush them immediately with water. If ink gets into your mouth, spit it out and see a doctor right away.Keep ink packs out of the reach of children.
5. Unpack the new ink pack

249
6. Remove any protective materials, and do not touch the green chip on the handle area.
7. Shake the ink pack horizontally 20 times as shown.
Caution: Do not remove any labels or seals, or ink will leak.

250
8. Place the ink pack in the case. Make sure the bottom of the ink pack fits over the base as shown.
9. Place the ink pack handle on the holder as shown.
10. Press in the handle until it clicks into place.

251
11. Select Check on the LCD screen to make sure the ink packs are installed correctly.12. When you are finished, close the ink case.
Parent topic: Replacing Ink Supply Units (Ink Packs) and Maintenance BoxesRelated conceptsPurchase Epson Ink Packs and Maintenance Boxes
Printing with Black Ink and Expended Color Ink PacksWhen a color ink pack is expended, you can temporarily continue printing from your computer usingblack ink. Replace the expended color ink pack as soon as possible for future printing.
Note: You cannot print with expended color ink using your product's control panel.
Printing with Expended Color Ink Packs - WindowsPrinting with Expended Color Ink Packs - MacParent topic: Replacing Ink Supply Units (Ink Packs) and Maintenance Boxes
Printing with Expended Color Ink Packs - WindowsIf you see a message during printing telling you that you can temporarily print in black ink with anexpended color ink supply unit, you can cancel your print job and select settings to print on plain paper oron an envelope.
Note: To use this feature, Epson Status Monitor must be enabled.

252
1. Click Cancel or Cancel Print to cancel your print job.
Note: If the message screen appears on another computer on a network, you may need to cancelthe print job using the product control panel.
2. Load plain paper or an envelope in your product.3. Access the print settings in your print application.4. Click the Main tab.5. Select Plain Paper/Bright White Paper or Envelope as the paper type setting.6. Select the Black/Grayscale checkbox.7. Click OK.8. Print your document.
Epson Status Monitor 3 displays a print message.9. Click Print in Black to print your document.Parent topic: Printing with Black Ink and Expended Color Ink Packs
Printing with Expended Color Ink Packs - MacIf printing stops, you can cancel your print job and select settings to temporarily print with only black inkon plain paper or on an envelope.1. Click the printer icon in the Dock.2. If you see a message telling you that you can temporarily print with only black ink, click the Delete or
icon to cancel your print job. (If an error message is displayed, click OK.)
Note: If the message screen appears on another computer on a network, you may need to cancelthe print job using the product control panel.
3. In the Apple menu or the Dock, select System Preferences.4. Select Print & Fax, Print & Scan, or Printers & Scanners, select your product, and select Options
& Supplies.5. Select Driver or Options.

253
You see a screen like this:

254
6. Select On as the Permit temporary black printing setting.7. Click OK.8. Close the utility window.9. Load plain paper or an envelope in your product.10. Access the print settings in your print application.11. Select Print Settings from the pop-up menu.12. Select Plain Paper/Bright White Paper or Envelope as the paper type setting.13. Select the Grayscale option.14. Click Print to print your document.Parent topic: Printing with Black Ink and Expended Color Ink Packs
Conserving Low Black Ink with WindowsWhen black ink runs low and there is more color ink, you may see a message telling you that you canprint with a mixture of color inks to create composite black.
Note: The window appears only when you have selected Plain Paper/Bright White Paper as the papertype setting, and depends on other selected print settings. To use this feature, Epson Status Monitormust be enabled.
• Click Yes to use a mixture of color inks to create black, or No to continue using the remaining black inkfor the document you are printing.
• Click Disable this feature to continue using the remaining black ink.
Note: If you disable this feature, it remains disabled until you replace the black ink pack.
Parent topic: Replacing Ink Supply Units (Ink Packs) and Maintenance Boxes
Replacing the Maintenance BoxMake sure you have a new maintenance box before you begin.
Caution: Do not reuse a maintenance box that has been removed and left uninstalled for more than aweek. Keep the maintenance box away from direct sunlight.
1. Make sure the product is not printing.

255
2. Remove the new maintenance box from its package.
Caution: Do not touch the green chip on the maintenance box.
3. Press the buttons on the sides of the rear cover (duplexer) and remove it.
4. Grasp the maintenance box as shown and pull it out of its holder.
Note: Do not tilt the used maintenance box or take it apart.
Warning: If ink gets on your skin, wash it thoroughly with soap and water. If ink gets into your eyes,flush them immediately with water. If ink gets into your mouth, spit it out and see a doctor right away.Keep the maintenance box out of the reach of children and do not drink the ink.
5. Place the used maintenance box in the plastic bag that came with the new maintenance box. Sealthe bag and dispose of it carefully.

256
6. Insert the new maintenance box into the holder and push it all the way in.
7. Replace the rear cover.
Parent topic: Replacing Ink Supply Units (Ink Packs) and Maintenance BoxesRelated conceptsPurchase Epson Ink Packs and Maintenance Boxes

257
Adjusting Print QualityIf your print quality declines, you may need to run a utility to clean or align the print head.If running these utilities does not solve the problem, you may need to replace the ink packs.Print Head MaintenancePrint Head AlignmentCleaning the Paper Guide
Print Head MaintenanceIf your printouts become too light, or you see dark or light bands across them, you may need to clean theprint head nozzles. Cleaning uses ink, so clean the nozzles only if print quality declines.You can check for clogged nozzles before you clean them so you don’t clean them unnecessarily.
Note: You cannot clean the print head if ink is expended, and may not be able to clean it when ink is low.You must replace the ink pack first.
Print Head Nozzle CheckPrint Head CleaningParent topic: Adjusting Print QualityRelated topicsReplacing Ink Supply Units (Ink Packs) and Maintenance Boxes
Print Head Nozzle CheckYou can print a nozzle check pattern to check for clogged nozzles.Checking the Nozzles Using the Product Control PanelChecking the Nozzles Using a Computer UtilityParent topic: Print Head Maintenance
Checking the Nozzles Using the Product Control PanelYou can check the print head nozzles using the control panel on your product.1. Make sure there are no errors on the LCD screen and plain paper is loaded in the product.
2. Press the home button, if necessary.

258
3. Select Setup.4. Select Maintenance.
You see a screen like this:
5. Select Print Head Nozzle Check.You see a screen like this:
6. Press the Color button.The nozzle pattern prints.

259
7. Check the printed pattern to see if there are gaps in the lines.Print head is clean
Print head needs cleaning
8. Do one of the following:• If there are no gaps, select Done.• If there are gaps or the pattern is faint, select Clean the Print Head and continue.
9. Follow the instructions on the screen to clean the print head, check the nozzles, and repeat theprocess as necessary.
If you don’t see any improvement after cleaning the print head up to 4 times, turn the product off and waitat least 6 hours. Then try cleaning the print head again. If quality still does not improve, contact Epson.Parent topic: Print Head Nozzle CheckRelated conceptsPrint Head CleaningRelated topicsLoading Paper
Checking the Nozzles Using a Computer UtilityYou can check the print head nozzles using a utility on your Windows or Mac computer.1. Load a few sheets of plain paper in the product.2. Do one of the following:
• Windows: Access the Windows Desktop and right-click the product icon in the Windows taskbar.

260
• Mac: In the Apple menu or the Dock, select System Preferences. Select Print & Fax, Print &Scan, or Printers & Scanners, select your product, and select Options & Supplies. SelectUtility and select Open Printer Utility.
3. Select Nozzle Check.You see a window like this:
4. Click Print.

261
5. Check the printed pattern to see if there are gaps in the lines.Print head is clean
Print head needs cleaning
6. If there are no gaps, click Finish.If there are gaps or the pattern is faint, clean the print head.
Parent topic: Print Head Nozzle CheckRelated conceptsPrint Head CleaningRelated topicsLoading Paper
Print Head CleaningIf print quality has declined and the nozzle check pattern indicates clogged nozzles, you can clean theprint head.
Note: You cannot clean the print head if ink is expended, and may not be able to clean it when ink is low.You must replace the ink pack first.
Cleaning the Print Head Using the Product Control PanelCleaning the Print Head Using a Computer UtilityFlushing the Ink Tubes

262
Parent topic: Print Head MaintenanceRelated tasksRemoving and Installing Ink Packs
Cleaning the Print Head Using the Product Control PanelYou can clean the print head using the control panel on your product.1. Make sure there are no errors on the LCD screen and plain paper is loaded in the product.
2. Press the home button, if necessary.3. Select Setup.4. Select Maintenance.
You see a screen like this:
5. Select Print Head Cleaning.You see a screen like this:

263
6. Press the Color button to clean the print head.When the cleaning cycle is finished, you see a message on the screen.
Caution: Never turn off the product during a cleaning cycle or you may damage it.
7. Select Print Nozzle Check Pattern.8. Press the Color button to confirm that the print head is clean.9. Check the printed pattern to see if there are gaps in the lines.
Print head is clean
Print head needs cleaning
• If there are no gaps, select Done.• If there are gaps or the pattern is faint, select Clean the Print Head to run the cleaning cycle
again.If you don’t see any improvement after cleaning the print head up to 4 times, turn the product off and waitat least 6 hours. Then try cleaning the print head again. If quality still does not improve, contact Epson.Parent topic: Print Head CleaningRelated tasksCleaning the Print Head Using a Computer Utility
Cleaning the Print Head Using a Computer UtilityYou can clean the print head using a utility on your Windows or Mac computer.

264
1. Load a few sheets of plain paper in the product.2. Do one of the following:
• Windows: Access the Windows Desktop and right-click the product icon in the Windows taskbar.• Mac: In the Apple menu or the Dock, select System Preferences. Select Print & Fax, Print &
Scan, or Printers & Scanners, select your product, and select Options & Supplies. SelectUtility and select Open Printer Utility.
3. Select Head Cleaning.You see a window like this:
4. Click Start to begin the cleaning cycle.The power light flashes throughout the cleaning cycle and stays on when the cleaning cycle isfinished.
Caution: Never turn off the product during a cleaning cycle or you may damage it.

265
5. When the cleaning cycle is finished, you can check to see if the nozzles are clean; click Print NozzleCheck Pattern and click Print.
6. Check the printed pattern to see if there are gaps in the lines.Print head is clean
Print head needs cleaning
• If there are no gaps, click Finish.• If there are gaps or the pattern is faint, click Clean to clean the print head again.
If you don’t see any improvement after cleaning the print head up to 4 times, turn off the product and waitat least 6 hours. Then check the print head nozzles and try cleaning the print head again, if necessary. Ifquality still does not improve, contact Epson.Parent topic: Print Head CleaningRelated tasksCleaning the Print Head Using the Product Control Panel
Flushing the Ink TubesYou can run Power Ink Flushing to clear the print head nozzles if necessary.
Note: Power Ink Flushing may shorten the maintenance box service life.
1. Turn off the product.2. Press and hold the back button while pressing the power button to turn the product back on.
You see a message asking if you want to run Power Ink Flushing.

266
3. Select Yes and follow the instructions on the screen.You see a message during the flushing process, which takes about 9 minutes.
4. When flushing is complete, select Print Nozzle Check Pattern.5. Press the Color button to confirm that the print head is clean.6. Check the printed pattern to see if there are gaps in the lines.
Print head is clean
Print head needs cleaning
• If there are no gaps, select Done.• If there are gaps or the pattern is faint, select Clean the Print Head.
Parent topic: Print Head Cleaning
Print Head AlignmentIf your printouts become grainy or blurry, you notice misalignment of vertical lines, or you see dark orlight horizontal bands, you may need to align the print head.
Note: Banding may also occur if your print head nozzles need cleaning.
Aligning the Print Head Using the Product Control PanelAligning the Print Head Using a Computer UtilityParent topic: Adjusting Print Quality

267
Aligning the Print Head Using the Product Control PanelYou can align the print head using the control panel on your product.1. Make sure there are no errors on the LCD screen and plain paper is loaded.
2. Press the home button, if necessary.3. Select Setup.4. Select Maintenance.
You see a screen like this:
5. Select Print Head Alignment.6. Do one of the following:
• If vertical lines are misaligned, select Ruled Line Alignment.• If your printouts look blurry, select Vertical Alignment.• If you see horizontal bands at regular intervals, select Horizontal Alignment.
7. Follow the on-screen instructions to print an alignment sheet.
Note: Do not cancel printing while you are printing head alignment patterns.

268
8. Check the printed patterns on the alignment sheet and do one of the following:• If you printed a ruled line alignment sheet, select the number representing the pattern with the
least misaligned vertical line, then select Done.
• If you printed a vertical alignment sheet, select the number representing the most solid printedpattern for each set on the LCD screen, then select Done.
• If you printed a horizontal alignment sheet, select the number representing the pattern with theleast amount of separation or overlap on the LCD screen, then select Done.
Parent topic: Print Head Alignment
Aligning the Print Head Using a Computer UtilityYou can align the print head using a utility on your Windows computer or Mac.

269
1. Make sure there are no errors on the LCD screen.2. Load a few sheets of plain paper in Cassette 1.3. Do one of the following:
• Windows: Access the Windows Desktop and right-click the product icon in the Windows taskbar.• Mac: In the Apple menu or the Dock, select System Preferences. Select Print & Fax or Print &
Scan, select your product, and select Options & Supplies. Select Utility and select OpenPrinter Utility.
4. Select Print Head Alignment.5. Click Next, then click Print to print a vertical alignment sheet.
Note: Do not cancel printing while you are printing a head alignment pattern.
You see a window like this:

270
6. Check the printed pattern and follow the instructions on the screen to choose the numberrepresenting the best printed pattern for each set.Vertical alignment
Horizontal alignment
• After choosing each pattern number, click Next.• If no patterns are aligned in one or more of the sets, choose the closest one in each set and click
Realignment. Then print another alignment sheet and check it.
Note: Click Skip (where available) if you want to skip a particular alignment sheet.
7. When you are done, click Finish.Parent topic: Print Head Alignment
Cleaning the Paper GuideIf you see ink on the back of a printout, you can clean the paper guide rollers to remove any excess ink.1. Make sure there are no errors on the LCD.2. Load a sheet of plain paper in the product.
3. Press the home button, if necessary.4. Select Setup.5. Select Maintenance.

271
You see a screen like this:
6. Scroll down and select Paper Guide Cleaning.7. Select the paper source to clean.8. Follow the instructions on the screen and press the Color button.9. Check the back of the ejected paper to see if it is clean.10. Repeat as necessary until the paper comes out clean.
Note: If the paper comes out stained even after several cleaning attempts, try cleaning the otherpaper sources.
Parent topic: Adjusting Print Quality

272
Cleaning and Transporting Your ProductSee these sections if you need to clean or transport your product.Cleaning Your ProductTransporting Your Product
Cleaning Your ProductTo keep your product working at its best, you should clean it several times a year.
Note: Close the rear paper feed slot and the output tray when you are not using the product to protect itfrom dust.
Caution: Do not use a hard brush, alcohol, or paint thinner to clean the product or you may damage it.Do not use oil or other lubricants inside the product or let water get inside it.
1. Turn off the product.2. Unplug the power cable.3. Disconnect any connected cables.4. Remove all the paper from the product.

273
5. Clean the scanner glass and the glass area on the left with a soft, lint-free cloth (microfiber isrecommended) moistened with a little glass cleaner.
Caution: Do not spray glass cleaner directly on the glass and do not press the glass surface withany force.
Note: If lines appear on the printout or in scanned images, carefully clean the glass area on the left.
6. Open the ADF cover and use a soft, dry, lint-free cloth (microfiber is recommended) to clean therollers and the interior of the ADF.

274
7. Clean the outer case and control panel with a soft, dry cloth. Do not use liquid or chemical cleansers.Parent topic: Cleaning and Transporting Your Product
Transporting Your ProductIf you need to store your product or transport it a long distance, prepare it for transportation as describedhere.Caution: During transportation and storage, follow these guidelines:• Because the product is heavy, two or more people should lift and carry it using the hand position
shown:
• Avoid tilting the product, positioning it vertically, or turning it upside down; otherwise ink may leak.• Remove the ink packs before transportation as described here, but leave the maintenance box
installed; otherwise ink may leak.
Note: Before storing your product for a long period, replace low, expended, or expired ink to helpprevent the print head from drying out. Store your product in a cool, dry place.
1. Turn off the product.2. Remove all the paper from the product.3. Unplug the power cable.4. Disconnect any connected cables.5. Close the rear paper support and the output tray.

275
6. Open the ink case.
7. Press the handle on the ink pack.
The ink pack pops out.8. Lift up the ink pack and remove it from the ink case.
9. Push in the pop-out section and close the ink case.10. Follow the previous steps to remove the color ink packs on the other side of the product.11. Carefully transport the ink packs lying flat, with the ink supply port facing up.
Caution: Do not drop or strike the ink packs; otherwise, ink may leak.

276
12. Place the product in its original packing materials, if possible, or use equivalent materials withcushioning around the product. Make sure the box adequately protects the product control panel.
Keep the product level during transportation.Reinstall the ink packs as soon as possible after transportation to prevent the print head from drying out.If print quality has declined when you print again, clean and align the print head.Parent topic: Cleaning and Transporting Your ProductRelated conceptsPrint Head CleaningPrint Head AlignmentRelated tasksRemoving and Installing Ink Packs

277
Solving ProblemsCheck these sections for solutions to problems you may have using your product.Checking for Software UpdatesProduct Status MessagesStatus Menu Error CodesRunning a Product CheckResetting Control Panel DefaultsSolving Setup ProblemsSolving Network ProblemsSolving Copying ProblemsSolving Paper ProblemsSolving Problems Printing from a ComputerSolving Page Layout and Content ProblemsSolving Print Quality ProblemsSolving Scanning ProblemsSolving Scanned Image Quality ProblemsSolving Faxing ProblemsSolving USB Device ProblemsUninstall Your Product SoftwareWhere to Get Help
Checking for Software UpdatesPeriodically, it's a good idea to check Epson's support website for free updates to your product software.Visit epson.com/support (U.S.), epson.ca/support (Canada), or epson.com.jm/support (Caribbean) andselect your product.• Windows: Your printer software automatically checks for updates. You can also manually update the
software by selecting Software Update here:• Accessing the Windows Desktop and right-clicking the product icon in the Windows taskbar• On the Maintenance tab in the printer settings windowYou can also update the software by selecting EPSON Software Updater in the EPSON or EPSONSoftware program group, accessible by the Start button, or on the Start or Apps screens, dependingon your version of Windows.

278
• OS X: You can manually update the software by opening the Applications > Epson Software folderand selecting EPSON Software Updater.
Parent topic: Solving Problems
Product Status MessagesYou can often diagnose problems with your product by checking the messages on its LCD screen. Youcan also check for errors by pressing the Status button to display the Status Menu.
Note: If the LCD screen is dark, press the screen to wake the product from sleep mode.
LCD screen message Condition/solutionPrinter error. Turn the power off andon again.
Turn the product off and then back on again. If the errorcontinues, check for and remove any paper jams or protectivematerials from the product. If the error is still displayed, contactEpson for support.
You need to replace the following inksupply unit(s).
Replace the ink packs indicated on the LCD screen.
Communication error. Check if thecomputer is connected
Make sure the computer and product are connected correctlyand the Epson Scan and Document Capture Pro software isinstalled correctly.
No dial tone detected. Make sure the phone cable is connected correctly and thephone line works. If you connected the product to a PBX (PrivateBranch Exchange) phone line or Terminal Adapter, change theLine Type setting to PBX. If you still cannot send a fax, turn offthe Dial Tone Detection setting. (Turning off the Dial ToneDetection setting may cause the product to drop the first digit ofa fax number.)
Combination of the IP address andthe subnet mask is invalid.
There is a problem with the network connection to your product.See the solutions in this manual.
Recovery mode An error has occurred during firmware updating. Connect yourproduct using a USB cable and try downloading the FirmwareUpdate utility from the Epson support site. If you still need help,contact Epson for support.
Parent topic: Solving Problems

279
Related referencesWhere to Get HelpRelated tasksChecking for Software UpdatesSelecting the Line TypeConnecting a Telephone or Answering MachineRelated topicsWi-Fi or Wired NetworkingReplacing Ink Supply Units (Ink Packs) and Maintenance Boxes
Status Menu Error CodesIf a job does not complete successfully, you can check the error code on the product control panel. Pressthe Status button, select Job History, and locate the incomplete job. Select the job to display the errorcode and additional information.
Code Condition/solution001 The product was turned off by a power failure. Resend the job.101 Memory is full. Reduce the size of the print job.103 Print quality was decreased due to a lack of available memory. If the quality of the printout
is unacceptable, try simplifying the page by reducing the number of graphics or thenumber and size of the fonts.
106 Cannot print from the computer due to access control settings. Contact your networkadministrator.
107 User authentication failed and the job has been canceled. Contact your networkadministrator.
108 Confidential job data was deleted when the product was turned off.109 The received fax was already deleted.110 The job was printed 1-sided because the loaded paper does not support 2-sided printing.111 Available memory is running low. Reduce the size of the print job.201 The product's memory is full. You can send pages individually, or print received faxes and
delete them to free up memory space.202 The line was disconnected by the recipient's fax machine. Wait a moment, then try again.

280
Code Condition/solution203 The product cannot detect a dial tone.
Make sure the phone cable is connected correctly and the phone line works. If youconnected the product to a PBX (Private Branch Exchange) phone line or TerminalAdapter, change the Line Type setting to PBX. If you still cannot send a fax, turn off theDial Tone Detection setting. (Turning off the Dial Tone Detection setting may cause theproduct to drop the first digit of a fax number.)
204 The recipient's fax machine is busy. Wait a moment, then try again.205 The recipient's fax machine does not answer. Wait a moment, then try again.206 The phone cable is incorrectly connected to the product's LINE and EXT ports. Connect
the phone cable correctly.207 The phone cable is not connected. Connect the phone cable.208 The fax could not be sent to some of the specified recipients.
Print a fax log to check which recipients failed to receive the fax. If the Save Failure Datasetting is turned on, you can resend a fax from Job Monitor in the Status Menu.
301401
There is not enough storage space available to save the data in the external memorydevice. Clear space on the device or use a different device.
302402
The external memory device is write-protected. Disable write protection.
303 No folder is available for saving the scanned file. Create a folder or select a differentlocation for saving the file.
304404
The external memory device has been removed. Reinsert the device.
305405
An error occurred while saving data to an external memory device. Reinsert the memorydevice or use a different device. If you are accessing the device from a computer, wait amoment, then try again.
306 The product's memory is full. Wait until current jobs have finished processing.

281
Code Condition/solution311321411421
A DNS error has occurred. Check the DNS settings for the server, computer, or accesspoint. Select Setup > System Administration > Wi-Fi/Network Settings > AdvancedSetup > DNS Server.
312412
An authentication error has occurred. Check the Email Server Settings in the Setupmenu.
313413
A communication error has occurred. Check the server settings or network connection byrunning a connection check. If you selected Off as the authentication method, make sureyou select None for the email server authentication method.
314 The data size exceeds the maximum size for the attached files. Increase the AttachedFile Max Size setting in the scan settings or lower the file size of the scanned image.
315327
The memory is full. Retry after current jobs have finished processing.
322 An authentication error occurred. Check the Location settings for scanning to Networkfolder/FTP.
323 A communication error has occurred. Check the Location settings for scanning toNetwork folder/FTP or the network connection.
324 A file with the same name already exists in the specified folder. Delete the duplicate file orchange the file name prefix in File Settings for scanning.
325 There is not enough storage space available in the specified folder. Increase the storagespace in the folder, delete unnecessary files, or lower the file size of the scanned image.
328 The destination was wrong or the destination does not exist. Check the Location settingsfor scanning to Network folder/FTP.
331 A communication error occurred while acquiring the destination list. Make sure theproduct is connected to the network correctly.
332 There is not enough space available for saving the scanned files in the specified folder.Delete unnecessary files from the specified folder.
333 The destination could not be found because the destination information was uploaded tothe server before sending the scanned data. Select the destination again.
334 An error occurred while sending the scanned data.

282
Code Condition/solution341 A communication error has occurred. Make sure the product is connected to the computer
or network correctly. Make sure you have installed Document Capture Pro or DocumentCapture. Make sure the Event Manager program is not being blocked by your firewall orsecurity software.
422 An authentication error has occurred. Make sure the settings are correct for the folderselected in the Where to Forward setting in the Setup menu.
423 A communication error has occurred, or a file with the same name is open, or the file is aread-only file.Check the network connection, make sure the settings are correct for the folder selectedin the Where to Forward setting in the Setup menu, close the duplicate file, or disableread-only protection.
425 There is not enough storage space available in the forwarding destination folder. Increasethe storage space in the folder.
428 The destination was incorrect or the destination does not exist. Make sure the settings arecorrect for the folder selected in the Where to Forward setting in the Setup menu.
Parent topic: Solving ProblemsRelated tasksConnecting a Telephone or Answering MachineViewing a Fax on the LCD ScreenSelecting the Line TypeSelecting Advanced Fax SettingsSetting User Feature Restrictions (Access Control)Entering a User ID and Password for PrintingRelated topicsSending FaxesWi-Fi or Wired Networking
Running a Product CheckRunning a product check helps you determine if your product is operating properly.1. Disconnect any interface cables connected to your product.2. Load plain paper in the product.

283
3. Press the home button, if necessary.4. Select Setup.5. Select Maintenance.
You see a screen like this:
6. Select Print Head Nozzle Check.You see a screen like this:
7. Press the Color button.The nozzle pattern prints.
8. Do one of the following, depending on the results of the product check:• If the page prints and the nozzle check pattern is complete, the product is operating properly. Any
operation problem you may have could be caused by your computer, cable, software, or selected

284
settings. Check the other solutions in this book or try uninstalling and reinstalling your printersoftware.
• If the page prints but the nozzle check pattern has gaps, clean or align the print head.• If the page does not print, the product may have a problem. Check the other solutions in this
manual. If they do not work, contact Epson.Parent topic: Solving ProblemsRelated conceptsPrint Head CleaningPrint Head AlignmentUninstall Your Product SoftwareRelated referencesWhere to Get Help
Resetting Control Panel DefaultsIf you have a problem with settings on the product control panel, you can reset them to their factorydefaults. You can choose which settings to reset or reset them all.
Note: This setting can be locked by an administrator. If you cannot access or change this setting,contact your administrator for assistance.
1. Press the home button, if necessary.2. Select Setup.3. Scroll down and select System Administration. Enter the administrator password, if necessary.4. Scroll down and select Restore Default Settings.

285
You see a screen like this:
5. Select one of these options:• Wi-Fi/Network Settings: Resets all network settings.• Copy Settings: Resets all settings for copying.• Scan Settings: Resets all settings for scanning.• Fax Settings: Resets all settings for faxing.• Clear All Data and Settings: Resets all control panel settings to their defaults and deletes the
contacts list.You see a confirmation screen.
6. Select Yes to reset the selected settings. (Select No if you want to cancel the operation.)Parent topic: Solving Problems
Solving Setup ProblemsCheck these sections if you have problems while setting up your product.Product Does Not Turn On or OffNoise After Ink InstallationSoftware Installation ProblemsParent topic: Solving Problems

286
Product Does Not Turn On or OffIf you cannot turn the product on or off, try these solutions:• If you cannot turn on your product, make sure the power cord is securely connected and hold down
the power button a little longer.• If you cannot turn off your product, hold down the power button a little longer. If you still cannot turn off
your product, unplug the power cord, plug the power cord back in, then turn your product on and offagain using the power button.
Parent topic: Solving Setup Problems
Noise After Ink InstallationIf you hear noises from your product after installing ink, check the following:• The first time you install the ink packs, the product must charge its print head. Wait until charging
finishes before you turn off the product, or it may charge improperly and use excess ink the next timeyou turn it on.
• If the product's print head stops moving or making noise, and the charging process has not finishedafter approximately 5 minutes, turn off your product. Turn it back on and check to see if charging is stillin progress. If it is still in progress, contact Epson for help.
Parent topic: Solving Setup Problems
Software Installation ProblemsIf you have problems while installing your product software, try these solutions:• Make sure your product is turned on and any necessary cables are securely connected at both ends. If
you still have problems installing software, disconnect the cable and carefully follow the instructions onthe Start Here sheet. Also make sure your system meets the requirements for your operating system.
• Close any other programs, including screen savers and virus protection software, and install yourproduct software again.
• In Windows, make sure your product is selected as the default printer and the correct port is shown inthe printer properties.
• If you see any error message or your software does not install correctly in Windows, you may not havesoftware installation privileges. Contact your system administrator.
Parent topic: Solving Setup ProblemsRelated conceptsUninstall Your Product Software

287
Related referencesWindows System RequirementsMac System Requirements
Solving Network ProblemsCheck these solutions if you have problems setting up or using your product on a network.
Note: Breakdown or repair of this product may cause loss of fax and network data and settings. Epson isnot responsible for backing up or recovering data and settings during or after the warranty period. Werecommend that you make your own backup or print out your fax and network data and settings.
Product Cannot Connect to a Wireless Router or Access PointNetwork Software Cannot Find Product on a NetworkProduct Does Not Appear in Mac Printer WindowCannot Print Over a NetworkCannot Scan Over a NetworkParent topic: Solving Problems
Product Cannot Connect to a Wireless Router or Access PointIf your product has trouble finding or connecting to a wireless router or access point, try these solutions:• If you are connecting the product via Wi-Fi Protected Setup (WPS) and the Wi-Fi icon on your
product's LCD screen is not lit or does not appear, make sure you select one of the WPS options fromthe product control panel within 2 minutes of pressing the WPS button on your router.
• Make sure to place your product within contact range of your 2.4 GHz router or access point. Avoidplacing your product near a microwave oven, 2.4 GHz cordless phone, or large metal object, such as afiling cabinet.
Note: If you are using a 5 GHz wireless router, set the router to operate in dual band (2.4 GHz and5 GHz) mode. If your router uses a single network name (SSID) for both the 2.4 GHz and 5 GHz band,give each band its own network name (SSID) instead, such as Home Network 2.4 GHz and HomeNetwork 5 GHz. See your router documentation or contact your internet service provider forinstructions.
• Verify that your router or access point is operating correctly by connecting to it from your computer oranother device.

288
• You may need to disable the firewall and any anti-virus software on your wireless router or accesspoint.
• Check to see if access restrictions, such as MAC address filtering, are set on the router or accesspoint. If access restrictions are set, add your product's MAC address to your router's address list. Toobtain your product's MAC address, print a network status sheet. Then follow the instructions in yourrouter or access point documentation to add the address to the list.
• If your router or access point does not broadcast its network name (SSID), follow the instructions thatcame with your product to enter your wireless network name manually.
• If your router or access point has security enabled, determine the kind of security it is using and anyrequired password or passphrase for connection. Then make sure to enter the exact WEP key or WPApassphrase correctly.
• Check if your computer is restricting the available wireless channels. If so, verify that your wirelessaccess point is using one of the usable channels and change to a usable channel, if necessary.
• If you are using a Wi-Fi Direct connection that suddenly disconnects, the Wi-Fi direct password onyour device may have been changed. If necessary, delete the existing DIRECT-xxxxxxxx connectionsettings from your device and enter a new password. See your device documentation for instructions.
• If you connected your product to a Windows computer using Wi-Fi Direct and it automatically selectedAccess Point Mode, you may have trouble accessing a low-priority Internet connection. Check thenetwork connection or adapter settings in the Windows Control Panel and set the Internet metricsetting to 100 for your version of the Internet Protocol.
• If you need to set up the product with a static IP address, use the EpsonNet Config utility.Parent topic: Solving Network ProblemsRelated conceptsWi-Fi Direct Mode SetupRelated tasksSelecting Wireless Network Settings from the Control PanelPrinting a Network Status SheetRelated topicsWi-Fi or Wired Networking
Network Software Cannot Find Product on a NetworkIf EpsonNet Setup cannot find your product on a network, try these solutions:• Make sure your product is turned on and connected to your network. Verify connection using your
product control panel.

289
• Check if your network name (SSID) contains non-ASCII characters. Your product cannot display non-ASCII characters.
• Make sure your product is not connected to a guest network.• If necessary, reinstall your product software and try running EpsonNet Setup again:
1. Reset your product's network settings to their factory defaults.2. Windows only: uninstall your product software.3. Initialize your router following the instructions in your router documentation.
Note: If you are reading these instructions online, you will lose your Internet connection when youinitialize your router, so note the next step before initializing it.
4. Download your product software from the Epson website using the instructions on the Start Heresheet.
• If you have replaced your router, reinstall your product software to connect to the new router.
Note: If you are using a 5 GHz wireless router, set the router to operate in dual band (2.4 GHz and5 GHz) mode. If your router uses a single network name (SSID) for both the 2.4 GHz and 5 GHz band,give each band its own network name (SSID) instead, such as Home Network 2.4 GHz and HomeNetwork 5 GHz. See your router documentation or contact your internet service provider forinstructions.
Parent topic: Solving Network ProblemsRelated conceptsUninstall Your Product SoftwareRelated topicsWi-Fi or Wired Networking
Product Does Not Appear in Mac Printer WindowIf your product does not appear in the Mac printer window, try these solutions:• Turn your product off, wait 30 seconds, then turn it back on again.• If you are connecting the product via Wi-Fi Protected Setup (WPS) and the Wi-Fi icon on your
product's LCD screen is not lit, make sure you select one of the WPS options from the product controlpanel within 2 minutes of pressing the WPS button on your router.

290
• If you are connecting the product wirelessly via EpsonNet Setup and the Wi-Fi icon does not appear liton your LCD screen, make sure your product software was installed correctly. If necessary, reinstallyour software.
Note: If you are using a 5 GHz wireless router, set the router to operate in dual band (2.4 GHz and5 GHz) mode. If your router uses a single network name (SSID) for both the 2.4 GHz and 5 GHz band,give each band its own network name (SSID) instead, such as Home Network 2.4 GHz and HomeNetwork 5 GHz. See your router documentation or contact your internet service provider for instructions.
Parent topic: Solving Network ProblemsRelated conceptsUninstall Your Product Software
Cannot Print Over a NetworkIf you cannot print over a network, try these solutions:• Make sure that your product is turned on.• Make sure you install your product's network software as described in your product documentation.• Print a network status sheet and verify that the network settings are correct. If the network status is
Disconnected, check any cable connections and turn your product off and then on again.• If you are using TCP/IP, make sure the product's IP address is set correctly for your network. If your
network does not assign IP addresses using DHCP, set the IP address manually.• Make sure your computer and product are both using the same wireless network.• If network printing is slow, print a network status sheet and check the signal strength. If it is poor, place
your product closer to your router or access point. Avoid placing your product near a microwave oven,2.4 GHz cordless phone, or large metal object, such as a filing cabinet.
Note: If you are using a 5 GHz wireless router, set the router to operate in dual band (2.4 GHz and5 GHz) mode. See your router documentation for instructions.
• Check to see if your wireless router or access point has an enabled Privacy Separator function that ispreventing printing from a device over the network. See your router or access point documentation forinstructions on disabling the Privacy Separator function.
• If you are connecting the product via Wi-Fi Protected Setup (WPS) and the Wi-Fi icon on yourproduct's LCD screen is not lit, make sure you select one of the WPS options from the product controlpanel within 2 minutes of pressing the WPS button on your router.

291
• Check your wired LAN router or access point to see if the LED for the port to which your product isconnected is on or flashing. If the link LED is off, try the following:• Make sure the Ethernet cable is securely connected to your product and to your router, access
point, switch, or hub.• Try connecting your product to a different port or a different router, access point, switch, or hub.• Try connecting with a different Ethernet cable.• Try printing to your product from another computer on the network.
Note: If you are using a 5 GHz wireless router, set the router to operate in dual band (2.4 GHz and5 GHz) mode. See your router documentation for instructions.
• If you are connecting the product via EpsonNet Setup and the Wi-Fi icon does not appear lit on theLCD screen, make sure your product software was installed correctly. If necessary, reinstall yoursoftware.
Parent topic: Solving Network ProblemsRelated conceptsUninstall Your Product SoftwareRelated tasksPrinting a Network Status SheetRelated topicsWi-Fi or Wired Networking
Cannot Scan Over a NetworkIf you cannot start Epson Scan for scanning over a network, try these solutions:• If you cannot scan from your product control panel, make sure you restarted your computer after
installing the product software. Make sure the Event Manager program is not being blocked by yourfirewall or security software.
Note: If you are using a 5 GHz wireless router, set the router to operate in dual band (2.4 GHz and5 GHz) mode. If your router uses a single network name (SSID) for both the 2.4 GHz and 5 GHz band,give each band its own network name (SSID) instead, such as Home Network 2.4 GHz and HomeNetwork 5 GHz. See your router documentation or contact your internet service provider forinstructions.

292
• If you are scanning a large original at a high resolution, a network communication error may occur. Tryscanning again at a lower resolution.
• If network communication was interrupted while starting Epson Scan, exit Epson Scan, wait a fewseconds, and restart it. If Epson Scan cannot restart, turn off your product, turn it back on, and tryrestarting Epson Scan again.
• Check the connection setting and test the connection using Epson Scan Settings:Windows 8.x: Navigate to the Apps screen and select EPSON Scan Settings. Make sure theConnection setting is set to Network, then click the Test button.
Windows (other versions): Click or Start > All Programs or Programs > EPSON > EPSONScan > EPSON Scan Settings. Make sure the Connection setting is set to Network, then click theTest button.Mac: Open the Applications folder, click Epson Software, and click EPSON Scan Settings. Makesure the Connection setting is set to Network, then click the Test button.
• If the user restriction feature (Access Control) is enabled, a user ID and password are required toscan. If you do not know the user ID or password, contact your administrator for assistance.
• Make sure the option selected as the Timeout Setting in the Epson Scan Settings program is longenough to complete scanning over a network.
• You may need to disable the firewall and any anti-virus software on your wireless router or accesspoint.
Note: On a Mac, in addition to scanning with Image Capture, you can download and install Epson Scanscanning software. Epson Scan provides additional image adjustment and photo correction features forenhancing scanned images, and provides an interface for TWAIN-compliant OCR scanning software. Todownload Epson Scan, visit Epson's driver download site at epson.com/support (U.S) orepson.ca/support (Canada) and select your product.
Parent topic: Solving Network ProblemsRelated tasksStarting a Scan Using the Product Control PanelStarting a Scan Using the Epson Scan IconEntering a User ID and Password for Scanning - Windows
Solving Copying ProblemsCheck these solutions if you have problems copying with your product.

293
Product Makes Noise, But Nothing CopiesProduct Makes Noise When It Sits for a WhileOriginals Do Not Feed From the Automatic Document FeederParent topic: Solving Problems
Product Makes Noise, But Nothing CopiesIf your product makes a noise, but nothing copies, try these solutions:• Run a nozzle check to see if any of the print head nozzles are clogged. Then clean the print head, if
necessary.• If the nozzle check page does not print, but the product's power is on, make sure your product
software is installed correctly.• Make sure your product is level (not tilted).Parent topic: Solving Copying ProblemsRelated conceptsPrint Head Nozzle CheckPrint Head Cleaning
Product Makes Noise When It Sits for a WhileYour product is performing routine maintenance. This is normal.Parent topic: Solving Copying Problems
Originals Do Not Feed From the Automatic Document FeederIf your originals do not feed when placed in the ADF, try these solutions:• Make sure the ADF icon appears on the LCD screen. If not, reload the originals.• Make sure the size, weight, and number of your originals are supported by the ADF.• Make sure the originals are loaded correctly.• Try cleaning the inside of the ADF.Parent topic: Solving Copying ProblemsRelated referencesDocument Jams in the Automatic Document FeederAutomatic Document Feeder (ADF) Specifications

294
Related tasksPlacing Originals in the Automatic Document FeederCleaning Your Product
Solving Paper ProblemsCheck these sections if you have problems using paper with your product.Paper Feeding ProblemsPaper Jam Problems Inside the ProductPaper Jam Problems in the Rear Paper Feed SlotPaper Jam Problems in the CassettePaper Jam Problems in the Duplexer (Rear Cover)Document Jams in the Automatic Document FeederPaper Ejection ProblemsParent topic: Solving Problems
Paper Feeding ProblemsIf you have problems feeding paper, try these solutions:• If paper does not feed for printing, remove it from the rear feed slot or cassette. Reload it, then adjust
the edge guides. Make sure the paper stack is not above the tab on the edge guides inside thecassette or rear feed slot.
• If paper does not feed from the rear feed slot, try cleaning the paper guide using an Epson cleaningsheet.
• Be sure to insert the paper cassette all the way into your product.• If multiple pages feed at once, remove the paper, fan the edges to separate the sheets, and reload it.• Do not load more than the recommended number of sheets.• Make sure the ink cases are closed.• Make sure your paper meets the specifications for your product.• If paper jams when you print on both sides of the paper, try loading fewer sheets.• For best results, follow these guidelines:
• Use new, smooth, high-quality paper that is not curled, creased, old, too thin, or too thick.• Load paper in the cassette printable side down.

295
• Do not load binder paper with holes in the cassette.• Follow any special loading instructions that came with the paper.
Parent topic: Solving Paper ProblemsRelated referencesPaper Jam Problems Inside the ProductPaper Jam Problems in the Rear Paper Feed SlotPaper Jam Problems in the CassettePaper Jam Problems in the Duplexer (Rear Cover)Paper Loading CapacityPaper SpecificationsRelated tasksCleaning the Paper GuideRelated topicsLoading Paper
Paper Jam Problems Inside the ProductIf paper has jammed inside the product, follow the steps here to clear the jam.1. Cancel the print job from your computer, if necessary.2. Open the front cover.

296
3. Remove any paper inside, including torn pieces.
4. Close the front cover.5. If any jammed paper remains near the output tray, carefully remove it.6. Follow the prompts on the LCD screen to clear any error messages. If you still see a paper jam
message, check the other paper jam solutions.Parent topic: Solving Paper ProblemsRelated referencesPaper Jam Problems in the Rear Paper Feed SlotPaper Jam Problems in the CassettePaper Jam Problems in the Duplexer (Rear Cover)Document Jams in the Automatic Document Feeder
Paper Jam Problems in the Rear Paper Feed SlotIf paper has jammed in the rear paper feed slot, carefully remove the paper.

297
Parent topic: Solving Paper ProblemsRelated referencesPaper Jam Problems Inside the ProductPaper Jam Problems in the CassettePaper Jam Problems in the Duplexer (Rear Cover)
Paper Jam Problems in the CassetteIf paper has jammed in the cassette, follow the steps here to clear the jam.1. Cancel the print job, if necessary.2. Close the output tray.3. Pull out the paper cassette.
4. Carefully remove any paper jammed inside the product.

298
5. Carefully follow all paper loading instructions and reload the paper.6. Keep the cassette flat as you gently insert it.
7. Follow the prompts on the LCD screen to clear any error messages. If you still see a paper jammessage, check the other paper jam solutions.
Parent topic: Solving Paper ProblemsRelated referencesPaper Jam Problems Inside the ProductPaper Jam Problems in the Duplexer (Rear Cover)Document Jams in the Automatic Document Feeder
Paper Jam Problems in the Duplexer (Rear Cover)If paper has jammed in the duplexer, follow the steps here to clear the jam.1. Cancel the print job from your computer, if necessary.2. Press the buttons on the sides of the rear cover and remove it.

299
3. Carefully remove any jammed paper.
4. Remove any jammed paper from the duplexer.
5. Press the buttons on the rear cover as you reattach it.

300
6. Follow the prompts on the LCD screen to clear any error messages. If you still see a paper jammessage, check the other paper jam solutions.
Parent topic: Solving Paper ProblemsRelated referencesPaper Jam Problems Inside the ProductPaper Jam Problems in the Rear Paper Feed SlotPaper Jam Problems in the CassetteDocument Jams in the Automatic Document Feeder
Document Jams in the Automatic Document FeederIf you have problems with document jams in the automatic document feeder (ADF), follow the steps hereto clear the jam.1. Cancel the print job, if necessary.2. Remove your originals from the ADF.3. Open the ADF cover.

301
4. Carefully remove any jammed pages.
Caution: Make sure you open the ADF cover before removing any jammed paper. Otherwise theproduct may be damaged.
5. Close the ADF cover, then raise the document cover.

302
6. Carefully remove any jammed pages as shown:
7. Lower the document cover.8. Raise the ADF input tray and carefully remove any jammed pages.
9. Lower the ADF input tray.10. Reload your originals.

303
Caution: Make sure you do not load the ADF beyond its capacity for your paper size. Also make surethe originals you load are not bent, folded, or curled and do not have tape, staples, or other materialsthat could obstruct the feeder.
11. Follow the prompts on the LCD screen to clear any error messages. If you still see a paper jammessage, check the other paper jam solutions.
Parent topic: Solving Paper ProblemsRelated referencesPaper Jam Problems Inside the ProductPaper Jam Problems in the CassettePaper Jam Problems in the Duplexer (Rear Cover)Related tasksPlacing Originals in the Automatic Document Feeder
Paper Ejection ProblemsIf you have problems with paper ejecting properly, try these solutions:• If paper does not eject fully, you may have set the wrong paper size. Cancel printing to eject the paper.
Select the correct paper size when you reprint.• If paper is wrinkled when it ejects, it may be damp or too thin. Load new paper and be sure to select
the correct paper type setting when you reprint.Parent topic: Solving Paper ProblemsRelated referencesPaper Jam Problems Inside the ProductPaper Jam Problems in the CassettePaper Jam Problems in the Duplexer (Rear Cover)Paper or Media Type Settings - Printing SoftwareRelated tasksCancelling Printing Using a Product ButtonRelated topicsLoading Paper
Solving Problems Printing from a ComputerCheck these sections if you have problems while printing from your computer.

304
Note: When printing using AirPrint, the available print settings are different from those covered in thismanual. See the Apple website for details.
Nothing PrintsProduct Icon Does Not Appear in Windows TaskbarPrinting is SlowParent topic: Solving Problems
Nothing PrintsIf you have sent a print job and nothing prints, try these solutions:• Make sure your product is turned on.• Make sure any interface cables are connected securely at both ends.• If you connected your product to a USB hub, make sure it is a first-tier hub. If it still does not print,
connect your product directly to your computer instead of the hub.• Run a product check to see if a test page prints. If the test page prints, check to see if your product
software is installed correctly.• If you are printing a large image, the computer may not have enough memory. Print the image at a
lower resolution or a smaller file size.• In Windows, click Print Queue on the Maintenance tab in the printer settings window and check for
the following:• Check for any stalled or paused print jobs. Cancel or unpause any jobs as necessary.• Open the Printer menu and make sure the product is not offline.• Open the Printer menu and set the product as the default printer, if necessary.
• With a Mac, select System Preferences from the Apple menu or Dock, select Print & Scan orPrinters & Scanners, then double-click your printer icon. Check to see if any jobs are paused. Cancelor resume any jobs as necessary.
• If the user restriction feature (Access Control) is enabled, a user ID and password is required to print.If you do not know the user ID or password, contact your administrator for assistance.
Note: With a Mac, you may not be able to print if the user restriction feature is enabled. Contact youradministrator for assistance.
• If you are using AirPrint, make sure AirPrint is enabled with the correct settings using Web Config.

305
Parent topic: Solving Problems Printing from a ComputerRelated tasksRunning a Product CheckUsing AirPrintEntering a User ID and Password for Printing
Product Icon Does Not Appear in Windows TaskbarIf you do not see your product icon in the Windows taskbar, first try restarting your computer. If that doesnot work, try this solution:1. Do one of the following:
• Windows 10: Click and select (Settings) > Devices > Printers & scanners. Select yourproduct name and select Manage > Printing preferences.
• Windows 8.x: Navigate to the Apps screen and select Control Panel > Hardware and Sound >Devices and Printers. Right-click your product name, select Printing Preferences, and selectyour product name again if necessary.
• Windows 7: Click and select Devices and Printers. Right-click your product name, selectPrinting Preferences, and select your product name again if necessary.
• Windows Vista: Click , select Control Panel, and click Printer under Hardware and Sound.Right-click your product name, select Printing Preferences, and select your product name again ifnecessary.
• Windows XP: Click Start and select Printers and Faxes. (Or open the Control Panel, selectPrinters and Other Hardware, if necessary, and Printers and Faxes.) Right-click your productname, select Printing Preferences, and select your product name again if necessary.
2. Click the Maintenance tab.3. Click the Extended Settings button.4. Select Enable EPSON Status Monitor 3 and click OK.5. Click the Monitoring Preferences button.6. Click the checkbox for the option that adds the shortcut icon to the taskbar.7. Click OK to close the open program windows.Parent topic: Solving Problems Printing from a Computer

306
Printing is SlowIf printing becomes slow, try these solutions:• Make sure your system meets the requirements for your operating system. If you are printing a high-
resolution image, you may need more than the minimum requirements. If necessary, increase yoursystem's memory.
• If you are using Windows 7, close the Devices and Printers window before you print.• Make sure Quiet Mode is turned off.• Clear space on your hard drive or run a defragmentation utility to free up existing space.• Close any programs you are not using when you print.• If your product is connected to a USB hub, connect it directly to your computer instead.• If printing becomes slower after printing continuously for a long time, the product may have
automatically slowed down to protect the print mechanism from overheating or becoming damaged.Let the product rest with the power on for 30 minutes, then try printing again.
For the fastest printing, select the following settings in your product software:• Make sure the paper type setting matches the type of paper you loaded.• Turn on any high speed settings in your product software.• Select a lower print quality setting.• Make sure the ink drying time has not been increased for double-sided printing.• Windows: Click the Maintenance or Utility tab, select Extended Settings or Speed and Progress,
and select the following settings:• Always Spool RAW Datatype• Page Rendering Mode• Print as Bitmap
If printing is still slow and you are using Windows 7, Windows Vista, or Windows XP, try the following:1. Do one of the following:
• Windows 7 or Windows Vista: Click and select Computer or My Computer. Double-click theC: drive and open these folders: ProgramData > EPSON > PRINTER.
Note: If you do not see the ProgramData folder, open the Organize menu and select Folder andsearch options. In the window that appears, click the View tab, select Show hidden files,folders, and drives in the Advanced settings list, and click OK.

307
• Windows XP: Click Start and select My Computer. Double-click the C: drive and open thesefolders: Documents and Settings > All Users > Application Data > EPSON > PRINTER.
Note: If you do not see the Application Data folder, open the Tools menu and select FolderOptions. In the window that appears, click the View tab, select Show hidden files, folders, anddrives in the Advanced settings list, and click OK.
2. Right-click the EPAUDF01.AUD file and select Delete.3. Restart your computer and try printing again.Parent topic: Solving Problems Printing from a ComputerRelated referencesWindows System RequirementsMac System RequirementsPaper or Media Type Settings - Printing SoftwareRelated tasksSelecting Basic Print Settings - WindowsSelecting Extended Settings - WindowsSelecting Basic Print Settings - Mac
Solving Page Layout and Content ProblemsCheck these sections if you have problems with the layout or content of your printed pages.
Note: When printing using AirPrint, the available print settings are different from those covered in thismanual. See the Apple website for details.
Inverted ImageToo Many Copies PrintBlank Pages PrintIncorrect Margins on PrintoutIncorrect Characters PrintIncorrect Image Size or PositionSlanted PrintoutParent topic: Solving Problems

308
Inverted ImageIf your printed image is inverted unexpectedly, try these solutions:• Turn off any mirror or inversion settings in your printing application.• Turn off the Mirror Image, Flip horizontally, or Reverse page orientation settings in your printer
software. (This option has different names, depending on your operating system version.)
Note: Leave these options turned on when you print on Epson Iron-on Cool Peel Transfer paper, ifavailable for your product.
Parent topic: Solving Page Layout and Content ProblemsRelated tasksSelecting Additional Layout and Print Options - WindowsSelecting Basic Print Settings - Mac
Too Many Copies PrintMake sure that the Copies setting in your printing program or printer software is not set for multiplecopies.Parent topic: Solving Page Layout and Content ProblemsRelated tasksSelecting Basic Print Settings - WindowsSelecting Basic Print Settings - Mac
Blank Pages PrintIf blank pages print unexpectedly, try these solutions:• Make sure you selected the correct paper size settings in your printing program and printer software.• If a blank page exists in a document you are printing and you want to skip printing it, select the Skip
Blank Page setting in your printer software, if available.• Run a print head nozzle check to see if any of the nozzles are clogged. Then clean the print head, if
necessary.• Make sure your product is selected as the printer in your printing program.Parent topic: Solving Page Layout and Content Problems

309
Related conceptsPrint Head Nozzle CheckPrint Head CleaningRelated tasksSelecting Basic Print Settings - WindowsSelecting Extended Settings - WindowsSelecting Basic Print Settings - MacSelecting Printing Preferences - Mac
Incorrect Margins on PrintoutIf your printed page has incorrect margins, try these solutions:• Make sure you selected the correct paper size settings in your printing program and printer software.• Make sure you selected the correct margins for your paper size in your printing program.• Make sure your paper is positioned correctly for feeding into the printer.You can use the preview option in your printer software to check your margins before you print.Parent topic: Solving Page Layout and Content ProblemsRelated tasksSelecting Basic Print Settings - WindowsSelecting Basic Print Settings - MacRelated topicsLoading Paper
Incorrect Characters PrintIf incorrect characters appear in your prints, try these solutions before reprinting:• Make sure any cables are securely connected at both ends.• In Windows, delete all jobs from the Windows Spooler. Click Print Queue on the Maintenance tab in
the printer settings window, and cancel any stalled print jobs.• If your product is connected to a USB hub, connect it directly to your computer instead.• If your computer entered sleep mode the last time you printed, the next print job after your computer
exits sleep mode may contain garbled characters. Print your document again.• If incorrect characters still appear in your prints, try connecting your product using a different cable.

310
Parent topic: Solving Page Layout and Content Problems
Incorrect Image Size or PositionIf your printed image is the wrong size or in the wrong position, try these solutions:• Make sure you selected the correct paper size and layout settings in your printing program and printer
software.• Make sure you selected the correct paper size on the control panel.• Make sure your paper is positioned correctly for feeding into the printer.• Clean the scanner glass and document cover.You can use the preview option in your printer software to check your margins before you print.Parent topic: Solving Page Layout and Content ProblemsRelated tasksSelecting Basic Print Settings - WindowsSelecting Additional Layout and Print Options - WindowsSelecting Basic Print Settings - MacSelecting Page Setup Settings - MacCleaning Your Product
Slanted PrintoutIf your printouts are slanted, try these solutions:• Slide the edge guides against the edges of the paper.• Select a higher print quality setting in your printer software.• Turn off any high speed settings in your product software.• Align the print head.• Make sure the product is not printing while tilted or at an angle.Parent topic: Solving Page Layout and Content ProblemsRelated tasksSelecting Basic Print Settings - WindowsSelecting Basic Print Settings - MacRelated topicsLoading Paper

311
Solving Print Quality ProblemsCheck these sections if your printouts have problems with print quality, but your image looks fine on yourcomputer screen.
Note: When printing using AirPrint, the available print settings are different from those covered in thismanual. See the Apple website for details.
White or Dark Lines in PrintoutBlurry or Smeared PrintoutFaint Printout or Printout Has GapsGrainy PrintoutIncorrect ColorsParent topic: Solving Problems
White or Dark Lines in PrintoutIf you notice white or dark lines in your prints (also called banding), try these solutions before you reprint:• Run a nozzle check to see if any of the print head nozzles are clogged. Then clean the print head, if
necessary.• Make sure the paper type setting matches the type of paper you loaded.• Make sure you loaded the printable side of the paper correctly for your product.• Turn off any high speed settings in your product software.• Align the print head.Parent topic: Solving Print Quality ProblemsRelated conceptsPrint Head Nozzle CheckPrint Head AlignmentPrint Head CleaningRelated referencesPaper or Media Type Settings - Printing SoftwareRelated tasksSelecting Additional Layout and Print Options - WindowsSelecting Printing Preferences - Mac

312
Related topicsLoading PaperReplacing Ink Supply Units (Ink Packs) and Maintenance Boxes
Blurry or Smeared PrintoutIf your printouts are blurry or smeared, try these solutions:• Make sure your paper is not damp, curled, old, or loaded incorrectly in your product.• Use a support sheet with special paper, or load special paper one sheet at a time.• Make sure your paper meets the specifications for your product.• Use Epson papers to ensure proper saturation and absorption of genuine Epson inks.• Make sure the paper type setting in your product software matches the type of paper you loaded.• Make sure you loaded the printable side of the paper correctly for your product.• If you are printing on thick paper or envelopes, turn on the Thick Paper setting from the control panel
or select Thick Paper and Envelopes in the Extended Settings of the printer software. (Turning thissetting on will decrease print speed.)
• Remove each sheet from the output tray as it is printed.• Avoid handling printouts on glossy paper right after printing to allow the ink to set.• Turn off any high speed settings in your product software.• If you print on both sides of a sheet of paper, smudges may appear on the reverse side of heavily
saturated or dark images. If one side of a sheet will contain a lighter image or text, print that side first.Adjust the Print Density and/or Increase Ink Drying Time settings.
• If printed copies are smeared, lower the copy density setting on the product control panel.• Run a nozzle check to see if any of the print head nozzles are clogged. Then clean the print head, if
necessary.• Align the print head.• Clean the paper path.
Note: Your product will not operate properly while tilted at an angle. Place it on a flat, stable surface thatextends beyond the base of the product in all directions.
Parent topic: Solving Print Quality Problems

313
Related conceptsPrint Head CleaningPrint Head AlignmentRelated referencesAvailable Epson PapersPaper SpecificationsRelated tasksSelecting Basic Print Settings - WindowsSelecting Double-sided Printing Settings - WindowsSelecting Additional Layout and Print Options - WindowsSelecting Basic Print Settings - MacSelecting Double-sided Printing Settings - MacSelecting Printing Preferences - MacCleaning the Paper GuideRelated topicsLoading Paper
Faint Printout or Printout Has GapsIf your printouts are faint or have gaps, try these solutions:• Run a nozzle check to see if any of the print head nozzles are clogged. Then clean the print head, if
necessary.• The ink packs may be old or low on ink, and you may need to replace them.• Make sure the paper type setting matches the type of paper you loaded.• Make sure your paper is not damp, curled, old, or loaded incorrectly in your product.• Align the print head.• Clean the paper path.Parent topic: Solving Print Quality ProblemsRelated conceptsPrint Head Nozzle CheckPrint Head CleaningPrint Head Alignment

314
Related referencesPaper or Media Type Settings - Printing SoftwareRelated tasksSelecting Basic Print Settings - WindowsSelecting Basic Print Settings - MacCleaning the Paper GuideRelated topicsReplacing Ink Supply Units (Ink Packs) and Maintenance BoxesLoading Paper
Grainy PrintoutIf your printouts are grainy, try these solutions:• Make sure you loaded the printable side of the paper correctly for your product.• Select a higher print quality setting and turn off any high speed settings in your product software.• Run a nozzle check to see if any of the print head nozzles are clogged. Then clean the print head, if
necessary.• Align the print head.• You may need to increase the image resolution or print a smaller size; see your software
documentation.
Note: Images from the Internet may be low resolution and not result in a high quality printout.
• If you enlarged the image size in an image-editing program, you need to increase the image resolutionsetting to retain a high image quality. Increase the image resolution by the same amount you increasethe image size. For example, if the image resolution is 300 dpi (dots per inch) and you will double theimage size for printing, change the resolution setting to 600 dpi.
Note: Higher resolution settings result in larger file sizes, which take longer to process and print.Consider the limitations of your computer system when selecting a resolution, and select the lowestpossible resolution that produces acceptable quality to keep file sizes manageable.
Parent topic: Solving Print Quality ProblemsRelated conceptsPrint Head Nozzle Check

315
Print Head CleaningPrint Head AlignmentRelated tasksSelecting Basic Print Settings - WindowsSelecting Additional Layout and Print Options - WindowsSelecting Basic Print Settings - MacSelecting Printing Preferences - MacRelated topicsLoading Paper
Incorrect ColorsIf your printouts have incorrect colors, try these solutions:• Make sure the paper type setting matches the paper you loaded.• Make sure the Black/Grayscale or Grayscale setting is not selected in your printer software.• If you selected Standard-Vivid (Windows) or Normal-Vivid (Mac) as the quality setting in the printer
software, try selecting Standard (Windows) or Normal (Mac) instead.• Run a nozzle check to see if any of the print head nozzles are clogged. Then clean the print head, if
necessary.• The ink packs may be old, and you may need to replace them.• After you print, the colors in your printout need time to set as the ink dries. During this time, the colors
may look different than you expect. To speed up drying time, do not stack your printouts on top of eachother.
• Your printed colors can never exactly match your on-screen colors. However, you can use a colormanagement system to get as close as possible. Try using the color management options in yourprinter software.
• For best results, use genuine Epson ink and paper.Parent topic: Solving Print Quality ProblemsRelated conceptsPrint Head Nozzle CheckPrint Head CleaningRelated referencesAvailable Epson Papers

316
Related tasksSelecting Basic Print Settings - WindowsSelecting Additional Layout and Print Options - WindowsSelecting Basic Print Settings - MacManaging Color - MacRelated topicsReplacing Ink Supply Units (Ink Packs) and Maintenance Boxes
Solving Scanning ProblemsCheck these solutions if you have problems scanning with your product.Scanning Software Does Not Operate CorrectlyCannot Start Epson ScanParent topic: Solving Problems
Scanning Software Does Not Operate CorrectlyIf your scanning software does not operate correctly, try these solutions:• Make sure your computer has adequate memory and meets the system requirements for your
operating system.• Make sure your computer is not running in a power-saving mode, such as sleep or standby. If so,
wake your system and restart your scanning software.• If you upgraded your operating system but did not reinstall your scanning software, try reinstalling it.• In Windows, make sure your product is listed as a valid device.Parent topic: Solving Scanning ProblemsRelated conceptsUninstall Your Product SoftwareRelated referencesWindows System RequirementsMac System RequirementsRelated tasksScanning on a Mac Using Image Capture

317
Cannot Start Epson ScanIf you cannot start Epson Scan, try these solutions:• Make sure your product is turned on and any interface cables are securely connected at both ends.• Make sure Epson Scan is selected in your scanning program.• Make sure your computer is not running in a power-saving mode, such as sleep or standby. If so,
wake your system and restart Epson Scan.• Check the connection setting and test the connection using Epson Scan Settings:
Windows 8.x: Navigate to the Apps screen and select EPSON Scan Settings. Make sure the correctConnection setting is selected, then click the Test button.
Windows (other versions): Click or Start > All Programs or Programs > EPSON > EPSONScan > EPSON Scan Settings. Make sure the correct Connection setting is selected, then click theTest button.OS X: Open the Applications folder, click Epson Software, and click EPSON Scan Settings. Makesure the correct Connection setting is selected, then click the Test button.
• Make sure you do not have multiple versions of Epson Scan installed. If you do, uninstall both versionsand install one version.
• If you upgraded your operating system but did not reinstall Epson Scan, try reinstalling it.• If the user restriction feature (Access Control) is enabled, a user ID and password are required to
scan. If you do not know the user ID or password, contact your administrator for assistance.
Note: On a Mac, in addition to scanning with Image Capture, you can download and install Epson Scanscanning software. Epson Scan provides additional image adjustment and photo correction features forenhancing scanned images, and provides an interface for TWAIN-compliant OCR scanning software. Todownload Epson Scan, visit Epson's driver download site at epson.com/support (U.S) orepson.ca/support (Canada) and select your product.
Parent topic: Solving Scanning ProblemsRelated tasksStarting a Scan Using the Epson Scan IconScanning on a Mac Using Image CaptureEntering a User ID and Password for Scanning - Windows

318
Solving Scanned Image Quality ProblemsCheck these sections if a scanned image on your computer screen has a quality problem.Image Consists of a Few Dots OnlyLine of Dots Appears in All Scanned ImagesStraight Lines in an Image Appear CrookedImage is Distorted or BlurryImage Colors are Patchy at the EdgesImage is Too DarkBack of Original Image Appears in Scanned ImageRipple Patterns Appear in an ImageScanned Image Colors Do Not Match Original ColorsScan Area is Not Adjustable in Thumbnail PreviewScanned Image Edges are CroppedParent topic: Solving Problems
Image Consists of a Few Dots OnlyIf your scanned image consists only of a few dots, try these solutions:• Make sure you placed your original for scanning facing the correct way.• If you are scanning using the Epson Scan Black & White setting, adjust the Threshold setting and
scan again.Parent topic: Solving Scanned Image Quality ProblemsRelated referencesAvailable Image Adjustments - Office ModeRelated topicsPlacing Originals on the Product
Line of Dots Appears in All Scanned ImagesIf a line of dots appears in all your scanned images, clean the scanner glass with a soft, dry, lint-freecloth or use a small amount of glass cleaner on the cloth, if necessary. Paper towels are notrecommended.
Caution: Do not spray glass cleaner directly on the scanner glass.

319
Parent topic: Solving Scanned Image Quality ProblemsRelated tasksCleaning Your Product
Straight Lines in an Image Appear CrookedIf straight lines in an original appear crooked in a scanned image, make sure to place your originalstraight when you scan it.Parent topic: Solving Scanned Image Quality ProblemsRelated topicsPlacing Originals on the Product
Image is Distorted or BlurryIf a scanned image appears distorted or blurry, try these solutions:• Make sure your original is not wrinkled or warped. This may prevent the original from laying flat on the
scanner glass.• Do not move your original or your product during scanning.• Your product will not operate properly while tilted at an angle. Place your product on a flat, stable
surface that extends beyond its base in all directions.• Adjust these Epson Scan settings (if available) and try scanning again:
• Select the Unsharp Mask setting.• Adjust the Auto Exposure setting.• Increase the Resolution setting.
Parent topic: Solving Scanned Image Quality ProblemsRelated topicsSelecting Epson Scan Settings
Image Colors are Patchy at the EdgesIf you are scanning a thick or warped original, cover its edges with paper to block external light as youscan it.Parent topic: Solving Scanned Image Quality Problems

320
Image is Too DarkIf your scanned image is too dark, try these solutions:• Adjust these Epson Scan settings (if available) and try scanning again:
• Auto Exposure• Brightness• Histogram Adjustment
• Check the brightness and contrast settings of your computer monitor.Parent topic: Solving Scanned Image Quality ProblemsRelated topicsSelecting Epson Scan Settings
Back of Original Image Appears in Scanned ImageIf an image from the back of a thin original appears in your scanned image, place a piece of black paperon the back of the original and scan it again.Parent topic: Solving Scanned Image Quality Problems
Ripple Patterns Appear in an ImageYou may see a ripple pattern (called a moiré) in scanned images of printed documents. This is causedby interference from differing pitches in the scanner's screen and your original's halftone screen. Toreduce this effect, adjust these Epson Scan settings (if available) and try scanning again:• Select the Descreening setting.• Select a lower Resolution setting.Parent topic: Solving Scanned Image Quality ProblemsRelated topicsSelecting Epson Scan Settings
Scanned Image Colors Do Not Match Original ColorsPrinted colors can never exactly match the colors on your computer monitor because printers andmonitors use different color systems: monitors use RGB (red, green, and blue) and printers typically useCMYK (cyan, magenta, yellow, and black).Check the color matching and color management capabilities of your computer, display adapter, and thesoftware you are using to see if they are affecting the palette of colors you see on your screen.

321
To adjust the colors in your scanned image, adjust these Epson Scan settings (if available) and tryscanning again:• Change the Image Type setting and experiment with different combinations of the next settings.• Adjust the Tone Correction setting.• Adjust the Auto Exposure setting.Parent topic: Solving Scanned Image Quality ProblemsRelated topicsSelecting Epson Scan Settings
Scan Area is Not Adjustable in Thumbnail PreviewIf you cannot adjust the scan area while viewing a Thumbnail preview in Epson Scan, try these solutions:• Create a scan area by drawing a marquee on your preview image and adjusting it as necessary.• Switch to Normal preview mode, if available, and preview your image again.Parent topic: Solving Scanned Image Quality ProblemsRelated conceptsImage Preview GuidelinesRelated tasksSelecting a Scan Area - Office ModeSelecting a Scan Area - Professional Mode
Scanned Image Edges are CroppedIf the edges of a scanned image are cropped, make sure your original is placed correctly for scanning. Ifnecessary, move your original away from the edges of the scanner glass slightly.Parent topic: Solving Scanned Image Quality ProblemsRelated topicsPlacing Originals on the Product
Solving Faxing ProblemsCheck these solutions if you have problems faxing with your product.Cannot Send or Receive FaxesCannot Receive Faxes with a Telephone Connected to Your Product

322
Fax Memory Full Error AppearsSent Fax Quality is PoorSent Fax is Received in an Incorrect SizeReceived Fax Quality is PoorReceived Fax is Not PrintedParent topic: Solving Problems
Cannot Send or Receive FaxesIf you cannot send or receive faxes, try these solutions:• If an error code is displayed on the control panel, try the solutions suggested in the error code list.• If you are faxing from a computer, use the Epson FAX Utility to send your fax.• Make sure the recipient's fax machine is turned on and working.• Make sure paper is loaded correctly in your product.• Make sure you have set up your header information and have not blocked your caller ID. Otherwise,
your faxes might be rejected by the recipient's fax machine.• If user restriction has been enabled, you may need to enter a user name and password. Contact your
administrator for assistance.• Make sure Receive Mode is set to Auto so you can receive faxes automatically.• If you did not connect a telephone to your product, set the Receive Mode setting to Auto so you can
receive faxes automatically.• Check that the cable connecting your telephone wall jack to your product's LINE port is secure.• Print a fax connection report using your product control panel or fax software to help diagnose the
problem.• Verify that the telephone wall jack works by connecting a phone to it and testing it.• If there is no dial tone and you connected the product to a PBX (Private Branch Exchange) phone line
or Terminal Adapter, change the Line Type setting to PBX. If you still cannot send a fax, turn off theturn off the product's dial tone detection setting. (Turning off the dial tone setting may cause theproduct to drop the first digit of a fax number.)
• If you connected your product to a DSL phone line, you must connect a DSL filter to the phone jack toenable faxing over the line. Contact your DSL provider for the necessary filter.
• If your telephone line has static, turn off your product's error correction mode fax communicationsetting and try faxing again.

323
• Try lowering your product's fax speed setting.• Make sure the error correction mode (ECM) setting is turned on if you are trying to send or receive a
color fax.• If your telephone line uses call waiting and you have trouble receiving faxes, turn off call waiting to
prevent disruption of incoming faxes.• If you have subscribed to a call forwarding service, the product may not be able to receive faxes.
Contact your service provider for assistance.• Check your inbox and delete faxes after reading or printing them. If the inbox is full, the product cannot
receive faxes.• If you cannot send faxes at a specified time, make sure the date and time are set correctly on the
product.
Note: If your product is connected to a VoIP (Voice over Internet Protocol) phone line, keep in mind thatfax machines are designed to work over analog phone lines. Epson cannot guarantee that faxtransmission will work when using VoIP.If your phone line includes voice mail answering services, calls or faxes may be inadvertently receivedby your voice mail service.
Parent topic: Solving Faxing ProblemsRelated referencesStatus Menu Error CodesRelated tasksConnecting a Telephone or Answering MachineUsing the Fax Setup WizardSelecting the Line TypeSelecting Advanced Fax SettingsReceiving Faxes AutomaticallyPrinting Fax ReportsViewing a Fax on the LCD ScreenRelated topicsLoading Paper

324
Cannot Receive Faxes with a Telephone Connected to Your ProductIf you cannot receive faxes when a telephone is connected to your product, try these solutions:• Make sure your telephone is connected to your product's EXT port.• Make sure the Receive Mode is set to Manual.
Note: When answering a call that is a fax, wait until the product's LCD screen displays a message that aconnection has been made before you hang up.
Parent topic: Solving Faxing ProblemsRelated tasksConnecting a Telephone or Answering MachineUsing the Fax Setup Wizard
Fax Memory Full Error AppearsIf you see an error message telling you that the product's fax memory is full, try these solutions:• If you set the product to save received faxes in the product's memory or inbox, delete any faxes you
have already read.• If you set the product to save received faxes on a computer, turn on the selected computer. Once the
faxes are saved on the computer, they are deleted from the product's memory.• If you set the product to save received faxes on a memory device, connect the selected memory
device containing the save fax folder to the product. Once the faxes are saved on the memory device,they are deleted from the product's memory.
Note: Make sure the memory device has enough available memory and is not write protected.
• If the memory is full, try sending a monochrome fax using the Direct Send feature or sending yourfaxes in smaller batches.
• If the product cannot print a received fax due to a product error, such as a paper jam, the memory fullerror may appear. Clear any product errors, then ask the sender to resend the fax.
Parent topic: Solving Faxing ProblemsRelated referencesOutput Settings - FaxFax Sending Options

325
Related tasksViewing a Fax on the LCD Screen
Sent Fax Quality is PoorIf the sent fax quality is poor, try these solutions:• Clean the scanner glass.• Clean the ADF.• Try changing the resolution setting on the control panel.• Try adjusting the density setting on the control panel.• If you are sending a monochrome fax to a single recipient, try sending the fax using the Direct Send
feature.
Note: If you send a high-resolution monochrome fax without using the Direct Send feature, theproduct may automatically lower the resolution.
• Try enabling the error correction mode (ECM) setting.Parent topic: Solving Faxing ProblemsRelated referencesBasic Settings - FaxFax Sending OptionsRelated tasksCleaning Your Product
Sent Fax is Received in an Incorrect SizeIf your recipient receives a fax in an incorrect size, try these solutions:• If you are sending a fax using the scanner glass, make sure your original is placed correctly on the
scanner glass and that the correct paper size is selected on the control panel.• Clean the scanner glass and document cover.Parent topic: Solving Faxing ProblemsRelated tasksPlacing Originals on the Scanner GlassCleaning Your Product

326
Received Fax Quality is PoorIf you receive a poor quality fax, try these solutions:• Try enabling the error correction mode (ECM) setting.• Contact the fax sender and ask them to send the fax in a higher resolution.• Try reprinting the received fax.Parent topic: Solving Faxing ProblemsRelated referencesBasic Settings - Fax
Received Fax is Not PrintedIf a received fax is not printed, try these solutions:• Make sure the product is free of errors. The product cannot print received faxes if an error has
occurred with the product, such as a paper jam.• If the product has been set to save received faxes in the product's memory or inbox, received faxes
are not automatically printed. Check the Fax Output setting on the product control panel and changeit, if necessary.
Parent topic: Solving Faxing ProblemsRelated referencesOutput Settings - Fax
Solving USB Device ProblemsCheck these solutions if you have problems using USB devices with your product.Cannot View or Print from a USB DeviceCannot Save Files on a USB DeviceCannot Transfer Files To or From a USB DeviceParent topic: Solving Problems
Cannot View or Print from a USB DeviceIf you cannot view or print photos or documents from a USB device connected to your product, try thesesolutions:• Make sure memory devices are enabled on the product.

327
• Make sure your device is compatible with the product.• Make sure the files on your device are in the correct format.Parent topic: Solving USB Device ProblemsRelated referencesInterface SpecificationsUSB Device File SpecificationsRelated tasksSetting Up File Sharing for File Transfers from Your ComputerRelated topicsViewing and Printing from the LCD Screen
Cannot Save Files on a USB DeviceIf you cannot save files on a USB device connected to your product, try these solutions:• To save faxes on a USB device, create a folder in the Fax Output settings on the product control
panel.• Make sure the device is not write-protected.• Make sure the device has enough available space.• Make sure memory devices are enabled on your product.• Make sure the device is compatible with the product.Parent topic: Solving USB Device ProblemsRelated referencesInterface SpecificationsOutput Settings - FaxRelated tasksSetting Up File Sharing for File Transfers from Your Computer
Cannot Transfer Files To or From a USB DeviceIf you have problems transferring files to or from a USB device connected to your product, try thesesolutions:• Make sure your device is compatible with the product.• Make sure your product is securely connected to your computer.

328
• Make sure that the file sharing setting for your product is set correctly.Parent topic: Solving USB Device ProblemsRelated referencesInterface SpecificationsRelated topicsTransferring Files on a USB Device
Uninstall Your Product SoftwareIf you have a problem that requires you to uninstall and re-install your software, follow the instructions foryour operating system.Uninstalling Product Software - WindowsUninstalling Product Software - MacParent topic: Solving Problems
Uninstalling Product Software - WindowsYou can uninstall and then re-install your product software to solve certain problems.1. Turn off the product.2. Disconnect any interface cables.3. Do one of the following:
• Windows 10: Click and select (Settings) > Apps > Apps & features. Then select theprogram you want to uninstall and select Uninstall.
• Windows 8.x: Navigate to the Apps screen and select Control Panel > Programs > Programsand Features. Select the uninstall option for your Epson product, then select Uninstall/Change.
Note: If you see a User Account Control window, click Yes or Continue.
Select your product again, if necessary, then select OK, and click Yes to confirm theuninstallation.
• Windows (other versions): Click or Start, and select All Programs or Programs. SelectEPSON, select your product, then click EPSON Printer Software Uninstall.
Note: If you see a User Account Control window, click Yes or Continue.

329
In the next window, select your product and click OK. Then follow any on-screen instructions.4. Do one of the following to uninstall Epson Event Manager, then follow any on-screen instructions:
• Windows 10: Select Epson Event Manager and click Uninstall.• Windows 8.x: Select Epson Event Manager and click Uninstall.• Windows 7/Windows Vista: Open the Windows Control Panel utility. Select Programs and
Features. (In Classic view, select Programs and click Uninstall a program.) Select EpsonEvent Manager and click Uninstall/Change.
• Windows XP: Open the Windows Control Panel utility. Double-click Add or Remove Programs.Select Epson Event Manager and click Change/Remove.
5. Do one of the following to uninstall Epson Scan, then follow any on-screen instructions:• Windows 10: Select Epson Scan and click Uninstall.• Windows 8.x/Windows 7/Windows Vista: Select Epson Scan and click Uninstall/Change.• Windows XP: Select Epson Scan and click Change/Remove.
6. Restart your computer, then see the Start Here sheet to re-install your software.
Note: If you find that re-installing your product software does not solve a problem, contact Epson.
Parent topic: Uninstall Your Product Software
Uninstalling Product Software - MacIn most cases, you do not need to uninstall your product software before re-installing it. However, youcan download the Uninstaller utility from the Epson support website to uninstall your product software asdescribed here.
Note: If you find that re-installing your product software does not solve a problem, contact Epson.
1. To download the Uninstaller utility, visit epson.com/support (U.S.), epson.ca/support (Canada), orepson.com.jm/support (Caribbean) and select your product.
2. Click Downloads.3. Select your operating system, click Utilities, locate the Uninstaller utility, and click Download.4. Run the file you downloaded.5. Double-click the Uninstaller icon.

330
6. In the Epson Uninstaller screen, select the checkbox for each software program you want touninstall.
7. Click Uninstall.8. Follow the on-screen instructions to uninstall the software.9. Reinstall your product software.
Note: If you uninstall the printer driver and your product name remains in the Print & Fax, Print & Scan,or Printers & Scanners window, select your product name and click the – (remove) icon to remove it.
Parent topic: Uninstall Your Product Software
Where to Get HelpIf you need to contact Epson for technical support services, use the following support options.
Internet SupportVisit Epson's support website at epson.com/support (U.S.), epson.ca/support (Canada), orepson.com.jm/support (Caribbean) and select your product for solutions to common problems. You candownload drivers and documentation, get FAQs and troubleshooting advice, or e-mail Epson with yourquestions.
Speak to a Support RepresentativeBefore you call Epson for support, please have the following information ready:• Product name• Product serial number (located on a label on the product)• Proof of purchase (such as a store receipt) and date of purchase• Computer configuration• Description of the problemThen call:• U.S.: (562) 276-4382, 6 AM to 8 PM, Pacific Time, Monday through Friday, and 7 AM to 4 PM, Pacific
Time, Saturday• Canada: (905) 709-3839, 6 AM to 8 PM, Pacific Time, Monday through Friday, and 7 AM to 4 PM,
Pacific Time, Saturday

331
Days and hours of support are subject to change without notice. Toll or long distance charges mayapply.
Purchase Supplies and AccessoriesYou can purchase genuine Epson ink and paper at epson.com (U.S. sales) or epson.ca (Canadiansales). You can also purchase supplies from an Epson authorized reseller. To find the nearest one, call800-GO-EPSON (800-463-7766) in the U.S. or 800-807-7766 in Canada.Parent topic: Solving Problems

332
Technical SpecificationsThese sections list the technical specifications for your product.
Note: Epson offers a recycling program for end of life Epson products. Please go to this site (U.S) or thissite (Canada) for information on how to return your Epson products for proper disposal.
Windows System RequirementsMac System RequirementsPrinting SpecificationsScanning SpecificationsAutomatic Document Feeder (ADF) SpecificationsFax SpecificationsPaper SpecificationsPrintable Area SpecificationsInk Pack SpecificationsDimension SpecificationsElectrical SpecificationsEnvironmental SpecificationsInterface SpecificationsNetwork Interface SpecificationsSafety and Approvals Specifications
Windows System RequirementsTo use your product and its software, your computer should use one of these Microsoft operatingsystems:• Windows 10• Windows 8.x• Windows 7• Windows Vista• Windows XP Professional x64 Edition• Windows XP SP3

333
• Windows Server 2012R2• Windows Server 2012• Windows Server 2008R2• Windows Server 2008• Windows Server 2003R2• Windows Server 2003When you use Windows Server, you can only print. Scanning and any additional included software arenot supported.
Note: For the latest product software available for your operating system, visit the Epson support site atepson.com/support (U.S.), epson.ca/support (Canada), or epson.com.jm/support (Caribbean), selectyour product, and select Downloads.
Parent topic: Technical Specifications
Mac System RequirementsTo use your product and its software, your Mac should use one of these operating systems:• OS X 10.11.x• OS X 10.10.x• OS X 10.9.x• OS X 10.8.x• OS X 10.7.x• OS X 10.6.8
Note: For the latest product software available for your operating system, visit the Epson support site atepson.com/support (U.S.), epson.ca/support (Canada), or epson.com.jm/support (Caribbean), selectyour product, and select Downloads.
Parent topic: Technical Specifications

334
Printing SpecificationsPaper path Rear paper feed slot, top entry
Paper cassette, front entryCapacity Rear paper feed slot: 0.04 inch (0.9 mm) stack thickness
Paper cassette: 1.08 inches (27.5 mm) stack thickness
Parent topic: Technical Specifications
Scanning SpecificationsScanner type Flatbed, colorPhotoelectric device CISEffective pixels 10200 × 14040 pixels at 1200 dpi; scanning area may be restricted if
resolution setting is largeDocument size Maximum: A4 (8.3 × 11.7 inches [210 × 297 mm]) or Letter (8.5 × 11
inches [216 × 279 mm])Scanning resolution 1200 dpi (main scan)
2400 dpi (sub scan)Output resolution 50 to 4800, 7200, and 9600 dpi
(50 to 4800 dpi in 1 dpi increments)Image data 16 bits per pixel per color internal
8 bits per pixel per color external (maximum)Light source LED
Parent topic: Technical Specifications
Automatic Document Feeder (ADF) SpecificationsPaper input Faceup loadingPaper output Facedown ejection

335
Paper size US letter, legal, A4, A5, or B5 sizePaper type Plain paperPaper weight 17 lb (64 g/m2) to 24 lb (95 g/m2)Sheet feeding capacity Total thickness: 0.14 inch (3.5 mm)
Approximately 35 sheets at 20 lb (75 g/m2); up to 10 sheets of paperin this size: Legal (8.5 × 14 inches [216 × 356 mm])
Note: You cannot scan on both sides of the paper in this size: Legal (8.5 × 14 inches [216 × 356 mm]).
Parent topic: Technical Specifications
Fax SpecificationsFax type Walk-up black-and-white and color fax capability (ITU-T Super
Group 3)Supported lines Standard analog telephone lines
PBX (Private Branch Exchange) telephone systemsSpeed Up to 33.6 kbpsResolution Monochrome:
Standard: 203 × 98 dpiFine: 203 × 196 dpiPhoto: 203 × 196 dpiSuper Fine: 203 × 392 dpiUltra Fine: 406 × 392 dpiColor:Fine: 200 × 200 dpiPhoto: 200 × 200 dpi
Speed dial numbers Up to 200Page memory Up to 550 pages (based on ITU-T No. 1 chart )

336
Redial 2 times (with 1 minute interval); specifications may differ by region orcountry
Interface RJ-11 Phone LineRJ-11 Telephone set connection
Parent topic: Technical Specifications
Paper SpecificationsNote: Since the quality of any particular brand or type of paper may be changed by the manufacturer atany time, Epson cannot guarantee the quality of any non-Epson brand or type of paper. Always test asample of paper stock before purchasing large quantities or printing large jobs. Poor quality paper mayreduce print quality and cause paper jams or other problems. If you encounter problems, switch to ahigher grade of paper.
Single-sheets
Size B5 (7.2 × 10.1 inches [182 × 257 mm])A4 (8.3 × 11.7 inches [210 × 297 mm])A5 (5.8 × 8.2 inches [148 × 210 mm])A6 (4.1 × 5.8 inches [105 × 148 mm])Letter (8.5 × 11 inches [216 × 279 mm])Legal (8.5 × 14 inches [216 × 356 mm])4 × 6 inches (102 × 152 mm)5 × 7 inches (127 × 178 mm)Executive (7.25 × 10.5 inches [184 × 267 mm])16:9 wide (4 × 7.1 inches [102 × 181 mm])
Paper types Plain paper and paper distributed by EpsonThickness 0.003 (0.08 mm) to 0.004 inch (0.11 mm)Weight Plain paper: 17 lb (64 g/m2) to 24 lb (90 g/m2)
Card stock: 45 lb (91 g/m2) to 68 lb (256 g/m2)

337
Envelopes
Size No. 10 (4.1 × 9.5 inches [105 × 241 mm])Paper types Plain paperWeight 20 lb (75 g/m2) to 24 lb (90 g/m2)
Parent topic: Technical Specifications
Printable Area SpecificationsNote: Print quality may decline in the shaded areas shown here due to the printer's mechanism.
Single sheets
1 Margin: 0.12 inch (3 mm) minimum2 Reduced print quality area/top: 1.77 inch (45 mm)3 Reduced print quality area/bottom: 1.97 inch (50 mm)

338
Envelopes
1 Left/right margins: 0.12 inch (3 mm) minimum2 Top/bottom margins: 0.20 inch (5 mm) minimum3 Reduced print quality area/right: 0.71 inch (18 mm)4 Reduced print quality area/left: 1.77 inch (45 mm)
Parent topic: Technical Specifications
Ink Pack SpecificationsNote: This product uses only genuine Epson-brand ink packs. Other brands of ink supplies are notcompatible and, even if described as compatible, may not function properly.The ink packs included with the product are designed for product setup and not for resale. After some inkis used for charging, the rest is available for printing. Yields vary considerably based on images printed,print settings, paper type, frequency of use, and temperature. For print quality, a variable amount of inkremains in the pack after the "replace ink" indicator comes on.
Color Black, Cyan, Magenta, YellowInk pack life Unopened package: do not use if the date on the package has
expired

339
Temperature Storage: –4 to 104 °F (–20 to 40 °C)1 month at 104 °F (40 °C)Ink freezes at –9.4 °F (–23 °C)Ink thaws and is usable after approximately 12 hours at 77 °F (25°C)
Parent topic: Technical SpecificationsRelated referencesInk Supply Units (Ink Packs) and Maintenance Box Part Numbers
Dimension SpecificationsHeight Stored: 18.6 inches (472 mm)
Printing: 20.2 inches (512 mm)Width Stored: 26.1 inches (664 mm)
Printing: 26.1 inches (664 mm)Depth Stored: 17.1 inches (435 mm)
Printing: 25.8 inches (655 mm); with the output tray extensionextended
Weight(without ink packs or power cord)
52.5 lb (23.8 kg)
Parent topic: Technical Specifications
Electrical SpecificationsInput voltage range 100 to 240 V model: 90 to 264 VRated frequency range 50/60 HzInput frequency range 49.5/60.5 HzRated current 0.8/0.4 A

340
Power consumption(with USB connection)
Standalone copying: 22 W (ISO/IEC24712)Ready mode: 9.6 WSleep mode: 3.0 WPower off mode: 0.4 W
Parent topic: Technical Specifications
Environmental SpecificationsTemperature Operating: 50 to 95 °F (10 to 35 °C)
Storage: –4 to 104 °F (–20 to 40 °C)1 month at 104 °F (40 °C)
Humidity(without condensation)
Operating: 20 to 80% RHStorage: 5 to 85% RH
Parent topic: Technical Specifications
Interface SpecificationsInterface type Hi-Speed USB (Device Class for computers)
Hi-Speed USB (for Mass storage class for external storage)External USB devices MO drive: 1.3 GB maximum capacity
Hard disk drive: 2 TB maximum capacityUSB flash drive: 2 TB maximum capacity, formatted in FAT, FAT32,or exFAT
Note: Epson cannot guarantee the operation of externally connected devices. External storage devicesthat are powered via USB are not recommended. Use only external storage devices with independentAC power sources.
Parent topic: Technical SpecificationsRelated referencesUSB Device File Specifications

341
Network Interface SpecificationsWi-Fi
Standard IEEE 802.11 b/g/n; complies with either IEEE 802.11 b/g or IEEE802.11 b/g/n, depending on purchase location
Security WEP (64/128 bit)WPA-PSK (TKIP/AES); complies with WPA2 with support forWPA/WPA2 PersonalWPA2-Enterprise
Frequency band 2.4 GHzCommunication mode Infrastructure mode
Ad hoc modeWi-Fi Direct
Note: Wi-Fi Direct Simple AP mode available even if you connectthe product to an Ethernet network.
Ethernet
Standard IEEE802.3i/u/ab, IEEE802.3azCommunication mode Ethernet 100BASE-TX/10BASE-T
Ethernet 1000BASE-T; use a category-5e or higher cable, preferablyan STP (Shielded Twisted Pair) cable, to prevent risk of radiofrequency interference
Note: The connected device should be IEEE802.3az compliant.
Security Protocol• IEEE802.1X (requires a connected device compliant with IEEE802.1X)• IPsec/IP Filtering• SSL/TLS; HTTPS Server/Client and IPPS• SMTPS; STARTTLS and SSL/TLS

342
• SNMPv3Parent topic: Technical Specifications
Safety and Approvals SpecificationsUnited States Safety: UL60950-1
EMC: FCC part 15 Subpart B class BCanada Safety: CAN/CSA C22.2 No. 60950-1
EMC: CAN/CSA-CEI/IEC CISPR 22 Class B
This equipment contains the following wireless module:• Manufacturer: Askey Computer Corporation.• Type: WLU6117-D69 (RoHS)This product conforms to Part 15 of FCC Rules and RSS-210 of the IC Rules. Epson cannot acceptresponsibility for any failure to satisfy the protection requirements resulting from a non-recommendedmodification of the product. Operation is subject to the following two conditions: (1) this device may notcause harmful interference, and (2) this device must accept any interference received, includinginterference that may cause undesired operation of the device.To prevent radio interference to the licensed service, this device is intended to be operated indoors andaway from windows to provide maximum shielding. Equipment (or its transmit antenna) that is installedoutdoors is subject to licensing.Parent topic: Technical Specifications

343
NoticesCheck these sections for important notices about your product.
Note: Epson offers a recycling program for end of life Epson products. Please go to this site (U.S) or thissite (Canada) for information on how to return your Epson products for proper disposal.
General Product Safety InstructionsFCC Compliance StatementSoftware NoticeTrademarksCopyright Notice
General Product Safety Instructions• Be sure to follow all warnings and instructions marked on the product.• Use only the type of power source indicated on the product's label.• Use only the power cord that comes with the product. Use of another cord may cause fires or shock.
Do not use the cord with any other equipment.• Place the product near a wall outlet where the plug can be easily unplugged.• Avoid plugging the product into an outlet on the same circuit as a photo copier or air control system
that regularly switches on and off, or on an outlet controlled by a wall switch or timer.• Do not let the power cord become damaged or frayed. Place it to avoid abrasions, cuts, fraying,
crimping, and kinking. Do not place objects on top of it and do not allow it to be stepped on or run over.Be careful to keep the cord straight at each end.
• If you use an extension cord with the product, make sure the total ampere rating of the devicesplugged into the extension cord does not exceed the cord's ampere rating. Also, make sure the totalampere rating of all devices plugged into the wall outlet does not exceed the wall outlet's ampererating.
• Always turn off the product using the power button, and wait until the power light stops flashing beforeunplugging the product or cutting off power to the electrical outlet.
• If you will not be using the product for a long period, unplug the power cord from the electrical outlet.• Place the product on a flat, stable surface that extends beyond its base in all directions. It will not
operate properly if it is tilted or at an angle.

344
• Allow space behind the product for the cables, and space above the product so that you can fully raisethe document cover.
• Leave enough space in front of the product for the paper to be fully ejected.• Avoid locations that are subject to rapid changes in heat or humidity, shocks or vibrations, or dust.• Do not place or store the product outdoors.• Do not place the product near excessive heat sources or in direct sunlight.• Leave enough room around the product for sufficient ventilation. Do not block or cover openings in the
case or insert objects through the slots.• Keep the product away from potential sources of electromagnetic interference, such as loudspeakers
or the base units of cordless telephones.• When connecting the product to a computer or other device with a cable, ensure the correct
orientation of the connectors. Each connector has only one correct orientation. Inserting a connectorin the wrong orientation may damage both devices connected by the cable.
• Do not touch the flat white cable inside the product.• Do not move the print head by hand; this may damage the product.• Do not spill liquid on the product or use the product with wet hands.• Do not use aerosol products that contain flammable gases inside or around the product. Doing so may
cause fire.• Do not press too hard on the document table when placing originals.• Do not open the scanner section while the product is copying, printing, scanning, or performing any
other functions.• Be careful not to trap your fingers when closing the document cover or scanner.• Except as specifically explained in your documentation, do not attempt to service the product yourself.• Unplug the product and refer servicing to qualified service personnel under the following conditions: if
the power cord or plug is damaged; if liquid has entered the product; if the product has been droppedor the case damaged; if the product does not operate normally or exhibits a distinct change inperformance. Adjust only those controls that are covered by the operating instructions.
• When storing or transporting the product, do not tilt it, stand it on its side, or turn it upside down;otherwise ink may leak.
Note: The lithium batteries in this product contain Perchlorate Material - special handling may apply.Click here for details.

345
Ink Pack Safety InstructionsLCD Screen Safety InstructionsWireless Connection Safety InstructionsTelephone Equipment Safety InstructionsParent topic: Notices
Ink Pack Safety Instructions• Keep ink packs out of the reach of children and do not drink the ink.• Be careful when you handle used ink packs; there may be ink remaining around the ink supply port. If
ink gets on your skin, wash it off with soap and water. If it gets in your eyes, flush them immediatelywith water.
• Do not put your hand inside the product or touch the ink packs during printing.• Install a new ink pack immediately after removing an expended one. Leaving ink packs uninstalled can
dry out the print head and may prevent the product from printing.• Do not remove or tear the label on the ink pack; this can cause leakage.• Do not remove the transparent seal from the ink supply area. This may cause the ink pack to become
unusable.• Do not touch the green IC chip on the side of the handle. This may prevent normal operation.• Do not shake ink packs too vigorously; otherwise ink may leak.• Use an ink pack before the date printed on its package.• Do not dismantle an ink pack. This could damage the print head.• Store ink packs in a cool, dark place.• After bringing an ink pack inside from a cold storage site, allow it to warm up at room temperature for
at least 12 hours before using it.• Store ink packs with the bottom facing down.Parent topic: General Product Safety Instructions
LCD Screen Safety Instructions• Use only a dry, soft cloth to clean the LCD screen. Do not use liquid or chemical cleansers.• If the LCD screen is damaged, contact Epson. If the liquid crystal solution gets on your hands, wash
them thoroughly with soap and water. If the liquid crystal solution gets into your eyes, flush them

346
immediately with water. If discomfort or vision problems remain after a thorough flushing, see a doctorimmediately.
• Do not press too hard on the LCD screen or subject it to heavy impacts.• Do not use a pointy or sharp object, such as a pen or your fingernail, to operate the LCD screen.• If the LCD screen chips or cracks, do not touch or attempt to remove the broken pieces; contact Epson
for support.Parent topic: General Product Safety Instructions
Wireless Connection Safety InstructionsRadio waves from this product may adversely affect the operation of medical equipment or automaticallycontrolled devices, such as pacemakers, automatic doors or fire alarms. When using this product nearsuch devices or inside a medical facility, follow the directions from authorized staff members at thefacility, and follow all posted warnings and directions on the device to avoid causing an accident.Parent topic: General Product Safety Instructions
Telephone Equipment Safety InstructionsWhen using telephone equipment, you should always follow basic safety precautions to reduce the riskof fire, electric shock, and personal injury, including the following:• Do not use the Epson product near water.• Avoid using a telephone during an electrical storm. There may be a remote risk of electric shock from
lightning.• Do not use a telephone to report a gas leak in the vicinity of the leak.
Caution: To reduce the risk of fire, use only a No. 26 AWG or larger telecommunication line cord.
Parent topic: General Product Safety Instructions
FCC Compliance StatementFor United States UsersThis equipment complies with Part 68 of the FCC rules and the requirements adopted by theAdministrative Council for Terminal Attachments ("ACTA") . On the surface of this equipment is a labelthat contains, among other information, a product identifier in the format US:AAAEQ##TXXXX. Ifrequested, this number must be provided to the telephone company.

347
Applicable certification jack Universal Service Order Codes ("USOC") for the equipment: RJ11C.A plug and jack used to connect this equipment to the premises wiring and telephone network mustcomply with the applicable FCC Part 68 rules and requirements adopted by the ACTA. A complianttelephone cord and modular plug is provided with this product. It is designed to be connected to acompatible modular jack that is also compliant. See installation instructions for details.The REN is used to determine the number of devices that may be connected to a telephone line.Excessive RENs on a telephone line may result in the devices not ringing in response to an incomingcall. In most but not all areas, the sum of RENs should not exceed five (5.0). To be certain of the numberof devices that may be connected to a line, as determined by the total RENs, contact the local telephonecompany. For products approved after July 23, 2001 , the REN for this product is part of the productidentifier that has the format US:AAAEQ##TXXXX. The digits represented by ## are the REN without adecimal point (e.g., 03 is a REN of 0.3). For earlier products, the REN is separately shown on the label.If this equipment causes harm to the telephone network, the telephone company will notify you inadvance that temporary discontinuance of service may be required. But if advance notice isn't practical,the telephone company will notify the customer as soon as possible. Also, you will be advised of yourright to file a complaint with the FCC if you believe it is necessary.The telephone company may make changes in its facilities, equipment, operations or procedures thatcould affect the operation of the equipment. If this happens the telephone company will provide advancenotice in order for you to make necessary modifications to maintain uninterrupted service.If you have problems with this product and require technical or customer support, please visitwww.epson.com for more information.This product is not intended to be repaired by the customer. If you experience trouble connecting thisequipment to a telephone line, please contact:Name: Epson America, Inc.Address: 3840 Kilroy Airport Way, Long Beach, CA 90806 U.S.A.Telephone: (562) 981-3840If the equipment is causing harm to the telephone network, the telephone company may request that youdisconnect the equipment until the problem is resolved.This equipment may not be used on coin service provided by the telephone company. Connection toparty line service is subject to state tariffs. Contact the state public utility commission, public servicecommission or corporation commission for information.If your home has specially wired alarm equipment connected to the telephone line, ensure theinstallation of this equipment does not disable your alarm equipment. If you have questions about whatwill disable alarm equipment, consult your telephone company or a qualified installer.

348
The Telephone Consumer Protection Act of 1991 makes it unlawful for any person to use a computer orother electronic device, including fax machines, to send any message unless such message clearlycontains in a margin at the top or bottom of each transmitted page or on the first page of thetransmission, the date and time it is sent and an identification of the business or other entity, or otherindividual sending the message and the telephone number of the sending machine or such business,other entity, or individual. (The telephone number provided may not be a 900 number or any othernumber for which charges exceed local or long-distance transmission charges.)In order to program this information into your fax machine, click the link below for instructions on enteringfax header information.According to the FCC's electrical safety advisory, we recommend that you may install an AC surgearrester in the AC outlet to which this equipment is connected. Telephone companies report thatelectrical surges, typically lightning transients, are very destructive to customer terminal equipmentconnected to AC power sources and that this is a major nationwide problem.This equipment has been tested and found to comply with the limits for a Class B digital device, pursuantto Part 15 of the FCC Rules. These limits are designed to provide reasonable protection against harmfulinterference in a residential installation. This equipment generates, uses, and can radiate radiofrequency energy and, if not installed and used in accordance with the instructions, may cause harmfulinterference to radio or television reception. However, there is no guarantee that interference will notoccur in a particular installation. If this equipment does cause interference to radio and televisionreception, which can be determined by turning the equipment off and on, the user is encouraged to try tocorrect the interference by one or more of the following measures:• Reorient or relocate the receiving antenna.• Increase the separation between the equipment and receiver.• Connect the equipment into an outlet on a circuit different from that to which the receiver is connected.• Consult the dealer or an experienced radio/TV technician for help.
WARNINGThe connection of a non-shielded equipment interface cable to this equipment will invalidate the FCCCertification or Declaration of this device and may cause interference levels which exceed the limitsestablished by the FCC for this equipment. It is the responsibility of the user to obtain and use a shieldedequipment interface cable with this device. If this equipment has more than one interface connector, donot leave cables connected to unused interfaces. Changes or modifications not expressly approved bythe manufacturer could void the user’s authority to operate the equipment.
For Canadian Users1. This product meets the applicable Industry Canada technical specifications.

349
2. The Ringer Equivalence Number is an indication of the maximum number of devices allowed to beconnected to a telephone interface. The termination on an interface may consist of any combination ofdevices subject only to the requirement that the sum of the RENs of all the devices does not exceed five.CAN ICES-3(B)/NMB-3(B)Le présent matériel est conforme aux spécifications techniques applicables d’Industrie Canada.L’indice d’équivalence de la sonnerie (IES) sert à indiquer le nombre maximal de terminaux qui peuventêtre raccordés à une interface téléphonique. La terminaison d’une interface peut consister en unecombinaison quelconque de dispositifs, à la seule condition que la somme d’indices d’équivalence de lasonnerie de tous les dispositifs n’excède pas 5.CAN ICES-3(B)/NMB-3(B)Parent topic: NoticesRelated tasksUsing the Fax Setup Wizard
Software Notice1. This printer product includes open source software programs according to the license terms of each
open source software program.2. We provide the source code of some of these open softwares until five (5) years after the
discontinuation of same model of this printer product. If you desire to receive the source code above,please contact the customer support of your region. You shall comply with the license terms of eachopen source software program.
3. The open source software programs are WITHOUT ANY WARRANTY; without even the impliedwarranty of MERCHANTABILITY AND FITNESS FOR A PARTICULAR PURPOSE. See the licenseagreements of each open source software program for more details, which are described below.
GNU GENERAL PUBLIC LICENSEVersion 2, June 1991Copyright (C) 1989, 1991 Free Software Foundation, Inc., 51 Franklin Street, Fifth Floor, Boston, MA02110-1301 USA Everyone is permitted to copy and distribute verbatim copies of this license document,but changing it is not allowed.PreambleThe licenses for most software are designed to take away your freedom to share and change it. Bycontrast, the GNU General Public License is intended to guarantee your freedom to share and changefree software--to make sure the software is free for all its users. This General Public License applies tomost of the Free Software Foundation's software and to any other program whose authors commit to

350
using it. (Some other Free Software Foundation software is covered by the GNU Lesser General PublicLicense instead.) You can apply it to your programs, too.When we speak of free software, we are referring to freedom, not price. Our General Public Licenses aredesigned to make sure that you have the freedom to distribute copies of free software (and charge forthis service if you wish), that you receive source code or can get it if you want it, that you can change thesoftware or use pieces of it in new free programs; and that you know you can do these things.To protect your rights, we need to make restrictions that forbid anyone to deny you these rights or to askyou to surrender the rights. These restrictions translate to certain responsibilities for you if you distributecopies of the software, or if you modify it.For example, if you distribute copies of such a program, whether gratis or for a fee, you must give therecipients all the rights that you have. You must make sure that they, too, receive or can get the sourcecode. And you must show them these terms so they know their rights.We protect your rights with two steps: (1) copyright the software, and (2) offer you this license whichgives you legal permission to copy, distribute and/or modify the software.Also, for each author's protection and ours, we want to make certain that everyone understands thatthere is no warranty for this free software. If the software is modified by someone else and passed on,we want its recipients to know that what they have is not the original, so that any problems introduced byothers will not reflect on the original authors' reputations.Finally, any free program is threatened constantly by software patents. We wish to avoid the danger thatredistributors of a free program will individually obtain patent licenses, in effect making the programproprietary. To prevent this, we have made it clear that any patent must be licensed for everyone's freeuse or not licensed at all.The precise terms and conditions for copying, distribution and modification follow.GNU GENERAL PUBLIC LICENSE TERMS AND CONDITIONS FOR COPYING, DISTRIBUTION ANDMODIFICATION0. This License applies to any program or other work which contains a notice placed by the copyrightholder saying it may be distributed under the terms of this General Public License. The "Program",below, refers to any such program or work, and a "work based on the Program" means either theProgram or any derivative work under copyright law: that is to say, a work containing the Program or aportion of it, either verbatim or with modifications and/or translated into another language. (Hereinafter,translation is included without limitation in the term "modification".) Each licensee is addressed as "you".Activities other than copying, distribution and modification are not covered by this License; they areoutside its scope. The act of running the Program is not restricted, and the output from the Program iscovered only if its contents constitute a work based on the Program (independent of having been madeby running the Program). Whether that is true depends on what the Program does.

351
1. You may copy and distribute verbatim copies of the Program's source code as you receive it, in anymedium, provided that you conspicuously and appropriately publish on each copy an appropriatecopyright notice and disclaimer of warranty; keep intact all the notices that refer to this License and to theabsence of any warranty; and give any other recipients of the Program a copy of this License along withthe Program.You may charge a fee for the physical act of transferring a copy, and you may at your option offerwarranty protection in exchange for a fee.2. You may modify your copy or copies of the Program or any portion of it, thus forming a work based onthe Program, and copy and distribute such modifications or work under the terms of Section 1 above,provided that you also meet all of these conditions:a) You must cause the modified files to carry prominent notices stating that you changed the files and thedate of any change.b) You must cause any work that you distribute or publish, that in whole or in part contains or is derivedfrom the Program or any part thereof, to be licensed as a whole at no charge to all third parties under theterms of this License.c) If the modified program normally reads commands interactively when run, you must cause it, whenstarted running for such interactive use in the most ordinary way, to print or display an announcementincluding an appropriate copyright notice and a notice that there is no warranty (or else, saying that youprovide a warranty) and that users may redistribute the program under these conditions, and telling theuser how to view a copy of this License. (Exception: if the Program itself is interactive but does notnormally print such an announcement, your work based on the Program is not required to print anannouncement.)These requirements apply to the modified work as a whole. If identifiable sections of that work are notderived from the Program, and can be reasonably considered independent and separate works inthemselves, then this License, and its terms, do not apply to those sections when you distribute them asseparate works. But when you distribute the same sections as part of a whole which is a work based onthe Program, the distribution of the whole must be on the terms of this License, whose permissions forother licensees extend to the entire whole, and thus to each and every part regardless of who wrote it.Thus, it is not the intent of this section to claim rights or contest your rights to work written entirely byyou; rather, the intent is to exercise the right to control the distribution of derivative or collective worksbased on the Program.In addition, mere aggregation of another work not based on the Program with the Program (or with awork based on the Program) on a volume of a storage or distribution medium does not bring the otherwork under the scope of this License.3. You may copy and distribute the Program (or a work based on it, under Section 2) in object code orexecutable form under the terms of Sections 1 and 2 above provided that you also do one of thefollowing:

352
a) Accompany it with the complete corresponding machine-readable source code, which must bedistributed under the terms of Sections 1 and 2 above on a medium customarily used for softwareinterchange; or,b) Accompany it with a written offer, valid for at least three years, to give any third party, for a charge nomore than your cost of physically performing source distribution, a complete machine-readable copy ofthe corresponding source code, to be distributed under the terms of Sections 1 and 2 above on amedium customarily used for software interchange; or,c) Accompany it with the information you received as to the offer to distribute corresponding sourcecode. (This alternative is allowed only for noncommercial distribution and only if you received theprogram in object code or executable form with such an offer, in accord with Subsection b above.)The source code for a work means the preferred form of the work for making modifications to it. For anexecutable work, complete source code means all the source code for all modules it contains, plus anyassociated interface definition files, plus the scripts used to control compilation and installation of theexecutable. However, as a special exception, the source code distributed need not include anything thatis normally distributed (in either source or binary form) with the major components (compiler, kernel, andso on) of the operating system on which the executable runs, unless that component itself accompaniesthe executable.If distribution of executable or object code is made by offering access to copy from a designated place,then offering equivalent access to copy the source code from the same place counts as distribution ofthe source code, even though third parties are not compelled to copy the source along with the objectcode.4. You may not copy, modify, sublicense, or distribute the Program except as expressly provided underthis License. Any attempt otherwise to copy, modify, sublicense or distribute the Program is void, and willautomatically terminate your rights under this License. However, parties who have received copies, orrights, from you under this License will not have their licenses terminated so long as such parties remainin full compliance.5. You are not required to accept this License, since you have not signed it. However, nothing elsegrants you permission to modify or distribute the Program or its derivative works. These actions areprohibited by law if you do not accept this License. Therefore, by modifying or distributing the Program(or any work based on the Program), you indicate your acceptance of this License to do so, and all itsterms and conditions for copying, distributing or modifying the Program or works based on it.6. Each time you redistribute the Program (or any work based on the Program), the recipientautomatically receives a license from the original licensor to copy, distribute or modify the Programsubject to these terms and conditions. You may not impose any further restrictions on the recipients'exercise of the rights granted herein. You are not responsible for enforcing compliance by third parties tothis License.

353
7. If, as a consequence of a court judgment or allegation of patent infringement or for any other reason(not limited to patent issues), conditions are imposed on you (whether by court order, agreement orotherwise) that contradict the conditions of this License, they do not excuse you from the conditions ofthis License. If you cannot distribute so as to satisfy simultaneously your obligations under this Licenseand any other pertinent obligations, then as a consequence you may not distribute the Program at all.For example, if a patent license would not permit royalty-free redistribution of the Program by all thosewho receive copies directly or indirectly through you, then the only way you could satisfy both it and thisLicense would be to refrain entirely from distribution of the Program.If any portion of this section is held invalid or unenforceable under any particular circumstance, thebalance of the section is intended to apply and the section as a whole is intended to apply in othercircumstances.It is not the purpose of this section to induce you to infringe any patents or other property right claims orto contest validity of any such claims; this section has the sole purpose of protecting the integrity of thefree software distribution system, which is implemented by public license practices. Many people havemade generous contributions to the wide range of software distributed through that system in reliance onconsistent application of that system; it is up to the author/donor to decide if he or she is willing todistribute software through any other system and a licensee cannot impose that choice.This section is intended to make thoroughly clear what is believed to be a consequence of the rest of thisLicense.8. If the distribution and/or use of the Program is restricted in certain countries either by patents or bycopyrighted interfaces, the original copyright holder who places the Program under this License may addan explicit geographical distribution limitation excluding those countries, so that distribution is permittedonly in or among countries not thus excluded. In such case, this License incorporates the limitation as ifwritten in the body of this License.9. The Free Software Foundation may publish revised and/or new versions of the General PublicLicense from time to time. Such new versions will be similar in spirit to the present version, but may differin detail to address new problems or concerns.Each version is given a distinguishing version number. If the Program specifies a version number of thisLicense which applies to it and "any later version", you have the option of following the terms andconditions either of that version or of any later version published by the Free Software Foundation. If theProgram does not specify a version number of this License, you may choose any version ever publishedby the Free Software Foundation.10. If you wish to incorporate parts of the Program into other free programs whose distribution conditionsare different, write to the author to ask for permission. For software which is copyrighted by the FreeSoftware Foundation, write to the Free Software Foundation; we sometimes make exceptions for this.Our decision will be guided by the two goals of preserving the free status of all derivatives of our freesoftware and of promoting the sharing and reuse of software generally.

354
NO WARRANTY11. BECAUSE THE PROGRAM IS LICENSED FREE OF CHARGE, THERE IS NO WARRANTY FORTHE PROGRAM, TO THE EXTENT PERMITTED BY APPLICABLE LAW. EXCEPT WHENOTHERWISE STATED IN WRITING THE COPYRIGHT HOLDERS AND/OR OTHER PARTIESPROVIDE THE PROGRAM "AS IS" WITHOUT WARRANTY OF ANY KIND, EITHER EXPRESSED ORIMPLIED, INCLUDING, BUT NOT LIMITED TO, THE IMPLIED WARRANTIES OF MERCHANTABILITYAND FITNESS FOR A PARTICULAR PURPOSE. THE ENTIRE RISK AS TO THE QUALITY ANDPERFORMANCE OF THE PROGRAM IS WITH YOU. SHOULD THE PROGRAM PROVE DEFECTIVE,YOU ASSUME THE COST OF ALL NECESSARY SERVICING, REPAIR OR CORRECTION.12. IN NO EVENT UNLESS REQUIRED BY APPLICABLE LAW OR AGREED TO IN WRITING WILLANY COPYRIGHT HOLDER, OR ANY OTHER PARTY WHO MAY MODIFY AND/OR REDISTRIBUTETHE PROGRAM AS PERMITTED ABOVE, BE LIABLE TO YOU FOR DAMAGES, INCLUDING ANYGENERAL, SPECIAL, INCIDENTAL OR CONSEQUENTIAL DAMAGES ARISING OUT OF THE USEOR INABILITY TO USE THE PROGRAM (INCLUDING BUT NOT LIMITED TO LOSS OF DATA ORDATA BEING RENDERED INACCURATE OR LOSSES SUSTAINED BY YOU OR THIRD PARTIESOR A FAILURE OF THE PROGRAM TO OPERATE WITH ANY OTHER PROGRAMS), EVEN IF SUCHHOLDER OR OTHER PARTY HAS BEEN ADVISED OF THE POSSIBILITY OF SUCH DAMAGES.END OF TERMS AND CONDITIONSHow to Apply These Terms to Your New ProgramsIf you develop a new program, and you want it to be of the greatest possible use to the public, the bestway to achieve this is to make it free software which everyone can redistribute and change under theseterms.To do so, attach the following notices to the program. It is safest to attach them to the start of eachsource file to most effectively convey the exclusion of warranty; and each file should have at least the"copyright" line and a pointer to where the full notice is found.<one line to give the program's name and a brief idea of what it does.> Copyright (C) <year> <name ofauthor>This program is free software; you can redistribute it and/or modify it under the terms of the GNUGeneral Public License as published by the Free Software Foundation; either version 2 of the License, or(at your option) any later version.This program is distributed in the hope that it will be useful, but WITHOUT ANY WARRANTY; withouteven the implied warranty of MERCHANTABILITY or FITNESS FOR A PARTICULAR PURPOSE. Seethe GNU General Public License for more details.You should have received a copy of the GNU General Public License along with this program; if not,write to the Free Software Foundation, Inc., 51 Franklin Street, Fifth Floor, Boston, MA 02110-1301USA.

355
Also add information on how to contact you by electronic and paper mail.If the program is interactive, make it output a short notice like this when it starts in an interactive mode:Gnomovision version 69, Copyright (C) year name of author Gnomovision comes with ABSOLUTELYNO WARRANTY; for details type 'show w'. This is free software, and you are welcome to redistribute itunder certain conditions; type 'show c' for details.The hypothetical commands 'show w' and 'show c' should show the appropriate parts of the GeneralPublic License. Of course, the commands you use may be called something other than 'show w' and'show c'; they could even be mouse-clicks or menu items--whatever suits your program.You should also get your employer (if you work as a programmer) or your school, if any, to sign a"copyright disclaimer" for the program, if necessary. Here is a sample; alter the names:Yoyodyne, Inc., hereby disclaims all copyright interest in the program `Gnomovision' (which makespasses at compilers) written by James Hacker.<signature of Ty Coon>, 1 April 1989 Ty Coon, President of ViceThis General Public License does not permit incorporating your program into proprietary programs. Ifyour program is a subroutine library, you may consider it more useful to permit linking proprietaryapplications with the library. If this is what you want to do, use the GNU Lesser General Public Licenseinstead of this License.GNU LESSER GENERAL PUBLIC LICENSEVersion 2.1, February 1999Copyright (C) 1991, 1999 Free Software Foundation, Inc. 51 Franklin Street, Fifth Floor, Boston, MA02110-1301 USA Everyone is permitted to copy and distribute verbatim copies of this license document,but changing it is not allowed.[This is the first released version of the Lesser GPL. It also counts as the successor of the GNU LibraryPublic License, version 2, hence the version number 2.1.]PreambleThe licenses for most software are designed to take away your freedom to share and change it. Bycontrast, the GNU General Public Licenses are intended to guarantee your freedom to share andchange free software--to make sure the software is free for all its users.This license, the Lesser General Public License, applies to some specially designated softwarepackages--typically libraries--of the Free Software Foundation and other authors who decide to use it.You can use it too, but we suggest you first think carefully about whether this license or the ordinaryGeneral Public License is the better strategy to use in any particular case, based on the explanationsbelow.

356
When we speak of free software, we are referring to freedom of use, not price. Our General PublicLicenses are designed to make sure that you have the freedom to distribute copies of free software (andcharge for this service if you wish); that you receive source code or can get it if you want it; that you canchange the software and use pieces of it in new free programs; and that you are informed that you cando these things.To protect your rights, we need to make restrictions that forbid distributors to deny you these rights or toask you to surrender these rights. These restrictions translate to certain responsibilities for you if youdistribute copies of the library or if you modify it.For example, if you distribute copies of the library, whether gratis or for a fee, you must give therecipients all the rights that we gave you. You must make sure that they, too, receive or can get thesource code. If you link other code with the library, you must provide complete object files to therecipients, so that they can relink them with the library after making changes to the library andrecompiling it. And you must show them these terms so they know their rights.We protect your rights with a two-step method: (1) we copyright the library, and (2) we offer you thislicense, which gives you legal permission to copy, distribute and/or modify the library.To protect each distributor, we want to make it very clear that there is no warranty for the free library.Also, if the library is modified by someone else and passed on, the recipients should know that what theyhave is not the original version, so that the original author's reputation will not be affected by problemsthat might be introduced by others.Finally, software patents pose a constant threat to the existence of any free program. We wish to makesure that a company cannot effectively restrict the users of a free program by obtaining a restrictivelicense from a patent holder. Therefore, we insist that any patent license obtained for a version of thelibrary must be consistent with the full freedom of use specified in this license.Most GNU software, including some libraries, is covered by the ordinary GNU General Public License.This license, the GNU Lesser General Public License, applies to certain designated libraries, and is quitedifferent from the ordinary General Public License. We use this license for certain libraries in order topermit linking those libraries into non-free programs.When a program is linked with a library, whether statically or using a shared library, the combination ofthe two is legally speaking a combined work, a derivative of the original library. The ordinary GeneralPublic License therefore permits such linking only if the entire combination fits its criteria of freedom. TheLesser General Public License permits more lax criteria for linking other code with the library.We call this license the "Lesser" General Public License because it does Less to protect the user'sfreedom than the ordinary General Public License. It also provides other free software developers Lessof an advantage over competing non-free programs. These disadvantages are the reason we use theordinary General Public License for many libraries. However, the Lesser license provides advantages incertain special circumstances.

357
For example, on rare occasions, there may be a special need to encourage the widest possible use of acertain library, so that it becomes a de-facto standard. To achieve this, non-free programs must beallowed to use the library. A more frequent case is that a free library does the same job as widely usednon-free libraries. In this case, there is little to gain by limiting the free library to free software only, so weuse the Lesser General Public License.In other cases, permission to use a particular library in non-free programs enables a greater number ofpeople to use a large body of free software. For example, permission to use the GNU C Library in non-free programs enables many more people to use the whole GNU operating system, as well as its variant,the GNU/Linux operating system.Although the Lesser General Public License is Less protective of the users' freedom, it does ensure thatthe user of a program that is linked with the Library has the freedom and the wherewithal to run thatprogram using a modified version of the Library.The precise terms and conditions for copying, distribution and modification follow. Pay close attention tothe difference between a "work based on the library" and a "work that uses the library". The formercontains code derived from the library, whereas the latter must be combined with the library in order torun.GNU LESSER GENERAL PUBLIC LICENSE TERMS AND CONDITIONS FOR COPYING,DISTRIBUTION AND MODIFICATION0. This License Agreement applies to any software library or other program which contains a noticeplaced by the copyright holder or other authorized party saying it may be distributed under the terms ofthis Lesser General Public License (also called "this License"). Each licensee is addressed as "you".A "library" means a collection of software functions and/or data prepared so as to be conveniently linkedwith application programs (which use some of those functions and data) to form executables.The "Library", below, refers to any such software library or work which has been distributed under theseterms. A "work based on the Library" means either the Library or any derivative work under copyrightlaw: that is to say, a work containing the Library or a portion of it, either verbatim or with modificationsand/or translated straightforwardly into another language. (Hereinafter, translation is included withoutlimitation in the term "modification".)"Source code" for a work means the preferred form of the work for making modifications to it. For alibrary, complete source code means all the source code for all modules it contains, plus any associatedinterface definition files, plus the scripts used to control compilation and installation of the library.Activities other than copying, distribution and modification are not covered by this License; they areoutside its scope. The act of running a program using the Library is not restricted, and output from such aprogram is covered only if its contents constitute a work based on the Library (independent of the use ofthe Library in a tool for writing it). Whether that is true depends on what the Library does and what theprogram that uses the Library does.

358
1. You may copy and distribute verbatim copies of the Library's complete source code as you receive it,in any medium, provided that you conspicuously and appropriately publish on each copy an appropriatecopyright notice and disclaimer of warranty; keep intact all the notices that refer to this License and to theabsence of any warranty; and distribute a copy of this License along with the Library.You may charge a fee for the physical act of transferring a copy, and you may at your option offerwarranty protection in exchange for a fee.2. You may modify your copy or copies of the Library or any portion of it, thus forming a work based onthe Library, and copy and distribute such modifications or work under the terms of Section 1 above,provided that you also meet all of these conditions:a) The modified work must itself be a software library.b) You must cause the files modified to carry prominent notices stating that you changed the files and thedate of any change.c) You must cause the whole of the work to be licensed at no charge to all third parties under the termsof this License.d) If a facility in the modified Library refers to a function or a table of data to be supplied by an applicationprogram that uses the facility, other than as an argument passed when the facility is invoked, then youmust make a good faith effort to ensure that, in the event an application does not supply such function ortable, the facility still operates, and performs whatever part of its purpose remains meaningful.(For example, a function in a library to compute square roots has a purpose that is entirely well-definedindependent of the application. Therefore, Subsection 2d requires that any application-supplied functionor table used by this function must be optional: if the application does not supply it, the square rootfunction must still compute square roots.)These requirements apply to the modified work as a whole. If identifiable sections of that work are notderived from the Library, and can be reasonably considered independent and separate works inthemselves, then this License, and its terms, do not apply to those sections when you distribute them asseparate works. But when you distribute the same sections as part of a whole which is a work based onthe Library, the distribution of the whole must be on the terms of this License, whose permissions forother licensees extend to the entire whole, and thus to each and every part regardless of who wrote it.Thus, it is not the intent of this section to claim rights or contest your rights to work written entirely byyou; rather, the intent is to exercise the right to control the distribution of derivative or collective worksbased on the Library.In addition, mere aggregation of another work not based on the Library with the Library (or with a workbased on the Library) on a volume of a storage or distribution medium does not bring the other workunder the scope of this License.3. You may opt to apply the terms of the ordinary GNU General Public License instead of this License toa given copy of the Library. To do this, you must alter all the notices that refer to this License, so that

359
they refer to the ordinary GNU General Public License, version 2, instead of to this License. (If a newerversion than version 2 of the ordinary GNU General Public License has appeared, then you can specifythat version instead if you wish.) Do not make any other change in these notices.Once this change is made in a given copy, it is irreversible for that copy, so the ordinary GNU GeneralPublic License applies to all subsequent copies and derivative works made from that copy. This option isuseful when you wish to copy part of the code of the Library into a program that is not a library.4. You may copy and distribute the Library (or a portion or derivative of it, under Section 2) in object codeor executable form under the terms of Sections 1 and 2 above provided that you accompany it with thecomplete corresponding machine-readable source code, which must be distributed under the terms ofSections 1 and 2 above on a medium customarily used for software interchange.If distribution of object code is made by offering access to copy from a designated place, then offeringequivalent access to copy the source code from the same place satisfies the requirement to distributethe source code, even though third parties are not compelled to copy the source along with the objectcode.5. A program that contains no derivative of any portion of the Library, but is designed to work with theLibrary by being compiled or linked with it, is called a "work that uses the Library". Such a work, inisolation, is not a derivative work of the Library, and therefore falls outside the scope of this License.However, linking a "work that uses the Library" with the Library creates an executable that is a derivativeof the Library (because it contains portions of the Library), rather than a "work that uses the library". Theexecutable is therefore covered by this License. Section 6 states terms for distribution of suchexecutables.When a "work that uses the Library" uses material from a header file that is part of the Library, the objectcode for the work may be a derivative work of the Library even though the source code is not. Whetherthis is true is especially significant if the work can be linked without the Library, or if the work is itself alibrary. The threshold for this to be true is not precisely defined by law.If such an object file uses only numerical parameters, data structure layouts and accessors, and smallmacros and small inline functions (ten lines or less in length), then the use of the object file isunrestricted, regardless of whether it is legally a derivative work. (Executables containing this objectcode plus portions of the Library will still fall under Section 6.)Otherwise, if the work is a derivative of the Library, you may distribute the object code for the work underthe terms of Section 6. Any executables containing that work also fall under Section 6, whether or notthey are linked directly with the Library itself.6. As an exception to the Sections above, you may also combine or link a "work that uses the Library"with the Library to produce a work containing portions of the Library, and distribute that work under termsof your choice, provided that the terms permit modification of the work for the customer's own use andreverse engineering for debugging such modifications.

360
You must give prominent notice with each copy of the work that the Library is used in it and that theLibrary and its use are covered by this License. You must supply a copy of this License. If the workduring execution displays copyright notices, you must include the copyright notice for the Library amongthem, as well as a reference directing the user to the copy of this License. Also, you must do one ofthese things:a) Accompany the work with the complete corresponding machine-readable source code for the Libraryincluding whatever changes were used in the work (which must be distributed under Sections 1 and 2above); and, if the work is an executable linked with the Library, with the complete machine-readable"work that uses the Library", as object code and/or source code, so that the user can modify the Libraryand then relink to produce a modified executable containing the modified Library. (It is understood thatthe user who changes the contents of definitions files in the Library will not necessarily be able torecompile the application to use the modified definitions.)b) Use a suitable shared library mechanism for linking with the Library. A suitable mechanism is one that(1) uses at run time a copy of the library already present on the user's computer system, rather thancopying library functions into the executable, and (2) will operate properly with a modified version of thelibrary, if the user installs one, as long as the modified version is interface-compatible with the versionthat the work was made with.c) Accompany the work with a written offer, valid for at least three years, to give the same user thematerials specified in Subsection 6a, above, for a charge no more than the cost of performing thisdistribution.d) If distribution of the work is made by offering access to copy from a designated place, offer equivalentaccess to copy the above specified materials from the same place.e) Verify that the user has already received a copy of these materials or that you have already sent thisuser a copy.For an executable, the required form of the "work that uses the Library" must include any data and utilityprograms needed for reproducing the executable from it. However, as a special exception, the materialsto be distributed need not include anything that is normally distributed (in either source or binary form)with the major components (compiler, kernel, and so on) of the operating system on which theexecutable runs, unless that component itself accompanies the executable.It may happen that this requirement contradicts the license restrictions of other proprietary libraries thatdo not normally accompany the operating system. Such a contradiction means you cannot use boththem and the Library together in an executable that you distribute.7. You may place library facilities that are a work based on the Library side-by-side in a single librarytogether with other library facilities not covered by this License, and distribute such a combined library,provided that the separate distribution of the work based on the Library and of the other library facilities isotherwise permitted, and provided that you do these two things:

361
a) Accompany the combined library with a copy of the same work based on the Library, uncombined withany other library facilities. This must be distributed under the terms of the Sections above.b) Give prominent notice with the combined library of the fact that part of it is a work based on theLibrary, and explaining where to find the accompanying uncombined form of the same work.8. You may not copy, modify, sublicense, link with, or distribute the Library except as expressly providedunder this License. Any attempt otherwise to copy, modify, sublicense, link with, or distribute the Libraryis void, and will automatically terminate your rights under this License. However, parties who havereceived copies, or rights, from you under this License will not have their licenses terminated so long assuch parties remain in full compliance.9. You are not required to accept this License, since you have not signed it. However, nothing elsegrants you permission to modify or distribute the Library or its derivative works. These actions areprohibited by law if you do not accept this License. Therefore, by modifying or distributing the Library (orany work based on the Library), you indicate your acceptance of this License to do so, and all its termsand conditions for copying, distributing or modifying the Library or works based on it.10. Each time you redistribute the Library (or any work based on the Library), the recipient automaticallyreceives a license from the original licensor to copy, distribute, link with or modify the Library subject tothese terms and conditions. You may not impose any further restrictions on the recipients' exercise ofthe rights granted herein. You are not responsible for enforcing compliance by third parties with thisLicense.11. If, as a consequence of a court judgment or allegation of patent infringement or for any other reason(not limited to patent issues), conditions are imposed on you (whether by court order, agreement orotherwise) that contradict the conditions of this License, they do not excuse you from the conditions ofthis License. If you cannot distribute so as to satisfy simultaneously your obligations under this Licenseand any other pertinent obligations, then as a consequence you may not distribute the Library at all. Forexample, if a patent license would not permit royalty-free redistribution of the Library by all those whoreceive copies directly or indirectly through you, then the only way you could satisfy both it and thisLicense would be to refrain entirely from distribution of the Library.If any portion of this section is held invalid or unenforceable under any particular circumstance, thebalance of the section is intended to apply, and the section as a whole is intended to apply in othercircumstances.It is not the purpose of this section to induce you to infringe any patents or other property right claims orto contest validity of any such claims; this section has the sole purpose of protecting the integrity of thefree software distribution system which is implemented by public license practices. Many people havemade generous contributions to the wide range of software distributed through that system in reliance onconsistent application of that system; it is up to the author/donor to decide if he or she is willing todistribute software through any other system and a licensee cannot impose that choice.

362
This section is intended to make thoroughly clear what is believed to be a consequence of the rest of thisLicense.12. If the distribution and/or use of the Library is restricted in certain countries either by patents or bycopyrighted interfaces, the original copyright holder who places the Library under this License may addan explicit geographical distribution limitation excluding those countries, so that distribution is permittedonly in or among countries not thus excluded. In such case, this License incorporates the limitation as ifwritten in the body of this License.13. The Free Software Foundation may publish revised and/or new versions of the Lesser GeneralPublic License from time to time. Such new versions will be similar in spirit to the present version, butmay differ in detail to address new problems or concerns.Each version is given a distinguishing version number. If the Library specifies a version number of thisLicense which applies to it and "any later version", you have the option of following the terms andconditions either of that version or of any later version published by the Free Software Foundation. If theLibrary does not specify a license version number, you may choose any version ever published by theFree Software Foundation.14. If you wish to incorporate parts of the Library into other free programs whose distribution conditionsare incompatible with these, write to the author to ask for permission. For software which is copyrightedby the Free Software Foundation, write to the Free Software Foundation; we sometimes makeexceptions for this. Our decision will be guided by the two goals of preserving the free status of allderivatives of our free software and of promoting the sharing and reuse of software generally.NO WARRANTY15. BECAUSE THE LIBRARY IS LICENSED FREE OF CHARGE, THERE IS NO WARRANTY FORTHE LIBRARY, TO THE EXTENT PERMITTED BY APPLICABLE LAW. EXCEPT WHEN OTHERWISESTATED IN WRITING THE COPYRIGHT HOLDERS AND/OR OTHER PARTIES PROVIDE THELIBRARY "AS IS" WITHOUT WARRANTY OF ANY KIND, EITHER EXPRESSED OR IMPLIED,INCLUDING, BUT NOT LIMITED TO, THE IMPLIED WARRANTIES OF MERCHANTABILITY ANDFITNESS FOR A PARTICULAR PURPOSE. THE ENTIRE RISK AS TO THE QUALITY ANDPERFORMANCE OF THE LIBRARY IS WITH YOU. SHOULD THE LIBRARY PROVE DEFECTIVE,YOU ASSUME THE COST OF ALL NECESSARY SERVICING, REPAIR OR CORRECTION.16. IN NO EVENT UNLESS REQUIRED BY APPLICABLE LAW OR AGREED TO IN WRITING WILLANY COPYRIGHT HOLDER, OR ANY OTHER PARTY WHO MAY MODIFY AND/OR REDISTRIBUTETHE LIBRARY AS PERMITTED ABOVE, BE LIABLE TO YOU FOR DAMAGES, INCLUDING ANYGENERAL, SPECIAL, INCIDENTAL OR CONSEQUENTIAL DAMAGES ARISING OUT OF THE USEOR INABILITY TO USE THE LIBRARY (INCLUDING BUT NOT LIMITED TO LOSS OF DATA OR DATABEING RENDERED INACCURATE OR LOSSES SUSTAINED BY YOU OR THIRD PARTIES OR AFAILURE OF THE LIBRARY TO OPERATE WITH ANY OTHER SOFTWARE), EVEN IF SUCHHOLDER OR OTHER PARTY HAS BEEN ADVISED OF THE POSSIBILITY OF SUCH DAMAGES.

363
END OF TERMS AND CONDITIONSHow to Apply These Terms to Your New LibrariesIf you develop a new library, and you want it to be of the greatest possible use to the public, werecommend making it free software that everyone can redistribute and change. You can do so bypermitting redistribution under these terms (or, alternatively, under the terms of the ordinary GeneralPublic License).To apply these terms, attach the following notices to the library. It is safest to attach them to the start ofeach source file to most effectively convey the exclusion of warranty; and each file should have at leastthe "copyright" line and a pointer to where the full notice is found.<one line to give the library's name and a brief idea of what it does.> Copyright (C) <year> <name ofauthor>This library is free software; you can redistribute it and/or modify it under the terms of the GNU LesserGeneral Public License as published by the Free Software Foundation; either version 2.1 of the License,or (at your option) any later version.This library is distributed in the hope that it will be useful, but WITHOUT ANY WARRANTY; without eventhe implied warranty of MERCHANTABILITY or FITNESS FOR A PARTICULAR PURPOSE. See theGNU Lesser General Public License for more details.You should have received a copy of the GNU Lesser General Public License along with this library; ifnot, write to the Free Software Foundation, Inc., 51 Franklin Street, Fifth Floor, Boston, MA 02110-1301USAAlso add information on how to contact you by electronic and paper mail.You should also get your employer (if you work as a programmer) or your school, if any, to sign a"copyright disclaimer" for the library, if necessary. Here is a sample; alter the names:Yoyodyne, Inc., hereby disclaims all copyright interest in the library `Frob' (a library for tweaking knobs)written by James Random Hacker.<signature of Ty Coon>, 1 April 1990 Ty Coon, President of ViceThat's all there is to it!Apache LicenseVersion 2.0, January 2004http://www.apache.org/licenses/TERMS AND CONDITIONS FOR USE, REPRODUCTION, AND DISTRIBUTION1. Definitions.

364
"License" shall mean the terms and conditions for use, reproduction, and distribution as defined bySections 1 through 9 of this document."Licensor" shall mean the copyright owner or entity authorized by the copyright owner that is granting theLicense."Legal Entity" shall mean the union of the acting entity and all other entities that control, are controlledby, or are under common control with that entity. For the purposes of this definition, "control" means (i)the power, direct or indirect, to cause the direction or management of such entity, whether by contract orotherwise, or (ii) ownership of fifty percent (50%) or more of the outstanding shares, or (iii) beneficialownership of such entity."You" (or "Your") shall mean an individual or Legal Entity exercising permissions granted by this License."Source" form shall mean the preferred form for making modifications, including but not limited tosoftware source code, documentation source, and configuration files."Object" form shall mean any form resulting from mechanical transformation or translation of a Sourceform, including but not limited to compiled object code, generated documentation, and conversions toother media types."Work" shall mean the work of authorship, whether in Source or Object form, made available under theLicense, as indicated by a copyright notice that is included in or attached to the work (an example isprovided in the Appendix below)."Derivative Works" shall mean any work, whether in Source or Object form, that is based on (or derivedfrom) the Work and for which the editorial revisions, annotations, elaborations, or other modificationsrepresent, as a whole, an original work of authorship. For the purposes of this License, Derivative Worksshall not include works that remain separable from, or merely link (or bind by name) to the interfaces of,the Work and Derivative Works thereof."Contribution" shall mean any work of authorship, including the original version of the Work and anymodifications or additions to that Work or Derivative Works thereof, that is intentionally submitted toLicensor for inclusion in the Work by the copyright owner or by an individual or Legal Entity authorized tosubmit on behalf of the copyright owner. For the purposes of this definition, "submitted" means any formof electronic, verbal, or written communication sent to the Licensor or its representatives, including butnot limited to communication on electronic mailing lists, source code control systems, and issue trackingsystems that are managed by, or on behalf of, the Licensor for the purpose of discussing and improvingthe Work, but excluding communication that is conspicuously marked or otherwise designated in writingby the copyright owner as "Not a Contribution.""Contributor" shall mean Licensor and any individual or Legal Entity on behalf of whom a Contributionhas been received by Licensor and subsequently incorporated within the Work.2. Grant of Copyright License. Subject to the terms and conditions of this License, each Contributorhereby grants to You a perpetual, worldwide, non-exclusive, no-charge, royalty-free, irrevocable

365
copyright license to reproduce, prepare Derivative Works of, publicly display, publicly perform,sublicense, and distribute the Work and such Derivative Works in Source or Object form.3. Grant of Patent License. Subject to the terms and conditions of this License, each Contributor herebygrants to You a perpetual, worldwide, non-exclusive, no-charge, royalty-free, irrevocable (except asstated in this section) patent license to make, have made, use, offer to sell, sell, import, and otherwisetransfer the Work, where such license applies only to those patent claims licensable by such Contributorthat are necessarily infringed by their Contribution(s) alone or by combination of their Contribution(s) withthe Work to which such Contribution(s) was submitted. If You institute patent litigation against any entity(including a cross-claim or counterclaim in a lawsuit) alleging that the Work or a Contributionincorporated within the Work constitutes direct or contributory patent infringement, then any patentlicenses granted to You under this License for that Work shall terminate as of the date such litigation isfiled.4. Redistribution. You may reproduce and distribute copies of the Work or Derivative Works thereof inany medium, with or without modifications, and in Source or Object form, provided that You meet thefollowing conditions:(a) You must give any other recipients of the Work or Derivative Works a copy of this License; and(b) You must cause any modified files to carry prominent notices stating that You changed the files; and(c) You must retain, in the Source form of any Derivative Works that You distribute, all copyright, patent,trademark, and attribution notices from the Source form of the Work, excluding those notices that do notpertain to any part of the Derivative Works; and(d) If the Work includes a "NOTICE" text file as part of its distribution, then any Derivative Works that Youdistribute must include a readable copy of the attribution notices contained within such NOTICE file,excluding those notices that do not pertain to any part of the Derivative Works, in at least one of thefollowing places: within a NOTICE text file distributed as part of the Derivative Works; within the Sourceform or documentation, if provided along with the Derivative Works; or, within a display generated by theDerivative Works, if and wherever such third-party notices normally appear. The contents of the NOTICEfile are for informational purposes only and do not modify the License. You may add Your own attributionnotices within Derivative Works that You distribute, alongside or as an addendum to the NOTICE textfrom the Work, provided that such additional attribution notices cannot be construed as modifying theLicense.You may add Your own copyright statement to Your modifications and may provide additional or differentlicense terms and conditions for use, reproduction, or distribution of Your modifications, or for any suchDerivative Works as a whole, provided Your use, reproduction, and distribution of the Work otherwisecomplies with the conditions stated in this License.5. Submission of Contributions. Unless You explicitly state otherwise, any Contribution intentionallysubmitted for inclusion in the Work by You to the Licensor shall be under the terms and conditions of thisLicense, without any additional terms or conditions. Notwithstanding the above, nothing herein shall

366
supersede or modify the terms of any separate license agreement you may have executed with Licensorregarding such Contributions.6. Trademarks. This License does not grant permission to use the trade names, trademarks, servicemarks, or product names of the Licensor, except as required for reasonable and customary use indescribing the origin of the Work and reproducing the content of the NOTICE file.7. Disclaimer of Warranty. Unless required by applicable law or agreed to in writing, Licensor providesthe Work (and each Contributor provides its Contributions) on an "AS IS" BASIS, WITHOUTWARRANTIES OR CONDITIONS OF ANY KIND, either express or implied, including, without limitation,any warranties or conditions of TITLE, NON-INFRINGEMENT, MERCHANTABILITY, or FITNESS FORA PARTICULAR PURPOSE. You are solely responsible for determining the appropriateness of using orredistributing the Work and assume any risks associated with Your exercise of permissions under thisLicense.8. Limitation of Liability. In no event and under no legal theory, whether in tort (including negligence),contract, or otherwise, unless required by applicable law (such as deliberate and grossly negligent acts)or agreed to in writing, shall any Contributor be liable to You for damages, including any direct, indirect,special, incidental, or consequential damages of any character arising as a result of this License or out ofthe use or inability to use the Work (including but not limited to damages for loss of goodwill, workstoppage, computer failure or malfunction, or any and all other commercial damages or losses), even ifsuch Contributor has been advised of the possibility of such damages.9. Accepting Warranty or Additional Liability. While redistributing the Work or Derivative Works thereof,You may choose to offer, and charge a fee for, acceptance of support, warranty, indemnity, or otherliability obligations and/or rights consistent with this License. However, in accepting such obligations,You may act only on Your own behalf and on Your sole responsibility, not on behalf of any otherContributor, and only if You agree to indemnify, defend, and hold each Contributor harmless for anyliability incurred by, or claims asserted against, such Contributor by reason of your accepting any suchwarranty or additional liability.END OF TERMS AND CONDITIONSAPPENDIX: How to apply the Apache License to your work.To apply the Apache License to your work, attach the following boilerplate notice, with the fieldsenclosed by brackets "[]" replaced with your own identifying information. (Don't include the brackets!)The text should be enclosed in the appropriate comment syntax for the file format. We also recommendthat a file or class name and description of purpose be included on the same "printed page" as thecopyright notice for easier identification within third-party archives.Copyright [yyyy] [name of copyright owner]Licensed under the Apache License, Version 2.0 (the "License"); you may not use this file except incompliance with the License. You may obtain a copy of the License at

367
http://www.apache.org/licenses/LICENSE-2.0Unless required by applicable law or agreed to in writing, software distributed under the License isdistributed on an "AS IS" BASIS, WITHOUT WARRANTIES OR CONDITIONS OF ANY KIND, eitherexpress or implied. See the License for the specific language governing permissions and limitationsunder the License.Copyright (c) 2003-2004, Apple Computer, Inc. All rights reserved.Redistribution and use in source and binary forms, with or without modification, are permitted providedthat the following conditions are met:1. Redistributions of source code must retain the above copyright notice, this list of conditions and thefollowing disclaimer.2. Redistributions in binary form must reproduce the above copyright notice, this list of conditions and thefollowing disclaimer in the documentation and/or other materials provided with the distribution.3. Neither the name of Apple Computer, Inc. ("Apple") nor the names of its contributors may be used toendorse or promote products derived from this software without specific prior written permission.THIS SOFTWARE IS PROVIDED BY APPLE AND ITS CONTRIBUTORS "AS IS" AND ANY EXPRESSOR IMPLIED WARRANTIES, INCLUDING, BUT NOT LIMITED TO, THE IMPLIED WARRANTIES OFMERCHANTABILITY AND FITNESS FOR A PARTICULAR PURPOSE ARE DISCLAIMED. IN NOEVENT SHALL APPLE OR ITS CONTRIBUTORS BE LIABLE FOR ANY DIRECT, INDIRECT,INCIDENTAL, SPECIAL, EXEMPLARY, OR CONSEQUENTIAL DAMAGES (INCLUDING, BUT NOTLIMITED TO, PROCUREMENT OF SUBSTITUTE GOODS OR SERVICES; LOSS OF USE, DATA, ORPROFITS; OR BUSINESS INTERRUPTION) HOWEVER CAUSED AND ON ANY THEORY OFLIABILITY, WHETHER IN CONTRACT, STRICT LIABILITY, OR TORT (INCLUDING NEGLIGENCE OROTHERWISE) ARISING IN ANY WAY OUT OF THE USE OF THIS SOFTWARE, EVEN IF ADVISEDOF THE POSSIBILITY OF SUCH DAMAGE.---- Part 1: CMU/UCD copyright notice: (BSD like) -----Copyright 1989, 1991, 1992 by Carnegie Mellon UniversityDerivative Work - 1996, 1998-2000Copyright 1996, 1998-2000 The Regents of the University of CaliforniaAll Rights ReservedPermission to use, copy, modify and distribute this software and its documentation for any purpose andwithout fee is hereby granted, provided that the above copyright notice appears in all copies and thatboth that copyright notice and this permission notice appear in supporting documentation, and that thename of CMU and The Regents of the University of California not be used in advertising or publicitypertaining to distribution of the software without specific written permission.

368
CMU AND THE REGENTS OF THE UNIVERSITY OF CALIFORNIA DISCLAIM ALL WARRANTIESWITH REGARD TO THIS SOFTWARE, INCLUDING ALL IMPLIED WARRANTIES OFMERCHANTABILITY AND FITNESS. IN NO EVENT SHALL CMU OR THE REGENTS OF THEUNIVERSITY OF CALIFORNIA BE LIABLE FOR ANY SPECIAL, INDIRECT OR CONSEQUENTIALDAMAGES OR ANY DAMAGES WHATSOEVER RESULTING FROM THE LOSS OF USE, DATA ORPROFITS, WHETHER IN AN ACTION OF CONTRACT, NEGLIGENCE OR OTHER TORTIOUSACTION, ARISING OUT OF OR IN CONNECTION WITH THE USE OR PERFORMANCE OF THISSOFTWARE.---- Part 2: Networks Associates Technology, Inc copyright notice (BSD) -----Copyright (c) 2001-2003, Networks Associates Technology, Inc All rights reserved.Redistribution and use in source and binary forms, with or without modification, are permitted providedthat the following conditions are met:* Redistributions of source code must retain the above copyright notice, this list of conditions and thefollowing disclaimer.* Redistributions in binary form must reproduce the above copyright notice, this list of conditions and thefollowing disclaimer in the documentation and/or other materials provided with the distribution.* Neither the name of the Networks Associates Technology, Inc nor the names of its contributors may beused to endorse or promote products derived from this software without specific prior written permission.THIS SOFTWARE IS PROVIDED BY THE COPYRIGHT HOLDERS AND CONTRIBUTORS "AS IS''AND ANY EXPRESS OR IMPLIED WARRANTIES, INCLUDING, BUT NOT LIMITED TO, THE IMPLIEDWARRANTIES OF MERCHANTABILITY AND FITNESS FOR A PARTICULAR PURPOSE AREDISCLAIMED. IN NO EVENT SHALL THE COPYRIGHT HOLDERS OR CONTRIBUTORS BE LIABLEFOR ANY DIRECT, INDIRECT, INCIDENTAL, SPECIAL, EXEMPLARY, OR CONSEQUENTIALDAMAGES (INCLUDING, BUT NOT LIMITED TO, PROCUREMENT OF SUBSTITUTE GOODS ORSERVICES; LOSS OF USE, DATA, OR PROFITS; OR BUSINESS INTERRUPTION) HOWEVERCAUSED AND ON ANY THEORY OF LIABILITY, WHETHER IN CONTRACT, STRICT LIABILITY, ORTORT (INCLUDING NEGLIGENCE OR OTHERWISE) ARISING IN ANY WAY OUT OF THE USE OFTHIS SOFTWARE, EVEN IF ADVISED OF THE POSSIBILITY OF SUCH DAMAGE.---- Part 3: Cambridge Broadband Ltd. copyright notice (BSD) -----Portions of this code are copyright (c) 2001-2003, Cambridge Broadband Ltd. All rights reserved.Redistribution and use in source and binary forms, with or without modification, are permitted providedthat the following conditions are met:* Redistributions of source code must retain the above copyright notice, this list of conditions and thefollowing disclaimer.

369
* Redistributions in binary form must reproduce the above copyright notice, this list of conditions and thefollowing disclaimer in the documentation and/or other materials provided with the distribution.* The name of Cambridge Broadband Ltd. may not be used to endorse or promote products derived fromthis software without specific prior written permission.THIS SOFTWARE IS PROVIDED BY THE COPYRIGHT HOLDER "AS IS'' AND ANY EXPRESS ORIMPLIED WARRANTIES, INCLUDING, BUT NOT LIMITED TO, THE IMPLIED WARRANTIES OFMERCHANTABILITY AND FITNESS FOR A PARTICULAR PURPOSE ARE DISCLAIMED. IN NOEVENT SHALL THE COPYRIGHT HOLDER BE LIABLE FOR ANY DIRECT, INDIRECT, INCIDENTAL,SPECIAL, EXEMPLARY, OR CONSEQUENTIAL DAMAGES (INCLUDING, BUT NOT LIMITED TO,PROCUREMENT OF SUBSTITUTE GOODS OR SERVICES; LOSS OF USE, DATA, OR PROFITS;OR BUSINESS INTERRUPTION) HOWEVER CAUSED AND ON ANY THEORY OF LIABILITY,WHETHER IN CONTRACT, STRICT LIABILITY, OR TORT (INCLUDING NEGLIGENCE OROTHERWISE) ARISING IN ANY WAY OUT OF THE USE OF THIS SOFTWARE, EVEN IF ADVISEDOF THE POSSIBILITY OF SUCH DAMAGE.---- Part 4: Sun Microsystems, Inc. copyright notice (BSD) -----Copyright © 2003 Sun Microsystems, Inc., 4150 Network Circle, Santa Clara, California 95054, U.S.A.All rights reserved.Use is subject to license terms below.This distribution may include materials developed by third parties.Sun, Sun Microsystems, the Sun logo and Solaris are trademarks or registered trademarks of SunMicrosystems, Inc. in the U.S. and other countries.Redistribution and use in source and binary forms, with or without modification, are permitted providedthat the following conditions are met:* Redistributions of source code must retain the above copyright notice, this list of conditions and thefollowing disclaimer.* Redistributions in binary form must reproduce the above copyright notice, this list of conditions and thefollowing disclaimer in the documentation and/or other materials provided with the distribution.* Neither the name of the Sun Microsystems, Inc. nor the names of its contributors may be used toendorse or promote products derived from this software without specific prior written permission.THIS SOFTWARE IS PROVIDED BY THE COPYRIGHT HOLDERS AND CONTRIBUTORS "AS IS''AND ANY EXPRESS OR IMPLIED WARRANTIES, INCLUDING, BUT NOT LIMITED TO, THE IMPLIEDWARRANTIES OF MERCHANTABILITY AND FITNESS FOR A PARTICULAR PURPOSE AREDISCLAIMED. IN NO EVENT SHALL THE COPYRIGHT HOLDERS OR CONTRIBUTORS BE LIABLEFOR ANY DIRECT, INDIRECT, INCIDENTAL, SPECIAL, EXEMPLARY, OR CONSEQUENTIALDAMAGES (INCLUDING, BUT NOT LIMITED TO, PROCUREMENT OF SUBSTITUTE GOODS OR

370
SERVICES; LOSS OF USE, DATA, OR PROFITS; OR BUSINESS INTERRUPTION) HOWEVERCAUSED AND ON ANY THEORY OF LIABILITY, WHETHER IN CONTRACT, STRICT LIABILITY, ORTORT (INCLUDING NEGLIGENCE OR OTHERWISE) ARISING IN ANY WAY OUT OF THE USE OFTHIS SOFTWARE, EVEN IF ADVISED OF THE POSSIBILITY OF SUCH DAMAGE.---- Part 5: Sparta, Inc copyright notice (BSD) -----Copyright (c) 2003-2004, Sparta, Inc All rights reserved.Redistribution and use in source and binary forms, with or without modification, are permitted providedthat the following conditions are met:* Redistributions of source code must retain the above copyright notice, this list of conditions and thefollowing disclaimer.* Redistributions in binary form must reproduce the above copyright notice, this list of conditions and thefollowing disclaimer in the documentation and/or other materials provided with the distribution.* Neither the name of Sparta, Inc nor the names of its contributors may be used to endorse or promoteproducts derived from this software without specific prior written permission.THIS SOFTWARE IS PROVIDED BY THE COPYRIGHT HOLDERS AND CONTRIBUTORS "AS IS''AND ANY EXPRESS OR IMPLIED WARRANTIES, INCLUDING, BUT NOT LIMITED TO, THE IMPLIEDWARRANTIES OF MERCHANTABILITY AND FITNESS FOR A PARTICULAR PURPOSE AREDISCLAIMED. IN NO EVENT SHALL THE COPYRIGHT HOLDERS OR CONTRIBUTORS BE LIABLEFOR ANY DIRECT, INDIRECT, INCIDENTAL, SPECIAL, EXEMPLARY, OR CONSEQUENTIALDAMAGES (INCLUDING, BUT NOT LIMITED TO, PROCUREMENT OF SUBSTITUTE GOODS ORSERVICES; LOSS OF USE, DATA, OR PROFITS; OR BUSINESS INTERRUPTION) HOWEVERCAUSED AND ON ANY THEORY OF LIABILITY, WHETHER IN CONTRACT, STRICT LIABILITY, ORTORT (INCLUDING NEGLIGENCE OR OTHERWISE) ARISING IN ANY WAY OUT OF THE USE OFTHIS SOFTWARE, EVEN IF ADVISED OF THE POSSIBILITY OF SUCH DAMAGE.LICENSE ISSUES==============The OpenSSL toolkit stays under a dual license, i.e. both the conditions of the OpenSSL License and theoriginal SSLeay license apply to the toolkit. See below for the actual license texts. Actually both licensesare BSD-style Open Source licenses. In case of any license issues related to OpenSSL please [email protected] License---------------Copyright (c) 1998-2011 The OpenSSL Project. All rights reserved.

371
Redistribution and use in source and binary forms, with or without modification, are permitted providedthat the following conditions are met:1. Redistributions of source code must retain the above copyright notice, this list of conditions and thefollowing disclaimer.2. Redistributions in binary form must reproduce the above copyright notice, this list of conditions and thefollowing disclaimer in the documentation and/or other materials provided with the distribution.3. All advertising materials mentioning features or use of this software must display the followingacknowledgment: "This product includes software developed by the OpenSSL Project for use in theOpenSSL Toolkit. (http://www.openssl.org/)"4. The names "OpenSSL Toolkit" and "OpenSSL Project" must not be used to endorse or promoteproducts derived from this software without prior written permission. For written permission, pleasecontact [email protected]. Products derived from this software may not be called "OpenSSL" nor may "OpenSSL" appear in theirnames without prior written permission of the OpenSSL Project.6. Redistributions of any form whatsoever must retain the following acknowledgment: "This productincludes software developed by the OpenSSL Project for use in the OpenSSL Toolkit(http://www.openssl.org/)"THIS SOFTWARE IS PROVIDED BY THE OpenSSL PROJECT "AS IS'' AND ANY EXPRESSED ORIMPLIED WARRANTIES, INCLUDING, BUT NOT LIMITED TO, THE IMPLIED WARRANTIES OFMERCHANTABILITY AND FITNESS FOR A PARTICULAR PURPOSE ARE DISCLAIMED. IN NOEVENT SHALL THE OpenSSL PROJECT OR ITS CONTRIBUTORS BE LIABLE FOR ANY DIRECT,INDIRECT, INCIDENTAL, SPECIAL, EXEMPLARY, OR CONSEQUENTIAL DAMAGES (INCLUDING,BUT NOT LIMITED TO, PROCUREMENT OF SUBSTITUTE GOODS OR SERVICES; LOSS OF USE,DATA, OR PROFITS; OR BUSINESS INTERRUPTION) HOWEVER CAUSED AND ON ANY THEORYOF LIABILITY, WHETHER IN CONTRACT, STRICT LIABILITY, OR TORT (INCLUDING NEGLIGENCEOR OTHERWISE) ARISING IN ANY WAY OUT OF THE USE OF THIS SOFTWARE, EVEN IFADVISED OF THE POSSIBILITY OF SUCH DAMAGE.====================================================================This product includes cryptographic software written by Eric Young ([email protected]). This productincludes software written by Tim Hudson ([email protected]).Original SSLeay License-----------------------Copyright (C) 1995-1998 Eric Young ([email protected]) All rights reserved.This package is an SSL implementation written by Eric Young ([email protected]). The implementationwas written so as to conform with Netscapes SSL.

372
This library is free for commercial and non-commercial use as long as the following conditions areaheared to. The following conditions apply to all code found in this distribution, be it the RC4, RSA,lhash, DES, etc., code; not just the SSL code. The SSL documentation included with this distribution iscovered by the same copyright terms except that the holder is Tim Hudson ([email protected]).Copyright remains Eric Young's, and as such any Copyright notices in the code are not to be removed. Ifthis package is used in a product, Eric Young should be given attribution as the author of the parts of thelibrary used. This can be in the form of a textual message at program startup or in documentation (onlineor textual) provided with the package.Redistribution and use in source and binary forms, with or without modification, are permitted providedthat the following conditions are met:1. Redistributions of source code must retain the copyright notice, this list of conditions and the followingdisclaimer.2. Redistributions in binary form must reproduce the above copyright notice, this list of conditions and thefollowing disclaimer in the documentation and/or other materials provided with the distribution.3. All advertising materials mentioning features or use of this software must display the followingacknowledgement: "This product includes cryptographic software written by Eric Young([email protected])" The word 'cryptographic' can be left out if the rouines from the library being usedare not cryptographic related :-).4. If you include any Windows specific code (or a derivative thereof) from the apps directory (applicationcode) you must include an acknowledgement: "This product includes software written by Tim Hudson([email protected])"THIS SOFTWARE IS PROVIDED BY ERIC YOUNG "AS IS'' AND ANY EXPRESS OR IMPLIEDWARRANTIES, INCLUDING, BUT NOT LIMITED TO, THE IMPLIED WARRANTIES OFMERCHANTABILITY AND FITNESS FOR A PARTICULAR PURPOSE ARE DISCLAIMED. IN NOEVENT SHALL THE AUTHOR OR CONTRIBUTORS BE LIABLE FOR ANY DIRECT, INDIRECT,INCIDENTAL, SPECIAL, EXEMPLARY, OR CONSEQUENTIAL DAMAGES (INCLUDING, BUT NOTLIMITED TO, PROCUREMENT OF SUBSTITUTE GOODS OR SERVICES; LOSS OF USE, DATA, ORPROFITS; OR BUSINESS INTERRUPTION) HOWEVER CAUSED AND ON ANY THEORY OFLIABILITY, WHETHER IN CONTRACT, STRICT LIABILITY, OR TORT (INCLUDING NEGLIGENCE OROTHERWISE) ARISING IN ANY WAY OUT OF THE USE OF THIS SOFTWARE, EVEN IF ADVISEDOF THE POSSIBILITY OF SUCH DAMAGE.The licence and distribution terms for any publically available version or derivative of this code cannot bechanged. i.e. this code cannot simply be copied and put under another distribution licence [including theGNU Public Licence.]Copyright 2002 Sun Microsystems, Inc. ALL RIGHTS RESERVED. ECC cipher suite support inOpenSSL originally developed by SUN MICROSYSTEMS, INC., and contributed to the OpenSSLproject.

373
Copyright 2005 Nokia. All rights reserved.The portions of the attached software ("Contribution") is developed by Nokia Corporation and is licensedpursuant to the OpenSSL open source license.The Contribution, originally written by Mika Kousa and Pasi Eronen of Nokia Corporation, consists of the"PSK" (Pre-Shared Key) ciphersuites support (see RFC 4279) to OpenSSL.No patent licenses or other rights except those expressly stated in the OpenSSL open source licenseshall be deemed granted or received expressly, by implication, estoppel, or otherwise.No assurances are provided by Nokia that the Contribution does not infringe the patent or otherintellectual property rights of any third party or that the license provides you with all the necessary rightsto make use of the Contribution.THE SOFTWARE IS PROVIDED "AS IS" WITHOUT WARRANTY OF ANY KIND. IN ADDITION TOTHE DISCLAIMERS INCLUDED IN THE LICENSE, NOKIA SPECIFICALLY DISCLAIMS ANYLIABILITY FOR CLAIMS BROUGHT BY YOU OR ANY OTHER ENTITY BASED ON INFRINGEMENTOF INTELLECTUAL PROPERTY RIGHTS OR OTHERWISE.Portions of the attached software ("Contribution") are developed by SUN MICROSYSTEMS, INC., andare contributed to the OpenSSL project.Copyright (c) 2004, Richard Levitte <[email protected]> All rights reserved.Redistribution and use in source and binary forms, with or without modification, are permitted providedthat the following conditions are met:1. Redistributions of source code must retain the above copyright notice, this list of conditions and thefollowing disclaimer.2. Redistributions in binary form must reproduce the above copyright notice, this list of conditions and thefollowing disclaimer in the documentation and/or other materials provided with the distribution.THIS SOFTWARE IS PROVIDED BY THE REGENTS AND CONTRIBUTORS "AS IS'' AND ANYEXPRESS OR IMPLIED WARRANTIES, INCLUDING, BUT NOT LIMITED TO, THE IMPLIEDWARRANTIES OF MERCHANTABILITY AND FITNESS FOR A PARTICULAR PURPOSE AREDISCLAIMED. IN NO EVENT SHALL THE REGENTS OR CONTRIBUTORS BE LIABLE FOR ANYDIRECT, INDIRECT, INCIDENTAL, SPECIAL, EXEMPLARY, OR CONSEQUENTIAL DAMAGES(INCLUDING, BUT NOT LIMITED TO, PROCUREMENT OF SUBSTITUTE GOODS OR SERVICES;LOSS OF USE, DATA, OR PROFITS; OR BUSINESS INTERRUPTION) HOWEVER CAUSED AND ONANY THEORY OF LIABILITY, WHETHER IN CONTRACT, STRICT LIABILITY, OR TORT (INCLUDINGNEGLIGENCE OR OTHERWISE) ARISING IN ANY WAY OUT OF THE USE OF THIS SOFTWARE,EVEN IF ADVISED OF THE POSSIBILITY OF SUCH DAMAGE.Sun RPC is a product of Sun Microsystems, Inc. and is provided for unrestricted use provided that thislegend is included on all tape media and as a part of the software program in whole or part. Users may

374
copy or modify Sun RPC without charge, but are not authorized to license or distribute it to anyone elseexcept as part of a product or program developed by the user.SUN RPC IS PROVIDED AS IS WITH NO WARRANTIES OF ANY KIND INCLUDING THEWARRANTIES OF DESIGN, MERCHANTIBILITY AND FITNESS FOR A PARTICULAR PURPOSE, ORARISING FROM A COURSE OF DEALING, USAGE OR TRADE PRACTICE.Sun RPC is provided with no support and without any obligation on the part of Sun Microsystems, Inc. toassist in its use, correction, modification or enhancement.SUN MICROSYSTEMS, INC. SHALL HAVE NO LIABILITY WITH RESPECT TO THE INFRINGEMENTOF COPYRIGHTS, TRADE SECRETS OR ANY PATENTS BY SUN RPC OR ANY PART THEREOF.In no event will Sun Microsystems, Inc. be liable for any lost revenue or profits or other special, indirectand consequential damages, even if Sun has been advised of the possibility of such damages.Sun Microsystems, Inc. 2550 Garcia Avenue Mountain View, California 94043Generic DES driver interfaceKeep this file hardware independent!Copyright (c) 1986 by Sun Microsystems, Inc.Copyright 2002 Sun Microsystems, Inc. ALL RIGHTS RESERVED.The Elliptic Curve Public-Key Crypto Library (ECC Code) included herein is developed by SUNMICROSYSTEMS, INC., and is contributed to the OpenSSL project.The ECC Code is licensed pursuant to the OpenSSL open source license provided below.In addition, Sun covenants to all licensees who provide a reciprocal covenant with respect to their ownpatents if any, not to sue under current and future patent claims necessarily infringed by the making,using, practicing, selling, offering for sale and/or otherwise disposing of the ECC Code as deliveredhereunder (or portions thereof), provided that such covenant shall not apply:1) for code that a licensee deletes from the ECC Code;2) separates from the ECC Code; or3) for infringements caused by:i) the modification of the ECC Code orii) the combination of the ECC Code with other software or devices where such combination causes theinfringement.The software is originally written by Sheueling Chang Shantz and Douglas Stebila of Sun MicrosystemsLaboratories.

375
NOTE: This file is licensed pursuant to the OpenSSL license below and may be modified; but aftermodifications, the above covenant may no longer apply! In such cases, the corresponding paragraph ["Inaddition, Sun covenants ... causes the infringement."] and this note can be edited out; but please keepthe Sun copyright notice and attribution.Copyright Patrick Powell 1995This code is based on code written by Patrick Powell <[email protected]> It may be used for anypurpose as long as this notice remains intact on all source code distributions.This code contains numerious changes and enhancements which were made by lots of contributors overthe last years to Patrick Powell's original code:o Patrick Powell <[email protected]> (1995)o Brandon Long <[email protected]> (1996, for Mutt)o Thomas Roessler <[email protected]> (1998, for Mutt)o Michael Elkins <[email protected]> (1998, for Mutt)o Andrew Tridgell <[email protected]> (1998, for Samba)o Luke Mewburn <[email protected]> (1999, for LukemFTP)o Ralf S. Engelschall <[email protected]> (1999, for Pth)o ... (for OpenSSL)Copyright (c) 2010-2010 Intel Corp.Author: [email protected] [email protected]@[email protected] (c) 2002 Bob Beck <[email protected]>Copyright (c) 2002 Theo de RaadtCopyright (c) 2002 Markus FriedlAll rights reserved.Redistribution and use in source and binary forms, with or without modification, are permitted providedthat the following conditions are met:

376
1. Redistributions of source code must retain the above copyright notice, this list of conditions and thefollowing disclaimer.2. Redistributions in binary form must reproduce the above copyright notice, this list of conditions and thefollowing disclaimer in the documentation and/or other materials provided with the distribution.THIS SOFTWARE IS PROVIDED BY THE AUTHOR AND CONTRIBUTORS "AS IS'' AND ANYEXPRESS OR IMPLIED WARRANTIES, INCLUDING, BUT NOT LIMITED TO, THE IMPLIEDWARRANTIES OF MERCHANTABILITY AND FITNESS FOR A PARTICULAR PURPOSE AREDISCLAIMED. IN NO EVENT SHALL THE AUTHOR OR CONTRIBUTORS BE LIABLE FOR ANYDIRECT, INDIRECT, INCIDENTAL, SPECIAL, EXEMPLARY, OR CONSEQUENTIAL DAMAGES(INCLUDING, BUT NOT LIMITED TO, PROCUREMENT OF SUBSTITUTE GOODS OR SERVICES;LOSS OF USE, DATA, OR PROFITS; OR BUSINESS INTERRUPTION) HOWEVER CAUSED AND ONANY THEORY OF LIABILITY, WHETHER IN CONTRACT, STRICT LIABILITY, OR TORT (INCLUDINGNEGLIGENCE OR OTHERWISE) ARISING IN ANY WAY OUT OF THE USE OF THIS SOFTWARE,EVEN IF ADVISED OF THE POSSIBILITY OF SUCH DAMAGE.Copyright 2011 Google Inc.Licensed under the Apache License, Version 2.0 (the "License");you may not use this file except in compliance with the License. You may obtain a copy of the License athttp://www.apache.org/licenses/LICENSE-2.0Unless required by applicable law or agreed to in writing, software distributed under the License isdistributed on an "AS IS" BASIS, WITHOUT WARRANTIES OR CONDITIONS OF ANY KIND, eitherexpress or implied. See the License for the specific language governing permissions and limitationsunder the License.Created 960901 by Gertjan van Oosten, [email protected], West Consulting B.V.Code adapted from<URL:http://support.microsoft.com/default.aspx?scid=kb;[LN];97193>;the original copyright message is:(C) Copyright Microsoft Corp. 1993. All rights reserved.You have a royalty-free right to use, modify, reproduce and distribute the Sample Files (and/or anymodified version) in any way you find useful, provided that you agree that Microsoft has no warrantyobligations or liability for any Sample Application Files which are modified.Copyright (c) 2004 Kungliga Tekniska Högskolan(Royal Institute of Technology, Stockholm, Sweden).All rights reserved.

377
Redistribution and use in source and binary forms, with or without modification, are permitted providedthat the following conditions are met:1. Redistributions of source code must retain the above copyright notice, this list of conditions and thefollowing disclaimer.2. Redistributions in binary form must reproduce the above copyright notice, this list of conditions and thefollowing disclaimer in the documentation and/or other materials provided with the distribution.3. Neither the name of the Institute nor the names of its contributors may be used to endorse or promoteproducts derived from this software without specific prior written permission.THIS SOFTWARE IS PROVIDED BY THE INSTITUTE AND CONTRIBUTORS "AS IS'' AND ANYEXPRESS OR IMPLIED WARRANTIES, INCLUDING, BUT NOT LIMITED TO, THE IMPLIEDWARRANTIES OF MERCHANTABILITY AND FITNESS FOR A PARTICULAR PURPOSE AREDISCLAIMED. IN NO EVENT SHALL THE INSTITUTE OR CONTRIBUTORS BE LIABLE FOR ANYDIRECT, INDIRECT, INCIDENTAL, SPECIAL, EXEMPLARY, OR CONSEQUENTIAL DAMAGES(INCLUDING, BUT NOT LIMITED TO, PROCUREMENT OF SUBSTITUTE GOODS OR SERVICES;LOSS OF USE, DATA, OR PROFITS; OR BUSINESS INTERRUPTION) HOWEVER CAUSED AND ONANY THEORY OF LIABILITY, WHETHER IN CONTRACT, STRICT LIABILITY, OR TORT (INCLUDINGNEGLIGENCE OR OTHERWISE) ARISING IN ANY WAY OUT OF THE USE OF THIS SOFTWARE,EVEN IF ADVISED OF THE POSSIBILITY OF SUCH DAMAGE.Copyright 2005 Nokia. All rights reserved.The portions of the attached software ("Contribution") is developed by Nokia Corporation and is licensedpursuant to the OpenSSL open source license.The Contribution, originally written by Mika Kousa and Pasi Eronen of Nokia Corporation, consists of the"PSK" (Pre-Shared Key) ciphersuites support (see RFC 4279) to OpenSSL.No patent licenses or other rights except those expressly stated in the OpenSSL open source licenseshall be deemed granted or received expressly, by implication, estoppel, or otherwise.No assurances are provided by Nokia that the Contribution does not infringe the patent or otherintellectual property rights of any third party or that the license provides you with all the necessary rightsto make use of the Contribution.THE SOFTWARE IS PROVIDED "AS IS" WITHOUT WARRANTY OF ANY KIND. IN ADDITION TOTHE DISCLAIMERS INCLUDED IN THE LICENSE, NOKIA SPECIFICALLY DISCLAIMS ANYLIABILITY FOR CLAIMS BROUGHT BY YOU OR ANY OTHER ENTITY BASED ON INFRINGEMENTOF INTELLECTUAL PROPERTY RIGHTS OR OTHERWISE.Copyright (C) 2006, Network Resonance, Inc.Copyright (C) 2011, RTFM, Inc.Copyright@2001 Baltimore Technologies Ltd.

378
THIS FILE IS PROVIDED BY BALTIMORE TECHNOLOGIES "AS IS'' AND ANY EXPRESS ORIMPLIED WARRANTIES, INCLUDING, BUT NOT LIMITED TO, THE IMPLIED WARRANTIES OFMERCHANTABILITY AND FITNESS FOR A PARTICULAR PURPOSE ARE DISCLAIMED. IN NOEVENT SHALL BALTIMORE TECHNOLOGIES BE LIABLE FOR ANY DIRECT, INDIRECT,INCIDENTAL, SPECIAL, EXEMPLARY, OR CONSEQUENTIAL DAMAGES (INCLUDING, BUT NOTLIMITED TO, PROCUREMENT OF SUBSTITUTE GOODS OR SERVICES; LOSS OF USE, DATA, ORPROFITS; OR BUSINESS INTERRUPTION) HOWEVER CAUSED AND ON ANY THEORY OFLIABILITY, WHETHER IN CONTRACT, STRICT LIABILITY, OR TORT (INCLUDING NEGLIGENCE OROTHERWISE) ARISING IN ANY WAY OUT OF THE USE OF THIS SOFTWARE, EVEN IF ADVISEDOF THE POSSIBILITY OF SUCH DAMAGE.Copyright 2000 Broadcom CorporationThis file is Copyright 1998-2000 nCipher Corporation Limited.Redistribution and use in source and binary forms, with opr without modification, are permitted providedthat the following conditions are met:1. Redistributions of source code must retain the copyright notice, this list of conditions, and the followingdisclaimer.2. Redistributions in binary form must reproduce the above copyright notice, this list of conditions, andthe following disclaimer, in the documentation and/or other materials provided with the distributionIN NO EVENT SHALL NCIPHER CORPORATION LIMITED (`NCIPHER') AND/OR ANY OTHERAUTHORS OR DISTRIBUTORS OF THIS FILE BE LIABLE for any damages arising directly or indirectlyfrom this file, its use or this licence. Without prejudice to the generality of the foregoing: all liability shallbe excluded for direct, indirect, special, incidental, consequential or other damages or any loss of profits,business, revenue goodwill or anticipated savings; liability shall be excluded even if nCipher or anyoneelse has been advised of the possibility of damage. In any event, if the exclusion of liability is noteffective, the liability of nCipher or any author or distributor shall be limited to the lesser of the price paidand 1,000 pounds sterling. This licence only fails to exclude or limit liability for death or personal injuryarising out of negligence, and only to the extent that such an exclusion or limitation is not effective.NCIPHER AND THE AUTHORS AND DISTRIBUTORS SPECIFICALLY DISCLAIM ALL AND ANYWARRANTIES (WHETHER EXPRESS OR IMPLIED), including, but not limited to, any impliedwarranties of merchantability, fitness for a particular purpose, satisfactory quality, and/or non-infringement of any third party rights.US Government use: This software and documentation is Commercial Computer Software andComputer Software Documentation, as defined in sub-paragraphs (a)(1) and (a)(5) of DFAR 252.227-7014, "Rights in Noncommercial Computer Software and Noncommercial Computer SoftwareDocumentation." Use, duplication or disclosure by the Government is subject to the terms and conditionsspecified here.

379
By using or distributing this file you will be accepting these terms and conditions, including the limitationof liability and lack of warranty. If you do not wish to accept these terms and conditions, DO NOT USETHE FILE.The actual dynamically loadable plugin, and the library files for static linking, which are also provided insome distributions, are not covered by the licence described above. You should have received aseparate licence with terms and conditions for these library files; if you received the library files without alicence, please contact nCipher.Copyright (c) 2005-2006 Cryptocom LTDWritten by Corinne Dive-Reclus([email protected])Redistribution and use in source and binary forms, with or without modification, are permitted providedthat the following conditions are met:1. Redistributions of source code must retain the above copyright notice, this list of conditions and thefollowing disclaimer.2. Redistributions in binary form must reproduce the above copyright notice, this list of conditions and thefollowing disclaimer in the documentation and/or other materials provided with the distribution.3. All advertising materials mentioning features or use of this software must display the followingacknowledgment: "This product includes software developed by the OpenSSL Project for use in theOpenSSL Toolkit. (http://www.OpenSSL.org/)"4. The names "OpenSSL Toolkit" and "OpenSSL Project" must not be used to endorse or promoteproducts derived from this software without prior written permission. For written permission, pleasecontact [email protected]. Products derived from this software may not be called "OpenSSL" nor may "OpenSSL" appear in theirnames without prior written permission of the OpenSSL Project.6. Redistributions of any form whatsoever must retain the following acknowledgment: "This productincludes software developed by the OpenSSL Project for use in the OpenSSL Toolkit(http://www.OpenSSL.org/)"Written by Corinne Dive-Reclus([email protected])Copyright@2001 Baltimore Technologies Ltd. All right Reserved.THIS FILE IS PROVIDED BY BALTIMORE TECHNOLOGIES "AS IS'' AND ANY EXPRESS ORIMPLIED WARRANTIES, INCLUDING, BUT NOT LIMITED TO, THE IMPLIED WARRANTIES OFMERCHANTABILITY AND FITNESS FOR A PARTICULAR PURPOSE ARE DISCLAIMED. IN NOEVENT SHALL BALTIMORE TECHNOLOGIES BE LIABLE FOR ANY DIRECT, INDIRECT,INCIDENTAL, SPECIAL, EXEMPLARY, OR CONSEQUENTIAL DAMAGES (INCLUDING, BUT NOTLIMITED TO, PROCUREMENT OF SUBSTITUTE GOODS OR SERVICES; LOSS OF USE, DATA, ORPROFITS; OR BUSINESS INTERRUPTION) HOWEVER CAUSED AND ON ANY THEORY OF

380
LIABILITY, WHETHER IN CONTRACT, STRICT LIABILITY, OR TORT (INCLUDING NEGLIGENCE OROTHERWISE) ARISING IN ANY WAY OUT OF THE USE OF THIS SOFTWARE, EVEN IF ADVISEDOF THE POSSIBILITY OF SUCH DAMAGE.Copyright (c) The Regents of the University of California. All rights reserved.Redistribution and use in source and binary forms, with or without modification, are permitted providedthat the following conditions are met:1. Redistributions of source code must retain the above copyright notice, this list of conditions and thefollowing disclaimer.2. Redistributions in binary form must reproduce the above copyright notice, this list of conditions and thefollowing disclaimer in the documentation and/or other materials provided with the distribution.3. Neither the name of the University nor the names of its contributors may be used to endorse orpromote products derived from this software without specific prior written permission.THIS SOFTWARE IS PROVIDED BY THE REGENTS AND CONTRIBUTORS "AS IS'' AND ANYEXPRESS OR IMPLIED WARRANTIES, INCLUDING, BUT NOT LIMITED TO, THE IMPLIEDWARRANTIES OF MERCHANTABILITY AND FITNESS FOR A PARTICULAR PURPOSE AREDISCLAIMED. IN NO EVENT SHALL THE REGENTS OR CONTRIBUTORS BE LIABLE FOR ANYDIRECT, INDIRECT, INCIDENTAL, SPECIAL, EXEMPLARY, OR CONSEQUENTIAL DAMAGES(INCLUDING, BUT NOT LIMITED TO, PROCUREMENT OF SUBSTITUTE GOODS OR SERVICES;LOSS OF USE, DATA, OR PROFITS; OR BUSINESS INTERRUPTION) HOWEVER CAUSED AND ONANY THEORY OF LIABILITY, WHETHER IN CONTRACT, STRICT LIABILITY, OR TORT (INCLUDINGNEGLIGENCE OR OTHERWISE) ARISING IN ANY WAY OUT OF THE USE OF THIS SOFTWARE,EVEN IF ADVISED OF THE POSSIBILITY OF SUCH DAMAGE.Copyright (C) Sun Microsystems, Inc.Sun RPC is a product of Sun Microsystems, Inc. and is provided for unrestricted use provided that thislegend is included on all tape media and as a part of the software program in whole or part. Users maycopy or modify Sun RPC without charge, but are not authorized to license or distribute it to anyone elseexcept as part of a product or program developed by the user or with the express written consent of SunMicrosystems, Inc.SUN RPC IS PROVIDED AS IS WITH NO WARRANTIES OF ANY KIND INCLUDING THEWARRANTIES OF DESIGN, MERCHANTIBILITY AND FITNESS FOR A PARTICULAR PURPOSE, ORARISING FROM A COURSE OF DEALING, USAGE OR TRADE PRACTICE.Sun RPC is provided with no support and without any obligation on the part of Sun Microsystems, Inc. toassist in its use, correction, modification or enhancement.SUN MICROSYSTEMS, INC. SHALL HAVE NO LIABILITY WITH RESPECT TO THE INFRINGEMENTOF COPYRIGHTS, TRADE SECRETS OR ANY PATENTS BY SUN RPC OR ANY PART THEREOF.

381
In no event will Sun Microsystems, Inc. be liable for any lost revenue or profits or other special, indirectand consequential damages, even if Sun has been advised of the possibility of such damages.Sun Microsystems, Inc. 2550 Garcia Avenue Mountain View, California 94043Copyright (c) 2001-2006, Gerrit Pape All rights reserved.Redistribution and use in source and binary forms, with or without modification, are permitted providedthat the following conditions are met:1. Redistributions of source code must retain the above copyright notice, this list of conditions and thefollowing disclaimer.2. Redistributions in binary form must reproduce the above copyright notice, this list of conditions and thefollowing disclaimer in the documentation and/or other materials provided with the distribution.3. The name of the author may not be used to endorse or promote products derived from this softwarewithout specific prior written permission.THIS SOFTWARE IS PROVIDED BY THE AUTHOR "AS IS'' AND ANY EXPRESS OR IMPLIEDWARRANTIES, INCLUDING, BUT NOT LIMITED TO, THE IMPLIED WARRANTIES OFMERCHANTABILITY AND FITNESS FOR A PARTICULAR PURPOSE ARE DISCLAIMED. IN NOEVENT SHALL THE AUTHOR BE LIABLE FOR ANY DIRECT, INDIRECT, INCIDENTAL, SPECIAL,EXEMPLARY, OR CONSEQUENTIAL DAMAGES (INCLUDING, BUT NOT LIMITED TO,PROCUREMENT OF SUBSTITUTE GOODS OR SERVICES; LOSS OF USE, DATA, OR PROFITS;OR BUSINESS INTERRUPTION) HOWEVER CAUSED AND ON ANY THEORY OF LIABILITY,WHETHER IN CONTRACT, STRICT LIABILITY, OR TORT (INCLUDING NEGLIGENCE OROTHERWISE) ARISING IN ANY WAY OUT OF THE USE OF THIS SOFTWARE, EVEN IF ADVISEDOF THE POSSIBILITY OF SUCH DAMAGE.Copyright 1989 - 1991, Julianne Frances Haugh <[email protected]> All rights reserved.Redistribution and use in source and binary forms, with or without modification, are permitted providedthat the following conditions are met:1. Redistributions of source code must retain the above copyright notice, this list of conditions and thefollowing disclaimer.2. Redistributions in binary form must reproduce the above copyright notice, this list of conditions and thefollowing disclaimer in the documentation and/or other materials provided with the distribution.3. Neither the name of Julianne F. Haugh nor the names of its contributors may be used to endorse orpromote products derived from this software without specific prior written permission.THIS SOFTWARE IS PROVIDED BY JULIE HAUGH AND CONTRIBUTORS "AS IS'' AND ANYEXPRESS OR IMPLIED WARRANTIES, INCLUDING, BUT NOT LIMITED TO, THE IMPLIEDWARRANTIES OF MERCHANTABILITY AND FITNESS FOR A PARTICULAR PURPOSE AREDISCLAIMED. IN NO EVENT SHALL JULIE HAUGH OR CONTRIBUTORS BE LIABLE FOR ANY

382
DIRECT, INDIRECT, INCIDENTAL, SPECIAL, EXEMPLARY, OR CONSEQUENTIAL DAMAGES(INCLUDING, BUT NOT LIMITED TO, PROCUREMENT OF SUBSTITUTE GOODS OR SERVICES;LOSS OF USE, DATA, OR PROFITS; OR BUSINESS INTERRUPTION) HOWEVER CAUSED AND ONANY THEORY OF LIABILITY, WHETHER IN CONTRACT, STRICT LIABILITY, OR TORT (INCLUDINGNEGLIGENCE OR OTHERWISE) ARISING IN ANY WAY OUT OF THE USE OF THIS SOFTWARE,EVEN IF ADVISED OF THE POSSIBILITY OF SUCH DAMAGE.The Clarified Artistic LicensePreambleThe intent of this document is to state the conditions under which a Package may be copied, such thatthe Copyright Holder maintains some semblance of artistic control over the development of the package,while giving the users of the package the right to use and distribute the Package in a more-or-lesscustomary fashion, plus the right to make reasonable modifications.Definitions:"Package" refers to the collection of files distributed by the Copyright Holder, and derivatives of thatcollection of files created through textual modification."Standard Version" refers to such a Package if it has not been modified, or has been modified inaccordance with the wishes of the Copyright Holder as specified below."Copyright Holder" is whoever is named in the copyright or copyrights for the package."You" is you, if you're thinking about copying or distributing this Package."Distribution fee" is a fee you charge for providing a copy of this Package to another party."Freely Available" means that no fee is charged for the right to use the item, though there may be feesinvolved in handling the item. It also means that recipients of the item may redistribute it under the sameconditions they received it.1. You may make and give away verbatim copies of the source form of the Standard Version of thisPackage without restriction, provided that you duplicate all of the original copyright notices andassociated disclaimers.2. You may apply bug fixes, portability fixes and other modifications derived from the Public Domain, orthose made Freely Available, or from the Copyright Holder. A Package modified in such a way shall stillbe considered the Standard Version.3. You may otherwise modify your copy of this Package in any way, provided that you insert a prominentnotice in each changed file stating how and when you changed that file, and provided that you do at leastONE of the following:a) place your modifications in the Public Domain or otherwise make them Freely Available, such as byposting said modifications to Usenet or an equivalent medium, or placing the modifications on a major

383
network archive site allowing unrestricted access to them, or by allowing the Copyright Holder to includeyour modifications in the Standard Version of the Package.b) use the modified Package only within your corporation or organization.c) rename any non-standard executables so the names do not conflict with standard executables, whichmust also be provided, and provide a separate manual page for each non-standard executable thatclearly documents how it differs from the Standard Version.d) make other distribution arrangements with the Copyright Holder.e) permit and encourage anyone who receives a copy of the modified Package permission to make yourmodifications Freely Available in some specific way.4. You may distribute the programs of this Package in object code or executable form, provided that youdo at least ONE of the following:a) distribute a Standard Version of the executables and library files, together with instructions (in themanual page or equivalent) on where to get the Standard Version.b) accompany the distribution with the machine-readable source of the Package with your modifications.c) give non-standard executables non-standard names, and clearly document the differences in manualpages (or equivalent), together with instructions on where to get the Standard Version.d) make other distribution arrangements with the Copyright Holder.e) offer the machine-readable source of the Package, with your modifications, by mail order.5. You may charge a distribution fee for any distribution of this Package. If you offer support for thisPackage, you may charge any fee you choose for that support. You may not charge a license fee for theright to use this Package itself. You may distribute this Package in aggregate with other (possiblycommercial and possibly nonfree) programs as part of a larger (possibly commercial and possiblynonfree) software distribution, and charge license fees for other parts of that software distribution,provided that you do not advertise this Package as a product of your own. If the Package includes aninterpreter, You may embed this Package's interpreter within an executable of yours (by linking); thisshall be construed as a mere form of aggregation, provided that the complete Standard Version of theinterpreter is so embedded.6. The scripts and library files supplied as input to or produced as output from the programs of thisPackage do not automatically fall under the copyright of this Package, but belong to whoever generatedthem, and may be sold commercially, and may be aggregated with this Package. If such scripts or libraryfiles are aggregated with this Package via the so-called "undump" or "unexec" methods of producing abinary executable image, then distribution of such an image shall neither be construed as a distributionof this Package nor shall it fall under the restrictions of Paragraphs 3 and 4, provided that you do notrepresent such an executable image as a Standard Version of this Package.

384
7. C subroutines (or comparably compiled subroutines in other languages) supplied by you and linkedinto this Package in order to emulate subroutines and variables of the language defined by this Packageshall not be considered part of this Package, but are the equivalent of input as in Paragraph 6, providedthese subroutines do not change the language in any way that would cause it to fail the regression testsfor the language.8. Aggregation of the Standard Version of the Package with a commercial distribution is alwayspermitted provided that the use of this Package is embedded; that is, when no overt attempt is made tomake this Package's interfaces visible to the end user of the commercial distribution. Such use shall notbe construed as a distribution of this Package.9. The name of the Copyright Holder may not be used to endorse or promote products derived from thissoftware without specific prior written permission.10. THIS PACKAGE IS PROVIDED "AS IS" AND WITHOUT ANY EXPRESS OR IMPLIEDWARRANTIES, INCLUDING, WITHOUT LIMITATION, THE IMPLIED WARRANTIES OFMERCHANTABILITY AND FITNESS FOR A PARTICULAR PURPOSE.The EndCopyright (C) 1991, 1992, 1993 by Chris Thewalt ([email protected])Permission to use, copy, modify, and distribute this software for any purpose and without fee is herebygranted, provided that the above copyright notices appear in all copies and that both the copyright noticeand this permission notice appear in supporting documentation. This software is provided "as is" withoutexpress or implied warranty.Copyright (C) The Internet Society (2001). All Rights Reserved.This document and translations of it may be copied and furnished to others, and derivative works thatcomment on or otherwise explain it or assist in its implementation may be prepared, copied, publishedand distributed, in whole or in part, without restriction of any kind, provided that the above copyrightnotice and this paragraph are included on all such copies and derivative works. However, this documentitself may not be modified in any way, such as by removing the copyright notice or references to theInternet Society or other Internet organizations, except as needed for the purpose of developing Internetstandards in which case the procedures for copyrights defined in the Internet Standards process must befollowed, or as required to translate it into languages other than English.The limited permissions granted above are perpetual and will not be revoked by the Internet Society orits successors or assigns.This document and the information contained herein is provided on an "AS IS" basis and THEINTERNET SOCIETY AND THE INTERNET ENGINEERING TASK FORCE DISCLAIMS ALLWARRANTIES, EXPRESS OR IMPLIED, INCLUDING BUT NOT LIMITED TO ANY WARRANTY THATTHE USE OF THE INFORMATION HEREIN WILL NOT INFRINGE ANY RIGHTS OR ANY IMPLIEDWARRANTIES OF MERCHANTABILITY OR FITNESS FOR A PARTICULAR PURPOSE.

385
This is version 2007-Mar-4 of the Info-ZIP license. The definitive version of this document should beavailable at ftp://ftp.info-zip.org/pub/infozip/license.html indefinitely and a copy at http://www.info-zip.org/pub/infozip/license.html.Copyright © 1990-2007 Info-ZIP. All rights reserved.For the purposes of this copyright and license, “Info-ZIP” is defined as the following set of individuals:Mark Adler, John Bush, Karl Davis, Harald Denker, Jean-Michel Dubois, Jean-loup Gailly, HunterGoatley, Ed Gordon, Ian Gorman, Chris Herborth, Dirk Haase, Greg Hartwig, Robert Heath, JonathanHudson, Paul Kienitz, David Kirschbaum, Johnny Lee, Onno van der Linden, Igor Mandrichenko, SteveP. Miller, Sergio Monesi, Keith Owens, George Petrov, Greg Roelofs, Kai Uwe Rommel, SteveSalisbury, Dave Smith, Steven M. Schweda, Christian Spieler, Cosmin Truta, Antoine Verheijen, Paulvon Behren, Rich Wales, Mike White.This software is provided "as is," without warranty of any kind, express or implied. In no event shall Info-ZIP or its contributors be held liable for any direct, indirect, incidental, special or consequential damagesarising out of the use of or inability to use this software.Permission is granted to anyone to use this software for any purpose, including commercial applications,and to alter it and redistribute it freely, subject to the above disclaimer and the following restrictions:1. Redistributions of source code (in whole or in part) must retain the above copyright notice, definition,disclaimer, and this list of conditions.2. Redistributions in binary form (compiled executables and libraries) must reproduce the abovecopyright notice, definition, disclaimer, and this list of conditions in documentation and/or other materialsprovided with the distribution. The sole exception to this condition is redistribution of a standardUnZipSFX binary (including SFXWiz) as part of a self-extracting archive; that is permitted withoutinclusion of this license, as long as the normal SFX banner has not been removed from the binary ordisabled.3. Altered versions--including, but not limited to, ports to new operating systems, existing ports with newgraphical interfaces, versions with modified or added functionality, and dynamic, shared, or static libraryversions not from Info-ZIP--must be plainly marked as such and must not be misrepresented as beingthe original source or, if binaries, compiled from the original source. Such altered versions also must notbe misrepresented as being Info-ZIP releases--including, but not limited to, labeling of the alteredversions with the names "Info-ZIP" (or any variation thereof, including, but not limited to, differentcapitalizations), "Pocket UnZip," "WiZ" or "MacZip" without the explicit permission of Info-ZIP. Suchaltered versions are further prohibited from misrepresentative use of the Zip-Bugs or Info-ZIP e-mailaddresses or the Info-ZIP URL(s), such as to imply Info-ZIP will provide support for the altered versions.4. Info-ZIP retains the right to use the names "Info-ZIP," "Zip," "UnZip," "UnZipSFX," "WiZ," "PocketUnZip," "Pocket Zip," and "MacZip" for its own source and binary releases.Copyright (C) The Internet Society 1999. All Rights Reserved.

386
This document and translations of it may be copied and furnished to others, and derivative works thatcomment on or otherwise explain it or assist in its implementation may be prepared, copied, publishedand distributed, in whole or in part, without restriction of any kind, provided that the above copyrightnotice and this paragraph are included on all such copies and derivative works. However, this documentitself may not be modified in any way, such as by removing the copyright notice or references to theInternet Society or other Internet organisations, except as needed for the purpose of developing Internetstandards in which case the procedures for copyrights defined in the Internet Standards process shall befollowed, or as required to translate it into languages other than English.The limited permissions granted above are perpetual and will not be revoked by the Internet Society orits successors or assigns. This document and the information contained herein is provided on an "AS IS"basis and THE INTERNET SOCIETY AND THE INTERNET ENGINEERING TASK FORCE DISCLAIMSALL WARRANTIES, EXPRESS OR IMPLIED, INCLUDING BUT NOT LIMITED TO ANY WARRANTYTHAT THE USE OF THE INFORMATION HEREIN WILL NOT INFRINGE ANY RIGHTS OR ANYIMPLIED WARRANTIES OF MERCHANTABILITY OR FITNESS FOR A PARTICULAR PURPOSE.Copyright (c) 2005 JSON.orgPermission is hereby granted, free of charge, to any person obtaining a copy of this software andassociated documentation files (the "Software"), to deal in the Software without restriction, includingwithout limitation the rights to use, copy, modify, merge, publish, distribute, sublicense, and/or sell copiesof the Software, and to permit persons to whom the Software is furnished to do so, subject to thefollowing conditions:The above copyright notice and this permission notice shall be included in all copies or substantialportions of the Software.The Software shall be used for Good, not Evil.THE SOFTWARE IS PROVIDED "AS IS", WITHOUT WARRANTY OF ANY KIND, EXPRESS ORIMPLIED, INCLUDING BUT NOT LIMITED TO THE WARRANTIES OF MERCHANTABILITY, FITNESSFOR A PARTICULAR PURPOSE AND NONINFRINGEMENT. IN NO EVENT SHALL THE AUTHORSOR COPYRIGHT HOLDERS BE LIABLE FOR ANY CLAIM, DAMAGES OR OTHER LIABILITY,WHETHER IN AN ACTION OF CONTRACT, TORT OR OTHERWISE, ARISING FROM, OUT OF OR INCONNECTION WITH THE SOFTWARE OR THE USE OR OTHER DEALINGS IN THE SOFTWARE.Copyright (C) 1991-2, RSA Data Security, Inc. Created 1991. All rights reserved.License to copy and use this software is granted provided that it is identified as the "RSA Data Security,Inc. MD5 Message-Digest Algorithm" in all material mentioning or referencing this software or thisfunction.License is also granted to make and use derivative works provided that such works are identified as"derived from the RSA Data Security, Inc. MD5 Message-Digest Algorithm" in all material mentioning orreferencing the derived work.

387
RSA Data Security, Inc. makes no representations concerning either the merchantability of this softwareor the suitability of this software for any particular purpose. It is provided "as is" without express orimplied warranty of any kind.These notices must be retained in any copies of any part of this documentation and/or software.Copyright (c) 1998-2008, Brian Gladman, Worcester, UK. All rights reserved.LICENSE TERMSThe redistribution and use of this software (with or without changes) is allowed without the payment offees or royalties provided that:1. source code distributions include the above copyright notice, this list of conditions and the followingdisclaimer;2. binary distributions include the above copyright notice, this list of conditions and the followingdisclaimer in their documentation;3. the name of the copyright holder is not used to endorse products built using this software withoutspecific written permission.DISCLAIMERThis software is provided 'as is' with no explicit or implied warranties in respect of its properties,including, but not limited to, correctness and/or fitness for purpose.The OpenLDAP Public License Version 2.8, 17 August 2003Redistribution and use of this software and associated documentation ("Software"), with or withoutmodification, are permitted provided that the following conditions are met:1. Redistributions in source form must retain copyright statements and notices,2. Redistributions in binary form must reproduce applicable copyright statements and notices, this list ofconditions, and the following disclaimer in the documentation and/or other materials provided with thedistribution, and3. Redistributions must contain a verbatim copy of this document.The OpenLDAP Foundation may revise this license from time to time. Each revision is distinguished by aversion number. You may use this Software under terms of this license revision or under the terms ofany subsequent revision of the license.THIS SOFTWARE IS PROVIDED BY THE OPENLDAP FOUNDATION AND ITS CONTRIBUTORS "ASIS'' AND ANY EXPRESSED OR IMPLIED WARRANTIES, INCLUDING, BUT NOT LIMITED TO, THEIMPLIED WARRANTIES OF MERCHANTABILITY AND FITNESS FOR A PARTICULAR PURPOSEARE DISCLAIMED. IN NO EVENT SHALL THE OPENLDAP FOUNDATION, ITS CONTRIBUTORS, ORTHE AUTHOR(S) OR OWNER(S) OF THE SOFTWARE BE LIABLE FOR ANY DIRECT, INDIRECT,

388
INCIDENTAL, SPECIAL, EXEMPLARY, OR CONSEQUENTIAL DAMAGES (INCLUDING, BUT NOTLIMITED TO, PROCUREMENT OF SUBSTITUTE GOODS OR SERVICES; LOSS OF USE, DATA, ORPROFITS; OR BUSINESS INTERRUPTION) HOWEVER CAUSED AND ON ANY THEORY OFLIABILITY, WHETHER IN CONTRACT, STRICT LIABILITY, OR TORT (INCLUDING NEGLIGENCE OROTHERWISE) ARISING IN ANY WAY OUT OF THE USE OF THIS SOFTWARE, EVEN IF ADVISEDOF THE POSSIBILITY OF SUCH DAMAGE.The names of the authors and copyright holders must not be used in advertising or otherwise to promotethe sale, use or other dealing in this Software without specific, written prior permission. Title to copyrightin this Software shall at all times remain with copyright holders.OpenLDAP is a registered trademark of the OpenLDAP Foundation.Copyright 1999-2012 The OpenLDAP Foundation, Redwood City, California, USA. All Rights Reserved.Permission to copy and distribute verbatim copies of this document is granted.Copyright (C) 2000 Pierangelo Masarati, <[email protected]> All rights reserved.Permission is granted to anyone to use this software for any purpose on any computer system, and toalter it and redistribute it, subject to the following restrictions:1. The author is not responsible for the consequences of use of this software, no matter how awful, evenif they arise from flaws in it.2. The origin of this software must not be misrepresented, either by explicit claim or by omission. Sincefew users ever read sources, credits should appear in the documentation.3. Altered versions must be plainly marked as such, and must not be misrepresented as being theoriginal software. Since few users ever read sources, credits should appear in the documentation.4. This notice may not be removed or altered.Copyright 2004, 2005,2011 Howard Chu, Symas Corp. All rights reserved.Copyright (c) 2009, 2010 Martin Hedenfalk <[email protected]>Permission to use, copy, modify, and distribute this software for any purpose with or without fee ishereby granted, provided that the above copyright notice and this permission notice appear in all copies.THE SOFTWARE IS PROVIDED "AS IS" AND THE AUTHOR DISCLAIMS ALL WARRANTIES WITHREGARD TO THIS SOFTWARE INCLUDING ALL IMPLIED WARRANTIES OF MERCHANTABILITYAND FITNESS. IN NO EVENT SHALL THE AUTHOR BE LIABLE FOR ANY SPECIAL, DIRECT,INDIRECT, OR CONSEQUENTIAL DAMAGES OR ANY DAMAGES WHATSOEVER RESULTINGFROM LOSS OF USE, DATA OR PROFITS, WHETHER IN AN ACTION OF CONTRACT,NEGLIGENCE OR OTHER TORTIOUS ACTION, ARISING OUT OF OR IN CONNECTION WITH THEUSE OR PERFORMANCE OF THIS SOFTWARE.Portions Copyright (c) 1990-1996 Regents of the University of Michigan. All rights reserved.

389
Redistribution and use in source and binary forms are permitted provided that this notice is preservedand that due credit is given to the University of Michigan at Ann Arbor. The name of the University maynot be used to endorse or promote products derived from this software without specific prior writtenpermission. This software is provided "as is'' without express or implied warranty.Copyright (c) 2009 by Matthew Backes, Symas Corp. All rights reserved.Portions Copyright 1995, 2001-2003 IBM Corporation. All rights reserved.Portions Copyright (c) 1996, 1998 by Internet Software Consortium.Permission to use, copy, modify, and distribute this software for any purpose with or without fee ishereby granted, provided that the above copyright notice and this permission notice appear in all copies.THE SOFTWARE IS PROVIDED "AS IS" AND INTERNET SOFTWARE CONSORTIUM DISCLAIMSALL WARRANTIES WITH REGARD TO THIS SOFTWARE INCLUDING ALL IMPLIED WARRANTIESOF MERCHANTABILITY AND FITNESS. IN NO EVENT SHALL INTERNET SOFTWARECONSORTIUM BE LIABLE FOR ANY SPECIAL, DIRECT, INDIRECT, OR CONSEQUENTIALDAMAGES OR ANY DAMAGES WHATSOEVER RESULTING FROM LOSS OF USE, DATA ORPROFITS, WHETHER IN AN ACTION OF CONTRACT, NEGLIGENCE OR OTHER TORTIOUSACTION, ARISING OUT OF OR IN CONNECTION WITH THE USE OR PERFORMANCE OF THISSOFTWARE.Copyright 1997, 1998, 1999, 2001 Computing Research Labs, New Mexico State UniversityPermission is hereby granted, free of charge, to any person obtaining a copy of this software andassociated documentation files (the "Software"), to deal in the Software without restriction, includingwithout limitation the rights to use, copy, modify, merge, publish, distribute, sublicense, and/or sell copiesof the Software, and to permit persons to whom the Software is furnished to do so, subject to thefollowing conditions:The above copyright notice and this permission notice shall be included in all copies or substantialportions of the Software.THE SOFTWARE IS PROVIDED "AS IS", WITHOUT WARRANTY OF ANY KIND, EXPRESS ORIMPLIED, INCLUDING BUT NOT LIMITED TO THE WARRANTIES OF MERCHANTABILITY, FITNESSFOR A PARTICULAR PURPOSE AND NONINFRINGEMENT. IN NO EVENT SHALL THECOMPUTING RESEARCH LAB OR NEW MEXICO STATE UNIVERSITY BE LIABLE FOR ANY CLAIM,DAMAGES OR OTHER LIABILITY, WHETHER IN AN ACTION OF CONTRACT, TORT OROTHERWISE, ARISING FROM, OUT OF OR IN CONNECTION WITH THE SOFTWARE OR THE USEOR OTHER DEALINGS IN THE SOFTWARE.UCD Terms of Use (http://www.unicode.org/Public/UNIDATA/UCD.html)Disclaimer

390
The Unicode Character Database is provided as is by Unicode, Inc. No claims are made as to fitness forany particular purpose. No warranties of any kind are expressed or implied. The recipient agrees todetermine applicability of information provided. If this file has been purchased on magnetic or opticalmedia from Unicode, Inc., the sole remedy for any claim will be exchange of defective media within 90days of receipt.This disclaimer is applicable for all other data files accompanying the Unicode Character Database,some of which have been compiled by the Unicode Consortium, and some of which have been suppliedby other sources.Limitations on Rights to Redistribute This DataRecipient is granted the right to make copies in any form for internal distribution and to freely use theinformation supplied in the creation of products supporting the Unicode (TM) Standard. The files in theUnicode Character Database can be redistributed to third parties or other organizations (whether forprofit or not) as long as this notice and the disclaimer notice are retained. Information can be extractedfrom these files and used in documentation or programs, as long as there is an accompanying noticeindicating the source.Portions Copyright (C) 1999, 2000 Novell, Inc. All Rights Reserved.THIS WORK IS SUBJECT TO U.S. AND INTERNATIONAL COPYRIGHT LAWS AND TREATIES. USE,MODIFICATION, AND REDISTRIBUTION OF THIS WORK IS SUBJECT TO VERSION 2.0.1 OF THEOPENLDAP PUBLIC LICENSE, A COPY OF WHICH IS AVAILABLE ATHTTP://WWW.OPENLDAP.ORG/LICENSE.HTML OR IN THE FILE "LICENSE" IN THE TOP-LEVELDIRECTORY OF THE DISTRIBUTION. ANY USE OR EXPLOITATION OF THIS WORK OTHER THANAS AUTHORIZED IN VERSION 2.0.1 OF THE OPENLDAP PUBLIC LICENSE, OR OTHER PRIORWRITTEN CONSENT FROM NOVELL, COULD SUBJECT THE PERPETRATOR TO CRIMINAL ANDCIVIL LIABILITY.Copyright 1999, Juan C. Gomez, All rights reserved. This software is not subject to any license of SiliconGraphics Inc. or Purdue University.Redistribution and use in source and binary forms are permitted without restriction or fee of any kind aslong as this notice is preserved.Portions Copyright (c) 1987 Regents of the University of California. All rights reserved.Redistribution and use in source and binary forms are permitted provided that the above copyright noticeand this paragraph are duplicated in all such forms and that any documentation, advertising materials,and other materials related to such distribution and use acknowledge that the software was developedby the University of California, Berkeley. The name of the University may not be used to endorse orpromote products derived from this software without specific prior written permission. THIS SOFTWAREIS PROVIDED "AS IS'' AND WITHOUT ANY EXPRESS OR IMPLIED WARRANTIES, INCLUDING,WITHOUT LIMITATION, THE IMPLIED WARRANTIES OF MERCHANTIBILITY AND FITNESS FOR APARTICULAR PURPOSE.

391
Copyright (c) 1991, 1993 The Regents of the University of California. All rights reserved.Redistribution and use in source and binary forms, with or without modification, are permitted providedthat the following conditions are met:1. Redistributions of source code must retain the above copyright notice, this list of conditions and thefollowing disclaimer.2. Redistributions in binary form must reproduce the above copyright notice, this list of conditions and thefollowing disclaimer in the documentation and/or other materials provided with the distribution.4. Neither the name of the University nor the names of its contributors may be used to endorse orpromote products derived from this software without specific prior written permission.THIS SOFTWARE IS PROVIDED BY THE REGENTS AND CONTRIBUTORS "AS IS'' AND ANYEXPRESS OR IMPLIED WARRANTIES, INCLUDING, BUT NOT LIMITED TO, THE IMPLIEDWARRANTIES OF MERCHANTABILITY AND FITNESS FOR A PARTICULAR PURPOSE AREDISCLAIMED. IN NO EVENT SHALL THE REGENTS OR CONTRIBUTORS BE LIABLE FOR ANYDIRECT, INDIRECT, INCIDENTAL, SPECIAL, EXEMPLARY, OR CONSEQUENTIAL DAMAGES(INCLUDING, BUT NOT LIMITED TO, PROCUREMENT OF SUBSTITUTE GOODS OR SERVICES;LOSS OF USE, DATA, OR PROFITS; OR BUSINESS INTERRUPTION) HOWEVER CAUSED AND ONANY THEORY OF LIABILITY, WHETHER IN CONTRACT, STRICT LIABILITY, OR TORT (INCLUDINGNEGLIGENCE OR OTHERWISE) ARISING IN ANY WAY OUT OF THE USE OF THIS SOFTWARE,EVEN IF ADVISED OF THE POSSIBILITY OF SUCH DAMAGE.Portions Copyright 2008 Pierangelo Masarati. All rights reserved.Copyright (c) 2000-2001, Aaron D. Gifford All rights reserved.Redistribution and use in source and binary forms, with or without modification, are permitted providedthat the following conditions are met:1. Redistributions of source code must retain the above copyright notice, this list of conditions and thefollowing disclaimer.2. Redistributions in binary form must reproduce the above copyright notice, this list of conditions and thefollowing disclaimer in the documentation and/or other materials provided with the distribution.3. Neither the name of the copyright holder nor the names of contributors may be used to endorse orpromote products derived from this software without specific prior written permission.THIS SOFTWARE IS PROVIDED BY THE AUTHOR AND CONTRIBUTOR(S) "AS IS'' AND ANYEXPRESS OR IMPLIED WARRANTIES, INCLUDING, BUT NOT LIMITED TO, THE IMPLIEDWARRANTIES OF MERCHANTABILITY AND FITNESS FOR A PARTICULAR PURPOSE AREDISCLAIMED. IN NO EVENT SHALL THE AUTHOR OR CONTRIBUTOR(S) BE LIABLE FOR ANYDIRECT, INDIRECT, INCIDENTAL, SPECIAL, EXEMPLARY, OR CONSEQUENTIAL DAMAGES(INCLUDING, BUT NOT LIMITED TO, PROCUREMENT OF SUBSTITUTE GOODS OR SERVICES;

392
LOSS OF USE, DATA, OR PROFITS; OR BUSINESS INTERRUPTION) HOWEVER CAUSED AND ONANY THEORY OF LIABILITY, WHETHER IN CONTRACT, STRICT LIABILITY, OR TORT (INCLUDINGNEGLIGENCE OR OTHERWISE) ARISING IN ANY WAY OUT OF THE USE OF THIS SOFTWARE,EVEN IF ADVISED OF THE POSSIBILITY OF SUCH DAMAGE.Copyright 2011 Devin J. PohlyPortions Copyright 2008, 2009, 2011 Howard ChuCopyright 2008 Emmanuel Dreyfus. All rights reserved.Copyright 2009 Jonathan Clarke <[email protected]>. All rights reserved.Portions Copyright 2004 by IBM Corporation. All rights reserved.Copyright 2004 Sang Seok Lim, IBM Corp. All Rights Reserved.Portions Copyright 2007 Micha? Szulczy?ski. All rights reserved.Copyright 1991-1996 Karl Lehenbauer and Mark Diekhans.Permission to use, copy, modify, and distribute this software and its documentation for any purpose andwithout fee is hereby granted, provided that the above copyright notice appear in all copies. KarlLehenbauer and Mark Diekhans make no representations about the suitability of this software for anypurpose. It is provided "as is" without express or implied warranty.Copyright (c) 1993 The Regents of the University of California.Copyright (c) 1994-1995 Sun Microsystems, Inc.Copyright (c) 1998-1999 NeoSoft, Inc. All Rights Reserved.This software may be used, modified, copied, distributed, and sold, in both source and binary formprovided that these copyrights are retained and their terms are followed.Under no circumstances are the authors or NeoSoft Inc. responsible for the proper functioning of thissoftware, nor do the authors assume any liability for damages incurred with its use.Redistribution and use in source and binary forms are permitted provided that this notice is preservedand that due credit is given to NeoSoft, Inc.NeoSoft, Inc. may not be used to endorse or promote products derived from this software withoutspecific prior written permission. This software is provided "as is'' without express or implied warranty.Requests for permission may be sent to NeoSoft Inc, 1770 St. James Place, Suite 500, Houston, TX,77056.Portions Copyright 1998-2003 Kurt D. Zeilenga.Portions Copyright 1998-2001 Net Boolean Incorporated. All rights reserved.Portions Copyright 2008 Pierangelo Masarati, SysNet All rights reserved.

393
Copyright (C) 1995, 1996, 1997, 1998, and 1999 WIDE Project. All rights reserved.Redistribution and use in source and binary forms, with or without modification, are permitted providedthat the following conditions are met:1. Redistributions of source code must retain the above copyright notice, this list of conditions and thefollowing disclaimer.2. Redistributions in binary form must reproduce the above copyright notice, this list of conditions and thefollowing disclaimer in the documentation and/or other materials provided with the distribution.3. Neither the name of the project nor the names of its contributors may be used to endorse or promoteproducts derived from this software without specific prior written permission.THIS SOFTWARE IS PROVIDED BY THE PROJECT AND CONTRIBUTORS "AS IS'' AND ANYEXPRESS OR IMPLIED WARRANTIES, INCLUDING, BUT NOT LIMITED TO, THE IMPLIEDWARRANTIES OF MERCHANTABILITY AND FITNESS FOR A PARTICULAR PURPOSE AREDISCLAIMED. IN NO EVENT SHALL THE PROJECT OR CONTRIBUTORS BE LIABLE FOR ANYDIRECT, INDIRECT, INCIDENTAL, SPECIAL, EXEMPLARY, OR CONSEQUENTIAL DAMAGES(INCLUDING, BUT NOT LIMITED TO, PROCUREMENT OF SUBSTITUTE GOODS OR SERVICES;LOSS OF USE, DATA, OR PROFITS; OR BUSINESS INTERRUPTION) HOWEVER CAUSED AND ONANY THEORY OF LIABILITY, WHETHER IN CONTRACT, STRICT LIABILITY, OR TORT (INCLUDINGNEGLIGENCE OR OTHERWISE) ARISING IN ANY WAY OUT OF THE USE OF THIS SOFTWARE,EVEN IF ADVISED OF THE POSSIBILITY OF SUCH DAMAGE.Copyright (C) 2004-2006 Emmanuel Dreyfus All rights reserved.Redistribution and use in source and binary forms, with or without modification, are permitted providedthat the following conditions are met:1. Redistributions of source code must retain the above copyright notice, this list of conditions and thefollowing disclaimer.2. Redistributions in binary form must reproduce the above copyright notice, this list of conditions and thefollowing disclaimer in the documentation and/or other materials provided with the distribution.3. Neither the name of the project nor the names of its contributors may be used to endorse or promoteproducts derived from this software without specific prior written permission.THIS SOFTWARE IS PROVIDED BY THE PROJECT AND CONTRIBUTORS "AS IS'' AND ANYEXPRESS OR IMPLIED WARRANTIES, INCLUDING, BUT NOT LIMITED TO, THE IMPLIEDWARRANTIES OF MERCHANTABILITY AND FITNESS FOR A PARTICULAR PURPOSE AREDISCLAIMED. IN NO EVENT SHALL THE PROJECT OR CONTRIBUTORS BE LIABLE FOR ANYDIRECT, INDIRECT, INCIDENTAL, SPECIAL, EXEMPLARY, OR CONSEQUENTIAL DAMAGES(INCLUDING, BUT NOT LIMITED TO, PROCUREMENT OF SUBSTITUTE GOODS OR SERVICES;LOSS OF USE, DATA, OR PROFITS; OR BUSINESS INTERRUPTION) HOWEVER CAUSED AND ONANY THEORY OF LIABILITY, WHETHER IN CONTRACT, STRICT LIABILITY, OR TORT (INCLUDING

394
NEGLIGENCE OR OTHERWISE) ARISING IN ANY WAY OUT OF THE USE OF THIS SOFTWARE,EVEN IF ADVISED OF THE POSSIBILITY OF SUCH DAMAGE.Copyright (C) 1995, 1996, 1997, and 1998 WIDE Project.Copyright (C) 2008 Timo Teras <[email protected]>. All rights reserved.Redistribution and use in source and binary forms, with or without modification, are permitted providedthat the following conditions are met:1. Redistributions of source code must retain the above copyright notice, this list of conditions and thefollowing disclaimer.2. Redistributions in binary form must reproduce the above copyright notice, this list of conditions and thefollowing disclaimer in the documentation and/or other materials provided with the distribution.3. Neither the name of the project nor the names of its contributors may be used to endorse or promoteproducts derived from this software without specific prior written permission.THIS SOFTWARE IS PROVIDED BY THE PROJECT AND CONTRIBUTORS "AS IS'' AND ANYEXPRESS OR IMPLIED WARRANTIES, INCLUDING, BUT NOT LIMITED TO, THE IMPLIEDWARRANTIES OF MERCHANTABILITY AND FITNESS FOR A PARTICULAR PURPOSE AREDISCLAIMED. IN NO EVENT SHALL THE PROJECT OR CONTRIBUTORS BE LIABLE FOR ANYDIRECT, INDIRECT, INCIDENTAL, SPECIAL, EXEMPLARY, OR CONSEQUENTIAL DAMAGES(INCLUDING, BUT NOT LIMITED TO, PROCUREMENT OF SUBSTITUTE GOODS OR SERVICES;LOSS OF USE, DATA, OR PROFITS; OR BUSINESS INTERRUPTION) HOWEVER CAUSED AND ONANY THEORY OF LIABILITY, WHETHER IN CONTRACT, STRICT LIABILITY, OR TORT (INCLUDINGNEGLIGENCE OR OTHERWISE) ARISING IN ANY WAY OUT OF THE USE OF THIS SOFTWARE,EVEN IF ADVISED OF THE POSSIBILITY OF SUCH DAMAGE.Copyright 2000 Wasabi Systems, Inc. All rights reserved.This software was written by Frank van der Linden of Wasabi Systems for Zembu Labs, Inc.http://www.zembu.com/Redistribution and use in source and binary forms, with or without modification, are permitted providedthat the following conditions are met:1. Redistributions of source code must retain the above copyright notice, this list of conditions and thefollowing disclaimer.2. Redistributions in binary form must reproduce the above copyright notice, this list of conditions and thefollowing disclaimer in the documentation and/or other materials provided with the distribution.3. The name of Wasabi Systems, Inc. may not be used to endorse or promote products derived from thissoftware without specific prior written permission.

395
THIS SOFTWARE IS PROVIDED BY WASABI SYSTEMS, INC. "AS IS'' AND ANY EXPRESS ORIMPLIED WARRANTIES, INCLUDING, BUT NOT LIMITED TO, THE IMPLIED WARRANTIES OFMERCHANTABILITY AND FITNESS FOR A PARTICULAR PURPOSE ARE DISCLAIMED. IN NOEVENT SHALL WASABI SYSTEMS, INC BE LIABLE FOR ANY DIRECT, INDIRECT, INCIDENTAL,SPECIAL, EXEMPLARY, OR CONSEQUENTIAL DAMAGES (INCLUDING, BUT NOT LIMITED TO,PROCUREMENT OF SUBSTITUTE GOODS OR SERVICES; LOSS OF USE, DATA, OR PROFITS;OR BUSINESS INTERRUPTION) HOWEVER CAUSED AND ON ANY THEORY OF LIABILITY,WHETHER IN CONTRACT, STRICT LIABILITY, OR TORT (INCLUDING NEGLIGENCE OROTHERWISE) ARISING IN ANY WAY OUT OF THE USE OF THIS SOFTWARE, EVEN IF ADVISEDOF THE POSSIBILITY OF SUCH DAMAGE.Copyright (C) 2004 SuSE Linux AG, Nuernberg, Germany.Contributed by: Michal Ludvig <[email protected]>, SUSE Labs All rights reserved.Redistribution and use in source and binary forms, with or without modification, are permitted providedthat the following conditions are met:1. Redistributions of source code must retain the above copyright notice, this list of conditions and thefollowing disclaimer.2. Redistributions in binary form must reproduce the above copyright notice, this list of conditions and thefollowing disclaimer in the documentation and/or other materials provided with the distribution.3. Neither the name of the project nor the names of its contributors may be used to endorse or promoteproducts derived from this software without specific prior written permission.THIS SOFTWARE IS PROVIDED BY THE PROJECT AND CONTRIBUTORS "AS IS'' AND ANYEXPRESS OR IMPLIED WARRANTIES, INCLUDING, BUT NOT LIMITED TO, THE IMPLIEDWARRANTIES OF MERCHANTABILITY AND FITNESS FOR A PARTICULAR PURPOSE AREDISCLAIMED. IN NO EVENT SHALL THE PROJECT OR CONTRIBUTORS BE LIABLE FOR ANYDIRECT, INDIRECT, INCIDENTAL, SPECIAL, EXEMPLARY, OR CONSEQUENTIAL DAMAGES(INCLUDING, BUT NOT LIMITED TO, PROCUREMENT OF SUBSTITUTE GOODS OR SERVICES;LOSS OF USE, DATA, OR PROFITS; OR BUSINESS INTERRUPTION) HOWEVER CAUSED AND ONANY THEORY OF LIABILITY, WHETHER IN CONTRACT, STRICT LIABILITY, OR TORT (INCLUDINGNEGLIGENCE OR OTHERWISE) ARISING IN ANY WAY OUT OF THE USE OF THIS SOFTWARE,EVEN IF ADVISED OF THE POSSIBILITY OF SUCH DAMAGE.Copyright (C) 2004 SuSE Linux AG, Nuernberg, Germany.Contributed by: Michal Ludvig <[email protected]>, SUSE Labs All rights reserved.Redistribution and use in source and binary forms, with or without modification, are permitted providedthat the following conditions are met:1. Redistributions of source code must retain the above copyright notice, this list of conditions and thefollowing disclaimer.

396
2. Redistributions in binary form must reproduce the above copyright notice, this list of conditions and thefollowing disclaimer in the documentation and/or other materials provided with the distribution.3. Neither the name of the project nor the names of its contributors may be used to endorse or promoteproducts derived from this software without specific prior written permission.THIS SOFTWARE IS PROVIDED BY THE PROJECT AND CONTRIBUTORS "AS IS'' AND ANYEXPRESS OR IMPLIED WARRANTIES, INCLUDING, BUT NOT LIMITED TO, THE IMPLIEDWARRANTIES OF MERCHANTABILITY AND FITNESS FOR A PARTICULAR PURPOSE AREDISCLAIMED. IN NO EVENT SHALL THE PROJECT OR CONTRIBUTORS BE LIABLE FOR ANYDIRECT, INDIRECT, INCIDENTAL, SPECIAL, EXEMPLARY, OR CONSEQUENTIAL DAMAGES(INCLUDING, BUT NOT LIMITED TO, PROCUREMENT OF SUBSTITUTE GOODS OR SERVICES;LOSS OF USE, DATA, OR PROFITS; OR BUSINESS INTERRUPTION) HOWEVER CAUSED AND ONANY THEORY OF LIABILITY, WHETHER IN CONTRACT, STRICT LIABILITY, OR TORT (INCLUDINGNEGLIGENCE OR OTHERWISE) ARISING IN ANY WAY OUT OF THE USE OF THIS SOFTWARE,EVEN IF ADVISED OF THE POSSIBILITY OF SUCH DAMAGE.Copyright (C) 1995, 1996, 1997, and 1998 WIDE Project.Copyright (C) 2008 Timo Teras. All rights reserved.Redistribution and use in source and binary forms, with or without modification, are permitted providedthat the following conditions are met:1. Redistributions of source code must retain the above copyright notice, this list of conditions and thefollowing disclaimer.2. Redistributions in binary form must reproduce the above copyright notice, this list of conditions and thefollowing disclaimer in the documentation and/or other materials provided with the distribution.3. Neither the name of the project nor the names of its contributors may be used to endorse or promoteproducts derived from this software without specific prior written permission.THIS SOFTWARE IS PROVIDED BY THE PROJECT AND CONTRIBUTORS "AS IS'' AND ANYEXPRESS OR IMPLIED WARRANTIES, INCLUDING, BUT NOT LIMITED TO, THE IMPLIEDWARRANTIES OF MERCHANTABILITY AND FITNESS FOR A PARTICULAR PURPOSE AREDISCLAIMED. IN NO EVENT SHALL THE PROJECT OR CONTRIBUTORS BE LIABLE FOR ANYDIRECT, INDIRECT, INCIDENTAL, SPECIAL, EXEMPLARY, OR CONSEQUENTIAL DAMAGES(INCLUDING, BUT NOT LIMITED TO, PROCUREMENT OF SUBSTITUTE GOODS OR SERVICES;LOSS OF USE, DATA, OR PROFITS; OR BUSINESS INTERRUPTION) HOWEVER CAUSED AND ONANY THEORY OF LIABILITY, WHETHER IN CONTRACT, STRICT LIABILITY, OR TORT (INCLUDINGNEGLIGENCE OR OTHERWISE) ARISING IN ANY WAY OUT OF THE USE OF THIS SOFTWARE,EVEN IF ADVISED OF THE POSSIBILITY OF SUCH DAMAGE.Copyright (C) 2005 International Business Machines CorporationCopyright (c) 2005 by Trusted Computer Solutions, Inc. All rights reserved.

397
Redistribution and use in source and binary forms, with or without modification, are permitted providedthat the following conditions are met:1. Redistributions of source code must retain the above copyright notice, this list of conditions and thefollowing disclaimer.2. Redistributions in binary form must reproduce the above copyright notice, this list of conditions and thefollowing disclaimer in the documentation and/or other materials provided with the distribution.3. Neither the name of the project nor the names of its contributors may be used to endorse or promoteproducts derived from this software without specific prior written permission.THIS SOFTWARE IS PROVIDED BY THE PROJECT AND CONTRIBUTORS "AS IS'' AND ANYEXPRESS OR IMPLIED WARRANTIES, INCLUDING, BUT NOT LIMITED TO, THE IMPLIEDWARRANTIES OF MERCHANTABILITY AND FITNESS FOR A PARTICULAR PURPOSE AREDISCLAIMED. IN NO EVENT SHALL THE PROJECT OR CONTRIBUTORS BE LIABLE FOR ANYDIRECT, INDIRECT, INCIDENTAL, SPECIAL, EXEMPLARY, OR CONSEQUENTIAL DAMAGES(INCLUDING, BUT NOT LIMITED TO, PROCUREMENT OF SUBSTITUTE GOODS OR SERVICES;LOSS OF USE, DATA, OR PROFITS; OR BUSINESS INTERRUPTION) HOWEVER CAUSED AND ONANY THEORY OF LIABILITY, WHETHER IN CONTRACT, STRICT LIABILITY, OR TORT (INCLUDINGNEGLIGENCE OR OTHERWISE) ARISING IN ANY WAY OUT OF THE USE OF THIS SOFTWARE,EVEN IF ADVISED OF THE POSSIBILITY OF SUCH DAMAGE.Parent topic: Notices
TrademarksEPSON® and Supplies Central® are registered trademarks, EPSON Exceed Your Vision is a registeredlogomark, and Epson ConnectTM, Epson iPrintTM , and Remote PrintTM are trademarks of Seiko EpsonCorporation.Epson StoreSM is a service mark of Epson America, Inc.Apple, App Store, AirPrint, AirPrint logo, iPad, iPhone, iPod touch, Mac, and OS X are trademarks ofApple Inc., registered in the U.S. and other countries.Google® is a registered trademark and AndroidTM, ChromebookTM, Google ChromeTM, Google CloudPrintTM, and Google DriveTM, are trademarks of Google Inc.Wi-Fi Direct® is a registered trademark of Wi-Fi Alliance®.

398
General Notice: Other product names used herein are for identification purposes only and may betrademarks of their respective owners. Epson disclaims any and all rights in those marks.
Parent topic: Notices
Copyright NoticeAll rights reserved. No part of this publication may be reproduced, stored in a retrieval system, ortransmitted in any form or by any means, electronic, mechanical, photocopying, recording, or otherwise,without the prior written permission of Seiko Epson Corporation. The information contained herein isdesigned only for use with this Epson product. Epson is not responsible for any use of this information asapplied to other products.Neither Seiko Epson Corporation nor its affiliates shall be liable to the purchaser of this product or thirdparties for damages, losses, costs, or expenses incurred by purchaser or third parties as a result of:accident, misuse, or abuse of this product or unauthorized modifications, repairs, or alterations to thisproduct, or (excluding the U.S.) failure to strictly comply with Seiko Epson Corporation's operating andmaintenance instructions.Seiko Epson Corporation shall not be liable for any damages or problems arising from the use of anyoptions or any consumable products other than those designated as Original Epson Products or EpsonApproved Products by Seiko Epson Corporation.Seiko Epson Corporation shall not be held liable for any damage resulting from electromagneticinterference that occurs from the use of any interface cables other than those designated as Epsonapproved Products by Seiko Epson Corporation.This information is subject to change without notice.libTIFF Software AcknowledgmentA Note Concerning Responsible Use of Copyrighted MaterialsDefault Delay Times for Power Management for Epson ProductsCopyright AttributionParent topic: Notices
libTIFF Software AcknowledgmentCopyright © 1988-1997 Sam Leffler

399
Copyright © 1991-1997 Silicon Graphics, Inc.Permission to use, copy, modify, distribute, and sell this software and its documentation for any purposeis hereby granted without fee, provided that (I) the above copyright notices and this permission noticeappear in all copies of the software and related documentation, and (ii) the names of Sam Leffler andSilicon Graphics may not be used in any advertising or publicity relating to the software without thespecific, prior written permission of Sam Leffler and Silicon Graphics.THE SOFTWARE IS PROVIDED "AS-IS" AND WITHOUT WARRANTY OF ANY KIND, EXPRESS,IMPLIED OR OTHERWISE, INCLUDING WITHOUT LIMITATION, ANY WARRANTY OFMERCHANTABILITY OR FITNESS FOR A PARTICULAR PURPOSE.IN NO EVENT SHALL SAM LEFFLER OR SILICON GRAPHICS BE LIABLE FOR ANY SPECIAL,INCIDENTAL, INDIRECT OR CONSEQUENTIAL DAMAGES OF ANY KIND, OR ANY DAMAGESWHATSOEVER RESULTING FROM LOSS OF USE, DATA OR PROFITS, WHETHER OR NOTADVISED OF THE POSSIBILITY OF DAMAGE, AND ON ANY THEORY OF LIABILITY, ARISING OUTOF OR IN CONNECTION WITH THE USE OR PERFORMANCE OF THIS SOFTWARE.Parent topic: Copyright Notice
A Note Concerning Responsible Use of Copyrighted MaterialsEpson encourages each user to be responsible and respectful of the copyright laws when using anyEpson product. While some countries' laws permit limited copying or reuse of copyrighted material incertain circumstances, those circumstances may not be as broad as some people assume. Contact yourlegal advisor for any questions regarding copyright law.Parent topic: Copyright Notice
Default Delay Times for Power Management for Epson ProductsThis product will enter sleep mode after a period of nonuse. This is to ensure that the product meetsEnergy Star standards of energy efficiency. More energy savings can be achieved by setting the time tosleep to a shorter interval.Parent topic: Copyright Notice
Copyright Attribution© 2017 Epson America, Inc.5/17CPD-41349R1Parent topic: Copyright Notice