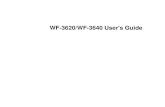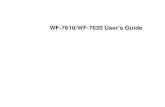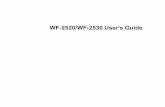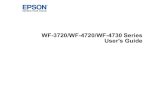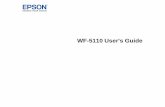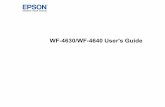User's Guide - WF-6090 · Printing with NFC from Your Android Device ... 102 Printing with OS X ......
Transcript of User's Guide - WF-6090 · Printing with NFC from Your Android Device ... 102 Printing with OS X ......

WF-6090 User's Guide


ContentsWF-6090 User's Guide............................................................................................................................... 11Product Basics .......................................................................................................................................... 12
Using the Control Panel ..................................................................................................................... 12Control Panel Buttons and Lights .................................................................................................. 13
Status Icons .............................................................................................................................. 13Setting a Password and Locking the Control Panel ....................................................................... 14
Entering Characters on the LCD Screen................................................................................... 16Changing LCD Screen Language.................................................................................................. 16Adjusting the Screen Contrast ....................................................................................................... 17
Product Parts Locations ..................................................................................................................... 18Product Parts - Front ..................................................................................................................... 18Product Parts - Inside .................................................................................................................... 20Product Parts - Back...................................................................................................................... 21
Using Eco Mode................................................................................................................................. 21Changing the Eco Settings ............................................................................................................ 22Changing the Sleep Timer Settings ............................................................................................... 23Changing the Power Off Timer Settings ........................................................................................ 24
Epson Connect Solutions for Smartphones, Tablets, and More ......................................................... 24Using Epson Email Print ............................................................................................................... 25Using the Epson iPrint Mobile App ................................................................................................ 25Using Epson Remote Print ........................................................................................................... 26
Using AirPrint .................................................................................................................................... 26Using Google Cloud Print ................................................................................................................... 27
Setting Up Google Cloud Print on a Chromebook ......................................................................... 28Printing with NFC from Your Android Device...................................................................................... 29
Wi-Fi or Wired Networking........................................................................................................................ 31Wi-Fi Infrastructure Mode Setup......................................................................................................... 31
Selecting Wireless Network Settings From the Control Panel ....................................................... 32Wi-Fi Direct Mode Setup .................................................................................................................... 34
Enabling Wi-Fi Direct Mode........................................................................................................... 35
3

Changing the Wi-Fi Direct Password............................................................................................. 36Wi-Fi Protected Setup (WPS)............................................................................................................. 38
Using WPS to Connect to a Network ............................................................................................. 39Printing a Network Status Sheet......................................................................................................... 39Changing or Updating Network Connections ..................................................................................... 40
Accessing the Web Config Utility ................................................................................................... 41Changing a USB Connection to a Wi-Fi Connection...................................................................... 41Changing a Wi-Fi Connection to a Wired Network Connection...................................................... 41Connecting to a New Wi-Fi Router ................................................................................................ 42Disabling Wi-Fi Features ............................................................................................................... 42
Enabling Epson Universal Print Driver (PCL) or PostScript Printing.................................................... 44Selecting PDL (Page Description Language) Settings ....................................................................... 44
PDL Print Configuration Options.................................................................................................... 45Selecting Printer Language and Interface Settings ............................................................................ 47
Printer Language and Interface Options........................................................................................ 48Printing a PS3 (PostScript) Status Sheet ........................................................................................... 49
Loading Paper ........................................................................................................................................... 51Loading Paper in the Cassette ........................................................................................................... 51Loading Paper and Envelopes in the Rear Paper Feed Slot .............................................................. 54Loading Paper in the Front Paper Feed Slot ...................................................................................... 58Paper Loading Capacity ..................................................................................................................... 60Available Epson Papers ..................................................................................................................... 63Paper or Media Type Settings - Printing Software.............................................................................. 64Selecting the Paper Settings for Each Source - Control Panel ........................................................... 65
Paper Type Settings - Control Panel ............................................................................................. 66Selecting the Paper Source Settings - Administrator.......................................................................... 66
Paper Source Settings Options ..................................................................................................... 67Selecting Default Paper Settings - Administrator................................................................................ 68
Selecting the Default Printer Settings - Control Panel ................................................................... 68Selecting Universal Print Settings.................................................................................................. 69
Universal Print Settings Options ............................................................................................... 71Installing the Optional Paper Cassette Units ...................................................................................... 71
Enabling the Optional Paper Cassettes - Windows ....................................................................... 77
4

Enabling the Optional Paper Cassettes - OS X ............................................................................. 78Printing from a Computer ......................................................................................................................... 80
Printing with Windows ........................................................................................................................ 80Selecting Basic Print Settings - Windows ...................................................................................... 80
Paper Source Options - Windows ............................................................................................. 83Print Quality Options - Windows ............................................................................................... 83Multi-Page Printing Options - Windows..................................................................................... 84
Selecting Double-sided Printing Settings - Windows ..................................................................... 84Double-sided Printing Options - Windows................................................................................. 86Print Density Adjustments - Windows ....................................................................................... 87
Selecting Additional Layout and Print Options - Windows ............................................................. 88Custom Color Correction Options - Windows............................................................................ 90Image Options and Additional Settings - Windows.................................................................... 91Header/Footer Settings - Windows ........................................................................................... 92
Selecting a Printing Preset - Windows........................................................................................... 93Selecting Extended Settings - Windows ........................................................................................ 94
Extended Settings - Windows ................................................................................................... 95Printing Your Document or Photo - Windows................................................................................. 96Locking Printer Settings - Windows ............................................................................................... 97
Locked Setting Options............................................................................................................. 99Selecting Default Print Settings - Windows.................................................................................. 100
Changing the Language of the Printer Software Screens ....................................................... 101Changing Automatic Update Options .......................................................................................... 102
Printing with OS X ............................................................................................................................ 103Selecting Basic Print Settings - OS X ......................................................................................... 103
Paper Source Options - OS X ................................................................................................. 107Print Quality Options - OS X.................................................................................................... 107Print Options - OS X................................................................................................................ 108
Selecting Page Setup Settings - OS X......................................................................................... 108Selecting Print Layout Options - OS X......................................................................................... 109Selecting Double-sided Printing Settings - OS X ......................................................................... 110
Double-sided Printing Options and Adjustments - OS X ......................................................... 111Managing Color - OS X................................................................................................................ 112
5

Color Matching and Color Options - OS X............................................................................... 113Selecting Printing Preferences - OS X......................................................................................... 114
Printing Preferences - OS X.................................................................................................... 115Printing Your Document or Photo - OS X..................................................................................... 116
Checking Print Status - OS X.................................................................................................. 116Printing with the Epson Universal Print Driver - Windows................................................................. 117
Installing the Epson Universal Print Driver - Windows ................................................................ 118Synchronizing Printer Settings - Epson Universal Print Driver - Windows ................................... 122Selecting Basic Print Settings - Epson Universal Print Driver - Windows .................................... 124Selecting Additional Layout and Print Options - Epson Universal Print Driver - Windows ........... 126Selecting Maintenance Options - Epson Universal Print Driver - Windows.................................. 128
Extended Settings - Epson Universal Print Driver - Windows ................................................. 129Selecting Default Print Settings - Epson Universal Print Driver - Windows.................................. 130Locking Printer Settings - Epson Universal Print Driver - Windows ............................................. 132
Epson Universal Print Driver Locked Setting Options ............................................................. 133Adding Network Printers - Epson Universal Print Driver - Windows............................................. 134
Printing with the PostScript (PS3) Printer Software - Windows ........................................................ 137Installing the PostScript (PS3) Printer Software - Windows ........................................................ 137Enabling the Optional Paper Cassettes - PostScript Printer Software - Windows ....................... 137Selecting Basic Print Settings - PostScript Printer Software - Windows ...................................... 140Selecting Additional Layout and Print Options - PostScript Printer Software - Windows ............. 142Selecting Default Print Settings - PostScript Printer Software - Windows.................................... 143
Printing with the PostScript (PS3) Printer Software - OS X .............................................................. 144Installing the PostScript (PS3) Printer Software - OS X ............................................................... 145Enabling the Optional Paper Cassettes - PostScript Printer Software - OS X.............................. 145Selecting Basic Print Settings - PostScript Printer Software - OS X ............................................ 146Selecting Page Setup Settings - PostScript Printer Software - OS X........................................... 152Selecting Print Layout Options - PostScript Printer Software - OS X ........................................... 153Sizing Printed Images - PostScript Printer Software - OS X ....................................................... 154Managing Color - PostScript Printer Software - OS X ................................................................. 154Printing Your Document or Photo - PostScript Printer Software - OS X....................................... 155
Checking Print Status - PostScript Printer Software - OS X ................................................... 155Cancelling Printing Using a Product Button...................................................................................... 156
6

Replacing Ink Cartridges and Maintenance Boxes............................................................................... 157Check Cartridge and Maintenance Box Status................................................................................. 157
Checking Cartridge Status on the LCD Screen............................................................................ 157Checking Ink and Maintenance Box Status With Windows.......................................................... 158Checking Cartridge and Maintenance Box Status with OS X....................................................... 160
Purchase Epson Ink Cartridges and Maintenance Box .................................................................... 162Ink Cartridge and Maintenance Box Part Numbers...................................................................... 162
Removing and Installing Ink Cartridges............................................................................................ 163Printing with Black Ink and Expended Color Cartridges ................................................................... 166
Printing with Expended Color Cartridges - Windows ................................................................... 167Printing with Expended Color Cartridges - OS X ......................................................................... 167
Conserving Low Black Ink with Windows ......................................................................................... 169Replacing the Maintenance Box....................................................................................................... 169
Adjusting Print Quality............................................................................................................................ 172Print Head Maintenance................................................................................................................... 172
Print Head Nozzle Check............................................................................................................. 172Checking the Nozzles Using the Product Control Panel ......................................................... 173Checking the Nozzles Using a Computer Utility ...................................................................... 175
Print Head Cleaning .................................................................................................................... 176Cleaning the Print Head Using the Product Control Panel ...................................................... 177Cleaning the Print Head Using a Computer Utility................................................................... 178
Print Head Alignment ....................................................................................................................... 180Aligning the Print Head Using the Product Control Panel ............................................................ 180
Cleaning the Paper Guide Rollers .................................................................................................... 182Cleaning and Transporting the Product ................................................................................................ 184
Cleaning the Product........................................................................................................................ 184Transporting Your Product ............................................................................................................... 184
Solving Problems .................................................................................................................................... 187Checking for Software Updates........................................................................................................ 187Product Status Messages ................................................................................................................ 188Running a Product Check ................................................................................................................ 189Resetting Control Panel Defaults ..................................................................................................... 190Solving Setup Problems................................................................................................................... 191
7

Product Does Not Turn On or Off................................................................................................. 192Noise After Ink Installation ........................................................................................................... 192Software Installation Problems .................................................................................................... 192
Solving Network Problems ............................................................................................................... 193Product Cannot Connect to a Wireless Router or Access Point .................................................. 193Network Software Cannot Find Product on a Network................................................................. 194Product Does Not Appear in OS X Printer Window...................................................................... 195Cannot Print Over a Network....................................................................................................... 196
Solving Copying Problems ............................................................................................................... 197Product Makes Noise, But Nothing Copies.................................................................................. 197Product Makes Noise When It Sits for a While............................................................................. 197
Solving Paper Problems................................................................................................................... 198Paper Feeding Problems............................................................................................................. 198Paper Jam Problems in the Front Cover (A) ................................................................................ 199Paper Jam Problems in the Rear Paper Feed Slot (B1) .............................................................. 201Paper Jam Problems in the Front Paper Feed Slot (B2).............................................................. 201Paper Jam Problems in the Cassette (C1/C2/C3) ....................................................................... 204Paper Jam Problems in the Rear Cover 1 (D1)............................................................................ 205Paper Jam Problems in the Rear Cover (E) of the Optional Paper Cassette Unit ....................... 208Paper Ejection Problems ............................................................................................................. 209
Solving Epson Universal Print Driver/PostScript Problems .............................................................. 209Nothing Prints Using the Postscript Printing Software ................................................................. 210Documents Print Incorrectly Using the Postscript Printing Software............................................ 210Accessing Printer Properties - Postscript - Windows................................................................... 211
Solving Problems Printing from a Computer..................................................................................... 211Nothing Prints .............................................................................................................................. 212Product Icon Does Not Appear in Windows Taskbar ................................................................... 213Printing is Slow ............................................................................................................................ 213
Solving Page Layout and Content Problems.................................................................................... 214Inverted Image............................................................................................................................. 215Too Many Copies Print ................................................................................................................ 215Blank Pages Print ........................................................................................................................ 216Incorrect Margins on Printout....................................................................................................... 216
8

Incorrect Characters Print............................................................................................................ 216Incorrect Image Size or Position.................................................................................................. 217Slanted Printout ........................................................................................................................... 217
Solving Print Quality Problems......................................................................................................... 218White or Dark Lines in Printout .................................................................................................... 218Blurry or Smeared Printout .......................................................................................................... 219Faint Printout or Printout Has Gaps ............................................................................................. 220Grainy Printout............................................................................................................................. 221Incorrect Colors ........................................................................................................................... 222
Uninstall Your Product Software....................................................................................................... 223Uninstalling Printing Software - Windows .................................................................................... 223Uninstalling Product Software - OS X .......................................................................................... 224
Where to Get Help............................................................................................................................ 225Technical Specifications ........................................................................................................................ 227
Windows System Requirements ...................................................................................................... 227OS X System Requirements............................................................................................................. 228Paper Specifications ........................................................................................................................ 228Printable Area Specifications ........................................................................................................... 229Ink Cartridge Specifications.............................................................................................................. 230Dimension Specifications ................................................................................................................. 231Electrical Specifications ................................................................................................................... 232Environmental Specifications ........................................................................................................... 232Interface Specifications .................................................................................................................... 232Network Interface Specifications ...................................................................................................... 233Safety and Approvals Specifications ................................................................................................ 234PostScript Fonts............................................................................................................................... 235PCL Fonts ........................................................................................................................................ 236Symbol Sets ..................................................................................................................................... 238
Notices ..................................................................................................................................................... 247General Printer Safety Instructions................................................................................................... 247
Ink Cartridge Safety Instructions.................................................................................................. 248LCD Screen Safety Instructions................................................................................................... 249Wireless Connection Safety Instructions ..................................................................................... 250
9

FCC Compliance Statement............................................................................................................. 250Trademarks...................................................................................................................................... 251Copyright Notice............................................................................................................................... 251
A Note Concerning Responsible Use of Copyrighted Materials................................................... 252Default Delay Times for Power Management for Epson Products ............................................... 252Copyright Attribution.................................................................................................................... 252
10

WF-6090 User's GuideWelcome to the WF-6090 User's Guide.For a printable PDF copy of this guide, click here.
11

Product BasicsSee these sections to learn about the basic features of your product.
Note: Printing software instructions in this manual are intended for use with the standard Epson printersoftware. For more information on using the Printer Command Language (PCL) or PostScript (PS3)printer software, please see the appropriate sections.
Using the Control PanelProduct Parts LocationsUsing Eco ModeEpson Connect Solutions for Smartphones, Tablets, and MoreUsing AirPrintUsing Google Cloud PrintPrinting with NFC from Your Android Device
Using the Control PanelSee these sections to learn about the control panel and select control panel settings.Control Panel Buttons and LightsSetting a Password and Locking the Control PanelChanging LCD Screen LanguageAdjusting the Screen ContrastParent topic: Product Basics
12

Control Panel Buttons and Lights
1 The power button and light2 The Paper Setup button3 The Error light4 The Data light5 The LCD screen6 The Back button7 The arrow buttons and the OK button8 The Stop button
Status IconsParent topic: Using the Control Panel
Status IconsStatus icons may be displayed on the LCD screen depending on the product's status.
Icons DescriptionThere is no Ethernet connection.
13

Icons DescriptionAn Ethernet connection has been established.
A Wi-Fi network error has occurred or the product is searching for a connection.
A Wi-Fi connection has been established. The number of bars indicates theconnection's signal strength.An Ad hoc connection has been established.
A Wi-Fi Direct mode connection has been established.
A Simple AP mode connection has been established.
One of the Eco Mode settings is enabled.
Parent topic: Control Panel Buttons and Lights
Setting a Password and Locking the Control PanelYou can set an administrator password to lock the following control panel settings:• System Administration Setup settings• Eco mode settingsWhen the control panel is locked, you must enter the password to access any of the locked settings.1. Press the arrow buttons to select Menu and press the OK button.
You see a screen like this:
14

2. Select Admin Settings and press the OK button.3. Select Admin Password and press the OK button.4. Select Register and press the OK button.
You see a screen like this:
5. Use the control panel buttons to enter a password and press the OK button.6. Enter your password again to confirm.7. Press the OK button.8. Select Lock Setting and press the OK button.9. Select On and press the OK button.
Note: If you forget your password, contact Epson support for assistance.
Entering Characters on the LCD ScreenParent topic: Using the Control Panel
15

Entering Characters on the LCD ScreenFollow these guidelines to enter characters for passwords and other settings.
• To enter letters or symbols, press the up or down arrow buttons to scroll through characters, and pressthe right arrow button to select one.
• To enter numbers or change the case of letters, press the Stop button.• To delete the previous character, press the left arrow button.• To enter a space, press the right arrow button.Parent topic: Setting a Password and Locking the Control Panel
Changing LCD Screen LanguageYou can change the language used on the LCD screen.
Note: This setting can be locked by an administrator. If you cannot access or change this setting,contact your administrator for assistance.
1. Press the arrow buttons to select Menu and press the OK button.2. Select System Administration and press the OK button. Enter the administrator password, if
necessary.
16

You see a screen like this:
3. Select Common Settings and press the OK button.4. Select Language and press the OK button.5. Select a language and press the OK button.Parent topic: Using the Control Panel
Adjusting the Screen ContrastYou can adjust the contrast of the LCD screen.1. Press the arrow buttons to select Menu and press the OK button.2. Select System Administration and press the OK button. Enter the administrator password, if
necessary.You see a screen like this:
3. Select Common Settings and press the OK button.4. Select LCD Contrast and press the OK button.
17

5. Press the up or down arrow buttons to adjust the screen contrast.6. Press the OK button to exit.Parent topic: Using the Control Panel
Product Parts LocationsSee these sections to identify the parts on your product.Product Parts - FrontProduct Parts - InsideProduct Parts - BackParent topic: Product Basics
Product Parts - Front
1 Front paper feed slot edge guides2 Front paper feed slot (B2)
18

3 Paper cassette 1 (C1)4 Optional paper cassettes 2 and 3 (C2 to C3)
1 Rear paper feed edge guides2 Paper support3 Rear paper feed slot (B1)4 Feeder guard5 Output tray6 Paper cassette edge guides
19

7 Paper cassette
Parent topic: Product Parts Locations
Product Parts - Inside
1 Control panel2 Print head3 Front cover (A); opened4 NFC (Near Field Communications) tag
Parent topic: Product Parts Locations
20

Product Parts - Back
1 Rear cover 2 (D2)2 AC inlet3 Rear cover 1 (D1); opened4 Rear cover (E)5 Service USB port (do not remove sticker)6 USB port7 LAN port
Parent topic: Product Parts Locations
Using Eco ModeYour product enters sleep mode automatically and turns off the LCD screen if it is not used for a periodof time. You can make the time period shorter and select other options to save energy and resources.
21

Changing the Eco SettingsChanging the Sleep Timer SettingsChanging the Power Off Timer SettingsParent topic: Product Basics
Changing the Eco SettingsYou can use the product control panel to change the Eco settings.
Note: The Sleep Timer setting in Eco Mode overrides the Sleep Timer setting in Common Settings. Thissetting can be locked by an administrator. If you cannot access or change this setting, contact youradministrator for assistance.
1. Press the arrow buttons to select Menu and press the OK button.2. Select System Administration and press the OK button. Enter the administrator password, if
necessary.3. Select Eco Mode and press the OK button.
You see a screen like this:
4. Select On and press the OK button.5. Press the up arrow button.6. Change settings as necessary.7. Press the OK button to exit.
You see the icon on the LCD screen to indicate that Eco settings are enabled.Parent topic: Using Eco Mode
22

Related tasksChanging the Sleep Timer Settings
Changing the Sleep Timer SettingsYou can adjust the time period before your product enters sleep mode and turns off the LCD screen.
Note: The Sleep Timer setting in Eco Mode overrides the Sleep Timer setting in Common Settings. Thissetting can be locked by an administrator. If you cannot access or change this setting, contact youradministrator for assistance.
1. Press the arrow buttons to select Menu and press the OK button.2. Select System Administration and press the OK button. Enter the administrator password, if
necessary.3. Select Common Settings and press the OK button.4. Select Sleep Timer and press the OK button.
You see a screen like this:
5. Press the up or down arrow button to increase or reduce the number of minutes.6. Press the left or right arrow button to move the cursor.7. Press the OK button to exit.Parent topic: Using Eco ModeRelated tasksChanging the Eco Settings
23

Changing the Power Off Timer SettingsYou can have the product turn off automatically if it is not used for a specified period of time.
Note: This setting can be locked by an administrator. If you cannot access or change this setting,contact your administrator for assistance.
1. Press the arrow buttons to select Menu and press the OK button.2. Select System Administration and press the OK button. Enter the administrator password, if
necessary.You see a screen like this:
3. Select Common Settings and press the OK button.4. Select Power Off Timer and press the OK button.5. Select a time period between 30minutes and 12h (12 hours), and press the OK button.Parent topic: Using Eco Mode
Epson Connect Solutions for Smartphones, Tablets, and MoreYou can print documents, photos, emails, and web pages from your home, office, or even across theglobe. You can use your smartphone, tablet, or computer. Epson offers these solutions to print fromanywhere: Epson Email Print, Epson iPrint Mobile App, and Epson Remote Print.Using Epson Email PrintUsing the Epson iPrint Mobile AppUsing Epson Remote PrintParent topic: Product Basics
24

Related topicsWi-Fi or Wired Networking
Using Epson Email PrintWith Epson Email Print, you can print from any device that can send email, such as your smartphone,tablet, or laptop. Just activate your product's unique email address. When you want to print, attach aPDF, Microsoft Office document, or photo to an email and send it to your product.1. Set up your product for network printing. See the link below.2. If you did not already set up Email Print when you installed your product software, visit
epson.com/connect to learn more about Email Print, check compatibility, and get detailed setupinstructions.
3. Send an email with attachments to your product's Email Print address.
Note: Both the email and any attachments print by default. You can change these printing options bylogging into your Epson Connect account.
Parent topic: Epson Connect Solutions for Smartphones, Tablets, and MoreRelated topicsWi-Fi or Wired Networking
Using the Epson iPrint Mobile AppUse this free Apple and Android app to print to nearby Epson networked products. The Epson iPrintMobile App lets you print PDFs, Microsoft Office documents, photos, and web pages over a wirelessnetwork.1. Set up your product on a network. See the link below.2. Visit epson.com/connect to learn more about Epson iPrint and check the compatibility of your mobile
device.3. Download Epson iPrint from the Apple App Store or Google Play.4. Connect your mobile device to the same wireless network that your product is using.5. Print from your mobile device to your Epson product.Parent topic: Epson Connect Solutions for Smartphones, Tablets, and MoreRelated topicsWi-Fi or Wired Networking
25

Using Epson Remote PrintWith Epson Remote Print software, you can print to an Epson Email-enabled product anywhere in theworld.1. Set up your product for network printing. See the link below.2. Visit epson.com/connect to learn more about Remote Print and how to download the software.3. Download and install the Remote Print software.4. Obtain the email address and optional access key of the Epson product you want to use for printing,
and enter this address during Remote Print setup.5. Select the print command in your application and choose the Remote Print driver for your Epson
product.Parent topic: Epson Connect Solutions for Smartphones, Tablets, and MoreRelated topicsWi-Fi or Wired Networking
Using AirPrintAirPrint enables instant wireless printing from iPhone, iPad, and iPod touch with the latest version ofiOS, and Mac with the latest version of OS X.
1. Load paper in your product.2. Set up your product for wireless printing. See the link below.3. Connect your Apple device to the same wireless network that your product is using.4. Print from your device to your product.
Note: For details, see the AirPrint page on the Apple website.
Parent topic: Product BasicsRelated topicsWi-Fi or Wired Networking
26

Using Google Cloud PrintWith a Google Account, you can print from your Apple or Android device to your Epson product. You canalso print from Chromebooks and the Google Chrome browser without drivers or cables.Set up your Epson product for network printing. See the link below.
Note: Make sure your Epson printer and computer are connected to the same network before startingthe Google Cloud Print setup.
1. Connect your device to the same network that your Epson product is using.2. Print a network status sheet.3. Locate your product's IP address on the network status sheet.4. Enter the IP address into the address bar of a web browser.5. Select the Google Cloud Print Services option.
Note: If you don't see the Google Cloud Print Services option, turn your product off and back on. Ifthe option still doesn't appear, select the Firmware Update option and follow the on-screeninstructions to update your product.
6. Click Register.7. Select the checkbox to agree to the Usage Advisory and click Next.8. Click OK to launch the sign-in page.
A separate browser window opens.9. Enter your Google Account username and password and click Sign in, or, if you don't have an
account, click Sign up for a new Google Account and follow the on-screen instructions.10. Click Finish printer registration to complete setup and print a test page.
Your product is now linked to your Google Account and can be accessed from any Chromebook,computer, Apple or Android device with Internet access. Visit Epson Support for more information onusing Google Cloud Print, or the Google Cloud Print website for a list of supported apps.
Setting Up Google Cloud Print on a ChromebookParent topic: Product BasicsRelated topicsWi-Fi or Wired Networking
27

Setting Up Google Cloud Print on a ChromebookWith a Google Account, you can print from a Chromebook without drivers or cables.Set up your Epson product for network printing. See the link below.
Note: Make sure your Epson product is connected to your wireless network before starting the GoogleCloud Print setup.
1. Turn on your Chromebook and connect it to the same wireless network as your product.
Note: See your Chromebook's documentation for details on connecting to a network.
2. Do one of the following:• Click Add to Cloud Print in the notification that appears in the corner of your Chromebook
screen.
Note: If you do not see a notification, check to see if a number appears in the status area at thelower-right corner of the screen. Click this number to open the notifications menu, then click Addto Cloud Print.
• Open a web browser and enter chrome://devices in the address bar. Skip to step 4.• If you see a registration confirmation screen instead, click Register.
3. Click Add Device.4. Click the Register button that appears next to your product.5. Click Register on the confirmation screen. Your product's LCD screen displays a confirmation
message.6. Select OK or press the OK button on your product to confirm the Google Cloud Print connection and
print a test page.Your product is now linked to your Google Account and can be accessed from any Chromebook,iPhone, or Android phone with Internet access. For more information on using Google Cloud Print,visit Epson Support.
Parent topic: Using Google Cloud PrintRelated topicsWi-Fi or Wired Networking
28

Printing with NFC from Your Android DeviceYou can easily connect your Android 4.0 or later device to your product using NFC (Near FieldCommunication). Once connected, you can print using Epson iPrint.1. Make sure Epson iPrint is installed on your mobile device.2. Make sure Simple AP mode is enabled on your printer, that you are using the default Wi-Fi Direct
password, and that paper is loaded in the product.
Note: NFC printing will not work if you changed the Wi-Fi Direct password from the default.
3. Touch the NFC antenna of your mobile device to the NFC tag on your product.
Note: If you do not see the NFC logo on your product, your administrator may have disabled NFC.The location of your mobile device's NFC antenna varies. See your mobile device documentation formore details.
Epson iPrint opens.
29

Note: If you do not have Epson iPrint installed, the app store page for the Epson iPrint app opens.Install Epson iPrint and repeat this step.
4. Touch the NFC antenna of your mobile device to the product NFC tag on your product again.The printer and mobile device connect.
Note: If the mobile device and product disconnect, try to print a document. The mobile device andproduct should reconnect automatically.
5. Open the file you want to print in Epson iPrint.6. Touch the NFC antenna of your mobile device to the NFC tag on your product to start printing.Parent topic: Product BasicsRelated referencesStatus IconsRelated tasksEnabling Wi-Fi Direct ModeRelated topicsLoading Paper
30

Wi-Fi or Wired NetworkingSee these sections to use your product on a Wi-Fi or wired network.Wi-Fi Infrastructure Mode SetupWi-Fi Direct Mode SetupWi-Fi Protected Setup (WPS)Printing a Network Status SheetChanging or Updating Network Connections
Wi-Fi Infrastructure Mode SetupYou can set up your product to communicate with your computer using a wireless router or access point.The wireless router or access point can be connected to your computer over a wireless or wired network.
1 Epson product2 Wireless router or access point
31

3 Computer with a wireless interface4 Computer5 Internet6 Ethernet cable (used only for wired connection to the wireless router or access point)
Selecting Wireless Network Settings From the Control PanelParent topic: Wi-Fi or Wired Networking
Selecting Wireless Network Settings From the Control PanelYou can select or change wireless network settings using your product control panel.To install your product on a wireless network, follow the instructions on the Start Here sheet and installthe necessary software. The installer program guides you through network setup.
Note: Breakdown or repair of this product may cause loss of network data and settings. Epson is notresponsible for backing up or recovering data and settings during or after the warranty period. Werecommend that you make your own backup or print out your network data and settings.
1. Press the arrow buttons to select Wi-Fi Setup and press the OK button.You see this screen:
2. Select Wi-Fi Setup Wizard and press the OK button.
Note: If you need to disable the wireless network to set up your product on an Ethernet network,press the down arrow button, select Disable Wi-Fi, and press the OK button. Then follow theinstructions on changing to a wired network connection in this guide.
32

3. Select the name of your wireless network and press the OK button.
Note: To enter the wireless network name manually, select Other Networks and press the OKbutton. Use the printer's buttons to enter your network name.
4. Enter your wireless password using the control panel buttons.
Note: The network name and password are case sensitive. Be sure to correctly enter uppercase andlowercase letters, and numeric or special characters.
• To enter letters or symbols, press the up or down arrow buttons to scroll through characters, andpress the right arrow button to select one.
• To enter numbers or change the case of letters, press the Stop button.• To delete the previous character, press the left arrow button.• To enter a space, press the right arrow button.
5. Press the OK button when you’re finished entering your password.6. Confirm the displayed network settings and press the OK button to save them.
Note: If you need to change a setting, press the Back button.
7. If you want to print a network setup report, press the down arrow button, select Print connectionreport, and press the OK button. (Otherwise, press the OK button.)If the Wi-Fi connection symbol isn't lit or does not appear on the LCD screen, you may have selectedthe wrong network name or entered the password incorrectly. Repeat these steps to try again.
Parent topic: Wi-Fi Infrastructure Mode Setup
33

Related referencesStatus Icons
Wi-Fi Direct Mode SetupYou can set up your product to communicate directly with your computer or another device withoutrequiring a wireless router or access point.
1 Epson product2 Computer with a wireless interface3 Other wireless device
You can select one of these modes to communicate with your computer or device:Access point mode
The product itself acts as the network access point for up to 4 devices. When operating in this mode,your product displays an AP connection symbol on the LCD screen.
Peer-to-peer modeThe product communicates one-to-one with another Wi-Fi Direct capable device. When operating inthis mode, your product displays a Direct or D connection symbol on the LCD screen.To disconnect a peer-to-peer mode connection, release the connection to your product from yourcomputer or other device.To enable peer-to-peer mode, you must select it from the Web Config Utility, under WiFi/NetworkSettings > Services > Wi-Fi Direct.
34

Enabling Wi-Fi Direct ModeChanging the Wi-Fi Direct PasswordParent topic: Wi-Fi or Wired NetworkingRelated referencesStatus Icons
Enabling Wi-Fi Direct ModeYou can enable Wi-Fi Direct mode to allow direct communication between your product and a computeror other devices without a wireless router or access point.
Note: You may need to enable the Wi-Fi Direct setting in the Advanced Settings menu before you canenable Wi-Fi Direct mode.
1. Press the arrow buttons to select Wi-Fi Setup and press the OK button.You see this screen:
2. Select Wi-Fi Direct Setup and press the OK button.3. Select Connection Setup and press the OK button.
35

You see this screen:
4. Press the OK button to view the SSID (Wi-Fi network name) and password.5. Use your computer or wireless device to select the Wi-Fi network name (SSID) displayed on the
LCD screen, and enter the password shown.6. Press the OK button to exit.
You see either the AP or D connection symbol on the LCD screen and should be able to print directlyto your product from your computer or device.
Note: If the AP or D connection symbol is not displayed on the LCD screen, Wi-Fi Direct mode is notenabled. Repeat these steps to try again.
Parent topic: Wi-Fi Direct Mode SetupRelated referencesStatus Icons
Changing the Wi-Fi Direct PasswordYou can change the Wi-Fi Direct password from the default to improve the security of your Wi-Fi Directconnections.
Note: If you change the Wi-Fi Direct password, you cannot use the built-in NFC functionality to connectto the product. If you have already connected devices or computers to your product via Wi-Fi Direct, theyare disconnected when you change the password.
1. Press the arrow buttons to select Wi-Fi Setup and press the OK button.
36

You see this screen:
2. Select Wi-Fi Direct Setup and press the OK button.3. Select Connection Setup and press the OK button.4. Select Change Password and press the OK button.5. Press the OK button.
Note: If you have already connected devices or computers to your product via Wi-Fi Direct, they willbe disconnected when you change the password. In addition, the NFC tag will be disabled.
6. Enter a new Wi-Fi Direct password using the control panel buttons.
Note: Your password must be at least 8 and no more than 22 characters long.
• To enter letters or symbols, press the up or down arrow buttons to scroll through characters, andpress the right arrow button to select one.
• To enter numbers or change the case of letters, press the Stop button.
37

• To delete the previous character, press the left arrow button.• To enter a space, press the right arrow button.
7. Press the OK button when you’re finished entering your password.8. Press the up arrow button.
You see this screen:
9. Press the OK button to view the SSID (Wi-Fi network name) and password.10. Use your computer or wireless device to select the Wi-Fi network name (SSID) displayed on the
LCD screen, and enter the password shown.11. Press the Back button to exit.
You see either the AP or D connection symbol on the LCD screen and should be able to print directlyto your product from your computer or device.
Note: If the AP or D connection symbol is not displayed on the LCD screen, Wi-Fi Direct mode is notenabled. Repeat these steps to try again.
Parent topic: Wi-Fi Direct Mode SetupRelated tasksPrinting with NFC from Your Android Device
Wi-Fi Protected Setup (WPS)If your network uses a WPS-enabled wireless router or access point, you can quickly connect yourproduct to the network using Wi-Fi Protected Setup (WPS).
38

Note: To check if your router is WPS-enabled, look for a button labeled WPS on your router or accesspoint. If there is no hardware button, there may be a virtual WPS button in the software for the device.Check your network product documentation for details.
Using WPS to Connect to a NetworkParent topic: Wi-Fi or Wired Networking
Using WPS to Connect to a NetworkIf you have a WPS-enabled wireless router or access point, you can use Wi-Fi Protected Setup (WPS) toconnect your product to the network.1. Press the arrow buttons to select Wi-Fi Setup and press the OK button.
You see this screen:
2. Select Push Button Setup (WPS) and press the OK button.3. Follow the instructions on the LCD screen to complete WPS setup.4. Press the Back button to exit.
Your product should now be connected to the network.Parent topic: Wi-Fi Protected Setup (WPS)
Printing a Network Status SheetYou can print a network status sheet to help you determine the causes of any problems you may haveusing your product on a network.1. Press the arrow buttons to select Menu and press the OK button.
39

You see this screen:
2. Select Network Status and press the OK button.3. Select Wi-Fi/Network Status and press the OK button.
You see a screen like this:
4. Press the OK button to print the network status sheet.5. Press the up arrow button to begin printing the network status sheet.Examine the settings shown on the network status sheet to diagnose any problems you have.Parent topic: Wi-Fi or Wired Networking
Changing or Updating Network ConnectionsSee these sections to change or update how your product connects to a network.Accessing the Web Config UtilityChanging a USB Connection to a Wi-Fi ConnectionChanging a Wi-Fi Connection to a Wired Network Connection
40

Connecting to a New Wi-Fi RouterDisabling Wi-Fi FeaturesParent topic: Wi-Fi or Wired Networking
Accessing the Web Config UtilityYou can select your product's network settings and confirm its operating status using a web browser.You do this by accessing your product's built-in Web Config utility from a computer or other device that isconnected to the same network as your product.
Note: For more information on the Web Config utility see the Administrator's Guide.
1. Print a network status sheet.2. Locate the IP Address for your product that is listed on the network status sheet.3. On a computer or other device connected to the same network as your product, open a web
browser.4. Enter your product's IP address into the address bar.
You see the available Web Config utility options.Parent topic: Changing or Updating Network ConnectionsRelated tasksPrinting a Network Status Sheet
Changing a USB Connection to a Wi-Fi ConnectionIf you have already connected your product to your computer using a USB connection, you can changeto a Wi-Fi connection.1. Disconnect the USB cable from your product.2. Uninstall your product software.3. Download and install your product software from the Epson website using the instructions on the
Start Here sheet.Parent topic: Changing or Updating Network Connections
Changing a Wi-Fi Connection to a Wired Network ConnectionIf you have already connected your product to your computer wirelessly, you can change to a wirednetwork connection if necessary.
41

1. Disable your product's Wi-Fi features.2. Connect one end of an Ethernet network cable to the product's LAN port.3. Connect the other end to any available LAN port on your router or access point.4. Uninstall your product software.5. Download and install your product software from the Epson website.6. Follow the on-screen instructions to install the software.7. When you see the Select Your Connection screen, select Wired network connection.8. If you see a Select Setup Option screen, select Set up printer for the first time.9. Continue following the rest of the on-screen instructions.Parent topic: Changing or Updating Network ConnectionsRelated tasksDisabling Wi-Fi Features
Connecting to a New Wi-Fi RouterIf you change the wireless router you have been using on your network, you need to update yourproduct's Wi-Fi connection to the new router.
Note: If you switch to a 5 GHz wireless router, set the router to operate in dual band (2.4 GHz and5 GHz) mode. See your router documentation for instructions.
1. Do one of the following:• Windows: Uninstall your product software.• OS X: Go to the next step.
2. Download and install your product software from the Epson website using the instructions on theStart Here sheet.
Parent topic: Changing or Updating Network ConnectionsRelated tasksUninstalling Printing Software - Windows
Disabling Wi-Fi FeaturesYou may need to disable your product's Wi-Fi features if you change your network connection type orneed to solve a problem with your network connection.
42

Note: Before disabling Wi-Fi features, make a note of your product's SSID (network name) andpassword, and any network settings selected for the Epson Connect services you may use.
1. Press the arrow buttons to select Wi-Fi Setup and press the OK button.You see this screen:
2. Select Disable Wi-Fi and press the OK button.3. Press the up arrow button to disable Wi-Fi.Parent topic: Changing or Updating Network Connections
43

Enabling Epson Universal Print Driver (PCL) or PostScriptPrinting
Before enabling Epson Universal Print Driver (PCL) or PostScript printing on your product, make sureyou have installed the software as described on the Start Here sheet.To download the Epson Universal Print Driver or PostScript drivers, go to epson.com/support/wf6090.Selecting PDL (Page Description Language) SettingsSelecting Printer Language and Interface SettingsPrinting a PS3 (PostScript) Status Sheet
Selecting PDL (Page Description Language) SettingsYou can select settings for PCL and PostScript printing using the control panel on the product.
Note: These settings can be locked by an administrator. If you cannot access these settings, contactyour administrator for assistance.
1. Press the arrow buttons to select Menu and press the OK button.You see a screen like this:
2. Select System Administration and press the OK button. Enter the administrator password, ifnecessary.
3. Select Universal Print Settings and press the OK button.4. Select PDL Print Configuration and press the OK button.
44

You see a screen like this:
5. Select an option, then select the settings you want to use.PDL Print Configuration OptionsParent topic: Enabling Epson Universal Print Driver (PCL) or PostScript Printing
PDL Print Configuration OptionsSelect the PDL Print Configuration settings you want to use for PCL or PostScript printing.
Setting Available Descriptionoptions
Common SettingsPaper Size Various sizes Sets the default paper size for PCL or PostScript
printing.Paper Type Various paper Sets the default paper type for PCL or PostScript
types printing.Orientation Portrait Sets the default orientation for PCL or PostScript
printing.LandscapeQuality Draft Sets the quality for PCL or PostScript printing.
StandardBest
Ink Save Mode On/Off Saves ink by reducing print density.
45

Setting Available Descriptionoptions
Print Order Last Page on Starts printing from the first page of a file.TopFirst Page on Starts printing from the last page of a file.Top
Number of Copies 1 to 999 Selects the number of copies to print.Binding Margin Left Edge Specifies the binding edge for double-sided documents.
Top EdgeAuto Paper Ejection On/Off Ejects paper automatically when printing is stopped
during a print job.2-Sided Printing On/Off Selects duplex printing.PCL MenuFont Source Resident Uses a font preinstalled on the printer.
Download Uses a font you have downloaded.Font Number 1 to 111 Selects the default font number for the default font
source.Pitch 0.44 to 99.99 cpi Selects the default font pitch if the font is scalable and
fixed-pitch (availability depends on font source andnumber settings).
Height 4.00 to 999.75 pt Selects the default font height if the font is scalable andproportional (availability depends on font source andnumber settings).
Symbol Set Various Selects the default symbol set. If the selected font is notavailable for the selected symbol set, the font sourceand number are replaced with IBM-US (the defaultsetting).
Form 5 to 128 lines Sets the number of lines for the selected paper size andorientation. Changes the line spacing (VMI) stored inthe printer. Later changes in page size or orientationcause changes in the Form value based on the storedVMI.
46

Setting Available Descriptionoptions
CR Function CR Selects the line feed command when printing with adriver from a specific operating system.CR+LF
LF Function LFCR+LF
Paper Source Assign 4 Makes the paper source select command compatiblewith HP LaserJet 4
4K Makes the paper source select command compatiblewith HP LaserJet 4000, 5000, and 8000
5S Makes the paper source select command compatiblewith HP LaserJet 5S
PS3 MenuError Sheet On/Off Prints a sheet showing the status when errors occur
during PostScript or PDF printing.Coloration Color Selects the color mode for PostScript printing.
MonoBinary On/Off Enable when printing files that contain binary images
(available when the product is connected to thenetwork). Allows you to print binary images even if thedriver is set to ASCII.
PDF Page Size Various sizes Selects the paper size when printing a PDF file. If Autois selected, the paper size is determined based on thesize of the first page.
Parent topic: Selecting PDL (Page Description Language) Settings
Selecting Printer Language and Interface SettingsYou can select printer language and interface settings using the control panel on the product.
Note: These settings can be locked by an administrator. If you cannot access these settings, contactyour administrator for assistance.
47

1. Press the arrow buttons to select Menu and press the OK button.You see a screen like this:
2. Select System Administration and press the OK button. Enter the administrator password, ifnecessary.
3. Select Printer Settings.You see a screen like this:
4. Select the Printing Language and other settings you want to use.Printer Language and Interface OptionsParent topic: Enabling Epson Universal Print Driver (PCL) or PostScript Printing
Printer Language and Interface OptionsSelect the settings you want to use.
48

Settings Available Descriptionoptions
USB I/F Timeout Setting 0.5 to 300 Specify the length of time before ending USBseconds communication from a computer using the PCL or
PostScript driver. This setting is necessary to avoidendless USB communication.
Printing Language Auto Select the language for the USB or network interface.PCLPS3PDF
PC Connection via USB Enable Select whether to allow USB communication with theproduct.Disable
Parent topic: Selecting Printer Language and Interface Settings
Printing a PS3 (PostScript) Status SheetYou can print a PS3 (PostScript) status sheet to confirm the current font information and PostScriptprinting software version.1. Press the arrow buttons to select Menu and press the OK.
You see this screen:
2. Select Print Status Sheet and press the OK button.3. Select PS3 Status Sheet and press the OK button.4. Press the up arrow button to begin printing the network status sheet.
49

Parent topic: Enabling Epson Universal Print Driver (PCL) or PostScript Printing
50

Loading PaperBefore you print, load paper for the type of printing you will do.
Note: Load only plain paper when printing with the PCL or PostScript (PS3) printer software.
Loading Paper in the CassetteLoading Paper and Envelopes in the Rear Paper Feed SlotLoading Paper in the Front Paper Feed SlotPaper Loading CapacityAvailable Epson PapersPaper or Media Type Settings - Printing SoftwareSelecting the Paper Settings for Each Source - Control PanelSelecting the Paper Source Settings - AdministratorSelecting Default Paper Settings - AdministratorInstalling the Optional Paper Cassette Units
Loading Paper in the CassetteYou can load paper up to this size in the paper cassette: Legal (8.5 × 14 inches [216 × 356 mm]).1. Make sure the product is not operating and pull out the paper cassette.
51

2. Pinch and slide the front edge guide outward all the way, then pinch and slide the side edge guidesto the marker for the paper size you are using.
1 Paper size marker
52

3. Load paper with the printable side facedown and slide the front edge guide to the marker for thepaper size you are using.
Note: Make sure the paper fits beneath the arrow mark inside the edge guides.
1 Paper size marker
4. Make sure the paper size label matches the size of the paper loaded in the paper cassette. Ifnecessary, remove the label holder, change the paper size indicated on the label, and replace thelabel holder.
5. Insert the paper cassette all the way into the product.
53

6. Extend the output tray and flip open the paper stopper.
7. Select the size and type of paper you loaded on the product LCD screen.Always follow these paper loading guidelines:• Load only the recommended number of sheets.• Load paper short edge first, no matter which way your document faces.• Load the printable side facedown.• Load letterhead or pre-printed paper top edge first.• Do not load paper above the arrow mark inside the edge guides.• Check the paper package for any additional loading instructions.Parent topic: Loading PaperRelated referencesPaper Loading CapacityRelated tasksLoading Paper and Envelopes in the Rear Paper Feed SlotLoading Paper in the Front Paper Feed Slot
Loading Paper and Envelopes in the Rear Paper Feed SlotYou can print on envelopes or paper in a variety of types and sizes in the rear paper feed slot.
54

1. Flip the feeder guard forward and pull up the paper support and extension.
2. Slide the edge guides outward.
55

3. If you are inserting a stack of paper, fan the sheets and tap the stack on a flat surface to even theedges.
Note: You can load one sheet of binder paper with holes on one of the long edges as shown. Do notselect automatic 2-sided printing for this type of paper.
4. Do one of the following:• Insert paper, glossy or printable side up and short edge first, in the center of the slot.
Caution: To prevent paper feeding problems, make sure you do not load paper above the arrowmarks inside the edge guides.
56

• Load envelopes short edge first, with the flap facing down and the flap edge to the left, in thecenter of the slot.
5. Slide the edge guides against the paper or envelope, but not too tightly.
6. Extend the output tray and flip open the paper stopper.
7. Select the size and type of paper you loaded on the product LCD screen.
57

Always follow these paper loading guidelines:• Load only the recommended number of sheets.• Load paper short edge first, no matter which way your document faces.• Load the printable side faceup.• Load letterhead or pre-printed paper top edge first.• Do not load paper above the arrow mark inside the edge guides.• If you have trouble loading a stack of envelopes, press each envelope flat before loading it or load one
envelope at a time.• If print quality declines when printing multiple envelopes, try loading one envelope at a time.• Do not load envelopes that are curled, folded, or too thin.• Check the paper package for any additional loading instructions.Parent topic: Loading PaperRelated referencesPaper Loading CapacityRelated tasksLoading Paper in the CassetteLoading Paper in the Front Paper Feed Slot
Loading Paper in the Front Paper Feed SlotYou can load one sheet of paper in the front paper feed slot.
Note: You cannot load paper while printing from the front paper feed slot. Paper that is too stiff may notload correctly even if it meets the paper thickness specifications.
58

1. Extend the output tray and flip open the paper stopper.
2. Slide the edge guides to the paper size you are using.
3. Insert the paper with the printable side facedown until the product pulls it in partially.
59

Note: Keep the paper straight to prevent it from loading at an angle.
4. Select the size and type of paper you loaded on the product LCD screen.Always follow these paper loading guidelines:• Load only one sheet at a time.• Load paper short edge first, no matter which way your document faces.• Load the printable side facedown.• Load letterhead or pre-printed paper top edge first.• Check the paper package for any additional loading instructions.Parent topic: Loading PaperRelated referencesPaper Loading CapacityPaper SpecificationsRelated tasksLoading Paper in the CassetteLoading Paper and Envelopes in the Rear Paper Feed Slot
Paper Loading CapacityPaper cassette and rear paper feed slot
Paper type Loading capacitySize Paper cassette Rear paper feed
slotPlain paper1 Letter (8.5 × 11 inches Up to the arrow 80 sheets
[216 × 279 mm]) markA4 (8.3 × 11.7 inches[210 × 297 mm])Legal (8.5 × 14 inches[216 × 356 mm])
60

Paper type Loading capacitySize Paper cassette Rear paper feed
slotPlain paper User defined from — 1 sheet
2.17 × 5 inches (55 × 127 mm)to 4.13 × 5.83 inches (105 ×148 mm)User defined from 4.13 × — 80 sheets5.83 inches (105 × 148 mm) to8.5 × 14 inches (215.9 ×355.6 mm)2
User defined from 8.5 × — 1 sheet14 inches (215.9 × 355.6 mm) to8.5 × 47.2 inches (215.9 ×1200 mm)
Epson Bright White Paper1 Letter (8.5 × 11 inches 400 sheets 50 sheets[216 × 279 mm])A4 (8.3 × 11.7 inches[210 × 297 mm])
Epson Presentation Paper Letter (8.5 × 11 inches — 20 sheetsMatte [216 × 279 mm]) size and
smallerEpson PremiumPresentation Paper MatteEpson PremiumPresentation Paper MatteDouble-sidedEpson Photo PaperGlossyEpson Premium PhotoPaper GlossyEpson Premium PhotoPaper Semi-glossEpson Ultra PremiumPhoto Paper Glossy
61

Paper type Loading capacitySize Paper cassette Rear paper feed
slotThick paper (cardstock up Letter (8.5 × 11 inches — 10 sheets3
to 68 lb [256 g/m2]) [216 × 279 mm])A4 (8.3 × 11.7 inches[210 × 297 mm])
Envelopes No. 10 (4.1 × 9.5 inches — 10 envelopes[105 × 241 mm])
1 You can print 2-sided print jobs automatically or manually using the paper cassette. When you use therear paper feed slot, you can only print 2-sided print jobs manually. Load up to 30 sheets for manual 2-sided print jobs.2 You can print 2-sided print jobs manually only in the rear paper feed slot. Load up to 30 sheets formanual 2-sided print jobs.3 You can load up to 5 sheets for manual 2-sided print jobs.Front paper feed slot
Paper type Loading capacitySize Front paper feed slot
Plain paper Letter (8.5 × 11 inches [216 × 279 mm]) 1 sheetA4 (8.3 × 11.7 inches [210 × 297 mm])Legal (8.5 × 14 inches [216 × 356 mm])User defined from 4.13 × 5.83 inches (105× 148 mm) to 8.5 × 14 (215.9 × 355.6 mm)inches
Epson Bright White Paper Letter (8.5 × 11 inches [216 × 279 mm]) 1 sheetA4 (8.3 × 11.7 inches [210 × 297 mm])
Parent topic: Loading Paper
62

Available Epson PapersYou can purchase genuine Epson ink and paper at epson.com/ink3 (U.S. sales) or epson.ca (Canadiansales). You can also purchase supplies from an Epson authorized reseller. To find the nearest one, call800-GO-EPSON (800-463-7766).
Paper Type Size Part number Sheet countEpson Bright White Paper Letter (8.5 × 11 inches S041586 500
[216 × 279 mm])Epson Presentation Paper Matte Letter (8.5 × 11 inches S041062 100
[216 × 279 mm])Legal (8.5 × 14 inches S041067 100[216 × 356 mm])
Epson Premium Presentation 8 × 10 inches (203 × 254 mm) S041467 50Paper Matte Letter (8.5 × 11 inches S041257 50
[216 × 279 mm]) S042180 100Epson Premium Presentation Letter (8.5 × 11 inches S041568 50Paper Matte Double-sided [216 × 279 mm])Epson Photo Paper Glossy 4 × 6 inches (102 × 152 mm) S041809 50
S042038 100Letter (8.5 × 11 inches S041141 20[216 × 279 mm]) S041649 50
S041271 100Epson Premium Photo Paper 4 × 6 inches (102 × 152 mm) S041808 40Glossy S041727 100
16:9 wide (4 × 7.1 inches S042109 20[102 × 181 mm])5 × 7 inches (127 × 178 mm) S041464 208 × 10 inches (203 × 254 mm) S041465 20Letter (8.5 × 11 inches S042183 25[216 × 279 mm]) S041667 50
63

Paper Type Size Part number Sheet countEpson Ultra Premium Photo Paper 4 × 6 inches (102 × 152 mm) S042181 60Glossy S042174 100
5 × 7 inches (127 × 178 mm) S041945 208 × 10 inches (203 × 254 mm) S041946 20Letter (8.5 × 11 inches S042182 25[216 × 279 mm]) S042175 50
Epson Premium Photo Paper 4 × 6 inches (102 × 152 mm) S041982 40Semi-gloss Letter (8.5 × 11 inches S041331 20
[216 × 279 mm])
Parent topic: Loading Paper
Paper or Media Type Settings - Printing SoftwareFor this paper Select this paper Type or Media Type settingPlain paper Plain Paper / Bright White PaperEpson Bright White PaperLetterhead paper LetterheadRecycled paper RecycledColor paper ColorPreprinted paper PreprintedEnvelopes EnvelopeEpson Ultra Premium Photo Paper Glossy Ultra Premium Photo Paper GlossyEpson Premium Photo Paper Glossy Premium Photo Paper GlossyEpson Photo Paper Glossy Photo Paper GlossyEpson Premium Photo Paper Semi-gloss Premium Photo Paper Semi-Gloss
64

For this paper Select this paper Type or Media Type settingEpson Presentation Paper Matte Premium Presentation Paper MatteEpson Premium Presentation Paper MatteEpson Premium Presentation Paper Matte Double-sidedThick paper (cardstock up to 68 lb [256 g/m2]) Card Stock
Parent topic: Loading Paper
Selecting the Paper Settings for Each Source - Control PanelYou can change the default paper size and paper type for each paper source using the control panel onthe product.1. Press the Paper Setup button.2. Select the paper source you want to change and press the OK button.
You see a screen like this:
3. Select the paper size you loaded and press the OK button.4. Select the paper type you loaded and press the OK button.5. Select another paper source to change or press the Back button to exit.Paper Type Settings - Control PanelParent topic: Loading Paper
65

Paper Type Settings - Control PanelSelect a Paper Type setting that matches the paper you loaded.
For this paper Select thisPlain paper Plain PaperEpson Bright White PaperLetterhead paper LetterheadRecycled paper RecycledColor paper ColorPreprinted paper PreprintedEnvelopes EnvelopeEpson Ultra Premium Photo Paper Glossy Ultra GlossyEpson Premium Photo Paper Glossy Prem. GlossyEpson Photo Paper Glossy GlossyEpson Premium Photo Paper Semi-gloss Prem. Semi-GlossEpson Presentation Paper Matte Prem. MatteEpson Premium Presentation Paper MatteEpson Premium Presentation Paper Matte Double-sidedCardstock up to 68 lb (256 g/m2) Card Stock
Parent topic: Selecting the Paper Settings for Each Source - Control Panel
Selecting the Paper Source Settings - AdministratorYou can change default paper source settings using the control panel on the product.
Note: These settings can be locked by an administrator. If you cannot access these settings, contactyour administrator for assistance.
1. Press the arrow buttons to select Menu and press the OK button.
66

2. Select System Administration and press the OK button. Enter the administrator password, ifnecessary.You see this screen:
3. Select Printer Settings and press the OK button.4. Select Paper Source Settings and press the OK button.
You see a screen like this:
5. Select the paper source options you want to use.6. When you are finished, press the Back button to exit.Paper Source Settings OptionsParent topic: Loading Paper
Paper Source Settings OptionsSelect the Paper Source Settings options you want to use for your printed jobs.
67

Paper Source Available settings DescriptionSettings optionRear Paper Feed Normal Select Normal to give printing priority to paper loaded in thePriority rear paper feed slotLastA4/Letter Auto On Select On to switch the selected paper size to match theSwitching loaded paper (Letter or A4) if the wrong size is selectedOffAuto Select Available paper Select On to include a paper source when the productSettings sources automatically searches for a paper source to match a print
jobError Notice Paper Size Notice Select On for either of these settings to display an error
message when the selected paper type or size does notPaper Type Notice match the loaded paper
Parent topic: Selecting the Paper Source Settings - Administrator
Selecting Default Paper Settings - AdministratorAs an administrator, you can adjust default paper settings that apply to all print jobs sent to the product.
Note: These settings can be locked by an administrator. If you cannot access these settings, contactyour administrator for assistance.
Selecting the Default Printer Settings - Control PanelSelecting Universal Print SettingsParent topic: Loading Paper
Selecting the Default Printer Settings - Control PanelYou can change default printer settings using the control panel on the product.
Note: These settings can be locked by an administrator. If you cannot access these settings, contactyour administrator for assistance.
1. Press the Back button, if necessary.2. Select Menu.
68

You see a screen like this:
3. Scroll down and select System Administration. Enter the administrator password, if necessary.You see a screen like this:
4. Select Printer Settings.5. Select the Paper Source Settings options you want to use.6. Select one of these Auto Error Solver options:
• Turn on this setting to display a warning and print single-sided when a 2-sided printing erroroccurs, or to print only what the product could process when a memory full error occurs.
• Turn off this setting to display an error message and stop printing if an error occurs.7. When you are finished, press the Back button to exit.Parent topic: Selecting Default Paper Settings - Administrator
Selecting Universal Print SettingsYou can change the default universal print settings using the product control panel.
69

Note: These settings can be locked by an administrator. If you cannot access these settings, contactyour administrator for assistance.
1. Press the arrow buttons to select Menu and press the OK button.2. Select System Administration and press the OK button. Enter the administrator password, if
necessary.You see this screen:
3. Select Universal Print Settings and press the OK button.You see this screen:
4. Adjust the settings as necessary.5. When you are finished, press the Back button to exit.Universal Print Settings OptionsParent topic: Selecting Default Paper Settings - Administrator
70

Universal Print Settings OptionsSelect the universal print settings you want to use.
Universal Print Available DescriptionSettings option settingsTop Offset — Adjust the top or left margin.Left OffsetTop Offset in Back — Adjust the top or left margin of the back page when performing
double-sided printing.Left Offset in BackCheck Paper Width On Select On to check the paper width before printing. This
prevents printing beyond the edges of the paper when theOff paper size settings are wrong, but may reduce the printingspeed.
Dry Time Standard Select the drying time when printing double-sided.LongLonger
Skip Blank Page On Select On to skip blank pages automatically.Off
PDL Print Common Selects the settings for printing with PCL and PostScript PageConfiguration Settings Description Language drivers.
PCL MenuPS3 Menu
Parent topic: Selecting Universal Print Settings
Installing the Optional Paper Cassette UnitsYou can install up to two optional paper cassette units to provide more paper capacity.1. Turn off the product, unplug the power cord, and disconnect any connected cables.
Warning: To avoid electric shock, make sure you unplug the power cord.
71

2. Uninstall any optional cassette units already installed on the product.
Note: To uninstall any optional cassette units, turn off the product, unplug the power cord,disconnect any cables, and follow the rest of these instructions in reverse.
3. Remove the paper cassette unit from its packaging and remove any protective materials.4. Make sure you have all the items shown here:
5. Remove the output tray and paper cassette from the product.
72

6. Remove the paper cassette from the optional paper cassette unit.
73

7. Stack all optional paper cassette units on top of each other and secure them to each other with theincluded screws.
74

8. Lift up your product and gently lower it onto the paper cassette unit with the corners aligned. Securethe product to the paper cassette unit with the included screws using a screwdriver.
75

Warning: To lift the product, have two people hold it as shown here. Lifting from other areas maycause the product to fall or cause you to pinch your fingers when placing the product down.
9. Secure the back of the paper cassette units to each other and to the product using the includedbrackets and screws.
10. Insert a label into the holder indicating the paper size to be loaded in each paper cassette.
76

11. Place the correct sticker on each cassette unit to indicate the cassette number.12. Connect the power cord and other interface cables, then plug in the product.13. Turn on the product.14. Pull out and reinsert the paper cassette in each optional paper cassette unit to confirm the cassette
unit is displayed on the Paper Setup screen.15. Enable the optional paper cassette units in the printer software.Enabling the Optional Paper Cassettes - WindowsEnabling the Optional Paper Cassettes - OS XParent topic: Loading PaperRelated tasksSynchronizing Printer Settings - Epson Universal Print Driver - WindowsEnabling the Optional Paper Cassettes - PostScript Printer Software - WindowsEnabling the Optional Paper Cassettes - PostScript Printer Software - OS X
Enabling the Optional Paper Cassettes - WindowsYou need to enable the optional paper cassette units before you can use them with the printer software.
Note: If you are using the Epson Universal Print Driver or PostScript (PS3) printer software, see thesections covering that software in this manual to enable the optional cassette units.
1. Do one of the following:
• Windows 10: Right-click and select Control Panel > Hardware and Sound > Devices andPrinters. Right-click your product name and select Printer properties.
• Windows 8.x: Navigate to the Apps screen and select Control Panel > Hardware and Sound >Devices and Printers. Right-click your product name and select Printer properties.
• Windows 7: Click and select Devices and Printers. Right-click your printer name and selectPrinter properties.
• Windows Vista: Click and select Control Panel. Click Printer under Hardware and Sound,then right-click your printer name and select Properties.
• Windows XP: Click Start and select Printers and Faxes. Right-click your product name andselect Properties.
2. Click the Optional Settings tab.
77

You see a window like this:
3. Make sure Acquire from Printer is selected, then click Get.The optional paper sources are listed in the Current Printer Information section.
4. Click OK.The optional paper cassettes are now enabled.Parent topic: Installing the Optional Paper Cassette UnitsRelated tasksSynchronizing Printer Settings - Epson Universal Print Driver - WindowsEnabling the Optional Paper Cassettes - PostScript Printer Software - Windows
Enabling the Optional Paper Cassettes - OS XYou need to enable the optional paper cassette units before you can use them with the printer software.
78

Note: If you are using the PostScript (PS3) printer software, see the section covering that software toenable the optional cassette units.
1. In the Apple menu or the Dock, select System Preferences.2. Select Print & Fax, Print & Scan, or Printers & Scanners, select your product, and select Options
& Supplies.3. Select Driver or Options.
You see a screen like this:
4. Select the number of optional cassette units installed for the Lower Cassette setting.5. Click OK.The optional paper cassettes are now enabled.Parent topic: Installing the Optional Paper Cassette UnitsRelated tasksEnabling the Optional Paper Cassettes - PostScript Printer Software - OS X
79

Printing from a ComputerBefore printing from your computer, make sure you have set up your product and installed its softwareas described on the Start Here sheet.
Note: If you have an Internet connection, it is a good idea to check for updates to your product softwareon Epson's support website. If you see a Software Update screen, select Enable automatic checkingand click OK. The update scans your system to see if you have the latest product software. Follow theon-screen instructions.
Printing with WindowsPrinting with OS XPrinting with the Epson Universal Print Driver - WindowsPrinting with the PostScript (PS3) Printer Software - WindowsPrinting with the PostScript (PS3) Printer Software - OS XCancelling Printing Using a Product Button
Printing with WindowsYou can print with your product using any Windows application, as described in these sections.Selecting Basic Print Settings - WindowsSelecting Double-sided Printing Settings - WindowsSelecting Additional Layout and Print Options - WindowsSelecting a Printing Preset - WindowsSelecting Extended Settings - WindowsPrinting Your Document or Photo - WindowsLocking Printer Settings - WindowsSelecting Default Print Settings - WindowsChanging Automatic Update OptionsParent topic: Printing from a Computer
Selecting Basic Print Settings - WindowsSelect the basic settings for the document or photo you want to print.1. Open a photo or document for printing.
80

2. Select the print command in your application.
Note: You may need to select a print icon on your screen, the Print option in the File menu, oranother command. See your application's help utility for details.
3. If necessary, select your product name as the printer you want to use.
Note: You may also need to select Properties or Preferences to view your print settings.
You see the Main tab of your printer settings window:
4. For the Paper Source setting, select where you loaded the paper you want to print on.5. Select the size of the paper you loaded as the Document Size setting.
Note: You can also select the User-Defined setting to create a custom paper size.
81

6. Select the orientation of your document.
Note: If you are printing an envelope, select Landscape.
7. Select the type of paper you loaded as the Paper Type setting.
Note: The setting may not exactly match the name of your paper. Check the paper type settings listfor details.
8. Select the Quality setting that matches the print quality you want to use.9. Select a Color option:
• To print a color document or photo, select the Color setting.• To print text and graphics in black or shades of gray, select the Black/Grayscale setting.
10. To print on both sides of the paper, select the 2-Sided Printing setting and select the options youwant.
11. To print multiple pages on one sheet of paper, or print one image on multiple sheets of paper, selectone of the settings in the Multi-Page menu and select the printing options you want.
12. To print multiple copies and arrange their print order, select the Copies options.13. To preview your job before printing, select Print Preview.14. To save your print job as a project that can be modified and combined with other print jobs, select
Job Arranger Lite.15. To reduce noise during printing when you select Plain Paper/Bright White Paper, select On in the
Quiet Mode menu.Paper Source Options - WindowsPrint Quality Options - WindowsMulti-Page Printing Options - WindowsParent topic: Printing with WindowsRelated referencesPaper or Media Type Settings - Printing SoftwareRelated tasksSelecting Double-sided Printing Settings - WindowsPrinting Your Document or Photo - Windows
82

Paper Source Options - WindowsYou can select any of the available options in the Paper Source menu to print on the paper loaded in thatsource.
Note: Paper Cassette 2 and Paper Cassette 3 are available only if you have installed the optionalcassettes.
Auto SelectAutomatically selects the paper source based on the selected paper size.
Paper Cassette 1Selects the paper in cassette 1 as the paper source.
Paper Cassette 2Selects the paper in cassette 2 as the paper source.
Paper Cassette 3Selects the paper in cassette 3 as the paper source.
Rear Paper FeedSelects the paper in the rear feed slot as the paper source.
Front Paper Feed SlotSelects the paper in the front feed slot as the paper source.
Parent topic: Selecting Basic Print Settings - WindowsPrint Quality Options - Windows
You can select any of the available Quality options to fine-tune the quality of your print. Some settingsmay be unavailable, depending on the paper type and border setting you have chosen.Draft
For draft printing on plain paper.Standard
For everyday text and image printing.Standard - Vivid
For text and graphics with good quality and print speed.High
For photos and graphics with high print quality.More Settings
Opens a window that lets you choose among levels of speed and quality.Parent topic: Selecting Basic Print Settings - Windows
83

Multi-Page Printing Options - WindowsYou can select any of the available options in the Multi-Page menu to set up your multi-page print job.2-Up and 4-Up
Prints 2 or 4 pages on one sheet of paper. Click the Page Order button to select page layout andborder options.
2×1 Poster, 2×2 Poster, 3×3 Poster, 4×4 PosterPrints one image on multiple sheets of paper to create a larger poster. Click the Settings button toselect image layout and guideline options.
Parent topic: Selecting Basic Print Settings - Windows
Selecting Double-sided Printing Settings - WindowsYou can print on both sides of the paper by selecting one of the 2-Sided Printing options on the Maintab.
Note: Some options may be pre-selected or unavailable, depending on other settings you have chosenor if you are accessing the product over a network.
1. Select one of the following options for 2-Sided Printing:• Auto (Long-edge binding) to print your double-sided print job by automatically flipping the paper
on the long edge.• Auto (Short-edge binding) to print your double-sided print job by automatically flipping the paper
on the short edge.2. Click the Settings button.
84

You see this window:
3. Select the double-sided printing options you want to use.4. Click OK to return to the Main tab.5. Click the Print Density button.
85

You see this window:
6. Select the type of document you are printing as the Document Type setting. The softwareautomatically sets the Adjustments options for that document type.
7. If necessary, select the Adjustments options you want to use.8. Click OK to return to the Main tab.9. Print a test copy of your double-sided document to test the selected settings.10. Follow any instructions displayed on the screen during printing.Double-sided Printing Options - WindowsPrint Density Adjustments - WindowsParent topic: Printing with WindowsRelated tasksSelecting Basic Print Settings - Windows
Double-sided Printing Options - WindowsYou can select any of the available options on the 2-Sided Printing Settings window to set up yourdouble-sided print job.Binding Edge Options
Select a setting that orients double-sided print binding in the desired direction.
86

Binding Margin OptionsSelect options that define a wider margin to allow for binding.
Start PageSelects whether printing starts on the front or back page.
Create Folded Booklet OptionsSelect the Booklet checkbox and a binding option to print double-sided pages as a booklet.
Parent topic: Selecting Double-sided Printing Settings - WindowsPrint Density Adjustments - Windows
You can select any of the available options on the Print Density Adjustment window to adjust the printquality of your double-sided print job.Print Density
Sets the level of ink coverage for double-sided printing.Increase Ink Drying Time
Sets the amount of time required for drying ink after printing on one side of the paper before printingthe other side in double-sided printing to prevent ink smearing.
Parent topic: Selecting Double-sided Printing Settings - Windows
87

Selecting Additional Layout and Print Options - WindowsYou can select a variety of additional layout and printing options for your document or photo on the MoreOptions tab.
1. To change the size of your printed document or photo, select the Reduce/Enlarge Documentcheckbox and select one of these sizing options:• Select the Fit to Page option to size your image to fit the paper you loaded. Select the size of the
your document or photo as the Document Size setting, and the size of your paper as the OutputPaper setting. If you want to center your image on the paper, select the Center option.
• Select the Zoom to option to reduce or enlarge your document or photo by a specific percentage.Select the percentage in the % menu.
2. Select one of the following Color Correction options:• Select Automatic to automatically adjust the sharpness, brightness, contrast, and color saturation
for your image.
88

• Select Custom and click the Advanced button to manually adjust the color correction settings orturn off color management in your printer software.
• Select Image Options to access additional settings for improving printed images.
Note: You can also select Color Universal Print settings.
3. To add the following features, click the Watermark Features button:• Anti-Copy Pattern: adds a watermark that only appears when your printout is copied.
Note: This setting is not available for all types of printing.
• Watermark: adds a visible watermark to your printout.
Note: Click the Add/Delete button to create your own watermark, and click the Settings button tocustomize the watermark.
• Header/Footer: adds information such as the date and time to the top or bottom of your printout.
Note: Click the Settings button to customize the text and location of the header or footer.
4. To add a password to your print job, select the Confidential Job checkbox, then enter a password.Confidential jobs are stored in the product's memory without being printed. To print the job, enter thepassword for the confidential job on the product's control panel.
Note: Confidential print jobs are cleared from the product's memory after printing.
5. Select any of the Additional Settings options to customize your print.Custom Color Correction Options - WindowsImage Options and Additional Settings - WindowsHeader/Footer Settings - WindowsParent topic: Printing with WindowsRelated tasksPrinting Your Document or Photo - Windows
89

Custom Color Correction Options - WindowsYou can select any of the available options in the Color Correction window to customize the image colorsfor your print job.
Color ControlsLets you select a Color Mode setting, individual settings for Brightness, Contrast, Saturation, andDensity, and individual color tones. Depending on the selected color mode, you can also adjust themidtone density using the Gamma setting.
Fix PhotoImproves the color, contrast, and sharpness of flawed photos.
Note: Fix Photo uses a sophisticated face recognition technology to optimize photos that includefaces. For this to work, both eyes and the nose must be visible in the subject's face. If your photoincludes a face with an intentional color cast, such as a statue, you may want to turn off Fix Photo toretain the special color effects.
90

ICMLets you manage color using installed color printing profiles.
No Color AdjustmentTurns off color management in your printer software so you can manage color using only yourapplication software.
Parent topic: Selecting Additional Layout and Print Options - WindowsImage Options and Additional Settings - Windows
You can select any of the Image Options and Additional Settings to customize your print. Some optionsmay be pre-selected or unavailable, depending on other settings you have chosen.
Image OptionsEmphasize Text
Adjusts the weight of printed text to increase readability.Emphasize Thin Lines
Adjusts the weight of printed lines to increase visibility.Edge Smoothing
Smooths jagged edges in low-resolution images such as screen captures or images from the Web.Fix Red-Eye
Reduces or removes red-eye in photos.Print Text in Black
Prints colored text in black.For Color Text
Prints colored text on a background pattern or underlined.For Color Graphs and Images
Prints colored graphics and images with overlay patterns.For Color Text, Graphs, and Images
Prints colored text, graphics, and images with overlay patterns.Enhancement Options
Specifies Color Universal Print enhancement settings for text, graphics, and images.
Additional Settings OptionsRotate 180º
Prints the image rotated 180º from its original orientation.
91

High SpeedSpeeds up printing but may reduce print quality.
Mirror ImageFlips the printed image left to right.
Parent topic: Selecting Additional Layout and Print Options - WindowsHeader/Footer Settings - Windows
You can select any of the Header/Footer Settings options to add headers or footers when you print. Theitems are available to print at the top or bottom of your pages, in either the left, right, or center of thepage.
Note: These settings are not saved with your document.
You can select to print the following information:• User Name• Computer Name• Date• Date/Time• Collate Number (copy number)
Note: The user name, computer name, date, and time come from the Windows Control Panel on yourcomputer.
Parent topic: Selecting Additional Layout and Print Options - Windows
92

Selecting a Printing Preset - WindowsFor quick access to common groups of print settings, you can select a printing preset on the Main orMore Options tab.
Note: You can create your own preset by clicking the Add/Remove Presets button.
1. Click the Main or More Options tab.You see the available Printing Presets on the left:
93

2. Place your cursor over one of the Printing Presets to view its list of settings.3. Click on a preset to change its settings, or use any of the available options on the screen to control
your printing presets.4. To choose a preset for printing, select it.5. Click OK.Parent topic: Printing with Windows
Selecting Extended Settings - WindowsYou can select additional settings that apply to all the print jobs you send to your product.1. Access the Windows Desktop and right-click the product icon in the Windows taskbar.2. Select Printer Settings.3. Click the Maintenance tab.
You see the maintenance options:
94

4. Click the Extended Settings button.You see this window:
5. Select any of the extended settings to customize your print.6. Click OK to close the Extended Settings window.7. Click OK to close the printer software window.Extended Settings - WindowsParent topic: Printing with Windows
Extended Settings - WindowsYou can select from these settings on the Extended Settings window.Enable EPSON Status Monitor 3
Enables product monitoring for ink and paper supplies and other issues.Check Paper Width Before Printing
Prevents printing beyond the edges of the paper if the paper size setting is incorrect; may reduce printspeed.
Thick Paper and EnvelopesPrevents ink from smearing when you print on envelopes or other thick paper.
95

Short Grain PaperPrevents ink from smearing when you print on envelopes or other thick paper, and the Thick Papersetting does not help.
Separator PageBefore each document, prints a separator page containing the title, user, date, and time.
Always Spool RAW DatatypeIncreases print speed and may solve other printing problems.
Page Rendering ModeIncreases print speed when printing is extremely slow or the print head stops during printing.
Print as BitmapIncreases print speed when printing is extremely slow or the print head stops during printing, andother settings do not help.
Skip Blank PageEnsures that your product does not print pages that contain no text or images.
Change Standard ResolutionReduces the resolution of print data to correct printing problems.
Refine screening patternPrints graphics with a finer screening pattern.
Allow Applications to Perform ICM Color MatchingAllows applications to perform ICM color matching.
Always Use the Driver's Paper Source SettingPrints using the paper source setting in the printer driver, rather than the setting in your application.
Output 1 page documents facedown in 2-Sided modeOutputs single-sided pages in a 2-sided print job facedown instead of faceup.
Parent topic: Selecting Extended Settings - Windows
Printing Your Document or Photo - WindowsOnce you have selected your print settings, you are ready to save your settings and print.1. Click OK to save your settings.
96

You see your application's Print window, such as this one:
2. Click OK or Print to start printing.Parent topic: Printing with Windows
Locking Printer Settings - WindowsAdministrators can lock some printer settings to prevent unauthorized changes.1. Do one of the following:
• Windows 10: Right-click and select Control Panel > Hardware and Sound > Devices andPrinters. Right-click your product name and select Printer properties.
• Windows 8.x: Navigate to the Apps screen and select Control Panel > Hardware and Sound >Devices and Printers. Right-click your product and select Printer properties.
97

• Windows 7: Click and select Devices and Printers. Right-click your product and selectPrinter properties.
• Windows Vista: Click and select Control Panel. Click Printer under Hardware and Sound,then right-click your product and select Properties.
• Windows XP: Click Start and select Printers and Faxes. Right-click your product and selectProperties.
2. Click the Optional Settings tab.
Note: You can prevent access to the Optional Settings tab by changing the user or grouppermissions in the Security tab.
3. Click Driver Settings.You see this window:
4. Select the checkbox for the settings you want to lock. To lock all print settings, select All DocumentSettings.
98

5. Under Advanced Settings, select the setting option you want to use for each locked setting.6. Click OK.Locked Setting OptionsParent topic: Printing with Windows
Locked Setting OptionsSelect the options you want to use for any locked print settings.
Setting Options DescriptionAnti-Copy Various data items Lets you select the data to use for the pattern or prohibit anti-Pattern copy patterns
Add/Delete Lets you add or delete a customized anti-copy patternSettings Lets you select the arrangement, size, and other settings for
the custom anti-copy patternWatermark Various text Lets you select the text for the watermark or prohibit
watermarks watermarksAdd/Delete Lets you add or delete a customized text or image-based
watermarkSettingsLets you select the size, position, color and other watermarksettings
Header/Footer Off Prohibits headers or footersOn Allows headers and footersSettings Lets you select the text and position for printing headers and
footersColor Color Allows color printing
Grayscale Allows printing in black or shades of gray only2-sided printing Off Allows printing on one side of the paper only
On Allows printing on both sides of the paperMulti-Page Off Prohibits multi-page settings
2-Up Allows printing of 2 pages on one sheet of paper4-Up Allows printing of 4 pages on one sheet of paper
99

Parent topic: Locking Printer Settings - Windows
Selecting Default Print Settings - WindowsWhen you change your print settings in a program, the changes apply only while you are printing in thatprogram session. If you want to change the print settings you use in all your Windows programs, you canselect new default print settings.1. Access the Windows Desktop and right-click the product icon in the Windows taskbar.2. Select Printer Settings.
You see the printer settings window:
3. Select the print settings you want to use as defaults in all your Windows programs.4. Click OK.These settings are now the defaults selected for printing. You can still change them as needed forprinting in any program session.
100

Changing the Language of the Printer Software ScreensParent topic: Printing with Windows
Changing the Language of the Printer Software ScreensYou can change the language used on the Windows printer software screens.1. Access the Windows Desktop and right-click the product icon in the Windows taskbar.2. Select Printer Settings.
You see the printer settings window.3. Click the Maintenance tab.
You see the maintenance options:
4. Select the language you want to use as the Language setting.5. Click OK to close the printer software window.
101

The printer software screens appear in the language you selected the next time you access them.Parent topic: Selecting Default Print Settings - Windows
Changing Automatic Update OptionsYour printer software for Windows automatically checks for updates to the product software. You canchange how often the software checks for updates or disable this feature.1. Access the Windows Desktop and right-click the product icon in the Windows taskbar.2. Select Software Update Settings.
You see this window:
3. Do one of the following:• To change how often the software checks for updates, select a setting in the Check every menu.• To disable the automatic update feature, select the Never option.
4. Click OK to exit.
Note: If you choose to disable the automatic update feature, you can check for updates manually.
Parent topic: Printing with WindowsRelated tasksChecking for Software Updates
102

Printing with OS XYou can print with your product using any OS X printing program, as described in these sections.
Note: If you have an Internet connection, it is a good idea to check for updates to your product softwareon Epson's support website.
Selecting Basic Print Settings - OS XSelecting Page Setup Settings - OS XSelecting Print Layout Options - OS XSelecting Double-sided Printing Settings - OS XManaging Color - OS XSelecting Printing Preferences - OS XPrinting Your Document or Photo - OS XParent topic: Printing from a Computer
Selecting Basic Print Settings - OS XSelect the basic settings for the document or photo you want to print.1. Open a photo or document for printing.2. Select the print command in your application.
Note: You may need to select a print icon on your screen, the Print option in the File menu, oranother command. See your application's help utility for details.
3. Select your product as the Printer setting.
4. If necessary, click the arrow next to the Printer setting or the Show Details button to expand theprint window.
103

You see the expanded printer settings window for your product:
Note: The print window may look different, depending on the version of OS X and the applicationyou are using.
5. Select the Copies and Pages settings as necessary.
Note: If you do not see these settings in the print window, check for them in your application beforeprinting.
104

6. Select the page setup options: Paper Size and Orientation.
Note: If you do not see these settings in the print window, check for them in your application beforeprinting. They may be accessible by selecting Page Setup from the File menu.
7. Select any application-specific settings that appear on the screen, such as those shown in the imageabove for the Preview application.
8. Select Print Settings from the pop-up menu.
105

You see these settings:
9. Select the Paper Source you wish to print from.10. Select the type of paper you loaded as the Media Type setting.
Note: The setting may not exactly match the name of your paper. Check the paper type settings listfor details.
11. Select the Print Quality setting you want to use.12. Select any of the available print options.Paper Source Options - OS XPrint Quality Options - OS XPrint Options - OS XParent topic: Printing with OS XRelated referencesPaper or Media Type Settings - Printing SoftwareRelated tasksSelecting Page Setup Settings - OS X
106

Paper Source Options - OS XYou can select any of the available options in the Paper Source menu to print on the paper loaded in thatsource.Auto Select
Automatically selects the paper source based on the selected paper size.Cassette 1
Selects the paper in cassette 1 as the paper source.Cassette 2
Selects the paper in cassette 2 as the paper source.Cassette 3
Selects the paper in cassette 3 as the paper source.Front Paper Feed Slot
Selects the paper in the front feed slot as the paper source.Rear Paper Feed
Selects the paper in the rear feed slot as the paper source.Parent topic: Selecting Basic Print Settings - OS XRelated tasksPrinting Your Document or Photo - OS X
Print Quality Options - OS XYou can select any of the available Print Quality options to fine-tune the quality of your print. Somesettings may be unavailable, depending on the paper type setting you have chosen.Draft
For draft printing on plain paper.Normal
For everyday text and image printing.Normal - Vivid
For everyday text and image printing with good quality and print speed.Fine
For text and graphics with good quality and print speed.Quality
For text and graphics with increased quality and print speed.Best Quality
For the best print quality, but the slowest print speed.
107

Parent topic: Selecting Basic Print Settings - OS XRelated tasksPrinting Your Document or Photo - OS X
Print Options - OS XYou can select any of the print options to customize your print. Some options may be unavailable,depending on other settings you have chosen.Grayscale
Prints text and graphics in black or shades of gray.Mirror Image
Lets you flip the printed image horizontally.Parent topic: Selecting Basic Print Settings - OS XRelated tasksPrinting Your Document or Photo - OS X
Selecting Page Setup Settings - OS XDepending on your application, you may be able to select the paper size and orientation settings fromthe print window.
Note: If you do not see these settings in the print window, check for them in your application beforeprinting. They may be accessible by selecting Page Setup from the File menu.
1. Select the size of the paper you loaded as the Paper Size setting.2. Select the orientation of your document or photo as shown in the print window.
Note: If you are printing an envelope, select the icon.
Note: You can reduce or enlarge the size of the printed image by selecting Paper Handling from thepop-up menu and selecting a scaling option.
108

Parent topic: Printing with OS X
Selecting Print Layout Options - OS XYou can select a variety of layout options for your document or photo by selecting Layout from the pop-up menu on the print window.
• To print multiple pages on one sheet of paper, select the number of pages in the Pages per Sheetpop-up menu. To arrange the print order of the pages, select a Layout Direction setting.
• To print borders around each page on the sheet, select a line setting from the Border pop-up menu.• To invert or flip the printed image, select the Reverse page orientation or Flip horizontally settings.Parent topic: Printing with OS X
109

Selecting Double-sided Printing Settings - OS XYou can print on both sides of the paper by selecting Two-sided Printing Settings from the pop-upmenu on the print window.
Note: Some options may be pre-selected or unavailable, depending on other settings you have chosenor if you are accessing the product over a network. This screen may be different, depending on theversion of OS X you are using.
1. Select one of the Two-sided Printing options.
110

2. Select the type of document you are printing as the Document Type setting. The softwareautomatically sets the Adjustments options for that document type.
3. If necessary, customize the Adjustments settings as instructed on the screen.4. Print a test copy of your double-sided document to test the selected settings.5. Follow any instructions displayed on the screen during printing.Double-sided Printing Options and Adjustments - OS XParent topic: Printing with OS X
Double-sided Printing Options and Adjustments - OS XYou can select any of the available options in the Two-sided Printing Settings or Output Settingspop-up menu to set up your double-sided print job.
111

Two-sided Printing OptionsLong-Edge binding
Orients double-sided printed pages to be bound on the long edge of the paper.Short-Edge binding
Orients double-sided printed pages to be bound on the short edge of the paper.
AdjustmentsPrint Density
Sets the level of ink coverage for double-sided printing.Increased Ink Drying Time
Sets the amount of time required for drying ink after printing on one side of the paper before printingthe other side in double-sided printing.
Parent topic: Selecting Double-sided Printing Settings - OS X
Managing Color - OS XYou can adjust the Color Matching and Color Options settings to fine-tune the colors in your printout, orturn off color management in your printer software.1. Select Color Matching from the pop-up menu in the print window.
2. Select one of the available options.
112

3. Select Color Options from the pop-up menu in the print window.
Note: The available settings on the Color Options menu depend on the option you selected on theColor Matching menu.
4. Select one of the available options.Color Matching and Color Options - OS XParent topic: Printing with OS X
Color Matching and Color Options - OS XYou can select from these settings on the Color Matching and Color Options menus.
Color Matching SettingsEPSON Color Controls
Lets you manage color using controls in your printer software or turn off color management.ColorSync
Prints using standard color profiles for your product and paper to help match image colors. You cancustomize the conversion method and filter settings on the ColorSync pop-up menu in the printwindow.
113

Color Options SettingsManual Settings
Lets you select manual color adjustments. Click the arrow next to Advanced Settings and selectsettings for Brightness, Contrast, Saturation, and individual color tones. You can also select a colorMode setting for printing photos and graphics and the Fix Red-Eye setting to reduce or remove red-eye in photos. Depending on the selected color mode, you can also adjust the midtone density usingthe Gamma setting.
Fix PhotoImproves the color, contrast, and sharpness of flawed photos. Click the arrow next to AdvancedSettings and select the Fix Red-Eye setting to reduce or remove red-eye in photos.
Note: Fix Photo uses a sophisticated face recognition technology to optimize photos that includefaces. For this to work, both eyes and the nose must be visible in the subject's face. If your photoincludes a face with an intentional color cast, such as a statue, you may want to turn off Fix Photo toretain the special color effects.
Off (No Color Adjustment)Turns off color management in your printer software so you can manage color using only yourapplication software.
Note: An ICC profile is required if color management is turned off.
Parent topic: Managing Color - OS X
Selecting Printing Preferences - OS XYou can select printing preferences that apply to all the print jobs you send to your product.1. In the Apple menu or the Dock, select System Preferences.2. Select Print & Fax, Print & Scan, or Printers & Scanners, select your product, and select Options
& Supplies.3. Select Driver or Options.
114

You see a screen like this:
4. Select any of the available printing preferences.5. Click OK.Printing Preferences - OS XParent topic: Printing with OS X
Printing Preferences - OS XYou can select from these settings on the Options or Driver tab.Thick Paper and Envelopes
Prevents ink from smearing when you print on envelopes or other thick paper.Skip Blank Page
Ensures that your product does not print pages that contain no text or images.Quiet Mode
Lessens noise during printing but may decrease print speed.Permit temporary black printing
Allows you to print using black ink when color ink is expended.
115

High Speed PrintingSpeeds up printing but may reduce print quality.
Warning NotificationsLets you choose whether or not to receive warning notifications from the printer software for variousoperating conditions.
Establish bidirectional communicationAllows the product to communicate with the computer. Do not change the default setting unless youexperience issues when using a shared printing pool.
Lower CassetteSpecifies whether the optional cassette is present.
Parent topic: Selecting Printing Preferences - OS X
Printing Your Document or Photo - OS XOnce you have selected your print settings, you are ready to print.Click Print at the bottom of the print window.
Checking Print Status - OS XParent topic: Printing with OS X
Checking Print Status - OS XDuring printing, you can view the progress of your print job, control printing, and check ink status.
116

1. Click the printer icon when it appears in the Dock.You see the print status window:
2. Select the following options as necessary for your version of OS X:
• To cancel printing, click the print job and click or Delete.
• To pause a print job, click the print job and click or Hold. To resume a print job, click thepaused print job and click or Resume.
• To pause printing for all queued print jobs, click Pause or Pause Printer.• To display other printer information, click Settings or Supply Levels.
Parent topic: Printing Your Document or Photo - OS X
Printing with the Epson Universal Print Driver - WindowsYou can print with the Epson Universal Print Driver using any Windows printing program, as described inthese sections.Installing the Epson Universal Print Driver - WindowsSynchronizing Printer Settings - Epson Universal Print Driver - WindowsSelecting Basic Print Settings - Epson Universal Print Driver - WindowsSelecting Additional Layout and Print Options - Epson Universal Print Driver - WindowsSelecting Maintenance Options - Epson Universal Print Driver - WindowsSelecting Default Print Settings - Epson Universal Print Driver - WindowsLocking Printer Settings - Epson Universal Print Driver - Windows
117

Adding Network Printers - Epson Universal Print Driver - WindowsParent topic: Printing from a Computer
Installing the Epson Universal Print Driver - WindowsThe Epson Universal Print Driver supports multiple printer languages, such as PCL and ESC/P-R, andcan be installed on a Windows computer.
Note: Make sure your product is turned on and connected to the same network as your computer beforeinstalling the printer software. Depending on your model, not all printer languages may be supported.
1. Download the EPSON Universal Print Driver from epson.com/support/wf6090.2. Double-click the downloaded package.3. Follow the on-screen instructions until you see this screen:
4. Select Yes: Network connection and click OK.
118

Note: Select the Set Default of Printer Control Language to PCL6 checkbox if you want to set thedefault printer language to PCL6. Leave this option deselected to set the printer language to ESC/P-R. (You can change this setting later as needed.)
After the software finishes searching for products, you see a screen like this:
5. Do one of the following:• If you are installing one product, make sure Add EPSON Universal Print Driver is selected and
continue with the next step.
119

• If you are installing more than one product, select Add found printers and go to step 9.
Note: You can customize and filter your product search results by clicking Display Settings.
6. Open the Select a port to connect a printer menu and select an existing printer port, if necessary.Otherwise, skip this option to create a new port automatically.
7. Select the product you want to install from the Found Printers list.
Note: Deselect the Set as default printer checkbox if you do not want the product to be set as yourdefault printer.
8. Click OK, then skip the remaining steps.
120

9. If you are installing more than one product, select the products from the Found Printers list and clickAdd to Printer Folder.
The selected products appear in the lower section of the screen.10. Select the checkbox next to the product you want to make your default printer, if necessary.11. Click OK.Parent topic: Printing with the Epson Universal Print Driver - Windows
121

Synchronizing Printer Settings - Epson Universal Print Driver - WindowsYou may need to synchronize the printer driver with the product if the printer driver does not detect thecorrect information or settings from the product.
Note: You must sync the printer driver before you can use any optional equipment installed on theproduct, such as an optional cassette unit.
1. Do one of the following:
• Windows 10: Right-click and select Control Panel > Hardware and Sound > Devices andPrinters. Right-click EPSON Universal Print Driver and select Printer properties.
• Windows 8.x: Navigate to the Apps screen and select Control Panel > Hardware and Sound >Devices and Printers. Right-click EPSON Universal Print Driver and select Printer properties.
• Windows 7: Click and select Devices and Printers. Right-click EPSON Universal PrintDriver and select Printer properties.
• Windows Vista: Click and select Control Panel. Click Printer under Hardware and Sound,then right-click EPSON Universal Print Driver and select Properties.
• Windows XP: Click Start and select Printers and Faxes. Right-click EPSON Universal PrintDriver and select Properties.
2. Click the Optional Settings tab.
122

You see this window:
3. Make sure Acquire from Printer is selected and click Get.
Note: Select the Only Optional Information checkbox if you only want to enable optionalequipment, such as an optional cassette unit.
The product's settings and other information appears in the Current Printer Information area.4. Click OK.Parent topic: Printing with the Epson Universal Print Driver - WindowsRelated tasksEnabling the Optional Paper Cassettes - WindowsEnabling the Optional Paper Cassettes - PostScript Printer Software - Windows
123

Selecting Basic Print Settings - Epson Universal Print Driver - WindowsSelect the basic settings for the document or photo you want to print.1. Open a photo or document for printing.2. Select the print command in your application.
Note: You may need to select a print icon on your screen, the Print option in the File menu, oranother command. See your application's help utility for details.
3. If necessary, select EPSON Universal Print Driver as the printer you want to use.
Note: You may also need to select Properties or Preferences to view your print settings.
You see the Main tab of your printer settings window:
Note: For more information about a setting, right-click it and select Help.
124

4. For the Paper Source setting, select where you loaded the paper you want to print on.5. Select the size of the paper you loaded as the Document Size setting.
Note: You can also select the User-Defined setting to create a custom paper size.
6. Select the orientation of your document.
Note: If you are printing an envelope, select Landscape.
7. Select the type of paper you loaded as the Paper Type setting.
Note: The setting may not exactly match the name of your paper. Check the paper type settings listfor details.
8. Select the Quality setting that matches the print quality you want to use.9. Select a Color option:
• To print a color document or photo, select the Color setting.• To print text and graphics in black or shades of gray, select the Grayscale setting.
10. To print on both sides of the paper, select one of the 2-Sided Printing settings.11. To print multiple pages on one sheet of paper, or print one image on multiple sheets of paper, select
one of the settings in the Multi-Page menu and select the printing options you want.12. To print multiple copies and arrange their print order, select the Copies options.13. To preview your job before printing, select Print Preview.14. To save your print job as a project that can be modified and combined with other print jobs, select
Job Arranger Lite.Parent topic: Printing with the Epson Universal Print Driver - WindowsRelated referencesPaper Source Options - WindowsPrint Quality Options - WindowsMulti-Page Printing Options - WindowsPaper or Media Type Settings - Printing Software
125

Selecting Additional Layout and Print Options - Epson Universal Print Driver -Windows
You can select a variety of additional layout and printing options for your document or photo on the MoreOptions tab.
Note: For more information about a setting, right-click it and select Help.
1. To change the size of your printed document or photo, select the Reduce/Enlarge Documentcheckbox and select one of these sizing options:• Select the Fit to Page option to size your image to fit the paper you loaded. Select the size of the
your document or photo as the Document Size setting, and the size of your paper as the OutputPaper setting. If you want to center your image on the paper, select the Center option.
• Select the Zoom to option to reduce or enlarge your document or photo by a specific percentage.Select the percentage in the % menu.
126

2. Select one of the following Color Correction options:• Select Automatic to automatically adjust the sharpness, brightness, contrast, and color saturation
for your image.• Select Custom and click the Advanced button to manually adjust the color correction settings or
turn off color management in your printer software.• Select Image Options to access additional settings for improving printed images.
3. To add the following features, click the Watermark Features button:• Watermark: adds a visible watermark to your printout.
Note: Click the Add/Delete button to create your own watermark, and click the Settings button tocustomize the watermark.
• Header/Footer: adds information such as the date and time to the top or bottom of your printout.
Note: Click the Settings button to customize the text and location of the header or footer.
4. To add a password to your print job, select the Confidential Job checkbox, then enter a password.Confidential jobs are stored in the product's memory without being printed. To print the job, enter thepassword for the confidential job on the product's control panel.
Note: Confidential print jobs are cleared from the product's memory after printing.
5. Select any of the Additional Settings options to customize your print.Parent topic: Printing with the Epson Universal Print Driver - WindowsRelated referencesCustom Color Correction Options - WindowsImage Options and Additional Settings - WindowsHeader/Footer Settings - Windows
127

Selecting Maintenance Options - Epson Universal Print Driver - WindowsYou can select maintenance and other optional settings on the Maintenance tab.
Note: For more information about a setting, right-click it and select Help.
• Nozzle Check lets you print a nozzle check pattern to check for clogged nozzles.• Head Cleaning lets you clean the print head.• Network printer search lets you search for and connect to a product on the network.• Job Arranger Lite lets you save your print job as a project that can be modified and combined with
other print jobs.• Extended Settings lets you change a variety of print settings.• Print Queue displays all the print jobs in queue. You can also cancel or restart print jobs.
128

• Printer and Option Information displays information on the printer settings and any optionalequipment installed.
• Language lets you change the language of the printer software screens.Extended Settings - Epson Universal Print Driver - WindowsParent topic: Printing with the Epson Universal Print Driver - WindowsRelated conceptsPrint Head Nozzle CheckPrint Head Cleaning
Extended Settings - Epson Universal Print Driver - WindowsYou can select from these settings on the Extended Settings window.
Printer Control LanguageLets you select the printer control language.
Graphics ModeLets you select the mode by which to output PDL commands to the product.
TrueType FontLets you select how you want to print TrueType fonts.
Offset SettingsLets you make fine-tune adjustments to the print position of data on your printout.
129

Skip Blank PageEnsures that your product does not print pages that contain no text or images.
Always Spool RAW DatatypeIncreases print speed and may solve other printing problems.
Print as BitmapIncreases print speed when printing is extremely slow or the print head stops during printing, andother settings do not help.
Refine screening patternPrints graphics with a finer screening pattern.
Always Use the Driver's Paper Source SettingPrints using the paper source setting in the printer driver, rather than the setting in your application.
Uses the collate settings specified in the applicationPrints using the collate setting in your application.
Page Rendering ModeIncreases print speed when printing is extremely slow or the print head stops during printing.
Collate Using Printer DriverPrints and collates multi-page documents using the printer driver. Deselect this checkbox to use theproduct to collate your print jobs instead. (This setting is automatically enabled if there is not enoughmemory on the product to collate your print job.)
Output 1 page documents facedown in 2-Sided modeOutputs single-sided pages in a 2-sided print job facedown instead of faceup.
Parent topic: Selecting Maintenance Options - Epson Universal Print Driver - Windows
Selecting Default Print Settings - Epson Universal Print Driver - WindowsWhen you change your print settings in a program, the changes apply only while you are printing in thatprogram session. If you want to change the print settings you use in all your Windows programs, you canselect new default print settings.1. Do one of the following:
• Windows 10: Right-click and select Control Panel > Hardware and Sound > Devices andPrinters. Right-click EPSON Universal Print Driver and select Print Preferences.
• Windows 8.x: Navigate to the Apps screen and select Control Panel > Hardware and Sound >Devices and Printers. Right-click EPSON Universal Print Driver and select Print Preferences.
130

• Windows 7: Click and select Devices and Printers. Right-click EPSON Universal PrintDriver and select Printing Preferences.
• Windows Vista: Click and select Control Panel. Click Printer under Hardware and Sound,right-click EPSON Universal Print Driver, and select Printing Preferences.
• Windows XP: Click Start and select Printers and Faxes. Right-click EPSON Universal PrintDriver and select Printing Preferences.
You see the printer settings window:
Note: For more information about a setting, right-click it and select Help.
2. Select the print settings you want to use as defaults in all your Windows programs.3. Click OK.These settings are now the defaults selected for printing. You can still change them as needed forprinting in any program session.
131

Parent topic: Printing with the Epson Universal Print Driver - Windows
Locking Printer Settings - Epson Universal Print Driver - WindowsAdministrators can lock some printer settings to prevent unauthorized changes. The following settingscan be locked:1. Do one of the following:
• Windows 10: Right-click and select Control Panel > Hardware and Sound > Devices andPrinters. Right-click EPSON Universal Print Driver and select Print Preferences.
• Windows 8.x: Navigate to the Apps screen and select Control Panel > Hardware and Sound >Devices and Printers. Right-click EPSON Universal Print Driver and select Printer properties.
• Windows 7: Click and select Devices and Printers. Right-click EPSON Universal PrintDriver and select Printer properties.
• Windows Vista: Click and select Control Panel. Click Printer under Hardware and Sound,then right-click EPSON Universal Print Driver and select Properties.
• Windows XP: Click Start and select Printers and Faxes. Right-click EPSON Universal PrintDriver and select Properties.
2. Click the Optional Settings tab.3. Click Driver Settings.
132

You see this window:
4. Select the checkbox for the settings you want to lock. To lock all print settings, select All DocumentSettings.
5. Under Advanced Settings, select the setting option you want to use for each locked setting.6. Click OK.Epson Universal Print Driver Locked Setting OptionsParent topic: Printing with the Epson Universal Print Driver - Windows
Epson Universal Print Driver Locked Setting OptionsSelect the options you want to use for any locked print settings.
133

Setting Options DescriptionWatermark Various text Lets you select the text for the watermark or prohibit
watermarks watermarksAdd/Delete Lets you add or delete a customized text or image-based
watermarkSettingsLets you select the size, position, color and other watermarksettings
Header/Footer Off Prohibits headers or footersOn Allows headers and footersSettings Lets you select the text and position for printing headers and
footersColor Color Allows color printing
Grayscale Allows printing in black or shades of gray only2-sided printing Off Allows printing on only one side of the paper
On Allows printing on both sides of the paperMulti-Page Off Prohibits multi-page settings
2-Up Allows printing of 2 pages on one sheet of paper4-Up Allows printing of 4 pages on one sheet of paper
Parent topic: Locking Printer Settings - Epson Universal Print Driver - Windows
Adding Network Printers - Epson Universal Print Driver - WindowsYou can use the Epson Universal Print Driver to find and add network printers.1. Do one of the following:
• Windows 10: Right-click and select Control Panel > Hardware and Sound > Devices andPrinters. Right-click EPSON Universal Print Driver and select Printer properties.
• Windows 8.x: Navigate to the Apps screen and select Control Panel > Hardware and Sound >Devices and Printers. Right-click EPSON Universal Print Driver and select Printer properties.
134

• Windows 7: Click and select Devices and Printers. Right-click EPSON Universal PrintDriver and select Printer properties.
• Windows Vista: Click and select Control Panel. Click Printer under Hardware and Sound,then right-click EPSON Universal Print Driver and select Properties.
• Windows XP: Click Start and select Printers and Faxes. Right-click EPSON Universal PrintDriver and select Properties.
2. Click the Optional Settings tab.You see this window:
3. Click Network printer search.4. When you see the search results, select Add found printers.
135

You see a screen like this:
5. Select the printer or printers you want to add.6. Click Add to Printer Folder.
The selected printer or printers appear in the lower section of the screen.7. Select the checkbox next to the product you want to make your default printer, if necessary.8. Click OK.Parent topic: Printing with the Epson Universal Print Driver - Windows
136

Printing with the PostScript (PS3) Printer Software - WindowsYou can print with the PostScript (PS3) printer software using any Windows printing program, asdescribed in these sections.
Note: The PostScript printer software supports products that are connected via Ethernet. If your productis connected via USB, you will need to install the standard Epson printer software. To download thestandard Epson printer software, go to epson.com/support/wf6090.
Installing the PostScript (PS3) Printer Software - WindowsEnabling the Optional Paper Cassettes - PostScript Printer Software - WindowsSelecting Basic Print Settings - PostScript Printer Software - WindowsSelecting Additional Layout and Print Options - PostScript Printer Software - WindowsSelecting Default Print Settings - PostScript Printer Software - WindowsParent topic: Printing from a Computer
Installing the PostScript (PS3) Printer Software - WindowsIf you did not install the standard Epson printer software, you need to install the PostScript (PS3) printersoftware before you can adjust the print settings and print to your network printer.
Note: Make sure your product is turned on and connected to the same network as your computer beforeinstalling the printer software.
1. Download the PS3/Postscript software package from epson.com/support/wf6090.2. Double-click the downloaded package.3. Click OK.4. Click Accept.5. Click Install.6. Click Next and follow the on-screen instructions.Parent topic: Printing with the PostScript (PS3) Printer Software - Windows
Enabling the Optional Paper Cassettes - PostScript Printer Software - WindowsIf you installed optional paper cassette units, you need to enable the optional cassette units before youcan use them with the PS3 printer software.
137

1. Do one of the following:
• Windows 10: Right-click and select Control Panel > Hardware and Sound > Devices andPrinters. Right-click your product name and select Printer properties.
• Windows 8.x: Navigate to the Apps screen and select Control Panel > Hardware and Sound >Devices and Printers. Right-click your product name and select Printer properties.
• Windows 7: Click and select Devices and Printers. Right-click your product name and selectPrinter Properties.
• Windows Vista: Click and select Control Panel. Click Printer under Hardware and Sound,then right-click your product name, and select Properties.
• Windows XP: Click Start and select Printers and Faxes. Right-click your product name andselect Properties.
2. Click the Device Settings tab.
138

You see a window like this:
3. Select the number of optional cassettes installed as the Lower Cassette Unit setting.4. Click OK.The optional paper cassettes are now enabled.Parent topic: Printing with the PostScript (PS3) Printer Software - WindowsRelated tasksEnabling the Optional Paper Cassettes - WindowsSynchronizing Printer Settings - Epson Universal Print Driver - Windows
139

Selecting Basic Print Settings - PostScript Printer Software - WindowsSelect the basic settings for the document or photo you want to print.1. Open a photo or document for printing.2. Select the print command in your application.
Note: You may need to select a print icon on your screen, the Print option in the File menu, oranother command. See your application's help utility for details.
3. If necessary, select your product name as the printer you want to use, and then click thePreferences button.You see the Layout tab of your printer settings window:
4. Select the orientation of your document.5. To print on both sides of the paper, select one of the Print on Both Sides settings.6. To change the printing order of the pages, select one of the Page Order settings.
140

7. To print multiple pages on one sheet of paper, adjust the Pages per Sheet setting.8. To create a folded booklet out of your photo or document, select the Booklet option.9. Click the Paper/Quality tab.
You see this window:
10. Select the Paper Source that matches where you loaded the paper you want to print on.11. Select Plain as the Media setting.
Note: The PostScript printer software supports plain paper printing on these paper and envelopesizes:• A4 (8.3 × 11.7 inches [210 × 297 mm])• Letter (8.5 × 11 inches [216 × 279 mm])• No. 10 (4.1 × 9.5 inches [105 × 241 mm])
141

12. Select one of the following as the Color setting:• To print a color document or photo, select the Color setting.• To print text and graphics in black only, select the Black & White setting.
Parent topic: Printing with the PostScript (PS3) Printer Software - WindowsRelated tasksSelecting Additional Layout and Print Options - PostScript Printer Software - WindowsSelecting Default Print Settings - PostScript Printer Software - Windows
Selecting Additional Layout and Print Options - PostScript Printer Software - WindowsYou can select a variety of additional layout and printing options for your document or photo by clickingthe Advanced button.
1. Select the size of the paper you loaded as the Paper Size setting.
142

2. Select the Print Quality option that matches the print quality you want to use.3. Adjust the Scaling setting to reduce or enlarge your document or photo by a specific percentage.4. To utilize the Windows Image Color Management system, set the ICM Method option to one of the
ICM Handling options and select the ICM Intent setting you want to use.5. Adjust the Pages Per Sheet Layout setting to change the order of multiple pages on a single sheet
of paper when you have adjusted the Pages Per Sheet setting on the Layout tab.6. Adjust the Booklet Binding Edge setting to change the orientation of your printed booklet.7. Expand the PostScript Options heading to access the advanced PostScript printer software features.8. Select any of the remaining Printer Features options to customize your printouts.Parent topic: Printing with the PostScript (PS3) Printer Software - Windows
Selecting Default Print Settings - PostScript Printer Software - WindowsWhen you change your print settings in a program, the changes apply only while you are printing in thatprogram session. If you want to change the print settings you use in all your Windows programs, you canselect new default print settings.1. Do one of the following:
• Windows 10: Right-click and select Control Panel > Hardware and Sound > Devices andPrinters. Right-click your product name and select Printer properties.
• Windows 8.x: Navigate to the Apps screen and select Control Panel > Hardware and Sound >Devices and Printers. Right-click your product name and select Print Preferences.
• Windows 7: Click and select Devices and Printers. Right-click your product name and selectPrinting Preferences.
• Windows Vista: Click and select Control Panel. Click Printer under Hardware and Sound,right-click your product name, and select Printing Preferences.
• Windows XP: Click Start and select Printers and Faxes. Right-click your product name andselect Printing Preferences.
143

You see the printer settings window:
2. Select the print settings you want to use as defaults in all your Windows programs.3. Click OK.These settings are now the defaults selected for printing. You can still change them as needed forprinting in any program session.Parent topic: Printing with the PostScript (PS3) Printer Software - Windows
Printing with the PostScript (PS3) Printer Software - OS XYou can print with the PostScript (PS3) printer software using any OS X printing program, as describedin these sections.
Note: The PostScript printer software supports products that are connected via Ethernet. If your productis connected via USB, you will need to install the standard Epson printer software. To download thestandard Epson printer software, go to epson.com/support/wf6090.
144

Installing the PostScript (PS3) Printer Software - OS XEnabling the Optional Paper Cassettes - PostScript Printer Software - OS XSelecting Basic Print Settings - PostScript Printer Software - OS XSelecting Page Setup Settings - PostScript Printer Software - OS XSelecting Print Layout Options - PostScript Printer Software - OS XSizing Printed Images - PostScript Printer Software - OS XManaging Color - PostScript Printer Software - OS XPrinting Your Document or Photo - PostScript Printer Software - OS XParent topic: Printing from a Computer
Installing the PostScript (PS3) Printer Software - OS XIf you did not install the standard Epson printer software, you need to install the PostScript (PS3) printersoftware before you can adjust the print settings and print to your network printer.
Note: Make sure your product is turned on and connected to the same network as your computer beforeinstalling the printer software.
1. Download the PS3 Postscript software package from epson.com/support/wf6090.2. Double-click the downloaded package.3. Double-click EPSON.4. Click Continue on the next two screens.5. Click Agree.6. Click Install.7. If necessary, enter the administrator password.8. Click Start and follow the on-screen instructions.Parent topic: Printing with the PostScript (PS3) Printer Software - OS X
Enabling the Optional Paper Cassettes - PostScript Printer Software - OS XIf you installed optional paper cassette units, you need to enable the optional cassette units before youcan use them with the PS3 printer software.1. In the Apple menu or the Dock, select System Preferences.
145

2. Select Print & Fax, Print & Scan, or Printers & Scanners, select your product, and select Options& Supplies.
3. Select Driver or Options.You see a screen like this:
4. Select the number of optional cassettes installed as the Lower Cassette Unit setting.5. Click OK.The optional paper cassettes are now enabled.Parent topic: Printing with the PostScript (PS3) Printer Software - OS XRelated tasksEnabling the Optional Paper Cassettes - OS X
Selecting Basic Print Settings - PostScript Printer Software - OS XSelect the basic settings for the document or photo you want to print.1. Open a photo or document for printing.
146

2. Select the print command in your application.
Note: You may need to select a print icon on your screen, the Print option in the File menu, oranother command. See your application's help utility for details.
3. Select your product as the Printer setting.
4. If necessary, click the arrow next to the Printer setting or the Show Details button to expand theprint window.
147

You see the expanded printer settings window for your product:
Note: The print window may look different, depending on the version of OS X and the applicationyou are using.
5. Select the Two-Sided, Copies, and Pages settings as necessary.
Note: If you do not see these settings in the print window, check for them in your application beforeprinting.
148

6. Select the page setup options: Paper Size and Orientation.
Note: If you do not see these settings in the print window, check for them in your application beforeprinting. They may be accessible by selecting Page Setup from the File menu.
7. Select any application-specific settings that appear on the screen, such as those shown in the imageabove for the Preview application.
8. Select Paper Feed from the pop-up menu.
You see these settings:
9. Select All Pages From or First Page From and select the paper source you want to print from.
149

10. Select Printer Features from the pop-up menu.
You see these settings:
11. Select Plain as the MediaType setting.
Note: The PostScript printer software supports plain paper printing on these paper and envelopesizes:• A4 (8.3 × 11.7 inches [210 × 297 mm])• Letter (8.5 × 11 inches [216 × 279 mm])• No. 10 (4.1 × 9.5 inches [105 × 241 mm])
150

12. Select one of the following Print Quality options:• For fast printing with reduced quality, select Fast.• For printing text and graphics with good quality and print speed, select Fine.• For the best printing with reduced speed, select Maximum.
13. Select Color from the Feature Sets pop-up menu.You see these settings:
14. Select a Color Mode option:• To print a color document or photo, select the Color setting.• To print text and graphics in black only, select the Monochrome setting.
15. Select any of the available print options.Parent topic: Printing with the PostScript (PS3) Printer Software - OS XRelated referencesPaper Source Options - OS XRelated tasksSelecting Page Setup Settings - PostScript Printer Software - OS XSelecting Print Layout Options - PostScript Printer Software - OS X
151

Printing Your Document or Photo - PostScript Printer Software - OS X
Selecting Page Setup Settings - PostScript Printer Software - OS XDepending on your application, you may be able to select the paper size and orientation settings fromthe print window.
Note: If you do not see these settings in the print window, check for them in your application beforeprinting. They may be accessible by selecting Page Setup from the File menu.
1. Select the size of the paper you loaded as the Paper Size setting. You can also select a customsetting to create a custom paper size.
2. Select the orientation of your document or photo as shown in the print window.
Note: You can reduce or enlarge the size of the printed image by selecting Paper Handling from thepop-up menu and selecting a scaling option.
Parent topic: Printing with the PostScript (PS3) Printer Software - OS XRelated tasksSelecting Basic Print Settings - PostScript Printer Software - OS X
152

Selecting Print Layout Options - PostScript Printer Software - OS XYou can select a variety of layout options for your document or photo by selecting Layout from the pop-up menu on the print window.
• To print multiple pages on one sheet of paper, select the number of pages in the Pages per Sheetpop-up menu. To arrange the print order of the pages, select a Layout Direction setting.
• To print borders around each page on the sheet, select a line setting from the Border pop-up menu.• To print on both sides of the page, select one of the Two-Sided settings.• To invert or flip the printed image, select the Reverse page orientation or Flip horizontally settings.Parent topic: Printing with the PostScript (PS3) Printer Software - OS X
153

Sizing Printed Images - PostScript Printer Software - OS XYou can adjust the size of the image as you print it by selecting Paper Handling from the pop-up menuon the Print window.
• To print only selected pages in a multi-page document, select an option from the Pages to Print pop-up menu.
• To adjust the order in which pages are printed, select an option from the Page Order pop-up menu.• To scale the image to fit on a specific paper size, select the Scale to fit paper size checkbox and
select a paper size from the Destination Paper Size pop-up menu.Parent topic: Printing with the PostScript (PS3) Printer Software - OS X
Managing Color - PostScript Printer Software - OS XYou can adjust the Color Matching settings to fine-tune the colors in your printout.1. Select Color Matching from the pop-up menu in the print window.
154

2. Do one of the following:• To print using standard color profiles for your product and paper to help match image colors,
select ColorSync. Select one of the available Profile options to change the active color profile.• To use the product's default color matching, select In printer.
Parent topic: Printing with the PostScript (PS3) Printer Software - OS X
Printing Your Document or Photo - PostScript Printer Software - OS XOnce you have selected your print settings, you are ready to print.Click Print at the bottom of the print window.
Checking Print Status - PostScript Printer Software - OS XParent topic: Printing with the PostScript (PS3) Printer Software - OS X
Checking Print Status - PostScript Printer Software - OS XDuring printing, you can view the progress of your print job, control printing, and check ink status.1. Click the printer icon when it appears in the Dock.
155

You see the print status window:
2. Select the following options as necessary for your version of OS X:
• To cancel printing, click the print job and click or Delete.
• To pause a print job, click the print job and click or Hold. To resume a print job, click thepaused print job and click or Resume.
• To pause printing for all queued print jobs, click Pause or Pause Printer.• To display other printer information, click Settings or Supply Levels.
Parent topic: Printing Your Document or Photo - PostScript Printer Software - OS X
Cancelling Printing Using a Product ButtonIf you need to cancel printing, press the Stop button on your product.Parent topic: Printing from a Computer
156

Replacing Ink Cartridges and Maintenance BoxesThe maintenance box stores ink that gets flushed from the system during print head cleaning. When anink cartridge is expended or the maintenance box is at the end of its service life, you need to replace it.You may also need to replace a cartridge that is more than six months old if your printouts do not looktheir best, even after cleaning and aligning the print head.
Note: Please dispose of your used Epson branded ink cartridges and maintenance boxes responsiblyand in accordance with local requirements. If you would like to return your used ink cartridges andmaintenance boxes to Epson for proper disposal, please go to epson.com/recycle for more information.
Check Cartridge and Maintenance Box StatusPurchase Epson Ink Cartridges and Maintenance BoxRemoving and Installing Ink CartridgesPrinting with Black Ink and Expended Color CartridgesConserving Low Black Ink with WindowsReplacing the Maintenance Box
Check Cartridge and Maintenance Box StatusYour product and its software will let you know when an ink cartridge is low or expended, or when themaintenance box needs to be replaced.
Note: When using the Epson Universal Print Driver or PostScript (PS3) printer software with the product,you can check ink cartridge and maintenance box status by using the printer buttons or the utilitiesincluded with the standard Epson printer software. To download the standard Epson printer software, goto epson.com/support/wf6090.
Checking Cartridge Status on the LCD ScreenChecking Ink and Maintenance Box Status With WindowsChecking Cartridge and Maintenance Box Status with OS XParent topic: Replacing Ink Cartridges and Maintenance Boxes
Checking Cartridge Status on the LCD ScreenWhen one of your cartridges is low, the orange Error light flashes.When a cartridge is expended, the orange Error light stays on.
157

You can use the Ink Levels option to check the status of the cartridges and maintenance box.1. Press the arrow buttons to select Menu and press the OK button.2. Select Ink Levels and press the OK button.
You see a screen like this:
Note: The displayed ink and maintenance box levels are approximate.
3. To exit, press the OK button.Parent topic: Check Cartridge and Maintenance Box Status
Checking Ink and Maintenance Box Status With WindowsYou can check your ink or maintenance box status at any time using a utility on your Windows computer.1. To check your status, access the Windows Desktop, double-click the product icon in the Windows
taskbar, and click Details.
158

You see this window:
2. Replace or reinstall the maintenance box or ink cartridge as indicated on the screen.
Note: If any of the ink cartridges installed in the product is broken, incompatible with the productmodel, or improperly installed, Epson Status Monitor will not display an accurate ink status.
3. To disable promotional offers, right-click the product icon in the Windows taskbar and selectMonitoring Preferences.
159

You see this window:
4. Deselect the Display Epson Offers checkbox.Parent topic: Check Cartridge and Maintenance Box Status
Checking Cartridge and Maintenance Box Status with OS XYou can check the status of your ink cartridges and maintenance box using a utility on your Mac.
160

1. In the Apple menu or the Dock, select System Preferences. Select Print & Fax, Print & Scan, orPrinters & Scanners, select your product, and select Options & Supplies. Select Utility and selectOpen Printer Utility.
2. Select EPSON Status Monitor.You see this window:
3. Do the following as necessary:• You can update the ink cartridge and maintenance box status by clicking Update.
161

• Replace or reinstall the maintenance box or any ink cartridge as indicated on the screen.
Note: If any of the cartridges installed in the product is broken, incompatible with the product model,or improperly installed, Epson Status Monitor will not display an accurate cartridge status.
Parent topic: Check Cartridge and Maintenance Box Status
Purchase Epson Ink Cartridges and Maintenance BoxYou can purchase genuine Epson ink, maintenance boxes, and paper at epson.com/ink3 (U.S. sales) orepson.ca (Canadian sales). You can also purchase supplies from an Epson authorized reseller. To findthe nearest one, call 800-GO-EPSON (800-463-7766).
Note: This product uses only genuine Epson-brand cartridges. Other brands of ink cartridges and inksupplies are not compatible and, even if described as compatible, may not function properly.The cartridges included with the printer are designed for printer setup and not for resale. After some inkis used for charging, the rest is available for printing. Yields vary considerably based on images printed,print settings, paper type, frequency of use, and temperature. For print quality, a variable amount of inkremains in the cartridge after the "replace cartridge" indicator comes on.
Ink Cartridge and Maintenance Box Part NumbersParent topic: Replacing Ink Cartridges and Maintenance Boxes
Ink Cartridge and Maintenance Box Part NumbersUse these part numbers when you order or purchase a new maintenance box or ink cartridges.Maintenance box part number: T671200
Note: For best printing results, use up a cartridge within 6 months after installing it.
Ink color Part numberStandard-capacity High-capacity Extra High-
capacityBlack 748 748XL 748XXLCyan 748 748XL 748XXLMagenta 748 748XL 748XXL
162

Ink color Part numberStandard-capacity High-capacity Extra High-
capacityYellow 748 748XL 748XXL
Parent topic: Purchase Epson Ink Cartridges and Maintenance Box
Removing and Installing Ink CartridgesMake sure you have your replacement cartridges handy before you begin. You must install newcartridges immediately after removing the old ones.
Caution: Leave your old cartridges in the printer until you are ready to replace them to prevent the printhead nozzles from drying out. Do not open ink cartridge packages until you are ready to install the ink.Cartridges are vacuum packed to maintain reliability.
1. Turn on your product.2. If an ink cartridge is low or expended, a message appears on your product and on your computer
screen. Note which cartridges need to be replaced.3. Open the front cover.
163

4. Push in the ink cartridge that you want to replace.
The ink cartridge pops out slightly.5. Pull the ink cartridge out of the slot.
Note: Dispose of used cartridges carefully. Do not take the used cartridge apart or try to refill it.
Warning: If ink gets on your skin, wash it thoroughly with soap and water. If ink gets into your eyes,flush them immediately with water. If ink gets into your mouth, spit it out and see a doctor right away.Keep ink cartridges out of the reach of children.
164

6. Remove the cartridge from the package.
Caution: Do not touch the green chip on the cartridge. Install the new cartridge immediately afterremoving the old one; if you do not, the print head may dry out and be unable to print.
7. Gently shake the ink cartridge horizontally for about five seconds as shown.
165

Caution: Do not remove any labels or seals, or ink will leak.
8. Insert the new cartridge into the holder and push it in until it clicks into place.
9. If you see Cartridge Check on the LCD screen, press the OK button to make sure the cartridges areinstalled correctly.
10. When you are finished, close the front cover.The product starts charging the ink and returns to its previous state when finished.
Note: Do not turn off the printer during ink replacement.
Caution: If you remove an ink cartridge for later use, protect the ink supply area from dirt and dust andstore it in the same environment as the printer. The valve in the ink supply port is designed to containany excess ink, but do not touch the ink supply port or surrounding area. Always store ink cartridges withthe label facing up; do not store cartridges upside-down.
Parent topic: Replacing Ink Cartridges and Maintenance BoxesRelated conceptsPurchase Epson Ink Cartridges and Maintenance Box
Printing with Black Ink and Expended Color CartridgesWhen a color ink cartridge is expended, you can temporarily continue printing from your computer usingblack ink. Replace the expended color cartridge as soon as possible for future printing.Printing with Expended Color Cartridges - Windows
166

Printing with Expended Color Cartridges - OS XParent topic: Replacing Ink Cartridges and Maintenance Boxes
Printing with Expended Color Cartridges - WindowsIf you see a message during printing telling you that you can temporarily print in black ink with anexpended color cartridge, you can cancel your print job and select settings to print on plain paper or onan envelope.
Note: To use this feature, Epson Status Monitor must be enabled.
1. Click Cancel or Cancel Print to cancel your print job.
Note: If the message screen appears on another computer on a network, you may need to cancelthe print job using the product control panel.
2. Load plain paper or an envelope in your product.3. Access the print settings in your print application.4. Click the Main tab.5. Select Plain Paper/Bright White Paper or Envelope as the paper type setting.6. Select the Black/Grayscale checkbox.7. Click OK.8. Print your document.
Epson Status Monitor 3 displays a print message.9. Click Print in Black to print your document.Parent topic: Printing with Black Ink and Expended Color Cartridges
Printing with Expended Color Cartridges - OS XIf printing stops, you can cancel your print job and select settings to temporarily print with only black inkon plain paper or on an envelope.1. Click the printer icon in the Dock.
167

2. If you see a message telling you that you can temporarily print with only black ink, click the Delete orbutton to cancel your print job. If you see an error message, click OK.
Note: If the message screen appears on another computer on a network, you may need to cancelthe print job using the product control panel.
3. In the Apple menu or the Dock, select System Preferences.4. Select Print & Fax, Print & Scan, or Printers & Scanners, select your product, and select Options
& Supplies.5. Select Driver or Options.
You see a screen like this:
6. Select On as the Permit temporary black printing setting.7. Click OK.8. Close the utility window.9. Load plain paper or an envelope in your product.10. Access the print settings in your print application.11. Select Print Settings from the pop-up menu.12. Select Plain Paper/Bright White Paper or Envelope as the paper type setting.
168

13. Select the Grayscale option.14. Click Print to print your document.Parent topic: Printing with Black Ink and Expended Color Cartridges
Conserving Low Black Ink with WindowsThe following window appears when black ink runs low and there is more color ink.
Note: The window appears only when you have selected Plain Paper/Bright White Paper as the papertype setting, and depends on other selected print settings. To use this feature, Epson Status Monitormust be enabled.
• Click Yes to use a mixture of color inks to create black, or No to continue using the remaining black inkfor the document you are printing.
• Click Disable this feature to continue using the remaining black ink.
Note: If you disable this feature, it remains disabled until you install a new black ink cartridge.
Parent topic: Replacing Ink Cartridges and Maintenance Boxes
Replacing the Maintenance BoxMake sure you have a new maintenance box before you begin.
169

Caution: Do not reuse a maintenance box that has been removed and left uninstalled for more than aweek. Keep the maintenance box away from direct sunlight.
1. Make sure the product is not printing.2. Remove the new maintenance box from its package.
Caution: Do not touch the green chip on the maintenance box. Do not remove the film on the box, orink may leak.
3. Open the rear cover 1 (D1).
4. Grasp the maintenance box as shown and pull it out of its holder.
170

Note: Do not tilt the used maintenance box or take it apart.
Warning: If ink gets on your skin, wash it thoroughly with soap and water. If ink gets into your eyes,flush them immediately with water. If ink gets into your mouth, spit it out and see a doctor right away.Keep the maintenance box out of the reach of children and do not drink the ink.
5. Place the used maintenance box in the plastic bag that came with the new maintenance box. Sealthe bag and dispose of it carefully.
6. Insert the new maintenance box into the holder and push it all the way in.
7. Close the rear cover 1 (D1).Parent topic: Replacing Ink Cartridges and Maintenance BoxesRelated conceptsPurchase Epson Ink Cartridges and Maintenance Box
171

Adjusting Print QualityIf your print quality declines, you may need to run a utility to clean or align the print head.
Note: When using the Epson Universal Print Driver or PostScript (PS3) printer software with the product,you can clean and align the print head and run a nozzle check by using the printer buttons or the utilitiesincluded with the standard Epson printer software. To download the standard Epson printer software, goto epson.com/support/wf6090.
If running these utilities does not solve the problem, you may need to replace the ink cartridges.Print Head MaintenancePrint Head AlignmentCleaning the Paper Guide Rollers
Print Head MaintenanceIf your printouts become too light, or you see dark or light bands across them, you may need to clean theprint head nozzles. Cleaning uses ink, so clean the nozzles only if print quality declines.You can check for clogged nozzles before you clean them so you don’t clean them unnecessarily.
Note: You cannot clean the print head if an ink cartridge is expended, and may not be able to clean itwhen a cartridge is low. You must replace the cartridge first.
Print Head Nozzle CheckPrint Head CleaningParent topic: Adjusting Print QualityRelated topicsReplacing Ink Cartridges and Maintenance Boxes
Print Head Nozzle CheckYou can print a nozzle check pattern to check for clogged nozzles.Checking the Nozzles Using the Product Control PanelChecking the Nozzles Using a Computer UtilityParent topic: Print Head Maintenance
172

Checking the Nozzles Using the Product Control PanelYou can check the print head nozzles using the control panel on your product.1. Load a few sheets of plain paper in the product.2. Press the arrow buttons to select Menu and press the OK button.3. Select Maintenance and press the OK button.
You see this screen:
4. Select Print Head Nozzle Check and press the OK button.You see a screen like this:
5. Press the up arrow button.The nozzle pattern prints.
173

6. Check the printed pattern to see if there are gaps in the lines.Print head is clean
Print head needs cleaning
7. Do one of the following:• If there are no gaps, press the down arrow button, select Finish and press the OK button.• If there are gaps or the pattern is faint, select Clean the print head and press the OK button.
8. Follow the instructions on the screen to clean the print head, check the nozzles, and repeat theprocess as necessary.
Caution: Never turn off the product or open the front cover during a cleaning cycle or you may notbe able to print.
If you don’t see any improvement after cleaning the print head up to 4 times, wait at least 6 hours withoutprinting. Then try cleaning the print head again. If quality still does not improve, one of the ink cartridgesmay be old or damaged and needs to be replaced.Parent topic: Print Head Nozzle CheckRelated conceptsPrint Head CleaningRelated topicsLoading Paper
174

Checking the Nozzles Using a Computer UtilityYou can check the print head nozzles using a utility on your Windows or Mac computer.1. Make sure there are no errors on the LCD screen.2. Load a few sheets of plain paper in the product.3. Do one of the following:
• Windows: Access the Windows Desktop and right-click the product icon in the Windows taskbar.• OS X: In the Apple menu or the Dock, select System Preferences. Select Print & Fax, Print &
Scan, or Printers & Scanners, select your product, and select Options & Supplies. SelectUtility and select Open Printer Utility.
4. Select Nozzle Check.You see a window like this:
5. Click Print.
175

6. Check the printed pattern to see if there are gaps in the lines.Print head is clean
Print head needs cleaning
7. If there are no gaps, click Finish.If there are gaps or the pattern is faint, clean the print head.
Parent topic: Print Head Nozzle CheckRelated conceptsPrint Head CleaningRelated topicsLoading Paper
Print Head CleaningIf print quality has declined and the nozzle check pattern indicates clogged nozzles, you can clean theprint head.
Note: You cannot clean the print head if an ink cartridge is expended, and may not be able to clean itwhen a cartridge is low. You must replace the cartridge first.
Cleaning the Print Head Using the Product Control PanelCleaning the Print Head Using a Computer UtilityParent topic: Print Head Maintenance
176

Related topicsReplacing Ink Cartridges and Maintenance Boxes
Cleaning the Print Head Using the Product Control PanelYou can clean the print head using the control panel on your product.1. Load a few sheets of plain paper in the product.2. Press the arrow buttons to select Menu and press the OK button.3. Select Maintenance and press the OK button.4. Select Print Head Cleaning and press the OK button.
You see this screen:
5. Press the up arrow button.
Note: Use the nozzle check pattern to determine which colors need cleaning. You can save ink bycleaning only selected colors.
When the cleaning cycle is finished, you see a message on the screen.
Caution: Never turn off the product or open the front cover during a cleaning cycle or you may notbe able to print.
6. Select Print Nozzle Check Pattern and press the OK button.7. Press the up arrow button.8. Select Finish and press the OK button to confirm that the print head is clean.
177

If you don’t see any improvement after cleaning the print head up to 4 times, wait at least 6 hours withoutprinting. Then try cleaning the print head again. If quality still does not improve, one of the ink cartridgesmay be old or damaged and needs to be replaced.Parent topic: Print Head CleaningRelated tasksCleaning the Print Head Using a Computer UtilityRelated topicsLoading Paper
Cleaning the Print Head Using a Computer UtilityYou can clean the print head using a utility on your Windows or Mac computer.1. Make sure there are no errors on the LCD screen.2. Load a few sheets of plain paper in the product.3. Do one of the following:
• Windows: Access the Windows Desktop and right-click the product icon in the Windows taskbar.• OS X: In the Apple menu or the Dock, select System Preferences. Select Print & Fax, Print &
Scan, or Printers & Scanners, select your product, and select Options & Supplies. SelectUtility and select Open Printer Utility.
4. Select Head Cleaning.
178

You see a window like this:
5. Click Start to begin the cleaning cycle.
Caution: Never turn off the product or open the front cover during a cleaning cycle or you may notbe able to print.
6. When the cleaning cycle is finished, you can check to see if the nozzles are clean; click Print NozzleCheck Pattern and click Print.
7. Check the printed pattern to see if there are gaps in the lines.Print head is clean
179

Print head needs cleaning
• If there are no gaps, click Finish.• If there are gaps or the pattern is faint, click Clean to clean the print head again.
If quality still does not improve, one of the ink cartridges may be old or damaged and needs to bereplaced. If you don’t see any improvement after cleaning the print head up to 4 times, wait at least 6hours without printing. Then try cleaning the print head again. If quality still does not improve, one of theink cartridges may be old or damaged and needs to be replaced.Parent topic: Print Head Cleaning
Print Head AlignmentIf your printouts become grainy or blurry, you notice misalignment of vertical lines, or you see dark orlight horizontal bands, you may need to align the print head.
Note: Banding may also occur if your print head nozzles need cleaning.
Aligning the Print Head Using the Product Control PanelParent topic: Adjusting Print QualityRelated topicsLoading Paper
Aligning the Print Head Using the Product Control PanelYou can align the print head using the control panel on your product.1. Load a few sheets of plain paper in the product.2. Press the arrow buttons to select Menu and press the OK button.3. Select Maintenance and press the OK button.4. Select Print Head Alignment and press the OK button.
180

5. Do one of the following:• If vertical lines are misaligned, select Ruled Line Alignment and press the OK button.• If your printouts look blurry, select Vertical Alignment and press the OK button.• If you see horizontal bands at regular intervals, select Horizontal Alignment and press the OK
button.6. Press the up arrow button to print an alignment sheet.
Note: Do not cancel printing while you are printing head alignment patterns.
7. Check the printed patterns on the alignment sheet and do one of the following:• If you printed a ruled line alignment sheet, select the number representing the pattern with the
least misaligned vertical line.
• If you printed a vertical alignment sheet, select the number representing the most solid printedpattern for each set on the LCD screen.
181

• If you printed a horizontal alignment sheet, select the number representing the pattern with theleast amount of separation or overlap on the LCD screen.
8. After you have selected the number for all the sets, press the OK button.Parent topic: Print Head Alignment
Cleaning the Paper Guide RollersIf you see ink on the back of a printout, you can clean the paper guide rollers to remove any excess ink. Ifpaper does not feed correctly from the rear paper feed slot, you can use a cleaning sheet to clean therollers.1. Do one of the following:
• If printouts are smeared or scuffed, load plain paper in the paper source that you want to clean inthis size: Letter (8.5 × 11 inches [216 × 279 mm])
• If paper does not feed correctly from the rear paper feed slot, load the cleaning sheet that comeswith genuine Epson paper in the rear paper feed slot.
2. Press the arrow buttons to select Menu and press the OK button.3. Select Maintenance and press the OK button.
182

You see this screen:
4. Select Paper Guide Cleaning and press the OK button.5. Select the paper source you want to clean and press the OK button.6. Press the up arrow button.7. Repeat as necessary until the paper comes out clean. If you are using a cleaning sheet, repeat
these steps up to 3 times.
Note: If the paper is not clean after cleaning several times, try cleaning the other paper sources.
Parent topic: Adjusting Print QualityRelated topicsLoading Paper
183

Cleaning and Transporting the ProductIf your product gets dirty or you need to move it some distance, follow the instructions in these sections.Cleaning the ProductTransporting Your Product
Cleaning the ProductTo keep your product working at its best, you should clean it several times a year.
Caution: Do not use a hard brush, alcohol, or paint thinner to clean the product or you may damage it.Do not use oil or other lubricants inside the product or let water get inside it.
1. Turn off the product.2. Unplug the power cord.3. Disconnect any connected cables.4. Remove all the paper from the product.5. Clean the paper cassettes using a soft brush.6. Clean the outer case and control panel with a soft, dry cloth. Do not use liquid or chemical cleansers.Parent topic: Cleaning and Transporting the Product
Transporting Your ProductIf you need to store your product or transport it, prepare it for transportation as described here.
Caution: During transportation and storage, follow these guidelines:• Use two or more people to lift the product.
184

• When lifting the product, hold it as shown here. Holding other areas may cause the product to fall orcause you to pinch your fingers when placing the product down.
• Leave the maintenance box installed; otherwise ink may leak.• Avoid tilting the product, placing it vertically, or turning it upside down; otherwise ink may leak.• Leave the ink cartridges installed. Removing the cartridges can dry out the print head and may prevent
the product from printing.
Note: Before storing your product for a long period, replace low, expended, or expired ink to helpprevent the print head from drying out. Store your product in a cool, dry place.
1. Turn off the product.2. Unplug the power cord.3. Disconnect any connected cables.4. Remove all the paper from the product.5. Close the paper support and output tray.6. If you transporting the product a short distance, remove the optional paper cassettes (if they are
installed) before lifting the product.
185

7. If you are transporting the product over a long distance, place the product in its original packingmaterials, if possible, or use equivalent materials with cushioning around the product. Make sure thebox adequately protects the product control panel.
Keep the product level during transportation. If print quality has declined when you print again, clean andalign the print head.Parent topic: Cleaning and Transporting the ProductRelated conceptsPrint Head CleaningPrint Head Alignment
186

Solving ProblemsCheck these sections for solutions to problems you may have using your product.Checking for Software UpdatesProduct Status MessagesRunning a Product CheckResetting Control Panel DefaultsSolving Setup ProblemsSolving Network ProblemsSolving Copying ProblemsSolving Paper ProblemsSolving Epson Universal Print Driver/PostScript ProblemsSolving Problems Printing from a ComputerSolving Page Layout and Content ProblemsSolving Print Quality ProblemsUninstall Your Product SoftwareWhere to Get Help
Checking for Software UpdatesPeriodically, it's a good idea to check Epson's support website for free updates to your product software.Visit the driver download site at (U.S. downloads or Canadian downloads).• Windows: Your printer software automatically checks for updates. You can also manually update the
software by selecting Software Update here:• Accessing the Windows Desktop and right-clicking the product icon in the Windows taskbar• On the Maintenance tab in the printer settings windowYou can also update the software by selecting EPSON Software Updater in the EPSON or EPSONSoftware program group, accessible by the Start button, or on the Start or Apps screens, dependingon your version of Windows.
• OS X: You can manually update the software by opening the Applications > Epson Software folderand selecting EPSON Software Updater.
Parent topic: Solving Problems
187

Product Status MessagesYou can often diagnose problems with your product by checking the messages on its LCD screen.
LCD screen message Condition/solutionPrinter error. Turn the power off and Turn the product off and then back on again. If the erroron again. continues, check for and remove any paper jams or protective
materials from the product. If the error is still displayed, contactEpson for support.
Printer error. The product may be damaged. Contact Epson for support. Non-printing features are available.
Too many paper cassette units are You can install up to three optional paper cassette units.installed. Turn the power off and Remove any extra units.uninstall the extra units.Cannot print because XX is out of Turn the product off and then back on again. Reinsert theorder. You can print from another indicated paper cassette.paper source.Maintenance rollers on XX are The maintenance rollers need to be replaced periodically fornearing the end of their service life. optimal performance. (Paper may not feed correctly from the
paper cassette when the maintenance roller is near the end of itsservice life.)
Maintenance rollers on XX are at the Contact Epson for support.end of their service life.You need to replace the following ink Replace the ink cartridge indicated on the LCD screen.cartridge(s).Memory full Reduce the size of the print job.Invalid IP address and subnet mask. There is a problem with the network connection to your product.Recovery mode An error has occurred during firmware updating. Connect your
product using a USB cable and try downloading the FirmwareUpdate from the Epson support site. If you still need help,contact Epson for support.
Parent topic: Solving ProblemsRelated referencesWhere to Get Help
188

Related tasksChecking for Software UpdatesRelated topicsReplacing Ink Cartridges and Maintenance BoxesSolving Paper ProblemsWi-Fi or Wired Networking
Running a Product CheckRunning a product check helps you determine if your product is operating properly.1. Disconnect any interface cables connected to your product.2. Load plain paper in the product.3. Press the arrow buttons to select Menu and press the OK button.4. Select Maintenance and press the OK button.
You see this screen:
5. Select Print Head Nozzle Check and press the OK button.
189

You see a screen like this:
6. Press the up arrow button.The nozzle pattern prints.
7. Do one of the following, depending on the results of the product check:• If the page prints and the nozzle check pattern is complete, the product is operating properly. Any
operation problem you may have could be caused by your computer, cable, software, or selectedsettings. Check the other solutions in this book or try uninstalling and reinstalling your printersoftware.
• If the page prints but the nozzle check pattern has gaps, clean or align the print head.• If the page does not print, the product may have a problem. Check for other solutions. If they do
not work, contact Epson.Parent topic: Solving ProblemsRelated conceptsPrint Head CleaningPrint Head AlignmentUninstall Your Product SoftwareRelated referencesWhere to Get Help
Resetting Control Panel DefaultsIf you have a problem with settings on the product control panel, you can reset them to their factorydefaults. You can choose which settings to reset or reset them all.
190

Note: This setting can be locked by an administrator. If you cannot access or change this setting,contact your administrator for assistance.
1. Press the arrow buttons to select Menu and press the OK button.2. Select System Administration and press the OK button. Enter the administrator password, if
necessary.3. Select Restore Default Settings and press the OK button.
You see this screen:
4. Select one of these options and press the OK button:• Network Settings: Resets all network settings.• Clear All Data and Settings: Resets all control panel settings.You see a confirmation screen.
5. Press the up arrow button to reset the selected settings. (Press the down arrow button if you want tocancel the operation.)
Parent topic: Solving Problems
Solving Setup ProblemsCheck these sections if you have problems while setting up your product.Product Does Not Turn On or OffNoise After Ink InstallationSoftware Installation ProblemsParent topic: Solving Problems
191

Product Does Not Turn On or OffIf you cannot turn the product on or off, try these solutions:• If you cannot turn on your product, make sure the power cord is securely connected and hold down
the power button a little longer.• If you cannot turn off your product, hold down the power button a little longer. If you still cannot turn off
your product, unplug the power cord, plug the power cord back in, then turn your product on and offagain using the power button.
Parent topic: Solving Setup Problems
Noise After Ink InstallationIf you hear noises from your product after installing ink, check the following:• The first time you install the ink cartridges, the product must charge its print head. Wait until charging
finishes before you turn off the product, or it may charge improperly and use excess ink the next timeyou turn it on.
• If the product's print head stops moving or making noise, and the charging process has not finishedafter approximately 5 minutes, turn off your product. Turn it back on and check to see if charging is stillin progress. If it is still in progress, contact Epson for help.
Parent topic: Solving Setup Problems
Software Installation ProblemsIf you have problems while installing your product software, try these solutions:• Make sure your product is turned on and any necessary cables are securely connected at both ends. If
you still have problems installing software, disconnect the cable and carefully follow the instructions onthe Start Here sheet. Also make sure your system meets the requirements for your operating system.
• Close any other programs, including screen savers and virus protection software, and install yourproduct software again.
• In Windows, make sure your product is selected as the default printer and the correct port is shown inthe printer properties.
• If you see any error message or your software does not install correctly in Windows, you may not havesoftware installation privileges. Contact your System Administrator.
• If you are printing over a network, make sure your product is set up properly on the network.Parent topic: Solving Setup Problems
192

Related conceptsUninstall Your Product SoftwareRelated referencesWindows System RequirementsOS X System Requirements
Solving Network ProblemsCheck these solutions if you have problems setting up or using your product on a network.
Note: Breakdown or repair of this product may cause loss of network data and settings. Epson is notresponsible for backing up or recovering data and settings during or after the warranty period. Werecommend that you make your own backup or print out your network data and settings.
Product Cannot Connect to a Wireless Router or Access PointNetwork Software Cannot Find Product on a NetworkProduct Does Not Appear in OS X Printer WindowCannot Print Over a NetworkParent topic: Solving Problems
Product Cannot Connect to a Wireless Router or Access PointIf your product has trouble finding or connecting to a wireless router or access point, try these solutions:• If you are connecting the product via Wi-Fi Protected Setup (WPS) and the Wi-Fi icon on your
product's LCD screen is not lit or does not appear, make sure you select one of the WPS options fromthe product control panel within 2 minutes of pressing the WPS button on your router.
• Make sure to place your product within contact range of your 2.4 GHz router or access point. Avoidplacing your product near a microwave oven, 2.4 GHz cordless phone, or large metal object, such as afiling cabinet.
Note: If you are using a 5 GHz wireless router, set the router to operate in dual band (2.4 GHz and5 GHz) mode. See your router documentation for instructions.
• Verify that your router or access point is operating correctly by connecting to it from your computer oranother device.
• You may need to disable the firewall and any anti-virus software on your wireless router or accesspoint.
193

• Check to see if access restrictions, such as MAC address filtering, are set on the router or accesspoint. If access restrictions are set, add your product's MAC address to your router's address list. Toobtain your product's MAC address, print a network status sheet. Then follow the instructions in yourrouter or access point documentation to add the address to the list.
• If your router or access point does not broadcast its network name (SSID), follow the instructions thatcame with your product to enter your wireless network name manually.
• If your router or access point has security enabled, determine the kind of security it is using and anyrequired password or passphrase for connection. Then make sure to enter the exact WEP key or WPApassphrase correctly.
• Check if your computer is restricting the available wireless channels. If so, verify that your wirelessaccess point is using one of the usable channels and change to a usable channel, if necessary.
• If you are using a Wi-Fi Direct connection that suddenly disconnects, the Wi-Fi direct password onyour device may have been changed. If necessary, delete the existing DIRECT-xxxxxxxx connectionsettings from your device and enter a new password. See your device documentation for instructions.
• If you connected your product to a Windows computer using Wi-Fi Direct and it automatically selectedAccess Point Mode, you may have trouble accessing a low-priority Internet connection. Check thenetwork connection or adapter settings in the Windows Control Panel and set the Internet metricsetting to 100 for your version of the Internet Protocol.
Parent topic: Solving Network ProblemsRelated conceptsWi-Fi Direct Mode SetupRelated tasksSelecting Wireless Network Settings From the Control PanelPrinting a Network Status SheetRelated topicsWi-Fi or Wired Networking
Network Software Cannot Find Product on a NetworkIf EpsonNet Setup cannot find your product on a network, try these solutions:• Make sure your product is turned on and connected to your network. Verify connection using your
product control panel.• Check if your network name (SSID) contains non-ASCII characters. Your product cannot display non-
ASCII characters.• Make sure your product is not connected to a guest network.
194

• If necessary, reinstall your product software and try running EpsonNet Setup again:1. Reset your product's network settings to their factory defaults.2. Windows only: uninstall your product software.3. Initialize your router following the instructions in your router documentation.
Note: If you are reading these instructions online, you will lose your Internet connection when youinitialize your router, so note the next step before initializing it.
4. Download your product software from the Epson website using the instructions on the Start Heresheet.
• If you have replaced your router, reinstall your product software to connect to the new router.
Note: If you are using a 5 GHz wireless router, set the router to operate in dual band (2.4 GHz and5 GHz) mode. See your router documentation for instructions.
Parent topic: Solving Network ProblemsRelated conceptsUninstall Your Product SoftwareRelated topicsWi-Fi or Wired Networking
Product Does Not Appear in OS X Printer WindowIf your product does not appear in the OS X printer window, try these solutions:• Turn your product off, wait 30 seconds, then turn it back on again.• If you are connecting the product via Wi-Fi Protected Setup (WPS) and the Wi-Fi icon does not appear
on your product's LCD screen, make sure you select one of the WPS options from the product controlpanel within 2 minutes of pressing the WPS button on your router.
• If you are connecting the product wirelessly via EpsonNet Setup and the Wi-Fi icon does not appearon your LCD screen, make sure your product software was installed correctly. If necessary, reinstallyour software.
Note: If you are using a 5 GHz wireless router, set the router to operate in dual band (2.4 GHz and5 GHz) mode. See your router documentation for instructions.
Parent topic: Solving Network Problems
195

Related conceptsUninstall Your Product Software
Cannot Print Over a NetworkIf you cannot print over a network, try these solutions:• Make sure that your product is turned on.• Make sure you install your product's network software as described in your product documentation.• Print a network status sheet and verify that the network settings are correct. If the network status is
Disconnected, check any cable connections and turn your product off and then on again.• If you are using TCP/IP, make sure the product's IP address is set correctly for your network. If your
network does not assign IP addresses using DHCP, set the IP address manually.• Make sure your computer and product are both using the same wireless network.• If network printing is slow, print a network status sheet and check the signal strength. If it is poor, place
your product closer to your router or access point. Avoid placing your product near a microwave oven,2.4 GHz cordless phone, or large metal object, such as a filing cabinet.
Note: If you are using a 5 GHz wireless router, set the router to operate in dual band (2.4 GHz and5 GHz) mode. See your router documentation for instructions.
• Check to see if your wireless router or access point has an enabled Privacy Separator function that ispreventing printing from a device over the network. See your router or access point documentation forinstructions on disabling the Privacy Separator function.
• If you are connecting the product via Wi-Fi Protected Setup (WPS) and the Wi-Fi icon does not appearon your product's LCD screen, make sure you select one of the WPS options from the product controlpanel within 2 minutes of pressing the WPS button on your router.
• Check your wired LAN router or access point to see if the LED for the port to which your product isconnected is on or flashing. If the link LED is off, try the following:• Make sure the Ethernet cable is securely connected to your product and to your router, access
point, switch, or hub.• Try connecting your product to a different port or a different router, access point, switch, or hub.• Try connecting with a different Ethernet cable.• Try printing to your product from another computer on the network.
196

Note: If you are using a 5 GHz wireless router, set the router to operate in dual band (2.4 GHz and5 GHz) mode. See your router documentation for instructions.
• If you are connecting the product via EpsonNet Setup and the Wi-Fi icon does not appear on the LCD,make sure your product software was installed correctly. If necessary, reinstall your software.
Parent topic: Solving Network ProblemsRelated conceptsUninstall Your Product SoftwareRelated tasksPrinting a Network Status SheetRelated topicsWi-Fi or Wired Networking
Solving Copying ProblemsCheck these solutions if you have problems copying with your product.Product Makes Noise, But Nothing CopiesProduct Makes Noise When It Sits for a WhileParent topic: Solving Problems
Product Makes Noise, But Nothing CopiesIf your product makes a noise, but nothing copies, try these solutions:• Run a nozzle check to see if any of the print head nozzles are clogged. Then clean the print head, if
necessary.• If the nozzle check page does not print, but the product's power is on, make sure your product
software is installed correctly.• Make sure your product is level (not tilted).Parent topic: Solving Copying Problems
Product Makes Noise When It Sits for a WhileYour product is performing routine maintenance. This is normal.Parent topic: Solving Copying Problems
197

Solving Paper ProblemsCheck these sections if you have problems using paper with your product.Paper Feeding ProblemsPaper Jam Problems in the Front Cover (A)Paper Jam Problems in the Rear Paper Feed Slot (B1)Paper Jam Problems in the Front Paper Feed Slot (B2)Paper Jam Problems in the Cassette (C1/C2/C3)Paper Jam Problems in the Rear Cover 1 (D1)Paper Jam Problems in the Rear Cover (E) of the Optional Paper Cassette UnitPaper Ejection ProblemsParent topic: Solving Problems
Paper Feeding ProblemsIf you have problems feeding paper, try these solutions:• If paper does not feed for printing, remove it from the rear feed slot or cassette. Reload it, then adjust
the edge guides. Make sure the paper stack is not above the tab on the edge guides inside thecassette or rear feed slot.
• If paper does not feed from the rear feed slot, try cleaning the paper guide using an Epson cleaningsheet.
• Be sure to insert the paper cassette all the way into your product.• If multiple pages feed at once, remove the paper, fan the edges to separate the sheets, and reload it.• If multiple pages continue to feed at once, turn on the Paper Feed Assist Mode setting in the Setup >
System Administration > Printer Settings menu.• Do not load more than the recommended number of sheets.• Make sure your paper meets the specifications for your product.• If paper jams when you print on both sides of the paper, try loading fewer sheets.• Make sure the paper size and paper type settings are correct for the paper source.• If you installed an optional paper cassette unit, be sure to enable the cassette unit in the printing
software.• If your product pauses during printing, make sure the front cover is closed.
198

• For best results, follow these guidelines:• Use new, smooth, high-quality paper that is not curled, creased, old, too thin, or too thick.• Load paper in the cassette printable side down.• Do not load binder paper with holes in the cassette.• Follow any special loading instructions that came with the paper.
Parent topic: Solving Paper ProblemsRelated referencesPaper Jam Problems in the Front Cover (A)Paper Jam Problems in the Rear Paper Feed Slot (B1)Paper Jam Problems in the Front Paper Feed Slot (B2)Paper Jam Problems in the Cassette (C1/C2/C3)Paper Jam Problems in the Rear Cover 1 (D1)Paper Jam Problems in the Rear Cover (E) of the Optional Paper Cassette UnitPaper Loading CapacityPaper SpecificationsRelated tasksCleaning the Paper Guide RollersRelated topicsLoading Paper
Paper Jam Problems in the Front Cover (A)If paper has jammed in the front cover, follow the steps here to clear the jam.1. Cancel the print job, if necessary.
199

2. Open the front cover.
3. Remove any paper inside, including torn pieces.
Caution: Be careful to not touch any parts inside the product to prevent damage to it.
4. Close the front cover.5. Follow the prompts on the LCD screen to clear any error messages. If you still see a paper jam
message, check the other paper jam solutions.Parent topic: Solving Paper ProblemsRelated referencesPaper Jam Problems in the Rear Paper Feed Slot (B1)
200

Paper Jam Problems in the Front Paper Feed Slot (B2)Paper Jam Problems in the Cassette (C1/C2/C3)Paper Jam Problems in the Rear Cover 1 (D1)Paper Jam Problems in the Rear Cover (E) of the Optional Paper Cassette Unit
Paper Jam Problems in the Rear Paper Feed Slot (B1)If paper has jammed in the rear paper feed slot, carefully remove the paper.
Parent topic: Solving Paper ProblemsRelated referencesPaper Jam Problems in the Front Cover (A)Paper Jam Problems in the Front Paper Feed Slot (B2)Paper Jam Problems in the Cassette (C1/C2/C3)Paper Jam Problems in the Rear Cover 1 (D1)Paper Jam Problems in the Rear Cover (E) of the Optional Paper Cassette Unit
Paper Jam Problems in the Front Paper Feed Slot (B2)If paper has jammed in the front paper feed slot, follow the steps here to clear the jam.1. Cancel the print job, if necessary.2. Close the output tray.
201

3. Remove the output tray and pull out the paper cassette.
4. Pull the lever to lower the cover.
202

5. Carefully remove any paper jammed inside the product.
6. Raise the cover.
7. Reattach the output tray and insert the paper cassette.8. Follow the prompts on the LCD screen to clear any error messages. If you still see a paper jam
message, check the other paper jam solutions.Parent topic: Solving Paper ProblemsRelated referencesPaper Jam Problems in the Front Cover (A)Paper Jam Problems in the Rear Paper Feed Slot (B1)Paper Jam Problems in the Cassette (C1/C2/C3)Paper Jam Problems in the Rear Cover 1 (D1)Paper Jam Problems in the Rear Cover (E) of the Optional Paper Cassette Unit
203

Paper Jam Problems in the Cassette (C1/C2/C3)If paper has jammed in the cassette, follow the steps here to clear the jam.
Note: If the optional paper cassettes are installed, do not remove more than one paper cassette at atime.
1. Cancel the print job, if necessary.2. Pull out the paper cassette.
204

3. Carefully remove any paper jammed inside the product.
4. Carefully follow all paper loading instructions and reload the paper.5. Keep the cassette flat as you gently insert it.6. Follow the prompts on the LCD screen to clear any error messages. If you still see a paper jam
message, check the other paper jam solutions.Parent topic: Solving Paper ProblemsRelated referencesPaper Jam Problems in the Front Cover (A)Paper Jam Problems in the Rear Paper Feed Slot (B1)Paper Jam Problems in the Front Paper Feed Slot (B2)Paper Jam Problems in the Rear Cover 1 (D1)Paper Jam Problems in the Rear Cover (E) of the Optional Paper Cassette Unit
Paper Jam Problems in the Rear Cover 1 (D1)If paper has jammed in the rear cover 1, follow the steps here to clear the jam.1. Cancel the print job, if necessary.
205

2. Open rear cover 1 (D1).
3. Carefully remove any jammed paper.
Caution: Do not touch the paper feed mechanism.
206

4. Pull out rear cover 2 (D2).
5. Remove any jammed paper from the duplexer.
6. Replace rear cover 2 (D2).7. Close rear cover 1 (D1).8. Follow the prompts on the LCD screen to clear any error messages. If you still see a paper jam
message, check the other paper jam solutions.Parent topic: Solving Paper ProblemsRelated referencesPaper Jam Problems in the Front Cover (A)Paper Jam Problems in the Rear Paper Feed Slot (B1)Paper Jam Problems in the Front Paper Feed Slot (B2)
207

Paper Jam Problems in the Cassette (C1/C2/C3)Paper Jam Problems in the Rear Cover (E) of the Optional Paper Cassette Unit
Paper Jam Problems in the Rear Cover (E) of the Optional Paper Cassette UnitIf paper has jammed in any of the optional paper cassettes, follow the steps here to clear the jam.1. Cancel the print job, if necessary.2. Open rear cover (E) on the optional paper cassette unit with the jammed paper.
3. Carefully remove any paper jammed inside.
4. Close rear cover (E).5. Follow the prompts on the LCD screen to clear any error messages. If you still see a paper jam
message, check the other paper jam solutions.
208

Parent topic: Solving Paper ProblemsRelated referencesPaper Jam Problems in the Front Cover (A)Paper Jam Problems in the Rear Paper Feed Slot (B1)Paper Jam Problems in the Front Paper Feed Slot (B2)Paper Jam Problems in the Cassette (C1/C2/C3)Paper Jam Problems in the Rear Cover 1 (D1)
Paper Ejection ProblemsIf you have problems with paper ejecting properly, try these solutions:• If paper does not eject fully, you may have set the wrong paper size. Cancel printing to eject the paper.
Select the correct paper size when you reprint.• If paper is wrinkled when it ejects, it may be damp or too thin. Load new paper and be sure to select
the correct paper type setting when you reprint.Parent topic: Solving Paper ProblemsRelated referencesPaper or Media Type Settings - Printing SoftwareRelated tasksCancelling Printing Using a Product ButtonRelated topicsLoading Paper
Solving Epson Universal Print Driver/PostScript ProblemsCheck these sections if you have problems with the Epson Universal Print Driver or PostScript printersoftware.Nothing Prints Using the Postscript Printing SoftwareDocuments Print Incorrectly Using the Postscript Printing SoftwareAccessing Printer Properties - Postscript - WindowsParent topic: Solving Problems
209

Nothing Prints Using the Postscript Printing SoftwareIf your document doesn't print, try these solutions:• Make sure your product is turned on and properly connected.• Make sure the printing language setting on the control panel is correct.• If Text Detection is enabled on the control panel and you cannot print text, set the printing language
to PS3.• Make sure your product is selected as the printer in your printing program.• In Windows, the product may not print if a large number of print jobs are sent. Try selecting Print
directly to the printer on the Advanced tab in the printer properties.Parent topic: Solving Epson Universal Print Driver/PostScript ProblemsRelated topicsPrinting with the Epson Universal Print Driver - Windows
Documents Print Incorrectly Using the Postscript Printing SoftwareIf your document does not print correctly, try these solutions:• If the file you are printing was created in an application that allows you to change the data format, such
as Adobe Photoshop, make sure the settings in the application match the printer software settings.• EPS files created in binary format may not print correctly. Try creating the file in ASCII format instead.• In Windows, the product cannot print binary data if it is connected to the computer using a USB cable.
Try selecting ASCII or TBCP as the Output Protocol setting on the Device Settings tab in the printerproperties.
• In Windows, select the appropriate substitution fonts on the Device Settings tab in the printerproperties.
• If the printed colors are incorrect, try adjusting the Color Mode setting on the Advanced tab of theprinter software.
• If printing is slow, try selecting Fast as the Print Quality setting on the Advanced tab of the printersoftware.
Parent topic: Solving Epson Universal Print Driver/PostScript ProblemsRelated tasksAccessing Printer Properties - Postscript - Windows
210

Accessing Printer Properties - Postscript - WindowsYou can access the printer properties to view and change product settings.1. Do one of the following:
• Windows 10: Right-click and select Control Panel > Hardware and Sound > Devices andPrinters. Right-click your product name and select Printer properties.
• Windows 8.x: Navigate to the Apps screen and select Control Panel > Hardware and Sound >Devices and Printers. Right-click the postscript driver for your product, and select Printerproperties.
• Windows 7: Click and select Devices and Printers. Right-click the postscript driver for yourproduct and select Printer properties.
• Windows Vista: Click and select Control Panel. Click Printer under Hardware and Sound,then right-click the postscript driver for your product and select Properties.
• Windows XP: Click Start and select Printers and Faxes. Right-click the postscript driver for yourproduct and select Properties.
2. Click any tab to view and change the printer property settings.Parent topic: Solving Epson Universal Print Driver/PostScript Problems
Solving Problems Printing from a ComputerCheck these sections if you have problems while printing from your computer.
Note: When printing using AirPrint, the available print settings are different from those covered in thismanual. See the Apple website for details.
Note: For problems while printing with the Epson Universal Print Driver or PostScript (PS3) printersoftware, see the sections covering that software in this manual.
Nothing PrintsProduct Icon Does Not Appear in Windows TaskbarPrinting is SlowParent topic: Solving Problems
211

Nothing PrintsIf you have sent a print job and nothing prints, try these solutions:• Make sure your product is turned on.• Make sure any interface cables are connected securely at both ends.• If you connected your product to a USB hub, make sure it is a first-tier hub. If it still does not print,
connect your product directly to your computer instead of the hub.• Run a product check to see if a test page prints. If the test page prints, check to see if your product
software is installed correctly.• If you are printing a large image, the computer may not have enough memory. Print the image at a
lower resolution or a smaller file size.• In Windows, click Print Queue on the Maintenance tab in the printer settings window and check for
the following:• Check for any stalled or paused print jobs. Cancel or unpause any jobs as necessary.• Open the Printer menu and make sure the product is not offline.• Open the Printer menu and set the product as the default printer, if necessary.
• In OS X, select System Preferences from the Apple menu or Dock, select Print & Scan or Printers& Scanners, then double-click your printer icon. Check to see if any jobs are paused. Cancel orresume any jobs as necessary.
• If the user restriction feature (Access Control) is enabled, a user ID and password is required to print.If you do not know the user ID or password, contact your administrator for assistance.
Note: In OS X, you may not be able to print if the user restriction feature is enabled. Contact youradministrator for assistance.
• If you are using AirPrint, make sure AirPrint is enabled with the correct settings using Web Config.Parent topic: Solving Problems Printing from a ComputerRelated tasksUsing AirPrintRunning a Product Check
212

Product Icon Does Not Appear in Windows TaskbarIf you do not see your product icon in the Windows taskbar, first try restarting your computer. If that doesnot work, try this solution:1. Do one of the following:
• Windows 10: Right-click and select Control Panel > Hardware and Sound > Devices andPrinters.
• Windows 8.x: Navigate to the Apps screen and select Control Panel > Hardware and Sound >Devices and Printers.
• Windows 7: Click and select Devices and Printers.
• Windows Vista: Click , select Control Panel, and click Printer under Hardware and Sound.• Windows XP: Click Start and select Printers and Faxes. (Or open the Control Panel, select
Printers and Other Hardware, if necessary, and Printers and Faxes.)2. Right-click your product name, select Printing Preferences, and select your product name again if
necessary.3. Click the Maintenance tab.4. Click the Extended Settings button.5. Select Enable EPSON Status Monitor 3, then click OK.6. Click the Monitoring Preferences button.7. Click the checkbox for the option that adds the shortcut icon to the taskbar.8. Click OK to close the open program windows.Parent topic: Solving Problems Printing from a Computer
Printing is SlowIf printing becomes slow, try these solutions:• Make sure your system meets the requirements for your operating system. If you are printing a high-
resolution image, you may need more than the minimum requirements. If necessary, increase yoursystem's memory.
• If you are using Windows 7, close the Devices and Printers window before you print.• If you are using OS X, make sure you download and install the Epson printer driver.• Make sure Quiet Mode is turned off.
213

• Clear space on your hard drive or run a defragmentation utility to free up existing space.• Close any programs you are not using when you print.• If your product is connected to a USB hub, connect it directly to your computer instead.• If printing becomes slower after printing continuously for a long time, the product may have
automatically slowed down to protect the print mechanism from overheating or becoming damaged.Let the product rest with the power on for 30 minutes, then try printing again.
For the fastest printing, select the following settings in your product software:• Make sure the paper type setting matches the type of paper you loaded.• Turn on any high speed settings in your product software.• Select a lower print quality setting.• Make sure the ink drying time has not been increased for double-sided printing.• Windows: Click the Maintenance or Utility tab, select Extended Settings or Speed and Progress,
and select the following settings:• High Speed Copies• Always Spool RAW Datatype• Page Rendering Mode• Print as Bitmap
Parent topic: Solving Problems Printing from a ComputerRelated referencesWindows System RequirementsOS X System RequirementsPaper or Media Type Settings - Printing SoftwareRelated tasksSelecting Basic Print Settings - WindowsSelecting Extended Settings - WindowsSelecting Basic Print Settings - OS X
Solving Page Layout and Content ProblemsCheck these sections if you have problems with the layout or content of your printed pages.
214

Note: When printing using AirPrint, the available print settings are different from those covered in thismanual. See the Apple website for details.
Inverted ImageToo Many Copies PrintBlank Pages PrintIncorrect Margins on PrintoutIncorrect Characters PrintIncorrect Image Size or PositionSlanted PrintoutParent topic: Solving Problems
Inverted ImageIf your printed image is inverted unexpectedly, try these solutions:• Turn off any mirror or inversion settings in your printing application.• Turn off the Mirror Image, Flip horizontally, or Reverse page orientation settings in your printer
software. (This option has different names, depending on your operating system version.)
Note: Leave these options turned on when you print on Epson Iron-on Cool Peel Transfer paper, ifavailable for your product.
Parent topic: Solving Page Layout and Content ProblemsRelated tasksSelecting Basic Print Settings - OS XSelecting Additional Layout and Print Options - Windows
Too Many Copies PrintMake sure that the Copies setting in your printing program or printer software is not set for multiplecopies.Parent topic: Solving Page Layout and Content ProblemsRelated tasksSelecting Basic Print Settings - WindowsSelecting Basic Print Settings - OS X
215

Blank Pages PrintIf blank pages print unexpectedly, try these solutions:• Make sure you selected the correct paper size settings in your printing program and printer software.• If a blank page exists in a document you are printing and you want to skip printing it, select the Skip
Blank Page setting in your printer software.• Run a print head nozzle check to see if any of the nozzles are clogged. Then clean the print head, if
necessary.• Make sure your product is selected as the printer in your printing program.Parent topic: Solving Page Layout and Content ProblemsRelated tasksSelecting Basic Print Settings - OS XSelecting Extended Settings - WindowsSelecting Basic Print Settings - WindowsSelecting Printing Preferences - OS X
Incorrect Margins on PrintoutIf your printed page has incorrect margins, try these solutions:• Make sure you selected the correct paper size settings in your printing program and printer software.• Make sure you selected the correct margins for your paper size in your printing program.• Make sure your paper is positioned correctly for feeding into the printer.You can use the preview option in your printer software to check your margins before you print.Parent topic: Solving Page Layout and Content ProblemsRelated tasksSelecting Basic Print Settings - WindowsSelecting Basic Print Settings - OS XRelated topicsLoading Paper
Incorrect Characters PrintIf incorrect characters appear in your prints, try these solutions before reprinting:• Make sure any cables are securely connected at both ends.
216

• In Windows, delete all jobs from the Windows Spooler. Click Print Queue on the Maintenance tab inthe printer settings window, and cancel any stalled print jobs.
• If your product is connected to a USB hub, connect it directly to your computer instead.• If your computer entered sleep mode the last time you printed, the next print job after your computer
exits sleep mode may contain garbled characters. Print your document again.• If incorrect characters still appear in your prints, try connecting your product using a different cable.Parent topic: Solving Page Layout and Content Problems
Incorrect Image Size or PositionIf your printed image is the wrong size or in the wrong position, try these solutions:• Make sure you selected the correct paper size and layout settings in your printing program and printer
software.• Make sure you selected the correct paper size on the control panel.• Make sure your paper is positioned correctly for feeding into the printer.You can use the preview option in your printer software to check your margins before you print.Parent topic: Solving Page Layout and Content ProblemsRelated tasksSelecting Basic Print Settings - OS XSelecting Additional Layout and Print Options - WindowsSelecting Basic Print Settings - OS XSelecting Page Setup Settings - OS X
Slanted PrintoutIf your printouts are slanted, try these solutions:• Slide the edge guides against the edges of the paper.• Select a higher print quality setting in your printer software.• Turn off any high speed settings in your product software.• Align the print head.• Make sure the product is not printing while tilted or at an angle.Parent topic: Solving Page Layout and Content Problems
217

Related tasksSelecting Basic Print Settings - WindowsSelecting Basic Print Settings - OS XRelated topicsLoading Paper
Solving Print Quality ProblemsCheck these sections if your printouts have problems with print quality, but your image looks fine on yourcomputer screen.
Note: When printing using AirPrint, the available print settings are different from those covered in thismanual. See the Apple website for details.
White or Dark Lines in PrintoutBlurry or Smeared PrintoutFaint Printout or Printout Has GapsGrainy PrintoutIncorrect ColorsParent topic: Solving Problems
White or Dark Lines in PrintoutIf you notice white or dark lines in your prints (also called banding), try these solutions before you reprint:• Run a nozzle check to see if any of the print head nozzles are clogged. Then clean the print head, if
necessary.• Make sure the paper type setting matches the type of paper you loaded.• Make sure you loaded the printable side of the paper correctly for your product.• Turn off any high speed settings in your product software.• Align the print head.• You may need to replace the ink cartridges.Parent topic: Solving Print Quality ProblemsRelated conceptsPrint Head Nozzle Check
218

Print Head CleaningPrint Head AlignmentRelated referencesPaper or Media Type Settings - Printing SoftwareRelated tasksSelecting Additional Layout and Print Options - WindowsSelecting Printing Preferences - OS XRelated topicsLoading PaperReplacing Ink Cartridges and Maintenance Boxes
Blurry or Smeared PrintoutIf your printouts are blurry or smeared, try these solutions:• Make sure your paper is not damp, curled, old, or loaded incorrectly in your product.• Use a support sheet with special paper, or load special paper one sheet at a time.• Make sure your paper meets the specifications for your product.• Use Epson papers to ensure proper saturation and absorption of genuine Epson inks.• Make sure the paper type setting in your product software matches the type of paper you loaded.• Make sure you loaded the printable side of the paper correctly for your product.• If you are printing on thick paper or envelopes, turn on the Thick Paper setting from the control panel
or select Thick Paper and Envelopes in the Extended Settings of the printer software. (Turning thissetting on will decrease print speed.)
• In Windows, if the paper is still smeared after selecting the Thick Paper and Envelopes setting,select the Short Grain Paper setting in the Extended Settings of the printer software.
• Remove each sheet from the output tray as it is printed.• Avoid handling printouts on glossy paper right after printing to allow the ink to set.• Turn off any high speed settings in your product software.• If you print on both sides of a sheet of paper, smudges may appear on the reverse side of heavily
saturated or dark images. If one side of a sheet will contain a lighter image or text, print that side first.Adjust the Print Density and/or Increase Ink Drying Time settings.
• If printed copies are smeared, lower the copy density setting on the product control panel.
219

• Run a nozzle check to see if any of the print head nozzles are clogged. Then clean the print head, ifnecessary.
• Align the print head.• Clean the paper path.
Note: Your product will not operate properly while tilted at an angle. Place it on a flat, stable surface thatextends beyond the base of the product in all directions.
Parent topic: Solving Print Quality ProblemsRelated conceptsPrint Head CleaningPrint Head AlignmentRelated referencesAvailable Epson PapersPaper SpecificationsDouble-sided Printing Options - WindowsRelated tasksSelecting Basic Print Settings - OS XSelecting Basic Print Settings - WindowsSelecting Additional Layout and Print Options - WindowsSelecting Printing Preferences - OS XSelecting Double-sided Printing Settings - OS XSelecting Printing Preferences - OS XCleaning the Paper Guide RollersRelated topicsLoading Paper
Faint Printout or Printout Has GapsIf your printouts are faint or have gaps, try these solutions:• Run a nozzle check to see if any of the print head nozzles are clogged. Then clean the print head, if
necessary.• The ink cartridges may be old or low on ink, and you may need to replace them.• Make sure the paper type setting matches the type of paper you loaded.
220

• Make sure your paper is not damp, curled, old, or loaded incorrectly in your product.• Align the print head.• Clean the paper path.Parent topic: Solving Print Quality ProblemsRelated conceptsPrint Head Nozzle CheckPrint Head CleaningPrint Head AlignmentRelated referencesPaper or Media Type Settings - Printing SoftwareRelated tasksSelecting Basic Print Settings - OS XSelecting Basic Print Settings - WindowsCleaning the Paper Guide RollersRelated topicsReplacing Ink Cartridges and Maintenance BoxesLoading Paper
Grainy PrintoutIf your printouts are grainy, try these solutions:• Make sure you loaded the printable side of the paper correctly for your product.• Select a higher print quality setting and turn off any high speed settings in your product software.• Run a nozzle check to see if any of the print head nozzles are clogged. Then clean the print head, if
necessary.• Align the print head.• You may need to increase the image resolution or print a smaller size; see your software
documentation.
Note: Images from the Internet may be low resolution and not result in a high quality printout.
• If you enlarged the image in an image-editing program, you need to increase the resolution setting toretain a high image quality. Increase the resolution by the same amount you increased the image size.
221

For example, if the resolution is 300 dpi (dots per inch) and you will double the image size later,change the resolution setting to 600 dpi.
Note: Higher resolution settings result in larger file sizes, which take longer to process and print.Consider the limitations of your computer system when selecting a resolution, and select the lowestpossible resolution that produces acceptable quality to keep file sizes manageable.
Parent topic: Solving Print Quality ProblemsRelated conceptsPrint Head Nozzle CheckPrint Head CleaningPrint Head AlignmentRelated tasksSelecting Basic Print Settings - WindowsSelecting Basic Print Settings - OS XSelecting Additional Layout and Print Options - WindowsRelated topicsLoading Paper
Incorrect ColorsIf your printouts have incorrect colors, try these solutions:• Make sure the paper type setting matches the paper you loaded.• Make sure the Black/Grayscale or Grayscale setting is not selected in your printer software.• If you selected Standard-Vivid (Windows) or Normal-Vivid (OS X) as the quality setting in the printer
software, try selecting Standard (Windows) or Normal (OS X) instead.• Run a nozzle check to see if any of the print head nozzles are clogged. Then clean the print head, if
necessary.• The ink cartridges may be old or low on ink, and you may need to replace them.• After you print, the colors in your printout need time to set as the ink dries. During this time, the colors
may look different than you expect. To speed up drying time, do not stack your printouts on top of eachother.
• Your printed colors can never exactly match your on-screen colors. However, you can use a colormanagement system to get as close as possible. Try using the color management options in yourprinter software.
222

• For best results, use genuine Epson ink and paper.Parent topic: Solving Print Quality ProblemsRelated conceptsPrint Head Nozzle CheckPrint Head CleaningRelated referencesAvailable Epson PapersRelated tasksSelecting Basic Print Settings - WindowsSelecting Basic Print Settings - OS XSelecting Additional Layout and Print Options - WindowsRelated topicsReplacing Ink Cartridges and Maintenance Boxes
Uninstall Your Product SoftwareIf you have a problem that requires you to uninstall and re-install your software, follow the instructions foryour operating system.Uninstalling Printing Software - WindowsUninstalling Product Software - OS XParent topic: Solving Problems
Uninstalling Printing Software - WindowsYou can uninstall and then re-install your printer software to solve certain problems.1. Turn off the product.2. Disconnect any interface cables.3. Do one of the following:
• Windows 10: Right click and select Control Panel > Programs > Programs and Features.Select the uninstall option for your Epson product, then select Uninstall/Change.
Note: If you see a User Account Control window, click Yes or Continue.
223

Select your product again, if necessary, then select OK, and click Yes to confirm theuninstallation.
• Windows 8.x: Navigate to the Apps screen and select Control Panel > Programs > Programsand Features. Select the uninstall option for your Epson product, then select Uninstall/Change.
Note: If you see a User Account Control window, click Yes or Continue.
In the next window, select your product, if necessary, and click OK. Then follow any on-screeninstructions.
• Windows (other versions): Click or Start, and select All Programs or Programs. SelectEpson, select your product, then click EPSON Printer Software Uninstall.
Note: If you see a User Account Control window, click Yes or Continue.
In the next window, select your product, if necessary, and click OK. Then follow any on-screeninstructions.
4. Restart your computer, then re-install your software.
Note: If you find that re-installing your product software does not solve a problem, contact Epson.
Parent topic: Uninstall Your Product Software
Uninstalling Product Software - OS XIn most cases, you do not need to uninstall your product software before re-installing it. However, youcan download the Uninstaller utility from the Epson support website to uninstall your product software asdescribed here.
Note: If you find that re-installing your product software does not solve a problem, contact Epson.
1. To download the Uninstaller utility, visit the Epson download site (U.S. downloads or Canadiandownloads).
2. Follow the instructions on the screen to install the Uninstaller utility.3. Quit all applications currently running on your Mac.4. Double-click the Uninstaller icon.5. Select the checkbox for each software program you want to uninstall.
224

6. Click Uninstall.7. Follow the on-screen instructions to uninstall the software.8. To reinstall your product software, see the Start Here sheet for instructions.
Note: If you uninstall the printer driver and your product name remains in the Print & Fax, Print & Scan,or Printers & Scanners window, select your product name and click the – (remove) icon to remove it.
Parent topic: Uninstall Your Product Software
Where to Get HelpIf you need to contact Epson for technical support services, use the following support options.
Internet SupportVisit Epson's support website at epson.com/support (U.S.) or epson.ca/support (Canada) for solutions tocommon problems. You can download drivers and documentation, get FAQs and troubleshootingadvice, or e-mail Epson with your questions.
Speak to a Support RepresentativeBefore you call Epson for support, please have the following information ready:• Product name• Product serial number (located on a label on the product)• Proof of purchase (such as a store receipt) and date of purchase• Computer configuration• Description of the problemThen call:• U.S.: (562) 276-7202, 6 AM to 8 PM, Pacific Time, Monday through Friday, and 7 AM to 4 PM, Pacific
Time, Saturday• Canada: (905) 709-2567, 6 AM to 8 PM, Pacific Time, Monday through Friday, and 7 AM to 4 PM,
Pacific Time, SaturdayDays and hours of support are subject to change without notice. Toll or long distance charges mayapply.
225

Purchase Supplies and AccessoriesYou can purchase genuine Epson ink and paper at epson.com/ink3 (U.S. sales) or epson.ca (Canadiansales). You can also purchase supplies from an Epson authorized reseller. To find the nearest one, call800-GO-EPSON (800-463-7766).Parent topic: Solving Problems
226

Technical SpecificationsThese sections list the technical specifications for your product.
Note: Epson offers a recycling program for end of life Epson products. Please go to this site forinformation on how to return your Epson products for proper disposal.
Windows System RequirementsOS X System RequirementsPaper SpecificationsPrintable Area SpecificationsInk Cartridge SpecificationsDimension SpecificationsElectrical SpecificationsEnvironmental SpecificationsInterface SpecificationsNetwork Interface SpecificationsSafety and Approvals SpecificationsPostScript FontsPCL FontsSymbol Sets
Windows System RequirementsTo use your product and its software, your computer should use one of these Microsoft operatingsystems:• Windows 10• Windows 8.x• Windows 7• Windows Vista• Windows XP Professional x64 Edition• Windows XP SP3
227

Note: Visit Epson's support website at epson.com/support (U.S.) or epson.ca/support (Canada) for thelatest in compatibility and drivers for your product.
Parent topic: Technical Specifications
OS X System RequirementsTo use your product and its software, your Mac should use one of these operating systems:• OS X 10.10.x• OS X 10.9.x• OS X 10.8.x• OS X 10.7.x• OS X 10.6.8
Note: Visit Epson's support website at epson.com/support (U.S.) or epson.ca/support (Canada) for thelatest in compatibility and drivers for your product.
Parent topic: Technical Specifications
Paper SpecificationsNote: Since the quality of any particular brand or type of paper may be changed by the manufacturer atany time, Epson cannot guarantee the quality of any non-Epson brand or type of paper. Always test asample of paper stock before purchasing large quantities or printing large jobs.
Single-sheets
Paper types Plain paper and paper distributed by EpsonWeight Plain paper: 17 lb (64 g/m2) to 24 lb (90 g/m2)
Thick paper: 25 lb (91 g/m2) to 68 lb (256 g/m2)
Envelopes
Size No. 10 (4.1 × 9.5 inches [105 × 241 mm])Weight 20 lb (75 g/m2) to 24 lb (90 g/m2)
228

Parent topic: Technical Specifications
Printable Area SpecificationsNote: Print quality may decline in the shaded areas shown here.
Single sheets
1 Top/bottom/sides: 0.12 inch (3 mm) minimum2 Reduced print quality area/top: 1.81 inch (46 mm) minimum3 Reduced print quality area/bottom: 2.01 inches (51 mm) minimum
229

Envelopes
1 Sides: 0.12 inch (3 mm) minimum2 Top/bottom: 0.20 inch (5 mm) minimum3 Reduced print quality area/right: 2.01 inches (51 mm) minimum4 Reduced print quality area/left: 1.81 inch (46 mm) minimum
Parent topic: Technical Specifications
Ink Cartridge SpecificationsNote: This product uses only genuine Epson-brand cartridges. Other brands of ink cartridges and inksupplies are not compatible and, even if described as compatible, may not function properly.The cartridges included with the printer are designed for printer setup and not for resale. After some inkis used for charging, the rest is available for printing. Yields vary considerably based on images printed,print settings, paper type, frequency of use, and temperature. For print quality, a variable amount of inkremains in the cartridge after the "replace cartridge" indicator comes on.
Color Cyan, Magenta, Yellow, BlackCartridge life Opened package: 6 months
Unopened package: do not use if the date on the package hasexpired
230

Temperature Storage: 4 to 104 °F (-20 to 40 °C)1 month at 104 °F (40 °C)Ink freezes at -9.4 °F (-23 °C)Ink thaws and is usable after 3 hours at 77 °F (23 °C)
Note: For best printing results, use up a cartridge within 6 months of opening the package.
Parent topic: Technical Specifications
Dimension SpecificationsPrinter Only
Height Stored: 15.9 inches (404 mm)Printing: 21.3 inches (540 mm)
Width Stored: 18.8 inches (478 mm)Printing: 18.8 inches (478 mm)
Depth Stored: 20.6 inches (522 mm)Printing: 29.8 inches (756 mm)
Weight 50.7 lb (23 kg)(without ink cartridges or powercord)
Printer with Optional Cassettes (2)
Height Stored: 26 inches (660 mm)Printing: 31.3 inches (796 mm)
Width Stored: 18.8 inches (478 mm)Printing: 18.8 inches (478 mm)
Depth Stored: 20.7 inches (527 mm)Printing: 29.8 inches (756 mm)
231

Weight 90.8 lb (41.2 kg)(without ink cartridges or powercord)
Parent topic: Technical Specifications
Electrical SpecificationsPower supply rating 100 to 240 VRated frequency range 50/60 HzRated current 1.0 - 0.5 APower consumption (with USB Printing: Approx. 33 W (ISO/IEC24712)connection) Ready mode: Approx. 8.1 W
Sleep mode: Approx. 2.5 WPower off mode: Approx. 0.5 W
Parent topic: Technical Specifications
Environmental SpecificationsTemperature Operating: 50 to 95 °F (10 to 35 °C)
Storage: –4 to 104 °F (–20 to 40 °C)1 month at 104 °F (40 °C)
Humidity Operating: 20 to 80% RH(without condensation) Storage: 5 to 85% RH
Parent topic: Technical Specifications
Interface SpecificationsInterface type Hi-Speed USB (for computer)
Parent topic: Technical Specifications
232

Network Interface SpecificationsWi-Fi
Standard IEEE 802.11 b/g/n; complies with either IEEE 802.11 b/g or IEEE802.11 b/g/n, depending on purchase location
Security WEP (64/128 bit)WPA2-PSK (AES); complies with WPA2 with support forWPA/WPA2 PersonalWPA2-Enterprise
Frequency range 2.4 GHzCoordination modes Infrastructure mode
Ad hoc mode; no supported by IEEE 802.11 nWi-Fi Direct; not supported for IEEE 802.11b
Note: Wi-Fi Direct Simple AP mode available with a Wi-Fiinfrastructure or Ethernet connection.
Ethernet
Standards IEEE802.3i (10BASE-T)IEEE802.3u (100BASE-TX)IEEE802.3ab (1000BASE-T)IEEE802.3az (Energy Efficient Ethernet); connected device shouldbe IEEE802.3az compliant
Communication mode Auto, 10Mbps Full duplex, 10Mbps Half duplex, 100Mbps Fullduplex, 100Mbps Half duplex
Connector RJ-45
Note: Use a category 5e or higher STP (shielded twisted pair) cable to prevent risk of radio interference.
Security ProtocolIEEE802.1X; connected device must be IEEE802.1X compliant
233

IPsec/IP FilteringSSL/TLS: HTTPS Server/Client or IPPSSTARTTLS (SMTPS)SNMPv3Parent topic: Technical Specifications
Safety and Approvals SpecificationsUnited States Safety: UL60950-1
EMC: FCC part 15 Subpart B class BCanada Safety: CAN/CSA C22.2 No. 60950-1
EMC: CAN/CSA-CEI/IEC CISPR 22 Class B
This equipment contains the following wireless module:• Manufacturer: Askey Computer Corporation.• Type: WLU6320-D69 (RoHS)This product conforms to Part 15 of FCC Rules and RSS-210 of the IC Rules. Epson cannot acceptresponsibility for any failure to satisfy the protection requirements resulting from a non-recommendedmodification of the product. Operation is subject to the following two conditions: (1) this device may notcause harmful interference, and (2) this device must accept any interference received, includinginterference that may cause undesired operation of the device.To prevent radio interference to the licensed service, this device is intended to be operated indoors andaway from windows to provide maximum shielding. Equipment (or its transmit antenna) that is installedoutdoors is subject to licensing.This equipment complies with FCC/IC radiation exposure limits set forth for an uncontrolled environmentand meets the FCC radio frequency (RF) Exposure Guidelines in Supplement C to OET65 and RSS-102of the IC radio frequency (RF) Exposure rules. This equipment should be installed and operated so thatthe radiator is kept at least 7.9 inches (20 cm) or more away from a person's body (excluding extremities:hands, wrists, feet and ankles).Parent topic: Technical Specifications
234

PostScript FontsFont name Family HP equivalentNimbus Mono Medium, Bold, Italic, Bold Italic CourierLetter Gothic Medium, Bold, Italic, Letter GothicNimbus Mono PS Regular, Bold, Oblique, Bold Courier PS
ObliqueNimbus Roman No4 Medium, Bold, Italic, Bold Italic CG TimesURW Classico Medium, Bold, Italic, Bold Italic CG OmegaURW Coronet — CoronetURW Clarendon Condensed — Clarendon CondensedURW Classic Sans Medium, Bold, Italic, Bold Italic UniversURW Classic Sans Medium, Bold, Italic, Bold Italic Univers CondensedCondensedAntique Olive Medium, Bold, Italic Antique OliveGaramond Antiqua, Halbfett, Kursiv, Kursiv Garamond
HalbfettMauritius — MarigoldAlgiers Medium, Extra Bold AlbertusNimbusSansNo2 Medium, Bold, Italic, Bold Italic ArialNimbus Roman No9 Medium, Bold, Italic, Bold Italic Times NewNimbus Sans Medium, Bold, Oblique, Bold Helvetica
ObliqueNimbus Sans Narrow Medium, Bold, Oblique, Bold Helvetica Narrow
ObliquePalladio Roman, Bold, Italic, Bold Italic PalatinoURW Gothic Book, Demi, Book Oblique, Demi ITC Avant Garde
ObliqueURW Bookman Light, Demi, Light Italic, Demi ITC Bookman
Italic
235

Font name Family HP equivalentURW Century Schoolbook Roman, Bold, Italic, Bold Italic New Century SchoolbookNimbus Roman Medium, Bold, Italic, Bold Italic TimesURW Chancery Medium Italic — ITC Zapf Chancery ItalicSymbol — SymbolURW Dingbats — WingdingsDingbats — ITC Zapf DingbatsStandard Symbol — SymbolPS
Parent topic: Technical Specifications
PCL FontsScalable Fonts
Font name Family HP equivalent Symbol setNimbus Mono Medium, Bold, Italic, Bold Courier 1
ItalicLetter Gothic Regular, Bold, Italic, Letter Gothic 1Nimbus Mono PS Regular, Bold, Oblique, CourierPS 3
Bold ObliqueNimbus Roman No4 Medium, Bold, Italic, Bold CG Times 2
ItalicURW Classico Medium, Bold, Italic, Bold CG Omega 3
ItalicURW Coronet — Coronet 3URW Clarendon — Clarendon Condensed 3CondensedURW Classic Sans Medium, Bold, Italic, Bold Univers 2
ItalicURW Classic Sans Medium, Bold, Italic, Bold Univers Condensed 3Condensed Italic
236

Font name Family HP equivalent Symbol setAntique Olive Medium, Bold, Italic Antique Olive 3Garamond Antiqua, Halbfett, Kursiv, Garamond 3
Kursiv HalbfettMauritius — Marigold 3Algiers Medium, Extra Bold Albertus 3NimbusSansNo2 Medium, Bold, Italic, Bold Arial 3
ItalicNimbus Roman No9 Medium, Bold, Italic, Bold Times New 3
ItalicNimbus Sans Medium, Bold, Oblique, Helvetica 3
Bold ObliqueNimbus Sans Narrow Medium, Bold, Oblique, Helvetica Narrow 3
Bold ObliquePalladio Roman, Bold, Italic, Bold Palatino 3
ItalicURW Gothic Book, Demi, Book ITC Avant Garde 3
Oblique, Demi ObliqueURW Bookman Light, Demi, Light Italic, ITC Bookman 3
Demi ItalicURW Century Roman, Bold, Italic, Bold New Century Schoolbook 3Schoolbook ItalicNimbus Roman Medium, Bold, Italic, Bold Times 3
ItalicURW Chancery — ITC Zapf Chancery Italic 3Medium ItalicSymbol — Symbol 4URW DingBats — Wingdings 5Dingbats — ITC Zapf Dingbats 6Standard Symbol — SymbolPS 4URW David Medium, Bold HP David 7
237

Font name Family HP equivalent Symbol setURW Narkis Medium, Bold HP Narkis Tam 7URW Miryam Medium, Bold, Italic HP Miryam 7URW Koufi Medium, Bold Koufi 8URW Naskh Medium, Bold Naskh 8URW Ryadh Medium, Bold Ryadh 8
Bitmap FontLine Printer, Symbol set 9
OCR/Barcode Bitmap Font (PCL5 Mode Only)
Font name Family Symbol setOCR A — 10OCR B — 11Code 39 9.37cpi, 4.68cpi 12EAN/UPC Medium, Bold 13
Note: Depending on the print density, or quality and color of the paper, the OCR/Barcode Bitmap fontsmay not be readable. Print a sample and check for readability before printing large quantities.
Parent topic: Technical Specifications
Symbol SetsYour product can access a variety of symbol sets. Many of these symbol sets differ only in theinternational characters specific to each language.
Note: Since most software handles fonts and symbols automatically, you may never need to adjust yourproduct settings. However, if you write your own product control programs, or if you use older softwarethat cannot control fonts, refer to these tables for details on the symbol sets.
When you consider which font to use, also consider which symbol set to combine with the font. Availablesymbol sets vary depending on the mode and font you choose.
238

PCL5 Mode Symbol Sets
Symbol set Attribute Font classificationname 1 2 3 4 5 6 7 8 9 10 11 12 13ISO 60: 0D — — — — — — — — — —Danish/NorwegianRoman 0E — — — — — — — — — — — —ExtensionISO 15: 0I — — — — — — — — — —ItalianISO 8859/1 0N — — — — — — — — —Latin 1ISO 11: 0S — — — — — — — — — —SwedishISO 6: 0U — — — — — — — —ASCIIISO 4: 1E — — — — — — — — — —UnitedKingdomISO 69: 1F — — — — — — — — — —FrenchISO 29: 1G — — — — — — — — — —GermanLegal 1U — — — — — — — — —
ISO 8859/2 2N — — — — — — — — —Latin 2ISO 8859/4 4N — — — — — — — — — —Latin 4ISO 17: 2S — — — — — — — — — —SpanishRoman-9 4U — — — — — — — — — —
239

Symbol set Attribute Font classificationname 1 2 3 4 5 6 7 8 9 10 11 12 13PS Math 5M — — — — — — — —
ISO 8859/9 5N — — — — — — — — —Latin 5Windows 5T — — — — — — — — — —3.1 Latin 5Microsoft 6J — — — — — — — — — —PublishingVentura 6M — — — — — — — — — —MathISO 6N — — — — — — — — —8859/10Latin 6DeskTop 7J — — — — — — — — — —
Math-8 8M — — — — — — — —
Roman-8 8U — — — — — — — — —
Windows 9E — — — — — — — — — —3.1 Latin 2Pc1004 9J — — — — — — — — — —
ISO 9N — — — — — — — — —8859/15Latin 9PC-8 9T — — — — — — — — — —TurkishWindows 9U — — — — — — — — — —3.0 Latin 1PS Text 10J — — — — — — — — — —
PC-8, Code 10U — — — — — — — — —Page 437
240

Symbol set Attribute Font classificationname 1 2 3 4 5 6 7 8 9 10 11 12 13PC-8 D/N 11U — — — — — — — — —Danish/NorwegianMC Text 12J — — — — — — — — — —
PC-850 12U — — — — — — — — —MultilingualVentura 13J — — — — — — — — — —InternationalPcEur858 13U — — — — — — — — — —
Ventura US 14J — — — — — — — — — —
Pi Font 15U — — — — — — — — — —
PC852, 17U — — — — — — — — — —Latin 2Unicode 3.0 18N — — — — — — — —
Windows 19L — — — — — — — — — —BalticWindows 19U — — — — — — — — — —3.1Latin/ArabicPC-755 26U — — — — — — — — — —
PC-866, 3R — — — — — — — — — — —CyrillicGreek8 8G — — — — — — — — — — —
Windows 9G — — — — — — — — — — —GreekWindows 9R — — — — — — — — — — —Cyrillic
241

Symbol set Attribute Font classificationname 1 2 3 4 5 6 7 8 9 10 11 12 13PC-851, 10G — — — — — — — — — — —GreekISO 8859/5 10N — — — — — — — — — —CyrillicPC-8, 12G — — — — — — — — — — —GreekISO 8859/7 12N — — — — — — — — — — —GreekPC-866 14R — — — — — — — — — — —UKRHebrew7 0H — — — — — — — — — — —
ISO 8859/8 7H — — — — — — — — — — —HebrewHebrew8 8H — — — — — — — — — — —
PC-862, 15H — — — — — — — — — — —HebrewPC-862, 15Q — — — — — — — — — — —HebrewArabic8 8V — — — — — — — — — — — —
HPWARA 9V — — — — — — — — — — — —
PC-864, 10V — — — — — — — — — — — —ArabicWingdings 579L — — — — — — — — — — — —
Symbol 19M — — — — — — — — — — — —
ZapfDigbat 14L — — — — — — — — — — — —sOCR A 0O — — — — — — — — — — — —
OCR B 1O — — — — — — — — — — — —
242

Symbol set Attribute Font classificationname 1 2 3 4 5 6 7 8 9 10 11 12 13OCR B 3Q — — — — — — — — — — — —ExtensionCode3-9 0Y — — — — — — — — — — — —
EAN/UPC 8Y — — — — — — — — — — — —
PCL6 Mode Symbol Sets
Symbol set Attribute Font classificationname 1 2 3 4 5 6 7 8 9ISO Norwegian 4 — — — — — —
ISO Italian 9 — — — — — —
ISO 8859-1 14 — — — — —Latin 1ISO Swedish 19 — — — — — —
ASCII 21 — — — —
ISO United 37 — — — — — —KingdomISO French 38 — — — — — —
ISO German 39 — — — — — —
Legal 53 — — — — —
ISO 8859-2 78 — — — — —Latin 2ISO Spanish 83 — — — — — —
Roman-9 149 — — — — — —
PS Math 173 — — —
ISO 8859-9 174 — — — — —Latin 5
243

Symbol set Attribute Font classificationname 1 2 3 4 5 6 7 8 9Windows 3.1 180 — — — — — —Latin 5Microsoft 202 — — — — — —PublishingISO 8859/10 206 — — — — —Latin 6DeskTop 234 — — — — — —
Math-8 269 — — —
Roman-8 277 — — — — —
Windows 3.1 293 — — — — — —Latin 2Pc1004 298 — — — — — —
ISO 8859-15 302 — — — — —Latin 9PC-Turkish 308 — — — — — —
Windows 3.0 309 — — — — — —
PS Text 330 — — — — — —
PC-8 341 — — — — —
PC-8 D/N 373 — — — — —
MC Text 394 — — — — — —
PC-850 405 — — — — —
PcEur858 437 — — — — — —
Pi Font 501 — — — — — —
PC852 565 — — — — — —
Unicode 3.0 590 — — — —
WBALT 620 — — — — — —
244

Symbol set Attribute Font classificationname 1 2 3 4 5 6 7 8 9Windows 3.1 629 — — — — — —Latin 1PC-755 853 — — — — — —
Wingdings 18540 — — — — — — — —
Symbol 621 — — — — — — — —
ZapfDingbats 460 — — — — — — — —
PC-866, 114 — — — — — — —CyrillicGreek8 263 — — — — — — —
Windows 295 — — — — — — —GreekWindows 306 — — — — — — —CyrillicPC-851, Greek 327 — — — — — — —
ISO 8859/5 334 — — — — — — —CyrillicPC-8, Greek 391 — — — — — — —
ISO 8859/7 398 — — — — — — —GreekPC-866 UKR 466 — — — — — — —
Hebrew7 8 — — — — — — —
ISO 8859/8 232 — — — — — — —HebrewHebrew8 264 — — — — — — —
PC-862, 488 — — — — — — —HebrewArabic8 278 — — — — — — — —
245

Symbol set Attribute Font classificationname 1 2 3 4 5 6 7 8 9HPWARA 310 — — — — — — — —
PC-864, Arabic 342 — — — — — — — —
Parent topic: Technical Specifications
246

NoticesCheck these sections for important notices about your product.
Note: Epson offers a recycling program for end of life Epson products. Please go to this site forinformation on how to return your Epson products for proper disposal.
General Printer Safety InstructionsFCC Compliance StatementTrademarksCopyright Notice
General Printer Safety Instructions• Be sure to follow all warnings and instructions marked on the printer.• Use only the type of power source indicated on the printer's label.• Use only the power cord that comes with the printer. Use of another cord may cause fires or shock. Do
not use the cord with any other equipment.• Make sure the AC power cord meets the relevant local safety standard.• Place the printer near a wall outlet where the plug can be easily unplugged.• Avoid plugging the printer into an outlet on the same circuit as a photo copier or air control system that
regularly switches on and off, or on an outlet controlled by a wall switch or timer.• Do not let the power cord become damaged or frayed.• If you use an extension cord with the printer, make sure the total ampere rating of the devices plugged
into the extension cord does not exceed the cord's ampere rating. Also, make sure the total ampererating of all devices plugged into the wall outlet does not exceed the wall outlet's ampere rating.
• Always turn off the printer using the power button, and wait until the power light stops flashing beforeunplugging the printer or cutting off power to the electrical outlet.
• Place the printer on a flat, stable surface that extends beyond its base in all directions. It will notoperate properly if it is tilted or at an angle.
• Make sure the back of the printer is at least 4 inches (10 cm) away from the wall.• Leave enough space in front of the printer for the paper to be fully ejected.• Avoid locations that are subject to rapid changes in heat or humidity, shocks or vibrations, or dust.
247

• Do not place the printer near a radiator or heating vent or in direct sunlight.• Leave enough room around the printer for sufficient ventilation. Do not block or cover openings in the
case or insert objects through the slots.• Keep the printer away from potential sources of electromagnetic interference, such as loudspeakers or
the base units of cordless telephones.• Do not touch the flat white cable inside the printer.• Do not move the print head by hand; this may damage the printer.• Do not spill liquid on the printer and do not handle the printer with wet hands.• Do not use aerosol products that contain flammable gases inside or around the printer. Doing so may
cause fire.• Except as specifically explained in your documentation, do not attempt to service the printer yourself.• Unplug the printer and refer servicing to qualified service personnel under the following conditions: if
the power cord or plug is damaged; if liquid has entered the product; if the product has been droppedor the case damaged; if the product does not operate normally or exhibits a distinct change inperformance. Adjust only those controls that are covered by the operating instructions.
• If damage occurs to the plug, replace the cord set or consult a qualified electrician. If there are fuses inthe plug, make sure you replace them with fuses of the correct size and rating.
• Unplug the power cord from the electrical outlet if you are not going to use the printer for an extendedperiod.
• Leave the ink cartridges installed. Removing the cartridges can dehydrate the print head and mayprevent the printer from printing.
• Before transporting the printer, make sure that the print head is in the home (far right) position and theink cartridges are in place.
• When storing or transporting the printer, do not tilt it, stand it on its side, or turn it upside down;otherwise ink may leak.
Ink Cartridge Safety InstructionsLCD Screen Safety InstructionsWireless Connection Safety InstructionsParent topic: Notices
Ink Cartridge Safety Instructions• Keep ink cartridges out of the reach of children and do not drink the ink.
248

• Keep the maintenance box out of the reach of children.• Be careful when you handle used ink cartridges; there may be ink remaining around the ink supply
port. If ink gets on your skin, wash it off with soap and water. If it gets in your eyes, flush themimmediately with water.
• Do not put your hand inside the product or touch any cartridges during printing.• Install a new ink cartridge immediately after removing an expended one. Leaving cartridges
uninstalled can dry out the print head and may prevent the product from printing.• Do not touch the green IC chip on the side of the cartridge. This may prevent normal operation.• Do not shake cartridges after opening their packages; this can cause them to leak.• If you remove an ink cartridge for later use, recap the ink cartridge using the cap that came with it to
prevent the ink from drying out and to protect the surrounding area from getting smeared by ink.• Use an ink cartridge before the date printed on its package.• Do not dismantle an ink cartridge. This could damage the print head.• Do not disassemble the ink cartridges or maintenance box; you may get ink in your eyes or on your
skin.• Store ink cartridges in a cool, dark place.• After bringing an ink cartridge inside from a cold storage site, allow it to warm up at room temperature
for at least three hours before using it.Parent topic: General Printer Safety Instructions
LCD Screen Safety Instructions• Use only a dry, soft cloth to clean the LCD screen. Do not use liquid or chemical cleansers.• If the LCD screen is damaged, contact Epson. If the liquid crystal solution gets on your hands, wash
them thoroughly with soap and water. If the liquid crystal solution gets into your eyes, flush themimmediately with water. If discomfort or vision problems remain after a thorough flushing, see a doctorimmediately.
• Do not press too hard on the LCD screen.• Do not use a pointy or sharp object, such as a pen or your fingernail, to operate the LCD screen.Parent topic: General Printer Safety Instructions
249

Wireless Connection Safety InstructionsRadio waves from this product may adversely affect the operation of medical equipment or automaticallycontrolled devices, such as pacemakers, automatic doors or fire alarms. When using this product nearsuch devices or inside a medical facility, follow the directions from authorized staff members at thefacility, and follow all posted warnings and directions on the device to avoid causing an accident.Parent topic: General Printer Safety Instructions
FCC Compliance StatementFor United States UsersThis equipment has been tested and found to comply with the limits for a Class B digital device, pursuantto Part 15 of the FCC Rules. These limits are designed to provide reasonable protection against harmfulinterference in a residential installation. This equipment generates, uses, and can radiate radiofrequency energy and, if not installed and used in accordance with the instructions, may cause harmfulinterference to radio or television reception. However, there is no guarantee that interference will notoccur in a particular installation. If this equipment does cause interference to radio and televisionreception, which can be determined by turning the equipment off and on, the user is encouraged to try tocorrect the interference by one or more of the following measures:• Reorient or relocate the receiving antenna.• Increase the separation between the equipment and receiver.• Connect the equipment into an outlet on a circuit different from that to which the receiver is connected.• Consult the dealer or an experienced radio/TV technician for help.
WARNINGThe connection of a non-shielded equipment interface cable to this equipment will invalidate the FCCCertification or Declaration of this device and may cause interference levels which exceed the limitsestablished by the FCC for this equipment. It is the responsibility of the user to obtain and use a shieldedequipment interface cable with this device. If this equipment has more than one interface connector, donot leave cables connected to unused interfaces. Changes or modifications not expressly approved bythe manufacturer could void the user’s authority to operate the equipment.
For Canadian UsersCAN ICES-3(B)/NMB-3(B)Parent topic: Notices
250

TrademarksEPSON® is a registered trademark, EPSON Exceed Your Vision is a registered logomark, and EpsonConnectTM is a trademark of Seiko Epson Corporation.Epson StoreSM is a service mark of Epson America, Inc.Epson iPrintTM and Remote PrintTM are trademarks of Seiko Epson Corporation.Mac and OS X are trademarks of Apple Inc., registered in the U.S. and other countries. AirPrint and theAirPrint logo are trademarks of Apple Inc.Google® is a registered trademark and AndroidTM, ChromebookTM, and Google Cloud PrintTM aretrademarks of Google Inc.Wi-Fi Direct® is a registered trademark of Wi-Fi Alliance®.General Notice: Other product names used herein are for identification purposes only and may betrademarks of their respective owners. Epson disclaims any and all rights in those marks.
Parent topic: Notices
Copyright NoticeAll rights reserved. No part of this publication may be reproduced, stored in a retrieval system, ortransmitted in any form or by any means, electronic, mechanical, photocopying, recording, or otherwise,without the prior written permission of Seiko Epson Corporation. The information contained herein isdesigned only for use with this Epson product. Epson is not responsible for any use of this information asapplied to other products.Neither Seiko Epson Corporation nor its affiliates shall be liable to the purchaser of this product or thirdparties for damages, losses, costs, or expenses incurred by purchaser or third parties as a result of:accident, misuse, or abuse of this product or unauthorized modifications, repairs, or alterations to thisproduct, or (excluding the U.S.) failure to strictly comply with Seiko Epson Corporation's operating andmaintenance instructions.Seiko Epson Corporation shall not be liable for any damages or problems arising from the use of anyoptions or any consumable products other than those designated as Original Epson Products or EpsonApproved Products by Seiko Epson Corporation.
251

Seiko Epson Corporation shall not be held liable for any damage resulting from electromagneticinterference that occurs from the use of any interface cables other than those designated as Epsonapproved Products by Seiko Epson Corporation.This information is subject to change without notice.A Note Concerning Responsible Use of Copyrighted MaterialsDefault Delay Times for Power Management for Epson ProductsCopyright AttributionParent topic: Notices
A Note Concerning Responsible Use of Copyrighted MaterialsEpson encourages each user to be responsible and respectful of the copyright laws when using anyEpson product. While some countries' laws permit limited copying or reuse of copyrighted material incertain circumstances, those circumstances may not be as broad as some people assume. Contact yourlegal advisor for any questions regarding copyright law.Parent topic: Copyright Notice
Default Delay Times for Power Management for Epson ProductsThis product will enter sleep mode after a period of nonuse. This is to ensure that the product meetsEnergy Star standards of energy efficiency. More energy savings can be achieved by setting the time tosleep to a shorter interval.Parent topic: Copyright Notice
Copyright Attribution© 2015 Epson America, Inc.10/15CPD-42747R1Parent topic: Copyright Notice
252