Users Guide to HVAC-Cx v2 - NIST...3 Equipment Overview HVAC-Cx can perform analysis on several...
Transcript of Users Guide to HVAC-Cx v2 - NIST...3 Equipment Overview HVAC-Cx can perform analysis on several...

NIST Technical Note 1981
Users Guide to HVAC-Cx v2.2
Michael A. Galler
Natascha Milesi-Ferretti
This publication is available free of charge from:
https://doi.org/10.6028/NIST.TN.1981

NIST Technical Note 1981
Users Guide to HVAC-Cx v2.2
Michael A. Galler
Natascha Milesi-Ferretti Energy and Environment Division
Engineering Laboratory
This publication is available free of charge from:
https://doi.org/10.6028/NIST.TN.1981
December 2017
U.S. Department of Commerce
Wilbur L. Ross, Jr., Secretary
National Institute of Standards and Technology
Walter Copan, NIST Director and Under Secretary of Commerce for Standards and Technology

Certain commercial entities, equipment, or materials may be identified in this
document in order to describe an experimental procedure or concept adequately.
Such identification is not intended to imply recommendation or endorsement by the
National Institute of Standards and Technology, nor is it intended to imply that the
entities, materials, or equipment are necessarily the best available for the purpose.
National Institute of Standards and Technology Technical Note 1981
Natl. Inst. Stand. Technol. Tech. Note 1981, 61 pages (December 2017) CODEN: NTNOEF
This publication is available free of charge from:
https://doi.org/10.6028/NIST.TN.1981

Acknowledgements
This
pu
blic
atio
n is
availa
ble
free o
f charg
e fro
m: h
ttps://d
oi.o
rg/1
0.6
028
/NIS
T.T
N.1
981
The authors wish to thank Steven Bushby for his support and guidance of this project. The
International Energy Agency’s research annexes sponsored by the Energy Conservation in
Buildings and Community Systems Program was instrumental in the early development work
for this software tool. The authors are grateful to all the research annex participants for the
valuable interactions, and to the French Scientific and Technical Center for Building (Centre
Scientifique et Technique du Bâtiment , CSTB), in particular, for their collaboration on a
prototype version of this software. The HVAC-Cx software was developed under contract
from NIST, solicitation no. SB1341-13-SE-0480. Key contributors were Raj Kannan, M.A.
Decin and Brenda Laymen from Turner Marketing. Robert Leader contributed to field trials
of the HVAC-Cx software and documentation in his capacity as a NIST Summer
Undergraduate Research Fellow.
Disclaimers
Any mention of commercial products in HVAC-Cx or this user’s guide is for information
purposes only; it does not imply recommendation or endorsement by NIST.
This software was developed at the National Institute of Standards and Technology by
employees of the Federal Government in the course of their official duties. Pursuant to Title
17 Section 105 of the United States Code this software is not subject to copyright protection
and is in the public domain. This software is an experimental system. NIST assumes no
responsibility whatsoever for its use by other parties, and makes no guarantees, expressed or
implied, about its quality, reliability, or any other characteristic.
This software can be redistributed and/or modified freely provided that any derivative works
bear some notice that they are derived from it, and any modified versions bear some notice
that they have been modified. We would appreciate acknowledgement if the software is
used.
i

This
pu
blic
atio
n is
availa
ble
free o
f charg
e fro
m: h
ttps://d
oi.o
rg/1
0.6
028
/NIS
T.T
N.1
981
Table of Contents 1 HVAC-Cx Software Overview............................................................................................ 1
1.1 Introduction ..................................................................................................................... 1
2 Installing HVAC-Cx ............................................................................................................ 2
2.1 Minimum requirements ................................................................................................... 2
2.2 Installation instructions ................................................................................................... 2
2.2.1 Welcome Screen ....................................................................................................... 2
2.2.2 Installation Destination folder .................................................................................. 2
2.2.3 Start Menu Folder ..................................................................................................... 3
2.2.4 Create a Desktop Icon............................................................................................... 3
2.2.5 Setup Configuration Confirmation ........................................................................... 4
2.2.6 Installation Progress ................................................................................................. 4
2.2.7 Install Complete........................................................................................................ 5
3 Equipment Overview........................................................................................................... 6
3.1 AHUs............................................................................................................................... 6
3.1.1 AHU Operating Modes............................................................................................. 6
3.2 Chilled Water Distribution Systems................................................................................ 7
3.2.1 Operating Modes for Chilled Water Distribution..................................................... 7
3.3 Terminal Unit Overview ................................................................................................. 8
4 Fault Detection and Diagnostics ......................................................................................... 9
5 Using HVAC-Cx................................................................................................................. 10
5.1 The HVAC-Cx User Interface....................................................................................... 10
5.2 The Database Screen ..................................................................................................... 11
5.2.1 Adding a Data Construct ........................................................................................ 11
5.2.2 Renaming a Data Construct .................................................................................... 12
5.2.3 Deleting a Data Construct....................................................................................... 12
5.2.4 Configuring a Data Construct................................................................................. 13
5.2.5 Importing the Contents from a BEMS Data File.................................................... 15
5.3 The Equipment Configuration Screen........................................................................... 15
5.3.1 Adding A Building Construct................................................................................. 16
5.3.2 Renaming a Building Construct ............................................................................. 17
5.3.3 Deleting a Building Construct ................................................................................ 18
5.3.4 Adding Equipment Constructs................................................................................ 18
5.3.5 Renaming an Equipment Construct ........................................................................ 19
ii

T
his
pu
blic
atio
n is
availa
ble
free o
f charg
e fro
m: h
ttps://d
oi.o
rg/1
0.6
028
/NIS
T.T
N.1
981
5.3.6 Deleting an Equipment Construct........................................................................... 20
5.3.7 Configuring Equipment Constructs ........................................................................ 20
5.3.8 Save and Cancel...................................................................................................... 25
5.4 The Rules Screen........................................................................................................... 25
5.4.1 The Modes Section ................................................................................................. 26
5.4.2 The Rules Section................................................................................................... 26
5.5 The Analyze Screen ...................................................................................................... 29
5.5.1 Equipment Selection............................................................................................... 30
5.5.2 The Action Bar ....................................................................................................... 31
5.5.3 Performing Analysis ............................................................................................... 32
5.5.4 Viewing Analysis Results....................................................................................... 32
5.6 The Manual Commissioning Screen ............................................................................. 39
5.6.1 The Sensors Tab ..................................................................................................... 40
5.6.2 The Actuators Tab .................................................................................................. 41
5.6.3 The DDC Tab ......................................................................................................... 42
5.6.4 Printing Reports...................................................................................................... 43
6 The Functional Performance Test Module (FPTM)....................................................... 44
6.1 The FPTM User Interface ............................................................................................. 44
6.2 Writing a Script for the FPTM ...................................................................................... 47
6.3 Library of Functional Performance Test Scripts ........................................................... 48
6.4 Using the FPTM- Use Cases ......................................................................................... 51
6.4.1 Opening the FPTM and starting a script file .......................................................... 51
6.4.2 Adding new events manually ................................................................................. 52
6.4.3 Reviewing point configuration and runtime options .............................................. 53
6.4.4 Resetting values ...................................................................................................... 54
6.5 Evaluation of Results .................................................................................................... 54
7 References ........................................................................................................................... 55
iii

This
pu
blic
atio
n is
availa
ble
free o
f charg
e fro
m: h
ttps://d
oi.o
rg/1
0.6
028
/NIS
T.T
N.1
981
1 HVAC-Cx Software Overview
1.1 Introduction
HVAC-Cx is a semi-automated commissioning software tool designed to facilitate
performance analysis for heating, ventilating, and air conditioning (HVAC) mechanical
equipment in buildings [1]. It can be used for functional performance testing (FPT) and
ongoing monitoring. It provides the ability to detect faults related to improper operation, using
expert rules to present results of the most likely fault causes and to assist in documenting
results. The goal is to improve the system performance in terms of occupant comfort, energy
management and equipment life. It was conceived exclusively for commercial buildings
equipped with one or more air handling units (AHUs), terminal units, hot and chilled water
loops, and chillers. The commissioning methods developed can be applied to several types of
equipment and custom rules can be introduced. The structure includes future expansion
capabilities for the analysis of boilers and other common mechanical equipment.
HVAC-Cx aids building operators in decision-making by importing batch data collected from
the building energy management system (BEMS) in .csv format, and evaluating the data using
a set of expert rules governing the proper operation of the mechanical equipment.
HVAC-Cx software has many useful features, in particular:
• It can analyze large amounts of data collected from BEMS;
• Fault detection is applied using expert rules for AHUs, chiller loops, and terminal units;
• Simplified results are presented in the forms of graphs and tables; and
• Diagnostic assistance is provided through a list of possible causes for each fault detected.
HVAC-Cx can be downloaded at:
https://www.nist.gov/services-resources/software/hvac-cx-building-hvac-systems-
commissioning-tool
1

This
pu
blic
atio
n is
availa
ble
free o
f charg
e fro
m: h
ttps://d
oi.o
rg/1
0.6
028
/NIS
T.T
N.1
981
2 Installing HVAC-Cx
This section presents the step-by-step instructions for installing HVAC-Cx.
2.1 Minimum requirements
The HVAC-Cx software requires a computer running Windows XP or newer version of
Windows. The computer must have at least 1GB RAM and 200 MB free hard drive space. This
does not include additional hard drive space which will be required for data files.
2.2 Installation instructions
If installing the software from a CD or other media, simply insert the CD or media and the
setup should start automatically. If you are installing from a downloaded file, you will have to
browse to the location and run the executable file. It is recommended to install the software
using a Windows profile/login with administrative privileges.
2.2.1 Welcome Screen
The installation wizard will start with a Welcome Message.
Click Next to continue.
2.2.2 Installation Destination folder
Next you will be prompted to specify the folder where all the program files will be copied on
to your machine. The default location is under C:\Program Files (x86)\HVAC-Cx.
2

This
pu
blic
atio
n is
availa
ble
free
of c
harg
e fro
m: h
ttps://d
oi.o
rg/1
0.6
028
/NIS
T.T
N.1
981
To change this location, click Browse. This will open “Browse for Folder” dialog. You can
navigate to your preferred location and then select OK.
Click Next to continue.
2.2.3 Start Menu Folder
Next the installation wizard will prompt you to select the folder where the programs shortcuts
will be placed. You may keep the default folder or change it to your preference.
Click Next to continue.
2.2.4 Create a Desktop Icon
If you want to have a desktop icon for the software for easy access, please select the check box
for “Create a desktop icon”. By default it is NOT checked.
3

This
pu
blic
atio
n is
availa
ble
free
of c
harg
e fro
m: h
ttps://d
oi.o
rg/1
0.6
028
/NIS
T.T
N.1
981
Click Next to continue.
2.2.5 Setup Configuration Confirmation
On this screen you will be shown your configuration selections for the software. If you need
to make any changes, click Back to reach the appropriate portion of the Installation Wizard
and then proceed.
Click Install to continue.
2.2.6 Installation Progress
The installation will start copying the required files to the machine. Files which are modified
by the software, such as configuration files and data, are stored in the users folder
4

This
pu
blic
atio
n is
availa
ble
free
of c
harg
e fro
m: h
ttps://d
oi.o
rg/1
0.6
028
/NIS
T.T
N.1
981
AppData\Roaming\HVACCx and read-only files are stored in the folder C:\Program Files
(x86)\HVAC-Cx. Note that the AppData folder is a subfolder in the user’s home directory.
You may choose to cancel the installation by clicking the Cancel button.
2.2.7 Install Complete
Once the installation is successful, you will see the following screen.
Click Finish to complete the setup and exit the installer.
5

This
pu
blic
atio
n is
availa
ble
free
of c
harg
e fro
m: h
ttps://d
oi.o
rg/1
0.6
028
/NIS
T.T
N.1
981
3 Equipment Overview
HVAC-Cx can perform analysis on several different types of equipment, including AHUs,
terminal units, chilled water loops, and chillers. The different types of equipment, and how
they are represented in HVAC-Cx, are discussed below.
3.1 AHUs
Air handling units are mechanical systems designed to ensure the ventilation, heating and
cooling of buildings or zones within a building. Their construction is often modular which
facilitates customized layouts and configurations in a variety of systems for a specific
application.
Air handling units are generally located in an unconditioned space in, on, or near the building.
There are two types of AHU’s analyzed in HVAC-Cx:
1. Constant Air Volume (CAV) systems, which are designed to provide a constant
volumetric flow of supply air to the HVAC system; and
2. Variable Air Volume (VAV) systems, which are designed to provide supply air at a
specified pressure while varying the flow to meet building loads.
The two types of systems typically include the following components:
• An air supply fan to provide air flow via a duct network to the various parts of the
building (zones);
• A return fan to extract air from the zones;
• Outdoor air, return air, mixed air and exhaust air dampers to control the fraction of air
returned from the building to be reconditioned as supply air. (The movement of the
dampers may be interlinked);
• A heating coil to heat the supply air;
• A cooling coil to cool the supply air; and
• A filtration unit to trap particles in the air.
3.1.1 AHU Operating Modes
HVAC-Cx software automatically detects the operating modes of each AHU. There are nine
operating modes:
1. Heating: The supply air is heated by the heating coil;
2. Free cooling: Fresh outdoor air is mixed with return air and is neither heated nor cooled
mechanically;
3. Mechanical cooling with 100% outdoor air: The supply air is composed of 100%
outdoor air, and is cooled further by the cooling coil;
4. Mechanical cooling with a minimum of outdoor air: The supply air is composed of
a minimum amount of outdoor air required for ventilation, and is cooled further by the
cooling coil;
5. Night cooling: Free cooling during unoccupied periods when temperatures permit;
6. Frost-protection: This operating mode of the air handling unit is switched on when
outdoor air is cold enough to present a risk of freezing the coils or pipes in the AHU;
7. Stop: The air handling unit is stopped, possibly for maintenance or due to a fault;
6

This
pu
blic
atio
n is
availa
ble
free
of c
harg
e fro
m: h
ttps://d
oi.o
rg/1
0.6
028
/NIS
T.T
N.1
981
8. Unknown: This operating mode is detected when none of other operating modes are
activated and detected; and
9. OFF Mode: The AHU is off. OFF periods should be indicated in the schedule.
Each operating mode has its own rules of operation. When the operating data is evaluated,
faults are detected by the software. Because in many cases there are multiple possible causes
for a specific fault, a list of possible fault causes is presented to the user.
If certain faults keep recurring, the software allows the user to stop analysis of the rules
indicating them. This would be used for faults that they no longer wish to observe (i.e., if a
service call has been scheduled to address a specific problem).
3.2 Chilled Water Distribution Systems
A chilled water distribution loop (chiller loop) is the distribution network that delivers chilled
water to the various mechanical systems in a building or set of buildings. This can be as simple
as a closed-loop connecting a dedicated chiller to a building air handling unit, or it can be a
complex network of pumps, valves, strainers and insulated piping that connects a central chiller
or bank of chillers to meet the cooling needs of many buildings, as in a campus application.
There are several reference guides that discuss chilled water plant design [2, 3].
The following section presents the operating modes for the chilled water distribution system
in a particular field site that was evaluated using HVAC-Cx [4]. This site differs from typical
sites by having both a chiller and a chilled water distribution loop. The diagram below contains
details of the test system, with typical components of a chilled water distribution system in
blue and the atypical components in red.
3.2.1 Operating Modes for Chilled Water Distribution
In the field site, there are four operating modes that may be manually selected by the building
operator:
1. Off (Mode 1). The system is off and all valves and pumps are closed;
2. Central plant cools the building (Mode 2). This mode is the normal operating mode
to leverage the capabilities of the higher efficiency central plant chiller. This mode has
7

This
pu
blic
atio
n is
availa
ble
free
of c
harg
e fro
m: h
ttps://d
oi.o
rg/1
0.6
028
/NIS
T.T
N.1
981
two options, Mode 2a without building pumps operating, and Mode 2b, with building
pumps operating;
3. Chiller cools the building and feeds the distribution (Mode 3). This mode is
intended for use when the central plant is making ice, and the building chiller can
provide supplemental cooling to the campus loop. This mode has identical options to
run with or without the building pumps as described in Mode 2; and
4. Chiller cools the building (Mode 4). This last mode is intended for use when there is
no access to the plant loop, and there is a limited load in the building that can be met
by the chiller.
Typical configurations would be limited to Modes 1 and 2. HVAC-Cx software has been
configured with this information and can automatically detect the operating mode of the
configured chiller loop. Each operating mode has its own rules of operation. When the
operating data is evaluated, faults are detected by the software. Because in many cases, there
are multiple possible causes for a specific fault, a list of possible fault causes is presented to
the user.
3.3 Terminal Unit Overview
Terminal units are mechanical systems designed to fine tune the flow and temperature of the
air coming from the air handling unit to meet the conditions needed for the zone they serve.
The flow is typically adjusted by a mechanical damper. The temperature is typically adjusted
by a hydronic heating coil or electric heating element.
The terminal units analyzed by HVAC-Cx are single duct, variable air volume terminal units
with hydronic reheat.
Variable air volume terminal units usually include the following components:
• an insulated metal housing with a single duct air inlet supplied by the AHU to provide
conditioned air to the building zone serviced by the terminal unit,
• a flow sensor to detect the air flow through the unit,
• an actuator to dynamically control the air flow going to the zone, and
• a hydronic heating coil or electric heating element to heat the supply air.
8

This
pu
blic
atio
n is
availa
ble
free
of c
harg
e fro
m: h
ttps://d
oi.o
rg/1
0.6
028
/NIS
T.T
N.1
981
4 Fault Detection and Diagnostics
The fault detection and diagnostic analysis is performed by entering recorded device data
including inputs from sensors such as a temperature or flow, output commands such as to a
damper or valve, and state data such as alarms or mode status, from the BEMS and applying a
set of logical expert rules to the data to identify operational faults. HVAC-Cx uses the control
signals to detect the specific operating mode. For each operating mode of the air handling unit,
terminal unit or chiller loop, expert rules have been developed to detect common operational
faults. The logical rules are derived from determining expected values during modes of
operation, from transcribing expectations outlined in the documented sequence of operations,
and from recording fault reports and alarms from the devices themselves. Each rule is
expressed as a logical statement that, if true, indicates the presence of a fault. As each mode of
operation has different mass and energy balances, a different subset of the rules applies to the
various modes of operation. Each time that the conditions of an expert rule are satisfied, faulty
operation is identified, a fault detection alarm is generated and potential causes of the fault are
presented to the user for further diagnostic assistance.
The detection and diagnostic methodology was originally developed for passive monitoring of
single-duct, VAV and CAV AHUs [5, 6, 7]. These rules were expanded and modified in field
tests applied to air handling units [7]. The rules are evaluated at a user-defined interval (e.g.,
1 min, 5 min). The data is examined to determine the operational mode, and rules appropriate
for the mode of operation are applied. A diagnostic report is prepared and shown via the
graphical user interface (GUI). This report shows the faults that are detected in a minute, an
hour, and over a day. To prevent excessive reporting of faults, the software allows the user to
stop analysis of specific faults. Each fault corresponds to one or several fault causes. The
software posts the cause most often indicated and thus the most probable. The graphical
capabilities of HVAC-Cx provide the user the ability to look at data to provide further insight.
New expert rules, or sets of rules, can be added to address other types of equipment. In general,
the extent of the performance assessment is limited by the availability of design data (e.g.,
control requirements and sequencing strategy), and operational data including setpoint values,
sensor measurements, and control signals. Typical commercial grade sensors installed for
control purposes have sufficient accuracy to conduct the performance assessment.
9

This
pu
blic
atio
n is
availa
ble
free
of c
harg
e fro
m: h
ttps://d
oi.o
rg/1
0.6
028
/NIS
T.T
N.1
981
5 Using HVAC-Cx
There are four basic steps to using HVAC-Cx: entering data, configuring equipment, selecting
rules, and analyzing data. The HVAC-Cx GUI has dedicated screens for each of these
functions.
HVAC-Cx saves performance data and equipment configuration data using different types of
constructs which are implemented as databases. The performance data is saved in data
constructs and equipment configuration data is saved in equipment constructs. Each data
construct corresponds to a set of imported data, and each equipment construct corresponds to
actual equipment configured in HVAC-Cx. The information in these constructs is accessed
through the HVAC-Cx GUI. The dedicated screens and the various types of constructs used
by HVAC-Cx are discussed in the following sections.
5.1 The HVAC-Cx User Interface
There are five main screens that are accessed by the user, as shown in the table below. The
screens are accessed by clicking on their respective button on the Main Toolbar that appears
to the left of each screen. The Main Toolbar also has a button ( ), located at the bottom, to
open the Functional Performance Test Module (FPTM). The FPTM will open in a separate
window.
Screen Name Description
Database This screen is used to create and configure databases, and to
import data into them.
Equipment Configuration This screen is used to create the list of equipment that will be
analyzed, and to configure the equipment.
Rules This screen is used to configure the rules to be analyzed.
Analysis This screen is used to perform the analysis, and to view the
results. It contains an hourly view screen, a daily view
screen, and a monthly view screen.
Manual Commissioning This screen enables users to make a detailed system
generated report on the field inspection of the Building under
test.
10

5.2 The Database Screen
The Database screen is used to create and configure databases, and to import data into them.
This screen is accessed by clicking the Data button in the Main Toolbar. The database (Data
This
pu
blic
atio
n is
availa
ble
free o
f charg
e fro
m: h
ttps://d
oi.o
rg/1
0.6
028
/NIS
T.T
N.1
981
construct) will hold HVAC equipment performance data, importing from the building energy
management system (BEMS) or other sources. In our work we use the BACnet Data Source
(BDS), another tool developed by NIST, to collect equipment performance data which we then
import into HVAC-Cx [7, 8]. Equipment performance data must be saved in comma separated
value (CSV) format to be imported by HVAC-Cx, with a title row at the beginning of each file.
HVAC-Cx uses different data construct templates for each type of equipment analyzed, and
allows the creation of multiple data constructs for each type of equipment. The steps to create
a data construct are described below in detail.
5.2.1 Adding a Data Construct
This section describes the steps necessary to add a new data construct. These steps are
performed on the Database Screen in the Database Listing section.
1. Click Add Data (the + sign) in the construct bar, OR right click in the Database Listing
section and click Add Data from the pop up menu, as shown in the figure below.
2. A new data construct appears in Construct view with the default name “DataX”, where
X = 1, 2, 3... etc.
11

This
pu
blic
atio
n is
availa
ble
free
of c
harg
e fro
m: h
ttps://d
oi.o
rg/1
0.6
028
/NIS
T.T
N.1
981
3. Click the floppy disk icon to save the changes.
5.2.2 Renaming a Data Construct
HVAC-Cx allows data constructs to be renamed. The steps to rename a data construct are:
1. Select the data construct to be renamed.
2. Click Rename in the construct bar, OR right click in the Database Listing section and
select Rename from the pop-up menu, OR select the database and press the F2 key.
3. Enter the new name.
4. Click the floppy disk icon to save the changes.
5.2.3 Deleting a Data Construct
HVAC-Cx allows data constructs to be deleted. The steps to delete a data construct are:
1. Select the data construct to be deleted.
2. Click Delete in the construct bar (the – sign), OR right click in the Database Listing
section and select Delete from the pop-up menu.
12

This
pu
blic
atio
n is
availa
ble
free
of c
harg
e fro
m: h
ttps://d
oi.o
rg/1
0.6
028
/NIS
T.T
N.1
981
3. Click the floppy disk icon to save the changes.
If the data constructs was linked to any of the equipment constructs you will need to link that
equipment construct with a different data construct.
5.2.4 Configuring a Data Construct
After creating a data construct you must configure it before importing data. The controls that
enable this are in the area marked Database Parameters in the figure in Section 5.2. The
controls are:
1. Construct Type;
2. Reference file;
3. Parameters; and
4. Links.
The purpose of each control is described in the following sections.
5.2.4.1 Selecting the Construct Type
After creating a new data construct, the associated equipment construct type must be selected.
The default choice is AHU. The other choices are chiller, chiller loop, and terminal unit. The
selection window is shown in the image below.
5.2.4.2 Configuring Rule Threshold Parameters
Next, the parameters required for thresholds used in the fault detection rules should be
reviewed. The controls that enable this are immediately below the construct selection type
controls. When a new database is created they are set to default values. Values that have been
modified are displayed in bold. Click the Set to Default button ( ) to return to the default
value.
The Parameter view can be maximized for better view and can be restored when done, by using
the Maximize/Restore button as shown in the picture below.
13

This
pu
blic
atio
n is
availa
ble
free
of c
harg
e fro
m: h
ttps://d
oi.o
rg/1
0.6
028
/NIS
T.T
N.1
981
5.2.4.3 Mapping BEMS Data Values to HVAC-Cx Input Variables
Before importing the BEMS data to convert it to HVAC-Cx data we need to create a mapping
between the data values and the HVAC-Cx analysis input variables. The Variables column of
the Links section lists all the input variables. The user needs to map them to corresponding
columns in the data input file.
The first step is to select a BEMS data file as a reference file to retrieve the data header. The
first line in this input file must have the names of each data column. These names will be used
to link the input data to the input variables. To select the reference file, click on the Browse
Reference File button ( ) in the Reference File section, and use the dialog box that opens
to select a reference file. The file will be read when the OK button is selected. After the
reference file has been read, the Links column will be populated, with the column names
appearing in a drop down box on each line. A mapping must be selected for each variable. An
example of a populated drop down box is shown in the previous graphic.
The Links view can be maximized for better view and can be restored when done by using the
Maximize/Restore Link View button.
5.2.4.4 Save and Cancel
The configuration can be saved or changes can be reverted to a previously saved state using
the Save ( ) or Cancel all changes ( ) buttons in the Action Bar. The Action Bar is
located above the Database Screen.
5.2.4.5 Copying Configuration From One Data Construct To Another
The configuration for a data construct can be imported/copied from another data construct
using the Import Configuration button in the Configuration Toolbar.
14

This
pu
blic
atio
n is
availa
ble
free
of c
harg
e fro
m: h
ttps://d
oi.o
rg/1
0.6
028
/NIS
T.T
N.1
981
5.2.5 Importing the Contents from a BEMS Data File
Importing is the process in which the BEMS data is converted to HVAC-Cx data. To import
data:
1. Select Data from the Main Toolbar to go to the data configuration window.
2. Select a database.
3. Click the Import button. A file selection dialog will open.
4. Select CSV files to import. You can select multiple files.
If the import was completed without any errors, then an “Importing completed” message is
displayed. Note that additional data files may be imported at any time.
• If the selected file’s header doesn’t match the headers in the reference file, the import will
fail.
• If all the links are not properly mapped, the import will fail.
Previously imported BEMS data files are displayed in the Imported CSV Files section.
Hovering the mouse over a file name shows the time period of data in that file, as shown in the
figure below.
5.3 The Equipment Configuration Screen
The Equipment Configuration screen is used to create the list of equipment that will be
analyzed, and to configure the equipment. This screen is accessed by clicking the Configure
15

button in the Main Toolbar. Once the data constructs have been added and mapped, the next
step is to add the building and equipment constructs. Select the Configure screen from the
Main Toolbar, as shown in the figure below.
This
pu
blic
atio
n is
availa
ble
free
of c
harg
e fro
m: h
ttps://d
oi.o
rg/1
0.6
028
/NIS
T.T
N.1
981
In the Equipment Selection section you can see previously created constructs. There are two
types of constructs: active constructs and inactive constructs. Active constructs include
physical equipment, such as AHUs, chillers, and chiller loops. Inactive constructs define
logical groupings of constructs, and consists of items such the buildings construct and
grouping constructs like AHU groups and chiller groups.
The hierarchy of constructs is:
BuildingsConstruct > Building# > GroupingConstructs > EquipmentConstruct# >
Zones/Terminal Unit#.
The buildings construct is the top level inactive construct, “Building#” is one or more building
constructs added by the user, GroupingConstructs is an inactive construct labelled AHUs,
Chillers, or ChillerLoops. EquipmentConstruct# is an equipment construct added by the user,
such as an AHU, Chiller, or Chiller Loop. Zone and terminal unit constructs may be added to
an AHU construct. The buildings construct acts as the parent construct to all other equipment
constructs. The building construct and AHU construct types can also have child constructs.
5.3.1 Adding A Building Construct
The buildings construct is an inactive construct which is designed to group the equipment that
would be in one building, including AHUs, chillers, and chiller loops. This section describes
the steps necessary to add a new active building construct to the buildings construct. These
steps are performed on the Configure Screen in the Equipment Selection section:
1. Select the buildings construct in the construct view tree or any current building
construct.
2. Click Add Building in the construct bar, OR right click on Buildings in the Equipment
Selection section and select Add Building from the pop-up menu.
16

This
pu
blic
atio
n is
availa
ble
free
of c
harg
e fro
m: h
ttps://d
oi.o
rg/1
0.6
028
/NIS
T.T
N.1
981
3. A new building construct appears in Construct view with a default name “BuildingX”,
where X = 1, 2, 3... etc. You can add multiple building constructs using these
techniques. The building construct will contain inactive constructs for each equipment
type, which will allow the later addition of active equipment constructs.
4. Click the floppy disk icon to save the changes. Click the Cancel button to undo all
changes.
5.3.2 Renaming a Building Construct
HVAC-Cx allows building constructs to be renamed. The steps to rename a building construct
are:
1. Select a building construct to be renamed.
2. Click Rename in the construct bar, right click on the building construct and select
Rename from the pop-up menu, OR select the building construct and press the F2 key.
3. Enter the new name.
17

This
pu
blic
atio
n is
availa
ble
free
of c
harg
e fro
m: h
ttps://d
oi.o
rg/1
0.6
028
/NIS
T.T
N.1
981
4. Click the floppy disk icon to save the changes. Click the Cancel button to undo all
changes.
5.3.3 Deleting a Building Construct
HVAC-Cx allows building constructs to be deleted. The steps to delete a building construct
are:
1. Select the building construct to be deleted.
2. Click Delete in the construct bar (the – sign), OR right click in the Equipment Listing
section and select Delete from the pop-up menu. All child constructs under the deleted
building construct, including all AHUs, chillers, and chiller loops, will be deleted
automatically.
3. Click the floppy disk icon to save the changes. Click the Cancel button to undo all
changes.
5.3.4 Adding Equipment Constructs
The method used to add, rename, delete, and configure equipment constructs is similar for
AHUs, terminal units, chiller loops, and chillers. This section presents the general steps using
AHUs as an example. The examples in this section are performed on the Configure Screen in
the Equipment Selection section.
The steps to add an AHU/equipment construct are:
1. Select a building construct or the AHUs construct under which AHU is to be added.
2. Click Add AHU ( ) in the construct bar, OR right click on the AHUs construct and
select Add AHU from the pop-up menu.
18

This
pu
blic
atio
n is
availa
ble
free
of c
harg
e fro
m: h
ttps://d
oi.o
rg/1
0.6
028
/NIS
T.T
N.1
981
3. A new AHU construct will appear with a default name “AHUX”, where X = 1, 2, 3...
etc.
4. Click the floppy disk icon to save the changes. Click the Cancel button to undo all
changes.
5.3.5 Renaming an Equipment Construct
HVAC-Cx allows equipment constructs to be renamed. The steps to rename an equipment
construct are:
1. Select the AHU or other equipment construct to be renamed.
2. Click Rename ( ) in the construct bar, OR right click on the selected construct and
select Rename from the pop-up menu, OR select the construct and press the F2 key.
3. Enter the new name.
4. Click the floppy disk icon to save the changes. Click the Cancel button to undo all
changes.
19

This
pu
blic
atio
n is
availa
ble
free
of c
harg
e fro
m: h
ttps://d
oi.o
rg/1
0.6
028
/NIS
T.T
N.1
981
5.3.6 Deleting an Equipment Construct
HVAC-Cx allows equipment constructs to be deleted. The steps to delete an equipment
construct are:
1. Select the equipment construct to be deleted.
2. Click Delete in the construct bar, OR right click on the selected construct and select
Delete from the pop-up menu.
3. Click the floppy disk icon to save the changes.
5.3.7 Configuring Equipment Constructs
Each type of equipment construct is configured using a different set of options. The specific
details of configuring the different types of equipment constructs are covered in this section.
5.3.7.1 Configuring an AHU Construct
This section describes the options available to configure an AHU construct. To view the
configuration screen, navigate to the Configure Screen and select an AHU, as shown in the
figure below. In the Equipment Parameters section there are different areas to allow
configuration of different parameters. The areas are labeled Data, Type, AHU Options,
Planning, and Association. Use of these areas is explained in the following sections.
20

This
pu
blic
atio
n is
availa
ble
free
of c
harg
e fro
m: h
ttps://d
oi.o
rg/1
0.6
028
/NIS
T.T
N.1
981
Linking an AHU with a data construct
The Data combo box is used to link a database to an equipment construct. Use the pull-down
menu to select a database. Only databases with an equipment type matching the currently
selected equipment construct will be displayed. Each equipment construct can only be linked
to one data construct at a time, but the database link can be changed. This would be useful if
databases are separated by time, i.e., different databases are used for each month.
Note: If a data construct connected to an AHU is deleted, the user must link a new data
construct to the AHU.
Selecting the Type of AHU
There are three types of AHU’s, VAV, CAV1 and CAV2. Select the type of AHU using the
radio button. CAV2 includes a heat exchanger.
Setting AHU Options
The AHU options should be set to match the physical configuration of the AHU.
21

This
pu
blic
atio
n is
availa
ble
free
of c
harg
e fro
m: h
ttps://d
oi.o
rg/1
0.6
028
/NIS
T.T
N.1
981
Option Description
Heating Does the AHU have heating capability?
Cooling Does the AHU have cooling capability?
Recovery Does the AHU have heat recovery capability?
Mixing Does the AHU have a mixing box?
Humidify Does the AHU have humidity control?
Night Cooling Is the AHU configured for night cooling?
Freeze Protection Is the AHU configured for frost protection?
Economizer Does the AHU have an economizer?
Enthalpy Does the AHU use enthalpy-based calculations?
The options can be set using the checkboxes in the AHU Options section.
Planning
The Planning section is used to set the occupancy schedule, which indicates the time the
building is occupied or unoccupied. There is only one week-long schedule and changes to the
schedule will persist in the current session until they are modified again. The schedule view
consists of a grid with days of the week indicated in rows and hours of the day indicated in
columns. Each cell of the grid indicates occupancy for one hour of one day, with white cells
indicating unoccupied and grey cells indicating occupied. To modify the occupancy schedule:
1. Select the AHU to configure.
2. In the Planning section, select the cells to be modified by clicking in a cell or selecting
a range of cells, either by clicking and dragging over several cells or by holding the
Ctrl key while clicking on cells.
3. Click either the Set button to set the selected range as Occupied, or the Clear button to
set the range as Unoccupied
4. Click the floppy disk icon to save the changes.
22

Association
This
pu
blic
atio
n is
availa
ble
free
of c
harg
e fro
m: h
ttps://d
oi.o
rg/1
0.6
028
/NIS
T.T
N.1
981
The Association section for each AHU will display the chiller loops and zones that are
associated with the current AHU. The Association list is read only in the AHU view. The user
can add an association from the Chiller Loop or Zone Configuration screen. Only chiller loops
and zones defined in the same building construct can be associated.
5.3.7.2 Configuring a Chiller Construct
This section describes the options available to configure a Chiller construct. To view the
configuration screen, navigate to the Configure Screen and select a Chiller. In the Equipment
Parameters section there are different areas to allow configuration of different parameters. The
areas are labeled Data, Planning, and Association. The Data and Planning sections are identical
to those described for AHUs in Section 5.3.7.1.1 and Section 5.3.7.1.4. Use of the Association
area is explained below.
Association
The Association section for each Chiller will display the AHUs that are available for
association, and chiller loops that have been associated. The Association list has a checkbox
next to each AHU listed. Chiller loops can only be associated from the chiller loop
configuration screen. The user can modify an association between the chiller and AHU by
modifying the checkbox next to the AHU. Only chiller loops and AHUs defined in the same
building construct can be associated. The image below shows the Association section for a
chiller which has been associated with a chiller loop.
5.3.7.3 Configuring a Chiller Loop Construct
This section describes the options available to configure a Chiller Loop construct. To view the
configuration screen, navigate to the Configure Screen and select a Chiller Loop. In the
Equipment Parameters section there are different areas to allow configuration of different
parameters. The areas are labeled Data, Planning, and Association. The Data and Planning
sections are identical to those described for AHUs in Section 5.3.7.1.1 and Section 5.3.7.1.4.
Use of the Association area is explained below.
Association
The Association section for each Chiller Loop will display the AHUs and Chillers that are
available for association. The Association list has a checkbox next to each AHU and Chiller
listed. The user can modify an association between the Chiller Loop and AHU or Chiller
23

construct by modifying the checkbox next to the construct. Only Chillers and AHUs defined
in the same building construct can be associated. The image below shows the Association
section for a chiller loop which has been associated with four AHUs and two chillers.
This
pu
blic
atio
n is
availa
ble
free
of c
harg
e fro
m: h
ttps://d
oi.o
rg/1
0.6
028
/NIS
T.T
N.1
981
5.3.7.4 Configuring a Terminal Unit Construct
This section describes the options available to configure a terminal unit construct. To view
the configuration screen, navigate to the Configure Screen and select a terminal unit. Note that
terminal unit constructs must be added under an AHU construct. In the Equipment Parameters
section there are different areas to allow configuration of different parameters. The areas are
labeled Data, Options, Planning, and Association. The Data and Planning sections are identical
to those described for AHUs in Section 5.3.7.1.1 and Section 5.3.7.1.4. Use of the Options and
Association areas is explained below.
Options
The terminal unit options should be set to match the physical configuration of the terminal unit.
Option Description
Cooling Coil Does the terminal unit have cooling capability?
Reheat Coil Does the terminal unit have reheat capability?
Window Sensor Does the terminal unit have a window sensor?
Association
The Association view for each terminal unit will display the zone(s) to which it has been
associated. The associations are configured in the screen for the zone.
5.3.7.5 Configuring a Zone Construct
This section describes the options available to configure a zone construct. To view the
configuration screen in the GUI, navigate to the Configure Screen and select a zone. Note that
zone constructs must be added under an AHU construct. In the Equipment Parameters section
there is an Association area to configure associations with AHUs and terminal units. Use of
the Association area is explained below.
Association
The Association section for each zone will display the AHUs and terminal units which are
available for association. The Association list has a checkbox next to each AHU and terminal
unit listed. The user can modify an association between the zone construct and AHU or
terminal unit construct by modifying the checkbox next to the construct. Only the AHU under
which the zone is listed and terminal units listed under the same AHU can be associated to a
zone.
24

This
pu
blic
atio
n is
availa
ble
free
of c
harg
e fro
m: h
ttps://d
oi.o
rg/1
0.6
028
/NIS
T.T
N.1
981
5.3.8 Save and Cancel
Changes made to the configuration can be saved by clicking on the Save button ( ) in the
Action Bar. Changes can be reverted to a previously saved state using the Cancel all changes
button ( ) in the Action Bar.
5.4 The Rules Screen
The Rules screen is used to select which rules will be used when evaluating an equipment
construct, such as an AHU or chiller. This screen is accessed by clicking the Rules button in
the Main Toolbar. The rules can be set differently for each equipment construct. The user
may select all rules for use, or may select a subset of the rules. Custom rules, written by the
user, will also appear here. Rules that report faults that are already known may be deselected
in order to help focus on finding other faults. To configure rules, select the Rules screen from
the Main Toolbar as shown in the figure below.
On the Rules Screen there are three sections- the Equipment Selection section, the Modes
section, and the Rules section. The Equipment Selection section is used to select the equipment
which will have its rules reviewed. The Modes section and the Rules section are described in
detail below.
25

This
pu
blic
atio
n is
availa
ble
free
of c
harg
e fro
m: h
ttps://d
oi.o
rg/1
0.6
028
/NIS
T.T
N.1
981
5.4.1 The Modes Section
Different types of equipment operate under their own sets of modes. Accordingly, there are
different rules for each mode. In the Modes section the user can select which modes of
operation will be active when the rules are evaluated. If a mode is not active, the associated
rules will not be evaluated.
Some rules are applicable to all modes when the zone is occupied. Instead of repeating these
rules for each mode, they are grouped in a mode called All Occupied Modes. This mode will
be automatically selected whenever any other occupied modes are selected. For types of
equipment that do not have relevant rules, this will still be selected but it will not add additional
rules to the evaluation.
All modes can be selected using the Show All button. All modes can be cleared by using the
Clear All button.
5.4.2 The Rules Section
In the Rules section the rules are displayed and can be selected or unselected. Each line in this
section displays information for one rule and has a checkbox, a numerical identifier, an area
displaying the formula for the rule, and a text description of the rule.
5.4.2.1 Rule Set Selection
There are two sets of rules for each type of equipment, a pre-installed set of rules and custom
rules designed by the user. AHUs use the AHU Performance Assessment Rules (APAR) rule
set developed by NIST [e].
The rule set combo box provides three options for viewing rules:
• All - View rules from all rule sets;
• APAR - View only rules from the APAR rule set; and
• Custom - View only rules from the custom rule set.
The Show All/Selected Button
The Show All/Show Selected button toggles the view between showing all rules and only
selected rules.
26

This
pu
blic
atio
n is
availa
ble
free
of c
harg
e fro
m: h
ttps://d
oi.o
rg/1
0.6
028
/NIS
T.T
N.1
981
The Maximize/Minimize (Restore) Button
The Maximize button changes the rules view to full screen, which allows the display of more
rules. The Minimize button restores the display.
5.4.2.2 Writing a Custom Rule
Custom rules may be created in HVAC-Cx to allow for greater flexibility in analysis. The
rules are specified in the file <install location>\Settings\CustomRules.xml. Typically <install
location> would be “C:\Program Files (x86)”. Rules are specified by selecting a rule template
and the input values to match variables used in the template. Each custom rule has a separate
node in the XML file, with the parameters as described in the following table:
Rule Parameters Description
id The index of this custom rule. Start at 1 for the first custom rule
formula Text that represents the formula, i.e., “Tsa – Tra > 5”. This does not
affect the calculation of the formula.
mode The operational mode for which this rule is valid.
type For AHUs, set to “VAV1”, “CAV1”, or “CAV2”.
causes The list of causes indicated by this rule, separated by semicolons, i.e.,
“1;2;5;7”.
description Text that describes the purpose of the rule, i.e., “Check supply
temperature.”
ruleIndex The index of the rule template, see the Rule Templates table.
valueIndex2 The database template index of V2 in the rule template.
valueIndex3 The database template index of V3 in the rule template.
valueIndex1 The database template index of V1 in the rule template.
paramIndex The index of P1 in the rule template
paramValue Allows user to specify a value to be used for P1. If this is used, the
value of paramIndex will be ignored.
allowEqual Allows equal values to trigger rule by changing comparison from > to
>=, or < to <=.
To use a custom rule, first determine which input values and parameters will be used for the
rule. The input values will be indicated by their input order in the database, i.e., the first input
value would be input number 1. The order is listed on the Database screen. Parameters are
indicated using the same method. Next, select a comparison from the table below which
matches your requirements. The V1, V2 and P1 variables in the table represent the value
indexes and parameter index selected in the first step. Note that an index may be entered as -1
or omitted to use a value of 0. For P1 a value may be indicated instead of an index, by use of
the paramValue parameter. Parameters only affect the rule they are specified in.
Rule Templates
1 V1 + P1 > V2
2 V1 + P1 < V2
3 V1 – P1 > V2
4 V1 – P1 < V2
5 V1 – V2 > P1
27

This
pu
blic
atio
n is
availa
ble
free
of c
harg
e fro
m: h
ttps://d
oi.o
rg/1
0.6
028
/NIS
T.T
N.1
981
Rule Templates
6 V1 – V2 < P1
7 V1 + V2 > V3
8 V1 + V2 < V3
9 abs( V1 – 1) > P1
10 abs( V1 – 1) < P1
11 abs(V1 – V2) > P1
12 abs(V1 – V2) < P1
A sample custom rule is provided in the box below, encoding the rule | Tsa – Tsa,s | > �t using
rule index 11.
<rule d="1" formula="| Tsa – Tsa,s | > εt" mode="All Occup ed Modes" type=”VAV1”
causes="1;5;6" descr pt on="Custom Rule 1." ruleIndex="11" valueIndex1="2"
valueIndex2="1" paramIndex="6" />
5.4.2.3 The Rule List
The rules are displayed in a table, which includes the following columns:
1. A check box, to select or unselect the rule.
2. A Rule ID which acts to identify the rule
3. The formula for the rule.
4. A description for the rule.
Custom rules are displayed with a yellow background for easy identification.
5.4.2.4 Construct Toolbar Options
The Construct Toolbar allows the user to import a rule configuration from another construct,
or to deselect all rules.
28

This
pu
blic
atio
n is
availa
ble
free
of c
harg
e fro
m: h
ttps://d
oi.o
rg/1
0.6
028
/NIS
T.T
N.1
981
5.4.2.5 The Remove All Rules Button
This button will deselect all rules.
5.4.2.6 The Import Rule Configuration Button
This button allows you to copy the rule configuration from another construct of the same type.
Clicking this button opens a wizard where you first select the Construct from which to copy,
and then to select the modes from which to copy the rules. You can press the Cancel button to
exit this wizard.
5.5 The Analyze Screen
After importing data, configuring the constructs and selecting rules, the user can proceed to
analysis of the data. Analysis is the process by which the selected rules are applied on data
collected from BEMS. Note that HVAC-Cx analyzes the data in batch format, not as a real-
time data stream. The result of the analysis is presented in graphs, tables and detailed text
descriptions. To open the Analyze Screen, select the Analyze button from the Main Toolbar.
The Analyze Screen has three sections- the Equipment Selection section, the Action Bar
section, and the Analysis Results section, as shown in the figure below. The Equipment
Section is used to select the equipment to be analyzed. The Equipment Selection, Action Bar
and Analysis Results sections are described in detail below.
29

This
pu
blic
atio
n is
availa
ble
free
of c
harg
e fro
m: h
ttps://d
oi.o
rg/1
0.6
028
/NIS
T.T
N.1
981
5.5.1 Equipment Selection
In this section you will select the equipment constructs to be analyzed. When a construct is
selected, a calendar will be displayed in the Calendar section for that construct. Multiple
constructs may be selected, and the selection may vary by type of construct and building. The
calendar display will separate selected constructs by building and construct, as shown in the
figure below.
30

This
pu
blic
atio
n is
availa
ble
free
of c
harg
e fro
m: h
ttps://d
oi.o
rg/1
0.6
028
/NIS
T.T
N.1
981
5.5.2 The Action Bar
The Action Bar is at the top of the Analyze Screen. It provides access to data analysis options,
and to the Start Analysis button. The bar also provides controls to select the analysis date.
The Action Bar is shown in the figure below.
5.5.2.1 Date Selection
Analysis in HVAC-Cx is performed for one month at a time. The Date Selection controls
allow you to select the desired month. If there are multiple equipment constructs selected, they
will all use the same month. Clicking on the Select Date button will open a window which
allows you to select the proper year and month for analysis. Buttons are also provided on the
Action Bar to quickly navigate to the next or previous month.
5.5.2.2 Binned File Selection
Binned data is data which has been separated into ‘bins’ based on the time. This drop-down
menu allows you to select if the source data uses binned data or the data as originally read in.
The size of the bins, which is a time span, can be modified by the user by the selecting a value
in the Time Averaging Option drop-down menu, as explained below.
Use binned – Selecting this option will use the data file saved from an earlier analysis (binned)
which used the same settings. If a binned file is not available, the imported data will be read.
Data is binned by averaging the raw data over the time span indicated.
Avoid binned – This option will always only use the raw imported data. Analysis will be
performed on the exact data as imported.
5.5.2.3 Filter Selection
The detection filter allows the user to select a sensitivity level (normal, low or high) for the
fault analysis, enabling the user to view only the most severe faults as a starting point and to
increase sensitivity to detect less severe faults as desired. The filter modifies the threshold
applied in the analysis. The larger the threshold setting, the lower the sensitivity level.
5.5.2.4 Start Analysis
Selecting the Start Analysis button ( ) will start analysis of the selected equipment
constructs for the selected month. The results are shown in the Analysis Results section.
31

This
pu
blic
atio
n is
availa
ble
free
of c
harg
e fro
m: h
ttps://d
oi.o
rg/1
0.6
028
/NIS
T.T
N.1
981
5.5.2.5 Save Binned Data
The Save Binned Data button allows you to save binned data.
5.5.3 Performing Analysis
There are several steps involved in performing an analysis. To begin a new analysis, perform
the following steps:
1. Select Constructs: You can select one or more constructs to be analyzed from the
Equipment Selection section, as shown in the figure below.
2. Select the desired month.
3. Modify binning and filter options for analysis as appropriate.
4. Click the Start Analysis button.
The results will be overlaid on the calendars for each construct.
Note: After any change in construct configuration, rules configuration or analysis options, the
analysis must be performed again.
5.5.4 Viewing Analysis Results
After performing an analysis, an overview of the results will be displayed on the calendar view
for each equipment construct analyzed. The result overview consists of a number added to
each day that was analyzed, and a color code. The number indicates the maximum number of
faults found in any one-hour period during that day, and the color indicates a range for the
number of faults. Selecting a day from the calendar will open up a more detailed view. These
views are discussed in more detail below.
5.5.4.1 The Month View Screen
Initial results are shown in the month view for each construct selected. This view allows the
user to quickly get a general view of the results. Clicking a cell will open the Day View screen
on that particular date. Clicking on the Show Fault Report button will open the Fault Report
screen. The picture below shows the details of a month view.
32

This
pu
blic
atio
n is
availa
ble
free
of c
harg
e fro
m: h
ttps://d
oi.o
rg/1
0.6
028
/NIS
T.T
N.1
981
Each cell represents a day. The color of each cell is an indication of the range of number of
faults
Color Description
Grey No data available
Green No fault detected
Yellow 1-5 faults
Red more than 5 faults
The Fault Report Screen
Clicking the Show Fault report button opens the Fault Report screen which displays the
complete fault detection results and diagnostics in text format. The details can be saved to a
text file by pressing the Save button.
33

T
his
pu
blic
atio
n is
availa
ble
free
of c
harg
e fro
m: h
ttps://d
oi.o
rg/1
0.6
028
/NIS
T.T
N.1
981
You can return to month view by pressing the Back button.
The Day View Screen
Selecting a cell in month view will open the Day View screen for that particular day. This
screen gives more insight about the faults on that day, and contains three tabs: the Results tab,
the Details tab, and the Graphs tab. These tabs are explained in detail below.
By clicking the Back button, you can go back to Month View.
The Results Tab
The Results tab displays the details of faults for the selected day as a bar graph. It also provides
the details of occupancy schedule and operating modes.
Number of faults:
The bar graph displays the number of faults on the Y–axis and the time of day by hour on the
X–axis, with each bar representing the number of faults for that hour.
34

This
pu
blic
atio
n is
availa
ble
free
of c
harg
e fro
m: h
ttps://d
oi.o
rg/1
0.6
028
/NIS
T.T
N.1
981
Occupancy schedule:
The background color of the x-axis label cell indicates whether the space was occupied (white)
or unoccupied (grey) during the time interval.
Operating Mode:
The operating mode is shown on the x-axis, with a legend for each time unit. Hovering the
mouse over the legend will show the name of the mode as a tool tip pop-up.
Legend Mode
Heating
Cooling with outdoor air
Mechanical cooling with 100 % outdoor air
Mechanical cooling with minimum outdoor air
Unknown occupied modes
Stopped
Night cooling
Frost protection
Faults and Possible Causes:
Hovering the mouse over a bar will show a minimal description of faults and their possible
causes as a tool tip pop-up to be displayed, as shown in the figure below. If the Time Averaging
35

option was set to less than one hour, clicking on a bar will open the Hourly View screen. This
screen has a Results tab and Graphs tab that operate similarly to those on the Day View screen.
This
pu
blic
atio
n is
availa
ble
free
of c
harg
e fro
m: h
ttps://d
oi.o
rg/1
0.6
028
/NIS
T.T
N.1
981
Adding a Note to the Graph
Users can add notes to the bar graph by right clicking on a bar and selecting Add Note from
the context menu. If a note already exists for the selected bar, then Edit Note and Delete Note
options are also available from context the menu.
When adding or editing the note, the user can save it by clicking the OK button. There is also
an Undo button available. Images relating to the Note windows are shown in the figure below.
36

The Details Tab
This
pu
blic
atio
n is
availa
ble
free
of c
harg
e fro
m: h
ttps://d
oi.o
rg/1
0.6
028
/NIS
T.T
N.1
981
The Details tab displays a detailed text report for every hour. The operating mode, faults and
the possible causes are displayed in a hierarchical view. The report can be saved to a text file
using the Save button.
The Graphs Tab
The Graphs tab displays the values used for analysis as line graphs. If a time averaging option
was selected for analysis, then the graphs will use the averaged data. When accessed from the
Day View screen, the X -axis will show the hour of the day. When accessed from the Hourly
View, the X-axis will show minutes. Individual inputs can be selected or deselected using the
check boxes next to the labels on the right side of the tab. Sensor values, such as temperature
or pressure readings, are shown as solid lines. The left Y-axis is associated with these values.
Control actions and Occupancy are shown as dotted lines. The right Y-axis is associated with
these values. Hovering the mouse over a data point will cause the value to be displayed in a
pop-up window.
37

This
pu
blic
atio
n is
availa
ble
free
of c
harg
e fro
m: h
ttps://d
oi.o
rg/1
0.6
028
/NIS
T.T
N.1
981
5.5.4.2 The Hourly View
Selecting a bar in the Day View screen will open the Hourly View screen. This screen displays
more detailed information about the selected hour, and has a Results tab and Graphs tab that
operate similarly to those on the Day View screen. Clicking the Back button will restore the
Day View screen. The Hourly View Results tab (top) and Hourly View Graphs tab (bottom)
are shown below.
38

This
pu
blic
atio
n is
availa
ble
free
of c
harg
e fro
m: h
ttps://d
oi.o
rg/1
0.6
028
/NIS
T.T
N.1
981
5.6 The Manual Commissioning Screen
The Manual Commissioning screen enables users to make a detailed system-generated report
on the field test data collected from the building under test. The screen allows the user to
enter/modify the status and feedback notes on every parameter of air handling units in the
building. Currently this feature is only available for AHUs. A detailed view of the screen
showing an air handling unit named AHU1 having three tabs, Sensors, Actuators and DDC, is
shown below. Each of these tabs shows a list of components that is identified by its Name/title
39

This
pu
blic
atio
n is
availa
ble
free
of c
harg
e fro
m: h
ttps://d
oi.o
rg/1
0.6
028
/NIS
T.T
N.1
981
and an image. Users can mark the status obtained against each parameter, for example
Availability, Location, Wiring or Consistency and also can add a note through the comment
box. In addition, the user can fill-in/modify the Verification Date, Update Date and
Commissioning Provider fields as needed to appear in the final report.
Users should enter the name of the person performing the commissioning in the
Commissioning Provider box. They should also set the Verification Date and Last Update
boxes to the correct dates.
Users can switch to another AHU through the Construct Ref selection box. When selected,
this box will present a list of all AHU constructs, sorted by building construct.
After entering all data, users can select tabs to be included in the report by checking the Add
to report checkboxes, which are on the upper left side of each tab. By clicking the Print button,
the report will be opened in the default browser enabling users to verify data and print a report.
This view is configurable using the settings file:
<Application folder>\Settings\ManualAnalyze.xml.
5.6.1 The Sensors Tab
Each component has the following status fields that can be updated:
• Available- The equipment is installed;
• Location- The equipment is accessible;
• Wiring- The wiring is properly installed; and
• Consistency- Values are consistently in range for inputs and outputs.
Users can mark each of these as OK or Fail, or leave blank, as shown in the figures below.
The given suggestions for use of each field may be modified as appropriate.
40

This
pu
blic
atio
n is
availa
ble
free
of c
harg
e fro
m: h
ttps://d
oi.o
rg/1
0.6
028
/NIS
T.T
N.1
981
Additionally, notes can be added to each option by clicking in the area below the status field.
These notes are shown on the printed report.
If the ‘Add to report’ check box is clicked the details in the page will be added to the final
report.
5.6.1.1 Adding Notes
Multiline notes can be added to each of the items. If a note is already present it can be edited.
These notes appear while printing reports. While editing, the Clear button ( ) can be used to
clear the comment box.
5.6.2 The Actuators Tab
The Actuators Tab functions similarly to the Sensors tab. Each component has the following
status fields that can be updated:
• Available- The equipment is installed;
• Location- The equipment is accessible; and
41

This
pu
blic
atio
n is
availa
ble
free
of c
harg
e fro
m: h
ttps://d
oi.o
rg/1
0.6
028
/NIS
T.T
N.1
981
• Operating- The equipment is operating as designed.
The status fields operate identically to those in the Sensors tab. The Actuators tab is shown in
the figure below.
5.6.3 The DDC Tab
The DDC tab functions similarly to the Sensors tab and the Actuators tab. This tab focuses
on tests concerning controller I/O. Each component has the following status fields that can be
updated:
• Available- Is the point available on the controller?
• Type- Is the type of point appropriate?
• Addressing- Is the addressing of the point correct?
• Consistency I/O- Are the input and output ranges appropriate?
The status fields operate identically to those in the Sensors tab and Actuators tab. The DDC
tab is shown in the figure below.
42

This
pu
blic
atio
n is
availa
ble
free
of c
harg
e fro
m: h
ttps://d
oi.o
rg/1
0.6
028
/NIS
T.T
N.1
981
5.6.4 Printing Reports
The reports can be printed using the Print button. The user has to select the pages to be
included in the final report by checking the Add to report checkboxes on each tab. Clicking
the Print button creates a detailed report, of the data already entered, which is formatted into
an HTML file which will be opened in the default browser. From there the user can print the
report.
Reports are created using the templates from the folder <Application Path>/Tables folder.
To change the design of the reports the user has to edit the files in this folder.
The final report file will be an HTML file saved locally into the folder <Workspace
Path>/Reports under the name Report_<verification_time>.htm. This file will be opened in
the default browser for preview and print the report.
The printed report will appear as follows.
43

T
his
pu
blic
atio
n is
availa
ble
free
of c
harg
e fro
m: h
ttps://d
oi.o
rg/1
0.6
028
/NIS
T.T
N.1
981
6 The Functional Performance Test Module (FPTM)
The FPTM is a feature of the HVAC-Cx tool used to perform passive or active testing and
analysis of heating, ventilating, and air conditioning (HVAC) systems by interacting in real-
time with BACnet systems. The FPTM uses a series of commands to drive the mechanical
systems into its various normal modes of operation. The user may then apply established
criteria to determine whether the system response was appropriate. The FPTM is accessed by
clicking the FPTM button ( ) on the HVAC-Cx Main Toolbar.
The FPTM allows the user to configure a series of commands to be sent to BACnet controllers
at specified times. The commands are entered either through a script file or manually. The
commands are specific steps that would occur as part of a test of an HVAC system, such as for
active commissioning. These commands can overwrite the value of BACnet object properties,
or read the current value of a BACnet property. An event would consist of an action such as
changing a setpoint or reading a sensor value as one step in the test. The sequences of
commands can be saved in a script file for later use. Data is collected during and after the test
sequence, allowing the user to check that the system response is appropriate (pass/fail). The
FPTM can be useful to a commissioning agent carrying out a system assessment, or a building
operator doing routine ongoing commissioning checks.
6.1 The FPTM User Interface
The FPTM user interface consists of four main sections, each with a separate purpose. The
sections are enumerated in the figure below.
Section 1 of the FPTM GUI shows the list of events and the components that define them.
They are executed sequentially and can span multiple devices, object types, and instances. In
the picture above there is only one event in the list.
The following list describes the columns shown in the events section:
44

This
pu
blic
atio
n is
availa
ble
free
of c
harg
e fro
m: h
ttps://d
oi.o
rg/1
0.6
028
/NIS
T.T
N.1
981
• Line: The number corresponding to each command and the order in which they execute.
The user may click on the line number for an event to delete it or to reset the value of
the indicated BACnet object if it has been overwritten.
• Date & Time: The date and time at which the command will execute. The use of a date
field allows for longer term tests. Holding the Shift key while changing date or time
will cause the changes to be propagated to lines below. Right-clicking on a date or
time will fill in that value to lines below. Right clicking on a time again will fill the
time with incrementing minutes. Subsequent right clicks on the time will cycle
between the two modes.
• Action: Defines whether the event is for reading from or writing to the controller.
Right-clicking on this field will fill in the selected value to lines below.
• Device (address/router): Defines the specific controller (through its network address)
to which the command is being sent. This is populated from the list of devices entered
through a script file and devices discovered on the network. The display will show the
MAC or IP address of the device, and subnet and router if it is on a different subnet. If
a text label is available that will also be displayed. Due to space limitations not all
network parameters are displayed. Right-clicking on this field will fill in the selected
value to lines below.
• BACnet object: The type of data point being read/written. This can be an Analog Input,
Analog Output, Analog Value, Binary Input, Binary Output, Binary Value, Multi-State
Input, Multi-State Output, or Multi-State Value. The present-value property will be
read/written as indicated by the Action. Optionally, the out-of-service property will be
changed. Right-clicking on this field will fill in the selected value to lines below.
• Instance: The instance of the BACnet object targeted. For Analog Input 1, the value of
this field would be 1.
• Value: The value to be written on a write command or a default value that will be
overwritten by the read value on a read command.
• Comment: A space for the user to annotate the operation or for any other comment they
would like to make
Section 2 of the FPTM GUI includes the File menu and the Runtime Options menu. The File
menu allows the user to save or open event script files. An event script file may also be opened
by dragging it from Windows Explorer and dropping it on the FPTM window. The Runtime
Options menu allows the user to specify if out-of-service messages are sent with write
commands, to modify the priority level write commands are sent at, to automatically repeat the
event list when it finishes running, and to manually reset all values that have been written to.
The submenus for out-of-service commands (left) and setting write priority levels (right) are
shown below.
45

This
pu
blic
atio
n is
availa
ble
free
of c
harg
e fro
m: h
ttps://d
oi.o
rg/1
0.6
028
/NIS
T.T
N.1
981
Some BACnet points require being set out of service to accept a value written to them. The
Send out of service option allows the user to choose which types of BACnet objects should
be set out of service when being written to. If this is set it applies to all instances of the object
type indicated. This is included as an option to allow for variability in manufacturer
implementation. Use cases demonstrating this feature will be discussed in a later section. The
points affected will be reset to their original values automatically when the program exits. If
running more than one test, be sure to reset the values after the first test concludes and before
modifying any point settings, otherwise the FPTM will not be able to reset the points.
The user can also select the priority level at which written commands will be sent. Building
automation systems send commands at a priority level in the range from 1 to 16, with 1 being
the highest priority and 16 being the lowest. Control systems send normal operational
commands at a priority level in the range 9 to16, and manual operator commands are sent at
Priority Level 8. Because the FPTM is typically emulating a manual operator override to
perform a functional test, Priority Level 8 is the default level at which commands are written.
The full range of priority levels is available to allow for flexibility in testing.
Section 3 of the FPTM GUI shows user commands that control the operation of the FPTM.
These are:
• Start: Begins the execution of the event list. The commands will execute when the
computer time reaches the time listed for each event.
• Add Event: adds a new event to the end of the event list.
• Reset Times: Changes the date and times of the event list to start at the current date
and time. The event(s) with the earliest time are set to the current time and any
events with time stamps following the first event(s) maintain their time step away
from the first event. Note that all times are rounded to the nearest minute, and the
reset time will be the next minute.
• Set Log File: The user can specify a text file to which the FPTM will record all of
its actions as well as the results from each event. This must be done before
execution begins.
• Net Scan: May be performed when starting the FPTM, the user clicks this to have
the FPTM find all of the BACnet devices that share the same internetwork. The
46

This
pu
blic
atio
n is
availa
ble
free
of c
harg
e fro
m: h
ttps://d
oi.o
rg/1
0.6
028
/NIS
T.T
N.1
981
FPTM will send out a BACnet Who-Is command over the local Ethernet and UDP-
IP connections.
• Exit: Closes the FPTM program.
Section 4 of the FPTM GUI is the status box, and is where the program displays information
to the user. It informs the user of events such as when they have made a change to the runtime
conditions, when the net scan is complete and the result, the results of each event while the test
is running, and when a test is complete. Similar to the log file, the FPTM reports to the user
the values sent and received for the respective events as they execute.
6.2 Writing a Script for the FPTM
To effectively reproduce the tests performed by a commissioning agent, one must understand
these tests as well as the components that they test. Tests performed by commissioning agents
target specific elements of a HVAC system. These elements are also accessible to the FPTM.
It is possible to break down a test performed by a commissioning agent into individual
commands (events) as well as to correlate each event to a specific element of the HVAC
system. These commands will be saved in a script file.
Scripts files contain information needed to perform a test using the FPTM. This includes a list
of network devices including information on how to contact them, a list of events for which
the FPTM will read or write a value, the write priority level, the out-of-service settings, and
the optional Log File. The FPTM script files use an XML format, and may be edited by any
text or XML editor. A brief example of how to write an FPTM script is given below:
1. Define the commissioning test in terms of the components tested, the values that need
to be accessed, and what the desired results are for the test.
• For instance, a damper test will inspect the damper position and mixed air
temperature. As a result one would want to see the mixed air temperature
change and the damper change position.
2. Each action taken (read or write) during the test will correspond to one event in the
FPTM. Break the Cx test into steps (events) that each correspond to an action.
• Think about how many times something needs to be checked, if it needs to be
turned off and on again, etc.
3. The address on the network of each device used in the test needs to be known. This
includes Ethernet or IP address, BACnet Device object instance number, and BACnet
network numbers and routers if configured. This information may come from as-built
plans, a network scan, or a combination of sources.
4. Open the FPTM and add an event for each of the steps. Set each component of the
events to the correct information. Annotate each step in the comment area.
5. When complete, use the option under the File menu to save the script from the FPTM
as an XML file. If building a long script, you may wish to save it periodically. Once
saved, the script file may also be edited with an XML editor. An example of the XML
format is given below. For additional information on the XML format, see the FPTM
Users Guide Supplement [9]. When saving the file, it is recommended to use a
descriptive name, for example including “PF” in the name for pre-functional tests or
“AT” for active tests.
47

An example of the device and events formats is given below.
This
pu
blic
atio
n is
availa
ble
free
of c
harg
e fro
m: h
ttps://d
oi.o
rg/1
0.6
028
/NIS
T.T
N.1
981
6.3 Library of Functional Performance Test Scripts
A library of prefunctional test (PF) scripts and functional performance test (FPT) scripts is
available for commissioning chilled water loop and air-handling unit operation [9]. Table 6.1
lists the available test scripts for an AHU system or component being evaluated (PF or FPT),
describes the purpose of the test, and lists the criteria for a passing the test. Table 6.2 provides
the same information for PTs and FPTs available for evaluating Chilled Water Loops. The
scripts are available as a reference to users who may use them as an example, configure them
for use in their projects, or adapt them. The FPTs mostly address the overall performance of
the systems, but also provide basic checks at the component-level and sensor level. Where
available, industry reference functional performance tests were used or adapted.
Prefunctional checks of the ancillary equipment are to be carried out as a prerequisite to
carrying out FPTs for these systems and components. Test scripts are employed to facilitate
this step, when possible. Because the FPTM documents the tests scripts, along with the criteria
for pass or failure, it also serves as a training tool for building operators, making operation
more transparent.
Table 6.1: List of Prefunctional Test Scripts and Functional Performance Test Scripts
for Air Handling Units Test Name Description Criteria for passing
PF1 – check SA
temp sensor
Determine whether the supply air
temperature sensor is reading the correct
value.
Check if the reported value matches
a value physically taken from
system.
PF2 – check MA
temp sensor
Determine whether the mixed air
temperature sensor is reading the correct
value.
Check if the reported value matches
a value physically taken from
system.
PF3 – check RA
temp sensor
Determine whether the return air
temperature sensor is reading the correct
value.
Check if the reported value matches
a value physically taken from
system.
PF4 – check RA
CO2 sensor
Determine whether the return air carbon
dioxide sensor is reading the correct value.
Check if the reported value matches
a value physically taken from
system.
PF5 – check filter
dp sensor
Determine whether the filter differential
pressure sensor is reading the correct
value.
Check if the reported value matches
a value physically taken from
system.
48

This
pu
blic
atio
n is
availa
ble
free
of c
harg
e fro
m: h
ttps://d
oi.o
rg/1
0.6
028
/NIS
T.T
N.1
981
Test Name Description Criteria for passing
PF6 – Heating coil Verify that the heating coil can open and
close as well as heat the air moving across
it.
Supply air temperature rises when
valve opens, valve physically opens.
Temperature returns to previous
value when valve closes, valve
physically closes.
PF7 – Cooling coil Verify that the cooling coil can open and
close as well as cool the air moving across
it.
Supply air temperature drops when
valve opens, valve physically opens.
Temperature returns to previous
value when valve closes, valve
physically closes.
PF8 – OA/RA
damper
Verify that the damper opens and closes
fully, lets in outside air.
OA damper goes to 0 when RA is at
100 and vice versa. Mixed air temp
rises when OA damper is open.
PF9 – fan operation Verify that the fan can shut on and off
fully.
Fan shuts off completely (verify in
person) when commanded and
opens fully.
FPT1 – Change OA
damper sp
Check that the OA damper responds to a
change in the minimum OA damper sp.
The OA damper position changes to
the new setpoint (if not doing CO2
control or economizing)
FPT2 – RA smoke
safety
Trigger smoke alarm and see if system
shuts down.
All valves close, fan stops, and
dampers close
FPT3 – SA smoke
safety
Trigger smoke alarm and see if system
shuts down.
All valves close, fan stops, and
dampers close
FPT4 – response to
occupancy
System turns on when occupied and off
when not.
Valves close, fan stops, and
dampers close when unoccupied and
turn back on when occupied
FPT5 – night
setback and setup
responses
Determines if system maintains its
unoccupied setpoints.
Heating coil turns on when temp is
below sp. Cooling coil turns on
when temp is above sp.
FPT6 – MA safety
test
System responds appropriately to mixed
air that’s too cold.
Heating coil opens and OA damper
shuts when mixed air goes below sp.
FPT7– Enthalpy-
activated
economizing
Checks that system activates economizer
mode in response to adequate outdoor air
enthalpy.
Check that air-handlers open
outdoor air dampers and have
economizing enabled.
Table 6.2: List of Prefunctional Test Scripts and Functional Performance Test Scripts
for Chilled Water Loops Test Name Description Criteria for passing
PF1 – plant supply
temp sensor
Determine whether the plant supply
temperature sensor is reading the correct
value.
Check if the reported value matches a
value physically taken from system.
PF2 – bldg supply
temp sensor
Determine whether the building supply
temperature sensor is reading the correct
value.
Check if the reported value matches a
value physically taken from system.
PF3 – bldg return
temp sensor
Determine whether the building return
temperature sensor is reading the correct
value.
Check if the reported value matches a
value physically taken from system.
PF4 – plant return
temp sensor
Determine whether the plant return
temperature sensor is reading the correct
value.
Check if the reported value matches a
value physically taken from system.
49

This
pu
blic
atio
n is
availa
ble
free
of c
harg
e fro
m: h
ttps://d
oi.o
rg/1
0.6
028
/NIS
T.T
N.1
981
Test Name Description Criteria for passing
PF5 – entering
chiller temp sensor
Determine whether the entering chiller
temperature sensor is reading the correct
value.
Check if the reported value matches a
value physically taken from system.
PF6 – leaving
chiller temp sensor
Determine whether the leaving chiller
temperature sensor is reading the correct
value.
Check if the reported value matches a
value physically taken from system.
PF7 – chw bldg dp
sensor
Determine whether the building
differential pressure sensor is reading the
correct value.
Check if the reported value matches a
value physically taken from system.
PF8 – chw plant dp
sensor
Determine whether the plant differential
pressure sensor is reading the correct
value.
Check if the reported value matches a
value physically taken from system.
PF9 – valve 1 Checks if valve opens and closes on
command.
Opens and closes on command
(physical inspection needed).
PF10 – valve 2 Checks if valve opens and closes on
command.
Opens and closes on command
(physical inspection needed).
PF11 – valve3 Checks if valve opens and closes on
command.
Opens and closes on command
(physical inspection needed).
PF12 – valve4 Checks if valve opens and closes on
command.
Opens and closes on command
(physical inspection needed).
PF13 – valve 5 Checks if valve opens and closes on
command.
Opens and closes on command
(physical inspection needed).
PF14 – chw bypass
valve
Checks if valve opens and closes on
command.
Opens and closes on command
(physical inspection needed).
PF15 – chw pump 1 Checks if pump stops and starts on
command.
Starts and stops on command (physical
inspection needed).
PF16 – chw pump 2 Checks if pump stops and starts on
command.
Starts and stops on command (physical
inspection needed).
PF17 – chw pump 3 Checks if pump stops and starts on
command.
Starts and stops on command (physical
inspection needed).
FPT1 – Mode 1 Verifies the valve and pump sequences
for Mode 1.
All valves close and pumps stop.
FPT2 – Mode 2a
and chw available
Verifies the valve and pump sequences
for Mode 2a and checks if chw is
available from the plant.
Appropriate valves open for Mode 2a,
pumps 1-3 do not turn on. Plant supply
water should be around 5.6 °C (42 ºF).
FPT3 – Mode 2b Verifies the valve and pump sequences
for Mode 2b.
Appropriate valves open for Mode 2b,
building pump BP1 or BP2 should
come on.
FPT4 – Mode 3a Verifies the valve and pump sequences
for Mode 3a.
Appropriate valves open for Mode 3a,
chiller comes on (physically inspect),
pump CP1 on.
FPT5 – Mode 3b Verifies the valve and pump sequences
for Mode 3b.
Appropriate valves open for Mode 3b,
chiller comes on (physically inspect),
pump CP1 on, either pump BP1 or BP2
on.
FPT6 – Mode 4 Verifies the valve and pump sequences
for Mode 4.
Appropriate valves open for Mode 4,
chiller comes on (physically inspect),
pump CP1 on, either pump CP1 or CP2
on, V-1 shut.
FPT7 – Mode 2 V-
1 modulation
Verifies that V-1 modulates to maintain
temperature difference across building.
In Mode 2a with a call for cooling, V-
1 should close as necessary to maintain
a 8.3 ºC (15 ºF) max temperature
difference across the building pipes.
Change this setpoint to a 11 ºC (20 ºF)
50

This
pu
blic
atio
n is
availa
ble
free
of c
harg
e fro
m: h
ttps://d
oi.o
rg/1
0.6
028
/NIS
T.T
N.1
981
Test Name Description Criteria for passing
difference and observe the change in
V-1.
FPT8 – VFD
modulation for min
flow
Verifies that the VFD bypass valve opens
as necessary to prevent
overpressurization.
In Mode 3b with no calls for cooling.
The plant dp might increase to 172 kPa
(25 psi) where the bypass valve would
then open. See if this happens then
change the setpoint and see how the
bypass valve responds.
6.4 Using the FPTM- Use Cases
This section instructs the user in how to use the FPTM through various examples given by
use cases, as suggested by ASHRAE Guideline 20-2010 [10]. Various interactions a user
could initially or commonly have with the FPTM are described in the use cases presented
here. This is not an exhaustive list, but a set chosen to be sufficient to allow a new user to
become familiar with and use the FPTM. The use cases described are:
1. Opening the FPTM and starting a script file;
2. Adding new events manually;
3. Reviewing point configuration and runtime options; and
4. Resetting values.
6.4.1 Opening the FPTM and starting a script file
The FPTM may be started from the HVAC-Cx interface, as shown in the figure below. When
started and while connected to a network that has access to communicate via BACnet with
the building automation system (BAS), the user may load a script file by selecting
File�Open Event File, or by
dragging it from Windows Explorer and dropping it on the FPTM window. The steps to
perform this use case are:
1. Open the FPTM;
2. Open the script file by clicking on File�Open Event File and use the open file
dialog, OR click and drag the script file from Windows Explorer;
3. Review the status box to check for any errors or other relevant information. Make
any necessary changes to the events or settings, including updating the start time; and
51

4. When ready, click on the Start button to begin the test.
This
pu
blic
atio
n is
availa
ble
free
of c
harg
e fro
m: h
ttps://d
oi.o
rg/1
0.6
028
/NIS
T.T
N.1
981
At this point, all of the events will be grayed out, lightening up as the tests are executed.
Read events will have their values updated to the recorded value. The status box will report
information from each event as it is executed. The user should evaluate the data as it comes
in to determine if they are seeing what is expected for the test conducted. At the conclusion
of the test, the success or failure of the test can be determined by the user in a conclusive
manner.
6.4.2 Adding new events manually
New events may be added to the FPTM manually. This may be the preferred method when
creating a new test. New events are added by clicking on the Add Event button in section 3.
The elements of the configuration will have default values and will need to be reviewed
individually. The steps to perform this use case are:
1. Open the FPTM.
2. There will be one event in the events section. Use the Add Event button to add more
events as needed. Additional events can be added at any time, unless a script is
executing.
3. Review the configuration:
a. Date and Time: The first event will have the date and time from when the
FPTM was started. Subsequent events will have the date of the previous
event. Modify the date, if needed, by using the date picker. Modify the time
by either clicking on the Reset Times button, or by selecting the hour or
minute field and clicking on the up/down arrows. Hold the Shift key down
while making changes to the date or time field to have the changes applied to
date/time fields below the one being modified. For example, holding the shift
key and incrementing the top event by one minute will cause all events below
to also be incremented by one minute. Right-clicking on a date or time field
will set that exact date or time in all events below.
b. Action: This defaults to READ, which will read the value indicated. Change
to WRITE to write a value to the controller. The value to be written must be
entered in the Value column.
c. Device: This drop-down menu provides a list of all known BACnet devices.
Devices become known either from being described in a configuration file or
from a net scan. Select the appropriate device from the list. Right-clicking on
an entry in the list will set that device in all events below.
d. BACnet Object: This drop-down allows the user to select the type of object
which will be read from or written to. The choices are Analog Input (AI),
Analog Output (AO), Analog Value (AV), Binary Input (BI), Binary Output
(BO), Binary Value (BV), Multi-state Input (MI), Multi-state Output (MO)
and Multi-state Value (MV). Right-clicking on an entry in the list will set that
object selection in all events below.
e. Instance: Enter the instance number of the BACnet object in this box.
f. Value: If READ is selected in the Action column, the value read from the
BACnet controller will be displayed here. If WRITE is selected in the Action
column, a value must be entered here. The default value is -999.
52

This
pu
blic
atio
n is
availa
ble
free
of c
harg
e fro
m: h
ttps://d
oi.o
rg/1
0.6
028
/NIS
T.T
N.1
981
g. Comment: Text describing the event may be entered here.
4. It is recommended to save the configuration to a script file. Select File->Save File to
open a dialog box which allows you to save the configuration.
5. When ready to begin a test, click on the Start button.
Note that an event may be deleted by clicking on the line number box for that event and
following the prompt.
6.4.3 Reviewing point configuration and runtime options
After the events have been created the point configuration and runtime options should be
reviewed. This includes the configuration information on each line in the events section and
the options in the Runtime Options menu. Each configurable element of the events should be
reviewed:
a. Date and Time: If the events were read from a script file it is likely the date and
time will need to be adjusted. Click the Reset Times button to change the date and
time of the first event to the current date and time. Intervals between events will be
maintained. The date may be changed manually be selecting an element (day, month,
or year) and typing in a number. Right click on the changed date to propagate the
change to subsequent events. The time may be changed manually by selecting an
element (hour, minute) and typing in a number. The time may also be changed by
selecting an element and clicking the up or down arrows in the time control. Holding
down the Shift key while using the arrows will cause the change to be propagated to
subsequent events, i.e., they will all be incremented or decremented by the same
amount. Right clicking on the time field of an event once will cause subsequent event
times to be set to the clicked time. Right clicking again will cause subsequent event
times to each be incremented by one minute, i.e., if the clicked time is 3:00,
subsequent event times will be 3:01, 3:02, etc. Further right clicks will alternate
between the two modes. These features are provided to make it easier to implement
lengthy event lists.
b. Action: Review that this is set for the desired action.
c. Device, Object, Instance: Confirm that there has not been a change to the device
configuration that would affect these values. If a controller has been replaced the
address may need to be updated. If the event list is to be reconfigured to evaluate a
different device, it is possible that the instance numbers will change.
d. Value: Confirm that any values being written meet the requirements of the current
test.
e. Comment: If any values have been changed, it may be appropriate to update the
comment field to reflect this.
The options in the Runtime Options menu should also be reviewed. These include the
choices for objects sent an out-of-service notification on writes, and the priority level that
write requests are sent at. These should only be adjusted if write requests failed on a
previous test. Note that any written values should be reset before changing any of these
options.
53

T
his
pu
blic
atio
n is
availa
ble
free
of c
harg
e fro
m: h
ttps://d
oi.o
rg/1
0.6
028
/NIS
T.T
N.1
981
6.4.4 Resetting values
When writing values to a controller, the FPTM writes values at a higher priority level than
the value used for normal operations so that changes due to normal programmed operations
will be ignored during the test. Resetting the values removes the value written at a higher
priority level, permitting the controller to use the value at the next highest priority level. If
values used for testing are not removed when testing is finished, the controller will be left in
a state where it will not operate properly. The FPTM will reset the values associated with
any write events when exiting, but it may be necessary to reset the values manually, such as
when modifying one or more individual events, re-running a test, or loading a new script file
after running a previous one. A reset can be directed to all applicable events or to a specific
event. The steps to reset all events are:
1. Start the FPTM and load a series of events, either manually or through a script file as
previously directed.
2. Run the test either to completion or until it performs one or more write events.
3. When the test has stopped, select Runtime Options�Reset Values. This will reset
all events with a write action.
The steps to reset an individual event are similar:
1. Repeat steps 1 and 2 from above.
2. Click in the Line number box for the event to be reset. This will open a window with
prompts to delete the event or reset the event. Follow the prompt to reset the event.
6.5 Evaluation of Results
After the execution of a sequence, the results are stored in a log file previously specified by
the Set Log File command or specified in a script file. The log file includes information on
the values read or written, the time/date, and FPTM configuration options. These results must
be reviewed manually to determine if any particular test passed or failed.
After each test is completed, the user should use the menu Runtime Options�Reset Values
to reset the BACnet objects overwritten during the test. This will restore the values that the
objects were set to before the test was executed, by writing a NULL value at the priority level
used for testing, and by resetting objects to their previous out-of-service status. Note that if a
BACnet object was set to out-of-service before testing, this state will be retained. If the
device address, object, or instance information is changed after a test but before a reset the
FPTM will not be able to reset the correct value. It is very important to reset values as
without being reset the system may be left in an unstable state.
54

7 References
This
pu
blic
atio
n is
availa
ble
free
of c
harg
e fro
m: h
ttps://d
oi.o
rg/1
0.6
028
/NIS
T.T
N.1
981
[1] NIST and CSTB. (2014). HVAC-Cx Building HVAC Systems Commissioning
Tool. https://www.nist.gov/services-resources/software/hvac-cx-building-hvac-
systems-commissioning-tool
[2] ASHRAE. (2016). “Central Heating and Cooling Plants” in HVAC Systems and
Equipment
[3] Energy Design Resources, (2009). “Chilled Water Plant Design Guide,”
https://energydesignresources.com/resources/publications/design-
guidelines/design-guidelines-cooltools-chilled-water-plant.aspx
[4] Milesi Ferretti, N.S., Galler, M.A., and Bushby, S.T. (2017). “Performance
Monitoring of Chilled Water Distribution Systems Using HVAC-Cx,” ASHRAE
Transactions, Vol 123, Pt. 2.
[5] House, J.M.,Vaezi-Nejad, H., and Whitcomb, J.M. (2001). “An Expert Rule Set
for Fault Detection in Air-Handling Units,” ASHRAE Transactions, Vol. 107, Pt.
1.
[6] Schein, J., Bushby, S.T., Castro N.S., and House, J.M. (2006). “Rule-Based Fault
Detection Method for Air Handling Units. Energy and Buildings,” Vol. 38, No.
12, 1485-1492.
[7] Milesi Ferretti, N.S., Galler, M.A., and Bushby, S.T.(2016). “Evaluating the
Initial Field Performance of HVAC-Cx for Air-Handling Units,” NIST TN 1924.
http://dx.doi.org/10.6028/NIST.TN.1924
[8] Galler, M.A. (2011). “Using the BACnet Data Source v1.7,” NISTIR 7825
[9] Galler, M.A., and Milesi Ferretti, N.S. (2017) “FPTM Users Guide Supplement,”
NIST TN, publication pending.
[10] ASHRAE. (2010). “ASHRAE Guideline 20-2010 Documenting HVAC&R Work
Processes and Data Exchange Requirements,” ASHRAE
55








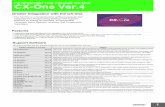

![Atypical haemolytic uraemic syndrome (aHUS) - eculizumab ...Atypical haemolytic uraemic syndrome (aHUS) - eculizumab [ID703] | Guidance and guidelines | NICE ...](https://static.fdocuments.us/doc/165x107/5ed0f8912b6d4e0fbe17d4a1/atypical-haemolytic-uraemic-syndrome-ahus-eculizumab-atypical-haemolytic.jpg)








