User’s Guide to COSI-CORR Co-registration of Optically ...
Transcript of User’s Guide to COSI-CORR Co-registration of Optically ...

User’s Guide to COSI-CORRCo-registration of Optically Sensed Images and Correlation
François Ayoub, Sébastien Leprince, and Jean-Philippe Avouac
California Institute of Technology1200 East California Blvd, Pasadena, CA 91125, USA
June 9, 2017
AbstractThis document is a user’s guide for the installation and the use of COSI-Corr. COSI-Corr is a software
module integrated in ENVI, which provides tools to accurately orthorectify, co-register, and correlateoptical remotely sensed images (frame and pushbroom satellite images) with the ultimate objective ofretrieving ground surface deformation from multi-temporal images. Although this module is tailored tomeasure ground deformations such as coseismic deformation, glacier flows, sand dune migrations, slowlandslides, etc, it can also be a valuable tool for many other change detection applications requiringaccurate coregistration of images. A sub-pixel detection capability is expected, depending on the qualityand the noise level of the data.
1

COSI-Corr User’s ManualJune 9, 2017Copyright © 2007-2014 California Institute of Technology
2

Contents1 Preface 6
1.1 About This Document . . . . . . . . . . . . . . . . . . . . . . . . . . . . . . . . . . . . . . . . 61.2 Who Will Use This Document . . . . . . . . . . . . . . . . . . . . . . . . . . . . . . . . . . . . 61.3 About COSI-Corr . . . . . . . . . . . . . . . . . . . . . . . . . . . . . . . . . . . . . . . . . . 61.4 Support . . . . . . . . . . . . . . . . . . . . . . . . . . . . . . . . . . . . . . . . . . . . . . . . 61.5 Citation . . . . . . . . . . . . . . . . . . . . . . . . . . . . . . . . . . . . . . . . . . . . . . . . 61.6 Disclaimer . . . . . . . . . . . . . . . . . . . . . . . . . . . . . . . . . . . . . . . . . . . . . . . 7
2 Installation and Getting Help 82.1 How to get COSI-Corr . . . . . . . . . . . . . . . . . . . . . . . . . . . . . . . . . . . . . . . . 82.2 Requirements . . . . . . . . . . . . . . . . . . . . . . . . . . . . . . . . . . . . . . . . . . . . . 82.3 Installation . . . . . . . . . . . . . . . . . . . . . . . . . . . . . . . . . . . . . . . . . . . . . . 92.4 Getting Help . . . . . . . . . . . . . . . . . . . . . . . . . . . . . . . . . . . . . . . . . . . . . 12
3 Introduction: A Typical Processing Chain 13
4 Aerial Imagery Specific 134.1 Interior Orientation . . . . . . . . . . . . . . . . . . . . . . . . . . . . . . . . . . . . . . . . . 144.2 Exterior Orientation . . . . . . . . . . . . . . . . . . . . . . . . . . . . . . . . . . . . . . . . . 16
5 Satellite Imagery Specific 165.1 Ancillary File . . . . . . . . . . . . . . . . . . . . . . . . . . . . . . . . . . . . . . . . . . . . . 165.2 Satellite specifics . . . . . . . . . . . . . . . . . . . . . . . . . . . . . . . . . . . . . . . . . . . 16
6 Mars Imagery Specific 176.1 Ancillary File . . . . . . . . . . . . . . . . . . . . . . . . . . . . . . . . . . . . . . . . . . . . . 176.2 HiRISE/CTX general process (pre-COSI-Corr) . . . . . . . . . . . . . . . . . . . . . . . . . . 176.3 Notes on HiRISE/CTX specifics . . . . . . . . . . . . . . . . . . . . . . . . . . . . . . . . . . 19
7 Tie Points and GCPS 197.1 Tie points Selection . . . . . . . . . . . . . . . . . . . . . . . . . . . . . . . . . . . . . . . . . 197.2 Tie points to GCPS . . . . . . . . . . . . . . . . . . . . . . . . . . . . . . . . . . . . . . . . . 20
8 GCPS Optimization 218.1 Miscellaneous . . . . . . . . . . . . . . . . . . . . . . . . . . . . . . . . . . . . . . . . . . . . . 24
9 Orthorectification and Resampling 249.1 Orthorectification . . . . . . . . . . . . . . . . . . . . . . . . . . . . . . . . . . . . . . . . . . . 24
10 Correlation and Displacement Measurements 2610.1 Frequency Correlator . . . . . . . . . . . . . . . . . . . . . . . . . . . . . . . . . . . . . . . . . 2710.2 Statistical Correlator . . . . . . . . . . . . . . . . . . . . . . . . . . . . . . . . . . . . . . . . . 2810.3 Batch Correlation . . . . . . . . . . . . . . . . . . . . . . . . . . . . . . . . . . . . . . . . . . . 29
10.3.1 Batch Correlation input parameters . . . . . . . . . . . . . . . . . . . . . . . . . . . . 2910.3.2 Batch Correlation execution . . . . . . . . . . . . . . . . . . . . . . . . . . . . . . . . . 30
11 Tools 3011.1 Non Local Means Filter . . . . . . . . . . . . . . . . . . . . . . . . . . . . . . . . . . . . . . . 30
11.1.1 Filter Process . . . . . . . . . . . . . . . . . . . . . . . . . . . . . . . . . . . . . . . . . 3111.1.2 Filter Parameters (Fig. 12) . . . . . . . . . . . . . . . . . . . . . . . . . . . . . . . . . 3211.1.3 Advanced Filter Parameters (Fig. 13) . . . . . . . . . . . . . . . . . . . . . . . . . . . 32
3

11.2 Image Detrending . . . . . . . . . . . . . . . . . . . . . . . . . . . . . . . . . . . . . . . . . . . 3311.3 Image Warping . . . . . . . . . . . . . . . . . . . . . . . . . . . . . . . . . . . . . . . . . . . . 35
11.3.1 Image warping from tie-points . . . . . . . . . . . . . . . . . . . . . . . . . . . . . . . 3511.3.2 Image warping from correlation . . . . . . . . . . . . . . . . . . . . . . . . . . . . . . . 36
11.4 Discard/Replace Image Values . . . . . . . . . . . . . . . . . . . . . . . . . . . . . . . . . . . 3811.5 Destripe Image . . . . . . . . . . . . . . . . . . . . . . . . . . . . . . . . . . . . . . . . . . . . 38
11.5.1 Manual Orientation . . . . . . . . . . . . . . . . . . . . . . . . . . . . . . . . . . . . . 3911.5.2 Automatic Orientation . . . . . . . . . . . . . . . . . . . . . . . . . . . . . . . . . . . . 40
11.6 Vector Field . . . . . . . . . . . . . . . . . . . . . . . . . . . . . . . . . . . . . . . . . . . . . . 4011.7 Stacking Profiles . . . . . . . . . . . . . . . . . . . . . . . . . . . . . . . . . . . . . . . . . . . 42
11.7.1 Orient Fault . . . . . . . . . . . . . . . . . . . . . . . . . . . . . . . . . . . . . . . . . . 4211.7.2 Stack . . . . . . . . . . . . . . . . . . . . . . . . . . . . . . . . . . . . . . . . . . . . . 43
11.8 Manual Stacking Profiles . . . . . . . . . . . . . . . . . . . . . . . . . . . . . . . . . . . . . . . 4511.9 Epipolar Projection . . . . . . . . . . . . . . . . . . . . . . . . . . . . . . . . . . . . . . . . . . 47
12 Miscellaneous 48
4

List of Figures1 COSI-Corr into ENVI . . . . . . . . . . . . . . . . . . . . . . . . . . . . . . . . . . . . . . . . 122 Aerial image fiducial points selection . . . . . . . . . . . . . . . . . . . . . . . . . . . . . . . . 143 Interior Orientation Window . . . . . . . . . . . . . . . . . . . . . . . . . . . . . . . . . . . . 154 Exterior Orientation Window . . . . . . . . . . . . . . . . . . . . . . . . . . . . . . . . . . . . 165 Tie Points to GCPS Window . . . . . . . . . . . . . . . . . . . . . . . . . . . . . . . . . . . . 206 GCPS text File Format . . . . . . . . . . . . . . . . . . . . . . . . . . . . . . . . . . . . . . . 217 GCPS Optimization Window . . . . . . . . . . . . . . . . . . . . . . . . . . . . . . . . . . . . 228 Orthoresampling Window . . . . . . . . . . . . . . . . . . . . . . . . . . . . . . . . . . . . . . 259 Correlation Window . . . . . . . . . . . . . . . . . . . . . . . . . . . . . . . . . . . . . . . . . 2610 Frequency Correlator Window . . . . . . . . . . . . . . . . . . . . . . . . . . . . . . . . . . . . 2711 Statistic Correlator Window . . . . . . . . . . . . . . . . . . . . . . . . . . . . . . . . . . . . . 2812 Non-Local Means Filter . . . . . . . . . . . . . . . . . . . . . . . . . . . . . . . . . . . . . . . 3113 Non-Local Means Filter Advanced Parameters . . . . . . . . . . . . . . . . . . . . . . . . . . . 3314 Image Detrending . . . . . . . . . . . . . . . . . . . . . . . . . . . . . . . . . . . . . . . . . . . 3415 Image Detrending . . . . . . . . . . . . . . . . . . . . . . . . . . . . . . . . . . . . . . . . . . . 3416 Image Detrending . . . . . . . . . . . . . . . . . . . . . . . . . . . . . . . . . . . . . . . . . . . 3517 Image Detrending . . . . . . . . . . . . . . . . . . . . . . . . . . . . . . . . . . . . . . . . . . . 3618 Image Warping . . . . . . . . . . . . . . . . . . . . . . . . . . . . . . . . . . . . . . . . . . . . 3719 Image Filter Window . . . . . . . . . . . . . . . . . . . . . . . . . . . . . . . . . . . . . . . . . 3820 Destripping Selection Window . . . . . . . . . . . . . . . . . . . . . . . . . . . . . . . . . . . . 3921 Destripping Stacking Window . . . . . . . . . . . . . . . . . . . . . . . . . . . . . . . . . . . . 4122 Destripping Corrected Window . . . . . . . . . . . . . . . . . . . . . . . . . . . . . . . . . . . 4223 Vector Field Window . . . . . . . . . . . . . . . . . . . . . . . . . . . . . . . . . . . . . . . . . 4324 Profile Stacking Window . . . . . . . . . . . . . . . . . . . . . . . . . . . . . . . . . . . . . . . 4425 Manual Stacking . . . . . . . . . . . . . . . . . . . . . . . . . . . . . . . . . . . . . . . . . . . 4526 Manual stack . . . . . . . . . . . . . . . . . . . . . . . . . . . . . . . . . . . . . . . . . . . . . 4627 Epipolar Projection . . . . . . . . . . . . . . . . . . . . . . . . . . . . . . . . . . . . . . . . . . 47
List of Tables
5

1 Preface1.1 About This DocumentSection 1 presents some general information about COSI-Corr. Section 2 presents the COSI-Corr download-ing instructions and installation guidelines. Section 3 presents the successive steps necessary to process apair of images. Sections 4 to 10 detail each function available in COSI-Corr; their chronology reflects moreor less the chronology presented in section 3.
1.2 Who Will Use This DocumentThis documentation is aimed at scientists whose interest is in working with optical remotely sensed images(aerials or satellites). Users are likely to be Earth scientists looking for seismic ground deformations, glacierflows, sand dune displacements, slow landslides, or more generally looking for horizontal changes betweenmulti-temporal images.Users do not need to have a programming background but will need some familiarities with the conceptsand vocabulary of remote sensing. A basic knowledge of the ENVI software will be useful as COSI-Corr isintegrated in ENVI.
1.3 About COSI-CorrThe COSI-Corr software has been developed by François Ayoub, Sébastien Leprince, and Jean-PhilippeAvouac (PI), and is mainly an implementation of the procedures described in:
• S. Leprince, S. Barbot, F. Ayoub and J. P. Avouac, “Automatic and Precise Ortho-rectification, Coreg-istration, and Subpixel Correlation of Satellite Images, Application to Ground Deformation Measure-ments”, IEEE Transactions on Geoscience and Remote Sensing, vol. 45, no. 6, pp 1529-1558, 2007.(Leprince et al. (2007)).
• F. Ayoub, S. Leprince and J.P. Avouac, “Co-registration and Correlation of Aerial Photographs forGround Deformation Measurements”, ISPRS Journal of Photogrammetry and Remote Sensing, vol.64, no. 6, pp 551-560, November 2009. (Ayoub et al. (2009)).
The main tasks performed by COSI-Corr are precise orthorectification, images co-registration, and cor-relation. Although the orthorectification and co-registration are tailored for remotely sensed images, thecorrelation can be applied to any types of images. Several post-processing utilities are available such asdenoising, vector field display, profile stacking tool, and destriping tools, . . .COSI-Corr has been designed to retrieve the sub-pixel displacements between optical images. However, it isnecessary to understand that even though images will be used to their full extent, limiting factors such asuncorrected topography, noise, resolution, . . . will affect the measurement results.
1.4 SupportCOSI-Corr has been developed at the California Institute of Technology (Caltech, supported by the CaltechTectonics Observatory, the Moore Fundation, and the Keck Institute for Space Studies.
1.5 CitationThe Caltech Tectonics Observatory (TO) is making this module available to you in hopes that the softwarewill enhance your research. A number of individuals have contributed to the development of COSI-Corr.The authors would like to thank Rémi Michel and Renaud Binet for their insightful comments and theirearly work in the field of sub-pixel image registration and correlation (Van Puymbroeck et al. (2000)). Wealso thank Sylvain Barbot for his work on the SPOT 5 ancillary data, and David Fanning for some IDLfunctions.
6

The COSI-Corr development team asks that you cite S. Leprince, S. Barbot, F. Ayoub and J. P. Avouac,“Automatic and Precise Ortho-rectification, Coregistration, and Subpixel Correlation of Satellite Images,Application to Ground Deformation Measurements”, IEEE Transactions on Geoscience and Remote Sensing,vol. 45, no. 6, pp 1529-1558, 2007 and, if working with aerial images, F. Ayoub, S. Leprince and J.P.Avouac, “Co-registration and Correlation of Aerial Photographs for Ground Deformation Measurements”,ISPRS Journal of Photogrammetry and Remote Sensing, vol. 64, no. 6, pp 551-560, November 2009. Thedevelopers also request that in your oral presentations and in your paper acknowledgements you indicate theuse of COSI-Corr.
1.6 DisclaimerNONEXCLUSIVE, NON-TRANSFERABLE LICENSE AGREEMENT FOR RESEARCH PURPOSESONLY FOR COSI-Corr Software (Co-registration of Optically Sensed Images and Correlation).
The California Institute of Technology (CIT) will provide you, a not-for-profit institution (LICENSEE),with the Co-registration of Optically Sensed Images and Correlation Software (COSI-Corr). Software ismade available to LICENSEE on the following terms:
1. Definitions:
(a) The "Software" is defined as the package consisting of the source code and the compiled versionof the software that allows for Co-registration of Optically Sensed Images and Correlation, basedon the algorithms described in S. Leprince, S. Barbot, F. Ayoub and J. P. Avouac, "Automaticand Precise Ortho-rectification, Coregistration, and Subpixel Correlation of Satellite Images, Ap-plication to Ground Deformation Measurements", IEEE Transactions on Geoscience and RemoteSensing, vol. 45, no. 6, pp 1529-1558, 2007, and in F. Ayoub, S. Leprince and J.P. Avouac,"Co-registration and Correlation of Aerial Photographs for Ground Deformation Measurements",Submitted, 2007.
(b) "Source Code" is defined as code written in human-readable format or in a high-level programlanguage.
(c) "Derivative Works" means any work consisting of revisions, annotations, elaborations, or othermodifications to Software which, as a whole, represent an original work of authorship. DerivativeWorks includes any updates and new releases of the Software developed during the term of thislicense, inclusive of backups, updates, or merged copies permitted hereunder including the filestructures, programming instructions, user interfaces and screen formats and sequences.
2. CIT retains ownership of any copyright rights to the Software licensed under this Agreement.
3. CIT agrees to grant LICENSEE a nonexclusive, non-transferable, royalty-free license, under the copy-right rights and any applicable patent rights, to use COSI-Corr for internal research purposes only.This license specifically excludes the right to sublicense COSI-Corr in any form, and it also excludesthe right to use COSI-Corr for any commercial or for-profit purpose.
4. LICENSEE agrees to grant Caltech a fully paid-up, royalty-free nonexclusive license for educationaland research purposes to any Derivative Works of Software that are owned or controlled by Licensee.
5. LICENSEE may incorporate Software with other source code developed by LICENSEE (IncorporatedWork) for the sole purpose of using Software for research internal to LICENSEE and not for any otherredistribution. LICENSEE may not distribute any Incorporated Work outside of LICENSEE, andspecifically LICENSEE may not provide Software or any Incorporated Work under an open sourcelicense such as the Gnu Public License (www.gpl.org). If the creation of an Incorporated Work wouldrequire LICENSEE to distribute Software under an open source license, then LICENSEE agrees notto make such incorporation.
7

6. Software is experimental in nature and is being licensed as is. The license of COSI-Corr does notinclude any technical support or documentation.
7. LICENSEE hereby represents and warrants that it is a not-for-profit entity.
8. CIT represents and warrants that it has the right to license Software.
9. LICENSEE agrees that any person within LICENSEE utilizing Software will be advised of, and issubject to, the conditions in this Agreement.
10. NO WARRANTY: SOFTWARE IS PROVIDED AS-IS WITHOUT WARRANTY OF ANY KINDINCLUDING ANY WARRANTIES OF PERFORMANCE OR MERCHANTABILITY OR FITNESSFOR A PARTICULAR USE OR PURPOSE (AS SET FORTH IN UCC 23212-2313) OR FOR ANYPURPOSE WHATSOEVER, HOWEVER USED. IN NO EVENT SHALL CIT BE LIABLE FORANY DAMAGES OR COSTS, INCLUDING BUT NOT LIMITED TO INCIDENTAL OR CONSE-QUENTIAL DAMAGES OF ANY KIND, INCLUDING ECONOMIC DAMAGE OR INJURY TOPROPERTY AND LOST PROFITS, REGARDLESS OF WHETHER CIT SHALL BE ADVISED,HAVE REASON TO KNOW, OR IN FACT SHALL KNOW OF THE POSSIBILITY. LICENSEEBEARS ALL RISK RELATING TO QUALITY AND PERFORMANCE OF SOFTWARE OR ANYDERIVATIVE WORKS THEREOF.
11. All right, title, and interest in and to all data, information, and inventions that result from use ofSoftware by the LICENSEE shall vest in and belong to the LICENSEE.
12. This Agreement is governed by the laws of the State of California, and any action brought hereundershall be within the state of California.
2 Installation and Getting Help2.1 How to get COSI-CorrUsers must register through the Caltech Tectonics Observatory web site and accept the licensing agreementto download COSI-Corr (COSI-Corr download1). A zipped package containing the COSI-Corr module andthe User’s guide should be downloaded and installed (Sec. 2.2, 2.3). All materials obtained are subject tothe licensing agreement.
2.2 RequirementsCOSI-Corr has been mostly developed in IDL, which is platform independent. However, for efficiencypurposes, some COSI-Corr algorithms have been implemented in C/C++ and fortran. These compiledalgorithms have been compiled and tested on Windows, Linux and Mac OS systems, but not extensively.Requirements are:
• ENVI 4.7 and up (www.excelisvis.com). ENVI 5 users will need to use “ENVI Classic” which is bundledwith ENVI 5.
• 64b Windows, Linux, or Mac OS.
• At least 2Gb RAM.
• Multi-cores processor recommended.
Mars HiRISE/CTX users will also need the following:1http://www.tectonics.caltech.edu/slip_history/spot_coseis/index.html
8

• ISIS 3.4.3 and up (isis.astrogeology.usgs.gov). Note that ISIS is only available for Linux and Mac OS.
• USGS scripts to transform HiRISE/CTX raw imagery in Socet Set/COSI-Corr compliant format:hi4socet, hinoproj,... The scripts are provided in the COSI-Corr package, but user should seek updatedcodes from the USGS if needed ([email protected]).
• HiRISE toolkit from Adam O’Connor (can be loaded from Exelis website), to properly open and readmap information of HiRISE images in ENVI. The toolkit is provided in the COSI-Corr package.
2.3 InstallationIf you have a previous version of COSI-Corr installed, you need to remove it first.
Let’s assume that you want COSI-Corr to be installed in a folder named mySoftware. For instance:
C:\Users\John McClane\Documents\mySoftware \\ for Windows/home/johnMcClane/mySoftware \\ for Linux/Users/johnMcClane/Documents/mySoftware \\ for Mac
You can name and choose the location of this folder as you wish. Copy the cosicorr-lin.tar.gz (Linux) orcosicorr-win.zip (Windows) or cosicorr-mac.tar.gz (Mac) depending on your OS in this folder (mySoftware).Unzip the file. A new folder names cosi-corr will be created in mySoftware directory:
C:\Users\John McClane\Documents\mySoftware\cosi-corr \\ for Windows/home/johnMcClane/mySoftware/cosi-corr \\ for Linux/Users/johnMcClane/Documents/mySoftware/cosi-corr \\ for Mac
We’ll refer to this cosi-corr directory full path as pathToCosi for notation simplicity. Each time you seepathToCosi you’ll need to replace it by the full path. The cosi-corr directory contains the following fold-ers: save_add, cosi-modules, and usgs. The folder usgs contains the routines to pre-process Mars imagery(HiRISE and CTX). If you do not plan to work on Mars imagery, the usgs folder can be deleted. Note thatthe routines use USGS ISIS software which is only available on Linux and Mac.
Follow the 4 steps decribed above to complete the installation:
1. Copy the ENVI files envi.cfg and e_locate.pro in pathToCosi. These files are found in the ENVIdistribution usually in, for example:
C:\Program Files\ITT\IDL71\products\envi47\menu \\ for Windows/usr/local/exelis/envi50/classic/menu/ \\ for Linux/Applications/exelis/idl82 \\ for Mac
Edit (using a text editor) the envi.cfg that you copied in pathToCosi and specify the following:
• default save_add directory = pathToCosi/save_add2
• total cache size (Mb) = 10003
• image tile size (Mb) = 1004
2. Create the two following environment variables: IDL_PATH and IDL_DLM_PATH. See below forOS specifics:
2Don’t forget here to enter the full path, for instance /home/johnMcClane/mySoftware/cosi-corr/save_add.3or more depending on your RAM available, but don’t allocate all of your RAM.4Not recommended to go over 150, unless you have a lot of RAM.
9

Windows OS Windows path can be updated from Control Panel → System → Advanced SystemSettings → Environment Variables. In the System Variables section, clik on New, thenfor the variable name enter:
IDL_PATH
and for the variable value enter:
pathToCosi;<IDL_DEFAULT>\\ e.g., C:\Users\John McClane\Documents\mySoftware\cosi-corr;<IDL_DEFAULT>
Note that <IDL_DEFAULT> must be typed verbatim.
Similarly, create a new environment variable by clicking on New, thenfor the variable name enter:
IDL_DLM_PATH
and for the variable value enter:
pathToCosi/cosi-modules;<IDL_DEFAULT>\\e.g., C:\Users\John McClane\Documents\mySoftware\cosi-corr\cosi-modules;<IDL_DEFAULT>
Alternatively, if you cannot update the environment variables because you don’t have the right to(admin right needed), you can update them using the IDL development environment (IDLDE).Open ENVI+IDL and in the IDL development environment go to Window → Preferences → IDL(click on the arrow next to IDL to diplay menu) → Paths. Then select IDL path in the scrollingmenu and click “insert”. Select the pathToCosi directory. Click on “Move up” to place the newpath above the IDL_DEFAULT. Select now DLM path in the scrolling menu and click “insert”.Select the pathToCosi/cosi-modules directory. Click on “Move up” to place the new path abovethe IDL_DEFAULT.
You need the Visual C++ Redistributable package to be installed on your computer. If itis not already installed from a previous software installation, you can download the packagehere: http://www.microsoft.com/en-us/download/. In "Popular downloads" select the "Devel-oper Tools" category, and download the "Visual C++ Redistributable Packages for Visual Studio"(click on the blue link) and follow instructions. Reboot your computer.
Linux OS You need to update your startup shell script to indicate to the operating system where thenecessary COSI-Corr files are. Most Linux distributions use the bash shell by default althoughseveral other shell are available (bash, csh, zsh, etc). If you don’t know which is your defaultshell, you can find out by typing in a terminal the following:
ps -p $$
Examples on how to update you startup shell script are given for the bash shell. If you are usinga different shell, please refer to its documentation to create environment variable.Edit your .bashrc file using a text editor. The .bashrc file is usually located in your home directory(e.g. /home/johnMcClane/). Warning, the .bashrc is a hidden file, so you may need to activatethe “show hidden files” if you are using the GUI interface of Linux. Edit the .bashrc file and addthe following at the end of the file:
source /usr/local/exelis/envi50/bin/envi_setup.bashexport IDL_PATH='pathToCosi:<IDL_DEFAULT>'export IDL_DLM_PATH='pathToCosi/cosi-modules:<IDL_DEFAULT>'export PATH=$PATH:pathToCosi/usgsexport LD_LIBRARY_PATH=$LD_LIBRARY_PATH:pathToCosi/cosi-modules
10

Note 1: You need to update the full path of the first line of code above(source /usr/local/exelis/envi50/bin/envi_setup.bash) with the correct path of your system.Note 2: <IDL_DEFAULT> must be typed verbatim.Note 3: The single quotes for IDL_PATH and IDL_DLM_PATH are mandatory.
Save the file and close it.
Mac OS Please note that the Mac version of COSI-Corr is new and has only been lightly tested.You need to update your startup shell script to indicate to the operating system where thenecessary COSI-Corr files are. Most Mac OS X versions use the bash shell by default, althoughseveral other shell are available (bash, csh, zsh, etc). If you don’t know what is your default shell,you can find out by typing in a terminal the following:
ps -p $$
Examples on how to update you startup shell script are given for the bash shell. If you are usinga different shell, please refer to its documentation to create environment variables.Edit your .bash_profile file using a text editor. The .bash_profile file is usually located in yourhome directory (e.g. /Users/johnMcClane). Warning, the .bash_profile is a hidden file. If thefile does not exist, you need to create it (keep same name (.bash_profile) and home directory).Edit the .bash_profile file and add the following at the end of the file:
source /Applications/exelis/envi50/bin/envi_setup.bashexport IDL_PATH='pathToCosi:<IDL_DEFAULT>'export IDL_DLM_PATH='pathToCosi/cosi-modules:<IDL_DEFAULT>'export PATH=$PATH:pathToCosi/usgsexport DYLD_LIBRARY_PATH=$DYLD_LIBRARY_PATH:pathToCosi/cosi-modules
Note 1: You need to update the full path of the first line of code above(source /Applications/exelis/envi50/bin/envi_setup.bash) with the correct path of your system.Note 2: <IDL_DEFAULT> must be typed verbatim.Note 3: The single quotes for IDL_PATH and IDL_DLM_PATH are mandatory.
Save the file and close it.
If you are using an ENVI version different than ENVI 4.7, you need to create a symbolic link toan IDL library:(a) Locate the relevant idl library: Depending on your ENVI version it will have a different name
and should be something like:libidl.8.0.dylib \\ for ENVI 4.8libidl.8.2.dylib \\ for ENVI 5.0libidl.8.3.dylib \\ for ENVI 5.1
The path to this library is for instance /Applications/exelis/idl82/bin/bin.darwin.x86_64/for a standard installation of ENVI 5.0. This path will depends on your own setup.
(b) In a terminal, type5:cd pathToCosi/cosi-modulesln -s path-to-libidl.x.x.dylib libidl.7.1.dylib
3. For Mars imagery users only:5Replace pathToCosi with full path and replace path-to-libidl.x.x.dylib with full path and name of the library identified in
(a).
11

• USGS Isis-3 software download and installation: See Isis install6.Basic guideline: ISIS installation is a two steps process. First you install the software (binaries).Second you install the "data" which contain all the imagery ancillary information. Beware thedata files are very large (>50Gb for MRO mission only). If you plan to use only HiRISE and/orCTX, you just need to download the MRO mission data.
• Edit and update USGS code hi4socet.pl (located in pathToCosi/usgs/ ) to proper path: In theearly lines replace $hinoproj_path = "/usgs/cdev/contrib/bin/" to $hinoproj_path = "pathTo-Cosi/usgs/ "7
4. Check COSI-Corr installation:
(a) Launch ENVI. For Windows user, launch ENVI (or ENVI Classic if you have ENVI 5). For Linuxand Mac user, start a new terminal and type:envi \\ if using ENVI 4.7 or 4.8envi -classic \\ if using ENVI 5.0 and above
Mac users, note that it is not recommended to use the Mac OS GUI to launch ENVI.(b) The COSI-Corr menu should appear in the ENVI tool bar (Fig. 1). If it is not, please check that
you updated the envi.cfg file correctly and that the IDL_PATH is correct.(c) Once the COSI-Corr menu is displayed in the ENVI toolbar, do “Cosi-Corr → About Cosi-Corr”.
Information about COSI-Corr should appear. If an error message is displayed instead, please checkthe IDL_DLM_PATH and the LD_LIBRARY_PATH (for Linux) or DYLD_LIBRARY_PATH(for Mac) are correct.
It is recommended to register and visit regularly the COSI-Corr forum (http://www.tectonics.caltech.edu/forum/)where you will find tips, bug reports, thematic/technique discussions, and feedbacks from other COSI-Corrusers.
Do not change any file name, folder name, and folder organisation inside pathToCosi. If you are not planningon using Mars imagery, you can delete (but are not obliged) usgs folder and cosi-corr/envi_hirise_toolkit.sav.
Figure 1: Example of the COSI-Corr menu inserted in ENVI between the Basic Tool and Classification toplevel menus
2.4 Getting HelpTo ask for information, help, report a bug or a suggestion, please first browse the COSI-Corr forum(http://www.tectonics.caltech.edu/forum/) as the problem you are facing may have been already reported.
6http://isis.astrogeology.usgs.gov/documents/InstallGuide/index.html7Replace pathToCosi with full path
12

If you do not find an answer, do not hesitate to post your questions/comments on the forum. To contactthe COSI-Corr team directly you can also send an email to [email protected]. We apologize inadvance for the inevitable bugs and ask you to send us a clear report of the problems you may encounter.
3 Introduction: A Typical Processing ChainThe driving motivation for implementing COSI-Corr was to set up a tool that retrieves co-seismic grounddisplacements from pre- and post-earthquake images. Although the description is aimed at seismo-tectonics,it can be applied to any other change detection application. We describe below the successive steps toachieve precise co-registration and derive deformation measurements. We assume here that we have twoimages bracketing a seismic event. Before correlation, the images must be cleaned from geometric artifactssuch as topography, and co-registered precisely:
1. Define the Interior Orientation (aerial) or Ancillary data (satellite) of the two images (Sec. 4.1, 5.1).
2. Orthorectify the pre-earthquake image:
(a) Construct a Ground Control Points (GCPS) file to refine the pre-earthquake image absolutegeolocation and coregistration to the Digital Elevation Model (DEM). GCPS are defined eitherwith GPS campaigns or by taking tie points between the image and a geolocalized reference(orthorectified image, shaded DEM, digitalized high resolution map, . . . ) (Sec. 7.1). The tiepoints are then converted into GCPS (Sec. 7.2) using the georeferencing parameters of the referenceimage and a DEM. Those GCPS can be optimized if necessary (Sec. 8).
(b) Compute the mapping matrices to transform the raw pre-earthquake image into an orthorectifiedimage and resample it (Sec. 9).
3. Orthorectify the post-earthquake image:
(a) Select tie points between the post-earthquake image and the orthorectified pre-earthquake image(Sec. 7.1).
(b) Convert these tie points into GCPS (Sec. 7.2).(c) Optimize the GCPS of the post-earthquake image in order to precisely co-register the post-
earthquake image to the orthorectified pre-earthquake image (Sec. 8).(d) Compute the mapping matrices to transform the raw post-earthquake image into an orthorectified
image and resample it (Sec. 9).
4. Correlate the two co-registered and orthorectified images. The result will be a three bands file con-taining the E/W displacement map (positive toward the East), the N/S displacement map (positivetoward the North), and the SNR assessing the quality of the measure (Sec. 10).
4 Aerial Imagery SpecificFilm based aerial images must be scanned with a high spatial and radiometric resolution to accuratelyretrieve the film’s information. A radiometric resolution of at least 8 bits (10-12 recommended), a geometricresolution of 5 to 15 µm (5000 dpi to 1700 dpi), and a stability of around 2-3 µm are desired. Zeiss andLeica, for example, provide suitable aerial images scanners. It is recommended to scan in grayscale (B&W)the negative and not the photo paper print.
13

4.1 Interior OrientationThe Interior Orientation (IO) of the camera gives a mathematical representation of the camera geometryand distortions. This step is accomplished with the help of the camera calibration report which is normallyobtained on demand, and follows the classical photogrammetry techniques (Wolf & Dewitt (2000)).
The “Aerial Imagery → Interior Orientation → Fiducial Points Selection Tool” function allows to selectthe fiducial points on the image and to enter their measurements, which are read from the calibration report(Fig. 2). Once the points are selected, save the file (“File → Save Points to ASCII”).
Note, in the recent versions of ENVI, the fiducial points selection tool is embedded in the ENVI “BuildRPCs” GUI. When opening the “Aerial Imagery → Interior Orientation → Fiducial Points Selection Tool”the “Build RPCs” GUI will open. Click on the “Select Fiducials in Display...” button to access the fiducialselection tool. Once the points are selected, save the file (“File → Save Points to ASCII”), close the “BuildRPCs” GUI, and move to the Interior Orientation Setup.
Figure 2: Fiducial points selection with the help of the calibration report
The “Aerial Imagery→ Interior Orientation→ Interior Orientation Setup” function generates the InteriorOrientation file and gathers the camera information read from the calibration report (Fig. 3):
1. Calibrated focal length, in meters.
2. Principal point offset, in millimeters.
3. Fiducial measures. You can enter the points either manually or by loading the file created with the“Fiducial Points Selection Tool”. The 2D affine transformation between the image reference systemand the camera reference system will be automatically computed.
14

Figure 3: Interior Orientation tool
4. Radial lenses distortions correction coefficients. Depending on the data supplied by the calibrationreport, enter directly the coefficients or compute them from laboratory measurements using the “RadialMeasures” button.
5. Tangential lenses distortions correction coefficients. Currently, only the coefficients can be enteredif supplied by the calibration report. The correction applied is the one described in Wolf & Dewitt(2000).
6. Atmospheric correction. Check if you want to correct for atmospheric diffraction. The correctionassumes a standard atmosphere and follows the adapted method described in Wolf & Dewitt (2000).
Once the parameters are entered, select a name for the IO file to be created, and click OK.
Note 1: The radial and tangential lenses distortions, as well as the atmospheric diffraction, have typicallyan amplitude of around 1 to 4 µm only. Due to the scanners resolution and stability, consequences will notbe dramatic if they are not accounted for.
Note 2: If the calibration report is not available, the IO can still be built but the lenses distortions,principal point offset, and fiducial points measures will not be accounted for. The focal length, the scanning
15

resolution and the fiducial points coordinates (in pixel) are needed. The principal point is assumed to be atthe crossing of the lines joining the opposite fiducial points.
4.2 Exterior Orientation
Figure 4: Exterior Orientation tool
This function (“Aerial Imagery → Exterior Orientation”) computes the Exterior Orientation (EO) ofthe camera (Fig. 4). It describes the position and the angular orientation of the camera in the groundcoordinates system at the time of exposure. It is composed of the spatial position which corresponds to thecamera optical center coordinates, i.e., Easting, Northing, Altitude, and the angular orientation, which iscomposed of three rotation angles ω, φ, κ, and may be seen as the roll, pitch, and yaw of the focal plane.These six parameters are determined using space resection by collinearity (Ayoub et al. (2009), Wolf &Dewitt (2000)).
1. “Interior Orientation”: Select the file obtained during the Interior Orientation of the camera (Sec. 4.1).
2. “GCPS File”: Select the file containing the GCPS. This file can be obtained from (Sec. 7.2) or editedmanually. It is an ASCII file which presents data in an array form. One GCP per line with a linecomposed of : longitude (decimal degree) latitude (decimal degree) altitude (meter) X (pixel) Y (pixel)SNR (0 to 1) [other]. SNR represents the weight of each GCP in the global EO computation. The filemust contains at least three GCPS.
3. “Exterior Orientation”: Enter the name of the Exterior Orientation file to be created and click OK. Thefile will contain the six EO parameters: longitude (degree) latitude (degree) altitude (meter) ω (radian)φ (radian) κ (radian). Note that κ is given with the North as a reference, and can be seen as the sumof the aircraft azimuth and yaw. The EO file is then used during the image orthorectification (Sec. 9).
5 Satellite Imagery Specific5.1 Ancillary FileThis function (“Satellite Imagery → Ancillary File → <Satellite to study>”) rearranges the ancillary dataof a satellite image into a common file format that will be used afterward in COSI-Corr. This ancillary filecontains the positions, attitudes, and look directions of the satellite while acquiring the image, and otherinformation such as the number of lines and columns, nominal ground resolution.
5.2 Satellite specificsASTER Imagery: The level L1A is required. The ASTER .hdf file is expected as input. Although anyband can be selected (VNIR, SWIR, TIR), it is recommended to use the band VNIR 3N (nadir viewing) forsurface deformation detection.
16

Formosat-2 Imagery: The level 1A is required. Panchromatic and multi-spectral images can be pro-cessed. The METADATA.dim file is needed.
SPOT/SPOT5 Imagery: The level 1A is required. Panchromatic and multi-spectral images can beprocessed. Leader (lead.dat file) and Dimap (.dim) format are accepted.“Panchromatic with CCD correction” accounts for the slight misalignment of the CCD arrays in SPOT1-4.The correction is established empirically for each satellite, and is currently only available for the SPOT 2HRV 1 and SPOT 4 HRV 1 instruments.
SPOT6-7 Imagery: The level 1A is required. Panchromatic and multi-spectral images can be processed.Note that only full scenes (not subsets) are accepted. The DIM_xxxx.XML file is needed.
Pleiades Imagery: The level 1A is required. Panchromatic and multi-spectral images can be processed.Note that only full scenes (not subsets) are accepted. The DIM_xxxx.XML file is needed.
Quickbird Imagery : The level 1B (Basic) is required. Panchromatic and multi-spectral images can beprocessed. Note that only full scenes (not subsets) are accepted. The files .eph, .att, .geo, and .imd (or the.xml) will be needed and must be located in the same folder (only one of these 4 files need to be entered inthe “auxiliary file” field, the other ones being retrieved automatically).
Worldview Imagery : The level 1B (Basic) is required. Note that only full scenes (not susbets) areaccepted. The files .eph, .att, .geo, and .imd (or the .xml) will be needed and must be located in the samefolder (only one of these 4 files need to be entered in the “auxiliary file” field, the other ones being retrievedautomatically).
6 Mars Imagery Specific6.1 Ancillary FileHiRISE Imagery: The hi4socet.pl script will generate the raw image and a *keywords.lis which containsall the telemetry and geometric information of the image acquisition. The *keywords.lis is needed to generatethe COSI-Corr ancillary file. Please see Sec. 6.2 for more details on pre-processing HiRISE image.
CTX Imagery: The mroctx4socet.pl script will generate the raw image and a *keywords.lis which containsall the telemetry and geometric information of the image acquisition. The *keywords.lis is needed to generatethe COSI-Corr ancillary file of the CTX image.
6.2 HiRISE/CTX general process (pre-COSI-Corr)Before HiRISE and CTX images can be used in COSI-Corr, the raw imagery need to be processed in aformat compatible with COSI-Corr. This is done using ISIS and USGS scripts which will (for HiRISE):
• Reconstruct the full image from the 10 images stripes. These stripes were acquired by each of the 10CCD arrays on the focal plane (since about 3 years, only 9 CDD arrays are operating).
• Extract of the telemetry and geometry of the image acquisition.
• Convert the reconstructed image from ISIS format (.cub) to a binary format interpretable by ENVI.
In practice these steps are carried out from the following steps:
17

1. Get the 10 (or 9) red band stripes of the HiRISE image of interest. These stripes can be eitherobtained from a HiRISE team member in the format of *.balance.cub (these *.balance.cub stripes areunfortunately not public, so one needs to contact a HiRISE PI), or generated from the EDRs publiclyavailable from the HiRISE website (http://hirise.lpl.arizona.edu/). Refer to ISIS documentationfor details (See paragraph "Batch processing" of EDR processing8). The main difference betweenthe two processing is a better color balancing between stripes with the balance.cub compared to thenorm.cub.
2. Run hi4socet.pl on the *.balance.cub list or *.norm.cub list: Let’s assume that EDRs of HiRISE imageESP_028087_1890 have been downloaded from the HiRISE website, and that the stripes have beenreconstructed following the ISIS recommendation. We’ll have the following files:
• ESP_028087_1890_RED0.norm.cub• ESP_028087_1890_RED1.norm.cub• ESP_028087_1890_RED2.norm.cub• ESP_028087_1890_RED3.norm.cub• ESP_028087_1890_RED4.norm.cub• ESP_028087_1890_RED5.norm.cub• ESP_028087_1890_RED6.norm.cub• ESP_028087_1890_RED7.norm.cub• ESP_028087_1890_RED8.norm.cub
You’ll notice that we only have 9 stripes instead of 10, as this image was acquired after CCD9 failure.Now run the USGS script by doing (command line):$ ls *.norm.cub > normcube.lis$ hi4socet.pl normcube.lisThe first command will create an ascii file containing all the stripes names. The second command willreconstruct an ideal full raw image.The process is quite long (few hours). Once done, the following files will be generated:
• ESP_018039_1890_REDmos_hijitreged.norm.noproj.8bit.cub• ESP_018039_1890_REDmos_hijitreged.norm.noproj.cub• ESP_018039_1890_REDmos_hijitreged_keywords.lis• ESP_018039_1890_REDmos_hijitreged.raw• ESP_018039_1890_STRETCH_PAIRS.lis• flat.f0m1.txt• flat.f1m2.txt• flat.f2m3.txt• flat.f3m4.txt• flat.f4m5.txt• flat.f5m6.txt• flat.f6m7.txt• flat.f7m8.txt• hi4socet.prt• hinoproj.prt
The files in red are the files needed to move to COSI-Corr. *.raw is the raw binary reconstructed imageand *keyword.lis is a text file containing the ancillary information of the image.
3. Before opening the .raw in ENVI, you need to retrieve the number of lines and columns of the image.This information can be found in the *keyword.lis (keywords TOTAL_LINES, TOTAL_SAMPLES).
8http://isis.astrogeology.usgs.gov/IsisWorkshop/index.php/Working_with_Mars_Reconnaissance_Orbiter_HiRISE_Data
18

When opening for the first time the *.raw in ENVI, you will be asked to enter the header informationof the image:
• Samples: number of columns (TOTAL_SAMPLES)• Lines: number of lines (TOTAL_LINES)• Bands: 1• Offset: 0• Xstart:1• Ystart:1• File Type: Envi standard• Byte Order: Host (Intel). May depends on your OS/hardware• Data Type: Byte• Interleave: BSQ
Once entered, ENVI will create a .hdr, recording all these informations.
At that point, the image is ready to be processed in ENVI and COSI-Corr. The first step is to create aCOSI-Corr ancillary file for the image. This is done from the COSI-Corr onglet in ENVI: Cosi-Corr →Satellite Imagery → Ancillary File → Mars → HiRISE (or CTX), and select the *keyword.lis that has beengenerated in the steps above. From there, you can follow the processing of earth based imagery as describedin this user guide.
6.3 Notes on HiRISE/CTX specifics• If you are using HiRISE DTM and HiRISE orthos obtained from the HiRISE website, both datasets
need to be opened in ENVI using: File→ Open External File→MRO→ HiRISE RDR. This is criticalfor the map projection information to be read properly. Do not use File → Open Image File on .IMGor .JP2 from HiRISE website.HiRISE orthos are in JP2 format, with an associated .LBL file. The .LBL file (found along the JP2on the HiRISE website) contains the map projection information of the image. It is mandatory andmust be stored in the same directory than the JP2 file. HiRISE DTM map projection information iscontained in .IMG format and doesn’t have a .LBL file.
• HiRISE DTMs downloaded from the HiRISE website need to be cleaned from "missing" values. DTMborder pixels are filled with the value -34e38, which will corrupt any subsequent processing. Thesevalues need to be replaced with more "plausible" values (e.g average of the local topography, etc). To dothat you can use the Cosi-Corr→ Satellite Imagery→ Ancillary File→Mars→ Clean DTM tool. Theaverage elevation of the scene will be computed and will replace "missing" values. Alternatively, you canreplace the "missing" values by the value of your choice using Cosi-Corr → Tools → Discard/ReplaceImage Values. In both cases, do not forget to open the DTM to clean using File → Open ExternalFile→ MRO → HiRISE RDR for the map information to be forwarded to the cleaned DTM correctly.Once the DTM is cleaned, you can save it as a regular ENVI file.
7 Tie Points and GCPS7.1 Tie points SelectionThe tie points selection consists of pairing similar points between two images. It will most of the time consistsin associating points between a georeferenced image and a non georeferenced image, typically between anorthorectified image and a raw image. It allows to associate a ground coordinates to a point in a raw image.
1. Open the two images for the tie points selection.
19

2. Select the “Tie Points/GCP → Select Tie Points: Image to Image” tool. “Base Image” refers to thegeoreferenced image (master), and “Warp Image” refers to the raw image (slave).
3. Select tie points between images. See ENVI Help for more details on this function.
4. When done, save your tie points selection using “File→ Save GCPs” to ASCII (and not Save Coefficientto ASCII). The file created will be a list of the form x (master) y (master) x (slave) y (slave) in pixel.
Note 1: This is an ENVI function that can also be found in “Map → Registration”. The ENVI toolaccounts for the xstart and ystart contained in the image header. Make sure they are set to 1, as COSI-Corrassumes so. Most likely, this will not be the case if your georeferenced master image is a subset of a largerimage, that has been cropped using ENVI. Editing the header of your master image and forcing the xstartand ystart to 1 will not corrupt your data and is mandatory.
Note 2: If tie points are selected (between an orthorectified image and a raw image) to be converted toGCPS and optimized, here are some guidelines to pick them adequately:
• At least three points must be selected. If the warp image is to be co-registered with a shaded DEM,a larger number of points (15 to 30 if possible) should be selected to average the probable correlationerrors due to the difference in images content.
• Spread the points as much as you can in the image, but select them away from the area where surfacedisplacement is expected. If displacement is expected in the whole image, select points in areas ofsmallest displacements.
• Do not select points too close to the images borders. As the optimization will correlate windowscentered on each point, the optimization window size should be kept in mind when picking tie points.
• Pay attention to the points surrounding. Are features recognizable between the two images? Try toselect points whose neighborhood contain easily identifiable features or patterns. Are there any tem-poral decorrelations (man made changes, shadowing differences, . . . )? Prefer areas of low topographyto minimize uncorrected stereoscopic artifact.
• It is not necessary to select tie points precisely as the optimization will correct them. With thefrequency correlator, the maximum placement error allowed on the initial GCPS will correspond tohalf the correlation window size. With the statistical correlator, a search range will have to be defined.
7.2 Tie points to GCPS
Figure 5: Tie points to GCPS transformation tool
This function (Tie Points/GCP → Tie points to GCPS) converts a set of tie points into GCPS (Fig. 5).
20

1. “Tie Points File”: Select the file containing the tie points between the two images. The file must be ofthe form x (master) y (master) x (slave) y (slave) in pixel. This file is typically generated by the “TiePoints Tool” (Sec. 7.1), but you can edit it manually.
2. “Reference Image”: Select the image used as a reference (master) during the tie points selection.The image must have a map information, and is typically an orthorectified image. The geographiccoordinates will be retrieved from its map information.
3. “DEM File”: Select a DEM with a valid map information to retrieve the altitude of the GCPS. If notentered, the altitude will be set to 0.
4. “Offset field”: If selected this field must receive a file whose first and second bands contain a dis-placement map of the area in East/West and North/South direction respectively (a correlation maptypically). The displacement found at the GCP location is retrieved and added to the GCPS file. Thisinformation will be used in the GCPS optimization (Sec. 8) as this displacement will be accounted forduring the optimization. For example, a SPOT based displacement map can be used to account forthe ground displacement at GCP location while co-registering aerial images (Ayoub et al. (2009)).
5. “GCPS File”: Select the name of the GCPS file to be created.
The format of the GCPS file created is (Fig. 6): longitude (decimal degree) latitude (decimal degree) alti-tude (meter) X (pixel) Y (pixel) SNR (0 to 1) OPTI (0 or 1) DX (meter) DY (meter) DZ (meter). SNR, setto 1 by default, can be changed manually if needed and is used during the orthorectification and the GCPSOptimization. It represents the weight of the GCP. OPTI, DX, DY, DZ are used for the GCPS Optimizationonly. See Sec. 8, Sec. 9.1 for more details.
Figure 6: GCPS text file format
8 GCPS OptimizationEven with all the care taken during manual tie points selection (converted then to GCPS), the orthorectifiedimage usually presents a misregistration with the reference image, at the GCP’s location. To get a betterco-registration, GCPS are refined using the following process:
1. The raw image EO (aerial)/Look Angles (satellite) are computed using the GCPS.
2. The raw image is ortho-rectified and correlated with the reference image.
3. At each GCP location, the GCP ground coordinates are corrected by the ground offset found betweenthe images.
4. The process is iterated with the corrected set of GCPS until convergence of the ground offset correction.
21

This function (Aerial Imagery or Satellite Imagery → GCPS Optimization → GCP Optimization) opti-mizes a raw image GPCS with respect to a reference orthorectified image to achieve a good co-registration(Fig. 7).
Figure 7: GCPS optimization parameters selection tool
1. “Raw Image”: Select the raw image whose GCPS are going to be optimized.
2. “Reference Image”: Select the orthorectified image onto which the raw image will be co-registered.This image corresponds generally to the first orthorectified image of the pair, a shaded DEM, or anexternal orthorectified image. The reference must be georeferenced in the UTM projection.
3. “DEM”: Select the DEM that will be used to correct the topographic effects during the optimization. Ifselected, the DEM must be georeferenced and can be of any projection. If not selected, the topographywill be considered flat at altitude 0 (above the ellipsoid WGS 84). It is strongly recommended to usethe same DEM that was used to orthorectify the reference image as DEM errors will then be keptconsistent between the two images. In case of an optimization with a shaded DEM, the DEM usedshould be the one used to generate the shaded DEM.
4. “Ancillary/IO file”: Select the ancillary file (for satellite) or the Interior Orientation file (for aerial) ofthe raw image.
5. “GCPS/tie points/ICP”:
• GCPS: A GCPS file is the most flexible option. This is a file (Fig. 6) whose format is longi-tude (decimal degree) latitude (decimal degree) altitude (meter) X (pixel) Y (pixel) SNR (0 to 1)OPTI (0 or 1) DX (meter) DY (meter) DZ (meter) and contains at least three GCPS (obtainedgenerally from the Tie points to GCPS tool (Sec. 7.2)).
22

– SNR represents the weight of the GCP (between 0 and 1). If the confidence is similar for allpoints, all SNR should be equal and different than zero.
– OPTI is a flag indicating whether the GCP is going to be optimized (1) or not (0). A GCPwith the OPTI flag set to 0 will be accounted for during the computing of the EO (aerial) orLook Angle correction (satellite) but not optimized. A typical example where GCPS shouldnot be optimized would be some GPS points located precisely, whereas others GCPS arecoarsely estimated. Another example would be a feature clearly recognizable between thereference image and the raw image (during tie points selection) but with a surrounding ofpoor quality content that may bias the correlation if optimized. Although rarely used, thisoption can be useful when dealing with heavy snow or heavy cloud cover.
– DX, DY, DZ are used to account for a ground/surface displacement sustained at the GCPlocation. They refer respectively to the displacement in Easting, Northing and Elevation inmeter (currently the Elevation displacement is not used). If values are entered, the GCP willbe optimized in order to co-register the images while accounting for the displacement enteredat the GCP location.
• Tie points file: This is a file whose format is x (ref) y (ref) x (raw) y (raw), and is usuallygenerated with the ENVI tie points selection tool (Sec. 7.1) or edited manually. The referenceimage and raw image used for the tie points selection must be the same as the ones entered inthe GCPS optimization windows. Tie points will be converted to GCPS prior to optimization.Note that if the tie points file is edited manually, pixels coordinates contained in the file must beexpressed with the convention where the first pixel coordinates are (1,1) to stay consistent withthe ENVI points selection process.
• ICP: Image Control Points. This option is available only for satellite imagery. It is a file whoseformat is x (raw) y (raw). The points do not need to be tied to a reference image as the ancillarydata are accurate enough to locate them geographically. Points will be converted to GCPS prior tooptimization. This option can be used with SPOT 5 but is not recommended with SPOT 1-4 andASTER images. Unlike the tie points file, pixels coordinates must be expressed in a coordinatessystem where the first pixel coordinates are (0,0).
Note that the weighting of the GCPS, the OPTI flag, and the DX, DY, and DZ fields are only availablethrough the use of a GCPS file (and not a tie points or ICP files).
6. Optimization Options:
(a) “Nb Iterations”: Number of loops that will be executed to optimize the GCPS. 5 loops are usuallyenough to reach stable convergence. If the optimized GCPS file report shows that the convergenceis not reached, the process should be continued. Continuation of the process can easily be doneby giving as GCP input file the output file where convergence is not reached.
(b) “Resampling kernel”: Select the resampling kernel that will be used to resample the raw imagespatches. This option is similar to the one described in (Sec. 9.1).
(c) “Correlator engine”: Select the correlation method used to correlate the patches and retrieve thedisplacements to correct. Usually a window size of 128 or 256 pixels is used. It will allow for a goodco-registration on the long wavelengths. The statistical correlator is advised when the referenceimage is the shaded DEM, whereas the fequential correlator is advised when the reference imageis an orthorectified image. For more information on the correlator engines and their options, seeSec. 10.
(d) “Weight GCP with correlation SNR”: If checked, GCPS will be weighted with the correlationSNR of the previous loop. This allows to give more weight on GCPS whose patches have a bettercorrelation. For the initialization, GCPS will be assigned the SNR read from the GCPS file orassigned an equal SNR in case of “tie points” and “ICP” files. If not checked, GCPS will beconstantly weighted with the SNR from the initialization.
23

(e) “Dynamic display of optimization”: If checked, a graphic window displaying the successive patcheswill be displayed as the optimization goes. This allows for a visual check of the patches that arecorrelated. For instance, it is a convenient way to check that GCPS have not been chosen tooclose to the images borders.
7. “Optimized GCPS”: Select the filename of the optimized GCPS that will be created.
The “Select All” button allows you to select successively all the files necessary.
Besides the optimized GCPS, the output file will also contain a record of the files and parameters used,as well as information on the optimization. The average and standard deviation of the mis-registrations,in each North/South and East/West component, are recorded at each iteration. This allows to check theconvergence of the process and the quality of the GCPS generated. A residual misregistration as small aspossible is desired.Note that if the GCPS were optimized with a Tie Points file, the x and y pixel coordinates of the optimizedGCPS are minus 1 compared to the initial coordinates. COSI-Corr is using a pixel coordinates systemoriginating at (0,0), unlike ENVI, which starts at (1,1).
8.1 MiscellaneousWhen optimizing GCPS generated from tie points selection between an aerial image and a shaded DEM, ifthe difference in resolution is large (example: 1 m image vs. 30 m SRTM), or if the topographic features aretoo small for a good optimization, it is recommended to geolocalized first a satellite image with the shadedDEM, and use the subsequent orthorectified satellite image as a reference.
9 Orthorectification and ResamplingThis function will orthorectify an image (“Aerial Imagery or Satellite Imagery→Orthorectification/Resampling”).It is composed of two steps: The pixel mapping between the raw image and the futur orthorectified image,and the resampling of the image according to the mapping.
9.1 Orthorectification1. “image to orthorectify”: Select the raw image to orthorectify. You can define a Spatial Subset, i.e.,
select a subset of the image that you want to orthorectify. You can select also a Spectral Subset, i.e.,select the bands of the image you want to orthorectify in case the image is multi-band (by default allthe bands are orthorectified).
2. “Ancillary data file” (satellite), or “IO file” (aerial): Select the data file corresponding to the image toorthorectify.
3. “EO or GCPS file” (aerial), or “GCPS file” (satellite)
• Aerial image: Select the EO file or the GCPS file. In case of GCPS file, the EO will be computedprior to the matrices computation.
• Satellite image: Select the GCPS file. If not selected, the orthorectification will only use theancillary data file to orthorectify the image. The accuracy will therefore depends on the satelliteancillary data accuracy.
4. “DEM”: Select the DEM file to account for the topography. The file must have a valid map informationand can be in any projection. If not entered, the orthorectification will take place assuming a flattopography at altitude 0 (above the ellipsoid WGS 84).
24

Figure 8: Orthoresampling tool
5. Map Grid: Define the projection and ground grid of the orthorectified image. Note that the datum ofthe projection must be the same as the datum of the DEM (if used). Three options are available todefine the grid :
• “From Raw image”: The ground footprint is defined from the raw image size and susbet if aSpatial Subset was defined during the image selection.
• “From Georeferenced image”: Select an existing georeferenced image to define the cartographicprojection and ground footprint and resolution. It is possible to Spatial Subset the georeferencedimage to reduce the ground footprint. This option is useful when orthorectifying the second imageof a pair that needs to be correlated. Selecting the orthorectified first image of the pair guaranteethat ground footprint and resolution are identical.
• “Manual Edit”: Select/modify manually the grid.
Note: In the Grid Parameters window, the button “Adjust grid to be multiple of resolution” forcesthe grid corners to be multiple of the ground resolution selected. This action guarantees that allorthorectified image of the same resolution can be aligned exactly (pixel-wise).
6. “Save warping matrice”: If desired, the mapping between the raw image and the orthorectified imagecan be saved.
25

7. “Resampling Kernel”: Three resampling kernels are available. Bilinear, Bicubic and Sinus Cardinal(Sinc). The bilinear and bicubic kernel do not accept any parameters and are somewhat faster thanthe Sinc. The Sinc is a more precise resampler than the two other kernels. It is recommended to usethe Sinc kernel for an improved resampling quality and ultimate correlation. Default kernel size is 15pixels, which you can adjust through the “Option” button. The kernel size represent the number ofsinc lobes computed. Larger kernel window size provide a better resampling but are longer to compute.Improvement in the resampling quality for kernel size larger than 15 pixels are negligible.
8. “Output”: Select the file name of the orthorectified file to create. You can save the file in memory onlyif you want.
10 Correlation and Displacement Measurements
Figure 9: Correlation parameters selection tool
This function (“Correlation”) correlates two images and provides a map of the relative displacements(Fig. 9).
1. “Pre-event Image”: Select the first image of the pair. This image is considered the reference.
2. “Post-event Image”: Select the second image of the pair. The correlation result provides a displacementfield using the convention eastward and northward positive. This displacement field is the horizontalground displacement that should be added to the pre-event image to retrieve the post-event image.
3. Correlator engine: Select the correlator engine. Currently two correlators are available: frequency(Sec. 10.1), and statistical (Sec. 10.2). The frequency correlator is Fourier based and is more accuratethan the statistical one. It should be use in priority when correlating optical images. However thiscorrelator is more sensitive to noise and is therefore recommended for optical images of good quality.The statistical correlator maximizes the absolute value of the correlation coefficient and is coarser butmore robust than the frequency one. Its use is recommended for correlating noisy optical images thatprovided bad results with the frequency correlator, or for correlating images of different content suchas an optical image with a shaded DEM.
4. “Correlation File”: Select the name of the correlation file to be created.
26

If both images are georeferenced with the same projection and resolution, the georeferencing is accountedfor, and only the geographic overlapping part is correlated. Otherwise, the correlation is pixel based.
10.1 Frequency Correlator
Figure 10: Frequency correlator parameters
The frequency correlation is a two step process. The first step consists in roughly estimating the pixelwisedisplacement between two patches. Usually in noisy images or when large displacement are expected, theinitial window is setp up to large size. In theory the window size should be at least twice the expecteddisplacement, but in practice we recommand a larger ratio (i.e., use a 128 or 256 initial window size with anexpected displacement of 15 pixels). Once the initial displacement is estimated, a second, final correlationis operated to retrieve the subpixel displacement. It is customary to select for the final window size thesmallest size that will provide a reasonable amount of noise (from experiment, a window size of 32×32 pixelsis the minimum and a window size of 32×32 or 64×64 usually yields good results with good quality images)as it will increase the density of totally independent measurements.
The parameters for the frequency correlator are (Fig. 10):
1. “Window Size Initial”: Size in pixels in X and Y direction of the initial sliding window that willestimate the pixelwise displacement between the images. The size is a power of two.
2. “Window Size Final”: Size in pixels in X and Y direction of the final sliding window that will computethe subpixel displacement between the the images. The size is a power of two.
3. “Step”: This parameter determines the step in X and Y direction, in pixels, between two slidingwindows. If the step is greater or equal to the final window size, then all measurements are independent.
4. “Robustness Iteration”: Number of times per measurement the frequency mask should be adaptivelyre-computed. The mask contributes in reducing the noise on the measurements. 2 to 4 iterations issatisfying in most cases Leprince et al. (2007).
27

5. “Mask Threshold”: Allows the masking of the frequencies according to the amplitude of the log-cross-spectrum. A value close to unity is appropriate in most cases. See Leprince et al. (2007) for moredetails.
6. “Resampling”: Patches to correlate are relocated from sinc resampling. This option theoreticallyeliminates most of the biases at the sub-pixel scale. If used, the processing time is greatly increased(on average by a factor of 10). However, on noisy images, its usefulness has been noticed only on avery few occasions.
7. Grided Output: Check this option if you want to obtain a displacement map with the top-left cornercoordinates to be integer multiple of the ground resolution. This is mostly useful when several corre-lation of the same area need to be overlaid or mosaiced. If unckeck the top-left corner coordinates ofthe displacement map will be identical to the top-left corner coordinates of the master image.
10.2 Statistical Correlator
Figure 11: Statistic correlator parameters
The parameters for the statistical correlator are (Fig. 11):
1. “Window Size”: Size in pixels of the patches that will be correlated, in X an Y direction.
2. “Step”: This parameter determines the step in the X and Y direction, in pixels, between two slidingwindows. If the step is greater or equal to the window size, then all measurements will be totallyindependent.
3. “Search Range”: maximum distance in the X and Y direction in pixels where the displacements tomeasure are to be searched.
4. “Grided Output”: Check this option if you want to obtain a displacement map with the top-leftcorner coordinates to be integer multiple of the ground resolution. This is mostly useful when severalcorrelation of the same area need to be overlaid or mosaiced. If unckeck the top-left corner coordinatesof the displacement map will be identical to the top-left corner coordinates of the master image.
28

10.3 Batch CorrelationIn situation where a lot of correlations have to be processed, the manual selection of the correlation param-eters through the COSI-Corr GUI can be tedious. Batching all the correlations using text files for the inputparameters is possible. Basically, the user will feed 4 text files (ascii format) containing the list of master,slave, correlation parameters, and output correlation file names to the batch correlation function. Note thatthe correlation parameters and correlation filenames files are optional (see below). The execution of thebatch can be operated through the COSI-Corr GUI or through the IDL/ENVI command line as explainedbelow.
10.3.1 Batch Correlation input parameters
The ascii formats of the text file are the following:
• Master file:This file is mandatory. One image per line, and for each image (line) the number of elements can beeither 1, 2, or 6:
– 1-element: filename (full path). The first band and full extent of the image will be correlated.For instance:/home/johnMclane/studyCase/master.tif/home/johnMclane/studyCase2/master.tif/home/johnMclane/studyCase3/master3.tif
– 2-elements: filename (full path) + band number (first band = 1). This allows to select the bandto be correlated. This is only useful for multiband image and when the band to correlate is notthe first band. Full extent of the image will be correlated. For instance:/home/johnMclane/studyCase/master.tif 1/home/johnMclane/studyCase2/master.tif 2/home/johnMclane/studyCase3/master3.tif 2
– 6-elements: filename (full path) + band number + spatial extent (Xstart, Xend, Ystart, Yend).This allows to select a subset of the master image to correlate. The spatial extent is expressed inpixel (top-left pixel coordinates are (1,1)). For instance:/home/johnMclane/studyCase/master.tif 1 500 2564 758 6225/home/johnMclane/studyCase2/master.tif 2 1 500 1 700
A given master text file can use the three options (1,2,6-elements):/home/johnMclane/studyCase/master.tif 1 500 2564 758 6225/home/johnMclane/studyCase/master.tif/home/johnMclane/studyCase2/master.tif 2/home/johnMclane/studyCase3/master3.tif 2 500 2564 758 6225/home/johnMclane/studyCase/master.tif 1 500 2564 758 6225
• Slave file:This file is mandatory. Same layout and options as the master file.
• Correlation Options file:This file is optional. If not used, the correlation parameters by default will be applied (Frequentialcorrelation using a 64x64 pixels correlation window size and a step of 16 pixels). The layout forcustomized correlation parameters are the following:
– Frequential Correlator: frequency, winMaxX, winMaxY, winMinX, winMinY, stepX, stepY, nbRo-bustIteration, MaskThreshold, resampling, grid. See Sec 10.1 for details.
29

– Statistical Correlator: statistic, winX, winY, stepX, stepY, seachX, searchY, grid. See Sec 10.2for details.
For instance:frequency 64 64 32 32 16 16 4 0.9 0 1frequency 64 64 64 64 4 4 4 0.9 0 0statistic 32 32 16 16 7 7 1statistic 10 10 2 2 10 10 0
• Correlation filenames file:This file is optional. If not entered, the correlation file will be stored in the slave file directory and willbe named correlation_masterFileName_vs_slaveFileName_id, with id being the correlation numberof the batch. If entered, the file contains the full path of the correlation file name (one file name perline).
Master, Slave, Correlation Options, and Correlation Filenames files must have the same number of lines.However there is one exception. It is possible for Master, Slave and Correlation Options files to have onlyone line although the other files have more lines. This indicates that the single line parameters is to beapplied to all correlations of the batch. For instance, if Master file has one line and Slave file has 10 lines,there will be 10 correlations, one master image to be correlated with the 10 slave images. Similarly, if thecorrelation file has only one line, the same correlation parameters will be applied to all correlations.
10.3.2 Batch Correlation execution
The batch correlation can be executed through IDL/ENVI command line:ENVI> cosi_batch_correlation, masterFile, slaveFile, CORR=corrFile, OUT=outFile, NO_OPEN=no_openFor instance:ENVI> cosi_batch_correlation,‘/home/johnMclane/studyCase/master.txt’, ‘/home/johnMclane/studyCase/slave.txt’,CORR=‘/home/johnMclane/studyCase/correlations.txt’, OUT=‘/home/johnMclane/studyCase/correlationNames.txt’.By default, the procedure opens the master, slave, and correlation files in ENVI. If set, the NO_OPEN key-word does not open the files (to set the keyword enter in the commande line NO_OPEN=1. Default isNO_OPEN=0).
Alternatively, the batch correlation can be executed through the COSI-Corr GUI: COSI-Corr → Corre-lation → Batch Correlation, which will ask successively for the Master, Slave, Correlation Options andCorrelation Filename files. If not providing a Correlation Options or Correlation Filename files, just click“Cancel”.
11 Tools11.1 Non Local Means FilterThis tool (“Tools → Non-Local Means Filter”) is an implementation of the Non-Local Means algorithmfor denoising datasets and images. This algorithm (Buades et al. (2008)) and its derivatives (Buades et al.(2006),Goossens et al. (2008),Zimmer et al. (2008)) have demonstrated an exceptional ability to preserve finedetail while reducing additive white Gaussian noise. The most common application of the non-local meansalgorithm is to the restoration of digital images. The implementation provided here extends the methodto denoising of scientific data sets in general. A number of modifications to the original filter have beenintroduced in the literature. We have chosen to implement modifications proposed in (Buades et al. (2006),Goossens et al. (2008)). Major features of our implementation include:
• Highly optimized native code that transparently and automatically exploits parallelism and mediaextension instructions for rapid processing of data sets (SIMD instruction set).
30

• Optional use of signal-to-noise weighting metrics for enhanced denoising.
• Ability to account for the presence of missing values (NaN) present within the input data set.
11.1.1 Filter Process
The non-local means algorithm filters data by stepping through the data set one value at a time. At eachdata point, a small region of surrounding values (typically 5x5 or 7x7) is compared with other non-localregions (patches) of the same size. A larger region around the central patch is used as the search area. Thefiltered value is computed as an average of the values within the search area, weighted by their measure ofsimilarity with the patch centered at the pixel to be filtered. This approach has the effect of preserving truesignals and features.
Figure 12: Non-Local Means Filter
1. “Bands to filter”: Load one or more bands to be filtered (Fig. 12).
2. “SNR file(optional)”: A band weighting (signal-to-noise ratio) can be selected and applied duringfiltering. The SNR file must have the same spatial size as the bands to be filtered, should be floatingpoint values comprised between 0.0 and 1.0, and will be applied to all bands selected.
3. Upon loading, the bands have been automatically assigned default filter parameters (see 11.1.2, 11.1.3for parameters details). Each band is associated with its own set of filter parameters and can thereforebe processed with a set of data-specific parameters (if the user wishes). Clicking on a band name inthe band list causes the parameter controls to be updated with that band’s particular parameter set.NOTE: The user must supply a noise parameter for each band since this parameter has no defaultvalue. All other parameters may be left at their default settings if so desired.
31

4. “Filtered bands file”: Select the name of the filtered bands output file. The filtered bands are automat-ically assigned the same names as the originals, but in addition have “_NLMfiltered” appended to theend of them. In addition, the header file will list the filter parameters for each band. NOTE: Duringprocessing, the ENVI/IDL user interface is unresponsive. A progress bar is displayed that incrementsafter each band has been filtered.
11.1.2 Filter Parameters (Fig. 12)
H (noise parameter): This number is used to control the degree of denoising and is proportional to thestandard deviation of the noise. A common value for H is between 0.5 and 2 times the standarddeviation of the noise, and it depends on the other parameters selected. The stronger dependencies areon the weighting type (Standard, Bisquare, or Modified Bisquare), and on whether the “center datapoint” is omitted or not, in the advanced parameters. With the default parameters, a value of H closeto 1.6 times the noise estimated standard deviation is a good estimate.This parameter does not have a default value. Therefore the user MUST supply a noise parameter foreach band prior to running the filter. The noise standard deviation can be estimated from the imagelocal statistics, observed over areas with presumably constant values. The ENVI ROI tools can beconveniently used to this end.
Search area dimension: This number refers to the dimensions of the search area around each data point.Since the shape of the area is fixed as a square, the user need only supply one value indicating thedimension of the side. For example, if the user enters “17” this instructs the application to use a searcharea of size 17 x 17 pixels. The default value is 21, corresponding to a search area of 21 x 21 datapoints. This value must be an integer smaller than the smallest data set dimension. CAUTION: Largesearch areas will cause the application to be unresponsive for long periods of time. In general, areassizes from 21 x 21 to 41 x 41 pixels produce good results at acceptable execution times.
Patch size: This selection refers to the dimension of the square patch used to characterize the area sur-rounding each data point. The choices are limited to 5x5 or 7x7. The default selection is 5x5.
Weighting method: This selection refers to the method by which the final value is ultimately computed.
Averaging: The denoised value is determined by a simple weighted average of the pixels comprisedin the search area. This is the default setting.
Linear regression: The denoised value is determined by weighted linear regression of the pixels withinthe search area.
11.1.3 Advanced Filter Parameters (Fig. 13)
Minimum weight value: Only used if the “Linear regression” weighting method is selected, otherwise itis ignored. Only weights above this threshold will be counted in the “minimum number of weights”computation. This sanity check ensures that very small weights are not counted as part of a validaveraging. The default value for this field is 0.1. This value must be a floating point between 0.0 - 1.0.The closer this parameter is to zero, the more the linear regression filtering will occur, with the risk offitting the noise for pixels with very few similar patches in the search area. The closer this parameter isto one, the less the linear regression filtering will occur, defaulting to the standard averaging method.
Minimum # of weights: Only used if the “Linear regression” weighting method is selected, otherwiseit is ignored. Minimum number of weighs above the “minimum weight value” threshold so that the“Linear regression” filtering can occur. Otherwise, the filtering method defaults to the “averaging”filtering method. This condition avoids fitting the noise when only very few significant weights exist inthe search area. This parameter therefore only makes sense if it is larger than three. If it is too large,linear regression filtering tends to occur less, defaulting to the standard averaging method.
32

Figure 13: Non-Local Means Filter Advanced Parameters
Center data point: Indicates whether or not the center data point (i.e., the data point being filtered)is included in the weight calculation. The default condition is to omit the center data point in theweighting calculation.
Noise parameter: Indicates whether the noise parameter H is fixed at the user supplied value. Otherwise,an adaptive algorithm (Zimmer et al. (2008)) is used to select the noise parameter at each filteringpoint. This adaptive method works poorly and it is not advised to use it, but it is left here for furthertests and developments.
Weighting type: Refers to the way the local weights relate to the patches similarity measurements.
Standard: Computes the patch weights according to a Gaussian distribution (Buades et al. (2008)).Bisquare: A modified form of “Standard” with a finite taper and steeper fall-off (Goossens et al.
(2008)).Modified Bisquare: Amodified form of “Bisquare” but with even steeper taper and fall-off (Goossens
et al. (2008)).
The “Standard” (i.e. Gaussian) and the “Bisquare” methods have proven to be the most useful in ourtests. Note that for a given noise level in an image, a particular value of “H” has to be selected foreach method.
NOTE: The denoising results provided by the filter, using the default parameters may not be appropriatefor a given data set. In these cases the results will be sub-optimum and it becomes necessary to modify theoptional parameters so as to achieve optimum denoising. Any combination of parameters is possible, withthe following two exceptions: “Minimum weight value” and “Minimum # of weights”. These two parametersonly take effect if the user has selected “Linear” as the weighting method. Otherwise they are ignored andchanging their values will not affect the results. To speed-up parameters adjustment during trials and errors,note that a spatial subset of the image to be filtered can be selected. Then the filter is only applied on thisimage subset.
11.2 Image DetrendingThis tool (“Tools → Image Detrending”) removes a polynomial trend in an image. In essence, a polynomialsurface is fitted to the image and then removed from the image. By default, the polynomial fit is done on
33

the entire image. It is possible to spatially subset the area onto which the fit should be computed, eitherfrom the ENVI spatial subset tool and/or through the ROI tool:
Figure 14: Spectral and Spatial selection tool for image detrending
Figure 15: Spatial subset and ROI selection tool for image detrending
1. Select the bands to detrend. This is done by using the “Spectral Subset” button of the ENVI Fileselection tool (Fig 14). Default is to detrend all the bands.
2. Select the spatial subset used to compute and apply the detrending (Fig. 15 left). This is done usingthe “Spatial Subset” button of the ENVI File selection tool (Fig. 14). Default is to compute thepolynomial fit and apply it to the full image extent.
3. It is possible to define the area used for computing the polynomial fit through a ROI selection. TheROI is selected in the “Spatial Subset” GUI (Fig. 15 left) by clicking on the “ROI/EVF” radio buttonand selecting the ROI of interest (Fig. 15 right). For instance, Figure 16 shows a ROI (red area) usedto define the polynomial fit from. Note that the ROI must be defined before using the detrending tool.
4. Once the spectral and spatial subset and optional ROI are selected, the main GUI detrending GUI isdisplayed (Fig. 17):
34

Figure 16: Exemple of area selection through ROI to define the polynomial fit
• Decimation step (pix): The definition of the polynomial fit can involve a lot of memory (RAM).To limit the memory footprint, this field allows to “decimate” the image prior to fitting thepolynomial surface. A decimation step of 10 for instance means that only 1 pixel out of 10 (incolumn and row) are selected for the definition of the polynomial fit.
• Polynomial fit degree: Degree of the polynomial surface to fit to the image and substract afterwardfrom the image. A degree of 1 means that a plane will be defined.
• Fit iteration: This parameters limits the influence of the outliers which can bias the polynomialfit. Once the polynomial fit is operated, all pixel for which the residual (between the image andthe fit) is larger than the standard deviation of the residuals are filtered out, and a new fit isoperated on the filtered image. This process is operated as many times as defined by the user.Note that it is not recommended to set up a large number of iteration as once the largest outliersare removed, this process will start removing valid data (over-filtering).
• Save non-detrended bands: Check the box if you want the output file to contains bands that arenot detrended, i.e., simple copy of the non-detrended bands of the image
11.3 Image WarpingThis tool allows you to warp an image (slave) to another image (master) according to a set of tie-pointsbetween the master and slave image, or according to a correlation map obtained between the master andslave. Both methods are a 2-steps processes: the first step defines the mapping of the warping according tothe tie-points or correlation map, and the second step resamples the slave according to the mapping definedin the first step.
11.3.1 Image warping from tie-points
Refer to Figure 18 left panel.
1. “Slave Image to Warp”: Select the slave image to be warped according to the tie-points defined betweenthe master and the slave. The user can select the bands to warp (default is to warp all bands) andcan select a spatial subset of the slave to warp. In case of a spatial subset, all the tie-points presentin the tie-points file are used to define the warping, even those outside the spatial subset, but only thespatial subset is warped according to the mapping.
35

Figure 17: Detrending image parameters selection GUI
2. “Master Image”: Select the master image onto which the slave image is going to be warped on. Normallytie-points are selected between this image and the slave image selected previously. The master griddefines the grid of the warped slave. The user can change the grid onto which the slave will be warpedon using a spatial subset.
3. “Tie-points file”: Select the tie-points file (ascii format). The format of the file should be one tie-pointper line with the format of a line: X-master Y-master X-slave Y-slave. Coordinates are in pixels. Agraphical tool to select the tie-points between the master and slave image is available at COSI-Corr→ Tie-ponts/GCPS → Select Tie-points: Image to Image, or at Map → Registration → Select GCPS:Image to Image.
4. Select the warping function, either a Thin-plate spline (needs at least 7 non-colinear tie-points) or apolynomial surface fit.
5. The mapping matrice defined from the tie-points and the function used can be saved if needed, eitheron disk or in ENVI memory (beware of potential large size of the mapping matrice).
6. Select the resampling kernel used to resample the slave image according to the mapping. Options aredescribed in Sec. 9.1.
7. Select the warped slave output type, either on disk (need to provide a file name) or in ENVI memory.
Note that this function is very similar to ENVI function Map → Warp from GCPS: Image to Image, withthe added Thin-plate spline fit and sinc resampler option.
11.3.2 Image warping from correlation
Refer to Figure 18 right panel.
1. “Slave Image to Warp”: Select the slave image to be warped according to the correlation between amaster and the slave images. The user can select the bands to warp (default is to warp all bands) andcan select a spatial subset to warp.
36

Figure 18: Image warping from tie-points (left) or correlation (right)
2. “Correlation file”: Select the correlation file. It is expected that the first band selected is the E/W(column) displacement, and the second band selected is the N/S (line) displacement. If the masteror slave image is not georeferenced (or if their georeferencing projection is different) the correlationmust be processed with the Gridded Output unchecked (see Sec. 10). If both the master and slaveimage have an identical map projection (ground footprint can be different, but projection have to bethe same), the Gridded Output box can be either checked or unchecked.
3. “Output grid”: Select the output footprint of the warped slave. Usually the master image (or a subsetof it) is selected here. However, for georeferenced images, it is sometime desired to keep the groundfootprint of the slave image, in which case select the slave image to defined the output ground grid.Note that in case of non-georeferenced image, the output grid must be defined from the master (orsubset of it).
4. Warping options:
• “Dense warping from the correlation”: If selected the slave will be warped according to thecorrelation map values around each pixel of the slave image. Conceptually, this option correspondsto an independent warping of each pixel according to the correlation map values. Note that it isrecommended first to clean the correlation from outliers and replace NaN values with plausiblevalues (e.g., median filtering).
• “Polynomial fit from the correlation”: This option fit a polynomial surface to the correlation mapsand warp the slave image according to this polynomial surface fit. Please refer to Sec. 11.2 for
37

information about the polynomial fit options.
5. The mapping matrice defined from the correlation map can be saved if needed, either on disk or inENVI memory (beware of potential large size of the mapping matrice).
6. Select the resampling kernel used to resample the slave image according to the mapping. Options aredescribed in Sec. 9.1.
7. Select the warped slave output type, either on disk (need to provide a file name) or in ENVI memory.
11.4 Discard/Replace Image Values
Figure 19: Band parameters selection tool for image filtering
This tool (“Tools → Filter Image Values”) allows you to filter and change pixel values in an image basedon their values. The file can contain several bands. Typically, this function is used to filter out outliers orvalues with a weak SNR in a correlation file.
1. Select the file and the bands of interest. Non selected bands will not be changed.
2. For each band selected, enter the “minimum”, “maximum” and “replace” values (Fig. 19).
3. Select a file name if you want to save the filtered file on the disk or leave the field empty for in-memoryload.
Every pixel in the band whose value is smaller than the “minimum” or larger than the “maximum” will beassigned the “replace” value. Note that for a pixel in a band changed, pixel at the same location in the otherbands selected will be changed too by their respective “replace” value.
11.5 Destripe ImageThis tool (“Tools → Destripe Image”) allows you to remove parallel stripes and undulations in an image.A typical use for this tool is the removal of undulation artifacts in a correlation image due, for example, toan uncorrected attitude like an oscillating pitch or a CCD array artifact in ASTER or SPOT images. Themain idea is to average the artifact by stacking and subtracting the average to the image.
Two functions are available and are described below. The “Manual Orientation” allows to destripe anyimage, but the user needs to supply manually the rotation angle necessary to align vertically the undu-lations/stripes to remove. The “Automatic Orientation” defines automatically the affine transformationnecessary to align the undulations/stripes before performing the stack. However it requires the user toidentify which image (master or slave) is responsible to the undunlations/stripes to be removed, as thetransformation is defined from the ancillary file and GCPS file (optional) of the image responsible for theundulations/stripes. In case where the along-tracks are aligned and identification of the image responsibleto the undulations/stripes is difficult, either image (slave or master) can be picked.
38

Figure 20: Destripping tool selection
11.5.1 Manual Orientation
1. “Image to define correction from”: Select the bands (usually only the EW and NS bands) from whichthe correction will be defined (Fig. 20).
2. “Angle to rotate image”: The stripes stacking is operated vertically. If the stripes are not vertical, theimage must be rotated to align vertically the stripes. Enter the rotation angle (degree) necessary toalign the stripes vertically. Tip: the ENVI rotate tool (“Basics Tools → Rotate/Flip Data”) can beused first to determine precisely the angle.
3. “Image to apply the correction to (if different)”: If the corrections are meant to be applied to a filedifferent than the one they are determined from, select it accordingly. It must be of the same size,with the same number of bands that the file used to determine the correction. A typical case is whena denoised and smoothed correlation file is used to determine the stripes correction, but the correctionis applied to the raw correlation file. If this field is left empty, the correction will be applied to the filefrom which the correction is determined.
4. “Corrected File”: Select the filename to create if you want to save it to the disk. Otherwise, leavethe field empty for in memory computation, but keep in mind the size of the image in regards to theavailable dynamic memory.
5. Click OK
6. After a short computing time, a rotated image with the undulations aligned vertically will be loadedin memory. Select the file and select the spatial subset that will be stacked to determine the correction(Fig. 21). The same spatial subset will be stacked on each selected band.
7. Click OK
39

8. The output image will be the original file with the selected band corrected. The correction appliedto the bands is appended as additional bands at the end of the file. The non selected bands remainunchanged (Fig. 22).
11.5.2 Automatic Orientation
1. “Image to define correction from”: Select the bands (usually only the EW and NS bands) from whichthe correction will be defined.
2. “Ancillary file of one image”: Select the ancillary file of the image causing the undulations to beremoved.
3. “GCPS file(if any)”: Select the GCPS file (if any) that was used to orthorectify the image. This is anoptional parameters.
4. “DEM file(if any)”: Select the DEM file (if any) that was used to orthorectify the image. Attention,the DEM must be valid on the entire image area. This is an optional parameters.
5. “Stripes/undulations direction”: Select whether the artifacts to removed are oriented cross-track oralong-track. For example, attitude undulations will cause artifacts in the cross-track direction, whereasa CCD artifact will cause along-track stripes.
6. “Image to apply the correction to (if different)”: If the corrections are meant to be applied to a filedifferent than the one they are determined from, select it accordingly. It must be of the same size,with the same number of bands that the file used to determine the correction. A typical case is whena denoised and smoothed correlation file is used to determine the stripes correction, but the correctionis applied to the raw correlation file. If this field is left empty, the correction will be applied to the filefrom which the correction is determined.
7. “Corrected File”: Select the filename to create if you want to save it to the disk. Otherwise, leavethe field empty for in memory computation, but keep in mind the size of the image in regards to theavailable dynamic memory.
8. Click OK
9. After a short computing time, a transformed image with the undulations aligned either horizontally orvertically will be loaded in memory. Select the file and select the spatial subset that will be stacked todetermine the correction. The same spatial subset will be stacked on each selected band.
10. Click OK
11. The output image will be the original file with the selected band corrected. The correction appliedto the bands is appended as additional bands at the end of the file. The non selected bands remainunchanged.
11.6 Vector FieldThis tool (“Tools → Vector Field”) displays a vector field based on displacement maps or ASCII files.
Loading Data: To load data in the Vector Field tool, do “File → Open”. Two kinds of data can beentered:
• “ENVI File”: When selected you will be prompted to enter the E/W band and N/S band successivelyof a displacement map to construct the vector field. The E/W and N/S band selected (and theirsubset) must be of the same size and must be georeferenced. A typical entry is a correlation file.
40

Figure 21: Destripping tool stacking area definition
• “TXT File”: An ASCII file which must be of the form Easting Northing DEasting DNorthing. DEastingand DNorthing refer to the vector value in Easting and Northing directions at the location indicatedby Easting and Northing. A typical entry is a GPS measurements file.
Note that additional data (from ENVI file or TXT file) can be added to the vector field display, but theground footprint of the display will be determined by the first data entered.
Vector Tool Select “Processing → Tool Gui”. The vector field graphic options available are the following(Fig. 23):
• “Graph Title”: Enter the title of the vector field display.
• “Maximum vector value”: Enter the maximum value of the displayed vectors. Vectors of superiorvalues won’t be displayed.
• “Ratio Arrow Length”: Ratio to control the length display of the vectors.
• “Unit”: Enter the unit name that is displayed on the vector field legend.
• “Vector Field Options”: The list displays all the data entered on the current display. Select the entryof interest to have access to the following options:
– “Vector Field Name”: Select the name that will be displayed in the list.– “Average Window Size”: Option available only to ENVI data files. Determines the window (odd
size) centered on the vector location to average the values in the file.
41

Figure 22: Destripping tool corrected image
– “Step”: Option available only to ENVI data files. Step in pixel between two displayed vectors.Performs the decimation of a displacement field if more than 1.
– “Line Thickness”: Ratio to determine the thickness of the displayed vectors.
Note: Saving the vector field as an ENVI Layer will not work in ENVI 4.0 due to an internal ENVI error.
11.7 Stacking ProfilesIn the context of seismotectonics this tool (“Tools → Stacking”) allows to stack profiles across the fault onthe correlation file to retrieve the fault step. Prior to stacking profiles, a mapping of the fault is necessary:
1. Using the ENVI ROI tool with the polyline selection option (ROI_Type → Polyline), map preciselythe fault. Once the fault is mapped, save the ROI using “File → Output ROIs to ASCII”.
2. Take note of the fault origin pixel coordinates (using the Cursor Location/Value tool), as it will beneeded for the fault orientation.
11.7.1 Orient Fault
This step (“Tools → Stacking → Orient Fault”) will rearrange the data contained in the fault profile fileretrieved from the ROI tool. This process is necessary for two reasons. First reason, practical, is the necessityto reorder the fault points to physically follow the fault (the ENVI ROI tool save the points line-wise). Thesecond reason is to define the origin of the fault, as it will dictates the fault orientation for measurementsmade parallel and normal to the fault. The parameters are the following:
1. “Fault Trace (ROI Ascii File)”: Select the file generated with the ROI tool when mapping the fault.
42

Figure 23: Vector field tool - Displacement field of the 1999, Taiwan, Chichi earthquake form a pair of SPOTimages.
2. “Fault Origin”: Enter the X and Y pixel coordinates of the first point of the fault (given by the "CursorLocation/Value" tool). If not selected, the first pixel found in the fault trace file will be considered thefault origin (which will be the top pixel (line-wise) of the fault trace).
3. “Oriented Fault File”: Select the oriented fault profile file name to be created.
11.7.2 Stack
This tool (“Tools → Stacking → Stack”) manages the stacking boxes and resulting profiles (Fig. 24). Astacking box is defined by its width and length which are expressed in pixels and must be odd. The box iscentered on a pixel belonging to the fault. For each selected bands, profiles in the box length direction areretrieved and stacked. The resulting profile is displayed and the offset at the fault position can be measuredusing linear fit on the resulting profile.
Stacking Box Initialization: Boxes can be initialized using “Options → Initialize Profile”, and/or canbe added or deleted one by one using the “Add” and “Remove” buttons. There are two ways to initializestacks:
• “Stack number”: Select the number of stack to extract. Stacks will be evenly spread along the faultprofile.
• “Stack spacing (pix)”: Select the spacing in pixel between stacks. A spacing of 1 means that a stackwill be extracted for every pixel of the fault profile (minus edge effect at the extremities of the faultprofile). Use this initialization if you want a continuous fault slip measurement along the fault profile.
Size and center position of the selected box can be changed with “Stack Length (odd)” and “Stack Width(odd)” fields, and “Position on fault” buttons. The simple arrow button moves the box center to the nextpixel on the fault whereas the double arrows button moves to the next 20ieth pixel on the fault.
43

Figure 24: Profiles stacking tool
Stacking Boxes Visualization: There are two visualization possible:
• “View → Stack Visualization” displays the spatial location and extent of the stack, i.e., the stackboxes. Open the ENVI ROI tool to display the stack boxes. Note that you can delete the stack boxesROI without interfering with the stacking profile tool. Close all open ROIs before visualizing the stackboxes as open ROIs will be first deleted.
• “View → Offset Visualization” extracts the slip on the fault from all the stacks and plot them. Selectthe slip component you would like to display (band); you can also display the standard deviation ofeach estimated slip along the fault as well as the norm of the slip (norm of all displayed bands).
Profile projection: By default, profiles are in the file band projection, i.e. in the E/W and N/S projectionfor a regular correlation file. Profiles can also be projected in the fault parallel and fault normal directions,using “Options → Profiles Projection”. It is assumed for the Parallel-Normal projection to receive a two ormore bands file with first and second bands representing the E/W and N/S displacements (a correlation filetypically).For each stacked profile, the fit range can be customized on the left and right part of the profile as well ason the available bands. The range can be changed by moving the green rulers with the mouse or by enteringrange values in the appropriate fields.
Output: A stack project can be saved/restored using “File → Save Stack/Restore Stack”. Note that onlythe stacks size, positions, and fit ranges will be saved. You will be asked to enter the image and fault filewhen restoring. When done with adjusting the profiles, two options are available to export them:
• “File → Export → Fault Displacement” will save the fault offset measure location (geographic coordi-nates), its values (E/W-N/S or Parallel-Normal depending on the chosen projection), and the sigmas.
• “File → Export → Full Stack Information” will save in addition the details of each stacks (box size,profiles stacked, . . . ).
44

The possibility of weighting the sigmas is offered before exporting the data. For example if the measures inthe correlation file are not totally independent, the sigmas must be weighted accordingly in order to correctlyreflects the sigma on the offset measures.
11.8 Manual Stacking ProfilesThis function allows the user to extract stacked profile from an image (usually a correlation map). Theprinciple is similar to the one described in the previous section (Sec. 11.7), with a somewhat lighter approachand a less “seismo-tectonic” feel. Basically the user doesn’t need to define a “fault trace”, and select directlythe profile of interest using the ENVI ROI tool. The steps to extract stack profiles are the following:
Figure 25: Manual stacking tool
1. Open the image to extract measurement from.
45

2. Using the ROI tool and using the polyline selector (ROI_Type → Polyline), draw the profile ofinterest (Fig. 25, top-left panel). If you want to do several independant profiles you need to create aNew Region for each of them.
3. Open the Manual stacking tool from COSI-Corr→ Tools→ Stacking Profiles→Manual stack (Fig. 25,bottom-right panel).
• Select the image display ID of interest.• “Roi ID”: Select the ROI (i.e. profile) of interest.• “Type of profile”: "Line" means that the profile will be a strict line computed from the first and
last pixel of the ROI profile. The "points" on that line do not necessarily fall on an integer pixel.A stacked profile is computed for every point (spaced by one pixel width) on that line. "Curve"means the profile follows the ROI which is always on integer pixel. In order to find the directionperpendicular to the profile at any given point, a linear fit between neighboring pixels is computed(the neighborood is same size as the "Stack size"). See Fig. 26 for an illustration.
• “Stack size”: Select the box width in pixel. This size represents the number of pixel that will beaverage for each measurement along the profile.
• “Image band”: Select the band(s) for which you would like to extract profile from.• “Display stack in ROI”: Check if you want a ROI representing the extent of the stacking box to
be created (Fig. 25, top-right panel). You can manually delete these ROIs using the ROI toolafterward without affecting your stacked profiles.
• “Plot Min/Max stack”: if checked, the minimum and maximum values for each value of the stackwill be displayed on the profile window.
• “Get profile!”: click to get the stacked profile (Fig. 25, bottom-left panel).
Figure 26: "Line" vs "Curve" Stacking. On left panel two profiles using "Line" specification. Right panel, thesame two profiles using "Curve" specification.
46

11.9 Epipolar ProjectionThis function (Tools→ Epipolar Projection) projects a displacement maps (a correlation file) which expressesthe surface deformation in terms of East/West and North/South displacement components into a projectionthat expresses the displacement in Epipolar and Perpendicular-Epipolar components. This function is mostlyuseful when the topography residual is strong due to a poorly resolved DEM.In theory, all displacements due to uncorrected topography will be projected in the epipolar direction, leavingthe epipolar-perpendicular projection free of topographic residual. If the surface displacement is not entirelyin the epipolar direction – which would be unlucky – the perpendicular-epipolar component will containsthe surface deformation cleared of topographic artefact. Please note the following limitations:
• The epipolar and perpendicular-epipolar directions are not know exactly as the acquisition geometriesare subject to error and approximation too. Consequently, the epipolar component will contain mostof the topographic residual and some will be contained in the perpendicular-epipolar direction.
• The perpendicular-epipolar direction contains the projection of the surface deformation into that di-rection. The deformation measured in this component is not the absolute deformation, but just theprojection of it into that direction.
• This approach only works if the surface deformation in the vertical direction is small compared to thehorizontal deformation.
Figure 27: Epipolar projection tool
In the GUI illustrated in Figure 27, enter the following information:
47

1. “Master Ancillary Data File”: Enter the ancillary file of the master image. The master image is theone used as the “pre-event” during the correlation. In case of frame camera system, enter the ExteriorOrientation file of the master image.
2. “GCPS File (optional)”: Enter the GCPS file that was used (if any) to orthorectify the master image.
3. “DEM (optional)”: Enter the DEM that was used (if any) to orthorectify the master image.
4. “Slave Ancillary Data File”: Enter the ancillary file of the slave image. The slave image is the oneused as the “post-event” during the correlation. In case of frame camera system, enter the ExteriorOrientation file of the slave image.
5. “GCPS File (optional)”: Enter the GCPS file that was used (if any) to orthorectify the slave image.
6. “DEM (optional)”: Enter the DEM that was used (if any) to orthorectify the slave image. Usually theslave DEM is the same as the master DEM, but doesn’t have to.
7. “Correlation File”: Enter the correlation file that will be projected into the Epipolar and Perpendicular-Epipolar direction.
8. Select the output filename. The output will contain 5 bands: Epipolar component, Perpendicular-Epipolar component, SNR component (copy of the original SNR band), E/W direction of the Epipolardirection, N/S direction of the Epipolar direction.
12 Miscellaneous• A queue manager is available in COSI-Corr to allow batch processing. An unlimited amount of tasks
can be queued and will be processed on a first selected, first processed basis. When selecting data fora process to be queued, the data to be selected may not exist yet (for example when it is supposed tobe computed in a task queued before). Depending on the type of data to be selected:
– ENVI file: Click on “Cancel”. A regular file selector will be displayed. Enter the name at thecorrect path location of the file to be created. Note that in this situation, spatial and spectralsubsetting are not possible. If no regular file selector is displayed, the file must then exist at thecurrent time.
– Other: Enter the name at the correct path location of the file to be created.
• Do not open more than one COSI-Corr window at a time (except for the queue manager window), ascrash will occur otherwise.In case of an ENVI blocking crash (due to more that one COSI-Corr window opened, bug, . . . ), enterin the IDL command line: “retall” and press “enter”. It will most of the time unblock ENVI. If not,you may have to restart ENVI.
48

ReferencesS. Leprince, S. Barbot, F. Ayoub and J.P. Avouac, “Automatic and Precise Ortho-rectification, Coregistra-tion, and Subpixel Correlation of Satellite Images, Application to Ground Deformation Measurements”,IEEE Trans. Geosci. Remote Sensing, vol. 45, no. 6, pp 1529-1558, 2007
F. Ayoub, S. Leprince and J.P. Avouac, “Co-registration and Correlation of Aerial Photographs for GroundDeformation Measurements”, ISPRS Journal of Photogrammetry and Remote Sensing, vol. 64, no. 6, pp551-560, November 2009
N. Van Puymbroeck, R. Michel, R. Binet, J.P. Avouac and J. Taboury, “Measuring earthquakes from opticalsatellite images”, Applied Optics, vol. 39, no. 20, pp. 3486 to 3494, 2000.
P. R. Wolf and B. A. Dewitt, “Elements of Photogrammetry with Applications in GIS”, 3rd ed. Mc GrawHill, 2000.
A. Buades, B. Coll and J.M. Morel, “NonLocal Image and Movie Denoising”, International Journal ofComputer Vision, vol. 76, no. 2, pp. 123 to 139, 2008.
A. Buades, B. Coll and J.M. Morel, “The staircasing effect in neighborhood filters and its solution”, IEEEtransactions on Image Processing, vol. 15, no. 6, pp. 1499 to 1505, 2006.
B. Goossens, H. Luong, A. Pizurica and W. Philips, “An Improved Non-Local Denoising Algorithm”, Pro-ceedings of the 2008 International Workshop on Local and Non-Local Approximation in Image Processing,Lausanne, Switzerland, 2008.
S. Zimmer, S. Didas and J. Weickert, “A Rotationally Invariant Block Matching Strategy, Improving ImageDenoising With Non-Local Means”, Proceedings of the 2008 International Workshop on Local and Non-Local Approximation in Image Processing, Lausanne, Switzerland, 2008.
49











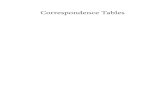



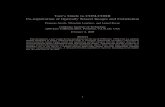
![Pr(COSIIdata) Pr(data) Combined COSI Probability ... · Pr(data) ]1640+2224 0.8 0.4 COSI 0.6 0.02 B1855+09 0.04 COSI 0.06 . Title: PowerPoint Presentation Author: Angelique Babson](https://static.fdocuments.us/doc/165x107/5f9b4061bf24254e4807c4db/prcosiidata-prdata-combined-cosi-probability-prdata-16402224-08-04.jpg)
