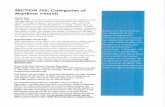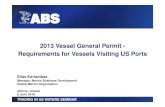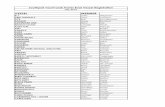Users Guide for Gasoline Delivery Vessels Data Entry*Payment is required after adding a new Gasoline...
Transcript of Users Guide for Gasoline Delivery Vessels Data Entry*Payment is required after adding a new Gasoline...
1 | P a g e
Users Guide for Gasoline Delivery Vessels Data Entry
The following paragraphs and images are intended to guide you through the process of creating a user account, and entering data into the Gasoline Delivery Vessel (GDV) forms.
The opening page of the Online GDV system looks like this:
If you are a first time user of the system, select your company from dropdown list and click the Register button. This will take you to the following page:
2 | P a g e
You need to supply all the requested information. Fields with asterisk are mandatory. The Desired User Name will be your User ID. Clicking the Check Availability button allows you to find out if the User Name you chose is still available. If not you will have to provide an alternative user name. Every user name has to be unique to this system. You must answer a security question you choose from a list. Select the privilege you desire. If you selected Data Entry Only, then someone with signing authority will be required to set up an account under the same company name. When you click the Submit button you will be taken to the following page:
3 | P a g e
Check the box to the left of the company(s) for which you wish to register then click Add Selected Site(s) button. Once the company name appears below to Requested Sites: then click Submit button; you will be taken to the following page:
4 | P a g e
Once Use ID (Login Name) setup is complete, you will be sent an email. In the email click the verification link to continue page shown as below.
6 | P a g e
Provide the answer to the security question selected earlier and click the Submit button. The next page will enable password setup:
7 | P a g e
Provide the password and click the Submit button. On the next page, you will select four more security questions as follows:
9 | P a g e
Print the agreement then check the box stating you have printed and next click on Submit button. Sign the printed agreement and fax to Division of Air Quality, once approved you will be sent an email. You now have access to begin the data entry and to sign documents you submit online. After you have been approved by DNREC to use the online system, go to the opening page of the online GDV application as shown on page 1, click on Existing User button; you will now be taken to the log in page:
10 | P a g e
After you have been approved by DNREC to use the online system, go to the opening page of the online GDV permit application as shown on page 1, click on Login button; you will now be taken to the log in page:
11 | P a g e
Enter the Login Name and the password that you have established and click Login button. Your next page will be as follows:
12 | P a g e
This is the starting page, once you have set up a login to your user account. Every time you log in you will be taken to this page. You can do a number of things from this page:
1. Go to the data entry system for GDV
2. Sign the completed GDV permit application once data has been entered
3. Print the agreement again if needed
4. Change your password
5. Change your email address
6. Change your security questions or answers to the questions you have already selected.
If you are ready to proceed to enter data for an application click on the first link “Click here to do
data entry” and you will be taken to the following page:
13 | P a g e
This page will list the Companies (Sites) you selected while registering for the online system. To begin entering data for Gasoline Delivery Vessels, select the company for which you intend to do the data entry and click on Data Entry Application button. Also you can resume data entry for any partially completed applications here.
Clicking on Data Entry Application will take you to GDV Home page:
On the upper menu tab clicking on Submission Form will take you to the Submission form page:
14 | P a g e
On Submission form page if you intend to update the company information, enter new data in appropriate fields and click on Update button. To view existing (or) to enter new Gasoline
Delivery Vessels information click on Next button; this takes you to following page:
15 | P a g e
On this page:
*Payment is required after adding a new Gasoline Delivery Vessel. ($50 per vessel)
*Place check in the box at left to indicate vessels for which you want to pay and click on Pay button.
*Payment can be made using Credit/Debit card.
*After payment is made, DNREC will process the permit(s) and notify user by email once approved.
*To check the status of vessel permit(s) and payments, Click on the upper menu tab status.
View Existing Vessels Button takes you to this following page:
This page lists all vessels associated with the company. To make changes click on edit link:
*Modification of Method 27 test information is only accepted for active and out of compliance vessels.
*User can update the active vessels Method 27 testing information before the test due date.
*Once the existing vessel testing information is updated and saved, DNREC will process the information and notify you whether or not it is approved.
*If you encounter any difficulties, please contact Dawn Beams at Division of Air Quality (302)-739-9402.
16 | P a g e
Clicking the Edit link takes you to this following page:
In section C, testing company and (or) test date may be edited. If editing test date, Attach proof of current test.
17 | P a g e
Add New Vessels Button takes you to this following page:
Fill in the appropriate fields on this page and click on save button.
Once the new vessel information is saved it takes you to following page:
If you need to add more vessels, click on ‘Add New Vessel’ button again and follow the steps mentioned above.
18 | P a g e
After adding all the vessels required, select the vessel(s) by checking the box to the left for which
you want to make payment and click the Pay button which takes you to Confirmation page shown below:
After verifying the newly added vessels for the payment, Click on Next button which takes you to the following payment information page:
19 | P a g e
After entering required data above click on Continue link which takes you to the following Secured Credit/Debit card payment page (Payment calculated $50 per newly added vessel):
Secured Credit/Debit card payment page.
Enter all required info and click Submit Payment button.
This takes you to the following page:
20 | P a g e
After verifying all the information, click on Yes or No button as appropriate.
Click no to edit any incorrect info and when correct click yes which proceeds to payment status.
21 | P a g e
Click on Print button to print copy of the receipt. You will also be notified by email with the
payment details.
Continue to Home Page button takes you to the Gasoline Delivery Vessels home page.
Once you have completed the GDV permit application you will be able to electronically sign the application and submit it to DNREC for approval. The authorized person should then go to opening page of GDV online system and login, the following page appears:
22 | P a g e
Click on the link “Click here to view and sign documents” link. The following page will list all vessel data for which you have performed the data entry:
23 | P a g e
Click the “Sign” button next to the application you just submitted. The following page will allow you to preview the application again before you click the Sign Document button:
24 | P a g e
Click the Sign Document button. You will be prompted for your password after the Certification statement:
25 | P a g e
Enter your password and click Submit. You will be prompted to answer one of the security questions you selected:
26 | P a g e
Enter the answer and click the Submit button. You will see a progress screen and finally the page showing the status of the application as signed.
28 | P a g e
You will be sent an email with a copy of the receipt and the document itself. You have now
completed submitting an electronically signed application.
Here are examples of some of the emails you will receive: