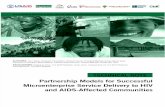Users Guide - EasyDent EDR and Practice ...ezdent.com/technote/EasyDentManual.pdfA. Review this...
Transcript of Users Guide - EasyDent EDR and Practice ...ezdent.com/technote/EasyDentManual.pdfA. Review this...

EasyDent Table of Contents
Subject Chapter
Overview 1
Introduction 2
Primary Menu 3
Adding Patients 4
Screen Layout 5
General Patient Screen 6
Name Changes 7
Account Posting 8
Patient Ledger Screen 9
Deleting Patients 10
Insurance 11
Utility Menu 12
Security 13
Billing 14
Finance Charges 15
Corrections and Adjustments 16
Forms 17
Reports 18
Labels 19
Scheduling 20
Receipts 21
Quick Forms 22
Recall 23
Backup 24
Treatment Plans 25
Tutorials 26
Auto Post Monthly Charges 27
Charting 28
X-Ray Images 29
Orthodontic Payment Plans 30
Laboratory Cases 31

Overview
-1.1 -
1.1 OVERVIEW EasyDent is Software designed specifically for the Dental Office. This easy-to-use System will make your File Keeping easier, eliminate Redundancies, and provide you with Management Reports and Marketing Tools that will increase the effectiveness of your Practice. Typically, the time required for Posting can be reduced by a four-to-one Factor, and Other Functions reduced by ten-to-one compared to other Dental Software. Because EasyDent was designed in the Dental Office it will be an easy fit right from the start. It has been extensively Tested and proven to be a working Success in Dental Offices throughout the United States.
1.2 MAJOR FUNCTIONS
- Billing, Paper & Electronic
- Insurance, Electronic Claims
- Electronic Dental Records
- Recalls
- Referrals Tracking
- Practice Management Reports
- Treatment Planning and Follow-up
- Patient Scheduling
- Word Processing
1.3 INCREASE EFFICIENCY, EFFECTIVENESS AND PROFITS
A. Produce Timely and Informative Reports of
- Procedures that produce the most Revenue.
- The percentage of New Patients.
- Patients who have missed Recalls.
- Detailed Collections Data.
- Referral Tracking and Follow Up.
- Selected Patients, by your criteria, for flexible Reporting.
B. Improve Patients’ Rapport by Recording Comments about their Interests and Hobbies. The Pertinent Information Prints on the Recall Report and Work Ticket.
C. Increase Collections by
- Tracking Late Payments from Patients and Insurance Companies.
- Assigning Finance Charges.
- Printing Financial Agreements.
D. Improve Cash Flow
- Print Quick, Accurate, Insurance Forms, and Electronic Claims.
- Estimate what Insurance should Pay, and Collect from Patient at Time of Visit.
E. Track Referrals from and to Other Offices. Print Welcome and Thank You Letters.

Overview
-1.2 -
1.4 FEATURES AND SPECIFICATIONS EasyDent is Feature packed for Flexibility:
- Several Statement Options
- Multiple Insurance Forms and Estimates
- Insurance Claim Tracking
- Uses Alternate Codes
- 30/60/90/120-Day Account Aging
- Referral Reports and Thank-You Letters
- Walk-Away Receipts
- Integrated Word Processing
- Easy-to-Use Forms
- Labels by Varied Criteria
- Quick Totals and Day-End Reports
- Dates Automatically Updated
- Practice Analysis Reports
- ADA, Office and Shorthand Codes for Posting
- Recall Report and Mailings
- Instructive Video with Audio Tapes for Training
- Sample System for Training
- Help Key and On-Screen Tutorial
- Full-Screen Processing
- Ability to Attach Multiple Terminals
1.5 SYSTEM REQUIREMENTS
EasyDent is programmed to take advantage of the Latest Computer Technology: Client Server or Cloud Configurations.
- Any Windows Version newer than Windows XP Windows 7, 8.1, or 10 is recommended, 32 bit and/or 64 bit versions
- Tablet PC’s – iPad’s – Surface Pro
- Card Readers – i.e. Ambir PS667
- Twain compliant scanners – i.e. Fujitsu Fi-6130 C
- Web Cams for Patient Photos – i.e. Microsoft Life Cam

Introduction
-2.1 -
2.1 INTRODUCTION After Installation, your EasyDent Programs will be on the Computer's Hard Drive, and you need not use Diskettes or CD's to start the System.
2.2 LAUNCHING EASYDENT After Installation, EasyDent can be started as follows:
1. Power-on your Computer; once Windows has started, an EasyDent Icon will appear on your Desktop.
2. Just point to the EasyDent Icon and select it with your Mouse. Next, you will be prompted to Enter your User ID and Password. This allows Different People in your Office to have Different Levels of Security Access. If you haven't set up a User ID yet, you may use “DEMO” for the User ID and Password. See Chapter 13 for setting up New ID’s and Passwords.
3. Next, the EasyDent Primary Menu will be displayed.

Introduction
-2.2 -
2.3 COMPUTER BASICS The Computer is controlled by Instructions called Software or Programs; and runs under the Control of Two Primary Types of Programs:
Operating System Program This is WINDOWS 10, 8, 7, 2008 Server, 2012 Server, etc. It is the High-Level Master Control Program that runs the basic Computer, and is provided by your Equipment Vendor.
Application Program EasyDent, provided by Data Tec, Incorporated, is a Collection Programs that perform Dental Office Tasks. EasyDent was designed to handle a High Volume of Work. Once you use the Features and Functions a few times, you will find that it has become very easy and friendly to use.
There are Two Types of EasyDent Screens: Menu and Access. Menu Screens let you select from a Variety of Options or Tasks, and need little explanation. Access Screens allow you to Store Information or Process Information; an example is the Patient General Information Screen.
2.4 MENUS Screen Menus present you with a List of Options that can be performed. Think of the EasyDent Menu like a Food Menu; it lets you see what is available and to choose exactly which Option you want. The Options are selected by clicking on “Buttons” (or their Descriptions to the right) with your Mouse. If you point to a Button or its Description with your Mouse Pointer and wait a few Seconds (without clicking), a more Detailed Description of the Button Function will be displayed. For easy Usage, some Options can be accessed by simply
- Add New Patients. The First Menu Displayed when EasyDent is started is the Primary Menu. When on any Patient Screen, you may return to the Primary Menu by clicking on the Change Screens Button at the bottom of the Screen, and then clicking on the Menu Button of the following Screen Selection Menu.
Selecting an Option from a Menu may cause a Secondary Menu to appear which gives you a Subset of Options that relate to the Original Option selected.

Introduction
-2.3 -
2.5 GUIDELINES The following are some Simple Points to keep in mind:
A. Review this Manual completely; then refer to the Sections for Individual Topics. EasyDent has On-Screen Tutorial Sessions which are updated when EasyDent is enhanced by Data Tec, Inc. Use the Tutorial Sessions as a Reference to Specific Tasks, and to Supplement this User's Guide.
B. Pay close attention to what you are requested to do. For example;
a. “Enter” refers to Multiple-Key Entries. If you are prompted to Enter Something, type in the Desired Information; then either Press the Enter Key or click the OK Button on the Screen (if it is Highlighted ).
b. When given a Panel of Buttons to Press, you may click any Desired Button; or if you find the Desired Button is Highlighted you may simply Press the Enter Key.
C. You may use Capital or Lower-Case Letters as desired. Patient Names will be converted to Upper Case. All Data which includes Addresses will automatically be Capitalized for you.
D. Be sure that you recognize the differences between your Computer Keyboard and the Typewriter Keyboard. Use the number “1” Key (not the Letter “L” Key) for the Digit Number One. Also, use the Zero-Digit Key for the Number ( not the Letter “O”).
E. Dollar Amounts may be entered with or without a Decimal Point. Negative Amounts may be entered by using the Minus “-” Sign on the Numeric Keypad or above the “P” Key.
For example: ENTER: VALUE: ENTER: VALUE: 10 10.00 10.5 10.50
510.245 510.24 10.75 10.75
-.98 -0.98 -5 -5.00
F. When prompted to enter Date Information, you will generally need to Type the 2-Digit Month, 2-Digit Day and Entire 4-Digit Year (without Spaces, Slashes, or Hyphens) such as MMDDYYYY. For Example: 06092000 for June 9, 2000.

Introduction
-2.4 -
G. You may exit EasyDent Three Ways:
a. From the Primary Menu, select the Logout Button. This exits EasyDent and requires the next User to Login to get Access.
b. If you want to exit EasyDent and want to access it again on the Same Day without having to Login again, then click the “X” in the extreme upper, right-hand corner of the Window to exit EasyDent (as this does for any Program).
c. Press the F10 Key while on the Primary Menu.
2.6 ENTERING DATA Patient Information Entry and Account Posting are done by entering Data into Fields in Access Screens. EasyDent has been designed to keep Data Entry to a minimum. Access Screens allow you to enter Data into several Screen Lines at one time; the Process is called Full-Screen Processing. This flexibility helps to make EasyDent fast and easy to use.
A. Data Entry is allowed only in the Fields within Data Area Boxes on the Screen.
B. You enter Data at the Screen Cursor which is a Flashing Vertical Line. You may use your Insert and Delete Keys on the Keyboard to make Corrections.
C. Don't be afraid of the Keyboard; you can only enter Data; you cannot break the Program or the Computer with Bad Data. Remember, any Errors that you
make during Data Entry can be Corrected!
D. Click on a Data Field, or use the Tab and Enter Keys to move to a Field. When you click on a Field, the whole Field turns Dark, allowing you to begin Typing to replace the Entire Line. If you only want to Replace, Insert, or Delete Part of the Field; click on the Field; then use your Keyboard Left Arrow and Right Arrow Keys at the bottom of the Keyboard to Position the Curser where you want to Change Information and Change It.

Introduction
-2.5 -
E. Type Data into as many Areas as desire, then Press the Save Button to save your Changes onto the Computer's Hard Drive. If you change Patient Screens without using the Save Button the Data will automatically be saved to Disk for you. If you change your mind, and do not want your changes saved, use the Undo Button before switching Screens or Patients.
F. Do not use Letters for Numbers, or Numbers for Letters!
2.7 CURSOR MOVEMENT AND EDIT KEYS Learn to Use the Cursor Movement and Edit Keys. These are the Standard Windows Keys.
Move To Data Fields Tab: Moves you forward to the Next Data Field. Shift Tab: Moves you backward to the Previous Data Field. Enter: Moves you forward on most Screens.
Move Single Spaces Left Arrow: Moves you left one Space. Right Arrow: Moves you right one Space.
Insert, Delete EasyDent uses the Standard Windows Edit Keys: Insert, Delete, End, Etc. Use the Sample Button from the Primary Menu to become familiar with the Cursor Movement and Edit Keys.

Primary Menu
-3.1 -
3.1 PRIMARY MENU The Primary Menu is you user friendly interface to the dental software. The top large Icon buttons are the options you use routinely use, whereas the smaller buttons in the “Additional Tools” are adjunct options, like a calculator.
To select an Option from the Primary Menu, press the desired Icon or Use the Drop Down Arrow to the Right of an Icon for a more detailed selection list. Place the mouse pointer over a button or an Icon for a few seconds and a helpful hint will appear. Use the top toolbar Help option to select from Help Text files and Training Videos. It’s best to Logout from this Menu before shutting down the Computer by using the Exit Icon.

Adding Patients
-4.1 -
4.1 ADDING PATIENTS One of your First Objectives will be to Enter Patient Names, Addresses and Other Basic Information into your System. You have the Option of adding all, or just the Names of Active Patients. This Part of the Software is designed to be especially fast and easy for a quick start. New Patients are added three Ways:
A. Select the Add Pat Icon on the Primary Menu using the Full Add screen.
B. Select the “Add Real Patient” option from Scheduling.
C. Select the New Icon in the upper left hand corner while on other patient screens.
This is the Full Add screen.

Adding Patients
-4.2 -
This is the Basic Add screen when you add the patient from Scheduling. You can capture the basic information and schedule the patient. When they come in for their first visit you can easily update all the additional demographics right from the schedule.
You need not assign Patient Numbers, as the Computer will do this! Be sure to use the New-Patient Defaults: these can be setup from the Utility Menu. Default Data Areas will automatically be entered by the Computer for New Patients. Items to be considered are the City, State, Telephone Number, Area Codes, Doctor Number, Recall Interval, Referral, and Insurance Carriers. Remember, you do not have to Capitalize anything; EasyDent does it for you! When you add a Patient the First Visit Date Field is automatically set to the Computer’s Date. If this is not the Patient’s First-Visit Date you will have to Over-Type It or Blank It Out. Also, the Signature On File Date for the Insurance Details Screen is automatically set to the Computer’s Date. You can also set up Defaults from the Detail Insurance Screen for the Options you want “X”ed Off. To have Families in the Computer, each Patient is assigned their Own Individual Account Number. Then, on a Patients Record you can place the Account Number Responsible for the Bills in the Field called Resp Act. In this way you build a Family Tree. What is convenient about this is that if someone leaves a Family, you merely Remove the Resp. Acct. Number from the Individual’s Record and their Entire Record remains Intact; they just aren't in the Family Tree anymore.

Adding Patients
-4.3 -
So, when you are adding a Family you should add the Responsible Party first; the New Account Number for this Person will be Displayed in the Upper, left-hand Corner, after They are added. Then, when you add their Dependents, you can place this Account Number in the Dependents Resp Acct Field. You can enter the basic Primary and Secondary Insurance Information right on this Screen. Be sure and use the “Ins Find” Button to look-up the Carrier. When you search for the Carrier you can search by Anything, not just the Name of the Carrier. We recommend searching for Part of the Address, like the P.O. Box Number, i.e.; 13934. If the Patient is Responsible for their Own Insurance merely enter the Relationship Type of “M” for Myself, and Press the Fill-In Button. The Name, Birth Date, and SSN from the Top of the Screen will be used in the Insurance Area and won’t have to be entered twice. After you add a Patient you will be prompted to Enter Further Insurance Information at this Time, if you wish. If you are adding Initial Records to the
Computer to get started, we recommend you don't enter the Insurance Information until the Patient comes back in to see you. This saves time, and they might change their Carriers anyway. You can use the Zip Code Button to create a List of up to 100 Commonly Used City, State, and Zip Codes. Then merely click on the City Field to select from the List!

Screen Layout
-5.1 -
5.1 PATIENT INFORMATION SCREENS
Patient Information Screens are the Key to the Flexibility of your System. These screens make it possible for you to Access and Modify an Entire Patient Record without switching back and forth between Menus.
5.2 DISPLAY PATIENT SCREENS
From the Primary Menu you may find or change Patients using the Patient, Post, Ledger, or Charts Icons.
5.3 FINDING PATIENTS
When you select a patient record Icon from the Primary Menu to Find Patient screen will appear. You can click options to find the patient by their name, first name, telephone number, birth date, or social security number.
As you type in a last name, automatically after you type in the first three letters of the last name the list will begin to fill up. The more you type in the more unique matches will appear to select from.

Screen Layout
-5.2 -
Once on a patient screen you can find patients by different methods.
A. Click the Name List Icon (Binoculars). When prompted, type in the first few Letters of the Last Name you want. Press Enter. You will see a List of Names from which to choose. You may scroll through the List and select any Patient by clicking with the Mouse on the Desired Name.
B. Type the Account Number in the Acct. No. Field and select the Acct. Icon, the Tool Bar Folder Icon.
C. If the Patient displayed is a Member of a Family, you will be able to view a List of Family Members and Balances. Click the Fam List Icon, Group of People, to see Another Family Member's Record. Then you may select any Family Member by simply clicking on their Name.
D. Move to the Next or Previous Patient alphabetically by using the Next Name and Prev Name (Left and Right), Arrow Icons.
5.4 ADD/EDIT PATIENT INFORMATION The patient demographic screen is called the General Information screen.
A. The top text toolbar lets you access and perform many functions, including accessing different patient data screens under the top Windows Option.
B. The top Icon toolbar lets you quickly switch to other patient screens.
C. The Patient Information can be viewed or changed.

Screen Layout
-5.3 -
When the General screen is displayed if you see a flashing Browse button, then before you can change the information you must click this button.
Remember that you may enter or change Data where the Cursor is flashing. To move the Cursor, use your mouse or use the Tab and other Keys described in Chapter 2. After making Changes, you can Press the Save Icon, Diskette. But, if you Switch Screens you're changes will automatically be saved. When you click on a field the whole field will turn blue, if you with to change only part of the field use the little arrows on your keyboard to position where you wish to change, then type and use the insert and delete keys to make your change. If however, you wish to retype the entire field, once it turns blue, just start typing. If you forget to Press the Save Icon before moving to Another Patient’s Record, your changes are automatically saved. So, if you make a Change and you want to Reverse the Change, then select the Undo Top Menu Option. To make Name Changes, use top toolbar “Tools” option, then select the “Change Name” option.. NOTE: You may type Information in all lower case; when you Save the Information it will automatically be Capitalized for you.

Screen Layout
-5.4 -
5.5 CHANGING SCREENS You may directly switch to Other Major Patient Screens by using the Top Tool Bar. If you place the mouse over a Icon for a few seconds a helpful hint will pop up.
Use the Exit Icon to return to the Primary Menu.

General Information Screens
-6.1 -
6.1 GENERAL INFORMATION SCREENS The Patient General Information Screen contains Patient Recall, Billing, and Referral Information. You may also access many Secondary Information Screens from by selecting the top toolbar “Window” option then selecting the screen you want.
6.2 PATIENT GENERAL INFORMATION SCREEN This Screen is displayed when the Patient Icon on the Primary Menu is used. It can also be by using the Gen Icon from other patient screens. The Patient's Address, Birth Date, Social Security Number, and Gender can be
changed on this screen. You cannot make Name Changes from this Screen,
use the top toolbar “Tools” option then select “Change Name” to change a patient’s name. Most of the Data Fields on this Screen need little or no Explanation. For Quick Information about a Certain Field, move the Cursor to the specific field. Remember you can use the top toolbar “Help” option, as well.

General Information Screens
-6.2 -
6.3 SUMMARY OF DATA FIELDS
Address - Enter the Patient’s Mailing Address to be used for Various Statements and Recall Notices.
Resp Acct - The Account Number of the Patient who is Responsible for Charges Incurred by this Patient. The Statement will be addressed to the Patient whose Number is entered here. This is how Family Connections are made. Each Dependent should have the Account Number of the Patient Responsible in this Data Field. This Area will be Blank on the Responsible Patient's Screen.
Dentist - This is the Number of the Dentist who would normally see this Patient, or the Primary Dentist's Number. The Dentist associated with Each Number is updated from the Utility Menu, Company Name Option.
Recall - The Last and Next Recall Dates are automatically updated by the Computer when Certain Procedures are Posted. The Next Recall is incremented by the Number of Months shown for Recall Interval Months.
Recall Sent Date - This Date is Automatically Updated when Recall Labels are Printed, or a Recall Mail Merge File is Created.
Time - The Time of the Next Recall Appointment. Automatically updated if you have Printed or Displayed a Receipt for the Patient and Entered a Recall Date and Time.
Preferred Appointment - The Preferred Appointment Time or Day can be any Four Letters or Numbers. Prints on the Recall Report and Work Ticket.
Pre Med - A Two-Character Abbreviation for Pre-Medication. Prints on the Recall Report and Work Ticket.
Interval - Is the Recall Contact Time. To set a Standard Number of Months use Utility Option Q, Defaults. You may also change this Interval on the Individual Patient's Screen. This then Prints on the Recall Report and Work Ticket
Last FMS - This is automatically updated when a Full Series of X-rays are Posted. Prints on the Work Ticket.
Billing Last - Automatically updated when a Statement is Printed.
Ins. Pending - Automatically updated with an "X" when an Insurance Form is Printed. You will be asked before Printing Statements, if you want Patients with Insurance Pending to have a Statement. The "X" is removed when a Payment is Posted with a Type Code of "I".

General Information Screens
-6.3 -
No Bill - Any Letter you enter here will be changed to an "X" when Save is
clicked. This tells the Computer NOT to Print a Statement!
Fin. Chgs. - Any Letter you enter here will be changed to an "X" when Save is clicked. The Computer will Post a Finance Charge for this Patient, only when the Monthly Finance Charge Option is Run.
Cash - Any Letter you enter here will be changed to an "X" when Save is clicked. The Screen will display CASH, and CASH Message on the General and Posting Screens.
Collect - Any Letter you enter here will be changed to an "X" when Save is clicked. The Screen will display COLLECTIONS. Statement and Recall Label
will not Print.
User Flags - There are Five One Character Fields used to select Patients for Mail Merge Files, Reports, Labels or Forms. These are defined by your Office. For example, you might want to select the first User Flag to denote Patient
Status, "T" in Treatment Plan, or “M” Maintenance Patient. Write down these
Flag Categories and keep them near the Computer!
First Visit Date - Automatically updated by the Computer when an Initial Visit or Code that triggers Initial Visit is Posted. It is also automatically be filled, on the ADD NEW Patient Screen; of course you can override it.
Comment - Enter Individual Comments here. These Print on the Recall Report and Work Ticket. You can put Extensive Comments on the History Notes Screen.
Referral - The Name of the Person who Referred this Patient. If this Person is Another Patient, enter P-Patient Account Number; for Example P-101. You can select from a List of Patients by using the Pat. Referral Button. If Referred by Another Doctor, enter D-Referring Doctor Number; for Example D-25, from the List of Referring Doctors. Use the Docs Referral Button to select from this List. This List is created using Utility Referrals Option. This Data Field is used to Print Thank You Letters and Patient Referral Reports.
Referral Flag - This is a One-Character Field directly to the right of the Referral Area. This Area is automatically filled in with an "X" when a Thank You, Mail Merge File is created using Option L, from the Forms Menu.
Resp. Person - The Name of the Person to whom you want to send a Statement, if not the Patient's Name. The Statement will be addressed to the Name entered here, but at the Patient's Address. Leave this Area blank if you
have entered a Number in the Resp. Acct.# Data Field. Do not put in the word

General Information Screens
-6.4 -
"same" or "self" in this area!
Balance - The Patient's Current Balance is automatically updated by the Computer when you Post. Use F6 or Fam List Button to see the Family Balance.
Mo. Pay - This is the Monthly Payment Amount. You may prefer to use the Terms Window. Refer to Appendix O for More Information.
Interest Rate - If you want to use an Individual Interest Rate, enter Annual
Percentage Amount here. GENERALLY NOT USED!
Fee Type - This is the Number of the Fee Schedule from which Charges will be Posted. If blank, Standard Charges will be used.
Insurance Print - Carry over from t is not used!

Name Changes
-7.1 -
7.1 NAME CHANGES There will be occasions when you’ll want to change a Patient’s names.
1. From the Patient’s General Information screen, select the top toolbar “Tools”
option, then select “Change Name”.
2. You will see the Patient’s Current Name, and be able to type in what you want, for their New Name.
3. Then click the Change Name Button.
4. Up to 5 previous patient names will be saved in a Alias Names window available from the general screen, by using the top toolbar “Window” Option, then selecting “Alias Names”.
7.2 NAME CRITERIA
A. Patient Last Names cannot contain Special Characters or Embedded Blanks within the First Three Characters
B. Last Names must begin with Three Alpha Characters.
This means that Patient Names like O’Brian and Mc Connell are Invalid because of the Special Character and the Space. So just remove the special character or leave the space out.

Account Posting
- 8.1 -
8.1 ACCOUNT POSTING To post Charges, Payments, and Adjustments use the Post Ledger screen. This screen is accessed from the Primary Menu by selecting the Post Ledger option, or from the Pencil Icon from any other patient screen.
You may post transactions for as many patients as you wish without leaving the posting screen. But you can only post one-to-six charges, a payment, and an adjustment at one time. If you wish to post more, then post in increments of six or less as many times as you need. You may post dollar amounts without the decimal point and without trailing-zeroes in the cents columns if you wish. Examples:
15.00 may be typed as 15 15.50 may be typed as 15.5
Hint: Try the green “ADA Groups” button!

Account Posting
- 8.2 -
8.2 POSTING CHARGES, PAYMENTS, AND ADJUSTMENTS
Charges and Estimates
You can combine charges, a payment, and an adjustment all together before you Pre-Post and Post.
1. The Dentist Number will automatically be taken from the Patient General information Screen, but you can override it.
2. The Place of Service will default to office "11"; you may override this.
3. The Type of Posting will default to "R" for Real Charges; you may override it to an "E" for Estimates "Preauthorization’s."
4. Type the ADA Procedure Code, or Shorthand Code under the Code column. You may also look up ADA Procedure Codes by using the Find Fees button. And you may set up common groups of ADA Codes using the ADA group button.
5. Type Tooth - # 1-33, A-T, or default to NA if left blank. You may also refer to
Quads, etc. As UL LL UR LR FM UA LA Type Surface - letters M O D F L I B G , A- ALL, or default to NA if left blank.
6. Press Pre Post button (or F3 Key) to fill in Description and Charge Amount. This will also display the patient's current balance and, optionally, the amount estimated to be paid by the Insurance Company. These estimated insurance amounts and/or percentages must first be entered under Utility Menu Fees Insur Estimates option.
7. If you want to override the amount of the Charge, click on the amount field and type in the correct amount. Charges need not be aligned or have decimals in dollar amounts.
8. Press the Post button (or F4 Key). You will be prompted if you want to proceed and actually post to the ledger.

Account Posting
- 8.3 -
Auto Prompt If you have “Auto Prompt” on when you click on an ADA Code field you will get a window to find the ADA Code by category.
If you select a procedure that requires a tooth or surface, you will see additional graphic screens to select from.
You can temporarily turn off “Auto Prompt” by clicking on it, or permanently turn it off by using the top “Tools” option, then “Options Setup”.
SPEED UP Posting with Special Buttons
1. To speed things up use the Green ADA Groups button to quickly select from common sets of ADA Codes, you can easily set up.
2. If it a return patient you can quickly display a list of their previous
charges by using the Prev Codes button, then simply click on the ones they had today.
3. If you use the Electronic Record Visit Notes screen and code your
charges, use the Vist button to enter all the charges quickly.
4. If you are entering Real charges that were previously entered as
estimates, then use the EstVw button.
5. If you are posting the last payment by an Insurance PPO Type
Carrier for a specific date of service use the “Ins Final Pay” button. It will automatically calculate and enter the adjustment amount for you.

Account Posting
- 8.4 -
Payments
A payment may be Posted at the same time as charges, or separately.
1. Override Dentist # if desired.
2. Move the cursor to Payment, and then type the amount.
3. Tab or Click on the Type field. then select or enter the appropriate code:
P- Personal Check $-Cash C-Charge Card X-XCharge
I-Insurance IP-Insurance Partial Payment
E-Electronic Insurance EI-Electronic Insurance Partial
O-Other for Money Order, etc.
4. Tab to or click on the Number and enter up to 4 digits of either the check number or the insurance carrier number (you can see this in blue at the upper, left-hand corner of the screen). We highly recommend using the top toolbar
“Tools” then “Options Setup” and select the option to have the insurance carrier default to the Primary Carrier. This can save you lots of time and mistakes.
5. Optionally enter a Hygienist number if you like.
6. Optionally you can use the button to the right of the Hygienist # field to enter a short comment.
7. Tab to or click on the Date of Service and enter the DOS that is being paid for; this is most important for insurance payments! If you don’t enter a date you will be prompted to do so.
8. Press the Pre-Post button (or F3 Key), this will check for any errors.
9. Click the Post button (or F4 Key). You will be prompted if you want to proceed to actually post to the ledger.

Account Posting
- 8.5 -
Adjustments
An adjustment may be posted at the same time as charges and/or a payment.
1. Override Dentist # if desired.
2. Move the cursor to Adjustment, then type the amount. A positive adjustment will decrease the balance, like a payment. A negative adjustment will increase the balance, like a charge. Positive adjustments are assumed; you need not enter the "+" sign. Negative adjustments would require the "-" sign.
3. Fill in the Adjustment Type Number. You may click the Type field to select from a list of adjustment types.
4. Optionally you can use the button to the right of the type field to enter a short comment.
5. Press the Pre-Post button (or F3 Key), this will check for any errors.
6. Click the Post button (or F4 Key). You will be prompted if you want to proceed to actually post to the ledger.
8.3 POSTING DATE CHECK Make sure that you are using the correct date. The date you entered into the computer when you started is checked against the last date you Posted. You cannot go backward on the date. The first time you Post on a new date, you will be asked to double check the date before you continue.
8.4 HINTS FOR POSTING
A. The Posting Screen will show a color message if a patient is either in Collections or is a Cash Only patient.
B. To Post from an Alternate List of Charges, enter the number of the Fee Schedule you wish to Post from in the Fee Type data field on the patient's General Information Screen. These Alternate Fee Schedules are set up using option C on the Utility Menu. You may create up to 999 Alternate Fee Schedules.
C. When a dentist does work on another dentist's patients, just override the Dentist Number on the posting screen. It will only override for that one posting.

Account Posting
- 8.6 -
D. Post Exams even when you don't charge for them. This can be done by using a charge of 0.00. This will track office productivity accurately. Or if you prefer, Post the Charge and an Adjustment to zero the charge. Use an adjustment Type Code that you have defined for "Courtesy Service."
E. When insurance payments are still due for a patient, Post an insurance payment with a type code of "IP" or “EI” for partial payment. This will tell the computer to keep the insurance pending status for this patient.
F. When a Patient is turned over to a collection agency, enter an "X" in the Collections data field, General Information I. Post an Adjustment with a Type code that you have selected to mean "Collections." When payment is received, Post a Payment and a negative Adjustment.

Patient Ledger Screen
-9.1 -
9.1 PATIENT LEDGER SCREEN The Patient's Ledger shows you all the Transactions Posted for the Patient. To reach it, select the Display Ledger Icon from the Primary Menu, or the Ledger Icon on other patient screens. The Most Recent are listed first. Click the Scroll Bar on the far right hand side of the Screen to Scroll backward and forward through the Ledger Items. You may also Scroll right to view Comments for each Ledger Item.
You may change a Data Item by clicking on the Box to change. You will be
prompted to enter the New Value. But you cannot change the Posting Date or the Dollar Amounts. If you catch an error in posting the same day it occurred, you can simply delete the bad entries by clicking the Posting Date, then following the On-Screen Prompts. Then re-post them properly.

Patient Ledger Screen
-9.2 -
LEDGER CORRECTIONS To correct Items Posted on a Prior Date, do the following:
1. Post an Adjustment on the Post Ledger Screen to correct the Balance to the Value it should be if the Erred Entries did not exist.
2. Next, Post New, correct Entries for those in error.
3. Finally, on the Ledger Display Screen, click in the H Column on each Item
Posted in error. A red letter "H" appears in this Column. It means the entry is
Hidden and will not be shown to Patients on Documents or Reports. These H
Entries will also be ignored for Statistics and Insurance.
If an Item was an Estimate Charge a Black Letter "E" will be in the E (Estimate) Column. These Estimate Charges do not affect the Patient’s Balance. They are used only to submit Estimate Insurance Claims. Note: You can also Scroll to the right and place a Comment on any Ledger Item. This Comment is for Internal use only, it doesn’t Print on Anything.
9.3 DATE OF SERVICE VIEW Press the “DOS” Button to toggle between the Date of Posting View, and the Date of Service View. This will reorder the Ledger Items in which ever sequence you want. If the Items are ordered in the Date of Service Order, the Running
Balance cannot be displayed!
9.4 PRINTING THE LEDGER
To print the ledger simply select the top toolbar “Print” option and then try one of the Ledger print options, until you find one you like.

Deleting Patients
- 10.1 -
10.1 DELETING PATIENTS
WARNING: We recommend that you do not actually delete any Patient for at least Three Years after their Last Ledger Transaction. This keeps their Statistics in the Computer for Year-to-Year Comparisons! Today computers have tons of space; you could literally keep the patient’s financial records for the life of your practice. When you delete a Patient, you lose all record of them in the Computer! This means that their Production and Collection Statistics are also removed!!! What do you do instead of deleting them? If you want to make sure you don't send any Correspondence to a Patient who for any reason is no longer considered a Patient, then:
1. Mark the Account as “INACTIVE” on their General Information screen.
2. On the Patient Notes Screen, copy their Address and Telephone Numbers, along with the Reason they should be deleted after the Three Year Period.
3. On the Patient’s General Screen, put the Phrase “***DO NOT MAIL***” in the Street Address Area; put “NO MAIL” in the Zip Code. Zero-out the Next Recall Date and the Recall Interval. Remove the Responsible Account Number.
4. On the Patient’s Appointments screen, blank-out their Next Appointment Date.
5. Remove their Balance with an Adjustment.
6. Remove their Next Recall Date and set their Recall Interval to “00”.
7. Remove any future Appointments from the EasySchedule System.
8. On the General Screen, change their Status to Inactive. Once a Year review the Patients marked to be Deleted. Determine which ones you really want to delete (because it has been three years or longer since any Account Activity). Then, Print the Ledgers for the Patients you chose to delete. To delete Patients, use the Utility Menu, Delete Patient Option. Before Patients can be deleted, they must have Zero Balances! Their Ledger Report should be Printed; this allows Manual Data Recovery in case of Accidental Deletion of a Patient.

Deleting Patients
- 10.2 -
When deleting Patients there are several Things to keep in mind:
A. You can only delete a Patient if they have a Zero Balance. If you must Zero-Out the Balance, post an Adjustment equal to their Balance before using the Delete Option!
B. Before a Patient is deleted, Print their Ledger. To do this, use the Ledger Display Print Button. This will Print on Paper all the Information the Computer has about the Patient. Keep this Report in the File Folder.
C. Keep in mind that deleting a Patient also deletes all Associated Transactions. This means that any and all Production Reports should be run prior to deleting any Patients!
D. A Patient cannot be a Family Member. If the Patient has been entered as a Family Member, remove the connection by typing spaces in the Resp. Acct.# Field on the General Information Screen.
10.2 ARCHIVING
You can archive patient information by criteria you select. For example: all patients, you haven't seen in 5 years that have a zero balance, etc. Archived records are stored in a separate folder on your Main computer.
The folder name is \EZW\ARCHIVE, this folder may not be backed up when you
back up EasyDent. If you backup the entire \EZW folder and all sub-folders, this archive folder will automatically backed up.
After you begin archiving Patient records you will need to back up this folder
separately. Just copy the entire \EZW\ARCHIVE folder along with all its subfolders to your back up media. Ask you technical support hardware person to help you with this task. Note: Older versions of EasyDent placed the archived information in the
\EZWARCHIVE folder on the main computer.
Steps:
1. Determine the exact criteria you want to use. Use the Reports Menu, Patient
Search by Criteria report. Try different sets of criteria and run the report with the "Check for Totals Only" option checked. Then look at the last page of the report to see how many patients would batch this criteria. Try several sets of different criteria to help determine exactly what meets your needs best.

Deleting Patients
- 10.3 -
2. Back Up your EasyDent system completely. In addition, to your regular backups, we recommend you make a back up set that you aren't going to reuse. In other words, back up to a USB Drive, zip disk, CD, tape and set it aside and never reuse it. This way you have a level set back up that has an image of all your data before your archival is started.
It's also a good idea to do 1 or 2 cross network backups using the EasyDent Primary Menu, Back Up option. If you have a network.
3. Set aside time to run the Archive job. It could take several hours, you might need to let it run overnight.
4. Make sure you are at the Main computer (if possible), and that no one else will access EasyDent during the Archive process.
Special Note: Steps 5 through 7 must be performed at the same work station, don’t switch computers between steps.
5. Run the Reports Menu, Patient Search by Criteria report; use the criteria you figured out from step 1 above. Also, be sure and mark these additional special check boxes:
__ Generate Acct No Work File
__ Numeric Order
__ Set Patient Status General Screen to "All"
6. Return to the Primary Menu and select the Archives option in Lookups and Aids.
7. Select the Archive Patient Files Utility, follow the on screen prompts.
8. Back Up your Archive Folder to USB Drive, CD, Zip Disk, or Tape. Your EasyDent Back Up may not back your Archived record folder. Archived records are stored in a separate folder on your Main computer. The folder name is
\EZW\ARCHIVE, this folder may not be backed up when you back up EasyDent. After you begin archiving Patient records you will need to back up this folder
separately. Just copy the entire \EZW\ARCHIVE folder along with all its subfolders to your back up media. Ask you technical support hardware person to help you with this task.

Insurance
-11.1 -
11.1 INSURANCE
There are Three Insurance Screens:
A. Primary Coverage Information
B. Secondary Coverage Information
C. Third Coverage Information
D. Detail Information
First, select the desired Patient from the General Information Screen. Next, click the Change Names Button and select Insurance. The Primary Carrier Information will be displayed.
11.2 PRIMARY, SECONDARY, & THIRD SCREENS
To switch from the Primary Coverage Screen to the Secondary, just click the Secondary Button. Once you are on the Secondary Coverage screen you can click the Third button to open the Third Coverage screen. You may also click the Coverage Label for example “Primary Coverage” to rotate through the Primary, Secondary, and Third Coverage screens and back again. To switch to Detail Information, click on the Details Button.

Insurance
-11.2 -
11.3 DATA FIELDS
Resp Acct# Account Number of the Patient who is responsible. If another Patient is responsible, their Insurance Screen must be completed. If the Patient is responsible for their Own Insurance this Field must be blank. When another Account is responsible, only their Account Number and Relationship Type should be filled in.
Relationship The Code signifying the relationship between this Patient and the Responsible Patient: S = Spouse C = Child M = Self O = Other
Insured Persons Name The Name of the Person with coverage.
Soc Sec No The Social Security Number of the Person with coverage.
Birthdate The Date of birth of the Insurance Subscriber.
Policy Number The Primary Policy Number of the Insured Person.
Group The Group Number of the Insured \Person.
Anniversary MM YY The Two-Digit Month and Four-Digit Anniversary Year of the Insurance Policy.
Carrier Number The Number assigned to the Insurance Company and kept in the Insurance Company File. Click the Ins Find Button to search for Insurance Carriers. You may search on any Part of the Carrier’s Name or Address. Consider using Zip Code or P.O. Box.
Payment Profile No. The Profile Number assigned to identify the Insurance Payment Plan for this Patient. Use the Utility Menu, Insurance Files Option to create and update this Information File.
YTD Submitted $ The Dollars submitted Year-to-Date to the Carrier for this Patient.
YTD Paid $ The Dollars paid Year-to-Date from this Carrier.
Employer Num The Employer Name and Address. This can be filled in using the Empl Find Button. The Employer File is created and updated from the Utility Menu, Employers Option.
Primary Claim Dates These are the Claim Dates when the Real and Estimated Charges were last Printed. These Dates are automatically updated when Insurance Forms are printed. NOTE: When printing Insurance Forms, the Date of Charges will be the same as the Posting Date unless the Date of Service was

Insurance
-11.3 -
entered on the Ledger. If a Date of Service was entered, it will be used on the Insurance Form. The Posting Date will still control the Selection and Sequence of the Charges printed.
11.4 DETAIL INFORMATION SCREEN This Screen allows you to fill in other Detail Information. You should be sure to fill in the Signature On File Date Field so you can be Paid directly! To choose No/Yes for an Item, simply click in the Box. You can set up Diagnosis Codes and Comment Codes (Numbers) that can be filled in. Set up both Lists of Codes from the Utility Menu. You can use the New Pat Defaults Button to set up the way you want the No/Yes Boxes checked, when you add New Patients.

Insurance
-11.4 -
11.5 OTHER INSURANCE INDICATORS In addition to the Insurance Screens, there are Data Fields on the General Information Screen that affect the printing of Forms.
Ins-Pending When the Insurance Pending Flag is on, an "X" appears after the printing of an Insurance Form for Real or Estimated Charges. The "X" is removed when a Payment with a Type Code of “I” is posted. If you post a Payment with a Type Code of IP, for Insurance Partial Payment, this Flag is not changed!
Insurance Print Flag An "X" here tells the Computer to print an Insurance Form for this Patient when you select Print Forms for All or a Range-of Patient(s), and you have selected the Automatic Option. An "X" is automatically entered when you Post and respond with "I". The "X" is removed when the Insurance Form is printed. This only effects the printing of Forms in Batches! It does not affect Individually Selected Insurance Forms: for example; Walk Away Forms, or Forms selected by entering Specific Patient Account Numbers.
Other Indicators That May Affect The Printing Of Charges Any Charges posted that show the word "NONE" on the Fee Schedule in the Insurance Print Column will not be printed on Insurance Forms. Use the Utility Menu, Insurance Files Option to modify this.
Any charges that have been "Hidden" will not print. Hidden Charges show a
Flashing "H" in the left Column of the Patient's Ledger Screen. Hiding charges is a Feature discussed in Chapter 16.
11.6 PRINTED INSURANCE CODES VS ADA CODES On the Fee Schedule there is a Column that is generally filled-in with the Same Code as the ADA Code, the Insurance Print Column. But, it doesn't have to be. For Example. ADA CODE 01120 could be printed as H1110.

Insurance
-11.5 -
11.7 PRINTING INSURANCE FORMS The easiest way to print an Insurance Form for a Patient is to be on the Patient’s Record and click the top toolbar “Print” option, then “Insurance Claim”, and then select the desired type of claim to print. Notice you can even print Medical Claims.
When you post a Patient who has Insurance, their Account Number is automatically added to this Screen. It makes Batch Printing of Claims easy. You would go to the “Forms Menu” and select the “Insurance Forms” option. The screen is show in topic below in topic 11.11. When an Insurance Form is printed, the Claim Date and the Claim History Data Fields on the Insurance Screen and General Information Insurance History "Ins Hist" are automatically updated. The Insurance Pending Flag on the General Information Screen is filled in with an "X". The Insurance Print Flag will be blank.
11.8 WHEN A FORM DOES NOT PRINT If you cannot get a Form to print, and you have been successful in printing other Insurance Forms, check the following: Claim Dates Insurance Screen For New User's, this Date is blank. If you have printed Forms before, this Date should show a Date prior to the Date of Claim for which you are printing.

Insurance
-11.6 -
Make sure the Range of Date on the Print Insurance Screen are proper; pay close attention to the Year! If only certain Charges won't print, check the Fee Schedule; see if the word "NONE" is in the Insurance Print Column.
Also check the Patient's Ledger to make sure that charges have NOT been "hidden". If this does not solve the problem, check the Insurance Screens for the Dependent and the Responsible Patient to make sure that all the Information has been filled in correctly.
11.9 REPRINTING INSURANCE FORMS This is easy, just override the Range of Date on the Print Insurance Screen to one Day before and one Day after the Charges you want to print. Remember use the Posting Date in these Ranges, not the Date of Service.
11.10 ESTIMATES or PRE-DETERMINATIONS To submit Insurance Claims for Pre-Determination “Estimate” select the POSTING Screen. After retrieving the Patient by Name or Number, click on the POSTING Field labeled “Type-of-Posting” and change it from the Letter “R” to the Letter “E”, which stands for “Estimate”. Then post the Charges as normal, you will notice the balance of the Account does not change, because these are Estimated Charges, not “R” “Real” Ones. On the Patients Ledger the letter “E” will be on each Charge Line to indicate it was an “Estimated” Charge. To submit the “Estimate” Claim when printing a Claim, click on the “R-Real E-Estimate” Box and change the Letter to “E” for Estimate. Or to submit it Electronically by using the “Electronic Estimates” Option from the Forms Menu. When an Estimated Claim is returned and the Work has been done, you may delete the Estimated Entries from the Ledger Screen by merely clicking on the Posting Date Field, even though the posting Date is older than the Current Date. You can even run a Report to see who has Estimated Claims Outstanding; select the Reports Menu Option “Estimated Charges Search”.
You can send Estimates electronically, as well as on Paper!

Insurance
-11.7 -
11.11 BATCH PAPER INSURANCE We recommend that you Process Insurance Claims Electronically whenever possible. You may Print Paper Claims in Batches from the Forms Menu by selecting the Insurance Forms Option. This Screen looks like:
This is a very Powerful Screen. You can select Several Options before starting to Print the Claims. Notice the “Type of Claim” Option, use a “P” for Primary Claims or an “S” for Secondary Claims.
Account Numbers are filled into this Screen Three Ways.
1. On your Posting Screen, you can set Options using the “Options” Button that will cause you to be prompted while Posting Charges, if you want the Person's Account Number automatically added to this List.
2. You can use the “Non Submitted” Button to search for all Claims that appear not to have been Submitted, either “P” Primary or “S” Secondary. If there aren’t enough Account Number slots the Screen will be filled up, you can Print the Claims, and use the “Non Submitted” Button again, repeating this Process until you get all the Claims done.
3. You may Manually Insert and/or delete any Account Number(s) at any time to this List.
After Printing Primary Claims, you can change the “Type of Claim” to “S” for secondary, use the “Non Submitted” Button, and Print the Secondary Claims.

Insurance
-11.8 -
11.12 ELECTRONIC INSURANCE CLAIMS
You can have a posting option set that will automatically add patient account numbers to the Electronic Claims batch screen as you post charges. Ask Data Tec to show you how to activate this option. Then you can go to the Forms Menu and use the “Electronic Claims NPI” options, Primary, Secondary, Estimates, or Re-Submits to submit your claims.
1) Press the #1 “Non Submit” button, this will find any accounts that need to be processed, but weren’t in the list. Perhaps the patient had to call back with some info.
2) Press the #2 “Submit All” button and follow the on-screen prompts.
3) The EasyDent screen will minimize to the taskbar.
4) From your Windows desktop, start the Electronic Claims Clearing House
“ECCH” desktop software Icon. There will be a prompt in the middle of the screen you should not click until the following step has been completed.
5) Follow the processing instructions that the ECCH provided to submit your claims. Once all the claims are submitted, exit their software.
6) Click the prompt in the middle of the screen from step #5, then you will receive a couple prompts to verify that the claims went through correctly. These allow EasyDent to update the Patient records properly.

Utility Menu
-12.1 -
12.1 UTILITY MENU Utilities are the Nuts and Bolts of your System. This is where the Basic Charge, Insurance and other Critical Files are created and updated. In addition, there are Several Options that can be customized for your Practice.
Some Utility Menu Options are extremely powerful, and care should be
taken to grant Security only to those Users that need Access! The Advanced Utility Menu Option allows you to Setup and Modify User Security.
12.2 OPTIONS The following is a brief Description of the Utility Menu Options.
ADJUSTMENT CODES - Create and Update Adjustment Code Definitions that are used when Posting Adjustments to Patient Ledgers.
CHARGE CARD COMPANIES - Create and Update Charge Card Company Code Definitions that are used when Posting Charge Card Payments.

Utility Menu
-12.2 -
COMMENT CODES - Create and Update Comment Code Definitions that are used on the Patient Insurance Detail Information Screen for submitting Comments to Carriers with Claims.
DIAGNOSIS CODES - Create and Update Diagnosis Code Definitions that are used on the Patient Insurance Detail Information Screen for submitting Diagnoses to Carriers for Claims. Used, for example, with Oral Surgery, TMJ, and Orthodontics.
EMPLOYERS - Create and Update the Employers File for Commonly Used Employers for Patient Primary and Secondary Information Screens.
FEE SCHEDULES - Create and Update your Primary Fee (Base) and Secondary Schedules. ADA CODES, Descriptions, Dollar Values, Etc.
FEES INSUR ESTIMATES - Create and Update Insurance Fee Schedules used to Estimate Insurance Payments when Posting Charges.
BUMP RECALL DATES - This Option can be used to Bump-Up Patient Recall Dates on the General Screen. Used mostly for Patients that are way Overdue, and you want to give them New Dates to try to Reactivate Them.
INSURANCE FILES - Create and Update Insurance Carrier Name, Address, and Telephone Information. Used on Patient Primary and Secondary Insurance Screens.
MODEM SETUP - Define Modem Setting so EasyDent can dial Phone Numbers for you.
NEW PATIENT DEFAULTS - Data Fields automatically filled-in when you select the Add New Patient Screen.
REFERRAL SOURCES - Create and Update Referring Doctor and/or Agency Names, Addresses, and Telephone Numbers. Used on the Patient General Information Screen.
ZIP CODES - Create and Update Commonly Used Zip Codes with the Associated City and State Names. Used with the Add New Patient Screen Zip Code, Pull-Down Arrow.
DELETE PATIENT - Used to delete Existing Patients by Account Number. The Patients’ Balance must be Zero, and they must not be in any Family Relationships.
DEFINE USER OPTIONS - Set User Options for Sound Effects, Etc.

Utility Menu
-12.3 -
CLEAR INS PENDING FLAGS - Use this to Clear the General Screen, Insurance Pending Flag on all Patients with a Zero or Credit Balance.
ADVANCED UTILITIES - Display the Advanced Utility Menu (if the User’s Security Level is high enough).
12.3 ADVANCED UTILITY MENU The Current User must have a Security Level high enough to Access this Menu.
Be careful not to give access to all Employees! The following is a Brief Description of the Advanced Utility Menu Options;
Define User Security - Create and Update User ID, Passwords, and the Associated Security Access.
Global Change Patient Recs – Make changes to all records all the way through the patient data bases. For example change an insurance carrier record from one number to another on all records.

Utility Menu
-12.4 -
Expand Ledger File - Allows you to Expand the Patient Ledger File when it becomes full. Be careful not to make the Ledger File artificially too large! There is also an Option to Rebuild the Ledger File Free Chain, which can be used to correct some Posting-Error Conditions!
Expand Patient File - Add More Empty Patient Account Records
Single Ledger Rebuild – will resort all transactions on a patients ledger.
Clear Damaged Files – set of options to get rid of any garbage data in data records, file by file.
Rebuild Transaction Ledgers – If historical ledger data appears to be missing, it just needs to be resorted. This function resorts all the ledger data, typically it should be ran over night.
Reindex Patient Names – Sometimes names can get out of sequence. This function re-sorts them properly. This normally runs in a just a few minutes, but no one should be accessing the system while it runs.
Work Station Update – This refreshes or updates the programs at your work station from the main computer.
Import Patient Information – Used by Data Tec for initial patient demographic data conversion from other systems to EasyDent.
ASCII File Editor - Only used under Data Tec, Inc. Supervision! It is a Generalized File Editor for Text-Only Files.
Define Network Drive – Only used by Data Tec to reset network drive. Typically the option from the login screen would be used for this.
Init Patient Files – Only used by Data Tec. Warning – trying to use this yourself could cause substantial loss of data.
Scan for Missing Addrs – Print list of patients with blank addresses.
Reset Last Post Date – Used if you post to a future date by mistake. You should only use this option while working with Data Tec staff.
Delete Perio Chart File – Delete or clear the entire Detailed Perio Chart file for all patients. You must be working with Data Tec to use this function. It could cause substantial loss of data.

Utility Menu
-12.5 -
Massive Patient Purge – Typically you should ARCHIVE patients, but this option would let you purge or totally delete large groups of patients. Please talk to Data Tec before you use this option.
Export Patients – Create an Excel CSV Formatted file of patient demographics.
Export Transactions – Create an Excel CSV Formatted file of patient transactions or ledger information.
Export Schedules – Create an Excel CSV Formatted file of patient appointments.

Security
-13.1 -
13.1 SECURITY Security is handled by identifying each EasyDent Computer User with a User ID and a Password. With each ID, you assign Specific Access Options! Each User can change their Individual Password at the Initial Logon Screen.
1. From the Primary Menu, select the Utility Menu; then select the Advanced Utility Menu.
2. Next, choose the Define User Security to create and update User Security Definitions.
3. Use the New User Button to Set-Up a New Person. Their Name and
Password must be a minimum of Four Characters and a maximum of
Ten!
4. Fill in the desired Levels of Security.
5. Click the Save Button, then Cancel or Exit.

Billing
- 14.1 -
14.1 BILLING Statements can be printed from the Forms Menu. You can also Print a Receipt Formatted like a Statement from a Patient Screen by selecting the Receipt Option from the Change Screens Secondary Menu. On occasion, you may wish to print out a Ledger Listing for a Patient. Print this from the Print Button on the Ledger Display Screen.
14.2 MAKING FAMILY CONNECTIONS All Family Connections for Billing Purposes are made on the Patient's General Information Screen. The Statement will be addressed to the Patient or to the
Responsible Person. If there is a Number in the Resp. Acct.# Data Field, the Statement will be addressed to the Patient with that Account Number; or if there
is a Name in the Resp. Person Data Field, the Statement will be addressed to that Person, but with the Patient's Address. In some Instances, it may be necessary to add the Responsible Person as an Inactive Patient. An example would be when the Responsible Person does not live at the same Address as the Patient and is not their self a Patient. The Responsible Person can have up to Fifteen Dependents. If more than fifteen are needed, enter the Responsible Person again with a slightly different Name, for example: Bill Jones and Bill Jones'.
14.3 TO INDICATE RESPONSIBILITY
1. Find the General Information Screen for the Dependent. This is a Patient not responsible for their Bill.
2. Place the Account Number of the Responsible Person in the Resp. Acct # Field on the General Information Screen.
3. Click the Save Button. It is not necessary for Family Members to have the same Last Name. After making the Family Connection, retrieve any Family Member's Record, then click the Fam List Icon to view a List of Family Members and their Balances.
14.4 TO REMOVE RESPONSIBILITY
1. Find the General Information Screen for the Dependent (the Patient not Responsible).
2. Type Blanks in the Resp. Acct Field.
3. Click the Save Button.

Billing
- 14.2 -
14.5 PRINTING STATEMENTS
1. Select the Forms Menu.
2. Select either Individual Statements or Family Style Statements or Family Style Statements with Aging.
3. We highly recommend you select the option: “Patients without Insurance Pending or Balances over 60 days”. Some families with lots of dependents can always have insurance pending for one family member or another. This way they will still get billed.
4. Fill in the Options you want on the Statement Parameter Screen. Then select the Run Option.
5. Next, EasyDent will scan your Patient Files and determine the Number of Statements it would Print and ask you if you want to actually do the Printing.
Note: A fantastic Option is available to send all your Statements electronically for only a few cents per Statement! This includes Postage, the Statement,
Envelope, Return Envelope, and all Labor. Click the Red Speed-Up Button on the Statement Forms Menu to get More Information.

Finance Charges
- 15.1 -
15.1 FINANCE CHARGES
Before a Patient can have a Finance Charge Posted:
1. The Fin. Chg. Flag on the Patient's General Information Screen must be filled with an "X". You may select to have this done automatically: use the Advanced Utility Menu, “Change Finance Chg Flags” Option.
2. The No Bill Flag on the Patient's General Information Screen must be blank.
3. The Patient and/or Family should owe you Money.
4. Define a Procedure Code with the Description for the Type of Finance Charge you want to use. Use a Code that is not Listed for Example: ADA Code 98888. To update the Procedure Code List use the Utility Menu, Fee Schedule Option.
15.2 TO POST FINANCE CHARGES
1. Be sure to run a Backup before running the Finance Charge Option!
2. From the Forms Menu, select the Monthly Finance Charges Option.
3. You may select from Several Options, and you may apply either a Finance Charge based on a Percentage Calculation or on a Fixed Billing Fee.
4. After you run the Procedure you may wish to run a Daily Audit Report to see the results of the Finance Charge Postings.

Corrections and Adjustments
-16.1 -
16.1 CORRECTIONS AND ADJUSTMENTS No matter how careful you are, sooner or later someone will Post an Entry incorrectly. The Corrections Options let you correct Errors, create a Complete Audit Trail to help maintain the Integrity of your Data, and Flag the Computer to not Print Errors and Reversing Entries on Insurance Forms and Statements. To help prevent theft, EasyDent by design does not let you go back to previous dates and delete ledger entries thus reducing the possibility of embezzlement. Although, you can change most of the fields on old entries, except the dollar amount.
If you catch the mistake the day it occurred. 1) On the ledger click the Posted Date of the Invalid Items, select the “Delete” button. This will remove the ledger entry and automatically reset the patient’s total balance. 2) Post anything you need to over again, adjustments and/or payments should be posted from the “Payments” screen. If you are using a Treatment Plan you may have to manually update it.
If you don’t catch the mistake the day it occurred. 1) Determine what their balance would be before the mistake happened, then from the “Post Treatment” screen, post an Adjustment to correct the overall account balance. A Positive Adjustment lowers the balance a Negative Adjustment will increase the balance. 2) On the Ledger Screen click on the “H” column for the Adjustment and any associated ledger entries that the Adjustment was for. This will put a Red “H” in the column for “Hidden”, this way the ledger items won’t ever be shown on anything the patient or insurance carrier sees.. 3) Post anything you need to over again, being sure to set the Date of Service on any charges to the actual date of service. Remember for all insurance processing uses the Date of Service, not the Posting Date.

Corrections and Adjustments
-16.2 -
16.2 CORRECTING ERRORS If you notice a Mistake in Posting, after the fact, you will need to decide which Type of Correction to make. There are Three Major Goals in making the Correction:
A. Correct the Patient's Ledger for Billing and Insurance. B. Keep the Daily and Monthly Payments in Balance with the Bank Deposit. C. Keep the Total Charges correct for Production Analysis.
16.3 CORRECTIONS You may change Several Items of Information directly from the Ledger Display. Click on the Item you want to change if you are allowed to change it, you will be prompted for the New Value. It's easy! If you need to change something that you’re not allowed to change, you may delete the Entire Transaction by clicking on the Posting Date Field. You are allowed to do this only on the same day the Item is posted! To correct an Item Posted on a Prior Date do the following: Post an Adjustment to correct the Balance the way it should be without the Error Entries. Next, Post the Entries correctly. Finally, on the Ledger Screen, click on the “H” Column on the Original Items Posted incorrectly and the Adjustment. There will be a Red Letter "H" in this Column. It means the Entry is hidden and will not be shown to Patients on their Documents or Reports. It will also be ignored for Statistics and Insurance. Let's consider some cases of errors that might be caught several days after they were posted incorrectly: Case 1 You Posted a Payment amount incorrectly. For example, you received a Check for $120. and Posted it for $125.
1. Post a negative adjustment i.e. -125. This increases the balance back to where it should be. 2. Post the correct Payment of 120. 3. On the Ledger screen hide the original payment and the negative adjustment.

Corrections and Adjustments
-16.3 -
Case 2 You Posted a Payment or a Charge to the wrong Account.
1. Post an adjustment (either positive or negative) to the account to set the balance back to where it was originally. 2. On the Ledger screen hide the original payment and the negative adjustment. 3. Post to the correct Patient Account.
Case 3 You Posted using an Incorrect Payment Type Code, Tooth, Surfaces, Dentist Number, Provider Number, etc.
1. Open the ledger and click on the data field you wish to change, then change it.
16.4 MAKING ADJUSTMENTS (Normal Adjustments, Not Error Correcting Adjustments) Adjustments are used to change the Patient's Balance and record the Reason for the Change. There are 999 Adjustment Types that can be used, Numbers 01 through 999. You define what you want these Numbers to represent. A Normal Adjustment reduces the Patient's Balance; a Negative Adjustment increases the Balance. Adjustments should be used for Discounts, Write-Offs, and Surcharges. If you plan to use Special Reports for Capitalization Plans, Adjustments would be Posted to offset Payments made to your Office by Cap Plans. Refer to Chapter 18.9 for More Information about this Specific use of Adjustments. Adjustments can be used for Correcting Posting Errors, but then they are generally hidden (“H”). You can use the ADJ Code Button on the Posting Screen to easily look up Adjustment Codes.

Forms
- 17.1 -
7.1FORMS Menu
The Forms Menu is used to Print and/or Process:
Billing Statement – Print or Electronically send Patient Statements Individual and Family Styles
Recall Cards and Email – Print or Email Recall Cards
Recall Cards Family Style – Print Family Style Recall Cards
Birthday Card Print – Print Birthday Cards
Labels (Pat, Ins, Referral) – Print Labels 30 labels per sheet for Patients, Insurance Carriers, or Referring Doctors

Forms
- 17.2 -
Insurance Forms – Print Primary or Secondary Claims in batches
Electronic Claims NPI
Primary – Send Primary Claims in Batches
Estimates – Send Pre-Authorizations in Batches
Secondary – Send Secondary Claims in Batches
Resubmit – Resubmit Primary Claims in Batches
Monthly Finance Charges – Run Monthly to apply Finance Charges to Overdue Accounts
Monthly Auto Post Ortho – Run Monthly or even weekly to automatically post Orthodontic Charges
Work Ticket Batches – Print batches of work tickets based on scheduled appointments.
Payment Coupon Books – Print Orthodontic Payment Coupon Booklets
Quick Form Mail Merge – Print batches of Quick Form letters based on patient list generated using “Patient Search by Criteria” or “Patient Recall Search” reports.
eMail Blaster – Send batches of emails based on list generated by using “Patient Search by Criteria” or “Patient Recall Search” reports. You can also attach PDF files, for example a newsletter.
Palm Top PDA Export – Export Patient Demographic data in text files.
Most Form Options have different Formats. Try the Various Formats to see which you would prefer.

Reports
-18.1 -
18.1 REPORTS
Reports are designed to be printed on 8 1/2 by 11 Inch Plain Paper. Laser or Ink Jet Printers are recommended. Dot Matrix Printers are not recommended! Reports are grouped together on the Report Menu. When you select the Run Option the Report(s) are generated. Next, you can View them on the Screen and scroll forward and backwards through them. Then you can Print them or Print just Specific Pages. By grouping the Reports together you can run a Group of Reports by pressing one button. For example, at the end of the day select the Report Menu, Daily Reports Option and click Run; that's it! Most Reports allow you to run the Report for the Entire Office or for just a Specific Doctor and/or Provider. We strongly recommend you run at least One Copy of the Selected Report for the Entire Office! This can help you catch Mistakes! Let's say you Post Information for Dentist 11 instead of Dentist 01. If you didn't run the Report for all Dentists you might miss this Mistake! You can run Reports for Past Days as well as the Current Day. An Exception to this it that the Aging Report ages the Balances based only on the Current Date!

Reports
-18.2 -
18.2 REPORTS AVAILABLE
Daily Reports - Select and Run These Reports at the End of each Business Day. These reports help you balance out each day.
Monthly Reports - Select and Run These Reports at the End of each Business Month. These reports help you keep on top of accounts and office production, etc.; used to help with Practice Analysis.
Insurance Tracking - Run these Reports on demand, usually once or twice a Month. These reports help you keep track on insurance claims that haven’t been submitted or paid for.
Recall Individuals – List patients that are due or overdue for recall.
Recall Family Style – List patients that are due or overdue for recall grouped by family.
Birthday Report – List of patients with Birthdays in the specified month. You can limit reporting by specific criteria, like last visit date and age range.
Credit Balances – List of patients with credit balances over a specified amount. Can be used as check list to reimburse the patients.
Management Reports – Additional Practice Analysis reports.
Management Graphs – Practice Analysis graphs.
Ledger Summary – A quick patient account balance with aging listing. Used in addition to Monthly Reports Aging report.
Re-Activated Patients – Patients that appear to have been re-activated.
Treatment Planning – Run this report to review or search open Treatment Plans. You can even search for patients needing specific procedures.
Patient Search by Criteria - Run this Report to Match Patients on Specific Criteria you are looking for. For example, everyone who belongs to a specific Insurance Carrier. The report creates an internal list of patient Account numbers that can be used for many of the Forms Menu options. This is one of the most powerful reports.

Reports
-18.3 -
Transaction Search – Search the patient ledgers for charges, payments, and/or Adjustments. Helps you locate ledger items you are looking for easily.
Laboratory Tracking – List of un-returned lab cases or lab cases not completed, for follow up or double checking.
Estimated Charges Search – List patients with estimates or pre-authorizations that are outstanding.
Patient Recall Search – Find patients for recall based on easy to use criteria options. The report creates an internal list of patient Account numbers that can be used for many of the Forms Menu options.
Alpha List Insurance Carriers – List of Insurance Carriers, can sort list by different criteria. You may use this list to identify duplicate Carrier definitions.
Alpha Employer List – Alphabetic listing of employers.
Referral Listing – Alphabetic list of referring sources and/or doctors.

Labels
-19.1 -
19.1 LABELS
You may print several different types of labels. - Patient, Insurance, & Referring Doctor Label sheets 30 labels per page - Free Format 8 ½ by 11 Sheets, 30 labels per page - Large Labels for Priority Mail, etc. - Label Printers - Dymo type labels
Patient, Insurance, & Referring Doctor Label Sheet From the Forms Menu you may select the Labels Option.
Labels are designed to Print on 8 ½” by 11” Paper. They are designed for HP Laser Printers but may work on your Ink Jet Printer as well. Each Sheet of Paper contains 30 Labels. There are 3 Labels across and 10 Labels down the Page. You may Print Labels for Insurance Carriers, Referring Doctors, and Patients. Each type of Label has Different Options so that you may select Specific Criteria to Print the Labels of your choice. Just follow the On-Screen Prompts.

Labels
-19.2 -
Label Printers – Dymo type labels Label Printers like the Dymo Label Hardware make it easy to Print Single Labels. You can print labels for Patients, Insurance Carriers, and/or Referring Doctors. From the patient’s General screen use the top toolbar “Print” option then select “Labels – Dymo Type”.
Recall Labels You can print labels for Recall cards on 8 ½ by 11 sheets of labels (30 labels per page).
- From the Forms Menu select “Labels (Pat, Ins, Referrals)”.
- Then select the “Patient Labels by Your Criteria” option. - Fill in the recall selection criteria you wish to use. - Be sure and have the option on the bottom left called
“Update Patient’s Recall Send Date” checked. - Print the Labels.
Note: You can use many more criteria if you use the Reports Menu “Patients by
Your Criteria” or “Patient Recall Search” reports first. Then check the option
on this Label print screen called “Use Generated Account Number File”.

Labels
-19.3 -
Free Format Labels You can also Print Free Format Labels on Standard 8 ½” by 11” Paper that has 3 Labels across and 10 Labels down the Page, 30 Labels/Page. Select the
“Labels 3 Across” button on Primary Menu, and then select the “Print 3 Up Labels” Option.
You may Print up to 1 to 3 Labels any place on the Paper, thus allowing you to Reuse the Paper until all 30 Labels are used up. You may also print an Entire Sheet of Labels, for example: Return Labels, etc.
Large Labels Use the Easy Envelope Primary Menu Option to Print Large Labels, like Priority Mail Labels! Experiment with the Margin Settings for your Particular Printer and Size of Large Single Label. Save your Margin Settings, for Future Use, using the “Margin Setting” Button, once you figure them out.

Scheduling
-20.1 -
20.1 EASY SCHEDULE
EasySchedule is a Daybook built right into EasyDent. Start EasySchedule Two Ways: A. From the Primary Menu use Schedule Icon. B. From many Patient Screens use the Schedule Icon.
The Daybook can be Formatted in Either 10- or 15-Minute Increments, from
7:00 AM until 10:00 PM each Day. You can Schedule as Many Years as you want. Each Schedule has Four Columns, and you can have up to 99 Separate schedules (Four Columns Each). This gives you very considerable Flexibility when setting up your Computerized Schedules. You can have the Dental and Hygiene on the Same Schedule, or Separate Ones. You can have each Dentist on their Own Schedule, or all together. You can even use Each Column for a Specific Room.

Scheduling
-20.2 -
20.2 SETUP From the Schedule Display, click the Utility Menu Bar then Select the Utility Menu Option. The Password is “SECRET.” This lets you Set-Up your Schedules and Customize Them for your Practice!
20.3 UTILITIES Service Code Definitions - Here you define which Typical Services you provide, and assign Time Units, Color, and the Fill Characters to Each Service. Schedule Names & Path - Lets you Specify the Column Names for Each Day of the Week for Each Schedule. Time Slot Definitions - Specify if you are on 10- or 15-Minute Time Units, and the First Hour of the Day you wish to have Displayed. Initialize New Years - You need to Build an Empty Schedule for each New Year (for as many Schedules as you use). Set Scheduling Options - Specify Specific Options for your Office. Like Automatic Prompting for a Service after you Schedule Someone. Also, whether you want the Scheduler to automatically save after 5- or 30-minutes; we recommend 5.
20.4 SWITCHING DAYS
There are Several Ways to move to a Different Date on the Schedule: A. Click the Right-Hand Large Arrow Icon to go to the Next Day (or use F8 Key). B. Click the Left Hand Large Arrow Icon to go to the Previous Day (or use F7 Key). C. Click the Week Icon to go ahead exactly One Week (staying on Tuesday for Example). D. Click the Smiley Face Today Icon to go to Today's Date instantly. E. Click the Calendar Icon to display a Calendar where you can click Buttons to move Days or Months and then click on the Desired Day. F. Click the Graph Icon, scroll through the Weeks, then click on the desired Date and Time.

Scheduling
-20.3 -
20.5 VIEWING THE DAY When on the Day you want, move up and down through the Day using the Scroll Bar on the Right Hand Side of the Screen. You can jump up and down quickly by clicking just above or below the Scroll Bar Arrows, clicking right on the Arrows moves you slowly. You can also jump directly to a Specific Hour by clicking on the Time in the Far Left Hand Column. To see an Entire Week at a time, use the Graph Button. This lets you see a Week at a glance and to scroll forward or backward, and then click on the Desired Day. If a Time Slot is shown as Green, it is mostly filled in; if it is Blue it is partly filled in; if it is White it is Totally Empty. You may block-off Hours you don’t want to see on the Graph by using the Hours Button. If you begin a Time Slot with a “~” Tilde Character, the Graph Entry will appear in Blue. Most Offices use this for Reserving Emergency Time Slots.
20.6 MAKING AN APPOINTMENT Locate the Empty Time Slot you wish to Appoint Someone To. Click on the Time Slot, then type in their Name (Last Name, Space, First Name). The more of the Name you type in, the better the Match! Now, click on the Appointment Menu Bar and select Appointment by Name Search, this will display the Search Screen. Click the Search Button. This will show you a List of Potential Names. You can also use Ctrl-S Keys instead of the Menu Bar. You may use the Scroll Bar or your Keyboard Arrow Keys to scroll down to find the Desired Person. As you Scroll, Information about the Patient will automatically be displayed. When you have the Name you want Highlighted, click the Select Name Button. If you have your Options set to prompt you for a Service, then the Services Window will be displayed, and you may select the Reason for The Appointment. It’s Easy! You can also just type Information into the Schedule. For example, a New Patient calls and books an Appointment; just Type their Name, Telephone Number, Etc. where ever you want. You can even Color Code their Appointment by using the Color Buttons on the bottom right: R=Red, B=Blue, Etc. If you know a Patients' Account Number you can just type the Number into the Time Slot then select Appointment by Number or press the Ctrl-N Keys.

Scheduling
-20.4 -
20.7 BLOCKING OFF TIME You can block off Time Several Ways: A. Use Automatic Character Fill: Just type One Character at the beginning of a Time Slot, then when you Scroll to another Day, the Entire Time Slot will be filled in with That Character. If there are any Words in the Slot they will be left alone. B. Use the Color Buttons. Click on the Time Slot in question, then click on the Color Button: R=Red, B=Blue, G=Green, Y=Yellow, M=Magenta, and Others. C. Use the Services Button to fill Several Time Slots at once with a Predefined Service. For Example, Lunch Breaks, Etc.
20.8 SAVE CHANGES Changes to the Schedule are automatically saved when you change Screens or press the Save Button. If you make a change and don’t want to save it, use the UnDo Button. If you make a change and don’t save within the specified time, (that you have set-up in Utilities) the System will automatically save it for you, and exit the Schedule. Normally, this Specified Automatic-Save-Time is set to 5 Minutes.
20.9 MOVING AN APPOINTMENT You can move any Group of Time Slots on the Schedule easily: 1. Click on the First Time Slot to move, keep the Mouse held down and drag it over all the Time Slots to move.. 2. Select the Appointment Menu Bar Move Option or press the Ctrl-M Keys. 3. Click on the Empty Slot where you want the Information to be Placed. 4. Select the Appointment Menu Bar Move Option or press Ctrl-M Keys again.
20.10 CANCELLING & DELETING AN APPOINTMENT Click on the Appointment you wish to delete, and click the Appointment Menu Bar Cancel Option or use the Ctrl-C Keys. You will be given a Choice of Reasons for the Cancellation of the Appointment. This creates a Log of Canceled Appointments that you can Print. If you just want to delete an Appointment, click on the Move Button like you were moving the Appointment, then click the Trash Button.

Scheduling
-20.5 -
20.11 SEARCHING THE SCHEDULE Use the Find Menu Bar Option to quickly search through the Schedule for Any Specific Information. The Search is an Exact Match (Capitalization Significant) so if you don’t find your Information, you may be looking for a String of Characters that is too long. For Example, to Search for “Clause Santa Junior,” you might want to look for just “Santa” or just “Clause.” Also, currently, the Find Button searches only the Year that you are in, on the Calendar. You will need to advance to the Next Year to search it, before using the Find Button.
20.12 REPORTS Use the Print Button to select the Report(s) you wish to Print. We recommend you Print (To Paper) the Schedule for the Week Ahead on the Last Day of your Present Work Week. This gives you a Paper Copy to refer to, if something happens to your Computer over the Weekend!
20.13 REMINDERS Use the Reminder Button to specify Reminders for Specific Days. Select the Day, then use the Reminder Button; Enter and Save the Reminder(s). When the Day is Displayed a Yellow Reminder Note will appear in the upper, right-hand corner of the Screen.
20.14 EZLIST One of the most Useful Features is The EZLIST Button. This allows you to quickly create Lists of Information, Update Them, and even Print Them for the Entire Office to share. Most Offices use “List 1” for Patients waiting for Appointments, Etc. This Feature is also available from your Primary Menu.

Scheduling
-20.6 -
20.15 RECOVERY EasySchedule is programmed to provide the Maximum Security possible for the Integrity of Schedule Information. This is accomplished by; A. Automatically saving Changes when you Change Screens. B. Having the Automatic Timer Save Changes for you (usually Every 5 Minutes). C. Creating and Maintaining an Audit Log of the Last 12,000 Schedule Changes that you have made. You may use the Print Button to Run this Report for any Date. D. A key option you should run periodically is the “Audit Scan”. Select if from the top toolbar “Print” option, then “Audit Scan”. If you use the Patient Look Up Button to Schedule your Patients, the Patients Record and Appointments screens are also Updated and can be Viewed Independently of the Schedule!
20.16 MODEL DAY SETUP or SCHEDULE TEMPLATES From the top toolbar of the Schedule select Utilities then “Model Day Templates”. Use the Yellow “Help Video” button to learn how to create, update, and use the Templates. WARNING - You are still responsible for your Information and we recommend Regular, Daily and Monthly Backups that are kept and not reused for some Reasonable Amount of Time. Data Tec Inc. is not responsible for your Data and/or Any Backup Procedures you implement or ignore to implement!

Receipts
- 21.1 -
21.1 RECEIPTS Walk-away Receipts provide the Patient with a Complete Synopsis of Charges and Payments to Date (including an Aged Balance and Date and Time of Next Appointment) for their Records or for Insurance Payment Submission. Receipts Print on Standard 8 1/2” by 11” Computer Paper. After Posting the Patient Charge or on the General or Ledger screens, click the top toolbar “Print” option then “Receipt”. You may Optionally Fill-In a Next Appointment Date instead of the Recall Date. Fill-In any Desired Information and click the Print Button. You can print a Receipt for any Patient at any time. You can print a Receipt for any Past Day; by just changing the Receipt Date Field. Receipts can be set-up to include ADA Codes, Descriptions, and Other Information required for Submission of the Receipt to the Insurance Company as Proof of Claim. You can select different receipt types, one for a receipt only and another formatted like a statement.

Quick Forms
- 22.1 -
22.1 QUICK FORMS QuickForms is a fast way to Edit, Print and Copy Single-Page Forms and Letters. For your convenience, some Sample, Single-Page Letters are included.
22.2 GETTING STARTED Select the Quick Forms Option from the Primary Menu, Patient screens, and/or the Schedule. You will see a List of Quick Forms already loaded into your System; you can use these As-Is or Edit Them. You can even add your own Forms. You can scroll through the List of Quick Forms; click on the Form you want; then click on Print to Print the Form, or click Edit to Update It. If you want to Copy an Existing Form and call it by a New Name, first click on the Form, then click Edit and Edit it from your Keyboard. Click the Save Button (which allows you to Rename It).

Quick Forms
- 22.2 -
22.3 EDITING FORMS Type the Document as you would like it to appear on Paper, using the Same Keys to move around and to make changes with Standard Windows Keys. Margins are adjusted on the Editing Screen or at the Printer. QuickForms is intended to be used for Simplified Word Processing. For faster Processing of Commonly Used Documents, the Computer can prompt you for Selected Data. To do this, Type the Special Symbol & in front of the Word to Describe the Data Item. For Example; &Name, &Doctor, &Date. When you select to Print, the Computer will prompt you to Type in the Appropriate Data Items and press the Enter Key. What you Type will be inserted into the Document. Use the Special Symbol &Sysdate to have your Computer's Date inserted into your Document. Use the Quick Form, Edit Mode, Help Button to List All the Available Symbols. When you are ready to Print, select the Desired Form Name then click the Print Button. You may Print a Quick Form directly from the Patients' General Information Screen. Use the Quick Form Button. When you are Editing the Quick Form you may use the Help Button to Display a List of Special Symbols that can be Inserted in the Form to automatically Pick-Up Patient Field Information when the Form Prints!

Recall
- 23.1 -
23.1 RECALL There are Several Methods which provide efficient and friendly Follow-Up for Patient Recall, These include: Phone-Call Reports, Recall Labels, and Printed Recall Cards and Letters. Also, you can Print a List, for any Range of Dates of Patients who did not come in for their Recall Visits.
23.2 ACTIVATION
Make sure the “Recall Interval Months” field on each patient’s General screen has the number of months for their periodic visits. Next make sure your ADA Code Fee List has the right procedure codes marked for Recall. You can access it from the Utility Menu. Be sure and Mark all Procedures that you want to Trigger Recall with an “X” in the Recall Column! For example; Mark the 1110 & 1120, Adult and Child Cleanings, with the “X” in Recall. After your Procedures are marked, each time you Post these Procedures it will activate the Recall Update. In EasySchedule you need to Mark the Service Codes Recall Column with a “Y”. Access this List from the EasySchedule Utilities Button, then “Service Codes”.
23.3 RECALL DATES AND TIMES The Next and Last Recall Dates and Times are automatically kept and updated on the Patients General Information Screen, along with the Date the Last Recall Card was mailed.
23.4 BUMPING RECALL DATES Automatically when someone is charged with a Procedure, that Recall is indicated for, or they are scheduled for a Recall Service, their Recall Dates will be updated. But, if someone is overdue for Recall and you have tried to contact them, instead of waiting for the same Month Next Year you can Bump their Recall Date ahead any Number of Months. For Example, it is July and you have given up on trying Re-scheduling the Patient that should have come in for their May Recall. If you don’t change their Records, then the Computer won’t try and notify them again until next May! But, you could run the Utility Menu Option “Recall Dates Bumped” and automatically Bump Everyone that didn’t come in during May to November or any other Month you wanted!

Recall
- 23.2 -
23.5 RECALL TELEPHONE LIST The Report Menu Option provides an Informative Recall Phone List. You will be able to enter a Range of Dates to search for. You will also be able to do a search based on Next Recall Dates or Last Recall Dates. Another Way to search is by using the Patient Search Report and supplying Multiple Criteria, Recall and Other Selections.
23.6 RECALL CARDS , LETTERS, and Email Select the Forms Menu, then “Recall Cards and Email”. You can print your Customized Recall Cards directly on Laser Forms. They can print based on Next or Last Recall Dates. They print quickly and easily. To jar your Memory, you can even have the Date of their Last Cleaning listed on the Card. You can have as many different Types of Recall or Overdue Recall Cards are you want to Setup and Use. They Print on 8 ½” by 11” Recall Card Stock Paper, then the 4 Cards tear apart easily for Mailing. ------------------------------------------------------------------------------------------------------------- Mary Smith, DDS, PC 1983 Elm Street San Mateo, CA 94403 (650)555-1212 JUST A FRIENDLY REMINDER... It's time for your &fname &lname Professional Teeth Cleaning &addr1 and Oral Health Examination. &addr2 Your last Exam was &lrecall If you don't have a time listed below, please call our Office to make your &rcmonth Appointment. &premed Appointment Date: &nrecall Time: &rctime ADDRESS CORRECTION REQUESTED -------------------------------------------------------------------------------------------------------------

Recall
- 23.3 -
23.7 EMAIL
If you collect patient email addresses in addition to sending notices via the mail you can email them. Contact Data Tec and we will help you set it up on your computer. Remember, email reminders might be missed or go into a patients SPAM. Therefore, we recommend that you email them, then for the ones that don’t respond go ahead and send cards or call them.
23.8 LABELS You can print Labels for pre-printed Recall Cards. From the Forms menu select
the “Labels (Patient, Ins, Referrals)” option. Then select “Patient Labels by Your Criteria”.
23.9 OVERDUE RECALL You can use the Normal Recall Reports to list Patient that are Overdue. But, another Wonderful Recall Report is available under “Management Reports”. It is the Overdue Recall Report and it automatically finds the Overdue Patients and Groups Them by Month, starting with the most currently Overdue Patients to Oldest Overdue Ones, for the last 2 Years. You can then decide to print as much of the Report as you wish.
A wonderful new report to use is the “Recall Patient Search” from the Reports Menu.

Backup
-24.1 -
24.1 BACKUP
WARNING - You are responsible for your Patient Information and computer system. We recommend Regular, Daily and Monthly Backups that are kept and
not reused for some Reasonable Amount of Time. Data Tec Inc. is not
responsible for your Data and/or Any Backup Procedures you implement or ignore to implement!
24.2 BACKUP GOLDEN RULES
A. Computers are reliable, but they DO FAIL or BREAK.
B. You must backup on a Regular Daily Basis!
C. Keep Multiple Sets of Backups to rotate through, at least 5 different ones for daily usage, 3 monthly backups, and annual ones too.
D. Keep at least one Backup out of the Office on at least a Weekly Basis (Daily is better) in case of Fire, Theft, Etc. Fire Boxes don’t work!
E. You need a Computer Professional to help you Set-Up your Backup Procedures and Test them for you!
F. Online or Internet backups are good Extra Protection, but you can’t count
on them as your only backup!
G. Remember, you can never have too Many Back-Ups!
24.3 BACKUP HELPFUL HINTS
A. The EasyDent Windows Software and Data Files are stored in the Folder
(Directory) \EZW which is usually in the Root Directory of your Main Computer or Server. We recommend Backing-Up All Files in this Folder! In addition if you any other folder on your main computer that begins with \EZW should also be backed up.
B. It is a good idea to occasionally backup the \EZW Folder on your Secondary Computer(s) as well! This would make it easier to restore a Broken Work Station! EasyDent has an automatic cross network back up built in that can be set to run on different work stations, different days of the week. Please as a technician from Data Tec to help you set it up.
C. In a Network Environment, it is quick and easy to Backup (Copy) the Main Computer’s \EZW Folder to a Secondary Computer. But, importantly, use
Another Folder Name like \EZWBK, for instance. HOWEVER, THIS DOES NOT
REPLACE A DEDICATED BACKUP DEVICE! From the Primary Menu select the “Back Up” button from the “Aids” buttons. Select the Green Cross Network back up button.

Backup
-24.2 -
D. We don’t recommend using differential or partial backups, full back ups are easier to restore from. Differential ones can be a nightmare to recover from.
E. A Complete Back-Up of your Main Computer’s Hard Drive is recommended on a Monthly Basis! This should make it easier for your hardware technician to restore your entire computer if it fails.
F. Rotate, keeping several Different Backup Sets! At least 5 sets for daily backups and 3 for monthly, plus annual copies too. It’s a great idea to occassionally burn DVD copies of your data if you can.

Backup
-24.3 -
24.3 Primary Menu Back-Up Option From the Primary Menu Look-Ups and Aids you may select the Back-Up Option Button. This Option provides a Compressed Back-Up and/or Restore of just the Data Tec Software. Any other Programs on your Hard Drive are not Backed Up! You may use this Option at your own risk, Data Tec Inc., does not guarantee any Type of Data Back-Up, this is totally your responsibility!
EasyDent will automatically select the from The Drive for Backing-Up, and Transfer To the Selected Drive for Restoring. It will determine the Drive where your Data is, either the Local Drive or the Network Drive that EasyDent is pointing To. You must select the Back-Up Device Letter. We recommend backing up to a Zip Disk, removal hard drives. Please use the “Free Byte” option. This will ensure you get all your EasyDent Files. We also recommend you back up your ENTIRE server to removable media like tapes or disks and keep the server backups out of the office too.....

Treatment Plans
- 25.1 -
25.1 TREATMENT PLANS You can Create and Maintain Detail Treatment Plans on all Patients. There is a Treatment Plan report from the Reports Menu that lets you keep track of patients with active treatment plans. You can Access a Treatment Plan for each Patient by selecting the Patient General Information Screen, then clicking the top toolbar “Window” option, and the use the “Treatment Plan” selection options. You may have up to 3 Treatment plans per patient. Each Treatment Plan may have up to 50 Entries.
25.2 TREATMENT PLAN SCREEN
Type in the ADA Codes for the Desired Procedures; click the Fill Button in the Information Section for them. Make any Changes you want, and then click the Save Button to update the Computer. Do not type in the Fees before using the Fill Button!

Treatment Plans
- 25.2 -
SCROLLING Use the Right Hand Scroll bar or the Up and Down Buttons to scroll through the List of Treatments. DELETING To delete an Item(s) merely Blank-Out the ADA CODE Field, and click the Save Button; the Entry will be removed. PRINTING You may Print a Treatment by clicking the Print Button. Then you may Print the Plan, Print any Range of Procedures, or Edit the Treatment Plan Format. DATA FIELDS - ADA The 6 Digit ADA PROCEDURE CODE NUMBER. - Tooth The Tooth Number or Letter. - Sur The Surface Codes. - Time Time Increments you need for Procedure. - Number Cross References a Note - Charge The Dollar Amount Fee for Service. - Prime Ins What you estimate the Primary Insurance will Pay - Sec Ins What you estimate the Secondary Insurance will Pay - Pat Pay Automatically calculated as to what the Patient might have to pay - Date Date of the Proposed or Completed Work. - St Status of Work; P = Proposed, C = Complete, A = Authorized CUSTOMIZING You can click the Treatment Plan Print Button, then click the Edit Button to Customize the Treatment Plan Printout.
25.3 POSTING If a Patient has a Treatment Plan when their Record is retrieved on the Posting Screen you will be notified that they have a Treatment Plan. Then you may click the Treatment Plan Button to Display the Entries on the Plan. Then you may Select the Items they are actually having done today; this Method will Retrieve the Desired Items from the Treatment Plan and save you time (you don’t have to Re-Type them!).
25.4 REPORTING The Reports Menu Treatment Plan Option may be used to Report all Patients with any Proposed Work that has not yet been done. You may also specify Criteria in the Report to look for only those Patients with Specific Procedures, (ADA Codes).

Tutorial Sessions
-26.1 -
26.1 TUTORIAL SESSIONS From the Primary Menu and many system screens you can select the top toolbar “Help” option. Here you can select from different types of help information, such as text files or videos. Training Videos are available from our web site
www.ezdent.com at any computer. If you computer has speakers great, if not most computer to have a headphone jack, and you can use a headset. Additional helpful information is available from our website, go to the “Support” page, and select “Technical Notes”.

Auto Posting – Monthly Charges
- 27.1 -
27.1 Auto Posting Setup Before a Patient can have a Procedure Posted Automatically, you must Set-Up the Posting on the Patient Payment Terms Screen. This is typically done for Orthodontic monthly charges.
Fill in the Payment Screen Information. Including the Bottom Portion of the Screen, and be sure and Check Off the Auto Posting Box. Set up an ADA Code to use, like 8670 in your Fee Schedule.

Auto Posting – Monthly Charges
- 27.2 -
27.2 RUNNING THE AUTO POST OPTION.
1. Be sure to Run a Backup, before Running this Option! 2. From the Forms Menu, select the Monthly Auto Post Charges Option. 3. You may select from Several Options, and you may apply either a Finance Charge based on a Percentage Calculation or on a Fixed Billing Fee. Be sure and run this Option for Each Possible Week of the Month, once a Month. 4. After you run the Procedure you may wish to run a Daily Audit Report to see the results of the Finance Charge Postings.

Charting
- 28.1 -
28.1 Charting- Restorative You can get to the patient’s restorative chart from the Primary Menu or from any of the patient screens, both are show below:

Charting
- 28.2 -
Once on the chart you can select to document “Existing Conditions”, “Treatment Planning”, and/or “Completed Procedure” by selecting the “Type of Charting” on the right hand side of the screen. The surfaces chart at the bottom can be used to indicate conditions by color. Yellow needs watching, Red needs repair, and Blue has been completed. Procedures you indicate are for Treatment Planning automatically update the Treatment Plan screen. Procedures you chart as being completed today are automatically carried over to the Posting or Charge Entry screen.

Charting
- 28.3 -
Simply click on the tooth or area of the chart and select the type of information you wish to chart from the popup list. If the procedure involves tooth surfaces and or specific ADA Codes; popup windows will guide you through the process.

Charting
- 28.4 -
28.2 Charting- Perio General
You can get to the patient’s perio general level chart from the Primary Menu or from any of the patient screens, both are show below:

Charting
- 28.5 -
Once on the Perio Charting screen you can use your numeric key pad to enter pocket depths or use the panel show below to quickly enter values with your mouse or Tablet PC stylus.
As you are entering data the pocket depths fields will automatically be advanced for you. You may also click on any tooth to enter additional information.

Charting
- 28.6 -
28.3 Charting- Perio Detailed
You can get to the patient’s perio detailed level chart from the Primary Menu or from any of the patient screens, both are show below:

Charting
- 28.7 -
Click on the teeth you wish to enter info for and then click on “Facial” to change to “Lingual” and vice a versa. You can move forward through the teeth by using your mouse and clicking on the tooth, using the buttons for “Next Tooth”, “Prev Tooth”, or using the F8 and F7 keys.
Notice you can click “View Quad” to see a quadrant at a time.

X-Ray Images
- 29.1 -
29.1 Digital X-Ray & Oral Cameras
1) EasyDent has a direct link from patient screens to the
Suni, Dexis, EVASoft, Kodak, Schick, XDR
Radiology, Gendex, Patterson, Visix, VixWin,
Apteryx, and Tiger View, digital X-ray imaging systems. So if you are thinking of getting Digital X-rays from Henry Schein or Patterson, no problem we can work seemly with both.
2) Most digital x-ray & oral Camera software vendors provide specifications to program a bridge between practice management software and their imaging system. Whenever possible, we are always glad to create this software and provide the link. Just have your software vendor provide us with command line interface specifications.
3) DataGrabber is a Windows' System Tray application that understands how to bridge patients that you have open in one application to another application, starting it if necessary. It that cost about $500, that and provides a bridge between EasyDent and many popular digital x-ray systems.
www.apteryxware.com/datagrabber/
4) You can quickly and easily import any windows digital image file directly into the patients EasyDent Electronic Dental Record. As long as the image is a standard Windows format, or the imaging vendor software provides a device driver to view their file type.
5) Imaging Packages No matter what type of x-ray or oral camera system you are using, as mentioned, above we provide a direct link to two of the most popular digital imaging
packages, Apteryx and Tiger View. Find them at: www.apteryxware.com
and www.tigerview.com
6) Scan-X Some digital x-ray and oral camera systems don’t provide the capability to build a software bridge. For example; Scan-x generally only licenses interface specifications to specific imaging vendors. You are forced to integrate via one of these imaging packages they contracted with. We highly recommend the
Apteryx imaging package.

X-Ray Images
- 29.2 -
29.2 X-Ray Images optionally stored in EasyDent It’s easy to Store. Print, Update, and Delete Patient X-Rays. X-Rays can be stored on your Computer in a File Format called “JPG” . This is a Common Format for Digital Images. You can have your Digital X-Ray Software save the X-Ray Image in this Format. In addition, you can purchase a Scanner and create the “JPG” File from scanning your X-Ray Film.
Adding X-Ray Images to a Patients' Record:
1. Create the X-Ray Image “JPG” type File, from your Digital X-Ray Software or your Scanner. 2. Retrieve the Patients' Record the X-Ray belongs to, from the General Screen. 3. Select the Top Menu Bar “Window” Option, then select the X-Ray Option.
4. Click the Red “Pictures” Button. You can use this Screen to direct EasyDent to the \Folder where you have stored the Original “JPG” File. You can even click on the File Name to view it, in a Small Window. 5. Once you have selected the Original File, select the “Picture Number” you want it to become, on your EasyDent X-Ray Screen. 6. Finally, click the Copy Button, then the Exit Button.
Viewing, Printing, and Deleting Patient X-Ray Images:
1. Select the X-Ray “Window” from the desired Patient Screen. 2. Click on any X-Ray Image. You will be able to select These Options; View a Large Image, Print, and/or Delete the Image.

Ortho Payment Plans
- 30.1 -
30.1 Orthodontic Payment Plans The First Step is to Set-Up the “Payments Terms” Window for the Patients' Overall Payment Plan. From the Patient’s General Screen select the Top Menu Window Option, then select the “Payment Terms Screen”.
Fill in the following Fields: Original Amount - The Total Charge for the Entire Orthodontics Plan. Down Payment - The Amount of the Down Payment you expect to receive. Number Payments - The Number of Months for the Plan, usually 24. First Payment Date - The Date you expect the First Payment. Last Payment Date - The Date you expect the Last Payment. These Two Dates will be used by EasyDent to apply the Monthly Amount to the Account during the Life of The Treatment Plan. Payment Amount - You can use the “Calculate Payments” Button to help you decide on the Monthly Payment Amount. Typically, you would round this up to a Whole Dollar Amount.

Ortho Payment Plans
- 30.2 -
Num Payments Remaining - This should start at the Same Value as the Number of Payments. Auto Posting Activated - This should be checked so you can run the Automatic Posting Forms Option to apply the Monthly Charge. ADA Code - This is the ADA Code you want to be used for the Automatic Monthly Charges. Dollar Amt - This is the Dollar Amount to be used for the Automatic Monthly Charges. Prompt for Payment Breakdown - This should be checked if you want to Track Multiple Responsible Parties for this Contract. For example, the Insurance Company and the Parents, Etc. If you check this, you will need to fill out the “Ortho Contract” Screen (covered later). Day of the Month - This is the Day of the Month you want to Apply the Monthly Charge. Insurance Filing should be: - This is how often the Insurance should be Filed for this Patient's Plan. Don’t worry about the Estimated Number of Payments Area at this point. Once you Post Activity to the Account this Window will become Meaningful. If you want to break down and Track the Expected Payments from Different Sources you should fill-out the “Ortho Contract” Screen. From the Patient’s General Screen select the Top Menu Window Option, then select the “Ortho Contract Breakdown”.

Ortho Payment Plans
- 30.3 -
You can fill in up to 5 Different Responsible Parties. The Insurance Carriers, The Parents, Grand Parents, Divorced Parents, Etc. Responsible Party - For Insurance Carriers use the “Carrie Lookup” Button. Otherwise just type in the Persons Name. Contract Amt$ - The Amount you expect the Specific Party to Pay. Down Payment - Any Down Payment Amount you expect the Party to Pay. Initial Start Date - Date Treatment is to Start. This will trigger the beginning of the Automatic Charges being applied to the Account. First Payment Date - The Date you expect the First Payment to be made by. Payment Amt - The Monthly Amount you expect the Specific Party to Pay. Next, you will need to Post your Initial Ledger Charges. Most Offices Post the Records Fee and the Total Fee for the Entire Orthodontic Plan.

Ortho Payment Plans
- 30.4 -
Once the Down Payment has been made, then enter an Adjustment to bring the Plans Balance down to Zero. The Adjustment can be set up using it’s Own Category. Then either Once Per Month or up to 4 Times per Month, your choice, you need to run the Forms Menu“ Monthly Auto Post Chgs” Option. This will Post the Monthly Orthodontic Charge to all Open Payment Plans. This only takes a couple of minutes to complete! On a Monthly Basis you can keep on top of Open Payment Plans by using the Reports Menu, “Monthly Reports” Option, and selecting the Orthodontic Payment Plan Option. You can optionally Print Orthodontic Payment Coupons from the Forms Menu, some Patient’s prefer these.

Laboratory Cases
- 31.1 -
31.1 Creating Laboratory Requests
EasyDent allows you to easily track work sent out to laboratories and even print lab slips.
First retrieve a patient's general information screen. Select the Top Menu
Window option, and select Lab Track. On this Lab Track screen you can enter data to help track you laboratory cases. You can keep track of the last 5 lab cases for each patient.
Create a file of frequently used Labs by using the Update Lab file button.
Adding a New Case
To add a new case to the Lab Track Window press the Pop Down button to move the current entries down one line. Then click on each field you want to fill in, on the top line for the new lab case. Click on the Date fields for an easy pop up calendar to fill then in from!

Laboratory Cases
- 31.2 -
Print the Lab Slip
From the Lab Tracking screen click on the Print Lab Slip Button to print a blank
lab ticket to use. Press the Save button and exit the screen.

Laboratory Cases
- 31.3 -
Checking Lab Work In
From the Primary Menu in the Lookups & Aids box you can select the LabCheck button to display a list of all cases that have been sent out the lab and not checked in yet. Simply scroll through the list and check in the cases that have come back.
Naturally, you can always manually update the patient's Lab Track screen, but this check in list makes it fast and easy.
This screen is used to check in multiple lab cases at once. It will automatically search all your patient files and list any lab cases that have been sent out and not marked as being returned.
Use the Buttons on the left of each line to indicate the item has been checked in today. You can optionally click on the Returned Date field to manually specify another date, be sure and click the button if you have manually put the date in.
Check In Screen Buttons
Save - updates the patient record to reflect the returned dates you have specified. Then the lines that have updated the patient records are then blanked out.
Scroll Down & Scroll Up - move through the list.
Print - print a list of outstanding cases based on the latest information you displayed. The listing has a nice feature that shows the number of days each case has been out!

Laboratory Cases
- 31.4 -
Exit - will first save any changes then exit.
Cancel - will not save changes before the exit.
UnDo - will reset your current listing without saving any changes you have made. It will completely scan the patient records again.
Finishing the Job
When the lab work has been returned and the work is completed with the patient you will need to access the Lab Track screen and fill in the date finished field
Tracking Report
From the Reports Menu select the Laboratory Tracking report to get a list of outstanding lab cases and their status. You can also print a list from the LabCheck option from the Primary Menu.