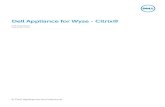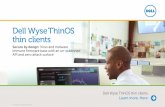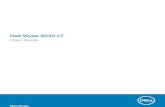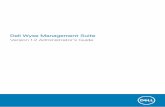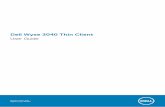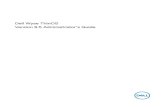Users Guide: Dell® Wyse Cloud Connect®
Transcript of Users Guide: Dell® Wyse Cloud Connect®

Users GuideDell® Wyse Cloud Connect®
Issue: 022414PN: 883961-01 Rev. C

Copyright Notices
© 2014, Dell Inc. All Rights Reserved.
This manual and the software and firmware described in it are copyrighted. You may not reproduce, transmit, transcribe, store in a retrieval system, or translate into any language or computer language, in any form or by any means, electronic, mechanical, magnetic, optical, chemical, manual or otherwise, any part of this publication without express written permission.
End User License Agreement (“License”)
The license at http://www.dell.com/warranty (click License Agreements, click End User License Agreement–Type S) as of the purchase date is the controlling licensing agreement. By copying, using, or installing the software or the product, you agree to be bound by those terms.
Trademarks
The Dell, Wyse, and PocketCloud logos and Wyse and PocketCloud are trademarks of Dell Inc. Other product names mentioned herein are for identification purposes only and may be trademarks and/or registered trademarks of their respective companies. Specifications subject to change without notice.
The Android logo, Google SearchTM, Google MapsTM, Google MailTM, YouTubeTM, Android MarketTM, and Google TalkTM are trademarks of Google, Inc.
Bluetooth® is a registered trademark of the Bluetooth SIG, Inc. worldwide.
Oracle and Java are registered trademarks of Oracle and/or its affiliates. Other names may be trademarks of their respective owners.
Wi-Fi®, the Wi-Fi CERTIFIED logo, and the Wi-Fi logo are registered trademarks of the Wi-Fi Alliance.
Restricted Rights Legend
You acknowledge that the Software is of U.S. origin. You agree to comply with all applicable international and national laws that apply to the Software, including the U.S. Export Administration Regulations, as well as end-user, end-use and country destination restrictions issued by U.S. and other governments. For additional information on exporting the Software, see http://www.microsoft.com/exporting.
Ordering Information
For availability, pricing, and ordering information in the United States and Canada, call 1-800-438-9973 or visit us at Dell.com. In all other countries, contact your sales representative.
FCC Statement
Federal Communications Commission Notice
This device complies with part 15 of the FCC Rules. Operation is subject to the following two conditions:
This device may not cause harmful interference, and,
This device must accept any interference received, including interference that may cause undesired operation.
This equipment has been tested and found to comply with the limits for a Class B digital device, pursuant to Part 15 of the FCC Rules. These limits are designed to provide reasonable protection against harmful interference in a residential installation. This equipment generates, uses, and can radiate radio frequency energy and, if not installed and used in accordance with the instructions, may cause harmful interference to radio communications. However, there is no guarantee this equipment does not cause harmful interference to radio or TV reception. This can be determined by turning the equipment on and off. The user is encouraged to try to correct the interference by one or more of the following measures:
• Reorient or relocate the receiving antenna.
• Increase the separation between the equipment and receiver.
• Connect the equipment into an outlet on a circuit different from that to which the receiver is connected.
• Consult the dealer or an experienced radio or television technician for help.
FCC RF Radiation Exposure Statement
This transmitter must not be co-located or operating in conjunction with any other antenna or transmitter.
This equipment complies with FCC RF radiation exposure limits set forth for an uncontrolled environment. This device was tested for typical lap held operations with the device contacted directly to the human body to the

back side of the notebook computer. To maintain compliance with FCC RF exposure compliance requirements, avoid direct contact to the transmitting antenna during transmitting.
Warning: Any changes or modifications not expressly approved by the party responsible for compliance could void the user’s authority to operate this equipment.
According to FCC 15.407(e), the device is intended to operate in the frequency band of 5.15GHz to 5.25GHz under all conditions of normal operation. Normal operation of this device is restricted to indoor used only to reduce any potential for harmful interference to co-channel MSS operations.
Industry Canada Warning
This device complies with Industry Canada license-exempt RSS standard(s). Operation is subject to the following two conditions: (1) this device may not cause interference, and (2) this device must accept any interference, including interference that may cause undesired operation of the device.
This Class B digital apparatus complies with Canadian ICES-003.
Le présent appareil est conforme aux CNR d'Industrie Canada applicables aux appareils radio exempts de licence. L'exploitation est autorisée aux deux conditions suivantes: (1) l'appareil ne doit pas produire de brouillage, et (2) l'utilisateur de l'appareil doit accepter tout brouillage radioélectrique subi, même si le brouillage est susceptible d'en compromettre le fonctionnement.
Cet appareil numérique de la classe B est conforme à la norme NMB-003 du Canada.
Radiation Exposure Statement
This device complies with the Canada portable RF exposure limit set forth for an uncontrolled environment and are safe for intended operation as described in this manual. The further RF exposure reduction can be achieved if the product can be kept as far as possible from the user’s body or set the device to lower output power if such function is available.
Operations in the 5.15–5.25Ghz band are restricted to indoor usage only.
Déclaration d'exposition aux radiations
Cet appareil est conforme aux limites d'exposition aux radiofréquences portables établies au Canada pour un environnement non contrôlé et ne présente pas de risque dans le cadre d’une utilisation conforme à celle décrite dans ce manuel. Une réduction accrue de l’exposition aux radiofréquences peut être obtenue en tenant l’appareil aussi éloigné que possible du corps humain ou en réglant l’appareil sur une puissante inférieure si cette fonction est disponible.
Le fonctionnement sur la bande 5,15–5,25Ghz est limité à une utilisation intérieure uniquement.

This page intentionally blank.

Contents
1 Welcome to Cloud Connect 1
About this Guide 2Finding the Information You Need in this Guide 2
Dell Technical Support 2Dell Online Community 2
2 Getting Started 3
Step 1: Connect and Power On 3Step 2: Set Up Your Input Devices and Accept the License Agreement 5Step 3: Set Up Wi-Fi and Select the Time Zone 5Step 4: Set Up Cloud Client Manager (CCM) 5
3 Tapping Into Your Cloud 7
Using Your Apps 7Learning About Major Features (An Overview of Cloud Connect Features) 8
A Administration and Troubleshooting 11
Additional Details for MHL Use 11Resetting to Factory Defaults 12Updating Firmware and Apps 12
Updating Firmware 12Updating Apps 12
Tested Peripherals 13Known Issues and Workarounds 14
B Quick Setup: Get Your Devices Under CCM Management 17
About CCM 17How to Get a CCM Account 17Essential Steps 18

vi Contents
This page intentionally blank.

1 Welcome to Cloud Connect
Designed to promote bring-your-own-device (BYOD) environments, Dell Wyse Cloud Connect allows you to securely access and share work and personal files, presentations, applications, and other content from your business or your home. Managed through Dell Wyse Cloud Client Manager software-as-a-service (SaaS), IT managers can ensure that each Cloud Connect device is used by the appropriate person with the right permissions and access to the appropriate apps and content based on role, department and location.
Slightly larger than a USB memory stick, Cloud Connect is an ultra-compact multimedia-capable device. Simply plug it into any available Mobile High-Definition Link (MHL™) or HDMI™ port on a TV or monitor, attach a Bluetooth keyboard and mouse, connect to Wi-Fi, and you have a high-quality window to the cloud.
Cloud Connect functions as a multipurpose Citrix®, Microsoft® RDP, or VMware® thin client, a Web client for Web-based Apps, and a stand-alone device for local Apps and content. It includes the Android OS for access to thousands of Apps in Google Play.
NOTE: Cloud Connect is Citrix certified, VMware certified, and Google certified.
IMPORTANT: The initial release of Cloud Connect is designed to work in coordination with Dell Wyse Cloud Client Manager (CCM) in a corporate environment. Be sure CCM is set up and ready for Cloud Connect devices before starting the Cloud Connect setup.For essential steps to help administrators quickly understand and set up a CCM environment for Cloud Connect devices, see "Quick Setup: Get Your Devices Under CCM Management." For full details on using CCM, see the CCM documentation.

2 Chapter 1
About this Guide
This guide is intended for Cloud Connect users. It provides IT administrators and end users the necessary information and detailed procedures for using Cloud Connect.
Finding the Information You Need in this Guide
You can use either the Search window or Find toolbar to locate a word, series of words, or partial word in an active PDF document. For detailed information on using these features, refer to the Help in your PDF reader.
Dell Technical Support
To access Dell technical resources, visit http://www.wyse.com/support. If you still have questions, you can submit your questions using the Self-Service Center athttp://support.wyse.com/selfservice.html or call Customer Support at 1-800-800-9973 (toll free in U.S. and Canada). Hours of operation are from 6:00 A.M. to 5:00 P.M. Pacific Time, Monday through Friday.
To access international support, visit http://www.wyse.com/global.
Dell Online Community
Dell maintains an online community where users of our products can seek and exchange information on user forums. Visit the Online Community forums at:http://community.wyse.com/forum.

2 Getting Started
IMPORTANT - BEFORE YOU BEGIN: The initial release of Cloud Connect is designed to work in coordination with Dell Wyse Cloud Client Manager in a corporate environment. Be sure CCM is set up and ready for Cloud Connect devices before starting the Cloud Connect setup. For essential steps to help administrators quickly understand and set up a CCM environment for Cloud Connect devices, see "Quick Setup: Get Your Devices Under CCM Management." For full details on using CCM, see the CCM documentation.
When you are ready to set up your Cloud Connect, complete the following:
• "Step 1: Connect and Power On"
• "Step 2: Set Up Your Input Devices and Accept the License Agreement"
• "Step 3: Set Up Wi-Fi and Select the Time Zone"
• "Step 4: Set Up Cloud Client Manager (CCM)"
TIP: If you need to re-set your keyboard, mouse, Wi-Fi, and GMail account in the future, you can return to the initial Setup Wizard (click Settings > Backup & Reset > Factory Defaults) and follow the wizard as described in this section.
Step 1: Connect and Power On
Box Contents
1 Bluetooth pairing button 2 Micro SD slot 3 HDMI/MHL connector4 Cap5 Mini USB 2.0* host port 6 Strap slot 7 Power/Activity status8 Micro USB OTG* port/power input for HDMI connection9 Micro USB to Standard USB 2.0* cable10 HDMI extension cable
* Not all USB devices are supported; check with Dell or your Dell representative to find out if a particular device is supported on your product.

4 Chapter 2
IMPORTANT:
• Be sure you have read all safety guidelines and features (provided with your Cloud Connect) before setting up and operating Cloud Connect.
• A Bluetooth keyboard and a Bluetooth mouse are recommended.
• Use the on-screen button to power off your Cloud Connect.
1. Unpack your product box containing the following items:
• Cloud Connect device
• Micro USB to Standard USB 2.0 cable
• HDMI extension cable
2. Connect your Cloud Connect to the monitor/TV using either of the following (if you cannot plug in Cloud Connect due to mechanical interference, use the HDMI extension cable for the HDMI/MHL connector):
• HDMI Connection - Plug your Cloud Connect into the HDMI port on the monitor/TV (if your monitor/TV has multiple video ports, verify that you select the correct video port to display the information from the Cloud Connect). Connect the Micro end of the provided USB cable to the Cloud Connect’s Micro USB On-The-Go (OTG) port, and connect the standard end of the USB cable to a powered USB port or use a standard USB power adapter for smartphones. The Power status indicator will light blue when powered. The Activity status indicator will light pink during a software update.
• MHL Connection - Plug your Cloud Connect into the MHL port on the monitor/TV; no external adapter power is required in most cases (see "Additional Details for MHL Use"). The Power status indicator will light blue when powered. The Activity status indicator will light pink during the boot process and during a software update.
Initial Screen

Getting Started 5
Step 2: Set Up Your Input Devices and Accept the License Agreement
1. Activate your Bluetooth keyboard and mouse in connect mode, press the Bluetooth pairing button, and then follow the on-screen steps to complete the Bluetooth setup for your Bluetooth keyboard and mouse. IMPORTANT: Use your keyboard arrow keys to select the OK button when pairing your mouse.
2. Once your input devices are set up, you can accept the license agreement.
TIPS:
• Using a Non-Bluetooth Mouse and Keyboard - You can also plug a USB keyboard and mouse into the Mini USB 2.0 host port on Cloud Connect using a Mini USB male to USB Type-A female adapter or cable (purchased separately).
• Using a Touch Screen Monitor - You can also connect to the Upstream USB port on a touch screen monitor using the Upstream USB cable (normally included with touch screen monitors) by using a Mini USB male to USB Type-A female adapter or cable (purchased separately) to connect to the Mini USB 2.0 host port on Cloud Connect.
Step 3: Set Up Wi-Fi and Select the Time Zone
1. Select a connection, enter the required user credentials provided to you by your network administrator, and then click Connect.
2. Once your Wi-Fi is set up, you must select the Time Zone you want.
TIPS:
• Supported Wi-Fi Networks Include: Open, WEP, WPA/WPA2 PSK, WPA/WPA2 Enterprise.
• Supported VPN Connections Include: Dell SonicWALL VPN.
• Connecting to Wi-Fi Manually: You can use the Other Network link on the bottom left of the screen to manually enter available Wi-Fi connections.
• Using the Wi-Fi Protected Setup Feature: Click the three white dots in the top right of the screen, click the Automatic Setup (WPS) button, and then follow the wizard—be sure to press the Wi-Fi Protected Setup button on your router.
• Learning Your Wi-Fi Capabilities: Consult with your network administrator to learn to use your Cloud Connect’s dual band wireless networking capabilities to activate and connect to any wireless local area network (WLAN) compatible with IEEE 802.11 a/b/g/n standards.
Step 4: Set Up Cloud Client Manager (CCM)
1. Enter your CCM account user credentials provided to you by your CCM administrator.
2. Click Sign In.
IMPORTANT: The initial release of Cloud Connect is designed to work in coordination with CCM in a corporate environment. Be sure CCM is set up and ready for Cloud Connect devices before starting the Cloud Connect setup.For essential steps to help administrators quickly understand and set up a CCM environment for Cloud Connect devices, see "Quick Setup: Get Your Devices Under CCM Management." For full details on using CCM, see the CCM documentation.

6 Chapter 2
This page intentionally blank.

3 Tapping Into Your Cloud
Once your Cloud Connect is up and running, you can start:
• "Using Your Apps"
• "Learning About Major Features (An Overview of Cloud Connect Features)"
Using Your Apps
Home Screen
1. From your Home screen, click on the Apps icon in the top right corner of the screen.
2. Click the App you want to launch and use it (for details on App usage, see your App vendor documentation). TIP: You can add Apps to your Home screen by clicking and holding the App.
The following Apps are added to Cloud Connect after your initial use of the Dell AppUpdater App (see "Updating Apps"):
• CCM Agent TIP: Enterprise Apps can be selected from the CCM Inventory and installed on Cloud Connect (see your CCM documentation).
• Citrix Receiver
• Citrix Sharefile
• Dell Mobile Print
• Dell SonicWall Mobile Connect
• Google GMS
• PocketCloud Explore
• PocketCloud Remote Desktop Free
• Resize Screen
• VMware Horizon View Client
Recommended Software: To view pdfs and office documents on Cloud Connect natively, it is recommended that you download the OfficeSuite 7 (free 10M+ downloads) app from the Google Play store (search pdf).
App Compatibility: Cloud Connect does not contain some hardware sensors (accelerometers, GPS, built-in touch screen, etc.). Apps in the Google Play store that declare the need for this hardware are not compatible with Cloud Connect.

8 Chapter 3
Learning About Major Features (An Overview of Cloud Connect Features)
The Cloud Connect screens allows you to view and manage your favorite Apps and configure your desktop settings.TIP: To scroll through the Home screen pages, simply click-and-hold the Home screen while moving the mouse left or right.
IMPORTANT: If you need to re-set your keyboard, mouse, Wi-Fi, and GMail account in the future, you can return to the initial Setup Wizard (click Settings > Backup & Reset > Factory Defaults) and follow the wizard as described in "Getting Started." You can also add additional Bluetooth input devices (keyboard and mouse) by going to Settings > Bluetooth > Search and following the wizard.
Home Screen
You can click the:
• Apps icon in the top right corner of the screen to access the Apps available to you. You can use the Apps directly from the All Apps screen or add them to your Home screen for easy use.TIP: To add Apps to your Home screen, simply click-and-hold the App icon.
• Back icon in the bottom left corner of the screen to view the previous screen.
• Home icon in the bottom left corner of the screen to view the Home screen.
• Recents icon in the bottom left corner of the screen to view the apps that the user has interacted with most recently.
• Volume up and down icons in the bottom left corner of the screen to increase and decrease audio volume.
• Android System Tray area in the bottom right corner of the screen to quickly access the following system settings available to you (click on the date area and icons to expand the other settings available):
· Messages Area to view messages such as App updates available and so on.
· Connected as a media device to configure other USB options (such as storage options).
· Select keyboard layout to configure the keyboard language and input options (such as English Android keyboard, Google voice typing, and various languages) and physical keyboard options (such as keyboard brands, and Auto-replace/capitalization/punctuation).USB debugging connected.
· Airplane mode to turn Airplane mode off and on (on suspends many of the device's signal transmitting functions).
· Notifications to turn notification receive mode off and on (on allows you to receive notifications such as CCM notifications).

Tapping Into Your Cloud 9
· Settings to view, select, and configure all available settings for your device.
· Time Setup to configure your date and time information.
· Wi-Fi to select and configure your Wi-Fi connections as described in "Step 3: Set Up Wi-Fi and Select the Time Zone."
· Bluetooth to configure your Bluetooth settings.
TIP: To access the following, click the About button on the Settings screen:
• System Updates (Check for updates from Dell)
• Status (IP Address, Serial Number, and so on)
• Legal Information
• Model Number
• Android Version
• Kernel Version
• Build Number
Example: Settings Screen

10 Chapter 3
This page intentionally blank.

A Administration and Troubleshooting
Use the information in this appendix for troubleshooting:
• "Additional Details for MHL Use"
• "Resetting to Factory Defaults"
• "Updating Firmware and Apps"
· "Updating Firmware"
· "Updating Apps"
• "Tested Peripherals"
• "Known Issues and Workarounds"
Additional Details for MHL Use
IMPORTANT: MHL RCP support is limited (not all TV remote controls are compatible with Cloud Connect).
In most cases, no external adapter power is required when connecting your Cloud Connect to a monitor/TV using an MHL connection. However, there are cases when the MHL power output used during pre-discovery (MHL low power mode) is not supported by Cloud Connect, and external adapter power is required. In such cases, you can simply connect the Micro end of the provided USB cable to the Cloud Connect’s Micro USB On-The-Go (OTG) port, and connect the standard end of the USB cable to a powered USB port or use a standard USB power adapter for smartphones.
Be aware of the following guidelines for MHL connections:
• Two options for power can be used (for either option, the power requirement is +5V 500mA):
· MHL power
· Micro-USB port to power
• MHL low power mode (+5V 100 mA—used for pre-discovery in some cases) is not supported and external adapter power is required.
• Dell MHL monitors (used in Cloud Connect testing) allow 500 mA of power output during pre-discovery to support Cloud Connect power requirements, and no external adapter power is required.

12 Appendix A
Resetting to Factory Defaults
Open Mode Use the Factory Data Reset feature (Settings > Backup & Reset > Factory Data Reset).
IMPORTANT: You cannot perform a local reset on a locked device. As a workaround, a CCM administrator can use the Number of Failed Attempts Before Wipe option and enter the wrong password until the device resets (see Android policy settings in the CCM documentation).
Updating Firmware and Apps
IMPORTANT:
• All preloaded/loaded Apps except Google Search, Google +, Play Music must be updated through the Dell AppUpdater App.
• A firmware update does not update your loaded apps (for example, a firmware update does not update the Cloud Client Manager App).
• For security, App updating is not available when Cloud Connect is configured for Kiosk mode.
Updating Firmware
Use the following guidelines:
• From the Home Screen: Go to System Settings > About Device > System Updates and click OK to download the firmware. After the download is completed, click on the firmware package to install it.
• From LaunchPad Mode: Click on the Update icon and follow the wizard.
Updating Apps
Use the following guidelines:
• Dell Apps (All preloaded/loaded Apps except Google Search, Google +, Play Music): Use the Dell AppUpdater App to update all of your Dell Apps (click the Dell AppUpdater icon on the All Apps screen and follow the wizard). TIP: You can add the Dell AppUpdater App to your Home screen for easy access.
• Google Apps (Google Search, Google +, Play Music and so on): Use the Shop icon to update all of your Google Apps (click the Shop icon in the top right of the All Apps screen and follow the wizard).

Administration and Troubleshooting 13
Tested Peripherals
IMPORTANT:
• USB microphone is not supported
• Hands Free Profile (HFP) is not supported.
• High-Bandwidth Digital Content Protection (HDCP) is not supported.
Table 1 Tested Peripherals
Device Category Models
Headset • Jabra Motion UC
• Jabra Supreme UC Series
Keyboard • Dell Branded Chicony BT KB - Model No: KT-1282
• Dell USB KB - Model No: KB212-B
• Logitech Bluetooth Keyboard - K810
Monitor • Asus - Vh242
• Dell - S2330M
• Samsung - S24C770T
• Dell 20 Touch monitor - E20 Dell Touch Monitor - E2014T
• Dell 23 Touch monitor - P23 Dell Touch Monitor - P2314T
• Dell 27 Touch monitor - P27 Dell Touch Monitor - P2714T
Mouse • Dell Wireless Travel Mouse - WM524
• Dell Wireless Travel Mouse - WM713
• Logitech - M555b
Projector • Dell Mobile Projector - M900HD
• Dell Mobile Projector - M115HD
SD Card • Kingston Micro SD card
SoundBar • Dell AX510PA Soundbar(Note that the AX510PA is an analog sound bar that will not work without a compatible monitor)
USB Adapter and Cable
• Mini-B USB plug to standard USB type A socket. (or to standard USB type B plug cable).
USB Hub • Belkin USB Hub - Model#F4U027

14 Appendix A
Known Issues and Workarounds
Use the following guidelines.
Topic: Resize App LimitationThe Resize App on a touch monitor impairs the touch capability.NOTE: The Resize App enables user to compensate for over scanning issues when connecting to large monitors such as TVs.
Workaround: Use Bluetooth keyboard and mouse or avoid resizing touch monitors.
Topic: Resize App LimitationDisplay settings are not persistent after a Cloud Connect power cycle (reboot).NOTE: The Resize App enables user to compensate for over scanning issues when connecting to large monitors such as TVs.
Workaround: Customize the display again after you power cycle Cloud Connect.
Topic: Resize App LimitationTouch Monitors cannot be customized with the Resize App.
Workaround: None at this time. Resize App is currently designed for Non-Touch Monitors.
Topic: Vmware View Client After Resizing the ScreenVmware View Client does not recover after resizing the screen.
Workaround: None at this time.
Topic: Launchpad and Kiosk Mode BreakoutUsers can break out of Launchpad and Kiosk Mode through any App intentionally.
Workaround: None at this time.
Topic: Launchpad and Kiosk Mode BreakUninstalled App usage breaks Launchpad and Kiosk Mode due to Touch removal.
Workaround: Install all required Apps before configuring Launchpad or Kiosk Mode.
Topic: Installing Enterprise Apps with Google Play EnabledWhen installing an Enterprise App and Google Play is enabled, a security message/prompt may be displayed.
Workaround: Accept the prompt (click OK).

Administration and Troubleshooting 15
Topic: Applications that Do Not InstallApplications that declare touch, mic, and landscape orientation in Google Play will not install on Cloud Client.
Workaround: None at this time.
Topic: Bluetooth Error Message While PairingDuring the Bluetooth keyboard and mouse setup, an error message may display.
Workaround: Re-do the Bluetooth scan and pair setup procedures as described in "Step 2: Set Up Your Input Devices and Accept the License Agreement."
Topic: Windows Keyboard During Setup WizardWindows keyboards allow users to escape the Cloud Connect setup wizard using the Windows hotkey. This is a hotkey issue which launches pre-programmed apps through the Windows hotkey (the Cloud Connect Setup Wizard will continue to run).
Workaround: Do not use the Windows key with any other key during the Cloud Connect setup. If you do, simply press ESC to exit the app launch and go back to the Cloud Connect Setup Wizard (which continues to run).
Topic: Wi-Fi Setup Screen Turns BlackAfter resizing the display from LaunchPad, the Wi-Fi Screen turns black.
Workaround: Power cycle (reboot) Cloud Connect.
Topic: XenDesktop 7.0/7.1 Session Freezes After connecting to a XenDesktop 7.0/7.1 environment, the session freezes.
Workaround: None at this time. We are actively working with Citrix to address this issue.

16 Appendix A
This page intentionally blank.

B Quick Setup: Get Your Devices Under CCM Management
IMPORTANT: This appendix is intended for first-time administrators of Dell Wyse Cloud Client Manager (CCM) for use with Wyse Cloud Connect devices. It provides information and essential steps to help administrators quickly understand and set up a CCM environment for Cloud Connect devices. Administrators familiar with CCM can also use this section as a quick reference of the essential steps required to include Cloud Connect devices in their current CCM environment. For full details on using CCM, see the CCM documentation.
This appendix includes:
• "About CCM"
• "How to Get a CCM Account"
• "Essential Steps"
TIP: For trial purposes, you can also use the information and steps in this appendix to set up a “test” Cloud Connect within the same room as your CCM Administrator console, and then send real-time commands to the “test” Cloud Connect device.
About CCM
CCM provides IT administrators with an intelligent and dynamic cloud-based console to securely manage and enable corporate access to a wide range of devices including Cloud Connect, thin clients, zero clients, cloud devices, Windows PCs, smartphones, and tablets—regardless if the device is owned by the company or by the individual employee. With CCM, administrators have access to a unified console that goes beyond standard device management solutions by providing a complete view of the IT infrastructure serving corporate users. The console provides visibility not only into managed devices, but also insight into what employees have used them and what IT assets have been accessed.
CCM Management Example: Have an employee who just lost their Cloud Connect? No problem. With CCM, you can easily have all data on the Cloud Connect device locked or wiped clean within seconds.
How to Get a CCM Account
Go to https://www.cloudclientmanager.com and click Editions & Features for everything you need to register and obtain the CCM edition you want (Starter or Professional).

18 Appendix B
Essential Steps
This section provides an overview of the essential steps required to quickly get your Cloud Connect devices under CCM management.
TIP: After you complete these steps, you will have your devices under basic management. For full details on using the power of CCM features for advanced management (for example, using policies to manage at many different levels), see the CCM documentation.
Steps include:
• "Step 1: Log In to CCM"
• "Step 2: Add Cloud Connect Users to CCM and Invite Them to Register"
• "Step 3: (Recommended) Verify Cloud Connect Connectivity to CCM for Real-Time Commands"
Step 1: Log In to CCM
IMPORTANT: To log in to CCM, be sure to use your correct User Name and Password (defaults are provided to you by your Account Representative). To log out of the Administrator Console, click the Sign out link. This link is always available in the upper-right corner of the Administrator Console.
1. Open the Administrator Console Login page by using a supported Web browser from any machine with access to the Internet and go to:https://us1.cloudclientmanager.com.
2. Enter your User Name and Password, and then click Login to open the Dashboard page.

Quick Setup: Get Your Devices Under CCM Management 19
Step 2: Add Cloud Connect Users to CCM and Invite Them to Register
1. Click the Users tab. On the Users page of the Administrator Console, click the Add Mobile User button to open the New Mobile User page.
2. Use the following guidelines to configure the settings (you can ignore the Email Configuration tab at this time). Be sure to click Save when you are finished configuring a User.
Personal Information tab:
• Email Address: Must be a valid email address (used for password recovery).
• Login Name: The Login Name is the username used for device registration (see “Step 4: Set Up Cloud Client Manager (CCM)” on page 5) and for logging into the Self-Service portal and can be the same as the email address or customized. CAUTION: Once created, this Login Name cannot be modified (you must deactivate and delete the User, and then create a new User with same email address but different Login Name if desired).
• First Name / Last Name / Title / Mobile Phone Number
Roles tab:
• Enable Mobile User Role: Select to enable device registration and Self-Service portal access for this mobile-device User; and then select the Default Policy Group (users of CCM Professional Edition can select any group policy desired).
• Portal Administrator: Select this option if you want to enable portal administration access to the system for this User (administrator access rights), and then select the role (Global Administrator or Global Viewer) to which you want to assign the User. In general, Global Viewers have read-only access to the console, but can also be given rights to issue any of the following Real-Time commands that you specify: Query, Lock, Clear Passcode, Unregister, Wipe, Restart. Note that newly created administrators will be forced to enter a new password at their first login.
• Password: The password is used for device registration (see “Step 4: Set Up Cloud Client Manager (CCM)” on page 5) and is the password for logging into the Self-Service portal. Select a User-based option to either generate a random password or to enter a custom password (Advanced CCM Users ONLY—If Single Sign-on is enabled, users can register their device with their domain credentials):Random password: System assigns a random password for the User.Custom password: Manually enter the password you want (passwords must contain a minimum of 8 characters (up to a maximum of 64) including 1 upper case letter, 1 lower case letter, and 1 numerical digit). If a group password has been configured, this is the default custom password.TIP: Users will register their Cloud Connect device using the credentials you provide to them (they must enter the credentials as described in (see “Step 4: Set Up Cloud Client Manager (CCM)” on page 5).CAUTION: It is highly recommended that this password be changed at first login. Newly created administrators, and any Mobile User trying to activate the Self-Service Portal for first time, will be forced to enter a new password at their first login.

20 Appendix B
3. Once Users have been added to the system, they can register their Cloud Connect device. Email invitations can be sent to users providing the instructions to register their device. On the Users page of the Administrator Console, select the check box next to the name of the User you want, and then click Invite Users to open and use the Invite Users Email wizard to send Users information about how to register their devices.
Use the following guidelines:
• Select the Dell Wyse Cloud Connect Devices option and click Next.
• After the registration invitation is displayed, click Invite Users to send it to the user. The user can now set up and register their Cloud Connect with CCM (using the CCM credentials contained in the invitation) as described in "Getting Started."
What’s Next: After Cloud Connect users have set up and registered their Cloud Connect with CCM as described in “Getting Started” on page 3 basic connectivity is complete. At that point you have successfully registered and configured your Cloud Connect devices. You can now view your Cloud Connect devices in CCM and send real-time commands to them from CCM. However, it is recommended that you verify Cloud Connect connectivity to CCM by completing "Step 3: (Recommended) Verify Cloud Connect Connectivity to CCM for Real-Time Commands."
Advanced CCM Users ONLY—On the On Premises Services page (Portal Admin tab > On Premises): If the Single Sign-on option is selected/enabled and the Disable local user accounts for mobile user option is cleared/not selected, the Select the Type of User Credentials to Use for Registration window is displayed where you can select the option you want and click Next.

Quick Setup: Get Your Devices Under CCM Management 21
Step 3: (Recommended) Verify Cloud Connect Connectivity to CCM for Real-Time Commands
After Cloud Connect users have set up and registered their Cloud Connect with CCM as described in "Getting Started," you can use CCM to verify connectivity for real-time commands.
1. Click the Devices tab. On the Devices page of the Administrator Console, click the Name link for the Cloud Connect device to which you want to verify CCM connectivity to open the Summary tab of the Device Details page.
2. Click the Querry command button on the Device Details page to send a real-time command to the Cloud Connect device to update its information in the CCM system.
3. After the Cloud Connect device updates its information, CCM will display the event in the events list on the Events tab of the Device Details page (click the Events tab to see the event at the top of the list). Cloud Connect connectivity to CCM is now verified.

Users Guide
Dell® Wyse Cloud Connect®
Issue: 022414
Written and published by: Dell Inc., February 2014
Created using FrameMaker® and Acrobat®