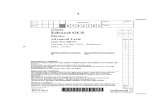User’s Guide - Cardinal Scale · 1 User’s Guide 8545-M240-01 Rev F PO BOX 151 WEBB CITY, MO...
Transcript of User’s Guide - Cardinal Scale · 1 User’s Guide 8545-M240-01 Rev F PO BOX 151 WEBB CITY, MO...

1
User’s Guide 8545-M240-01 Rev F PO BOX 151 � WEBB CITY, MO 64870 Printed in USA 12/04 PH (417) 673-4631 � FAX (417) 673-5001 Web Site - www.cardinalscale.com

2

3
TABLE OF CONTENTS
WinVRS 1
Overview 1
WinVRS Startup 2
WinVRS Login 2
Menu Bar 3
Function Key Description 5
Transaction Process Explanation 7
One-Pass Transactions 9
Two-Pass Transactions 10
Re-Print Tickets 13
Voiding Transactions 15
System Menu 17
Summary Reports 21
Manual Transaction 31
Disk Utilities * 35
Daily, Weekly, … Processing 38
Utilities Menu 44
Change Operator 45
Set Transaction Number 45
Set Ticket Headings 46
Clear Tran Type Accumulators * 46
Clear Data Table Accumulators 47
Post Transactions * 49
Edit Accumulators * 51
Edit Transactions * 51
View System Log * 52
Export Transactions + 54
Delete Transactions 55
Vehicle ID Maintenance 57
Vehicle Add/Update 60
Material ID Maintenance 64
Material Add/Update 67
Account ID Maintenance 70
Account Add/Update 73
I

4
TABLE OF CONTENTS
Account-Material ID Maintenance 76
Account-Material Add/Update 79
Account-Vehicle ID Maintenance * 82
Account-Vehicle Add/Update * 85
Order ID Maintenance * 86
Order Add/Update * 89
Order-Material ID Maintenance * 93
Order-Material Add/Update * 96
Owner ID Maintenance * 99
Owner Add/Update * 102
Trailer ID Maintenance * 104
Trailer Add/Update * 107
User Defined ID Maintenance 109
User Add/Update 112
Configuration Program 114
Configuration Startup 114
Configuration Login 114
Configuration Function Key Description 116
Configuration Menu 117
General Information 118
Main 118
Style 119
Language * 120
Scale Instrument Setup 121
Device Add/Update 123
Main 123
Device Profile Maintenance 125
Device Profile Add/Update 127
Sounds * 134
Hardware Configuration 136
Database Tables 138
Data Tables 138
User Tables 140
Transaction Tables 140
II

5
TABLE OF CONTENTS
Settings 142
Transactions 142
Charges 144
Ticket 145
ASCII * 146
Reports 147
Tare Expiration 148
Statistics * 149
Supervisor / Operator ID Setup 150
Operator Add/Update 152
Operator Profile Maintenance 153
Operator Profile Add/Update 155
Actions 155
Data Tables 157
User Tables 157
Tran Tables * 158
Configuration Menu Bar 159
Properties 162
About 164
Ticket Formatter 166
Formatter Startup 166
Formatter Login 166
Formatter Menu Bar 168
Ticket Settings 171
Field Selection 173
Prompting Sequence Formatting 176
System Requirements 177
Installation Instructions 179
Network Considerations 184
Important Information 188 {* Not Included in WinVRS-LT} {+ WinVRS-LT Only}
III

6
TRADEMARKS Any terms or designations used in this manual are used as generalizations unless otherwise noted. Cardinal Scale Manufacturing Company in no way claims rights to or obligations from any company that may be referred to directly, by logo or trademark. Use of a term or trademark in this manual should not be regarded as affecting the validity of any trademark or service mark. Pentium is a registered trademark of Intel Corporation. IBM is a registered trademarks of International Business Machines Corporation. Windows 98/ME/NT 4.0/2000 and XP are registered trademarks of Microsoft Corporation. Crystal Reports is a register trademark of Seagate Software, Inc. All other names and trademarks are the property of their respective owners.
All rights reserved. Reproduction or use, without expressed written permission, of the editorial or pictorial content, in any manner, is prohibited. No patent liability is assumed with respect to the use of the information contained herein. While every precaution has been taken in the preparation of this manual, the Seller assumes no responsibility for errors or omissions. Neither is any liability assumed for the damages resulting from the use of the information contained herein. All instructions and diagrams have been checked for accuracy and ease of application; however, success and safety in working with tools depend to a great extent upon the individual accuracy, skill and caution. For this reason the Seller is not able to guarantee the result of any procedure contained herein. Nor can they assume responsibility for any damages to property or injury to persons occasioned from the procedures. Persons engaging the procedures do so entirely at their own risk.

1
WINVRS Thank you for purchasing Cardinal WinVRS Vehicle Recording System. We at Cardinal Scale Manufacturing Company hope you find this package easy and efficient to use for the benefit of your business.
OVERVIEW The WinVRS has been specially designed to interface with Cardinal Scale Manufacturing Company weight indicators. The WINVRS software resides on the hard disk drive of an Pentium class IBM compatible computer running Windows 98/ME/NT 4.0/2000/XP and interfaces through the serial, "COM", ports to the weight indicators. The indicator passes weight information from the scale to the computer. The computer provides instructions to the indicator. These instructions may simply be requests for weight information, or may control devices attached to weight indicators such as traffic lights or badge readers. The WINVRS capacity for data storage is limited only to the disk size of the computer system. The standard data tables that WINVRS manages are for "VEHICLES", "MATERIALS", "ACCOUNTS", “ORDERS”, “TRAILERS”, “OWNERS” and up to ten additional user definable tables. {Order, Trailer, and Owner tables are not Included in WinVRS-LT. One user table is included in WinVRS-LT} The WINVRS will record the weight information, data record identification and charges associated to each transaction processed. User defined tickets can be printed and re-printed for these transactions. The transactions are then grouped into one of four categories: “DAILY”, “WEEKLY”, “PERIOD”, and “HISTORY.” These designations may be customized to facilitate the reporting preferences of each site. Posting of transactions may be configured for automatic or manual operation. {Automatic transaction posting only is provided in WinVRS-LT} The WINVRS provides several standard reports with various output formats.

2
WINVRS STARTUP
To start WinVRS double-click the WinVRS icon on the desktop or click the “Start” button, then select “Programs” the “WinVRS” program group, and click the “WinVRS” menu option. {The WinVRS-LT menu choices and icon will show as “WinVRS-LT”}
WINVRS LOGIN
The WinVRS login window will usually appear when WinVRS is started. WinVRS may be configured to automatically login as a particular operator.
The cursor will be blinking at the “Operator ID” prompt. Type your operator ID and press the TAB key, or click the mouse in the password input box. The cursor will move to the “Password” prompt. Type your password and click the “Login” button, or press ENTER. The “System Menu” will usually appear after logging in. Alternatively, the operator profile may be configured to automatically show the “Transaction” window or “Summary Reports” window after logging in.

3
MENU BAR
File
Properties - Click this menu option to display the “Properties” dialog box.
Ticket Formatter - Click this menu option to start the “Ticket Formatter” program and exit the “Configuration” program. Configuration - Click this menu option to start the “Configuration” program and exit the “WinVRS” program. Exit - Click this menu option to exit the “WinVRS” program.
Options
Next Scale - When multiple scale indicators are connected click the “3 Scale” button or press the F3 key to change the current scale selection. The selected scale weight display is shown in bright colors. The non-selected scale weight displays are shown in gray. When weighing operations are performed the currently selected scale weight is used to obtain the weight value.
Reprint Ticket – Click “Reprint Ticket” to display the “Reprint” window. Void Transaction – Click “Void Transaction” to display the “Void” window.
Window
System Menu - When two scale indicators are connected click the “3 Scale” button or press the F3 key to change the current scale selection. The selected scale weight display is shown in bright colors. The non-selected scale weight display is shown in gray. When weighing operations are performed the currently selected scale weight is used to obtain the weight value.
Transaction Screen – Click “Transaction Screen” to display the “Transaction” window.
Help
Contents - Click “Contents” to display the help table of contents
Current Topic - Click “Current Topic” or press F1 from any screen to display help information about the current screen.
Read Me File - Click “Read Me File” to display the read me file which may contain additional information or information more up-to-date than the documentation and the help files.

4
Internet Links – For computers with internet access you may click the “Cardinal Main Page” or “WinVRS support” options to bring up your web browser and access the appropriate Cardinal Scale web pages.
About - Click “About” option to display the “About” dialog box showing the version of WinVRS and other information.

5
WINVRS FUNCTION KEY DESCRIPTION The function keys are located on the top of the keyboard and are labeled F1 through F12. These keys allow you to quickly perform various program options. F1 Help Click the “F1 Help” button or press the F1 key to display helpful information about the current window. F2 Menu Click the “2 Menu” button or press the F2 key to display the “System Menu” from any other window. F3 Scale When two scale indicators are connected click the “3 Scale” button or press the F3 key to change the current scale selection. The selected scale weight display is shown in bright colors. The non-selected scale weight displays are shown in gray. When weighing operations are performed the currently selected scale weight is used to obtain the weight value. F4 Exit Click the “4 Exit” button or press the F4 key to exit the WinVRS program. F5 Tran Click the “5 Tran” button or press the F5 key to display the “Transaction” window. F6 OK Click the “6 Ok” button or press the F6 key from within the “Transaction” window to accept a transaction after all information has been entered. F7 Units Click the “7 Units” button or press the F7 key from any window which contains weight values to cycle through the available display weight units: lb (pounds), kg (kilogram), tn (short ton), t (metric ton), ton (long ton). F8 Chg Lst Click the “8 Chg Lst” button or press the F8 key to change the list columns on the various ID maintenance windows. F9 Reprnt Click the “9 Reprnt” button, or press the F9 key, to show the “Reprint” window. F10 Void Click the “10 Void” button, or press the F10 key, to display the “Void Transaction” window.

6
F11 InProc Click the “11 InProc” button, or press the F11 key, from within the “Transaction” window to display the vehicles in-process (two-pass vehicles which have weighed-in but not yet weighed-out). F12 Lang { Not Included in WinVRS-LT} Click the “12 Lang” button, or press the F12 key, to change the display language when multiple languages are provided. The languages available for selection may be configured from the “General Information” window. SHIFT-F2 Zero Press SHIFT-F2 (hold down the SHIFT key and press the F2 key) to zero the currently selected weight indicator. This can be useful to zero the weight indicator if the reading becomes off zero due to snow and ice. Indicators cannot be zeroes while weight status is in motion. Some weight indicators cannot be zeroed from the computer. The zeroing code can be configured in the “Device Profile Add/Update” window. SHIFT-F7 Reject Press SHIFT-F7 (hold down the SHIFT key and press the F7 key) to reject a transaction when in the “Transaction” window. This option will clear any existing information from the “Transaction” window to allow a new transaction to be entered. CTRL-SHIFT-F12 Color Press CTRL-SHIFT-F12 (hold down the CTRL and SHIFT keys and press the F12 key) to toggle the display between color and black and white. Black and white can be useful for graphic screen captures for printouts.

7
TRANSACTION PROCESS EXPLANATION Press the F5 function key or click the “5 Tran” function key label to display the transaction window. NOTE: The next transaction number is displayed in the upper right corner.
When the “Transaction” window is first entered the input cursor will be flashing at the “Vehicle ID prompt” Type a “Vehicle ID” or select from the Vehicles in the system by clicking the “…” button next to the prompt. NOTE: The “Account ID” will be prompted for first when the “Separate Vehicle List for Each Account” check box is checked in the “Settings - Main” window.

8
The “Vehicle ID Maintenance” window will appear. A list of the Vehicles in the system is shown. Vehicles can be added and deleted as described in “Vehicle ID Maintenance”. Additionally, a “Use” button is provided to insert the currently selected Vehicle into the manual transaction window. Simply click on the “Vehicle ID” in the list and click the “Use” button. The “Transaction” window will return with the “Vehicle ID” filled in.
When the “Vehicle ID” is typed in or selected press the TAB key to move to the next prompt, “Account ID”. If the selected Vehicle has any related account, material, or user defined ID references the appropriate fields will be filled in automatically. Make any desired changes to the ID fields using TAB to move to the next field or SHIFT-TAB to move to the previous field. The “…” selection button next to each ID prompt may be used to select the account, material, or user-defined ID in the same manner as described for the Vehicle ID. Trans. Type: Click the down arrow to display the available transaction types, normally Account, Cash, and No Charge. Click “Account” to specify that the transaction is to be charged on account. Click “Cash” to specify a cash transaction. Click “No Charge” to specify a no charge transaction. The transaction types may be customized from the “Configuration” program. Charge by: Click the down arrow to display the three methods to charge by, Weight, Load, and Unit. Click “Weight” to specify that the transaction is to be charged by weight. Click “Load” to specify that the transaction is to be charged by load. An addition prompt “Charge: will appear to enter the load charge.

9
Charge: Enter the load charge amount. Click “Unit” to specify that the transaction will be charged by unit. An addition prompt “Units: will appear to enter the number of units. Units: Enter the number of units.
If the Vehicle ID entered is in the Vehicle list and it has the “Two Pass” check box checked the transaction will be "Two-Pass", otherwise transaction will be "One-pass". One-Pass Transaction Before a Vehicle is used for a one-pass transaction be sure to setup the Vehicle as a one-pass Vehicle and enter the tare weight using the "Vehicle Add/Update" window.
1. Loaded vehicle approaches the scale. (For systems including traffic control the scale entrance light will be green and the exit light will be red).
2. Loaded vehicle is driven onto the scale. (For systems including traffic control the
entrance light will change to red when the weight is above the threshold value set in the “Device Add/Update” window. The exit light will remain red).
3. Type or select the vehicle ID. (For systems with a separate vehicle list for each
account the account ID and then the vehicle ID must be entered.)
4. The tare weight and other transaction information is automatically recalled from the vehicle table. (The “Database Tables” window allows a supervisor to configure certain items to be recalled and other items to be blank).
5. Make any changes to the information recalled and key in any additional fields that
may be required. (The “Database Tables” window allows a supervisor to configure certain items to be required entries and other items to be optional). The “6 OK” button the status bar will flash when all required entries are provided.
6. Press the F6 function key or click the “6 OK” button on the status bar to accept the
transaction. To reject the transaction and return to a blank transaction window press SHIFT-F7.
7. The system will process the transaction. The ticket may print automatically or the
system may be configured to prompt whether to print the ticket. (The "Settings - Ticket" window allows a supervisor to change this setting.)

10
Click the “Yes” button, or press the Y key, to print the ticket and complete the transaction. Click the “No” button, or press the N key, to complete the transaction without printing the ticket. Click the “Cancel” button, or press the ESC key to cancel the transaction.
7. The transaction information will be stored in transaction table and the accumulators
for each associated data ID will be updated. 8. After the transaction is completed the vehicle may be driven off the scale platform.
(For systems including traffic control the Exit light will change to green. When weight change equal or greater than the threshold setting is seen the Exit light will return to red. When the weight is below the threshold setting the entrance light will change to green).
Two-Pass Weigh Transaction A two-pass transaction requires weighing the vehicle twice, once with the vehicle empty and once with the vehicle loaded. The vehicle may be a temporary vehicle (not in the Vehicle list) or it may be a vehicle configured as a two-pass Vehicle in the "Vehicle Add/Update" window. (The “Database Tables” window may be used by a supervisor to prevent temporary vehicle use by placing a check in the vehicle “Verify on file” check box.) WEIGH - IN
1. The vehicle approaches the scale platform. (For systems including traffic control the scale entrance light will be green and the exit light will be red).
2. The vehicle is driven onto the scale platform. (For systems including traffic control
the entrance light will change to red when the weight is above the threshold value set in the “Device Add/Update” window. The exit light will remain red).
3. Type or select the vehicle ID. (For systems with a separate vehicle list for each
account the account ID and then the vehicle ID must be entered.)
4. If the vehicle is present in the Vehicle list some of the transaction information may automatically be recalled from the Vehicle. (The “Database Tables” window allows a supervisor to configure certain items to be recalled and other items to be blank).
5. Make any changes to the information recalled and key in any additional fields that
may be required. (The “Database Tables” window allows a supervisor to configure certain items to be required entries and other items to be optional). The “6 OK” button the status bar will flash when all required entries are provided.

11
6. Press the F6 function key or click the “6 OK” button on the status bar to accept the
weigh-in operation. To reject the weigh-in operation and return to a blank transaction window press SHIFT-F7.
7. The system will read the vehicle weight from the scale and store the information in
the “in-process” table.
8. The vehicle may be driven off of the scale platform to load or unload. (For systems including traffic control the Exit light will change to green. When a weight change equal or greater than the threshold setting is seen the Exit light will return to red. When the weight is below the threshold setting the Entrance light will change to green). The loaded or unloaded Vehicle must be returned to the scale platform to complete the transaction.
WEIGH-OUT
1. The vehicle approaches the scale platform. (For systems including traffic control the scale entrance light will be green and the exit light will be red).
2. The vehicle is driven onto the scale platform. (For systems including traffic control
the entrance light will change to red when the weight is above the threshold value set in the “Device Add/Update” window. The exit light will remain red).
3. Type or select the vehicle ID. Click the “In-Process” button or press the F11 function
key to select from the two-pass Vehicles that have weighed-in but not yet weighed-out. The window will display the information entered during the first pass of the weigh transaction. (For systems with a separate vehicle list for each account the account ID and then the vehicle ID must be entered.)
4. Make any changes to the information recalled and key in any additional fields that
may be required. (The “Database Tables” window allows a supervisor to configure certain items to be required entries and other items to be optional). The “6 OK” button the status bar will flash when all required entries are provided.
4. Press the F6 function key or click the “6 OK” button on the status bar. To reject the
transaction and return to a blank transaction window press SHIFT-F7. 6. The system will process the transaction. The ticket may print automatically or the
system may be configured to prompt whether to print the ticket. Use the "Settings - Ticket" window to change this setting.

12
Click the “Yes” button, or press the Y key, to print the ticket and complete the transaction. Click the “No” button, or press the N key, to complete the transaction without printing the ticket. Click the “Cancel” button, or press the ESC key to cancel the transaction.
7. The transaction information will be stored in transaction table and the accumulators
for each associated data ID will be updated. 8. After the transaction is completed the vehicle may be driven off the scale platform.
(For systems including traffic control the Exit light will change to green. When a weight change equal or greater than the threshold setting is seen the Exit light will return to red. When the weight is below the threshold setting the entrance light will change to green).

13
REPRINT TICKETS From any window click the “9 Reprnt” button on the status bar or press the F9 key to display the “Reprint” window.
A list of transactions is shown. The appropriate transaction table “Daily”, “Weekly”, “Period”, or “History” may be specified if the system is not configured for “Simple Mode – transaction processing” in “Database tables” configuration. Click the down arrow to show the available transaction tables such as, “Daily”, “Weekly”, “Period”, and “History”. Click the appropriate transaction table name. The transaction list will update to show the transactions in the specified table. { WinVRS-LT only supports “Simple Mode – transaction processing” } Note: The system may be configured with alternative table names such as “Daily”, “Monthly”, “Quarterly”, and “Yearly”. Reprint Type a transaction number at the “Reprint” input box, or click a transaction number from the list displayed. Multiple transactions may be selected to reprint by holding the CTRL key and clicking each transaction number to reprint in the list. Click the “Reprint” button. A message box will appear to confirm the operation.

14
Click the “Yes” button, or press the Y key, to perform the reprint operation. Click the “No” button, or press the N key, to cancel the operation. The selected transaction ticket or tickets will be printed on the ticket printer specified in the “Configuration/Hardware Configuration” window. When the operation is complete a message box will appear showing that the ticket or tickets were reprinted.
Because Windows is generally configured to spool printer output this message box will usually appear before the printer is actually finished printing the ticket or tickets. Click the “OK” button, or press the ENTER key to continue. A message box may appear if the specified transaction number or numbers do not exist or are voided. (Voided transactions may not be reprinted).
Click the “OK” button, press the ENTER key to continue. Close Click the “Close” button, or press the ESCAPE key to exit the reprint window and return to the previous window.

15
VOIDING TRANSACTIONS From any window click the “10 Void” button on the status bar or press the F10 key to display the “Void” window.
The list of transactions in the “Daily” table is shown. Already voided transactions are shown with a “V” icon in the list. Note: Only transactions in the “Daily” transaction table may be voided. An operator with access to the “Transaction Edit” window may use this feature void transactions in the other transaction tables. Void Type a transaction number at the “Void” input box, or click a transaction number from the list displayed. Multiple transactions may be selected to void by holding the CTRL key and clicking each transaction number to void in the list. Click the “Void” button. A message box will appear to confirm the operation.
Click the “Yes” button, or press the Y key, to perform the void operation. Click the “No” button, or press the N key, to cancel the operation.

16
Voided transactions are not removed from the database. The appropriate accumulators are modified to remove the affect of the transactions. The standard reports will not show the voided transactions. When the operation is complete a message box will appear showing that the transaction or transactions were voided.
Click the “OK” button, or press the ENTER key to continue. A message box may appear if the specified transaction number or numbers do not exist or are already voided.
Click the “OK” button, press the ENTER key to continue. Close Click the “Close” button, or press the ESCAPE key to exit the “Void” window and return to the previous window.

17
SYSTEM MENU The system menu provides access to various program functions. The names of the ID Maintenance utilities are dependent upon the “Database Tables” settings specified in the “Configuration” program. For example, your system may show “Vehicle ID Maintenance”, an alternative configuration may show “Vehicle ID Maintenance”. The menu options shown are also based on the current operator access restrictions which are configured from the “Operator Profile Add/Update” window. For example, if the currently selected operator does not have access to the Manual Transaction function, the menu will not show this option. Because of the various configurations possible your system menu may appear very different from this example.
The scroll bar may be used to scroll additional items into view. Click the arrow at the top or bottom of the scroll bar to view additional items in the menu.

18
The operations “Summary Reports”, “Manual Transaction”, “Utilities”, “Daily, Weekly… Processing”, “Disk Utilities”, “Vehicle ID Maintenance”, “Material ID Maintenance”, “Account ID Maintenance”, “Trailer ID Maintenance”, “Owner ID Maintenance”, “Order ID Maintenance”, “User ID Maintenance” are all selected from this menu. {“Disk Utilities”, “Trailer ID Maintenance”, “Owner ID Maintenance”, “Order ID Maintenance”, “User 2 ID Maintenance” through “User 10 ID Maintenance” are not included in WinVRS-LT. “Export Transactions” is provided in the “Utilities” menu instead of “Disk Utilities”} A menu option may be selected by pressing the UP and DOWN cursor keys to highlight the desired option and pressing the ENTER key, or by double-clicking the desired item. Backup Reminder WinVRS includes a feature to remind you to backup the database. Periodically, by default 30 days since the last backup, a message box will appear when entering the “System Menu”. The “General Information - Style” window may be used to change the number of days the system waits before reminding you to backup.
Click “Yes” or press ENTER to perform the backup. Click “No” or press ESCAPE cancel. If “No” is selected a dialog box will appear to extend reminder a specified number of days.

19
The default setting is to extend the reminder for five days. This value may be changed. Click the “OK” button, or press the ENTER key. If the “Cancel” button is clicked or the ESCAPE key is pressed the reminder will be set to five days. After the backup is performed to the hard drive a dialog box will appear.
Click the “Yes” button, or press the ENTER key, to backup to another location. Click the “No” button, or press the ESCAPE key to cancel the operation. A dialog will appear to select the location to backup to:

20
Select the appropriate location, such as the “3 ½ Floppy (A:)” to send the backup to the floppy drive. Click the “OK” button.
If the backup was to a removable disk, remove it, label it and store it in a safe place. Click the “OK” button, or press the ENTER key to return to the system menu.

21
SUMMARY REPORTS This screen is used to select from a variety of reports for printing or previewing. These reports are generated using the stored transaction information and other data.
These menu options may appear different on your system. The "ID" names, such as, "Account" may be customized for your operation. For example, instead of "Account Detail Summary" your system may show "Customer Detail Summary."
Lb, tn, kg, t, ton This selection is used to choose the unit of measure, tn (tons), lb (pounds), kg (kilograms), t (metric ton), or ton (long tons) for weight values to be shown on the reports. Click the down arrow to display the drop down list of available weight units. Click the weight unit to use. Date from, Date to, Inclusive A date range may be specified for the transaction dates to report. Click the appropriate check boxes to enable the “Date From” and “Date To” dates. The dates may then be typed in, or the down arrow may be clicked to display a calendar control to choose the date. Leave the “Inclusive” check box checked to include the dates entered for the starting and ending dates on the reports. Uncheck this selection to only include the days between the starting and ending dates. Printer: Click on the “…” selection button to display the Printers Window. Click on the printer to be used from the list of Windows printers and click the “Use” button. The Windows printer name will be inserted in this field. This printer will be used for the reports instead of the report printer selection in the “Configuration” program. This printer selection is temporary. Each time the “Summary Reports” screen is entered this selection will default to the report printer specified in the “Configuration” program “Hardware Configuration” window.

22
Process: A process is a previously programmed set of reports referenced by a single name. For example, a process named "DAILY" could be programmed to select the “Vehicle Summary”, “Material Summary”, and “Account Detail Summary” reports. To use the process type the name in this field and click the TAB key. The appropriate reports will be highlighted. Click the “Print” button to print the reports.
Update The Update button is used when a new process is created, or to change or delete an existing process.
Create new Process 1. Select each item to be included in the report by clicking on the item in the list. 2. Enter the Process name. 3. Click on the Update button. 4. A message box appears to verify that a new process is to be created.
5. Click the “Yes” button, or press the Y key, to create the new process. Click the “No”
button, or press the N key, to cancel the operation.
Change existing Process 1. Enter the Process name and press the TAB key. 2. Select items to be included or removed in the process by clicking them in the list. 3. Click on the Update button.
Delete existing Process
1. Enter the Process name and press the TAB key. 2. Deselect all items by clicking on each highlighted item. 3. Click the “Update” button.
PREVIEW The preview button may be used if a single report in the list is selected. Click the “Preview” button to show the report on the display. It may take a few minutes to generate the report if a large amount of data exists. The Vertical Scroll Bar (right side of screen) may be used to move the report up or down on the screen. If the report is wider than the screen width the Horizontal Scroll Bar (bottom of screen) may be used to move the report left or right to view the entire width of the report.

23
Printer Icon Click the “Printer Icon” to specify a printer and print the report.
Export Icon Click the “Export Icon” to export the report.
Select from various formats to export. The destination such as disk file or exchange folder may be selected.
Group Tree Icon Click the “Group Tree Icon” to display or remove the group tree from the left side of the preview window. When the group tree is shown items in the tree may be clicked to expand or collapse the grouping elements of the report. This is useful to locate specific information in a grouped report quickly.

24
Zoom Control Click the “Zoom Control” allows a magnification between 25 and 400 percent to reduce or enlarge the display of the report.
Page Control The “Page Control” allows various pages of the report to be displayed. The arrows may be used to move forward or backward through the pages of the report.
First Page Icon Click the “First Page Icon” to display the first page of the report.
Previous Page Icon Click the “Previous Page Icon” to display the previous page of the report.
Next Page Icon Click the “Next Page Icon” to display the next page of the report.
Last Page Icon Click the “Last Page Icon” to display the last page of the report.
Find Icon Click the “Find Icon” to search the report for specific data.
Close Button Click the “Close” button to exit the report preview window and return to the “Summary Reports” screen.
Only a single report at a time can be previewed on the screen. To preview multiple reports select only one, click the “Preview” button. When finished reviewing the report click “Close”. Select the next report to preview and repeat the process until all desired reports have been viewed. Print Click the “Print” button to print all selected reports to the specified printer. The default report printer may be specified in the "Hardware Configuration" window in the “Configuration” program.

25
CHRONOLOGICAL TRANSACTION LOG The "Chronological Transaction Log" report provides information about each transaction in date/time order.
ID SORTED REPORTS Many of the summary reports are sorted primarily by one of the ID fields. The "Account Detail Summary" is an example of this. In this report the "ACCOUNT ID" is the primary sort field; the report output will be grouped into each account’s transactions, showing totals for each account. MATERIAL SUMMARY The Material Summary report provides the summary of the activity of each material. The report will list the total number of loads, total net weight and total price for each material.

26
ACCOUNT DETAIL SUMMARY The Account Detail Summary report will list transaction information for accounts. Each account printed will begin at the top of a page. The account ID and description lines will be printed followed by a detail of each transaction which references the account.
ACCOUNT INVOICES The Account Invoices report is just like that Account Detail Summary report with the additional of an invoice number that is prompted for each time the report is run.

27
Enter a starting invoice number and click “OK”. The starting number will be shown on the first account. The next invoice number will be used for each subsequent account. ACCOUNT log The Account Log report lists transactions for each account along with subtotals for each material hauled for the account.

28
ACCOUNT SUMMARY The Account Summary report provides a summary of the activity of each account. The report will list the total number of loads, total net weight and total price for each account.
OTHER LOG AND SUMMARY REPORTS All of the summary and log reports produce output in a similar manner to the output of the account summary and account log reports. The difference is the major sort field, the left-most column, is the "ID" of the selected report. For example, the Vehicle log will show the Vehicle ID on the left and the information in the report will all be sorted primarily by Vehicle ID. TRANSACTION TYPE SUMMARY The transaction type summary report provides a summary of the number of loads and net weight delivered for each transaction type.

29
HOURLY TRANSACTION SUMMARY The Hourly Transaction Summary provides subtotals for each hour of a day.
DAILY TRANSACTION SUMMARY The Daily Transaction Summary provides subtotals for each day of the month.

30
MONTHLY TRANSACTION SUMMARY The Monthly Transaction Summary provides subtotals for each month of the year.

31
MANUAL TRANSACTION The Manual Transaction operation is used to generate a transaction record and weigh ticket manually. In a manual transaction, all data items will be entered or selected by the operator. NOTE: The next transaction number is displayed in the upper right corner.
When the manual transaction window is first entered the input cursor will be flashing at the “Vehicle ID prompt” Type a “Vehicle ID” or select from the Vehicles in the system by clicking the “…” button next to the prompt. Note: The “Account ID” will be prompted for first when the “Separate Vehicle List for Each Account” check box is checked in the “Settings - Main” window.

32
The “Vehicle ID Maintenance” window will appear. A list of the Vehicles in the system is shown. Vehicles can be added and deleted as described in “Vehicle ID Maintenance”. Additionally, a “Use” button is provided to insert the currently selected Vehicle into the manual transaction window. Simply click on the “Vehicle ID” in the list and click the “Use” button. The “Manual Transaction” window will return with the “Vehicle ID” filled in.
When the “Vehicle ID” is typed in or selected press the TAB key to move to the next prompt, “Account ID”. If the selected Vehicle has any related account, material, or user defined ID references the appropriate fields will be filled in automatically. Make any desired changes to the ID fields using TAB to move to the next field or SHIFT-TAB to move to the previous field. The “…” selection button next to each ID prompt may be used to select the account, material, or user-defined ID in the same manner described for the Vehicle ID. Trans. Type: Click the down arrow to display the available transaction types, normally Account, Cash, and No Charge. Click “Account” to specify that the transaction is to be charged on account. Click “Cash” to specify a cash transaction. Click “No Charge” to specify a no charge transaction. The transaction types may be customized from the “Settings - Transaction Types” window. Charge by: Click the down arrow to display the three methods to charge by, Weight, Load, and Unit. Click “Weight” to specify that the transaction is to be charged by weight. Click “Load” to specify that the transaction is to be charged by load. An addition prompt “Charge: will appear to enter the load charge.

33
Charge: Enter the load charge amount. Click “Unit” to specify that the transaction will be charged by unit. An addition prompt “Units: will appear to enter the number of units. Units: Enter the number of units. Gross Enter the gross weight (weight of the loaded Vehicle) for the transaction. Tare Enter the tare weight (weight of the empty Vehicle) for the transaction. Net The system automatically calculates the net weight by subtracting the tare weight from the gross weight.
When all required information is entered the “6 OK” function key label at the bottom of the display will flash. Insure that all of the information is correct for the transaction. Any changes may be made by using the TAB and SHIFT-TAB keys to move around the fields or clicking the appropriate field with the mouse and typing in the changes. To reject the transaction and return to the blank manual transaction window press the SHIFT-F7 key. To complete the transaction press the F6 key or click the “6 OK” function key label. The ticket may print automatically or the system may be configured to prompt whether to print the ticket. This configuration is performed from the “Settings - Ticket” window.

34
Click “Yes”, or press the Y key, to print the ticket and complete the transaction. Click “No”, or press the N key, to complete the transaction without printing the ticket. Click “Cancel”, or press the ESC key to cancel the transaction. The transaction information will be stored in transaction table and the accumulators for each associated data ID will be updated.

35
DISK UTILITIES {* Not Included in WinVRS-LT – See “Export Transactions”}
The "Disk Utilities" window is used perform database export and import operations.
The list of tables available for importing or exporting is shown on the left side of the window. Click a table name to select it. Multiple tables may be selecting by holding the CTRL key and clicking each table. Operation Check the radio button “Export” to select export operations, or “Import” to select import operations. Export Operations
No Header Record The standard export format is comma separated with a first row of field headings. Check the “No Header Record” check box to not include the field headings. Data exported without the header record may not be imported back into WinVRS. Custom reports are not affected by this setting. Date From, Date To, Inclusive For transaction table exports a date range may be specified to limit the output to specific transaction dates. Location A path may be typed to designate where the tables are to be exported to. Click the “…” to display a window to choose a path.

36
Filename By default the filename for each file will be set to the table name with “.ASC” appended to it. For example, the vehicle table filename will be “VEH.ASC”. The “Filename” prompt may be used to change the filename for each table to be exported. Process, Update Type an existing export process name at the “Process” prompt and press TAB to recall a previously saved export process. If any changes are made to the process click the “Update” button to save the changes. To create a new export process type the name at the “Process” prompt and click the “Update” button. Export Click the export button to perform the export for the selected tables. The operation may take several minutes if a large amount of data is being exported. A message box will appear showing the result of the export operation.
Click the “OK” button or press ENTER to return to the “Disk Utilities” window. Import Operations
Delete Existing Records
Check the “Delete Existing Records” check box to designate all existing records in the selected tables will be deleted. Uncheck this check box to merge the imported data with the existing data from each table. Errors will occur if duplicate key fields exist. For

37
example, if the daily transaction table is imported with a transaction number 5 and the daily transaction table already contains a transaction number 5 a duplicate error will occur. Location A path may be typed to designate where the tables are to be imported from. Click the “…” to display a window to choose a path. Filename By default the filename for each file will be set to the table name with “.ASC” appended to it. For example, the vehicle table filename will be “VEH.ASC”. The “Filename” prompt may be used to change the filename for each table to be imported. Process, Update Type an existing import process name at the “Process” prompt and press TAB to recall a previously saved import process. If any changes are made to the process click the “Update” button to save the changes. To create a new import process type the name at the “Process” prompt and click the “Update” button. Import Click the “Import” button to perform the import for the selected tables. The operation may take several minutes if a large amount of data is being imported. A message box will appear showing the result of the import operation.
Click the “OK” button or press ENTER to return to the “Disk Utilities” window.

38
DAILY, WEEKY, … PROCESSING The "Daily, Weekly, … Processing" window is used to run a set of program options.
Daily, Weekly, Period, History Select the appropriate process to perform. For example a certain group of reports may be desired for end of each day. Another group of reports may be desired for the end of each week. Date From, Date To, Inclusive Check the “Date From” check box and enter a starting date for the process to run. Check the “Date To” check box and enter an ending date for the process to run. Leave this checkboxes unchecked to for all dates. Check the “Inclusive” check box to specify that the process is to run including transactions with the “From” and “To” dates specified. Uncheck this check box to specify that the process is to only run using transactions between the specified “From” and “To” dates. Run Click the “Run” button to run the pre-configured process. If the “Export transaction” check box is checked a message box will appear to confirm the export.

39
Confirm that a floppy disk with adequate free space is inserted and click the “Yes” button, or press the Y key. Click the “No” button or press the N key to proceed without performing the export operation. When the export operation is complete a message box will appear showing the number of records exported, or indicate if there were errors.
Click the “Ok” button, or press the ENTER key to continue. If the “Report Process” prompt specifies a report process a message box will appear.
Click the “Yes” button, or press the Y key, to print the reports designated by the report process. Click the “No” button, or press the N key, to proceed without printing reports. If the “Clear data table accumulators” check box is checked a message box will appear to confirm the operation.
Click the “Yes” button, or press the Y key, to clear the data table accumulators. Click the “No” button, or press the N key, to proceed without clearing the data table accumulators. When the clear data table accumulators operation is finished a message box will appear.

40
Click the “Ok” button, or press the ENTER key to continue.
If the “Clear data table accumulators” check box is checked a message box will appear to confirm the operation.
Click the “Yes” button, or press the Y key, to clear the data table accumulators. Click the “No” button, or press the N key, to proceed without clearing the data table accumulators. When the clear data table accumulators operation is finished a message box will appear.
If the “Post Transactions” check box is checked a message box will appear to confirm the operation.
Click the “Yes” button, or press the Y key, to post transactions. Click the “No” button, or press the N key, to proceed without posting transactions. When the post transactions operation is finished a message box will appear.

41
If the “Delete Vehicles in process” check box is checked a message box will appear. If there are no Vehicles in process a message will appear.
Click the “Ok” button, or press the ENTER key to continue. If a Vehicle or Vehicles are in process a message box will appear.
Click the “Yes” button, or press the Y key, to delete the in-process vehicle or vehicles. Click the “No” button, or press the N key, to proceed without deleting the in-process vehicles. When the delete operation is completed a message box will appear.
When the process is finished the “Daily Processing” window will return.

42
Export transactions Specify an export process name to indicate a set of tables to be exported as part of the process. This export process must be created from the “Disk Utilities” window. { For WinVRS-LT provide any text to specify “Export Transactions” }
Report process Specify a report process name to indicate a set of reports to be printed as part of the process. This report process must be created from the “Summary Reports” window.
Clear transaction type accumulators { Not included in WinVRS-LT } Check this box to indicator that transaction type accumulators are to be cleared as part of the process. Clear data table accumulators Check this check box to indicate that the data table accumulators are to be cleared (set to zero) as part of the daily process. Clear order material daily { Not included in WinVRS-LT } Check this check box to indicate that the order-material daily accumulators are to be cleared. Clear order material cumulative { Not included in WinVRS-LT } Check this check box to indicate that the order-material cumulative accumulators are to be cleared. Post/Clear transaction records { Not included in WinVRS-LT } Check this check box to indicate that the transaction records are to be posted. Delete Vehicles in process Check this check box to indicate that Vehicles in process are to be deleted as part of the daily process. This function does not remove Vehicles from the Vehicle list. It only removes Vehicles from the in-process list. These are Vehicles which have completed the first pass of a two pass transaction. This is useful to remove a Vehicle which may have been weighed in as a first pass weighing operation by mistake. Print system log Check this check box to indicate that system log is to be printed.

43
Update Click the “Update” button to save any changes to the process options “Export transactions”, “Report process”, “Clear data table accumulators”, and “Delete Vehicle in-process”. The saved process options will be recalled the next time the “Processing” window is entered.
Close Click the “Close” button or press the ESCAPE key exit the “Processing” window and return to the previous window.

44
UTILITIES MENU The utilities menu is used to access system maintenance operations. The menu options shown will vary based on the current operator access restrictions defined in the “Operator Profile Add/Update” window.
The operations “Change Operator”, “Set Transaction Number”, “Set Ticket Headings”, “Clear Tran Type Accumulators”, “Clear Data Table Accumulators”, “Post Transactions” (or “Delete Transactions”), “Edit Tran. Type Accumulators”, “Edit Transactions”, and “View System Log” are all selected from this menu. The “Clear Tran Type Accumulators” and “Edit Tran Type Accumulators” options will only appear when configuration program “Settings-Charges” window option “Enable type accumulators” is checked. The “Post Transactions” option will only appear when “Simple mode-hide transaction processing” is not checked in the configuration program “Database-Transaction” window. “Delete Transactions” will appear when “Simple mode” is checked. {“Clear Tran Type Accumulators”, “Post Transactions”, “Edit Tran Type Accumulators”, “Edit Transactions” and “View System Log” are not Included in WinVRS-LT. Additional options “Export Transactions” and “Delete Transactions” are provided in WinVRS-LT. } A menu option may be selected by pressing the UP or DOWN cursor keys to highlight the desired option and pressing the ENTER key, or by double-clicking the desired item.

45
CHANGE OPERATOR The "Change Operator" selection is used to change the "Operator ID" currently logged in the system. The display will change to the “Login” window and prompt for the new operator ID and password. This operation is similar to exiting the WinVRS software and starting it again. A valid operator login must be entered before any further operations may be performed.
SET TRANSACTION NUMBER Use this selection to change the transaction ticket number.
The number displayed will be assigned to the next transaction. Enter the new number and click the “OK” button to accept the change, or click the “Cancel” button to cancel the operation. The “Utilities Menu” will return.

46
NOTE: The transaction number is the key field for the transactions. Each transaction in the system must have a unique transaction number. It is important to not set the ticket number to a number that has already been used. SET TICKET HEADINGS The "Set Ticket Headings" selection is used to enter or change the four ticket heading lines.
The ticket is generally configured with the “Ticket Formatter” program to print these ticket heading fields at the top of each ticket. The heading lines are normally used to provide the company name and address. They may also be used to provide special information on the ticket, such as, "Closed Dec 23-25." Enter the text for new ticket headings and click the “OK” button to accept the changes. Click the “Cancel” button, or press the ESCAPE key, to cancel the operation. The “Utilities Menu” will return. CLEAR TRAN TYPE ACCUMULATORS {* Not Included in WinVRS-LT} The "Clear Tran Type Accumulators" selection is used to clear (set to zero) the Daily, Weekly, Period, and History accumulators for the transaction type accumulators, Account, Cash, No Charge, and any user defined transaction types. The display will show a table consisting of the Loads, Net Wt, Charges and Units for each transaction type. Click the tab at the upper right of the screen to select the table to clear, “Daily”, “Weekly”, “Monthly”, or “Period”. Click the “Clear” button to clear the accumulators for the selected category. Click the “Clear All” button to clear the accumulators for all of the categories. When finished the “Loads”, “Net Wt”, “Charges”, and “Units” accumulators will be set to zero. Click the “OK” button to accept the changes. Click the “Cancel” button, or press the ESCAPE key, to cancel the operation. The “Utilities Menu” will return.

47
CLEAR DATA TABLE ACCUMULATORS The "Clear Data Table Accumulators" selection is used to clear (set to zero) the accumulators for the various data tables. The display will show a table consisting of Count, Loads, Net Wt, Charges and Units accumulators for each data table.

48
Click the “Clear” button to clear the accumulators. The clear operation may take several minutes if there are a large number of vehicles, materials, accounts, or other IDs. When finished the “Loads”, “Net Wt”, “Charges”, and “Units” accumulators will be set to zero. This operation may be selected to be performed as part of the daily, weekly, monthly, or history process from the “Processing” window. Click “OK” to return to the “Utilities Menu”.

49
POST TRANSACTIONS {* Not Included in WinVRS-LT – Refer to “Delete Transactions”} The "Post Transactions" selection is used to move transaction records from on transaction table to another. For example, when the transaction processing is complete for a day and all desired reports for the day are printed this operation may be used to post the daily transactions into the weekly transaction table. This will result in the daily transaction table being empty and ready for the next day. The weekly transaction table will contain the new transaction records from the current day in addition to any transactions that were already in the weekly table.
Click the “Daily – Post” button to post the daily transactions to the weekly table. A message box will appear to confirm the operation.
Click the “Yes” button, or press the Y key to perform the post operation. Click the “No” button or press the N key to cancel the operation.

50
The posting activities should correspond to the names chosen for the transaction tables. For example, the daily transaction records will be posted to the weekly table at the end of each day. On the last day of the week the daily transactions will be posted to the weekly table. The weekly table will now contain all transaction for the week. The weekly reports will then be ran from the weekly table. The weekly transactions will be posted to the monthly table. This will leave the daily and weekly tables clear for the start of the next week. On the last day of the month the daily transactions will be posted to the weekly table. The weekly table will now contain all transactions for the last week of the month. The weekly reports will then be ran from the weekly table. The weekly transactions will then be posted to the monthly table. The monthly table will now contain all transactions for the month. The monthly reports will then be ran from the monthly table. The monthly transactions will be posted to the history table. This will leave the daily, weekly, and monthly tables clear for the start of the next month. The “Date From”, “Date To”, and “Inclusive” prompts may be used to limit the transactions to be posted by the transaction date. Note the “History – Delete” operation will actually delete the history transactions records. After this operation the history transactions will no longer be available for reports or reprint operations. This operation may be selected to be performed as part of the daily, weekly, history or period process from the “Processing” window. Click “OK” to return to the “Utilities Menu”.

51
EDIT TRAN TYPE ACCUMULATORS {* Not Included in WinVRS-LT} The "Edit Tran Type Accumulators" selection is used to edit the Daily, Weekly, Period, and History accumulators for the transaction type accumulators, Account, Cash, No Charge.
Click the “Daily”, “Weekly”, “Monthly”, or “History” tab to select the appropriate accumulators to edit. Make appropriate changes and click the “OK” button to accept the changes. Click the “Cancel” button, or press the ESCAPE key, to cancel the operation. The “Utilities Menu” will return. EDIT TRANSACTIONS { Not Included in WinVRS-LT} The "Edit Tran Type Accumulators" selection is used to edit the Daily, Weekly, Period, and History transactions.

52
Choose the “Daily”, “Weekly”, “Monthly”, or “History” transaction table by clicking the down arrow on the selection box. Type the transaction number to edit in the “Edit” prompt or click the appropriate row in the transaction list to select a transaction. Click the “Edit” button. The transaction edit window will appear.
Make any appropriate changes to the transaction. Click the “Special” tab for additional fields. The “…” selection buttons next to each ID input may be used to select from the available IDs. Make appropriate changes and click the “OK” button to accept the changes. The accumulators will be adjusted to account for the changes made to the transaction. Click the “Cancel” button, or press the ESCAPE key, to cancel the operation. The edit transaction list will return. Other transactions may be edited. Click the “Close” button to return to the “Utilities Menu” menu. VIEW SYSTEM LOG The "View System Log" selection is used to display the log of functions the operators have performed in the system.

53
The date and time of each logged action is shown. The workstation number is shown to indicate the workstation of a networked system. A “1” is indicated under the “Wt/Pr” column to specify any action that involves a change in tare weight or price. A “0” indicates any other type of action. Date From, Date To, Inclusive By default when entering the screen the “Date From” prompt will be set to three days before the current date. The “Date From”, “Date To”, and “Inclusive” prompts may be used to specify the range of dates to display. Workstation (0=All) For a networked WinVRS the “Workstation” prompt may be used to limit the display to the activity of a particular workstation. A zero specifies the activities of all workstations are shown. Tare Wt/Price Only Check the “Tare Wt/Price Only” check box to only display actions involving a tare weight or price change. Uncheck this checkbox to display all types of actions.

54
EXPORT TRANSACTIONS { WinVRS-LT only – WinVRS users refer to “Disk Utilities” } The "Export Transactions" selection is used export transaction records into a comma delimited ASCII (American Standard Code for Information Interchange) file.
Date From, Date To, Inclusive A date range may be specified for the transactions to export. Uncheck the “Date From” and “Date To” check boxes to export all transactions. Filename: Specify the path and file for the ASCII file to create. Click the “…” button to browse for the path and filename. Export Click the export button to perform the export. The export may take a long time if a large number of transactions a selected. When complete a message box will appear showing the number of transactions exported.
Click “OK” to return to the “Utilities Menu”.

55
DELETE TRANSACTIONS The "Delete Transactions" selection is used delete the transaction records. By default the “Date To” date is set to “12/31/2002” to make it more difficult to accidentally delete transactions.
Date From, Date To, Inclusive A date range may be specified for the transactions to delete. Uncheck the “Date From” and “Date To” check boxes to delete all transactions. Delete Click the “Delete” button to delete the transactions. A message box will appear to confirm the operation.
Click the “Yes” button, or press the Y key to perform the delete operation. Click the “No” button or press the N key to cancel the operation. If no date range is specified indicating all dates should be deleted an additional message box will appear.

56
Click the “Yes” button, or press the Y key to perform the delete operation. Click the “No” button or press the N key to cancel the operation. The delete operation may take a long time if a large number of transactions a selected. When complete a message box will appear showing the number of transactions exported. Click “OK” to return to the “Utilities Menu”.

57
VEHICLE ID MAINTENANCE The Vehicle ID Maintenance menu selection is used to enter and maintain Vehicle information in the system. A vehicle ID and associated information must be entered into the system before the vehicle ID may be used in a transaction sequence.
Add / Update The Add/Upd operation is used to enter new vehicles or to make changes to vehicles previously entered. To create a new vehicle type the ID in the “Vehicle” input box and click the “Add/Upd” button. To make changes to a vehicle, click on the vehicle ID (in the list displayed) or type the vehicle ID in the “Vehicle” input box and click the “Add/Upd” button. The “Vehicle Add/Update” window will appear. Clear The Clear operation is used to clear (set to zero) the accumulators for Vehicle IDs
Click the Vehicle ID (in the list displayed) or enter the Vehicle ID in the “Vehicle” input box to select a Vehicle to clear. Multiple Vehicles may be selected to clear by holding the CTRL key and clicking each Vehicle ID in the list. When the Vehicle or Vehicles to be cleared are selected click the “Clear” button. A message box will appear to confirm the clear operation:

58
Click the “Yes” button, or press the Y key, to clear the Vehicle or Vehicles. Click the “No” button, or press the N key, to cancel the operation. When the clear operation is completed a message box will appear showing that the Vehicles were cleared.
Click the “OK” button, or press ENTER to return to the “Vehicle ID Maintenance” window.
Delete The Delete operation is used to delete Vehicles. When a Vehicle is deleted all information such as the description and tare weight is removed. Transaction records may still reference the Vehicle ID. If a Vehicle is deleted while transaction records still exist with the Vehicle ID some reports such as the Vehicle summary will not show as much information. Click the Vehicle ID (in the list displayed) or type the Vehicle ID in the “Vehicle” input box to select a Vehicle to delete. Multiple Vehicles may be selected to delete by holding the CTRL key and clicking each Vehicle ID in the list. When the Vehicle or Vehicles to be deleted are selected click the “Delete” button, or press the DELETE key. A message box will appear to confirm the delete operation:
Click the “Yes” button, or press the Y key, to delete the Vehicle or Vehicles. Click the “No” button, or press the N key, to cancel the operation. When the delete operation is completed a message box will appear showing that the Vehicles were deleted.

59
Click the “OK” button, or press ENTER, to return to the “Vehicle ID Maintenance” window.
Print The Print operation is used to print Vehicle IDs. If no Vehicle IDs are selected the print operation will print all of the Vehicles. A specific Vehicle may be selected to print by clicking the Vehicle ID in the list or typing the Vehicle ID in the “Vehicle” input box. Multiple Vehicles may be selected to print by holding the CTRL key and clicking each Vehicle ID in the list. When the Vehicle or Vehicles to be printed are selected click the “Print” button. Close Click the “Close” button, or press the ESCAPE key, to exit the “Vehicle ID Maintenance” utility and return to the previous window.

60
VEHICLE ADD/UPDATE
ID The ID of the Vehicle is shown at this prompt. This ID will always be present. If a new Vehicle is being created the ID was required to be entered at the “Vehicle ID Maintenance” window. If the Vehicle is being edited the ID was entered or selected from the “Vehicle ID Maintenance” window. The ID may be changed at this prompt. If the ID is changed and the “OK” button is used to accept changes the Vehicle ID will be changed in the Vehicle list. If existing transactions reference the previous Vehicle ID some of the reports such as the “Vehicle Summary” in the “Summary Reports” window may no provide as much information.
Description Enter a description or comment for the Vehicle.
Trans. Type: Click the down arrow to display the transaction types, “Account”, “Cash” and “No Charge”.
Click “Account” to specify that the Vehicle will normally be used for account transactions.
Click “Cash” to specify that the Vehicle will normally be used for cash transactions.
Click “No Charge” to specify that the Vehicle will normally be used for no charge transactions.
This setting will appear on the “Transaction” window the next time the Vehicle is recalled to perform a transaction. The setting may be changed in the “Transaction” window prior to completing a transaction.

61
Inbound Material Check the “Inbound Material” check box to specify that the Vehicle will be hauling material into the facility. Uncheck the check box to specify that the Vehicle will be hauling material away from the facility. This setting may also be changed from within the “Transaction” window. Charge by: Click the down arrow to display the methods to charge by, “Weight”, “Load”, and “Unit”.
Click "Weight" to specify that the Vehicle is to be charged by weight. The “Tare Wt:” input will appear to allow entering a tare weight (Empty weight) for the Vehicle.
Click "Load" to specify that the Vehicle is to be charged by load. The “Charge” and “Est. Net” input prompts will appear to allow entering the load charge and estimated net weight values.
Click "Unit" to specify that the Vehicle will be charged by unit charges. The “Units” input prompt will appear to allow entering the number of units.
Tare Wt: Enter the tare weight (empty weight) of the Vehicle. The value entered tare must be in an even weight division based on the “Scale Device Setup”. If the division value selected for the scale and the entered tare do not correspond, an error message will be displayed and the tare will be requested again and allow only weight in the proper scale divisions.
Load Chrg: Enter the load charge amount for the Vehicle. The load charge may also be entered at the “Transaction” window. Est. Net: Enter an estimated net weight of the Vehicle. Units: Enter the number of units, such as yards, the Vehicle is hauling. The number of units may also be entered at the “Transaction” window. Two Pass Check the “Two Pass” check box to specify that the Vehicle is used for two pass transactions. Two pass transactions require that the Vehicle weigh twice, once empty and once loaded, for each transaction. Uncheck this box to specify that the Vehicle is used for one pass transactions. Max. Gross: Enter a maximum gross weight value. This value is for reference only. The “Ticket Formatter” may be used to designate that the maximum gross weight is printed on the ticket.

62
ACCUMULATORS The accumulators are values that are automatically updated as transactions occur.
Loads: This prompt displays and allows modification of the total number of transactions the Vehicle ID recorded since the accumulators were last cleared. Net Wt: This prompt displays and allows modification of the total net weight of the transactions the Vehicle ID recorded since the accumulators were last cleared. Charges: This prompt displays and allows modification of the total dollar amount of the transactions the Vehicle ID recorded since the accumulators were last cleared. Units: This prompt displays and allows modification of the total unit count of all unit transactions the Vehicle ID recorded since the accumulators were last cleared.
Related Record IDs This section of the window is provided to setup transaction information related to each Vehicle. When the Vehicle ID is entered in the “Transaction” window the related information will be displayed on the window and used as the defaults for the transaction.
Account, Material, and the User Defined ID These IDs must have been previously entered into the system through the appropriate ID maintenance menu selections. The selection of the related IDs operate the same, therefore for the purpose of this document, only the Account ID selection will be described in detail.
Account Enter the Account ID to use for the Vehicle or click the “…” selection button to show the “Account ID Maintenance” window. Click an account ID in the list and click the “Use” button to insert the selected ID in the “Vehicle Add/Update” window.

63
Read Tare Click the “Read Tare” button use the current scale weight as the tare for the Vehicle. A message box will appear.
Click the “Yes” button, or press the Y key, to read the tare weight from the scale. The current scale weight value will be inserted into the “Tare Wt” input prompt. Click the “No” button, or press the N key to cancel the operation.
OK When all of the correct entries have been made, click the “OK” button to save the Vehicle changes and return to the previous window.
Cancel Click the “Cancel” button or press the ESCAPE key to exit the “Vehicle Add/Update” window without saving changes and return to the previous window.

64
MATERIAL ID MAINTENANCE The Material ID Maintenance menu selection is used to enter and maintain material information in the system. A material ID and associated information must be entered into the system before the material may be used in a transaction sequence.
Add/Upd The Add/Upd operation is used to enter new materials or to make changes to materials previously entered. To create a new material type the ID in the “Material” input box and click the “Add/Upd” button. To make changes to a material, click on the material ID (in the list displayed) or type the material ID in the “Material” input box and click the “Add/Upd” button. . The “Material Add/Update” window will appear. Clear The Clear operation is used to clear (set to zero) the accumulators for material IDs. The accumulators for an individual or the accumulators for all material ID's can be cleared. The Clear operation is used to clear (set to zero) the accumulators for material ID's. Click the material ID (in the list displayed) or type the material ID in the “Material” input box to select a material to clear. Multiple materials may be selected to clear by holding the CTRL key and clicking each material ID in the list. When the material or materials to be cleared are selected click the “Clear” button. A message box will appear to confirm the clear operation:

65
Click “Yes”, or press the Y key, to clear the material or materials. Click “No”, or press the N key, to cancel the operation. When the clear operation is completed a message box will appear showing that the materials were cleared.
Click the “OK” button, or press ENTER, to return to the “Material ID Maintenance” window.
Delete The Delete operation is used to delete materials. When a material is deleted all information such as the description and price information is removed. Transaction records may still reference the material ID. If a material is deleted while transaction records still exist with the material ID some reports such as the material summary will not show as much information. Click the material ID (in the list displayed) or enter the material ID in the “Material” input box to select a material to delete. Multiple materials may be selected to delete by holding the CTRL key and clicking each material ID in the list. When the material or materials to be deleted are selected click the “Delete” button, or press the DELETE key. A message box will appear to confirm the delete operation:
Click the “Yes” button, or press the Y key, to delete the material or materials. Click the “No” button, or press the N key, to cancel the operation. When the delete operation is completed a message box will appear showing that the materials were deleted.

66
Click the “OK” button, or press ENTER, to return to the “Material ID Maintenance” window.
Print The Print operation is used to print material IDs. If no material IDs are selected the print operation will print all of the materials. A specific material may be selected to print by clicking the material ID in the list or typing the material ID in the “Material” input box. Multiple materials may be selected to print by holding the CTRL key and clicking each material ID in the list. When the material or materials to be printed are selected click the “Print” button. Close Click the “Close” button, or press the ESCAPE key, to exit the “Material ID Maintenance” utility and return to the previous window.

67
MATERIAL ADD/UPDATE
ID: The ID of the material is shown at this prompt. This ID will always be present. If a new material is being created the ID was required to be entered at the “Material ID Maintenance” window. If the material is being edited the ID was entered or selected from the “Material ID Maintenance” window. The ID may be changed at this prompt. If the ID is changed and the “OK” button is used to accept changes the material ID will be changed in the material list. If existing transactions reference the previous material ID some of the reports such as the “Material Summary” in the “Summary Reports” window may not provide as much information. Description: Enter a description for the material.
Minimum Charge: Enter a minimum charge value. If the net charge value calculated based on the net weight and price per weight is less than the minimum the net charge will be changed to the minimum charge.
Price: Enter the price per weight unit. This rate will be multiplied by the net weight unit to calculate the net price of a load. All charges will be calculated and rounded to the nearest penny. The weight unit, LB, KG, TN (tons), or t (metric tons) may be selected. Click on the up or down arrows until the desired weight unit is displayed. Units Description: Enter the description for units of the material, such as “Yards” or “Boxes”.

68
Price/Unit: Enter the price per unit for the material. For charge by unit transactions this rate will be multiplied by the number of units to calculate the net charge. Auto Units: {Not Included in WinVRS-LT} The “Auto Units” prompts are provided if this feature is enabled in the “General Information” window. To use this feature specify an amount of weight equal to a number of units. When transactions are performed by weight the number of units will be calculated automatically based on the weight. Taxable Check the “Taxable” check box to specify that the material is taxable. The “Tax Rate” prompt will be enabled. Uncheck this check box to specify that material is not taxable. Tax Rate: Enter a tax percentage to use for transactions involving the material. EPA Tax Check the “EPA Tax” check box to specify that the material is subject to an EPA tax. The “EPA Rate” prompt will be enabled. Uncheck this box to specify that the material is not subject to an EPA tax. EPA Rate: Enter an EPA tax percentage to use for transactions involving the material. AMT On-hand: Enter a weight value to specify the amount of the material currently in the facility. If transactions are appropriately indicated as inbound material or outbound material this value will automatically adjust to reflect the current amount of the material on-hand.
ACCUMULATORS The accumulators are values that are automatically updated as transactions occur.
Loads: This prompt displays and allows modification of the total number of transactions the material ID was used with since the accumulators were last cleared.
Net Wt: This prompt displays and allows modification of the total net weight of the transactions the material ID was used with since the accumulators were last cleared. Charges: This prompt displays and allows modification of the total dollar amount of the transactions the material ID was used with since the accumulators were last cleared. Units: This prompt displays and allows modification of the total unit count of all unit transactions the material ID was used with since the accumulators were last cleared.

69
Inbound:
Loads: This prompt displays and allows modification of the total number of inbound material transactions the material ID was used with since the accumulators were last cleared.
Net Wt: This prompt displays and allows modification of the total net weight of the inbound material transactions the material ID was used with since the accumulators were last cleared. Charges: This prompt displays and allows modification of the total dollar amount of the inbound material transactions the material ID was used with since the accumulators were last cleared.
Units: This prompt displays and allows modification of the total unit count of all inbound material unit transactions the material ID was used with since the accumulators were last cleared.
Outbound:
Loads: This prompt displays and allows modification of the total number of outbound material transactions the material ID was used with since the accumulators were last cleared.
Net Wt: This prompt displays and allows modification of the total net weight of the outbound material transactions the material ID was used with since the accumulators were last cleared. Charges: This prompt displays and allows modification of the total dollar amount of the outbound material transactions the material ID was used with since the accumulators were last cleared.
Units: This prompt displays and allows modification of the total unit count of all outbound material unit transactions the material ID was used with since the accumulators were last cleared.
OK When all of the correct entries have been made, click the “OK” button to save the material changes and return to the previous window.
Cancel Click the “Cancel” button or press the ESCAPE key to exit the “Material Add/Update” window without saving changes and return to the previous window.

70
ACCOUNT ID MAINTENANCE The Account ID Maintenance menu selection is used to maintain account information in the system. An account ID and its associated information must be entered into the system before the ID may be used in a transaction sequence. The system stores the following information for each account ID input into the system
. Add/Upd The Add/Upd operation is used to enter new accounts or to make changes to accounts previously entered. To create a new account type the ID in the “Account” input box and click the “Add/Upd” button. To make changes to an account, click on the account ID (in the list displayed) or type the account ID in the “Account” input box and click the “Add/Upd” button. . The “Account Add/Update” window will appear. Clear The Clear operation is used to clear (set to zero) the accumulators for Account ID's. Click the account ID (in the list displayed) or enter the account ID in the “Account” input box to select an account to clear. Multiple accounts may be selected to clear by holding the CTRL key and clicking each account ID in the list. When the account or accounts to be cleared are selected click the “Clear” button. A message box will appear to confirm the clear operation:
Click “Yes”, or press the Y key, to clear the account or accounts. Click “No”, or press the N key, to cancel the operation.

71
When the clear operation is completed a message box will appear showing that the accounts were cleared.
Click the “OK” button, or press ENTER, to return to the “Account ID Maintenance” window.
Delete The Delete operation is used to delete accounts. When an account is deleted all information such as the address and contact information is removed. Transaction records may still reference the account ID. If an account is deleted while transaction records still exist with the account ID some reports such as the account detail summary will not show as much information. Click the account ID (in the list displayed) or enter the account ID in the “Account” input box to select an account to delete. Multiple accounts may be selected to delete by holding the CTRL key and clicking each account ID in the list. When the account or accounts to be deleted are selected click the “Delete” button, or press the DELETE key. A message box will appear to confirm the delete operation:
Click the “Yes” button, or press the Y key, to delete the account or accounts. Click the “No” button, or press the N key, to cancel the operation. When the delete operation is completed a message box will appear showing that the accounts were deleted.
Click the “OK” button, or press ENTER, to return to the “Account ID Maintenance” window.

72
Print The Print operation is used to print account IDs. If no account IDs are selected the print operation will print all of the accounts. A specific account may be selected to print by clicking the account ID in the list or typing the account ID in the “Account” input box. Multiple accounts may be selected to print by holding the CTRL key and clicking each account ID in the list. When the account or accounts to be printed are selected click the “Print” button. Close Click the “Close” button, or press the ESCAPE key, to exit the “Account ID Maintenance” utility and return to the previous window.

73
ACCOUNT ADD/UPDATE
ID: The ID of the account is shown at this prompt. This ID will always be present. If a new account is being created the ID was required to be entered at the “Account ID Maintenance” window. If the account is being edited the ID was entered or selected from the “Account ID Maintenance” window. The ID may be changed at this prompt. If the ID is changed and the “OK” button is used to accept changes the account ID will be changed in the account list. If existing transactions reference the previous account ID some of the reports such as the “Account Detail Summary” in the “Summary Reports” window may not provide as much information.
Name: Enter the name of the account.
Address 1 and 2: Enter the address.
City: Enter the city name.
State/Prov: Enter a state or province abbreviation.
Zip: Enter the zip or postal code.

74
Country: Enter the country.
Contact: Enter the name of the primary contact person. Phone: Enter the phone number.
Tax ID Enter the tax ID.
Taxable Check the “Taxable” check box to specify that the account is taxable. The “Tax Rate” prompt will be enabled. Uncheck this check box to specify that account is not taxable.
Tax Rate: Enter a tax percentage to use for transactions involving the account.
Credit OK Check the “Credit OK” check box to designate the account as having acceptable credit. Uncheck the check box to designate the account as having bad credit. When the account ID is entered in the “Transaction” window it will flash indicating that the account has bad credit.
Print Charges Check the “Print Charges” check box to indicate that the charges for this account are to be printed on the weigh tickets. Uncheck this check box to indicate that the charges should not be printed. The “Ticket Formatter” may be configured to conditionally print charges on the ticket based on this field.
Units Click the down arrow to select from the weight units “Default”, “tn” (short tons), “lb” (pounds), “kg” (kilograms), “t” (metric tons), “ton” (long tons). The “Ticket Formatter” may be configured to print weights on the ticket in the units selected for the account.
ACCUMULATORS The accumulators are values that are automatically updated as transactions occur.
Loads: This prompt displays and allows modification of the total number of transactions the account ID was used with since the accumulators were last cleared. Net Wt: This prompt displays and allows modification of the total net weight of the transactions the account ID was used with since the accumulators were last cleared. Charges: This prompt displays and allows modification of the total dollar amount of the transactions the account ID was used with since the accumulators were last cleared.

75
Units: This prompt displays and allows modification of the total unit count of all unit transactions the account ID was used with since the accumulators were last cleared.
Vehicle If the system is configured for “Separate Vehicle List for each Account” in “Settings - Main” click the “Vehicle” button to designate the vehicles belonging to the account. In this case, the “Vehicle ID Maintenance” option will not be shown in the “System Menu”. Material If the system is configured for “Account-Materials” in “General Information” click the “Material” button to configure the materials associated with the account. A window will display the list of materials associated with the account. OK When all of the correct entries have been made, click the “OK” button to save the account changes and return to the previous window.
Cancel Click the “Cancel” button or press the ESCAPE key to exit the “Account Add/Update” window without saving changes and return to the previous window.

76
ACCOUNT-MATERIAL ID MAINTENANCE The Account-Material ID Maintenance window is used to view or modify the material list for the specified account.
Add/Upd The Add/Upd operation is used to enter new materials for the account or to make changes to materials previously entered. To create a new material type the ID in the “Account Material” input box and click the “Add/Upd” button. To make changes to a material, click the material ID (in the list displayed) or type the material ID in the “Account Material” input box and click the “Add/Upd” button. . The “Account Material Add/Update” window will appear. Clear The Clear operation is used to clear (set to zero) the accumulators for account-material ID's. Click the material ID (in the list displayed) or enter the material ID in the “Account Material” input box to select a material to clear. Multiple materials may be selected to clear by holding the CTRL key and clicking each material ID in the list. When the material or materials to be cleared are selected click the “Clear” button. A message box will appear to confirm the clear operation:
Click “Yes”, or press the Y key, to clear the material or materials. Click “No”, or press the N key, to cancel the operation.

77
When the clear operation is completed a message box will appear showing that the order-materials were cleared.
Click the “OK” button, or press ENTER, to return to the “Account-Material ID Maintenance” window. Delete Click the “Delete” button to delete materials from the account. This does not remove selected materials from the “Material ID Maintenance” window. When a material is deleted all information such as the price of the material for the account is removed. Click the material ID (in the list displayed) or enter the material ID in the “Account Material” input box to select a material to delete. Multiple materials may be selected to delete by holding the CTRL key and clicking each material ID in the list. When the material or materials to be deleted are selected click the “Delete” button, or press the DELETE key. A message box will appear to confirm the delete operation:
Click the “Yes” button, or press the Y key, to delete the material or materials. Click the “No” button, or press the N key, to cancel the operation. When the delete operation is completed a message box will appear showing that the materials were deleted.
Click the “OK” button, or press ENTER, to return to the “Account Material ID Maintenance” window.

78
Print The Print operation is used to print account material IDs. If no material IDs are selected the print operation will print all of the materials for the specific account. A specific material may be selected to print by clicking the material ID in the list or typing the material ID in the “Account Material” input box. Multiple materials may be selected to print by holding the CTRL key and clicking each material ID in the list. When the material or materials to be printed are selected click the “Print” button. Close Click the “Close” button, or press the ESCAPE key, to exit the “Account-Material ID Maintenance” window and return to the previous window.

79
ACCOUNT-MATERIAL ADD/UPDATE
Description: Enter a description for order-material. When a new material is added to the order this will automatically be set to the description of the material from the “Material ID Maintenance” window. The description may be changed to a description specifically relating to the order. Charge By: (Weight, Load, or Unit) Click the down arrow to select from the “Charge By” options, “Weight”, “Load”, or “Unit”. When the order-material is used in the “Transaction” window the transaction “Charge By” will automatically be set based on the order-material. Charge by Weight
Price: Enter the price per weight value for the order material. When a new material is added to the order this will automatically be set to the price of the material from the “Material ID Maintenance” window. The price may be changed to provide a different price when the material is delivered for the specified order. Ordered Weight: Enter the weight value to be delivered on the order. When this value is reached by the cumulative net weight value for the order-material a message will appear in the “Transaction” window when an operator attempts to perform a transaction using the order-material. The message box will inform the operator that the order-material quantity is exceeded.

80
Charge by Load Load Charge: Enter a large charge value for the order-material. When the order material is selected in the “Transaction” window the transaction load charge will automatically be set to this value. Ordered Charge: Enter the charge value to be delivered on the order. When this value is reached by the cumulative charges value for the order-material a message will appear in the “Transaction” window when an operator attempts to perform a transaction using the order-material. The message box will inform the operator that the order-material charge is exceeded. Charge by Unit Price/Unit: Enter the price per unit for the order-material. When a new material is added to the order this will automatically be set to the price per unit of the material from the “Material ID Maintenance” window. The price may be changed to provide a different price per unit when the material is delivered for the specified order. Ordered Units: Enter the number of units to be delivered on the order. When this value is reached by the cumulative units value for the order-material a message will appear in the “Transaction” window when an operator attempts to perform a transaction using the order-material. The message box will inform the operator that the order-material number of units is exceeded.
Owner Fee Enter the owner fee for the account-material. DAILY ACCUMULATORS The accumulators are values that are automatically updated as transactions occur.
Loads: This prompt displays and allows modification of the total number of transactions the order-material ID was used with since the accumulators were last cleared. Net Wt: This prompt displays and allows modification of the total net weight of the transactions the order-material ID was used with since the accumulators were last cleared. Charges: This prompt displays and allows modification of the total dollar amount of the transactions the order-material ID was used with since the accumulators were last cleared.

81
Units: This prompt displays and allows modification of the total unit count of all unit transactions the order-material ID was used with since the accumulators were last cleared.
CUMULATIVE ACCUMULATORS The accumulators are values that are automatically updated as transactions occur.
Loads: This prompt displays and allows modification of the total number of transactions the order-material ID was used with since the accumulators were last cleared. Net Wt: This prompt displays and allows modification of the total net weight of the transactions the order-material ID was used with since the accumulators were last cleared. Charges: This prompt displays and allows modification of the total dollar amount of the transactions the order-material ID was used with since the accumulators were last cleared. Units: This prompt displays and allows modification of the total unit count of all unit transactions the order-material ID was used with since the accumulators were last cleared.
OK When all of the correct entries have been made, click the “OK” button to save the order-material changes and return to the previous window.
Cancel Click the “Cancel” button or press the ESCAPE key to exit the “Order-Material Add/Update” window without saving changes and return to the previous window.

82
ACCOUNT-VEHICLE ID MAINTENANCE {NOT INCLUDED IN WINVRS-LT}
The Account-Vehicle ID Maintenance window is used to view or modify the vehicle list for the specified account.
Add / Update The Add/Upd operation is used to enter new vehicles or to make changes to vehicles previously entered. To create a new vehicle type the ID in the “Vehicle” input box and click the “Add/Upd” button. To make changes to a vehicle, click on the vehicle ID (in the list displayed) or type the vehicle ID in the “Vehicle” input box and click the “Add/Upd” button. The “Account Vehicle Add/Update” window will appear. Clear The Clear operation is used to clear (set to zero) the accumulators for Vehicle IDs
Click the Vehicle ID (in the list displayed) or enter the Vehicle ID in the “Vehicle” input box to select a Vehicle to clear. Multiple Vehicles may be selected to clear by holding the CTRL key and clicking each Vehicle ID in the list. When the Vehicle or Vehicles to be cleared are selected click the “Clear” button. A message box will appear to confirm the clear operation:

83
Click the “Yes” button, or press the Y key, to clear the Vehicle or Vehicles. Click the “No” button, or press the N key, to cancel the operation. When the clear operation is completed a message box will appear showing that the Vehicles were cleared.
Click the “OK” button, or press ENTER to return to the “Vehicle ID Maintenance” window.
Delete The Delete operation is used to delete Vehicles. When a Vehicle is deleted all information such as the description and tare weight is removed. Transaction records may still reference the Vehicle ID. If a Vehicle is deleted while transaction records still exist with the Vehicle ID some reports such as the Vehicle summary will not show as much information. Click the Vehicle ID (in the list displayed) or type the Vehicle ID in the “Vehicle” input box to select a Vehicle to delete. Multiple Vehicles may be selected to delete by holding the CTRL key and clicking each Vehicle ID in the list. When the Vehicle or Vehicles to be deleted are selected click the “Delete” button, or press the DELETE key. A message box will appear to confirm the delete operation:
Click the “Yes” button, or press the Y key, to delete the Vehicle or Vehicles. Click the “No” button, or press the N key, to cancel the operation. When the delete operation is completed a message box will appear showing that the Vehicles were deleted.

84
Click the “OK” button, or press ENTER, to return to the “Vehicle ID Maintenance” window.
Print The Print operation is used to print Vehicle IDs for the account. If no Vehicle IDs are selected the print operation will print all of the Vehicles. A specific Vehicle may be selected to print by clicking the Vehicle ID in the list or typing the Vehicle ID in the “Vehicle” input box. Multiple Vehicles may be selected to print by holding the CTRL key and clicking each Vehicle ID in the list. When the Vehicle or Vehicles to be printed are selected click the “Print” button. Close Click the “Close” button, or press the ESCAPE key, to exit the “Account-Vehicle ID Maintenance” utility and return to the previous window.

85
ACCOUNT-VEHICLE ADD/UPDATE {NOT INCLUDED IN WINVRS-LT}
Use the Account-Vehicle Add/Update window to create a new vehicle associated to the account or the modify an existing vehicle.
Refer to the “Vehicle Add/Update” description for detailed information. The “Account ID” prompt should not be modified as this would change the account association of the vehicle.

86
ORDER ID MAINTENANCE {NOT INCLUDED IN WINVRS-LT}
The Order ID Maintenance menu selection is used to maintain order information in the system. An order ID and its associated information must be entered into the system before the order may be used in a transaction sequence.
. Add/Upd The Add/Upd operation is used to enter new orders or to make changes to orders previously entered. To create a new order type the ID in the “Order” input box and click the “Add/Upd” button. To make changes to an order, click on the order ID (in the list displayed) or type the order ID in the “Order” input box and click the “Add/Upd” button. . The “Order Add/Update” window will appear. Clear The Clear operation is used to clear (set to zero) the accumulators for order ID's. Click the order ID (in the list displayed) or enter the order ID in the “Account” input box to select an order to clear. Multiple orders may be selected to clear by holding the CTRL key and clicking each order ID in the list. When the order or orders to be cleared are selected click the “Clear” button. A message box will appear to confirm the clear operation:

87
Click “Yes”, or press the Y key, to clear the order or orders. Click “No”, or press the N key, to cancel the operation. When the clear operation is completed a message box will appear showing that the orders were cleared.
Click the “OK” button, or press ENTER, to return to the “Order ID Maintenance” window. Delete The Delete operation is used to delete orders. When an order is deleted all information such as the address and contact information is removed. Transaction records may still reference the order ID. If an order is deleted while transaction records still exist with the order ID some reports such as the order summary will not show as much information. Click the order ID (in the list displayed) or enter the order ID in the “Order” input box to select an order to delete. Multiple orders may be selected to delete by holding the CTRL key and clicking each order ID in the list. When the order or orders to be deleted are selected click the “Delete” button, or press the DELETE key. A message box will appear to confirm the delete operation:
Click the “Yes” button, or press the Y key, to delete the order or orders. Click the “No” button, or press the N key, to cancel the operation. When the delete operation is completed a message box will appear showing that the orders were deleted.

88
Click the “OK” button, or press ENTER, to return to the “Order ID Maintenance” window.
Print The Print operation is used to print order IDs. If no account IDs are selected the print operation will print all of the accounts. A specific account may be selected to print by clicking the account ID in the list or typing the account ID in the “Account” input box. Multiple accounts may be selected to print by holding the CTRL key and clicking each account ID in the list. When the account or accounts to be printed are selected click the “Print” button. Close Click the “Close” button, or press the ESCAPE key, to exit the “Order ID Maintenance” utility and return to the previous window.

89
ORDER ADD/UPDATE {NOT INCLUDED IN WINVRS-LT}
ID: The ID of the order is shown at this prompt. This ID will always be present. If a new order is being created the ID was required to be entered at the “Order ID Maintenance” window. If the order is being edited the ID was entered or selected from the “Order ID Maintenance” window. The ID may be changed at this prompt. If the ID is changed and the “OK” button is used to accept changes the order ID will be changed in the order list. If existing transactions reference the previous order ID some of the reports such as the “Order Summary” in the “Summary Reports” window may not provide as much information.
Account: Enter the name of the account ID to use for the order or click the “…” selection button to show the account list. User ID #1, #2, #3, #4, #5: Enter any user IDs to associate with the order. The “…” selection buttons may be used to select from the User ID lists.
Name: Enter the name of the order.
Address 1 and 2: Enter the address.
City: Enter the city name.

90
State/Prov: Enter a state or province abbreviation.
Zip: Enter the zip or postal code.
Country: Enter the country.
Contact: Enter the name of the primary contact person. Phone: Enter the phone number.
Taxable Check the “Taxable” check box to specify that the order is taxable. The “Tax Rate” prompt will be enabled. Uncheck this check box to specify that order is not taxable.
Tax Rate: Enter a tax percentage to use for transactions involving the order.
Dlv. Chrg. Check the “Dlv. Chrg.” check box to designate the order is subject to a delivery charge. The “Amt:”, “By Load”, and “Tax:” fields will be enabled.
Amt: Enter the delivery charge amount.
By Load Check the “By Load” check box to apply the delivery charge on a per load basis. Uncheck this check box to specify the delivery charge on a price per ton basis.
Tax: Enter a tax rate to apply to the delivery charge.
Owner Fee Check the “Owner Fee” check box to designate the order is subject to an owner fee. The “Amt:”, “By Load”, and “Tax:” fields will be enabled.
Amt: Enter the owner fee amount.
By Load Check the “By Load” check box to apply the owner fee on a per load basis. Uncheck this check box to specify the owner fee on a price per ton basis.
Tax: Enter a tax rate to apply to the owner fee.

91
Print Charges Check the “Print Charges” check box to indicate that the charges for this order are to be printed on the weigh tickets. Uncheck this check box to indicate that the charges should not be printed. The “Ticket Formatter” may be configured to conditionally print charges on the ticket based on this field. Open Order Check the “Open Order” check box to specify the order has no predetermined quantity of material to be delivered. Uncheck this check box to specify that delivery quantity amounts will be specified for each material associated with the order. Inbound Material Check the “Inbound Material” check box to specify material for this order is being delivered to the facility. Uncheck this check box to specify material for this order is being shipped from the facility. When this order is specified in the transaction window the “Inbound Material” check box for the transaction will be automatically set accordingly. Units Click the down arrow to select from the weight units “Default”, “tn” (short tons), “lb” (pounds), “kg” (kilograms), “t” (metric tons), “ton” (long tons). The “Ticket Formatter” may be configured to print weights on the ticket in the units selected for the order. ACCUMULATORS The accumulators are values that are automatically updated as transactions occur.
Loads: This prompt displays and allows modification of the total number of transactions the order ID was used with since the accumulators were last cleared. Net Wt: This prompt displays and allows modification of the total net weight of the transactions the order ID was used with since the accumulators were last cleared. Charges: This prompt displays and allows modification of the total dollar amount of the transactions the order ID was used with since the accumulators were last cleared. Units: This prompt displays and allows modification of the total unit count of all unit transactions the order ID was used with since the accumulators were last cleared.
Materials Click the “Materials” button to display the “Order Material Maintenance” window. To modify the material list for the specified order.

92
OK When all of the correct entries have been made, click the “OK” button to save the order changes and return to the previous window.
Cancel Click the “Cancel” button or press the ESCAPE key to exit the “Order Add/Update” window without saving changes and return to the previous window.

93
ORDER-MATERIAL ID MAINTENANCE {NOT INCLUDED IN WINVRS-LT}
The Order-Material ID Maintenance window is used to view or modify the material list for the specified order.
. Add/Upd The Add/Upd operation is used to enter new materials for the order or to make changes to materials previously entered. To create a new material type the ID in the “Order Material” input box and click the “Add/Upd” button. To make changes to a material, click the material ID (in the list displayed) or type the material ID in the “Order Material” input box and click the “Add/Upd” button. . The “Order Material Add/Update” window will appear. Clear The Clear operation is used to clear (set to zero) the accumulators for order-material ID's. Click the material ID (in the list displayed) or enter the material ID in the “Order Material” input box to select a material to clear. Multiple materials may be selected to clear by holding the CTRL key and clicking each material ID in the list. When the material or materials to be cleared are selected click the “Clear” button. A message box will appear to confirm the clear operation:

94
Click “Yes”, or press the Y key, to clear the material or materials. Click “No”, or press the N key, to cancel the operation. When the clear operation is completed a message box will appear showing that the order-materials were cleared.
Click the “OK” button, or press ENTER, to return to the “Order-Material ID Maintenance” window. Delete Click the “Delete” button to delete materials from the order. This does not remove selected materials from the “Material ID Maintenance” window. When a material is deleted all information such as the quantity on order is removed. Click the material ID (in the list displayed) or enter the material ID in the “Order Material” input box to select a material to delete. Multiple materials may be selected to delete by holding the CTRL key and clicking each material ID in the list. When the material or materials to be deleted are selected click the “Delete” button, or press the DELETE key. A message box will appear to confirm the delete operation:
Click the “Yes” button, or press the Y key, to delete the order or orders. Click the “No” button, or press the N key, to cancel the operation. When the delete operation is completed a message box will appear showing that the orders were deleted.

95
Click the “OK” button, or press ENTER, to return to the “Order Material ID Maintenance” window.
Print The Print operation is used to print order material IDs. If no material IDs are selected the print operation will print all of the materials for the specific order. A specific material may be selected to print by clicking the material ID in the list or typing the material ID in the “Order Material” input box. Multiple materials may be selected to print by holding the CTRL key and clicking each material ID in the list. When the material or materials to be printed are selected click the “Print” button. Close Click the “Close” button, or press the ESCAPE key, to exit the “Order-Material ID Maintenance” window and return to the previous window.

96
ORDER-MATERIAL ADD/UPDATE {NOT INCLUDED IN WINVRS-LT}
Description: Enter a description for order-material. When a new material is added to the order this will automatically be set to the description of the material from the “Material ID Maintenance” window. The description may be changed to a description specifically relating to the order. Charge By: (Weight, Load, or Unit) Click the down arrow to select from the “Charge By” options, “Weight”, “Load”, or “Unit”. When the order-material is used in the “Transaction” window the transaction “Charge By” will automatically be set based on the order-material. Charge by Weight
Price: Enter the price per weight value for the order material. When a new material is added to the order this will automatically be set to the price of the material from the “Material ID Maintenance” window. The price may be changed to provide a different price when the material is delivered for the specified order. Ordered Weight: Enter the weight value to be delivered on the order. When this value is reached by the cumulative net weight value for the order-material a message will appear in the “Transaction” window when an operator attempts to perform a transaction using the order-material. The message box will inform the operator that the order-material quantity is exceeded.

97
Charge by Load Load Charge: Enter a large charge value for the order-material. When the order material is selected in the “Transaction” window the transaction load charge will automatically be set to this value. Ordered Charge: Enter the charge value to be delivered on the order. When this value is reached by the cumulative charges value for the order-material a message will appear in the “Transaction” window when an operator attempts to perform a transaction using the order-material. The message box will inform the operator that the order-material charge is exceeded. Charge by Unit Price/Unit: Enter the price per unit for the order-material. When a new material is added to the order this will automatically be set to the price per unit of the material from the “Material ID Maintenance” window. The price may be changed to provide a different price per unit when the material is delivered for the specified order. Ordered Units: Enter the number of units to be delivered on the order. When this value is reached by the cumulative units value for the order-material a message will appear in the “Transaction” window when an operator attempts to perform a transaction using the order-material. The message box will inform the operator that the order-material number of units is exceeded.
DAILY ACCUMULATORS The accumulators are values that are automatically updated as transactions occur.
Loads: This prompt displays and allows modification of the total number of transactions the order-material ID was used with since the accumulators were last cleared. Net Wt: This prompt displays and allows modification of the total net weight of the transactions the order-material ID was used with since the accumulators were last cleared. Charges: This prompt displays and allows modification of the total dollar amount of the transactions the order-material ID was used with since the accumulators were last cleared.

98
Units: This prompt displays and allows modification of the total unit count of all unit transactions the order-material ID was used with since the accumulators were last cleared.
CUMULATIVE ACCUMULATORS The accumulators are values that are automatically updated as transactions occur.
Loads: This prompt displays and allows modification of the total number of transactions the order-material ID was used with since the accumulators were last cleared. Net Wt: This prompt displays and allows modification of the total net weight of the transactions the order-material ID was used with since the accumulators were last cleared. Charges: This prompt displays and allows modification of the total dollar amount of the transactions the order-material ID was used with since the accumulators were last cleared. Units: This prompt displays and allows modification of the total unit count of all unit transactions the order-material ID was used with since the accumulators were last cleared.
OK When all of the correct entries have been made, click the “OK” button to save the order-material changes and return to the previous window.
Cancel Click the “Cancel” button or press the ESCAPE key to exit the “Order-Material Add/Update” window without saving changes and return to the previous window.

99
OWNER ID MAINTENANCE {NOT INCLUDED IN WINVRS-LT}
The Owner ID Maintenance menu selection is used to maintain owner information in the system. An owner ID and its associated information must be entered into the system before the ID may be used in a transaction sequence.
. Add/Upd The Add/Upd operation is used to enter new owners or to make changes to owners previously entered. To create a new owner type the ID in the “Owner” input box and click the “Add/Upd” button. To make changes to an owner, click on the owner ID (in the list displayed) or type the owner ID in the “Owner” input box and click the “Add/Upd” button. . The “Owner Add/Update” window will appear. Clear The Clear operation is used to clear (set to zero) the accumulators for owner ID's. Click the owner ID (in the list displayed) or enter the owner ID in the “Owner” input box to select an owner to clear. Multiple owners may be selected to clear by holding the CTRL key and clicking each owner ID in the list. When the owner or owners to be cleared are selected click the “Clear” button. A message box will appear to confirm the clear operation:

100
Click “Yes”, or press the Y key, to clear the owner or owners. Click “No”, or press the N key, to cancel the operation. When the clear operation is completed a message box will appear showing that the owners were cleared.
Click the “OK” button, or press ENTER, to return to the “Owner ID Maintenance” window. Delete The Delete operation is used to delete owners. When an owner is deleted all information such as the address and contact information is removed. Transaction records may still reference the owner ID. If an owner is deleted while transaction records still exist with the owner ID some reports such as the owner summary will not show as much information. Click the owner ID (in the list displayed) or enter the owner ID in the “Owner” input box to select an owner to delete. Multiple owners may be selected to delete by holding the CTRL key and clicking each owner ID in the list. When the owner or owners to be deleted are selected click the “Delete” button, or press the DELETE key. A message box will appear to confirm the delete operation:
Click the “Yes” button, or press the Y key, to delete the owner or owners. Click the “No” button, or press the N key, to cancel the operation. When the delete operation is completed a message box will appear showing that the owners were deleted.

101
Click the “OK” button, or press ENTER, to return to the “Owner ID Maintenance” window.
Print Click the “Print” print button to print owner IDs. If no owner IDs are selected the print operation will print all of the owners. A specific owner may be selected to print by clicking the owner ID in the list or typing the owner ID in the “Owner” input box. Multiple owners may be selected to print by holding the CTRL key and clicking each owner ID in the list. When the owner or owners to be printed are selected click the “Print” button. Close Click “Close” button, or press the ESCAPE key, to exit the “Owner ID Maintenance” utility and return to the previous window.

102
OWNER ADD/UPDATE {NOT INCLUDED IN WINVRS-LT}
ID: The ID of the owner is shown at this prompt. This ID will always be present. If a new owner is being created the ID was required to be entered at the “Owner ID Maintenance” window. If the owner is being edited the ID was entered or selected from the “Owner ID Maintenance” window. The ID may be changed at this prompt. If the ID is changed and the “OK” button is used to accept changes the owner ID will be changed in the owner list. If existing transactions reference the previous owner ID some of the reports such as the “Owner Summary” in the “Summary Reports” window may not provide as much information.
Name: Enter the name of the owner.
Address 1 and 2: Enter the address.
City: Enter the city name.
State/Prov: Enter a state or province abbreviation.
Zip: Enter the zip or postal code.

103
Country: Enter the country.
Contact: Enter the name of the primary contact person. Phone: Enter the phone number.
ACCUMULATORS The accumulators are values that are automatically updated as transactions occur.
Loads: This prompt displays and allows modification of the total number of transactions the owner ID was used with since the accumulators were last cleared. Net Wt: This prompt displays and allows modification of the total net weight of the transactions the owner ID was used with since the accumulators were last cleared. Charges: This prompt displays and allows modification of the total dollar amount of the transactions the owner ID was used with since the accumulators were last cleared. Units: This prompt displays and allows modification of the total unit count of all unit transactions the owner ID was used with since the accumulators were last cleared.
OK When all of the correct entries have been made, click the “OK” button to save the account changes and return to the previous window.
Cancel Click the “Cancel” button or press the ESCAPE key to exit the “Account Add/Update” window without saving changes and return to the previous window.

104
TRAILER ID MAINTENANCE {NOT INCLUDED IN WINVRS-LT}
The “Trailer ID Maintenance” window is used to view or modify the list of trailer in the system. A trailer ID and its associated information must be entered into the system before the ID may be used in a transaction sequence.
. Add/Upd The Add/Upd operation is used to enter new trailers or to make changes to trailers previously entered. To create a new trailer type the ID in the “Trailer” input box and click the “Add/Upd” button. To make changes to a trailer, click the trailer ID (in the list displayed) or type the trailer ID in the “Trailer” input box and click the “Add/Upd” button. . The “Trailer Add/Update” window will appear. Clear The Clear operation is used to clear (set to zero) the accumulators for trailer ID's. Click the trailer ID (in the list displayed) or enter the trailer ID in the “Trailer” input box to select a trailer to clear. Multiple trailers may be selected to clear by holding the CTRL key and clicking each trailer ID in the list. When the trailer or trailers to be cleared are selected click the “Clear” button. A message box will appear to confirm the clear operation:

105
Click “Yes”, or press the Y key, to clear the trailer or trailers. Click “No”, or press the N key, to cancel the operation. When the clear operation is completed a message box will appear showing that the trailers were cleared.
Click the “OK” button, or press ENTER, to return to the “Trailer ID Maintenance” window. Delete The Delete operation is used to delete trailers. When a trailer is deleted all information such as the description and tare weight is removed. Transaction records may still reference the trailer ID. If a trailer is deleted while transaction records still exist with the trailer ID some reports such as the trailer summary will not show as much information. Click the trailer ID (in the list displayed) or enter the trailer ID in the “Trailer” input box to select a trailer to delete. Multiple trailers may be selected to delete by holding the CTRL key and clicking each trailer ID in the list. When the trailer or trailers to be deleted are selected click the “Delete” button, or press the DELETE key. A message box will appear to confirm the delete operation:
Click the “Yes” button, or press the Y key, to delete the trailer or trailers. Click the “No” button, or press the N key, to cancel the operation. When the delete operation is completed a message box will appear showing that the trailers were deleted.

106
Click the “OK” button, or press ENTER, to return to the “Trailer ID Maintenance” window.
Print Click the “Print” print button to print trailer IDs. If no trailer IDs are selected the print operation will print all of the trailers. A specific trailer may be selected to print by clicking the trailer ID in the list or typing the trailer ID in the “Trailer” input box. Multiple trailers may be selected to print by holding the CTRL key and clicking each trailer ID in the list. When the trailer or trailers to be printed are selected click the “Print” button. Close Click “Close” button, or press the ESCAPE key, to exit the “Trailer ID Maintenance” utility and return to the previous window.

107
TRAILER ADD/UPDATE {NOT INCLUDED IN WINVRS-LT}
ID: The ID of the trailer is shown at this prompt. This ID will always be present. If a new trailer is being created the ID was required to be entered at the “Trailer ID Maintenance” window. If the trailer is being edited the ID was entered or selected from the “Trailer ID Maintenance” window. The ID may be changed at this prompt. If the ID is changed and the “OK” button is used to accept changes the trailer ID will be changed in the trailer list. If existing transactions reference the previous trailer ID some of the reports such as the “Trailer Summary” in the “Summary Reports” window may not provide as much information.
Description: Enter the description of the trailer.
Tare Wt: Enter the tare weight of the trailer.
ACCUMULATORS The accumulators are values that are automatically updated as transactions occur.
Loads: This prompt displays and allows modification of the total number of transactions the trailer ID was used with since the accumulators were last cleared.

108
Net Wt: This prompt displays and allows modification of the total net weight of the transactions the trailer ID was used with since the accumulators were last cleared. Charges: This prompt displays and allows modification of the total dollar amount of the transactions the trailer ID was used with since the accumulators were last cleared. Units: This prompt displays and allows modification of the total unit count of all unit transactions the trailer ID was used with since the accumulators were last cleared.
Read Tare Click the “Read Tare” button to set the trailer tare weight from current scale weight.
OK When all of the correct entries have been made, click the “OK” button to save the trailer changes and return to the previous window.
Cancel Click the “Cancel” button or press the ESCAPE key to exit the “Trailer Add/Update” window without saving changes and return to the previous window.

109
USER DEFINED MAINTENANCE A menu selection is provided to allow the operator to select and name the user defined ID table to perform ID maintenance functions. The user defined table will normally be named to suit their use in a particular application. For example, it may be named, PO# and used to track the purchase order for material leaving a site. In this case the User defined ID maintenance menu selection would contain a menu option, PO# ID Maintenance. The User ID Maintenance menu selection is used to enter and maintain User ID information in the system. The User ID and its associated information must be entered into the system before the User ID may be used in a transaction sequence.
Add/Upd The Add/Upd operation is used to enter new user-defined IDs or to make changes to user-defined IDs previously entered. To create a new user-defined ID type the ID in the “User” input box and click the “Add/Upd” button. To make changes to a user-defined ID, click on the user-defined ID (in the list displayed) or type the user-defined ID in the “User” input box and click the “Add/Upd” button. The “User-defined ID Add/Update” window will appear. Clear The Clear operation is used to clear (set to zero) the accumulators for user-defined ID's. Click the user-defined ID (in the list displayed) or enter the user-defined ID in the “User” input box to select a user-defined ID to clear. Multiple user-defined IDs may be selected to clear by holding the CTRL key and clicking each user-defined ID in the list. When the user-defined ID or IDs to be cleared are selected click the “Clear” button. A message box will appear to confirm the clear operation:

110
Click “Yes”, or press the Y key, to clear the user-defined ID or IDs. Click “No”, or press the N key, to cancel the operation. When the clear operation is completed a message box will appear showing that the user-defined IDs were cleared.
Click the “OK” button, or press ENTER, to return to the “User-defined ID Maintenance” window. Delete The Delete operation is used to delete user-defined IDs. When a user-defined ID is deleted all information such as the description and accumulator information is removed. Transaction records may still reference the user-defined ID. If a user-defined ID is deleted while transaction records still exist with the user-defined ID some reports such as the “User Log” will not show as much information. Click the user-defined ID (in the list displayed) or enter the user-defined ID in the “User” input box to select a user-defined ID to delete. Multiple user-defined IDs may be selected to delete by holding the CTRL key and clicking each user-defined ID in the list. When the user-defined ID or IDs to be deleted are selected click the “Delete” button, or press the DELETE key. A message box will appear to confirm the delete operation:
Click the “Yes” button, or press the Y key, to delete the user-defined ID or IDs. Click the “No” button, or press the N key, to cancel the operation.

111
When the delete operation is completed a message box will appear showing that the user defined IDs were deleted.
Click the “OK” button, or press ENTER, to return to the “User-defined ID Maintenance” window. Print The Print operation is used to print user-defined IDs. If no user-defined IDs are selected the print operation will print all of the user-defined IDs. A specific user-defined ID may be selected to print by clicking the user-defined ID in the list or typing the user-defined ID in the “User” input box. Multiple user-defined IDs may be selected to print by holding the CTRL key and clicking each user-defined ID in the list. When the user-defined ID or IDs to be printed are selected click the “Print” button. Close Click the “Close” button, or press the ESCAPE key, to exit the “User-defined ID Maintenance” utility and return to the previous window.

112
USER-DEFINED ADD/UPDATE
ID: The ID of the user-defined item is shown at this prompt. This ID will always be present. If a new user-defined item is being created the ID was required to be entered at the “User-defined ID Maintenance” window. If the user-defined item is being edited the ID was entered or selected from the “User-defined ID Maintenance” window. The ID may be changed at this prompt. If the ID is changed and the “OK” button is used to accept changes the user-defined ID will be changed in the user-defined list. If existing transactions reference the previous user-defined ID some of the reports such as the “User-defined Summary” may not provide as much information.
Description: Enter a description for the user-defined item.
ACCUMULATORS The accumulators are values that are automatically updated as transactions occur.
Loads: This prompt displays and allows modification of the total number of transactions the user-defined ID was used with since the accumulators were last cleared.
Net Wt: This prompt displays and allows modification of the total net weight of the transactions the user-defined ID was used with since the accumulators were last cleared.

113
Charges: This prompt displays and allows modification of the total dollar amount of the transactions the user-defined ID was used with since the accumulators were last cleared. Units: This prompt displays and allows modification of the total unit count of all unit transactions the user-defined ID was used with since the accumulators were last cleared.
OK When all of the correct entries have been made, click the “OK” button to save the user-defined item changes and return to the previous window.
Cancel Click the “Cancel” button or press the ESCAPE key to exit the “User-defined Add/Update” window without saving changes and return to the previous window.

114
CONFIGURATION PROGRAM The configuration program is used to change various WinVRS setup options. Configuration Startup You can start the “Configuration” program from the WinVRS “File” menu.
Click “Configuration”. Alternatively, if WinVRS is not running you may start the “Configuration” program by clicking the “Start” button, selecting “Programs”, the “WinVRS” folder, and then “Configuration”.
Login The “Configuration” login window will appear when “Configuration” program is started.

115
The cursor will be blinking at the “Operator ID” prompt. Type your operator ID and press the TAB key, or click the mouse in the password input box. The cursor will move to the “Password” prompt. Type your password and click the “Login” button, or press ENTER. If the login name or password is entered incorrectly a message box will appear.
Click the “OK” button, or press the ENTER key, to return to the login window. You must have an access level of at least "100" to login to the “Configuration” program. A message box will appear if the access rights are insufficient.
Click the “OK” button, or press the ENTER key, to return to the login screen.
The “Configuration Menu” will appear after logging in with a valid operator ID and password.

116
Function Key/Key Label Description The function keys are located on the top of the keyboard and are labeled F1 through F12. The function key labels are located on the bottom of the screen and are labeled F1 through 10. These keys and key labels have various functions within the WinVRS configuration program.
F1 HELP Click the “F1 Help” button or press the F1 key to display helpful information about the current window.
F2 Menu Click the “2 Menu” button or press the F2 key to display the “Configuration Menu” from any other window. F4 Exit Click the “4 Exit” button, or press the F4 key, to exit the “Configuration” program. F9 Print Click the “9 Print” button, or press the F9 key, to print a copy of a report of the current system configuration settings. Keep a copy of the printout in a safe place for reference. F12 Lang Click the “12 Lang” button, or press the F12 key, to change the display language.

117
Configuration Menu The “Configuration Menu” provides access to various program functions.
The operations “General Information”, “Scale Instrument Setup”, “Hardware Configuration”, “Database Tables”, “Settings”, and “Supervisor / Operator ID Setup”, are all selected from this menu. A menu option may be selected by pressing the UP and DOWN cursor keys to highlight the desired option and pressing the ENTER key, or by double-clicking the desired item.

118
General Information The General Information menu selection provides an input screen with fields for various information about the facility and general system operation. The screen has tab buttons at the upper right corner which may be clicked to select different pages of prompts. Main
Facility Name: A name identifying the company or organization using this software should be entered here. The facility name will show on the display screen header when the WinVRS is in operation. This field must be entered exactly as specified on the registration sheet. Station ID: A name or number identifying the station using this software should be entered in this field. This field is helpful for organizations which operate WinVRS at multiple locations. This field must be entered exactly as specified on the registration sheet. City: Enter the city name or location of the system. This field must be entered exactly as specified on the registration sheet. State/Country: Enter an abbreviation for the state or country the system is located in. This field must be entered exactly as specified on the registration sheet. SO Number: Enter the Cardinal Sales Order Number. This field must be entered exactly as specified on the registration sheet. “DEMO” may be entered to run WinVRS in demo mode without requiring a registration key. WinVRS will be limited to 15 transactions at a time in the daily transaction table. You may post the transactions to allow another 15 transactions.

119
Registration Key: Enter the registration number to allow full access to the WinVRS functions. This field must be entered exactly as specified on the registration sheet. Addr 1, Addr2, Zip: Enter additional address information. This input fields may be changed without affecting the registration. Style
Date Format: The date format may be specified as “Default”, “Month Day Year”, “Day Month Year”, or “Year Month Day”. When “Default” is specified the date order will be determined from the locale settings of the Windows Operating System. The other settings provide for American or International date order preferences. Time Format: The time format may be specified as “Default”, “12 Hour”, or “24 Hour”. When “Default” is specified the time format will be determined from the locale settings of the Windows Operating System. The other settings provide for 12 Hour with a.m. and p.m. indication or 24 Hour (military) time format. Remind to backup every (days): Enter the number of days to allow between data backups. When the “System Menu” is entered if the number of days since the last backup is greater than this setting a message box will appear reminding you to perform a backup. Enter “-1” to disable backup reminders. Backups can be performed at any time from the “File” option on the menu bar.
Weight Units: Specify the desired weight units to be able to select from.

120
Language{Not Included in WinVRS-LT}
Check each language to be allowed. OK When all the correct entries have been made, click the “OK” button to save the information and return to the “Configuration Menu”. Cancel Click the “Cancel” button, or press the ESCAPE key return to the “Configuration Menu”.

121
Scale Instrument Setup { WinVRS-LT does not support networking. Only local devices may be slected for a single workstation} The Scale Instrument Setup menu selection is used to provide the communications settings for all scale devices attached to the computer. Upon selection of this menu item the computer provides an overview table of the scale indicators that are currently configured.
When selecting a device, not that LOC (Local Device) is for a stand-alone computer (without a network). DO NOT select SVR (Server Device) for a stand-alone computer. Selecting SVR for a stand-alone computer will cause “mailslot” errors.
Use Multiple Tran Screens This check box is provided to specify how the transaction screen will operate when there is more than one scale attached. The default (unchecked) operation is that a single transaction screen is used for all scales. The “F3-Scale” select key changes the scale selection but does not affect any data typed into the transaction screen. When the “F6-OK” key is pressed the transaction will be completed using the currently selected scale weight. With this option checked a separate transaction screen is provided for each scale. The appropriate scale for the transaction should be selected before starting to type in the transaction information. The “F3-Scale” select key may be used to toggle through various partially filled in transaction screens. For example, this allows the operator to start typing in information for scale 1, switch to scale 2, type in different information for scale 2, complete the scale 2 transaction, and then switch back to scale 1, finish typing the information for scale 1, and complete the scale 1 transaction. The option may also be checked for use with digital fill control (DFC) weight indicators to allow a filling operation to be started on one scale, and use the “F3-scale” select key to switch to another scale to start another fill operation. Each fill operation will stop automatically at the designated preset weight for the transaction. The operator will use the “F3-Scale” select key to switch between the scales and complete the transactions.

122
Cap (tn/lb/kg/t): The common weight indicator capacity setting and default weight unit type should be designated with these input prompts. The weight unit selection “tn”, “lb”, “kg”, or “t” will designate the default weight display units for WinVRS. The “F8-Units” key may be used in the WinVRS to change the displayed weight units. WinVRS may also be used to perform manual weight transaction with no weight indicators attached. For this situation these prompts should be set to appropriate values for the transactions to be entered. tn div, lb div, kg div, t div: The appropriate division values for the weight indicator should be entered for each type of weight units. For example a weight indicator used with a Vehicle scale will commonly be configured to a division value of 20 for pounds units, 10 for kilogram units, 0.01 for tons units, and 0.01 for metric tons units. WinVRS may also be used to perform manual weight transaction with no weight indicators attached. For this situation these prompts should be set to appropriate values for the transactions to be entered.
To add a new device, double-click on the table location corresponding to the workstation and device ID's where the new device is to be placed. To update an existing workstation/device combination, double-click on the workstation and device IDs table location.

123
DEVICE ADD/UPDATE Main
Type: Click on the down arrow to select the type of device attached. The following selections are available:
Local (LOC) The device is physically attached to the workstation and can only be used by the workstation it’s attached to.
Client (CLT) This type of device does not have a scale attached to the workstation. It is used to receive weight data and transmits commands across the network.
Server (SVR) This type of device has a scale attached to the workstation and is used to transmit weight data and receive commands across the network.
Profile: Type a device profile name such as “200” for the Cardinal 200 series indicators, or click the “…” box to open the “Device Profile Maintenance” window.
Port: This designates the computer serial port for the specified device. The common port addresses 3F8h, 2F8h, 3E8h and 2E8h are usually referenced as COM1 through COM4 in Windows. The Windows Control Panel / System / Device Manager may be used to verify the proper com port settings.
Baud Enter the baud rate that the attached device is configured for. For example, with a Cardinal 738 setup/calibration setting of "b rate=3 (1200)", the baud rate should be set as 1200. Rates of 300 baud through 57.6k baud are available.

124
Parity: Click on the down arrow to select the parity (None, Even, or Odd) of the attached device. For example, with the Cardinal 738 attached, select None. Data Bits: Click on the down arrow to select the Data Bits (word length), Eight or Seven bits, for the attached device. For example, with the Cardinal 738 attached, select Eight. StopBits (Numeric 1 or 2) Click on the down arrow to select the number of Stop Bits, One or Two, for the attached device. For example, the Cardinal 738 attached, select One. Related Device: {Not included in WinVRS-LT} For scale devices this must be set to zero. For badge reader or scoreboard devices this setting is used to specify the scale device number that this device is associated to. Click on the up or down arrow to select the ID number of the scale device. Cap (tn/lb/kg/t): The weight indicator capacity setting and weight unit type should be designated with these input prompts. The weight unit selection “tn”, “lb”, “kg”, or “t” will designate the default weight units the indicator is calibrated in. tn div, lb div, kg div, t div: The appropriate division values for the weight indicator should be entered for each type of weight units. For example a weight indicator used with a Vehicle scale will commonly be configured to a division value of 20 for pounds units, 10 for kilogram units, 0.01 for tons units, and 0.01 for metric tons units. Threshold: {Not Included in WinVRS-LT} For unattended operation set the value of weight to indicate a vehicle is on the scale. For 77X , or 788 indicators the driver prompting sequence will start when this value of weight is reached. Wt Change: {Not Included in WinVRS-LT} Set this to zero to use the default weight change value, the same as the threshold weight. Set this to the value of weight change to determine when a vehicle is exiting the scale. Off Scale: {Not Included in WinVRS-LT} Set this to zero to use the default off scale value, the same as the threshold weight. Set this to the low value of weight required to determine that a vehicle has completely exited the scale. Min Op Wt: {Not Included in WinVRS-LT} For fill control operations set this to a minimum weight that must be on scale before starting a fill sequence. Attended badge operation {Not Included in WinVRS-LT} If the device is a badge reader check this box to indicate when a badge is read the transaction screen will appear and an operator at the computer will be required to complete the operation. Direction {Not Included in WinVRS-LT}
For a scale device specify the direction as “Any”, “In”, or “Out.”

125
DEVICE PROFILE MAINTENANCE
Use Click a device profile ID (from the list shown) and click the “Use” button to return to the “Device Add/Update” window and insert the selected device profile. Add/Upd The Add/Upd operation is used to enter new device profiles or to make changes to device profiles previously entered. To create a new device profile type the ID in the “Device Profile” input box and click the “Add/Upd” button. To make changes to a device profile, click the device profile ID (in the list displayed) or type the device profile ID in the “Device Profile” input box and click the “Add/Upd” button. The “Device Profile Add/Update” window will appear.
Delete The Delete operation is used to delete device profiles. Click the device profile ID (in the list displayed) or enter the device profile ID in the “Device Profile” input box to select a device profile to delete. Multiple device profiles may be selected to delete by holding the CTRL key and clicking each device profile ID in the list. When the profile or profiles to be deleted are selected click the “Delete” button, or press the DELETE key. A message box will appear to confirm the delete operation:

126
Click the “Yes” button, or press the Y key, to delete the material or materials. Click the “No” button, or press the N key, to cancel the operation. When the delete operation is completed a message box will appear showing that the device profiles were deleted.
Click the “OK” button, or press ENTER, to return to the “Device Profile ID Maintenance” window. Print The Print operation is used to print device profile IDs. If no device profile IDs are selected the print operation will print all of the device profiles. A specific device profile may be selected to print by clicking the device profile ID in the list or typing the device profile ID in the “Device Profile” input box. Multiple device profiles may be selected to print by holding the CTRL key and clicking each device profile ID in the list. When the profile or profiles to be printed are selected click the “Print” button. Close Click the “Close” button, or press the ESCAPE key, to exit the “Device Profile ID Maintenance” utility and return to the previous window.

127
DEVICE PROFILE ADD/UPDATE
Description A description of up to 30 characters may be entered to help identify this device profile. Init: Enter a string of characters for initial output to the device when WinVRS is started. Hexadecimal character codes may be entered by typing the percent sign followed by the two-digit hexadecimal value. For example, with the Cardinal 738, set enter "%0D", to specify a carriage return. This will cause the 738 display to blank momentarily when the WinVRS program is started. De-init: Enter a string of characters for output to the device when the WinVRS program is exited. Type: Click on the down arrow to select the type of device this Profile will represent. Choose from a weight indicator (Wt. Indicator) or a badge reader (Badge Rdr.) On Demand Click on On Demand to check the box to accept data from the device in an on-demand format (command sent to request data). If selected, the Interval: and Enquiry: fields will be active to allow entering the interval value and the enquiry ASCII code. Leave the box blank to indicate that the device will send data continuously.

128
Interval: For on-demand communications the interval may be entered to specify how often data is requested from the device. For example, with the Cardinal 738, set this value to "500" (milliseconds) to request data twice each second.
Enquiry: Enter the ASCII character code (number) of the character to request weight when using on-demand communications. For example, with the Cardinal 738, enter %05. NOTE: Use %XX to designate hex where XX is the hex value of a character.
Start Chr: Enter a set of characters (up to 4 alphanumeric characters) which are allowable first characters for weight data from the device. For example, with the Cardinal 738 enter %20 %2, i.e. a space or a minus sign. The 738 provides a space as the first character when the weight is positive, a minus sign as the first character when the weight is negative.
Stop Chr: Enter the ASCII character code (2 digit hexadecimal number) of the character which terminates received data from the device. For the Cardinal 738 indicator enter %0D.
Oth. Stop: Enter the ASCII character code (2 digit hexadecimal number) of any other character which terminates received data from the device. For the Cardinal 738 indicator enter the same character as the Stop Chr:, %0D
. DP Offset Click on DP Offset to check the box to have WinVRS automatically adjust other values for the shift in position when the indicator weight value contains a decimal point. Leave the box blank to indicate that this feature is not needed or desired. For example, the length of the 738 output with a decimal point is 17 characters and without a decimal point is 16 characters. Therefore, for the 738, set this check so that the other values will not have to be changed if the string contains a decimal point.
Data Len: Enter the weight length (2 characters Hex or numeric) of the expected weight data from the device here. Any data not matching the expected length will not be displayed. If the length from the weight indicator is not known enter "00" to allow any length. For the Cardinal 738 indicator, enter "16."
Val. Start: Enter the position (2 characters Hex or numeric) in the data stream from the device where the numeric weight data starts. For a 738 weight indicator enter "00".
Val. End: Enter the position (2 characters Hex or numeric) in the data stream from the device where the numeric weight data ends. For a 738 weight indicator, enter "06". MO Pos: Click on the up and down arrows to select the position in the data stream from the device where the motion detection character is located. For a 738 weight indicator this position is 13.

129
MO Chr: Enter the specific (1 alphanumeric) character which the device provides to indicate a motion condition. For the Cardinal 738 indicator enter "M". CZ Pos: Click on the up and down arrows to select the position in the data stream from the device where the center-of-zero detection character is located. For a 738 weight indicator this position is "13". CZ Chr: Enter the specific (1 alphanumeric) character which the device provides to indicate a center-of-zero condition. For the Cardinal 738 indicator enter "C". BZ Pos: Click on the up and down arrows to select the position in the data stream from the device where the below-zero detection character is located. For a 738 weight indicator, this position is "13". BZ Chr: Enter the specific (1 alphanumeric) character which the device provides to indicate a below-zero condition. For the Cardinal 738 indicator enter "B". OC Pos: Click on the up and down arrows to select the position in the data stream from the device where the over-capacity detection character is located. For a 738 weight indicator, this position is "13". OC Chr: Enter the specific (1 alphanumeric) character which the device provides to indicate an over-capacity condition. For the Cardinal 738 indicator enter "O". LB Pos: Click on the up and down arrows to select the position in the data stream from the device where the weight units in pounds character is located. For a 738 weight indicator, this position is "8". LB Chr: Enter the character (up to 2 alphanumeric) which the device provides to indicate the weight output mode is in pounds. For the Cardinal 738 indicator enter "L". KG Pos: Click on the up and down arrows to select the position in the data stream from the device where the weight units in kilograms character is located. For a 738 weight indicator, this position is "8". KG Chr: Enter the character (up to 2 alphanumeric) which the device provides to indicate the weight output mode is in kilograms. For the Cardinal 738 indicator enter "K".

130
TN Pos: Click on the up and down arrows to select the position in the data stream from the device where the weight units in tons character is located. For a 738 weight indicator, this position is "8". TN Chr: Enter the character (up to 2 alphanumeric) which the device provides to indicate the weight output mode is in tons. For the Cardinal 738 indicator enter "T". t Pos: Click on the up and down arrows to select the position in the data stream from the device where the weight units in metric tons character is located. For a 738 weight indicator, this position is "8". t Chr: Enter the character (up to 2 alphanumeric) which the device provides to indicate the weight output mode is in metric tons. For the Cardinal 738 indicator enter "t ". G Pos: Click on the up and down arrows to select the position in the data stream from the device where the Gross mode character is located. For a 738 weight indicator, this position is "11". G Chr: Enter the character (up to 2 alphanumeric) which the device provides to indicate the weight mode is Gross. For the Cardinal 738 indicator enter "G". T Pos: Click on the up and down arrows to select the position in the data stream from the device where the Tare mode character is located. For a 738 weight indicator, this position is "11". T Chr: Enter the character (up to 2 alphanumeric) which the device provides to indicate the weight mode is Tare. For the Cardinal 738 indicator enter "T". N Pos: Click on the up and down arrows to select the position in the data stream from the device where the Net mode character is located. For a 738 weight indicator, this position is "11". N Chr: Enter the character (up to 2 alphanumeric) which the device provides to indicate the weight mode is Net. For the Cardinal 738 indicator enter "N". Zero: Enter a set of characters to command the weight indicator to zero the weight value.

131
Multi {Not Included in WinVRS-LT} For a WinVRS ordered with a special multi-platform feature the multiple platform indicator settings are entered here.
Beam {Not Included in WinVRS-LT} For an unattended system using the 777, 778, or 788 indicator the beam detect feature may be used to read the input of photo eyes attached to the indicator to verify that a vehicle is fully on the scale. With this feature the indicator may prompt “Center Truck” and not allow a transaction until the beams are clear.
Trf {Not Included in WinVRS-LT} For a 777, 778, or 788 indicator with relay outputs the traffic setting may be enabled to provide traffic light outputs.
Fill {Not Included in WinVRS-LT} For a 777, 778, 788 indicator with digital fill control software these setting may be configured to operate the fill control from WinVRS.

132
Prt {Not Included in WinVRS-LT} For a 777, 778, 788 indicator with the VRSAPP software the printer pass-through feature may be used to allow WinVRS to print tickets to a printer attached to the weight indicator.
Print pass-through Check the “Print pass-through” check box to enable this feature. Start: Specify the codes to start the printer output. The first part must be %7E to inform the 777, 778, or 788 indicator with VRSAPP software that the following data is to be sent to the printer. The %7E code is not sent to the printer. Start2: For a daisy-chained 777, 778, or 788 specify the codes to start the printer output to the secondary indicatory. Stop: Specify the codes to be sent to the indicator when the ticket is completed. If a cut-bar printer is attached to the indicator the first part of cutting codes should be sent first. The final part of the code must be %7F to inform the 777, 778, or 788 indicator with VRSAPP software that the printer output is computer. The %7F code is not sent to the printer. Ticket Check the “Ticket” check box to enable pass-through printer for transaction tickets. Inb Check the “Inb” check box to enable pass-through printer for inbound (first-pass) tickets. Bdg {Not Included in WinVRS-LT} For a 777, 778, 788 indicator with the VRSAPP software the badge feature may be used to allow unattended keypad or badge reader information.
Bdg Check the “Bdg” check box to enable badge or keyboard prompting. Enq Specify the enquiry code to check for badge or keyboard data from the indicator.

133
Idle Specify the response code from the indicator that there is no badge or keyboard data available yet. Rcv Specify the response code from the indicator that badge or keyboard data received. Read Specify the initialization code to read badge data. End Specify the end code Redo Specify the redo code Reset Specify the badge reset code Stop Proc Check this check box to indicate request will be stopped after a badge read Term {Not Included in WinVRS-LT} For a 777, 778, 788 indicator with the VRSAPP software the terminal feature may be used to display messages to the driver.
Term Check the “Term” check box to enable message display Type The type should be set to “PT200” for the 777, 778, or 788 indicator with VRSAPP software. Idle Specify the response code from the indicator that there is no badge or keyboard data available yet. Rcv Specify the response code from the indicator that badge or keyboard data received.

134
Read
Sounds {Not Included in WinVRS-LT}
Enable, Threshold, WAV file, Count, Play
Up to four separate sounds may be specified for each indicator. Check “Enable” to enable each sound. If the number “1” sound is enabled the specified WAV file will play whenever the scale weight reaches the threshold value. The sound will not play again until the weight drops below the threshold and then rises above the threshold. The sounds “2” though “4” will only play when a stable weight is reached above the threshold. The threshold values should be specified in order with the lowest value first. Sounds “1” and “2” may use the same threshold value. Click the “…” selection button to browse for the WAV file. A “Count” value may be specified for the number of times to play the sound. If a condition occurs for playing a new sound, the currently playing sound will be interrupted. Click the “Play” button to listen to the WAV file.

135
Unattended Sounds, Provide ID, Processing, Exit Scale, Error For badge reader unattended computer operation, sounds may be specified to inform the driver or scale operator of the current system mode. “Provide ID” will be played when the weight goes above threshold. “Processing” will be played after the badge is read and the computer is processing the weighing action. “Exit Scale” will be played when the computer has finished processing the weighing action. “Error” will be played if an error condition such as negative net weight occurs.
Voice (None, Female, Male) Specify a voice mode for the weight to be verbalized.

136
HARDWARE CONFIGURATION The Hardware Configuration menu selection is used to select which printer to use for the ticket and report printing features from the available Windows printers. Hardware Configuration
Ticket Click on the box to enable the Ticket printer. Click on the selection button to change to the Printers window and select a printer to use from the available Windows printers. Text Only For fast printing with dot matrix printers the text only check box may be checked. This bypasses the Windows graphical printer driver for the printer. The ticket output is sent to the printer in standard ASCII format. The settings on the printer may be used to select the print quality and character pitch. Alt. Tkt. {Not Included in WinVRS-LT} Click on the box to enable the Alternate Ticket printer. Click on the selection button to change to the Printers window and select a printer to use from the available Windows printers. First Pass {Not Included in WinVRS-LT} Click on the box to enable the First Pass Ticket printer. Click on the selection button to change to the printers window and select a printer to use from the available Windows printers. Report The Report printer is always enabled. Click on the selection button to change to the Printers window and select which printer to use from the available Windows printers. Network Operation {Not Included in WinVRS-LT}

137
Click on the box to enable Network operation. Lock Timeout, Delay {Not Included in WinVRS-LT} When network operation is specified a “Lock Timeout” and “Delay” value may be specified. These values may be used to prevent a database conflict when two or more workstations attempt to write a transaction at the same time.

138
DATABASE TABLES The Database Tables menu selection is used to enable the various types of system operations, name the operation to suit the facility needs, and define how each operation will access data records at transaction time. NOTE: Vehicle and material tables must always be included in system operation. Data Tables
Table The various types of system operations files available. Use The operator may select the system operation types desired by clicking on the box to include the selected table and corresponding processes. Prompt Enter the prompt text (1 to 8 alphanumeric characters) for each item type included in the system. The prompt text will be used to identify the corresponding item type in the system. The user table is a generic table for additional transaction data. The tables may be custom named to best suit a particular facility. NOTE : Each prompt text should be unique and consist of alphanumeric characters.

139
Required input Check this box to select that the item is required (ID must be entered) before a transaction can be processed. Verify on file Check this box to select that during the transaction the ID entered is verified to exist in the data table. For example, if a transaction is performed and Account "AL" is entered and there isn’t an account "AL", the error message "Accout AL not found” will appear. Recall from veh Check this box to select that when the Vehicle ID is entered in the transaction screen data for this ID is recalled from the Vehicle table. For example, if selected for Account, when a Vehicle ID is entered, account data will be recalled and placed in the account field on the transaction screen. Store to veh Check this box to select that data entered for the table ID is to be stored in the Vehicle table when transactions are performed. Tran prompt Check this box to indicate that the item will be prompted for on the transaction screen. Enable Account-Materials: When this box is checked material Ids may be associated to account Ids. Price information may be designated for each material of each account. Required: This prompt is available only when “Enable Account-Materials” is checked. This box may be checked to require that transactions will only be allowed with a material that is associated to the specified account. If the is not check other materials may be used and the transaction price information will be obtained from the material table. Separate Vehicle list for each Account: When this box is checked vehicles a configured on an account basis. A change in this setting will require a change in the database key structure. A dialog box will appear to confirm this. Before making a change to this insure that each vehicle in the database is associated with a valid account ID. Auto compact number of days: Specify a number of days before the system automatically compacts the database. The automatic compact operation will occur when exiting the WinVRS program. In a network environment if multiple workstations are using WinVRS, the last workstation to exit will perform the compact operation. A zero value will prevent automatic compaction.

140
User Tables
Refer to the “Data Tables” section for details. Transaction Tables
Process Intervals 1, 2, 3, 4: Set the names to refer to the four transaction tables. This should correspond to the time periods for reporting.

141
Simple mode – hide transaction processing Check the “Simple mode” check box to provide automatic maintenance of the transaction tables. This prevents manual transaction posting. Auto posting workstation: When using “Simple mode” in a network environment specify the network workstation number to perform the automatic posting operations. Use “1” for a (non-network) single workstation.

142
SETTINGS The Settings menu selection is used to enable the various types of system operations, name the operation to suit the facility needs, and define how each operation will access data records at transaction time. Transactions
Allow Transactions by Unit Check this check box to allow charge by unit transactions to be processed from the “Transaction” window. Uncheck this box to only allow charge by weight and charge by load transactions. Automatically calculate units based on weight {Not Included in WinVRS-LT} Check this check box allow the number of units to be calculated automatically for transactions that are by weight. The calculation will be based on weight per specified number of units prompts from the “Material Add/Update” window. Enable Material Inbound Outbound Accumulators Check this check box to allow tracking the flow of materials separately for inbound, material being brought into the facility, and outbound, materials being send out of the facility. When material inbound outbound accumulators are enabled each Vehicle may be designated as hauling inbound or outbound material from the “Vehicle Add/Update” window. Each transaction can then be designated as inbound or outbound material from the “Transaction” window. The “Summary Reports” window will allow selecting reports based on inbound or outbound material transactions. Uncheck this box to not provide separate tracking for inbound and outbound materials.

143
Mode (Normal/Inbound First Pass Heavy/Outbound First Pass Heavy) This prompt is only active when inbound outbound material accumulators are enabled. The “Normal” selection is for fully manual selection of inbound or outbound material direction. Alternatively, the system can determine the material direction automatically for two-pass transactions based on whether the first pass is heavier or lighter than the second pass. Select “Inbound First Pass Heavy” to set the material direction as inbound when the first pass weight is heavier than the second pass weight. Select “Outbound First Pass Heavy” to set the material direction as outbound when the first pass weight is heavier than the second pass weight.
Allow zero weight transactions: When this box is checked the weighing operations first pass vehicle weigh-in and transaction completion will be allowed with the scale indicator in the CZ (Center of Zero) condition. Manual Tran Date: This prompt may be specified as “Auto”, “Enter out date”, or “Enter in & out”. When “Auto” is specified manual transactions will have the time/date specified by the computer system clock automatically. When “Enter out date” is specified manual transactions will provide a prompt to allow the operator to specify the date/time of the transaction. When “Enter in & out” is specified two prompts will be provided in the manual transaction screens to allow the operator to input first-pass and completed date/time values for manual transactions. Tran lists: This selection affects the transaction list screens for reprinting, voiding, or editing transactions. The “Show all records” selection will cause the list to show all transactions. This may take some time to generate the list if there are a large number of transactions. The “Show all daily” selection will cause the list window to show all transactions when the daily transaction table is selected. If any of the other transaction tables are selected a prompt for the date will be provided to limit the list by date. The “Select date” selection will cause the list window to have a date input for any of the transaction tables. The list will only show one date at a time. Cash only Account ID: {Not Included in WinVRS-LT} An account ID may be specified that will override the current transaction type to always be used for cash transactions.

144
Charges
Types (1 – 8 - Acct, Cash, No Chg, Opt check) Specify the type names for each transaction type. Normally 1 should be “Account”, 2 should be “Cash”, and three “No Charge”. Any type checked as “Cash” will be included in the “Round cash transactions”. Transactions performed with any type checked as “No Chg” will not have charges calculated. The “Opt” check is for special applications. Enable type accumulators {Not Included in WinVRS-LT} Check the “Enable type accumulators” check box to allow accumulations based on transaction type. Cash Only Account ID: {Not Included in WinVRS-LT} A special Account ID may be specified for transactions to be performed. When this account ID is used the transaction type will automatically be designated as Cash. Show Charges Check the show charges to included prices in the WinVRS screens. Price Units: The preferred weight units for prices may be designated “Default”, “/ tn”, “/ lb”, “/ kg”, or “/ t”. The “Default” setting provides the common “/ tn” prices used in earlier versions of VRS. Include Surcharges Click on Include Surcharge to check the box to specify that the system is to allow additional charges to be associated with specified material usage. Leave the box blank to indicate that additional Surcharges are not desired. Label: When Include Surcharge is selected, this field is active to allow entering a name for the charge. Up to 8 characters may be entered.

145
Tax Priority: When both Order and Account files are in use this setting selects which file has tax priority. Order priority specifies that if a transaction has an order with a tax rate assigned to it, and an account with a tax rate assigned to it, the transaction taxes will be calculated based on the order tax rate. Account selected designates that the account tax rate will have priority. Order is the default setting. Click on the down arrow to select Account as the priority. Round Cash Transactions: {Not Included in WinVRS-LT} This item may be checked to provide rounding of the transaction net charges when the transaction type is cash. Method: {Not Included in WinVRS-LT} When rounding is enabled the method, “Average”, or “Up”, “Down”, may be specified. Amount: {Not Included in WinVRS-LT} When rounding is enabled the round by amount may be specified. For example a round by amount of “0.25” will cause the net charge of cash transactions to always be within an even quarter. If the method is “Up” and the net charge would otherwise be 28.04 the net charge will be rounded to 28.25. If the method is “Down” and the net charge would otherwise be 28.97 the net charge will be rounded to 28.75. If the method is “Average” the result will be rounded up or down based on the value. For example, if the net charge would be 28.12 the rounded value will be 28.00. If the net charge would be 28.15 the rounded value will be 28.25. Ticket
Confirm Ticket Printing Check this check box to cause a prompt “Print Ticket?” to appear for each transaction processed from the “Transaction” window. Uncheck this box to cause tickets to be printed automatically for each transaction.

146
Prompt to print credit memo ticket when voiding {Not Included in WinVRS-LT} When this box is checked a credit memo ticket will be printed when any transaction is voided. The ticket formatter may be used to configure special messages to appear on the credit memo tickets. ASCII {Not Included in WinVRS-LT}
Transaction ASCII File: In addition to the normal database transaction recording WinVRS has the capability of writing to an ASCII file as each transaction is performed. A filename may be provided in the prompt to specify the file for WinVRS to write this information to. The Formatter program may be used to specify the format of this ASCII output. Alternatively the ASCII output may be sent to a serial device specified in the Scale Device Setup screen. To enable this feature the prompt should be answered as “DEVx” where “x” is the device number for the output. Void ASCII File: WinVRS has the capability of writing to an ASCII file as transactions are voided. A filename may be provided in the prompt to specify the file for WinVRS to write this information to. The Formatter program may be used to specify the format of this ASCII output.

147
Reports
Report Units: The preferred weight units for report outputs may be designated “Default”, “tn”, “lb”, “kg”, or “t”. The “Default” setting is for the report output to use the same weight units as the default weight units the WinVRS uses. Report Mode: The report mode “Delete Records”, “Create Table”, “Query” may be specified from this prompt. When the “Delete Records” mode is specified a “TRANRPT” intermediate table is used for reports. All records from this table are deleted and then new records are copied into this table each time reports are generated. The weight units are automatically converted to the desired units as the records are copied. When the “Create Table” mode is specified the “TRANRPT” intermediate table is deleted and recreated each time reports are generated. This is faster than the “Delete Records” mode when a large number of records are used. When “Query” mode is specified a “TRANRPT” query is generated each time reports are generated. This is the fastest method. However, the individual reports must be created properly to perform the weight units conversions. Heading 1,2,3,4 Enter up to four heading lines to appear at the top of each standard report printed from the summary reports window. Footer 1,2,3,4 Enter up to four footer lines to appear at the bottom of each standard report printed from the summary reports window.

148
Tare Expiration
Tare Warning Enter the number of days to allow each Vehicle tare weight to be used before warning that the tare weight will expire soon. Enter 0 for no warning. Tare Expiration Enter the number of days to allow each Vehicle tare weight. Enter 0 for no expiration. Clear expired tare weights after transaction Check this check box to cause the tare weight to be cleared after a transaction is performed with an expired tare.

149
Statistics {Not Included in WinVRS-LT}
Enable weight statistics Check this check box to enable weight statistics Maximum count for weight logging Enter the maximum number of records to keep for weight logs. When the number of records exceeds this value the oldest records will be deleted. Maximum days to keep logs Enter the maximum number of days to keep for weight logs. Any records older than the number of days selected will be automatically deleted when new records are added.
Count for avg, min, and max Enter the number of most recent records to consider for determining the average, minimum, and maximum weights. This value must be smaller than the maximum count for weight logging.

150
SUPERVISOR/OPERATOR ID SETUP The Supervisor / Operator ID Setup menu selection allows the operator to add, update, delete and print set up information.
Add/Upd The Add/Upd operation is used to enter new operators or to make changes to operators previously entered. To create a new operator type the ID in the “Operator” input box and click the “Add/Upd” button. To make changes to an operator, click the operator ID (in the list displayed) or type the operator ID in the “Operator” input box and click the “Add/Upd” button. . The “Operator Add/Update” window will appear. Delete The Delete operation is used to delete operators. Click the operator ID (in the list displayed) or enter the operator ID in the “Operator” input box to select an operator to delete. Multiple operators may be selected to delete by holding the CTRL key and clicking each operator ID in the list. When the operator or operators to be deleted are selected click the “Delete” button, or press the DELETE key. A message box will appear to confirm the delete operation:
Click the “Yes” button, or press the Y key, to delete the material or materials. Click the “No” button, or press the N key, to cancel the operation.

151
When the delete operation is completed a message box will appear showing that the materials were deleted.
Click the “OK” button, or press ENTER, to return to the “Operator ID Maintenance” window. Print The Print operation is used to print operator IDs. If no operator IDs are selected the print operation will print all of the operators. A specific operator may be selected to print by clicking the operator ID in the list or typing the operator ID in the “Operator” input box. Multiple operators may be selected to print by holding the CTRL key and clicking each operator ID in the list. When the operator or operators to be printed are selected click the “Print” button. Close Click the “Close” button, or press the ESCAPE key, to exit the “Material ID Maintenance” utility and return to the previous window.

152
OPERATOR ADD/UPDATE
ID: Enter the "Operator ID" (up to 10 characters) to be used for login. The currently logged in "Operator ID" will be stored with each transaction. Name: Enter the full name of the operator. This name will appear on the screen header and may be selected to print on the ticket. Up to 12 characters may be entered. Password: Enter the desired password. Up to 10 characters may be entered. The password is not visible while typing it. An asterisks ( * ) is displayed for each character typed. This is to insure that a person watching the computer monitor cannot see the password. Profile: A profile is an operator configuration previously programmed with security access levels, data setup values and file maintenance abilities. Click on the selection button to open the “Operator Profile Maintenance” window. Select which profile to use from the available operator profiles and click on the Use button.
Once a Profile has been altered, the new Profile will be global for all operators that share that Profile.

153
OPERATOR PROFILE MAINTENANCE
Add/Upd The Add/Upd operation is used to enter new operator profiles or to make changes to operator profiles previously entered. To create a new operator profile type the ID in the “Operator Profile” input box and click the “Add/Upd” button. To make changes to an operator profile, click the operator profile ID (in the list displayed) or type the operator profile ID in the “Operator Profile” input box and click the “Add/Upd” button. . The “Operator Profile Add/Update” window will appear. Delete The Delete operation is used to delete operator profiles. Each operator must have a valid operator profile. An operator profile should only be deleted if there are no operators assigned to it. Any operators assigned to a profile which is deleted will no longer be able to login. Click the operator profile ID (in the list displayed) or enter the operator profile ID in the “Operator Profile” input box to select an operator profile to delete. Multiple operator profiles may be selected to delete by holding the CTRL key and clicking each operator profile ID in the list. When the profile or profiles to be deleted are selected click the “Delete” button, or press the DELETE key. A message box will appear to confirm the delete operation:
Click the “Yes” button, or press the Y key, to delete the material or materials. Click the “No” button, or press the N key, to cancel the operation.

154
When the delete operation is completed a message box will appear showing that the materials were deleted.
Click the “OK” button, or press ENTER, to return to the “Operator Profile ID Maintenance” window. Print The Print operation is used to print operator profile IDs. If no operator profile IDs are selected the print operation will print all of the operator profiles. A specific operator profile may be selected to print by clicking the operator profile ID in the list or typing the operator profile ID in the “Operator Profile” input box. Multiple operator profiles may be selected to print by holding the CTRL key and clicking each operator profile ID in the list. When the profile or profiles to be printed are selected click the “Print” button. Close Click the “Close” button, or press the ESCAPE key, to exit the “Material ID Maintenance” utility and return to the previous window.

155
OPERATOR PROFILE ADD/UPDATE For each of the WinVRS data tables, operator access can be defined. Actions
Scale Trans Check this check box to allow access to the "Transaction" window. Uncheck this check box to remove access to the “Transaction” window. Manual Trans Check this check box to allow access to the "Manual Transaction" window. Uncheck this check box to remove access to the “Manual Transaction” window. Reprint Trans Check this check box to allow access to the "Reprint Ticket" window. Uncheck this check box to remove access to the “Reprint Ticket” window. Void Trans Check this check box to allow access to the "Void Transaction" window. Uncheck this check box to remove access to the “Void Transaction” window. Change Wt Units Check this check box to allow access to the "F7 Units" function key to change units of displayed weight values. Uncheck this check box to remove access to “F7 Units” function key. Exit Program Check this check box to allow access to the "F4 Exit" function key to exit the WinVRS program. Uncheck this check box to remove access to the “F4 Exit” function key.

156
Set Ticket Number Check this check box to allow access to the "Set Transaction Number" window to set the transaction number. Uncheck this check box to remove access to the “Set Transaction Number” window. Set Ticket Heading Check this check box to allow access to the "Set Ticket Headings" window. Uncheck this check box to remove access to the “Set Ticket Headings” window. Change Operator Check this check box to allow access to the "Change Operator" window. Uncheck this check box to remove access to the “Change Operator” window. Chron Tran Log Check this check box to allow access to the "Chronological Transaction Log", “Hourly Transaction Summary”, “Daily Transaction Summary” and “Monthly Transaction Summary” reports in the “Summary Reports” window. Uncheck this box to remove access to these reports. Daily Processing Check this check box to allow access to the "Daily Processing" window. Uncheck this check box to remove access to the “Daily Processing” window. Delete in-process Check this check box to allow access to the "Delete” operation of the “Vehicles in-Process" window from the “Transaction” window. Uncheck this check box to remove access to this function. Print in-process Check this check box to allow access to the "Print” operation of the “Vehicles in-Process" window from the “Transaction” window. Uncheck this check box to remove access to this function. Format Tickets Check this check box to allow access to the "Ticket Formatter” program. Uncheck this check box to remove access to the “Ticket Formatter” program. Export Transactions Check this check box to allow access to the "Export Transactions" window. Uncheck this check box to remove access to this window. Startup Screen: The window which appears automatically after an operator logs in may be selected for the operator profile as “System Menu”, “Transaction” window, “Manual Tran” window, or “Reports”.

157
Data Tables {Order, Trailer, and OwnerTables Not Included in WinVRS-LT}
User Tables {One User Table Included in WinVRS-LT}
Maintenance Check this check box to allow access to the maintenance operations for the table. Uncheck this check box to remove access to the maintenance operations for the table. Add/Update Check this check box to allow access to the add and update functions for the table. Uncheck this check box to remove access to these functions. Adjust accums Check this check box to allow access to the adjust accumulators function for the table. Uncheck this check box to remove access to this function. Print IDs Check this check box to allow access to the print function for the table. Uncheck this check box to remove access to this function. Clear accums Check this check box to allow access to the clear function for the table. Uncheck this check box to remove access to this function.

158
Delete IDs Check this check box to allow access to the delete function for the table. Uncheck this check box to remove access to this function. Summary reports Check this check box to allow access to the summary reports function for the table. Uncheck this check box to remove access to this function. Log reports Check this check box to allow access to the log reports function for the table. Uncheck this check box to remove access to this function.
Tran Tables {Not Included in WinVRS-LT}
Setup daily process Check this check box to allow access to the setup prompts from the “Daily Processing” window. Uncheck this check box to remove access to these prompts. Run daily process Check this check box to allow access to the run command from the “Daily Processing” window. Uncheck this check box to remove access to this command.

159
MENU BAR The menu at the top of the display is used to perform certain operations
File The File menu provides general program operations.
Properties - Click this menu option to display the “Properties” dialog box.
WinVRS - Click this menu option to start the “WinVRS” main program and exit the “Configuration” program. Ticket Formatter - Click this menu option to start the “Ticket Formatter” program and exit the “Configuration” program.
Exit - Click this menu option to exit the “Configuration” program.
Advanced
Generate Field List - Click this menu option to create an HTML list of the current WinVRS database fields. A message box will appear.
Click “Yes” to generate the field list. The configuration program will create a file “tblinfo.htm” containing information about the database fields. When finished a box another message box will appear.
If your computer has a web browser such as Microsoft Internet Explorer you may click “Yes” to automatically load the file into the browser to view or print it. This file is large and will require many pages to print out. A sample section follows:

160
Repair Database - Should the database become damaged due to an improper shutdown or other problem this option may be used to attempt a repair. Note that the database tables should be backed up regularly because repairs may not always fix all problems.
Make sure there are no other network users or programs on the same computer accessing the database and click yes to perform the repair operation.
If your software is using the Access 2000 compatible database driver the repair database function will give an error message. The compact database function performs both a repair and compact.
Click “No” to return to the Configuration program.
Compact Database - As information is added and removed from the database over time the database may become disorganized. The will cause the database file to use more space than necessary on the hard disk drive. This may also cause a slow down in the performance of the system. Click the “Compact Database” menu option to reorganize the database information and improve perform.

161
Make sure there are no other network users or programs on the same computer accessing the database and click yes to perform the compact operation.
Click “OK” to return to the Configuration program. Help
Contents - Click “Contents” to display the help table of contents
Current Topic - Click “Current Topic” or press F1 from any screen to display help information about the current screen.
Read Me File - Click “Read Me File” to display the read me file which may contain additional information or information more up-to-date than the documentation and the help files.
Internet Links – For computers with internet access you may click the “Cardinal Main Page” or “WinVRS support” options to bring up your web browser and access the appropriate Cardinal Scale web pages.
About - Click “About” option to display the “About” dialog box showing the version of WinVRS and other information.

162
PROPERTIES The properties dialog box is used for some general setup options such as display colors.
A dialog box will appear to enter the password to access the program properties. This is not the same as the WinVRS operator ID password. This is a special password which prevents unauthorized access to the WinVRS database from programs other than WinVRS. Consult your dealer or Cardinal representative to obtain this password. {Workstation, Database Path, Filename, Passowrd, Connect String, Reporting Type, and Reports Path Not Included in WinVRS-LT}
The Properties dialog box allows several program options to be customized. Changing Display Colors

163
The pull-down list may be used to select a display color to change. For the transaction screen different colors may be specified based on which scale is currently selected. This is helpful for the operators to quickly determine that the correct scale for a transaction is selected. The Modify button may then be used to change the color of the selected item.
Click the color box showing the desired color and then click the OK button. Auto Login Operator A WinVRS operator ID may be typed in this input prompt to cause the WinVRS program to automatically startup with the specified operator logged in. This will skip the operator login screen. This option only applies to the WinVRS main program and does not allow an automatic login to the Configuration or Ticket/ASCII formatter programs. Preferred Scale For multiple scale installations this may be set to the scale number to be initially selected when the WinVRS program is started. The F3 scale select key may still be used to select a different scale.

164
ABOUT
Program Options Click this button to show special options that may be compiled into the program.
File Information Click this button to show version information of the supporting files.

165
Click "OK", or press the ENTER key, to return to the "Properties" dialog box.
Memory Information Click this button to show the current memory status of the computer.
Click "OK", or press the ENTER key, to return to the "Properties" dialog box.
OK
Click the "OK" button to exit the "Properties" dialog box.

166
TICKET FORMATTER Formatter Startup The WinVRS “Formatter” is used to customize tickets, ASCII outputs, and prompting sequences for unattended operations to meet your facilities needs. From within the WinVRS program, select "Ticket Formatter" from the WinVRS File menu selection.
To access the “Ticket Formatter” when WinVRS is not running click the “Start” button, click “Programs”, click the “WinVRS” folder, click “Formatter”.
When the “Ticket Formatter” is started the “Formatter Login” window will appear. Login The “Formatter” login window will appear when “Configuration” program is started.

167
The cursor will be blinking at the “Operator ID” prompt. Type your operator ID and press the TAB key, or click the mouse in the password input box. The cursor will move to the “Password” prompt. Type your password and click the “Login” button, or press ENTER. If the login name or password is entered incorrectly a message box will appear.
Click the “OK” button, or press the ENTER key, to return to the login window. You must have login in appropriate access rights to enter the “Formatter” program. A message box will appear if the access rights are insufficient.
Click the “OK” button, or press the ENTER key, to return to the login screen. The “Ticket Formatter” window showing the “Regular Ticket Format” will appear after logging in with a valid operator ID and password.

168
Formatter Menu Bar
File
Save - Click “Save” to save any changes made to the current ticket selection, ASCII format, or prompting sequence to the database.
Backup - Click "Backup..." to save the current ticket format as an ASCII file.
Restore - Click "Restore..." to open a previously backed up ticket format into the current ticket window.
Properties - Click "Properties" to change view or change general WinVRS properties.
WinVRS - Click “WinVRS” to exit the “Formatter” and start the “WinVRS” program.
Configuration - Click “Configuration” to exit the “Formatter” and start the “Configuration” program.

169
Exit - Click “Exit” to exit the “Formatter”.
Edit
Cut - Click “Cut” to remove any selected fields from the ticket and place them in the Windows clipboard. This feature may be used to move ticket fields from one of the ticket formats such as the regular ticket to another format such as the alternate ticket.
Copy - Click “Copy” to copy any selected fields on the ticket and place them in the Windows clipboard. This feature may be used to copy ticket fields from one of the ticket formats such as the regular ticket to another format such as the alternate ticket.
Paste - Click “Paste” to insert fields from the clipboard into the current ticket. The fields may have been placed in the clipboard by previous “Cut” or “Copy” commands. The “Paste” feature may also be used to paste text placed in the clipboard from other applications such as “Notepad” or “Outlook”.
Delete - Click “Delete” to all currently selected fields.
Conditions
Transaction condition… - Click “Transaction condition…” to specify a condition for preventing transaction processing.

170
The “Conditional Expression” is set to determine an error condition. For example, ACCT.ID<>””&&ACCT.CREDIT=0 would create an error condition if an account ID is provided, and the account “Credit Ok” field is not checked. The “Output Expression” provides a string of data to appear in the popup box when the error occurs. For example, “\3\: “+ACTID+” is on Credit Hold” will output as: Account: JC is on Credit Hold. The “Flags” value may be set to zero to indicate the transaction may not be processed. The “Flags” value may be set to one to specify that an operator may override the error and run the transaction anyway. Ticket condition… - Click “Ticket condition…” to specify a condition for printing the regular ticket. The editing dialog box will appear similarly to the “Transaction condition”. The “Condition Expression” may be set to a condition to indicate when the regular ticket should print. For example, OWNID<>”DT” specifies the regular ticket should print when the owner ID is not “DT. Alternate ticket condition… - Click “Alternate ticket condition…” to specify a condition for printing the alternate ticket. The editing dialog box will appear similarly to the “Transaction condition”. The “Condition Expression” may be set to a condition to indicate when the alternate ticket should print. For example, OWNID=”DT” specifies the alternate ticket should print when the owner ID is “DT.”

171
Ticket
Settings… - Click “Settings” to display the dialog box to change the ticket settings.
The “Width” and “Length” may be set in characters. For “Text Only” printing this length will determine the printer spacing.
The “Printer Settings” may be selected to use the “Windows printer settings only” for a paper size determined by the printer folder. “Pad ticket to last line for no page break mode” for a printer set to “No Page Break”. Or “Override Windows paper size” for Windows 95, 98, or Me.
The “Fonts” may be specified for graphical printing. The “Normal” font specifies the font for the ticket text. The “Barcode” font specifies a font for barcode printing.
Condition… - Click “Condition…” to set the ticket condition for special tickets.
Test Print - Click “Test Print” to perform a reprint of the most recent transaction in the “Daily” transaction table. This allows the affects of changes to the ticket format to be tested without leaving the formatter and entering WinVRS.

172
Window
Regular Ticket - Click “Regular Ticket” to view or modify the regular ticket format. Alternate Ticket - Click “Alternate Ticket” to view or modify the alternate ticket format. Inbound Ticket - Click “Inbound Ticket” to view or modify the inbound (first-pass) ticket format. Log Ticket - Click “Log Ticket” to view or modify the log ticket format. Special Tickets 1 - 3 – Additional ticket formats may optionally available. (Consult your dealer if you are interested in using these additional formats) Tran ASCII Format – Click “Tran ASCII Format” to view or modify the format for the ASCII output as transactions occur. Void ASCII Format – Click “Void ASCII Format” to view or modify the format for the ASCII output as transactions are voided. Disk Utils ASCII Format – Click “Disk Utils ASCII Format” to view or modify the format for the custom ASCII transaction output from the “Disk Utilities” window. Disk Utils ASCII Format – Click “Disk Utils ASCII Format” to view or modify the format for the custom ASCII transaction output from the “Disk Utilities” window. Sequence Tran Process – Click “Sequence Tran Process” to view or modify the prompting sequence for driver input form the PC. (Consult your dealer if you are interested in using driver input from the PC) Terminal Tran Process – Click “Terminal Tran Process” to view or modify the prompting sequence for 777, 778, or 788 indicators.
Help
Contents - Click “Contents” to display the help table of contents
Current Topic - Click “Current Topic” or press F1 from any screen to display help information about the current screen.
Read Me File - Click “Read Me File” to display the read me file which may contain additional information or information more up-to-date than the documentation and the help files.
Internet Links – For computers with internet access you may click the “Cardinal Main Page” or “WinVRS support” options to bring up your web browser and access the appropriate Cardinal Scale web pages.

173
About - Click “About” option to display the “About” dialog box showing the version of WinVRS and other information.
Ticket Editor The form can be up to 132 columns by 88 lines, so not all of the ticket may display on the screen all at once. The Vertical Scroll Bar (right side of screen) may be used to move the ticket up or down on the screen and the Horizontal Scroll Bar (bottom of screen) may be used to move the ticket left or right to allow review of the entire width of the ticket. View Fields To view the ticket form fields, click on the first letter of the field description. For example, click on the "T" of "Tot Chg:". The Status bar at the bottom of the Formatter window will display the Condition Expression, Output Expression and the field length and location (length, row, column) of the field on the ticket.
Edit Fields To edit a ticket fields, double-click the first letter of the field description. The "Edit Field" dialog box will appear.

174
Add Fields To add a new field to the ticket, double-click at the location on the form where the new field is desired. The "New Field" dialog box will appear.
The “Table” and “Field” selection lists are provided as aids to building the appropriate expression strings for the “Condition Expression” and “Output Expression”. The expression strings may be typed manually without using these lists. Table: One of the database tables may be selected to view the available the available fields. Additionally, a “Math Operators” selection is provided to view available mathematic operators. Click on any of the table names. The “Fields” list will automatically change to show the available fields belonging to the selected table. Field: Descriptions of all the fields belonging to the selected table are shown. Single-click any field description to display the appropriate field name in the gray “Field Name” box. Double-click the field description, or click the “Insert in Expression” button, to automatically insert the selected field name at the latest cursor position in the “Condition Expression” or “Output Expression” input box. Insert in Expression Click the “Insert in Expression” button to automatically insert the selected field name at the latest cursor position in the “Condition Expression” or “Output Expression” input box.

175
Condition Expression: Leave this input blank to always print the field on the ticket. Alternatively enter a mathematical expression to determine with the print this field on the ticket each time the ticket is printed. For example, the “ACCT.PRINT” may be used to designate a field to print on the ticket only when the account for the transaction has the “Print Charges” check box checked. Output Expression: Enter the mathematical expression which will be evaluated to print the field each time the ticket is printed. This can be simply a single database field, such as ACCT.DESCRIPTION. This can be a literal string such as “This is a weight ticket” (include the quotation marks). This can be an expression with a combination of database fields, mathematic operators, and literal fields such as: "** Reprinted by "+MEM.OPER+" at "+MEM.TIME+" **" This example is commonly used with a conditional expression to only appear on reprinted tickets. The ouput will appear similar “** Reprinted by Joe at 04/24/2002 11:03:17 **” Output Length: Enter the number characters to use for the field output. For literal strings this will automatically be set to the length of the string when TAB key is pressed after changing the output expression. For single database field outputs this will be set to a default value based on the selected field. For mathematical expressions an appropriate length must be typed in this field. Decimal Point: Enter the number of decimal places to be used for numeric output fields. Leave this field as zero for non-numeric fields. Units: This field allows the selection of the weight units that will print on the ticket for weight type fields. The system default (usually the same as the indicator), tn (tons), lb (pounds), kg (kilograms), t (metric tons) or the weight units as specified in the Account or configuration can be selected. Click on the down arrow to display the Units: selections, then click on the desired units to use.
Cancel Click the “Cancel” button, or press the ESCAPE key, to cancel the current operation and return to the ticket form. OK When all the correct entries have been made, click the “OK” button to record the new (or edited) field setup information and return to the ticket form. Formatter Flags The ticket/ASCII formatter supports various flag settings to customize the output of fields.
Date/Time 4 – Date: MMDDYY (No slashes) 8 – Special date code "YcDD"

176
where: Y = last digit of year c = ‘A’ Jan, ‘B’ Feb, ‘C’ Mar, ‘D’ Apr, ‘E’ May, ‘F’ Jun,
‘G’ Jul ‘H’ Aug ‘J’ Sep ‘K’ Oct ‘L’ Nov ‘M’ Dec DD = two digit day
16 – Time Only 32 – Date Only 64 – Date Only (2-digit year)
Weight
0 – Default weight units 1 – tn 2 – lb 3 – kg 4 – t 5 – Account Specify (Tickets only – not for ASCII output) 6 – Order Specify (Tickets only – not for ASCII output) 8 – Exclude the weight units label (Length and decimal point must be specified)
16 – Exclude the weight units label, no rounding for division value (Length and decimal point must be specified)
32 – Fill with leading zeroes (Length and decimal point must be specified)
Rate (Price per weight) 0 – Default rate units 1 – / tn 2 – / lb 3 – / kg 4 – / t 8 – Exclude the rate units label (Length and decimal point must be specified)
32 – Fill with leading zeroes (Length and decimal point must be specified)
Number (Double) 1 – Write out the number (Check format – length must be 50) 2 – Fill with stars * the spaces in front of the number
(Length and decimal point must be specified) 32 – Fill with leading zeroes (Length and decimal point must be specified)
Number (Long Integer)
32 – Fill with leading zeroes (Length must be specified)
ASCII only flags 128 – Insert a carriage return after the field (A carriage return is already inserted after
the last field of each record – only use this to provide multiple line records.)

177
SYSTEM REQUIREMENTS Computer:
Mainboard/Processor Pentium/Celeron 1GHZ minimum recommended 128M RAM Hard disk drive 20 G minimum size CD-ROM drive 8X minimum. (CD-RW or DVD+/-RW may be used for data backup) Floppy disk drive 1.44M 3.5 inch high density floppy disk drive Input/Output 1 Serial Port (Additional serial ports are required for multiple scales), 1 Parallel port. USB port may be used for separate report printer. PS/2 mouse port should be provided. Video card SVGA color video card with 4mb RAM minimum Modem 28.8K bps (33.6K bps preferred) Internal Hayes compatible modem. USB external modem may be used. Keyboard 101 - 104 Key keyboard Mouse Microsoft or Logitech PS/2 style mouse or touch pad
Monitor: 14 inch non-interlaced .28 maximum SVGA color monitor
Printer: Ticket printer 9 or 24-pin dot-matrix printer (Okidata, Panasonic, Epson, IBM) Report printer (May be same printer as ticket printer or may be laser or ink-jet printer for higher quality report output)

178
Software: Operating System Windows 98Second Edition, ME, NT 4.0, 2000, XP (Windows 2000 or XP is highly recommended for greater stability, performance, and security) Communication Norton PC Anywhere 11 Application Cardinal WinVRS. Drivers All software drivers for Network, CD-ROM, Sound card, mouse, etc. should be true 32-bit drivers, (Not real-mode DOS drivers). Disk Compression Disk compression is not recommended. It may cause performance problems and may increase the difficulty of recovering from disk errors.
Port Devices Address IRQ Description
3F8 4 COM1 Typically used for scale indicator 1 input 2F8 3 COM2 Typically used for scale indicator 2 input (for systems with
only one scale indicator it is recommended to maintain this port as a spare to attach the scale indicator to it if the COM1 port fails)
--- -- Modem should be plug and play modem. --- 12 PS/2 Mouse Port
All devices in or connected to the computer should be proper Plug-N-Play devices to prevent hardware conflicts.

179
INSTALLING WINVRS
1. Insert the WinVRS CD-ROM into the CD-ROM drive.
2. For systems with "autorun" enabled CD-ROM drives, the installation launcher will be displayed.
Click the “Install WinVRS” button to start the installation. 3. Otherwise, click on "Start" on the task bar, select "Settings", and click on "Control Panel".
4. Double-click on "Add/Remove Programs".
5. Click on "Install...", and "Next".
6. The setup program will be located on the WinVRS CD-ROM automatically.
7. Click "Finish".
8. The installation process will begin.
9. Follow the onscreen installation instructions.

180
The WinVRS installation process will begin
The welcome display will appear
If your computer does not have the Windows Installer Service install an additional message
box may appear requiring a reboot to the computer.

181
Click “Next” to continue.
Click “Next” to install with “Typical” options.
If this an installation over a previous WinVRS installation the display will show:

182
Click “Yes” to continue the install.
Click “Yes” to cause WinVRS to start automatically each time the computer is started, or click “No” to start WinVRS manually. The files will be copied from the CD to the computer hard disk drive.
When finished the display will show “InstallShield Wizard Complete”

183
Click the “Finish” button to complete the installation. You may now startup the WinVRS program.

184
NETWORK CONSIDERATIONS
Running WinVRS on Local Area Network When WinVRS is installed on a network, the database files may be placed on the hard drive of the file server computer. WinVRS may also be used in a peer-to-peer network. In this case one of the computer must be selected as the server to maintain the database file. Each workstation computer will read and write transactions and other information to the common database location. A. Daily, Weekly, Period, and History processing. Processing activities should be performed on one workstation only. Do not attempt to perform any of the activities on multiple workstations simultaneously.
1.The disk utilities or daily process to export the daily transaction table should only be performed when the transactions for the day are complete. Attempting to backup the daily transaction file while another workstation is writing to it may result in an error because the file is open to the other workstation. This prevents exporting a table that contains only partially current data.
2. Reports may be generated while transaction activity is taking place on other workstations.
The reports may be used to view or print information about transactions up to the time when the report was started. However, end of day reports should only be performed when all transaction processing is complete. This insures that the reports contain complete information about the transactions for the day.
3. Posting and clearing of the transaction tables should only be performed on one
workstation when all other workstations have exited from the WinVRS software after completing all transactions for the day. This insures that the workstation performing this function has exclusive access to the transaction tables.
The same guidelines should be followed for weekly, period and history processing. B. Configuration. Before performing WinVRS Configuration, the WinVRS software should be exited on all workstations. Performing configuration changes while other workstations are operating the WinVRS may result in unpredictable behavior because the workstations may be utilizing configuration settings stored in memory which will no longer be valid. It should also be verified that no remote users accessing any modem computers are operating the WinVRS software. The Configuration program may not be operated on more than one workstation at a time. When the configuration changes are complete and the configuration program is exited, the workstations may resume normal operations. C. Network Installation Installing WinVRS on a Windows 98/ME/NT 4.0/2000/XP peer-to-peer network or with an NT/2000/XP or Novell file server.

185
1. Insure that a correctly functioning Microsoft Windows network is installed. This can be checked by entering “Network Neighborhood” from the desktop of each computer. The “Network Neighborhood” window should show the computer names of every computer on the network. If the computer names do not appear consult the network administrator.
2. Install WinVRS independently to the local hard drive on each computer. (Select
“Typical” installation to include all major components)
3. Select one of the WinVRS computers or a separate file server computer to contain the database. Select a unique workstation number for each WinVRS computer. (This would commonly be workstation 1, 2, etc…) Record the workstation numbers and a description of the computer or location in the chart below.
4. If the WinVRS data will be maintained on a separate file server computer be sure to be
logged into the file server as a supervisor from one of the WinVRS workstation computers. (Consult your network administrator if the network login is not available). Create a directory on the file server for the WinVRS database and report files. Copy the “vrsdata.mdb” database file from the workstation computer to the file server directory. Copy the “Reports” folder from the workstation computer to this folder on the file server.
5. At each WinVRS computer run WinVRS and enter the “File,” “Properties” dialog box.
The default password for database access is “CSMC813” which is case sensitive. Set the workstation station number for each computer. Click the “Browse” button or enter the path to the common database for each computer. For Microsoft networking this is normally UNC (universal naming convention), such as \\computername\c\winvrs (Use the computer name of the computer selected to contain the database. If the database is on a separate file server computer the path may commonly use a DOS mapping convention, such as F:\winvrs) Select “Ok” to accept the changes and close the dialog box then exit WinVRS. When WinVRS is started again on the workstation the database at the common location will be used.
6. Test each WinVRS workstation computer to insure that the common database is being
used by making a change such as adding a vehicle in “Vehicle ID Maintenance” and verifing that the new vehicle can be viewed from the other workstation computers.
Troubleshooting When starting WinVRS on one of the WinVRS workstation computers an error message may appear, “VRS database error, Error Code 3024 Source: DAO.Workspace, Description: Couldn’t find file ‘C:\WinVRS\VRSDATA.MDB’” A similar Error, “VRS database error, Error Code: 3044 Source: DAO.Workspace, Description: ‘F:\WINVRS\VRSDATA.MDB’ isn’t a valid path. Make sure the path name is spelled correctly and that you are connected to the server on which the file resides”. Either of these errors indicate the database cannot be accessed by the workstation. This may be because of an incorrect “database/reports” path in the properties setting, it may be because the WinVRS computer or file server containing the common WinVRS database is not powered up and running properly, or it may be because of a networking hardware or software problem.

186
Example: peer-to-peer without a separate file server Wkstn No.
Database/reports path Description Or location
Windows networking computer name
Physically attached device numbers
Contains common database
1 C:\WinVRS Office OFFICE None Yes 2 \\OFFICE\C\WINVRS Scale house SCALE 1 (748 Indicator) No 3 \\OFFICE\C\WINVRS Warehouse WAREHOUSE 2 (778 Indicator) No 4 \\OFFICE\C\WINVRS Accounting ACCT None No Example: peer-to-peer with separate file server (Novell) (Novell 4.1 – WinVRS directory: SYS:\WINVRS mapped as F:\WINVRS) Wkstn No.
Database/reports path Description Or location
Windows networking computer name
Physically attached device numbers
Contains common Database
1 F:\WINVRS Office OFFICE None No 2 F:\WINVRS Scale house SCALE 1 (748 Indicator) No 3 F:\WINVRS Warehouse WAREHOUSE 2 (778 Indicator) No 4 F:\WINVRS Accounting ACCT None No Example: For a peep-to-peer network the workstation with the database will use the default property settings. The “Database and reports path:” prompt is blank because it will continue to use the database installed on the local drive.
The properties setting for other workstations will be configured to point to the appropriate path.

187
D. Network Administration. Some network activities should be given special consideration in relation to WinVRS activities. 1. Before downing the file server, the WinVRS software should be exited on each workstation. This will insure that all WinVRS files are properly closed before the file server discontinues the connections. It should also be verified that no modem communications are taking place on any workstations dedicated for communications. 2. Before performing software maintenance, changing any configurations or access restrictions on the file server, shut down each workstation. An orderly shut down of a workstation is to exit WinVRS, go to "Start" then "Shut Down...".

188
IMPORTANT!
Please perform the F9 print configuration from the CONFIGURATION program. Save the printout in a safe place. This information will help to resolve any problems.

189

190