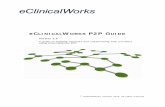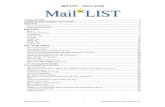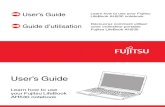Users Guide
Transcript of Users Guide

AWR® Design EnvironmentTM 10
UserGuide

AWRDE User GuideAWRDE 10 Edition
AWR Corporation1960 E. Grand Avenue, Suite 430El Segundo, CA 90245USAPhone +1 310.726.3000Fax +1 310.726.3005Website [email protected]. Technical Support Phone 888.349.7610
LEGAL NOTICES
© 2012 AWR Corporation. AWR is a National Instruments Company. All Rights Reserved. Printed in the United States of America. No partof this guide may be reproduced in any form or by any means, electronic, mechanical, photocopying, recording, or otherwise, without theexpress written permission of AWR Corporation.
Trademarks
• Analog Office®, APLAC®, AWR® and the AWR logo, AXIEM®, andMicrowave Office® are registered trademarks of AWRCorporation.
• ACETM, Advancing the wireless revolutionTM, AnalystTM, AWR ConnectedTM, AWR Design EnvironmentTM, AWR Signal IntegrityTM,AWR.TVTM, EMSightTM, EM SocketTM, iFilterTM, iMatchTM, iNetTM, MRHBTM, RFATM, RFBTM, RFITM, TDNNTM, TestWaveTM, UnifiedData ModelTM, and Visual System SimulatorTM are trademarks of AWR Corporation.
• All other product and company names herein may be the trademarks or registered trademarks of their respective owners.
The information in this guide is believed to be accurate. However, no responsibility or liability is assumed by AWR Corporation for its use.

Table of Contents1. Preface .......................................................................................................................................... 1–1
1.1. About This Book .................................................................................................................. 1–21.1.1. Additional Documentation ........................................................................................... 1–31.1.2. Typographical Conventions .......................................................................................... 1–4
1.2. Getting Online Help .............................................................................................................. 1–42. The Design Environment .................................................................................................................. 2–1
2.1. Components of the Design Environment .................................................................................... 2–12.1.1. Licensing and Version Information ................................................................................. 2–2
2.2. Working With Projects ........................................................................................................... 2–32.2.1. Using the Project Browser ............................................................................................ 2–32.2.2. Creating, Opening, and Saving a Project ......................................................................... 2–72.2.3. Displaying Document Windows ................................................................................... 2–102.2.4. .vin files .................................................................................................................. 2–152.2.5. Saving Projects As Project Templates ........................................................................... 2–152.2.6. Specifying Global Project Settings ............................................................................... 2–162.2.7. Working With Foundry Libraries ................................................................................. 2–17
2.3. Organizing a Design ............................................................................................................ 2–172.3.1. Window in Window .................................................................................................. 2–172.3.2. User Folders ............................................................................................................ 2–18
2.4. Customizing the Design Environment ..................................................................................... 2–222.4.1. Customizing Workspace Appearance and Tabs ............................................................... 2–232.4.2. Customizing Toolbars and Menus ................................................................................ 2–252.4.3. Customizing Hotkeys ................................................................................................ 2–282.4.4. Script Utilities .......................................................................................................... 2–29
2.5. Importing a Project ............................................................................................................. 2–292.5.1. Host and Import Project Differences ............................................................................. 2–31
2.6. Status Window .................................................................................................................... 2–322.6.1. Status Window Controls ............................................................................................. 2–32
3. Data Files ...................................................................................................................................... 3–13.1. Working With Data Files ........................................................................................................ 3–1
3.1.1. Importing Data Files .................................................................................................. 3–13.1.2. Linking to Data Files ................................................................................................... 3–23.1.3. Adding New Data Files ................................................................................................ 3–33.1.4. Editing Data Files ....................................................................................................... 3–4
3.2. Data File Formats .................................................................................................................. 3–43.2.1. Raw Data File Format ................................................................................................. 3–53.2.2. Touchstone File Format .............................................................................................. 3–63.2.3. MDIF Data File Format .............................................................................................. 3–93.2.4. Generalized MDIF Data File Format ............................................................................ 3–123.2.5. Text Data File Format ............................................................................................... 3–143.2.6. Text Data File Load Pull and Source Pull Formats .......................................................... 3–223.2.7. DC-IV Data File Format ............................................................................................ 3–23
3.3. Advanced Data File Topics .................................................................................................... 3–243.3.1. Citi Format Files ....................................................................................................... 3–243.3.2. Incorrect Touchstone Format ....................................................................................... 3–243.3.3. N-Port Touchstone Files from Many 2-port Files ............................................................. 3–243.3.4. Extrapolation Problems (Specifically at DC) .................................................................. 3–253.3.5. Noise for Data Files .................................................................................................. 3–25
4. Schematics and System Diagrams ....................................................................................................... 4–1
AWRDE User Guide iiiAWR Proprietary

4.1. Schematics and System Diagrams in the Project Browser .............................................................. 4–14.2. Creating or Importing Schematics ............................................................................................ 4–14.3. Creating or Importing System Diagrams .................................................................................... 4–24.4. Specifying Schematic and System Diagram Options ................................................................... 4–3
4.4.1. Configuring Global Circuit Options ............................................................................... 4–44.4.2. Configuring Local Schematic or System Diagram Options and Frequency ............................ 4–4
4.5. Working with Elements on a Schematic ..................................................................................... 4–54.5.1. Adding Elements Using the Element Browser .................................................................. 4–54.5.2. Adding Elements Using the Add Element Command ......................................................... 4–74.5.3. Moving, Rotating, Flipping, and Mirroring Elements ......................................................... 4–84.5.4. Editing Element Parameter Values ................................................................................. 4–94.5.5. Using Variables and Equations for Parameter Values ........................................................ 4–114.5.6. Using Elements With Model Blocks ............................................................................. 4–114.5.7. Swapping Elements ................................................................................................... 4–124.5.8. Restricted Object Selection ......................................................................................... 4–134.5.9. Viewing the Layout for a Schematic ............................................................................. 4–13
4.6. Working with System Blocks on a System Diagram ................................................................... 4–134.6.1. Adding System Blocks Using the Element Browser ......................................................... 4–134.6.2. Adding System Blocks Using the Add Element Command ................................................ 4–154.6.3. Moving, Rotating, Flipping, and Mirroring System Blocks ................................................ 4–154.6.4. Editing System Block Parameter Values ........................................................................ 4–174.6.5. Using Variables and Equations for Parameter Values ........................................................ 4–194.6.6. Swapping System Blocks ........................................................................................... 4–194.6.7. Restricted Object Selection ......................................................................................... 4–19
4.7. Adding and Editing Ports ...................................................................................................... 4–194.7.1. Using PORTS .......................................................................................................... 4–204.7.2. Using PORT_NAMEs ................................................................................................ 4–21
4.8. Connecting a Schematic or System Diagram ............................................................................ 4–234.8.1. Connection by Wires ................................................................................................. 4–234.8.2. Element Connection by Name ..................................................................................... 4–24
4.9. Copying and Pasting Schematics and System Diagrams .............................................................. 4–254.9.1. Adding Live Graphs, Schematics, Layouts, and System Diagrams ...................................... 4–25
4.10. Adding Subcircuits to a Schematic or System Diagram ............................................................ 4–254.10.1. Importing Data Files Describing Subcircuits ................................................................. 4–264.10.2. Adding Subcircuit Elements ...................................................................................... 4–264.10.3. Editing Subcircuit Parameter Values ........................................................................... 4–264.10.4. Using Parameterized Subcircuits ................................................................................ 4–274.10.5. Using Inherited Parameters ....................................................................................... 4–31
4.11. Adding Back Annotation to a Schematic or System Diagram ...................................................... 4–324.12. Vector Instances, Busses, and Multiplicity .............................................................................. 4–33
4.12.1. Vector Instances ...................................................................................................... 4–334.12.2. Busses .................................................................................................................. 4–344.12.3. Connectivity with Vector Instances and Busses ............................................................. 4–344.12.4. Multiplicity ............................................................................................................ 4–40
4.13. Exporting Schematics and System Diagrams ........................................................................... 4–425. Netlists .......................................................................................................................................... 5–1
5.1. Netlists in the Project Browser ................................................................................................. 5–15.2. Creating a Netlist .................................................................................................................. 5–15.3. Importing a Netlist ............................................................................................................... 5–1
5.3.1. Importing by Netlist Type ............................................................................................ 5–25.4. Specifying Netlist Options ...................................................................................................... 5–4
AWR Proprietaryiv AWR Design Environment 10
Contents

5.4.1. Configuring Global Circuit Options ............................................................................... 5–45.4.2. Configuring Local Netlist Options and Frequency ............................................................. 5–5
5.5. Adding Data To and Editing a Netlist ........................................................................................ 5–55.6. Copying a Netlist .................................................................................................................. 5–55.7. Renaming a Netlist ................................................................................................................ 5–55.8. Exporting a Netlist ................................................................................................................ 5–55.9. AWR Netlist Format .............................................................................................................. 5–6
5.9.1. Netlist Blocks ............................................................................................................ 5–65.9.2. Netlist Example .......................................................................................................... 5–9
5.10. Touchstone File Import Utility ............................................................................................... 5–95.10.1. Example Touchstone File .......................................................................................... 5–10
5.11. Touchstone File Translation Capabilities ................................................................................ 5–205.11.1. Touchstone/AWR Model Support ............................................................................... 5–20
6. Electromagnetic Analysis .................................................................................................................. 6–17. Graphs, Measurements, and Output Files ............................................................................................. 7–1
7.1. Working with Graphs ............................................................................................................. 7–17.1.1. Creating a New Graph ................................................................................................. 7–27.1.2. Graph Types .............................................................................................................. 7–37.1.3. Reading Graph Values ................................................................................................. 7–97.1.4. Modifying the Graph Display ...................................................................................... 7–177.1.5. Copying and Pasting Graphs ....................................................................................... 7–36
7.2. Working with Measurements ................................................................................................. 7–367.2.1. Adding a New Measurement ....................................................................................... 7–367.2.2. Measurement Types .................................................................................................. 7–377.2.3. Measurement Location Selection ................................................................................. 7–377.2.4. Modifying, Copying, and Deleting Measurements ........................................................... 7–417.2.5. Disabling a Measurement from Simulation .................................................................... 7–417.2.6. Post-Processing Measurements and Plotting the Results ................................................... 7–427.2.7. Measurements with Swept Variables ............................................................................. 7–427.2.8. Plotting One Measurement vs. Another Measurement ..................................................... 7–427.2.9. Single Source vs. Template Measurements .................................................................... 7–427.2.10. Using Project Templates with Template Measurements ................................................... 7–42
7.3. Working with Output Files ................................................................................................... 7–467.3.1. Creating an Output File .............................................................................................. 7–467.3.2. Output File Formats .................................................................................................. 7–47
8. Annotations .................................................................................................................................... 8–18.1. Working with Annotations ...................................................................................................... 8–1
8.1.1. Hierarchy .................................................................................................................. 8–28.1.2. Creating a New Annotation .......................................................................................... 8–28.1.3. Modifying the Annotations Display ................................................................................ 8–3
9. Circuit Symbols .............................................................................................................................. 9–19.1. Adding Symbols ................................................................................................................... 9–19.2. Renaming Symbols ............................................................................................................... 9–19.3. Deleting Symbols .................................................................................................................. 9–29.4. Copying Symbols .................................................................................................................. 9–29.5. Importing Symbols ................................................................................................................ 9–29.6. Exporting Symbols ................................................................................................................ 9–29.7. Using the Symbol Editor ........................................................................................................ 9–2
9.7.1. Adding Nodes ............................................................................................................ 9–39.7.2. Adding Rectangles ...................................................................................................... 9–49.7.3. Adding Polylines ........................................................................................................ 9–4
AWRDE User Guide vAWR Proprietary
Contents

9.7.4. Adding Ellipses .......................................................................................................... 9–49.7.5. Adding Arcs .............................................................................................................. 9–49.7.6. Adding Text .............................................................................................................. 9–49.7.7. Update Symbol Edits ................................................................................................... 9–49.7.8. Editing Symbol Shapes ................................................................................................ 9–4
9.8. Using Symbols ..................................................................................................................... 9–49.8.1. Changing Symbols ...................................................................................................... 9–59.8.2. Default Subcircuit Symbols .......................................................................................... 9–59.8.3. Symbols in Library Elements ........................................................................................ 9–5
10. Data Sets .................................................................................................................................... 10–110.1. Graph Data Sets and Yield Data Sets ..................................................................................... 10–2
10.1.1. Adding Graph Data Sets ........................................................................................... 10–210.1.2. Restoring Data from Graph Data Sets .......................................................................... 10–210.1.3. Automatically Saving and Restoring Graph Data Sets ..................................................... 10–310.1.4. Using Graph Data Sets in a Blank Project .................................................................... 10–310.1.5. Adding Yield Data Sets ............................................................................................ 10–310.1.6. Restoring Data from Yield Data Sets ........................................................................... 10–4
10.2. Simulation Data Sets .......................................................................................................... 10–410.2.1. Data Set Colors ....................................................................................................... 10–410.2.2. Plotting Directly from Data Sets ................................................................................. 10–510.2.3. Updating Simulation Data Sets .................................................................................. 10–510.2.4. Pinning Data Sets .................................................................................................... 10–610.2.5. Viewing Data Set Geometry ...................................................................................... 10–7
10.3. Working with Data Sets ...................................................................................................... 10–711. Variables And Equations ................................................................................................................ 11–1
11.1. Equations in the Project Browser .......................................................................................... 11–111.2. Using Common Equations ................................................................................................... 11–1
11.2.1. Defining Equations ................................................................................................. 11–111.2.2. Editing Equations .................................................................................................... 11–111.2.3. Displaying Variable Values ........................................................................................ 11–211.2.4. Equation Order ....................................................................................................... 11–211.2.5. Units for Variables ................................................................................................... 11–3
11.3. Using Global Definitions ..................................................................................................... 11–311.3.1. Adding New Global Definitions Documents ................................................................. 11–311.3.2. Assigning Global Definitions to Simulation Documents .................................................. 11–411.3.3. Global Definitions Search Order ................................................................................. 11–411.3.4. Renaming Global Definitions Documents ..................................................................... 11–411.3.5. Deleting Global Definitions Documents ....................................................................... 11–411.3.6. Defining Global Model Blocks ................................................................................... 11–4
11.4. Using Variables and Equations in Schematics and System Diagrams ............................................ 11–511.4.1. Assigning Parameter Values to Variables ...................................................................... 11–5
11.5. Using Output Equations ...................................................................................................... 11–611.5.1. Adding New Output Equations Documents ................................................................... 11–711.5.2. Assigning Global Definitions to Output Equation Documents .......................................... 11–811.5.3. Renaming Output Equations Documents ...................................................................... 11–811.5.4. Deleting Output Equations Documents ........................................................................ 11–811.5.5. Assigning the Result of a Measurement to a Variable ...................................................... 11–811.5.6. Editing Output Equations .......................................................................................... 11–811.5.7. Plotting Output Equations ......................................................................................... 11–9
11.6. Using Scripted Equation Functions ........................................................................................ 11–911.6.1. Adding Equation Functions ....................................................................................... 11–9
AWR Proprietaryvi AWR Design Environment 10
Contents

11.6.2. Referencing a Function in an Equation ....................................................................... 11–1111.6.3. Local and Global Scoping ....................................................................................... 11–1211.6.4. Scripting and Debugging Tips .................................................................................. 11–13
11.7. Equation Syntax ............................................................................................................... 11–1511.7.1. Operators ............................................................................................................. 11–1511.7.2. Variable Definitions ............................................................................................... 11–1611.7.3. Built-in Functions .................................................................................................. 11–1711.7.4. Using String Type Variables ..................................................................................... 11–2511.7.5. Defining Vector Quantities ...................................................................................... 11–27
12. MWO/AO Design Wizards ............................................................................................................ 12–112.1. AWR Load Pull Wizard ...................................................................................................... 12–1
12.1.1. Project Set-up ......................................................................................................... 12–212.1.2. Simulation Set-up .................................................................................................... 12–212.1.3. Running the Load Pull Wizard Simulation .................................................................... 12–4
12.2. AWR Load Pull Script ........................................................................................................ 12–612.2.1. Defining Load Pull Impedances ................................................................................. 12–712.2.2. Selecting Simulation Values ...................................................................................... 12–8
12.3. Nuhertz Filter Wizard ....................................................................................................... 12–1012.4. iFilter Filter Wizard .......................................................................................................... 12–11
12.4.1. Using the iFilter Wizard .......................................................................................... 12–1112.4.2. Filter Design Basics .............................................................................................. 12–1212.4.3. General Flow of Filter Design ................................................................................. 12–1612.4.4. Lumped Model Options Dialog Box ......................................................................... 12–2712.4.5. Distributed Model Options Dialog Box ...................................................................... 12–3412.4.6. Lowpass Filters .................................................................................................... 12–3712.4.7. Highpass Filters ................................................................................................... 12–4112.4.8. Bandpass Filters ................................................................................................... 12–4312.4.9. Bandstop Filters .................................................................................................... 12–5412.4.10. Auxiliary Dialog Boxes ........................................................................................ 12–5512.4.11. Design Examples ................................................................................................ 12–59
12.5. Impedance Matching Wizard (iMatch) ................................................................................. 12–6412.5.1. Using the iMatch Wizard ........................................................................................ 12–6412.5.2. iMatch Wizard Basics ............................................................................................. 12–6512.5.3. Impedance Matching Basics .................................................................................... 12–6912.5.4. Maximum Power Transfer ....................................................................................... 12–6912.5.5. Reactance Cancellation ........................................................................................... 12–7012.5.6. Impedance Matching Types ..................................................................................... 12–77
12.6. AWR Import Wizard ......................................................................................................... 12–9512.6.1. Dielectric and Conductor Information ........................................................................ 12–9912.6.2. EM Boundaries ................................................................................................... 12–10112.6.3. Using ACE ......................................................................................................... 12–10212.6.4. Schematic Components ......................................................................................... 12–10312.6.5. Adding Stimulus .................................................................................................. 12–10412.6.6. Extraction ........................................................................................................... 12–10612.6.7. Errors and Warnings ............................................................................................. 12–10912.6.8. Solder Balls and Bumps ........................................................................................ 12–109
12.7. AWR APLAC Import Wizard ........................................................................................... 12–10912.8. AWR IFF Import Wizard ................................................................................................. 12–110
12.8.1. Component Mapping ............................................................................................ 12–11012.9. Process Definition Wizard ................................................................................................ 12–112
13. AWRDE Design Wizards ............................................................................................................... 13–1
AWRDE User Guide viiAWR Proprietary
Contents

13.1. AWR Symbol Generator Wizard ........................................................................................... 13–113.2. AWR VSS TDNN Model Extraction Wizard ........................................................................... 13–213.3. AWR RF Budget Spreadsheet Wizard .................................................................................... 13–4
13.3.1. Using the RFB Spreadsheet Wizard ............................................................................ 13–413.3.2. RF Budget Spreadsheet Basics ................................................................................... 13–5
14. Scripts ....................................................................................................................................... 14–114.1. Scope of Script .................................................................................................................. 14–114.2. Installation Scripts ............................................................................................................. 14–114.3. Running Scripts ................................................................................................................. 14–114.4. Adding a New Script .......................................................................................................... 14–114.5. Customizing How a Script is Run ......................................................................................... 14–3
A. Component Libraries ...................................................................................................................... A–1A.1. Web-Based XML Component Libraries ................................................................................... A–1A.2. Why Generate XML? ........................................................................................................... A–1A.3. AWR's XML Schema Description ........................................................................................... A–2
A.3.1. Keywords, Attributes, and Hierarchy ............................................................................ A–2A.4. Creating XML Libraries ........................................................................................................ A–4
A.4.1. Creating XML Libraries using XML Files ..................................................................... A–5A.4.2. Creating XML Libraries Using Excel Files and Visual Basic ............................................. A–8
A.5. Common XML Library Configurations .................................................................................. A–22A.5.1. Configuration 1: Same AWR Model, Different Parameter Sets ......................................... A–22A.5.2. Configuration 2: Multiple AWR Models in One Folder, Using All Default Values ................ A–22A.5.3. Configuration 3: Multiple XML Model Types in One XML Folder ................................... A–23
A.6. Advanced Options .............................................................................................................. A–24A.6.1. Referencing Files in XML Files ................................................................................. A–24
A.7. Parameterized XML ........................................................................................................... A–25A.7.1. Creating Parameterized XML Using XML Files ............................................................ A–25A.7.2. Creating Parameterized XML Using Excel Files ........................................................... A–26A.7.3. Using Parameterized XML ........................................................................................ A–28A.7.4. Parameterized XML Limitations ................................................................................ A–30A.7.5. Parameterized Subcircuits ......................................................................................... A–31A.7.6. Generating MDIF Files ............................................................................................. A–32
A.8. Troubleshooting ................................................................................................................. A–32A.8.1. Debugging XML Files .............................................................................................. A–33A.8.2. Validating the XML ................................................................................................. A–33A.8.3. XML Verbose Mode ................................................................................................ A–33A.8.4. Testing the XML Library Using a Visual Basic Script ..................................................... A–34
B. New Design Considerations .............................................................................................................. B–1B.1. Overview of Considerations for a New Design .......................................................................... B–1B.2. Configuring Schematic and Layout Colors ................................................................................ B–2B.3. Determining Project Units ..................................................................................................... B–3B.4. Using Test Bench to Analyze Designs ...................................................................................... B–6B.5. Multiple Processor Setup ....................................................................................................... B–8B.6. Using X-models ................................................................................................................... B–9B.7. Determining your Database Resolution ................................................................................... B–11B.8. Using Dependent Parameters ................................................................................................ B–13B.9. Configuration for PCB Layout and Manufacturing .................................................................... B–13
B.9.1. Manufacturing Flow ................................................................................................. B–13B.9.2. Layer Configuration ................................................................................................. B–13B.9.3. Artwork Import ....................................................................................................... B–14B.9.4. Design Export ......................................................................................................... B–14
AWR Proprietaryviii AWR Design Environment 10
Contents

B.10. Layout Face Inset Options .................................................................................................. B–14B.10.1. Snapping .............................................................................................................. B–17
B.11. Export Options ................................................................................................................. B–20B.12. Specifying GDSII Cell Library Options ................................................................................ B–21B.13. Performing LVS Analysis ................................................................................................... B–22
C. AWRDE Errors and Warnings .......................................................................................................... C–1C.1. Extrapolation ...................................................................................................................... C–1C.2. Can't Find <item> for the Nonlinear Measurement ..................................................................... C–6C.3. Floating Point Overflow Error in Output Equations .................................................................... C–8C.4. Not Translated to SPICE ....................................................................................................... C–8C.5. Step Size for Source Stepping has Decreased Below a Minimum Allowed Value ............................. C–8C.6. Error Evaluating Parameter ................................................................................................... C–9
C.6.1. Model Blocks ........................................................................................................... C–9C.6.2. EXTRACT Blocks ..................................................................................................... C–9
C.7. No Sweep Specified for X-axis .............................................................................................. C–9C.8. Rise, Fall, and Width Combination Errors .............................................................................. C–11C.9. Port Eeff and Gamma Computation Warning for EMSight ......................................................... C–11C.10. Design Rule Violation For X-models ................................................................................... C–11C.11. No Frequency Range Defined ............................................................................................. C–12C.12. Not Passive and Does Not Contain Any Noise Data ................................................................ C–13C.13. Problem with File Format .................................................................................................. C–13C.14. X-model Autofill Message (Understanding X-models) ............................................................ C–14C.15. Time Domain Reflectometry (TDR) Measurement Update ....................................................... C–14C.16. MWOfficePS.dll is Too Old or Cannot be Found ................................................................... C–15C.17. Repairing the AWRDE Installation ...................................................................................... C–16C.18. Failure Initializing the AWR Scripting IDE Addin .................................................................. C–16C.19. Unregistered OLE DLLs ................................................................................................... C–16C.20. Active NPort Found When Computing NDF ......................................................................... C–17C.21. Area Pins Must be 2x the DBU ........................................................................................... C–18C.22. Using MOPENX Model with Secondary L Parameter Not Set to 0 ............................................. C–21C.23. Port_Number: Face(s) Not on a Drawing Layer ...................................................................... C–22C.24. Port_Number: Detached Face(s) on Drawing Layer Without Connectivity Rules ........................... C–23C.25. Port_Number: Detached Face(s) on Drawing Layer Drawing_Layer_Name ................................ C–25C.26. ALERT_RULES_CONV Error for Geometry Simplification Rules ............................................ C–26C.27. Shape Modifier Priority Ordering Conflict Detected ................................................................ C–32C.28. AXIEM High Aspect Ratio Facet Detected ............................................................................ C–32C.29. AXIEM High Aspect Area Facet Detected ............................................................................. C–34C.30. AXIEM Poor Resolution Facet Detected ............................................................................... C–34C.31. ACE Simulation when Using Metal Surface Impedances .......................................................... C–34C.32. Error Obtaining the Antenna Data ........................................................................................ C–36C.33. Error Reading Image Data .................................................................................................. C–37
Index .......................................................................................................................................... Index–1
AWRDE User Guide ixAWR Proprietary
Contents

AWR Proprietaryx AWR Design Environment 10
Contents

Chapter 1. PrefaceThe AWR® Design EnvironmentTM suite incorporating Microwave Office® Analog Office®, and Visual SystemSimulatorTM software is a powerful fully-integrated design and analysis tool for RF, microwave, millimeterwave, analog,and RFIC design that allows you to incorporate circuit designs into system designs without leaving the AWR DesignEnvironment (AWRDE).
Microwave Office (MWO) and Analog Office (AO) allow you to create complex circuit designs composed of linear,nonlinear, and EM structures, and generate layout representations of these designs. They allow you to perform fast andaccurate analysis of your designs using linear, nonlinear harmonic balance, nonlinear Volterra-series, electromagnetic(EM), APLACTM, and HSPICE® simulation engines, and feature real-time tuning and optimizing capabilities.
Visual System Simulator (VSS) is the system level design component of the AWR Design Environment suite. With VSSyou can analyze a complete communications system, from data encoding through transmission, reception and datadecoding.
AWRDE User Guide 1–1AWR Proprietary

1.1. About This BookThis book describes how to use the AWRDE suite windows, menus, components, and scripts in preparation for performinglinear, nonlinear, and EM design, layout, and simulation. It includes discussions of related concepts when appropriate.
AWR Proprietary1–2 AWR Design Environment 10
About This Book

Chapter 2 provides an overview of the AWRDE and describes how to set up and work with projects. Chapters 3 through5 describe how to use the AWRDE to design circuits using data files, schematics and system diagrams, and netlists.Chapter 6 provides general information about EM analysis, and chapter 7 describes how to specify desired graphical orfile-based output from the simulations that you perform. Chapter 8 provides information about working with annotations,and chapter 9 describes how to create and use your own circuit symbols. Chapter 10 covers both graph and simulationdata sets, and chapter 11 describes how to use variables and equations to express parameter values in schematics and topost-process measurement data. Chapters 12 and 13 document use of the Wizards available in only MWO/AO, and inthe AWRDE (including VSS). Chapter 14 provides information about running developed scripts.
Appendix A presents the component libraries (XML and other) included as part of the AWRDE. Appendix B is anoverview of new design considerations that help designers create problem-free designs, and appendix C providesinformation about AWRDE warnings and errors.
This guide assumes that you are familiar withMicrosoft®Windows®, and have a working knowledge of high-frequencyelectronic design, layout, and analysis.
1.1.1. Additional Documentation
The AWRDE includes the following additional documentation:
• What's New in AWRDE 10? presents the new features, user interface, elements, system blocks, and measurements forthis release.
• The AWR Design Environment Installation Guide (available on your Program Disk as install.pdf or downloadablefrom the AWR website at www.awrcorp.com under Support) describes how to install the AWRDE and configure itfor locked or floating licensing options. It also provides licensing configuration troubleshooting tips.
• The Getting Started Guide familiarizes you with the AWRDE through MWO, VSS, and AO examples. MicrowaveOffice example projects show how to design and analyze simple linear, nonlinear, and EM circuits, and how to createlayouts. Visual System Simulator examples show how to design systems and perform simulations using predefinedor customized transmitters and receivers. Analog Office examples show how to design circuits composed of schematicsand electromagnetic (EM) structures from an extensive electrical model set, and then generate physical layouts of thedesigns. You can perform simulations using a number of simulators, and then display the output in a wide variety ofgraphical forms based on your analysis needs. You can also tune or optimize the designs, and your changes areautomatically and immediately reflected in the layout.
• The AWRDE Simulation and Analysis Guide discusses simulation basics such as swept parameter analysis,tuning/optimizing/yield, and simulation filters; and provides simulation details for DC, linear, AC, harmonic balance,transient, and EM simulation/extraction theory and methods.
• The AWRDE Dialog Box Reference provides a comprehensive reference of all AWRDE dialog boxes with dialogbox graphics, overviews, option details, and information on how to navigate to each dialog box.
• TheMWO/AO Layout Guide contains information on creating and viewing layouts for schematics and EM structures,including use of the Layout Manager, Layout Process File, artwork cell creation/editing/properties, Design RuleChecking, and other topics.
• The MWO/AO Element Catalog provides complete reference information on the electrical element model databasethat you use to build schematics.
• The VSS System Block Catalog provides complete reference information on all of the system blocks that you use tobuild systems.
• The MWO/AO Measurement Catalog provides complete reference information on the "measurements" (computeddata such as gain, noise, power, or voltage) that you can choose as output for your simulations.
AWRDE User Guide 1–3AWR Proprietary
About This Book

• The VSS Measurement Catalog provides complete reference information on the measurements you can choose asoutput for your simulations.
• The VSS Modeling Guide contains information on simulation basics, RF modeling capabilities, and noise modeling.
• The AWRDE API Scripting Guide explains the basic concepts of AWRDE scripting and provides coding examples.It also provides information on the most useful objects, properties, and methods for creating scripts in the AWR ScriptDevelopment Environment (AWR SDE). In addition, this guide contains the AWRDE Component API list.
• The AWR Design Environment Quick Reference document lists keyboard shortcuts, mouse operations, and tips andtricks to optimize your use of the AWR Design Environment. This document is available within the AWRDE bychoosing Help > Quick Reference.
• AWR Design Environment Known Issues lists the known issues for this release. This document is available on yourprogram disk as KnownIssues.htm.
1.1.2. Typographical Conventions
This guide uses the following typographical conventions to help you follow instructions quickly and easily.
ConventionItemShown in a bold alternate type. Nested menu selections areshown with a ">" to indicate that you select the first menuitem and then select the second menu item from the menu:
Anything that you select (or click on) in the AWRDE, suchas menus, submenus, menu items, dialog box options,buttons, and tab names
Choose File > New Project.Shown in bold type within quotes:Text that you enter using the keyboard
Enter "my_project" in Project Name.Shown in a bold alternate type with initial capitals. Keycombinations using a "+" indicate that you press and holdthe first key while pressing the second key:
Keys or key combinations that you press
Press Alt+F1.Shown in italics:File names and directory paths
See the DEFAULTS.LPF file.Shown in an alternate type:Contents of a file, fields within a file, command names,
command switches/arguments, or output from a commandat the command prompt Define this parameter in the $DEFAULT_VALUES field.
1.2. Getting Online HelpAWRDEonline Help provides information on the windows, menus, and dialog boxes that compose the design environment,as well as on the concepts involved.
To access Help, choose the Help menu and the appropriate item from the drop-down menu, or press F1. The Help menuincludes the following choices:
DescriptionMenu ChoiceSee Help organized by book/subject, find important topics from an index, orperform a search for any character string in the Help text.
Contents and Index
AWR Proprietary1–4 AWR Design Environment 10
Getting Online Help

DescriptionMenu ChoiceAccess Help on the currently selected element.Element HelpView an online version of the "MWO/AO/VSS Getting Started" guide.Getting StartedDisplays the Open Example Project dialog box to allow you to locate a specificproject in the /Examples subdirectory by filtering by keywords or project name.
Open Example
View an online version of the "What's New" document for information aboutnew or enhanced features, elements, and measurements in the latest release.
What's New
The AWRDE Quick Reference document lists keyboard shortcuts, mouseoperations, and tips and tricks to optimize your use of the AWRDE.
Quick Reference
Opens the http://www.awrcorp.com Web site in your internet browser to thelogin page associated with the chosen option: Home Page, Knowledge Base, or
AWR Website
Examples (for design examples), Scripts (for script examples), or InteractiveSupport for assistance in connecting to an interactive support session.Report a problem to AWR Technical Support via e-mail.Email AWR SupportChecks for AWR software updates using the Autoupdate utility.Check for UpdateDisplays a list of the files and directories the AWRDE uses, and allows you toopen them.
Show Files/Directories
Displays the AWRDE End User License Agreement.Show License AgreementDisplays product copyright, release, and hostID information.About
In addition, the following context-sensitive Help is available:
• Context-sensitive Help buttons in each dialog box. For example, to view Help for a specific measurement, select themeasurement in the Add Measurement dialog box, and click Meas. Help.
• Context-sensitive Help for each element or system block in the Element Browser, accessed by right-clicking an elementand choosing Element Help. You can also access element Help by choosing Help > Element Help after creating a schematicor system diagram, or by clicking Element Help in the Element Options dialog box.
• Context-sensitive help for using the AWRDE Script Development Environment, accessed by selecting a keyword (i.e.,object, object model, or Visual Basic syntax), and pressing F1.
AWRDE User Guide 1–5AWR Proprietary
Getting Online Help

AWR Proprietary1–6 AWR Design Environment 10
Getting Online Help

Chapter 2. The Design EnvironmentThe AWR® Design EnvironmentTM (AWRDE) software is comprised of three powerful tools that can be used togetherto create an integrated system and RF or analog design environment: Visual System SimulatorTM (VSS), MicrowaveOffice® (MWO), and Analog Office® (AO) software. These powerful tools are fully integrated in the AWRDE suiteand allow you to incorporate circuit designs into system designs without leaving the AWRDE.
2.1. Components of the Design EnvironmentWhen you start the AWRDE software, the main window shown in the following figure displays. In this window youbuild linear and nonlinear EM structures, system diagrams, generate layouts, perform simulations, display graphs, andoptimize your designs. For each object you add to your project, a separate window opens in the AWRDE workspace.
Title bar
Menus
Toolbar
Project Browser
Workspace
Tabs
Additional toolbars
Status Window
The major components of the design environment are described in the following table:
AWRDE User Guide 2–1AWR Proprietary

DescriptionComponentA set of menus located along the top of the window that allow you to perform all of the commandsthat drive the various AWRDE tasks. Menus display based on the active window. Many of the
menu bar
menu choices and commands available from the menus are also available via the toolbar and/orin the Project Browser.A row of buttons you can dock (on any edge of the main window) or float anywhere in theworkspace that provides shortcuts to frequently used commands such as creating new schematics,
toolbar
performing simulations, or tuning parameter values or variables. To display or hide toolbarbutton categories, right-click the toolbar and select/deselect the toolbar category (for example,Standard, Equations, Schematic Design, or Graphs). To view a description of a toolbar command,move the mouse over the button and a pop-up description displays.Located by default at the left of the workspace, this window comprises the complete collectionof data and components that define the currently active project. Items are organized into a
Project Browser
tree-like structure of nodes and include schematics, system diagrams and EM structures,simulation frequency settings, output graphs, user folders and more. The Project Browser isactive when the AWRDE first opens, or when you click the Project tab in the workspace window.Right-click a node in the Project Browser to access menus of relevant commands. For moreinformation about AWRDE projects and the collection of nodes in the Project Browser, see“Working With Projects”.The area in which you design schematics, draw EM structures, view and edit layouts, and viewgraphs in individual windows.
workspace
Located by default at the bottom of the workspace, this window displays information, errorsand warnings from operations and simulations in the AWRDE. See “Status Window” for moreinformation.
Status Window
You can dock or float the Project Browser, Element Browser, Layout Manager, and StatusWindow. When docked, they are in auto-hide mode and disappear shortly after losing focus
tabs
(clicking elsewhere) and become tabs along the edge of the main window. To display a hiddenwindow, click on or hover the mouse cursor over the tab. You can also open hidden windowsby choosing the associated option in the View menu.Click the Project tab to access the Project Browser, previously described.Click the Elements tab to access the Element Browser, a comprehensive inventory of electricalentities for building schematics and system diagrams. For more information on the ElementBrowser, see “Adding Elements Using the Element Browser” and theMWO/AOElement Catalogfor MWO/AO and “Adding System Blocks Using the Element Browser” and the VSS SystemBlock Catalog for VSS.Click the Layout tab in MWO/AO to specify options for viewing and drawing layoutrepresentations and to create new layout cells. For more information about the Layout Manager,see “Layout Overview ”.
2.1.1. Licensing and Version Information
Choose Help > About to display the AWRDE version you are running. This dialog box also displays the AWR featuresyou are using and lists the date your current license file expires.
Choose File > License > Configuration to display the AWR License Configuration dialog box and view your computer'sHostID, the location of your license file (for locked or floating licenses), and a detailed report of your license status. See“AWR License Configuration Dialog Box” for more details.
AWR Proprietary2–2 AWR Design Environment 10
Components of the Design Environment

Choose File > License > Feature Setup to display the Select License Features dialog box. This dialog box helps youdetermine which license features you want to run and how you want to use them at software startup. See “Select LicenseFeatures Dialog Box” for more details.
2.2. Working With ProjectsIn the AWRDE, you use projects to organize and manage related designs in a tree-like directory structure.
A project encompasses any desired set of designs and can include one or more linear schematics, nonlinear schematics,and/or EM structures, or system diagrams. A project also includes anything associated with the designs, such as importedfiles, layout views, and output graphs. When you save a project, everything associated with it is automatically saved aswell. AWRDE projects are saved as *.emp files.
After you create a project, you can create your designs. In the MWO/AO design suite you can generate layoutrepresentations of these designs, and output the layout to a DXF, GDSII, Gerber, or PADs file. You can perform simulationsto analyze the designs and see the results on a variety of graphical forms that you specify. Then, you can tune or optimizeparameter values and variables as needed to achieve the response you want. Since all parts of MWO/AO are fullyintegrated, your modifications are automatically reflected in both the schematic and the layout representation.
2.2.1. Using the Project Browser
The Project Browser (located on the left side of the main window when docked) is active when you click or hover overthe Project tab along the edge of the main window. The Project Browser is always active when the program starts, andcontains the entire collection of data that defines the current project, including schematics, system diagrams, EM structures,output graphs, and others. This data is organized in a tree-like structure of items, as shown in the following figure.
AWRDE User Guide 2–3AWR Proprietary
Working With Projects

Project Browser Contents
The Project Browser contains the following nodes:
DescriptionItemDisplays a simple text editor in which you can make design-related notes.Design NotesAllows you to specify default frequencies used for project simulations, defaultschematic/diagram display options, default global units, and interpolation/passivity defaults.
Project Options
AWR Proprietary2–4 AWR Design Environment 10
Working With Projects

DescriptionItemAllows you to define equations and/or functions to be used as parameter values inschematics created within a project. You can also add substrate materials to this node andreference them from any schematic. For more information, see “Variables And Equations”.
Global Definitions
Allows you to import data files for use as subcircuits in schematics created within a project.The imported data files display as subnodes under Data Files. Data files imported for use
Data Files
as subcircuits can be Touchstone® or MDIF format or raw data files. Touchstone formatfiles can also be used as the data source name of a measurement. Also allows you to importdata files to be used for performance comparison purposes. The imported data files displayas subnodes under Data Files. Data files imported for comparison purposes can be DC-IVformat, text data or raw data files. (DC-IV is aMWO/AO format for reading DC-IV curvesthat measure a transistor or diode.) For more information, see “Importing Data Files ”.Allows you to create system diagramswithin a project. These diagrams display as subnodesunder System Diagrams. For more information, see “Schematics and System Diagrams”.
System Diagrams
Allows you to create circuit schematics within a project. These schematics display assubnodes under Circuit Schematics. For more information, see “Schematics and SystemDiagrams”.
Circuit Schematics
Allows you to create netlists within a project. These netlists display as subnodes underNetlists. For more information, see “Netlists”.
Netlists
Allows you to create EM structures within a project. These structures display as subnodesunder EM Structures. For more information, see “Creating EM Structures withoutExtraction”.
EM Structures
Allows you to specify equations used to post-process measurement data prior to displayingit in tabular or graphical form. For more information, see “Using Output Equations”.
Output Equations
Allows you to create graphs to display the output of simulations performedwithin a project.Graphs display as subnodes under Graphs. You can create the following graph types:
Graphs
rectangular, Smith Chart, polar, histogram, antenna plot, tabular, constellation, and 3D.For more information, see “Graphs, Measurements, and Output Files”.Allows you to specify optimization goals for a project. The goals display as subnodesunder Optimizer Goals. For more information, see “Optimization”.
Optimizer Goals
Allows you to specify yield goals for a project. The goals display as subnodes under YieldGoals. For more information, see “Yield Analysis”.
Yield Goals
Allows you to specify output files to contain the output of simulations performed withina project, as an alternative to graphical output. The output files display as subnodes of
Output Files
Output Files. Output files can be Touchstone format (S, Y, or Z-parameters, for circuit andEM simulations), SPICE Extraction files (for EM simulations), AM to AM, AM to PM,or AM to AM/PM files (for nonlinear circuit simulations), or spectrum data files (fornonlinear circuit simulations). For more information, see “Working with Output Files ”.Allows you to view and edit data sets in the project. Data sets are saved simulation results.See the “Data Sets” chapter for more information.
Data Sets
Allows you to view, edit, and create custom circuit element and system block symbolsthat are stored in the project. See the “Circuit Symbols” chapter for more information.
Circuit Symbols
Allows you to view, edit, and create simulation filters. Simulation filters give you controlover what types of simulations are performed when you choose Simulate > Analyze. See“Simulation Filters” for more information.
Simulation Filters
AWRDE User Guide 2–5AWR Proprietary
Working With Projects

DescriptionItemAllows you to view, edit, and create Switch Lists. A Switch List is a named list of switchviews that a measurement can use to dynamically alter the schematic hierarchy. See“Switch View Concepts ” for more information.
Switch Lists
Allows you to run AWR- or externally-authored wizards that add advanced functionalityto the AWRDE. The wizards display as subnodes under Wizards. For more information,see “MWO/AO Design Wizards” and “AWRDE Design Wizards”.
Wizards
Allows you to create your own folder structure. At any folder level, you can add any ofthe previously listed objects to custom organize your folders. For more information, see“User Folders”.
User Folders
Expanding and Collapsing Nodes
To expand a node in the Project Browser, do one of the following:
• Right-click the node, and choose Expand All, or
• Click the + symbol to the left of the node.
To collapse a node in the Project Browser, do one of the following:
• Right-click the node, and choose Collapse All, or
• Click the - symbol to the left of the node.
Copying Project Items
To copy project items such as schematics, system diagrams, netlists, EM structures, text data files, and others, select theitem node in the Project Browser and drag and drop it on the target project node. For example, to copy a schematic, dragthe individual schematic node to the Circuit Schematics node in the Project Browser. A subnode named "schematicname_1"is created for the first copy. The object name is incremented by one (_2, _3 and so on) for each additional copy. Afterthe new item is created, the name is directly editable.
You can also copy project items by right-clicking the item in the Project Browser and choosing Duplicate <item>, whereitem is the item type. The naming operation is identical to the drag and drop copy method.
Measurements are not copied in this manner as you do not control a measurement name. See “Copying Measurements”for more details.
Renaming Project Items
To rename project items such as schematics, system diagrams, netlists, EM structures, text data files, and others, right-clickthe item in the Project Browser and choose Rename <item>, where item is the item type. A Rename dialog box displaysfor entering the new name. You can also press the F2 key for the same behavior. If you press Shift+F2 the item name isdirectly editable.
Deleting Project Items
To delete project items such as schematics, system diagrams, netlists, EM structures, text data files, and others, right-clickthe item in the Project Browser and choose Delete <item>, where item is the item type. A dialog box displays confirmingthat you want to delete this item. Deleting an item cannot be undone. You can also select the item and press the Del keyfor the same behavior. If you press Shift+Del the item is deleted without the confirmation dialog. The next item in the
AWR Proprietary2–6 AWR Design Environment 10
Working With Projects

list is selected after an item is deleted. This means you can use the Shift+Del many times in a row to quickly delete manyitems for a specific type.
Accessing Sub Menus
To access a menu of relevant commands for a node, right-click the node in the Project Browser.
Scrolling in Windows
You can use your mouse scroll button in the AWRDE windows in three scrolling modes:
• Standard: scrolling pans vertically
• Shift+scroll: scrolling pans horizontally
• Ctrl+scroll: scrolling zooms the display in and out
2.2.2. Creating, Opening, and Saving a Project
Creating a project is the first step toward building and simulating your designs.
When you start the program, a default empty project ("Untitled Project") opens. Only one project can be open at a time,although you can run more than one instance of the program. The name of the open project displays in the title bar.
To create a new project, choose File > New Project. Name the new project by choosing File > Save Project As. The projectname displays in the title bar.
To create a new project with a foundry library, choose File > New with Library , then choose Browse to locate the *.ini filefor a specific foundry. The name of the foundry displays in the title bar. For more information about using foundrylibraries see “Working With Foundry Libraries”.
To open an existing project, choose File > Open Project or File > More Projects to display the Open Project dialog box.When you start typing, the list is immediately filtered to display only those projects that match the text you type. Youcan filter the list by project name, use frequency (rank), date of last file opening, or file path.
AWRDE User Guide 2–7AWR Proprietary
Working With Projects

To clear the current project from view, choose File > Close Project. You are prompted to save your changes, and theproject is saved (if specified) and closed.
To save the current project, choose File > Save Project. The file is automatically compressed using an internal compressionalgorithm and saved as an *.emp file. To compress existing project files choose File > Save Project As and save the filewith the same file name.
Opening Example Projects
AWR provides a number of project examples (*.emp files) in the C:\Program Files\AWR\AWRDE\10\Examples orC:\Program Files (x86)\AWR\AWRDE\10\Examples directory to demonstrate key concepts, program functions andfeatures, and show use of specific elements. You can filter project examples by keyword or search for an example byfile name. An inverted triangle in the column header indicates the column on which your search is filtered.
To search for and open a specific example project:
1. Choose File > Open Example.
The Open Example Project dialog box displays with columns for the project name and keywords associated with eachexample project.
2. To filter the list by name, Ctrl-click the Name column header and begin typing an example project name in the textbox at the bottom of the dialog box.
The example list is filtered to display only those projects that match your input, or
3. To filter the list using a keyword, Ctrl-click the Keywords column header and begin typing a keyword in the text boxat the bottom of the dialog box.
The example list is filtered to display only those projects that have the input keyword associated with them.
AWR Proprietary2–8 AWR Design Environment 10
Working With Projects

For example, to list all example projects that include the keyword "modulation", Ctrl-click the Keywords column headerif necessary and type "modulation". The list of project examples is filtered to display only those having the "modulation"keyword associated with them.
Autosaving Projects
To automatically save your project and create backup files at set intervals:
1. Choose Options > Environment Options.
2. In the Environment Options dialog box, click the Project tab and select the Autosave check box.
3. Specify in Minutes how frequently you want to save your project.
The Autosave feature creates a backup file with an .autobackup.emp extension in the project file directory. Autosaveautomatically restores a project from the backup file if it detects that a project file closed without specifying Yes or Noto the prompt to save it.
You can also select the Save before Simulating check box to automatically save your projects before simulations.
Saving Project Versions
To automatically save multiple versions of your project:
1. Choose Options > Environment Options.
2. In the Environment Options dialog box, click the Project tab and select the Save revisions check box.
3. Specify in Previous versions the number of project versions you want to retain.
AWRDE User Guide 2–9AWR Proprietary
Working With Projects

This feature allows you to save up to nine versions of your project on disk; one each time you save a project. Eachsuccessive version is saved with a file extension that represents its currency. For example, when my_circuit.emp is thecurrent version, my_circuit.emp.bk1 is the previous version, my_circuit.emp.bk2 is the version saved before it, and soon.
2.2.3. Displaying Document Windows
When you create a design in the AWRDE, you create different types of documents such as schematics, layouts, andgraphs. Each of these document types displays in its own window. You can double-click the item in the Project Browserto open its window. There are two types of windows:
• Multiple Document Interface (MDI) window: This window displays completely within the AWRDE main windowand is the default window type.
• Floating window: This window displays anywhere on the current computer display, including multiple monitors.
Multiple Document Interface (MDI) Windows
Document windows open as MDI windows by default, as shown in the following figure.
MDI windows have the following features:
• Controls on the upper right of the window title bar to minimize, maximize, or close the window.
• An icon on the upper left of the window title bar that indicates the document type.
• A tab for each open MDI window displays at the top of the main AWRDE window, as shown in the following figure.Tabs show at a glance all open windows and allow you to bring to the front any window that may be hidden behindother open windows.
AWR Proprietary2–10 AWR Design Environment 10
Working With Projects

When you click on a tab to display the associated window, an "X" displays on the tab to allow you to close that window.
• At the far right side of the tabbed toolbar there are two additional controls. Click the "down arrow" for an alternateview and/or selection of all active windows, as shown in the following figure.
Click the X at the far right to close the currently active window.
• Pressing the Ctrl + Tab keys cycles through all open windows.
• The Window menu Cascade, Tile Vertical and Tile Horizontal display commands apply to MDI windows only.
• Minimized MDI window title bars display near the bottom of the AWRDE main window, as shown in the followingfigure.
AWRDE User Guide 2–11AWR Proprietary
Working With Projects

• ChoosingWindow>Arrange Icons reorganizes anyminimizedMDIwindows. The following figure shows theminimizedwindow title bars from the previous image rearranged.
• All of the commands in the Windows dialog box apply to MDI windows (to access this dialog box choose Window >Windows).
Floating Windows
You can change an MDI window to a floating window by right-clicking its title bar and choosing Floating, as shown inthe following figure. To toggle back to an MDI window, repeat this action.
AWR Proprietary2–12 AWR Design Environment 10
Working With Projects

Alternatively, you can press the Ctrl key and double-click the window title bar to toggle between the MDI window stateand floating window state. When switching between window states, the size and location of the window when it was lastin that state is restored.
NOTE: Artwork cell windows are not restored to their previous size or MDI/floating state when you reopen them.
Floating windows have the following features:
• Double-click the window's title bar to toggle between full screen and the previous size. If you press the ALT key whiledouble-clicking the title bar in the center, the window is maximized. Double-click to the left of center to place thewindow on the left half of the screen, or double-click to the right of center to place the window on the right half ofthe screen.
• They always display on top of the AWRDE.
• Size and location are remembered when shutting down and reopening the AWRDE.
• Close the window by clicking the X icon in the upper right corner.
• When using the cascade or tiling commands (including commands in the Windows dialog box accessible by choosingWindow > Windows), floating windows retain their current size and location.
• They hide when the main AWRDE window is minimized.
• When changing the number of monitors in use (such as switching from two monitors to one monitor), the next timethe floating window opens it is in the visible current display. You may need to first close the window from theWindowsdialog box and then reopen the window.
• Right-click the window title bar to view options and hotkeys for resizing the window to full screen, or to the left, right,top, or bottom of the screen.
AWRDE User Guide 2–13AWR Proprietary
Working With Projects

Windows Dialog Box
You can access the Windows dialog box by choosing Window > Windows, as shown in the following figure.
The Windows dialog box includes the following features:
• Clicking on either column header sorts by that column.
• Pressing the Ctrl key and clicking on multiple items selects those items.
• Clicking the command buttons on the right performs that operation for the selected windows.
• Floating windows only respond to the Show and Close Window(s) buttons.
Open Project Item
In large projects, it can be difficult to locate specific project items in the Project Browser.
To open a specific project item (for example, a schematic, system diagram, data file, or output equation), right-clickanywhere in the Project Browser and choose Open Project Item. An Open Project Item dialog box displays with a list ofitems included in the project.
AWR Proprietary2–14 AWR Design Environment 10
Working With Projects

Select the item you want to open and click OK.
The Open Project Item dialog box includes the following features:
• Clicking on either column header sorts by that column.
• Typing in the text field at the bottom of the dialog box filters the display based on your text.
• Pressing the Ctrl key and clicking a column header changes which column's text is used to filter.
• Pressing the Shift key and clicking on multiple items selects those items.
2.2.4. .vin files
When you close a project, a .vin file with the same stem name as the project file is created. The .vin file contains informationabout which windows are open, including their size and location. It also contains information about the collapsed andexpanded state of the Project Browser. When a project that has an accompanying .vin file is opened, the project interfaceset up when the project was closed is restored. If a .vin file does not exist, when a project is loaded no windows areopened and the entire design hierarchy in the Project Browser is expanded.
2.2.5. Saving Projects As Project Templates
The AWRDE allows you to save any project as a project template.
A project template is essentially a project that is saved with its options, LPFs, artwork cells, design notes, global definitions,frequency, graph, and measurement information, but not its simulated documents (for example, EM structures, data files,netlists, system diagrams or schematics, or single source measurements). Project templates provide an easy method forspecifying sets of graphs, measurements, and outputs that are independent of any EM structures or data files. Thisinformation can be used in other projects or to perform comparisons between various data files. Project templates alsoinclude all the options and format information for a project. When a project template is opened, the graphs, measurements,options and outputs associated with that project template are read into the project.
AWRDE User Guide 2–15AWR Proprietary
Working With Projects

To save a project as a project template, choose File > Save As, and select Project Template (*.emt) from the Save as typedrop-down list. The project template is saved as an *.emt file.
To specify a path to a project template choose Options > Environment Options and click the File Locations tab. In DefaultProject Template, browse to the location of the desired template. Every time you open a new project, the designatedtemplate is used.
For examples of using project templates, see “Using Project Templates with Template Measurements”.
2.2.6. Specifying Global Project Settings
All options accessible under the Options menu apply per project, except for Environment Options, which apply to allprojects under the current user. Options prefaced with "Default" can be overridden on each type document (for example,circuit schematic or graph). The remaining sections discuss details of several common settings to consider.
You can specify global settings for the units used within all schematics in a project, and for the simulation frequencyused by all simulations performed within a project. In addition, you can specify global interpolation settings to employduring simulations.
Configuring Global Project Units
To modify global project units:
1. Choose Options > Project Options. The Project Options dialog box displays. Click the Global Units tab to specify globalproject units. See “Project Options Dialog Box: Global Units Tab ” for more information about the dialog box.
2. Modify the units by clicking the arrows to the right of the options. Under Length, select the Metric Units check box totoggle between metric (mm) and English units (mils).
NOTE: You can modify units after a project has started; the existing parameters are translated to the new units.
3. Click OK.
Configuring Global Project Frequency
To modify global project frequencies:
1. Choose Options > Project Options. The Project Options dialog box displays. Click the Frequencies tab to specify globalfrequency values. See “Project Options Dialog Box: Frequencies Tab ” for more information about the dialog box.
2. To specify a frequency sweep, enter values for Start, Stop, and Step. To specify a frequency point, select the SinglePoint check box, and enter a Point value.
3. Click Apply and then OK.
You can always override global project frequency settings for a particular schematic, system diagram, netlist, or EMstructure by specifying a local frequency. You do this in the Project Browser by right-clicking the individual schematic,netlist, or EM structure, choosing Options, and then deselecting the Use Project Defaults check box on the Frequenciestab.
Configuring Global Interpolation Settings
To modify the global interpolation settings:
AWR Proprietary2–16 AWR Design Environment 10
Working With Projects

1. Choose Options > Project Options. The Project Options dialog box displays. Click the Interpolation/Passivity tab tospecify global interpolation settings. The Project Options dialog box displays. See “Project Options Dialog Box:Interpolation/Passivity Tab ” for more information about the dialog box.
2. Modify the settings as desired, and click OK.
2.2.7. Working With Foundry Libraries
Often the AWRDE is used with Process Design Kits (PDKs) from various foundries. See the AWR website for availablefoundries, or contact your local sales manager.
AWRDE projects store the name of the process library with the project, so when the project is opened, the library isloaded with the project and the library name displays in the program title bar. If the current PDK .inifile is missing, youare prompted to browse for a replacement.
You can create a new project with a process library by choosing File > NewWith Library. A list of previously used librariesdisplays, as well as a Browse button to allow you to locate a foundry *.ini file on your computer. A Generic_BenBic35option allows you to quickly load this commonly used library. After you browse to a library it becomes available in theoption list.
Choose File > New with Library > Purge to remove libraries with invalid file paths from the list of available libraries, oryou can also manually add or remove process library references by choosing Project > Process Library > Add/RemoveLibrary. An Add/Remove Process Library dialog box displays with the name and path to the *.ini file for all the foundrylibraries stored for your project. You can have more than one process library loaded at once. You would use this methodif:
• You started a project without a process library and need to use the process library models, layouts, or other.
• You are migrating from one version of a library to another.
• You did design work with multiple process design kits.
2.3. Organizing a DesignYou can logically organize designs in the AWRDE.
• Window-in-Window: You can place a view of a window into another window.
• User Folders: You can build a folder structure and put any item in these folders.
2.3.1. Window in Window
The AWRDE allows you to place a view of an object into another object. For example, in a schematic window you canview different graphs showing the schematic simulation results. Windows can contain other live schematics, systemdiagrams, graphs, layouts and 3D views. This capability allows you to build views of a design. Items can be added toGlobal Definition windows also.
To add a "window in window":
1. Make the target document (for example, the schematic or graph) the active window.
2. In the Project Browser, click on the item you want to add to the target document, then hold down the mouse buttonand drag the item to the target document window in the workspace.
AWRDE User Guide 2–17AWR Proprietary
Organizing a Design

3. When adding a schematic window to another window, use the right mouse button to perform this operation and displaya menu on the target window that allows you to add the schematic as a schematic, a subcircuit, or as the layout (or3D layout) view of the schematic.
4. Release the mouse button to display a special cursor with a rectangle. Click and drag with the mouse to define therectangular area into which the added object displays. Grid snapping is active to assist with window sizing.
5. Release the mouse button to view your window within a window. You can select the window anywhere to move itby dragging, drag its selection handles to resize it, or press Delete to delete it.
6. To activate the window contents for editing, double-click a window or right-click it and choose Activate View. Anactive window displays a border.
7. To deactivate a window right-click the window and choose Deactivate View.
To align a group of windows Shift-click the windows to multi-select them, then choose Draw > Align Shapes and analignment option. To make a group of windows uniform in size, multi-select the windows and choose Draw > Make SameSize > Width/Height/Both. The first item selected determines the size for all items. Toolbar buttons also function forwindows in windows the same as they do in layout.
For example, you can build a graph display similar to a vector network analyzer. The following figure shows a schematicwith four graphs sized and aligned to show four S-parameter values.
2.3.2. User Folders
The User Folders node in the Project Browser allows you to create a customized folder structure and then place anyproject item (for example, a schematic or graph) into those folders.
AWR Proprietary2–18 AWR Design Environment 10
Organizing a Design

Adding User Folders
You can add a user folder by right-clicking the User Folders node in the Project Browser and choosing Add New > Folder.You can add subfolders beneath existing user folders with the same command.
When you add a new folder you can edit its default name.
Renaming User Folders
You can rename a user folder by right-clicking the folder in the Project Browser and choosing Rename, or by pressingthe F2 hotkey.
Adding Items to User Folders
You can add single items from the Project Browser by selecting an item and dragging it onto the user folder to whichyou want to add it. The following figure shows a schematic being added (copied) to the "Test" folder.
After you release the mouse button the copied item displays in the folder.
You can add multiple items to a user folder at one time. Select the destination folder, right-click and choose Add ExistingItem.
AWRDE User Guide 2–19AWR Proprietary
Organizing a Design

In the Add Existing Item dialog box, Ctrl-click to add/remove multiple items. You can alsoShift-click to add/remove arange of items. To filter the list of items, type into the text box at the bottom of the dialog box. All of the selected itemsare added to the selected destination folder.
You can also add new items to a user folder. Right-click the desired folder and choose Add New > <item>, where <item>is the item you want to add.
The item is added to the selected folder as well as to the corresponding category folder in the Project Browser above.
Removing Items from User Folders
You can remove items from folders by selecting the item and pressing the Del key, or by right-clicking and choosingDelete <item>, where <item> is the item you want to delete. A dialog box displays to confirm removing the item fromthe folder or deleting it from the project.
AWR Proprietary2–20 AWR Design Environment 10
Organizing a Design

If you press Shift + Del the item is deleted from both the folder and project without prompting. If you press Ctrl + Del theitem is deleted from ONLY the folder without prompting.
Moving Items in User Folders
You can move an item to a different folder by selecting the item and then dragging it from the source folder to thedestination folder. To copy the item, press the Ctrl key during this operation.
Organizing Items in User Folders
By default, the items in user folders are sorted by object type (for example by schematic or graph) and then alphabeticallywithin the type. The following figure shows several items in a user folder.
You can sort all items alphabetically (regardless of type) by right-clicking the folder and choosing Group by Type totoggle this option off.
After this command, the example displays as follows.
AWRDE User Guide 2–21AWR Proprietary
Organizing a Design

You can organize the folders by object type by right-clicking the folder and choosing Show Grouping Folders.
After this command, the example displays as follows.
You can also manually change the order of items in a folder by selecting an item and pressing the Alt key and the up ordown arrow keys to move the item up or down in the order. If you move items and want to reset the order, you canright-click the folder and choose Sort Items.
2.4. Customizing the Design EnvironmentThe AWRDE provides a number of ways to customize your design environment, including its appearance, tabbedworkspace, dockable windows, hotkeys, menu and toolbar content, and use of scripts to automate repetitive tasks.
AWR Proprietary2–22 AWR Design Environment 10
Customizing the Design Environment

2.4.1. Customizing Workspace Appearance and Tabs
The Environment Options dialog box (Options > Environment Options) has a number of tabs with options that apply toevery project you create. The most common settings are the Save Options on the Project tab for specifying project filesaving options; all settings on the Colors tab for specifying schematic, layout, and other object colors; and all settings onthe File Locations tab for specifying default directories.
The Design Environment Options dialog box (Tools > Options) contains options to customize the display of the designenvironment such as theme, workspace tab display, and docked window options. For more information about this dialogbox see “Design Environment Options Dialog Box ”.
Docking Workspace Windows and Toolbars
The Project, Elements, Layout, and Status windows can be docked (displayed as tabs along the main window frame) orfloating (fully displayed within the workspace). While docked, you can place these windows in auto-hide mode byclicking the "push pin" (Auto Hide toggle) icon in the upper right corner of the window. Auto-hiding windows disappearfrom view (and resume as tabs) shortly after you click elsewhere on the screen. You can drag tabs to reorder them. Byclicking on the dotted gripper at the top left of an unhidden window and dragging the window, you can dock the window(s)individually or as a group on any edge of the main window, or float them anywhere in the workspace. During the move,a docking target displays to assist you in placing the window(s) in the desired location. While dragging, position yourcursor over the docking target arrow of the desired orientation, wait for the screen to highlight in that area and thenrelease the mouse button to dock. To display a hidden window, click on or hover the mouse cursor over the tab. You canalso access hidden windows using the associated View menu commands.
To close a docked or floating window click the "x" (Close) icon in the upper right corner of the window. To reopen aclosed window, choose View and the appropriate window option.
You can also float (fully display in the workspace) or dock (display inline along any edge of the main window frame)toolbars. When floating, you double-click the toolbar title bar to re-dock the toolbar. To dock a toolbar in other than itsdefault (top of the workspace) location, click on the dotted gripper that displays at the left side of the toolbar and dragthe toolbar to another edge of the main window until it aligns with the frame, then release the mouse button.
AWRDE User Guide 2–23AWR Proprietary
Customizing the Design Environment

Auto-hide push pin. Click totoggle the auto-hide state ofthe window.
Drag tabs to change theirorder or un-dock.
Drag gripper to re-arrangeor float a toolbar.
Click to view a list ofopen windows.
Click to close the tabbedwindow. To open, use theView menu.
Turn on/off workspace tabs forselecting active window, displaymulti-rows, and set location in theDesign Environment dialog box.
When docking a window, docking targets display toallow you to control the docked location. The top,bottom, left, and right targets are located as shown.Drag and drop the window on these targets to dock italong that edge of the main screen. Press the Ctrl keyto turn off docking.
This docking target follows the active window. Useit to dock within the active window. Select the centertarget to dock as a tabbed window in the tab group.
AWR Proprietary2–24 AWR Design Environment 10
Customizing the Design Environment

2.4.2. Customizing Toolbars and Menus
The Customize dialog box (Tools > Customize) has tabs for customizing and configuring the content of toolbars andmenus in the AWRDE. Note that all customizations apply only to the current menu and toolbar, they are not globallyapplied. The Customize dialog box must be open for the following customization steps to work.
Customize Dialog Box: Toolbars Tab
If not currently displayed, to display a toolbar you want to customize, click the Toolbars tab in the Customize dialog boxand select the desired toolbar. Click New to create and name a new toolbar. Click Reset to restore a selected toolbar toits defaults and remove all changes. With the Customize dialog box closed, you can also view this list of toolbars byright-clicking anywhere on a toolbar in the main window. With the Customize dialog box open, you can right-click onany toolbar icon to display a menu of customization options for that command button:
• Reset: Resets all changes made to the command button.
• Delete: Removes the command button from the toolbar.
• Name: Allows you to change the default button name.
• Copy Button Image: Allows you to copy the button image for use in a program that supports this operation.
• Paste Button Image: Allows you to replace the default button with an image copied from a program that supports thisoperation.
• Reset Button Image: Resets a revised button image to its default image.
• Edit Button Image: Opens a simple button editor to allow you to make changes to the current button image.
• Change Button Image: Provides a number of images you can choose to replace the current button image.
• Default Style: Displays the command button as an image on the toolbar.
• Text Only: Displays the command button name only (no image) on the toolbar.
• Image and Text: Displays both the command button name and image on the toolbar.
• Begin a Group: Places a divider bar to the left of the button on the toolbar for customized button group organization.
AWRDE User Guide 2–25AWR Proprietary
Customizing the Design Environment

Customize Dialog Box: Menus Tab
If not currently displayed, to display a menu you want to customize, click the Menus tab in the Customize dialog boxand choose the menu from Showmenu. The menu set displayed in the menu bar at the top of the workspace area changesto reflect your selection. Click Reset to restore the selected menu to its defaults and remove all changes. With theCustomize dialog box open, you can right-click on any menu name in the menu bar to display a list of customizationoptions for that menu (to customize options within a menu, display the menu and then right-click on a menu option):
• Reset: Resets all changes made to the menu/option.
• Delete: Removes the menu/option from the menu/bar.
• Name: Allows you to change the default menu/option name. To create menu/option hotkeys, precede the hotkey(underlined) letter with an ampersand. For example, to access the Project menu using its hotkey Alt + P, the menu isnamed "&Project".
• Copy Button Image: Allows you to copy the corresponding toolbar button image for use in a program that supports thisoperation. Not all menu options have corresponding toolbar button images.
• Paste Button Image: Allows you to replace the default corresponding toolbar button image with an image copied froma program that supports this operation. Not all menu options have corresponding toolbar button images.
• Reset Button Image: Resets a revised button image to its default image.
• Edit Button Image: Opens a simple button editor to allow you to make changes to the current corresponding buttonimage.
• Change Button Image: Provides a number of images from which you can choose to replace the current correspondingbutton image.
• Default Style: For menu items with corresponding button images, displays both the menu/option name and image onthe toolbar.
• Text Only: Displays the menu/option name only (no image) on the toolbar.
• Image and Text: For menu items with corresponding button images, displays both the menu/option name and imageon the toolbar.
• Begin a Group: Places a divider bar to the left of the menu on the menu bar or above an option in a menu for customizedmenu/option group organization.
Context Menus and associated options are for future implementation.
Customize Dialog Box: Commands Tab
The Customize dialog box Commands tab contains groups of categorized commands as well as elements, libraries, andmacros that you can drag to menus or toolbars to customize their content.
To add a command to a displayedmenu set, select the command category in Categories, then click on the desired commandin the associated Commands list. Drag the command to the menu of choice and drop it to add it. You can add commandsdirectly to the menu bar or hold the mouse over a menu while dragging to display that menu and add the command asan option. To view all available commands, select All Commands.
To add a command to a toolbar, select the command category in Categories, then click on the desired command in theassociated Commands list. Drag the command to the visible toolbar of choice and drop it to add it.
When the combined width of all docked toolbars exceeds the width of the main window frame, some toolbars are"compressed" and a chevron button displays at the end of the toolbar. Click this button and choose Customize as analternate way to display the Customize dialog box, or choose Add or Remove Buttons to view a list of buttons/commands
AWR Proprietary2–26 AWR Design Environment 10
Customizing the Design Environment

included in the toolbar. Select or clear the check boxes for the individual commands to include or remove them from thetoolbar. Click Reset Toolbar at the bottom of this list to restore the toolbar to its default command list.
Split Buttons
Split buttons combine a single command with an arrow you can click to access other similar commands in a menu format.A split button consolidates commands and saves space on the toolbar, while remembering and displaying the last commandyou used from the group. For example, on the Draw Tools toolbar, clicking the rectangle icon at the left of the followingsplit button allows you to draw a rectangle.
Clicking the down arrow at the right of this split button displays a drop-down menu of all commands associated with thebutton.
In this example, if you choose a command other than Rectangle, the icon for that command replaces the rectangle iconon the button face when the drop-down menu closes.
You can edit existing split buttons or add split buttons to any toolbar to make your own groups of commands. Thefollowing figure shows the split button on the Schematic Design toolbar that combines all the dynamic sources.
AWRDE User Guide 2–27AWR Proprietary
Customizing the Design Environment

To create a split button, choose Tools > Customize. In the Customize dialog box, click the Commands tab and then selectMenus in the list of Categories. Select Split Button under Commands, and then drag this item to the desired toolbar anddrop it. Click the new button to display a blank drop-down menu, and then drag and drop Commands from any of theCategories onto this menu to add them to the group. The following figure shows three commands added to the menu ofa new split button.
2.4.3. Customizing Hotkeys
The Customize dialog box (Tools > Hotkeys) allows you to assign and configure hotkeys for a wide variety of programelements and commands. NOTE: Menu command shortcuts override hotkey assignments.
Select a category in Categories to display associated commands. Select a command and then type the desired hotkey orkey combination at the top of the Hotkeys tab. Apply the hotkey(s) to an editor in the drop-down list, or choose Standardto apply the hotkey universally, then click Apply. You can change a default hotkey assignment by selecting it in theCurrent keys list and typing an alternate hotkey, and you can remove an assignment from this list by clicking Remove.To reset a command to its default hotkey, select it and click Reset.
AWR Proprietary2–28 AWR Design Environment 10
Customizing the Design Environment

2.4.4. Script Utilities
The AWRDE includes many useful user utilities accessible on the Scripts menu.
To use these utilities, locate the desired utility name on the Scripts menu. You do not need to know a scripting languageor development environment to use the scripts.
Scripting is a great way to automate repetitive tasks. If you are interested in scripting, AWR provides a scriptingdevelopment environment, a full description of the API objects available, and many examples of how to use each object.For more information, see the AWRDE API Scripting Guide.
2.5. Importing a ProjectYou can import project items such as schematics, system diagrams, netlists, EM structures, graphs, Switch Lists, symbols,and others into the current (host) project.
AWRDE User Guide 2–29AWR Proprietary
Importing a Project

To import another project into the current project, choose File > Import Project, then browse for the target project. Asshown in the following figure, after you select the project, the Import Project dialog box displays a project tree to allowyou to select the project items you want to import.
Items that display in red are conflicted (have the same name in the host project). For conflicted items, you can performone of the following actions:
• Select Add auto numbered suffix to allow the AWRDE to rename the selected, conflicted items by adding a number asa suffix. You must click the Conflicted button to rename the items.
• Select Add prefix to rename the items by adding a prefix you specify. The prefix can only be A-Z, a-z, 0-9, or the "_"or " " (blank) characters. You can add a prefix to just the selected, conflicted items by clicking the Conflicted button,or add a prefix to all selected items in the project tree by clicking the All button.
• Select Add suffix to rename the items by adding a suffix you specify. The suffix can only be A-Z, a-z, 0-9 or the "_"or " " (blank) characters. You can add a suffix to just the selected, conflicted items by clicking the Conflicted button,or add a suffix to all selected items in the project tree by clicking the All button.
• Manually rename each item by right-clicking it in the project tree and choosing Rename.
• Click OK to import all of the items and overwrite the conflicted items.
• Click Undo to revert all Rename Project Items operations performed since opening the dialog box.
NOTES:
• Child folder items mirror the state of their parent folder items (either selected or cleared).
• If there are no child folder items (system diagrams in this example), the parent folder (System Diagram) is hidden.
AWR Proprietary2–30 AWR Design Environment 10
Importing a Project

• Items under User Folders track the state of the corresponding items under the Project node (either selected or cleared).
• Renaming items during project import updates references within the imported project only; it does not affect the hostproject or the import project disk image.
• You cannot import Design Notes, project scripts, and Wizard instance data.
The following figure shows the project tree before (left) and after (right) the import specified in the previous figure.
2.5.1. Host and Import Project Differences
When there are differences between the host project and the import project, the following standards are in effect uponproject import:
• If the host project and the import project have different versions of the same PDK, the host project PDK version isused.
• If the host project and the import project use different units, a warning displays for any schematics that use variableswith a link, so you can locate them. Models with intelligent syntax such as W@1 typically do not prompt warningsbecause they get the correct values from elements connected to them.
• Differences between the import project and the host project in the following layout options may cause the layout todiffer after import:
• Database unit size (choose Options > Layout Options > Layout tab)
AWRDE User Guide 2–31AWR Proprietary
Importing a Project

• Auto face inset (choose Options > Layout Options > Layout tab)
• Number of points for 360 degree (choose Options > Layout Options > Layout tab)
• Fixed origin for subcircuits (choose Options > Layout Options > Layout tab)
• Fixed origin for layout cells (choose Options > Layout Options > Layout tab)
• Allow pcell's origin to float (choose Options > Layout Options > Layout tab)
• Draw as polygons (choose Options > Layout Options > Paths tab)
• Default Model (choose Options > Layout Options > iNet tab)
2.6. Status WindowThe Status Window (located at the bottom of the main window when docked) displays three different types of messagesissued from various operations:
• Errors: These messages are errors in the simulation or the project.
• Warnings: These messages are warnings in the simulation or the project.
• Info: These messages provide information about the simulation status and the project.
You can double-click certain message types in the Status Window to navigate to the message source. For example, amicrostrip line without an appropriate MSUB element defined would display an error similar to the following.
When you double-click this error, the schematic containing the element displays with the MLIN highlighted in red.
MLINID=R1W=40 umL=100 um
PORTP=1Z=50 Ohm
PORTP=2Z=50 Ohm
2.6.1. Status Window Controls
The Status Window includes a toolbar as shown in the following figure:
AWR Proprietary2–32 AWR Design Environment 10
Status Window

The Status Window toolbar commands include:
• Copy: Copy the selected item to the Clipboard.
• Copy All: Copy all of the items in the Status Window to the Clipboard.
• Clear: Clear the selected item from the Status Window.
• Clear All: Clear all of the items from the Status Window.
• All: Display all of the items from the different message categories (errors, warnings and info).
• Errors: Display only error items.
• Warnings: Display only warning items.
• Info: Display only simulation information items.
• Show in Groups: Group items into their sources (for example, schematics, system diagrams, and EM structures).
• Sort: Sorts the items based on either time stamp, type, code, or description. NOTE: Code is reserved for future use.
You can right-click an error to access these and additional commands, as shown in the following figures.
You can select which items display in the Status Window based on the item source.
AWRDE User Guide 2–33AWR Proprietary
Status Window

You can specify whether or not the timestamp, code, or description of each item displays.
AWR Proprietary2–34 AWR Design Environment 10
Status Window

You can then sort items in the Status Window by timestamp, type, code, or description.
AWRDE User Guide 2–35AWR Proprietary
Status Window

AWR Proprietary2–36 AWR Design Environment 10
Status Window

Chapter 3. Data FilesData files are most commonly used for importing data (from simulation or measurement) for use during simulation. Datafiles can be either raw data format files, text data format files, Touchstone® format files, DC-IV format files, or MDIFformat data files. This chapter discusses how to work with data files and includes information specific to each data filetype. An open data file window displays the data type in the window title.
3.1. Working With Data FilesYou can add new data files to a project, or you can import existing data files for use as subcircuits, or simply link to adata file without importing it. All data files are editable; you can view, edit, delete, rename, and export the files.
3.1.1. Importing Data Files
You can import data files to use as subcircuits in schematics, for comparison purposes, or for any other purpose. (See“Importing Data Files Describing Subcircuits”.)
Imported data files are typically S-parameter files or another type of file that contains frequency domain N-port parameters.For more information on data file formats see “Data File Formats”.
Each data file that you import is represented as a subnode under Data Files in the Project Browser, and exhibits thefollowing naming scheme.
NOTE: The path to the data file displays only after you link to the file.
To import a data file into a project:
1. If you are adding a raw data file format, you must first set up the proper options for importing the file. Right-clickthe Data Files node in the Project Browser and choose Options. The Data File Options dialog box displays. Click theRaw Data Format tab to specify the format of the data, then click OK. For more information about this dialog box, see“Data File Options Dialog Box: Raw Data Format Tab ”.
2. Perform one of the following:
• Choose Project > Add Data File > Import Data File.
• Right-click Data Files in the Project Browser, and choose Import Data File to display the Open dialog box.
AWRDE User Guide 3–1AWR Proprietary

3. Select the desired data file, specify the format of the file in Files of Type , and then click Open. The data file displaysas a subnode of Data Files in the Project Browser.
You can also import a data file through the Windows Explorer by displaying both the Windows Explorer and AWR®Design EnvironmentTM (AWRDE) program windows. In theWindows Explorer, click on a data file (for example, a *.s2pfile) and drag and drop the file into the open AWRDE program window. The file is automatically added to the project.You can import multiple files by pressing the Ctrl or Shift keys while performing this operation.When data files are addedto the project using this method, the file extension determines the file format. If the file extension does not correctlyindicate the format, you should add the data files by choosing Project > Add Data File > Import Data File as previouslydescribed.
A data file must have the proper file extension to be imported as a certain format. Youmay need to change a file extensionto properly import the file. For the required file extension for each format type see the following file format sections.
3.1.2. Linking to Data Files
You can link to a data file instead of importing it. All of the details discussed in “Importing Data Files ” apply exceptfor a few items.
• Choose Project > Add Data File > Link To Data File.
• Right-click Data Files in the Project Browser, and choose Link To Data File.
AWR Proprietary3–2 AWR Design Environment 10
Working With Data Files

The data file is not saved with the project when linked.
You can right-click a linked data file and choose Read Only to toggle on and off read-only properties for the file. Whena file is read-only, you can view the file but you cannot edit it.
3.1.3. Adding New Data Files
You can add a new, empty data file to a project by choosing Project > Add Data File > New Data File, or by right-clickingData Files in the Project Browser and choosing New Data File. You specify the data file type in the New Data File dialogbox.
AWRDE User Guide 3–3AWR Proprietary
Working With Data Files

You can copy and paste text into these new files or type in the text.
3.1.4. Editing Data Files
After you add, import, or link to data files you can perform the following operations:
ActionOperationDouble-click the Data Files node in the Project Browser to open the Data File Optionsdialog box with options for viewing and editing the data file.
View a data file
You can edit the text in the Data File window using standardWindows editing commandssuch as Select, Cut, Copy, and Paste. The Data File Editor functions the same as the
Edit a data file
Windows Notepad. For imported data files, edits are implemented at the next simulation.For linked data files, you must save the data file before the change is effective aftersimulation. When you edit a linked data file and close the window, you are prompted tosave the edits to the file on disk.Select the Data Files node in the Project Browser and choose Edit > Delete or press theDelete key. You can also right-click Data Files and choose Delete Data File. You are promptedto confirm deletion unless you press the Shift key while choosing Delete Data File.
Delete a data file
Right-click the Data Files node and choose Rename Data File.Rename a data fileClick the X button at the upper right of the window.Close a data fileRight-click the Data Files node and choose Export Data File. In the Save As dialog boxspecify the name and location of the exported file.
Export a data file
3.2. Data File FormatsThe AWRDE supports the following data file formats. Information specific to each format is presented.
AWR Proprietary3–4 AWR Design Environment 10
Data File Formats

3.2.1. Raw Data File Format
The raw data format is used to read N-port network data files written as rows and columns of data in a text file. The rawdata format provides an easy method for importing data from spreadsheets, math programs, or test equipment. It is alsouseful for importing files that are close to, but not true Touchstone format files.
The format of the data in the rows and columns is specified by right-clicking the Data Files node in the Project Browserand choosing Options to display the Data File Options dialog box. Click the Raw Data Format tab to specify the formatof the data, then click OK . For more information about this dialog box, see “Data File Options Dialog Box: Raw DataFormat Tab ”.
The following rules apply to raw data files:
• Files must have a *.prn extension.
• A "!" character is used for comments, and comments are only allowed before the data if you are specifying one matrixper line. Otherwise, you cannot include any comments in the file.
• The numbers in a row of data must be separated by spaces or tabs.
• All raw data files in a single project must use the same raw data file format.
• The raw data format does not support noise parameters.
The following example demonstrates a sample 2-port data file read using one matrix per line, row major data, and a realimaginary format:
f1 ReS11 ImS11 ReS12 ImS12 ReS21 ImS21 ReS22 ImS22f2 ReS11 ImS11 ReS12 ImS12 ReS21 ImS21 ReS22 ImS22f3 ReS11 ImS11 ReS12 ImS12 ReS21 ImS21 ReS22 ImS22
The same example using column major data order displays as:
f1 ReS11 ImS11 ReS21 ImS21 ReS12 ImS12 ReS22 ImS22f2 ReS11 ImS11 ReS21 ImS21 ReS12 ImS12 ReS22 ImS22f3 ReS11 ImS11 ReS21 ImS21 ReS12 ImS12 ReS22 ImS22
If the size of the matrix is specified (instead of using the one matrix per row option) then the first example could bewritten as:
f1 ReS11 ImS11 ReS12 ImS12 ReS21 ImS21ReS22 ImS22 f2 ReS11 ImS11 ReS12 ImS12ReS21 ImS21 ReS22 ImS22 f3 ReS11 ImS11ReS12 ImS12 ReS21 ImS21 ReS22 ImS22
Because of the limitations of this file format, AWR recommends using the AWRDE to convert to a true Touchstone fileformat using the following procedure:
1. Import the raw data file.
2. Plot some or all of the data to make sure the data displays correctly on a graph. If it doesn't, you may need to adjustyour raw data settings.
3. Once the data displays correctly, add an output file to the project by right-clicking the Output Files node in the ProjectBrowser, choosing Add Output File, and then selecting Port Parameter with the new raw data file specified as the datasource name.
AWRDE User Guide 3–5AWR Proprietary
Data File Formats

4. Simulate, and the AWRDE outputs a Touchstone formatted file on your computer that you can import as a Touchstonefile.
3.2.2. Touchstone File Format
The Touchstone file format allows data to be read in as G-, H-, S-, Y-, or Z-parameters.
Touchstone-compatible data files are comprised of a header that describes the format of the network parameter matrices.
The header syntax is:
># HZ|KHZ|MHZ|GHZ|THZ G|H|S|Y|Z MA|DB|RI [R x]
Where the "|" character separates different choices, and the "[ ]" brackets indicate an optional entry. The followingtable lists each item in the header:
DescriptionHeader PortionSignifies the beginning of the header.#
Specifies the frequency units of the data file (choose one).HZ | KHZ | MHZ | GHZ | THZ
Specifies the parameter type of the data file (choose one).G | H | S | Y | Z
Specifies how the complex data are presented (choose one).MA | DB | RI
x is a real number that specifies the reference impedance(optional).
[R x]
The following are example headers:
# GHZ S MA R 50# MHZ S DB# HZ Z RI
The following is network data syntax, where m specifies the number of frequency points, and n specifies the matrix size:
<freq point 1> <row 1>[<row 1 cont.>]<row 2>[<row 2 cont.>]......<row n><row n cont.>]<freq point 2> <row 1>[<row 1 cont.>]<row 2>[<row 2 cont.>]......<row n>[<row n cont.>]...<freq point m> <row 1>[<row 1 cont.>]<row 2>[<row 2 cont.>]......
AWR Proprietary3–6 AWR Design Environment 10
Data File Formats

<row n>[<row n cont.>]
Noise data can be added to two-port data files and must follow port parameter data. The first frequency point in the noisedata must be less than or equal to the highest frequency point in the port parameter data. The following is the noise dataformat:
Freq NFmindB MagOpt AngOpt Rn
where
• Freq is the frequency of noise data in frequency units.
• NFmindB is the minimum noise figure in dB.
• MagOpt is the magnitude of the normalized source gamma to achieve NFmin.
• AngOpt is the angle (in degrees) of the normalized source gamma to achieve NFmin.
• Rn is the normalized noise resistance. To have a physical meaning, Rn must be greater than or equal to
NFmin − 14 ⋅ Re(Yopt)
where NFmin is the minimum noise factor (not in dB) and Yopt is the optimum source admittance. If Rn is less thanthis minimum it is reset to the minimum.
• GammaOpt and Rn are normalized to the reference impedance specified in the header for the port parameter data(usually 50 ohms).
The following rules apply to Touchstone format files:
• Files must have a *.g??,*.h??,*.s??,*.y??,*.z?? extension. The file name extensions, by convention, are s1p, s2p, ...,s9p, s10, s11 - s99. For files over 9 ports, you can drop the p at the end of the file name for the file filter to easily findthe file. The same convention is used for y- and z- file extensions. These extensions correspond to 1- through 99-portdata files; however, the extension is not used to determine the size of the network parameter matrices. Instead, thefirst network parameter matrix is read from the file and its size is computed and used for the remaining networkparameter matrices, so the maximum size of a readable network parameter matrix is only limited by your hardware.
• The "!" character is used for comments, which may be inserted anywhere in the data file. Comments persist until theend of the line.
• The reference impedance is used as the normalizing impedance for all network parameters. For S-parameters, it is Z0.For Y-parameters, the y-matrix is divided by R. For Z-parameters, the z-matrix is multiplied by R. For G-parametersg(1,1) is divided by R and g(2,2) is multiplied by R. For H-parameters, h(1,1) is multiplied by R and h(2,2) is dividedby R. If no reference impedance is specified, then 50 Ohms is assumed.
• G- and H-parameters are supported for two-port files only.
• T-parameters are not supported for import, but you can plot T-parameters from networks.
• MA and DB indicate that the complex data is in polar form (magnitude, angle), the angle of which is always in unitsof degrees; DB further specifies that the magnitude has been transformed via 20*Log(mag). RI indicates that the datais in rectangular form (real, imag).
• The network parameter matrices are in row major order, except for two-port matrices, which are in column majororder.
• Each network parameter is a complex number that is read as two sequential real numbers.
AWRDE User Guide 3–7AWR Proprietary
Data File Formats

• Each line may contain a maximum of four network parameters (8 real numbers). If the matrix contains more than fournetwork parameters per row (it is larger than a four-port), the remaining network parameters are continued on thefollowing line.
• Each row of the network parameter matrices begins on a new line.
• The first row of a network parameter matrix is preceded by the frequency at which the data was generated.
The following is an example file for a one-port:
# GHZ S RI R 50f1 ReS11 ImS11f2 ReS11 ImS11f3 ReS11 ImS11
The following is an example file for a two-port:
# GHZ S RI R 50f1 ReS11 ImS11 ReS21 ImS21 ReS12 ImS12 ReS22 ImS22f2 ReS11 ImS11 ReS21 ImS21 ReS12 ImS12 ReS22 ImS22f3 ReS11 ImS11 ReS21 ImS21 ReS12 ImS12 ReS22 ImS22
Note that two-port files use column major format and allow more than one row of the matrix on one line.
The following is an example file for a three-port:
# GHZ S RI R 50f1 ReS11 ImS11 ReS12 ImS12 ReS13 ImS13
ReS21 ImS21 ReS22 ImS22 ReS23 ImS23ReS31 ImS31 ReS32 ImS32 ReS33 ImS33
f2 ReS11 ImS11 ReS12 ImS12 ReS13 ImS13ReS21 ImS21 ReS22 ImS22 ReS23 ImS23ReS31 ImS31 ReS32 ImS32 ReS33 ImS33
f3 ReS11 ImS11 ReS12 ImS12 ReS13 ImS13ReS21 ImS21 ReS22 ImS22 ReS23 ImS23ReS31 ImS31 ReS32 ImS32 ReS33 ImS33
The following is an example file for a four-port:
# GHZ S RI R 50f1 ReS11 ImS11 ReS12 ImS12 ReS13 ImS13 ReS14 ImS14
ReS21 ImS21 ReS22 ImS22 ReS23 ImS23 ReS24 ImS24ReS31 ImS31 ReS32 ImS32 ReS33 ImS33 ReS34 ImS34ReS41 ImS41 ReS42 ImS42 ReS43 ImS43 ReS44 ImS44
f2 ReS11 ImS11 ReS12 ImS12 ReS13 ImS13 ReS14 ImS14ReS21 ImS21 ReS22 ImS22 ReS23 ImS23 ReS24 ImS24ReS31 ImS31 ReS32 ImS32 ReS33 ImS33 ReS34 ImS34ReS41 ImS41 ReS42 ImS42 ReS43 ImS43 ReS44 ImS44
f3 ReS11 ImS11 ReS12 ImS12 ReS13 ImS13 ReS14 ImS14ReS21 ImS21 ReS22 ImS22 ReS23 ImS23 ReS24 ImS24ReS31 ImS31 ReS32 ImS32 ReS33 ImS33 ReS34 ImS34ReS41 ImS41 ReS42 ImS42 ReS43 ImS43 ReS44 ImS44
The following is an example file for a five-port:
AWR Proprietary3–8 AWR Design Environment 10
Data File Formats

# GHZ S RI R 50f1 ReS11 ImS11 ReS12 ImS12 ReS13 ImS13 ReS14 ImS14
ReS15 ImS15ReS21 ImS21 ReS22 ImS22 ReS23 ImS23 ReS24 ImS24ReS25 ImS25ReS31 ImS31 ReS32 ImS32 ReS33 ImS33 ReS34 ImS34ReS35 ImS35ReS41 ImS41 ReS42 ImS42 ReS43 ImS43 ReS44 ImS44ReS45 ImS45ReS51 ImS51 ReS52 ImS52 ReS53 ImS53 ReS54 ImS54ReS55 ImS55
f2 ReS11 ImS11 ReS12 ImS12 ReS13 ImS13 ReS14 ImS14ReS15 ImS15ReS21 ImS21 ReS22 ImS22 ReS23 ImS23 ReS24 ImS24ReS25 ImS25ReS31 ImS31 ReS32 ImS32 ReS33 ImS33 ReS34 ImS34ReS35 ImS35ReS41 ImS41 ReS42 ImS42 ReS43 ImS43 ReS44 ImS44ReS45 ImS45ReS51 ImS51 ReS52 ImS52 ReS53 ImS53 ReS54 ImS54ReS55 ImS55
f3 ReS11 ImS11 ReS12 ImS12 ReS13 ImS13 ReS14 ImS14ReS15 ImS15ReS21 ImS21 ReS22 ImS22 ReS23 ImS23 ReS24 ImS24ReS25 ImS25ReS31 ImS31 ReS32 ImS32 ReS33 ImS33 ReS34 ImS34ReS35 ImS35ReS41 ImS41 ReS42 ImS42 ReS43 ImS43 ReS44 ImS44ReS45 ImS45ReS51 ImS51 ReS52 ImS52 ReS53 ImS53 ReS54 ImS54ReS55 ImS55
3.2.3. MDIF Data File Format
The AWRDE supports a subset of the MDIF (Measurement Data Interchange Format) file format. The AWRDE MDIFfiles, which have a .mdf extension, allow importing S-parameter and noise figure data which varies with frequency andwith one or more named parameters. They are used in conjunction with parameterized subcircuits, in which the subcircuit'sparameter names and values are automatically assigned to match those contained within theMDIF file when the subcircuitis associated with the file. You can create these text files manually using any text editor, or with automated tools capableof producing MDIF files as output.
The following rules apply to MDIF data files:
• Files must have a *.mdf extension.
• The "!" character is used for comments, and comments may be inserted anywhere in the data file. Comments persistuntil the end of the line.
• MDIF files currently only support two-port files.
When MDIF files are used in schematics, the blocks of data are sorted by various rules. You can change the order byright-clicking the file in the Project Browser under the Data Files node, choosing Options, and then clicking the MDIF Filestab to change the sorting rules. For more information on this dialog box, see “Data File Options Dialog Box: MDIF FilesTab ”.
AWRDE User Guide 3–9AWR Proprietary
Data File Formats

MDIF File Structure and Syntax
An MDIF file consists of one or more data blocks. Each data block is associated with one or more named parameters(independent variables). Data blocks can refer to S-parameter data or optional noise figure data. Basic MDIF syntaxcontains four reserved words:
• VAR begins an independent variable definition line, in the form VAR<name>=<value>. You can use VAR statementsto specify data that varies with one independent variable, or to specify multidimensional data, (data that varies withtwo or more independent variables). A VAR statement must have a name on the left side; the value on the right sidecan be a number or an alphanumeric string.
• BEGIN <blockname> signals the beginning of a data block.
• END signals the conclusion of a data block.
• REM or the "!" character at the beginning of a line signifies a comment.
You can create the MDIF file by manually combining separate S-parameter (.s2p) files, provided the required MDIFformat elements are inserted appropriately. Multiple sets of data (ACDATA and NDATA) are used with VAR statementsbefore each data block. The file data set is made up of one or more such data blocks, each separated by a BEGIN andEND statement. For .mdf files, only ACDATA and NDATA are allowed.
The MDIF file format follows:
REM MDIF Basic Syntax ExampleVAR TEMP = value1 /! first parameter, first valueVAR AGC = value_a /! second parameter, first valueBEGIN ACDATA /! required AC data block........ACDATA block data lines....ENDBEGIN NDATA /!optional noise data block.... /!same parameter values as above....ACDATA block data lines....ENDVAR TEMP = value2 /!first parameter, second valueVAR AGC = value_b /! second parameter, second valueBEGIN ACDATA........ block data lines ........END
The following is the ACDATA block and NDATA block for various data points (2-port with 50-ohm S-parameters):
BEGIN ACDATA# AC ( GHZ S DB R 50 FC 1 0 )%F n11x n11y n21x n21y n12x n12y n22x n22y! RF-freq S11-db S11-deg S21-db S21-deg S12-db S12-deg S22-db S22-deg1.0000 -15 45 -8 25 -20 -12 -15 102.0000 -16 25 -9 30 -20 -12 -15 203.0000 -17 -10 -10 35 -20 -12 -11 30ENDBEGIN NDATA
AWR Proprietary3–10 AWR Design Environment 10
Data File Formats

# GHz S MA R 50%F nfmin n11x n11y rn1 2.50 0.7 -5 1902 2.60 0.75 -8 1803 2.70 0.8 -12 170END
The option line syntax "# AC ( GHZ S DB R 50 FC 1 0 )" sets frequency units to GHz, 2-port parameters toS, 2-port parameter format to dB, reference impedance to 50 Ohms, and output frequency equal to the input frequency(Fout = 1* Fin + 0). You can also use option line syntax identical to .SnP files. This is demonstrated in the followingexample. The format line "% F n11x n11y n21x n21y n12x n12y n22x n22y" specifies how the columnordering of the file is associated with the elements of the S-parameter matrix. Currently, only the specific ordering aboveis supported for MDIF files. Ordering must be identical to the .S2P file format regardless of the contents of the formatline. Reference impedance in the option line must be 50 Ohms.
Complete MDIF File Example
The following shows an example of a complete MDIF file:
!Single parameter MDIF Datafile!Shows .S2P-style option line syntaxVAR Vg = -1BEGIN ACDATA# GHz S DB R 50%F n11x n11y n21x n21y n12x n12y n22x n22y10 -0.091484 60.432 24.417 -117.09 -77.086 66.176 -2.9307 73.4315 -0.10407 -91.037 24.933 63.704 -76.552 -111.41 -3.749 -155.0620 -0.096309 49.786 23.801 -118.37 -77.66 68.134 -3.9473 88.734ENDBEGIN NDATA# GHz S MA R 50%F nfmin n11x n11y rn10 1.2 0.6 50 3015 1.3 0.65 45 4020 1.4 0.67 40 50ENDVAR Vg = 0BEGIN ACDATA# GHz S DB R 50%F n11x n11y n21x n21y n12x n12y n22x n22y10 -0.096681 60.419 27.417 -119.16 -78.057 64.121 -5.3158 76.65715 -0.11014 -91.038 27.684 66.848 -77.772 -108.24 -6.7222 -162.4320 -0.10081 49.771 26.501 -121.75 -78.93 64.792 -7.0243 97.234ENDBEGIN NDATA# GHz S MA R 50%F nfmin n11x n11y rn10 2.2 0.8 70 11015 2.3 0.81 71 12220 2.4 0.82 72 135ENDVAR Vg = 1BEGIN ACDATA# GHz S DB R 50%F n11x n11y n21x n21y n12x n12y n22x n22y
AWRDE User Guide 3–11AWR Proprietary
Data File Formats

10 -0.63853 -146.02 -1.0349 -134.35 -76.251 45.718 -9.0561 86.98515 -0.52831 26.267 -1.7256 40.229 -76.941 -139.66 -10.646 174.820 -0.97244 -130.81 0.68099 -125.8 -74.535 54.346 -10.764 123.07ENDBEGIN NDATA# GHz S MA R 50%F nfmin n11x n11y rn10 1.8 0.5 -180 22015 1.9 0.55 -171 13320 1.7 0.64 -166 43END
3.2.4. Generalized MDIF Data File Format
The AWRDE supports a second subset of the MDIF (Measurement Data Interchange Format) file format call theGeneralized MDIF format (GMDIF). The AWRDE GMDIF files, which have a .mdf extension, allow importingS-parameters which vary with frequency and with one or more named parameters. They are used in conjunction withparameterized subcircuits, in which the subcircuit's parameter names and values are automatically assigned to matchthose contained within the GMDIF file when the subcircuit is associated with the file. You can create these text filesmanually using any text editor, or with automated tools capable of producing GMDIF files as output.
The following rules apply to GMDIF data files:
• Files must have a *.mdf extension.
• The "!" character is used for comments, which you can insert anywhere in the data file. Comments persist until theend of the line.
• GMDIF files currently do not support noise data.
• GMDIF files cannot have more than 7 parameters or an error is issued.
MDIF and GMDIF formats differ as follows:
• GMDIF supports any number of ports. MDIF only supports 2 ports.
• GMDIF does not support noise data (since this is only defined for 2 ports). MDIF format supports noise data.
• The AWRDE can interpolate between GDMIF variables if they are defined as numeric type. MDIF format cannot beinterpolated.
For GMDIF files, the VAR definitions have different types-- integer, double, and string. For the VAR settings in thefiles, you can specify types several ways:
• (0) is integer
• (1) is double
• (2) is string
• If not set and no quotes, then number
• If not set and quotes, then string
The following are examples of the different types. The first two are double type and the last two are string type.
• VAR Vc_mA(1) = 30
• VAR Vc_mA = 30
AWR Proprietary3–12 AWR Design Environment 10
Data File Formats

• VAR VC(2) = 30mA
• VAR VC = "30mA"
The type only matters if you want to interpolate between the values. To interpolate, the values must be double or integertype.
Using GMDIF in a Schematic
When using a GMDIF file in a schematic, by default, the values are all the discrete values in the file. If a combinationof values does not have data, a simulation error results. The following simple MDIF file is an example.
VAR mag=0.25VAR Phase=0Begin ACDATA# GHz S MA R 50% F N11X N11Y1 0.25 0End
VAR mag=0.25VAR Phase=180Begin ACDATA# GHz S MA R 50% F N11X N11Y1 0.25 180EndVAR mag=0.5VAR Phase=0Begin ACDATA# GHz S MA R 50% F N11X N11Y1 0.5 0End
When used in a schematic, the values available for the "mag" parameter are 0.25 and 0.5 and the "Phase" parameter is0 and 180. Notice that there is not a block defined for mag=0.5 and Phase=180. If you set the parameters to these values,a simulation error results.
By default, you select the discrete values set in the MDIF file as shown in the following figure.
AWRDE User Guide 3–13AWR Proprietary
Data File Formats

You can enable interpolation such that you can enter any numeric value or assign to a variable and the results areinterpolated between the actual data points. You can change the interpolation settings globally by choosing Options >Project Options to display the Project Options dialog box, clicking the Interpolation/Passivity tab, and then selecting Enableparameter interpolation. You can make the same setting local to each data file by right-clicking the data file and choosingOptions to display the Project Options dialog box, clicking the Interpolation/Passivity tab, and then ensuring that the Useproject defaults check box is cleared to allow you to select Enable parameter interpolation.
3.2.5. Text Data File Format
The text data file format is used by various system simulator models and supported by the vfile() equation function.You can plot data from text files on graphs using the PlotCol and PlotRow measurements. You can use this method tocompare simulated versus measured data, like a power sweep, for example. Finally, you can use data from text files formodel parameters using the Data and Row or Col functions. A typical application is to set your PORT_ARBS bit sequencein a text file.
The data file is an ASCII text file comprised of three sections that must display in the following order:
1. Tags (optional)
2. Column Headings (optional)
3. Column Data
Comments
Sections of the file may be 'commented out'. Comments are ignored when the data file is interpreted.
There are two types of comments: line comments and block comments. Line comments ignore the remaining text on theline on which they appear. Block comments ignore text until an end marker is detected.
Line comments begin with a "!" character:
! This is a line comment
SMPFRQ=10 G Sampling frequency of 10 GHz
All text from the "!" character to the end of the line are ignored.
Block comments begin with "/*" characters and end with "*/" characters:
AWR Proprietary3–14 AWR Design Environment 10
Data File Formats

/* This starts the comment block.
SMPRATE=16
The above line is ignored. This ends the comment block. */
Comment characters that are in quotations are not treated as comments, for example:
TITLE="Don't use this file"
Tags
The first section of the file, if present, is the Tags section. Tags are 'name' 'value' pairs that provide additional informationabout the file. Each tag consists of a name followed by an "=" followed by a value. Numeric values can also be followedby an optional units scale.
SMPFRQ = 10.0 G Indicates sampling frequency of 10 GHz
SMPRATE = 8
TITLE = "Sample Data"
The name consists of an alphabetic character followed by one or more alphabetic characters, digits, or the "_" character.The alphabetic characters can be either upper or lower case; case is not considered when interpreting tags.
Values are either numeric, in which case they use standard numeric form such as 1.0, 1e9 or 5.2e-10, or text. Text valuesmust be enclosed in quotation marks '"'. A quotation mark may be included as part of the text by preceding it with a "\"character.
TITLE = "From \"The Big Book\""
Numeric values can be followed by one of the following units scales:
DescriptionUnit nameUnit Abbreviation10-15femtof10-12picop10-9nanon10-6microu10-3millim10-2centic103kilok106megaM109gigaG1012teraT
0.001 inchesmilinchinfeetftmilesmilecentigradeC
AWRDE User Guide 3–15AWR Proprietary
Data File Formats

DescriptionUnit nameUnit AbbreviationKelvinKFahrenheitFradiansraddegreesdegdBmdbmdBWdbw
Numeric values may also be entered in hexadecimal (base 16) format by preceding the value with 0x. For example, 0x12represents the decimal value 18.
The following is the set of predefined tags:
Tag TypeTag DescriptionTag NameNumericSampling frequencySMPFRQNumericTime stepTSTEPNumericSample rateSMPRATENumericCenter frequencyCTRFRQNumericMeasurement frequencyMEASFRQNumericImpedanceZ0NumericStart timeT0NumericNumber of rowsNROWSNumericNumber of columnsNCOLS
You can specify only one SMPFRQ or TSTEP, since they are related by TSTEP = 1/SMPFRQ.
If NROWS is specified, no more than NROWS of data are read from the file. This is useful when testing data sets.
If NCOLS is specified, no column headings should be specified. NCOLS is normally used to indicate howmany columnsare represented by interleaved data that appears in a single column or row.
You can also specify tags not in the predefined list. These tags are available to the individual models. Tags not used bya model are ignored.
Column Headings
The column headings section, if present, provides additional information about the data columns of the file. If this sectionis present, you must specify a column heading for each data column. A column heading has the following format:
[name]([type][,units])
where [name] is the name of the column, [type] is the type of data and [units] is the units for the data. Each ofthe parts is optional, although the "(,)" and "," punctuation are required.
Each column heading is separated from the others by one or more spaces or a tab character.
AWR Proprietary3–16 AWR Design Environment 10
Data File Formats

The column name has the same restrictions as a tag; it must start with an alphabetic character followed by zero or morealphabetic characters, digits or underscores "_". It cannot contain spaces.
The column type indicates how complex values are to be generated, and can be one of the following:
Column TypeColumn NameReal componentReImaginary componentImInphase componentIQuadrature componentQMagnitude componentMagPhase componentPhsNon-complex data.Scalar
The column types are not case-sensitive.
If the column type is not Scalar, the column must be followed by a corresponding matching column containing the othercomponent of the complex value. The following are the pairs:
• Re, Im or Im, Re
• I, Q or Q, I
• Mag, Phs or Phs, Mag
The units for the data are SI units and several common units such as the following:
Unit NameUnit AbbreviationgigahertzGHznanosecondsnsmilliwattsmWDBmdBmdB WattsdBWangle in degreesDegangle in radiansRad
The following is an example of a frequency response file, with a column of frequency values in GHz followed by acolumn of magnitude values in dBm, followed by a column of phase values in degrees:
Freq(,GHz) (Mag,dBm) (Phs,deg)1 10 202 11 23
Note that in this example the frequency column does not use a column type, while the magnitude and phase columns donot use column names.
The following illustrates how you can use the Scalar column type:
AWRDE User Guide 3–17AWR Proprietary
Data File Formats

(Scalar) (Mag,dBm) (Phs,deg)1 10 202 11 23
The following is illegal, since an Re column must be followed by an Im column. Use the Scalar column type as in theprevious example instead to specify complex values with only a real component and 0 for the imaginary:
(Re) (Mag,dBm) (Phs,deg)1 10 202 11 23
Column Data
The last section is the column data. The column data consists of numeric data values separated by spaces, tabs, or commas.If neither an NCOLS tag nor column headings are used in the data file, the number of columns is determined by thenumber of values on the first line of data.
If an NCOLS tag or column headings are specified, the columns are defined by the NCOLS tag or by the column headings,and the data values do not have to appear in the specified columns. For example, if you have three sets of data valuesinterleaved into a single column, you could simply add the following to treat the data as three columns of data:
NCOLS=3111.01212.02313.03
This is the equivalent of:
NCOLS=31 11 .012 12 .023 13 .03
If an NROWS tag is specified, only the equivalent of that many rows of data is processed. This is useful when you havea large set of data, but only want to use a small portion of it for testing purposes.
Use with MWO/AO
You can use text data files to plot data from measurements or other computer programs versus simulation results. Acommon problem is not using column headers correctly to line up the data. This problem is demonstrated in the followingexample of a plot of output power versus input power. The following graph shows the simulation result.
AWR Proprietary3–18 AWR Design Environment 10
Data File Formats

-20 -10 0 10Power (dBm)
Power
-10
-5
0
5
10
15
20
p1
DB(|Pcomp(PORT_2,1)|)[*,X] (dBm)One_Tone
p1: Freq = 10 GHz
The following data file shows the original plotted data for the first few points:
! AM to PM characteristics-20 -1.70501-19 -0.705099-18 0.293446-17 1.29193-16 2.2832-15 3.27812-14 4.27169-13 5.26358-12 6.25331-11 7.2403-10 8.22375
When this data is plotted versus the simulated data using the PLOTCOL measurement, the data displays as follows.
AWRDE User Guide 3–19AWR Proprietary
Data File Formats

-50 -30 -10 10
Power
-10
-5
0
5
10
15
20 p1
DB(|Pcomp(PORT_2,1)|)[*,X] (dBm)One_Tone
PlotCol(1,2)Pout_vs_Pin p1: Freq = 10 GHz
As you can see, the data is shifted by 30 dB. The solution is to add the proper column headers. After changing the datafile to the following,
! AM to PM characteristicsPin(,dBm) Pout(,dBm)-20 -1.70501-19 -0.705099-18 0.293446-17 1.29193-16 2.2832-15 3.27812-14 4.27169-13 5.26358-12 6.25331-11 7.2403-10 8.22375
the data lines up with the simulated data, as shown in the following graph.
AWR Proprietary3–20 AWR Design Environment 10
Data File Formats

-20 -10 0 10Power (dBm)
Power
-10
-5
0
5
10
15
20
p1
DB(|Pcomp(PORT_2,1)|)[*,X] (dBm)One_Tone
PlotCol(1,2)Pout_vs_Pin p1: Freq = 10 GHz
There are several items to note when plotting data in this mode:
• The text before the "( )" is not used. You can add text for identification purposes or omit it.
• Complex data is not used in this mode. You can omit the type (no text after the first "(" and before the ","). For example,Pin(,dBm).
• The unit modifier for the y-axis does not currently change how the data is plotted. However, once you use headers,you must add them for each column, so AWR recommends that you define the units for each column of data.
The following examples show other common data types:
Current in mA
Pin(,dBm) ID(,mA)-20 33.0683-19 33.0857-18 33.1075-17 33.135-16 33.1696-15 33.2132-14 33.2679-13 33.3369-12 33.4236-11 33.5327-10 33.6697
Frequency in GHz versus impedance in ohms
(,GHz) (,Ohms)1 166.824
AWRDE User Guide 3–21AWR Proprietary
Data File Formats

2 93.98183 72.90054 63.89955 59.27246 56.60057 54.92678 53.81259 53.035110 52.4719
Voltage in volts and time in seconds
Voltage(,V) Time(,s)1.9870509463574 0-1.8883353991916 250.40064102564e-121.7804170729503 500.80128205128e-12-1.6639524028713 751.20192307692e-121.5396674521328 1.0016025641026e-9-1.408352913535 1.2520032051282e-91.2708585477709 1.5024038461538e-9-1.1280871015799 1.7528044871795e-90.98098775371646 2.0032051282051e-9
3.2.6. Text Data File Load Pull and Source Pull Formats
The AWRDE can also import load pull and source pull data as text files. Maury Microwave and Focus Microwaves fileformats are supported, as is the format exported by the Load Pull Wizard (see “AWR Load Pull Wizard”).
Imported load pull files are used in the AWRDE in two ways. First, you can plot the data from the load pull files usingthe measured Load Pull measurements. When adding a Load Pull measurement you can plot:
• LPCM: Measured load pull contours
• LPGPM: Measured load pull impedance points
• LPCMMax: Maximum of measured load pull contours
• LPCMMin: Minimum of measured load pull contours
• LPINT: This measurement determines the impedance of a linear network and then finds the right point within the loadpull data to return the Load Pull measurement data. For example, if based on the impedance of your matching network,it can show the expected output power or PAE based on the load pull data.
You can also use the load pull points in the files as the impedances used during simulated load pull so your simulatedload pull uses the same impedances as your measured load pull. In the Microwave Office® Load Pull Wizard dialog boxthere are options for setting load pull impedances and an option to Use Points from Measured Data Measurement.
Maury File Formats
The AWRDE supports version3, version4, and version5 of the Maury load pull file format.
Swept Power Files
Load Pull systems also produce files where the tuner impedances are fixed and the input power is swept. You can performthe following:
AWR Proprietary3–22 AWR Design Environment 10
Data File Formats

1. Import the file as a text file.
2. Comment out any lines in the file, except the column headers.
3. Put the column headers in the right units format. See “ Column Headings ”. This step is important or the data mightnot line up properly versus simulation. For example, for power, the typical unit is dBm. If you don't change the columnheader to specify the proper units, the program uses base units (dBw in this example) and there is a 30 dB shift in thedata.
3.2.7. DC-IV Data File Format
The DC-IV data file format is a MWO/AO-specific format used for reading DC-IV curves. You can use this format todisplay measured or simulated IV curves. You can also use it in conjunction with simulated IV curves and the IVDELTAmeasurement to help optimize a model to match measured IV curves.
The following rules apply to DC-IV data files:
• Files must have a *.ivd extension.
• The "!" character is used for comments, and comments may be inserted only before the data. Comments persist untilthe end of the line.
• The IV data must be complete; any empty items in the data matrix produce an error.
• The units for DC-IV files are always amps.
The following is the IVD data format.
mn
C1 ... CnX1 Y11 ... Y1n. . .. . .. . .Xm Ym1 Ymn
where:
• m = The total number of swept values (typically the x-axis and IV plot)
• n = The total number of stepped values (typically the family of curve value)
• C1 to Cn = The values for the steps; these are the identifiers for the IV curve steps
• X1 to Xm = The x-values for the graph
• Y11 to Ym1 = The y-values for the graph for the first stepped value
• Y1n to Ymn = the y-values for the graph for the nth stepped value
The following example shows the format of the data file.
840.0025 0.005 0.0075 0.011 8.5180e-02 9.2429e-02 9.4740e-02 9.5573e-022 1.5191e-01 2.1142e-01 2.1916e-01 2.2175e-01
AWRDE User Guide 3–23AWR Proprietary
Data File Formats

3 1.5228e-01 2.6085e-01 3.3270e-01 3.4631e-014 1.5243e-01 2.6114e-01 3.5031e-01 4.2712e-015 1.5258e-01 2.6141e-01 3.5066e-01 4.2814e-016 1.5273e-01 2.6167e-01 3.5102e-01 4.2857e-017 1.5289e-01 2.6193e-01 3.5137e-01 4.2900e-018 1.5304e-01 2.6219e-01 3.5172e-01 4.2943e-01
3.3. Advanced Data File TopicsThe following sections include information about converting to and working with Touchstone format data, extrapolation,and using data files with noise simulation.
3.3.1. Citi Format Files
Some network analyzers use Citi format to store their measurement data. The AWRDE does not directly import Citidata, but has scripts that can convert Citi files to Touchstone format, including multiple-parameter Citi files. See theAWR website for example Citi import scripts, or contact AWR Support to request these scripts.
3.3.2. Incorrect Touchstone Format
There are several common problems you might encounter when using Touchstone data:
• Having all of the data for one line. (The N-port matrix on one line of the data file for files bigger than 4 ports.)Remember that there is a maximum of 8 entries per line, so any file with more than 4 ports gets more complex becausenew lines are required after 8 entries are added. See “Touchstone File Format ” for an example of a 5-port data filewith line wrapping. If your data is not line-wrapped this way, you can use the raw data format described in “Raw DataFile Format ”, including a technique to convert data to properly formatted Touchstone files.
• Improper line wraps in the data file. There are many situations where this might occur. The solution is to use the rawdata format described in “Raw Data File Format ”.
• Duplicate frequencies in the data file. Duplicate frequencies produce the following error: "Problem with file format:Error reading line <x>: expecting 5 entries per line for noise data". Upon finding a duplicate frequency, the programthinks it has entered the noise data section of the file.
• Having derived data (such as common mode rejection ratio) calculated from the raw network data. Some VectorNetwork Analyzers export Touchstone data files with derived data appended to each line. Contact AWR Support forscripts that help clean up this data.
3.3.3. N-Port Touchstone Files from Many 2-port Files
You can generate one N-port file (typically a 3-port file) from many 2-port Touchstone files. AWR Support has availablea Visual Basic script that can help convert to a 3-port Touchstone file. You can also use the following procedure.
To create an N-port Touchstone file from 2-port Touchstone files:
1. Import all of your 2-port data files into the AWRDE.
2. Create a tabular graph and add S-parameter measurements to the graph in the proper order (either row or columnmajor). This graph should contain all of the data that you want in your new Touchstone file.
3. Export the data from the graph to a text file. Choose Graph > Export Trace Data and give the file a .prn extension.
4. Import the file as a raw data file. See “Raw Data File Format ” for information on importing raw data files.
5. Create an output file under the Output Files node in the Project Browser.
AWR Proprietary3–24 AWR Design Environment 10
Advanced Data File Topics

3.3.4. Extrapolation Problems (Specifically at DC)
When Touchstone, raw data, and MDIF files are used as subcircuits in a larger circuit simulation, problems arise whenthe simulation occurs at frequencies outside of the range of the data files frequency range. In this case, the software mustextrapolate a response for the data file from the existing data.
Extrapolating to DC can cause common problems such as current flowing through blocking capacitors or transistors notbiasing up properly. One method to check for problems is to turn on both current and voltage DC annotations so you cansee these simulation values on the schematic. After identifying a problem, there are several things you can do to fix it:
1. Change the interpolation/extrapolation options. You can access and change these options for the entire project bychoosing Options > Project Options and clicking the Interpolation/Passivity tab. You can also access and change theseoptions for a single data file by selecting the data file under the Data Files node in the Project Browser, right-clickingand choosing Options, and then clicking the Interpolation/Passivity tab. You can try changing the interpolation methodor the coordinate system. See “Data File Options Dialog Box: Interpolation/Passivity Tab ” for more information onthe options in this dialog box.
2. Edit the data file directly and add the proper entries for DC. To do so you must know the proper entries in your files.This is more difficult for MDIF files because you need to edit each block of data.
3. Place your data file in a schematic and then use large inductors and capacitors to define the proper DC paths (use acapacitor to block DC and inductors between ports where DC current should flow). You can now use the schematicas a subcircuit, or export it as an output file in Touchstone format to generate a new Touchstone format with properentries at DC. Be careful using the schematic with large capacitors and inductors when using transient simulations,as these components introduce very large time constants resulting in the need for many cycles to get to steady state.
Another problem is the behavior at the harmonics of the fundamental. For example, this can occur if you have a 2 to 3GHz amplifier and data for some capacitors from 1 to 4 GHz, and you want to run harmonic balance analysis to get thecompression characteristics of the amplifier. You are running 5 harmonics in the harmonic balance simulation, so thesimulation needs to know the behavior of those caps at 15 GHz (3 GHz x 5 harmonics). 15 GHz is significantly outsidethe range of the data file, so the extrapolated data is most likely not accurate.
3.3.5. Noise for Data Files
When you use Touchstone, raw data, and MDIF files with noise simulation, the program first determines if the data fileis passive. If passive, the noise can be computed from the network parameters. If not passive, the data file expects to findnoise parameters in the data file. Sometimes, data for passive structures can be slightly active (due to calibration errorsor EM simulator numerical problems).
If this problem occurs, you can force the data file to be treated as passive for noise simulation. To do so, right-click thefile in the Project Browser under the Data Files node, choose Options, click the Interpolation/Passivity tab, and then selectthe Consider Passive for Noise Simulation check box. For more information on the options in this dialog box, see “DataFile Options Dialog Box: Interpolation/Passivity Tab ”.
AWRDE User Guide 3–25AWR Proprietary
Advanced Data File Topics

AWR Proprietary3–26 AWR Design Environment 10
Advanced Data File Topics

Chapter 4. Schematics and System DiagramsSchematics are graphical representations of circuits composed in the Microwave Office®/Analog Office® (MWO/AO)software. An MWO/AO project can include multiple schematics. System diagrams are representations of completecommunication systems composed in the Visual System SimulatorTM software. A VSS project can include multiplesystem diagrams.
4.1. Schematics and System Diagrams in the Project BrowserThe Circuit Schematics node in the Project Browser contains a subnode for each schematic that you create or import intothe AWR® Design EnvironmentTM (AWRDE) for that project. The following figure shows the Circuit Schematics nodeand its subnodes.
Import data files as subcircuits orcreate new data
Circuit schematic subnodesrepresent each added schematic;you can specify local optionsfor the schematic
The System Diagrams node in the Project Browser contains a subnode for each system diagram that you create or importinto the AWRDE for that project. The following figure shows the System Diagrams node and its subnodes.
System diagram subnodesrepresent each added systemdiagram; you can specifylocal options for the systemdiagram.
4.2. Creating or Importing SchematicsTo create a new schematic:
AWRDE User Guide 4–1AWR Proprietary

1. Right-click Circuit Schematics in the Project Browser and choose New Schematic, or choose Project > Add Schematic> New Schematic.
The New Schematic dialog box displays.
2. Enter a name for the schematic and click Create. An empty schematic window opens in the workspace, and the ProjectBrowser displays the new schematic and its subnodes under Circuit Schematics. For information on how to add elementsto the new schematic, see “Adding Elements Using the Element Browser”.
To import an existing schematic:
1. Right-click Circuit Schematics in the Project Browser and choose Import Schematic, or choose Project > Add Schematic> Import Schematic.
The Browse for File dialog box displays.
2. Locate the desired schematic (imported schematics have a *.sch file extension) and click Open to copy the file andmake it part of the project. As with creating a new schematic, a schematic window opens in the workspace, and theProject Browser displays the imported schematic and its subnodes under Circuit Schematics.
Alternatively, you can access a schematic without copying it into the project. To link to a schematic, right-click CircuitSchematics in the Project Browser, and choose Link to Schematic. The Browse for File dialog box displays. Locatethe desired schematic and click Open to make the file part of the project. A schematic window opens in the workspace,and the Project Browser displays the linked schematic and its subnodes under Circuit Schematics.
NOTE: When you link to a schematic, that file must always be available for the project to read.
4.3. Creating or Importing System DiagramsTo create a new system diagram:
1. Right-click System Diagrams in the Project Browser and choose New System Diagram, or choose Project > Add SystemDiagram > New System Diagram.
The New System Diagram dialog box displays.
2. Enter a name for the system diagram and click Create. An empty system diagram window opens in the workspace,and the Project Browser displays the new system diagram and its subnodes under System Diagrams. For informationon how to add system blocks to the new system diagram, see “Adding System Blocks Using the Element Browser”.
To import an existing system diagram:
1. Right-click SystemDiagrams in the Project Browser and choose Import SystemDiagram, or choose Project > Add SystemDiagram > Import System Diagram.
The Browse for File dialog box displays.
2. Locate the desired system diagram (imported system diagrams have a *.sys file extension) and click Open to copy thefile and make it part of the project. As with creating a new system diagram, a system diagram window opens in theworkspace, and the Project Browser displays the imported system diagram and its subnodes under System Diagrams.
Alternatively, you may want to access a system diagram without copying it into the project. To link to a systemdiagram, right-click System Diagrams in the Project Browser, and choose Link to System Diagram. The Browse for Filedialog box displays. Locate the desired system diagram and click Open to make the file part of the project. A system
AWR Proprietary4–2 AWR Design Environment 10
Creating or Importing System Diagrams

diagramwindow opens in the workspace, and the Project Browser displays the linked system diagram and its subnodesunder System Diagrams.
NOTE: When you link to a system diagram, that file must always be available for the project to read.
4.4. Specifying Schematic and System Diagram OptionsSchematic options include settings that control how the harmonic balance simulator performs its calculations and whattype of solver is applied to linear simulations, as well as simulation frequency.
You can configure schematic options for a particular schematic via the schematic's subnodes, or you can use the defaultoptions set for all circuits within the project. These choices are shown in the following figure.
Double-click to set globalproject frequency
Double-click to set globalcircuit options
Right-click and choose Optionsto set local schematic frequencyand options (overrides globalsettings)
System diagram options include simulation control, RF, and RF Inspector settings, as well as simulation frequency.
You can configure system diagram options for a particular system diagram via the system diagram's subnodes, or youcan use the default options set for all system diagrams contained within the project. These choices are shown in thefollowing figure.
Double-click to set globalproject frequency
Double-click to set globalsystem diagram options
Right-click and choose Optionsto set local system diagram frequencyand options (overrides global settings)
AWRDE User Guide 4–3AWR Proprietary
Specifying Schematic and SystemDiagramOptions

4.4.1. Configuring Global Circuit Options
To configure global circuit options for schematics:
1. Do one of the following:
• Choose Options > Default Circuit Options, or
• Double-click Circuit Schematics in the Project Browser.
The Circuit Options dialog box displays. See the figures starting with “Circuit Options Dialog Box: HarmonicBalance Tab” for information about this dialog box.
2. Make your modifications, and click OK. If you don't configure global circuit options, the default global circuit optionsshown in the figures starting with “Circuit Options Dialog Box: Harmonic Balance Tab” are used.
3. Follow the instructions in “Configuring Global Project Frequency” to configure global frequencies. If you don'tconfigure global frequencies, the default global frequency shown in the figure in “Project Options Dialog Box:Frequencies Tab ” is used.
To configure global circuit options for system diagrams:
1. Do one of the following:
• Choose Options > Default System Options, or
• Double-click System Diagrams in the Project Browser.
The System Simulator Options dialog box displays. See the figures starting with “System Simulator Options DialogBox: Simulator Tab” for information about this dialog box.
2. Make your modifications, and click OK. If you don't configure global system dialog options, the default global systemdialog options shown in the figures starting with “System Simulator Options Dialog Box: Simulator Tab” are used.
3. Follow the instructions in “Configuring Global Project Frequency” to configure global frequencies. If you don'tconfigure global frequencies, the default global frequency shown in the figure in “Project Options Dialog Box:Frequencies Tab ” is used.
4.4.2. Configuring Local Schematic or System Diagram Options and Frequency
To configure local schematic options:
1. Double-click Circuit Schematics in the Project Browser. The Circuit Options dialog box displays with the HarmonicBalance tab selected.
2. Specify circuit options. See “Circuit Options Dialog Box: Harmonic Balance Tab” and browse through the circuitoption topics that follow it.
3. Click OK.
To configure local system dialog options:
1. Double-click System Diagrams in the Project Browser. The System Simulator Options dialog box displays with theSimulator tab selected.
2. Specify system diagram options. See “System Simulator Options Dialog Box: Simulator Tab” and browse throughthe system diagram option topics that follow it.
3. Click OK.
AWR Proprietary4–4 AWR Design Environment 10
Specifying Schematic and SystemDiagramOptions

To configure local simulation frequency:
1. Right-click the desired schematic or system diagram and choose Options. The Options dialog box displays.
2. Clear the Use project defaults check box, and then specify the desired local simulation frequency by setting the frequencyrange Start, Stop, and Step values. For schematics, see “Options Dialog Box: Frequencies Tab”, and for systemdiagrams, see “System Simulator Options Dialog Box: Frequency Analysis Tab” for more information.
To define multiple frequency sweeps within a schematic you can add the Swept Frequency control (SWPFRQ) in theElement Browser Simulation Control category by including it in a schematic. See “Frequency Sweep Control” for moreinformation.
3. Click OK.
4.5. Working with Elements on a SchematicThis section includes information on how to add elements to a schematic, how to manipulate elements on a schematic,and how to edit or use variables and equations for element parameters. Information about both Schematic and LayoutViews is also included.
4.5.1. Adding Elements Using the Element Browser
The Element Browser allows you to browse through a comprehensive database of hierarchical groups of electrical entitiessuch as lumped elements or microstrips, and select the desired model to include in your schematics.
For a complete description of all the elements in the Element Browser, see the MWO/AO Element Catalog. For adescription of the XML Libraries, see Appendix A, Component Libraries. For special notes regarding microstrip iCells,linear models for transmission line systems, and EM-based discontinuity models, see Appendix A, Supplemental ModelInformation. The following figure shows the Element Browser.
AWRDE User Guide 4–5AWR Proprietary
Working with Elements on a Schematic

To add an element to a schematic:
1. Click the Elements tab on the main window to display the Element Browser.
2. If necessary, double-click Circuit Elements to open the group. Click the + and - symbols to expand and contract thegroups of elements, and click the desired subgroup, such as Active or Passive. The available models display in thelower window pane.
3. To place a desired model, click and drag it into the schematic window, release the mouse button, position the element,and click to place it. When positioning the element right-click to rotate it, Shift+right-click to flip it horizontally, andCtrl+right-click to flip it vertically.
You can also copy element information to another instance of the MWO/AO software by selecting the element andchoosing Edit > Copy. In the Project Browser of the second application, select the target and then choose Edit > Paste.
To add a shape to a schematic, choose the desired shape from the Draw menu and then click in the schematic window tobegin drawing the shape. For information on drawing shapes, see “Schematic Layout and EM Layout Draw Tools”.
AWR Proprietary4–6 AWR Design Environment 10
Working with Elements on a Schematic

4.5.2. Adding Elements Using the Add Element Command
The Add Element command allows you to add elements from a list dialog box that supports filtering by element name,description, or library path. In a Schematic View, choose Draw > More Elements, press Ctrl + L, or click the Element buttonon the Schematic Design toolbar to display the Add Circuit Element dialog box.
The Add Circuit Element dialog box provides several ways to filter elements:
• To filter the list by name, Ctrl-click the Name column header and begin typing an element name in the text box at thebottom of the dialog box.
The element list is filtered to display only those elements that match your input.
• To filter the list by description, Ctrl-click the Description column header and begin typing a description in the text boxat the bottom of the dialog box.
The element list is filtered to display only those elements whose description includes the typed text.
You can type more than one match word. For example, typing micro bend when matching on the Description columndisplays only microstrip bend elements.
• To filter the list by path, Ctrl-click the Path column header and begin typing a directory path in the text box at thebottom of the dialog box.
The element list is filtered to display only those elements whose directory path includes the typed text.
Click a column header to sort by that column. Click again to reverse the sort order for that column.
After filtering to find the desired element, select the element and click OK to add the element to the active schematic.
If you work with Process Design Kits (PDKs), this dialog box includes elements available in the PDK you are using.You can easily filter to show only parts from that PDK. Typically, all PDK models begin with the foundry name, so you
AWRDE User Guide 4–7AWR Proprietary
Working with Elements on a Schematic

can filter by foundry name after selecting the Name column. You can also filter by the Path column and use Libraries asthe filter.
Unless you install a local copy of the web libraries (available as a download from the AWR website, or on DVD), thisdialog box does not display parts available in the Libraries > *AWR web site category of the Element Browser.
4.5.3. Moving, Rotating, Flipping, and Mirroring Elements
To move an element in the schematic, click the element then drag it to a new position, as shown in the following figures.
RESID=R1R=1 Ohm
RESID=R2R=1 Ohm
RESID=R3R=1 Ohm
Connection wires are automatically added to keep the element connected, as shown in the following figure. If the elementalready has connecting wires, the wires stretch. If wires are stretched such that the wire segments fall on top of othernodes in the circuit, the wires connect to those nodes also (they exhibit "sticky" behavior).
RESID=R1R=1 Ohm
RESID=R2R=1 Ohm
RESID=R3R=1 Ohm
If you press the Ctrl key while moving the element, no connecting wires are added, as shown in following figure. If thereare already connecting wires on the element, pressing the Ctrl key while moving the element removes the wire connections.
If you press the Shift key while moving the element, the movement is restricted to only horizontal or vertical from theoriginal location.
You can rotate or flip elements by selecting the element, right-clicking, and choosing Rotate or Flip. When elements arerotated or flipped, the wire connections are automatically broken unless the node points of the rotated or flipped elementend up at the same location as the original element, as shown in the following figure. For instance, a two-node elementcan be reversed by starting the rotate command, clicking on the midpoint between the two nodes, and then dragging themouse to rotate the element 180-degrees. The rotated element's nodes then fall on the same points as the original nodepositions, and any connecting wires remain connected.
AWR Proprietary4–8 AWR Design Environment 10
Working with Elements on a Schematic

RESID=R1R=1 Ohm
RESID=R2R=1 Ohm
RESID=R3R=1 Ohm
Element Mirroring
You can also create a mirrored image of an element in a schematic.
To access Mirroring, in a schematic window select the desired element and choose Edit > Mirror. The cursor changes toreflect the mirroring operation. Click in the schematic to position the new element. The following figure shows a mirroringoperation.
MSUBEr=2.2H=32 mmT=1.4 mmRho=1.2Tand=0ErNom=2.2Name=SUB1
MSUBEr=2.2H=32 mmT=1.4 mmRho=1.2Tand=0ErNom=2.2Name=SUB2
4.5.4. Editing Element Parameter Values
To edit an element's parameter values:
1. Double-click the element graphic in the schematic window. The Element Options dialog box displays. For moreinformation about this dialog box, see the screens starting with “Element Options Dialog Box: Parameters Tab”.
2. Make the necessary parameter modifications, and click OK.
AWRDE User Guide 4–9AWR Proprietary
Working with Elements on a Schematic

You can also edit parameter values directly on a schematic by double-clicking the parameter value in the schematicwindow. An edit box displays to allow you to modify the value. Press the Tab key to quickly move to the next parameterentry. Press Shift+Tab to move to the previous parameter.
You can use the following standard unit modifiers to simplify entry of model parameters:
1e-15f1e-12p1e-9n1e-6u1e-3m1e-2c1e-1d25.4e-6mil1e3k1e6meg1e9g1e12t
For example, if you are working in base units you can enter "1p" instead of "1e-12" for a capacitor. You can also usemodifiers in equations.
These modifiers follow SPICE rules; they are not case sensitive, they must follow the number directly without a spacein between, and any characters directly following the modifier are ignored.
Selecting Multiple Elements
There are various ways to select multiple elements. All elements in your current selection group display with selectionboxes around them and their parameter text outlined.
• Press the Shift key while individually clicking on elements to add them to a selection group. Click on them again toremove them from the selection group.
• Click and drag the mouse to define a selection area, then release the mouse button. All elements completely enclosedin this area are selected.
• Shift-click and drag the mouse to define a selection area, then release the mouse button. All elements completely orpartially enclosed in this area are selected.
• With a schematic window active, choose Edit > Select Tool to display the Selection Tool dialog box and select all itemsthat match certain criteria. The dialog box displays the number of items found. When you close the dialog box theitems are still selected so you can then edit them. See “Element Selection Tool Dialog Box” for more information.
Editing Multiple Elements
To edit multiple elements simultaneously, select multiple elements, right-click one of them and choose Properties orchoose Edit > Properties. The Element Options: Multiple Element Type Properties dialog box displays to allow you toedit any common element parameters. If the parameter values are identical, the value is displayed in the dialog box. Ifthe parameter values are different, the value displays as "***".
AWR Proprietary4–10 AWR Design Environment 10
Working with Elements on a Schematic

4.5.5. Using Variables and Equations for Parameter Values
MWO/AO allows you to define variables and equations to express parameter values within schematics. To assign aparameter value to a variable, create the required variables and equations as described in “Variables And Equations”,then edit the parameter value as described previously, specifying the variable name as its new value.
Another type of syntax supported by parameters allows you to refer to other parameters of the same element, differentelements connected to a node of the element, or elements specified by the element name and ID. The following tableshows these three syntax forms.
DescriptionParameter SyntaxP1 uses the value of parameter P2 from this elementP1=P2@P uses the value of parameter P from an element connectedto node 1 of this element
P=P@1
W uses the value of parameter W from an MLIN elementwhose ID=TL1
4.5.6. Using Elements With Model Blocks
Some elements in the AWRDE have parameter settings for model blocks. A common example is for transmission lines.The individual elements define the transmission line geometry and then have a parameter for the substrate element usedto define the substrate parameters for this transmission line.
The type of model block needed is the parameter name listed for the element. For example, an MLIN model has anMSUB parameter, meaning that an MSUB element is required for this element to be used in simulation.
To add a model block to a schematic, right-click an element that requires a model block and choose Add Model Block.
Model Block Concerns
By default, the model block element entries are blank. You can identify specific model blocks by selecting the modelblock from the drop-down menu in the Element Options dialog box.
AWRDE User Guide 4–11AWR Proprietary
Working with Elements on a Schematic

If the parameter is empty, the AWRDE uses any model block found after searching the following:
• the same schematic as the element using the model block
• the Global Definitions
If more than one model block is defined at one location when the model block parameter is empty, the AWRDE issuesan error and simulation stops. You can double-click the displayed error message to go to the problem model.
4.5.7. Swapping Elements
The Swap Element command allows swapping one or multiple elements, swapping with an element that has a differentnumber of nodes from the original, and swapping with elements from XML libraries. It also provides the option topreserve or replace the swapped element's electrical parameters.
To swap one or more elements, select the element(s) in the schematic, right-click and choose Swap Element. In the SwapElement dialog box, choose the element with which you want to replace the selected element.
For extended capabilities when swapping elements, select the element(s) in the schematic, and in the Element Browser,right-click on the element with which you want to replace the selected element(s). Choose Replace Selected Element >Preserve Parameters or Replace Selected Element > Replace Parameters to replace the selected element with the specifiedelement and preserve or replace its parameters.
AWR Proprietary4–12 AWR Design Environment 10
Working with Elements on a Schematic

For any element in a schematic, you can also edit an element name by double-clicking it. Changing the name of theelement is equivalent to swapping with parameter preservation.
4.5.8. Restricted Object Selection
Restricted object selection is added in Schematic Views to prevent objects from being selected. To use this feature,right-click in the schematic window, choose Restrict Selection and then select the item types to restrict. Selecting an itemtype prohibits it from being selected in the schematic. If you find you cannot select certain items in a schematic, youshould verify that they have not been restricted from selection. See “Restrict Selection (Schematics) Dialog Box” formore information.
4.5.9. Viewing the Layout for a Schematic
The Schematic View and the Layout View are two views of a single intelligent database that manages the connectivitybetween the circuit components. To view the layout for a specific element in a schematic, select the element in theschematic window, right-click and choose Select in Layout. The layout window displays the schematic layout with thespecified element's layout or artwork cell highlighted (if it has an assigned cell). For more information about these twoviews see “The Layout as Another View of the Schematic Database”.
4.6. Working with System Blocks on a System DiagramThis section includes information on how to add system blocks to a system diagram, how to manipulate system blockson a system diagram, and how to edit or use variables and equations for system block parameters. Information aboutrestricting object selection in a System Diagram View is also included.
4.6.1. Adding System Blocks Using the Element Browser
The Element Browser allows you to browse through a comprehensive database of system blocks such as analog devicesor converters, and select the desired system block to include in your system diagram.
For a complete description of all the system blocks in the Element Browser, see the VSS System Block Catalog. For adescription of the XML Libraries, see Appendix A, Component Libraries. The following figure shows the ElementBrowser.
AWRDE User Guide 4–13AWR Proprietary
Working with SystemBlocks on a SystemDiagram

To add a system block to a system diagram:
1. Click the Elements tab on the main window to display the Element Browser.
2. If necessary, double-click System Blocks to open the group. Click the + and - symbols to expand and contract thegroups of system blocks, and click the desired subgroup, such as Channel Encoding or Analog-Digital. The availableblocks display in the lower window pane.
3. To place a desired block, click and drag it into the system diagram window, release the mouse button, position theblock, and click to place it. When positioning the block right-click to rotate it, Shift+right-click to flip it horizontally,and Ctrl+right-click to flip it vertically.
You can also copy block information to another instance of the VSS software by selecting the block and choosing Edit> Copy. In the Project Browser of the second application, select the target and then choose Edit > Paste.
To add a shape to a system block, choose the desired shape from the Draw menu and then click in the system diagramwindow to begin drawing the shape. For information on drawing shapes, see “Schematic Layout and EM Layout DrawTools”.
AWR Proprietary4–14 AWR Design Environment 10
Working with SystemBlocks on a SystemDiagram

4.6.2. Adding System Blocks Using the Add Element Command
The Add Element command allows you to add system blocks from a list dialog box that supports filtering by systemblock name, description, or library path. In a System Diagram View, choose Draw > More Elements, press Ctrl + L, or clickthe Element button on the System Design toolbar to display the Add System Block Element dialog box.
See the “Adding Elements Using the Add Element Command” for details on sorting and filtering items in this dialogbox.
4.6.3. Moving, Rotating, Flipping, and Mirroring System Blocks
To move a system block in the system diagram, click on the block, then drag the block to a new position, as shown inthe following figures.
AWRDE User Guide 4–15AWR Proprietary
Working with SystemBlocks on a SystemDiagram

QAM_SRCID=A1MOD=16-QAM (Gray)OUTLVL=PWROLVLTYP=Avg. Power (dBm)RATE=_DRATECTRFRQ=5.2 GHzPLSTYP=RectangularALPHA=0.35PLSLN=
BPFBID=F1LOSS=0 dBN=3FP1=4.6 GHzFP2=5.8 GHzAP=0.01 dBNOISE=RF Budget only
DLYCMP
DLYCMPID=A2INTRPSPN=20
Connection wires are automatically added to keep the block connected, as shown in the following figure. If the blockalready has connecting wires, the wires stretch. If wires are stretched such that the wire segments fall on top of othernodes in the system diagram, the wires connect to those nodes also (they exhibit "sticky" behavior).
QAM_SRCID=A1MOD=16-QAM (Gray)OUTLVL=PWROLVLTYP=Avg. Power (dBm)RATE=_DRATECTRFRQ=5.2 GHzPLSTYP=RectangularALPHA=0.35PLSLN=
BPFBID=F1LOSS=0 dBN=3FP1=4.6 GHzFP2=5.8 GHzAP=0.01 dBNOISE=RF Budget only
DLYCMP
DLYCMPID=A2INTRPSPN=20
If you press the Ctrl key while moving the block, no connecting wires are added, as shown in the following figure. Ifthere are already connecting wires on the block, pressing the Ctrl key while moving the block removes the wire connections.
If you press the Shift key while moving the block, the movement is restricted to only horizontal or vertical from theoriginal location.
You can rotate or flip blocks by selecting the block, right-clicking, and choosing Rotate or Flip. When blocks are rotatedor flipped, the wire connections are automatically broken unless the node points of the rotated or flipped block end up
AWR Proprietary4–16 AWR Design Environment 10
Working with SystemBlocks on a SystemDiagram

at the same location as the original block, as shown in the following figure. For instance, a two-node block can be reversedby starting the rotate command, clicking on the midpoint between the two nodes, and then dragging the mouse to rotatethe block 180-degrees. The rotated block's nodes then fall on the same points as the original node positions, and anyconnecting wires remain connected.
QAM_SRCID=A1MOD=16-QAM (Gray)OUTLVL=PWROLVLTYP=Avg. Power (dBm)RATE=_DRATECTRFRQ=5.2 GHzPLSTYP=RectangularALPHA=0.35PLSLN=
BPFBID=F1LOSS=0 dBN=3FP1=4.6 GHzFP2=5.8 GHzAP=0.01 dBNOISE=RF Budget only
DLYCMP
DLYCMPID=A2INTRPSPN=20
System Block Mirroring
You can also create a mirrored image of a system block in a system diagram.
To access Mirroring, in a system diagram window select the desired block and choose Edit > Mirror. The cursor changesto reflect the mirroring operation. Click in the system diagram to position the new block. The following figure shows amirroring operation.
REP_ENCID=A1NREP=1
REP_ENCID=A2NREP=1
4.6.4. Editing System Block Parameter Values
To edit a system block's parameter values:
AWRDE User Guide 4–17AWR Proprietary
Working with SystemBlocks on a SystemDiagram

1. Double-click the system block graphic in the system diagram window. The Element Options dialog box displays. Formore information about this dialog box, see the screens starting with “Element Options Dialog Box: Parameters Tab”.
2. Make the necessary parameter modifications, and click OK.
You can also edit parameter values directly on a system diagram by double-clicking the parameter value in the systemdiagram window. An edit box displays to allow you to modify the value. Press the Tab key to move to the next parameterentry.
You can use the following standard unit modifiers to simplify entry of model parameters:
1e-15f1e-12p1e-9n1e-6u1e-3m1e-2c1e-1d25.4e-6mil1e3k1e6meg1e9g1e12t
For example, if you are working in base units you can enter "1p" instead of "1e-12". You can also use modifiers inequations.
Thesemodifiers are not case sensitive, theymust follow the number directly without a space in between, and any charactersdirectly following the modifier are ignored.
Selecting Multiple System Blocks
There are various ways to select multiple system blocks. All blocks in your current selection group display with selectionboxes around them and their parameter text outlined.
• Press the Shift key while individually clicking on blocks to add them to a selection group. Click on them again toremove them from the selection group.
• Click and drag the mouse to define a selection area, then release the mouse button. All blocks completely enclosed inthis area are selected.
• Shift-click and drag the mouse to define a selection area, then release the mouse button. All blocks completely orpartially enclosed in this area are selected.
Editing Multiple System Blocks
To edit multiple blocks simultaneously, select multiple blocks, right-click one of them and choose Properties or chooseEdit > Properties. The Element Options: Multiple Element Type Properties dialog box displays to allow you to edit anycommon block parameters. If the parameter values are identical, the value is displayed in the dialog box. If the parametervalues are different, the value displays as "***".
AWR Proprietary4–18 AWR Design Environment 10
Working with SystemBlocks on a SystemDiagram

4.6.5. Using Variables and Equations for Parameter Values
The AWRDE allows you to define variables and equations to express parameter values within system diagrams. Toassign a parameter value to a variable, create the required variables and equations as described in “Variables AndEquations”, then edit the parameter value as described previously, specifying the variable name as its new value.
NOTE: VSS uses base units (for example; Hz, seconds, Kelvin, or dBW) when you specify a variable or equation for aparameter value. Global units are used when you specify a numerical value.
4.6.6. Swapping System Blocks
The Swap Element command allows swapping one or multiple blocks, swapping with a block that has a different numberof nodes from the original, and swapping with blocks from XML libraries. It also provides the option to preserve orreplace the swapped block's parameters.
To swap one or more blocks, select the block(s) in the system diagram, right-click and choose Swap Element. In the SwapElement dialog box, choose the system block with which you want to replace the selected block.
For extended capabilities when swapping blocks, select the block(s) in the system diagram, and in the Element Browser,right-click on the system block with which you want to replace the selected block(s). Choose Replace Selected Element> Preserve Parameters or Replace Selected Element > Replace Parameters to replace the selected block with the specifiedblock and preserve or replace its parameters.
For any block in a system diagram, you can also double-click the name of the block to enable editing of the name.Changing the name of the block is equivalent to swapping with parameter preservation.
4.6.7. Restricted Object Selection
Restricted object selection is added in system diagram views to prevent objects from being selected. To use this feature,right-click in the system diagram window, choose Restrict Selection and then select the item types to restrict. Selectingan item type prohibits it from being selected in the system diagram. If you find you cannot select certain items in adiagram, you should verify that they have not been restricted from selection. See “Restrict Selection (System Diagrams)Dialog Box” for more information.
4.7. Adding and Editing PortsMWO/AO has two types of ports. The PORT element is a traditional microwave port that defines a port impedance usedin simulation. There are several variations of this port to change how the impedance is defined. There are also ports thatare large signal sources for nonlinear simulation. The PORT_NAME element is a special port that does not define a portimpedance that is intended for use through hierarchy for simulation.
VSS also has two types of ports. Input ports (PORTDIN) are the entry point of data into a block, and receive data froman output port (PORTDOUT) of another block. When a simulation runs, data flows from the output port of one block toone or more input ports of other blocks connected to the output port.
AWRDE User Guide 4–19AWR Proprietary
Adding and Editing Ports

4.7.1. Using PORTS
To add ports to a schematic or system diagram:
1. Click the Ports category in the Element Browser.
2. For MWO/AO, click the desired port subgroup, such as Signals. The available models display in the lower windowpane.
3. To place a desired port model into a schematic or system diagram, drag it into the window, position it, and click toplace it.
Alternatively, in MWO/AO you can choose Draw > Add Port and in VSS you can choose Draw > Add Input Port or Draw> AddOutput Port. You can also click the Port button on the toolbar, then add the entity to the schematic or system diagram.
To edit a port:
1. Double-click the port in the schematic or system diagram window.
2. In MWO/AO, click the Port tab. For more information about this dialog box tab, see “Element Options Dialog Box:Port Tab”.
3. Make your selections and click OK.
Ports must be numbered sequentially from 1. The software increments any new ports added to a schematic or systemdiagram. Deleting ports or editing the port number can break this sequence.
You cannot wire ports directly together or a simulation error occurs. If you must do so, add a 0 ohm resistor between thetwo ports.
PIN_ID and Hierarchy
Each MWO/AO port has a PIN_ID parameter that is used to identify the subcircuit pins by the name typed in, ratherthan the port number, if the schematic is used as a subcircuit. For example, the following figure shows an MWO/AOsubcircuit using ports that don't use the PIN_ID parameter. Notice that the top level schematic that identifies the subcircuitconnects with the numbers of the ports from the subcircuit.
If the PIN_IDs for each port are set, they display on the subcircuit schematic, and those names are used for the subcircuitpin names. The following example shows the PIN_IDs set.
AWR Proprietary4–20 AWR Design Environment 10
Adding and Editing Ports

Impedance and Hierarchy
In MWO/AO, when you use a schematic as a subcircuit, the PORT elements are only used for connectivity; the portimpedance is NOT used. The port impedance is ONLY used when a simulation is performed on a top level schematicusing ports. You can verify this by setting up a simple circuit with hierarchy and then varying the lower level's portimpedance to see that it does not affect the top level schematic's response.
4.7.2. Using PORT_NAMEs
To add a PORT_NAME element to a schematic:
1. Click the Ports category in the Element Browser.
2. Locate the PORT_NAME element in the lower window, click and drag it into the schematic window, position it, andclick to place it.
You should use the PORT_NAME element when you build schematics that are used as subcircuits. These ports haveonly a Name parameter.
Hierarchy
When using a PORT_NAME schematic as a subcircuit, the subcircuit symbols behave differently than when not usingthe PORT_NAME element. The default subcircuit symbol has no nodes, and the connection names are available on thesubcircuit symbols. The following example shows a subcircuit and a top level schematic.
In the sub-schematic, there are two PORT_NAME elements, the left is named "in" and the right is named "out". Whenused as a subcircuit, notice they have no nodes to connect to. The names of the PORT_NAMEs display as parameters
AWRDE User Guide 4–21AWR Proprietary
Adding and Editing Ports

of the subcircuit, however. In this example, the connections to these ports are by named connectors. Named connectionsare discussed in more detail in “Connection by Name”.
You can change the connections to be nodes on the symbol instead of by name, by creating a new symbol with nodenames that match the PORT_NAME names. For the previous figure, the following symbol shows the proper node names.
These names are case sensitive. If the subcircuit uses this symbol, the subcircuit and top level schematic display asfollows.
Note that the subcircuit in the top level schematic has nodes for connections, and the connection names as parametersof the subcircuits are no longer there.
When defining symbols, you define node names for only some of the PORT_NAME elements. For every match, youget a node. The other connections are by name.
Connection by Name
PORT_NAME elements can make connections with wires or connections by name. The previous figures show thePORT_NAMEs connecting using wires, however you can use the PORT_NAME Name parameter to make connectionsby name. For example, the previous figure is identical to the following figure where the PORT_NAME connections aremade by name, not wires.
AWR Proprietary4–22 AWR Design Environment 10
Adding and Editing Ports

4.8. Connecting a Schematic or System DiagramTo design circuits and system diagrams, you connect elements and system blocks, respectively. You can connect elementsby wires or by name, and connections can also be a bus (a single connection in a schematic that carries more than onesignal).
4.8.1. Connection by Wires
To connect two element or system block nodes with a wire, position the cursor over a node in the schematic or systemdiagram window. The cursor displays as a wire coil symbol.
Click at the point you want to start a wire and drag the mouse to the location where you want a bend, and click again. Adotted line displays showing where the wire will draw. For example, when wiring the resistors in the following figure,if you first move the mouse to the right, click, and then move the mouse down, the wire draws horizontally and thenvertically.
If you first move the mouse down, click, and then move the mouse to the right, the wire draws vertically and thenhorizontally.
You can make multiple bends.
Right-click to undo the last bend point added.
Terminate the wire by clicking on another node or on top of another wire.
AWRDE User Guide 4–23AWR Proprietary
Connecting a Schematic or System Diagram

To cancel the wire, press the Esc key.
You can start a new wire from the middle of an existing wire by selecting the existing wire, right-clicking and choosingAdd Wire, then clicking over the existing wire to start your new wire.
Connecting Many Elements or System Blocks
When you add wires, any wire that touches a node is connected to that node. You do not need to click on each node. Forexample, if you have 10 elements with their nodes in a line, you can add one wire that touches each element's node toconnect all the elements.
Auto Wire Cleanup
By default, when you delete an element or system block the wires connected to it are also removed. You can change thisbehavior and retain these wires. Choose Options > Project Options, click the Schematics/Diagrams tab, and clear the Autowire cleanup check box to retain the connecting wires after you delete elements.
4.8.2. Element Connection by Name
You can also make element connections by name. This approach is typically used when adding wires to a schematicwouldmake the schematic hard tomanage. Both the PORT_NAME andNCONN elements allow you to specify connectionnames. The PORT_NAME element is discussed in “Using PORT_NAMEs”.
The NCONN element is also used in schematics to make connections by name. This element is located in the CircuitElements Interconnects category of the Element Browser. Its only parameter is Name. Any element nodes wired toNCONN elements or PORT_NAME elements with the same "name" are physically connected in the schematic.
The following example shows two resistors connected by name using the NCONN element with the name "byname".
Verifying Connections
When elements are connected by name, you have no visual clues that the element's nodes are connected, as when usingmodels. You can use the net highlight feature to help.
To use net highlighting, select any wire, right-click and choose Net Highlight On. Select a color from the dialog box thatdisplays and then click OK to draw all wires and elements nodes that are connected with the specified color. The followingfigure shows net highlighting for the named connection between the resistors.
AWR Proprietary4–24 AWR Design Environment 10
Connecting a Schematic or System Diagram

4.9. Copying and Pasting Schematics and System DiagramsYou can perform the following copy and paste operations on schematics and system diagrams and their nodes andsubnodes:
• To copy and paste elements, system blocks, ports, and wires in the schematic or system diagram windows, select themand choose Edit > Copy and Edit > Paste or click the Edit and Paste buttons on the toolbar.
• To paste all or part of a schematic or system diagram into another instance of the same, click in the upper left cornerof the area you want to include, then hold down the mouse button and drag the mouse toward the lower right until thearea you want to include is enclosed in the box outline that displays, then release the mouse button. All elements orsystem blocks within the boxed area are selected. Choose Edit > Copy. With the target schematic or system diagramwindow active, choose Edit >Paste, move the copied objects to the desired location, and click to place them.
• To paste a schematic or system diagram into a Windows-based program as a metafile, with the schematic or systemdiagram window active, choose Edit > All to Clipboard. In the target application, choose Edit > Paste.
• To create a copy of a schematic or system diagram in the Project Browser, select the node you want to copy and thendrag and drop it onto Circuit Schematics or System Diagrams as appropriate. A subnode with the rootname suffixed by"_1" is created for the first copy and incremented by one (_2, _3 and so on) for each additional copy.
You can right-click on a schematic or system diagram node in the Project Browser to access relevant commands suchas those for renaming, exporting, deleting, or accessing schematic and system diagram options. You can also open anotherview of a schematic, document, or system diagram by choosing Window > New Window or by clicking the New Windowbutton on the toolbar.
4.9.1. Adding Live Graphs, Schematics, Layouts, and System Diagrams
Schematics and system diagrams can contain other live schematics, system diagrams, or graphs; and in addition, schematicscan contain layouts and 3D views.
To include one of these objects in a schematic or system diagram, simply drag the object from the Project Browser toan open schematic or system diagram window. When you release the mouse button a cross cursor displays. Click anddrag the cursor diagonally to create a display frame for the added object. When adding another schematic, you canright-click and drag to display a menu with options for inserting it as a schematic, a layout, or a subcircuit. For moreinformation about "window in window" capabilities see “Window in Window ”.
4.10. Adding Subcircuits to a Schematic or System DiagramSubcircuits allow you to construct hierarchical circuits by including a circuit block within a schematic or system diagram.The circuit block can be a schematic, a netlist, an EM structure, or a data file.
AWRDE User Guide 4–25AWR Proprietary
Copying and Pasting Schematics and SystemDiagrams

4.10.1. Importing Data Files Describing Subcircuits
After adding a data file to a project, (see “Importing Data Files ”), the data file displays under Subcircuits in the ElementBrowser, and you can drag and drop it into a schematic or system diagram like any other subcircuit.
4.10.2. Adding Subcircuit Elements
A subcircuit can be one of many types including data files, netlists, schematics, and EM structures.
To add a subcircuit element to a schematic or system diagram:
1. Click Subcircuits in the Element Browser. The available subcircuits display in the lower window pane. These includeall of the schematics, netlists, system blocks, and EM structures associated with the project, as well as any importeddata files added to the project.
2. To place the desired subcircuit, click and drag it into the schematic or system diagram, release the mouse button,position it, and click to place it.
Alternatively, you can add a subcircuit by clicking the Subcircuit button on the toolbar or by choosing Draw >Add Subcircuitto display the Add Subcircuit Element dialog box. For more information about this dialog box, see “Add SubcircuitElement Dialog Box”. Specify the required information, click OK, and then drop the subcircuit into the schematic orsystem diagram window.
For schematics as subcircuits only, you can right-click a schematic in the Project Browser and drag it into a schematicor system diagram window to add it as a subcircuit. Choose Insert Subcircuit Here on the menu that displays when youdrop the schematic in the window.
4.10.3. Editing Subcircuit Parameter Values
To edit subcircuit parameters:
1. Click on the subcircuit in the schematic or system diagram window to select it.
2. Right-click, and choose Edit Subcircuit. The subcircuit opens in the workspace.
3. Double-click an entity in the subcircuit to display the Element Options dialog box. You can edit subcircuit entitieslike any other entities, as described in “Editing Element Parameter Values”.
4. To change the grounding type of the subcircuit, click the Ground tab in the Element Options dialog box and select theappropriate type. Ground type may only be specified for one or two port subcircuits.
You can edit the name of the network referenced by the subcircuit directly on the schematic. To edit the NET parameteron the schematic, double-click this parameter name and then select the name of the network to use.
AWR Proprietary4–26 AWR Design Environment 10
Adding Subcircuits to a Schematic or SystemDiagram

4.10.4. Using Parameterized Subcircuits
The AWRDE supports parameterized subcircuits, which allow subcircuits to use values passed in from system diagramsor schematics at a higher level in the hierarchy. Creating a parameterized subcircuit requires creating variables andequations to express the parameter values. The followingMWO/AO example shows the types of variables and equationsthat you must create. For details on creating variables and equations, see “Variables And Equations”.
This MWO/AO example demonstrates how to create and use a parameterized subcircuit. The example shows a modelof a simple thin-film capacitor implemented as a parameterized network. A passed-in parameterized variable is createdusing the following syntax:
VariableName << DefaultValue
MLINID=TL1W=W umL=L/2 um
MLINID=TL2W=W umL=L/2 um
CAPQID=C1C=Cap_Val pFQ=0FQ=0 GHzALPH=1
PORTP=1Z=50 Ohm
PORTP=2Z=50 Ohm
W<<10L<<10Cap_Area=0.1Cap_Val = W*L*Cap_Area
<-- Passed in W parameter with a default value of 10<-- Passed in L parameter with a default value of 10
VariableName << DefaultValue
The following figure shows the use of the parameterized subcircuit within another schematic. You can change the valuespassed in by editing the W or L parameter of the subcircuit. The passed-in variables do not have units, but when theyare assigned to an element that has units, they use the element units. This is consistent with variable use within theschematics. For example, if the passed-in value for W is 20, then the value used for the W parameter of TLI (in theprevious diagram) is 20 um.
MLINID=TL1W=25 umL=100 um
MLINID=TL2W=25 umL=100 um
1 2
SUBCKTID=S1NET="CAP Model"W=20L=20
PORTP=1Z=50 Ohm
PORTP=2Z=50 Ohm
AWRDE User Guide 4–27AWR Proprietary
Adding Subcircuits to a Schematic or SystemDiagram

Using Parameterized Subcircuits with Layout
Parameterized subcircuits draw the geometry by scaling the subcircuit parameters that affect the layout. By default, aparameterized subcircuit has the same layout as the subcircuit. To create a parameterized subcircuit with layout, simplycreate a passed-in variable for parameters that affect layout. For example, the Thin Film Capacitor with layout cells inthe following figure has parameters L and W as passed parameters. When this subcircuit is used in another schematic,you can change the exposed layout parameters for each instance, and the layout changes accordingly.
The subcircuit shown in the previous figure is used twice in another schematic, as shown in the following figure, and itspassed parameters are altered. The layout updates accordingly.
AWR Proprietary4–28 AWR Design Environment 10
Adding Subcircuits to a Schematic or SystemDiagram

If the parameters passed into the subcircuit do not affect layout, the subcircuit's default layout displays. For example,capacitor dielectric thickness or process corners.
To prevent a parameter from affecting the layout:
1. Right-click the parameter equation and choose Properties to display the Edit Equation dialog box. See “Edit EquationDialog Box” for more information.
2. Select Parameter definition under Variable Type.
3. Select the Does not affect layout check box under Parameter Description.
If the element does not have an associated layout, you can also use the Cell Stretcher to create the parameterized subcircuitwith layout.
For a parameterized layout cell, the passed-in parameters are unitless, so the parameterized subcircuit should be designedto have unitless parameters passed in, to make it compatible with existing layout cells. For example, the followingparameterized subcircuit is designed to work with um length units (1e-6 m).
AWRDE User Guide 4–29AWR Proprietary
Adding Subcircuits to a Schematic or SystemDiagram

MLINID=TL1W=W*1e6 umL=L*1e6/2 um
CAPQID=C1C=Cap_Val pFQ=0FQ=0 GHzALPH=1
MLINID=TL2W=W*1e6 umL=L*1e6/2 um
PORTP=1Z=50 Ohm
PORTP=2Z=50 Ohm
W<<10e-6
L<<10e-6
Cap_Area=0.1*10e12
Cap_Val=W*L*Cap_Area
<--Passed in W parameter with a default value of 10 um
<--Passed in L parameter with a default value of 10 um
As shown in the following figure, you need to specify the values of W and L in meters for the subcircuit instance.
MLINID=TL1W=W umL=L/2 um
MLINID=TL2W=W umL=L/2 um
CAPQID=C1C=Cap_Val pFQ=0FQ=0 GHzALPH=1
PORTP=1Z=50 Ohm
PORTP=2Z=50 Ohm
Cap_Area=0.1Cap_Val = W*L*Cap_Area
Select the subcircuit, right-click, choose Properties and then click the Layout tab to assign the subcircuit instance a layoutcell to draw that uses the W and L parameters. If you choose the TFC (thin-film capacitor) layout cell, the followinglayout is produced from the previous circuit (read in theMMIC.lpf file in the program directory /Examplessubdirectoryto re-create this example).
MLINID=TL1W=25 umL=100 um
MLINID=TL2W=25 umL=100 um
1 2
SUBCKTID=S1NET="Cap Model"
PORTP=1Z=50 Ohm
PORTP=2Z=50 Ohm
L=20
W=20
AWR Proprietary4–30 AWR Design Environment 10
Adding Subcircuits to a Schematic or SystemDiagram

You can create parameterized layout cells using the Layout Cell Wizard. For more information on layout cells, see“Layout Overview ”.
For a Cell Stretcher, you set up the artwork cell and Cell Stretcher objects as described in “Stretching Artwork Cells”,and then assign the subcircuit's layout as the newly created artwork cell configured for cell stretching.
4.10.5. Using Inherited Parameters
An alternative to using the parameterized equation syntax for specifying parameterized subcircuits is to set variables asinherited parameters. An inherited parameter is a parameter that is passed down through hierarchy from the top levelwithout requiring you to explicitly pass the parameter from each subcircuit. To change a variable inheritance value youcan use the Tune tool and press Ctrl (weak) or Shift (strong) when you select the variables. Alternatively, you can changethe Pass Down Mode in the Edit Equation dialog box (see “Edit Equation Dialog Box”). The setting is indicated by a redbox around the variable. A solid red box indicates strong dependency and a dashed box, a weak dependency. The followingexample demonstrates how the values for W and L display when strong and weak dependencies are set.
The following figure shows the subcircuit where the variables "L" and "W" are used, but not defined on the schematic.
MLINID=TL1W=W umL=L/2 um
MLINID=TL2W=W umL=L/2 um
CAPQID=C1C=Cap_Val pFQ=0FQ=0 GHzALPH=1
PORTP=1Z=50 Ohm
PORTP=2Z=50 Ohm
Cap_Area=0.01
Cap_Val=W*L*Cap_Area
The following figure shows the "L" and "W" parameters being passed down strong to the subcircuit.
MLINID=TL1W=25 umL=100 um
MLINID=TL2W=25 umL=100 um
1 2
SUBCKTID=S1NET="cap_subcircuit"
PORTP=1Z=50 Ohm
PORTP=2Z=50 Ohm
L=20
W=20
The following figure shows the "L" and "W" parameters being passed down weak to the subcircuit.
AWRDE User Guide 4–31AWR Proprietary
Adding Subcircuits to a Schematic or SystemDiagram

MLINID=TL1W=25 umL=100 um
MLINID=TL2W=25 umL=100 um
1 2
SUBCKTID=S1NET="cap_subcircuit"
PORTP=1Z=50 Ohm
PORTP=2Z=50 Ohm
L=20
W=20
Note that subcircuit variables with a strong dependency override any other variable values from that level and down thehierarchy. Subcircuit variables with a weak dependency are only used if there is no other definition of that variable.
Variables defined in the Global Definitions window do not have an inheritance setting; they effectively always haveweak inheritance.
4.11. Adding Back Annotation to a Schematic or System DiagramBack annotation displays DC current, voltage, total power, current density and other measurements directly on a schematic,and VSS signal and node, diagnostic, and fixed point measurements on a system diagram. For example, if you areperforming a nonlinear simulation, you can back annotate the DC voltages at each node in the circuit to ensure yourcircuit is biasing properly. You can also annotate simulation results from Harmonic Balance or HSPICE®.
To access back annotation, right-click on a schematic or system diagram node in the Project Browser and choose AddAnnotation to display the Add Annotation dialog box to select a measurement and specify settings. See “Add/EditSchematic/System Diagram/EM Structure Annotation Dialog Box ”. You can also click the Annotation button on thetoolbar.
In an Annotations node beneath the Circuit Schematics or System Diagrams node, each annotated schematic is listed withits annotation below it. You can double-click an annotation to modify its settings. You can add multiple annotation typesto a single schematic or system diagram.
AWR Proprietary4–32 AWR Design Environment 10
Adding Back Annotation to a Schematic or SystemDiagram

After adding annotations, you can right-click on the schematic or system diagram node and choose from options forenabling/disabling/toggling all annotations.
The following figure shows a schematic with back annotation.
RESID=R1R=1 Ohm
DCVSID=V1V=1 V
1 V
0 V
RESID=R2R=1 Ohm
DCVSID=V2V=5 V
5 VC
B
E
1
2
3
GBJT3ID=GP1
0.983 V
3.33 V
4.12. Vector Instances, Busses, and MultiplicityVector instances, busses, and multiplicity are advanced schematic techniques to help keep a schematic manageable whencreating large designs.
4.12.1. Vector Instances
A vector instance is a means of having one schematic element that defines several instances of the element for simulationand layout.
You define an element's vector instance by double-clicking the element to open the Element Options dialog box and thenclicking the Vector tab. See “Element Options Dialog Box: Vector Tab” for dialog box details. The syntax for vectorinstances is "[0:N]", where N is the N+1 number of vector instances. For example, [0:3] defines four vector instances ofthat element.
AWRDE User Guide 4–33AWR Proprietary
Vector Instances, Busses, and Multiplicity

You can also define a vector instance by typing the vector instance notation at the end of each element's ID parameterdirectly on the schematic.
When you use vector instances, it is identical to creating N number of models on the schematic, increasing the numberof elements that get simulated.
4.12.2. Busses
A bus is a schematic connectivity feature that contains more than one wire (similar to a vector instance of a schematicwire). Busses are commonly used to connect elements using vector instances.
Busses are automatically created when you wire to elements using a vector instance. You can also select any wire,right-click and choose Create BusNet.
With a bus, the wire has a name and the syntax "[0:N]" where N is the N+1 number of wires in the bus. You can edit thebus name to change N or remove the text in braces to remove the bus.
The bus is identified by a name, so you canmake connections by name. For this reason a bus does not need to be connectedin the schematic.
Individual connections to a bus are made by named connectors or PORT_NAME elements. The name used defines whichbit of the bus to use. If you have a three-bit bus, for example B[0:2], a named connector with the name B[0] connects tothe first bit of the bus, B[1] to the second bit, and so on.
4.12.3. Connectivity with Vector Instances and Busses
There are several ways you can use vector instances and busses together.
Separated Elements and Wires
The following example uses two sets of connected resistors as a starting point. All of the examples have the sameconnectivity, although it is implemented differently. The following figure shows a schematic using traditional wires.
The connectivity between the resistors can be via a bus, as shown in the following figure.
AWR Proprietary4–34 AWR Design Environment 10
Vector Instances, Busses, and Multiplicity

Here there is a bus named "in", "out" and the two busses are connected by the bus "B1".
You can connect the resistors themselves using vector instances as shown in the following figure.
Note that the bus is connected to elements with vector instances and the bus is directly wired to the node of the element.
You can also make this connection with named connectors as shown in the following figure.
The bus itself has a name that you can use for connectivity, as shown in the following figure.
AWRDE User Guide 4–35AWR Proprietary
Vector Instances, Busses, and Multiplicity

Bus and Vector Instance Sizes
When wiring vector instances, the connection can only be a single wire or a bus the same size as the vector instances.
If a bus is a different size than the elements connecting to it, the bus shows that it is not connected to the element. Thefollowing example is the resistor example above, except the bus size is now 2 instead of 3.
Notice that the element nodes where the bus is connecting display as X's. If the connection is correct, these display assquares.
All of the previous examples showed a bus the same size as the vector instances on either size. If you use a wire insteadof a bus, all of the vector instance elements are shorted together. The following figure shows the same example withvector instances using a wire.
This is equivalent to the following figure.
AWR Proprietary4–36 AWR Design Environment 10
Vector Instances, Busses, and Multiplicity

If you connect an element with vector instances to an element without vector instances, you should always use a wireinstead of a bus. The following figure demonstrates this scenario.
This is equivalent to the following figure.
You might commonly use this when grounding a vector instance, as only one ground element is required.
AWRDE User Guide 4–37AWR Proprietary
Vector Instances, Busses, and Multiplicity

Using Ports
When connecting elements with vector instances to ports there are several options.
If you are using any port except PORT_NAME, the vector instance is shorted on the port so you must use a wire toconnect to the port.
If you are using the PORT_NAME port and are not using vector instance notation, you should also use a wire to connectand short the vector instance at the port.
If you do not want the vector instances to be shorted at the port, use vector instance notation for the name for thePORT_NAME to maintain the bus connection through hierarchy.
When using a PORT_NAME through hierarchy, if you want the subcircuit to have a node to connect to, the symbol nodenamemust match the name of the PORT_NAME. This means the symbol node name requires the vector instance notation.
Bundles
A bundle is a collection of signals to use on a bus. For some buses, all the signals come from a vector instance of thesame size. For others, the signals might come from different locations in the circuit. To demonstrate, the following showsa simple 3-bit control used to control the total current in a circuit. Identical sized transistors are used. There are threeseparate voltages named b0, b1, and b2 controlling the transistors. The voltage b0 controls one transistor, b1 controls
AWR Proprietary4–38 AWR Design Environment 10
Vector Instances, Busses, and Multiplicity

two transistors, and b2 controls four transistors. To create this schematic without using vector instances or buses, see thefollowing figure.
Note that the connection to the input of each transistor is described for each controlling voltage.
The following is a simpler schematic created using vector instances for the transistor and resistor for each controllingbit.
Notice that two of the transistor and resistor pairs are using vector instances and buses. The named connector at the input,however, is a single wire shorting each input to the control voltage.
This schematic can be further simplified as follows.
AWRDE User Guide 4–39AWR Proprietary
Vector Instances, Busses, and Multiplicity

Now there is only one transistor and resistor both using vector instances and buses to produce the seven pairs. The inputto the transistor is now using a 7-bit bus. The connections to the bus are defined by a comma-separated listing of namedconnections, b0,b1,b1,b2,b2,b2,b2, which is called a bundle.
The bundle notation in this example can be further simplified. Typing b0,2*b1,4*b2 accomplishes the same connectivity.
4.12.4. Multiplicity
Multiplicity is a means for an individual element or a subcircuit to scale the response of the element by the multiplicityfactorM. Some nonlinear models such as BSIM have a multiplicity parameter built into the model.
Any time you use a subcircuit, it has a secondary multiplicity parameter. When you use multiplicity, the equations thatare solved are scaled by the multiplicity factor.
For layout, on the Element Options dialog box Layout tab you can specify what model parameter determines multiplicity.When properly configured, multiplicity creates M copies of the element layout.
Vector Instances Versus Multiplicity
Vector instances treat each instance of the element as a separate model. Simulation time and memory use grow whenadding vector instances.
Multiplicity scales the problem to be solved. Simulation time and memory use do not grow when using multiplicity,compared to elements without it.
To demonstrate, the following uses a resistor as a subcircuit that uses vector instances and multiplicity to compare thedifferences. The subcircuit is a 100 ohm resistor.
AWR Proprietary4–40 AWR Design Environment 10
Vector Instances, Busses, and Multiplicity

The following figure shows the resistor used as a subcircuit using vector instances, and a view of what the simulatorsmust solve.
The following figure shows this resistor used as a subcircuit using multiplicity, and a view of what the simulators mustsolve. Notice the resistance value is different.
Determining Which to Use
Based upon the desired outcome, you must decide whether to use vector instances or multiplicity. The most importantconcept to remember is that vector instances increase the simulation time while multiplicity does not.
Multiplicity doesn't work with buses the way vector instances do. You can never use a bus to connect two subcircuitsusing multiplicity. The nodes of any element using multiplicity are always connected.
You should consider this carefully when using iNets. For multiplicity, you can get multiple copies of the layout cells.You can route an iNetTM to each one of these cells. When simulated, the ends of the iNets connecting to the elementlayouts are all shorted. You may get total net capacitance correct this way, but resistance and inductance will not becorrect. Vector instances allow iNets to be wired to each layout instance and properly model the connection of the iNet.
AWRDE User Guide 4–41AWR Proprietary
Vector Instances, Busses, and Multiplicity

4.13. Exporting Schematics and System DiagramsNOTE: Importing a schematic or system diagram into another project using the Import Project command is generallymore efficient than using the following export process. See “Importing a Project ” for more information.
To export a schematic or system diagram, right-click its node in the Project Browser and choose Export Schematic orExport System Diagram. In the dialog box that displays, specify the name and location for the exported file. In Save astype save a schematic as flat (schematic) or with hierarchy (schematic with hierarchy) (.sch), and save a system diagramas a system file (.sys), then click Save. Exporting flat only exports one schematic. Exporting with hierarchy exports anyschematic, netlist, EM structure, or data file referenced from this level hierarchy and below.
AWR Proprietary4–42 AWR Design Environment 10
Exporting Schematics and System Diagrams

Chapter 5. NetlistsWhile a schematic is a graphical representation of an electrical circuit, a netlist is a text-based description of a circuitexpressed in a standard format. In Microwave Office®/Analog Office® (MWO/AO), netlists can be expressed in theAWR® netlist format, Touchstone® format, or SPICE format.
5.1. Netlists in the Project BrowserThe Netlists node in the Project Browser contains a subnode for each netlist that you create or import into MWO/AO forthat project. The following figure shows the Netlists node.
Netlist subnodes representeach added netlist; you canspecify local options for thenetlist
5.2. Creating a NetlistTo create a new netlist:
1. Right-click Netlists in the Project Browser and choose New Netlist, or choose Project > Add Netlist > New Netlist.
The New Netlist dialog box displays.
2. Enter a name for the netlist and select a netlist type, then click Create.
An empty netlist window opens in the workspace, and the Project Browser displays the new netlist as a node underNetlists. For information on how to add data to a new netlist, see “Adding Data To and Editing a Netlist”. Note thatany netlist created within MWO/AO adheres to the AWR netlist format.
5.3. Importing a NetlistYou can import electrical models into the AWRDE as third-party (HSPICE, Spectre, PSPICE, and APLAC) simulatornetlists, edit them as needed, and use them as SUBCKT blocks in schematics. The desired model must be a subcircuitdefinition in the netlist.
To import an existing netlist:
1. Right-click Netlists in the Project Browser and choose Import Netlist, or choose Project > Add Netlist > Import Netlist.
The Browse For File dialog box displays.
2. Specify the type of file you want to import and locate the desired netlist. You can choose files of the following type:
AWRDE User Guide 5–1AWR Proprietary

DescriptionFile TypeNetlist in APLAC® format. APLAC is not translated into AWR's format, andcan only use the APLAC simulator in the AWRDE. Files of this type have a.lib extension.
APLAC Netlist Files (native)
Netlist in AWR's format. All netlists created withinMWO/AO are of this type.Files of this type have a .net extension.
AWR Netlist Files
HSPICE® is translated into AWR's format. Files of this type have a .spextension.
HSPICE Netlist Files
HSPICE is not translated into AWR's format, and can only use the HSPICEsimulator in the AWRDE. Files of this type have a .sp or .inc extension.
HSPICE Netlist Files (native)
Netlist in PSPICE format. Files of this type have a .cir extension. aPSPICE Netlist FilesNetlist in Touchstone format. Files of this type have a .ckt extension.Touchstone Netlist FilesNetlist in SpectreTM format. Files of this type have a .scs extension.Spectre Netlist Files
aMWO/AO can import HSPICE/PSPICE files that contain either top level circuits that include a title line, or macro model (subcircuit) files thatdo not have a title line. To make top level SPICE files compatible with AWR software, ensure that the title line of the file is a valid comment bybeginning the line with an asterisk "*".
3. Click Open to copy the file and include it in the project. A netlist window opens in the workspace, and the ProjectBrowser displays the imported netlist as a node under Netlists.
Alternatively, you may want to access a netlist without copying it into the project. To link to a netlist, right-click Netlistsin the Project Browser and choose Link To Netlist. The Browse For File dialog box displays. Locate the desired netlist,and click Open to make the file part of the project. A netlist window opens in the workspace, and the Project Browserdisplays the linked netlist as a node under Netlists.
NOTE: When you link to a netlist, that file must always be available for the project to read.
When you add an imported netlist model to a schematic as a subcircuit, the node numbers on the SUBCKT blockcorrespond only to the order of the nodes in the netlist line(s) that define the subcircuit. For example, if an importedHSPICE subcircuit netlist starts with “.subckt MyModel 4 5 6”, the SUBCKT block for MyModel has node numbers 1,2, and 3, corresponding to the netlist nodes 4, 5, and 6, respectively. Placing an imported netlist model as a single subcircuitin an otherwise empty, and similarly named schematic provides the following flexibility:
• Node count reduction: if the model has six nodes, but you only need to use it as a 3-port (for example, with two of thesix nodes connected together by a specific resistance and a third node grounded), you can edit this schematic asnecessary, and add ports to the desired three nodes.
• Parameter count reduction, and alternate default values: if the model has many parameters, but you only want accessto three of themwith the rest at default values, you can choose the parameters to expose and set different default valuesfor them.
• Pin name assignment: use the port PIN_ID parameter to assign names to the nodes, so that the SUBCKT blocks thatrefer to it are correctly annotated.
• Indirect reference: if this model is used in other schematics and you find a better model (schematic or netlist), youonly need to edit this schematic to update all instances of it, rather than editing each SUBCKT block.
5.3.1. Importing by Netlist Type
The following sections provide import information for individual netlist types.
AWR Proprietary5–2 AWR Design Environment 10
Importing a Netlist

HSPICE Netlist Files (*.sp) and Spectre Netlist Files (*.scs)
• These files can containmultiple subcircuit definitions and references to external files using the corresponding simulator’slibrary reference syntax.
• Text in the file is imported without any modifications, but is parsed during import, and before simulations.
• Any messages from the parser display in the Status Window.
• If the file is successfully parsed, schematics containing subcircuit(s) from it can be analyzed by any simulator(measurements on those schematics can specify any simulator).
• When placing a SUBCKT block or editing its NET parameter, specific subcircuit definitions in the netlist are identifiedas filename>subname; where filename is the name of the netlist (without extension), and subname is the name of thedesired subcircuit, as defined in the file.
• Most SPICE netlist files are written using standard SPICE 2G6 syntax, so you can import them as HSPICE netlistfiles. To do so, change the file extension to .sp, import the netlist, and check for any parsing messages in the StatusWindow.
APLAC Netlist Files (native) (*.lib) and HSPICE Netlist Files (native) (*.sp, *.inc)
In an HSPICE native netlist, the .SUBCKT subcircuit definition can include a list of parameters after the node definition.When this netlist is imported into the AWRDE as an HSPICE native netlist and placed in a schematic, the parametersdisplay with a SUBCKT symbol as follows:
HSPICE native netlist
.subckt test 1 2 3 R1=50 R2=100
RES1 1 2 R1
RES2 2 3 R2
.ends
• When a netlist is imported as “native”, it can only be analyzed by the simulator for which it was written. For example,if a subcircuit model from a native APLAC netlist is included in schematic “A” or the hierarchy below “A”, thenmeasurements with “A” as their Data Source must specify an APLAC simulator.
• Native netlists are not restricted by parser limitations. They can include any syntax the simulator supports.
• A native netlist represents only one subcircuit-- the top level subcircuit if there is a hierarchy with multiple subcircuits.Ideally, the top level subcircuit is the first subcircuit defined in the file.
• MWO/AO lightly parses the netlist to determine the name of the subcircuit, the number of nodes, and any parametersand their default values-- just enough information to place it as a SUBCKT block in a schematic.
AWRDE User Guide 5–3AWR Proprietary
Importing a Netlist

• For simulation, the main circuit netlist written byMWO/AO includes any native netlist's subcircuit definitions withoutmodification (native netlists are fed directly to the circuit simulator). MWO/AO only ensures that instances referringto it have the proper connections (node numbers) and parameters.
PSPICE Netlist Files (*.cir) and Touchstone Netlist Files (*.ckt)
• These netlists are translated to AWR format during import.
• After import, any simulator can analyze the translated netlist.
• To edit the netlist in the original syntax, do so before importing it. Remove any previously imported version from theproject and import the newly edited version.
• Translator messages display in the Status window after import. Some information in the form of comments may alsobe included in the translated/imported netlist.
AWR Netlist Files (*.net)
• If you must save your circuit descriptions in text format, you can export and import netlists in AWR format. Otherwisethis is counterproductive.
• The AWR netlist format is not documented.
• Instead of AWR netlists, you can easily export and import schematics, which are superior descriptions, can includemuch more information (for example, a default symbol and a layout), and are much easier to edit properly.
5.4. Specifying Netlist OptionsNetlist options include settings that control how the harmonic balance simulator performs its calculations, what type ofsolver is applied to linear simulations, and what format the netlist is expressed in, as well as simulation frequency.
You can configure netlist options for a particular netlist via the netlist subnode, or you can use the default options setfor all netlists contained within the project. These choices are shown in the following figure.
Double-click to set globalproject frequency
Double-click to set global circuitoptions used as default by allnetlists in the project
Set local netlist frequency andoptions; (overrides global projectfrequency and circuit options)
5.4.1. Configuring Global Circuit Options
To configure global circuit options:
1. Follow the steps in “Configuring Global Circuit Options ” to configure global circuit options. The options that applyto netlists are located on the Harmonic Balance and Circuit Solvers tabs. If you don't configure global circuit options,the default global circuit options shown in the figures starting with “Circuit Options Dialog Box: Harmonic BalanceTab” are used.
AWR Proprietary5–4 AWR Design Environment 10
Specifying Netlist Options

2. Follow the steps in “Configuring Global Project Frequency” to configure global frequency. If you don't configureglobal frequency, the default global frequency shown in the figure in “Circuit Options Dialog Box: Harmonic BalanceTab” is used.
5.4.2. Configuring Local Netlist Options and Frequency
To configure local netlist options:
1. Right-click the desired netlist and choose Options. The Options dialog box displays.
2. Click the Frequencies tab and specify the desired local simulation frequency. See “Options Dialog Box: FrequenciesTab” for more information about this dialog box.
3. Click the Harmonic Balance tab and specify options for harmonic balance. See “Options Dialog Box: Harmonic BalanceTab” for more information about this dialog box.
4. Click the Circuit Solvers tab, and specify options for circuit solvers. See “Options Dialog Box: Circuit Solvers Tab”for more information about this dialog box.
5. Click OK.
5.5. Adding Data To and Editing a NetlistWhen you create a new netlist, an empty netlist window opens to allow you to type a text-based description of a schematicthat adheres to the specified netlist format. Netlist data is arranged in blocks in a particular order, where each blockdefines a different attribute of an element, such as units, equations, or element connections. The AWR netlist format (theblocks, their attributes and allowed values, etc.) is described in “AWR Netlist Format”.
To add data to or edit a netlist:
1. Create a new netlist as described in “Creating a Netlist”, or open an existing netlist by double-clicking the netlist inthe Project Browser. The netlist window opens in the workspace.
2. Create the blocks required to define the circuit in the order described in “AWR Netlist Format”. Note that an AWRnetlist must at minimum have a CKT block; other blocks are optional.
3. Fill in the attributes and attribute values for each block. See “AWR Netlist Format”.
4. To save the netlist and close the netlist window, click the X in the upper right corner of the netlist window.
5.6. Copying a NetlistTo copy a netlist, drag the individual netlist node to the Netlists node in the Project Browser. A subnode named"netlistname_1" is created for the first copy and incremented by one (_2, _3 and so on) for each additional copy.
5.7. Renaming a NetlistTo rename a netlist, right-click the netlist node under Netlists in the Project Browser and choose Rename Netlist. TheRename Netlist dialog box displays. See “Rename Netlist Dialog Box” for more information about this dialog box.
5.8. Exporting a NetlistNOTE: Importing a netlist into another project using the Import Project command is generally more efficient than usingthe following export process. See “Importing a Project ” for more information.
AWRDE User Guide 5–5AWR Proprietary
Adding Data To and Editing a Netlist

To export a netlist, right-click the netlist in the Project Browser and choose Export Netlist. The Export Netlist dialog boxdisplays. Select a Save in directory, specify a file name, and click Save. Note that netlists created within MWO/AO havea .net extension.
5.9. AWR Netlist FormatIn the AWR netlist format, data is expressed using a series of "blocks" that must be arranged in a strict order. Each blockprovides particular information about the circuit being defined, such as the declaration of elements that comprise thecircuit or the dimensions used by the circuit.
5.9.1. Netlist Blocks
The netlist blocks are described in the following table, listed in the order in which they must display in the netlist file:
DescriptionNetlist BlockOptional. Not case-sensitive. Defines the dimensions of the units used by the circuit.Default values are: resistance in Ohms, length in meters.
DIM
Optional. Case-sensitive. Defines the variables used by the elements (and possibly by theequations) in the circuit.
VAR
Optional. Case-sensitive. Defines the equations used by the elements in the circuit.EQNMandatory. Case-sensitive. Defines the elements that comprise the circuit and theconnections between them.
CKT
DIM Block
The following table shows an example of a DIM block, which defines the dimensions of the units used by the circuit.The unit is not case-sensitive.
DIMLNG milRES OHANG radFREQ GHz
The DIM block keywords and allowed values are described in the following table.
DescriptionAllowed ValuesKeywordFrequencyHz, kHz, MHz, GHzFREQ
ResistanceOH, kOH, MOHRES
Conductance/OH, /kOH, /MOHCOND
InductancepH, nH, uH, mH, HIND
CapacitancefF, pF, nF, uF, mF, FCAP
Metric lengthum, mm, cm, mLNG
English lengthmil, inLNG
Timeps, ns, us, ms, secTIME
Anglerad, degANG
VoltageuV, mV, V, kVVOL
AWR Proprietary5–6 AWR Design Environment 10
AWR Netlist Format

DescriptionAllowed ValuesKeywordCurrentpA, nA, uA, mA, ACUR
VAR Block
The following is an example of a VAR block, which defines the variables used by the elements and equations in thiscircuit.
VARa = 10c \ -3d # -1 0 1
This block is composed of a series of expressions consisting of a variable name, followed by an operator, followed bynumeric data.
The variable name must follow these rules:
• The first character of the variable name must be a letter.
• The variable name may contain the characters A-Z, a-z, 0-9, and "_" (underscore), with no spaces.
• The variable name is case-sensitive.
The VAR block operators and allowed data are shown in the following table.
DescriptionDataOperatorSpecifies data that is not optimizable.single number=Specifies data that is allowed to beoptimized.
single number\
Specifies data that is allowed to beoptimized within the specified range.
3 numbers#
The first number is the low value, themiddle is the nominal value, and thethird is the high value.
EQN Block
The following is an example of an EQN block, which defines the equations used by the elements and other equations inthis circuit.
EQNa = 5e = 10b = 1 + a*e g = sin( _PI )
This block is composed of a series of expressions consisting of an equation name, followed by an "=" operator, followedby a mathematical expression.
The equation name has the following restrictions:
• The first character of the variable name must be a letter.
AWRDE User Guide 5–7AWR Proprietary
AWR Netlist Format

• The equation name may contain the characters A-Z, a-z, 0-9, and "_" (underscore), with no spaces.
• The equation name is case-sensitive.
The mathematical expression has the following restrictions:
• If the expression has more than one component, then the entire expression must be enclosed in braces.
• A set of built-in functions such as sin(x)can be used. The built-in functions are: sin(x), cos(x), tan(x),sinh(x), cosh(x), tanh(x), arcsin(x), arccos(x), arctan(x), exp(x), log(x), log10(x),sqrt(x).
CKT Block
The following shows the format of the CKT block, which defines the elements that comprise the circuit and the connectionsbetween them.
CKTelement_name node_list parameter_listelement_name node_list parameter_listelement_name node_list parameter_listDEFnP port_list circuit_name circuit_parameter_list
An example of the CKT block is shown here
CKTRES 1 2 R \ 10TLIN 2 3 Z0 = 50 \
RES 2 0 R = REL # 100 200 500SUBCKT 2 4 NET = filterGND 3DEF2P 1 4 circuit1 R=100
The CKT block keywords and allowed values are described in the following table.
DescriptionAllowed ValuesKeywordName of the element.Recognizes all elements in the Element
Browser.element_name
A series of numbers, each of whichidentifies one of the element's nodes.
0-9node_list
A series of expressions that assign valuesto the element's parameters. A parameter
SeeEQN andVAR descriptions for validexpressions. Expressions must be
parameter_list
is assigned a value in the same mannerseparated by spaces, and may continueto a new line by using a backslash. as the equations in the EQN block, or
they can be set up for optimization usingthe same format as the variables in theVAR block. Each parameter listed heremust match a parameter name in theelement definition specified in theElement Browser, and they must be inthe same order; any missing parametersare assigned default values.
AWR Proprietary5–8 AWR Design Environment 10
AWR Netlist Format

DescriptionAllowed ValuesKeywordDefines the number of external ports forthe element, where "n" is the number ofexternal ports.
DEFnP
A series of numbers, each of whichidentifies a node that is an external port.
1-9port_list
The number of items in the list mustmatch the n in DEFnP.
The name of this CKT block.Must beginwith a letter.
String of alphanumeric characters.circuit_name
Optional list of parameters to be passedinto the circuit.
Variable name, followed by equal signand default value.
circuit_parameter_list
5.9.2. Netlist Example
This example describes a 2-port circuit that uses a subcircuit element to connect a data source defined elsewhere in theproject.
NOTE: Comments begin with an exclamation point and end with the end of the current line.
! unit dimensionsDIMRES kOH ! in kOhmIND nH !in nH
! global variablesVARa=10d # -1 0 1 ! range
! global equationsEQNb=1+a
! circuit blockCKTRES 1 2 R \ 10 ! 10 kOhm, optimizableIND 2 3 L=b*2 ! evaluates to 22 nHSUBCKT 2 4 NET=filterGND 3
5.10. Touchstone File Import UtilityThis section provides a brief description of the Touchstone File Import utility used with MWO/AO. The import utilitycurrently handles most of the elements in Touchstone. Library functionality is ignored in this version of the utility. Someof the elements, such as FREQ and OUT are not translated into MWO/AO. It is necessary to manually set up the newproject to properly duplicate the functionality of the Touchstone file. A table at the end of this section describes whichTouchstone elements and parameters the translator supports.
For information about importing Touchstone data for system designs, see “Linear BehavioralModel, Variable Port Count(Simulation-Based): LIN_S” and “LIN_F VERSUS LIN_S”.
The following example file demonstrates how the MWO/AO import utility formats the new netlist.
AWRDE User Guide 5–9AWR Proprietary
Touchstone File Import Utility

5.10.1. Example Touchstone File
The following is an example Touchstone file:
File format: Touchstone Circuit file
DIM
FREQ MHZRES OHCOND /OHIND NHCAP PFLNG MILTIME NSANG DEGVOL VCUR MAPWR DBM
VAR
s1#1 1 3L1#20 23 26L2#15 17.5 21deltL#-2 -1 2deltaS#0 0.5 1w_sec1#2 3 4w_sec2#4 5.5 7vres_L#60 89 90deltw#-2 -0.5 2deltaS#0 0.5 1s2#1 1.5 3s3#1.5 2 4w3#7 7.5 9w_sec2=5.5hres_L3#15 17.5 21
EQN
hres_L1=L1+deltLhres_L2=L2+deltLspace_1=s1+deltaSw_sec3=w3+deltwhres_L3X2=2*hres_L3S2_delta=s2+deltaSS3_delta=s3+deltaS
CKT
MSUB Er=9.8 H=10 T=0.01Rho=1 Rgh=.01MLIN 2 7 W=w_sec1 L=hres_L1MLIN 8 1 W=w_sec1 L=hres_L1MLOC 9 W=w_sec1 L=0MLOC 10 W=w_sec1 L=0MSTEP 1 5 W1=w_sec1 W2=w_sec2MLIN 5 6 W=w_sec2 L=hres_L2
AWR Proprietary5–10 AWR Design Environment 10
Touchstone File Import Utility

MLOC 11 W=w_sec2 L=0MLOC 12 W=w_sec2 L=0MLIN 13 4 W=w_sec2 L=hres_L2MBEND2 7 14 W=w_sec1MBEND2 8 15 W=w_sec1MBEND2 16 6 W=w_sec2MBEND2 17 13 W=w_sec2MSTEP 3 2 W1=10 W2=w_sec1MCLIN 9 15 10 14 W=w_sec1 S=space_1 & L= vres_LMCLIN 16 12 17 11 W= w_sec2 S=space_1 & L= vres_LDEF2P 3 4 quarter_1MSTEP 3 4 W1= w_sec2 W2= w_sec3MLIN 4 5 W= w_sec3 L= hres_L3MLOC 6 W= w_sec3 L=0MLOC 7 W= w_sec3 L=0MLIN 1 2 W= w_sec3 L= hres_L3X2MLOC 8 W= w_sec3 L=0MLOC 9 W= w_sec3 L=0MLIN 10 11 W= w_sec3 L= hres_L3MBEND2 5 12 W= w_sec3MBEND2 1 13 W= w_sec3MBEND2 14 2 W= w_sec3MBEND2 15 10 W= w_sec3MCLIN 6 13 7 12 W= w_sec3 S= S2_delta & L= vres_LMCLIN 14 8 15 9 W= w_sec3 S= S3_delta & L= vres_LDEF2P 3 11 quarter_2quarter_1 1 2quarter_2 2 3DEF2P 1 3 halfbpfhalfbpf 1 2halfbpf 3 2DEF2P 1 3 BPF2
FREQ
SWEEP 6000 15000 100
OUTVAR
OUTEQN
OUT
BPF2 DB[S21] GR1BPF2 DB[S11] GR1BPF2 DB[S21] GR2BPF2 DB[S11] GR2A
GRIDGR1 -50 0 5FREQ 6000 15000 100GR2 -5 0 0.5GR2A -25 0 2.5FREQ 7000 12000 100
OPT
FREQ 8700 12700BPF2 DB[S11] <-20 10000
AWRDE User Guide 5–11AWR Proprietary
Touchstone File Import Utility

FREQ 8700 12700BPF2 DB[S21] >-2 1000
The four imported netlists in MWO/AO are listed below.
Subcircuit: Quarter_1
DIM
FREQ MHZRES OHCOND /OHIND NHCAP PFLNG MILTIME NSANG DEGVOL VCUR MAPWR DBM
VAR
S1#1 1 3L1#20 23 26L2#15 17.5 21DELTL#-2 -1 2DELTAS#0 0.5 1W_SEC1#2 3 4W_SEC2#4 5.5 7VRES_L#60 89 90DELTW#-2 -0.5 2DELTAS#0 0.5 1S2#1 1.5 3S3#1.5 2 4W3#7 7.5 9W_SEC2=5.5HRES_L3#15 17.5 21
EQN
HRES_L1=L1 + DELTLHRES_L2=L2 + DELTLSPACE_1=S1 + DELTASW_SEC3=W3 + DELTWHRES_L3X2=2 * HRES_L3S2_DELTA=S2 + DELTASS3_DELTA=S3 + DELTAS
CKT
MSUB Er=9.8 H=10 T=0.01Rho=1 Name="MSUB1"MLIN 2 7 W=W_SEC1 L=HRES_L1MSUB="MSUB1"MLIN 8 1 W=W_SEC1 L=HRES_L1MSUB="MSUB1"MLOC 9 W=W_SEC1 L=0 MSUB="MSUB1"
AWR Proprietary5–12 AWR Design Environment 10
Touchstone File Import Utility

MLOC 10 W=W_SEC1 L=0 MSUB="MSUB1"MSTEP 1 5 W1=W_SEC1 W2=W_SEC2MSUB="MSUB1"MLIN 5 6 W=W_SEC2 L=HRES_L2MSUB="MSUB1"MLOC 11 W=W_SEC2 L=0 MSUB="MSUB1"MLOC 12 W=W_SEC2 L=0 MSUB="MSUB1"MLIN 13 4 W=W_SEC2 L=HRES_L2MSUB="MSUB1"MBEND2 7 14 W=W_SEC1 MSUB="MSUB1"MBEND2 8 15 W=W_SEC1 MSUB="MSUB1"MBEND2 16 6 W=W_SEC2 MSUB="MSUB1"MBEND2 17 13 W=W_SEC2 MSUB="MSUB1"MSTEP 3 2 W1=10 W2=W_SEC1 MSUB="MSUB1"MCLIN 9 15 14 10 W=W_SEC1 S=SPACE_1L=VRES_L MSUB="MSUB1"MCLIN 16 12 11 17 W=W_SEC2 S=SPACE_1L=VRES_L MSUB="MSUB1"DEF2P 3 4 quarter_1
Subcircuit: Quarter_2
DIM
FREQ MHZRES OHCOND /OHIND NHCAP PFLNG MILTIME NSANG DEGVOL VCUR MAPWR DBM
VAR
S1#1 1 3L1#20 23 26L2#15 17.5 21DELTL#-2 -1 2DELTAS#0 0.5 1W_SEC1#2 3 4W_SEC2#4 5.5 7VRES_L#60 89 90DELTW#-2 -0.5 2DELTAS#0 0.5 1S2#1 1.5 3S3#1.5 2 4W3#7 7.5 9W_SEC2=5.5HRES_L3#15 17.5 21
EQN
HRES_L1=L1 + DELTLHRES_L2=L2 + DELTL
AWRDE User Guide 5–13AWR Proprietary
Touchstone File Import Utility

SPACE_1=S1 + DELTASW_SEC3=W3 + DELTWHRES_L3X2=2 * HRES_L3S2_DELTA=S2 + DELTASS3_DELTA=S3 + DELTAS
CKT
MSUB Er=9.8 H=10 T=0.01Rho=1 Name="MSUB1"MSTEP 3 4 W1=W_SEC2 W2=W_SEC3MSUB="MSUB1"MLIN 4 5 W=W_SEC3 L=HRES_L3MSUB="MSUB1"MLOC 6 W=W_SEC3 L=0 MSUB="MSUB1"MLOC 7 W=W_SEC3 L=0 MSUB="MSUB1"MLIN 1 2 W=W_SEC3 L=HRES_L3X2MSUB="MSUB1"MLOC 8 W=W_SEC3 L=0 MSUB="MSUB1"MLOC 9 W=W_SEC3 L=0 MSUB="MSUB1"MLIN 10 11 W=W_SEC3 L=HRES_L3MSUB="MSUB1"MBEND2 5 12 W=W_SEC3 MSUB="MSUB1"MBEND2 1 13 W=W_SEC3 MSUB="MSUB1"MBEND2 14 2 W=W_SEC3 MSUB="MSUB1"MBEND2 15 10 W=W_SEC3 MSUB="MSUB1"MCLIN 6 13 12 7 W=W_SEC3 S=S2_DELTAL=VRES_L MSUB="MSUB1"MCLIN 14 8 9 15 W=W_SEC3 S=S3_DELTAL=VRES_L MSUB="MSUB1"DEF2P 3 11 quarter_2
Subcircuit: HALFBPF
DIM
FREQ MHZRES OHCOND /OHIND NHCAP PFLNG MILTIME NSANG DEGVOL VCUR MAPWR DBM
VAR
S1#1 1 3L1#20 23 26L2#15 17.5 21DELTL#-2 -1 2DELTAS#0 0.5 1W_SEC1#2 3 4W_SEC2#4 5.5 7VRES_L#60 89 90
AWR Proprietary5–14 AWR Design Environment 10
Touchstone File Import Utility

DELTW#-2 -0.5 2DELTAS#0 0.5 1S2#1 1.5 3S3#1.5 2 4W3#7 7.5 9W_SEC2=5.5HRES_L3#15 17.5 21
EQN
HRES_L1=L1 + DELTLHRES_L2=L2 + DELTLSPACE_1=S1 + DELTASW_SEC3=W3 + DELTWHRES_L3X2=2 * HRES_L3S2_DELTA=S2 + DELTASS3_DELTA=S3 + DELTAS
CKT
SUBCKT 1 2 NET=quarter_1SUBCKT 2 3 NET=quarter_2DEF2P 1 3 halfbpf
Subcircuit: BPF2
DIM
FREQ MHZRES OHCOND /OHIND NHCAP PFLNG MILTIME NSANG DEGVOL VCUR MAPWR DBM
VAR
S1#1 1 3L1#20 23 26L2#15 17.5 21DELTL#-2 -1 2DELTAS#0 0.5 1W_SEC1#2 3 4W_SEC2#4 5.5 7VRES_L#60 89 90DELTW#-2 -0.5 2DELTAS#0 0.5 1S2#1 1.5 3S3#1.5 2 4W3#7 7.5 9W_SEC2=5.5HRES_L3#15 17.5 21
AWRDE User Guide 5–15AWR Proprietary
Touchstone File Import Utility

EQN
HRES_L1=L1 + DELTLHRES_L2=L2 + DELTLSPACE_1=S1 + DELTASW_SEC3=W3 + DELTWHRES_L3X2=2 * HRES_L3S2_DELTA=S2 + DELTASS3_DELTA=S3 + DELTAS
CKT
SUBCKT 1 2 NET=halfbpfSUBCKT 3 2 NET=halfbpfDEF2P 1 3 BPF2
MWO/AO Project Setup after Touchstone Netlist Import
The following Touchstone blocks are excluded upon import into MWO/AO:
FREQ
OUTVAR
OUTEQN
OUT
GRID
OPT
The following table describes how each Touchstone block relates to an element in the Project Browser.
Project Browser elementTouchstone blockProject FrequencyFREQOutput EquationsOUTEQNEdit > Properties (with a graph active)GRIDOutput EquationsOUTVARGraph > Add MeasurementOUTOptimizer GoalsOPT
After importing the Touchstone netlist you must go to the corresponding locations in the Project Browser to re-enter thedata and parameters that are excluded from the import into the program.
Touchstone Block:FREQ
SWEEP 6000 15000 100
Project Options dialog box (double-click Project Options and then click the Frequencies tab on the Project Options dialogbox).
Touchstone Block:OUT
AWR Proprietary5–16 AWR Design Environment 10
Touchstone File Import Utility

BPF2 DB[S21] GR1BPF2 DB[S11] GR1BPF2 DB[S21] GR2BPF2 DB[S11] GR2A
Add/Modify Measurement dialog box (right-click Graphs, choose New Graph, create and name a graph, right-click thenew graph, then choose Add Measurement to display the dialog box). Create a graph for each grid GR1 and GR2.
Touchstone Block:GRID
GR1 -50 0 5FREQ 6000 15000 100GR2 -5 0 0.5GR2A -25 0 2.5FREQ 7000 12000 100
Graph Properties dialog box. (Right-click in a graph window, then choose Properties).
Repeat for grid 2.
Touchstone Block:OPT
FREQ 8700 12700BPF2 DB[S11] <-20 10000FREQ 8700 12700BPF2 DB[S21] >-2 1000
New Optimization Goal dialog box. (Right-click Optimizer Goals in the Project Browser and choose Add Optimizer Goal).
For OUTVAR and OUTEQN see “Using Output Equations”.
Set Up Tunable and Optimizable Variables
Inspection of the MWO/AO netlists shows that the equation and variable block are copied into each subcircuit's netlist.The files are imported in this manner to ensure that each subcircuit is a separate measurable circuit. Because of thisimport method, some of the variables and equations do not apply to the elements in the MWO/AO subcircuit netlist. Thiscan cause confusion regarding which variables are being tuned or optimized in the various subcircuit netlist. You mustdelete the variables and equations that do not apply to a particular subcircuit. For the BPF2 circuit, all the variables andequations apply to subcircuits "quarter_1" and "quarter_2", so you can delete all variables in netlists "halfbpf" and"BPF2". The new netlists for both subcircuits are listed as follows.
Subcircuit BPF2
DIM
FREQ MHZRES OHCOND /OHIND NHCAP PFLNG MILTIME NSVOL VCUR MAPWR DBM
CKT
AWRDE User Guide 5–17AWR Proprietary
Touchstone File Import Utility

SUBCKT 1 2 NET=halfbpfSUBCKT 3 2 NET=halfbpfDEF2P 1 3 BPF2
Subcircuit - HALFBPF
DIM
FREQ MHZRES OHCOND /OHIND NHCAP PFLNG MILTIME NSANG DEGVOL VCUR MAPWR DBM
CKT
SUBCKT 1 2 NET=quarter_1SUBCKT 2 3 NET=quarter_2DEF2P 1 3 halfbpf
For netlists quarter_1 and quarter_2, you must inspect the netlist and delete the variables and equations that do not applyto the elements in the netlist. The new netlists are listed as follows.
Subcircuit Quarter_1
DIM
FREQ MHZRES OHCOND /OHIND NHCAP PFLNG MILTIME NSANG DEGVOL VCUR MAPWR DBM
VAR
S1#1 1 3L1#20 23 26L2#15 17.5 21DELTL#-2 -1 2DELTAS#0 0.5 1W_SEC1#2 3 4W_SEC2#4 5.5 7VRES_L#60 89 90W_SEC2=5.5
EQN
AWR Proprietary5–18 AWR Design Environment 10
Touchstone File Import Utility

HRES_L1=L1 + DELTLHRES_L2=L2 + DELTLSPACE_1=S1 + DELTAS
CKT
MSUB Er=9.8 H=10 T=0.01Rho=1 Name="MSUB1"MLIN 2 7 W=W_SEC1 L=HRES_L1MSUB="MSUB1"MLIN 8 1 W=W_SEC1 L=HRES_L1MSUB="MSUB1"MLOC 9 W=W_SEC1 L=0 MSUB="MSUB1"MLOC 10 W=W_SEC1 L=0 MSUB="MSUB1"MSTEP 1 5 W1=W_SEC1 W2=W_SEC2MSUB="MSUB1"MLIN 5 6 W=W_SEC2 L=HRES_L2MSUB="MSUB1"MLOC 11 W=W_SEC2 L=0 MSUB="MSUB1"MLOC 12 W=W_SEC2 L=0 MSUB="MSUB1"MLIN 13 4 W=W_SEC2 L=HRES_L2MSUB="MSUB1"MBEND2 7 14 W=W_SEC1 MSUB="MSUB1"MBEND2 8 15 W=W_SEC1 MSUB="MSUB1"MBEND2 16 6 W=W_SEC2 MSUB="MSUB1"MBEND2 17 13 W=W_SEC2 MSUB="MSUB1"MSTEP 3 2 W1=10 W2=W_SEC1 MSUB="MSUB1"MCLIN 9 15 14 10 W=W_SEC1 S=SPACE_1L=VRES_L MSUB="MSUB1"MCLIN 16 12 11 17 W=W_SEC2 S=SPACE_1L=VRES_L MSUB="MSUB1"DEF2P 3 4 quarter_1
Subcircuit Quarter_2
DIM
FREQ MHZRES OHCOND /OHIND NHCAP PFLNG MILTIME NSANG DEGVOL VCUR MAPWR DBM
VAR
VRES_L#60 89 90DELTW#-2 -0.5 2DELTAS#0 0.5 1S2#1 1.5 3S3#1.5 2 4W3#7 7.5 9
AWRDE User Guide 5–19AWR Proprietary
Touchstone File Import Utility

W_SEC2=5.5HRES_L3#15 17.5 21
EQN
W_SEC3=W3 + DELTWHRES_L3X2=2 * HRES_L3S2_DELTA=S2 + DELTASS3_DELTA=S3 + DELTAS
CKT
MSUB Er=9.8 H=10 T=0.01Rho=1 Name="MSUB1"MSTEP 3 4 W1=W_SEC2 W2=W_SEC3MSUB="MSUB1"MLIN 4 5 W=W_SEC3 L=HRES_L3MSUB="MSUB1"MLOC 6 W=W_SEC3 L=0 MSUB="MSUB1"MLOC 7 W=W_SEC3 L=0 MSUB="MSUB1"MLIN 1 2 W=W_SEC3 L=HRES_L3X2MSUB="MSUB1"MLOC 8 W=W_SEC3 L=0 MSUB="MSUB1"MLOC 9 W=W_SEC3 L=0 MSUB="MSUB1"MLIN 10 11 W=W_SEC3 L=HRES_L3MSUB="MSUB1"MBEND2 5 12 W=W_SEC3 MSUB="MSUB1"MBEND2 1 13 W=W_SEC3 MSUB="MSUB1"MBEND2 14 2 W=W_SEC3 MSUB="MSUB1"MBEND2 15 10 W=W_SEC3 MSUB="MSUB1"MCLIN 6 13 12 7 W=W_SEC3 S=S2_DELTAL=VRES_L MSUB="MSUB1"MCLIN 14 8 9 15 W=W_SEC3 S=S3_DELTAL=VRES_L MSUB="MSUB1"DEF2P 3 11 quarter_2
The optimizable and tunable variables are displayed in the Variable Browser. The Tune, Optimize, and Constrained columnsare selected for the variables that are tunable, optimizable, and constrained, respectively.
5.11. Touchstone File Translation CapabilitiesThe following tables provide a convenient comparison of Touchstone and AWRmodels, and show the status of AWRDEsupport for common Touchstone models.
5.11.1. Touchstone/AWR Model Support
SUPPORTED MODELS
NotesAWR®TouchstoneBIPBIPBIPBBIPBCAPCAP
AWR defines frequency responsedifferently
CAPQCAPQ
AWR Proprietary5–20 AWR Design Environment 10
Touchstone File Translation Capabilities

NotesAWR®TouchstoneCCCSCCCSCCVSCCVSCINDCIND
AWR has extra parametersCIRCCIR3CLINCLINCLINPCLINPCOAXCOAXCOAXCOAXA
AWR has extra parametersDELAYDELAYAWR has an extra parameterFETFET
FETFET2AWR has an extra parameterGAINGAIN
GYR8RGYRHYBPIHYBPIINDIND
AWR defines frequency responsedifferently
INDQINDQ
AWR has extra parametersISOL8RISOLATORAWR has an extra parameterLOADMATCH
MBENDMBENDMBEND2MBEND2MBEND3MBEND3
AWR ignores layout parametersW1-W4MCLINMCLINMBENDRMCORNMCROSSMCROSMCURVEMCURVEMGAPMGAP
AWR has variable # fingers and ignoreslayout parameter
MLANGEMLANG
AWR has variable # fingers and ignoreslayout parameter
MLANGEMLANG6
AWR has variable # fingers and ignoreslayout parameter
MLANGEMLANG8
MLEFMLEFMLINMLINMLOCMLOCMLSCMLSC
AWR defines geometry differentlyMRSTUBMRSTUB
AWRDE User Guide 5–21AWR Proprietary
Touchstone File Translation Capabilities

NotesAWR®TouchstoneMSTEPMSTEP
Data structure. AWR has extraparameters and ignores RGH
MSUBMSUB
MTEEMTEENEG1NEG1NEG2NEG2OPAMPOPAMPPHASEPHASEPINPINPIN2PIN2PLCPLCPRCPRCPRLPRLPRLCPRLCRESRESSUBCKTS1PxSUBCKTS2PxSUBCKTS3PxSUBCKTS4PxSBENDSBEND
AWR ignores layout parametersW1-W4SCLINSCLINSCROSSSCROSSCURVESCURVEGNDSHORSLCSLCSLEFSLEFSLINSLINSLOCSLOCSLSCSLSCSMITERSMITERSRCSRCSRLSRLSRLCSRLCSSTEPSSTEP
Data structure. AWR has extraparameters.
SSUBSSUB
STEESTEE
AWR Proprietary5–22 AWR Design Environment 10
Touchstone File Translation Capabilities

NotesAWR®TouchstoneTLINTLINTLIN4TLIN4TLIN4TLIN4A
AWR uses different units for lossTLINPTLINPAWR uses different units for lossTLINP4TLINP4AWR uses different units for lossTLINP4TLINP4A
TLOC2TLOCAWR uses different units for lossTLOCP2TLPOCAWR uses different units for lossTLSCP2TLPSC
TLSC2TLSCSHORTUNITVCCSVCCSVCVSVCVS
The AWR turns ratio is inverseXFMRXFERThe AWR turns ratio is inverseXFMRXFERA
For FUTURE Support
NotesAWRTouchstoneAWR has an extra parameterCAPPCAPP
CPWCPWCPWGCPWGDFETDFETDIPOLEDIPOLEINCOR2INCOR2INOISEINOISEINOISEINSQMACLINMACLINMACLIN3MACLIN3
AWR ignores layout parametersW1-W2MCFILMCFILMICAP1MICAP1MICAP2MICAP2MICAP3MICAP3MICAP4MICAP4MONOPOLEMONOPOLEMRINDMRINDMSLITMSLITMTAPERMTAPER
AWRDE User Guide 5–23AWR Proprietary
Touchstone File Translation Capabilities

NotesAWRTouchstoneMUC2_MMUCOPENOPEN
AWR defines frequency responsedifferently
PLCQPLCQ
RIBBONRIBBONRINDRINDRWGRWGRWGINDFRWGINDFRWGTRWGTSBCLINSBCLINSBEND2SBEND2
AWR defines frequency responsedifferently
SLCQSLCQ
SLINOSLINOSOCLINSOCLINSPINDSPINDSSCLINSSCLINSSLINSSLIN
Data structureSSSUBSSSUBTFCTFCTFRTFR
Tapered-hole viaVIATVIAVNCOR2VNCOR2WIREWIREXFERPXFERPXFERRUTHXFERRUTH
NOT SUPPORTED
NotesAWRTouchstoneFETN1FETN2FETN3FETN4FETN4AFETN5INCOR3
Data structureMCOVER
AWR Proprietary5–24 AWR Design Environment 10
Touchstone File Translation Capabilities

NotesAWRTouchstoneData structureMWALLData structureNPARData structurePERMPERM
RCLINData structure (defined in substratedefinitions)
SIGMASIGMA
Data structure (defined in substratedefinitions)
TANDTAND
Data structure (with no globaltemperature setting)
TEMP
VINCORVNCOR3VNOISEVNSQ
AWRDE User Guide 5–25AWR Proprietary
Touchstone File Translation Capabilities

AWR Proprietary5–26 AWR Design Environment 10
Touchstone File Translation Capabilities

Chapter 6. Electromagnetic AnalysisElectromagnetic (EM) structures are arbitrary multi-layered electrical structures. The EM Structures node in the ProjectBrowser contains a subnode for each EM structure (also called EM document) in the project. The following figure showsthe EM Structures node and its subnodes. Since the AWR® Design EnvironmentTM (AWRDE) allows the integration ofthird-party electromagnetic solvers through EMSocketTM, each subnode representing an EM structure can have a separateEM solver associated with it.
EM structure subnodes representeach added EM structure. Right-clickand choose Options to specify localEM options.
Parasitic extraction is a process where metal interconnects are simulated with a simulator to produce a model for theinterconnect. Parasitic extraction and EM simulation are configured and used the same way; the only difference is thesimulator used. EM simulation and parasitic extraction are performed in the same way.
There are generally two methods you can use to create new EM structures. The first method is to manually create a newEM structure, add shapes (either by drawing or copying shapes from layouts), add ports, configure frequencies andoptions, and so on. This process involves performing the steps in the EM structure. The secondmethod is to use Extractionflow, where EM structures are generated from schematic layouts.
See the AWRDE Simulation and Analysis Guide for detailed information on EM simulators and methods.
AWRDE User Guide 6–1AWR Proprietary

AWR Proprietary6–2 AWR Design Environment 10

Chapter 7. Graphs, Measurements, and Output FilesBefore performing simulations, you need to specify the desired form of output for the results. AWR® DesignEnvironmentTM (AWRDE) software allows you to choose from a wide variety of results (measurements) to display ingraphical form. As an alternative to displaying simulation results on graphs, you can also export MWO/AO results tooutput files in Touchstone®, SPICE, AM to AM, AM to PM, or spectrum data file format, and VSS results to text fileformat.
The Graphs node in the Project Browser contains a subnode for each graph that you create for a project. The followingfigure shows the Graphs node and the Output Files node and its subnodes (for each output file that you create for thatproject).
Graph subnodes represent eachadded graph, including measurements
Output files subnodes representeach added subnode
7.1. Working with GraphsThe AWRDE features extensive post-processing capabilities, allowing the display of computed data known as"measurements" on rectangular graphs, polar grids, Smith Charts, histograms, constellation graphs, tabular graphs,antenna plots, and 3D graphs. Highlights of the graphs features include:
• In MWO/AO, display of any port parameter (S, Y, Z, H, G or ABCD), VSWR, maximum gain, and stability.
• In MWO/AO, display of port impedance and propagation constant.
• In MWO/AO, display of box mode resonances for TE and TM modes.
AWRDE User Guide 7–1AWR Proprietary

• Display of the magnitude, angle, real, or imaginary component of any measurement using a dB or linear scale.
• Display of a live graph, schematic, system diagram, or layout (MWO/AO only) within a graph.
• Reading of trace values from graphs using the data cursor.
• Changing the position and size of graphs and legends using click-and-drag mouse operations.
• Zooming and panning to see small details.
• Changing a graph type and name using simple menu commands.
• Copying a graph (including all measurements and options) using simple menu commands.
• Copying measurements using simple menu commands.
• Copying a graph to the Design Notes window.
• Setting default graph properties by graph type.
• Listing and modifying all measurements directly from graphs.
• Adding a drawn shape to a graph.
7.1.1. Creating a New Graph
You can create a new graph using any of the following methods:
• Right-click Graphs in the Project Browser and choose New Graph, or choose Project > Add Graph.
The New Graph dialog box displays. See “New Graph Dialog Box” for more information about this dialog box.
Enter a name for the graph, select the type of graph, and click Create. An empty graph window opens in the workspace,and the Project Browser displays the new graph as a subnode under Graphs in the Project Browser.
• Select an existing graph in the Project Browser, right-click and choose Duplicate as, and then select a graph type.
A graph window opens in the workspace, and a graph of the selected type (including measurements and options)named "graphname_1" displays as a subnode under Graphs in the Project Browser. The graph name is incrementedby one (_2, _3 and so on) for each additional copy. When measurements differ between graph types the AWRDEautomatically applies the appropriate conversion.
• Select an existing graph and drag and drop it on the Graphs node in the Project Browser.
A graph window opens in the workspace, and a duplicate graph (including measurements and options) named"graphname_1" displays as a subnode under Graphs in the Project Browser. The graph name is incremented by one(_2, _3 and so on) for each additional copy.
For more information about graph types see “Graph Types”. For information on how to specify which computed data(i.e., measurements) a graph displays, see “Adding a New Measurement”.
Using Default Graph Properties
You can set and apply default graph properties for individual graph types. To set default graph properties, choose Options> Default Graph Options, and then choose a graph type. A Default Properties dialog box displays with tabs for specifyingall of the options associated with the particular graph type. These settings are used when you create a new graph.
To use the graph properties from an existing graph as the default properties for all graphs of that type, click Save asDefaults in the graph Properties dialog box. The option settings on all of the dialog box tabs become the default settings
AWR Proprietary7–2 AWR Design Environment 10
Working with Graphs

for that graph type. Similarly, if you want to change an existing graph's properties to the default properties for that graphtype, click Reset to Defaults in the graph Properties dialog box.
Renaming a Graph
To rename a graph, right-click the graph in the Project Browser and choose RenameGraph. The RenameOutput Documentdialog box displays. Enter a new name for the graph, and then click OK.
7.1.2. Graph Types
The AWRDE uses the following graph types for the display of measurements:
Rectangular Graphs
Rectangular graphs are x-y graphs that are used to display measurements that have real-valued results. Typically, thex-axis represents frequency or time, but can also be used to display any real-valued swept parameter. Measurements canbe displayed on both the left and right y-axis. The following shows an example of a rectangular graph.
5 10 15Frequency (GHz)
Rectangular Graph
4
6
8
10
12
Pow
er(dBm)
P1dB
Psat
Smith Charts
The Smith Chart is a graph that allows all passive impedances or admittances to be plotted in a reflection coefficientchart of unit radius.
You can display a Smith Chart in several different formats. In addition to the standard Smith Chart with a unity radius,you can display an expanded Smith Chart and a compressed Smith Chart. A Smith Chart can be displayed as an impedancechart, an admittance chart, or both. The data cursor for the Smith Chart can display trace information as impedance,admittance, or as a reflection coefficient. The following figures show examples of different types of Smith Charts.
AWRDE User Guide 7–3AWR Proprietary
Working with Graphs

0 1.0
1.0
-1.0
10.0
10.0
-10.0
5.0
5.0
-5.0
2.0
2.0
-2.0
3.0
3.0
-3.0
4.0
4.0
-4.0
0.2
0.2
-0.2
0.4
0.4
-0.4
0.6
0.6
-0.6
0.8
0.8
-0.8
Normal Smith ChartSwp Max1000MHz
Swp Min100MHz
0 1.0
1.0
-1.0
10.0
10.0
-10.0
5.0
5.0
-5.0
2.0
2.0
-2.0
3.0
3.0
-3.0
4.0
4.0
-4.0
0.2
0.2
-0.2
0.4
0.4
-0.4
0.6
0.6
-0.6
0.8
0.8
-0.8
Coarse Smith ChartSwp Max1000MHz
Swp Min100MHz
0 1.0
1.0
-1.0
10.0
10.0
-10.0
5.0
5.0
-5.0
2.0
2.0
-2.0
3.0
3.0
-3.0
4.0
4.0
-4.0
0.2
0.2
-0.2
0.4
0.4
-0.4
0.6
0.6
-0.6
0.8
0.8
-0.8
Fine Smith ChartSwp Max1000MHz
Swp Min100MHz
AWR Proprietary7–4 AWR Design Environment 10
Working with Graphs

01.0
-1.0
1.0
10.0
-10.0
10.0
5.0
-5.0
5.0
2.0
-2.02.0
3.0
-3.0
3.0
4.0
-4.0
4.0
0.2
-0.2
0.2
0.4
-0.4
0.4
0.6
-0.60.6
0.8
-0.8
0.8
Admittance Smith ChartSwp Max1000MHz
Swp Min100MHz
1.0
1.0
-1.0
2.0
0.2
-0.2
0.4
-0.4
0.6
0.6
-0.6
0.8
0.8
-0.8
1.2
1.2
1.4
1.6
1.8
0.1
-0.1
0.3
-0.3
0.5
0.5
-0.5
0.7
0.7
-0.7
0.9
0.9
-0.9
Expanded Smith Chart
Swp Max1000MHz
Swp Min100MHz
0 1.0
-0.5
-2.0
-3.0
1.0
-1.0
2.0
-2.0
0.2
-0.2
0.5
0.5
-0.5
-0.5
Compressed Smith ChartSwp Max1000MHz
Swp Min100MHz
AWRDE User Guide 7–5AWR Proprietary
Working with Graphs

Polar Grids
A polar grid allows measurements that have complex results to be plotted on a graph that displays the magnitude andangle of the measurement. The following figure is an example of a polar grid.
0
15
30
45
60
75901
05
120
135
150
165
-180
-165
-150
-135
-120
-105 -
90
-75
-60
-45
-30
-15
Polar GraphSwp Max
1000 MHz
Swp Min100 MHz
Mag Max1
0.2Per Div
S(2,2)LPF
Antenna Plots
An antenna plot allows measurements that have real results to be plotted on a polar grid that displays the sweep dimensionof the measurement as the angle and the data dimension as the magnitude. The following figure is an example of anantenna plot.
0-10-20
-30
-40
-50
-60
-70
-80
-90
-100
-110
-120
-130
-140
-150
-160
-170 1
80
170
160
150
140
130
120
110
100
90
80
70
60
50
40
30
20
10
Antenna LinearMag Max
10 dB
Mag Min-30 dB
10 dBPer Div
Tabular Graphs
Tabular graphs display measurements as columns of numbers. The first column of a given measurement is comparableto the x-axis on a rectangular graph, and can represent frequency, time, or some other swept parameter. The remainingcolumns for each measurement are used to display the measurement data. The header at the top of each column identifiesthe particular measurement or sweep parameter and its data format. When all measurements of the table have the samesweep values, the first column of the table is a common sweep column shared among all measurements. When the sweepvalues for some measurements differ from others, each measurement has a separate column for its sweep data.
AWR Proprietary7–6 AWR Design Environment 10
Working with Graphs

You can specify sweep precision (elements in the first column such as frequency, time, and voltage) separately fromdata precision (second and subsequent columns) in the Graph Properties dialog box. The following figure is an exampleof a tabular output window.
Histogram Graphs
Histograms are a form of bar chart normally used in yield analysis, as described in “Analyzing the Results”. Yieldhistograms plot the yield percentages of a target performance parameter as a function of a variable process or deviceparameter. When used to plot a yield sensitivity measurement such as YSens, the values of the process or device parameterto be varied are shown on the x-axis of the histogram. The x-axis is divided into a set of bins, with each bin representinga range of values of the variable process or device parameter. Each bin is associated with a bar whose height (y value)is the percent yield of the target performance parameter for values of the variable process or device parameter within therange of its bin. A number also displays at the top of each bar to represent the total number of trials used to compute theyield for that bin.
2.26 2.5 2.74S1 Gap (mils)
Etching Tolerance
0
20
40
60
80
100
120
%Yield
Constellation Graphs
Constellation graphs plot the real and imaginary parts of a complex-valued signal against each other, usually with timeas an implied parameter. The horizontal axis shows the real part of the signal, while the vertical axis shows the imaginary
AWRDE User Guide 7–7AWR Proprietary
Working with Graphs

part. In addition, symmetry constraints are applied to the scaling of the minimum and maximum x and y axis values.Specifically, the minimum and maximum values on each axis are negatives of each other, and the x and y axes haveidentical minimum and maximum values. By default, the line style of constellation graphs is set to "scatter" so the datadisplays as unconnected dots. Constellation plots are most useful when displayingmeasurements such as the IQ componentof a baseband signal whose modulation scheme results in a predictable pattern of the real and imaginary parts of thesignal.
-1.5 -0.5 0.5 1.5
RX Constellation
-1.5
-0.5
0.5
1.5
3D Graphs
3D graphs plot one or more real-valuedmeasurements as a function of two parameters. Results are displayed as a surface,analogous to a function of the form z = f(x, y). The two swept parameters are associated with the x- and y-axes of thegraph by using the Add/Modify Measurement dialog box. The value of the measurement at each x-y pair becomes thez-axis value of the graph.
AWR Proprietary7–8 AWR Design Environment 10
Working with Graphs

Changing Graph Types
To change the type of an existing graph, right-click the graph in the Project Browser and choose Change Type To andchoose an available graph type. A graph window for the new graph type opens in the workspace and the graph type iconchanges to that of the new graph.
7.1.3. Reading Graph Values
To display a value on a graph you can click on a trace or you can add markers to graphs to permanently see values ontraces.
Cursor Display
The AWRDE features a data cursor you can use to easily read numerical values for a particular point on a trace.
To use the data cursor, click near the trace in the plotting area of the graph. The cursor changes to a "+" and the closestdata values display next to the cursor. As you slide the cursor along the measurement trace, it tracks the data points.
Additional information also displays in the Status bar at the bottom of the window.
You can use the data cursor with rectangular graphs, Smith Charts, polar grids, and antenna plots.
Adding Graph Markers
You can add graph markers to traces on graphs by choosing Graph > Marker > Add Marker, then clicking and dragging ona trace on the graph. The location of the marker displays while you drag the mouse, and the marker is added when yourelease the mouse button. You can change the position in which the marker is placed on a specific trace by clicking anddragging on the point where the marker connects to the trace. You can also delete a selected marker by pressing theDelete key. The size of the marker display box is controlled by clicking on it and dragging one of its resize handles to anew position. The font size of the marker changes as the marker is resized. See “Graph Properties Dialog Box: MarkersTab” for more information.
To set graph data marker search mechanisms, select the marker display box, right-click and then choose the appropriateoption:
AWRDE User Guide 7–9AWR Proprietary
Working with Graphs

• Marker->max: Moves the marker to the maximum value of the plotted function (the graph rescales automatically ifmaximum is not visible). This feature does not apply to Smith Charts or polar grids.
• Marker->min: Moves the marker to the minimum value of the plotted function (the graph rescales automatically ifminimum is not visible). This feature does not apply to Smith Charts or polar grids.
• Marker Search: Displays the Marker Search dialog box with options for specifying a specific x or y value to search for,the search direction (left or right), and the search mode (Absolute or Delta). On Smith Charts and polar grids, theSearch for Sweep Value dialog box displays with options for specifying a sweep value and the search mode (Absoluteor Delta). To specify the minimum and maximum sweep value limits to control the range of frequencies over whichSmith Chart data is swept, right-click in a Smith Chart window and choose Properties. In the Smith Chart Propertiesdialog box on the Grid tab, clear the Default check box (the project option values) and enter the Min and Max sweepvalue limits.
• Reference Marker: Makes the selected marker the reference from which other markers are valued.
The following graph shows example markers with text.
100 300 500 700 900 1000Frequency (MHz)
Passband and Stopband
-40
-30
-20
-10
0
126.81 MHz delta-16.831 dB delta
-152.48 MHz delta16.052 dB delta
604.18 MHz ref-16.919 dB ref
DB(|S(1,1)|)
DB(|S(2,1)|)
DB(|S(2,2)|)
Adding Line Markers
You can measure individual traces by adding horizontal and/or vertical line markers. Right-click on a graph and chooseAdd Horizontal Line Marker or Add Vertical Line Marker, and then click at the horizontal or vertical point at which you wantto add a reference line. Click anywhere on the marker line to view the value at that position. You can also click and dragalong the marker line to view continuous values, or move the entire marker line along the same axis.
The following graph shows measurements along a line marker.
AWR Proprietary7–10 AWR Design Environment 10
Working with Graphs

0 5e-005 0.0001 0.00015 0.0002Time (us)
Voltage Waveforms
-2
-1
0
1
2
Volts
(V)
m2
m1: -0.28441 V
m2: 4.9861e-005 us
Adding Swept Parameter Markers
When you have swept parameters (such as IV curves or when using a SWPVAR block on a schematic), there can bemany traces for one measurement. In this case, the graph automatically adds swept parameter markers so you knowwhich sweep value is used to create which trace. This differs from graph markers; the graph displays the sweep valuefor a trace instead of the x,y values of the graph. You can move parameter markers along a trace. The following exampleshows both swept parameter markers and graph markers with default settings.
1 3 5 7 9 10Frequency (GHz)
Caps S21 sweep
-6
-5
-4
-3
-2
-1
0 p3 p2p1
2 GHz-0.6383 dB
2 GHz-0.2953 dB
2 GHz-2.131 dB
p1: c = 1
p2: c = 2
p3: c = 3
Modifying Marker Display
You can change many different graph and parameter marker characteristics, mainly on the graph Properties dialog boxMarkers tab. See “Graph Properties Dialog Box: Markers Tab” for details.
The Param markers enabled check box specifies if the parameter markers display. The following example shows thisoption turned off (not selected).
AWRDE User Guide 7–11AWR Proprietary
Working with Graphs

1 3 5 7 9 10Frequency (GHz)
Caps S21 sweep
-6
-5
-4
-3
-2
-1
0
2 GHz-0.6383 dB
2 GHz-0.2953 dB
2 GHz-2.131 dB
The Param markers in legend check box controls if the parameter markers display in a legend or on the graph with linesattached for each value. The following example shows this setting turned off (not selected).
1 3 5 7 9 10Frequency (GHz)
Caps S21 sweep
-6
-5
-4
-3
-2
-1
0c = 3
c = 2c = 1
2 GHz-0.6383 dB
2 GHz-0.2953 dB
2 GHz-2.131 dB
The Data markers in legend check box controls if the data graph markers display in a legend or on the graph with linesattached for each value. The following example shows this setting turned on (selected).
AWR Proprietary7–12 AWR Design Environment 10
Working with Graphs

1 3 5 7 9 10Frequency (GHz)
Caps S21 sweep
-6
-5
-4
-3
-2
-1
0 p3 p2p1m3
m2
m1
m1: 2 GHz-2.131 dB
m2: 2 GHz-0.2953 dB
m3: 2 GHz-0.6383 dB
p1: c = 1
p2: c = 2
p3: c = 3
The Show sweep val check box controls if the data graph markers display the x-axis value. The following example showsthis setting turned off (not selected).
1 3 5 7 9 10Frequency (GHz)
Caps S21 sweep
-6
-5
-4
-3
-2
-1
0 p3 p2p1
-0.6383 dB
-0.2953 dB
-2.131 dB
p1: c = 1
p2: c = 2
p3: c = 3
The Color, Weight, Symbol and Size options control the appearance of the lines and markers on the graph. The followingexample shows changes in these settings from the previous figure.
AWRDE User Guide 7–13AWR Proprietary
Working with Graphs

1 3 5 7 9 10Frequency (GHz)
Caps S21 sweep
-6
-5
-4
-3
-2
-1
0p3 p2
p1
2 GHz-0.6383 dB
2 GHz-0.2953 dB
2.3224 GHz-1.791 dB
p1: c = 1
p2: c = 2
p3: c = 3
Note that these settings do not change the marker text font. This is done on the graph Properties dialog box Fonts tab.See “Graph Properties Dialog Box: Fonts Tab” for details. In this dialog box, click the Markers button to display a Fontdialog box with options for changing the characteristics of the marker fonts. The following example shows the markertext font changed to red.
1 3 5 7 9 10Frequency (GHz)
Caps S21 sweep
-6
-5
-4
-3
-2
-1
0p3 p2
p1
2 GHz-0.6383 dB
2 GHz-0.2953 dB
2.3224 GHz-1.791 dB
p1: c = 1
p2: c = 2
p3: c = 3
Modifying Number of Digits in Cursor and Marker Display
The number of significant digits displayed for data cursors and markers is controlled on the graph Properties dialog boxNumeric tab. See “Graph Properties Dialog Box: Numeric Tab” for more details. The marker in the following exampleshows the default settings for the precision of the values.
AWR Proprietary7–14 AWR Design Environment 10
Working with Graphs

1 3 5 7 9 10Frequency (GHz)
cap
-20
-15
-10
-5
0
1.8173 GHz-11.51 dB
There are separate settings for the sweep values in the Marker/Cursor Sweep Value Format section and the data values inthe Marker/Cursor Data Value Format section. The sweep values are the values used for the graph's x-axis (for rectangularplots), or whatever is used for the x-axis in the measurement setup. In the previous example, frequency is the sweepvalue and is the top value shown in the marker. The data values are typically the y-axis values or the values created fromthe simulators. In the previous example, the magnitude of s11 in dB is the data value and it is the bottom value shownin the marker.
The following example shows the same marker with sweep significant digits limited to three, and the data showing foursignificant digits to the right of the decimal place.
1 3 5 7 9 10Frequency (GHz)
cap
-20
-15
-10
-5
0
1.82 GHz-11.5104 dB
Tabular graphs have a separate Properties dialog box, but they also include control for the display precision for the sweepand the data. See “Tabular Graph Format Dialog Box” for details.
AWRDE User Guide 7–15AWR Proprietary
Working with Graphs

Modifying Cursor and Marker Display for Complex Data
When using cursor display or markers on a Smith Chart, there are many different ways to display data. For example, thefollowing Smith Chart shows a marker at 1 GHz.
0 1.0
1.0
-1.0
10.0
10.0
-10.0
5.0
5.0
-5.0
2.0
2.0
-2.0
3.0
3.0
-3.0
4.0
4.0
-4.0
0.2
0.2
-0.2
0.4
0.4
-0.4
0.6
0.6
-0.6
0.8
0.8
-0.8
CapacitorSwp Max10GHz
Swp Min1GHz
1 GHzr 1x 1.25664
S(2,1)cap1
This cursor display shows the normalized impedance in terms of real (r) and imaginary (x).
You can change these properties on the graph Properties dialog box Markers tab. See “Graph Properties Dialog Box:Markers Tab” for more information.
The Display Format section controls how to display complex data. The following example shows this value set toMagnitude/Angle.
0 1.0
1.0
-1.0
10.0
10.0
-10.0
5.0
5.0
-5.0
2.0
2.0
-2.0
3.0
3.0
-3.0
4.0
4.0
-4.0
0.2
0.2
-0.2
0.4
0.4
-0.4
0.6
0.6
-0.6
0.8
0.8
-0.8
CapacitorSwp Max10GHz
Swp Min1GHz
1 GHzz Mag 1.60597z Ang 51.49 Deg
S(2,1)cap1
These settings also apply to polar grids as well.
The Z or Y display section controls how to display impedance or admittance values. You can denormalize the values. Thefollowing example shows the Denormalized to option selected with a value of 50 Ohms used.
AWR Proprietary7–16 AWR Design Environment 10
Working with Graphs

0 1.0
1.0
-1.0
10.0
10.0
-10.0
5.0
5.0
-5.0
2.0
2.0
-2.0
3.0
3.0
-3.0
4.0
4.0
-4.0
0.2
0.2
-0.2
0.4
0.4
-0.4
0.6
0.6
-0.6
0.8
0.8
-0.8
CapacitorSwp Max10GHz
Swp Min1GHz
1 GHzr 50 Ohmx 62.8319 Ohm
S(2,1)cap1
The Display Type section specifies the type of values to display from a Smith Chart: impedance, admittance, or reflectioncoefficient. The following example shows Display Type as Reflection Coefficient and Display Format as Magnitude/Angle.
0 1.0
1.0
-1.0
10.0
10.0
-10.0
5.0
5.0
-5.0
2.0
2.0
-2.0
3.0
3.0
-3.0
4.0
4.0
-4.0
0.2
0.2
-0.2
0.4
0.4
-0.4
0.6
0.6
-0.6
0.8
0.8
-0.8
CapacitorSwp Max10GHz
Swp Min1GHz
1 GHzMag 0.532Ang 57.86 Deg
S(2,1)cap1
7.1.4. Modifying the Graph Display
Graph display in the AWRDE is completely configurable. You can change settings such as the colors, line styles, fonts,labels, markers, data cursor settings, zoom level, and chart details.
To modify a graph display:
1. Right-click in a graph window and choose Properties, or double-click the edge of the grid on a rectangular graph,polar grid, or Smith Chart.
AWRDE User Guide 7–17AWR Proprietary
Working with Graphs

The graph Properties dialog box displays. This dialog box has a number of tabs you can click to modify differentsettings. See “Graph Properties Dialog Box: Format Tab” for information about the Format tab on this dialog box.
2. Make any desired changes on the associated tabs, and click OK.
Graph Traces
There is one set of trace properties for each measurement added to a graph. When you use swept variables, you mighthave many sweep points on a graph, but these are still considered one trace, which means that all the data from a sweptvariable must have the same settings. There are several different settings you can apply to traces individually, including:
• style (line thickness, color, etc.)
• symbol attributes
• trace type
• which graph axis to use
• how the measurement data displays in the legend.
The following rectangular graph shows three measurements with the default settings for rectangular graphs.
1 3 5 7 9 10Frequency (GHz)
Caps S21
-20
-15
-10
-5
0
DB(|S(2,1)|)cap1
DB(|S(2,1)|)cap2
DB(|S(2,1)|)cap3
Trace Style
Trace style properties include color, symbol, line, and weight. See the Style section of “Graph Properties Dialog Box:Traces Tab” for more information. The Measurement: area displays the measurement associated with the trace selectedin the Style section. The following example shows the previous graph with different trace style settings for the threemeasurements.
AWR Proprietary7–18 AWR Design Environment 10
Working with Graphs

1 3 5 7 9 10Frequency (GHz)
Caps S21
-20
-15
-10
-5
0
DB(|S(2,1)|)cap1
DB(|S(2,1)|)cap2
DB(|S(2,1)|)cap3
Trace Symbol
Trace symbol properties control the symbol interval and size. See the Symbol section of “Graph Properties Dialog Box:Traces Tab” for more information. The visual symbol is set in the Style section. The Auto interval option attempts to keep11 symbols on a trace, regardless of the number of points on the trace. Sometimes it is difficult to know which is asimulation point and which is a point extrapolated between points. If you set the symbol interval to 1, you know exactlywhich points were simulated. The following example shows the same graph with different settings for the traces of thethree measurements.
1 3 5 7 9 10Frequency (GHz)
Caps S21
-20
-15
-10
-5
0
DB(|S(2,1)|)cap1
DB(|S(2,1)|)cap2
DB(|S(2,1)|)cap3
Trace Type
The trace Type option specifies how each simulation point is connected on the graph. See the Trace section of “GraphProperties Dialog Box: Traces Tab” for more information. Each measurement type picks an appropriate trace type, sotypically the default setting is acceptable, although you can plot traces with any style you want. The following exampleshows the previous graph with different settings for traces for the three measurements.
AWRDE User Guide 7–19AWR Proprietary
Working with Graphs

1 3 5 7 9 10Frequency (GHz)
Caps S21
-20
-15
-10
-5
0
DB(|S(2,1)|)cap1
DB(|S(2,1)|)cap2
DB(|S(2,1)|)cap3
Measurement Axis
By default, each measurement uses the left y-axis to display y-axis values. There are several options available. The firstis to use the right y-axis for a given measurement. See the “Graph Properties Dialog Box: Measurements Tab” for moreinformation. The following example shows the same graph with the cap2 measurement using the right axis. Notice thatin the legend there is an (R) or (L) after the measurement type to indicate which axis is used.
1 3 5 7 9 10Frequency (GHz)
Caps S21
-20
-15
-10
-5
0
-15
-11.3
-7.5
-3.75
0
DB(|S(2,1)|) (L)cap1
DB(|S(2,1)|) (R)cap2
DB(|S(2,1)|) (L)cap3
You can also add an axis to a graph to give you multiple graphs in one graph view sharing the same x-axis. See the“Graph Properties Dialog Box: Axes Tab” for more information on defining a new axis. To add an axis, in the graphProperties dialog box Axes tab, select the Left 1 or Right 1 axis in the Choose axis section and then click Add axis. Youcan set individual limits and divisions for each axis.
For SPICE time waveforms with the same voltage range, you can stack multiple/split graphs for easier viewing.
AWR Proprietary7–20 AWR Design Environment 10
Working with Graphs

On the graph Properties dialog box Measurements tab you can individually select on which axis each measurementdisplays. See “Graph Properties Dialog Box: Measurements Tab”. The following example shows the same graph withthe cap2 measurement using the second right axis.
1 3 5 7 9 10Frequency (GHz)
Caps S21
-20
-15
-10
-5
0-15
-12
-9
-6
-3
0
DB(|S(2,1)|) (L)cap1
DB(|S(2,1)|) (R)cap2
DB(|S(2,1)|) (L)cap3
The Measurements tab includes an Auto Stack button that generates one new axis for each measurement on the graph,and moves each measurement to its own axis. The following example shows the same graph after clicking the Auto Stackbutton.
1 3 5 7 9 10Frequency (GHz)
Caps S21
-6-5-4-3-2-10
-20-15-10-50
-15-12-9-6-30
DB(|S(2,1)|) (L)cap1
DB(|S(2,1)|) (R)cap2
DB(|S(2,1)|) (L)cap3
Measurement Legend Display
By default, the legend for each measurement shows the measurement string over the data source name. For eachmeasurement, you can change this text. The Legend Data Name settings control how the data source displays, and theLegend Meas Name settings control how the measurement displays. See “Graph Properties Dialog Box: MeasurementsTab” for more information. Note that there are legend properties that control if the data source and/or measurementdisplay in the legend. The following example shows the same graph with its legend updated to use alternate text.
AWRDE User Guide 7–21AWR Proprietary
Working with Graphs

1 3 5 7 9 10Frequency (GHz)
Caps S21
-20
-15
-10
-5
0
S21first cap
S21second cap
S21third cap
Modifying the Graph Legend
There is one set of graph properties that control how the graph legend displays, including:
• what is displayed in the legend
• size and location of the legend
The following rectangular graph shows three measurements with the default settings for rectangular graphs.
1 3 5 7 9 10Frequency (GHz)
Caps S21
-20
-15
-10
-5
0
DB(|S(2,1)|)cap1
DB(|S(2,1)|)cap2
DB(|S(2,1)|)cap3
Legend Display
The Legend check box in the Visible section of “Graph Properties Dialog Box: Format Tab” determines if the legenddisplays. The following example shows the graph with no legend (not selected).
AWR Proprietary7–22 AWR Design Environment 10
Working with Graphs

1 3 5 7 9 10Frequency (GHz)
Caps S21
-20
-15
-10
-5
0
The Legend border check box in the Visible section of “Graph Properties Dialog Box: Format Tab” determines if thelegend border displays. The following example shows the graph with no legend border (not selected).
1 3 5 7 9 10Frequency (GHz)
Caps S21
-20
-15
-10
-5
0
DB(|S(2,1)|)cap1
DB(|S(2,1)|)cap2
DB(|S(2,1)|)cap3
The Data name option in the Legend entries section of “Graph Properties Dialog Box: Labels Tab” only displays the datasource in the legend. The following example shows the graph with only the data source in the legend.
AWRDE User Guide 7–23AWR Proprietary
Working with Graphs

1 3 5 7 9 10Frequency (GHz)
Caps S21
-20
-15
-10
-5
0
cap1
cap2
cap3
The Measurement name option in the Legend entries section of “Graph Properties Dialog Box: Labels Tab” only displaysthe measurement name in the legend. The following example shows the graph with only the measurement name in thelegend.
1 3 5 7 9 10Frequency (GHz)
Caps S21
-20
-15
-10
-5
0
DB(|S(2,1)|)
DB(|S(2,1)|)
DB(|S(2,1)|)
Legend Location and Size
You can modify a graph legend either using preset resize options, or manually.
To automatically resize a graph legend so that text fits inside the legend box frame, or so the legend box frame fits thetext, select the appropriate option under Legend Frame on the Labels tab of the graph Properties dialog box. See “GraphDefault Properties Dialog Box: Labels Tab”.
To manually modify a graph legend, click on it to display the drag handles on its border. To move the legend, just dragit to a new position. To change the size and aspect ratio, click a drag handle and drag it to a new position. An outlineshowing the new size of the legend displays as the mouse moves.
AWR Proprietary7–24 AWR Design Environment 10
Working with Graphs

The legend changes how multiple measurements are listed based on the aspect ratio of the legend size. The followingexample shows a legend along the right side of the graph with the legend entries in a column.
1 3 5 7 9 10Frequency (GHz)
Caps S21
-20
-15
-10
-5
0DB(|S(2,1)|)cap1
DB(|S(2,1)|)cap2
DB(|S(2,1)|)cap3
The following example shows a legend along the bottom of the graph with the legend entries in a row.
1 3 5 7 9 10Frequency (GHz)
Caps S21
-20
-15
-10
-5
0
DB(|S(2,1)|)cap1
DB(|S(2,1)|)cap2
DB(|S(2,1)|)cap3
You can use alignment tools to make your legends the same width or height as the main graph window, and to alignthemwith the graph window. The previous example graphs used alignment. To use the align commands, select everythingin the graph by pressing Ctrl+A, then choose Draw > Align Shapes or Draw > Make Same Size.
Modifying Graph Labels
By default, the title of a graph is the name of the graph in the project. The x-axis label is determined by the x-axis of thegraph, and there are no default y-axis labels. For example, see the following graph that plots the fundamental harmonicof the output voltage of a circuit with frequency on the x-axis. This graph is using all the default settings. Note that theunits for the y-axis are shown in parentheses (V) in the legend.
AWRDE User Guide 7–25AWR Proprietary
Working with Graphs

1 3 5 7 9 10Frequency (GHz)
Vcomp
0.15
0.2
0.25
0.3
0.35
|Vcomp(PORT_2,1)| (V)cap1
You can easily change these settings. See “Graph Properties Dialog Box: Labels Tab” for more information. You canoverride the default graph title and type in the left or right y-axis labels. For the y-axis, the units cannot be genericallydetermined (for instance, you might have many different measurements on one y-axis), so you need to type them in ifyou want them on the label. See the following example of the original graph with the title and labels changed and thelegend turned off (not selected).
1 3 5 7 9 10Frequency (GHz)
Output Voltage Components
0.15
0.2
0.25
0.3
0.35
Voltage
(V)
Modifying the Graph Border/Size
You can manually change the size of a graph display. To manually modify the display size of a rectangular graph, polargrid, or Smith Chart, click the border of the graph to display drag handles. To modify the size and aspect ratio of a graphborder, click a drag handle and drag it to a new position/size. An outline showing the new size of the graph displays asthe mouse moves.
AWR Proprietary7–26 AWR Design Environment 10
Working with Graphs

You can also turn off the grey background color of a graph. The Border check box in the Visible section of “GraphProperties Dialog Box: Format Tab” determines if the graph background displays. The following example shows thegraph border turned off (not selected). Notice that the entire graph is white.
1 3 5 7 9 10Frequency (GHz)
Caps S21 original
-20
-15
-10
-5
0
DB(|S(2,1)|)cap1
DB(|S(2,1)|)cap2
DB(|S(2,1)|)cap3
Modifying the Graph Division Display
You can manually control many properties of a graph's border and divisions.
For all graph types, you can change the colors used to display the graph border and divisions. See “Graph PropertiesDialog Box: Format Tab” for details. The following graph is changed from the previous graph to use blue for the outlineand division lines, as well as a thicker line.
1 3 5 7 9 10Frequency (GHz)
Caps S21
-20
-15
-10
-5
0
DB(|S(2,1)|)cap1
DB(|S(2,1)|)cap2
DB(|S(2,1)|)cap3
For rectangular graphs, see “Graph Properties Dialog Box: Axes Tab” for details of the settings available. You can specifyif the values display on the graph, set the number of divisions, and display subdivisions per axis. The following examplechanges the divisions for the x- and y-axis, turns on subdivisions, and turns off the axis display for the y-axis.
AWRDE User Guide 7–27AWR Proprietary
Working with Graphs

1 2 3 4 5 6 7 8 9 10Frequency (GHz)
Caps S21
DB(|S(2,1)|)cap1
DB(|S(2,1)|)cap2
DB(|S(2,1)|)cap3
For Smith Charts, see “Graph Properties Dialog Box: Grid Tab” for details of the settings available. You can drawimpedance and/or admittance contours and specify if the normalized impedance values display on the graph. The followingexample shows a Smith Chart with admittance contours only, without the impedance values.
CapacitorSwp Max10GHz
Swp Min1GHz
For polar grids and antenna plots, see “Antenna/Polar Plot Properties Dialog Box: Grid Tab” for details of the settingsavailable. You can specify if the values display on the graph, set the number of divisions for magnitude and angle, anddisplay subdivisions per axis. The following example changes the divisions for the x- and y-axes, turns on subdivisions,and turns off the axis display for the y-axis. The example shows a polar grid with divisions other than the defaults.
AWR Proprietary7–28 AWR Design Environment 10
Working with Graphs

0
30
60
90
120
150
-180
-150
-120
-90
-60
-30
Capacitor 1Swp Max10 GHz
Swp Min1 GHz
Mag Max1
0.125Per Div
Data Zooming
There are several options for zooming:
• Zooming on a graph
• Zooming on the graph data
• Changing the axis limits on a graph
Zooming on Graphs
Right-click in any graph to view a menu with zoom commands including:
• View Area
• Zoom In
• Zoom Out
• View All
You can also use your mouse to zoom on the graph:
• Mouse Wheel: Pans up and down
• Shift + Mouse Wheel: Pans left and right
• Ctrl + Mouse Wheel: Zooms in and out
Zooming is a quick means of magnifying and panning around a graph, however a zoom is not permanent (when youclose and reopen a graph, the zoom level is not saved). The axis displays are not included when zooming. See the followinggraph zoomed in near the top center of the graph.
AWRDE User Guide 7–29AWR Proprietary
Working with Graphs

Zooming on Graph Data
The difference between zooming on a graph and zooming on the graph data is that with the data, the axis and legend stilldisplay. Like zooming on a graph, the zoom settings are not saved when the graph is closed. If you want to make thesesettings permanent, you can change the axis settings for the graph. To zoom in on specific data, right-click in a rectangulargraph and choose Zoom Data, then click and drag the mouse to box in the area you want to magnify. The following tableprovides guidelines for determining which axis/axes are magnified based upon the area you include in the box you draw.
Box this area:To Zoom Right YAxis
To Zoom Left Y AxisTo Zoom X Axis
Inside graph with no axis intersection, orintersecting left y-, right y-, bottom x- (andoptionally top x-) axes
XXX
Intersecting bottom x-axis only, Intersecting topx-axis only, Intersecting top and bottom x-axesonly
X
Intersecting left y-axis only, Intersecting left y-and top x-axes
X
Intersecting right y- axis only, Intersecting righty- and top x -axes
X
Intersecting both left y- and right y- axes,Intersecting both left y- and right y- axes, andtop x-axis
XX
AWR Proprietary7–30 AWR Design Environment 10
Working with Graphs

You can easily restore the full range of the graph. To restore the zoom, right-click in a rectangular graph and chooseRestore Axis Settings.
When you restrict the axis of a rectangular graph, the graph displays sliders to allow you to change the zoomed area.The following graph is zoomed on the data to about the same range as the previous example that zoomed on the graph.
Changing Axis Limits
On rectangular graphs, you can permanently change all of the axis limits. The Limits section of “Graph Properties DialogBox: Axes Tab” controls these settings. You select the axis from Choose axis and then apply the desired settings. Thefollowing graph has the same zoomed in data as the previous two graphs using the axis settings.
AWRDE User Guide 7–31AWR Proprietary
Working with Graphs

For Smith Charts, there are several control options. See “Graph Properties Dialog Box: Grid Tab” for details. Thefollowing graph is a Smith Chart with default settings.
0 1.0
1.0
-1.0
10.0
10.0
-10.0
5.0
5.0
-5.0
2.0
2.0
-2.0
3.0
3.0
-3.0
4.0
4.0
-4.0
0.2
0.2
-0.2
0.4
0.4
-0.4
0.6
0.6
-0.6
0.8
0.8
-0.8
CapacitorSwp Max10GHz
Swp Min0GHz
The Sweep Value Limits section limits the frequency range in which to display the graph data. The following graph showsthe data limited from 1 to 4 GHz.
AWR Proprietary7–32 AWR Design Environment 10
Working with Graphs

0 1.0
1.0
-1.0
10.0
10.0
-10.0
5.0
5.0
-5.0
2.0
2.0
-2.0
3.0
3.0
-3.0
4.0
4.0
-4.0
0.2
0.2
-0.2
0.4
0.4
-0.4
0.6
0.6
-0.6
0.8
0.8
-0.8
CapacitorSwp Max
4GHz
Swp Min1GHz
The Size section controls how much of a Smith Chart to display. The following graph shows the Smith Chart with anExpanded size.
1.0
1.0
-1.0
2.0
0.2
-0.2
0.4
-0.4
0.6
0.6
-0.6
0.8
0.8
-0.8
1.2
1.2
1.4
1.6
1.8
0.1
-0.1
0.3
-0.3
0.5
0.5
-0.5
0.7
0.7
-0.7
0.9
0.9
-0.9
Capacitor
Swp Max10GHz
Swp Min0GHz
The following graph shows the Smith Chart with a Compressed size.
AWRDE User Guide 7–33AWR Proprietary
Working with Graphs

0 1.0
-0.5
-2.0
-3.0
1.0
-1.0
2.0
-2.0
0.2
-0.2
0.5
0.5
-0.5
-0.5
CapacitorSwp Max10GHz
Swp Min0GHz
For polar grids and antenna plots, you have more limited control options; see “Antenna/Polar Plot Properties DialogBox: Grid Tab” for details. The following graph is a polar grid with default settings.
0
15
30
45
60
75901
05
120
135
150
165
-180
-165
-150
-135
-120
-105 -
90
-75
-60
-45
-30
-15
Capacitor 1Swp Max10 GHz
Swp Min0 GHz
Mag Max1
0.2Per Div
The Sweep Value Limits section limits the frequency range in which to display the graph data. The following graph showsthe data limited from 1 to 4 GHz.
AWR Proprietary7–34 AWR Design Environment 10
Working with Graphs

0
15
30
45
60
75901
05
120
135
150
165
-180
-165
-150
-135
-120
-105 -
90
-75
-60
-45
-30
-15
Capacitor 1Swp Max4 GHz
Swp Min1 GHz
Mag Max1
0.2Per Div
The Magnitude Limit section changes the maximum magnitude to display. The following graph shows the polar grid withthe maximum limit set to 2.
0
15
30
45
60
75901
05
120
135
150
165
-180
-165
-150
-135
-120
-105 -
90
-75
-60
-45
-30
-15
Capacitor 1Swp Max10 GHz
Swp Min0 GHz
Mag Max2
0.5Per Div
Adding Live Graphs, Schematics, System Diagrams, or Layouts to a Graph
Graphs can also contain other live graphs, schematics, system diagrams, layouts, or 3D views.
To include one of these objects in a graph, simply drag a graph, schematic, or system diagram from the Project Browserto an open graph window.When you release the mouse button a cross cursor displays. Click and drag the cursor diagonallyto create a display frame for the added object. When adding a schematic, you can right-click and drag to display a menuwith options for inserting it as a schematic, a layout, or a subcircuit. For more information about "window in window"capabilities see “Window in Window ”.
You can also add a shape to a graph by choosing the desired shape type from the Draw menu, clicking in the graphwindow, and drawing the shape.
AWRDE User Guide 7–35AWR Proprietary
Working with Graphs

7.1.5. Copying and Pasting Graphs
The AWRDE allows you to copy a graph (including the tabular graph) to the Windows Clipboard, and paste it intoanother instance of the AWRDE or into aWindows application such as a word processor, a presentation graphics program,or into the AWRDE Design Notes window as part of a project's documentation. See “Creating a New Graph” forinformation about copying an existing graph to create a new graph.
NOTE: This is a simple way to move a graph from one project to another.
You can also open another view of a graph by choosing Window > New Window or by clicking the New Window button onthe toolbar.
To copy and paste a graph:
1. To copy the entire graph to the Clipboard, choose Edit > All to Clipboard, or
2. To copy a zoomed-in area of the graph to the Clipboard, choose Edit > View to Clipboard. The area of the picture copiedto the Clipboard is determined by the border of the window in which the graph displays.
3. Paste the results into the destination program.
7.2. Working with MeasurementsA measurement is data such as gain, noise, power, or voltage that is computed by a simulation and plotted on a graph(or otherwise output). Every measurement is associated with a particular graph, and it displays as a subnode of that graphin the Project Browser. When you choose Simulate > Analyze to perform simulations, the required simulator is invokedfor each particular measurement.
Note that measurements transform N-port data sources into a vector of real or complex data that can be plotted on agraph.
You can list or modify all measurements associated with a graph by right-clicking in the graph window and choosingModify Measurement.
7.2.1. Adding a New Measurement
To add a new measurement:
1. Right-click a graph node in the Project Browser and choose Add Measurement, or choose Project > Add Measurement.
The AddMeasurement dialog box displays. See “Add/Modify Measurement Dialog Box” for more information aboutthis dialog box.
2. Select the desired Measurement Type and Measurement, specify the desired options, and click OK. For a description ofthe measurement types, see “Measurement Types ”. For comprehensive information about all available measurements,see the MWO/AO Measurement Catalog or the VSS Measurement Catalog.
The Project Browser displays the new measurement under the target graph. The name of the new measurementconforms to the standard measurement naming conventions.
Measurement Naming Conventions
The names of measurements displayed in the Project Browser are composed of two parts. The first part is the name ofthe data source the measurement uses. The second part is the measurement type being created. The two parts of the nameare separated by a colon (:). An example measurement name is:
AWR Proprietary7–36 AWR Design Environment 10
Working with Measurements

MySchematic:|Icomp(DCVS.Vcollector,0)|[*,X]
where MySchematic is the data name, and Icomp is the measurement type. Depending on the type of measurementchosen, various properties of the measurement may display as arguments in parentheses. This specific case indicates thatthe current Icomp is measured in a DCVS element whose ID is Vcollector. The harmonic number of this specificmeasurement is specified in the second argument and has the value 0. The vertical bar symbols denote that the magnitudeof the current Icomp is specified. When swept parameters are used, the sweep arguments display in square brackets atthe end of the measurement name. In this case, the measurement has two swept parameters. For the first swept parameter,the "*" indicates that all values of the swept parameter display. For the second swept parameter, the "X" indicates thatthis parameter displays on the x-axis of the graph. The data source name "All Sources" is reserved for templatemeasurements, as discussed in “Using Project Templates with Template Measurements”.
Ordering Measurements
To order a new (copied) measurement amongst existing measurements, drop it on top of the measurement above whichyou want it to display. To place it at the bottom of the list of measurements, drop it onto the graph node.
To reorder existing measurements, select the measurement you want to move and press Alt + Up Arrow or Alt + Down Arrowto move the measurement accordingly. Alternatively, simply drag the measurement to the position you want. The graphlegend also reflects this revised order of measurements.
7.2.2. Measurement Types
The measurements that simulations can compute are organized into categories (measurement types). For an overview ofthe categories and detailed descriptions of MWO/AO measurements, see the MWO/AO Measurement Catalog. For anoverview of the categories and detailed descriptions of VSS measurements, see the VSS Measurement Catalog.
7.2.3. Measurement Location Selection
You can make linear measurements only at ports, while nonlinear and system (VSS) measurements can be made at anynode in the circuit. When adding nonlinear and system measurements for circuit analysis, the Measurement Componentyou select in the Add/Modify Measurement dialog box includes any ports and sources by default.
NOTE: For nonlinear circuit simulation, you can use theM_PROBE in a schematic and point measurements to the probeas an easy way to probe nodes in a circuit. See “Implementation Details” for more information.
For example, the following nonlinear measurement for a circuit has two ports and two DC sources.
You can click the ellipsis button to display a window that allows you to choose any node in your circuit to perform yourmeasurement.
AWRDE User Guide 7–37AWR Proprietary
Working with Measurements

The window is a view of the schematic specified in Data Source Name.
You can select the component where you want the measurement made; this model name displays in Testpoint in the lowerleft corner of the window. The following figure shows the LPTUNER2 block (at the output of the transistor) selected.
AWR Proprietary7–38 AWR Design Environment 10
Working with Measurements

The model itself is not enough information; in Testpoint, you need to select the proper node number for the model. Theseitems are listed below the selected model using @N syntax, where N is the node number. The following figure showsnode 1 selected for this model.
After you select a node, press Enter or click OK at the top left of the window.
AWRDE User Guide 7–39AWR Proprietary
Working with Measurements

You can also use this window to select locations down through the schematic hierarchy. At the upper left you can expandthe name of the top level schematic to show any subcircuit instances. Click on an instance name to display it in thewindow. The following figure shows the subcircuit selected in this example.
The selected node displays as the Measurement Component in the Add/Modify Measurement dialog box.
You can transverse hierarchy directly in the view of the schematic by selecting any subcircuit, right-clicking and choosingEdit Subcircuit, or clicking the down arrow button at the top of the window. You can push back up through hierarchy byright-clicking with nothing selected and choosing Exit Subcircuit, or clicking the down arrow button at the top of thewindow.
NOTE: Some nonlinear models can also havemeasurementsmade across internal branches of themodel. These branchesdisplay in this window.
AWR Proprietary7–40 AWR Design Environment 10
Working with Measurements

7.2.4. Modifying, Copying, and Deleting Measurements
You canmodify, copy, or delete themeasurements associated with any graph, as well as specify that obsolete measurementscontinue to display (in gray).
Modifying Measurements
To modify a measurement:
1. Double-click the desired measurement in the Project Browser. TheModifyMeasurement dialog box, which is identicalto the Add Measurement dialog box, displays. See “Add/Modify Measurement Dialog Box” for more informationabout this dialog box.
2. Make the desired modifications, and click OK.
Copying Measurements
To copy a measurement from one graph to another, select the measurement in the Project Browser and drag and drop iton the target graph node. When compatible, the AWRDE automatically converts the measurement for the new graphtype. See “Ordering Measurements” for information about ordering the measurement amongst others in the graph.
To copy a measurement on the same graph, select the measurement in the Project Browser and drag and drop it on thesame graph node. The Add/Modify Measurement dialog box automatically displays.
Deleting Measurements
To delete a measurement, do one of the following:
• Select the measurement in the Project Browser, and choose Edit > Delete, or
• Right-click the measurement in the Project Browser, and choose Delete , or
• Select the measurement in the Project Browser, and press the Delete key.
Displaying Obsolete Graph Measurements
Measurement results are plotted on a graph (in a dimmed color) even when the simulated graph data is outdated due touser changes in component values or geometries, or because of changes in equations that affect the measurement results.The associated graph legend entry also displays in gray. A graph can contain a mixture of active and obsolete plot andlegend entries as appropriate for the individual measurement status.
7.2.5. Disabling a Measurement from Simulation
To prevent a measurement from being computed when you choose Simulate > Analyze, you can disable the measurement.
To disable/enable individual measurements, right-click on the measurement and choose Toggle Enable. When one ormore measurements are disabled, you can right-click on the associated graph node and choose Toggle All Measurementsto reverse the disabled/enabled status of all measurements.
To disable all measurements in a graph, right-click the associated graph node in the Project Browser and choose DisableAll Measurements. You can re-enable all measurements by choosing Enable All Measurements.
To disable all measurements in a project, right-click the Graphs node in the Project Browser and choose Disable AllMeasurements. You can re-enable all measurements by choosing Enable All Measurements.
AWRDE User Guide 7–41AWR Proprietary
Working with Measurements

7.2.6. Post-Processing Measurements and Plotting the Results
You can use the Output Equation feature of the AWRDE to assign the result of a measurement to a variable. You canthen use this variable in other equations just like any other variable, and you can plot the final "post-processed" resultjust like any other measurement.
For information on defining variables and equations for this purpose, see “Assigning the Result of a Measurement to aVariable”. For information on how to plot the final result, see “Plotting Output Equations”.
7.2.7. Measurements with Swept Variables
When you define sweeping (frequency, power, etc.), the Add/Modify Measurement dialog box controls how the sweptanalysis data displays.
For information on swept variable analysis, see “Swept Parameter Analysis ”.
7.2.8. Plotting One Measurement vs. Another Measurement
You can plot one measurement versus another measurement. Typical measurements have an input sweep on the x-axis(frequency, input power, etc.). If you want to put a measurement (for example, output power) on the x-axis, you can usethe PlotVsmeasurement in the Datameasurement category. See theMWO/AOMeasurement Catalog for more informationabout this measurement.
7.2.9. Single Source vs. Template Measurements
Template measurements are MWO/AO measurements you create by choosing All Sources as the Data Source Name inthe Add Measurement dialog box. A template measurement creates a measurement for each data source that is added tothe project. When a data source is removed from the project, the measurements for the source that were created frommeasurement templates are also removed.Measurement templates provide amethod for specifying a particularmeasurementthat is to be made for each of the data sources in the project, without creating individual measurements for each datasource.
Ameasurement that is associated with a particular data source is a single sourcemeasurement. Single sourcemeasurementsare created by selecting the name of the associated data source as the Data Source Name in the Add Measurement dialogbox. Since single source measurements reference a particular data source, if the data source is deleted or renamed, themeasurement generates an error.
7.2.10. Using Project Templates with Template Measurements
You can use project templates to save options, LPFs, artwork cells, design notes, global definitions, frequency, graph,and measurement information for a particular project for use in other projects or for comparison purposes. When youcreate a project template, it saves all frequency and graph information, and all measurements that are specified as havingAll Sources as the Data Source Name.
You can use project templates with template measurements to allow MWO/AO to be used as a default viewer for N-portdata sources. For example, if MWO/AO is associated with sources that have a *.s2p extension, then if you click amysource.s2p source in theWindows source manager or Explorer, MWO/AO loads the default project template and addsthemysource.s2p source to the project. If the default project template includes template measurements, the measurementsof the mysource.s2p source are automatically created, and the desired measurements of mysource.s2p automaticallydisplay.
AWR Proprietary7–42 AWR Design Environment 10
Working with Measurements

Measurement Comparison Using Project Templates
Project templates are useful for comparing measurements of various data files. The following example illustrates thisutility.
In this example, S-parameter data files are compared for gain and return loss over a frequency range of 2-18 Ghz. Thefirst step is to create a project template that includes the frequencies, graphs, andmeasurements required for the comparison.To create the template:
1. Double-click Project Options in the Project Browser. In the Project Options dialog box on the Frequencies tab, specifythe following values and click Apply.
2. Right-click Graphs in the Project Browser and add a rectangular graph named "Gain". Repeat the same step to add arectangular graph named "Return Loss".
3. Right-click the "Gain" graph and choose Add Measurement. Add a measurement with the following values and clickOK.
AWRDE User Guide 7–43AWR Proprietary
Working with Measurements

4. Right-click the "Return Loss" graph and choose Add Measurement. Add a measurement with the following values andclick OK.
5. To save the measurements, graphs, and frequencies in a project template, choose File > Save Project As. In Save Astype, choose Project Template (*.emt). Name the file "Compare data" and click Save.
AWR Proprietary7–44 AWR Design Environment 10
Working with Measurements

The following figure shows a new project template.
6. To compare S-parameter data files, open Windows Explorer to view the data files. Drag and drop the file into theproject template.
The measurements in the template automatically display on the graphs as shown in the following figure.
AWRDE User Guide 7–45AWR Proprietary
Working with Measurements

7. Add another data file and see the measurements for both files on the graphs shown previously.
7.3. Working with Output FilesIn addition to displaying the results of simulations in graphical form, you can also export MWO/AO simulation resultsto output files of the following formats:
• Touchstone format (G-, H-, S-, Y-, or Z-parameters) for circuit and EM simulations. (Whenwriting Y- and Z-parametersusing output files, the y-matrix is multiplied by R and the z-matrix is divided by R.)
• SPICE Extraction files for EM simulations.
• AM to AM, AM to PM, or AM to AM/PM files for nonlinear circuit simulations (i.e., AM to AM or AM to PMmeasurement).
• Spectrum data files for nonlinear circuit simulations (i.e., spectrum measurement).
These formats are described further in “Output File Formats”.
You can export VSS simulation results to text files only.
7.3.1. Creating an Output File
To create an output file to store the results of a simulation:
1. Right-click Output Files in the Project Browser and choose Add Output File. In the New Output File dialog box, selectthe desired output file type, or
Choose Project > AddOutput File, and choose one of the following options to create the appropriate file: Port Parameters,SPICE Extract, AM to AM, AM to PM, AM to AM/PM or Spectrum Data.
2. In the dialog box that displays, specify a file name, a data source, and the required options, and click OK. For moreinformation about these dialog boxes, see “Output Data File Dialog Box”, “Equivalent Circuit Extraction DialogBox”, “AM to AM Output File Dialog Box”, “AM to PM Output File Dialog Box”, “AM to AM/PM Output FileDialog Box”, “Power Spectrum File Output Dialog Box”.
When this project is simulated, a data file is created using the specified file name. To view or edit the contents of thedata file, double-click the data file in the Project Browser.
AWR Proprietary7–46 AWR Design Environment 10
Working with Output Files

7.3.2. Output File Formats
The AM to AM, AM to PM, AM to AM/PM, Spectrum Data, Port Parameter file, and SPICE Extraction formats aredescribed in the following sections.
AM to AM File Format
The AM to AM file format is used to export AM to AM data as an external file. The AM to AM measurement, which isused with swept power measurements, computes the power out as a function of power in.
The following list shows a sample AM to AM output data file of a 2-port circuit, where Port 1 is the input port and Port2 is the output port. The first column represents the power into Port 1, while the second column represents power at Port2. Columns are tab delimited. Lines beginning with "!" are comments. "Scalar" specifies the data as real numbers. "dBm"specifies the data units and identifies the data as power.
! AM to AM characteristics! Pout(dBm) vs. Pin(dBm)Pin(Scalar,dBm) Pout(Scalar,dBm)10 2.3950411 3.3802412 4.3617813 5.3388414 6.3103915 7.2752416 8.23217 9.1790718 10.114719 11.036820 11.943421 12.832422 13.701623 14.549124 15.373125 16.1722
AM to PM File Format
The AM to PM file format is used to export AM to PM data as an external file. The AM to PM measurement, which isused with swept power measurements, measures the AM to PM conversion of a circuit, computing the phase angle ofthe output voltage as a function of power in.
The following list shows a sample AM to PM output data file of a 2-port circuit, where Port 1 is the input port and Port2 is the output port. The first column represents the power into Port 1, while the second column represents the angle ofthe voltage component at Port 2. Columns are tab delimited. Lines beginning with "!" are comments. "Scalar" specifiesthe data as real numbers. "dBm" specifies the input power data units and identifies it as power. "deg" specifies the outputvoltage data units and identifies it as angle.
! AM to PM characteristics! PhaseOut(degrees) vs. Pin(dBm)Pin(Scalar,dBm) Vout(Scalar,deg)10 -61.095911 -61.148912 -61.214713 -61.296314 -61.397
AWRDE User Guide 7–47AWR Proprietary
Working with Output Files

15 -61.520816 -61.672217 -61.85618 -62.077619 -62.342420 -62.655721 -63.022422 -63.446423 -63.930424 -64.475625 -65.0811
AM to AM/PM File Format
TheAM toAM/PMfile format is used to export AM to AM/PM data as an external file. The AM toAM/PMmeasurement,which is used with swept power measurements, measures both the AM to AM and AM to PM conversion of a circuit,computing both the output power and the phase angle of the output voltage as a function of power in.
The following list shows a sample AM to AM/PM output data file of a 2-port circuit, where Port 1 is the input port andPort 2 is the output port. The first column represents the power into Port 1, while the second column represents the outputpower at Port 2. The third column represents the angle of the voltage component at Port 2. Columns are tab delimited.Lines beginning with "!" are comments. "Scalar" identifies the data as real numbers. "Mag" and "Phs" identify the dataas the magnitude and phase components of complex-valued data.
! AM to AM and PM characteristics! Pout(dBm) and Phase(Vout,deg) vs. Pin(dBm)Pin(Scalar,dBm) Pout(Mag,dBm) Vout(Phs,deg)10 2.39504 -61.095911 3.38024 -61.148912 4.36178 -61.214713 5.33884 -61.296314 6.31039 -61.39715 7.27524 -61.520816 8.232 -61.672217 9.17907 -61.85618 10.1147 -62.077619 11.0368 -62.342420 11.9434 -62.655721 12.8324 -63.022422 13.7016 -63.446423 14.5491 -63.930424 15.3731 -64.475625 16.1722 -65.0811
Spectrum Data File Format
The spectrum data file format is used to export power spectrum data as an external file. The spectrum measurement,which is used to output the power spectrum at a circuit port, computes the magnitude of the power spectrum and thephase angle of the voltage.
The following list shows a sample spectrum output data file. The first column represents the frequency point; the secondcolumn represents the magnitude of the power spectrum in dBm; the third column represents the phase angle of thevoltage at the output port. The number "27" on the second line indicates the total number of data elements in the file.Lines beginning with "#" are comments.
AWR Proprietary7–48 AWR Design Environment 10
Working with Output Files

# Power Spectrum Characteristics27#Freq, Mag(dBm) Angle(degrees)0, -148.062, 01e+09, 0.975752, -179.5292e+09, -29.2447, -178.9823e+09, -49.0097, 1.175634e+09, -71.3598, 1.377585e+09, -91.4971, 1.723176e+09, -113.469, 2.081947e+09, -137.654, 2.458368e+09, -165.412, 2.91104
Port Parameter File Format
The port parameter file format is used to export G-, H-, S-, Y-, or Z-parameter data to standard Touchstone file format.For more information about the Touchstone format, see “Importing Data Files ”.
AWRDE User Guide 7–49AWR Proprietary
Working with Output Files

AWR Proprietary7–50 AWR Design Environment 10
Working with Output Files

Chapter 8. AnnotationsAnnotations are simulation results plotted directly on schematics, system diagrams, or EM structures. Common examplesare the DC current and voltage at each node for schematics, the center frequency for system diagrams, and the mesh forEM structures.
Annotations display under the Circuit Schematics, SystemDiagrams, and EMStructures nodes in the Project Browser whenyou add an annotation to these documents.
Right-click annotations to setproperties, toggle enable, orsimulate for annotation.
8.1. Working with AnnotationsAnnotations display directly on a schematic, system diagram, or EM structure. For example, the following figure showswhere DC current and voltage are annotated on a schematic.
AWRDE User Guide 8–1AWR Proprietary

MSUBEr=2.55H=28.5 milT=1.35 milRho=1Tand=0ErNom=1Name=SUB1
MLINID=TL1W=300 milL=500 mil
0 A0.55 V
INDID=L1L=0.25 nH
0 A0.55 V
CAPID=C1C=345 pF
0 A0.55 V
0 V
INDID=L2L=0.2 nH
0 A0.55 V
INDID=L3L=0.18 nH
3.08 A3.08e-6 V
INDID=L4L=0.05 nH
0 A15 V
15 V
MLINID=TL2W=300 milL=500 mil
0 A 15 V
DCVSID=VBBV=VB V
0.0384 A0.55 V
INDID=L5L=1000 nH
0.0384 A
INDID=L6L=1000 nH
3.04 A
DCVSID=VCCV=VC V
3.04 A15 V
1 2
SUBCKTID=S1NET="Input_Match"
0 A0 V
1 2
SUBCKTID=S2NET="Output_Match"
0 A 0 VC
B
E
1
2
3
SUBCKTID=S3NET="High_Power_BJT"0.0384 A
3.04 A
3.08 A
PORT_PS1P=1Z=50 OhmPStart=20 dBmPStop=40 dBmPStep=2 dB 0 A
0 V
PORTP=2Z=50 Ohm0 A
0 V
VC=15VB=0.55
See “EM Annotations and Cut Planes” for more details on EM annotations.
8.1.1. Hierarchy
Schematics and system diagrams are commonly created using hierarchy. When an annotation is applied to a top levelschematic or system diagram, you can push down through the hierarchy to see the annotations. To do this, select anysubcircuit in the top level, right-click and choose Edit Subcircuit. You descend into that subcircuit and can see theannotations from the top level displayed at the lower level. From the previous example, see the following figure of theannotation in the "Output Match" subcircuit.
INDID=L1L=10 nH
0 A15 V
CAPID=C1C=680 pF
0 A15 V
0 V
CAPID=C2C=88.89 pF
0 A
0 V
INDID=L2L=23.1 nH
0 A
CAPID=C3C=25.93 pF
0 A0 V
PORTP=1Z=50 Ohm
PORTP=2Z=50 Ohm
If you open the subcircuit from the Project Browser, there is no annotation display because the AWRDE does not knowevery place this subcircuit is used at a higher level.
8.1.2. Creating a New Annotation
You can create a new annotation by right-clicking the following nodes in the Project Browser and choosing AddAnnotation:
AWR Proprietary8–2 AWR Design Environment 10
Working with Annotations

• a circuit schematic node under Circuit Schematics
• a system diagram node under System Diagrams
• an EM structure node under EM Structures
or you can select these nodes and click the Annotation button on the toolbar.
An Add Schematic Annotation, Add System Diagram Annotation, or Add EM Structure Annotation dialog box displays,depending on the node. See “Add/Edit Schematic/System Diagram/EM Structure Annotation Dialog Box ” for moreinformation.
Select the Measurement Type and the Measurement to add the annotation, then click OK. The Project Browser displaysthe new annotation under the appropriate node for the item.
Annotations function identical to graphs in regards to tuning and swept parameters. See “Swept Parameter Analysis ”for more information on swept parameter analysis and results display.
8.1.3. Modifying the Annotations Display
You can control how annotations display in the Project Browser and on schematics or system diagrams. Choose Options> Environment Options to display the Environment Options dialog box, then click the Schematic Annotation tab to editannotation display properties on documents. See “Environment Options Dialog Box: Schematic Annotation Tab ” fordetails on annotation settings.
Changing Annotations in the Project Browser
By default, in the Project Browser annotations display directly under each schematic, system diagram, or EM structure,as shown under the "High Power BJT Amp" schematic in the following figure.
You can display them under separate Annotations subnodes if you prefer, by right-clicking the Project node of the ProjectBrowser and choosing Show Annotation Groups.
AWRDE User Guide 8–3AWR Proprietary
Working with Annotations

For example, see the Annotations node with two schematic annotations now included in the following figure.
AWR Proprietary8–4 AWR Design Environment 10
Working with Annotations

Chapter 9. Circuit SymbolsThe AWRDE allows you to create and use your own symbols for any model, including subcircuits. The AWR SymbolGenerator Wizard can draw symbols to match the shapes of a layout. The Symbol Editor allows you to create, rename,and edit symbols, and to export them to a symbol (.syf) file. You can also import existing symbols into your projects andedit them.
9.1. Adding SymbolsThe AWR Symbol Generator Wizard allows you to create and edit custom symbols for a schematic or EM documentand save them with the current project. After choosing an active schematic you can select one of three styles from whichto create the symbol: schematic, layout, or block style. To access the AWR Symbol Wizard open the Wizards node inthe Project Browser. For more information about using this wizard, see “AWR Symbol Generator Wizard”.
To create a new symbol without using the wizard, right-click the Circuit Symbols node in the Project Browser and chooseNew Circuit Symbol. Alternatively, choose Project > Circuit Symbols > Add Symbol. A New Circuit Symbol dialog boxdisplays.
Type a name for the new symbol and click the Create button to display a window (the Symbol Editor) with a defaultsymbol to edit. The symbol displays as a node under Circuit Symbols in the Project Browser.
9.2. Renaming SymbolsTo rename a symbol, right-click the symbol node in the Project Browser and choose Rename. Alternatively, chooseProject > Circuit Symbols > Manage Symbols to display the Manage Symbols dialog box. Select the symbol you want torename and click the Rename button to display the Rename Circuit Symbol dialog box.
AWRDE User Guide 9–1AWR Proprietary

Type a new symbol name and click the Rename button to save the change. The symbol displays the new name in theProject Browser.
9.3. Deleting SymbolsTo delete a symbol, right-click the symbol in the Project Browser and choose Delete. You can also select the symbol inthe Project Browser and press the Delete key. Press Shift + Delete to delete without a prompt to confirm the deletion.Alternatively, choose Project > Circuit Symbols > Manage Symbols to display the Manage Symbols dialog box. Select thesymbol you want to delete and click the Delete button.
You can automatically remove symbols that are not currently in use by right-clicking the Circuit Symbols node in theProject Browser and choosing Delete Unused Circuit Symbols.
9.4. Copying SymbolsThere are several ways to duplicate symbols:
• Right-click the symbol in the Project Browser and choose Duplicate.
• Drag and drop the symbol in the Project Browser onto the Circuit Symbols node.
• Select the symbol in the Project Browser and press Ctrl+C and then Ctrl+V.
9.5. Importing SymbolsTo import symbols for use in the current project, right-click the Circuit Symbols node and choose Import Circuit Symbol.Alternatively, choose Project > Circuit Symbols > Import Symbols. In the Import Symbols dialog box (see “Import SymbolsDialog Box ” for details), browse to the .syf file containing the symbols you want to import (the \symbols subdirectoryof the program installation directory contains the symbols provided with the software) and select the desired symbol(s).
9.6. Exporting SymbolsTo export symbols for use in another project, right-click the Circuit Symbols node and choose Export Circuit Symbol.Alternatively, choose Project > Circuit Symbols > Export Symbols. In the Export Symbols dialog box (see “Export SymbolsDialog Box ” for details), specify the name of a new symbol file to contain the exported project symbols.
9.7. Using the Symbol EditorTo edit an existing symbol, double-click the symbol name in the Project Browser. Alternatively, select it in the ManageSymbols dialog box and then click the Edit button to open the symbol in the Symbol Editor window.
AWR Proprietary9–2 AWR Design Environment 10
Deleting Symbols

The Symbol Editor uses an integer drawing system. The smallest you can draw a point is 1 grid point. The minor grid(displayed as the smaller dots in the Editor) are 10 grids across. The major grid (displayed as the + sign in the Editor)are 100 grids across. Choose Draw > Grid Snap to allow new items added to the symbol to snap to the minor grid.
The Symbol Edit toolbar contains buttons for adding nodes, drawing various shapes, and adding text. The same commandsare available on the Draw menu.
NOTE:When adding vertices for shapes in the Editor, you can use coordinate entry just as you can when using theLayout Editor. See “Coordinate Entry” for more information on coordinate entry.
9.7.1. Adding Nodes
When adding a node, a ghost image of the node follows the cursor location. You can only place nodes on the major gridlocations (multiples of 100). Click to add the node to the current location. Nodes are assigned the next available number.After you place the node, you can select the node text to move it to a new location, and double-click the text to changeit. With the node text selected, choose Draw > Label Visible to toggle the label display. When it is disabled the text displaysin gray, and when you use the symbol the text from the node does not display.
The following is suggested for nodes:
• Nodes on opposite sides of the symbols should be 1000 grids (10 major grid points) apart. Standard symbols all usethis spacing, which helps to maintain the schematic connectivity when switching a model's symbol.
• Do not put shapes or text outside of a node. This can make selecting other symbols difficult in the Symbol Editor.
You must follow these node rules:
• Node names can be numbers or strings. A single symbol can have numbers and strings for the node name.
• Numbered node names must start with 1 and must be sequential.
• Strings are used with PORT_NAME elements; the string must match the PORT_NAME exactly, including case andany vector instance syntax.
AWRDE User Guide 9–3AWR Proprietary
Using the Symbol Editor

9.7.2. Adding Rectangles
When adding a rectangle, click to add the first point, then continue holding down the mouse button while dragging tocreate the rectangle. Release the button to finish adding.
9.7.3. Adding Polylines
When adding a polyline, click to add the first point, then move the cursor and click to add additional points. Double-clickto finish adding the polyline.
9.7.4. Adding Ellipses
When adding an ellipse, click to add the first point, then continue holding down the mouse button while dragging tocreate the ellipse. Release the button to finish adding.
9.7.5. Adding Arcs
When adding an arc, click to add the first point, then continue holding down the mouse button while dragging to createthe arc. Release the button to finish adding.
9.7.6. Adding Text
When adding text, a ghost image of the text follows the cursor location. Click to set the text location and then type thedesired text. Press Enter to finish adding text.
9.7.7. Update Symbol Edits
Click the Update Symbol Edits button to save the current edits. You can also close the symbol window and click Yeswhenprompted to save the symbol.
9.7.8. Editing Symbol Shapes
After you add symbol shapes, you can edit them as follows:
• Select individual or groups of shapes to move them.
• Select groups of shapes and use the Align toolbar or choose Draw > Align Shapes or Draw > Make Same Size to align andresize shapes.
• Double-click a shape to edit either its vertices or text. Choose Draw > Orthogonal to allow shape edits to move in onedirection only.
• Select individual or groups of shapes, then right-click and choose to Flip or Rotate the shapes. Nodes do not have theseoptions.
• Select individual or groups of shapes and choose Draw > Snap Shapes to Grid to snap any vertices to the minor grid.
9.8. Using SymbolsEach model in the AWRDE is assigned a default symbol, however you can change these symbols. Additionally, you canassign a default symbol to items that can be used as subcircuits (schematics, data files, and EM structures).
AWR Proprietary9–4 AWR Design Environment 10
Using Symbols

9.8.1. Changing Symbols
To change a model symbol:
1. Double-click the model in the schematic or system diagram to display the Element Options dialog box.
2. Click the Symbol tab. See “Element Options Dialog Box: Symbol Tab” for more information. The list of symbols isfiltered so the number of nodes for the symbol match the nodes of the model. You can further reduce the number ofsymbols to pick from by selecting the source of the symbol from the drop-down list. The default is all of the symbolsin the project. Typically you should try the Project setting, which is for symbols created in the current project. Apreview of the symbol displays in the dialog box.
3. Select the symbol you want and click OK.
9.8.2. Default Subcircuit Symbols
When you use a data file, EM structure, or schematic as a subcircuit in a schematic, the default symbol is a rectanglewith the appropriate number of ports evenly distributed around each side. Using the steps from the previous section, youcan change this symbol after the symbol is placed. Often you may want to use the same symbol, so for each type, youcan assign the default symbol to use when it is a subcircuit. To assign a default symbol:
1. Right-click the specific document in the Project Browser and choose Options to display the Options dialog box.
2. Click the Symbol tab.
3. Select the desired symbol from the list of symbols and click OK.
9.8.3. Symbols in Library Elements
If you are building a library of elements, you can specify which symbol to use. See Appendix A, Component Librariesfor more information.
AWRDE User Guide 9–5AWR Proprietary
Using Symbols

AWR Proprietary9–6 AWR Design Environment 10
Using Symbols

Chapter 10. Data SetsThe AWR® Design EnvironmentTM (AWRDE) supports two types of data sets for two purposes:
• Graph data sets: storing/restoring data on graphs and results from yield analysis
• Simulation data sets: storing/restoring simulation results for a given type of simulation
The following figure shows the Data Sets node in the Project Browser with graph data sets under the GRAPHS and YLDnodes, and several simulation data sets under the EM structure node, EM Structure 1.
Graph data sets only store the current trace data that is on a graph or available from yield analysis at the time the dataset is created. Restoring data from these data sets populates graphs with the data that existed when created. While thesedata sets restore the graph display, they do not make the simulators "clean", and you still need to simulate the project tomake all data current. In addition, if you add measurements to a graph a new simulation is required to update the graph.
Simulation data sets store full simulation results from the simulator (data source), regardless of what is plotted on a graph.You can therefore add new measurements later using that data source. For example, if you run an EM simulation withAXIEM® and only plot S(1,1) of the structure before simulation, you can then plot S(2,2) and the data set contains thatdata to plot without requiring a new simulation.
In general, all data sets are files (*.dsf) stored on disk, although there is an option to store them in the project. Whenstored on disk they are created in the DATASETS folder in the project directory if you have write permission at thatlocation. If not, they are stored in the AppData/Local directory (double-click the data set to display the Data Set Propertiesdialog box, then view the Path on the Properties tab). Simulation data sets are written directly by the simulation engines,which allows them to be created with the AWRDE closed (start a simulation and close the software). The next time youopen the project the data is available.
Graph data sets can store any type of data in a graph, whereas simulation data sets are only written by AXIEM andAnalystTM. Keep the following in mind when using data sets:
• A graph data set stores the data in a graph and therefore has no impact on or association with the schematics or EMstructures from which it was created.
• A simulation data set corresponds directly to an EM structure that was simulated.
• When an EM structure is used in hierarchy (placed in a schematic that becomes a dependent), you can control whetherthe schematic uses data from the EM structure or from a past data set for that EM structure, using pinning. Doing soleads to seeing simulation results that are completely disconnected to the visible layout.
• When you view an old data set for an EM structure, all schematics using that EM structure are made dirty. You canspecify to automatically resimulate them by updating dependents.
AWRDE User Guide 10–1AWR Proprietary

10.1. Graph Data Sets and Yield Data SetsGraph data sets store the current data on all the graphs. Once a data set exists, you can restore the data from that data setto the graphs.
10.1.1. Adding Graph Data Sets
To create a graph data set:
1. Simulate your project so all data is current on your graphs.
2. Right-click the Data Sets node in the Project Browser and choose Add Graph Results Data Set.
Under the GRAPHS node, a new data set displays, as shown in the following figure.
10.1.2. Restoring Data from Graph Data Sets
To update graphs to display data from a graph data set:
1. Right-click the data set of choice under the GRAPHS subnode of the Data Sets node in the Project Browser and chooseShow Results, or press the Shift key and click on the data set.
The data on the graphs now displays from the data set and not from the current simulation.
2. Simulate the project to clear the graph data set results and display the current simulation results.
As shown in the following figure, the data on a graph from a data set is different from current simulation results in thefollowing ways:
0 1.0
1.0
-1.0
10.0
10.0
-10.0
5.0
5.0
-5.0
2.0
2.0
-2.0
3.0
3.0
-3.0
4.0
4.0
-4.0
0.2
0.2
-0.2
0.4
0.4
-0.4
0.6
0.6
-0.6
0.8
0.8
-0.8
S11Swp Max21GHz
Swp Min15.5GHz
d1
S(1,1)BPF
d1: Graphs_DS0
AWR Proprietary10–2 AWR Design Environment 10
Graph Data Sets and Yield Data Sets

• A parameter marker on the graph shows the name of the data set being plotted. When you simulate to make the datacurrent, these markers no longer display.
• The trace color is different, as specified in the graph trace properties.
• The graph legend is grayed out.
10.1.3. Automatically Saving and Restoring Graph Data Sets
You can configure data sets to automatically save a graph data set when you close or save a project, and restore the datato the graphs when you next open the project. You do not need to simulate to view your data when you open a project.To use this feature:
1. Right-click the Data Sets node in the Project Browser and choose Options.
2. In the Data Set Options dialog box, set Auto Save Graph Data Set to On project close to save any clean data when theproject is closed, or On project save to save any clean data when the project is saved.
3. Select Auto Restore Graph Data Set to automatically restore graphs using the auto-saved graph data set when you reopenthe project.
If the project is simulated, then edited, and then saved or closed, the automatically saved graph data set may not beconsidered clean or restored automatically. To manually restore any saved results, shift-click the graph data set, orright-click and choose Show Results. If one or more graphs that were present when the data set was saved are deletedbefore you save the project, you are prompted to recreate the graph(s). If a simulation result is not clean (there has beenan edit to the circuit and no simulation performed since), the data is not saved to the graph data set and cannot be restored.
10.1.4. Using Graph Data Sets in a Blank Project
Graph data sets are also useful for viewing simulation results without needing to configure all of the simulations. To usea graph data set created from another project:
1. Import the data set by right-clicking the Data Sets node and choosing Import Data Set.
The data set displays under the GRAPHS subnode of the Data Sets node in the Project Browser.
2. Right-click the imported data set and choose Show Results or press the Shift key and click on the data set. Becausethere are no graphs in the current project, you are prompted to create the graphs.
3. Click Yes to display the data on your graphs.
NOTE: Data sets do not store graph formatting information, so graphs are created with your default settings.
10.1.5. Adding Yield Data Sets
To add a yield data set:
1. Right-click the Data Sets node in the Project Browser and choose Options.
2. In the Data Set Options dialog box, select Auto Save for Yield and click OK.
AWRDE User Guide 10–3AWR Proprietary
Graph Data Sets and Yield Data Sets

3. Run a yield analysis and a new data set is automatically added under the YLD node.
10.1.6. Restoring Data from Yield Data Sets
To update graphs to display data from a yield data set:
1. Right-click the data set of choice under the YLD subnode of the Data Sets node in the Project Browser and chooseShow Results, or press the Shift key and click on the data set.
The data on the graphs now displays from the data set and not from the current simulation.
2. Simulate the project to clear the graph data set results and display the current simulation results.
10.2. Simulation Data SetsCurrently, only AXIEM and Analyst use data sets to store simulation data. When you run these simulations, the nameof the EM document displays under the Data Sets node, and the data sets for each simulation of that document are locatedunder this node.
There are two ways to view results from data sets:
• If you want measurements to plot results from a specific data set and not be affected by future simulation, you createmeasurements that point directly to the data set.
• If you want measurements that update with each simulation, but want to be able to quickly go back and look at an oldsimulation result, you use the Update Result commands.
10.2.1. Data Set Colors
Each simulation data set icon has a meaningful color. When you start a simulation the icon displays in half green andhalf white, indicating that the simulation process is filling the data set.
After the simulation is complete, the data set displays in solid green, indicating that it contains the data for the currentstate of the EM structure.
After you edit the EM document, the data set displays in gray, indicating that it is an old data set.
As you perform more simulations on the structure, you accumulate more data sets with the active data set (green)displaying on the top of the list.
AWR Proprietary10–4 AWR Design Environment 10
Simulation Data Sets

Settings control how many data sets remain, see sections below on these settings.
10.2.2. Plotting Directly from Data Sets
After you have data sets for a structure, you can create measurements directly from a data set.When adding a measurementand selecting a Data Source Name for a document that has a data set, a Select Data Set option displays to allow you toselect the appropriate data set. The default is the Current Result data set, but you can select any available data set.
10.2.3. Updating Simulation Data Sets
After you have data sets for a structure, you can update all references to the specific structure by right-clicking the dataset in the Project Browser and choosing Update Results. All references include any measurements on graphs using thisEM structure as the data source and using the current data set, the mesh displayed for the EM structure, and also anyschematics that use the EM structure as a subcircuit. This does not apply to AXIEM documents created through extraction.See “Pinning Data Sets” for having extraction use a different data set.
After you update to a specific EM data set, you return to the current simulated data by running the simulation again. Ifnothing changed, the current data sets are used to display the results. If there are any changes, only the necessarysimulations occur again.
You can set a mode for the entire project that causes any dependent circuit to resimulate using selected data set resultswhen you update the data set. To toggle this mode, right-click the Data Sets node and choose Enable Update All Dependentsor click the Include all dependents on data set update button on the Standard toolbar.
AWRDE User Guide 10–5AWR Proprietary
Simulation Data Sets

As shown in the following figure, the data on a graph from a data set is different from current simulation results in thefollowing ways:
0 1.0
1.0
-1.0
10.0
10.0
-10.0
5.0
5.0
-5.0
2.0
2.0
-2.0
3.0
3.0
-3.0
4.0
4.0
-4.0
0.2
0.2
-0.2
0.4
0.4
-0.4
0.6
0.6
-0.6
0.8
0.8
-0.8
S11Swp Max21GHz
Swp Min15.5GHz
d1
S(1,1)BPF
d1: Graphs_DS0
• A parameter marker on the graph shows the name of the data set being plotted. When you simulate to make the datacurrent, these markers no longer display.
• The trace color is different, as specified in the graph trace properties.
• The graph legend is grayed out.
10.2.4. Pinning Data Sets
When you choose Update Results from Data Set, the next time you simulate, the current data set is used. Sometimes youmay want to use a different data set when simulating, particularly when using extraction. You can pin a data set thatalways uses the pinned data set in simulation. To pin a data set, right-click the data set you want to pin and choose PinResults to Document. The Project Browser displays all the data set nodes with a green circle, indicating that there is apinned data set in use.
You can only pin one data set at a time for an EM structure. Pinning a different data set moves the pin to that data set.You can unpin a data set by right-clicking and choosing UnPin Results to Document.
There are two important cautions regarding pinning data sets:
1. Any schematic using the EM as a subcircuit typically does not have a layout that matches what was simulated. Pinningdata sets does not update the layout of the EM in the project. The green dots on the pinned data set should be used asa visual indication of this fact.
2. Pinning is not saved with a project; you must re-pin each time you open a project.
AWR Proprietary10–6 AWR Design Environment 10
Simulation Data Sets

10.2.5. Viewing Data Set Geometry
Each data set contains all of the information of the structure simulated. You can view the EM structure in the exact stateused to generate the data set by right-clicking the data set and choosing View the Data Set Geometry. The Show Geometryin EM Structure dialog box displays.
This dialog box includes a Sweep ID section since EM structures can have swept geometry, all of which are stored in onedata set. Select the desired sweep and click the Show Selected button to generate the EM document used to generate thatdata set. This is a full EM document; for example, you can view the stackup parameters and view the 3D. When youclose this dialog box this structure is removed unless you select Delete the preview document on Close. If this option iscleared, this EM structure is added to your project.
10.3. Working with Data SetsThe following are common operations for both graph and data sets:
• Rename: You can rename any data set by right-clicking and choosing Rename Data Set and then typing a new namefor your data set.
• Delete: You can delete data sets just as you would other documents in the Project Browser. You can delete a singledata set, you can delete its parent node to delete all for that structure or type, or you can right-click the Data Sets nodeand choose Delete All Data Sets to delete all data sets from the project.
• Update on Select: Data sets have a mode that allows you to quickly update the results from many data sets by clickingthe data set. To enable this mode, right-click the Data Sets node and choose Enable Update Results On Select, or clickthe Data set update on select button on the Standard toolbar.
After selecting this option, the cursor displays differently when hovered near data sets in the Project Browser.
To update results to a specific data set, just select that data set. Select the same commands again to turn off (toggle)this mode.
AWRDE User Guide 10–7AWR Proprietary
Working with Data Sets

• Toggle Freeze: Data sets have a mode that allows you to freeze any previous results on a graph when you perform anupdate. To enable this mode, right-click the Data Sets node and choose Enable Freeze Updates, or click the Freeze traceson data set update button on the Standard toolbar.
Select the same commands again to turn off (toggle) this mode.
When this command is off, it does not clear any frozen traces from the graph. The graphs no longer accumulate frozentraces from previous data set updates.
• Max Retained: By default, a project only keeps a specified number of data sets for each type (graph, yield and eachEM document). To specify this value, right-click the Data Sets node in the Project Browser and choose Options todisplay the Data Set Options dialog box, then specify a number in Max Retained.
• Disable Autodelete: To specify that a data set is not automatically deleted you can right-click the data set and chooseDisable AutoDelete. After selecting this option, the only way to delete the specified data set is by right-clicking it andmanually choosing Delete Data Set.
• View Contents: You can double-click a data set in the Project Browser to open the Data Set Properties dialog box andview some of the data set contents.
AWR Proprietary10–8 AWR Design Environment 10
Working with Data Sets

• Save Data Sets in Project: Data sets are files on disk; they are not saved in the project. You can designate that datasets are copied into a project, for example if you want to copy or email the project to a new location. To save a dataset with a project, right-click the Data Sets node in the Project Browser and choose Options to display the Data SetOptions dialog box, then change the Save Data Sets in Project setting.
Each graph has property settings for controlling how to display different types of traces (frozen, yield and data sets).You can configure default graph properties by choosing Options > Default Graph Options > <graph type> and clicking the
AWRDE User Guide 10–9AWR Proprietary
Working with Data Sets

Format tab, or you can set the properties for individual graphs by right-clicking a graph window and choosing Propertiesto display a dialog box with properties for that graph. See “Graph Properties Dialog Box: Format Tab” for details.
AWR Proprietary10–10 AWR Design Environment 10
Working with Data Sets

Chapter 11. Variables And EquationsThe AWR® Design EnvironmentTM (AWRDE) software allows you to define variables and equations for a number ofuses. You can express parameter values within schematics or system diagrams using variables and equations, as well asperform post-processing of measurement data.
11.1. Equations in the Project BrowserThe Global Definitions node in the Project Browser allows you to define global variables and equations for use anywherewithin a project, such as to express parameter values within schematics or system diagrams. InMicrowaveOffice®/AnalogOffice® (MWO/AO) you can also drag anymodel block (such as a substrate definition) to the Global Definitions windowand then reference the material from any schematic. The Output Equations node in the Project Browser allows you todefine variables and equations used to post-process measurement data. These nodes are shown in the following figure.
Global definitions documentsdefine global variables and equationsfor use anywhere in a project.
Output equations documentsdefine variables and equations usedto post-process measurement data.
11.2. Using Common EquationsThis section includes common equation information for Global Definitions, Output Equations and simulation documents(for example, schematics and system diagrams).
11.2.1. Defining Equations
To define a variable or equation:
1. Double-click to open the desired window and click the window to make it active.
2. Choose Draw > Add Equation, click the Equation button on the toolbar, or press Ctrl + E. A text box displays in thewindow.
3. Move the text box to the desired location and click to place it there. Type the variable or equation, then click outsideof the text box or press Enter when complete. You can type a multi-line equation by pressing Ctrl + Enter to createadditional lines. All lines are treated as a group and must contain only one equation per line. Supported variable andequation syntax is provided in “Equation Syntax”. You can reference the resulting variable or equation from anywherein the project.
11.2.2. Editing Equations
To edit a variable or equation do one of the following:
AWRDE User Guide 11–1AWR Proprietary

• Double-click the variable or equation to display a text box. Type the desired changes, then click outside of the textbox or press Enter when complete.
• Select the variable or equation, then right-click and choose Properties to display the Edit Equation dialog box.Alternatively, you can Shift+double-click the equation to display the same dialog box. To view this dialog box and adescription of its options, see “Edit Equation Dialog Box”. Make the desired changes, and click OK. For outputequations, the Add New Measurement Equation dialog box displays. To view this dialog box and a description of itsoptions, see “Add/Modify Measurement Equation Dialog Box”.
• Select the variable or equation, then right-click and choose Toggle Enable to alternately disable/enable the equation.Disabled equations are grayed.
11.2.3. Displaying Variable Values
You can display the value of an equation by typing the name of the variable followed by the ":" character. When yousimulate, choose Simulate > Update Equations or press F6 to update the variable value. The following figure shows asimple equation.
After an update, the equation displays as follows.
11.2.4. Equation Order
Equations use a left-to-right, top-to-bottom sequence. You can use the same variable name multiple times. The finalvalue is the right-most and lowest definition of that variable as shown in the following example.
The equation order also matters when creating new equations that use other equations or variables. For example, thefollowing equations are valid and can display a value.
AWR Proprietary11–2 AWR Design Environment 10
Using Common Equations

If the order is incorrect, however, equations cannot evaluate and display in red to indicate an error.
11.2.5. Units for Variables
Variable use can be problematic if project units change or if documents are exported and imported into different projects.See “Determining Project Units”" for more information and tips on creating designs that are not sensitive to changingunits.
11.3. Using Global DefinitionsGlobal Definitions allow you to add and reference multiple pages. Every project includes at least one global definitionspage named Global Definitions. You cannot rename or delete this global definitions document. See “Using CommonEquations” for details on adding and editing global variables.
11.3.1. Adding New Global Definitions Documents
To add a new global definitions document one level below the current global definition document, in the Project Browser,right-click the document and choose New Global Definitions. A New Global Definitions dialog box displays to allow youto name the new document.
The Project Browser displays the new document below the current document. The following figure shows several levelsof global definitions documents.
AWRDE User Guide 11–3AWR Proprietary
Using Global Definitions

11.3.2. Assigning Global Definitions to Simulation Documents
You can assign a specific global definitions document to each simulation document (schematic, system diagram, EMstructure, and netlist) and each output equation document. To do so, right-click any of these documents in the ProjectBrowser and choose Options to display the Options dialog box. Click the Equations tab, and then select a global definitionsdocument from the Global Definitions drop-down list.
11.3.3. Global Definitions Search Order
When simulation documents use variables, the following documents are searched for the variables in this order:
1. Simulation document (schematic, system diagram, EM structure, or netlist) using the variable.
2. Global definitions document specified for that simulation document.
3. Next global definitions document up in the hierarchy, until reaching the top of the hierarchy.
An error issued if the variable is not found.
For example, if a schematic with the same global definitions hierarchy shown previously specified the "two_down"global definitions document and used a variable x, the variable x is first searched for in that schematic, then the "two_down"global definitions document, then the "one_down" global definitions document, and finally theGlobal Definitions document.If the variable is not found after searching in this order, an error is issued.
11.3.4. Renaming Global Definitions Documents
To rename a global definitions document, right-click the document and choose Rename to display the Rename GlobalDefinitions dialog box. Select the Synchronize check box to update any document that references this global definitionsdocument.
11.3.5. Deleting Global Definitions Documents
To delete a global definitions document, right-click the document and choose Delete, then click Yes when prompted toconfirm the deletion. You cannot delete the top document.When deleting a node in the middle of a hierarchy, for examplethe "one_down" document from the previous example, all documents below the current level move up one level, asshown in the following figure.
Any simulation document that points to a deleted global definitions document will change and point to the globaldefinitions document one level above. For example, a simulation document that points to the now deleted "one_down"document will point to the Global Definitions level document when "one_down" is deleted.
11.3.6. Defining Global Model Blocks
You can add model blocks (such as distributed model substrates, STACKUP blocks, and nonlinear model blocks) to theGlobal Definitions node by selecting and dragging them from the Element Browser, the same way you add models toschematics or system diagrams. You can also copy from a schematic and paste to the Global Definitions node.
AWR Proprietary11–4 AWR Design Environment 10
Using Global Definitions

11.4. Using Variables and Equations in Schematics and System DiagramsYou can define equations and variables locally in schematics and system diagrams. Variables defined in these documentstake precedence over the same values defined globally. See “Using Common Equations” for details on adding and editinglocal variables. The resulting variable or equation is local to the schematic or system diagram and therefore cannot bereferenced by any other project component.
11.4.1. Assigning Parameter Values to Variables
To assign a parameter value to a variable, edit the parameter value as described in “Editing Element Parameter Values”or “Editing System Block Parameter Values”, specifying the variable name as its new value. The following exampleshows a simple MLIN model in a schematic.
MLINID=TL1W=40 umL=100 um
PORTP=1Z=50 Ohm
PORTP=2Z=50 Ohm
Next, a variable named W_var is added to the schematic.
MLINID=TL1W=40 umL=100 um
PORTP=1Z=50 Ohm
PORTP=2Z=50 Ohm
W_var=20
Finally, the parameter W is assigned to this variable by double-clicking the parameter on the schematic and typing"W_var" or by double-clicking the model and typing "W_var" in the Value column for that parameter.
MLINID=TL1W=W_var umL=100 um
PORTP=1Z=50 Ohm
PORTP=2Z=50 Ohm
W_var=20
If you use a model that has a list of available parameters, such as an MDIF file, you can assign a variable to a parameterin the same way. For example, see theMDIF subcircuit in the following schematic with the variable C_var defined aboveit.
AWRDE User Guide 11–5AWR Proprietary
Using Variables and Equations in Schematics andSystem Diagrams

SUBCKTID=S1NET="mdif_file"C="1pF"
PORTP=1Z=50 Ohm
PORTP=2Z=50 Ohm
C_var=1
You can then assign the parameter to the variable in the same way.
SUBCKTID=S1NET="mdif_file"C=C_var
PORTP=1Z=50 Ohm
PORTP=2Z=50 Ohm
C_var=1
For any model that has parameter lists, the variable value should be a number that is an index into the list of parameters,NOT the actual string value for the model. This is why this variable is C_var=1 instead of C_var="1pF". To remove avariable from this model type, edit the parameter and delete the text completely. This resets the value to first in theavailable list of values.
11.5. Using Output EquationsOutput equations assign the result of a measurement to a variable, which you can use in other equations just like othervariables. Output equations allow multiple pages for equations. Every project always has one output equation documentnode under the Output Equations node in the Project Browser named Output Equations. You cannot rename or delete thisoutput equation document.
In the Output Equations window, output equations display in dark green and standard equations display in black. Thefollowing example defines a variable named "s_data" and assigns it to the S11 data of an amplifier:
s_data = Amp1:|S(1,1)|
After simulating, the variable contains a vector of real values representing S11 versus its sweep.
In the following Output Equations window, filters11 is a variable that is equal to the measurement s11 of the filter source.Note that the final equation contains three different measurements.
AWR Proprietary11–6 AWR Design Environment 10
Using Output Equations

The units of output equations for various measurements are shown in the following table regardless of the project unitsyou have defined for your project.
Units of MeasureMeasurementHertz (Hz)FrequencyWatts (W)PowerVolts (V)VoltageAmperes (Amp) (MWO/AO)CurrentRadians (Rad)Phasea
Seconds (Sec)TimeHenries (H) (MWO/AO)InductanceFarads (F) (MWO/AO)CapacitanceKelvin (K)Temperature
aRadians is an exception to the global unit of measurement set on the Project Options dialog box Global Units tab for Angles (degrees).
11.5.1. Adding New Output Equations Documents
A new project does not contain any output equation documents, you must add the documents as needed.
To add a new output equations document, right-click the Output Equations node and choose New Output Equations. TheNew Output Equations dialog box displays to allow you to name the new document.
The following figure shows the addition of a new output equations document.
AWRDE User Guide 11–7AWR Proprietary
Using Output Equations

11.5.2. Assigning Global Definitions to Output Equation Documents
Since projects can contain multiple global definitions, output equations must be assigned global definitions to use ifglobal variables are used. See “Assigning Global Definitions to Simulation Documents” for details on how to assign theproper global definition.
11.5.3. Renaming Output Equations Documents
To rename an output equations document, right-click the document and choose Rename Output Equations.
11.5.4. Deleting Output Equations Documents
To delete an output equations document, right-click the document and choose Delete Output Equations, then click Yeswhen prompted to confirm the deletion. You cannot delete the default output equations document namedOutput Equations.
11.5.5. Assigning the Result of a Measurement to a Variable
To assign the result of a measurement to a variable:
1. Double-click the output equations document in the Project Browser to display the selected document, then click thewindow to make it active.
2. Choose Draw >AddOutput Equation, or click the Output Equation button on the toolbar. The AddMeasurement Equationdialog box displays. For more information about this dialog box, see “Add/Modify Measurement Equation DialogBox”.
3. Type a Variable name, select the desired Measurement Type and Measurement to which it is assigned, and then clickOK. Supported variable and equation syntax is listed in “Equation Syntax”. The resulting equation contains thepost-processed measurement data after simulation is performed, and it can be plotted like any other measurement.
Alternatively, you can easily create an output equation from a measurement on an existing graph:
1. Double-click the output equations document in the Project Browser to display the selected document, then click thewindow to make it active.
2. In the Project Browser, select the desired measurement and drag it to the open Output Equations window, then releasethe mouse button and click to place the new output equation. The equation is given a default name such as "EQ1".When you add output equations using this procedure ensure that the name assigned to the variable is unique.
11.5.6. Editing Output Equations
To edit output equations, follow the instructions in “Editing Equations”. AWR does not recommend trying to edit thetext string directly for these equations. The dialog box to choose the specific measurement ensures the measurementsyntax is correct.
AWR Proprietary11–8 AWR Design Environment 10
Using Output Equations

11.5.7. Plotting Output Equations
You can plot output equations like regular measurements. To plot an output equation:
1. Right-click an existing graph and choose Add Measurement. A dialog box similar to the following displays.
2. Select Output Equations as the Measurement Type. Select Eqn as the Measurement.
3. Select the appropriate output equation document from the Document Name field.
4. In Equation Name, select the equation or variable you want to plot, and then click OK.
5. When you simulate, the results display on the selected graph.
11.6. Using Scripted Equation FunctionsScripted functions allow you to extend the functions that you can reference in equations, by referencing functions writtenin BASIC script. In earlier AWRDE versions, equations were limited to functions that were intrinsic to the applicationand there was no convenient way to add or expand functions that were unique to the project.
The following sections for BASIC users describe how to use BASIC scripts to add customized functions to an AWRDEproject.
11.6.1. Adding Equation Functions
Scripted functions called from an equation must follow the same scripting guidelines as any other equation. The onlydifference with equation functions is that they must exist in a code module named "Equations".
When the AWRDE loads a project, it looks for the Equations module and identifies the functions so they can be referencedfrom an equation. Functions defined in other modules cannot be referenced from an equation.
AWRDE User Guide 11–9AWR Proprietary
Using Scripted Equation Functions

Before using a new function scripted in the Project mode you must save and reopen the project. Before using a newfunction scripted in the Global mode you must save global.mws and reopen the project.
You can define a function to take any number of parameters of varying types including strings, integers, doubles, complexand variants. You can define data arrays of variable length, or no parameters at all. The following is an example of passingparameters to a function.
' This function take a string and a doubleFunction Example(X As String, Y as Double)
' This function takes an array of doubles and a' complex number
Function Example(X() As Double, Y As Complex)
' This function takes an array of complex numbersand' a VariantFunction Example(X() As Complex, Y As Variant)
' This function does not take any parametersFunction Example()
A function always returns a single value which can be defined as a specific type. If the return type is omitted, the functionreturns a variant. The following is an example of functions defined to return a specific type.
' This function returns a stringFunction Example() As String
' This function returns a doubleFunction Example() As Double
' This function returns a variantFunction Example() As Variant
' This function returns a variant by defaultFunction Example()
' This function returns a complex numberFunction Example() As Complex
' This function returns an array of doublesFunction Example() As Double()
Functions can also return arrays. An array can be useful if your function needs to return multiple values. The followingis a function that returns an array of doubles.
Function Example() As Double()
' Set each value to an element in the arrayDim Result(3) As Double
Result(0) = 1.2Result(1) = 3.4Result(2) = 5.6Example = Result
End Function
AWR Proprietary11–10 AWR Design Environment 10
Using Scripted Equation Functions

11.6.2. Referencing a Function in an Equation
You reference scripted functions in equations in the same way you reference intrinsic functions. Use the name of thescripted function and pass the parameters as follows:
' Scripted function for calculating the circumferenceof a circle
Function Circumference(r As Double) As DoubleCircumference = 3.14159 * 2 * r
End Function
' AWRDE Equationreferencing theCircumference function
X = Circumference(1.6)
X: 10.05
The following table shows various function definitions and the equation syntax used for passing the parameters.
Function Func1(Value As String)Passing a string
X = Func1("hello world")
Function Func2(Value() As String)Passing an array of strings
X = Func2("a","b", "c")
Function Func3(Value As Double)Passing a double
X = Func3(1.2345)
Function Func4(Value() As Double)Passing an array of doubles
X = Func4(1.23,4.56, 7.89)
Function Func5(Value1 As String,Value1 As Double)
Passing a string and a double
X = Func5("The areais ", 9.9)
Function Func6(Value As Complex)Passing a complex number
X = Func6(2.33+j*3.45)
Function Func7(Value() As Complex)Passing an array of complex numbers
AWRDE User Guide 11–11AWR Proprietary
Using Scripted Equation Functions

X = Func7(1.23+j*12,4.56+j*34,
7.89+j*56)
11.6.3. Local and Global Scoping
The AWRDE provides two levels of scoping for functions: global and local. You can use a globally scoped function inall of your AWRDE projects. A function that is scoped locally, however, can be used only in the project in which it wascreated. Therefore, to define a function for use in several projects, you should scope it globally; to define a function thatis specific to the current project, you should scope it locally.
To scope a function globally, add it the Equations code module of the global script located in the Scripting Editor (chooseTools > Scripting Editor under Global > Code Modules). If the Equations module does not exist, you can create it byright-clicking Code Modules and choosing Insert Module. Right-click the new module and choose Rename Module1 toname the module "Equations". To scope a function locally, add the function to the Equationsmodule for the open project.
Local Versus Global Functions
If two functions have the same name, for example one in the global module and one in the local module, the function inthe local module takes precedence and is executed when referenced from an equation. In this case, a project overridesglobally defined behaviors to meet the project needs.
For example, to define a function named 'Correct' for use in all of your projects (it multiplies an input parameter by acorrection factor), add a function to the Global Definitionsmodule as follows, and reference it in several equations of yourprojects.
' Global Correct function
Const cf = 1.12
Function Correct(Value As Double) As Double
Value = Value * cf
End Sub
If one of the projects using this function needs a different correction factor, you could create a new local function called'Correct1' with the new correction factor, and then replace 'Correct' with 'Correct1' in all of the equations that referencethe 'Correct' function, however this may not be a good solution if there are many references to the original 'Correct'function, and because you might miss a reference when changing the name.
A better solution is to add a local function using the same name as the global function. Because the local function takesprecedence over the global function, the equations referencing the 'correct' function use the new local function and donot need modification.
' Local Correct function which overrides the Globalfunction
Const cf = 0.98
Function Correct(Value As Double) As Double
Value = Value * cf
End Sub
AWR Proprietary11–12 AWR Design Environment 10
Using Scripted Equation Functions

11.6.4. Scripting and Debugging Tips
Scripted equation functions use standard BASIC and standard scripting techniques.
Scripting Functions to Call Other Functions
If you have a routine or calculation common to several functions, you can break it down into a separate subroutine thatyou can call from each function that uses its functions. The following example shows two Adjust functions that call acommon DoCalc routine:
Function AdjustDouble(Value As Double) As DoubleValue = Value * 2Adjust1 = DoCalculation(Value)
End Function
Function AdjustHalf(Value As Double) As DoubleValue = Value / 2Adjust1 = DoCalculation(Value)
End Function
Function DoCalculation(Value As Double) As DoubleIf Value > 1 ThenDoCalculation = Value ...ElseDoCalculation = Value ...End if
End Function
Using 'Debug.Print' To Verify Results
You can analyze the 'Debug.Print' statement to verify that the function is performing as expected. You can check inputvalues, intermediate results, and output values.
To view the output of the 'Debug.Print' statement:
1. Open the Scripting Editor and choose View > Split Window.
2. Click the Immediate tab.
The following example shows code using the Debug.Print statement to display the values of an input array, the intermediateresults of the total, and the final value the function returns.
Function SumValues(Values() As Double) As Double
Dim Total As Double
Total = 0
' Loop through the array and total the values
For Index = LBound(Values) To UBound(Values)
' Debug the input parameters
Debug.Print "Double(" & Index & "): "_
AWRDE User Guide 11–13AWR Proprietary
Using Scripted Equation Functions

& Values(Index)
' Debug the Total as it is calculated
Total = Total + Values(Index)
Next Index
' Set the return value
SumValues = Total
'Check the value that will be returned
Debug.Print "SumValues is returning: " & Total
End Function
Setting Breakpoints to Inspect Variables
For complex functions, the 'Debug.Print' statement may indicate a problem, but not the cause. In these cases you mayneed to review each line. You can do so by setting a breakpoint in the function so that the next time the referencing'Equation' is calculated, execution of the function stops on the line of code where the breakpoint is set. With the functionexecution paused, you can look at the values of all the function variables and step through the rest of the function lineby line to identify the problem. Click Run when you want to resume normal execution.
Creating a Test function to Validate Results
You may find it useful to create a special function to validate the results of your equation functions by passing knownvalues. It is good practice to test your functions by passing values at the outer edges of the expected range as well asvalues in the middle of the range and known transition points. You can call this special function from Sub Main toallow the test to be performed independently of equation calculations, as shown in the following example.
' Code Module
Sub MainTestFunc1TestFunc2 ' Not shownTestFunc3 ' Not shown
End Sub
' Test Func2 with known valuesSub TestFunc1' Using debug output
Debug.Print Func1(-1.0)Debug.Print Func1(0.0)Debug.Print Func1(5.0)Debug.Print Func1(10.0)Debug.Print Func1(11.0)
'By displaying a message boxIf Func1(6) <> 43 ThenMsgBox "Func1 did not return the correct value"
End If
End Sub
AWR Proprietary11–14 AWR Design Environment 10
Using Scripted Equation Functions

' Expected range for Value is 0-10Function Func1(Value As Double) As DoubleIf Value < 0 Or Value > 10 ThenFunc1 = -1.0ElseFunc1 = Value * Value + 7.0End If
End Function
11.7. Equation SyntaxThe basic form for an equation consists of the variable name on the left side of the assignment operator and a mathematicalexpression on the right. The syntax of the expression follows the general rules of algebra.
If the expression is not valid, the equation displays in green and an error displays in the Error window. If the equationis not visible, double-click the error in the Error window to display it.
11.7.1. Operators
You can use the following operators:
DescriptionPrecedence LevelOperatorUnary positive1+
Unary negative1-
Logical not1!
Bitwise not1~
Power of2^
Multiply3*
Divide3/
Modulus3%Add4+
Subtract4-
Shift Left Logical5sllShift Right Logical5srlLess than6<Greater than6>Less than or equal to6<=Greater than or equal to6>=Equality6==Inequality7!=bit-wise AND8&,andbit-wise NAND8nandbit-wise exclusive OR9xor
AWRDE User Guide 11–15AWR Proprietary
Equation Syntax

DescriptionPrecedence LevelOperatorbit-wise exclusive NOR9xnorbit-wise OR10|,orbit-wise NOR10norlogical AND11&&logical OR12||Assignment13=Display value13:Declare external parameter13<<
11.7.2. Variable Definitions
You can make assignments to constants or to mathematical expressions:
A = 6val = x * (4 + y)
Function Definitions
You can define functions by following the variable name with a list of arguments enclosed in parentheses. The followingexample creates a function that takes two arguments:
sum( a, b ) = a + b
You use this function by replacing the arguments "a" and "b" with any valid mathematical expression. The followingequation assigns variable "c" to (-3) + (2*4) = 5:
c = sum( -3, 2*4 )
Representing Complex Numbers
You can assign a variable to a complex number by using the imaginary global constant "i" or "j" as a multiplier:
complexZ = 50 - j*1.3
Array Indexing
An array is an n-dimensional dataset, where n is 0-, 1-, or 2-dimensional. The data type must be real, complex, or strings.
• Scalar - 0-dimensional array
• Vector - 1-dimensional array
• List - 1-dimensional array
• Matrix - 2-dimensional array
The following are array indexing enhancements:
x[*] - returns whole array
x[*, 1] - returns first column in 2D array
AWR Proprietary11–16 AWR Design Environment 10
Equation Syntax

x[3, *] - returns third row in 2D array
Indices can also be vectors, and therefore use any vector syntax.
Examples:
x[1, 3, 5]
returns the first, third, and fifth elements of an array.
x[stepped (1, 10, 1)]
returns the first 10 elements
x[stepped (1, vlen(x), 2)]
returns every other element in the array
Precedence
Common algebraic precedence applies to mathematical expressions. The order in which equations are arranged on thescreen determines their computation precedence. For a variable to be used in another equation it must come earlier inthe computation order as follows:
• Equations that are lower on the page are placed after ones that are higher.
• If two equations are on the same line on the page, the one to the right is placed after the one to the left.
If a variable name referenced in an equation is defined more than once, the value taken is from the one most recentlydefined before the referencing equation. In the following example "b" has a value of 2 and "c" has a value of 3.
a = 1 a = 2 b = aa = 3c = a
11.7.3. Built-in Functions
You can use built-in functions from the following categories.
Math Operations
The following functions can be performed on a matrix, vector, or scalar. They can be performed on real and complexnumbers unless otherwise specified.
DescriptionFunctioninverse cosine of x, with result in radiansarccos(x) or acos(x)
inverse sine of x, with result in radiansarcsin(x) or asin(x)
inverse tangent of x, with result in radiansarctan(x) or atan(x)
four quadrant inverse tangent of y/x, with result in radians. x and y must be real.atan2(y, x)
inverse hyperbolic cosine of x, with result in radiansacosh(x)
inverse hyperbolic sine of x, with result in radiansasinh(x)
inverse hyperbolic tangent of x, with result in radiansatanh(x)
AWRDE User Guide 11–17AWR Proprietary
Equation Syntax

DescriptionFunctioncosine of x, with x in radianscos(x)
sine of x, with x in radianssin(x)
tangent of x, with x in radianstan(x)
hyperbolic cosine of x, with x in radianscosh(x)
hyperbolic sine of x, with x in radianssinh(x)
hyperbolic tangent of x, with x in radianstanh(x)
Returns the smallest integral value not less than x. x must be real.ceil(x)
natural exponent of xexp(x)
Returns the largest integral value not greater than x. x must be real.floor(x)
Returns the floating point remainder of x divided by y. x and y must be real.fmod(x, y)
Returns 1 if arg is greater than or equal to 0, 0 otherwise. x must be real.heaviside(x)
Euclidean distance between x and y. x and y must be real.hypot(x, y)
Returns the truncated integral value of x. x must be real.int(x)
Calculates the area under the curve for the data in x. x must be real, contain at least twopoints, and have swept data.
integrate(x)
natural logarithm of xlog(x)
base 10 logarithm of xlog10(x)
Returns the integer remainder after x is divided by y. x and ymust be real. Think of modmuch like the + operator.
ans = x mod y
x raised to the power of ypow(x, y)
Returns 0 if x is equal to 0, 1 if arg is greater than 0, -1 otherwise. x must be real.sign(x)
square root of xsqrt(x)
Type Conversion
The following functions can be performed on a matrix, vector, or scalar. Any argument of type "str" is a string and anyother arguments must be real values.
DescriptionFunctionReturns the decimal representation of the binary value represented by str.bin(str)
Returns x as a rounded integer. x must be real, and can be scalar or array.cint(x)
Returns a complex number made from real and imag.complex(real, imag)
Returns arg as a string. x must be real, and can be scalar or array.cstr(x)
Returns a complex number made from 10^(dbMag/20) and ang in degrees.dbpolar(dbMag, ang)
Returns the decimal representation of the hexadecimal value represented by str.hex(str)
Returns the decimal representation of the octal value represented by str.oct(str)
Returns a complex number made from mag and ang in degrees.polar(mag, ang)
AWR Proprietary11–18 AWR Design Environment 10
Equation Syntax

DescriptionFunctionConverts the string str into a numeric value using base as the representation base. Forexample, if str is 123 and base is 10 (decimal), the generated value is 123. If base is8 (octal) the value is 83. If base is 16 (hexadecimal) the value is 291.
str2dec(str, base)
Unit Conversion
The following functions can be performed on a matrix, vector, or scalar. They can be performed on real numbers only.
DescriptionFunctionReturns wire diameter in meters given gauge. Valid gauge values are: 0, 1, 2, 4, 6, 8, 10,12, 13, 14, 16, 18, 20, 22, 24, 25, 26, 28, 30, 32, 33, 34, 35, 36, 37, 38, 39, 40, 41, 42, 44,46
awg_dia(x)
Returns x*9/5+32.0 where x is in degree Centigradectof(x)
Returns x+273.15 where x is in degree Centigradectok(x)
Returns 20*log10(x)db(x)
Returns 10*log10(x)db_pow(x)
Returns x multiplied by 180/pi (converts radians to degrees)deg(x)
Returns (x-32)*5/9 where x is in degree Fahrenheitftoc(x)
Returns (x-32)*5/9+273.15 where x is in degree Fahrenheitftok(x)
Returns x-273.15 where x is in degree Kelvinktoc(x)
Returns (x-273.15)*9/5+32.0 where x is in degree Kelvinktof(x)
Returns 10^(x/20)lin(x)
Returns 10^(x/10)lin_pow(x)
Returns x multiplied by pi/180 (converts degrees to radians)rad(x)
Vector Operations
The following functions can be performed on a matrix, vector, or scalar. They can be performed on real and complexnumbers unless otherwise specified.
DescriptionFunctionReturns the maximum value of array x. x must be real.amax(x)
Returns the minimum value of array x. x must be real.amin(x)
Returns the size of array x.asize(x)
Returns the sum of all elements in array x. x must be real or complex.asum(x)
Concatenates vectors a and b. Arguments must have the same type.concat(a, b)
Returns the cumulative sum of x versus the swept data of xcsum(x)
Returns the finite difference derivative of x with respect to y. Arguments must be realscalars or real vectors. If both arguments are vectors, then they must be of equal size.
der(x, y)
Returns a 1-dimensional array of length n with all values equal to val.fill(n, val)
Returns the index of a value in array x which is closest to val.find_index(x, val)
AWRDE User Guide 11–19AWR Proprietary
Equation Syntax

DescriptionFunctionReturns a list of indices i1,...,i2 where i1 corresponds to the index whose valuein array x is closest to val1, and i2 corresponds to the index whose value in array x isclosest to val2.
find_index_range(x,val1, val2)
Computes the histogram of data values represented in x. x must be a real vector. Thebin_type parameter controls how the data is binned. bin_type<0 means bin_type specifies
histogram(x,bin_type)
the number of bins. bin_type=0 means the number of bins is auto-calculated usingnumber_of_points/ln(2.0). bin_type>0 means bin_type specifies the width of a bin.Returns interpolated y data at new X points. x, y, and new_x must be real vectors, andx and y must be the same size.type can be 0 (linear), 1 (polynomial), 2 (rational), or 3(cubic spline).
interp(type, x, y,new_x)
Returns a least-squares-fit line to x. x must be a real vector. The returned data is versusthe original swept data of x.
lin_reg(x)
Returns a vector of value a[i]>b[i]. Arguments must be real scalars or real vectors. If botharguments are vectors, then they must be of equal size.
max(a, b)
Returns a vector of value a[i]<b[i]. Arguments must be real scalars or real vectors. If botharguments are vectors, then they must be of equal size.
min(a, b)
Returns a 2-dimensional array whose size is n by vlen(vec). The values of the array arethe values of vec stacked up n times.
stack(n, vec)
Returns a 2-dimensional array ("matrix") whose size is n by vlen(vec)/n. vec is splitinto n equal size pieces to create the matrix columns.
stack2(n, vec)
Transposes x which contains 2D data.transpose(x)
Unwraps phase. x represents the swept data (usually phase) and must be real. d is thethreshold that causes an offset of 2*d to be added to the data if there is more than d change
unwrap(x, d)
from one point to the next. d must be real and scalar. This function will maintain thesweep data for x if it exists.
Returns the length of the vector x.vlen(x)
Additional Functions
DescriptionFunctionAssign sweep data of y to x.assign_sweep(x, y)
Returns x with a unit type assigned to its sweep data. unitType must be a real scalarin the range of 0 to 16 with values of: 0 (none), 1 (frequency), 2 (capacitance), 3
assign_swpunit(x,unitType)
(inductance), 4 (resistance), 5 (conductance), 6 (length: metric), 7 (length: English), 8(temperature), 9 (angle), 10 (time), 11 (voltage), 12 (current), 13 (power: log), 14(power: linear), 15 (dB), 16 (string).
See row() and col().col()
Returns a matrix of the Data File name from the Project Browser. DataFile(name)returns a real matrix and DataFile(name, "c") returns a complex matrix.
DataFile(name) orDataFile(name, "c")
Converts the values in the data file name into a numeric vector. Type and arg parametersare reserved for future use and should be set to "". See "vfile".
data_file(name,type, args)
AWR Proprietary11–20 AWR Design Environment 10
Equation Syntax

DescriptionFunctionIf cond is true, then evaluates to trueval otherwise evaluates to falseval. condmust be real and scalar. If vectors, the lengths of cond, trueval, and falsevalmustmatch.
if(cond, trueval,falseval)
Plots the array y versus the vector x. x must be real and the first dimension of y mustmatch the length of x.
plot_vs(y, x)
Plots the array y versus the vector x with the unitType set. xmust be real and the firstdimension of y must match the length of x. See "assign_swpunit" for unit types.
plot_vs2(y, x,unitType)
Accesses any row or column of data in a text data file. The data file must be in text formatand must not contain any header information. Data can be column, space, or white space
row(), col(),row(data_var_name,
delimited. Before using row() and col() functions, the target data file must berow#),"declared" using the DataFile() function: Data_Var_Name =col(data_var_name,
col#) DataFile("file_name"). After the data file is declared, the Row() and Col()functions access the specified row or column in the data file: Row_Var_Name =Row(Data_Var_Name, Row#) Col_Var_Name = Col(Data_Var_Name,Col#) NOTE: The DataFile() function uses a text string to identify its argument,so the file name is in quotes. Once declared, the Data_Var_Name is just a variable, soit is not in quotes when used in the Row() and Col() functions.
Returns the measurement meas over the sweep range.subsweep(meas, x1,x2)
Returns the measurement meas from start to start + count, where start andcount are integer numbers referring to the vector index.
subsweepi(meas,start, count)
Returns the unit type (see "assign_swpunit") for the sweep data of x. xmust be an integerthat corresponds to the unit type.
swpunit(x)
Returns the sweep data of x. x is real.swpvals(x)
Converts values in the text data file name into a numeric vector. name may start withone of the following symbolic directory names: $PRJ' - replaced with the name of the
vfile(name)
folder containing the project file, $MWO' - replaced with the name of the folder wherethe AWRDE is installed, $DATA' - replaced with the name of the Data folder within the\AWR20xx folder.
Complex Number Functions
You can use the following complex number functions, where "z" is a complex number. You can only use these functionsin the Output Equations window.
DescriptionFunctionReturns the real part of a complex number.real(z)
Returns the imaginary part of a complex number.imag(z)
Returns the angle of a complex number.angle(z)
Returns the complex conjugate of a complex number.conj(z)
Returns the magnitude of a complex number.abs(z)
AWRDE User Guide 11–21AWR Proprietary
Equation Syntax

Swept Functions
You can use the following functions for generating a vector of real values. These functions are useful for generating afrequency sweep in MWO/AO for use with the SWPFRQ block.
DescriptionFunctionConcatenates vectors a and b. Arguments must have the same type.concat(a, b)
Generates a vector of real numbers from start to stop, with a total length of points.points(start, stop,points)
Generates a vector of real numbers from start to stop with step size betweenconsecutive numbers.
stepped(start, stop,step)
Generates a vector of real numbers from start to stop with points per decade.swpdec(start, stop,points)
Generates a vector of real numbers from start to stop with points per octave.swpoct(start, stop,points)
Generates a vector of real numbers from start to stop with a total length of points.swplin(start, stop,points)
Generates a vector of real numbers with a center and a span with a total length ofpoints.
swpspan(center,span, points)
Generates a vector of real numbers with a center and a span with step size betweenconsecutive numbers.
swpspanst(center,span, step)
Generates a vector of real numbers from start to stop with step size betweenconsecutive numbers.
swpstp(start, stop,step)
Built-In Variables in MWO/AO
You can use the following built-in variables in MWO/AO to return simulation frequencies and temperatures. Note thatyou can use _FREQH1, _FREQH2, and _FREQH3 only in the schematic window.
DescriptionVariableVariable containing the first tone of a harmonic balance simulation. For use only in theschematic window.a
_FREQH1
Variable containing the second tone of a harmonic balance simulation. For use only inthe schematic window.a
_FREQH2
Variable containing the third tone of a harmonic balance simulation. For use only in theschematic window.a
_FREQH3
Variable containing the simulation frequency (in Hz) when used in a schematic. For HBanalysis, _FREQ contains the frequency set (fundamental plus harmonics and products)
_FREQ
for the current sweep point. _FREQ contains the project frequency list when used in theOutput Equation window. Units are always in Hz.Variable used for the default temperature of many models. The units for this variable aredetermined by the project temperature units (“Project Options Dialog Box: Global Units
_TEMP
Tab ”), unless the Dependent parameters use base units option is selected in the Optionsdialog box Schematic tab, in which case the variable has units of Kelvin.b
AWR Proprietary11–22 AWR Design Environment 10
Equation Syntax

DescriptionVariableVariable used to set the noise temperature (in Kelvin) for any model that does not have atemperature parameter. Passive elements have their noise contributors scaled by_TEMPK/290.0.b
_TEMPK
aUnits are always in Project Units unless Dependent parameters use base units is selected for the project. See “Determining Project Units” fordetails.bSee “Using Temperature in Simulations” for information on the correct use of _TEMP and _TEMPK.
Built-In Variables in VSS
You can use the following built-in variables in the Visual System SimulatorTM (VSS) system diagram windows:
DescriptionVariableVariable containing the Number of symbols to generate during each source block visit (datablock size) from the System Simulator Options dialog box, Advanced tab.
_BLKSZ
Variable containing the default Data rate from the System Simulator Options dialog box,Simulator tab. _DRATE = _SMPFRQ/_SMPSYM.
_DRATE
Variable containing the default Sampling frequency from the System Simulator Optionsdialog box, Simulator tab. _SMPFRQ = _DRATE*_SMPSYM.
_SMPFRQ
Variable containing the default Oversampling rate from the System Simulator Optionsdialog box, Simulator tab. _SMPSYM = _SMPFRQ/_DRATE.
_SMPSYM
Variable containing the default time step between data samples, _TFRAME= 1/_DRATE._TFRAME
Variable containing the default time step between waveform samples,_TSTEP=1/_SMPFRQ.
_TSTEP
Variable containing the impedance setting from the System Simulator Options dialog boxRF Settings tab, Impedance option.
_Z0
Using Built-in Frequency Variables
The AWRDE allows you to sweep frequencies in several different ways, and each measurement can use a differentfrequency sweep. When a circuit is analyzed, several different frequency sweeps may be performed to complete all ofthe measurements. Built-in variables are available that represent the frequency during each simulation.
_FREQ is the reserved variable name for the simulation frequency vector (set of values). For linear simulations, _FREQis the set of frequencies in the sweep. For nonlinear simulations, _FREQ is the set of harmonic (spectral) frequenciesbeing analyzed. For example, if you make a resistor a function of _FREQ, it has a list of values: one for each value in_FREQ. For linear analysis, each value is a function of the corresponding sweep frequency. However, for each frequencypoint in a nonlinear simulation, that same resistor has a different list of values, each of which is a function of thecorresponding harmonic frequency in the analysis, so the resistor is properly frequency-dependent in both cases.
You can access the nonlinear input (tone 1) frequency sweep with the _FREQH1 variable. This allows you to make thefrequency of one tone dependent on another. For example, assume you use a PORT1 element as the tone 1 input signal,and want a second tone source with a frequency 0.01 less than tone 1. You can place a PORTFN element with theparameters Tone=2 and Freq=_FREQH1-0.01. (The tone number used by a signal port is either set in its parameter list,or on the Port tab of the Element Options: PORT dialog box (right-click the port and choose Properties).
With one PORT1 element (using tone 1) as the input signal, harmonic balance settings that specify 5 harmonics for tone1, and a frequency sweep of 1, 2, and 3 GHz, assuming the project global units are set to GHz, during the sweep, thefollowing are the values of the variables for each frequency in the sweep:
AWRDE User Guide 11–23AWR Proprietary
Equation Syntax

_FREQH1=1 _FREQ=1e9,2e9,3e9,4e9,5e9
_FREQH1=2 _FREQ=2e9,4e9,6e9,8e9,10e9
_FREQH1=3 _FREQ=3e9,6e9,9e9,12e9,15e9
Note that _FREQ values are always in Hz. Equations that use _FREQ to calculate frequency-dependent element andparameter values should anticipate this.
Reserved Variables
The following variables are reserved for MWO/AO use:
_FREQ, _FREQH1, _FREQH2, _FREQH3, _PI, _LEN_U, _FREQ_U, _CAP_U, _IND_U, _RES_U, _COND_U,_ANG_U, _TIME_U, _VOLT_U, _CURR_U, _TEMP, _TEMPK.
Global constants
You can use the following global constants without using the constants command:
DescriptionGlobal ConstantThe mathematical constant π (3.14159...)_PI
The imaginary number defined by √-1.i, j
You can use the following global constants by using the constants("name") function. For example, callconstants("boltzmann") to get the value 1.3806226e-23.
ValueGlobal Constant2.7182818284590452354e
2.30258509299404568402ln10
3.14159265358979323846pi
2.997924562e8c0
8.85418792394420013968e-12e0
3.14159265358979323846*4e-7u0
1.3806226e-23boltzmann
1.6021918e-19qelectron
6.6260755e-34planck
2.7182818284590452354M_E
1.4426950408889634074M_LOG2E
0.43429448190325182765M_LOG10E
0.69314718055994530942M_LN2
2.30258509299404568402M_LN10
3.14159265358979323846M_PI
6.28318530717958647652M_TWO_PI
1.57079632679489661923M_PI_2
AWR Proprietary11–24 AWR Design Environment 10
Equation Syntax

ValueGlobal Constant0.78539816339744830962M_PI_4
0.31830988618379067154M_1_PI
0.63661977236758134308M_2_PI
1.12837916709551257390M_2_SQRTPI
1.41421356237309504880M_SQRT2
0.70710678118654752440M_SQRT1_2
57.2957795130823208772M_DEGPERRAD
1.6021918e-19P_Q
2.997924562e8P_C
1.3806226e-23P_K
6.6260755e-34P_H
8.85418792394420013968e-12P_EPS0
3.14159265358979323846*4e-7P_U0
273.15P_CELSIUS0
11.7.4. Using String Type Variables
Equations can use string-type variables in addition to real and complex types. You must manually add the quotes todifferentiate string-type data from string-type equations.
You must enclose the NET parameter for subcircuit elements in quotes. For example:
NET="One"
You can concatenate strings using the '+' operator.
Some model parameters are a list of available values. These are different than string-types; you can tell because there isno quote around the string name. An excellent example is an MDIF file. In the following figure, note the NET parameteris set as a string-type by the quotes, but the C parameter has a list of available settings.
AWRDE User Guide 11–25AWR Proprietary
Equation Syntax

For any model parameter of this type, you can type in a variable name for the parameter, then set the variable to an integerthat indicates the position in the drop-down list to use, starting with 0. You do NOT use the text available in the drop-downmenu. The following example shows the C parameter set to a variable, and the variable set to 1, so it uses the seconditem in the list.
If you want to sweep through the first five elements of this model, you set up the schematic accordingly.
AWR Proprietary11–26 AWR Design Environment 10
Equation Syntax

11.7.5. Defining Vector Quantities
Equations support real, complex, or string type vector quantities. To define a vector, use the following syntax:
x=10, 25, 30, 50x=i, 3*i, 2*ix="One", "Two", "Three", "Four"
Vectors cannot mix types, such as strings and numbers. The vector type is determined by the last member. To referencea particular value, use the following syntax:
x=10, 25, 30, 50 x[1]:10x=i, 3*i, 2*i x[2]:(0,3)x="One","Two","Three","Four" x[3]: "Three"
The array index must be in the range [1,N], where N is the number of items in the vector. You can also define a vectorusing the stepped function with the following syntax:
stepped(start,stop,step)
If start is less than stop, then step must be greater than 0. If stop is less than start, then step must be lessthan 0.
Array references are independent variables that you can tune and optimize, and which are always constrained between1 and N. You can override these constraints to fall within this range. Optimizers must support discrete optimization of
AWRDE User Guide 11–27AWR Proprietary
Equation Syntax

vector quantities, except for gradient-based optimizers, which cannot function with discrete values. AWRDE Pointerand Random optimizers support discrete values.
AWR Proprietary11–28 AWR Design Environment 10
Equation Syntax

Chapter 12. MWO/AO Design WizardsThe Microwave Office®/Analog Office® (MWO/AO) design wizards are Dynamic Link Library (DLL) files that allowyou to automate routine tasks or implement add-on tools to extendMWO/AO capabilities. The following sections describeMWO/AO only wizards: the AWR Load Pull Wizard and script, the Nuhertz Filter Wizard, the iFilter Filter Wizard, theAWR (3Di) Import Wizard, the AWR APLAC Import Wizard, the AWR IFF Import Wizard, and the Process DefinitionWizard. For information on wizards that run in both MWO/AO and Visual System SimulatorTM (VSS), or in VSS only,see “AWRDE Design Wizards”.
You can author design wizards using Microsoft's flexible ActiveX technology, which provides a mechanism for creatingvisual forms for design wizards using any development environment that supports ActiveX, such as Microsoft® VisualBasic®, Microsoft Visual C++®, or Borland® C++Builder®.
To implement a design wizard to be hosted within MWO/AO, you create an ActiveX DLL project whose class moduleimplements the IMWOWizard interface. The user interface is implemented by creating a form in the ActiveX controlthat displays when the IMWOWizard's "Run" method is called.
To run the wizard from within MWO/AO, you must register the DLL file as an AWRDE add-in. Each registered wizardthen displays as a subnode under Wizards in the AWRDE Project Browser. To run a wizard, double-click its node. Whena wizard is run within MWO/AO, a wizard state object is created under that wizard subnode. If you enter data into thewizard, you have the option of saving its current state or restoring it to its previous state. To restore the wizard to itsprevious state, double-click the wizard state object in the Project Browser. To save its current state into the wizard stateobject, choose Save State.
12.1. AWR Load Pull WizardThis wizard is obsolete. AWR highly recommends using the AWR Load Pull Script instead.
MWO/AO has two load pull capabilities. This section documents use of the original AWR load pull capability using theLoad Pull Wizard. Many off the issues with this wizard are corrected in the new Load Pull Script. See “AWR Load PullScript” for details on the script.
The AWRDE Load Pull Wizard allows you to perform load pull simulations on a device model.
The Load Pull Wizard uses tuner elements to tune the impedance points presented to the device at either the load and/orsource side. These elements are:
• LTUNER: a frequency-independent, lossless, 2-port network that transforms the impedance (Zo) seen at port 2 to auser-defined impedance seen at port 1. Specifying the magnitude and angle of the reflection coefficient, as well as thesystem reference impedance, sets the user-defined impedance. It is assumed that port 2 of this element is loaded inthe same Zo specified for the element.
• LTUNER2: identical to the LTUNER model except that a bias-tee is incorporated. A bias voltage can be applied toport 3 of this model to bias the device, therefore eliminating the need for a BIASTEE element to bias the device.
• HBTUNER: identical to the LTUNER model except that it is frequency-dependent. The magnitude and angle of thereflection coefficient for the fundamental, second-harmonic, and third-harmonic frequencies can be adjustedindependently.
• HBTUNER2: identical to the HBTUNER model except that a bias-tee is incorporated. A bias voltage can be appliedto port 3 of this model to bias the device, therefore eliminating the need for a BIASTEE element to bias the device.
AWRDE User Guide 12–1AWR Proprietary

12.1.1. Project Set-up
To use the Load Pull Wizard, at least one of the four listed tuner elements must reside in a schematic. In addition, a graphwith at least one real (non-complex) measurement must be included in the project. If neither of these are in the project,a message box displays after clicking the Wizard's Simulate button to specify what must be included.
An example project is shown in the following figure.
3:Bias
1 2
HBTUNER2ID=LoadTunerMag1=0Ang1=0 DegMag2=0Ang2=0 DegMag3=0Ang3=0 DegFo=2200 MHzZo=50 Ohm
DCVSID=VDS1V=3 V
DCVSID=VGS1V=-0.3 V
3:Bias
12
HBTUNER2ID=SourceTunerMag1=0.78Ang1=73.46 DegMag2=0Ang2=0 DegMag3=0Ang3=0 DegFo=2200 MHzZo=50 Ohm
1
2
3
CURTICEID=CFHAFAC=1NFING=1
PORTP=2Z=50 Ohm
PORT1P=1Z=50 OhmPwr=10 dBm
This schematic contains a tuner on both the source and load sides of the device. HBTUNER2 elements are used so thedevice can be biased through the tuners.
12.1.2. Simulation Set-up
To access the Load Pull Wizard, open the Wizards node in the Project Browser and double-click AWR Load Pull Wizard.The Microwave Office Load Pull Wizard dialog box displays as shown in the following figure. A Smith Chart named"Load Pull Points" is added to the project and shows the impedance points for Harmonic Balance simulation.
AWR Proprietary12–2 AWR Design Environment 10
AWR Load Pull Wizard

• Select Schematic with Tuner: Lists all of the schematics in the project that contain a load pull tuner.
• Select Tuner: Lists all of the load pull tuners in the selected schematic. You can only tune one tuner during a simulation.
• Measurements Specified for Contour Plotting: Lists all of the measurements that are selected for contour plotting. ClickAdd to display an Add Measurement dialog box with a list of all real (non-complex) measurements in the project, andselect a measurement. When the simulation runs, a tabular data file is created and added to the project. This tabulardata file contains the values of the selected measurement at all of the impedance simulation points. You should givethe data file a descriptive name, since the contour plots that are created after the simulation is run refer to this data fileas the source. You can add multiple measurements for simulation, but you must add them one at a time. The Removeand Remove All buttons remove measurements from the list.
AWRDE User Guide 12–3AWR Proprietary
AWR Load Pull Wizard

NOTE: If a measurement has any sweep associated with it (such as frequency or power), the first point in the sweepis used for the load pull analysis. AWR highly recommends you set up measurements with only one value to make itvery clear what values are used during load pull analysis.
Contour plots are created from the selected measurement(s).
• Tune Harmonic: For the LTUNER and LTUNER2 elements, only the fundamental impedances are tuned. For theHBTUNER and HBTUNER2 elements, the fundamental, second harmonic, or third (and higher) harmonic frequencyimpedances can be tuned. Only one harmonic may be tuned during a simulation; the others remain constant.
• Reflection Coefficient (Gamma) Points to Simulate At: A minimum of three points is required for contour plotting. Thereare three choices for specifying the simulation points:
• Specify Center and Radius for Points (Pre-defined points): This is the default option. A set of pre-defined points isused. The center and radius of the points is specified. To change the center and radius, type the appropriate valuesinto the boxes and click Set Center and Radius. The center magnitude must be greater than or equal to zero, and theradius must be greater than or equal to 0.05. The density is selected by choosing Coarse, Medium, Fine, or Extra Fine.
• Use Points fromMeasured Data Measurement: To use this option, the project must contain a measured Focus orMaurydata file, as well as an LPGPM measurement for the file. The Wizard then simulates at the same points specifiedin the data file.
• Use Points from Tab Data File Measurement: To use this option, the project must contain a two-column tabular datafile that specifies the real and imaginary reflection coefficient points, as well as an LPGPT measurement for thefile. The Wizard then simulates at the same points specified in the data file. See LPGPT for an example of a validfile format.
• Simulate: Click this button to start the simulation and save the dialog box states.
• Cancel: Click this button to close the Wizard without saving the dialog box states.
12.1.3. Running the Load Pull Wizard Simulation
Simulation starts when you click Simulate. The "Load Pull Points" graph shows the simulation points as well as thecurrent simulation point. A harmonic balance simulation is performed at each point. The results of the simulation arestored in a data file (or data files if more than one measurement is selected for contour plotting) with the user-specifiedname. After simulation is complete, the data file(s) is added to the project and a graph named "Load Pull Data Contour
AWR Proprietary12–4 AWR Design Environment 10
AWR Load Pull Wizard

Graph" is created with the appropriate contour plots using the LPCS measurement. The "Load Pull Points" graph isshown in the following figure.
The following figure is an example of a contour graph created after a Load Pull Wizard simulation. This example showscontours constructed from taking a Pcomp measurement at each simulation point. Contours for multiple measurementscan be placed on the same graph, if desired. Contours are created using the LPCS measurement.
AWRDE User Guide 12–5AWR Proprietary
AWR Load Pull Wizard

After a simulation is complete, the Wizard dialog box settings are saved. The saved state displays as a new item belowthe AWR Load Pull Wizard subnode in the Wizards node.
12.2. AWR Load Pull ScriptThe Load Pull Script enhances the capabilities of the AWR Load Pull Wizard. To run this script choose Scripts > GlobalScripts > Load_Pull (Main). This script has a number of advantages:
• Contours of the result are within the area of measured impedance points (at the very least within the Smith Chart).
• You can directly edit the impedance points used for load pull on a Smith Chart.
• Additional methods are added to generate the impedances used in load pull.
• The maximum gamma magnitude increased from 0.95 to 0.9999.
• The output of load pull is a data file in MWO/AO in a readable format.
• Simulation points are stored after load pull runs.
• One or multiple simulation sweeps are supported.
• You can cancel the simulation while it is running.
• You can observe the Status Window as the simulation is running.
AWR Proprietary12–6 AWR Design Environment 10
AWR Load Pull Script

12.2.1. Defining Load Pull Impedances
You must first define your simulation impedance points using either of these methods:
1. Define your own points.
2. Choose the points from a loaded data file.
When you first run the script, the Load Pull Points dialog box displays.
• If you do not select Read Existing Load Pull File you need to define the load pull points.
There are three modes you can choose. All three modes generate points in circles inside the Smith Chart:
• Fixed Angle Between Points: You control the radius and center of the circles and the number of circles. The numberof points on each circle depends on the radius of the circle.
• Fixed Number of Points: You control the radius and center of the circle as well as the number of circles and thenumber of points per circle. The number of points on each circle is a fixed number.
• Load Pull Wizard Mode: You control the radius and the center of circles, and the density of circles. There are fourdensity options: Coarse, Medium, Fine and Extra Fine. Extra Fine has the highest number of points on the Smith Chart.
• If you select Read Existing Load Pull File, the load pull data points are picked from a loaded data file in the project. Youcan pick the data file from the list in the Existing Data File section. The loaded data files can be measured load pullfiles (Maury or Focus), previous load pull simulation results, or a two column tab delimited text file containing thereal and imaginary values of the reflection coefficient.
• If you select Edit Points on Graph you can edit points on the graph by moving the points, adding new points (usingcopy and paste) or removing points. The Edit Impedance Points dialog box displays to describe these options.
AWRDE User Guide 12–7AWR Proprietary
AWR Load Pull Script

The following figure shows how you can edit the load pull points on the Smith Chart by moving them.
12.2.2. Selecting Simulation Values
You can now select the measurement for which the load pull contours are created. This step plots the contours on a graphand creates a data file containing the load pull data points and the requested measurement values. After clicking OKwhensetting up load pull impedances, the following dialog box displays.
AWR Proprietary12–8 AWR Design Environment 10
AWR Load Pull Script

• In Select Schematic, select an existing schematic that contains a load pull tuner.
• In Select Tuner, select an existing tuner in the specified schematic.
• In Select Measurements, you can select one or multiple measurements for the specified schematic. The measurement(s)must already be defined in the project in a graph.
NOTE: If your measurement is more than one point (for example, swept frequency or power), load pull occurs foreach sweep point. You get one data file and one contour graph per sweep point.
• You can pick the name of the data file to create that will contain the load pull points and the measurement results. Youcan define the name of the output data file in Load Pull Data File Name, and select the name of the graph that plots theload pull contours in Load Pull Contour Graph Name.
• If you select Plot Contours, an LPCM measurement is added for each simulation measurement. Additionally, if youselect Plot Contour(s) Max, an LPCMMAX measurement is added for each simulation measurement.
• If you select Overwrite data file and graph without prompting the data file and graph are overwritten without prompting.
• If you select Perform multiple simulations without prompting you are not prompted when the selected schematic hasswept variables. The script creates one graph and one data file for each combination of swept variables. For instance,if there are two frequency sweeps and two voltage sweeps, the script creates four data files and graphs.
• If you select Use Tuner, load pull uses the tuner to perform load pull, causing the simulation to slow and preventingits cancellation. The advantage to using the tuner is the ability to watch the simulation point by point.
• The final step is selecting the harmonic for tuning if the selected schematic has an HBTuner or HBTuner2 element.
The following is an example of a load pull script result run on the schematic shown.
AWRDE User Guide 12–9AWR Proprietary
AWR Load Pull Script

MLINID=TL1W=2 umL=1000 um
MSUBEr=12.9H=100 umT=2 umRho=1Tand=0ErNom=12.9Name=SUB1
LTUNERID=aMag=0Ang=0 DegZo=50 Ohm
PORTP=2Z=50 Ohm
PORT1P=1Z=50 OhmPwr=10 dBm
The "LP_Data" graph shows the load pull contours for each user-specified measurement.
0 1.0
1.0
-1.0
10.0
10.0
-10.0
5.0
5.0
-5.0
2.0
2.0
-2.0
3.0
3.0
-3.0
4.0
4.0
-4.0
0.2
0.2
-0.2
0.4
0.4
-0.4
0.6
0.6
-0.6
0.8
0.8
-0.8
LP_Data_graphSwp Max12.1876
Swp Min3.18759
p19
p18
p17
p16
p15
p14
p13
p12
p11
p10
p9p8p7p6p5p4p3p2p1
LPCM(12.1875878411149,3.18272143204366,0.5,1,50,0)LP_Data_test
p1: Pcomp_PORT_1_1_M_DB = 3.1876
p2: Pcomp_PORT_1_1_M_DB = 3.6876p3: Pcomp_PORT_1_1_M_DB = 4.1876
p4: Pcomp_PORT_1_1_M_DB = 4.6876p5: Pcomp_PORT_1_1_M_DB = 5.1876
p6: Pcomp_PORT_1_1_M_DB = 5.6876p7: Pcomp_PORT_1_1_M_DB = 6.1876
p8: Pcomp_PORT_1_1_M_DB = 6.6876p9: Pcomp_PORT_1_1_M_DB = 7.1876
p10: Pcomp_PORT_1_1_M_DB = 7.6876p11: Pcomp_PORT_1_1_M_DB = 8.1876
p12: Pcomp_PORT_1_1_M_DB = 8.6876p13: Pcomp_PORT_1_1_M_DB = 9.1876
p14: Pcomp_PORT_1_1_M_DB = 9.6876p15: Pcomp_PORT_1_1_M_DB = 10.188
p16: Pcomp_PORT_1_1_M_DB = 10.688p17: Pcomp_PORT_1_1_M_DB = 11.188
p18: Pcomp_PORT_1_1_M_DB = 11.688p19: Pcomp_PORT_1_1_M_DB = 12.188
12.3. Nuhertz Filter WizardTheNuhertz FilterWizard is a 3rd-party filter synthesis program that runs inMWO/AO. This wizard displays inMWO/AOafter you run the Nuhertz filter installer and you have a proper license file (FIL-100) to run the wizard. If configuredproperly the wizard displays in the Project Browser under the Wizards node.
AWR Proprietary12–10 AWR Design Environment 10
Nuhertz Filter Wizard

To access the Nuhertz Filter Wizard, open theWizards node in the Project Browser and double-click Nuhertz Filter Wizard.
To use the Nuhertz Filter Wizard, provide the required information on the Topology, Settings and Defaults tabs. See theNuhertz documentation for more information about these settings by choosing Help > Nuhertz Documentation.
The Schematic tab defines what will be generated in MWO/AO when the filter is synthesized and sent to the AWRDE.When you are ready to send to MWO/AO, choose Integration > Send to MWO .
12.4. iFilter Filter WizardThe iFilter Filter Wizard is a filter synthesis program. This wizard displays in the AWR® Design EnvironmentTM
(AWRDE) if you have the proper license file (FIL-200) to run the wizard.
12.4.1. Using the iFilter Wizard
The iFilter Wizard uses the same interface for all filter types, the main iFilter dialog box. From this dialog box you canaccess all options and settings.
Starting the iFilter Wizard
You can run the iFilter Wizard to create a new filter or to modify an existing filter.
To create a new filter, open the Wizards node in the Project Browser and double-click the iFilter Filter Wizard.
To modify an existing filter, right-click the filter under the iFilter Filter Wizard node in the Project Browser and chooseEdit.
The main iFilter dialog box displays with properties from any previous design.
Running the iFilter Wizard
While the wizard displays, you can change filter and approximation type, edit specification and technology parameters,and configure other options. After every change, the wizard recalculates the element values, redoes the realization (layoutor part selection) and calculates and plots the response. You do not need to press a special button after modifications asall the views are kept current.
To enter a different parameter value or specification in the main iFilter dialog box you can use the keyboard, click theup/down arrows next to an option to increase/decrease values, or use the mouse wheel (click in the desired edit box andscroll the mouse to increase/decrease the value). The step size is automatic based on the type and value of the edit box.Press Ctrl while scrolling to increment/decrement with a smaller step size.
Closing the Wizard
To close the iFilter wizard:
• Click Generate Design to create a schematic, graph(s) and other items in the AWRDE. A filter design item displaysunder the iFilter Filter Wizard node in the Project Browser.
• Click OK to create a filter design item under the iFilter Filter Wizard node in the Project Browser only. No schematic,graph(s) or other items are created.
• Click Cancel to close the main iFilter dialog box without saving.
AWRDE User Guide 12–11AWR Proprietary
iFilter Filter Wizard

Design Properties
In various stages of the wizard, new designs are created, previous designs are recalled or existing designs are modified.To preserve continuity, the wizard continually transfers data between changes. If you start a new design, the latest filterdesign properties are loaded into the new design rather than prompting you to re-enter all specifications. Also, when youchange a filter type, all of the common specifications such as passband corners and technology settings are copied to thenew design.
12.4.2. Filter Design Basics
This section provides a brief introduction to filter design with a focus on iFilter terminology. It is not intended to coverevery aspect of filters. For more information about designing electrical filters please see a complete reference source.
Approximating Function
An ideal filter that passes a desired frequency range with no loss, and stops all undesired frequencies with no leakage isimpossible to obtain. It is therefore necessary to approximate a filter response by using some filtering functions (transferfunctions) that yield realizable element values, like Chebyshev orMaximally Flat filters. Some of these functions providesharp stopband attenuation, while others provide flat group delay in the passband. Selecting an approximating functionis always a trade-off, while most of the time Chebyshev meets most of the desired characteristics of filtering.
Filters represent varying input impedances with respect to frequency. Depending on the phase and magnitude of theimpedance, they either pass or reject frequencies. A series capacitor, for example, has infinite impedance at f=0 Hz whichcauses all the signals to reflect at zero frequency. A series inductor, on the other hand, has infinite impedance at f=infinitywhich does not pass any signal.
Transmission Zero (TZ)
A transmission zero is defined as the frequency where no signal transmission occurs. For cascaded element filters (laddertype), TZ's can be created by infinite impedance series elements or zero impedance shunt elements. For example, a seriesinductor or a shunt capacitor can create a TZ at f = infinity, letting these elements be used for lowpass filters.
Finite Transmission Zero (FTZ)
A finite transmission zero is defined as TZ where frequency is a finite number as in 0 <f< infinity. FTZ's are created byinfinite impedance series elements or zero impedance shunt elements at a finite frequency. For lumped element lowpassfilters, a series-LC-resonator (SLC) connected as shunt to the circuit creates an FTZ. Likewise, a parallel-LC-resonator(PLC) in the shunt arm also creates an FTZ. You can use both of these elements for lumped-element lowpass or bandpassfilters. Not all of the filter types allow FTZ's, however, because the realization technique used may not be suitable.
Monotonic Filters
A filter with no FTZ is sometimes called a "monotonic" filter. For a given filter order, monotonic filters provide lessselectivity than filters with FTZ(s). However, their ultimate stopband (regions far away from the passband) contain lessspurii.
In iFilter, available approximations for monotonic filters are:
• Chebyshev
• Maximally Flat
• Bessel
• Linear Phase
AWR Proprietary12–12 AWR Design Environment 10
iFilter Filter Wizard

• Gaussian
• Transitional Gaussian
• Legendre
Chebyshev filters provide maximum stopband attenuation for a given filter degree. As a consequence, there is a ripplein the passband of the filter. As the ripple gets smaller, the relative stopband attenuation reduces (the filter becomes lessselective). Maximally Flat filters do not have a passband ripple but have a good selectivity. The other approximationsare mainly used for pulse shaping rather than providing selectivity. Bessel filters, for example, provide an excellent flatdelay within the passband. All of these approximations are based on the performance of lowpass prototypes. Once thesebasic filters have been transformed into the other passbands, such as bandpass, they tend to lose their attractive properties.
Unless the selected filter type does not pose any other limitations, the generic filter degrees are available up to 50 forMaximally Flat and Chebyshev filters. For very high order filters, the element values start losing accuracy due tocomputation limitations. For other approximations, the maximum filter degree is 10.
Filters with FTZ(s)
In iFilter, the available approximations with FTZ's are:
• Elliptic
• Generalized Chebyshev
Elliptic filters have ripples both in passband and stopband. Elliptic filters can provide very sharp selectivity at the expenseof wide-spread element values. Because they are not monotonic, they also have a finite attenuation at high frequencies.
Generalized Chebyshev filters are a good balance betweenmonotonic and elliptic filters. Their FTZ's are all concentratedat one single frequency and they tend to result in better element value spread than elliptic filters. There are two availabletypes:
• Type 1: all TZ's are one single frequency with 1 TZ at infinity
• Type 3: all TZ's are one single frequency with 3 TZ's at infinity
Filter Synthesis
Filter synthesis is the process of constructing an approximating transfer function, then a driving point impedance function,and finally extracting elements from the impedance function. Transfer functions involve poles and zeros in normalizedS-domain. For most designers, poles and zeros of the transfer function do not mean much. In reality, cascaded filterswith no cross-coupling have explicit pole-zero locations that can be found in textbooks. iFilter, therefore, uses the TZ/FTZterminology which correspond to the jw-axis, a measurable frequency quantity.
For monotonic and well-behaved FTZ functions, prototype tables and explicit formulas exist. iFilter uses this"LP-Prototype" approach to generate filters. The term "synthesis", therefore, is avoided in iFilter context. In futureversions of iFilter, synthesis coverage is planned.
Design using LP-Prototypes
There are two major lowpass prototypes: Ideal LP and Microwave. Ideal LP-prototypes are shown as series inductorsand shunt capacitors. Microwave prototypes also include impedance/admittance inverters and they are mainly used fornarrowband bandpass filters.
Prototype element values are also called "G-values". G-values are calculated through explicit formulation, or obtainedusing references such as Zverev’s Handbook of Filter Synthesis. Values are normalized to a source resistance of 1.
AWRDE User Guide 12–13AWR Proprietary
iFilter Filter Wizard

G-values are then converted into selected passband of the filter. This process is called "Frequency Transformation". Aninductor prototype element is frequency-transformed into:
• an inductor for lowpass filters
• a capacitor for highpass filters
• a series LC-resonator for bandpass filters
• a parallel LC-resonator for bandstop filters
Likewise, a capacitor prototype element is transformed into:
• a capacitor for lowpass filters
• a capacitor for highpass filters
• a parallel LC-resonator for bandpass filters
• a series LC-resonator for bandstop filters
Inverters are replaced by inductive or capacitive Pi- or Tee-sections for bandpass filters.
The last step of the filter design is Impedance Renormalization. Inductive parts are multiplied, and capacitive parts aredivided by the actual source resistance, which is usually 50 ohms.
Although this design method is given for lumped element filters, distributed element filters can be derived in a similarway as described in the following section.
Distributed Element Filters
Distributed elements filters are obtained by using cascaded transmission lines, cascaded coupled lines, or multiple coupledlines. When terminated by a load impedance ZL, a transmission line with a characteristic impedance of Zo has thefollowing input impedance:
where θ is the electrical length of the line. For transmission lines built as printed circuits, θ can be expressed as
Stubs
If the termination of the line is a short circuit (ZL=0), then the input impedance is described by
Thus a shorted line shares the same input impedance characteristics as an inductor.
Similarly; an open ended transmission line (ZL=infinity) has an input impedance characteristic as a capacitor,
AWR Proprietary12–14 AWR Design Environment 10
iFilter Filter Wizard

These two special-terminated transmission lines are also called "stubs".
Periodicity
As found in most textbooks, s=jtanθ is called Richard’s variable. Tanθ is a periodic function and it repeats itself everyθ. As a result, distributed element filters obtained by transmission lines periodically repeat their frequency response.
In the following figure, a distributed highpass filter response is given. The filter is designed with 50deg electrical lengthat 1 GHz. The elements are 90deg (θ/2) at 90/50*1GHz = 1.8GHz. The filter repeats itself at every 180 degrees (θ),(every 3.6GHz). As shown in the figure, the response from 0 to 3.6GHz is identical to the response from 3.6 to 7.2GHz.
In general, distributed lowpass filters and distributed bandstop filters have the same attenuation characteristics. Likewise,distributed highpass and distributed bandpass filters share the same response.
Filter Design
You can obtain distributed element filters using different methods.
The first method is to design lumped element filters using LP-prototypes and replace inductors and capacitors with stubequivalents. The drawback to this method is the size and practicality. A highpass filter calls for a series capacitor, whichis equivalent to an open-circuited transmission line in the series arm. This is not possible in microstrip medium, so thetechnique is limited to lowpass and bandstop filters only.
The second method is to replace lumped elements in the first method with high and low impedance transmission lines.An inductor can be approximated by a high impedance transmission line in a limited-frequency band. Likewise, a capacitorcan be approximated by a low impedance transmission line. This method is used in stepped impedance lowpass filters,but the approximation is only as good as the extreme impedances that can be obtained.
AWRDE User Guide 12–15AWR Proprietary
iFilter Filter Wizard

The last method is to use coupled transmission lines, either by direct coupled synthesis or by using the coupling coefficientmethod. There are various types of microwave resonators, such as end coupled, edge coupled, and interdigital. In thismethod, resonators are either synthesized or selected and coupled using gaps between them. The amount of coupling isdictated by synthesis formulas. Calculating gaps for given coupling is cumbersome, and it involves explicit formulationsas well as lengthy EM simulations. However, the end result is rewarding, as this method yields very compact circuitswith excellent selectivity.
12.4.3. General Flow of Filter Design
This section describes how to use the iFilter Wizard in the usual filter design process flow.
Main iFilter Dialog Box
The main iFilter dialog box is the control center of the iFilter Wizard.
AWR Proprietary12–16 AWR Design Environment 10
iFilter Filter Wizard

This dialog box is resizable and registers its last state during runtime, so it opens with the size and location at which itpreviously closed.
The top left-hand side of the dialog box allows you to select the filter type, approximation, filter order and other electricalspecifications. The bottom left-hand side of the dialog box allows you to change the physical parameters of the filter,save, and close the wizard. The top right-hand side shows the response of the filter and the associated chart control. Thebottom right-hand side provides a view of the equivalent circuit schematic and physical layout. All items in the dialogbox, including the layout and the plot, are current with the specifications. You do not need to click a button to re-designor re-analyze.
AWRDE User Guide 12–17AWR Proprietary
iFilter Filter Wizard

Select Filter Type Dialog Box
To exit the current design and create a new filter in the main iFilter dialog box, click the Filter Type button. The buttonis at the top left, labeled with the currently selected filter type.
Select Passband, Realization and Main Filter Type in order. Most of the filters have optional types that present subtlevariations.
For some filter types, you can design the filter with a series or shunt element at the source side. In this case, a DesignDual Circuit (input: series/shunt) check box is available. If you select this option for a lowpass filter, for example, thedesign starts with a shunt capacitor rather than a series inductor. A shunt capacitor, however, is only available whensource resistance is greater than or equal to load resistance, (for example, RS >= RL). For series inductors, RS <= RL isneeded. If the source and load resistances are specified otherwise, the only possible option is selected regardless of thestatus of this check box.
Click OK to change or confirm the filter type. Properties of the existing filter are copied to the new filter.
NOTE: Some technologies may not be available due to license limitations. Please contact AWR for license arrangements.
Approximation Function Dialog Box
To select the filter approximation function (transfer function), click the second button from the top left in the main iFilterdialog box. The button is labeled with the currently selected approximation function.
AWR Proprietary12–18 AWR Design Environment 10
iFilter Filter Wizard

Almost all filters can have monotonic approximations, but only some filter types can contain finite transmission zeros.Only available approximations for the selected filter type are listed.
For monotonic filters, there are limits beyond which numeric errors build up or the response cannot be made any moreselective. The available filter degree range is based on the following, unless the selected filter topology dictates otherwise.
• Maximally flat, Chebyshev: 1 to 50
• Elliptic types: 3 to 15
• Generalized Chebyshev: 5 to 15 (odd-number). Even orders are not possible with passive elements.
• For all other types, such as Bessel and Gaussian, the order is limited to a range of 1 to 10. Although these approximationsare rarely used, they are included in iFilter for completeness.
In most cases, the available filter order is overridden by the selected filter topology. For distributed filters, first orderfilter is almost redundant so it is simply skipped. Likewise, a 50-resonator edge coupled filter is not feasible, so themaximum order is set to 15 for that type.
Change Passband Ripple Dialog Box
The Chebyshev approximation is used in the majority of filter designs because the Chebyshev approximation suppliesreasonable element values and provides significant selectivity among the monotonic filter group. Elliptic and GeneralizedChebyshev types provide more selectivity, however not all of the topologies are suitable for finite TZ’s and the responseis more sensitive to element variations.
For Chebyshev type, you can specify the passband ripple. Passband ripple is a trade-off between matching and selectivity.If passband ripple is decreased, the passband return loss increases (not desired) and stopband selectivity increases (desired).
You can type the passband ripple in the text box, or click the Ripple[dB] button to display the following dialog box.
AWRDE User Guide 12–19AWR Proprietary
iFilter Filter Wizard

Passband ripple [dB], Return loss [dB], and VSWR are all related parameters. You can enter any of them and the wizardcalculates and uses the corresponding passband ripple in dB. In this dialog box, the values for Min Zload and Max ZLoadare informational only; they display the impedance termination in order to create the VSWR shown when used in a50-ohm system.
Modifying Specifications
When you select the filter type and approximation type, the relevant parameter editing boxes display in the main iFilterdialog box. You can click an edit box, type, and press Enter to validate the entry, or you can click another parameterinstead of pressing Enter.
After you change a parameter value the filter is automatically redesigned. The filter response is plotted and the schematicand layout are updated.
Common specification types are:
• Degree - This is the prototype degree or number of resonators for a filter.
• Fp - Passband corner for Lowpass/Highpass filters (S21=Ripple dB for Chebyshev, Elliptic and Generalized Chebyshev,and S21=3.011dB for all other approximations).
• Fo - Passband center for Bandpass filters, Stopband center for Bandstop filters.
• BW - Passband width for Bandpass filters, Stopband width for Bandstop filters. This is measured from the ripple or3-dB corner as previously explained.
• Stopband IL - Peaks in the stopband for elliptic type approximation. Specifying a high value provides very highattenuation, but the selectivity is not very sharp. A low value may provide sharper attenuation near the passband corner,however it may result in unrealistic element values and the ultimate stopband peaks are very high.
• Lshunt - Shunt inductor value for lumped, capacitively coupled resonator bandpass filter.
• Low Zo, High Zo - Lowest and highest allowed impedances for distributed type lowpass filters.
• Reson Zo, Line Zo - Internal impedance levels for microwave filters.
• Lshunt - Shunt inductor value for lumped, capacitively coupled resonator bandpass filter.
• RSource - Source termination (left-hand side of schematic)
• RLoad - Load termination (right-hand side of schematic)
• QL, QC, TLatt - Parasitic and loss factors for elements for simple analysis (see “Distributed Model Options DialogBox” for more information.)
AWR Proprietary12–20 AWR Design Environment 10
iFilter Filter Wizard

Analyzing a Design
Every time you change a filter specification it is concurrently re-designed and analyzed, and its response is plotted. TheFilter Wizard offers three types of analysis:
• Ideal
• Lossy
• Real
You select Analysis mode by clicking the following buttons, located to the left of the plot.
Distributed Element FiltersLumped Element FiltersAnalysis ModeElements are analyzed as lossless TLINand shorted/open circuited stubs.
Elements are analyzed as IND, CAPIDEAL
Not availableIf SRF is disabled, elements areanalyzed as INDQ, CAPQ models. If
LOSSY
SRF is enabled, elements are analyzedas INDQP, CAPQP models.
Elements are analyzed as lossy TLN.Elements are analyzed using themodelsselected on the Distributed Model
REAL
Options dialog box, Realization tab(click the Design Options button).Models include real vendor data.
Analysis mode also determines how the design is generated when you click the Generate Design button.
Distributed Element FiltersLumped Element FiltersAnalysis ModeElements are mapped to lossless TLIN,and shorted/open circuited stubs.
Elements are mapped to IND, CAPIDEAL
Not availableIf SRF is disabled, elements aremapped to INDQ, CAPQ models. If
LOSSY
SRF is enabled, elements are mappedto INDQP, CAPQP models.
For multi-coupled line circuits likeInterdigital, Hairpin, and
Elements are mapped using themodelsselected on the Distributed Model
REAL
MxCLIN/SxCLIN, mapping is used.Options dialog box, Realization tabOtherwise,MLIN/SLIN/MCLIN/SCLIN(click the Design Options button). If atype cascaded transmission lines andcoupled lines are used in mapping.
model does not include SRF,INDQ/CAPQ mapping is used. Ifmodel includes SRF, INDQP/CAPQPmapping is used. Real vendor data isalso mapped according to this criteria.
AWRDE User Guide 12–21AWR Proprietary
iFilter Filter Wizard

NOTE: AWR does not accept liability for the accuracy of third-party party models, as such data is only available fromvendors. However, AWR is dedicated to providing the best design software. AWR communicates often with componentvendors and progressively updates AWR simulation models.
Plotting Response and Chart Control
On the right-hand side, the filter response is plotted. Analysis is specifically tailored to filter design; therefore onlypopular measurements are available.
The five buttons below the Plot Settings button set the chart, auto-scale the axes, and add the associated measurementsto the plot. The axes are always auto-scaled for simplicity. The iFilterWizard analyzes circuits in a split second, thereforechanging frequency span or type of measurements is not a deterrent to the designer. After analysis, the left Y-axis isscaled to a reasonable range and the right Y-axis is scaled up accordingly. The X-axis range is usually rounded toreasonable values, however, the internal /div scale may not always fit to a reasonable grid count.
The small buttons below the plot setting change the frequency span (X-axis) of the chart. Depending on the passbandtype (for example, lowpass/bandpass) and bandwidth and corners, span is calculated automatically fornarrow/wide/ultrawide buttons. The Passband Analysis Span button scales the X-axis to filter passband only, to see theloss profile of the passband. Clicking the Auto Span button automatically changes the span when Fp, Fo or BW is changed.
The Add Marker button adds markers to the chart. You can also add markers by clicking the Edit Chart Settings button atthe top of the main iFilter dialog box and then clicking the Markers button in the Chart Settings dialog box.
Chart Settings Dialog Box
To access the Chart Settings dialog box, click on the top button to the left of the filter response.
AWR Proprietary12–22 AWR Design Environment 10
iFilter Filter Wizard

The first row of buttons select a preset response combination. In filter design, the following response definitions are usedmore often than standard S-parameters:
• Insertion Loss (IL) = -dB|S21|. IL > 0 for passive filters.
• Return Loss (RL) = -dB|S11|. RL > 0 for passive filters.
• Voltage standing wave ratio (VSWR) = (1+|Rho|) / (1-|Rho|) where Rho is the reflection coefficient.
• Insertion Phase (PH) = Ang(S21)
• Phase Variation (PhVar) = variation of phase around a hypothetical linear phase.
The following preset chart types are available for plotting:
• Insertion Loss and Return Loss
• Group Delay and Insertion Phase
• Insertion Loss and Input VSWR
• Insertion Loss and Group Delay
• Insertion Loss and Phase Variation
In the Analysis Range section, you enter the minimum and maximum frequency range of the analysis. If the Adjust rangeautomatically when frequency specs are changed check box is selected, iFilter automatically sets the analysis range whenyou change Fo, BW or Fp specs. If you do not want the analysis range to change, clear this check box.
AWRDE User Guide 12–23AWR Proprietary
iFilter Filter Wizard

In the Markers and Opt Goals section, you can add markers and optimization goals to the filter to visualize the filterresponse. To add a marker, select Markers and then click the Add button. To edit or delete an existing marker, select themarker and click the Edit or Delete button. To delete all markers, click the Clear button.
To add, edit, delete, or clear optimization goals, select the Opt Goals button and perform the same action.
To speed up the design process (recommended), you can click the Auto button to provide most of the common valuesfor the selected filter type. For example, markers are added to the passband center and corners of a bandpass filter. Forthe same bandpass filter, optimization goals are added for minimum insertion loss in the passband, and 50dB attenuationis added in the upper and lower stopband.
Add/Edit Marker Dialog Box
To add or edit a marker, click the corresponding button in the Chart Settings dialog box.
Select a Data Type and enter a Marker Frequency for the desired marker. You can add markers for any data (measurement)type, but they only display when corresponding data is plotted.
NOTE: In the main iFilter dialog box, you can move markers without opening the Add/Edit Marker dialog box. In thechart area, scroll the mouse-wheel up and down to change the marker frequency. If there is more than one marker,right-click until the desired marker is marked with an "X".
Add/Edit Opt Goal Dialog Box
In the Add/Edit Opt Goal dialog box, Fmin and Fmax are the goal range and the Level is the criteria. Greater than and Lessthan determine which side of the criteria is desired. If you create an Opt Goal for Insertion Loss, and Insertion Loss is apositive number (for example, IL = -S21dB), in the passband, IL should be smaller than a maximum loss level so youshould select Less than. For stopband, IL should be greater than a required attenuation so you should selectGreater than.
You also use Optimization Goals in setting up Optimization blocks when you generate the design in the AWRDE.
AWR Proprietary12–24 AWR Design Environment 10
iFilter Filter Wizard

Viewing the Schematic and Layout
On the bottom right-hand side of the main iFilter dialog box, schematic and layout information display depending onthe selected button.
The top two buttons (View Circuit Schematic and View Layout) display the schematic or layout. The schematic is for circuitelements, either in lumped or distributed transmission line form. For lumped element filters, the schematic is the actualfilter and there is no associated layout. For distributed element filters, the schematic represents an equivalent circuit fromwhich you can calculate a response. A physical layout displays how the filter will appear, but most of the time you shouldperform an EM analysis on physical layouts. To increase speed, iFilter only calculates schematic-based responses. Someloss and parasitic information can be included in the analysis. For lumped element filters, the response is exact. Fordistributed element filters, the schematic-based response is exact for transmission line types and reasonably accurate forcoupled line types.
If a warning displays, such as when a parameter value is close to a limit, the corresponding layout element displays inorange. If a limit violation occurs, the element and the View Layout and layout info (View Physical Dimensions) buttondisplay in red. Schematics rarely have warnings. In normal conditions, all buttons display in green.
Generate Design Dialog Box
To use the extensive analysis capabilities of the AWRDE such as statistics, yield, and optimization, you should generatea design in terms of MWO/AO components: schematic, layout, and graphs. This is exporting an iFilter Wizard item tothe Project Browser.
AWRDE User Guide 12–25AWR Proprietary
iFilter Filter Wizard

To generate a design in the AWRDE, click the Generate Design button near the bottom left of the main iFilter dialog boxto display the following dialog box.
General section
Under General, type the Base Name of generated items such as schematics and graphs. You can also use an existing name,although a warning displays to tell you that the exported item already exists. To overwrite the existing item and turn offthe warning, select the Overwrite existing items check box.
Schematic section
In the Schematic section, you set the exported schematic options. You can use variables for parameters.When a parameteris generated as a variable, it is defined as an equation on top of the schematic, and the parameter is referenced to thatequation. This is particularly useful when there are common parameters of symmetric elements in the circuit. To generateequations in the schematic and assign parameters to them, select the Use variables for element parameters check box.
You can hide some schematic element properties such as Names, Units, and Labels to simplify the view. If you select theMinor params check box, non-essential parameters in the schematic are hidden. You can also hide the schematic viewinggrid by selecting the Snapping gridcheck box.
NOTE: The iFilterWizard generates a schematic based on the current analysis settings. For more information on analysissettings, see “Analyzing a Design”.
Analysis section
A generated schematic typically requires an analysis. To analyze the schematic after generating it, select the Analyzedesign after generation check box.
The AWRDE can analyze all design items with the same frequency range settings (project defaults), or analyze themindividually by setting them at the schematic level. You can use the default settings by clearing the Use range below (notproject defaults) check box, or set your own range by selecting this check box and typing the values. When you open this
AWR Proprietary12–26 AWR Design Environment 10
iFilter Filter Wizard

dialog box, the frequency range from the current analysis range displays. To copy this range, click the Set to current rangebutton.
Graphs
MWO/AO has an extensive list of measurements and graph types. For designing filters, you only need a limited subset.iFilter allows you to plot various responses and generate them in MWO/AO. By selecting chart types (graph types), youcan preset graphs and associated measurements.
You can leave the AWRDE to scale the Y-axes depending on the range of the associated measurements, or by selectingthe Use fixed axis settings instead of Auto check box, you can allow iFilter to set the Y-axes.
Tuning and Optimization
iFilter can export tuning variables and optimization goals derived from the current design.
If you select the Mark Tuning Variables check box, iFilter determines the major circuit element parameters and sets themas tuning variables. If you tune the exported circuit in MWO/AO (press F9), the tuning variables are set during export.
If you select the Set Optimization Goals check box, iFilter exports the Opt Goals as optimization goals in MWO/AO. Toadd or edit Opt Goals, click the Edit Chart Settings button in the main iFilter dialog box to display the Chart Settingsdialog box, and then click the Opt Goals button. iFilter also sets the optimization parameters in MWO/AO which are thesame as the tuning variables. iFilter defines a rough constraint (20% above and below) for bounding the values.
After selecting all relevant options, click OK to generate the selected items in MWO/AO and close the main iFilter dialogbox.
12.4.4. Lumped Model Options Dialog Box
Lumped element filters are initially designed with ideal inductors and capacitors. To build a lumped element filter, youshould substitute real life components for ideal elements. In iFilter, you select real life components in the LumpedModelOptions dialog box. To open the Lumped Model Options dialog box, click the Design Options button while designing alumped element filter.
Lumped Model Options Realization Tab
You can edit inductor, capacitor, and Real L/C parts options on the Lumped Model Options dialog box Realization tab.To view this tab, click the Design Options button in the main iFilter dialog box and then click the Realization tab.
AWRDE User Guide 12–27AWR Proprietary
iFilter Filter Wizard

When iFilter designs a lumped element filter, it holds two sets of circuits:
• Ideal filter with L,C elements
• Real filter with selected models and vendors
You can analyze the ideal filter either lossless or with lossy elements and/or parasitics. In the main iFilter dialog box,three buttons control the analysis type.
The Analyze Ideal button is for analyzing the ideal lumped element filter with lossless elements. The output is a textbooktype response. The Analyze Lossy button is for analyzing the ideal filter with lossy elements and parasitics. See “LumpedModel Options Parasitics Tab ” for details. The Analyze Real button is for analyzing the real filter with selected models.
For inductor models, various preset and fixed ranges are available. An inductor of the selected range can be modeled as:
• Use AIR COIL (an air-wound coil) - where iFilter calculates the required number of turns based on the maximum coildiameter and wire gauge. iFilter tries to fit the calculated inductors to maximum diameter (bigger coils give bigger Q)and within 20 turns. For calculating coils manually, see “Design Utilities Dialog Box”.
• INDQ/INDQP - where iFilter treats the element as in the ideal filter case, as lossy and/or parasitics. The INDQ elementis a simple lossy inductor. The INDQP element is modeled as an INDQ element with a capacitive effect, and soself-resonant. To set loss and/or parasitics for elements, see “Lumped Model Options Parasitics Tab ”.
• Vendor Part - where iFilter searches its internal vendor database, and chooses the part with the best Q.
An ideal capacitor can be modeled as:
AWR Proprietary12–28 AWR Design Environment 10
iFilter Filter Wizard

• CAP/CAPQP - where iFilter treats the element as in the ideal filter case, as lossy and/or parasitics. The CAPQ elementis a simple lossy capacitor. The CAPQP element is modeled as a CAPQP element with an inductive effect, soself-resonant. To set loss and/or parasitics for elements, see “Lumped Model Options Parasitics Tab ”.
• Vendor Part - where iFilter searches its internal vendor database, and chooses the part with the best Q.
Every physical lumped element has an associated self-resonant frequency (SRF). An inductor’s reactance increases upto a certain frequency based on L = 2xf and suddenly starts decreasing due to stray capacitances between turns. At f=SRF,the inductor becomes purely resistive, and beyond SRF, it has negative reactance like a capacitor. A capacitor, however,exhibits a positive reactance beyond SRF like an inductor.
AWR does not recommend using elements beyond their SRF, however, you should know the following:
• Capacitors exhibit the highest Q at the lowest frequencies. As frequency gets higher, Q decreases, causing moreinsertion loss in the passband of filters. In RF and microwave filters, multilayer capacitors are mostly used. Normally,capacitor Q’s are much higher than inductors, so even when they decrease it is not a concern unless the passband isvery narrow. SRF, however, can be a major problem. SRF is a result of inductive properties of the multilayer capacitorsthat are caused by interlinking wires. When SRF is considered, the effective capacitance can drop significantly, causinga bandpass filter to have a narrower passband at a lower center frequency. You should choose filtering capacitors tooperate as far away from their SRF as possible. AWR recommends using the smallest possible size capacitors, as theytend to have higher SRF. The trade-off is in the Q, as small-sized capacitors may not have high Q.
• Inductors exhibit an interesting Q-value vs. frequency. They tend to have a Q increasing with frequency up to a pointand reduce quite significantly when SRF approaches. Observations show that inductors have their highest Q at aboutf=SRF/1.5 to 1.7.
In iFilter, you set the SRF criteria on the Lumped Model Options dialog box Realization tab. In Min SRF/Fo ratio to lookfor within vendor parts, you can enter a value for iFilter to ignore the undesired practical elements. The value is specifiedas a ratio of Min SRF/Fo. For example, for a filter designed at 200MHz, a value of 3 directs iFilter to only pick elementsfrom its vendor database that have SRF greater than 3*200 = 600 MHz.
In this dialog box also includes the following two options:
• Split shunt capacitors into 2 if not realizable - splits capacitors into a maximum of two pieces if the value cannot beobtained with a single vendor part. For example, 5.9pF is not a standard value. If this box option is selected, iFiltersearches all of the combinations that can make 5.9pF and chooses the highest Q combination. A combination of 4.7pFand 1.2pF give 5.9pF, for example.
• Keep resonance freqs constant for LCs - keeps LC constants the same for each resonator. For LC resonators, iFilter firstsearches for standard capacitors, as inductors are easier to obtain. If a 2.6pF is needed, and it is only possible to obtain2.7pF, then iFilter reduces L of the resonator, so that LC multiplication gives the same resonance frequency.
For capacitors and inductors modeled as vendor parts, you should click the Inductor Vendors or Capacitor Vendors buttonsto set up automatic selection of manufacturer parts as described in the following section.
Vendors and Parts Dialog Box
The Inductor Vendors and Parts and Capacitor Vendors and Parts dialog boxes allow you to select vendors and partsfrom the company inventory. To access these dialog boxes click the Inductor Vendors or Capacitor Vendors buttons onthe Realization tab of the Lumped Model Options dialog box.
AWRDE User Guide 12–29AWR Proprietary
iFilter Filter Wizard

This dialog box contains many options, yet it is simple to use. To select available vendors and parts:
1. Between the Available Types and Selected Types list boxes, click the double left arrow button to move all selectedtypes to available types.
2. In the Vendors section, click the Select None button to de-select all vendor parts.
3. Select all vendors that are available.
4. In the Part Sizes section, click the Select None button to de-select all part sizes.
5. Select all part sizes that are available. Note that the sizes are listed in EIA type which is mostly used in the USA.
6. Click the Search for Available Types button.
7. In the Available Types list box, select the parts to use for designs, and then click the single right arrow button to movethe type to the Selected Types list box. You can select all types by clicking the double right arrow button. Some modelsdo not provide an acceptable filter response. You should avoid these parts, as they may be selected for use simplybased on their high Q.
NOTE: The iFilter Wizard uses models “as is” (using the manufacturer datasheets). Where individual SPICE modelsare not provided, iFilter uses simple models based on SRF and Q data. It is not AWR’s intention or responsibility tomatch vendor part datasheets with their actual performance in a circuit.
8. The bottom right-hand side of this dialog box is for testing values only.When you enter an element value and frequencyand click the Find Parts button, iFilter displays all of the found values and lists their associated Q’s and SRF properties.
AWR Proprietary12–30 AWR Design Environment 10
iFilter Filter Wizard

Vendor Part Libraries
Lumped element component manufacturers publish catalog data to support their products. There is no standard formatfor these data sets. For an inductor, for example, Coilcraft publishes their own models (CCIND in MWO/AO), TDKpublishes simple equivalent models; and AVX provides part selection software. Some manufacturers also provideS-parameter data sets. Not all the available data is self consistent and often the information provided illustrates thedifferent modeling approaches employed bymanufacturers. Some parts catalogs are more generous in providingmeasuredQ values, the equivalent electrical model (in SPICE format) and/or S-parameter data. To a novice filter designer, thiscan be more confusing than having no data at all, as often these three pieces of information conflict!
Lack of adequate information can be overcome by traditional design techniques. After the part family type is selected,or selected from the company's warehouse stocks or available lab kits, a designer can go through charts by interpolationand produce his own data. He may also use past experience with the vendor from previously designed filters and otherdesigns.
Searching for vendor parts amongst various data sheets in a reliable fashion is a challenging task for a filter designer todo manually. The goal of a successful search algorithm built into a filter design tool is to scan a single library ofpre-processed parts data in a convenient and controlled manner.
iFilter includes built-in vendor part libraries. The libraries are stored and programmed to allow:
• Nearest model: The available data is interpreted for each vendor and product type separately and they are mapped tothe most appropriate component model. For inductor case, it may be a CCIND, an INDQ, and INDQwith self-resonanceeffects.
• Fast part-search: iFilter is capable of searching its library of over 7000 parts instantly. Every time you change a filterspecification, iFilter automatically searches through more than 25 vendors and chooses the part with the highestunloaded Q at the application frequency. On fast computers, the hourglass cursor that displays during filter designmay not be visible.
• Automated testing: Because of its optimized library, it takes less than one minute to test the full library. This testassures the integrity and accuracy of the AWR software.
Lumped Model Options Parasitics Tab
Practical inductors and capacitors have two major parasitics: loss and self-resonance. Loss is simulated by using seriesor parallel resistors that are calculated from the element's unloaded Q data. Self-resonance, however, is a limitation ofthe element and it is simulated by adding a resonating counterpart at the specified frequency.
You can specify inductor and capacitor parasitics on the Lumped Model Options dialog box Parasitics tab. To view thistab, click the Design Options button in the main iFilter dialog box and then click the Parasitics tab.
AWRDE User Guide 12–31AWR Proprietary
iFilter Filter Wizard

Losses
In iFilter, Q can be either simple or advanced depending on the option setting. If the Use fixed QL, QC values (simple)check box is selected, the top QL and QC values in the dialog box are taken as constant throughout the analysis range.This is a simple but effective approximation of loss.
If the Use fixed QL, QC values (simple) check box is cleared, advanced Q settings are assumed.
In the advanced Q settings, Q is a function of frequency and element value. The inductor case is given previously, andcapacitor case is intuitive. In the equation:
• base value - is as specified in the Inductor and Capacitor Losses section QL or QC option.
• Lref, Cref - are reference values as 1nH and 1pF.
• Fref - is reference frequency: 100 MHz
• F - is analysis frequency
• L, C - are values of the element in the circuit
For example, assume QL=100 for 1nH and QL=150 for 10nH are given at 100 MHz within available inductor stock. Bysetting QL=100, expV=0.1761 and expF=0, you can simulate Q’s for any inductor of the given stock. Because,
• QL(f,L) = 100(L=1nH / Lref=1nH)^0.1761 = 100
• QL(f,L) = 100(L=10nH/ Lref=1nH)^0.1761 = 150
AWR Proprietary12–32 AWR Design Environment 10
iFilter Filter Wizard

If a frequency dependency exists, you can specify expFL to simulate the effect. ExpL, ExpC, ExpFL, ExpFC are allexponents. To specify
• 1/x variation, set -1
• x variation, set 1
• x^2 variation, set 2
• no variation if set as 0 (default)
iFilter also makes QL and QC base values available in the main iFilter dialog box. If advanced Q settings are checked,the main iFilter dialog box changes QL,base and QC,base. If the Use fixed QL, QC values (simple) check box is selected,they are used as constant QL,QC values for the simulation.
The For BPF: set Qs to shunt resonators only check box is used to predict losses of narrowband bandpass filters. If anarrowband microwave filter is known to be inductively or capacitively coupled, you can design a lumped narrowbandfilter of the same degree and passband, and by setting Qs to shunt elements only, you can predict the losses of themicrowave filter.
Self-resonance Frequency (SRF)
Every lumped element exhibits a self-resonance frequency where its reactance drops to zero and it becomes purelyresistive. For a real life inductor, this is equivalent to a parasitics capacitor connected in series with the inductor element.Likewise, a real life capacitor has an associated inductance (as a result of connecting plates together). Beyond the SRF,an inductor behaves like a capacitor, whereas a capacitor behaves like an inductor.
The SRF affects impedance as well as the unloaded Q of the element. For capacitors, QC decreases as frequency increasesand as the SRF is approached. You should therefore use capacitors well below their SRF. For inductors, QL increaseswith frequency until about SRF/1.5 or 1.7, so it is good practice to select inductors (coils) with the SRF about 1.5-1.7times Fo.
To simulate the effects of the SRF, enter values in the corresponding boxes for reference inductor (1nH) and capacitor(1pF) values. For a given size of elements (for example, 0402, 0805), the SRF tends to change inversely with the squareroot of the element. For example, if SRF is entered 10GHz for 1nH, it is taken as 5GHz for 4nH. You can use yourcomponent vendor's datasheets to find the SRF values for reference values.
When the Use SRF in analysis (INDQP/CAPQP) check box is selected, the analysis is performed by adding an internal SRFeffect to each element. This is in addition to the losses, if selected. When this check box is selected, and the design isgenerated in MWO/AO, the elements are mapped to INDQP and CAPQP, which have SRF effects. If this check box iscleared, analysis and design generation is based on CAP/CAPQ and IND/INDQ models.
Lumped Model Options Limits Tab
You can specify inductance and capacitance warning limits on the Lumped Model Options dialog box Limits tab. Toview this tab, click the Design Options button in the main iFilter dialog box and then click the Limits tab.
These limits are used to generate automatic warnings in the View Circuit Information window in the main iFilter dialogbox. If the limits are reached, iFilter adds a small warning icon to the tree entry.
AWRDE User Guide 12–33AWR Proprietary
iFilter Filter Wizard

For lumped element filters, you can set values for:
• Minimum inductance
• Maximum inductance
• Minimum capacitance
• Maximum capacitance
• Maximum L or C ratio
Maximum L or C ratio is specified such that either Lmax/Lmin or Cmax/Cmin is to stay below that value. If exceeded,a warning is issued.
12.4.5. Distributed Model Options Dialog Box
The Distributed Model Options dialog box allows you to set up physical model options for microwave filters in general.To open the Distributed Model Options dialog box, click the Design Options button while designing a microwave filtertype.
Distributed Model Options Realization Tab
You can edit general, coupled line, and layout options on the Distributed Model Options dialog box Limits tab. To viewthis tab, click the Design Options button in the main iFilter dialog box and then click the Limits tab.
You can scroll the mouse wheel in an edit box to increase/decrease the specified value. For example, doing so for Ersteps through popular dielectric values, and doing so for the height parameter of a microstrip steps through 5, 10, 15, 20... board thicknesses. For microwave filters in general, the following dialog box displays.
AWR Proprietary12–34 AWR Design Environment 10
iFilter Filter Wizard

• Add input and output lines to the layout - adds lines at the filter input and output for the terminations. The extra linewidths are calculated for the termination impedances, and a small length is used. You should select this check box, asyou can use the extra lines to align the filter to the rest of the layout.
• Bend/fold long lines when appropriate - turns lines into traces (like MTRACE for MLIN) when the line is excessivelylong compared to the general layout of the filter. For stepped impedance resonator bandpass filter (SIR), this optionis very useful.
• Split shunt impedances if smaller than Zmin - tells iFilter to split up shunt stub impedances (open or short circuited) intotwo identical elements and add them to the layout with a CROSS element, rather than a TEE element with one stub.You should do so, as most of the lowpass/bandpass structures have very low impedances. You can specify in the textbox the threshold below which the splitting occurs.
• Alternate input ports to save diagonal space - alternates ports of edge coupled sections of SIR filters so that the layoutstays along a horizontal axis. This practice saves diagonal layout space.
Auto rotate lines to save space when appropriate - When you specify a rotation angle, this option rotates the filter to thespecified degree, so that the layout can be realized at an angle.
Draw a reference box for comparison - display a reference box around the layout. In the View Layout mode, when youchange a filter parameter, the layout is recalculated and redrawn so you can view the resulting change.
Distributed Model Options Technology Tab
You can edit the technology (for example, microstrip or stripline) parameters on the Distributed Model Options dialogbox Technology tab. To view this tab, click the Design Options button in the main iFilter dialog box and then click theTechnology tab.
You can scroll the mouse wheel in an edit box to increase/decrease the specified value. For example, doing so for theSubstrate Er parameter steps through an internal database of popular substrate dielectric constants. For any automaticselection of Er, the corresponding Loss Tangent for that substrate displays. Scrolling the mouse wheel for the SubstrateHeight(H) steps through industry standard board thicknesses. To access this tab click the Design Options button in themain iFilter dialog box and then click the Technology tab on the Distributed Model Options dialog box.
AWRDE User Guide 12–35AWR Proprietary
iFilter Filter Wizard

The Loss Tangent is not used in calculating the dimensions; however it is included to correctly analyze the losses inMWO/AO.
Distributed Model Options Parasitics Tab
You can set loss parameters for distributed elements on the Distributed Model Options dialog box Parasitics tab. To viewthis tab, click the Design Options button in the main iFilter dialog box and then click the Parasitics tab.
In this dialog box, you can specify the transmission line attenuation for distributed elements in Real analysis mode only.For RF and microwave filters, it is assumed that the attenuation of microstrip/stripline transmission lines is a linearfunction of frequency. For example, if a 10mm transmission line has 1dB attenuation at 1GHz, then it has 2dB attenuation
AWR Proprietary12–36 AWR Design Environment 10
iFilter Filter Wizard

at 2GHz. Because the filtering applications are diverse, a general loss factor is not suitable. The dB/cm approach is anold technique, but it works reasonably well. In this case, the attenuation is taking a linear function of frequency. So,0.001dB at 1MHz increases to 0.010dB at 10MHz.
Distributed Model Options Limits Tab
You can edit physical element limits on the Distributed Model Options dialog box Limits tab. To view this tab, click theDesign Options button in the main iFilter dialog box and then click the Limits tab.
For printed structures such as microstrip and stripline, the minimum width and minimum spacing (gap) are majormanufacturing limits. When these limits are approached or exceeded, iFilter issues a warning by changing the color ofthe layout icon and elements in the layout, and by displaying a small warning icon next to the layout information entry.Some preset substrate type entries are listed. You can copy these values to Min Width and Min Spacing by selecting thedesired entry and then clicking the Load Selected Limits button. Alternatively, you can double-click the desired entry ormanually edit the option values.
12.4.6. Lowpass Filters
Lowpass filters are designed to pass signals in a frequency range below a specified frequency, generally called the"cut-off" frequency. For filters that have an equi-ripple passband characteristic (for example, Chebyshev, Elliptic andGeneralized Chebyshev), the cut-off frequency corresponds to the passband ripple corner. For other approximation types,it is the 3.011 dB (3-dB) corner frequency. The frequency range below cut-off frequency is called the "passband". Thefrequency range beyond the cut-off frequency is called the "stopband".
The passband of lowpass filters starts from f=0 Hz (DC). Within the passband the input impedance of the filter is veryclose to the source impedance, which is usually 50 ohms. In the stopband, impedance of the filter is no longer 50 ohms,and so rejects all the signals. In the stopband, filters are said to attenuate signals, more commonly called "rejection" thanattenuation.
There is a limit to the stopband frequency range. For lumped element filters, due to the cavity of the housing, TEM andwaveguide modes are excited at higher frequencies, so artificial passbands are observed. For example, a lowpass filterdesigned to have a 100MHz cut-off may show passbands beyond 1GHz. In these cases, a low order cleanup filter is
AWRDE User Guide 12–37AWR Proprietary
iFilter Filter Wizard

cascaded to the main filter to suppress the artificial passbands. For distributed element filters, the response repeats itselfdue to the periodicity of electrical lengths. Therefore, beyond a certain frequency, lowpass filters behave like bandpassfilters.
Lumped Element Lowpass Filter
Lumped element lowpass filters contains series inductors and shunt capacitors. For filters with finite TZs, SLC resonatorsreplace the shunt capacitors. An elliptic lowpass filter is shown in the following figure.
Properties of lumped element filters are defined in “Lumped Model Options Dialog Box ”.
Typical Specifications
• Approximation: All available
• Degree: See standard ranges
Stepped Impedance Lowpass Filter
Stepped impedance lowpass filters are very simple to construct. You can use almost anymedium that creates a transmissionline to make stepped lowpass filters. You can use a coaxial tube with varying inner rod diameters. iFilter primarily focuseson printed technology, therefore microstrip and stripline realizations are included.
AWR Proprietary12–38 AWR Design Environment 10
iFilter Filter Wizard

A stepped lowpass filter is a series of low and high impedance lines. To make an analogy, a monotonic lumped elementfilter consists of series inductors and shunt capacitors. If series inductors are replaced by high impedance lines, andcapacitors are replaced with low impedance lines, you can obtain a stepped lowpass filter. The line lengths are calculatedfrom inductor and capacitor values and the response is approximated at the corner frequency.
There are a few drawbacks associated with using stepped impedance lines in filter structures:
• Line lengths must be iteratively adjusted, as the stepped capacitances affect the approximate equivalent circuitparameters. Various optimization routines are available in the literature. A simple approach taken in iFilter is to designthe filter by taking the shift in performance into account from the previous iteration. This is a trivial yet effectivesolution with little need to adjust return loss after design.
• The input impedance of these filters never reaches a ZERO or INFINITE impedance and they never show full reflection.As a result, these filters do not possess very good stopband attenuation.
• A drawback (or advantage if used properly), is the recurring passband. It may be shifted by adjusting the impedancesto suppress undesired harmonics or spurious regions.
This filter type provides two options: Set Z, varying lengths and Same Length, varying Z’s.
The Set Z, varying lengths option uses lumped element prototypes as a basis, and replaces the prototype elements withtransmission lines specified as low and high impedances. Line lengths are calculated for each element, to achieve thebest approximation in the passband. For some element values the line lengths may not be realizable for the requiredimpedances. If this occurs, the specified impedances are changed until the approximation yields a positive length for thatelement. You should specify Low Zo as low as possible to obtain a better stopband rejection.
The Same Length, varying Z’s option uses commensurate line synthesis. The transmission lines all have the same specifiedelectrical length ElecLng (EL) at the passband corner, Fp. EL controls two important aspects of the filter: spuriousperformance and impedance ratio. As with every distributed filter, there are inevitable spurious passbands. For this typeof filter, the spurious passband occurs at Fp * (180-EL)/EL. So, if EL=45 degrees, a spurious passband occurs startingat 3*Fp. When EL is reduced to 30 degrees, the spurious passband corner moves to 5*Fp. So a lower EL moves theundesired spurious passband away from the intended passband. EL also controls the high impedance/low impedanceratio of the filter. The higher the EL, the lower the impedance ratio making the topologymore practical to build. Therefore,a trade-off between practicality and spurious response should be decided while adjusting EL.
Typical Specifications
• Approximation: Monotonic
• Degree: See standard monotonic ranges
• Low Zo 15 to 50 ohms (must be realizable) – for Set-Z option only. Specify as low as possible.
• High Zo: 50 to 250 ohms (must be realizable) – for Set-Z option only.
• ElecLng: 10 to 60 degrees – for Same-Length option only.
Tuning and Optimization
• L_v(n) - are the element line lengths. Usually, the step capacitance between impedance transitions slightly affects thepassband corner and the return loss. Some tuning may be required for the lengths.
AWRDE User Guide 12–39AWR Proprietary
iFilter Filter Wizard

Distributed Stubs Filter
This filter uses lumped element prototypes as a design basis and replaces prototype elements with transmission lines.The distributed stubs lowpass filter consists of transmission lines separated by open-circuited shunt stubs. Transmissionline impedances are intended to be user-controlled; so the Line Zo parameter is available for editing. In most cases,however, only the input and output transmission lines can give valid line lengths. For internal lines, the impedances areincreased to obtain a valid line length approximation. A higher Line Zo yields better return loss in the passband.
Open-circuited shunt stub impedances are independent of the Line Zo specification. Their impedances and lengths arecalculated from the lowpass prototype elements.
Typical Specifications
Approximation: Monotonic
Degree: See standard monotonic ranges
ElecLng: 30 to 150 ohms (must be realizable)
Tuning and Optimization
L_v(n) - are the element line lengths. Usually, the step capacitance between impedance transitions slightly affects thepassband corner and the return loss. Some tuning may be required for the lengths.
Optimum Distributed Lowpass Filter
Distributed element lowpass filters may contain short-circuited stubs in the series arms and open-circuited (open ended)stubs in the shunt arms. In planar structures like microstrip, short-circuited stubs in the series arm are not realizable. Onesolution is to convert these stubs into practical open ended shunt stubs using Kuroda transformations, so a 5th orderlowpass filter consists of five shunt stubs separated by four transmission lines.
AWR Proprietary12–40 AWR Design Environment 10
iFilter Filter Wizard

An optimum distributed lowpass filter is much the same in appearance, but with one important difference in the response.The transmission lines in the optimum filter are not obtained by Kuroda transformations, but rather synthesized into thetransfer function during the design. Each transmission line therefore adds a transmission zero to the S21 response. Thus,the same 5 stubs + 4 line filter above will have 9th order response for the optimum case, with a much sharper stopbandselectivity.
This filter type lets the electrical length (EL) at passband corner be specified. As with the stepped impedance lowpassfilter type, the EL controls the spurious passband frequency and impedance ratio of the filter. A trade off might benecessary while setting EL, which is easy to observe in the main IFilter dialog box.
Typical Specifications
Approximation: Chebyshev only with fixed 26dB, 20dB or 16dB return loss.
Degree: 3 to 19
ElecLng: 18 to 85 degrees
Tuning and Optimization
L_v(n) - are the element line lengths. Slight tuning may be required for the lengths for accurate passband corner andreturn loss.
12.4.7. Highpass Filters
Highpass Filters are designed to pass signals in a frequency range above a specified frequency, generally called the"cut-off" frequency. For filters that have an equi-ripple passband characteristic (for example, Chebyshev, Elliptic andGeneralized Chebyshev), the cut-off frequency corresponds to the passband ripple corner. For other approximation typesit is the 3.011 dB (3-dB) corner frequency.
There is an upper frequency limit. For lumped element filters, the upper limit is dictated by the performance of the lumpedelements, which are limited by loss and self-resonance frequencies. For distributed element filters, the response repeatsitself due to the periodicity of electrical lengths. Therefore, beyond a certain frequency, highpass filters behave likebandpass filters and they attenuate beyond a certain frequency. Printed type distributed filters (microstrip and stripline)also have a dielectric loss that limits the maximum frequency for which the performance closes the specification.
Lumped Element Highpass Filter
Lumped element highpass filters contains series capacitors and shunt inductors. For filters with finite TZs, SLC resonatorsreplace the shunt inductors. An elliptic highpass filter is shown in the following figure.
AWRDE User Guide 12–41AWR Proprietary
iFilter Filter Wizard

The realization of lumped element filters is defined in “Lumped Model Options Dialog Box ”.
Typical Specifications
• Approximation: All available
• Degree: See standard ranges
Shunt Stub Highpass Filter
A shunt stub highpass filter contains shunt short-circuited stubs and connecting transmission lines. There are three optionsavailable for shunt stub highpass filters.
The first option (1/4wave lines + 1/4wave stubs) is a combination of quarterwave length stubs separated by quarterwavelength transmission lines. The second option (1/4wave lines + 1/4wave stubs (equal)) is a subtle variation of the first, asthe stubs are made equal using exact circuit transformations. The response is the same, and the stub impedances are morerealizable in most practical cases.
The last option (1/4wave lines + 1/2wave stubs) is a combination of halfwave length stubs separated by quarterwave lengthtransmission lines. This option has much sharper response than the first two options as it generates a transmission zerobelow passband corner. However, it also generates a lowpass response around DC.
Shunt stub highpass filters behave exactly like bandpass filters. The upper passband corner of highpass filters does notextend to infinity, but rather a finite frequency. Electrical length (EL) controls the width of the highpass filter.
By specifying EL at Fp, a bandpass filter can be assumed to have a passband of Fp to Fo+2*(Fo-Fp), where the transmissionlines are 90 degrees long at Fo. You can deduce the following:
Fo = Fp * 90/EL
AWR Proprietary12–42 AWR Design Environment 10
iFilter Filter Wizard

For example, a shunt stub highpass filter designed at 4 GHz with 60 degree long lines has a passband of 4 to 8 GHz withFo=6 GHz.
If the EL is specified high, the resulting passband is narrow and the shunt stubs become very low impedance, necessitatingwide strips for planar realization. These filters are therefore more suitable with wide passbands (EL < 70 degrees).
Typical Specifications
• Approximation: Monotonic
• Degree: See standard monotonic ranges (with limitation of 3 to 19 range)
• ElecLng: 50 to 85 degrees
Tuning and Optimization
• L_v(n) - are the element line lengths. Slight tuning may be required for the lengths for accurate passband corner andreturn loss.
Optimum Distributed Highpass Filter
An optimum distributed highpass filter is a subtle variation of a shunt stub highpass filter. The optimum type is obtainedby exact synthesis of (n-1) transmission lines and a shunt stub, which is modified using Kuroda transformations. Thestub lengths are also set to be equal during the transformation stage. The outcome is a filter with perfect return loss andidentical shunt elements.
All elements of the filter have specified electrical length (EL) at the passband corner. Like the shunt stub highpass filter,the EL controls the width of the passband and the level of impedances. The optimum distributed highpass filter is suitablefor moderate to wide passbands (for example, from EL=40 to 70-75 degrees).
Typical Specifications
• Approximation: Chebyshev only with fixed 26dB, 20dB or 16dB return loss.
• Degree: 3 to 14
• ElecLng: 9 to 85 degrees (extreme specs result in impractical impedances)
Tuning and Optimization
• L_v(n) - are the element line lengths. Slight tuning may be required for the lengths for accurate passband corner andreturn loss.
12.4.8. Bandpass Filters
Bandpass filters are the most common RF and microwave filters. They are designed to pass signals within a certainfrequency range. The upper and lower limits of the passband are generally called the lower and upper cut-off frequencies.For filters that have equi-ripple passband characteristics (Chebyshev, Elliptic, and Generalized Chebyshev), cut-off
AWRDE User Guide 12–43AWR Proprietary
iFilter Filter Wizard

frequency corresponds to the passband ripple corner. For other approximation types it is the 3.011 dB (3-dB) cornerfrequency.
The passband of bandpass filters is also called bandwidth of the filter and often denoted as BW. The middle frequencyis termed as center frequency and often denoted as Fo.
An important property of bandpass filters is the insertion loss. The insertion loss is the minimum achievable loss of thefilter in the passband, mostly occurring at Fo. Insertion loss plays a great role in receivers as it adds to the system noisefigure, reducing the sensitivity. In transmitters, it causes dissipation in the filter and a reduction in power transmitted.For a 10W transmitter, 1-dB insertion loss corresponds to 20% reduction in power (2W). Not only is the delivered power2W less, but the dissipation of such high power increases the temperature of the filter significantly.
Insertion loss depends on the bandwidth of the filter, unloaded Q of the resonators, and the degree of the filter. If a filteris narrowband, it becomes lossy, so high Q elements are needed to minimize the filter loss. A simple yet accurateexpression for bandpass filter insertion loss is given in “Design Utilities Midband IL (Midband Insertion Loss) Tab”.
Most bandpass filters are designed for relatively narrow bandwidths. For lumped element type topologies, filters derivedfrom standard LP prototypes suffer a wide element value range. A 7th degree, 10% standard filter designed at 500MHzyields an inductor range of 0.97nH to 278nH (1:284 impedance ratio) which requires 1-turn and 20-turn coils at the sametime. The same filter also has a 1:284 impedance ratio for the capacitor values. Also, filters derived from inverterprototypes yield a more realizable element parameter range. For the same specifications, an inverter-based filter turnedinto inductively coupled capacitive pi sections uses only 1 value of inductors (126nH) and the capacitance range is limitedto 0.15 to 1.45pF (1:9.8 impedance ratio).
For distributed element bandpass filters there are many options based on the available technology. If a microstrip orstripline technology is used, and if area permits, you can design edge coupled or stepped impedance resonator filters.
Hairpin and interdigital filters offer great advantages on microstrip. For machined structures, combline is ideal formachining and tuning.
Lumped Element Bandpass Filter
A lumped element bandpass filter is created by applying frequency transformation to the lowpass prototype filter.
For monotonic filters, this corresponds to SLC resonators on the series arm and PLC resonators on the shunt arms. Forfilters with finite TZs, shunt arms contain LC-quad elements. In iFilter, quad elements are replaced by SLC resonatorson the shunt arm.
This type of filter gives accurate response for any bandwidth, however, the element parameter magnitudes can be widelyspread. The ratio of maximum to minimum inductance or capacitance can easily reach beyond 100. In that case, youcannot use components from the same part family, or the parasitics effects are difficult to tune out.
AWR Proprietary12–44 AWR Design Environment 10
iFilter Filter Wizard

Realization of lumped element filters is defined in “Lumped Model Options Dialog Box ”.
Typical Specifications
• Approximation: Monotonic
• Degree: See standard monotonic ranges
• BW: 0 to 200% (extreme specs result in impractical impedances)
Narrowband Lumped Element Filter
A narrowband lumped element filter is derived from inverter prototypes. The main difference between this filter andconventional bandpass filters is the use of series arm components and their parameter range. For conventional filters,the series arm consists of LC-resonators. For narrowband filters, you can approximate the series arms (coupling elements)with single inductors or capacitors. The other difference is the spread in parameter values. For narrowband filters, thespread in parameter values is much less than that found with the conventional type.
There are six options in iFilter for narrowband lumped element bandpass filters. The first three are Inductively coupledoptions. These contain a series inductor as the coupling elements. Inductively coupled type filters are quasi-lowpassstructures, where the stopband attenuation is steeper on the high end of the filter. The other three options use Capacitivelycoupled shunt sections. These contain a series capacitor as the coupling elements. Capacitively coupled type filters arequasi-highpass structures, where the stopband attenuation is steeper on the low end of the filter. When bandwidth getswider, the high end attenuation almost disappears for low order filters.
The first option is the generic Inductively Coupled type. It is a popular narrowband filter, however as it contains manyinductive components, it tends to be lossy. With proper setting of parasitics and unloaded Qs, this type can simulatefilters of quasi-lowpass nature, such as combline filters. For more information, see “Arbitrary Narrowband Filter SimulationExample”.
The second option is the Inductive (identical Shunt C) option where all the shunt capacitors are equated to the same value.This is an attractive feature for applications that require a narrow capacitance range. Tunable filters are prime candidates,where they can be designed with identical tuning diodes using this topology.
The third option is the Inductively coupled Cap-Pi’s where the resonating shunt capacitances of the original inductivelycoupled type are now replaced by capacitive Pi-sections. You can use this topology to design tubular filters, which arenot included in this version of iFilter. This topology has the minimal element value spread of the inductively coupledfilters.
The fourth option is the generic Capacitively coupled type. It is another popular narrowband filter, and unlike the inductivelycoupled type, it does not suffer from insertion loss, as it contains mainly high-Q capacitors.
AWRDE User Guide 12–45AWR Proprietary
iFilter Filter Wizard

The fifth option is the Capacitive (identical shunt L) option where all of the shunt inductors are engineered to be the samevalue. Making all inductors share the same value uses an iterative technique. This process yields inductor values closeenough in magnitude that you can use the same coil structure and slightly tune them.
The sixth option is the Alternating Ind/Cap option where the coupling elements alternate between inductor and capacitor.The response is fairly symmetric, not skewing the stopband performance.
Typical Specifications
• Approximation: Monotonic
• Degree: See standard monotonic ranges (with limitation of 2 to 25 range)
• BW: 0 to 50% (wider bandwidths suffer mismatched return loss)
Coupled Resonator Bandpass Filter
The coupled resonator filter is a special form of a Capacitively Coupled Narrowband Filter with equal shunt inductors.It has the advantage of using series input and output capacitors, making it easy to connect to terminations.
Typical Specifications
• Approximation: Monotonic
• Degree: See standard monotonic ranges (with limitation of 1 to 25 range)
• BW: 0 to 50% (wider bandwidths suffer mismatched return loss)
• Lshunt: Any suitable range
Wideband Lumped Element LP+HP Filter
AWR Proprietary12–46 AWR Design Environment 10
iFilter Filter Wizard

A wideband lumped element filter is obtained by cascading lowpass and highpass filters. For wide bandwidths, the twofilters do not interact, so tuning the passband corners is very easy, as the lowpass side controls the upper frequency cornerand the highpass side controls the lower frequency corner.
Typical Specifications
• Approximation: Monotonic
• Degree: See standard monotonic ranges (with limitation of 1 to 25 range)
• BW: 20 to 200% (narrower bandwidths suffer interactions)
Shunt Stub Bandpass Filter
A shunt stub bandpass filter is the same as a shunt stub highpass filter with the specification reformatted. For highpassfilters, Fp and EL are defined. For bandpass filters, Fo and BW are defined. The following relations can therefore beestablished:
Fo = Fp * 90/EL
BW = 2*(Fo-Fp)
The comment for the shunt stub highpass filter is also valid for the shunt stub bandpass filter. The passband of thebandpass filter is controlled by BW rather than EL.
Typical Specifications
• Approximation: Monotonic
• Degree: See standard monotonic ranges (with limitation of 3 to 19 range)
• BW: 0 to 200% (extreme specs result in impractical impedances)
Tuning and Optimization
L_v(n) - are the element line lengths. Slight tuning may be required for the lengths for accurate passband corner andreturn loss.
AWRDE User Guide 12–47AWR Proprietary
iFilter Filter Wizard

Optimum Distributed Bandpass Filter
An optimum distributed bandpass filter is the same as an optimum distributed highpass filter with the specificationsreformatted. For highpass filters, Fp and EL are defined. For bandpass filters, Fo and BW are defined. The followingrelations can therefore be established:
Fo = Fp * 90/EL
BW = 2*(Fo-Fp)
The comment for the optimum distributed highpass filter is also valid for the optimum distributed bandpass filter. Thepassband of the bandpass filter is controlled by BW rather than EL.
Typical Specifications
• Approximation: Chebyshev only with fixed 26dB, 20dB or 16dB return loss.
• Degree: 3 to 14
• BW: 10 to 180% (extreme specs result in impractical impedances)
Tuning and Optimization
• L_v(n) - are the element line lengths. Slight tuning may be required for the lengths for accurate passband corner andreturn loss.
Edge Coupled Bandpass Filter (Parallel Coupled Line Filter)
This filter type is also known as Half-Wavelength Parallel Coupled Line Filter, because it uses half-wavelength resonators.The term "edge coupled" is used in iFilter, as the commonest media are microstrip and stripline, where the resonators
AWR Proprietary12–48 AWR Design Environment 10
iFilter Filter Wizard

are coupled through their edges. For Suspended Stripline, or Broadside Coupled Stripline, the term "edge coupled" isnot literally correct.
Because of its unique longitudinal shape, it is one of the most popular bandpass filters in moderate bandwidth microwaveapplications. Another advantage of these filters is that they do not require grounding. On the negative side, two thingsare worth considering when designing edge coupled filters:
The outermost coupled sections (next to the terminations) require significant coupling, so the spacing is normally tighterthan that found with the internal resonator sections. For higher fractional (or percentage) bandwidths, more coupling isrequired, which necessitates that the resonators be even closer. Due to manufacturing limitations, the minimum gapsbetween lines must be followed. Naturally, this limits the fractional bandwidths that can be obtained. You can selectthicker substrates to obtain wider spacing, but it is at the expense of increasing the cost and size.
The second disadvantage is the spurious frequency response. Theoretically, this topology possesses spurious passbandsat odd multiples of the desired center frequency, Fo. If an ideal coupled line filter is designed at 2GHz, it naturally passes3*Fo, 5*Fo components at 6GHz and 10GHz. For a homogeneous medium like stripline, actual spurious passband contentis as calculated in ideal coupled line cases. Microstrip, although it is far more popular than stripline, is not a homogeneousmedium, so the even and odd mode mismatch results in the 2*Fo spurious passband emerging. The same 2GHz filter,therefore, if built on a microstrip, has a passband of approximately 4GHz. To counter this, special techniques exist suchas wiggly spacings between resonators, and lengthening/shortening resonators beyond the coupled region. In the currentversion of iFilter only length-adjustment is available.
Edge coupled filters are available in microstrip and stripline.
The microstrip transmission medium exhibits unequal even and odd mode effective dielectric constants. This results inuneven guided wavelengths which in turn cause unwanted spurious passband about 2*Fo. To counter this phenomenon,there are several design techniques such as making the coupled lines "tapered" or "wiggly" or defected ground structures.No such guidance data for wiggly lines has been available for all substrates and thickness. You should design the filterusing the technique provided first, then by exporting it into the EM simulator, you should fine-tune it for better spuriousperformance. It is time consuming to concurrently design and tune a microstrip edge coupled filter structure.
The stripline medium does present the same problem, so it is relatively easier to work with stripline filters. These filtersalso have a drawback, however. For the same specifications, the first and last resonator sections tend to be more closelyspaced for stripline. One solution is to use tapped input/output sections which replace the two coupled line sections withopen stubs.
You can specify the source and load impedances as other than 50 ohms, in which case the even and odd mode impedancesof the nearest coupled line sections are adjusted accordingly for impedance matching.
There are three options for edge coupled filters: Impedance Controlled, Standard, and Tapped input/output.
For the ImpedanceControlled option, the Reson Zo parameter controls the internal impedance level of the coupled resonators.If Reson Zo is specified as close to 50 ohms, the coupled line impedances and line widths are comparable to terminatinglines. If a higher impedance is used for Reson Zo, the coupled sections have higher even and odd mode impedances, andthe lines are narrower. For tight couplings, a high Reson Zo is recommended, as it results in slightly higher spacings.You should note, however, that the insertion loss increases due to narrower lines. This option works for moderatebandwidths.
The second option is the Standard textbook option where no impedance control is available. This option can achieveslightly higher bandwidths than the Impedance Controlled option.
The third option is the Tapped input/output option. This option is a variation of the Impedance Controlled type. Theinput/output coupled sections, which have tight spacings, are replaced with an open-circuited shunt stub and a short
AWRDE User Guide 12–49AWR Proprietary
iFilter Filter Wizard

transmission line. As a result, a more practical circuit is obtained. Another advantage of the Tapped input/output type isthe improved spurious suppression. As the tapping sections do not conform to commensurate (identical) lengths of theresonators, the spurious passband may occur at arbitrary frequencies depending on the phases and impedances of lines.The two associated drawbacks of the tapped option are the availability of achievable bandwidths and the imperfect returnloss. For wide bandwidths, the tapping section cannot simply provide the replaced coupling, therefore you should slightlytune internal couplings. You should also slightly tune Return loss due to the finite capability of the tapping. The Tappedinput/output option is optimized for 20dB return loss (0.0436dB passband ripple), so using other passband ripple valuesmay not result in a good match.
Typical Specifications
• Approximation: Monotonic (for Impedance Controlled and Standard ) and Chebyshev only (for Tapped input/output)
• Degree: 3 to 15
• BW: no limitation, but reasonable performance for up to 40%
• Resonator Zo: 30 to 120 ohms (must be realizable) – yields thinner lines with increasing Zo
Tuning and Optimization
• L_v(n) - are the lengths of various line sections. Tuning may be required to set the response to the desired centerfrequency. For microstrip, you should tune the length parameter which is initially set to 0.000254mm (0.01mil).Negative values of this parameter suppress 2*Fo spurious passband, however the coupled line lengths should be slightlytuned to move the response back to the desired center frequency.
Stepped Impedance Resonator (SIR) Bandpass Filter
Stepped impedance resonator bandpass filters look like edge-coupled bandpass filters with extra transmission linesbetween the coupled sections. They offer the following advantages:
• They do not suffer 2*Fo spurious response as half-wave edge coupled filters. The spurious response can be shifted bychanging the transmission line impedance.
• Shifting harmonic response at 2*Fo is especially useful in oscillator and amplifier designs.
• The connecting lines can be made thin enough to bend in any shape, which provides more layout options. The layoutcan be made very compact.
• The input and output ports do not have to be placed along the same axis.
The spurious passband of edge coupled filters is not particularly controllable. It appears at odd multiples, for example,3*Fo and 5*Fo. In addition, for microstrip filters, the even multiples come into effect. The SIR bandpass filter is a slightvariation of edge-coupled filters and was created to address this issue. By converting part of the coupled sections into
AWR Proprietary12–50 AWR Design Environment 10
iFilter Filter Wizard

simple transmission lines, the spurious passband can be moved further away from the desired passband. The insertedtransmission lines can then be bent for improved realization, resulting in a compact filter. The drawback is that theavailable fractional bandwidth is narrower than comparable edge-coupled filters. The application is limited to 30% orless bandwidths in practice.
The stepped impedance resonator filter allows editing of the Line Zo (the transmission line pieces). Line Zo controls thelocation of spurious passband. Specifying a high value for Line Zo causes the spurious passbands to move away from thedesired center.
Typical Specifications
• Approximation: Monotonic
• Degree: See standard monotonic ranges (with limitation of 2 to 15 range)
• BW: no limitation but reasonable performance for up to 25-30%
• Resonator Zo: 30 to 150 ohms (must be realizable)
Tuning and Optimization
• L_v(n) - are the lengths of various line sections. Tuning may be required to set the response to the desired centerfrequency.
Interdigital Bandpass Filter
Interdigital bandpass filters consist of tightly spaced vertically oriented resonators, so they offer significant size advantageover most other microwave filters. Originally intended for round rod and rectangular bar technologies, interdigital filtersare now used in microstrip more than other filters, due to their simplicity in realization.
Interdigital resonators have fixed 90 degree electrical lengths. They are open-ended on one end and short-circuited onthe other. In microstrip or stripline, a short-circuit is provided by vias. In rectangular bars and round rods, the short-circuitedend is connected to the housing.
Interdigital filters can be approximated more accurately in homogeneous media such as stripline. In iFilter, there arevarious options depending on the selected technology.
Formicrostrip, a non-homogeneousmedium, tapped and uniformwidth line options are available. iFilter uses EM-generateddata for calculating spacing between resonators. The resulting structure still needs tuning, mostly tapping lengths and/orthe outermost spacings. For other technologies, non-uniform widths are also available.
AWRDE User Guide 12–51AWR Proprietary
iFilter Filter Wizard

Typical Specifications
• Approximation: Monotonic
• Degree: See standard monotonic ranges (with limitation of 16)
• BW: no limitation but reasonable performance for up to 50%
Tuning and Optimization
• L_v(n) - are the lengths of various line sections. Tuning may be required to set the response to the desired centerfrequency.
• LTOT - is the length of the resonators. Increasing/decreasing it moves the center frequency of the filter down/uprespectively.
• LBot - is the tapping length at the input and output measured from the end of the resonator. For the input side, this isthe bottom of the resonator. For the output side, it is the top or bottom of the resonator if the number of resonators isan even or an odd number.
• S(n)_v(n) - are the spacings between resonators. Tuning may be required to set correct passband width.
Combline Bandpass Filter
Combline bandpass filters exploit the interdigital filter idea, where all the resonators are coupled together in a small formfactor. In addition, combline resonators are adjusted to shorter lengths (down to 30 deg), and the resonance is obtainedby adding a tuning capacitor. For planar filters, the capacitor is simply a lumped element. For machined structures likeround rods and rectangular bars, capacitance is obtained by tuning rods.
Combline filters possess a topology similar to interdigital filters, however the orientation of combline resonators are allthe same (all are short-circuited at the same side). This provides the advantage of tuning the filter at the open ends, whichare on the same side of the housing. For planar filters like microstrip and stripline, this is not a big advantage, but formachined structures it is.
Combline filter resonator couplings are inductive, so the response is of quasi-lowpass nature (the selectivity obtained onthe upper side of the passband is much sharper than on the lower side).
AWR Proprietary12–52 AWR Design Environment 10
iFilter Filter Wizard

Typical Specifications
• Approximation: Monotonic
• Degree: See standard monotonic ranges (with limitation for 3-16 range)
• BW: no limitation, but reasonable performance for up to 50%
• ElecLng: 30 to 85 degrees
Tuning and Optimization
• L_v(n) - are the lengths of various line sections. Tuning may be required to set the response to the desired centerfrequency.
• S(n)_v(n) - are the spacings between resonators. Tuning may be required to set the correct passband width.
Hairpin Bandpass Filter
Together with interdigital and combline filters, hairpin filters offer the smallest size for a given number of resonators.Hairpin filters may be thought of as a variation of edge coupled filters. The difference is that the short line connects twocoupled sections. Like edge coupled filters, the resonators are 180 degrees long, and as a big advantage, no groundingis needed.
Hairpin resonators are U-shaped and they alternate up and down for orientation. Hairpin filter is based on the couplingbetween U-resonators. The undesired coupling between arms of U can pose a problem if not properly controlled. IniFilter, the distance between arms is set to 2*W, which limits the coupling to less than 25dB.
Hairpin filters are only built on microstrip and stripline. For other media, supporting U-resonators is not a feasible idea.
Typical Specifications
• Approximation: Chebyshev only
• Degree: 3 to 8
• BW: up to 40% (requires more tuning and tight line spacings as BW% gets higher)
• Resonator Zo: 40 to 90 ohms (must be realizable)
Tuning and Optimization
• LTOT - is the length of one arm of the U-shaped hairpin resonators. Increasing/decreasing it moves the center frequencyof the filter down/up respectively.
AWRDE User Guide 12–53AWR Proprietary
iFilter Filter Wizard

• LBot - is the tapping length at the input and output measured from the bend of the U towards the open end. Increasingor decreasing LBot causes the passband return loss to go up and down. For speed purposes, the tapping length cannotbe calculated very accurately. You should tune this parameter in MWO/AO in a few seconds. Other lengths areformulated to keep the center frequency constant as much as possible while tuning LBot.
• L_v3 (usually) - is the outermost line extension. It represents the amount of line length to add or deduct from theoutermost U-section arms. This parameter is usually negative, meaning that the outermost arms should be a littleshorter than the inner lines. Decreasing this parameter (making it more negative) usually reduces the upper corner endreturn loss to even out across the passband. There is no explicit formulation available for this parameter. In fact,examples in the literature assume that it is a positive length. The best approach is to tune it in MWO/AO which takesjust a few seconds.
• S1_v1 - is the spacing between arms of U-shaped resonators. It is conventionally taken as twice the resonator width.Tuning this parameter does not affect the response much for most designs. When the dielectric constant is quite high,some adjustment is expected.
• S2_v1 - is the spacing between the first and second U-resonators (from both ends mostly). Tuning this affects thepassband return loss. Passband width is usually not affected by S2_v1.
• All other spacings - as Sx_v1 are the inner resonator spacings. Increasing them widens the passband and decreasingthem narrows it. To achieve a well-matched response for the desired bandwidth, you should tune all inner spacings atthe same time. Decreasing one spacing distorts the return loss while widening the passband. Decreasing another spacingwidens the passband more, but also decreases the return loss to the desired level.
12.4.9. Bandstop Filters
Bandstop filters are designed to stop signals within a specific frequency range and pass all signals outside of that frequencyrange. For simplicity, bandpass filter terminology is applied to bandstop filters. The center of the stopband is called Foand the stopband width is called BW. Here, BW is measured from lower passband cutoff frequency to upper passbandcutoff frequency. For filters that have equi-ripple passband characteristics (Chebyshev, Elliptic, and GeneralizedChebyshev), this corresponds to the passband ripple corner. For other approximation types it is the 3.011 dB (3-dB)corner frequency.
Bandstop filters are designed to provide infinite attenuation in the stopband center. The depth which the bandstop filtercan achieve depends on the quality. Just as bandpass filters have insertion loss due to lossy elements and parasitics,bandstop filters cannot provide infinite or zero impedance, so there is always a leakage towards load side. To achievevery narrowband bandstop filters, you needs high Q elements, just as for very narrowband bandpass filters.
For distributed element filters, the response repeats itself due to the periodicity of electrical lengths, so you can also usea distributed lowpass filter as a bandstop filter.
Lumped Element Bandstop Filter
Lumped element bandstop filters contains series PLC and shunt SLC elements. For filters with finite TZs, SLC resonatorsare replaced by quad LC-resonators, which are simplified to 2 shunt SLC resonators. A Chebyshev bandstop filter isshown in the following figure.
AWR Proprietary12–54 AWR Design Environment 10
iFilter Filter Wizard

Realization of lumped element filters is defined in “Lumped Model Options Dialog Box ”.
Typical Specifications
• Approximation: All available
• Degree: See standard ranges
Optimum Distributed Bandstop Filter
Distributed element bandstop filters are identical to optimum distributed lowpass filters with the specification reformatted.A bandstop filter is defined by center frequency Fo and bandwidth BW. An optimum lowpass filter is defined with ELat passband corner Fp. At 90 degrees long, the lowpass filter has no transmission. The S21 response is re-entrant at90+EL as the corner of spurious passband. The following relations can therefore be established between two filters:
Fo = Fp * 90/EL
BW = 2*(Fo-Fp)
Optimum distributed bandstop filters are not suitable for narrow bandwidths. The shunt open-circuited stub impedancescome out very high for bandwidths below 40-45%. Therefore, this filter is more suitable for wide bandwidths.
Typical Specifications
• Approximation: Chebyshev only with fixed 26dB, 20dB or 16dB return loss.
• Degree: 3 to 19
• BW: 10% to 160%
Tuning and Optimization
• L_v(n) - are the element line lengths. Slight tuning may be required for the lengths for accurate passband corner andreturn loss.
12.4.10. Auxiliary Dialog Boxes
iFilter includes settings and utility dialog boxes that you can display and use any time during the filter design process.
AWRDE User Guide 12–55AWR Proprietary
iFilter Filter Wizard

Design Utilities Dialog Box
The Design Utilities dialog box contains basic filter-related conversion and calculation utilities. To display this dialogbox, click the Design Utilities button in the main iFilter dialog box.
Design Utilities VSWR (Conversion) Tab
This dialog box tab converts values between well-known filter parameters. To view this tab, click the Design Utilitiesbutton in the main iFilter dialog box and then click the VSWR tab. The following parameters are available for converting:
• Passband ripple
• Return loss
• VSWR
• Ref Coeff (Reflection coefficient)
• Min ZLoad and Max ZLoad (Minimum and Maximum Load Termination)
Entering any of the first three parameters concurrently updates all other values in the dialog box.
NOTE: The passband ripple is associated with the filter’s insertion loss. It is named so as not to be confused with thedissipated loss. You can use the value for any insertion loss caused by impedance mismatch.
AWR Proprietary12–56 AWR Design Environment 10
iFilter Filter Wizard

Design Utilities Midband IL (Midband Insertion Loss) Tab
This dialog box tab estimates the midband insertion loss of a bandpass filter. To view this tab, click the Design Utilitiesbutton in the main iFilter dialog box and then click the Midband IL tab.
The insertion loss of a bandpass filter can be approximated by the formula:
This formula associates the unloaded Qu of filter elements and the filter Q (Fo/BW) to the loss. Although initiallydeveloped for narrowband microwave filters, the concept is applicable to all bandpass filters made up of any technology.
When you edit any of the parameters, the dialog box concurrently calculates and updates the midband insertion loss. Ifyou edit the midband IL, the required unloaded Q is calculated and updated.
Design Utilities Air Coil (Calculation) Tab
AWRDE User Guide 12–57AWR Proprietary
iFilter Filter Wizard

This dialog box tab helps you calculate the parameters of an air coil inductor. To view this tab, click the Design Utilitiesbutton in the main iFilter dialog box and then click the Air Coil tab.
For lumped element filters, you may need to use wound air coils. On this tab, you can conveniently calculate inductanceand Q values. The minimum and maximum coil inductances are based on the gap between the turns. Lmax is given for0.5wd (tight winding) and Lmin is given for 2wd (loose winding) where the variable wd defines the wire diameter.Although the formula is very accurate, the actual inductor value depends on the orientation and proximity of the coil tothe housing.
Qu (unloaded Q) is more empirical, but gives you an idea of the order of magnitude for a realizable Qu.
Design Utilities Capacitance (Gap/Pad) Tab
Two parallel conducting plates separated by a distance d create a static capacitance:
where A is the area of the plates, and Er is the dielectric constant of the gap medium. Both A and d are in meters.
The separation may be air or a dielectric. Lumped element filters are built on printed circuit boards. Pads are needed onPCB where the coils should be connected to capacitors. Pads have a certain area where they create a capacitance to thebottom of the PCB. At high frequencies, capacitors of the filter elements reduce to few pF and below. In thesecircumstances, capacitance due to pads becomes comparable and may increase or decrease the effective capacitance ofthe filter elements.
For example, a 4mm2 pad on a 0.005” Duroid has 0.6pF. This should be included in a detailed design as if there is shuntcapacitance to ground from every pad of 0.6pF.
Environment Options Dialog Box
The Environment Options dialog box displays unit settings and general settings. To view this dialog box, click theEnvironment Options button in the main iFilter dialog box.
AWR Proprietary12–58 AWR Design Environment 10
iFilter Filter Wizard

Environment Options Units Tab
The iFilter units settings are initiated from MWO/AO, however when iFilter is running, you can set the units locally tothe wizard. The settings are saved in each design separately, so if you load a previous design, the displayed units changeto those of that design.
Environment Options General Tab
This dialog box tab presents general user interface settings. Currently, it contains only the Flat buttons option. If thisoption is not selected, iFilter Wizard buttons display in 3D.
12.4.11. Design Examples
To demonstrate iFilter capabilities and simplify the wizard's functionality, the following examples are included.
Lumped Element BPF Example
This is a lumped bandpass filter design. Without targeting a specific application, the specification is defined as:
• 15 dB minimum return loss in a passband of 475 to 525 MHz
• Maximum insertion loss of 4 dB
• 50dB attenuation at 600 MHz
1. Open the Wizards node in the Project Browser and double-click the iFilter Filter Wizard. The main iFilter dialog boxdisplays with properties from any previous design.
AWRDE User Guide 12–59AWR Proprietary
iFilter Filter Wizard

2. Click the Change Filter Type button at the top left of the dialog box in the Type-Approximation area. The Select FilterType dialog box displays.
3. Click the Bandpass button and then click the Lumped button in the row beneath it.
4. In the Main Filter Type list, select Narrowband Lumped Filter. In the Options list, select Capacitive (identical shunt L), thenclick OK to close the dialog box.
You now return to the main iFilter dialog box. The filter type changes but the common properties of the previousdesign still display.
5. If the Change Response Approximation Type button (second button from the top) does not display "Chebyshev", clickthe button to display the Approximation Function dialog box, select Chebyshev and close the dialog box.
6. In the Ripple text box, type "0.01", which corresponds to 16.4dB return loss.
For Degree type "5".
For Fo type "500".
For BW type "50".
You may see a plotted response.
7. Click the Environment Options button in the main iFilter dialog box to display the Environment Options dialog box.Click the Units tab and ensure that Frequency is set to MHz and Dimension is set to mm.
8. Click the WS (Wide Analysis Span) button in the row of buttons under the plot to set the wideband span to the chart.
9. To see actual marker values, click the Edit Chart Settings button at the top left of the plot. In the Chart Settings dialogbox, click the IL+RL button, then click the Markers button.
10. Click the Add button to display the Add Marker dialog box. For Fmin type "500", then select Insertion Loss. Repeatthis step for an Fmin value of 600 MHz, and then click OK to close the dialog box.
The markers now display on the insertion loss trace.
Unfortunately, the filter does not have the required 50dB attenuation at 600 MHz; it has only 45dB of attenuation.By increasing Degree to 6, you can get 61dB attenuation at 600MHz. Increasing the filter order adds extra elementsto the circuit, but gives you more attenuation than needed, and also increases the midband insertion loss. By wideningthe bandwidth of the filter, you can find a suitable attenuation and less insertion loss. Increasing BW to 56 MHz, younow have 55dB attenuation with 5 dB cushion above the specification.
The filter has shunt resonators coupled with capacitors. The resonators have identical shunt inductors, which is idealas you only need one inductor value for the filter design. An air wound coil of 1 to 1.5 turns of AWG #32 wire with2mm coil diameter provides about 2 nH of inductance. The same dialog box reports QL=164 at 500 MHz. Acommercially available capacitor has QC=350 at 500 MHz. By setting these values to QL and QC respectively, andclicking the Analyze Lossy button, you can approximate the response with more realistic nonideal conditions. Thelossy simulation now shows 3.6dB insertion loss with 55dB attenuation.
11. Click the Design Options button to set element realization options. In the Lumped Model Options dialog box, selectUse AIR COIL and Coil (1-10nH) for the inductor value range of 1-10nH. Set Rmax to "2" mm for coil diameter andWireto awg32.
12. Select Vendor Part and then under Capacitors select Vendor 0-10pF and Vendor 10-100pF for capacitor value ranges0-10pF and 10-100pF. Click the Capacitor Vendors button to display the Capacitor Vendors and Parts dialog box. Inthis dialog box, select your preferred vendors along with the part sizes. For 500MHz, AWR recommends sizes up toand including 0805.
AWR Proprietary12–60 AWR Design Environment 10
iFilter Filter Wizard

13. Click the Search for available types button and select 600L and 600S series and move them to the Selected Types listby clicking the right arrow. Click OK to close the dialog box, then close the Lumped Model Options dialog box aswell.
iFilter searches through the selected part types and finds the most suitable parts with highest Q.
14. Click the View Circuit Information button to see what components are selected for the current schematic. This viewdetails the recommended parts together with the variation of element values. To see the effects of the real-lifecomponents, click the Analyze Real button in the Analysis group. The response changes slightly from the lossy model.It may shift along frequency axis and may scale up or down depending on the available Q. If the response becomessignificantly different than ideal or lossy models, it is most likely due to the insufficient modeling of the vendor partsselected.
15. Click the Generate Design button to generate the design in MWO/AO. In the AWRDE you can perform optimizationand yield analysis. A PCB layout can be drawn up and exported CAD/CAM data can be generated for the boardmanufacturer.
Microstrip Bandpass Filter Example
This is a tapped input edge coupled filter design. The specification is defined as:
• 15 dB minimum return loss in a passband of 4500 to 5500 MHz
• Maximum insertion loss of 2 dB
• 50dB attenuation at 3600 MHz
1. Open the Wizards node in the Project Browser and double-click the iFilter Filter Wizard. The main iFilter dialog boxdisplays with properties from any previous design.
2. Click the Change Filter Type button at the top left of the dialog box in the Type-Approximation area. The Select FilterType dialog box displays.
3. Click the Bandpass button and then click the Microstrip button in the row beneath it.
4. In the Main Filter Type list, select Edge Coupled Bandpass Filter. In the Options list, select Tapped input/output, thenclick OK to close the dialog box.
You now return to the main iFilter dialog box. The filter type changes but the common properties of the previousdesign still display.
5. The Tapped input/output type is optimized for 20dB return loss, so click the text box to the right of the Ripple [dB]button and scroll the mouse wheel until the value is 0.0436dB. A 6th order filter with Fo=5000MHz and BW=1000MHzmeets the required specs.
Next is the selection of a suitable substrate. A major selection criterion is typically the cost of the material. Somesubstrates are cheaper to purchase and process, but these may perform well. Electrically, the quality factor of thesubstrate that affects the insertion loss is the most important property to be aware of. The quality factor is determinedby two losses: Conductor loss and Dielectric loss. Conductor loss is a function of skin depth and line width. As linewidths are proportional to the substrate height, selecting thicker substrates yield wider line widths, so low insertionloss. Dielectric loss is substrate-dependent and is determined by the TanD (dielectric loss tangent) parameter. In iFilter,you can specify the TanD parameter, however it is not taken into account for determining the dimensions. When thefinal simulation is performed using MWO/AO to calculate the filter response accurately, TanD is used. Naturally, alow TanD yields better insertion loss in the passband.
6. In this design example, assume a RO4350B commercial material is available with Er=3.48, 0.030-inch thickness(0.762mm). To enter the parameters, click the Design Options button and click the Technology tab in the DistributedModel Options dialog box. Enter the substrate Height, click in the Substrate Er text box, and scroll the mouse wheel
AWRDE User Guide 12–61AWR Proprietary
iFilter Filter Wizard

until the 3.48 displays. TanD displays a value of 0.0037. Select a suitable Cond.Thickness (conductor thickness). A ½oz. copper, corresponds to 17um (0.017mm or 0.67mil).
7. In the same dialog box, click the Realization tab and select Add input and output lines to the layout to add reference 50ohms lines to both sides of the filter. Clear the other check boxes and click OK. The filter is ready to analyze andoptimize.
8. Click the Edit Chart Settings button at the top left of the plot. In the Chart Settings dialog box, click the OptGoalsbutton, then click the Auto button to automatically add some OptGoals to the design. Select the OptGoal from listwhich determines lower stopband with 50dB spec. Because iFilter calculates 50dB points from ideal attenuationfunctions, you should edit this. You should also edit Return loss to cover 15dB only, rather than the designed 20dB.
9. Click the Generate Design button and export the filter into MWO/AO with response. iFilter generates a design withschematic, graph(s) and optimization goals already set. Due to accurate analysis of microstrip TEEs and steps, thereturn loss is slightly worse than that shown in iFilter.
10. In the AWRDE, choose Simulate > Optimize. In the Optimizer dialog box, check only L_v2, L_v3 and S_v1, the mosteffective parameters on the return loss. Click the Start button to quickly converge to a solution.
AWR Proprietary12–62 AWR Design Environment 10
iFilter Filter Wizard

11. You can now try the effect of TanD on the insertion loss. At 0.0037, IL is 1.01dB. Increasing TanD to 0.01 increasesthe insertion loss 2.05dB. This demonstrates the importance the dielectric loss tangent is at high frequencies.
Arbitrary Narrowband Filter Simulation Example
You can simulate narrowband microwave bandpass filters with lumped elements if you use the proper coupling and enterunloaded Q values correctly.
A combline filter is quasi-lowpass in nature (inductively coupled). Its selectivity in the upper stopband is better than thatof the lower stopband. If you select an inverter-based filter type with inductive coupling, you get series inductors andshunt LC-resonators in your filter. Although a combline filter is made in an entirely different medium with metal barsand screws etc., the lumped element filter's stopband response closely resembles the combline filter.
You should set the LC-resonator element Q's slightly higher than what can be obtained with a combline structure to givethe passband response of the hypothetical combline filter. To do so, click the DesignOptions button and click the Realizationtab. Select the For BPF: set loss factors to shunt resonators only check box, then enter approximately 1.6 times higher Q(obtained for combline structure) for both QL and QC. The number 1.6 is obtained after some sample designs, but canalso be changed to your previous findings.
AWRDE User Guide 12–63AWR Proprietary
iFilter Filter Wizard

The response should now provide an idea of the combline filter's response, both in passband and stopband. By placingmarkers, you may obtain insertion loss values at any frequency.
This method is valid for any microwave filter with known coupling type and unloaded Q-value. Types of microwavefilters range from low-Q LTCC's to dielectric resonator with very high element Q's. This method is more advanced, yetequally simple as the industry standard midband loss method, which only addresses the passband center.
12.5. Impedance Matching Wizard (iMatch)The Impedance Matching Wizard (iMatch) uses the iFilter Filter Wizard interface. Starting, running, and closing theiMatch Wizard are similar to the same operations with the iFilter Wizard. For detailed information, see “iFilter FilterWizard”.
This wizard displays in the AWR® Design EnvironmentTM (AWRDE) if you have the proper license file (FIL-300, orFIL-200 plus FIL-050) to run the wizard.
12.5.1. Using the iMatch Wizard
iMatch can run as a stand-alone license or as an integrated feature with an iFilter license. In a stand-alone configuration,the iFilter Wizard can only design impedance matching type circuits. In an integrated configuration, the iFilter Wizardrecognizes iMatch circuits as a special filter type.
Starting the iMatch Wizard
To create a new iMatch design, open the Wizards node in the Project Browser and double-click the iFilter Filter Wizard torun it.
To modify an existing filter, right-click the filter under the iFilter Filter Wizard node in the Project Browser and chooseEdit.
The main iFilter dialog box displays with properties from any previous design.
Running the iMatch Wizard
To run iMatch and design impedance matching networks, click the Change Filter Type button at the top left of the mainiFilter dialog box. For stand-alone licenses (FIL-200 plus FIL-050), the Matching (main iMatch) dialog box displays.For integrated licenses (FIL-300), the Select Filter Type dialog box displays. To display the main iMatch dialog box,click the Bandpass button and choose Impedance Matching Network as the Main Filter Type, then click OK.
You can edit terminations, specifications and matching options. After every change, the wizard recalculates the values,redoes the realization (layout or part selection) and calculates and plots the response. You do not need to press a specialbutton after modifications as all the views are kept current.
To enter a different value or specification in theMatching dialog box you can use the keyboard, click the up/down arrowsnext to an option to increase/decrease values, or use the mouse wheel (click in the desired edit box and scroll the mouseto increase/decrease the value). The step size is automatic based on the type and value of the edit box. Press Ctrl whilescrolling to increment/decrement with a smaller step size.
Closing the Wizard
To close the iMatch wizard:
• Click OK in the Matching dialog box to save your design.
AWR Proprietary12–64 AWR Design Environment 10
Impedance Matching Wizard (iMatch)

• In the main iFilter dialog box, click Generate Design to create a schematic, graph(s) and other items in the AWRDE.
• Click OK to create a filter design item under the iFilter Filter Wizard node in the Project Browser only. No schematic,graph(s) or other items are created. This is the only way to save a wizard state for later reuse.
• Click Cancel to close the Matching dialog box without saving.
12.5.2. iMatch Wizard Basics
The Matching dialog box (main iMatch dialog box) as shown in the following figure, is comprised of specifications onthe left-hand side and graphics on the right-hand side. Graphics include the insertion loss and return loss graph, SmithChart, and schematic/layout drawing.
To create a typical iMatch design:
1. Click the Edit Terminations button to specify load and source terminations in the Matching Terminations dialog box,then click OK.
2. To select additional options, click the Matching Options button to display the Matching Options dialog box.
3. In Fo, enter the center frequency of the matching network.
AWRDE User Guide 12–65AWR Proprietary
Impedance Matching Wizard (iMatch)

4. Click one of the six buttons in the Matching group to select the matching type. See “Impedance Matching Types” forinformation on the matching types.
5. Click the Matching Options button and select an option in the Matching Options dialog box.
6. Select a Reactance Cancellation method for terminations. See “Reactance Cancellation” for more information on theavailable options.
7. In Q, # seconds, and EL [deg], enter further design specifications if available.
8. Repeat steps 3 - 7 to obtain the most appropriate design.
9. Click OK to save the current design, close the dialog box and transfer the data to the main iFilter dialog box. You canmake further adjustments such as specifying the Fo, or selecting technology parameters in this dialog box.
10. Reopen the Matching dialog box as required from within the main iFilter dialog box.
11. Click the Generate Design button in the main iFilter dialog box to generate the design (schematics, graphs, and data)in the MWO/AO Project Browser.
Matching Terminations Dialog Box
The Matching Terminations dialog box is used to specify source and load impedances (terminations) of the impedancematching design. To access this dialog box, click the Edit Terminations button in the Matching dialog box.
Specifications are grouped on the left side of the dialog box. Specifying terminations is identical for source and load. Atermination can be represented by a single element, a combination of elements, or a frequency-impedance data array.Major passive elements (RES, IND, and CAP) and their various combinations are available for selection. After selectinga model for the termination, enter the R, L or C values if they are enabled based on your selections. On the right side of
AWR Proprietary12–66 AWR Design Environment 10
Impedance Matching Wizard (iMatch)

the dialog box, a representative schematic and selected frequency information are shown for reference. The followingtermination types are available in iMatch:
Some devices that require matching are represented by impedance vs. frequency. In this case, select Data from the (source)or (load) box and enter the data in the Freq, R, jX box. You can specify Data as frequency, real, and imaginary parts ofimpedance, with comma delimiters, for example:
100, 45, 5
150, 50, 7
200, 55, 9
This means 45+j5 Ω at 100MHz, 50+j7 Ω at 150MHz, and 55+j9 Ω at 200MHz. You can use the following means toenter data in the Freq, R, jX box:
• Manually enter the data
• Click the Load From File button to load data from a .S1P or .S2P Touchstone format file. If the file is .S1P format, thenthe impedance is given in the file. If the file is .S2P format, you can use either S11 or S22 as the matching impedance.This choice is presented in a simple dialog box: Use S11 for input impedance? Click NO to use S22. Click YES touse S11, NO to use S22 for the impedance.
• Click the Load From Schematic button to load data dynamically from MWO/AO schematics. A Select Schematic andPort dialog box displays to allow you to select an MWO/AO schematic in the current project. The schematics listcontains schematics with only 1 or 2 ports. Select Port 1 to use this port to calculate input impedance towards thematching network (the iMatch wizard calculates the input impedance starting from the first element after port 1 lookinginto port 2). Select Port 2 to look into port 1 as input impedance. Click OK to close the dialog box. The schematic isanalyzed with an auto-selection of frequency range and input impedances are calculated.
AWRDE User Guide 12–67AWR Proprietary
Impedance Matching Wizard (iMatch)

If the methods are successful, the Freq,R,jX box is filled with data. Up to 101 rows of data are allowed, the rest are ignored.You can edit the data in the box at another time to trim excess or add more values.
Matching Options Dialog Box
The Matching Options dialog box currently contains only a lumped element display choice. For mixed element designs,you must use lumped elements along with transmission lines and/or stubs. Various size options exist for lumped elements.To use a specific element size, select the desired option in the group. If you select Automatic, iMatch decides the optimumsize of elements based on technology selection and transmission lines widths and lengths in the design. Click OK to closethe dialog box.
Analysis Frequency Range
To change the analysis frequency range quickly, click one of the following toolbar buttons in the middle of the dialogbox:
From left to right, these buttons are:
• Increase Analysis Span
• Decrease Analysis Span
• Narrow Analysis Span (center frequency Fo is assumed)
• Wide Analysis Span (center frequency Fo is assumed)
• Ultra Wide Analysis Span (center frequency Fo is assumed)
• Auto Span when Passband Changes (moves the center frequency of the analysis range, along with changes in Fo)
Chart Setting Dialog Box
To manually enter the analysis frequency range, click the Edit Chart Settings button.
The Chart Settings dialog box displays to allow you to specify Frequency Range values.
AWR Proprietary12–68 AWR Design Environment 10
Impedance Matching Wizard (iMatch)

Graphics Display Control Options
You can configure the graphics (schematic/layout) side of the dialog box to display schematic, layout, schematic info,or layout info using the following buttons.
This action is similar to that of the iFilter Wizard. See “Viewing the Schematic and Layout” for more information.
You can rotate the position of the items on the graphics side (schematic/layout, insertion loss-return loss graph and SmithChart) for better display details by clicking the Change View Order of Drawing and Plots button. Note that the windowschange places.
12.5.3. Impedance Matching Basics
Impedance matching circuits contain three sections: source termination, matching network, and load termination. Thisstatement also implies a topology which can be shown as a cascaded element schematic, as shown in the following figure.
Conventionally, source and load terminations are shown on the left and right, respectively. In the previous schematic,Z1 (or ZS) is named as the source impedance, and Z2 (or ZL) is named as the load impedance. Zin2 is the input impedanceof the load termination after being matched by the matching circuit. Likewise, Zin1 is the input impedance of the sourcetermination after being matched by the matching circuit.
Termination and impedance are used interchangeably in the context of matching and filtering circuits, so source impedanceand source termination mean the same thing.
12.5.4. Maximum Power Transfer
Impedance matching is the practice of designing circuits:
• to minimize reflections between source and load terminations, and
• to maximize power transfer from source to load.
Typically, matching circuits contain reactive elements and transmission lines (just like filters), that do not intentionallycause dissipation.
AWRDE User Guide 12–69AWR Proprietary
Impedance Matching Wizard (iMatch)

To maximize power transfer, the output impedance of the source termination must be equal to the complex conjugate ofthe input impedance of the load termination.
In the previous schematic, the following condition provides the maximum power transfer condition:
Z1 = Zin1*
so,
R1 + jX1 = (Rin1 + jX1)* = Rin1 - jXin1
To satisfy this equation,
Rin1 = R1, and
Xin1 = -X1
There are two ways to solve these equations and find a matching network. The first is to perform circuit synthesis byconstructing transfer functions for complex terminations and extracting element values. Complex impedance circuitsynthesis is cumbersome and very rarely performed in practical designs. The second method is to cancel reactances atthe first chance and deal with purely resistive terminations. Many topologies are available with explicit formulations oriterations which can match resistive terminations over satisfactory bandwidths. In more than 95% of applications, thesecond method is adequate.
In iMatch, where appropriate, reactive terminations (source or load) are simply turned into resistive networks by applyingthe cancellation method you choose.
12.5.5. Reactance Cancellation
iMatch provides four reactance cancellation methods in the Matching dialog box Reactance Cancellation option. You canselect different methods for source and load, as displayed. In the following method descriptions, only the load side isshown. The same methods are applicable to the source side if the source termination is reactive.
Lumped (Series) Cancellation Method
In this method, a series IND or CAP is placed next to the termination. If the reactive part of the termination is positive,a negative reactance is needed and a CAP is added. If the reactive part is negative, a positive reactance is needed and anIND is added.
The series element value is calculated from the required reactance and frequency of matching, as specified in the dialogbox. For inductors, X = 2*π*Fo*L. For capacitors, X = 1/(2*π*Fo*C).
The input impedance seen from the far side of the matching element is now purely resistive and it is the same as theresistive part of the termination, for example, Zin = R’ = R
This method is very simple and effective except for in the following two instances:
AWR Proprietary12–70 AWR Design Environment 10
Impedance Matching Wizard (iMatch)

• When used in circuits where the series arm is also used for supplying DC currents, a capacitive cancellation is notadequate because a series capacitor is a DC-block.
• Rin is the same as R after cancellation.When R is too small or too large, this may pose a matching problem for intendedbandwidths. It may be better to use the shunt cancellation method for extreme values of R.
Lumped (Shunt) Cancellation Method
In this method, a shunt IND or CAP is placed next to the termination. If the reactive part of termination is positive, anegative reactance is needed and a CAP is added. If the reactive part of a termination is negative, a positive reactance isneeded and an IND is added.
The shunt element value is calculated from the required reactance and frequency of matching, as specified in the dialogbox. The required reactance is calculated from Xm = -(R*R+X*X)/X.
The input impedance seen from the far side of the matching element is now purely resistive and calculated from
Zin = R’ = Xm*Xm*R / (R*R + (Xm+X)*(Xm+X)).
This suggests that the resistive part of input impedance (or simply the input impedance) is no longer equal to R. Thisoffers a big advantage for terminations that have extreme resistive parts. The shunt Reactance Cancellation might bringit to reasonable levels. For example, for Z = 1 + j5 Ω, when a shunt -5.2 Ω is added to this termination using a shuntcapacitor, the input impedance becomes Zin = 26 Ω. Compared to 1 Ω, 26 Ω offers more matching options and widerbandwidth.
Stub (Shunt) Cancellation Method
This cancellationmethod is similar to the lumped (shunt) cancellationmethod, except the shunt element is an open circuittransmission line stub. Xm and the resultant R’ are calculated the same way. Xm, however, is used to find the length ofthe stub and the specified stub impedance. You specify stub impedance, Zo, in Reactance Cancellation as Line Imp [ohm].
For negative Xm values, the line length is EL = -Zo/Xm. For positive Xm values, 180-degrees is added to EL.Short-circuited stubs are not offered as a solution as they are not practical. In most cases, these circuits are used inmatching amplifier inputs and outputs. Short-circuited stubs also short-circuit the gate bias or drain supply to ground,which is not desirable.
Transmission Line Cancellation Method
Transmission lines are very useful matching elements, as they can alter the input impedance in a number of ways.
AWRDE User Guide 12–71AWR Proprietary
Impedance Matching Wizard (iMatch)

The input impedance of a transmission line terminated by a load impedance ZL is given as:
By selecting a Zo and Theta, this sophisticated equation can be manipulated to give:
• purely reactive input impedance
• purely resistive input impedance
• a certain VSWR level
In this cancellation method, you specify Zo in Reactance Cancellation as Line Imp [ohm]. Electrical line length is thencalculated to obtain Zin = purely real impedance.
Reactance Cancellation is available in most reactive matching conditions, except for TL+Stub types. For TL+Stubmatchingtypes, an inherent transmission line cancellation is applied as part of the selected matching option.
Required Level of Matching
When the impedance matching is “perfect” at a frequency, the circuit has infinite return loss, and the transmission isideal (lossless). This frequency is also called a “reflection zero” in filter terminology. A reflection zero is rarely achievedin practical circuits due to certain dissipative losses.
You do not need to obtain perfect matching; a level of return loss may be adequate for the application of interest. Forexample, a 10 to 15dB input return loss may be satisfactory for a power amplifier. The performance difference that isobtained by matching with 20dB return loss is not significant. Otherwise, obtaining a good output match is crucial, asthe power of interest is typically 5-10dB higher compared to the input. For example, for a 50W amplifier with a 15dBmatch on input and output, a 5dB improvement in the match corresponds to 0.2W at the input and 2W at the output.Beyond a 20dB return loss, there is not much gain in terms of transmitted power.
Single Frequency Point Matching
Every matching section adds a reflection zero to the return loss, so it improves matching bandwidth. You can add reflectionzeros across the bandwidth and obtain wide-band performance. The reflection zeros can also all be gathered at a singlefrequency to obtain a “deeper” return loss in the center (> 30dB) and shallower return loss at the band corners (10-15dB).The first method requires circuit synthesis with unequal and/or complex terminations. The secondmethod is straightforwardand it works well for practical applications. iMatch uses the “single frequency point method”, where the matching isperformed at a single frequency. Up to 4th order matching circuits are available, whichmeets most bandwidth requirementseven with extreme impedance ratios.
Step-by-step or iMatch
In many textbooks, step-by-step impedance matching is described where you can arbitrarily add elements to obtainimpedance matching at a single frequency. This method teaches you the physical side of matching in terms of howspecific elements contribute to the input impedance of a circuit. This method is worth learning, however there are two
AWR Proprietary12–72 AWR Design Environment 10
Impedance Matching Wizard (iMatch)

drawbacks associated with the step-by-step matching method. First, it takes time to test different matching types andchoose the best one based on size, cost, and other variables. Second, it is hard to predict frequency performance, as thematching is still obtained at a single frequency. You can apply techniques such as staying in constant Q circles, but thesetechniques only give an approximate solution. You still must simulate the circuit in a circuit simulator to determinewideband performance.
iMatch makes available a library of many step-by-step combinations. In a 2-section LC match, you can only use twotopologies: lowpass type (series-IND+shunt-CAP) or highpass type (shunt-IND+series-CAP). As these are the onlycombinations, iMatch makes them both available in selection boxes while presenting schematic, frequency response,and Smith Chart impedance response. With a few mouse clicks you can see the difference between these circuits. Theelement values are optimally calculated and further changes are not necessary. For this reason, iMatch does not allowyou to edit element values. There are enough matching types in the library to allow you to find a suitable solution. 48matching circuit types are currently available, so for any given design problem, you can always find a suitable matchingtype.
Smith Chart
The Smith Chart is a graphical representation of transmission line and impedance matching circuits. It is widely used intheoretical work, teaching, and understanding of how various electrical components change the effective input impedanceand reflection of high-frequency networks. There are many textbooks and online material available that discuss how touse a Smith Chart.
In iMatch, the Smith Chart displays for completeness purposes. Its main use which exploits “how individual componentsmove an input impedance around the chart at a single frequency” is replaced by the more useful “wideband frequencyresponse”. The chart in iMatch shows input/output impedances across the selected frequency range. Three traces alwaysdisplay:
• Load impedance, set by clicking the Edit Terminations button
• Source impedance, set by clicking the Edit Terminations button
• Matching+Load impedance, the input impedance seen from the input of matching circuit towards the load
Additionally, you can add two optional traces representing the 2nd and 3rd harmonic response of the matching network,by clicking the Show/Hide Harmonics on Smith Chart ("H") button.
Each trace displays in a different color. A circle is drawn on one end of the traces to mark the minimum frequency ofanalysis.
Constant VSWR Circles
Constant VSWR circles are centered on the Smith Chart. As the name implies, at any point along its circumference,VSWR is constant. VSWR and return loss are related by the following equations:
VSWR = (1 + |S11|) / (1 - |S11|)
Return Loss = - 10 * log10 |S11|^2
The relationship between VSWR and RL is unique (single-valued). Both terms are used interchangeably in high-frequencycircuit design.
AWRDE User Guide 12–73AWR Proprietary
Impedance Matching Wizard (iMatch)

In iMatch, constant VSWR circles that correspond to four major return loss values display. If the impedance stays withinthe circles, they have better return loss than the circle itself. The aim, therefore, is to contain the impedance trace withinthe desired constant VSWR circle.
You can toggle constant VSWR circles on a Smith Chart by clicking the Show/Hide Constant VSWR Circles button (thefirst) in the following group of buttons.
Constant Resistance Circles
Constant resistance circles are centered along the horizontal axis. As the name implies, at any point along its circumference,the resistive part of impedance is constant. The points where the circles cross the horizontal line are “purely” resistive.The circle that passes through the center of a Smith Chart is unity resistance (R=1).
AWR Proprietary12–74 AWR Design Environment 10
Impedance Matching Wizard (iMatch)

You can toggle constant resistance circles on a Smith Chart by clicking the Show/Hide Constant Resistance Circles button(the second) in the following group of buttons.
Constant Reactance Circles
Constant reactance circles are centered along the vertical axis that intersects the right-most point of the horizontal axison a Smith Chart. As the name implies, at any point along its circumference, the reactive part of the impedance is constant.These circles do not cross the horizontal line which is purely resistive. In the Impedance Chart, the top semicircle isinductive, so the circles represent constant inductance circles. Likewise, the circles in the bottom semicircle are constantcapacitance circles.
AWRDE User Guide 12–75AWR Proprietary
Impedance Matching Wizard (iMatch)

You can toggle constant reactance circles on a Smith Chart by clicking the Show/Hide Constant Reactance Circles button(the third) in the following group of buttons.
Constant Q circles
Constant Q circles are centered along the vertical axis that intersects the center of a Smith Chart. Q is inversely relatedto the frequency bandwidth of the network. For wideband circuits, it is desirable to stay within the specified constant Qcircle. The relationship between Q and bandwidth is not simply interpreted. It is better to use rectangular InsertionLoss/Return Loss charts to understand bandwidth.
AWR Proprietary12–76 AWR Design Environment 10
Impedance Matching Wizard (iMatch)

Constant Q circles are displayed for completeness. You can toggle constant Q circles on a Smith Chart by clicking theShow/Hide Constant Q Circles button (the fourth) in the following group of buttons.
12.5.6. Impedance Matching Types
This section lists impedance matching types currently available in iMatch. To explain matching types, a simple matchingexample with R1=50, R2=25 is presented. Matching is performed at 500 MHz. For reactive terminations, a reactancecancellation element is included in the matching circuit. Some of the matching types use transmission lines to performthe reactance cancellation, so no extra element is produced.
Lumped Element: L/Pi/Tee Type
These matching types are the simplest 2-element or 3-element sections. Although simple, they provide enough matchingfor many HF and VHF applications.
L-section LP (Lowpass)
This 2-section lumped element type provides an infinite return loss at the desired matching frequency, and maintains alowpass frequency response. Due to the Shunt-Series element layout, this circuit is also called "L-section". The position
AWRDE User Guide 12–77AWR Proprietary
Impedance Matching Wizard (iMatch)

of the series inductor depends on the R1/R2 ratio. If R1 is smaller than R2, then the series inductor is positioned to theleft of the shunt capacitor.
This design is a unique solution of impedance values; you can only edit the center frequency. The circuit is DC shortedbetween the terminations and DC isolated from ground.
L-section HP (Highpass)
The highpass version of the LP type uses a series capacitor and shunt inductor. The circuit is DC isolated betweenterminations and DC shorted to ground.
Pi-section CLC (Capacitor–Inductor–Capacitor)
This circuit with two shunt arms and a series element resembles the math symbol π, hence the name. CLC refers to"Capacitor-Inductor-Capacitor". This type of topology is similar to a lowpass filter. The frequency response is lowpassor quasi-lowpass with wideband analysis. The circuit is a DC short between terminations and DC isolated from ground.
Pi-section LCC (Inductor–Capacitor–Capacitor)
This is another Pi-circuit with a highpass/quasi-highpass/bandpass response. LCC refers to "Inductor-Capacitor-Capacitor".The circuit is DC isolated between terminations and DC shorted to ground.
AWR Proprietary12–78 AWR Design Environment 10
Impedance Matching Wizard (iMatch)

Pi-section CLL (Capacitor–Inductor–Inductor)
This is a Pi-circuit with a moderate bandpass response. CLL refers to "Capacitor-Inductor-Inductor". The circuit is DCshorted between terminations and DC shorted to ground.
Tee-section CCL (Capacitor–Capacitor–Inductor)
This circuit with two series arms and a shunt element looks like a Tee (letter "T"), hence the name. CCL refers to"Capacitor-Capacitor-Inductor". This type of topology produces a moderate bandpass response, similar to the responseof the Pi-section CLL. The circuit is DC isolated between terminations and DC isolated from ground.
Tee-section LCL (Inductor–Capacitor–Inductor)
This Tee-circuit with a lowpass/quasi-lowpass response is similar to the Pi-section CLC. LCL refers to"Inductor-Capacitor-Inductor". The circuit is DC shorted between terminations and DC isolated from ground.
AWRDE User Guide 12–79AWR Proprietary
Impedance Matching Wizard (iMatch)

Tee-section LLC (Inductor–Inductor–Capacitor)
This is a Tee-circuit with a bandpass/quasi-highpass response similar to the Pi-section LCC. LLC refers to"Inductor-Inductor-Capacitor". The circuit is DC isolated between terminations and DC shorted to ground.
Lumped Element: 3-section
3-section lumped element matching circuits are obtained by cascading three lowpass or highpass matching sections. Atthe frequency of matching, the return loss is very large, so in the vicinity of Fo, a bandpass response is obtained. In awider spectrum, depending on the number of contributing sections, 3-section matching circuits can have either of lowpass,highpass or bandpass responses. The following figure shows a typical matching circuit.
The matching circuit contains HP-LP-HP sections. As the figure suggests, each section is designed to match an impedancelevel to another one. The first CAP-IND section matches R1 to Rm1, the middle IND-CAP section matches Rm1 toRm2, and the third IND-CAP section matches Rm2 to R2. Only R1 and R2 are specified by design; you can freely selectRm1 and Rm2. The optimum solution is found when R1/Rm1 = Rm1/Rm2 = Rm2/R2.
You may want to choose different impedance levels to trim the circuit response and adjust element values, however, soat least one of these intermediate values should be left to choice.
AWR Proprietary12–80 AWR Design Environment 10
Impedance Matching Wizard (iMatch)

iMatch allows implicit specification of Ra by specifying the Q for the last section. Conventionally, Q gives a betterindication of matching bandwidth. Q and Ra are related by the equation Rm2 = R2 * (Q*Q + 1).
After Rm2 is found, Rm1 is calculated from Rm1 = (R1 * Rm2)^0.5 and all three sections are designed using theseimpedances.
These matching types usually result in six matching elements. In some cases, Q specification yields inner sections thatneed mirroring. As a result, two parallel or series elements may occur which are combined in the end, and five or lesselements may exist in the final design.
LP-LP-LP (Lowpass–Lowpass–Lowpass)
Due to all three sections having lowpass characteristics, this matching circuit has more lowpass response than bandpass.The circuit is DC shorted between terminations and DC isolated from ground.
LP-LP-HP (Lowpass–Lowpass–Highpass)
Comprised of lowpass and highpass sections, this matching circuit has a bandpass response. The circuit is DC isolatedbetween terminations and from ground.
LP-HP-LP (Lowpass-Highpass–Lowpass)
Comprised of lowpass and highpass sections, this matching circuit has a bandpass response. The circuit is DC isolatedbetween terminations but DC shorted to ground.
AWRDE User Guide 12–81AWR Proprietary
Impedance Matching Wizard (iMatch)

LP-HP-HP (Lowpass–Highpass–Highpass)
Comprised of lowpass and highpass sections, this matching circuit has a bandpass response. The circuit is DC isolatedbetween terminations but DC shorted to ground.
HP-LP-LP (Highpass–Lowpass–Lowpass)
Comprised of lowpass and highpass sections, this matching circuit has a bandpass response. The circuit is DC isolatedbetween terminations but DC shorted to ground.
HP-LP-HP (Highpass–Lowpass–Highpass)
Comprised of lowpass and highpass sections, this matching circuit has a bandpass response. The circuit is DC isolatedbetween terminations but DC shorted to ground.
AWR Proprietary12–82 AWR Design Environment 10
Impedance Matching Wizard (iMatch)

HP-HP-LP (Highpass–Highpass–Lowpass)
Comprised of lowpass and highpass sections, this matching circuit has a bandpass response. The circuit is DC isolatedbetween terminations but DC shorted to ground.
HP-HP-HP (Highpass-Highpass-Highpass)
Comprised of three highpass sections, this matching circuit has more highpass response than bandpass. The circuit isDC isolated between terminations but DC shorted to ground.
Lumped Element: 4-section
4-section lumped element matching circuits are similar to 3-section circuits, except that they have one more section, andtherefore, potentially wider bandwidth. Much of the explanation for 3-section circuits is valid for 4-section circuits.
AWRDE User Guide 12–83AWR Proprietary
Impedance Matching Wizard (iMatch)

As in 3-section circuits, Q is specified for the last section which matches Rm3 and R2. This Q specification offersflexibility for impedance levels. Once Rm3 is determined from Q and R2, the other intermediate levels are found withR1/Rm1 = Rm1/Rm2 = Rm2/Rm3.
LP-LP-LP-LP (Lowpass–Lowpass–Lowpass–Lowpass)
Comprised of all lowpass sections, this matching circuit has more lowpass response than bandpass. The circuit is DCshorted between terminations but DC isolated from ground.
LP-LP-LP-HP (Lowpass–Lowpass–Lowpass–Highpass)
Comprised of lowpass and highpass sections, this matching circuit has a bandpass response. The circuit is DC isolatedbetween terminations but DC shorted to ground.
LP-LP-HP-LP (Lowpass–Lowpass–Highpass–Lowpass)
Comprised of lowpass and highpass sections, this matching circuit has a bandpass response. The circuit is DC isolatedbetween terminations but DC shorted to ground.
AWR Proprietary12–84 AWR Design Environment 10
Impedance Matching Wizard (iMatch)

LP-LP-HP-HP (Lowpass–Lowpass–Highpass–Highpass)
Comprised of lowpass and highpass sections, this matching circuit has a bandpass response. The circuit is DC isolatedbetween terminations but DC shorted to ground.
LP-HP-LP-LP (Lowpass–Highpass–Lowpass–Lowpass)
Comprised of lowpass and highpass sections, this matching circuit has a bandpass response. The circuit is DC isolatedbetween terminations but DC shorted to ground.
LP-HP-LP-HP (Lowpass–Highpass–Lowpass–Highpass)
Comprised of lowpass and highpass sections, this matching circuit has a bandpass response. The circuit is DC isolatedbetween terminations but DC shorted to ground.
AWRDE User Guide 12–85AWR Proprietary
Impedance Matching Wizard (iMatch)

LP-HP-HP-LP (Lowpass–Highpass–Highpass–Lowpass)
Comprised of lowpass and highpass sections, this matching circuit has a bandpass response. The circuit is DC isolatedbetween terminations but DC shorted to ground.
LP-HP-HP-HP (Lowpass–Highpass–Highpass–Highpass)
Comprised of lowpass and highpass sections, this matching circuit has a bandpass response. The circuit is DC isolatedbetween terminations but DC shorted to ground.
HP-LP-LP-LP (Highpass–Lowpass–Lowpass–Lowpass)
Comprised of lowpass and highpass sections, this matching circuit has a bandpass response. The circuit is DC isolatedbetween terminations but DC shorted to ground.
AWR Proprietary12–86 AWR Design Environment 10
Impedance Matching Wizard (iMatch)

HP-LP-LP-HP (Highpass–Lowpass–Lowpass–Highpass)
Comprised of lowpass and highpass sections, this matching circuit has a bandpass response. The circuit is DC isolatedbetween terminations but DC shorted to ground.
HP-LP-HP-LP (Highpass–Lowpass–Highpass–Lowpass)
Comprised of lowpass and highpass sections, this matching circuit has a bandpass response. The circuit is DC isolatedbetween terminations but DC shorted to ground.
HP-LP-HP-HP (Highpass–Lowpass–Highpass–Highpass)
Comprised of lowpass and highpass sections, this matching circuit has a bandpass response. The circuit is DC isolatedbetween terminations but DC shorted to ground.
AWRDE User Guide 12–87AWR Proprietary
Impedance Matching Wizard (iMatch)

HP-HP-LP-LP (Highpass–Highpass–Lowpass–Lowpass)
Comprised of lowpass and highpass sections, this matching circuit has a bandpass response. The circuit is DC isolatedbetween terminations but DC shorted to ground.
HP-HP-LP-HP (Highpass–Highpass–Lowpass–Highpass)
Comprised of lowpass and highpass sections, this matching circuit has a bandpass response. The circuit is DC isolatedbetween terminations but DC shorted to ground.
HP-HP-HP-LP (Highpass–Highpass–Highpass–Lowpass)
Comprised of lowpass and highpass sections, this matching circuit has a bandpass response. The circuit is DC isolatedbetween terminations but DC shorted to ground.
AWR Proprietary12–88 AWR Design Environment 10
Impedance Matching Wizard (iMatch)

HP-HP-HP-HP (Highpass–Highpass–Highpass–Highpass)
Comprised of all highpass sections, this matching circuit has more highpass response than bandpass. The circuit is DCisolated between terminations but DC shorted to ground.
Distributed/Mixed Element: TL+Stub
TL+stub matching circuits use distributed or mixed elements to achieve impedance matching at UHF and microwavefrequencies. Transmission lines and stubs are mostly printed circuits, requiring you to add only one or two shunt capacitors.Because of their simplicity to construct and tune (trimming lines and stubs), they are by far the most used matchingcircuits at high frequencies.
The transmission line element near the termination is also used to manipulate and/or cancel reactance, so ReactanceCancellation is not needed for these matching types. In iMatch, this option is disabled to avoid any confusion.
Shunt OST + TL (Shunt Open Stub + Transmission Line)
This distributed element matching network uses a transmission line and an open circuited stub. The same impedance isused for the line and stub, AS specified in Reactance Cancellation. The circuit is DC shorted between impedances. Becauseit is DC isolated from ground, it is suitable for amplifier input and output matching.
AWRDE User Guide 12–89AWR Proprietary
Impedance Matching Wizard (iMatch)

Shunt SST + TL (Shunt Shorted Stub + Transmission Line)
This distributed element matching network uses a transmission line and a short circuited stub. The same impedance isused for the line and stub, as specified in the Reactance Cancellation group. The circuit is DC shorted between terminations.Because it is DC shorted to ground, it is not suitable for amplifier input and output matching.
Shunt IND + TL (Shunt Inductor + Transmission Line)
This mixed element matching network uses a transmission line and a shunt inductor. The transmission line impedanceis specified in Reactance Cancellation. The circuit is DC shorted between terminations. Because it is DC shorted to ground,it is not suitable for amplifier input and output matching.
Shunt CAP + TL (Shunt Capacitor + Transmission Line)
This mixed element matching network uses a transmission line and a shunt capacitor. The transmission line impedanceis specified in Reactance Cancellation. The circuit is DC shorted between terminations. Because it is DC isolated fromground, it is suitable for amplifier input and output matching.
AWR Proprietary12–90 AWR Design Environment 10
Impedance Matching Wizard (iMatch)

Series IND + TL (Series Inductor + Transmission Line)
This mixed element matching network uses a transmission line and a series inductor. The transmission line impedanceis specified in Reactance Cancellation. The circuit is DC shorted between terminations. Because it is DC isolated fromground, it is suitable for amplifier input and output matching.
Series CAP + TL (Series Capacitor + Transmission Line)
This mixed element matching network uses a transmission line and a series capacitor. The transmission line impedanceis specified in Reactance Cancellation. The circuit is DC isolated between impedances. Because it is DC isolated fromground, it is suitable for amplifier input and output matching. The high impedance DC bias line should be connected tothe transmission line, however.
Double Shunt OST + TL (Shunt Open Stub + Transmission Line + Shunt Open Stub + Transmission Line)
This distributed element matching network is obtained by applying Shunt OST + TL twice. An intermediate impedancelevel Rm = (R1*R2)^0.5 is assumed and the two sections are designed to match R1 to Rm and Rm to R2. The transmissionline and stub impedances are all the same and are specified in Reactance Cancellation. The circuit is DC shorted betweenterminations. Because it is DC isolated from ground, it is suitable for amplifier input and output matching.
AWRDE User Guide 12–91AWR Proprietary
Impedance Matching Wizard (iMatch)

Double Shunt CAP + TL (Shunt Capacitor + Transmission Line + Shunt Capacitor + Transmission Line)
This distributed element matching network is obtained by applying Shunt CAP + TL twice. An intermediate impedancelevel Rm = (R1*R2)^0.5 is assumed and the two sections are designed to match R1 to Rm and Rm to R2. The transmissionline impedances are the same and the value is specified in Reactance Cancellation. The circuit is DC shorted betweenterminations. Because it is DC isolated from ground, it is suitable for amplifier input and output matching.
Double TL (Transmission Line + Transmission Line)
This distributed element matching network is obtained by cascading two transmission lines. You specify the firsttransmission line impedance near the termination in Reactance Cancellation. Its line length is calculated to convert areactive termination to a real impedance (Rm). In the previous example, an inductor is added to the termination to makeit reactive. If the termination is purely resistive, this transmission line is simply omitted. The next transmission line is aquarterwave length line and its impedance is calculated from Zo = (R1*Rm)^0.5.
The circuit is DC shorted between terminations. Because it is DC isolated from ground, it is suitable for amplifier inputand output matching.
Single TL (short) (Single Transmission Line – Short Line)
Of all the matching networks available, the single transmission line is the only type that does not offer a perfect matchat the specified frequency. Its inclusion is only due to its simplicity, which may be preferred for “good-enough” return
AWR Proprietary12–92 AWR Design Environment 10
Impedance Matching Wizard (iMatch)

loss. Given the characteristic impedance, the line length is calculated for the best return loss at the specified frequency.Because of periodicity in a distributed element circuit, line length can be increased in 180-degree increments with thesame response. If the line length is too small, you may prefer the Single TL (long) solution which exploits this idea.
The circuit is DC shorted between terminations. Because it is DC isolated from ground, it is suitable for amplifier inputand output matching.
Single TL (long) (Single Transmission Line - Long Line)
Of all the matching networks available, the single transmission line is the only type that does not offer a perfect matchat the specified frequency. Its inclusion is only due to its simplicity, which may be preferred for “good-enough” returnloss. Given the characteristic impedance, the line length is calculated for the best return loss at the specified frequency.
The circuit is DC shorted between terminations. Because it is DC isolated from ground, it is suitable for amplifier inputand output matching.
Distributed Element: Multiple TL
Multiple transmission line matching circuits are used to obtain widebandmatching for large impedance ratios. In additionto the application frequency, you also specify the number of sections. Higher sections result in wider bandwidth butlarger circuits. Types in this category yield similar responses with subtle differences as explained for each type. All ofthe types are DC shorted between terminations and DC isolated from ground, so suitable for amplifier input and outputmatching.
Multi TL matching circuits do not inherently cancel the reactive parts of terminations, so Reactance Cancellation optionsare available and utilized if the terminations are reactive.
Middle Impedance
This matching network uses the middle impedance method, where intermediate impedance levels and line impedancesare calculated from application of the same formula Rm = (Rj*Rk)^0.5, where Rj and Rk belong to impedances orimpedance levels of the previous and next sections. Matching performance is similar to the Binomial type.
AWRDE User Guide 12–93AWR Proprietary
Impedance Matching Wizard (iMatch)

Binomial
This matching network uses the middle impedance method, where intermediate impedance levels and line impedancesare calculated from a binomial formula, which gives maximally flat response for 90-degree line lengths. Matchingperformance is similar to the Middle Impedance type.
Klopfenstein Taper
Among multi TL types, the Klopfenstein taper provides the widest matching bandwidth for a given total line length. Youspecify the total line length (EL). Shorter EL causes wider bandwidth, however the lower cutoff frequency of matchingincreases by decreasing EL. The return loss is uniform across the bandwidth. Klopfenstein tapers can be designed forany return loss. In iMatch, a fixed 25dB is used.
Hecken Taper
The Hecken taper is specified and designed similar to Klopfenstein tapers, but provides more return loss around thematching frequency and less return loss away from the matching frequency.
Exponential Taper
The exponential taper is included for completeness. The impedance values are calculated to fit an exponential increaseand the line length is obtained by dividing the specified EL into the number of sections. The matching performance isnot significantly better or worse than other multi TL types.
AWR Proprietary12–94 AWR Design Environment 10
Impedance Matching Wizard (iMatch)

12.6. AWR Import WizardThe AWR Import Wizard imports 3Di files output from the Cadence® Allegro® AWROut program. Imported 3Di fileshave a number of benefits:
• A schematic is created with placeholders for components.
• A layout is created using iNets to connect component footprints.
• Drawing layers and colors match the original database.
• A STACKUP element is created with all available dielectric information from the original database.
• The output document is ready to use the AWR extraction flow (see “EM: Automated Circuit Extraction (ACE)”).
The following figures show examples of an imported schematic, layout, drawing layers, and EM STACKUP.
EXTRACTID=EX1EM_Doc="Example_ACE_Doc"Name="EM_Extract"Simulator=ACEX_Cell_Size=5 milY_Cell_Size=5 milSTACKUP="Example_STACKUP"Override_Options=YesHierarchy=Off
B42 B41
SUBCKTID=J9NET="FCONN98K_PCI_EXPRESSX8_EDGE_EMA"
F29 F30
SUBCKTID=U9NET="OPLIN_BGALF_IC_D86182_003"
PER_6_PPER_6_NPER_6_N
PER_6_P
AWRDE User Guide 12–95AWR Proprietary
AWR Import Wizard

With the proper software license (ACS-100), you can download the AWR Import Wizard from the AWR website"Downloads" page Products tab (www.awrcorp.com/download/login). After installation the wizard is accessible by
AWR Proprietary12–96 AWR Design Environment 10
AWR Import Wizard

opening the Wizards node in the Project Browser and double-clicking AWR Import Wizard. The AWR Import Wizarddialog box displays.
To use the AWR Import Wizard:
Select the option to import 3DI and click OK.
Select the location of the imported 3DI file and other options.
• Layout Only - The 3Di file imports as dumb polygons into the AWRDE layout. iNets are not used and an equivalentcircuit schematic is not created.
• iNets for selected nets only - Nets appear in the 3Di file based on explicit selection and any "windowing" (extractingdate from inside a defined window) you apply. Only explicitly selected nets are converted to AWR schematic nets,get implemented in the layout as iNets, and are set up for EM extraction by default.
• Highlight selected nets - Turns on both schematic and layout highlighting for nets that appear in the 3Di file due toexplicit selection (as opposed to nets that appear due to any "windowing" applied). The following figures show anexample circuit and layout with highlighting.
AWRDE User Guide 12–97AWR Proprietary
AWR Import Wizard

EXTRACTID=EX1EM_Doc="Example_ACE_Doc"Name="EM_Extract"Simulator=ACEX_Cell_Size=5 milY_Cell_Size=5 milSTACKUP="Example_STACKUP"Override_Options=YesHierarchy=Off
B42 B41
SUBCKTID=J9NET="FCONN98K_PCI_EXPRESSX8_EDGE_EMA"
F29 F30
SUBCKTID=U9NET="OPLIN_BGALF_IC_D86182_003"
PER_6_PPER_6_NPER_6_N
PER_6_P
• Display component outlines - Imports the top side and bottom side component outlines to COMPONENT_TOP andCOMPONENT_BOTTOM drawing layers. Component outlines are never clipped by the various "windowing"algorithms, so while the component footprints might not show all of the pads, the component outlines are alwayswhole. The following figure shows an example.
AWR Proprietary12–98 AWR Design Environment 10
AWR Import Wizard

12.6.1. Dielectric and Conductor Information
The imported STACKUP has the dielectric and conductor information from the original database. You should verifythese numbers for accuracy. The following figure shows the STACKUP Material Definitions.
AWRDE User Guide 12–99AWR Proprietary
AWR Import Wizard

The following figure shows the STACKUP Materials.
AWR Proprietary12–100 AWR Design Environment 10
AWR Import Wizard

12.6.2. EM Boundaries
The imported STACKUP always has Approximate Open set for both the top and bottom boundaries. You should verifythis setting. The following figure shows the STACKUP boundaries on the Element Options: STACKUP dialog boxDielectric Layers tab.
AWRDE User Guide 12–101AWR Proprietary
AWR Import Wizard

12.6.3. Using ACE
If you are going to use Automated Circuit Extraction (ACETM), you should define the location of ground planes forconductor layers on the Element Options: STACKUP dialog box Line Type tab.
AWR Proprietary12–102 AWR Design Environment 10
AWR Import Wizard

12.6.4. Schematic Components
The schematic created in the AWRDE has the correct connectivity, but the actual components are unknown. To properlysimulate the design you must add the component models to the subcircuits that are created. As a place holder, the modelsubcircuits simply contain PORT and LOAD elements. The following figure shows a schematic instance.
The following figure shows a default schematic instance model.
AWRDE User Guide 12–103AWR Proprietary
AWR Import Wizard

LOADID=Z1Z=Z0 Ohm
LOADID=Z2Z=Z0 Ohm
PORTP=1Z=50 OhmPIN_ID=F29
PORTP=2Z=50 OhmPIN_ID=F30
12.6.5. Adding Stimulus
Commonly, youmust add another node to the schematic subcircuit that represents the circuit stimulus (this is not necessaryif the stimulus is a fully contained SPICE netlist file). The following figure shows a simple example circuit.
AWR Proprietary12–104 AWR Design Environment 10
AWR Import Wizard

PORT_PRBSP=1Z=50 OhmRATE=1 GHzNSYMB=16SAMP=8BITW=1HI=1 VLO=0 VTR=0 nsTF=0 nsTYPE=NRZWINDOW=DEFAULTSEED=-1
VV
+ +
-
1 2
3
SRC_CONVID=X1
PORTP=3Z=50 Ohm
PORTP=2Z=50 Ohm
You can achieve this setup by modifying the top level subcircuits as shown in the following figures. Note that the thirdport added to the stimulus circuit appears as an additional pin on the top level schematic which allows any desired voltageor current sources to be applied. The following figures show the stimulus circuit, receiver circuit and the new top levelschematic.
V V
++
-
12
3
SRC_CONVID=X1
PORTP=1Z=50 OhmPIN_ID=B42
PORTP=2Z=50 OhmPIN_ID=B41
PORTP=3Z=50 Ohm
AWRDE User Guide 12–105AWR Proprietary
AWR Import Wizard

LOADID=Z1Z=Z0 Ohm
LOADID=Z2Z=Z0 Ohm
M_PROBEID=VP1
M_PROBEID=VP2
PORTP=1Z=50 OhmPIN_ID=F29
PORTP=2Z=50 OhmPIN_ID=F30
EXTRACTID=EX1EM_Doc="Example_Doc"Name="EM_Extract"Simulator=ChooseX_Cell_Size=5 milY_Cell_Size=5 milPortType=DefaultSTACKUP="Example_STACKUP"Extension=100 milOverride_Options=YesHierarchy=Off
B42 B41
3
SUBCKTID=J9NET="FCONN98K_PCI_EXPRESSX8_EDGE_EMA_Josh"
F29 F30
SUBCKTID=U9NET="OPLIN_BGALF_IC_D86182_003"
PORT_PRBSP=1Z=50 OhmRATE=1 GHzNSYMB=16SAMP=8BITW=1HI=1 VLO=0 VTR=0 nsTF=0 nsTYPE=NRZWINDOW=DEFAULTSEED=-1
PER_6_NPER_6_P
PER_6_PPER_6_N
12.6.6. Extraction
Layout Only Shapes
You can use any available EM simulator to simulate the layout shapes imported by the AWR Import Wizard. By default,layout shapes associated with nets on the schematic (iNets) are sent to the EM document. To add other shapes to the EMsimulation (such as ground planes) simply select the shapes in the layout, right-click, choose Shape Properties, select theEnable check box under Em Extraction Options, and ensure that the Group name matches the Name parameter on theEXTRACT block on the schematic (the default value after import is "EM_Extract").
AWR Proprietary12–106 AWR Design Environment 10
AWR Import Wizard

Ports
AWRDE EM engines support a variety of port types. See “AXIEM Extraction Ports” for information on setting up andselecting the appropriate extraction ports.
EM Pin Locations
During extraction, ports are placed on the primary face of area pins. Because pins in PCB tools are points (usually in thecenter of the foot print geometry) the AWR Import Wizard does not have sufficient information to put the primary faceanywhere but the first footprint geometry edge that is drawn. This can result in EM pins being placed in less than ideallocations during extraction. The following figure shows the default EM pin placement.
You can correct this by editing the appropriate component footprint and moving the primary face from the default locationto the desired location. In the previous example the primary face needs to be relocated from the "top" of the footprintgeometry to the "bottom" of the footprint geometry. The following figure shows the original primary face location.
AWRDE User Guide 12–107AWR Proprietary
AWR Import Wizard

The following figure shows the modified primary face location.
As shown in the following example, the extraction pins are now in the correct location.
AWR Proprietary12–108 AWR Design Environment 10
AWR Import Wizard

12.6.7. Errors and Warnings
Errors and warnings from the AWR Import Wizard display in the AWR Status Window. If the Status Window is notdisplayed you should open it after importing to check the contents.
12.6.8. Solder Balls and Bumps
Contact your local Application Engineer for more information about importing and simulating solder balls and bumpsusing the AWR Import Wizard.
12.7. AWR APLAC Import WizardThe AWR APLAC Import Wizard converts APLAC Editor files (.n) to MWO/AO project files (.emp). An APLACschematic is converted to anMWO/AO schematic and its simulation commands and any variable definitions are convertedto APLAC Script blocks.
To access the AWR APLAC Import Wizard, open theWizards node in the Project Browser and double-click AWR APLACImport Wizard. The Import APLAC Editor Schematic dialog box displays as shown in the following figure.
To use the APLAC Import Wizard:
1. In Action select Convert a single file or Convert all N files in a folder and its subfolders to specify conversion of a singlefile or multiple files.
2. Click the Browse button to navigate to the APLAC Editor schematic file location.
3. In Options, select Validate conversion with APLAC simulations to compare output from APLAC and MWO/AOsimulations. The wizard uses APLAC Editor to generate a .i file and MWO/AO also generates a .i file. Both files arerun with the same APLAC version and the results are compared. The traces from these two simulations should beidentical.
4. In Options, select Convert attributes into parameter list to convert and display APLAC element parameters on theElement Options dialog box Parameters tab. The parameter list does not fully support APLAC syntax.
If this option is not selected, the element parameters display on the Element Options dialog box Editor tab by default.The Editor is a simple text editor that prints to an APLAC netlist.
AWRDE User Guide 12–109AWR Proprietary
AWR APLAC Import Wizard

12.8. AWR IFF Import WizardThe AWR Intermediate File Format (IFF) Import Wizard imports ADS schematics into the AWRDE through the use ofIFF (Intermediate File Format) files.
This wizard displays in the AWRDE and runs if you have the proper license feature (IFF_200).
To prepare for export from ADS, when you generate the IFF file for a schematic in ADS you need to enable the Put aspace between numbers and the scalar/unit option, and choose Current Design and All Library Parts for the SchematicHierarchy Option. ADS version 2011.10 or later is recommended.
To access the AWR IFF Import Wizard, open the Wizards node in the Project Browser and double-click AWR IFF ImportWizard. In the AWR IFF Import Wizard dialog box, select the .iff file to import and specify whether or not to include thefile portion of circuit names in the schematic names. The imported schematic opens in a schematic window and an"IFFImport" node displays under the wizard in the Project Browser. Additional imports are named "IFFImportn" withsequential numbers. You can change this node name by right-clicking and choosing Rename. Any import warning orerror messages display in the AWRDE Status Window.
12.8.1. Component Mapping
There are several ways to map ADS components into MWO components. This wizard includes code for mapping manymodels. You can use mapping files to extend the mapping to additional models or override the built-in mapping code.These files may be in three different locations:
• In the installation directory /Wizards folder an IffImport_element_map.txt file contains any "factory" mappings thatare not hard-coded.
• In a PDK, the .ini file can point to a mapping file using a line similar to the following:
[File Locations]IffImportMap=Library\ADS_element_map.txt
• In the AppDataUser directory there can be another IffImport_element_map.txt file, for user-defined mappings.
These files are read in the order listed. If there are mappings for a particular component in more than one of the files,the mapping read last takes precedence. The individual map entries in these text files allow you to specify the name ofthe ADS model and the name of the MWO model into which it should be mapped. You can also map parameter namesand alter the terminal order. The syntax for the entries is documented at the top of the IffImport_element_map.txt file inthe /Wizards directory. Alternatively, an entry can map an ADS model to a SUBCKT element that references either aschematic defined in the project or an AWRDE .sch (exported schematic) file. (See the IffImport_element_map.txt filefor details.) If an IFF file contains a component type that is not mapped by the mapping files or the built-in mappingcode, the wizard tries to map it to an MWO model with the same name as the ADS model. If no such model exists, thewizard creates a template schematic for the component in the project and places an associated SUBCKT element in theschematic being imported. You can then fill in the details in the template schematic to manually map the component.
The wizard has built-in mapping code for the following ADS models:
• AC
• AgilentHBT_NPN, AgilentHBT_NPN_Th
• BJT_NPN, BJT_PNP, BJT4_NPN, BJT4_PNP
• C
AWR Proprietary12–110 AWR Design Environment 10
AWR IFF Import Wizard

• DC
• DC_BJT, DC_FET
• DC_Block, DC_Feed
• Diode
• EE_HEMT1
• GaAsFET (Curtice Cubic)
• HarmonicBalance
• Hybrid90, Hybrid180
• I_Noise, V_Noise, I_NoiseBD
• I_Probe
• L
• MACLIN
• MCROSO
• MCURVE, MSABND_MDS, MSOBND_MDS, MBEND
• MGAP
• MLEF, MLOC
• MLIN
• MSTEP
• MSUB
• MTAPER
• MTEE_ADS
• MUC2, MUC3, ..., MUC10
• Mutual
• P_1Tone, P_nTone
• ParamSweep
• PRL, PRC, PLC, PRLC
• R
• S1P, S2P, ..., S99P
• S4P_Eqn
• SDD1P, SDD2P, ..., SDD9P (with I[1,0] only)
• Short
• S_Param
• SRL, SRC, SLC, SRLC
• Term
• TF
• V_1Tone
AWRDE User Guide 12–111AWR Proprietary
AWR IFF Import Wizard

• V_AC
• VAR
• VCCS, VCVS, CCCS, CCVS
• V_DC, I_DC
12.9. Process Definition WizardThe Process Definition Wizard provides an easy way to create new PCB/LTCC Process Design Kits (PDKs). .
To run this wizard, choose Tools > Create New Process to display the Create New Process dialog box. After specifyingOptions and Layer Generation settings, click the Create Layers button. The data created using the Layer Generation settingsdisplays at the right of the dialog box, as shown in the following figure.
The following tabs display in the dialog box:
• Material Stack: Allows you to define and view a representation of new layers, including dielectrics, conductors, andvias.
• Layer Display: Allows you to define the layer display. If Add Fill/Keep Out on the Material Stack tab is set to "Yes", +/-layers are created for conductors.
• Layer Display (3D): Allows you to specify options for the 3D view of a layout.
• Vias/Drills: (Displays with a default example.) Allows you to specify what types of vias are available in the process.Selecting the Thru column check box specifies that a single via hole is drilled through all the dielectrics between theselected Range Start and Range End. If this check box is not selected, then all possible combinations in the specifiedstart/end range are allowed. Clicking in a Via Model cell displays a Via Hole Electrical Model dialog box that allowsyou to edit the Series R, L, and C values, or specify an S-parameter file.
See “Create New Process Dialog Box” for details.
AWR Proprietary12–112 AWR Design Environment 10
Process Definition Wizard

To access additional options for creating layers, click the Defaults button to display the Layer Generation Defaults dialogbox, as shown in the following figure.
See “Layer Generation Defaults Dialog Box” for details.
After all layer data is correct, click the Create PDK button to save the .ini file for the new PDK. Standard PDK foldersare created in the same folder, along with the LPF file, XML files, template project, and a saved copy (.xpf file) of theProcess Definition Editor settings that created the kit.
You can load an existing process definition by clicking the Load button and selecting a saved .xpf file. The current projectis reset after prompting you to save any changes, the new PDK and LPF load, via cells are created, and an example layoutis generated. The ground flood layers are also added to the example layout; however, by default these layers are off. Thefollowing figure shows the bottom ground fill layer turned on, with the 3D view option View > Visual > Shapes Mergedselected (on).
AWRDE User Guide 12–113AWR Proprietary
Process Definition Wizard

A STACKUP is also created and added to the Global Definitions and the XML, with appropriate EM mappings and SPPrules.
AWR Proprietary12–114 AWR Design Environment 10
Process Definition Wizard

Chapter 13. AWRDE Design WizardsThe AWR® Design EnvironmentTM (AWRDE) design wizards are Dynamic Link Library (DLL) files that allow you toautomate routine tasks or implement add-on tools to extend AWRDE capabilities. The following sections describe wizardsthat run in both Microwave Office®/Analog Office® (MWO/AO) and Visual System SimulatorTM (VSS), or in VSSonly: the AWR Symbol Generator Wizard, the AWR VSS TDNN Model Extraction Wizard, and the AWR RF BudgetSpreadsheet Wizard. For information on MWO/AO only wizards, see “MWO/AO Design Wizards”.
You can author design wizards using Microsoft's flexible ActiveX technology, which provides a mechanism for creatingvisual forms for design wizards using any development environment that supports ActiveX, such as Microsoft® VisualBasic®, Microsoft Visual C++®, or Borland® C++Builder®.
To implement a design wizard to be hosted within the AWRDE, you create an ActiveX DLL project whose class moduleimplements the IMWOWizard interface. The user interface is implemented by creating a form in the ActiveX controlthat displays when the IMWOWizard's "Run" method is called.
To run the wizard from within the AWRDE, you must register the DLL file as a AWRDE add-in. Each registered wizardthen displays as a subnode under Wizards in the AWRDE Project Browser. To run a wizard, double-click its node. Whena wizard is run within the AWRDE, a wizard state object is created under that wizard subnode. If you enter data into thewizard, you have the option of saving its current state or restoring it back to its previous state. To restore the wizard toits previous state, double-click the wizard state object in the Project Browser. To save its current state into the wizardstate object, choose Save State.
13.1. AWR Symbol Generator WizardThe AWR Symbol Generator Wizard allows you to make custom symbols for subcircuits based on properties of thesubcircuit.
To access the Symbol Generator Wizard, open Wizards in the Project Browser and double-click AWR Symbol GeneratorWizard.
To use the Symbol Generator Wizard:
1. In Choose a document type, select the type of source document you want. (The source defaults to the active windowtype if it is a supported source.)
2. In Choose a document, select the specific source document.
3. In Style, select the style for the symbol:
• Picture: The generated symbol looks like the source document.
• Block: The generated symbol is a block with nodes on the appropriate side of the block, depending on the orientationof the ports in the source document.
4. In Border, select the border style for the symbol:
• None: No border.
• Thin: Draw a thin border around the bounding box of all the objects in the symbol.
AWRDE User Guide 13–1AWR Proprietary

• Thick: Draw a thick border around the bounding box of all the objects in the symbol.
5. In Scaling, for Picture style symbols select the scaling for the symbol:
• Auto: Creates a symbol based on the size of the current schematic/document display. For schematics and systemdiagrams this is a 1:1 scaling. For layouts the image is scaled so that the closest two ports are 10 grids apart. Forlayouts with no ports the image is scaled so that the max side length is 10 grids.
• Custom: Specify (in grid units) the height and length of the symbol.
• Fit: Specify (in grid units) the distance from one specified port to the next.
6. Select the Set as default symbol check box if you want to use the new symbol for any new instances of this documenttype. (Currently only supported for schematics.)
Click the Preview button at any time during symbol generation to see a preview of the new symbol. Note that the previewwindow does not close until you close the wizard.
13.2. AWR VSS TDNN Model Extraction WizardThe AWR VSS TDNN Model Extraction Wizard creates a Time Domain Neural Network (TDNN) for an MWO/AOcircuit with two or more ports.
To access the wizard, open the Wizards node in the Project Browser and double-click AWR VSS TDNN Model ExtractionWizard.
Regardless of the number of ports in the MWO/AO circuit, one port must be assigned as Input and one must be assignedas Output in the Circuit Schematic of DUT section of the wizard.
In the Frequency Settings section of the wizard you provide the Carrier frequency (fc), Input signal bandwidth (Bi), Outputsignal bandwidth (Bo), and Sampling ratio for analysis. Output signal bandwidth (Bo) is specified as a multiple of Input signalbandwidth (Bi). The values of f_min and f_max for the Input signal and Output signal display at the bottom of the dialogbox and are based on the values of Carrier frequency (fc), Input signal bandwidth (Bi), Output signal bandwidth (Bo), andSampling ratio. The Sampling ratio is for generating the time domain waveform from a harmonic balance analysis.
AWR Proprietary13–2 AWR Design Environment 10
AWR VSS TDNN Model Extraction Wizard

In the HB Analysis Settings section you give the conditions for the various two-tone analyses to generate the ArtificialNeural Net (ANN) training and ANN validation. These are performed with input tones of equal magnitude but unique,randomly selected phases to train and validate the model. (Number of) Frequencies for input signal controls the number oftones spaced evenly between fc ± Bi. Maximum input signal amplitude is the maximum amplitude of a signal that is usedto train the ANN. It is a sum of several sinusoidal terms and specifies the maximum voltage for which the ANN is trained.The scaling parameters of this value are used to determine the final amplitude when several sinusoidal terms are summed,each of which has a random phase. Scaling the final waveform to Maximum input signal amplitude makes the signal"random" but predictable from a power level perspective.
After running the wizard, the ANN file displays under the AWR VSS TDNN Model Extraction Wizard node in the ProjectBrowser and a new system diagram is created with an AMP_TDNN block to represent the MWO/AO circuit. See“Artificial Time Delay Neural Network-based Power Amplifier: AMP_TDNN ” for more information.
AWRDE User Guide 13–3AWR Proprietary
AWR VSS TDNN Model Extraction Wizard

AMP_TDNNID=A1
The AMP_TDNN block functions in a system diagram similar to the Nonlinear Behavioral Model (File-Based) NL_Fblock. However, there are only two parameters, FILE and DIR; NL_F has many more. The value of the FILE parametercontains the name of the MWO/AO circuit used to generate the ANN. The value of the DIR parameter is the directorypath where the ANN file is saved and used by the AMP_TDNN block for system simulations. By default, this is thedirectory in which the project used to create the ANN file is saved. The ANN file needs to remain at the location specifiedin DIR in order to run simulations using the file. If you move the project to a different directory after creating the ANN,and you don't move the and the ANN as well, an error is issued when running simulations using the ANN.
13.3. AWR RF Budget Spreadsheet WizardThe AWR RF Budget Spreadsheet Wizard (RFB Spreadsheet Wizard) allows you to perform VSS RF Budget Analysisdesigns in a spreadsheet-like manner. This wizard runs in VSS only. You can add desired RF blocks as either columnsor rows of the spreadsheet. You use the rows of the spreadsheet (or columns if you choose to have the blocks in rows)to specify common parameters such as gain, noise figure, and P1dB and desired measurements. When the spreadsheetis analyzed, the measurement results display in the spreadsheet. You can then print the results or export them to aspreadsheet application compatible with Microsoft® Excel®.
The RFB Spreadsheet Wizard has several advantages over using a spreadsheet application:
• TheWizard performs all of the computations; you do not have to put together the equations for cascaded gain or noise.
• The Wizard models impedance mismatches, frequency dependent behavior, and mixer image noise.
• TheWizard generates a system diagram that you can modify or use to run RF Inspector and Time Domain simulations(Time Domain simulations require a separate license).
The RFB Spreadsheet Wizard displays in the AWRDE if you have the proper license file (VSS-150) to run the wizard.To access the RFB Spreadsheet Wizard, open the Wizards node in the Project Browser and double-click AWR RF BudgetSpreadsheet Wizard.
13.3.1. Using the RFB Spreadsheet Wizard
The following sections describe starting, running, and closing the RFB Spreadsheet Wizard.
Starting the RFB Spreadsheet Wizard
You can run the RFB Spreadsheet Wizard to create a new spreadsheet or to modify an existing spreadsheet.
To create a new spreadsheet, open theWizards node in the Project Browser and double-click the AWRRFBudget SpreadsheetWizard.
To modify an existing spreadsheet, right-click the spreadsheet under the RF Budget Spreadsheet Filter Wizard node in theProject Browser and choose Edit.
The RF Budget Analysis Spreadsheet dialog box (main window) displays.
AWR Proprietary13–4 AWR Design Environment 10
AWR RF Budget Spreadsheet Wizard

Running the RFB Spreadsheet Wizard
The main window of the wizard displays VSS RF blocks as columns, and select parameters and measurements as rows.You can add, delete, and move the block columns and parameter and measurement rows. You can also add rows andcolumns for your own notes.
You can modify parameter values and notes directly in the cells, and edit row and column properties by double-clickingthe appropriate row or column header, or by choosing the Row Properties or Column Properties commands. You can alsochange the formatting of the individual cells.
When you are ready to perform a simulation, choose Simulate > Analyze. The wizard creates a system diagram with theappropriate blocks and parameter settings, creates one or more graphs with the appropriate measurements, and thenperforms a VSS simulation. After the simulation is complete the results display in the main window.
The generated system diagram and graphs remain after you close the wizard, allowing you to use them in other VSSsimulations or to modify them directly.
Closing the Wizard
To close the RFB Spreadsheet Wizard choose File > Exit. If you changed the spreadsheet, the system prompts you to savethe changes and may ask if you want to update the generated system diagrams and graphs.
13.3.2. RF Budget Spreadsheet Basics
When you open a new spreadsheet, the following dialog box (main window) displays.
In an RFB spreadsheet, columns typically represent blocks. For block columns, the cells within a column apply to theblock indicated at the top of the column.
Rows typically represent common parameters among blocks, such as gain or noise figure, or the desired measurementssuch as cascaded gain, cascaded noise figure, or power at each output.
AWRDE User Guide 13–5AWR Proprietary
AWR RF Budget Spreadsheet Wizard

You can also add Note rows and columns. A Note row/column allows you to add comments in individual cells, or whenblank can serve as spacers.
The top-most row is the header row that normally contains the block symbol, block name, and ID parameter value. Itcan also contain select parameters and their values, as shown in the TONE.A1 column of the previous figure. In thiscase, the TONE block's frequency (FRQ) and power (PWR) parameters display.
The left-most column is the header column that normally contains the parameter name for parameter rows, or themeasurement name for measurement rows.
Display Orientation
By default, the RF blocks display as columns, and parameter and measurements display as rows. You can change thisconfiguration to display blocks as rows, and parameter and measurements as columns by choosing Options > Options todisplay the RF Budget Wizards Options Properties dialog box General tab.
This document presumes that RF blocks display as columns. If you choose to display RF blocks as rows, simply exchangethe terms "row" and "column" where presented.
Cell Selection
Most spreadsheet operations, such as adding or deleting columns or rows, are performed relative to the selected cell orcells. You can select an entire row by clicking the row's header column (the left-most column), or select the entire columnby clicking the column's header row.
You can extend the selection to include all cells between the current selection and another cell by pressing the Shift keywhen you click the desired cell.
You can add to or remove from the existing selection by pressing the Ctrl key when you click the desired cell. If the cellis not selected, it is selected, otherwise it is de-selected.
Block Columns
Individual RF blocks in a design are represented by block columns. Adjacent block columns are considered to have theirtop-most output port (block to the left) and top-most input port (block to the right) connected. If a block has more thanone input or output port, those ports are typically connected to a separate spreadsheet called a Branch.
Adding/Inserting Blocks
To add a new block, first select the desired location by selecting a cell or a column of cells.
• To add the new block before the selected cell, choose Insert > Insert Block and then the appropriate sub-command.
• To add the new block after the selected cell, choose Insert > Add Block and then the appropriate sub-command.
• You can also right-click on the spreadsheet and choose one of the Add commands pertaining to blocks.
After you choose a command, the Block Properties dialog box displays to allow you to select the specific block andconfigure its parameters.
Editing Blocks
You can edit the block parameters or the block type in the Block Properties dialog box. When applicable, you can alsoedit parameter values in a parameter row (see “Editing Parameter Values” for details).
To open the Block Properties dialog box:
AWR Proprietary13–6 AWR Design Environment 10
AWR RF Budget Spreadsheet Wizard

• Double-click the header row of the desired block's column.
• Select a cell in the desired block's column, then choose Edit > Column Properties.
• Select a cell in the desired block's column, then right-click and choose Column Properties.
Click the Parameters tab on the Block Properties dialog box to edit the block parameter values. You can also selectindividual parameters to display them in the header row underneath the block's symbol and name/ID by selecting Displayin Header for the parameter.
If the block has parameters that match the filter criteria for a parameter row, you can edit that parameter directly in thecell of the row.
Parameter Rows
Parameter rows display the values of a select parameter from blocks that contain that parameter. For blocks that satisfythe parameter row's criteria, you can edit the parameter value directly within the cell.
Adding, Inserting and Modifying Parameter Rows
To add a new parameter row, first select the desired location by selecting a cell or a row of cells.
• To add the new parameter row above/before the selected cell, choose Insert > Insert Parameter.
• To add the new parameter row below/after the selected cell, choose Insert > Add Parameter.
• You can also right-click on the spreadsheet and choose Add Parameter.
To modify an existing parameter row:
• Double-click the header column of the desired parameter row.
• Select a cell in the desired parameter row, then choose Edit > Row Properties.
• Select a cell in the desired parameter row, then right-click on the spreadsheet and choose Row Properties.
These commands display the Parameter Definition dialog box, which allows you to specify the parameter row's filteringcriteria. There are two types of filter criteria: parameter categories and explicit parameter names.
Specifying a parameter category allows more flexibility than entering a parameter name. If you enter a parameter name,only parameters that exactly match that parameter name are displayed in the parameter row.
Parameter categories, however, match logically related parameters. For example, choosing GAIN displays GAIN (fromamplifiers), GCONV (from mixers), and LOSS (from attenuators and other linear blocks) parameters.
Parameter categories can also convert and auto-compute values based on other parameters or a parameter type. Forexample, for OIP3, if a block does not have a value specified for IP3, but has GAIN and P1DB specified, the OIP3 valueis computed from the GAIN and P1DB values. If a value for IP3 is specified, but the IP3TYP parameter is set to IIP3,then the IIP3 value is converted to OIP3 before display. These auto-computed values display in italics to indicate thatthey are auto-computed.
Editing Parameter Values
If a cell in a parameter row does not contain a '-' notation, you can change the parameter value by either double-clickingthe cell or by selecting the cell and then typing. If the cell contains a '-' notation the parameter does not apply to thatblock, and you cannot edit the cell. Values that display in italics are automatically computed based on the other parametersof the block. You can override these values by typing a value in the cell. For example, in the previous figure, the OIP3
AWRDE User Guide 13–7AWR Proprietary
AWR RF Budget Spreadsheet Wizard

value for the AMP_B.A2 block is automatically computed from the block's GAIN and P1DB parameters (P1DB is notdisplayed in the spreadsheet, but you can view it by double-clicking the block's header row).
Measurement Rows
A measurement row displays the results from a specific RF Budget Analysis measurement in a single row.
To add a new measurement row, first select the desired location by selecting a cell or a row of cells.
• To add the new measurement row above/before the selected cell, choose Insert > Insert Measurement.
• To add the new measurement row below/after the selected cell, choose Insert > Add Measurement.
• You can also right-click on the spreadsheet and choose Add Measurement.
To modify an existing measurement row:
• Double-click the header column of the desired measurement row.
• Select a cell in the desired measurement row, then choose Edit > Row Properties.
• Select a cell in the desired measurement row, then right-click on the spreadsheet and choose Row Properties.
These commands display the Measurement Properties dialog box. Click the Measurement Definition tab to select thedesired measurement and to configure its settings. Note that typically only a subset of measurement settings are available.Click the Graph tab to determine the name of the graph into which the measurement is placed.
Simulation
When you are ready to generate measurement results, choose Simulate > Analyze. The RFB Spreadsheet Wizard performsthe following steps:
1. Generates a system diagram based on the blocks you configured
2. Generates one or more graphs containing the measurements specified in the measurement rows
3. Runs the simulation command
4. Updates the cells of the measurement rows with values from the measurements of the simulation
By default, the simulation is performed using the impedance mismatch modeling setting from the System SimulatorOptions dialog box. You can change this behavior on the RF Budget Wizards Options Properties dialog box General tab(choose Options > Options).
If you generated the spreadsheet by loading an existing system diagram, or if you re-opened a spreadsheet after makingchanges to its system diagram, the process of generating a new system diagram includes creating a backup copy of thesystem diagram. The backup copy uses the same name as the original system diagram, with "_Backup" appended to thestem name.
Saving
To save your spreadsheet, you must first exit the wizard by choosing File > Exit. If prompted to save changes, chooseYes. You may also be prompted to update the system diagram. Choose Yes to update the system diagram, or No to leaveit unchanged from the last time Simulate > Analyze, Simulate >Generate SystemDiagram or Simulate >GenerateMeasurementswas chosen.
After exiting the wizard, you must save the project by choosing File > Save.
AWR Proprietary13–8 AWR Design Environment 10
AWR RF Budget Spreadsheet Wizard

Formatting/Appearances
You can control the formatting and appearance of text in individual cells by selecting the desired cell(s) then choosingFormat > Cells or by right-clicking and choosing Format Cells.
You can also control the formatting and appearance of text in cells belonging to a number of predefined parameter rowsand measurements by choosing the appropriate command from the Format menu. For example, choosing Format > GainParameter Format configures the formatting for parameter rows set up as the GAIN parameter category. Choosing Format> Gain Measurement Format configures the formatting for measurement rows set to Gain measurements such as C_GP orC_GT.
Format commands display the Format Properties dialog box. This dialog box contains tabs for controlling how numericvalues are displayed (see Format Properties dialog box: Numbers tab), for changing the typeface, type styles, type size,text and background colors (see Format Properties dialog box: Font and Selection Font tabs), and for controlling thelocation of text within the cells (see Format Properties dialog box: Alignment and Selection Alignment tabs).
You can also control the column width and row height. To change a column width, click and drag the right edge of thecolumn in the header row to the desired location. To change a row height, click and drag the lower edge of the row inthe header column to the desired location.
Notes Columns and Rows
Notes columns and notes rows are columns and rows in which you can enter arbitrary text into the individual cells.
To add a notes column or row, first select the desired location by selecting a cell.
• To add a notes column to the left of the selected cell, choose Insert > Insert Notes Column.
• To add a notes column to the right of the selected cell, choose Insert > Add Notes Column.
• To add a notes row above the selected cell, choose Insert > Insert Notes Row.
• To add a notes row below the selected cell, choose Insert > Add Notes Row.
By default, notes rows and columns display their text using the formatting specified when you choose Format > NotesFormat. You can override the formatting for individual cells by choosing Format > Cells.
Branches
Branches (mixers, combiners/splitters, quad hybrids, and others) are spreadsheets used to define the blocks connectedto an input or an output port of a block with more than one input or output port. Branches are never connected to the firstinput or output port of the block, as the first input or output port of the block is connected to the adjacent block in thespreadsheet containing the block.
Blocks that support branches connecting to their input or output ports include the mixers, combiners, splitters, quadraturehybrids, RF switches, directional couplers, and circulators.
NOTE:AWR recommends that you limit the complexity of branches to two or three levels.With more complex branchesit is possible that the wizard can fail to properly route the connections between input and output ports when it generatesthe system diagram.
Adding Branches
There are two ways of adding a new branch:
AWRDE User Guide 13–9AWR Proprietary
AWR RF Budget Spreadsheet Wizard

When you add a mixer block, normally a branch for the LO is automatically created. This branch contains the TONEblock for the LO source connected to the LO input port of the mixer.
You can add a mixer block by choosing Insert > Add Block > Mixer or Insert > Insert Block > Mixer. You can also right-clickon the spreadsheet and choose Add Mixer. These commands display the Block Properties dialog box. If you select one ofthe mixer blocks in the Block Properties dialog box and then click OK, the Mixer LO dialog box displays. You can enterthe frequency and power for the LO source in this dialog box. Clicking OK creates a new branch with the name of thenew mixer block followed by 'LO', as in "MIXER_B.A5 LO".
For all the other supported multiple-input or multiple-output port blocks, you can create a branch by choosing Branch >New Branch. This command displays the Branch Properties dialog box, which allows you to specify the name of thebranch, and the properties of the start and end points of the branch. Clicking OK creates a new branch with the specifiedproperties.
The Branch Properties dialog box lists the input and output ports of blocks to which its ends may be connected. You canalso set the start point to be a TONE source, or the end point to be a LOAD termination.
The branch spreadsheet is created with the same parameter and measurement rows as the main spreadsheet. You canchange these rows and add new block columns as desired.Modifications to the rows and columns of the branch spreadsheetdo not affect the other spreadsheets.
Navigating Branches
Branches are spreadsheets that are modified just like the main spreadsheet. To navigate to a particular branch, click onthe tab with the branch's name at the bottom of the active spreadsheet.
When a branch is the active spreadsheet, you can quickly jump to the block connected to the start of the branch bydouble-clicking the header row of the first column of the branch, which is labeled <<START>>. You can also chooseBranches > Go To Branch > Start Block.
You can quickly jump to the block connected to the end of the branch by double-clicking the header row of the lastcolumn of the branch, which is labeled <<END>>. You can also choose Branches > Go To Branch > End Block.
When a mixer block is selected, you can choose Branches > Go To Branch > Mixer LO to jump to the LO source block inthe LO branch of the mixer.
Changing Branches
You can change the start and end points of a branch.
To change the start point connected to an output port of a block, first select the block containing the output port of interest.Next choose Branches > Connect to Branch to display the Connect Branch dialog box, which lists the output ports of theselected block and a list of available branches. Note that the first output port of the block is not listed, as that port isalways connected to the following block in the spreadsheet containing the block being connected.
If Include branches in use is selected, the list of available branches includes branches that are already connected to ablock's output port. Selecting a branch in use disconnects the selected branch from the block it was connected to andconnects it to the selected port of the active block.
Changing the end point connected to an input port of a multiple input port block is performed in a similar fashion. Selectthe multiple input port block and choose Branches > Connect to Branch.
You can disconnect the start point of a branch from its connected output port, converting the start point of the branchinto a TONE block. To do so, first make the branch active, then choose Branches > Make Source Branch. This disconnects
AWR Proprietary13–10 AWR Design Environment 10
AWR RF Budget Spreadsheet Wizard

the start point of the branch from the output port to which it is connected, and replaces it with a TONE source block. Besure to properly configure the TONE block's frequency and power.
To disconnect the end point from a connected input port, choose Branches > Make Termination Branch. This disconnectsthe end point of the branch from the input port to which it is connected and replaces it with a LOAD termination block.
To rename a branch, choose Branches > Rename Branch to display the Rename Branch dialog box.
Printing
Choose File > Print to display a standard Print dialog box that allows you to select and configure the printer, the numberof copies, and whether to print the current spreadsheet or all the spreadsheets.
Choose File > Page Setup to configure the page orientation (portrait or landscape), the paper size, and the margins.
Choose File > Header/Footer to add printed text at the top and/or bottom of each page in the Header/Footer dialog box.You can enter text to display in the header or footer, or you can add special items such as page numbering, the currentdate and/or time in a number of formats, and the path, document, or project name.
Exporting
You can export spreadsheets as Microsoft Excel 2003 XML Spreadsheets, which can be read by most spreadsheetapplications, including OpenOffice Calc.
To export the spreadsheets, choose File > Export. The Export to Spreadsheet dialog box displays to allow you to enter thefile name and location. All spreadsheets are exported, each spreadsheet displaying as a sheet in the workbook.
You can also copy spreadsheet cells to the Clipboard and then paste the selected cells intoMicrosoft Excel or OpenOfficeCalc by choosing Edit > Copy.
NOTE:When pasting a range of cells intoMicrosoft Excel, to paste the cell formatting use Excel's Paste Special commandinstead of Paste, then choose XML Spreadsheet as the format.
AWRDE User Guide 13–11AWR Proprietary
AWR RF Budget Spreadsheet Wizard

AWR Proprietary13–12 AWR Design Environment 10
AWR RF Budget Spreadsheet Wizard

Chapter 14. ScriptsThe AWR® Design EnvironmentTM (AWRDE) supports an extensive Application Program Interface (API) that allowsyou to write scripts to solve specific problems. This chapter describes how to use a script after it is developed. Forinformation on developing with scripts in the AWRDE see “AWR Scripting Guide ”.
14.1. Scope of ScriptScripts can be Global or (specific to a) Project. A Global script is available in each instance of the AWRDE you haveopen. A Project script is only available in the project in which it is loaded. It is easiest and most common to add a newscript as a Global script.
14.2. Installation ScriptsThe AWRDE includes many useful scripts. To access a web page that lists installed scripts with links to theirdocumentation, choose Scripts > _Show_Help_Pages_For_Global_Scripts > Help while online.
14.3. Running ScriptsThe simplest way to run a script is to choose it from the Scripts menu shown in the following figure.
The top of the menu includes subcategories/folders that organize scripts. A category tag is included in each script. See“Running Scripts ” in the AWRDE API Scripting Guide for details. The bottom of the menu categorizes scripts that donot include category tags as either Global Scripts or Project Scripts.
14.4. Adding a New ScriptYou can choose Scripts > Configuration > Import_Global_Script to add a script globally, or you can manually add a scriptby copying the *.bas file to your ScriptsUser directory. To locate this directory, choose Help > Show Files/Directories,then double-click the ScriptsUser folder to view the path.
AWRDE User Guide 14–1AWR Proprietary

If the AWRDE is open when you add a new *.bas file, you must check for new files by opening the Script DevelopmentEnvironment (SDE):
• Choose Tools > Scripting Editor, or
• Press Alt + F11, or
• Click the Scripting Editor toolbar button.
Right-click the Global node and choose Check For New Files.
You can add a script locally by right-clicking the ThisProject node under (project_name).emp, choosing Import, and thenbrowsing to the *.bas file.
AWR Proprietary14–2 AWR Design Environment 10
Adding a New Script

14.5. Customizing How a Script is RunYou can customize the AWRDE to call scripts from menus, toolbars, or hotkeys. Customizations are generally appliedto Global scripts.
To customize hot keys:
• Choose Tools > Hotkeys to display the Customize dialog box.
• InCategories, choose Macros.
• Select the desired macro.
• Assign the hotkey to the desired editor/view and then click Assign.
To customize toolbars or menus:
• Choose Tools > Customize to display the Customize dialog box.
• Click the Commands tab.
• InCategories, choose Macros.
AWRDE User Guide 14–3AWR Proprietary
Customizing How a Script is Run

• Select the desired macro and drag it across the workspace to the toolbar or menu to which you want to add it, thendrop the macro.
AWR Proprietary14–4 AWR Design Environment 10
Customizing How a Script is Run

Appendix A. Component LibrariesIn the Element Browser Libraries node, Microwave Office®/Analog Office® (MWO/AO) includes support for simplelibraries consisting of element models defined by standard Touchstone® (S-parameter) data files and SPICE files. TheVisual System SimulatorTM (VSS) Libraries node in the Element Browser includes support for libraries consisting ofsystem blocks defined by text files.
A.1. Web-Based XML Component LibrariesThe AWR web site library under the MWO/AO and VSS Libraries nodes contains Web-based XML component librariesconsisting of element or system block models described using an industry-standard XML format posted on the AWRwebsite. The library's contents are automatically retrieved when you click on that node in the Element Browser.
AWR provides a framework for you to generate and maintain your own component libraries. Because AWR did not dothe modeling or take the measured data in the vendor libraries provided, the validity of these libraries is not guaranteed.Vendor libraries are constantly changing, therefore you should decide the best way to model a vendor's parts and buildyour own libraries.
While the models in simple libraries are adequate for simulation, the models described using XML format includeadditional information often required to complete a design, such as the model's package, part number, vendor number,and other information.
The XML format is a standardmechanism for sharing database collections over the internet. Database collections describedusing XML are fully user-extensible and are accessible on a local disk, over an internal network, or shared over theinternet.
NOTE: XML component libraries require Microsoft Internet Explorer on your system.
XML formatting allows you to assign specific values to models built into the AWRDE so they accurately model specificlibrary parts. For example, when using a standard resistor model from the MWO/AO Lumped Elements category of theElement Browser, the resistance value is always set by default. By using the XML format, you can use a resistor withany resistance value directly from the library (you don't have to manually change the resistance setting). Besides beingable to set specific AWR model component values, you can use other model formats such as netlists, S-parameter files,and MDIF files.
Using XML libraries also allows you to specify additional information for a library part such as a part number, a layoutcell (MWO/AO only), a symbol, and a Help link (either a file or an HTML link to a Help page). You can set most ofthese parameters without XML formatting, but it requires a number of operations. The XML format streamlines all ofthe settings needed in the AWRDE for specific vendor parts, which makes using vendor-specific parts very easy.
This appendix describes the AWR XML schema, working with XML files, and details a technique developed to helpgenerate and manage XML libraries. The technique consists of using a Microsoft Excel spreadsheet to fill in the libraryinformation, and then running a Visual Basic script from within the AWRDE to generate an XML file in the properformat.
A.2. Why Generate XML?The following are examples of using XML libraries in the AWRDE:
• Setting specific model parameters to AWR models to model a specific vendor part
• Organizing data files with associated part numbers, layout cells, and Help pages
AWRDE User Guide A–1AWR Proprietary

• Creating user-defined folders for frequently used models. XML formatting allows custom folder structuring whichyou can use to organize the models in the AWRDE in any manner.
A.3. AWR's XML Schema DescriptionTo use the XML format to create custom element or system block libraries, a schema must be defined to specify theinformation that must exist in all XML files used for that purpose. After the schema is defined, you can create applicationsthat use the information contained in these XML files.
AWR® has defined a schema for component libraries; this schema specifies the information that must be provided inany XML file describing a component library used within the AWR® Design EnvironmentTM (AWRDE).
AWR's XML schema defines the set of keywords (and their attributes) that you use to describe a component library foruse within the AWRDE, as well as the rigid hierarchy in which these keywords must be expressed. These keywords,their attributes, and their required hierarchy are presented in the following section.
AWR's XML schema is stored in a file named libschema.xml located in the Library folder of your AWR installation.
A.3.1. Keywords, Attributes, and Hierarchy
An XML file that adheres to AWR's XML schema must contain the following keywords, attributes, and hierarchy:
XML_COMPONENT_DATA xmlns=filenameCOPYRIGHTSUMMARYLIBRARY Name=nameFILE Name=nameFOLDER Name=name
FOLDER Name=nameFILE Name=nameLIBRARY Name=name
COMPONENT Name=nameMODELDESCPARTNUMBERSYMBOLHELP Inline=yes|noCELLDATA DataType=type Inline=yes|no
PARAM Name=name ReadOnly=yes|no Hide=yes|no HideWeak=yes|noLIMTOLATOLPDIST
The keywords and their attributes are described in the following table:
DescriptionValueMandatory. The top-level keyword that contains all of the data in this file. A filecan have only one top-level keyword. xmlns is set to the file name containing
XML_COMPONENT_DATAxmlns=filename
the schema declaration to which this file adheres. AWR recommends that youuse "urn:awr-lib-data" as this always finds the latest libschema.xml in theinstallation directory.
AWR ProprietaryA–2 AWR Design Environment 10
AWR's XML Schema Description

DescriptionValueOptional. Text string that contains the copyright information for the file.COPYRIGHT
Optional. Text string that describes the contents of the XML file.SUMMARY
Optional. Defines a library of components. Name is set to the name of the library.LIBRARY Name=name
Optional. Points to an XML file that contains a component library. This file isspecified as a relative path name or full URL. Name is set to the name thatdisplays as a subnode of Libraries in the Element Browser.
FILE Name=name
Optional. Contains a group of components (COMPONENT) or other folders(FOLDER). Name is set to the name of the folder that displays in the ElementBrowser as a subnode of the name specified by FILE.
FOLDER Name=name
Mandatory. Defines a component. Name is set to the name of the componentthat displays in the Element Browser as a subnode of the folder name specified
COMPONENT Name=name
by FOLDER. The keywords under the COMPONENT hierarchy must be statedin the following order: MODEL, DESC, PARTNUMBER, SYMBOL, HELP, CELL,DATA.
Mandatory. Identifies the simulation model this component uses, such as CAPor RES. You can select any model in the Element Browser. Note thatS-parameters use the SUBCKT model.
MODEL
Mandatory. Text string that describes this component. This text is displayed inthe Element Browser when the detailed view is selected.
DESC
Optional. Text string that contains the part number for this component (eitherdefined by the manufacturer or internally-defined).
PARTNUMBER
Mandatory. Points to a file containing the symbol to use for this componentwhen it displays in the schematic or system diagram window.
SYMBOL
Optional. Points to a file that contains Help for this component. The file isspecified as a relative pathname or full URL. The Help information must be
HELP Inline=yes/no
displayable in a web browser; it is typically an HTML or PDF file. Inline isset to yes or no to indicate whether you are specifying data "in-line" orreferencing it in a separate file.Optional. Name of the layout cell, and the .gds file name in which it is stored,to be used for this component. The .gds file must reside in the same directoryas the XML file.
CELL
Mandatory. Contains the data for this model. DataType specifies the type ofmodel being defined, and you can set it to one of the values listed following this
DATA DataType=typeInline=yes/no
table. Inline is set to yes or no to indicate whether you are specifying data"in-line" or referencing it in a separate file; however, in-line data is not currentlysupported.Optional. Defines a parameter for this component. There is a PARAM entry foreach of the component's parameters. Name is set to the name of the parameter,
PARAM Name=nameReadOnly=yes/no
such as C or I. ReadOnly is set to yes or no to indicate whether you canHide=yes/noHideWeak=yes/no modify this parameter value after the model is placed in a schematic or system
diagram. Hide is set to yes or no to indicate whether this parameter displayson the schematic or system diagram and in the Element Options dialog box.HideWeak is set to yes or no to indicate whether this parameter displays on
AWRDE User Guide A–3AWR Proprietary
AWR's XML Schema Description

DescriptionValuethe schematic or system diagram only (it is still available in the Element Optionsdialog box).Optional. Contains two values representing the lower and upper limits of theparameter value.
LIM
Optional. Specifies the tolerance of the parameter as a percentage of the nominalvalue.
TOLP
Optional. Specifies the tolerance of the parameter in absolute terms.TOLA
Optional. Type of distribution used for statistical variation for this parameter(normal or uniform).
DIST
The allowed data types are:
• sparameter: S-parameter data.
• awrnetlist: File containing AWR netlist.
• awrmodel: AWR built-in component model.
• tsmodel: File containing Touchstone netlist.
• pspicemodel: File containing PSPICE model.
• mhmodel: File containing nonlinear microwave harmonica model.
• libramodel: File containing Libra nonlinear model.
• awrschematic: File containing an AWR schematic.
• hspice_trans: File containing an HSPICE® netlist that is translated to AWR netlist syntax.
• hspice_native: File containing an HSPICE netlist that is not translated and can only be simulated with HSPICE.
• aplac_trans: File containing an APLACTM netlist that is translated to AWR netlist syntax.
• aplac_native: File containing an APLAC netlist that is not translated and can only be simulated with APLAC.
• spectre_trans: File containing a SpectreTM netlist that is translated to AWR netlist syntax.
• spectre_native: File containing a Spectre netlist that is not translated and can only be simulated with Spectre.
• nmfmodel,paramsdata,nldata - Reserved for future use.
A.4. Creating XML LibrariesTo populate the Libraries node within the AWRDE, you create XML files that adhere to AWR's schema described in“AWR's XML Schema Description”, and then link them into the application.
While understanding all of XML can be complicated, creating your own XML component libraries is quite simple.Whencreating XML component library files, you may find the following information helpful:
• The Microsoft Internet Explorer 5.0 XML Validator reads and validates XML files against their schema.
• Other vendors offer tools that allow for data entry and XML generation based on a schema file. The proceduresdescribed here are not the only means to generate XML formatted files. With an understanding of the XML formatand adequate programming skills, you can generate XML libraries using other means as well.
• The Microsoft "XML Developer Center" available through the Microsoft website contains a wealth of informationabout creating XML files.
AWR ProprietaryA–4 AWR Design Environment 10
Creating XML Libraries

• The AWR schema description is found in Library\libschema.xml in the AWRDE installation directory.
A.4.1. Creating XML Libraries using XML Files
To create a new XML library:
1. Create a new .xml file, or make a copy of one of the files provided in the \AWR20xx\Library directory.
2. To define the library, see the allowed keywords and their required hierarchy described in “AWR's XML SchemaDescription”. In addition, see the required syntax shown in “Sample XML File Defining Resistors” and in the .xmlfiles in the \AWR20xx\Library directory.
3. Begin with the XML_COMPONENT_DATA top-level keyword. Under this keyword, create one or more FOLDERkeywords to contain component models.
4. Under the FOLDER keyword, create one or more COMPONENT keywords to define the actual component models.
5. Under the COMPONENT keyword, create one or more DATA keywords to define the actual component data. TheDataType attribute of the DATA keyword specifies the type of component being defined, such as S-parameter data(sparameter), AWR built-in component model (awrmodel), or Touchstone netlist (tnetlist). When definingcomponent data, note the following:
• When using DataType=awrmodel, you must define each parameter in the component model via the PARAMkeyword. Note that parameter values are specified in MKS; you can use scaling suffixes such as pF to scale valuesappropriately.
• When using DataType=sparameter, you must provide a reference to a standard Touchstone file that containsthe data; this file can be local or specified as a URL.
6. The Library\lib.xml file in the \AWR20xx directory specifies all of the .xml files to include in the Element Browserfor MWO/AO. The Library\sys.xml file in the \AWR20xx directory specifies all of the .xml files to include in theElement Browser for Visual System Simulator. Edit the appropriate .xml file to include the name of your new file.After one of the lines beginning with the FILE keyword, make a new entry as follows:
<FILE Name="name">filename.xml</FILE>
where name is the library name to display as a subnode of Libraries in the Element Browser, and filename.xmlis the file name of the new file.
7. In the AWRDE, click the Elements tab to display the Element Browser. The new library is visible as a subnode of theLibraries node. Expand the library to view the folders that you defined in your XML library. Expand the folders tosee the library's components.
AWR's XML schema allows you to specify each component in a separate file or specify a number of components in asingle file.
An example lib.xml file follows:
<?xml version="1.0"?><XML_COMPONENT_DATA xmlns="urn:awr-lib-data"><COPYRIGHT>Copyright 2012, AWR</COPYRIGHT><SUMMARY>This is the first XML file read by MWO</SUMMARY><FILE Name="ATC">atc\atcCapacitors.xml</FILE><FILE Name="AVX">avx\avxResistors.xml</FILE><FILE Name="Coilcraft">coilcraft.xml</FILE><FILE Name="Rogers">rogers.xml</FILE>
AWRDE User Guide A–5AWR Proprietary
Creating XML Libraries

<FILE Name="Additional">http://www.awrcorp.com/weblibs/top.xml</FILE></XML_COMPONENT_DATA>
A common requirement is to set a data file's NET parameter to 'read only' as shown in the following example.
<DATA DataType="sparameter">sparam/r10.s2p<PARAM Name="NET" ReadOnly="yes"></PARAM></DATA>
Another common scenario is to use an S-parameter file in the VSS libraries as shown in the following example.
<COMPONENT Name="LP0603A0902AL"><MODEL>LIN_S</MODEL><DESC>0603 Thin Film LPF</DESC><PARTNUMBER>LP0603A0902AL</PARTNUMBER><SYMBOL></SYMBOL><HELP>http://www.avxcorp.com/docs/catalogs/lp0603.pdf</HELP><CELL></CELL><DATA DataType="awrmodel" Inline="yes"><PARAM Name="NET">LP0603A0902AL</PARAM></DATA><SUBFILE DataType="sparameter">LPF/LP0603A0902AL.S2P
</SUBFILE></COMPONENT>
Sample XML File Defining Resistors
The following is a simple XML file that defines a resistor using various model types.
<?xml version="1.0"?><!-- Schema definition; always use this exact line--><XML_COMPONENT_DATA xmlns="urn:awr-lib-data"><COPYRIGHT>This library is a copyright of AWR</COPYRIGHT><SUMMARY>This library contains AWR Example Library models </SUMMARY><!-- Define folder for components--><FOLDER Name ="Resistors" Icon ="Resistor"><!-- Begin component definition--><COMPONENT Name="awr model" ><MODEL>REST</MODEL><DESC>10 ohm resist 0.5 percent normal variation</DESC><PARTNUMBER>r1</PARTNUMBER><SYMBOL>[email protected]</SYMBOL><HELP>HelpEX2/HelpRXAWR1.pdf</HELP><CELL>[email protected]</CELL><!-- Example of defining an AWR built-in component model.
Define each parameter via the PARAM keyword--><DATA DataType="awrmodel" Inline="yes"><PARAM Name="R" ReadOnly="yes">10<TOLP>0.5</TOLP>
AWR ProprietaryA–6 AWR Design Environment 10
Creating XML Libraries

<DIST> uniform </DIST></PARAM><PARAM Name="T" ReadOnly="yes">25</PARAM></DATA></COMPONENT>
<!-- Start component definition--><COMPONENT Name="awr schematic"><MODEL>SUBCKT</MODEL><DESC>R1 Schematic</DESC><PARTNUMBER>r1sc</PARTNUMBER><SYMBOL>[email protected]</SYMBOL><HELP>HelpEX2/HelpRXschem1.pdf</HELP><CELL>[email protected]</CELL><!-- Example of defining a model via an AWR schematic.
The schematic is stored relative to this xml file in schem/r10.sch--><DATA DataType="awrschematic">schem/r10.sch</DATA></COMPONENT>
<!-- Start component definition--><COMPONENT Name="spice netlist"><MODEL></MODEL><DESC>r1 spice</DESC><PARTNUMBER>r1sp</PARTNUMBER><SYMBOL>[email protected]</SYMBOL><HELP>HelpEX2/HelpRXSPICE1.pdf</HELP><CELL>[email protected]</CELL>
<!-- Example of defining a model via a PSPICE netlist.The netlist is stored relative to this xml file in spice/r10.cir-->
<DATA DataType="pspicemodel">spice/r10.cir</DATA></COMPONENT>
<!-- Start component definition--><COMPONENT Name="sparameter file"><MODEL>SUBCKT</MODEL><DESC>R1 Sparameters</DESC><PARTNUMBER>r1sp</PARTNUMBER><SYMBOL>[email protected]</SYMBOL><HELP>HelpEX2/HelpRXSparam1.pdf</HELP><CELL>[email protected]</CELL>
<!-- Example of defining a model via s-parameter data.The s-parameter data is stored relative to this xml file in sparam/r10.s2pThis component is setting the s-parameter name to be read only.->
<DATA DataType="sparameter">sparam/r10.s2p<PARAM Name="NET" ReadOnly="yes"></PARAM></DATA></COMPONENT></FOLDER>
AWRDE User Guide A–7AWR Proprietary
Creating XML Libraries

A.4.2. Creating XML Libraries Using Excel Files and Visual Basic
The following sections describe the format needed in an Excel file to generate a structurally-correct XML file using theVisual Basic script that AWR provides. The details of the library are explained and the spreadsheet is demonstrated usingan example.
MWO/AO Example Library Overview
The MWO/AO example library is a very basic library implemented in four different ways. Figure A.1, “Circuit ElementTree for the AWR Resistors Library” shows the library structure. The library is just three resistors with values of 10, 20,and 30 ohms. The parts from each individual folder display in the lower window of the Element Browser.
Figure A.1. Circuit Element Tree for the AWR Resistors Library
The Resistors Library is implemented using the AWR resistor model as an AWR schematic file, as an S-parameter file,and as a SPICE netlist. All are equivalent models stored in different formats. The first version uses the AWR resistormodel and assigns the proper component attributes to it (for example, resistance value, layout, and Help topic). The otherthree versions are external text files that are loaded into the AWRDE with appropriate component attributes assigned tothem such as layout and Help topic.
To see the library:
1. Place the AWR_Resistors_Lib folder into the $AWR/Library folder, where $AWR is the AWRDE installation directory.When complete, all of the information for this library should be in a $AWR/Library/ AWR_Resistors_Lib folder.
2. In the $AWR/Library folder, open the lib.xml file and add the following line to the file:
<FILE Name="AWR Resistors Library" Icon="Resistor">AWR_Resistors_Lib\AWR_Resistors.xml</FILE>
This line tells the XML libraries to read the AWR_Resistors.xml file, which adds this library to the AWRDE.
3. Open a new project to see the AWR Resistor Library library under the Libraries node under Circuit Elements.
VSS Example Library Overview
This VSS example library is a simple Additive White Gaussian Noise Channel (AWGN) implemented in two differentways, and includes resistors to show how to add S-parameter files as a VSS model. Figure A.2, “System Block ElementTree for the AWR VSS Example” shows the library structure. In the two different AWGN examples, each include threeelements with 0, 5, and 10 watts power, and 10, 20, and 30 ohm resistors.
Figure A.2. System Block Element Tree for the AWR VSS Example
AWR ProprietaryA–8 AWR Design Environment 10
Creating XML Libraries

The AWGN library was created using the AWGNAWRmodel and AWR system diagram file. All are equivalent modelsstored in different formats. The first version uses the AWR AWGN model and assigns the correct component propertiesto it such as power, powertype and insertion loss. The second one uses an AWR system diagram, where external filesare loaded into the AWRDE.
The resistors library is composed of S-parameter files that were created using "awrmodel" as the model type and AWR'sLIN_S model as discussed in the following sections.
To view the library:
1. Place the AWR_VSS_example folder into the $AWR/Library folder, where $AWR is the AWRDE installation directory.When complete, all of the information for this library should be in a $AWR/Library/ AWR_VSS_example folder.
2. In the $AWR/Library folder, open the sys_lib.xml file and add the following line to the file:
<FILE Name="AWR VSS Example">AWR_VSS_example\AWR_VSS_example.xml</FILE>
The line tells the XML libraries to read the AWR_VSS_example.xml file.
3. Open a new project to see the AWR VSS Example folder under the Libraries node under System Blocks.
Generating the XML Library Using a Visual Basic Script
The previous steps describe how to load example XML libraries into the AWRDE. Also included with this exercise arethe Excel spreadsheets used to generate this library: (AWR_Resistors.xls in the AWR_Resistor_Lib folder andAWR_VSS_example.xls in the AWR_VSS_example folder). This file is explained in detail.
Finally, there is an AWRDE project file named Excel_2_XML.emp. Loaded in this file is a Visual Basic script namedgenerate_XML_MWO. When this script runs it asks for an Excel spreadsheet file, processes all of the information in theExcel file, and generates an XML file. The resulting XML file has the same name as the Excel spreadsheet except it hasan .xml extension. You can run the script on the AWR_Resistors.xls file to observe the result.
See “The Script Development Environment” for information on the scripting environment.
Excel Spreadsheet Format
Figure A.3, “Blank Excel File for XML Library Generation” shows a generic Excel worksheet with no information set.The column headers help arrange the information.
Figure A.3. Blank Excel File for XML Library Generation
There are twomajor sections to the spreadsheet. Cells A2 through F2 contain specific information for the folder of libraryparts represented by this worksheet in the Excel file (multiple worksheets are allowed in one Excel file). All of the partsset in an Excel file are made into one XML file, even if there are multiple worksheets. Figure A.4, “Excel File for theResistors XML Library, Showing Multiple Worksheets” shows a section starting at Row 4 which contains the specificlibrary parts, one part per line.
AWRDE User Guide A–9AWR Proprietary
Creating XML Libraries

Figure A.4. Excel File for the Resistors XML Library, Showing Multiple Worksheets
Excel Cell A2 - Folder
The text in cell A2 is the name of the folder used for the data for that specific worksheet. These folder names are subfoldersto any folder name given in a higher-level XML file that references this file. For example, in the top level XML file forthis example, there is one line in the file that calls the AWR_Resistors.xml file as follows:
<FILE Name="AWR Resistors Library" Icon="Resistor">AWR_Resistors_Lib\AWR_Resistors.xml</FILE>
The first section of this line sets the top level folder name, in this case "AWR Resistors Library". Verify in Figure A.1,“Circuit Element Tree for the AWR Resistors Library” that this is the name of the top level folder for this library. Notethat the folder name listed in cell A2 is the name of the subsequent folder name. For example, Figure A.4, “Excel Filefor the Resistors XML Library, Showing Multiple Worksheets” shows the Excel worksheet for the AWRModel portionof the library. The folder name in cell A2 reads "AWR model" which is the name of the first subfolder for this library.
You can set different levels of folder names by using the "/" character between folder names. For example, if you replace"AWR model" in cell A2 of the spreadsheet shown in Figure A.4, “Excel File for the Resistors XML Library, ShowingMultiple Worksheets”, with level/test/AWR model, the XML tree displays as in Figure A.5, “Example Library withAdditional Folder Levels”.
Figure A.5. Example Library with Additional Folder Levels
The folder path in cell A2 does not have to be a unique path. You can specify the same folder name for two differentExcel worksheets. In this case, all of the parts from both worksheets are placed in the same folder. You can also leavethe folder path blank to indicate that all of the parts are located under the top level folder name.
Excel Cell B2 - XML Model Type
The text in cell B2 specifies which XMLmodel type is used for this worksheet. This text must match one of the allowableXML model types. The complete list of available model types is listed in the libschema.xml file, which describes theXML format. Some common file types include:
• sparameter - an N port S-parameter file
• awrnetlist - an AWR netlist file
• awrmodel - a model internal to the AWRDE
AWR ProprietaryA–10 AWR Design Environment 10
Creating XML Libraries

• pspicemodel - a SPICE-like netlist for translation into AWR netlist format
• mdif - an MDIF file
• awrschematic - a schematic file that represents an AWR schematic
All of these types reference external files except for awrmodel. When the awrmodel XML model is used, you mustspecify in column B (the Model column) of the data section which model is used.
For VSS libraries, you only use the awrmodel and awrschematic types.
Excel Cell C2 - Parameter Name
This cell is used when making parameterized xml, and it must be set for each folder that is being parameterized. Thistext is shown for each parameterized block as the parameter name on the schematic and in the Element Options dialogbox. See “Parameterized XML” for more information.
Excel Cell D2 - Parameter Listing Column
This cell is used when making parameterized xml. You specify the column from which you use the text to describeparameterization. See “Parameterized XML” for more information.
Excel Cell E2 - Top Parameter
This cell is used when making parameterized xml. If you are parameterizing through hierarchies, this cell is used. See“Parameterized XML” for more information.
Excel Cell F2 - Icon
The text in this cell specifies which icon you want for the folder path specified in cell A2. Leaving this blank sets thedefault icon for the folder. To demonstrate, the example library was changed to use different icons as shown in Figure A.6,“Example Library Using Different Icons”. This isn't practical and is for demonstration purposes only.
Figure A.6. Example Library Using Different Icons
The icon name must come from a list of pre-defined icon names included in the following section.
Common XML Icons
The following list includes many of the common MWO/AO icons:
Baluns, Bends, BJT, Capacitor, Coaxial, Coplanar, Coupled Inductor, Coupled Lines, Diode, FET, Filters:Bandpass/Bandstop/Highpass/Lowpass, Inductor, Lines, Lumped Element, Phase, Ports, PwrDivider, Resistor, Resonators,Signal, Substrates, Transformer, Transmission Lines, Waveguide.
The following list includes many of the common VSS icons:
Adders, Amplifiers, Analog-Digital, Bandpass, Bandstop, Behavioral, BER, Binary, BPSK, Channel Encoding, Channels,Coding/Mapping, Constants, Converters, Data Files, Data Type, dB, Decoders, Demodulators, De-multiplexers, Encoders,
AWRDE User Guide A–11AWR Proprietary
Creating XML Libraries

File Based, Files, Filters, FSK, General Receiver, General Receivers, GMSK, Highpass, Interleaving, Legacy, Logic,Lowpass, Mag/Phase,Math Functions, Math Tools, Meters, Modulated, Signals, Modulation,Modulators, MPSK,MSK,Multiplexers, Multiplexing, Multipliers, Network Analyzers, Noise, OQPSK, PAM, Pi/4 QPSK, Ports, Primitives, Pulse,QAM, QPSK, Random, Receivers, RF Blocks, Serial-Parallel, Signal Processing, Signal Processors, Simulation Based,Source Encoding, Sources, Tracking/Feedback, Transcendental, Transmitters, Waveforms.
Custom icons are currently not supported in the library.
For a full list of the available icons, see “All Available XML Icons”.
Data Section of the Spreadsheet
The following sections provide information about entering individual models for each particular library, starting on row4 of the spreadsheet. One model per line is added to the library. As shown in Figure A.7, “MWO/AO Example LibraryWorksheet Showing Columns A, B, and C” you must specify an "End" tag in column A after the last entry. The scriptterminates if it cannot find this tag. The following sections describe the contents of each column in the data section ofthe spreadsheet.
Excel Column A - Component Information
This is the model component section of the library part. The text in this column is the first-level description for the part.When you select a library folder from the XML folder list, the information in column A displays in the lower windowof the Element Browser for each part. For example, Figure A.8, “Example Showing Where Data in Column A Displaysin the Library” shows the information in column A for the AWR Model folder of the AWR Resistors Library. Note the textentered in column A. Figure A.8, “Example Showing Where Data in Column A Displays in the Library” shows theelements available in the AWR Model folder of the library. Note that the text displayed for each model matches the textin Column A of the spreadsheet. Verify that the other models match with the library in the example project and examplespreadsheet provided.
Figure A.7. MWO/AO Example Library Worksheet Showing Columns A, B, and C
AWR ProprietaryA–12 AWR Design Environment 10
Creating XML Libraries

Figure A.8. Example Showing Where Data in Column A Displays in the Library
There are different ways to view the parts in a folder (for example, as large icons or small icons). To see the view options,right-click in the lower window of the Element Browser. Figure A.8, “Example Showing Where Data in Column ADisplays in the Library” shows the large icon view.
Excel Column B - Model Name
This column specifies the model in the AWRDE to use for the library part. The entries in this column are only necessaryif the awrmodel format is specified in cell B2 or if you are making parameterized XML/subcircuit. For all other formats,leave this column blank. These names must match model names in the AWRDE. In Figure A.7, “MWO/AO ExampleLibrary Worksheet Showing Columns A, B, and C” column B shows that the REST (resistance with temperature) modelis used for these library parts. In Figure A.9, “Element Options Dialog Box for REST Model”, one of these library partsis placed in a schematic and the Element Options dialog box is open.
AWRDE User Guide A–13AWR Proprietary
Creating XML Libraries

Figure A.9. Element Options Dialog Box for REST Model
The model name to use in the Excel file is found on the title bar of the dialog box. It is the capitalized name after the"Element Options:" text.
Excel Column C - Model Description
The text in column C is a more detailed description for each part. When you choose a library from the XML folder list,this information displays in the lower window of the Element Browser when the view is set to ShowDetails. For example,Figure A.7, “MWO/AO Example Library Worksheet Showing Columns A, B, and C” shows the information in columnC for the AWR Model version of the resistor library. Figure A.10, “Example of Column C Description Display whenDetails are Shown” shows the elements available in the AWRModel folder of the library with their descriptions displayed.The description for each model matches the text in Column C of the spreadsheet. Verify the other models match withthe library in the AWRDE and example spreadsheet provided.
Figure A.10. Example of Column C Description Display when Details are Shown
AWR ProprietaryA–14 AWR Design Environment 10
Creating XML Libraries

Excel Column D - Model Part Number
The text in column D is the part number for each model. Each element in a schematic or system diagram (for examplea model, S-parameter file, netlist, or EM structure) has a setting for a part number which is useful for a Bill of Materials(BOM) generation for a design or any other user-defined purpose. The Element Options dialog box in Figure A.9,“Element Options Dialog Box for REST Model” shows the Part Number at the bottom middle. Figure A.11, “ExampleLibrary Worksheet Displaying Columns D, E, and F” shows column D for the part number. Note that the part numberspecified in Figure A.9, “Element Options Dialog Box for REST Model” matches the text in cell D4 of the examplespreadsheet.
Figure A.11. Example Library Worksheet Displaying Columns D, E, and F
Excel Column E - Symbol Setting
In the AWRDE, you can assign any symbol to any model, including external files such as S-parameter files and netlists.Outside of XML, this assignment is made in the Element Options dialog box on the Symbol tab, as shown in Figure A.12,“Element Options Dialog Box Showing Symbol Selection”.
Figure A.12. Element Options Dialog Box Showing Symbol Selection
AWRDE User Guide A–15AWR Proprietary
Creating XML Libraries

You can use any symbol from the XML library. Every model has a default setting, so this column can be blank. The onlyrequirement is that the number of pins on the symbol must match the number of nodes in the model. It is not possible toassign a 3-pin FET symbol to a resistor model. The best way to determine what to specify in column D is to look at theElement Options dialog box Symbol tab, find the symbol you want, and then copy the name of the symbol. This settingis most commonly used to assign a more meaningful symbol to parts that are external files.
The AWRDE also allows you to create custom symbols (choose Project > Circuit Symbols > Add Symbol). You mustmanually include a custom symbol file in the $AWR/symbols directory. Web-based XML libraries cannot currentlydownload custom symbol files.
Excel Column F - Help Setting
XML libraries can call Help specific to the element library. The Element Options dialog box contains an Element Helpbutton and a Vendor Help button. Click Element Help to open the AWR Help topic for the model from which you openedthe dialog box (for example, the RESTmodel in Figure A.12, “Element Options Dialog Box Showing Symbol Selection”).Click Vendor Help to open the Help location the vendor specifies, either an HTML URL or an absolute or relative filepath. An absolute path contains the entire path to the file, while a relative path to the location of the XML file being readis defined in relation to the current directory.
In the example library, the Help files are Microsoft Word documents located in the \HelpEX2 folder for the MWO/AOexample and the \Help folder for the VSS example. In Figure A.11, “Example Library Worksheet Displaying ColumnsD, E, and F”, the settings in column F are relative paths to the Help files for these parts.
An HTML URL is a more flexible option since website information is easily updated. Web-based Help files can bechanged instantly if necessary, and require no changes by library users. Local files require each user to make changes ifa Help file changes.
Excel Column G - Layout Cell
Libraries should include layout cells for their parts so MWO/AO library users have the correct layout cell for each part.
Without XML, you select layout cells on the Layout tab of the Element Options dialog box, as shown in Figure A.13,“Element Options Dialog Box Showing the Layout Setting”. You can assign layout cells that are imported to the ArtworkCell Editor.
AWR ProprietaryA–16 AWR Design Environment 10
Creating XML Libraries

Figure A.13. Element Options Dialog Box Showing the Layout Setting
The syntax for this cell entry is <cellname>@<gdsfilename>. When an XML library part is placed in a schematic, ifthere is a layout cell specified for that part, the AWRDE loads the <gdsfilename> GDSII file into the Artwork Cell Editorif it is not already loaded. The GDSII file must be located in the same folder as the XML file that contains this part. Theartwork cell specified in <cellname> is assigned as the layout cell for the part.
Figure A.13, “Element Options Dialog Box Showing the Layout Setting” shows the GDSII file used in the examplelibrary loaded into AWR's Artwork Cell Editor.
Figure A.14. Layout Manager View with the Example GDSII File Loaded
Notice that under Cell Libraries the GDSII library name displays next to the GDS node icon. Next to the library name isthe full path to the loaded GDSII file (truncated in this view). Note that the library name Rcells is different than the GDSIIfile name RcellsGDS.gds. A list of all cells in the library displays under the library name.
AWRDE User Guide A–17AWR Proprietary
Creating XML Libraries

Figure A.15, “MWO/AO Example Library Worksheet Showing Columns G, H, and I” shows how the layout cells areset by listing the cell name and the GDSII file name in the Excel file for this example. Note that the GDSII library nameis not used in this syntax.
In MWO/AO, a schematic model and a layout cell are associated via cell ports. Cell ports are drawing objects in a layoutcell that tell the system how to connect the layout cell to other drawing objects. The cell ports also have numbers whichcorrespond to the node numbers of the schematic element. Although not necessary, it is a good idea to create your GDSIIcells so that the number of cell ports matches the number of nodes in the model. If a GDSII file for the library packageis not available, you can create it in MWO/AO using the Artwork Cell Editor (see MWO/AO Layout Guide for moreinformation). AWR provides artwork cells for some standard packages to help you get started. These are located in the$AWR/Examples folder for version 9.0X.
Figure A.15. MWO/AO Example Library Worksheet Showing Columns G, H, and I
Excel Column H - Column ZZ - Model Information
Model parameter (or file) information is specified starting in column H. Two groups of model types determine the entriesin column H; one group is awrmodel and parameterized subcircuit and the other group consists of all other model types.For all other (non-awrmodel) models, the only model specification is a full or relative path to a data file (for example, aschematic, netlist, or S-parameter) to import into the AWRDE, only in column H. Note that S-parameters used in VSSare a special case that is discussed below.
AWR Model Specification
For the awrmodel type, one column is used for each model parameter that is set to a value other than default. This mightbe only one column for a simple model such as a resistor, or over 100 columns for models such as the BSIM FET model.
For the awrmodel specification, one column is used for each model parameter. The model parameter name is specifiedin the header column (row 3) and the value is specified in the proper row for that part. The parameter name must matchthe model parameter name in the AWRDE exactly. You can use every column starting with column H, without skippingcolumns. The script to generate the XML looks at row 3 until it finds a cell that is empty; this is how it determines howmany parameters there are.
In the example library for the awrmodel resistors, the temperature resistor model parameters are shown in Figure A.9,“Element Options Dialog Box for REST Model” for one of these parts. Notice that this model has R and T parameters.In the Excel spreadsheet for the awrmodel resistors shown in Figure A.15, “MWO/AO Example Library WorksheetShowing Columns G, H, and I”, these model parameters are listed in row 3 of the spreadsheet, and then the assignedvalues for each model are listed in that parameters column.
NOTE: If you add an asterisk character (*) to the right of the parameter name (R*), the parameter values under thatcolumn cannot be modified in the AWRDE. This option is useful when you want to make sure some parameter valuesof your model remain unchanged.
AWR ProprietaryA–18 AWR Design Environment 10
Creating XML Libraries

When entering model parameters, enter the values in base units. For example, enter capacitance in Farads, inductancein Henrys, and current in Amps. When a library part is used, these values are converted to the units set in the project.
Notice that there is additional information in the R parameter column. Model parts often have statistical variation to usefor yield analysis (also called Monte Carlo analysis). A special syntax for each parameter setting allows statistics to beset for the XML part. To define a parameter for statistical variation, use the following syntax:
<NV> s( <SV><VT>,<ST>)
where <NV> is the nominal value for the parameter in base units, <SV> is the statistical variation either in absolutenumber in base units or percent, <VT> specifies the variation type: p for percent or a for absolute, and <ST> specifiesthe statistic type: u for uniform or n for normal.
In Figure A.15, “MWO/AO Example Library Worksheet Showing Columns G, H, and I”, the first resistor in the library'sawrmodel folder has a setting of 10 s(0.5p,u). The nominal value is 10 ohms, and the statistics are 0.5 percent with auniform distribution. Figure A.9, “Element Options Dialog Box for REST Model” shows the nominal value of R set to10 ohms. Figure A.16, “Element Options Dialog Box Showing Statistical Settings” shows the statistical settings for thispart, matching what is in the spreadsheet.
For no statistics, just enter the nominal value as shown for the T parameter in Figure A.15, “MWO/AO Example LibraryWorksheet Showing Columns G, H, and I”
Figure A.16. Element Options Dialog Box Showing Statistical Settings
AWR Model for VSS LIN_S Model for VSS
There is one special case for VSS libraries. When you want to use an S-parameter file as the model in a VSS simulation,you need to create a library of the awrmodel type using LIN_S as the model, and then specify the path to the S-parameterbeing used. In this case, the library must load this S-parameter data file also. The script to convert the Excel file to XMLcan accomplish this. Figure A.17, “Example Library for VSS Using S-parameter Files” shows the Excel data for the VSSlibrary in the example that uses S-parameters as the model.
AWRDE User Guide A–19AWR Proprietary
Creating XML Libraries

Figure A.17. Example Library for VSS Using S-parameter Files
AWR Model for VSS LIN_S Model for MWO/AO
Figure A.18, “MWO/AO Example Showing Columns F, G, and H for the S-parameters” shows the Excel library for theS-parameter representation of the AWR Resistors Library for MWO/AO. In this library, the S-parameter data is in asubfolder named sparam. The column header in cell H3 is DATA. For non-awrmodel parts this header can be namedanything.
Figure A.18. MWO/AO Example Showing Columns F, G, and H for the S-parameters
The Excel library for the schematic representation of this model is illustrated in Figure A.19, “MWO/AO ExampleLibrary Showing Extra Columns for Subfiles”. For this library, the schematics are in a subfolder named schem. Thecolumn header in cell H3 is DATA, but you can name this header anything. If the schematics in column H have subfileslike S-parameters, you should include each subfile in the columns next to column H in the same row as that schematic.You should name the column headers according to the subfiles types: sparameter, awrschematic, awrnetlist, pspicemodeland mdif. For example, if a certain schematic contains three subfiles where two of them are S-parameter files and theother is a schematic, the subfiles for the S-parameters may be included in columns I and J and the subfile for the schematicmay be included in column K. There is no preference for which subfile is listed first in the next column after the schematicin column H.
Figure A.19. MWO/AO Example Library Showing Extra Columns for Subfiles
For VSS, the only type used other than the awrmodel type is the awrschematic type. When using this type, you referencesystem diagrams exported from AWR that have a *.sys extension. Figure A.20, “VSS Example Library ShowingAWRSCHEMATIC Type for VSS.” shows the Excel file for the example VSS library using the awrschematic type.
AWR ProprietaryA–20 AWR Design Environment 10
Creating XML Libraries

Figure A.20. VSS Example Library Showing AWRSCHEMATIC Type for VSS.
Optional: Copyright, Summary, and Libschema.xml Settings for 7.5 and older versions
The first three lines of an XML file have information about the location of the libschema. xml file, any copyrightinformation, and any summary information. The first three lines of the XMLfile for this example are shown in Figure A.21,“First Three Lines of the "AWR_Resistors.xml" File”
Figure A.21. First Three Lines of the "AWR_Resistors.xml" File
<XML_COMPONENT_DATA xmlns="x-schema:../../libschema.xml"><COPYRIGHT>This library copyright of AWR</COPYRIGHT><SUMMARY>This library contains an AWR Example Library models</SUMMARY>
You can specify this information in the Excel file if desired. If not specified, the copyright and summary sections areleft blank and the libschema.xml location is written as follows:
<XML_COMPONENT_DATA xmlns="x-schema:libschema.xml">
You can change these settings by inserting a special worksheet as shown in Figure A.22, “Excel Entries to Set Copyright,Summary and "libschema.xml" Location”.
Figure A.22. Excel Entries to Set Copyright, Summary and "libschema.xml" Location
The VB script only uses this information if this worksheet is the first worksheet in the Excel file, so its tab is on the farleft. The word "copyright" must appear in cell B2 for this special format to be recognized. For the location of the libschema,the text in cell A2 is appended to the text:
<XML_COMPONENT_DATA xmlns="x-schema:
Notice that the libschema location (the first line) of Figure A.21, “First Three Lines of the "AWR_Resistors.xml" File”matches the text in cell A2 of Figure A.22, “Excel Entries to Set Copyright, Summary and "libschema.xml" Location”,and is appended to the line above. The text in cell A3 is copied between the COPYRIGHT tags in the XML file, and thetext in cell A4 is copied between the SUMMARY tags in the XML file. This special worksheet is included in the examplelibrary.
NOTE: For AWRDE versions 8.0 and above, you don not need to specify the location of libschema.xml. Instead youinclude the following line in the XML regardless of where the XML file is.
<XML_COMPONENT_DATA xmlns="urn:awr-lib-data">
AWRDE User Guide A–21AWR Proprietary
Creating XML Libraries

All Available XML Icons
The following is a complete list of all MWO/AO icons:
AC, Active, Baluns, Bandpass, Bandstop, Bends, BJT, Cap, Capacitor, Coaxial, Components, Coplanar, Coupled Inductor,Coupled Lines, CPW, Data, DC, Dependent, Device Models, Diode, Electrical, EM Models, FET, Filters, HarmonicBalance, Highpass, ICell, Ideal, Inductor, Interconnects, IV, Junctions, Library, Linear, Linear Devices, Lines, Lowpass,Lumped Element, MeasDevice, Meters, Microstrip, Miscellaneous, Negate, Noise, Noise Models, Nonlinear,NonReciprocal, Passive, Phase, Physical, Ports, PRE_RELEASE, Probes, PwrDivider, Resistor, Resonators, RF Elements,Signal, Signals, Signals (Tone 1), Signals (Tone 2), Sources, SPICE, Stripline, Subcircuit, Substrates, Suspended Stripline,Transformer, Transmission Lines, Universal, UPDATED, User Defined, Volterra, Volterra Devices, and Waveguide.
The following is a complete list of all VSS icons:
802.11, 802.11a, Adders, Amplifiers, Analog, Analog Devices, Analog-Digital, Angle, Antennas, Attenuators, Bandpass,Bandstop, Behavioral, BER, Binary, BPSK, CDMA-3G, Channel Encoding, Channels, Coding/Mapping,Combiners/Splitters, Communication Standards, Complex Envelope, Constants, Converters, Couplers, Data Files, DataType, dB, Decision, Decoders, Demodulators, De-multiplexers, Detectors, Digital Baseband, Dividers, Encoders, FileBased, Files, Filters, Fixed Point, Freq. Multipliers, FSK, General Receivers, GMSK, GSM/EDGE, Highpass, ImpedanceMismatch, Interleaving, IS-95, Legacy, Linear Filters, Logic, Lowpass, LTE, Mag/Phase, Math Functions, Math Tools,Matrix, Meters, Mixers, Modulated Signals, Modulation, Modulators, MPSK, MSK, Multiplexers, Multiplexing,Multipliers, National Instruments, Network Analyzers, Network Blocks, Noise, OFDM, OQPSK, PAM, Passive, Phase,Phase Noise, Pi/4 QPSK, PLL, Ports, PRE_RELEASE, Primitives, Pulse, QAM, QPSK, Random, Receivers, RF, RFBlocks, Rohde-Schwarz, Serial-Parallel, Signal Processing, Signal Processors, Simulation Based, Simulation Control,Source Encoding, Sources, Switches, Testing, TESTONLY, Tracking/Feedback, Transcendental, Transient, Transmitters,VCOs, Waveforms, and WiMAX Mobile.
A.5. Common XML Library ConfigurationsThere are various ways to build the folder structure for libraries. This section briefly describes several commonconfigurations that you can use.
A.5.1. Configuration 1: Same AWR Model, Different Parameter Sets
This configuration is common for a library of different valued components. Each component uses the same AWRmodelbut has different parameter values set to model each part of the library. This configuration is used in the example libraryreferenced in this document and is identical to Figure A.15, “MWO/AO Example Library Worksheet Showing ColumnsG, H, and I” where one model is used and the model parameters are listed in rows of the spreadsheet. In this instance,the awrmodel name (column B) must be identical for each component in this folder.
A.5.2. Configuration 2: Multiple AWR Models in One Folder, Using All Default Values
This configuration is used to organize many different AWR models into one folder, and is useful when you use manycommon parts that you want in one folder, rather than multiple folders throughout the Element Browser. In this instance,the goal is to have the models in one place, not to set specific values for each model. If no model parameters are set then,use one spreadsheet and specify different model names in column B.
Figure A.23, “Excel Spreadsheet Example for Putting Many Models in One Folder” shows spreadsheet data entry.
AWR ProprietaryA–22 AWR Design Environment 10
Common XML Library Configurations

Figure A.23. Excel Spreadsheet Example for Putting Many Models in One Folder
When this library XML file is generated and included in the libraries, the library displays as in Figure A.24, “ElementBrowser View of a Library with Many AWR Models”. Notice that only columns A, B, and C are used in this mode ofoperation.
Figure A.24. Element Browser View of a Library with Many AWRModels
A.5.3. Configuration 3: Multiple XML Model Types in One XML Folder
Sometimes you may want to have many different AWR model types or even different XML model types (for example,awrmodel, sparameter, or awrnetlist) in one folder in an XML library. (This technique also applies when there are justawrmodel types as in configuration 2, but you want to set parameter values and want them all in the same folder.)
Since there can only be one XML model type per spreadsheet, the technique is to break out the different XML modeltypes into different spreadsheets and then assign the same folder to each spreadsheet. For example, in the AWRResistorslibrary, specify the All Resistors folder for all of the models. To do so, cell A2 (the folder cell) must read "All Resistors"on each worksheet in the Excel library file. When this is complete, the library in the AWRDE displays as in Figure A.25,“Library with Different Model Types in One Folder”.
AWRDE User Guide A–23AWR Proprietary
Common XML Library Configurations

Figure A.25. Library with Different Model Types in One Folder
A.6. Advanced OptionsThe following section discusses an advanced option available to component library users.
A.6.1. Referencing Files in XML Files
The AWR XML format allows you to build a library that is a collection of many XML files. Many times when buildinga large library, you want one grouping of models to be in one XML file and then a top level file that combines all theXML files together to create a complete library of parts. You would typically do this to keep the individual XML filesmanageable in size. To demonstrate this concept, the MWO/AO example resistor library is altered.
1. Place the AWR_Resistors_With_Hierarchy folder in the $AWR/Library folder, where $AWR is the AWRDE installationdirectory. When complete, all of the information for this library should be in a $AWR/Library/AWR_Resistors_With_Hierarchy folder.
2. In the $AWR/Library folder, open the lib.xml file and add the following line to the file:
<FILE Name="AWR Resistors Library Rev2" Icon="Resistor">AWR_Resistors_With_Hierarchy\AWR_Resistors.xml</FILE>
This line tells the XML libraries to read the AWR_Resistors.xml file, which adds this library to the AWRDE.
3. Open a new project to see AWR Resistor Library Rev2 under the Libraries node of Circuit Elements.
Now you have two identical AWR Resistor libraries implemented in two different ways. In this new library, each librarytype is composed of separate XML files and they are all pulled together in the AWR_Resistors.xml file as shown inFigure A.26, “XML File Calling Other XML Files”.
AWR ProprietaryA–24 AWR Design Environment 10
Advanced Options

Figure A.26. XML File Calling Other XML Files
<?xml version="1.0"?><XML_COMPONENT_DATA xmlns="urn:awr-lib-data">
<COPYRIGHT></COPYRIGHT><SUMMARY></SUMMARY><FILE Name="AWR Model" Icon="Resistor">Resistors\Resistor_AWRmodel.xml</FILE><FILE Name="Schematics" Icon="Resistor">Resistors\Resistor_schematics.xml</FILE><FILE Name="Spice Subcircuits" Icon="Resistor">Resistors\Resistor_spice_subcircuit.xml</FILE><FILE Name="Sparameter" Icon="Resistor">Resistors\Resistor_sparam.xml</FILE>
You can view the rest of the files for this library to see how it is assembled.
A.7. Parameterized XMLParameterized XML is a technique used to create a single model block in AWR that chooses from the models definedin an XML library folder. Parameterized XML allows you to use one schematic block to tune or optimize over a libraryof parts. For example, there is a library with a folder containing a family of chip capacitors that use the CHIPCAPmodel.The appropriate model parameters are set in the library to properly model the physical capacitors. Without parameterizedXML, you need to add each individual capacitor to your design. If you need to vary the capacitance, you have twooptions-- you can bring in the other parts and see if they are better (time consuming and you are unable to tune oroptimize), or you can tune or optimize the capacitance value of the model, and when optimized, find the closest librarypart (you may be unable to find a part close enough and this approach works only if the model is a built-in model, notan S-parameter file). Using parameterized XML, you can use one block, and specify in the only available parameterwhich part to use from the folder you choose, as shown in the following figure.
A.7.1. Creating Parameterized XML Using XML Files
There are additional attributes that are set for the COMPONENT and FOLDER elements in the XML to make itparameterized.
1. Param="". This is the identifier for this component; you must set it for each component. This text is used on theparameterized model when choosing which model in the folder to use. If you are building more than one level offolders with parameters, you must also set this for each folder except the top level folder.
2. ParamName="". Youmust set this for each folder that is being parameterized. This text is shown for each parameterizedblock as the parameter name on the schematic and in the Element Options dialog box.
3. ParamDefault="". You must set this for each folder this is being parameterized; it is the default component to usewhen using this model. The text must match one of the Param="" values from one of the components or subfoldersof that folder.
The following is an example of parameterized XML. The example in “Using Parameterized XML” utilizes this XMLcode.
<?xml version="1.0"?><XML_COMPONENT_DATA xmlns="urn:awr-lib-data"><COPYRIGHT>This library copyright of AWR</COPYRIGHT><SUMMARY>This library contains an AWR Example Library models </SUMMARY><FOLDER Name ="sparameters" Icon ="Resistor" ParamName="data_file"ParamDefault="R1 Sparameters" ><COMPONENT Name="r1 SP" Param="R1 Sparameters"><MODEL>SUBCKT</MODEL>
AWRDE User Guide A–25AWR Proprietary
Parameterized XML

<DESC>R1 Sparameters</DESC><PARTNUMBER>r1sp</PARTNUMBER><SYMBOL>[email protected]</SYMBOL><HELP>HelpEX2/HelpRXSparam1.pdf</HELP><CELL>[email protected]</CELL><DATA DataType="sparameter">sparam/r10.s2p</DATA></COMPONENT><COMPONENT Name="r2 SP" Param="R2 Sparameters"><MODEL>SUBCKT</MODEL><DESC>R2 Sparameters</DESC><PARTNUMBER>r2sp</PARTNUMBER><SYMBOL>[email protected]</SYMBOL><HELP>HelpEX2/HelpRXSparam2.pdf</HELP><CELL>[email protected]</CELL><DATA DataType="sparameter">sparam/r20.s2p</DATA></COMPONENT><COMPONENT Name="r3 SP" Param="R3 Sparameters"><MODEL>SUBCKT</MODEL><DESC>R2 Sparameters</DESC><PARTNUMBER>r3sp</PARTNUMBER><SYMBOL>[email protected]</SYMBOL><HELP>HelpEX2/HelpRXSparam3.pdf</HELP><CELL>[email protected]</CELL><DATA DataType="sparameter">sparam/r30.s2p</DATA></COMPONENT></FOLDER></XML_COMPONENT_DATA>
A.7.2. Creating Parameterized XML Using Excel Files
This section describes how to enter data in an Excel spreadsheet to create parameterized XML. The Excel spreadsheetfor this example is available via the "XML Library Development Application Note" in the AWR Knowledge Base. Youcan locate this application note and associated files by searching for the term "library development" in the KnowledgeBase. For more information on what the XML looks like, see the preceding sections.
Figure A.27, “Excel Spreadsheet Example for Parameterized XML” is an example of how to create the Excel spreadsheet.This example is parameterizing S-parameter files, therefore the Excel spreadsheet looks almost the same as the Sparameterlibrary Excel spreadsheet with a few key differences:
• You must fill out cell A2; the folder name.
• You must fill out cell D2; the parameter column. This specifies the column whose contents are being parameterized.
• MODEL should be SUBCKT
AWR ProprietaryA–26 AWR Design Environment 10
Parameterized XML

Figure A.27. Excel Spreadsheet Example for Parameterized XML
Parameterized XML Through Multiple Layers of Hierarchy
Another advantage of parameterization is that you can parameterize through multiple layers of hierarchy. Note that youcan do this only if the components are the same model type (for example, S-parameters). Figure A.28, “Example ofMultiple Layer of Parameterization” is an example of this application that creates two categories of low and hightemperature resistors. In each category you can select from three different resistor values with different temperatures.
Figure A.28. Example of Multiple Layer of Parameterization
To create a hierarchy of parameterized folders, there are some things you need to do differently from the precedingsection:
• You must add at least two more Excel spreadsheets (the number of additional spreadsheets depends on how manylevels of hierarchy you want to create). Figure A.29, “Example of Excel Spreadsheet for Creating Multiple Levels ofHierarchy” shows the initial spreadsheet in which you start the hierarchy. Cell B2 must be "hier". In the secondspreadsheet you end the hierarchy by filling cell B2 with "hier_end".
• In your lower levels of hierarchy, you must fill out cell E2 which is "top parameter value".
AWRDE User Guide A–27AWR Proprietary
Parameterized XML

Figure A.29. Example of Excel Spreadsheet for Creating Multiple Levels of Hierarchy
Figure A.30, “Example of Parameterized Element with Multiple Levels of Hierarchy”shows the finished element.
Figure A.30. Example of Parameterized Element with Multiple Levels of Hierarchy
A.7.3. Using Parameterized XML
After you configure parameterized XML, you see newmodels available one folder level higher than where the individualmodels reside. In the previous example there are three resistors in the sparameters folder of the library, as shown inFigure A.31, “sparameters Folder Contents”.
AWR ProprietaryA–28 AWR Design Environment 10
Parameterized XML

Figure A.31. sparameters Folder Contents
If you click one folder up, as shown in Figure A.32, “Parameterized XML Element in Element Browser” you see onemodel in the lower window-- this is the parameterized XML element.
Figure A.32. Parameterized XML Element in Element Browser
You click and drag this element into a schematic to create a parameterized XML model as shown in Figure A.33,“Parameterized Element Parameters”. Note that the NET parameter is 'read only' and there is a new data_file parameterdefined by the ParamName attribute for the FOLDER element.
AWRDE User Guide A–29AWR Proprietary
Parameterized XML

Figure A.33. Parameterized Element Parameters
The values available for the data_file parameter are show in Figure A.34, “data_file Parameter Values”. These matchthe values set for the Param attribute for each COMPONENT.
Figure A.34. data_file Parameter Values
A.7.4. Parameterized XML Limitations
Parameterized XML is only supported for awrmodel, sparameters, and awrschematic types.
When you create parameterized XML, all of the components must be the same model type. For example, you cannotmix between awrmodel and sparameters model types.
When you create parameterized XML that uses an external file (such as sparameters or awrschematic):
AWR ProprietaryA–30 AWR Design Environment 10
Parameterized XML

• Each time you switch to a new part, a new file is loaded into the AWRDE. If you are optimizing or tuning this mayresult in many files loaded into your project.
• Themodel definitionmust match the SUBCKT. If you are not using parameterization, you can leave themodel elementblank and the library still functions properly.
A.7.5. Parameterized Subcircuits
A parameterized subcircuit is created to allow you to easily define custommodels within the schematic capture interface.It can also allow subcircuits to use values passed in from schematics at a higher level in the hierarchy. The XML formatallows you to define the symbol, layout cell, description, and Help file of a new element. The Excel spreadsheet, theschematic, and the XML file used in this appendix are available via the "XML Library Development Application Note"in the AWR Knowledge Base. You can locate this application note and associated files by searching for the term "librarydevelopment" in the Knowledge Base. For more information on using parameterized subcircuits with layout, see “UsingParameterized Subcircuits with Layout”.
Add the following line to lib.xml to call the XML created for a parameterized subcircuit:
<FILE Name="AWR Parameterized Subcircuit" Icon="Capacitor">AWR_Parameterized_Subcircuit\AWR_MIM_Cap_GaAs.xml</FILE>
Parameterized Subcircuit Example
This example demonstrates how to create and use a parameterized subcircuit. Figure A.35, “Example of ParameterizedSchematic” shows a schematic with parameterized network:
Figure A.35. Example of Parameterized Schematic
MSUBEr=12.9H=100 umT=2 umRho=1Tand=0ErNom=12.9Name=SUB1
MSTEPXID=MS1W1=W1 umW2=W umOffset=0 um
MSTEPXID=MS2W1=W1 umW2=W umOffset=0 um
CAPID=C1C=Ct pF
RESID=R1R=Rs Ohm
PORTP=1Z=50 Ohm
PORTP=2Z=50 Ohm
W<<50e-6
CA<<0.001
Rs<<1
Ct=CA*(W*W1)
Ct:
Parameterize Symbol
Shows Value
W1<<50e-6
Figure A.36, “Utilization of Parameterized Subcircuit in Another Schematic” shows how the parameterized subcircuitin Figure A.35, “Example of Parameterized Schematic” can be used in another schematic. Notice that the parameterizedvalues such as W, W1, CA, and Rs got passed to this schematic. You can change these values by editing the originalsubcircuit values. The passed-in variables do not have units, but when they are assigned to an element that has units,they use the element units.
AWRDE User Guide A–31AWR Proprietary
Parameterized XML

Figure A.36. Utilization of Parameterized Subcircuit in Another Schematic
MLINID=TL1W=40 umL=100 um
1 2
SUBCKTID=S1NET="cap model_GaAs"W=50e-6W1=50e-6CA=0.001Rs=1PORT
P=1Z=50 Ohm
PORTP=2Z=50 Ohm
Creating Parameterized Subcircuits
Creating a parameterized subcircuit involves creating variables and equations to express parameter values. The followingis an example of creating the Excel spreadsheet for a parameterized subcircuit. Figure A.37, “Excel Spreadsheet Examplefor Parameterized Subcircuit” is the Excel spreadsheet for Figure A.35, “Example of Parameterized Schematic”. Youneed to specify SUBCKT as the model and awrschematic as the xml model type. Similar to the AWR model, you canhave 'read-only' values as well as different distribution for the values as shown in Figure A.37, “Excel SpreadsheetExample for Parameterized Subcircuit”:
Figure A.37. Excel Spreadsheet Example for Parameterized Subcircuit
A.7.6. Generating MDIF Files
For MWO/AO libraries, you may want to use MDIF files for library parts. An MDIF file is a collection of 2-portS-parameters in one file that has a parameter setting to select which S-parameter block is used in simulation. For AWRXML libraries, you should only use MDIF files for a single part that is measured with different configurations. A goodexample is a device measured at different bias points, or one part measured at different locations across a wafer, becausethere is only one part number to the MDIF file. Consequently, the MDIF should only contain data on one unique part.
A.8. TroubleshootingThere are several steps you can take to help debug your XML library while creating it.
AWR ProprietaryA–32 AWR Design Environment 10
Troubleshooting

A.8.1. Debugging XML Files
When generating XMLfiles, errors are often encountered. Understanding how andwhen XMLfiles are read dramaticallyspeeds up debugging. When a project is open and an XML library folder is selected, the entire XML library is read. Theprogram does not reread the XML file when subsequent parts are selected from that library, therefore, it is not possibleto change an XML file and see the changes in an open project. To re-read the XML file, you must open a new project.You can choose File > New Project to open a new file rather than shutting down and restarting the software.
Another test for problems is to double-click on a newly-generated XML file. If the path to the libschema.xml file iscorrect in the file, the library should open with Microsoft Explorer and show all of the library parts. If there is a problemwith the XML file, Explorer displays an error message. This process helps find major errors early since you don't haveto include the library in the AWRDE to perform this test.
A.8.2. Validating the XML
The AWRDE validates your XML as you navigate through your library. When you click on a folder and a new XMLfile is read, the XML is validated and any errors are listed in the Status Window.
For example, the following XML has an error in the PARAM element:
<DATA DataType="sparameter">sparam/r10.s2p<PARAM Name="NET" ReadOnly="yes"></PARAM></DATA>
When AWR reads this XML, the Status Window displays an error:
11:40:45 AM Element content is invalid according to the DTD/Schema.Expecting: #PCDATA, urn:awr-lib-dataPARAM, urn:awr-lib-dataVARIABLES,urn:awr-lib-dataPARAMSDATA, urn:awr-lib-dataSDATA,urn:a.... Error on line 154, position 37 in"file:///C:/8_0_xml/test/AWR_Resistors_Lib/AWR_Resistors.xml".
A.8.3. XML Verbose Mode
You can instruct AWR to show you more XML reader details if you need help debugging. In your user.ini file, add thefollowing text:
[XmlLibs]VerboseLog=1
After you restart the AWRDE, each XML file that is read reports information in the Status Window. For example, whenyou first start the program you see:
XML LibrariesLoading schema file://C:\Program Files\AWR\AWR2012_3723_2\library\libschema.xmlLoading XML library file://C:\Program Files\AWR\AWR2012_3723_2\library\lib.xmlLoading XML library file://C:\Program Files\AWR\AWR2012_3723_2\library\sys_lib.xml
AWRDE User Guide A–33AWR Proprietary
Troubleshooting

NOTE: Your program directory may be //C:\Program Files (x86). Each file is a link so you can click it toview the file contents.
A.8.4. Testing the XML Library Using a Visual Basic Script
There is an AWRDE project named Test XML Libraries.emp that is available via the "XML Library DevelopmentApplication Note" in the AWR Knowledge Base. You can locate this application note and associated files by searchingfor the term "library development" in the Knowledge Base. Loaded in this project is a Visual Basic script namedautotest_specific_xml that tests for errors any XML library that you specify within the code. The script generates twolog files: XML_Lib_specific.log and XML_Lib_specific_error.log in the directory where the Test Xml Libraries.empproject is located. The first one lists all of the levels of the libraries under test, including the error messages after eachpart that fails. The second one contains only the error messages for each part.
To specify the library on which you want to perform the test, you need to modify the following line of code in the script:
Set libs = MWOffice.Application.Libraries("Circuit Elements").Libraries("Libraries").Libraries(1).Libraries(2).Libraries
This line of code performs the test on the first node under Libraries in the Element Browser. Under the *AWR web sitelibrary this is Parts By Type. For individual use, if the library that you test is the third node under Libraries, you need tomodify the above line of code as follows:
Set libs = MWOffice.Application.Libraries("Circuit Elements").Libraries("Libraries").Libraries(3).Libraries
See “The Script Development Environment” for more information on working with the scripting environment.
NOTE: As of version 9.0, this test script is not functional for VSS libraries.
AWR ProprietaryA–34 AWR Design Environment 10
Troubleshooting

Appendix B. New Design ConsiderationsThis appendix provides guidelines for starting a new design. The information included here is based upon years ofexperience supporting AWR® Design EnvironmentTM (AWRDE) users with problems that can arise late in a designcycle. This information is intended to help designers make decisions at the beginning of the design cycle to avoid problemslater.
B.1. Overview of Considerations for a New DesignThe following design issues are discussed in detail:
• User Interface Issues
• Design Environment Colors: Set up the AWRDEwith your preferred schematic, system diagram, and layout colors.
• Simulation Issues
• Project Units: Determine your project units strategy-- either setting unit modifiers or only using base units. Projectunits are problematic when using equations if you change your project units, or if you export a schematic from oneproject and import it into a project with different units.
• Dependent Parameters: Standardizing the units to Base Units prior to exporting ensures that a consistent set ofschematic parameter values are used for group design projects.
• Test Benches: A hierarchical approach to simulation that requires creation of a single schematic with all circuitelements, except sources. After this step, a test bench is created with the appropriate sources, using a copy of theoriginal schematic for specific measurements. The advantage of this approach is that the original schematic is notaltered in any way.
• Multi-processor Configuration: You can take advantage of multiple processors in a machine for electromagneticand harmonic balance simulations.
• X-Models: X-models, or EM-based models, are used for distributed elements when the highest degree of accuracyin representing a discontinuity, such as a bend or tee, is desired. When properly used, X-models offer the accuracyof EM simulation with the speed of linear simulation.
• Layout Issues
• Database Resolution: A sensible database resolution unit is important for users when setting up a process. This stepis automated for designers using Process Development Kits (PDKs). A database unit is defined as the smallest unitof precision for a layout.
• Flow Considerations: AWR recommends working through a planned design flow before beginning an actual design,to eliminate potential problems late in the cycle. The manufacturing flow, layer configuration, artwork import, anddesign export must all be considered before starting the design.
• SnappingMode: Snapping functions connect the faces of layout cells in different ways. You can set snapping optionsin the Layout Options dialog box. AWR recommends using manual snapping rather than automatic snapping forcomplex layouts.
• Inset Faces: In PCB, MIC, or MMIC designs, connections between cells are made on faces rather than pins. Gapscan be created in layout as a result of rotating cells if layout options are not fully understood.
• Export Options: It is important to understand Layout Options if you plan to export your layout. You do not need toselect these options at the beginning of a project, however, you should consider them prior to tape-out.
• GDSII Cell Options: It is important to understand the implications of selecting the various Cell Library propertiessettings.
AWRDE User Guide B–1AWR Proprietary

• Physical Considerations: If you plan to perform Layout Versus Schematic (LVS) analysis on MWO/AO projects,you should be aware that an LVS engine may not understand all portions of your design, such as EM structures orTouchstone® data files.
B.2. Configuring Schematic and Layout ColorsMany AWRDE users are not aware that it is simple to configure the colors used to display various objects on schematics,system diagrams, and layouts. Designers who have used certain colors throughout their design careers will find that theAWRDE makes it easy to set the desired colors either prior to, or during the design process.
To change environment colors, choose Options > Environment Options and click the Colors tab.
To change the color of an object, click on the name of the object to display a Color dialog box from which you can selecta color.
You can click the Reset Defaults button on the Colors tab to return to the original settings. Settings are saved for eachuser and used every time you run the AWRDE from the same computer.
The AWRDE also includes fully customizable menus, toolbars, and hotkeys. See “Customizing the Design Environment”for information on customization.
AWR ProprietaryB–2 AWR Design Environment 10
Configuring Schematic and Layout Colors

AWR provides a special project to help users who are familiar with Cadence design tools. Choose Help > Open Exampleand type "Configuration" to find a project named Analog_Office_Configure.emp. The Design Notes in the project includeinstructions on how to use the project to set up Cadence style colors and hotkeys.
B.3. Determining Project UnitsBefore designing in the AWRDE, you should have a sound strategy for dealing with project units. Project units areconfigured in the Project Options dialog box by choosing Options > Project Options and clicking the Global Units tab.
You can set project units (for instance, pF for capacitance) as shown in the previous dialog box, or you can work in baseunits (Farads for capacitance) as shown in the following dialog box. To set all modifiers to base units, click the Use BaseUnits button. If using base units, you can use unit modifiers in your schematics to convert the units.
The following is a list of standard (non-case sensitive) unit modifiers:
AWRDE User Guide B–3AWR Proprietary
Determining Project Units

1e-15f1e-12p1e-9n1e-6u1e-3m1e-2c1e-1d25.4e-6mil1e3k1e6meg1e9g1e12t
For example, if using project units as pico for capacitance, you could simply enter "12" as the value of the schematicelement CAP to represent 12 pF.
CAPID=C1C=12 pF
If using base units, you need to enter "1.2e-11" or ">12p" (if using a unit modifier) as the value of the schematic elementCAP to represent 12 pF.
CAPID=C1C=1.2e-11 F
When you use unit modifiers, the value of the parameter is evaluated immediately and displayed on the schematic; youdo not see the unit modifier. When you use base units, whether you type the value with or without a unit modifier itdisplays the same way.
It is important to remember which approach you take if you plan to use equations in your project, because equations donot have units. For example, suppose you set capacitance units to pF, as in the previous example. Next, you create avariable and assign it to the value of the capacitor.
AWR ProprietaryB–4 AWR Design Environment 10
Determining Project Units

CAPID=C1C=c pF
c=12
If you then change the global (project) units in the Project Options dialog box from pF to uF for capacitors, the variabledoes not scale-- no conversion factor is applied to your equation to account for the change in units.
CAPID=C1C=c uF
c=12
This change can produce a result that is orders of magnitude from the expected answer.
Typically, project units are not changed after a design is started. It is possible, however, for one designer to export aschematic using one set of project units, and for a second designer to import the same schematic using a different set ofproject units. It is especially difficult if the project includes variables and equations. The AWRDE includes an optionthat can help. Choose Options > Project Options and click the Schematics/Diagrams tab.
AWRDE User Guide B–5AWR Proprietary
Determining Project Units

Select the Dependent parameters use base units check box to specify that any parameter assigned to a variable alwaysuses base units, as shown in the following example.
CAPID=C1C=c F
CAPID=C2C=12 pF
c=1.2e-11
The disadvantage of this mode of operation is that the designer must remember to enter each variable value in base unitvalues. The advantage is that there will never be unit scaling issues if project units are changed, or when schematics areshared between designers. AWR strongly recommends using this setting when exporting and importing between projectsto eliminate a unit scaling problem.
This option does not apply to Visual System SimulatorTM (VSS) system diagrams, as base units are always used fordependent parameters.
B.4. Using Test Bench to Analyze DesignsThis section provides information for users who need to performmany different types of analysis on the same schematic.The "flat" approach, as it is commonly called, involves using duplicated versions of a schematic for various types ofmeasurements. This is done by copying and pasting an original schematic into a new window and making minormodifications (such as changing a source or a port) specific to a particular measurement. For example, to measure S11of a circuit and also input a voltage square wave, with the flat approach you have one schematic for S11
C
B
E
1
2
3
GBJT3ID=GP1
RESID=RcR=500 Ohm
RESID=RB1R=2.2e4 Ohm
RESID=ReR=100 Ohm
V_PROBEID=VP1
CAPID=C1C=39 pF
CAPID=C2C=39 pF
CAPID=C3C=22 pF
DC_VID=V1Sweep=NoneV=3.3 V
PORTP=1Z=0.001 Ohm
PORTP=2Z=500 Ohm
and one schematic for your voltage square wave.
AWR ProprietaryB–6 AWR Design Environment 10
Using Test Bench to Analyze Designs

C
B
E
1
2
3
GBJT3ID=GP1
RESID=RcR=500 Ohm
RESID=RB1R=2.2e4 Ohm
RESID=ReR=100 Ohm
V_PROBEID=VP1
CAPID=C1C=39 pF
CAPID=C2C=39 pF
CAPID=C3C=22 pF
DCVSID=V1V=3.3 V
AC_VID=V3Signal=PulseSpecType=Use doc freqsSpecBW=Use doc # harmsSweep=NoneTone=1HI=0.1 VLO=-0.1 VTW=0.4 nsTR=0.05 nsTF=0.05 nsTD=0 nsWINDOW=DEFAULTDCVal=0 VACMag=1 VACAng=0 Deg
PORTP=1Z=500 Ohm
This approach is very error prone and time consuming, as a designer must ensure that all of the flat versions of the designare the same. This method becomes more difficult as additional types of analysis are required.
Amore organized approach, known as the "Test bench", requires that a design be created with all of the elements included(for example, microstrips, passive, and active) except sources. In this example, the new design appears as follows:
CAPID=C1C=39 pF
CAPID=C2C=39 pF
CAPID=C3C=22 pF
C
B
E
1
2
3
GBJT3ID=GP1
RESID=RB1R=2.2e4 Ohm
RESID=Rc1R=500 Ohm
RESID=Re1R=100 Ohm
V_PROBEID=VP1
PORTP=1Z=50 Ohm
PORTP=2Z=50 Ohm
PORTP=3Z=50 Ohm
PORTP=4Z=50 Ohm
A test bench is created for each specific measurement to be performed, and it includes the design as a subcircuit withthe sources and terminations added.
AWRDE User Guide B–7AWR Proprietary
Using Test Bench to Analyze Designs

DC_VID=V1Sweep=NoneV=3.3 V
ACVSID=V3Mag=1 VAng=0 DegOffset=0 VDCVal=0 V
1 2
3
4
SUBCKTID=S1NET="amp"
PORTP=2Z=500 Ohm
The advantage to this approach is that the original schematic is not altered, thus keeping the design process more organized.
Designers are commonly confused regarding how the ports at the design level load their circuit. Remember that in asimulation, only the top level port impedances are considered. Ports in a subcircuit are used only to define connectivity.
Note that the subcircuit symbol can either be user-defined or created using the Symbol Wizard. See “Circuit Symbols”for information about creating custom symbols for your subcircuit.
B.5. Multiple Processor SetupThere are currently three simulators that you can configure to use multiple processors: APLAC®, AXIEM®, andEMSightTM. Each has different configurations for using multiple processors.
For AXIEM, on the AXIEM tab of the EM Options and Options dialog boxes, in the Solver Options area, you can specifyto Use all CPUs globally for the project (choose Options > Default EM Options to display the EM Options dialog box) orset it per document (right-click the EM document in the Project Browser and chooseOptions to display the Options dialogbox). See “Options Dialog Box: AXIEM Tab” for more information about AXIEM options.
For APLAC harmonic balance, on the APLAC tab of the Circuit Options and Options dialog boxes, in the Harmonic BalanceAnalysis section, there is an option for NTHREADS. You can set this globally for the project (choose Options > DefaultCircuit Options to display the Circuit Options dialog box) or set it per document (right-click the schematic in the ProjectBrowser and choose Options to display the Options dialog box). See “Options Dialog Box: APLAC Tab” for moreinformation about APLAC options.
For EMSight, you need to configure two system environment variables on your computer. To access these variables,choose Start > Settings > Control Panel, and then double-click the System icon. In the System Properties dialog box, clickthe Advanced tab and then the Environment Variables button to display the Environment Variables dialog box.
AWR ProprietaryB–8 AWR Design Environment 10
Multiple Processor Setup

Click the New button below the System variables section to add these variables. You will need new MKL_NPROCS andOMP_NUM_THREADS settings.
If using two processors, set the value of these variables to "2", and likewise for other numbers of processors.
Note that after setting these variables, you do not see EMSight use 100% of the processor time during the entire simulationrun. There are three phases of an EM simulation: creating the Green's functions, filling the solution matrix, and solvingthe solution matrix. It is only during the third step, solving the solution matrix, where multiple processors might be used(if enabled). The percentage of time spent "solving" as a function of total simulation time varies depending on the problem.
B.6. Using X-modelsX-models, or EM-based models, are used for distributed elements when the highest degree of accuracy in representinga discontinuity, such as a bend or tee, is desired. X-models use a table lookup approach to access the results of EMsimulations and then interpolate to specific data points. When all points are filled in the database and saved in a file, thesimulation is extremely fast with EM-based accuracy.
A common mistake is attempting to use an X-model in a design that does not have the tables filled. A designer generallyattempts to solve this problem by setting the Autofill parameter of that model to "1" to fill the table. The simulations tofill the X-model tables for all discontinuity models can take many hours to complete. It may not be necessary to fill atable, however, as many pre-filled tables are shipped with the AWRDE. If the nominal dielectric values of the pre-filledtables are within 10% of the values you need, no filling is required.
AWRDE User Guide B–9AWR Proprietary
Using X-models

If you decide to use X-models in your design, you need to decide whether or not you need to fill an X-model database.AWR software is shipped with many common X-model tables already prepared.
To determine if tables are already filled, you must understand the different types of parameters used for X-models. Foreach substrate that has X-models, there are one or more "nominal" parameter values specified that are used for EMsimulation. For example, consider the following MSUB substrate.
MSUBEr=9.8H=100 umT=3 umRho=1Tand=0.004ErNom=9.8Name=SUB1
This element has both an "Er" and "ErNom" parameter. The "nominal" parameter is used to look up the X-model table.The non-"nominal" value is used in simulation. The non-"nominal" values can vary from the "nominal" values by 10%before the simulator issues a warning. This allows you to use pre-filled X-model tables for statistical analysis.
When you know what your "nominal" parameter values are, you can search in the folder that contains the X-modelsshipped with the software to see if a table exists. To see which tables are filled, choose Help > Show Files/Directories.Double-click the application folder to open your installation directory, and then double-click the EM_Models folder toview the various model files. Note that the relevant parameters corresponding to each model are included in the filename. Remember that the non-"nom" values can vary by 10% from the "nom" value, so if your exact value isn't there,you can use one close to your value. For example, if you are using microstrip and your Er is 10, you will find that tablesfor 9.8 and 10.2 are already filled. Therefore, you can set "ErNom" to 10.2 or 9.8 and set "Er" to 10 and it works.
Filling a table is a time-consuming process but it only has to be done once. If you decide you need to fill your own tables,AWR highly recommends using the projects shipped with the software to help you do so. Currently there are projectsconfigured for all the substrates that have X-models. To find these projects, choose Help > Open Example to display theOpen Example Project dialog box. Type "autofill" at the bottom of the dialog box to filter just the X-model autofillprojects. Select the project you want and make sure to read the Design Notes before beginning.
AWR ProprietaryB–10 AWR Design Environment 10
Using X-models

B.7. Determining your Database ResolutionA sensible database resolution unit is important for setting up a process. This step is automated for designers usingProcess Development Kits (PDKs). A database unit is defined as the smallest unit of precision for a layout. All layoutcoordinates in the AWRDE are stored with 1nm resolution, however, most processes cannot resolve 1nm geometry sothe database resolution allows you to match the layout precision with your process precision. To set the database resolution,choose Options > Layout Options to display the Layout Options dialog box, click the Layout tab and then specify a Databaseunit size.
AWRDE User Guide B–11AWR Proprietary
Determining your Database Resolution

The minimum value when working in metric units is 1nm, and when working in English units is 0.005 mils. Typically,values are determined by the foundry for integrated circuits. If your process has no vertex limitations, AWR stronglyrecommends using the minimum dbu. AWR also recommends that you set this at the beginning of your design and donot change it after you have begun. If you must change it, you should inspect your entire layout for any gaps or shorts.
Grid spacing specifies the drawing grid snap, which simplifies the placement and construction of shapes within the layoutsystem. On the Schematic Layout toolbar, the Grid Spacing button includes a drop-down menu that allows you to selecta multiplier for the current grid.
Because the grid multiplier's smallest unit is 0.1x, you should set the grid to at least 10 times the database unit.
Setting the database unit can be confusing when GDSII libraries are imported into the AWRDE. You can import theselibraries in the Artwork Cell Editor or when bringing in a vendor library part. Each GDSII file has its own databaseresolution, and if the file resolution doesn't match the project resolution, a warning similar to the following displays:
AWR ProprietaryB–12 AWR Design Environment 10
Determining your Database Resolution

Do not be alarmed by this message as the cells in the GDSII library are rounded to the database resolution you specify,so you are not losing any design accuracy relative to your database resolution.
B.8. Using Dependent ParametersThis option tells any model that has a variable assigned to use base units (for example, amps, volts, or meters). Youshould use this option when exporting and importing schematics between projects, because different users may havedifferent Global Units. One designer may use pF for capacitance and another may use uF. If they share projects, theywill likely not import with the intended values in their schematics. Standardizing the units to base units prior to exportingensures that a consistent set of schematic parameter values are used by both designers.
This option does not apply to VSS system diagrams, as base units are always used for dependent parameters. For moreinformation about this option see “Project Options Dialog Box: Schematics/Diagrams Tab ”
B.9. Configuration for PCB Layout and ManufacturingThe AWRDE can export layout in GDSII, DXF, and Gerber formats. Typically, integrated circuit designers configurethe AWRDE for their process when they use a PDK to design their circuits, and can export their designs from the AWRDEas GDSII layout files to successfully transfer their designs for manufacturing. PCB or MIC designers usually do not havethe benefit of using a PDK to design, and the files needed for manufacturing are not as easily obtained as exporting afile from the AWRDE. You can configure the AWRDE for a PCB process at any point during your design step. AWRstrongly recommends you work through your entire design flow before starting your design to avoid problems (whichcan lead to costly errors) at the very end of the design cycle. The following information includes topics to consider andreferences for further information.
If you plan to employ a PCB design tool such as Mentor Graphics Expedition or Cadence Allegro, please contact AWRSupport to discuss integration options with these tools.
B.9.1. Manufacturing Flow
The AWRDE was not designed as a complete PCB design and manufacturing tool. The value the AWRDE provides isaccurately modeling RF structures and metal traces. The AWRDE does not directly support manufacturing data formatssuch as "Pick and Place", "Reference Designators", and "Bill of Materials".
B.9.2. Layer Configuration
Setting up the layout correctly for any process can be tricky for new users since some properties can be set in the AWRDEitself and some must be set in the LPF file and then imported into your project. MWO/AO Layout Guide covers each ofthese topics, however you should work through several application notes available on the AWR Knowledge Base:
• Balanced Amplifier Layout Application Note - Detailed Layout Application Note. This application note takes youfrom a blank process and goes through configuring your project for your design. It is rather lengthy, but you can workthrough just the beginning, which provides information on how to set up your process.
AWRDE User Guide B–13AWR Proprietary
Using Dependent Parameters

• Printed Circuit Board (PCB) Layout Application Note. This application note introduces the concept of positive andnegative layers for helping you easily generate ground floods, and discusses various options for exporting Gerber withground floods.
• Printed Circuit Board (PCB) Layout Application Note 2 - Multi-Level Layout. This application note shows how toset up a multi-level PCB layout. It provides information on how to make lines draw on the desired level in the board,and how to draw vias properly, since there are many different via types in this type of design. Finally, it demonstratesa new way of exporting NC drill file information for vias.
• If you plan to use ACE for a PCB design, a script exists to help you create the Layout Process File (LPF) for use withPCB iNets. To locate the "Create_PCB_iNet_LPF" script, search for "Created LPF" in the AWR Knowledge Base tofind the associated article.
B.9.3. Artwork Import
If you want to import DXF files, you should understand all of the DXF constructs supported in the AWR DXF importer.See the AWR Knowledge Base "Using DXF Format with the AWR Design Environment" application note on this topic.The AWRDE cannot currently import Gerber files. If you need to import Gerber, AWR recommends a file translationutility that you can purchase from Artwork Conversion Software, Inc..
B.9.4. Design Export
You need to determinewhat files your manufacturing process requires for your design artwork. AWRDE supports GDSII,DXF (not every construct), and Gerber (RS274X format) file formats. You must configure an export mapping table forthe output type you want. See “Setting Up Export File Mapping ” for information on how to set up exporting mappingfor the file type you want. If you are not familiar with Gerber formats, Gerber file formatting is a good reference.
Drill holes are an area you should study carefully. The AWRDE has a drill hole object that you can use to export NCdrill files, however it only supports one drill type. These objects are also not draw in Layout View by the models, so youmust manually place the drill objects anywhere there is a drill location. Because of these limitations, AWR suggestsusing a Visual Basic script written to export drill files from shapes on any layer in your layout. You can find the"Export_PCB_Drill_Gerber" script and associated article with directions for using it by searching for "generates Gerber"in the AWR Knowledge Base.
B.10. Layout Face Inset OptionsBecause the layout system stores shapes on a grid, there is shape point rounding when shapes are rotated at other than0-, 90-, 180-, or 270-degrees. This rounding can cause gaps in the layout. The gap size is very small, on the order of 1data base resolution size. See “Determining your Database Resolution”. for details on the database resolution setting.Typically, these gaps don't cause manufacturing issues, however, they can. More commonly, the gaps cause problemswhen performing Boolean operations on your layout when exporting for manufacturing. AWR commonly sees thisproblem when exporting while using positive and negative layers; small gaps prevent the shapes from merging properly.
The following simple schematic and its corresponding layout provide an example.
MLINID=TL1W=20 umL=40 um
MLINID=TL2W=20 umL=40 um
CAPID=C1C=1 pF
PORTP=1Z=50 Ohm
PORTP=2Z=50 Ohm
AWR ProprietaryB–14 AWR Design Environment 10
Layout Face Inset Options

When the layout is not rotated,
you can zoom in where the models snap together to see there are no gaps in the layout.
However, if you rotate the layout 45-degrees,
you can zoom in where the models snap together to see there are now gaps in the layout.
AWRDE User Guide B–15AWR Proprietary
Layout Face Inset Options

You can fix this problem using Auto Face Inset. This feature insets the connection faces automatically so there is built-inoverlap at the connection points. AWR recommends choosing a value at the beginning of your design and not changingit. If you change the value later in your design, you must reconnect the entire layout, which may be easy or quite complexdepending on the design (this is usually related to the number of closed layout loops in the design). To find the Auto FaceInset options, choose Options > Layout Options to display the Layout Options dialog box, and click the Layout tab. Thefollowing dialog box shows the different settings available.
With the faces inset, the gap in layout is gone.
AWR ProprietaryB–16 AWR Design Environment 10
Layout Face Inset Options

You can experiment with different offset settings. The safest setting is Inset all 1 db units. This setting introduces someerror into your layout, but the error is at the same order of magnitude as the database resolution for your process. Theerror is the same value as the error in your processing technology and is typically very small compared to your layoutgeometries.
You can always check for gaps in your layout using the AWRDesign Rule Check (DRC) tool. See “Design Rule Checking(DRC) ” for information on configuring and running DRC rules. Depending on the angle of rotation, you can set theinset anywhere from 0.25 db units to 1.0 db units. Another way to potentially create a gap is to use a non-orthogonallyrotated version of a schematic in hierarchy. To avoid this you can set Auto Face Inset to Inset all 0.5 db units. Note thatthis change affects all faces, not just non-orthogonal faces.
B.10.1. Snapping
Snapping functions connect layout cell faces in different ways. There are several "Snap together" options to considerwhen starting a design. To set snapping options, choose Options > Layout Options to display the Layout Options dialogbox. Click the Layout tab to select a Snap together option.
AWRDE User Guide B–17AWR Proprietary
Layout Face Inset Options

• Auto snap on parameter changes: Automatically performs a snap together operation after a parameter that affects layoutis changed. This mode is good for simple layouts but can cause problems with more complex circuits, especially thosewith closed loops. When using this mode, you typically need to use anchors and the freeze function to help controlyour layout snapping. Some designers are successful with this setting when the design is close to completion, evenwith closed loops. You can experiment with this setting to see if it works for your design style.
• Manual snap for all objects: Snaps together all objects in a layout only when you choose Edit > Snap Together or clickthe Snap Together button on the toolbar. This mode is more controlled than auto snap because you must decide whento snap. The same problems arise with complex layouts, however, especially closed loops. When using this mode, youtypically need to use anchors and the freeze function to help control your layout snapping.
• Manual snap for selected objects only: Snaps together selected objects in a layout only when you choose Edit > SnapTogether or click the Snap Together button on the toolbar. This mode gives you the most control, as not all layoutobjects are snapped together, only those you select.
You can also snap together your layout hierarchically rather than needing to individually open and snap together eachlayer of the layout. To use this method, choose Edit > Snap All Hierarchy. This method works only when Snap Together isset to Auto snap on parameter changes or Manual snap for all objects.
Descriptions of snapping operations also include anchoring and freezing layout objects. To access these settings, right-clicka layout object and choose Shape properties. The following figure shows an example for one type of layout object; thedisplay for other objects may differ.
AWR ProprietaryB–18 AWR Design Environment 10
Layout Face Inset Options

Use for anchor specifies that the snapping commands start with any anchored objects. When an object has an anchor set,a red circle displays in the center of that shape.
Freeze specifies that the snapping commands not move these objects. When an object is frozen, a blue circle displays inthe center of that shape.
When both options are applied, the object displays both a blue and red circle in the center of that shape.
AWRDE User Guide B–19AWR Proprietary
Layout Face Inset Options

B.11. Export OptionsIt is important to understand layout options if you plan to export your layout. To specify Layout export options, chooseOptions > Layout Options, and then click the Export/LPF tab on the Layout Options dialog box. You do not need to selectthese settings at the beginning of a project, however, you should consider them prior to tape-out.
There are potentially four different outcomes for layout export options depending on which combination of check boxesyou select:
• If you select neither Union layout shapes nor Subcircuits as instances, subcircuit layout instances are "flattened" butartwork cells are not, and nothing is unioned. Subcircuits allow you to construct hierarchical circuits by including acircuit block within a schematic.
• If you select Union layout shapes but not Subcircuits as instances, subcircuit layout instances are "flattened" and unioned,but artwork cells are not.
• If you do not select Union layout shapes but you select Subcircuits as instances, subcircuits are exported as instances;that is, subcircuits are not "flattened". Artwork cells are treated in the same manner.
• If you select both Union layout shapes and Subcircuits as instances, subcircuits are exported as instances. Artwork cellsare treated in the same manner; however, only elements within a subcircuit are unioned.
There are also four Artwork instance export options that address the potential issue of a duplicate cell name:
• If you select Do not change cell names, you can only write one of the cells. For instance, if there are multiple cells(from different libraries) that have the same cell name in a layout, only one of the multiple instances is written out tothe GDSII file when this option is chosen.
• Append number to duplicates allows multiple cell instances with the same name to be written into a single GDSII file.The name of cell instances that were previously written is changed by appending a number preceded by an underscore.For example, if a CellA is written and another CellA needs to be written to the same file, the second instance of CellAis automatically renamed to CellA_1.
• Append lib name to duplicates allows multiple cell instances with the same name to be written into a single GDSII file.This option automatically changes the name of cell instances that were previously written out by appending the nameof the library from which the cell instance was located. For example, if a CellA from LibA is written, and anotherCellA from LibB needs to be written to the same file, the first instance is renamed "CellA_LibA" and the secondinstance is renamed "CellA_LibB".
• Append lib name to all appends the library name to all cell instances that are written. For example, CellA from LibA isrenamed "CellA_LibA" even if there are no other cell instances named CellA.
Layout cell export options apply to any object drawn from a parameterized cell (pcell). Pcells are layout representationsthat use the parameter values of the electrical components to render the layout representation.Microwave Office®/AnalogOffice® has pcells built in for most of the standard microstrip, stripline, and coplanar waveguide components. Theseoptions also apply when a layout is exported with hierarchy. Export flattened exports pcells flat. Export all as instancesensures that all pcells are exported as instances, that is, as separate GDSII or DXF cells for each unique instance of a
AWR ProprietaryB–20 AWR Design Environment 10
Export Options

pcell. Export specified as instances requires the use of the Select cells to export as instance button to select pcells by namefor exporting as instances.
Write layout cell parameter map provides the option of writing a text file to the same location as the exported artwork thatserves as a map between individual pcells and the instance they use in the exported file. As discussed for the Layout cellexport options, the Select cells to export as instance button only applies if Layout cell export options is set to Export specifiedas instances. Select cells to export as instances displays a Select Layout Cells dialog box to allow selection of specificpcells to export as instances. Note that your layout must be open to list these pcells.
B.12. Specifying GDSII Cell Library OptionsAWR highly recommends that you familiarize yourself with the various Cell Library Properties dialog box options. Toaccess this dialog box, right-click an existing library name under the Cell Libraries node in the Layout Manager and chooseCell Library Properties. While each of the options is important, the When to save cells with the project? option is discussedin detail.
If you create a library in a project, this option is set to Always and cannot be changed, so all of the library cells are savedin the project whether or not they are used. Otherwise, if you import a library into your project, InUse is the default setting,although you can change it to Always or Never.
• InUse: Only the library cells used in schematic layouts in the project are saved with the project. When the linked fileis still available, all the cells from the library are available for use in the project. However, when the linked file is notfound, only cells that have already been used in the project are available. This option is useful for keeping projectsizes small, as GDSII libraries. The disadvantage is that if you are sending your project to other designers or AWRSupport, the project sent is different than the project on your computer.
AWRDE User Guide B–21AWR Proprietary
Specifying GDSII Cell Library Options

• Always: All of the cells created in the project are saved in the project. This option is useful for keeping all of the cellsfrom the library available when you send the project to other users. The disadvantage is that GDSII files can quicklymake your projects very large.
• Never: Cells you create are not saved in the project. This option is useful when using a PDK, and the GDSII cell comesfrom the PDK. This setting ensures that you always have the latest cells available from the PDK.
B.13. Performing LVS AnalysisYou can perform Layout Versus Schematic (LVS) analysis on projects created in the AWRDE. You should be aware,however, that an LVS engine may not understand all portions of your design (such as S-parameter Touchstone data filesor EM structures). If you decide to use either of these as subcircuits in your design, you will generate errors whenperforming LVS.
Historically, one strategy for avoiding these errors was to perform LVS on a "DC schematic" consisting of resistors,capacitors, and devices. However, this may not be a complete representation of your actual design. In addition, thisprocess is time consuming and potentially error prone. A better approach is to use Switch Views for elements that LVSdoes not recognize. Switch Views are alternative model views or model implementations. For more information aboutSwitch Views and Switch Lists, see “Switch View Concepts ”. AWR also provides an example named Switch_Views.empthat walks you through the process of creating Switch Views and Switch Lists. This example is available in the AWRDE/Examples directory. If you are going to use switch views, this example can potentially change how you build yourdesigns.
Switch views can only "switch" entire schematics. If using EM structures, data files, or netlists as a design component,you must add an additional level of hierarchy to be able to apply a switch view to these components, as shown in thefollowing example. Consider this schematic where the capacitor is an S-parameter data file.
In this configuration, the S-parameter data file is used directly in the design. To properly use switch views, you mustfirst make a new schematic and include only the S-parameter data file in the schematic.
AWR ProprietaryB–22 AWR Design Environment 10
Performing LVS Analysis

Afterwards, in your design, you use the newly created schematic as the capacitor model.
Now, you can create a switch view for the "cap1"schematic to properly generate an LVS netlist.
AWRDE User Guide B–23AWR Proprietary
Performing LVS Analysis

AWR ProprietaryB–24 AWR Design Environment 10
Performing LVS Analysis

Appendix C. AWRDE Errors and WarningsThe AWR® Design EnvironmentTM (AWRDE) Status Window displays information about various operational andsimulation processes in the AWRDE. This appendix provides supplemental information and potential solutions for manyof the common error or warning messages that display. This information is also accessible directly from the error orwarning in the Status Window when a link is provided.
C.1. ExtrapolationExtrapolation warning messages are generated when simulations need network parameter data (either from a data fileor an EM simulation) at frequencies outside of the data range provided. Because "extrapolation" means "to intelligentlymake up data", you should not take these warnings lightly. The following are common problems:
• Bad values at DC which either cause the circuit to bias up wrong or cause convergence problems.
• Bad values at harmonics of the fundamental during harmonic balance simulation that can output wrong answers orcause convergence problems.
NOTE: During harmonic balance simulations, the highest frequency needed from these files is the highest frequencyand the highest harmonic of that frequency set up for simulation. This is why you might see messages regardingextrapolating to frequencies above the highest frequency you specified.
For an example of this problem, see the following figure of an EM simulation (4 to 7 GHz) filter response.
0 1 2 3 4 5 6 7 8 9 10 11 12 13 14 15 16 17 18 19 20 21 22 23 24 25Frequency (GHz)
Filter Response S21 Simulated
-40
-20
0
20
40
When this EM structure is used in a schematic over a frequency range from 0 to 25 GHz (the frequency range thatharmonic balance needs for a 1-tone harmonic balance analysis at 5 GHz with 5 harmonics) the same response is plotted,as shown in the following figure.
AWRDE User Guide C–1AWR Proprietary

0 1 2 3 4 5 6 7 8 9 10 11 12 13 14 15 16 17 18 19 20 21 22 23 24 25Frequency (GHz)
Filter Response S21 Extrapolated
-40
-20
0
20
40
Simulated Data
Extrapolated Data
In this very extreme example, notice the response at DC and higher frequency from this PASSIVE circuit. The followingresponse shows the same two curves and the EM structure simulated over the full range.
0 1 2 3 4 5 6 7 8 9 10 11 12 13 14 15 16 17 18 19 20 21 22 23 24 25Frequency (GHz)
Filter Response S21 Extrapolated And Full Sim
-40
-20
0
20
40
Simulated Data
Extrapolated Data
Simulated Full Range
This example demonstrates that you should not ignore this warning message if it displays.
If your subcircuit origin is AXIEM® or EMSightTM, AWR recommends that you simulate your EM structure over thefull range of your simulation (remember that for harmonic balance the full range is 0 to your highest swept frequency,times your number of harmonics). For specifics on AXIEM at low frequency see “Solvers” and for specifics on EMSightat low frequency see “Low Frequency (DC) Solution ”.
If your data is an S-parameter data file or you do not want to change your EM structure frequencies, the following exampleshows several possible solutions. In the example, there is a data file for a capacitor with the lowest frequency, 400 MHz.The following plot shows s11 and s21 for this capacitor from 0 to 2 GHz.
AWR ProprietaryC–2 AWR Design Environment 10
Extrapolation

0 1.0
1.0
-1.0
10.0
10.0
-10.0
5.0
5.0
-5.0
2.0
2.0
-2.0
3.0
3.0
-3.0
4.0
4.0
-4.0
0.2
0.2
-0.2
0.4
0.4
-0.4
0.6
0.6
-0.6
0.8
0.8
-0.8
S ParametersSwp Max
2GHz
Swp Min0GHz
S(1,1)
S(2,1)
Notice that S11 at DC is outside the Smith chart.
The first thing to try is to change the interpolation options to see if it fixes the problem. You can change the globalinterpolation options by choosing Options > Project Options and clicking the Interpolation/Passivity tab on the ProjectOptions dialog box. Access the Help for this dialog box for information on the different settings. You can also set theinterpolation method for individual data files or EM structures by right-clicking the data file or EM structure node in theProject Browser and choosing Options. Click the Interpolation/Passivity tab on the Options dialog box. The following plotshows the same response when changing from linear to rational function interpolation method.
0 1.0
1.0
-1.0
10.0
10.0
-10.0
5.0
5.0
-5.0
2.0
2.0
-2.0
3.0
3.0
-3.0
4.0
4.0
-4.0
0.2
0.2
-0.2
0.4
0.4
-0.4
0.6
0.6
-0.6
0.8
0.8
-0.8
S ParametersSwp Max
2GHz
Swp Min0GHz
S(1,1)
S(2,1)
Notice the data looks better, s11 is not outside the Smith chart at DC. However a DC current test as shown in the followingfigure by using a DC source and the DC current annotations still shows that DC is not perfect.
AWRDE User Guide C–3AWR Proprietary
Extrapolation

DCVSID=V1V=1 V
0.0172 mA
SUBCKTID=S1NET="data"
0.0172 mA
PORTP=1Z=50 Ohm
0.635 mA
This error may or may not be acceptable to a designer.
Another possible solution is to correct the data file manually or by writing some code to do so. This requires someknowledge of what the data represents, because, for example, the DC of a capacitor is much different than an inductor.In this example, since we know this is a capacitor, you can add the proper data for the DC point. The original data isshown in the following file for the first few points.
# GHZ S DB R 50! Freq |S11| S11 Ph |S21| S21 Ph |S12| S12 Ph |S22| S22 Ph
0.400 -0.23 -14.46 -12.70 75.15 -12.78 75.23 -0.31 -14.300.499 -0.38 -18.04 -10.93 71.75 -11.00 72.12 -0.45 -16.920.598 -0.53 -21.23 -9.52 68.67 -9.58 68.89 -0.59 -20.140.697 -0.70 -24.41 -8.36 65.40 -8.42 65.42 -0.77 -23.74
You can add the following line:
# GHZ S DB R 50! Freq |S11| S11 Ph |S21| S21 Ph |S12| S12 Ph |S22| S22 Ph
0.00 0.00 0.00 -999.00 0.00 -999.00 0.00 0.00 0.000.400 -0.23 -14.46 -12.70 75.15 -12.78 75.23 -0.31 -14.300.499 -0.38 -18.04 -10.93 71.75 -11.00 72.12 -0.45 -16.920.598 -0.53 -21.23 -9.52 68.67 -9.58 68.89 -0.59 -20.140.697 -0.70 -24.41 -8.36 65.40 -8.42 65.42 -0.77 -23.74
When you add this line the Smith Chart looks good and so do the DC annotations.
AWR ProprietaryC–4 AWR Design Environment 10
Extrapolation

0 1.0
1.0
-1.0
10.0
10.0
-10.0
5.0
5.0
-5.0
2.0
2.0
-2.0
3.0
3.0
-3.0
4.0
4.0
-4.0
0.2
0.2
-0.2
0.4
0.4
-0.4
0.6
0.6
-0.6
0.8
0.8
-0.8
S ParametersSwp Max
2GHz
Swp Min0GHz
S(1,1)
S(2,1)
DCVSID=V1V=1 V
0 mA
SUBCKTID=S1NET="data"
0 mA
PORTP=1Z=50 Ohm
0 mA
If your data is an EM structure, you can create an S-parameter file for the data using output files. See “Working withOutput Files ” for more information, and then edit the data.
Another possible solution when the problem is only at DC is to use ideal capacitors and inductors to define the properDC response of the structure. This again requires knowledge of what the component represents to get the response correct.For this capacitor, we know that DC should be a perfect open, so you can add large capacitors on either side of the datafile as show in the following figure.
CAPID=C1C=1e6 pF
CAPID=C2C=1e6 pF
SUBCKTID=S1NET="data"
PORTP=1Z=50 Ohm
PORTP=2Z=50 Ohm
If this is done in its own schematic, you can use this one subcircuit as the model for that part in the design. For confirmationthat this works, see the following Smith chart and DC annotation for this configuration.
AWRDE User Guide C–5AWR Proprietary
Extrapolation

0 1.0
1.0
-1.0
10.0
10.0
-10.0
5.0
5.0
-5.0
2.0
2.0
-2.0
3.0
3.0
-3.0
4.0
4.0
-4.0
0.2
0.2
-0.2
0.4
0.4
-0.4
0.6
0.6
-0.6
0.8
0.8
-0.8
S ParametersSwp Max
2GHz
Swp Min0GHz
S(1,1)
S(2,1)
CAPID=C1C=1e6 pF
0 mA
CAPID=C2C=1e6 pF
0 mA
DCVSID=V1V=1 V
0 mA
SUBCKTID=S1NET="data"
0 mAPORTP=1Z=50 Ohm
0 mA
You must be careful with these component values if used in a transient simulation. Very large capacitors or inductorstake a long time to reach steady state.
C.2. Can't Find <item> for the Nonlinear MeasurementSeveral situations can cause this message, including:
1. A measurement referencing a location in a circuit that no longer exists. Check your circuit again to ensure themeasurement location still exists in your schematic.
2. When using the OP_DC or the OP_DYNmeasurement with the APLAC harmonic balance simulator. The annotationsthat are shown are those available from the default AWR harmonic balance simulator and similar values may not yetbe implemented for APLAC.
3. When trying to measure voltage or current on an internal branch of a transistor (for example, for a dynamic load line,IVDLL measurement). The error message that displays is similar to the following:
"[schematic]:[measurement] : Can't find [element]@[branch] for the nonlinear measurement"
where [item] is the full name of the schematic, measurement, element, or branch. For example, the error message mayread:
AWR ProprietaryC–6 AWR Design Environment 10
Can't Find <item> for the NonlinearMeasurement

"Amp:IVDLL(MOSN1A.M1@ds,MOSN1A.M1@ds)[*,*] : Can't find MOSN1A.M1@ds for the nonlinearmeasurement"
To fix this problem, in the Project Browser right-click the schematic named in the error message and choose Optionsto display the Options dialog box. Click the Harmonic Balance tab.
If Use project defaults is selected, clear this option.
Click the Advanced button to display the Advanced HB Options dialog box. In the Compute and save results from:section select Time domain operating point.
AWRDE User Guide C–7AWR Proprietary
Can't Find <item> for the NonlinearMeasurement

A lot of data is normally created when you analyze large circuits. This may or may not be desirable. By default,nonlinear voltage and current information for intrinsic branches of nonlinear elements is not saved.
C.3. Floating Point Overflow Error in Output EquationsThis error is typically caused by a combination of two things:
• The data returned from an Output Equation is a very large number (typically 1.798e308).
• An operation is being performed on this number that will increase its value (for example, multiplication by someinteger).
In the AWRDE, Output Equations are identical to measurements on a graph in terms of the data generated by the simulator.The only difference is that in Output Equations, the data is assigned to a variable. There are some situations where dataon a graph is not plotted (see the following for details). In Output Equations, this is done by using the number 1.798e308(the largest double precision number in C++). Any operation that tries to increase the value of this number prompts anerror (goes beyond double precision math).
To avoid this error you can use equations to remove these numbers from the data before performing math operationswith them.
Output Equations might have this value for:
1. Partial simulation results - when performing a power sweep where the simulator cannot converge at higher power,the points where it does converge are returned as 1.798e308.
2. VSS cascade measurements - these measurements are calculated across each block so the first entry of this vector isnot defined and returns 1.798e308.
C.4. Not Translated to SPICENot all models in the AWRDE can be simulated with HSPICE. This error occurs if you attempt to use one of these modelswith HSPICE.
For some PDKs, custom netlisting code to HSPICE had to be written. If you open a second PDK in an AWRDE sessionthat has custom netlist information, it is not recognized or used, and this error results. The solution is to shut down theAWRDE and reopen it, then load the PDK of interest. If this solution does not work, the model in your PDK may nothave been translated yet.
C.5. Step Size for Source Stepping has Decreased Below a Minimum AllowedValue
This error message indicates that harmonic balance did not converge.
To correct this problem, you can try the following solutions:
• The AWRDE currently has two harmonic balance simulators. You can try switching to the APLAC®harmonic balancesimulator by changing the Simulator setting for each measurement from Harmonic Balance to Aplac HB. See “Choosinga Simulator Type” for details. There can be model issues when using the APLAC simulator. If APLAC does notconverge, see “APLAC HB Simulator Convergence” for more information.
• The AWRDE documentation includes information for working through convergence problems. See “HB SimulatorConvergence” for more information.
AWR ProprietaryC–8 AWR Design Environment 10
Floating Point Overflow Error in OutputEquations

C.6. Error Evaluating ParameterThis error indicates an incorrect parameter value type. In the AWRDE, model parameters that are numbers do not havequotes; string parameters do have quotes. When you see this error, double-click the error and the schematic or systemdiagram that has the model with the bad parameter opens. Zoom in to that area and highlight the model. The followingare some common cases where this error occurs.
C.6.1. Model Blocks
This error occurs when there is no model block defined for a model that needs the block. The most common case is anMSUB block (that defines the microstrip substrate) for microstrip models. The same error can occur for nonlinear modelsthat point to model blocks. See “Using Elements With Model Blocks” for details on using model blocks for substrates.
Starting with AWRDE 10, any model that can have multiple matches for a model block generates this error. Previously,the first block found was used, and user operations could change the order. If you see this error when first moving projectsto AWRDE 10 or higher releases, see "Ambiguous Model Blocks" in the AWRDE 10 "What's New" document for detailson how to migrate older projects that generate this error.
C.6.2. EXTRACT Blocks
This error can occur with the EXTRACT block VarName parameter. You must enclose the variable name in quotes, asshown in the following figure.
Xo Xn. . .
SWPVARID=EX1VarName="c"Values= 1,2,3 UnitType=None
Xo Xn. . .
SWPVARID=EX2VarName=cValues=1,2,3UnitType=None
Correct Wrong
C.7. No Sweep Specified for X-axisFor Microwave Office® and Analog Office®, every measurement on a graph (regardless of graph type) must specifywhat is used on the x-axis. Every measurement has frequency as a sweep and then you can add additional sweeps withdifferent elements such as swept sources and the SWPVAR block. For more information on setting up sweeps, see “SweptParameter Analysis ”. These settings might be wrong in the following situations:
• With no sweeps, you try to pick a single frequency from the frequency list.
• You disable or delete a SWPVAR block, and that swept variable is used for the x-axis.
To fix this problem, one of the sweeps must be set to Use for x-axis. For example, the following figure shows that neitherof the sweeps (highlighted in the red box) uses this setting.
AWRDE User Guide C–9AWR Proprietary
Error Evaluating Parameter

The following figure shows the correction.
If you want to get a single frequency, see “Swept Parameter Analysis ” for options for setting up different frequencysweeps.
AWR ProprietaryC–10 AWR Design Environment 10
No Sweep Specified for X-axis

C.8. Rise, Fall, and Width Combination ErrorsWhen harmonic balance sources (ports, current, or voltage sources), any rise, fall, and width parameters are set on thesource and the frequency is determined by the frequency list defined for the given measurement. For details on how toset up frequency sweeps, see “Swept Parameter Analysis ”. By definition, Time Period = 1/f where f is frequency ofsimulation. If a frequency range is specified, then make sure that TW + TR + TF is less than the period of the highestfrequency.
When using a Pulse source, you should set Pulse width (TW), Rise time (TR), and Fall time (TF) such that the sum ofthese parameters is less than the Time Period of the signal.
When using a Square source, you should set Rise time (TR) and Fall time (TF) such that the sum of these parameters isless than the Time Period of the signal.
When using a Saw source, you should set Fall time (TF) such that the sum of these parameters is less than the TimePeriod of the signal.
Alternatively, you can use the PORT_SRC, the AC_I, or the AC_V sources that give you more control over how theperiod and >other parameters of the sources are defined.
C.9. Port Eeff and Gamma Computation Warning for EMSightFor de-embedding length, AWR generally recommends twice the substrate height or twice the line width, whichever isgreater.
The de-embedding algorithm in EMSight uses two structures to determine how to de-embed the embedded simulation.One structure is the length of the drawn de-embedding distance, and a second structure is twice the drawn de-embeddingdistance. See “De-embedding” for more information. This warning indicates that either the de-embedding length isapproximately a quarter wavelength (the second de-embedding structure length is about half a wavelength-full rotationon the Smith Chart), or the substrate is close to multi-moding (it is detecting that the formulas used to get the effectiverelative dielectric constant and gamma are getting close to singular).
When this warning displays, verify that the measurement results at the frequency specifiedmake sense. If the measurementseems correct, you can disregard the warning. If the measurement looks incorrect, try decreasing the de-embedding length(while changing the enclosure dimensions accordingly). The warning should stop, giving the correct results for the EMsimulation.
C.10. Design Rule Violation For X-modelsThis error message reports: "Design Rule Violation :: Freq should be <= <f> GHz - Strongly Recommend reducedSubstrate H or Trace Width to avoid Multimode Propagation."
X-models have an advantage over other closed formmodels because X-models can issue a warning when being simulatedat frequencies where the geometry can support multiple modes. Closed formmodels are not accurate at frequencies whenmultiple modes are present; X-models can tell you when you are near such frequencies. For more information onX-models,see “X-models”.
If you need accurate modeling of transmission lines above the frequencies in which the X-models are valid, you need touse an EM simulator such as EMSight or AXIEM.
The X-models use an equivalent circuit to represent the discontinuity. The values of the components of this equivalentcircuit are stored in a table (in the .emx file) and interpolation of these parameters is performed over frequency and
AWRDE User Guide C–11AWR Proprietary
Rise, Fall, and Width Combination Errors

relative dimensions (w/h). At some frequency point, the transmission line system supports more than one mode ofpropagation (the higher order modes are not decaying). No node-based circuit simulator is able to correctly simulate acircuit where its transmission lines support more than one mode. Therefore, even if the model could accurately simulatethe generalized (more than one propagating mode) S-parameters, the circuit simulator cannot use it. Also, for frequencieswhere the higher order mode is evanescent, the decay of the mode can be very slow, allowing components to talk to eachother through the higher order mode if they are relatively close to one another.
Based on these factors, the X-models only calculate the values of the equivalent circuit up to 80% of the estimated cut-offfrequency of the lowest non-TEM mode supported by the largest line entering the discontinuity. For frequencies abovethis limit, the model issues a design rule warning, and the equivalent circuit parameter for this highest frequency is0.8*Fc. For frequencies higher than 0.8*Fc stored in the database, an error in the model is shown, although it shoulddegrade gracefully.
Similarly, for dimensions smaller than that supported by the model W/h<0.25, the equivalent circuit parameters forW/h=0.25 are used with first order effect accounted for by dimensional changes. This results in a fairly good model ofthe reactance, of the discontinuity, for very narrow widths.
AWR strongly recommends that all transmission lines used in a circuit support only a single propagating mode at thefundamental frequency of the design. Nonlinear components will cause harmonics of the fundamental to be generated.The harmonic balance simulator evaluates the reactance seen at these higher frequencies using the equivalent circuit at0.8*Fc, as previously mentioned. While this estimate of the impedance from the distributed circuitry prompts an error,this impedance is seen as connected to the nonlinear device itself. Since almost all nonlinear devices have large seriesinductances and parallel capacitances associated with each port, at high frequencies, the reactance presented by theseparasitics dominate the impedance, and thus an error in the estimation of the circuit simulation is tolerable. Whenattempting to create a circuit (such as a multiplier) all transmission lines should support only one mode for all harmonicsused.
C.11. No Frequency Range DefinedThis message commonly displays when you import a file as a raw data file type and non-data lines exist at the top of thefile. See “Raw Data File Format ” for more information about this file format, specifically regarding the commentsallowed in these files.
It is not easy to distinguish a raw data file from a Touchstone® file in the AWRDE Project Browser. For example, thefollowing text is from the top of a raw data file.
# HZ S DB200000000 -0.546722 0 -99.7851 0 -104.187 0 -0.921447 0200250000 -0.549285 0 -93.3671 0 -100.488 0 -0.921447 0200500000 -0.550109 0 -99.1601 0 -94.289 0 -0.922271 0200750000 -0.555816 0 -107.808 0 -99.7578 0 -0.923461 0
The # HZ S DB line is causing this error. This is confusing because a Touchstone file must have this control line. Thesolution in this case is to remove the non-data lines from the file, so the file displays as follows.
200000000 -0.546722 0 -99.7851 0 -104.187 0 -0.921447 0200250000 -0.549285 0 -93.3671 0 -100.488 0 -0.921447 0200500000 -0.550109 0 -99.1601 0 -94.289 0 -0.922271 0200750000 -0.555816 0 -107.808 0 -99.7578 0 -0.923461 0
AWR ProprietaryC–12 AWR Design Environment 10
No Frequency Range Defined

NOTE: The easiest way to determine if a file is a Touchstone file or a raw data file is to right-click the file in the ProjectBrowser and choose Export Data File. The default Save as type displays the file type, "S-Data Files" for Touchstone or"Raw Data File Port Parameters" for raw data type.
This error may also display if there is a duplicate frequency in the data. You must fix this duplicate frequency. Onemethod is to make a copy of the data and start deleting half of the data until you can plot it, then keep trimming downthe data until you can find the problem area.
This error also occurs if your data does not complete a full matrix. The raw data expects the proper number of entriesfor a 2x2, 3x3, 4x4... matrix of data. For 2x2 data you must have 9 entries (1 for frequency, 4 matrix entries x 2 sincedata is complex). For 3x3 data you must have 19 entries, and so on.
C.12. Not Passive and Does Not Contain Any Noise DataTwo-port Touchstone data files have two different mechanisms that calculate noise, based on whether the data is passiveor not. If the data is not passive, a special section of the file determines how to simulate noise. See “Touchstone FileFormat ” for more information. If the data is passive, the noise is determined directly from the network response. Youcan view the passivity of a data file by using the PASSIVE measurement, which determines if a file is active or passive.See “ Passive: PASSIVE” for details on this measurement.
Sometimes a passive data file can be slightly active due to numerical issues or slight calibration problems. In theseinstances you can force a data file to be considered passive for noise by right-clicking the data file in the Project Browserand choosing Options. In the Options dialog box, clear the Use project defaults check box and select the Consider PassiveFor Noise Simulation check box as shown in the following figure.
C.13. Problem with File FormatThis error message reports: "Error reading line <line>: Invalid noise data found. Expecting 4 entries after frequency,found 8."
AWRDE User Guide C–13AWR Proprietary
Not Passive andDoes Not Contain Any Noise Data

Two-port Touchstone data files can have separate noise parameters for active circuits. While reading these files, lookfor frequencies that are not in order to locate the beginning of the noise section of the file. This message is usuallygenerated when there are duplicate frequency entries in the non-noise section of the data. The message tells you on whichline a problem is detected. You can open the data file and locate this line to check for duplicate frequencies in your fileat that location.
C.14. X-model Autofill Message (Understanding X-models)When using X-models, you should understand these issues:
• Which models are X-models
• How to properly set up substrate parameters for X-models
• How to fill a new database
See “X-models” for more information on these topics.
C.15. Time Domain Reflectometry (TDR) Measurement UpdatePrior to v9.0, the TDR was calculated from the end points of the frequencies selected and the Number of Frequency Pointsset for the measurement. In v9.0, the TDR measurements use only the frequency list specified for the measurement; theNumber of Frequency Points is no longer used. Because of this difference, older projects require some changes to makethem function as they did prior to v9.0.
When opening previous projects, you can do one of the following:
• Change the Number of Frequency Points parameter on the measurement to 0 so the measurement uses the frequencylist specified for the Sweep Freq measurement setting. Note that if using a Low-Pass TDR measurement, you musthave 0 in the frequency list you use. Also, remember that the frequency step value you use determines the maximumtime and the maximum frequency along with the Time Resolution Factor parameter that determines the time resolutionfor the measurement. You can edit these settings until you get close to the result you got prior to v9.0.
• Another option provides the same results as prior to v9.0 but includes more steps:
1. Add a SWPFRQ block to each schematic where a TDR measurement is calculated.
2. For the Values parameter, use the syntax included in the error listed for each TDR measurement. For example, thefollowing figure shows an example error display.
Notice that the error lists the exact syntax needed. Based on this message, the SWPFRQ block should appear asfollows.
Fo Fn. . .
SWPFRQID=FSWP1Values=swplin(0,6.3e10,128)
3. Edit the TDR measurement to use the Sweep Freq setting to point to the SWPFRQ block added to the schematic.
AWR ProprietaryC–14 AWR Design Environment 10
X-model Autofill Message (UnderstandingX-models)

4. Change the Number of Frequency Points to 0. If this parameter is not 0, an error displays if the number of points setdo not match the number of points in the sweep frequency list.
If you perform TDRmeasurements directly on a data file and do not have a 0 in the frequency list you are using, an errordisplays, just as with a schematic. To correct this error you can do one of the following:
• Create a new schematic, add a SUBCKT element, and reference the data file using the SUBCKT element. You canconfigure the frequency range to apply to this schematic only. To do so, right-click the new schematic and chooseOptions to display the Options dialog box. Click the Frequencies tab and clear the Use project defaults check box. Youcan now add a 0 to the frequency list in the Modify Range section. If you use this schematic (which includes the 0frequency point) as a subcircuit in place of the actual data file (which does not have the 0 frequency point), no errordisplays when you select document frequencies (FDOC) to use for the TDR measurement. In fact, a warning displaysrelated to extrapolating from the lowest frequency contained in the data file down to the 0 frequency point you added.
• You can also add a 0 frequency point in the Project Options dialog box (choose Options > Project Options and clickthe Frequencies tab), although adding the point in this dialog box applies it to all schematics for which Use projectdefaults is selected, as described in the previous solution. In the TDR measurement, you then need to specify thatproject frequency (FPRJ) is used.
C.16. MWOfficePS.dll is Too Old or Cannot be FoundThis warning alerts you that your installation might not be correct. As a precaution, AWR recommends that you repairthe installation of the newest version of the AWRDE that you are running. You can repair the installation by running theinstaller *.msi file and clicking the Repair option. With administrative rights on your computer, you can also open theWindows Control Panel Add or Remove Programs feature, find your AWRDE installation, highlight it, and then click theChange button. An option to repair your installation displays.
AWRDE User Guide C–15AWR Proprietary
MWOfficePS.dll is Too Old or Cannot be Found

C.17. Repairing the AWRDE InstallationThere are situations where you might need to repair your AWRDE installation. An installation repair restores the AWRDEto its originally installed state. This may be necessary if you have two major versions of the software installed (forexample, AWR 2008 and AWR 2009) and you uninstall one version. You should repair the other version to ensure thesoftware runs properly.
You can repair your installation using one of the following methods:
Method 1 - Using the *.msi installer file you used to install the AWRDE.
To use this method:
1. Double-click the *.msii file.
2. Choose the option to Repair your installation, then click the Finish button.
Method 2 - Using the Add or Remove Programs utility (you can also use the original installation file for repair purposes).
To do this:
1. Open the Windows Control Panel and double-click Add or Remove Programs.
2. Click on the AWRDE installation you want to repair.
3. Click the Click here for support information link to open the Support Info dialog box.
4. Click the Repair button.
C.18. Failure Initializing the AWR Scripting IDE AddinThe Scripting Editor can prompt errors for different reasons. Sometimes the older versions of the AWRDE interfere withthe Scripting Editor in more recent versions.
The most common solution is to repair your AWRDE installation. See “Repairing the AWRDE Installation ” for thesteps to repair your installation.
If an installation repair does not solve the problem, open your program installation directory and double-click theAddinManager.exe file to open the Addin Manager. Clear the check box for the AWR Scripting IDE and start an AWRDEsession. Restart the Addin Manager and select the check box for the AWR Scripting IDE, then start another AWRDEsession.
C.19. Unregistered OLE DLLsFor an unknown reason, the registrations of two of the operating system-supplied DLLs can be corrupted.
To solve this problem, you need to re-register the DLLs, or repair the installation.
To re-register the system DLLs:
1. Open a command prompt (in Windows, choose Start > Run and type "CMD" in the window).
2. In the command window that opens, type the following lines one at a time and then press Enter.
Regsvr32.exe OleAut32.dll
AWR ProprietaryC–16 AWR Design Environment 10
Repairing the AWRDE Installation

Regsvr32.exe Ole32.dll
3. Restart the AWRDE.
See “Repairing the AWRDE Installation ” for steps to repair your installation.
C.20. Active NPort Found When Computing NDFNDF simulation, as it was originally formulated, modifies (zeros) the Gm of an active device to compute a determinantthat is used to determine the stability of the circuit. See “Normalized Determinant Function: NDF ” for details. Becausethere is no way to isolate the contribution of the Gm from network parameter data, the entire N-port is treated as eitheractive or passive for NDF. For an active N-port, the equivalent of zeroing the Gm is to zero the whole N-port. For apassive N-port, however, the treatment should be correct (nothing is zeroed).
Each network data file is checked for its passivity. You can perform the same check using the PASSIVE measurement.See “ Passive: PASSIVE” for details.
To correct this problem, you can try the following solutions:
• EMSight: Passivity problems arise from not spacing shapes far enough to the sidewalls or the top or bottom of theenclosure. Try adjusting these dimensions to see if it helps the passivity of the structure.
• AXIEM: AXIEM includes a built-in passivity correction setting. See “Passivity Enforcement” for details.
• Other EM tools: Work with the EM vendor to determine how to make your EM simulation data passive.
• Other Data: This data is supplied by vendors or measurements taken in the lab where you cannot easily regenerate thedata. In this case, AWR suggests you do the following:
1. Create a schematic and add the data file as a subcircuit.
2. Add a resistor between each node of the data file and a port.
3. Assign the same variable to each resistor and add an equation for the variable used.
4. Use the PASSIVE measurement on the schematic and then adjust the value of resistance until the data is passive.This gives you an idea of how much loss is needed to make your data passive. You need to judge whether theamount of loss added is acceptable or not. If not, you probably should not use this data in your design.
5. If the loss added is acceptable, you can use this schematic as your model (with the loss included) or you can createa new data file for this schematic using output files. See “Working with Output Files ” for details. The AWRDEprovides a utility to help create a new data file. To access this utility, choose Scripts > Data > Write_Output_File.
RESID=R1R=r Ohm
RESID=R2R=r Ohm
1 2
SUBCKTID=S1NET="data"
PORTP=1Z=50 Ohm
PORTP=2Z=50 Ohm
r=1
AWRDE User Guide C–17AWR Proprietary
Active NPort Found When Computing NDF

C.21. Area Pins Must be 2x the DBUThis error indicates that there are area pins whose size is not 2x the Data Base Units (DBU) of the design. These areapins can cause gaps in layout when used with hierarchy.
The Data Base Unit (DBU) of a project is the smallest size at which shapes can be drawn. See “Determining your DatabaseResolution” for details on setting the DBU. The original area pins in the AWRDE defined the center of the pin as theorigin of the layout cell. Because of the center issue, if the cell is not 2x the DBU, everything gets rounded to put theshape on the DBU. For example, a DBU and grid size of 1um results in a 3um x 3um area pin, as shown in the followingfigure.
The fill color is turned off for the shape. The cross in the figure is the origin of the area pin. Note that it is rounded sothat it is on grid, yet it is not in the center of the square. The following figure shows this area pin used at a higher levelof hierarchy and rotated, with an MLIN is connected to it.
AWR ProprietaryC–18 AWR Design Environment 10
Area Pins Must be 2x the DBU

Notice that the rat line does not properly connect to the area pin's edge due to rounding. The following figure shows thearea pin as 4um x 4um, and the layout of just the area pin.
AWRDE User Guide C–19AWR Proprietary
Area Pins Must be 2x the DBU

Notice the cross in the center of the cell. If this area pin is used at a higher level of hierarchy and rotated, and an MLINis connected to it, it displays as shown in the following figure.
AWR ProprietaryC–20 AWR Design Environment 10
Area Pins Must be 2x the DBU

The rat line is now properly showing connections to the edge of each shape.
This problem is commonly found when using the "RECT_PIN" layout cell for ports to define connectivity locationsthrough hierarchy. To fix this for the RECT_PIN, you can:
• Resize each of the area pins so they are 2x the DBU. You can find each by double-clicking the error message to openthe layout and zoom to the erroneous area pin.
• You can use the RECT_PIN2 layout cell instead. This cell defines its origin on the corner of the area (not the middle),so its size can be 1x the DBU.
C.22. Using MOPENX Model with Secondary L Parameter Not Set to 0The MOPENX model is equivalent to the MLEFX model (see “Microstrip Open End Effect (EM Base): MOPENX”)with the L parameter set to 0. MOPENX has a secondary parameter for L that you can change, and which changessimulation results. The layout for the model, however, will not be correct. In this case it is best to use the MLEFX modelsince the layout is correct and the simulation results are identical.
When you get this error message, you can make this change by:
1. Double-clicking the error message to open the schematic containing the model; the model is easily identified in theschematic.
2. Right-clicking the model and choosing Swap Element.
3. In the Swap Element dialog box, select MLEFX
AWRDE User Guide C–21AWR Proprietary
Using MOPENX Model with Secondary LParameter Not Set to 0

These steps maintain the original settings for the W and L parameters of the original model.
C.23. Port_Number: Face(s) Not on a Drawing LayerThis error indicates that the cell port in an artwork cell is on an unknown drawing layer. Each cell port must be on adrawing layer specified in the LPF.
To correct this problem, select the cell port in artwork cell, right-click and choose Shape Properties to display the Propertiesdialog box. On the Layout tab, select an appropriate model layer from Model Layers. See “Connectivity Checking ” formore information.
AWR ProprietaryC–22 AWR Design Environment 10
Port_Number: Face(s) Not on a Drawing Layer

C.24. Port_Number: Detached Face(s) on Drawing LayerWithout ConnectivityRules
This error indicates that the cell port is not touching any metal inside the artwork cell and is using a drawing layer forwhich there is no connectivity rule. See “Connectivity Checking ” for more information.
Check the artwork cell to make sure the face is at a correct location and uses a drawing layer for which a connectivityrule exists. To check which drawing layer the port is using, select the cell port, right-click and choose Shape Propertiesto display the Properties dialog box. On the Layout tab, check the model layer specified in Model Layers.
The resolution of this issue depends on the cell port connection type. To determine the cell port Connection Type, selectthe cell port, right-click and choose Shape Properties to display the Properties dialog box. Click the Cell Port tab and referto the following to resolve the issue:
• If Connection Type is Unknown, the cell port must be on the same layer as the shape to which it is attached.
• If the Connection Type is known, but set to Unknown, change it to the proper connection type as shown in the followingstep, or if it is an Artwork line, use the correct Artwork line type from the drop-down list.
AWRDE User Guide C–23AWR Proprietary
Port_Number: Detached Face(s) on DrawingLayer Without Connectivity Rules

• If the Connection Type is other than Unknown and Artwork line is used, you need to add the model layer mapping forthe connection type used. For example, if a port connection type is set to Capacitor top and the drawing layer used forcapacitor top is Thick Metal, you should add the model layer mapping as shown in the following figure.
In the Model Layer Mapping, add the new "#Capacitor top" and "#Capacitor bottom" model layers in the followingformat and order, and map them to the correct Drawing Layer.
AWR ProprietaryC–24 AWR Design Environment 10
Port_Number: Detached Face(s) on DrawingLayer Without Connectivity Rules

C.25. Port_Number: Detached Face(s) onDrawing Layer Drawing_Layer_NameThis error indicates that the cell port is not touching any metal inside the artwork cell. See “Connectivity Checking ” formore information.
Check the artwork cell to make sure that the face is at a correct location. Sometimes the port seems attached to the metalbut is on a different drawing layer than the metal to which it attaches. To check which drawing layer the port is using,select the cell port, right-click and choose Shape Properties to display the Properties dialog box. On the Layout tab, checkthe model layer specified in Model Layers.
AWRDE User Guide C–25AWR Proprietary
Port_Number: Detached Face(s) on DrawingLayer Drawing_Layer_Name

C.26. ALERT_RULES_CONV Error for Geometry Simplification RulesStarting in AWRDE 10, the Shape PreProcessing (SPP) options for AXIEM are replaced with geometry simplificationrules. While the SPP options worked, they were too general because the settings applied to all layers in an EM structure.The new approach of writing simplification rules gives you significantly more power to simplify AXIEM structures.
Due to this change, the use model is slightly different. Previously, SPP options for extraction were set on the EXTRACTblock. Now the simplification rules are defined on the Element Options: STACKUP dialog box Rules tab. When openingolder projects, the old SPP options are converted to an equivalent set of simplification rules. For stand-alone EM structuresthe conversion is simple-- the new rules are added to that EM document. For extraction, many EXTRACT blocks withdifferent mesh settings can use the same stackup, so the conversion from the old SPP options to the new rules is moredifficult. If a situation is detected that indicates you should inspect the result of the conversion process, an error ispurposely introduced so the simulation cannot occur until you fix the rules.
When this specific error displays, you may need to inspect the auto-converted rules. The error message title or the lasterror line listed indicates which EM document is having the problem. In the following example, the problematic EMdocument is named "ext_simple_global_spp".
You need to determine which schematic generated this EM extraction document and you need to identify the specificEXTRACT block. With that information you can determine which STACKUP block the EXTRACT block uses. If thisis not clear, please contact [email protected]. After you identify the STACKUP, double-click and view theRules tab to see the automatically generated rules that are causing the issues.
The following are several possible general cases:
AWR ProprietaryC–26 AWR Design Environment 10
ALERT_RULES_CONV Error for GeometrySimplification Rules

• The different EXTRACT blocks pointing to the STACKUP have different SPP options settings. This produces rulessimilar to the following.
AWRDE User Guide C–27AWR Proprietary
ALERT_RULES_CONV Error for GeometrySimplification Rules

The first line is a comment indicating from which EXTRACT block the rules come. The first EXTRACT block foundwrites in the rules. Subsequent EXTRACT blocks then write that block's rules, but they are commented out, and finallythe ALERT_RULES_CONV rule is written that produces an error.
In this case, the rule sets are different. To clean this up correctly:
1. Make a copy of this STACKUP.
2. In the original STACKUP, delete the commented out rules and the ALERT_RULES_CONV rule. The rules shoulddisplay as:
3. In the copied STACKUP, delete the first set of rules, uncomment the second set of rules, and delete theALERT_RULES_CONV rule. The rules should display as:
AWR ProprietaryC–28 AWR Design Environment 10
ALERT_RULES_CONV Error for GeometrySimplification Rules

4. Change the STACKUP referenced on the shown EXTRACT block for the second set of rules to this new STACKUP.
• The different EXTRACT blocks pointing to the STACKUP have the same SPP options settings. This produces rulessimilar to the following.
AWRDE User Guide C–29AWR Proprietary
ALERT_RULES_CONV Error for GeometrySimplification Rules

In this case, the rule sets are the same. To clean this up correctly, delete the commented out rules and theALERT_RULES_CONV rule.
• The different EXTRACT blocks pointing to the STACKUP have a mix of using SPP and not using SPP. This producesrules similar to the following.
AWR ProprietaryC–30 AWR Design Environment 10
ALERT_RULES_CONV Error for GeometrySimplification Rules

With a mix of old mesh settings, you can see at the end of each autoconvert line it lists the old mesh settings used onthat EXTRCT block. To clean this up correctly:
1. Make a copy of this STACKUP.
2. In the original STACKUP, delete the ALERT_RULES_CONV rule.
3. In the copied STACKUP, delete all the rules or select the Enable check box.
4. Change the STACKUP referenced on the shown EXTRACT block for the items not containing rules to use thisnew STACKUP.
AWRDE User Guide C–31AWR Proprietary
ALERT_RULES_CONV Error for GeometrySimplification Rules

C.27. Shape Modifier Priority Ordering Conflict DetectedYou can define the order in which shape modifiers are executed. Different types of modifiers should run before others.If an order issue is detected, this warning displays. For information on proper shape modifier order, see “Layout ModifierOrder”.
C.28. AXIEM High Aspect Ratio Facet DetectedWhen AXIEM creates the mesh to simulate, each mesh area is called a facet. A facet can be either a rectangle or a triangle.Each facet has an aspect ratio that is the ratio of the width (w) to the height (h) of the face. The following examples showa triangle and a rectangle.
w
h
h
wThe aspect ratio is calculated for each facet; any facet with a ratio greater than 100 results in a warning, and any facetgreater than 1000 results in a warning and does not simulate.
When the Status Window reports a high aspect ratio or warning, you can view these by following these steps:
1. Right-click the EM document in the Project Browser and choose Add Annotation.
2. In the Add EM Structure Annotation dialog box, select Planar EM as the Measurement Type and HI_ASPECT_FACETSas the Measurement, and then click OK.
3. Open the 3D layout of the EM structure.
4. As shown in the following figure, the high aspect ratio facets are highlighted with green spheres to show their location.
AWR ProprietaryC–32 AWR Design Environment 10
Shape Modifier Priority Ordering ConflictDetected

As shown in the following figure, you can also turn off the mesh annotation to display only the facets that are highaspect ratio.
AWRDE User Guide C–33AWR Proprietary
AXIEM High Aspect Ratio Facet Detected

High aspect ratio facets are a sign that the mesh is not appropriate to solve the problem. They unnecessarily increase thenumber of facets, and they can also cause numerical instabilities when solving the problem.
High aspect ratio facets are created when the shapes sent to AXIEM cannot be properly meshed without creating them.Common causes are:
• Shapes that are intended to be perfectly aligned, but are not, and have a small offset in size. The offsets from platedlines in a MMIC process are usually not small enough to cause this.
• Curved structures that the mesher is not directed to simplify.
The following are options for removing high aspect ratio facets:
• Edit the geometry directly to clean up areas where the facets occur. This can be difficult for complex geometries.
• Allow the mesher to slightly alter the geometry to achieve a good mesh. On theMesh tab of the EMOptions or Optionsdialog box, for Final Cleanup Options, Auto is recommended and is a good setting to check.
• Write geometry simplification rules to clean up the geometry sent to AXIEM. See “Geometry Simplification” for moreinformation on geometry simplification and “Generic Procedure for Fixing High Aspect Ratio Facets” for specificson rules for this specific problem.
• If you use a Process Design Kit (PDK), check with your PDK supplier to see if there are proper geometry simplificationrules for the process.
• You can override this error. By default, an aspect ratio of 100 produces a warning and 1000 produces an error anddoes not simulate. The HARF Error Threshold setting on the Mesh tab of the EMOptions or Options dialog box controlsthe error limit. Note that this is a secondary option, so you must click the Show Secondary button to display it.
C.29. AXIEM High Aspect Area Facet DetectedWhen AXIEM creates the mesh to simulate, each mesh area is called a facet. AXIEM calculates the maximum facet areaand an area ratio defined as AR = sqrt(Amax/Ai). The sqrt is used to normalize the area back to equivalence with anedge length so it can be compared to the facet aspect ratio. Any facet with a ratio greater than 100 results in a warning,and any facet greater than 1000 results in a warning and does not simulate.
See “AXIEM High Aspect Ratio Facet Detected” for details on how to detect and fix these facets.
C.30. AXIEM Poor Resolution Facet DetectedWhen AXIEM creates the mesh to simulate, each mesh area is called a facet. This error is a very rare situation in whicha facet is not properly created. If this error displays you should contact AWR technical support.
C.31. ACE Simulation when Using Metal Surface ImpedancesWhen you set up a STACKUP block to simulate with ACE, you cannot map any of the line types to a material that isdefined with a surface impedance. ACE needs to resolve each model to a substrate, and the substrates have parametersfor metal conductivity and metal thickness. A metal surface impedance cannot be uniquely resolved to a conductanceand thickness.
To check these settings, on the schematic, double-click the STACKUP used for your ACE extraction, and then click theLine Type tab on the Element Options dialog box. The following figures show an example of this problem.
AWR ProprietaryC–34 AWR Design Environment 10
AXIEM High Aspect Area Facet Detected

Each line type has a Material Name setting. You can also see in the cross-sectional diagram on the left the type of materialused, in this case "Imped". Note that the line types are mapped to the material "Au". You can click the Materials tab tofind this material.
The material name for "Au" is assigned the material definition of "surf_gold". You can click the Material Defs tab to findthis bulk material definition.
AWRDE User Guide C–35AWR Proprietary
ACE Simulation when Using Metal SurfaceImpedances

You can see that "surf_gold" is defined as an impedance with a resistance per square.
In this example, setting the mapping for each line type to use the material "Trace1" (which is defined as the conductor"Gold" on the Material Defs tab, with a thickness set to 2um set on the Materials tab) is the correct answer.
C.32. Error Obtaining the Antenna DataThere are two likely causes for this warning message:
• Antenna calculations are not yet performed, so the antenna data does not exist. Calculations for antenna measurementsand annotations are only performed when needed. To plot antenna measurements or annotations, you must add themeasurements or annotations before simulation occurs. Otherwise, the antenna data does not exist in the data set, and
AWR ProprietaryC–36 AWR Design Environment 10
Error Obtaining the Antenna Data

an additional simulation is needed. To resimulate after adding antenna measurements, right-click the EM Structureand choose Force Re-simulation, then simulate the structure again.
• The antenna was simulated with AFS enabled. Because only a subset of frequencies are simulated with AFS, antennadata is only available for those simulated frequencies, and not the entire frequency list. In this case, you must useFSAMP to specify the frequency sweep of the measurement or annotation. See “Plotting Currents and AntennaMeasurements with AFS ” for more information on using AFS and FSAMP. Otherwise, a resimulation with AFSdisabled is required to plot antenna measurements at all frequencies.
C.33. Error Reading Image DataThis warning displays when you try to plot EM currents after the EM structure is simulated with AFS enabled. Becauseonly a subset of frequencies are simulated with AFS, currents are only available for those simulated frequencies, and notthe entire frequency list. To plot EM currents with AFS, you must use FSAMP to specify the frequency sweep of themeasurement or annotation. See “Plotting Currents and Antenna Measurements with AFS ” for more information onusing AFS and FSAMP. Otherwise, a resimulation with AFS disabled is required to plot currents at all frequencies.
AWRDE User Guide C–37AWR Proprietary
Error Reading Image Data

AWR ProprietaryC–38 AWR Design Environment 10
Error Reading Image Data

IndexSymbols3Di file import, 12–95
Aabs(z), 11–21acos(x), 11–17acosh(x), 11–17Adding
data files, 3–1amax(x), 11–19amin(x), 11–19Analysis
EM, 6–1angle(z), 11–21Annotation
back, 4–32Annotations, 8–1
creating, 8–2modifying display, 8–3overview, 8–1
ans = x mod y, 11–18arccos(x), 11–17arcsin(x), 11–17arctan(x), 11–17Area pins, C–18Array
indexing, 11–16asin(x), 11–17asinh(x), 11–17asize(x), 11–19assign_sweep(x, y), 11–20assign_swpunit(x, unitType), 11–20asum(x), 11–19atan(x), 11–17atan2(y, x), 11–17atanh(x), 11–17Autosave, 2–9awg_dia(x), 11–19AWR
APLAC Import Wizard, 12–109IFF Import Wizard, 12–110Import Wizard, 12–95VSS TDNN Model Extraction Wizard, 13–2
AWR Load Pull Wizard, 12–1AWR RF Budget Spreadsheet Wizard, 13–4AWR Symbol Generator Wizard, 13–1
BBack annotation, 4–32bin(str), 11–18Built-in functions, 11–17Bundle, 4–38Busnet, 4–34Busses, 4–34Buttons; split, 2–27
CCadence, B–3, B–13ceil(x), 11–18cint(x), 11–18Circuit
symbols, adding, 9–1Circuit Schematics node, 2–5, 4–1Circuit Symbols node, 2–5col(), 11–20Complex number functions, 11–16, 11–21complex(real, imag), 11–18Component libraries; Web-based XML, A–1concat(a, b), 11–19, 11–22conj(z), 11–21Constants; global, 11–24Copying
graphs, 7–36in the schematic window, 4–25in the system diagram window, 4–25measurements, 7–41netlists, 5–5schematics, 4–25system diagrams, 4–25
cos(x), 11–18cosh(x), 11–18Creating
netlists, 5–1cstr(x), 11–18csum(x), 11–19ctof(x), 11–19ctok(x), 11–19Customizing menus; toolbars; hotkeys, 2–22
DData
cursor, 7–9zooming, 7–29
Data filesadding to project, 3–1DC-IV, 3–23generalized MDIF, 3–12
AWRDE User Guide Index–1AWR Proprietary

importing, 3–1, 4–26load pull data, 3–22MDIF, 3–9MWO/AO format, 3–23noise data errors, C–13passivity errors , C–13raw, 3–5text data, 3–14Touchstone, 3–6
Data Files node, 2–5Data sets, 10–1
geometry, 10–7graph, 10–2pinning, 10–6plotting from, 10–5simulation, 10–4, 10–5yield, 10–3
Data Sets node, 2–5data_file(name, type, args), 11–20db(x), 11–19db_pow(x), 11–19dbpolar(dbMag, ang), 11–18DC-IV data files, 3–23Debug.print statement, 11–13Debugging
tips, 11–13XML, A–33
deg(x), 11–19der(x, y), 11–19Design Environment components, 2–1Design Notes node, 2–4Design tips, B–1Design wizards, 12–1, 13–1Disabling
measurements, 7–41DLL errors, C–16Documentation; AWR, 1–3
EElement Browser, 4–5, 4–13
accessing libraries, A–1Element parameters; editing, 4–9Elements
swapping, 4–12EM structures
importing, 6–1node, 2–5, 6–1
EMSightde-embedding errors, C–11
Equationsbuilt-in functions, 11–17
built-in variables, 11–22, 11–23, 11–23color, 11–6complex number functions, 11–21defining, 11–1defining vector quantities, 11–27editing, 11–1functions; validating, 11–14global constants, 11–24in Project Browser, 11–1in schematics and sys diagrams
assigning parameter values, 11–5local definition, 11–5
local, 11–5multi-line, 11–5output, 11–6, 11–8plotting output equations, 11–9scripted functions, 11–9string variables in, 11–25swept frequency functions, 11–22syntax, 11–15syntax; complex numbers, 11–16
Error and warning messages, C–1Examples
opening, 2–8exp(x), 11–18Exporting
netlists, 5–5schematics, 4–42system diagrams, 4–42
Extrapolation, C–1
Ffill(n, val), 11–19find_index(x, val), 11–19find_index_range(x, val1, val2), 11–20floor(x), 11–18fmod(x, y), 11–18Foundry libraries, 2–17Frequency
global project, 2–16range definition errors, C–12
ftoc(x), 11–19ftok(x), 11–19Functions, 11–20
built-in equation, 11–17complex number, 11–21swept, 11–22
GG-parameter files, 7–49Generalized MDIF data file format, 3–12
AWR ProprietaryIndex–2 AWR Design Environment 10
Index

Globalconstants, 11–24frequency, 2–16interpolation settings, 2–16model block, 11–4project settings, 2–16units, 2–16
Global Definitions, 11–3Global Definitions node, 2–5, 11–1Graph
adding live objects to, 7–35adding shapes, 7–35antenna plot, 7–6border/size, 7–26changing types, 7–9copying and pasting, 7–36creating, 7–2data zooming, 7–29default properties, 7–2division, 7–27labels, 7–25legend, 7–22line markers, 7–10markers, 7–9modifying display, 7–17overview, 7–1polar grid, 7–6properties, 7–2reading values, 7–9rectangular, 7–3renaming, 7–3Smith Chart, 7–3swept parameter markers, 7–11tabular, 7–6types
antenna plot, 7–6polar grid, 7–6rectangular, 7–3Smith Chart, 7–3tabular, 7–6
window-in-window, 7–35Graph data sets, 10–2Graphs node, 2–5, 7–1
HH-parameter files, 7–49Harmonic balance
convergence error, C–8source errors, C–11
heaviside(x), 11–18Help
context sensitive, 1–5online, 1–4
hex(str), 11–18Hierarchy; importing and exporting, 2–29histogram(x, bin_type), 11–20Hotkeys; customizing, 2–22HSPICE
errors, C–8hypot(x, y), 11–18
Iif(cond, trueval, falseval), 11–21iFilter Filter Wizard, 12–11imag(z), 11–21iMatch Wizard, 12–64Importing
data files, 3–1netlists, 5–1projects, 2–29S-parameters, 3–1schematics, 4–1system diagrams, 4–2with hierarchy, 2–29
Inherited parameters, 4–31Installation
error messages, C–15repairing, C–16
int(x), 11–18integrate(x), 11–18interp(type, x, y, new_x), 11–20Interpolation settings; global, 2–16ivd files, 3–23
KKeywords; XML, A–2ktoc(x), 11–19ktof(x), 11–19
LLayout
parameterized subcircuits with, 4–28Layout View, 4–13Libraries
foundry, 2–17Web-based XML, A–1XML, A–4
lin(x), 11–19lin_pow(x), 11–19lin_reg(x), 11–20Line markers; graph, 7–10
AWRDE User Guide Index–3AWR Proprietary
Index

Link tonetlist, 5–1
Load pull data format, 3–22Load Pull Script, 12–6Local
equations, 11–5log(x), 11–18log10(x), 11–18
MMagnifying graph data, 7–29Main window, 2–1Math operations, 11–17max(a, b), 11–20MDIF data file format, 3–9Measurements, 7–1, 7–36
adding to a graph, 7–36adding to a schematic, 4–32adding to a system diagram, 4–32assigning results to a variable, 11–8copying, 7–41deleting, 7–41disabling, 7–41displaying obsolete, 7–41modifying, 7–36, 7–41naming convention, 7–36obsolete, 7–41ordering, 7–37post-processing, 7–42template, 7–42, 7–42types, 7–37
Mentor Graphics, B–13Menus
customizing, 2–22right-click, 2–7
min(a, b), 11–20Mouse button scrolling, 2–7Multiplicity, 4–40MWOfficePS.dll
error messages, C–15
NNDF, C–17Netlists, 5–1
adding data, 5–5AWR format, 5–6CKT block, 5–8copying, 5–5creating, 5–1DIM block, 5–6editing, 5–5
EQN block, 5–7example, 5–9exporting, 5–5importing, 5–1linking to, 5–1local options, 5–5renaming, 5–5simulation frequency, 5–5specifying options, 5–4VAR block, 5–7
Netlists node, 2–5Nodes
Project Browser, 2–6Noise
data, 3–7Nonlinear
measurementserrors, C–6
Nuhertz Filter Wizard, 12–10
OObject selection
restricted, 4–13, 4–19oct(str), 11–18Online Help, 1–4Operators, 11–15Optimizer Goals node, 2–5Output equations, 11–6
editing, 11–8overflow error, C–8plotting, 11–9
Output Equations node, 2–5, 11–1Output files, 7–46
AM to AM format, 7–47AM to AM/PM format, 7–48AM to PM format, 7–47creating, 7–46formats, 7–47spectrum data formats, 7–48
Output Files node, 2–5, 7–1
PParameter
inherited, 4–31Parameter values
editing element, 4–9editing system block, 4–17incorrect type, C–9
ParameterizedXML, A–25
plot_vs(y, x), 11–21
AWR ProprietaryIndex–4 AWR Design Environment 10
Index

plot_vs2(y, x, unitType), 11–21Plotting
output equations, 11–9points(start, stop, points), 11–22polar(mag, ang), 11–18Port parameter file format, 7–49Ports
adding to schematic, 4–23adding to system diagram, 4–23
Post-processing measurements, 7–42pow(x, y), 11–18Process Definition Wizard, 12–112Project
creating, 2–7description, 2–3examples, 2–8frequency, 2–16global settings, 2–16importing, 2–29opening, 2–7organization, 2–17saving, 2–7templates, 2–15vin, 2–15
Project Browser, 2–3, 2–4Circuit Schematics, 2–5Circuit Symbols, 2–5Data Files, 2–5Data Sets, 2–5Design Notes, 2–4EM structures, 2–5expanding and collapsing nodes, 2–6Global Definitions, 2–5, 11–1Graphs, 2–5Netlists, 2–5Optimizer Goals, 2–5Output Equations, 2–5, 11–1Output Files, 2–5Project Options, 2–4Simulation Filters, 2–5Switch Lists, 2–6System Diagrams, 2–5User Folders, 2–6Wizards, 2–6Yield Goals, 2–5
Project Options node, 2–4Project templates
with template measurements, 7–42
Rrad(x), 11–19
Raw data, 3–5file errors, C–12
real(z), 11–21Renaming netlists, 5–5Reserved variables, 11–24Restricted object selection, 4–13, 4–19row(), col(), 11–21
SS-parameter files, 3–6, 7–43, 7–45, 7–49, A–1Saving
projects, 2–9Schematic elements; moving, 4–8Schematics
adding elements, 4–5adding live objects to, 4–25adding ports and wires, 4–23adding subcircuits, 4–25circuit options, 4–4copying, 4–25creating, 4–1exporting, 4–42frequency options, 4–4global options, 4–4importing, 4–1importing data files as subcircuits, 4–26in Project Browser, 4–1local options, 4–4options, 4–3
Scoping; local and global, 11–12Script utilities, 2–29Scripted equation functions, 11–9, 11–11Scripting Editor; errors, C–16Scripting tips, 11–13Scripts, 14–1
Load Pull, 12–6menu, 2–29
Scroll button operation, 2–7sign(x), 11–18Simulation data sets, 10–4Simulation Filters node, 2–5sin(x), 11–18sinh(x), 11–18Split buttons, 2–27sqrt(x), 11–18stack(n, vec), 11–20stack2(n, vec), 11–20Status Window, 2–32stepped(start, stop, step), 11–22str2dec(str, base), 11–19String variables in equations, 11–25
AWRDE User Guide Index–5AWR Proprietary
Index

Subcircuitsadding to schematic, 4–25adding to system diagram, 4–25
subsweep(meas, x1, x2), 11–21subsweepi(meas, start, count), 11–21Swapping
elements, 4–12system blocks, 4–19
Sweptfrequency functions, 11–22
Swept Parameter markers; graph, 7–11Switch Lists node, 2–6swpdec(start, stop, points), 11–22swplin(start. stop, points), 11–22swpoct(start, stop, points), 11–22swpspan(center, span, points), 11–22swpspanst(center, span, step), 11–22swpstp(start, stop, step), 11–22swpunit(x), 11–21swpvals(x), 11–21Symbol Editor, 9–1, 9–2Syntax; equations, 11–15System blocks
editing parameters, 4–17moving, 4–15swapping, 4–19
System diagramadding elements, 4–13adding live objects to, 4–25adding ports and wires, 4–23adding subcircuits, 4–25copying, 4–25creating, 4–2exporting, 4–42frequency options, 4–4global options, 4–4importing, 4–2in Project Browser, 4–1local options, 4–4options, 4–3system options, 4–4
System Diagrams node, 2–5, 4–1
TTabs; customizing, 2–22tan(x), 11–18tanh(x), 11–18TDR measurements
error messages, C–14Templates; project, 2–15Text data file format, 3–14
Toolbars; customizing, 2–22Touchstone
AWR model support, 5–20file import utility, 5–9format, 3–6imported netlists, 5–12
Touchstone netlistfile translation support, 5–20MWO/AO setup after import, 5–16set up of variables, 5–17
transpose(x), 11–20Type conversion, 11–18Typographical conventions, 1–4
UUnit conversion, 11–19Units; global project, 2–16unwrap(x, d), 11–20User folders, 2–18User Folders node, 2–6
VVariables
assigning values, 7–42, 11–5built-in, 11–22, 11–23defining, 11–1definitions, 11–16in VSS system diagram windows, 11–23reserved, 11–24string type, 11–25
variablesbuilt-in, 11–23
Vectoroperations, 11–19quantities, 11–27
vfile(name), 11–21vin, 2–15vlen(x), 11–20
WWarning and error messages, C–1Window in window, 2–17Windows
displaying, 2–10floating, 2–10
Wiresadding to schematic, 4–23adding to system diagram, 4–23
WizardAWR APLAC Import, 12–109
AWR ProprietaryIndex–6 AWR Design Environment 10
Index

AWR IFF Import, 12–110AWR Import, 12–95AWR Load Pull, 12–1AWR RF Budget Spreadsheet, 13–4AWR Symbol Generator, 13–1AWR VSS TDNN Model Extraction Wizard, 13–2AWRDE design, 13–1iFilter Filter, 12–11iMatch, 12–64MWO/AO design, 12–1Nuhertz Filter Wizard, 12–10Process Definition, 12–112
Wizards node, 2–6
XX-axis
no sweep specified, C–9X-models
design rule violation, C–11error messages, C–14
XMLAWR schema description, A–2debugging, A–33keywords, A–2libraries, A–1, A–4parameterized, A–25sample file definition, A–6schema, A–2schema description, A–2
YY-parameter files, 7–49Yield data sets, 10–3Yield Goals node, 2–5
ZZ-parameter files, 7–49Zoom data, 7–29
AWRDE User Guide Index–7AWR Proprietary
Index

AWR ProprietaryIndex–8 AWR Design Environment 10
Index