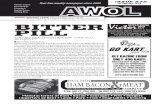Users Guide 272 345
-
Upload
guest7ec644 -
Category
Technology
-
view
702 -
download
2
description
Transcript of Users Guide 272 345

272
Click Next to proceed to step 3. Step 3: Selecting a Style The final step applies only if you are building a login form that involves the selection of a style for the form. You can use the Preview button to view the final form. Click the Finish button to close the builder and generate the form.
Calendar Builder Calendar Builder creates a Web calendar that is based on a table or query containing date-specific information. To begin the process of creating a Web calendar, select it from the Toolbox panel. Step 1: Selecting a database connection Specify a database connection and builder options.
Option Description Use an existing database connection
Select previously configured database connection.
Create... Create a new database connection. or select a sample database (Internet/Intranet)
Use one of the example databases provided with CodeCharge Studio as an alternative to selecting an existing database connection. If this option is selected the database connection will be created automatically.
No database used. Calendar does not contain any events.
The calendar will display only static information or an empty calendar template.
Internationalized Create internationalized version of the calendar by using resource translation keys in place of text.
Save builder options Preserve the options selected in steps 1 through 4 of the builder. The options will be automatically pre-selected the next time you use the Calendar Builder.

273
Click Next to proceed to step 2. Step 2: Select a data source and fields for the calendar Option DescriptionData Source Table(s) for
the calendar will be based on. Click Build Query to access the Visual Query Builder and design your database query or enter an SQL query statement. The table or query must contain at least one date or date-time type field.
Refresh Refresh the list of tables and fields in the database.
Event Date field The database field containing dates of events to be

274
shown in the calendar.
Improve performance by retrieving only records that match current period Checking this box allows to improve performance by retrieving only records that match current period.
Time stored in a separate field The event time is stored in a separate field in the database.
Event Time field The database field containing times of events to be shown in the calendar.
Event Caption field The database field containing captions to be shown in the calendar. These can be event names, titles, descriptions, etc.

275
Click Next to proceed to step 3. Step 3: Specify the calendar and navigation type Option Description Type Type of calendar to build. It can be either an annual, quarterly, tri-
monthly, or monthly calendar. Month format Format to be used to show month names in the calendar header. It can
be a full month name, abbreviated (Jan, Feb, Mar), or numeric. The format can also be changed later within the "MonthDate" property.
Weekday format
Format to be used to represent weekdays. It can be a full weekday name, abbreviated (Mon, Tue, Wed), or single letter (M, T, W). The format can also be changed later within the "Weekday Format" property.
Show days of nearby months
Display days from the surrounding months. Otherwise the calendar's cells with dates of different months will be empty.
Week separator
Creates customizable area between week rows, implemented as an HTML table cell that by default contains a horizontal line.
Highlight current day
Highlight the calendar cell containing the current date. The highlighting is implemented via separate styles (cascading style sheets), which may result in a different highlighted look depending on the selected style. Certain styles may show a highlighted cell background in a different color, others may place a thicker border around a highlighted cell.
Highlight weekends
Highlight calendar cells containing weekends.
Show event captions
Display event captions within calendar cells, which will result in calendar cells displaying the text from the "Event caption field" selected in Step 2 of the builder. You can convert the label displaying the event captions to a link that users can click to access another page showing selected event's details.

276
Include "No Events" section
Include a section that will be shown when there are no events for a given date. By default this section displays the text "No events".
Navigation Type of navigation that you'd like to include for users to navigate through calendar periods. Several standard navigation types are available, plus "Custom" which can be configured with more specific options.
Click Next to proceed to step 4. Step 4: Select a style Select one of the existing styles that you'd like to apply to your calendar, or click Style Builder to modify an existing style or create a new one. You can also select "(No Style)" if you don't want to use any style at all. See also • Web Calendar Form • Web Calendar Reference
Directory Builder The Directory Builder allows you to build multi-level category trees. The Category List can be displayed in two or more columns. To begin the process of creating a Directory component, click on the Directory Builder option in Builders tab of the Toolbox. Step 1: Selecting a Data Source Select or create a database connection from where the data shown in the directory will be retrieved. You can select one of the existing database connections, create a new connection or select one of the sample databases.

277
Click Next to proceed to step 2. Step 2: Setup the properties of the category table Directory Builder Category Settings Parameters Description Category Table Database table that stores the list of categories to be presented in
a directory/index format Category ID field Category table field that stores the category id Category Name field
Field that stores the category names or descriptions
Parent Category field
Field that stores the parent category id
Root Category identifier
A value of the Parent Category field for the root (highest-level) categories that do not have a parent, for which you may need to designate a value, such as 0 or -1 used in the Parent Category Id field of the root categories. The value will be set as default for the Data Source property.
No categories message
Message to be shown to users when the last (lowest-level) category is reached and there are no additional sub-categories to browse.
Number of Columns
Number of columns to output the list of the categories. The value will be set as default for the Number of Columns property.
Create Directory Path for the current directory
When selected the Path component will be automatically configured and placed above the Directory component on the page. Otherwise the Path will not be created.

278
Click Preview to view the final form in its current state or Next to proceed to step 3. Step 3: Selecting a Style The final step is to select a style for the form. Click Preview to view the final form with the selected style. Click Finish to close the builder and generate the form.
Editable Grid Builder The simplest and most convenient way of building an Editable Grid is to use the Editable Grid builder located under the Builders tab of the Toolbox. Open or create a new page where the Editable Grid will be located then with the cursor placed at the location where the form should appear, click on the Editable Grid option under the Builders tab of the Toolbox. Step 1: Selecting a Data Source Select or create a database connection from where the data to be edited or added using the record form is stored. If you already have a connection configured for the project, you can elect to use one of the tables in this connection to create the Editable Grid. Alternatively, you can create a new connection or use one of the sample databases.

279
The Autoincremented primary keys checkbox should be activated if the records that will be contained in the Editable Grid will have autoincrement primary keys that are provided automatically by the database. With this option selected, the Editable Grid will not have an editable or submittable control for the primary key since that would result in a database error. Conversely, if primary keys are user provided, then this option should not be selected. In this case, the Editable Grid would have a field where the user can enter a value for the primary key. Click Next to proceed to step 2. Step 2: Editable Grid Fields You now have to select a data source as well as the fields to be included in the editable grid form. Editable Grid Field Settings Parameter Description Data Source Select the table or query that contains the fields to be used in the
EditableGrid. Build Query Opens the Visual Query Builder where you can construct a join query
which retrieves fields from multiple tables. Within the Visual Query Builder window, you can select multiple related tables then select fields from those tables.
Refresh Refreshes the connection if you make changes to the database after having begun using the builder.
Primary Key If your design time connection is made using an OLEDB provider, CodeCharge Studio will automatically set the primary key for the selected table if one is defined in the database. ODBC drivers and connections to databases such as MySQL do not support the automatic discovery of the primary key field; you have to specify it manually. If the table contains a compound primary key that is made up or more than one field you must use the Build Query button described above to specify all the primary keys. Within the Visual Query Builder dialog, right-click on each of the fields that make up the primary key field and select the Primary Key option.

280
The selected fields should then appear in bold.
Available Fields
This list-box shows all the fields available in the table or query.
Fields for the Record
These are the fields to be shown in the record form. They are selected from among the Available Fields.
Select an Available Field then click this button to add it to the form.
Click this button to add ALL Available Fields to the form.
Select a form field then click this button to remove it from the form.
Click this button to remove all fields from the form.
Select a form field then click this button to move it upwards in the order of appearance.
Select a form field then click this button to move it downwards in the order of appearance.
Order by Select a field for the records to be ordered by when initially displayed. Control Type Specify the control type to be used for each of the fields in the form.
After adding fields to the editable grid and setting the optional Order by field, you can click on the Preview button to view the final editable grid. Note that if you are satisfied with the form at this point, you can click on the Finish button to close the builder and generate the form. Click Next to proceed to step 3.

281
Step 3: Adding Search Fields (optional) Add a search form that can be used to filter the records displayed in the editable grid form. This step is optional. If you don't want a corresponding search form for the editable grid, you can simply click the Next button to proceed to the next step. Editable Grid Search Field Settings Parameter Description Create Search/Filter
Activate this option to indicate your intention to create a search form.
Sorting list box Gives the search form two list-boxes for sorting. The first will contain a list of all the available fields so that the user can select the field to sort by. The second list-box will indicate the desired sort order (ASC, DESC).
Records per page list box
The search form will have a list-box that can be used to specify the number of records to be returned per page.
Orientation Specifies vertical or horizontal orientation of the search form. Advanced... Additional features for the search form. You can specify whether the
form should be submitted using the POST or GET method. You can also specify whether you want each database field to be represented by a search form field or alternatively have one search form field which can be used to search all database fields using the OR operator. You can also opt to have a Clear option to clear the search fields when clicked. Additionally, you can specify that the search button be the default button so that hitting the enter key would be the same as clicking the search button.
Available Fields
This list-box shows all the fields available in the table or view.
Search Fields These are the fields to be shown in the search form. They are selected from among the Available Fields.
Select an Available Field then click this button to add it to the form.
Click this button to add ALL Available Fields to the form.
Select a form field then click this button to remove it from the form.
Click this button to remove all fields from the form.
Select a form field then click this button to move it upwards in the order of appearance.
Select a form field then click this button to move it downwards in the order of appearance.
Control Type Specify the control type to be used for each of the fields in the form.

282
During the process of creating the search form, you can use the Preview button to view the final form looks with the selected options. You can try out various options and preview them before deciding on the appropriate one. Click Next to proceed to step 4 . Step 4: Customizing the Editable Grid At this juncture, you can further customize the editable grid form by selecting the caption to be used for sorting as well as the navigational controls. Editable Grid Search Field Settings Parameter Description Sorting Select the type of sorting controls that you want to have in the grid. Page Navigator Select the type of Navigation controls that you want to have in the
grid. Modify If you want to have custom navigation controls on the form, click
Modify to open the Custom Navigator window. You can customize the controls to suit your needs. • First - Text for the link to the first record • Previous - Text for the link to the previous record • Next - Text for the link to the next record • Last - Text for the link to the last record • Use images for links - To have images instead of text for the
navigation links

283
• Disabled links are not visible - Links to pages that cannot logically be browsed are not shown (e.g. if you are on page one, you cannot browse using the first or previous links).
• Page Numbers - Apart from having the four links mentioned above, specify whether you also want to have links to the individual pages and how they should appear.
• Number of Pages - Specify how many page links should be displayed.
• Show total pages - Display the total number of pages that can be browsed.
Records per page Specify the default number of records to be shown per page No records found message
Specify the message that will be displayed in the grid form if there are no records to be shown.
Display the total number of records
Display the total number of records that are retrieved in a form.
Grid layout • Tabular layout represents data in an ordinary datasheet view.
• Columnar layout places each data source field into one row with column caption on its left.
• Justified layout represents each data source field in two consecutive rows: field name is placed in one row and the data is shown in the second row.

284
Once you have made all the selections, you can use the Preview button to view the final form and make adjustments. Click Next to proceed to step 5. Step 5: Selecting Editable Grid Options You now have to decide the kind of functionality that will be available in the editable grid form. You can uncheck any of the options if you don't want the form to have the corresponding functionality. Editable Grid Operations Parameter Description Allow Insert Specify whether the Editable Grid should allow the user to insert
new records. Use the Number of empty rows property to specify the number of empty rows that should be provided for the purpose of inserting new records.
Allow Update Specify whether the Editable Grid should allow the user to update existing records.
Allow Delete Specify whether the Editable Grid should allow the user to delete existing records.
Allow Cancel Specify whether the Editable Grid should have a cancel button which would abort any current operation and return to the page specified in the Return Page property of the form.
Show Confirmation dialog for submit
Prompts the user to confirm the insert, update or delete operations.
Click Next to proceed to step 6. Step 6: Selecting a Style (optional) Select a style for the editable grid form. This step is optional. Editable Grid Style Options Parameter Description Style This element contains a list of styles to choose from.

285
Click the Preview button to see how the form will look with a particular style applied. After selecting a style, click the Finish button to generate the form to the page.
Flash Chart Builder Flash Chart Builder provides a visual method for designing and including Flash charts within a Web page. The created Flash Chart component will retrieve data from the database at run-time and present it as a visual graph. The Flash Chart Builder provides various options for configuring the chart's data source, style, layout, colors and captions. The Flash Chart Builder is available under the Builders tab of the Toolbox. After launching the builder you will be provided with the following configurations steps. Data Source Specify a data source and fields to be charted.
Parameter Description Connection Select or create a database connection to be used to retrieve data.

286
You can select one of existing database connections or create a new connection. Data Source
Table, view, SQL query or Stored Procedure that provides values to be charted. Click the [...] button to open the Visual Query Builder where you can design the dataquery or provide your own SQL statement or Stored Procedure to be used as Data Source. Sample Data Source configuration via Visual Query Builder:
Value fields The list of available fields that can be charted, provided by the Data Source. Select
to be presented graphically by the chart. Caption field
Select field whose value contains captions for the charted data.
Order by Select field by which the displayed data should be sorted. Max records Maximum number of records (values). For example you may limit the number of 20
records to be charted. Data series in
Select Rows or Columns, depending on your data series. Rows: specifies that your data series are from the rows of the data. Columns: specifies that your data series are from the columns of the data.
Type Select a type of chart that you like to use. Column, bar, linear, area and pie charts are available.

287
Series

288
Specify captions for each of the data series to be charted.
Options

289
Specify chart options.
Option Description Size Desired size of the chart in pixels. Specify both width and
height. Chart title Title to be shown at the top of the chart. Legend Specify whether to display the legend for data series (Y-axis) Values Specify whether to label chart values. Grid lines Specify whether to display grid lines. X-Axis Label Direction
Direction of labels shown below the chart (X-axis)
Layout

290
Select where and how the chart legend should be displayed.
Style Select chart style, which controls the colors, fonts, animations and other visual attributes associated with the chart. Styles can be reused across multiple charts. You can also create custom chart styles and modify them via the built-in Flash Chart

291
Style Builder. Select an available style and click "Modify" to access this feature.
Flash Chart Style Builder Flash Chart Style Builder provides global customization options for charts, which can be reused and applied across multiple charts. The default styles cannot be modified, however, you can click the "Save As" button to save the current changes as a new style. The new custom styles can be further

292
modified and saved via the OK button.
Gallery Builder Gallery Builder is designed for creating a Web based image gallery as part of your application. The resulting gallery displays images in horizontal grid-like format and in fact it is fully based on the standard CCS grid component. The Gallery Builder creates a gallery by placing the grid component on the page and altering its HTML template to produce horizontal layout. Additionally, the the "Gallery Layout" action is applied to the grid's Before Show Row event, which opens and closes grid's table row tag (<tr>) based on the desired number of columns to be used in the gallery. The Gallery Builder is available under the Builders tab of the Toolbox. When launching it you will be provided with the following 6 simple steps to generate a gallery. Step 1: Creating a Database Connection Select or create a database connection from where the data shown in the gallery will be retrieved. Here you can select one of the existing database connections, create a new connection or select one of the sample databases.

293
Click Next to proceed to step 2. Step 2: Gallery Data Source In this step you need to specify a data source and the fields to be included in the gallery. Gallery Data Source Settings Parameter Description Data Source Select a table or view to base your gallery on. Build Query Opens Visual Query Builder where you can design the database query or
provide your own SQL statement or Stored Procedure to be used as gallery Data Source.
Refresh Refreshes the list of tables and fields if you make changes to the database after having begun using the builder.
Available Fields
The list of fields available in the specified table or query.
Gallery Fields
These are the fields to be shown in the gallery. They are selected from among the Available Fields.
Select an Available Field then click this button to add it to the gallery.
Click this button to add ALL Available Fields to the gallery.
Select a gallery field then click this button to remove it from the gallery.
Click this button to remove all fields from the gallery.
Select a gallery field then click this button to move it upwards in the order of appearance.
Select a gallery field then click this button to move it downwards in the order of appearance./td>
Control Type Specify the control type to be used for each of the fields in the form. Here you should specify Image or Image Link type for the picture field.
Any number of fields can be specified where at least one of them should contain the URLs of images to be displayed, while others can contain image caption and any other information to be displayed above or below images.

294
After fields have been selected, click Next to go on to step 3, or click the Preview button to view a basic gallery template. Step 3: Adding a Search Form (optional) Step 3 is optional and should be used only if you want to provide a search form that will allow users to filter records displayed in the gallery. Gallery Search Settings Parameter Description Create Search/Filter
Activate this option if you decide to create a search form for your gallery.
Sorting list box Adds to the search form two listboxes for sorting. The first listbox will contain a list of all the available fields so that the user can select the field to sort by. The second listbox will indicate the desired sort order (ASC, DESC).
Records per page list box
If this option is selected the search form will have a listbox that can be used to specify the number of records to be returned on each page.
Orientation Specifies vertical or horizontal orientation of the search form. Advanced... Click this button to specify additional features for the search form such
as submit method (POST or GET), search type (meaning AND/OR conditions), Clear option to clear the search fields when clicked, etc.
Available Fields This listbox shows all the fields available in the table or view. Search Fields This listbox displays the fields that will be shown in the search form.
They are selected from among the Available Fields.
Select an Available Field then click this button to add it to the form.

295
Click this button to add ALL Available Fields to the form.
Select a form field then click this button to remove it from the form.
Click this button to remove all fields from the form.
Select a form field then click this button to move it upwards in the order of appearance.
Select a form field then click this button to move it downwards in the order of appearance.
Control Type Specify the control type to be used for each of the fields in the form.
Click Next to proceed to step 4. Step 4: Define Gallery Options. Step 4 allows you to define the following gallery layout options: Gallery Options Parameter Type Description Layout Columns Number of columns to be used in the gallery. Rows Number of rows to be displayed per page.
Note: the total number of records per page will be equal to the number of Columns multiplied by the number of Rows.
Non-breaking space in empty cells
Inserts a non-breaking space ( ) into empty gallery cells. This option is used to improve the gallery layout since some web browsers do not display cell borders when

296
a cell is empty. Display the
total number of records
Add a label that displays the total number of records (images) retrieved by the gallery (data source).
No records found message
Message text to be displayed if there are no records (images) returned by the data source.
Images Images folder Either absolute or relative path to the image folder on the
server. If relative path is specified, it should be relative to the folder of the current page. You can leave this option blank if images are stored in the same folder as the current page, or if your database contains absolute image URLs.
Use original image size
Select this option if you want to display images in their original size.
Use browser scaling
Select this option if you want to resize your images to match specific width or height. The images will be resized by the Web browser, which may result in poor image quality.
Width Specifies pixel width of the image to be resized. Leave blank if you want the width to be calculated based on the height specified below while preserving aspect ratio of the original image.
Height Specifies pixel height of the image to be resized. Leave blank if you want the height to be calculated based on the width specified above while preserving aspect ratio of the original image.

297
Click Next to go on to step 5. Step 5: Define Navigation Options of Gallery Further customize the gallery by selecting the caption type to be used for sorting as well as the navigational controls. Gallery Option Settings Parameter Description Sorting Select the type of sorting controls that you want to use in the gallery. Page Navigator
Select the type of Navigation controls that you want to use in the gallery.
Modify Opens 'Custom Navigator' window where you can configure custom navigation controls.
Once you have made all the selections, you can use the preview button to to view how the final form template looks with the selected options. Click Next to proceed to step 6. Step 6: Selecting a Style (optional) The final step is optional and involves selecting a style to be applied to the Gallery. The Preview option provides immediate feedback on the form style you have chosen. You can also select "(No Style)" if you don't want to use any style or Ó(Dynamic)Ô if you want to assign a style dynamically at runtime. Click the Finish button to close the builder and generate the form. Press F9 to publish your project and enjoy!

298
Grid Builder Use the Grid builder to create grid forms that can have an optional related search form. The builder provides many options that would otherwise require a considerable amount of time to add manually. To begin the process, click on the Grid Builder option in the Builders tab of the Toolbox. Step 1: Creating a Database Connection Select or create a database connection from where the data shown in the grid will be retrieved. You can select one of the existing database connections, create a new connection or select one of the sample databases.

299
Click Next to proceed to step 2. Step 2: Grid Data Source You now have to select a data source as well as the fields to be included in the grid. Grid Data Source Settings Parameter Description Data Source Select the table or view to use as the data source. Refresh Refreshes the connection if you make changes to the database after
having begun using the builder. Build Query Opens the Visual Query Builder window where you can setup a SQL
query that will act as the grid data source.
Available Fields
This list-box shows all the fields available in the table or view.
Fields for the Grid
These are the fields to be shown in the grid. They are selected from among the Available Fields.
Select an Available Field then click this button to add it to the grid.
Click this button to add ALL Available Fields to the grid.
Select a grid field then click this button to remove it from the grid.
Click this button to remove all fields from the grid.
Select a grid field then click this button to move it upwards in the order of appearance.
Select a grid field then click this button to move it downwards in the order of appearance./td>
Order by Select a field by which the records will be ordered by when initially displayed.

300
Previewing the Grid Once the fields have been added to the grid, you can click Preview to view the final grid. For the above setup, the illustration below shows how the grid will look with the current settings. After previewing the grid, close the preview window. Note that if you are satisfied with the form at this point, you can click on the 'Finish' button to close the builder and generate the form. To continue, click Next to proceed to step 3. Step 3: Adding a Search Form (optional) Add a search form that can be used to filter the records displayed in the grid form. This step is optional and if you don't want a corresponding search form for the grid, you can simply click the Next button to proceed to the next step. Grid Search Settings Parameter Description Create Search/Filter
Indicates your intention to create a search form.
Sorting list box Gives the search form two list-boxes for sorting. The first one will contain a list of all the available fields so that the user can select the field to sort by. The second list-box will indicate the desired sort order (ASC, DESC).
Records per page list box
The search form will have a list-box that can be used to specify the number of records to be returned per page.
Orientation Specifies vertical or horizontal orientation of the search form. Advanced... Click on this button to specify the advanced search option such as
submit method, type and other properties. If AND is selected, the search form will have an input form control for all the fields. Otherwise, if OR is selected, the search form will have only one input form control.

301
Any value entered into the single control will be used to search against all the fields in the form. After you set the advanced options you can use the 'Preview' button to see how the form looks like with either option selected.
Available Fields
This list-box shows all the fields available in the table or view.
Search Fields These are the fields to be shown in the search form. They are selected from among the Available Fields.
Select an Available Field then click this button to add it to the form.
Click this button to add ALL Available Fields to the form.
Select a form field then click this button to remove it from the form.
Click this button to remove all fields from the form.
Select a form field then click this button to move it upwards in the order of appearance.
Select a form field then click this button to move it downwards in the order of appearance.
Control Type Specify the control type to be used for each of the fields in the form.
During the process of creating the search form, you can use the Preview button to view how the final form looks with the selected options. You can try out various options and preview them before deciding on the appropriate ones. Click Next to proceed to step 4. Step 4 Define Grid options Select the desired design of the grid template and placement of components inside it. Here you have four layouts to choose from:

302
Parameter Description Tabular Grid layout that represents data in datasheet view, i.e in a form of
rectangular table with column captions across the top, row identifiers (usually listed down the left margin), and the data in the cell where the row and column intersect.
Columnar Grid layout, with column captions placed to the left of the data row. Each data source field corresponds to one row.
Justified A layout where each data source field corresponds to two grid rows: field name is placed in one row and the data is shown in the row below it.
Gallery Style
Horizontal grid layout that is generally used for displaying an image gallery. NOTE: When selecting the Gallery Style layout you may need to convert at least one of your controls to an image. You can do this after completing all Builder steps by right-clicking on the control in the Design mode and selecting Change To -> Image.
You can also configure the following options if desired:
Parameter Description Records per page The number of records to be displayed per page by
default. Record separator If checked, a template block called Separator will be
inserted between rows (and alternating rows). Rows per page (available when Gallery Style is selected)
Number of gallery rows.
Columns per row (available when Gallery Style is selected)
Number of gallery columns.

303
Click Next to proceed to step 5. Step 5 Define Grid Options Further customize the grid form by selecting the caption to be used for sorting as well as the navigational controls. Grid Option Settings Parameter Description Sorting Select the type of sorting controls that you want to have in the
grid. Page Navigator Select the type of Navigation controls that you want to have in
the grid. Modify The 'Custom Navigator' window allows you to add custom
navigation controls to the form. Records per page Specify the default number of records to be shown per page. No records found message
Specify the message that will be displayed in the grid form if there are no records to be shown.
Non-breaking space Inserts a non-breaking space ( ) into empty grid cells. This option is used to make browsers display cell borders even if a cell is completely empty.
Display the total number of records
Specify if the label which shows the total number of records in the record set should be displayed above the grid.
Add Panels to each Specify if all controls are taken into the blocks of the following

304
column (for Hide/Show functionality)
type: <!-- BEGIN ControlType ControlName --><!-- END ControlType ControlName --> It will be used to dynamically hide/show controls on the page.
Alternate records If this option is checked, every other record in the grid will appear in a row with a different style than the preceding record. You can further choose how the alternate rows should be implemented. Selecting ÓCreate alternate controlsÔ will create two data rows, where one row will have a different background color to emphasize the separation between consecutive rows. Selecting ÓUse CSS styleÔ applies the Set Row Style action to the Before Show Row event of the grid, where in turn the main and alternate CSS style classes are specified. By default the Set Row Style action will apply the Row style class to standard grid rows and the AltRow class to alternate grid rows. Both these classes are defined within the "Style.css" file used by the current page or grid and can be modified as needed.
Step 6: Selecting a Style (optional) The final step is optional and involves selecting a style for the form. Grid Style Settings Parameter Description Style This element contains a list of styles to choose from.
Clicking the Preview button now will show the forms as they will look when generated. The search form appears at the top with the grid right below it. Once done, click Finish to close the builder and generate the form.

305
Grid and Record Builder Often a grid form is used in conjunction with a record form to display multiple records and a link from the grid form records to the record form where the details of the record can be viewed and edited. For this purpose, the Grid and Record builder can be used to produce a grid form with an attendant record form. To begin, click on the Grid and Record Builder option in the Builder tab of the Toolbox. Step 1: Selecting a Data Source Select or create the database connection whose fields will be used in the two forms. You can select one of the existing database connections, create a new connection or select one of the sample databases. Grid and Record Builder Settings Parameter Description Autoincremented primary keys
If the database table has an autoincremented primary key field this prevents the builder from creating a record form with the primary key field since it will be provided by the database when a new record is inserted.
Click Next to proceed to step 2. Step 2: Grid and Record Builder Fields Select the fields to be shown in the grid form. Grid and Record Builder Field Settings Parameter Description Data Source Select the table from where the data will be retrieved. Build Query Brings up the Visual Query Builder window where you can setup a SQL
query that will act as the grid data source. Refresh Refreshes the connection if you make changes to the database after
having begun using the builder. Available Fields
This list-box shows all the fields available in the table.
Fields for the These are the fields to be shown in the grid. They are selected from

306
Grid among the Available Fields.
Select an Available Field then click this button to add it to the grid.
Click this button to add ALL Available Fields to the grid.
Select a grid field then click this button to remove it from the grid.
Click this button to remove all fields from the grid.
Select a grid field then click this button to move it upwards in the order of appearance.
Select a grid field then click this button to move it downwards in the order of appearance.
Order by Order the records in the grid will be initially displayed.
Click Next to proceed to step 3. Step 3: Creating a Search Form (optional) Step 3 is optional and should be used only if you want to have a search form that can filter the records displayed in the grid. If a search form is not needed click Next to proceed to step 4. Grid and Record Builder Search Settings Parameter Description Create Search/Filter
Indicates your intention to create a search form.
Sorting list box Gives the search form two list-boxes for sorting. The first one will contain a list of all the available fields so that the user can select the field to sort by. The second list-box will indicate the desired sort order (ASC, DESC).
Records per page list box
The search form will have a list-box that can be used to specify the number of records to be returned per page.
Orientation Specifies vertical or horizontal orientation of the search form. Advanced... Specify advanced search options such as submit method, type and
other properties. If AND is selected, the search form will have an input

307
form control for all the fields. If OR is selected, the search form will have only one input form control. Any value entered into the single control will be used to search against all the fields in the form. After you set the advanced options you can use the Preview button to view the final form with your selection.
Available Fields
This list-box shows all the fields available in the table or view.
Search Fields These are the fields to be shown in the search form. They are selected from among the Available Fields.
Select an Available Field then click this button to add it to the form.
Click this button to add ALL Available Fields to the form.
Select a form field then click this button to remove it from the form.
Click this button to remove all fields from the form.
Select a form field then click this button to move it upwards in the order of appearance.
Select a form field then click this button to move it downwards in the order of appearance.
Control Type Specify the control type to be used for each of the fields in the form.
Click Next to proceed to step 4. Step 4: Selecting Grid Options Specify the type of sorting and navigation controls to appear in the grid form. Grid and Record Builder Option Settings Parameter Description Sorting Select the type of sorting controls that you want to have in the
grid. Page Navigator Select the type of navigation controls that you want to have in
the grid. Modify Opens the 'Custom Navigator' window where you can

308
customize the controls to suit your needs. Records per page Specify the default number of records to be shown per page. No records found message
Specify the message that will be displayed in the grid if there are no records to be shown.
Display the total number of records
Specify if the label which shows the total number of records in the record set should be displayed above the grid.
Click Next to proceed to step 5. Step 5: Linking the Grid to the Record The last step in configuring the grid is selecting the field to be used to link the records in the grid to the details in the record form. You can select any one of the fields that are already in the grid or specify a new column to act as the link to the record form.

309
Click Next to proceed to step 6. Step 6: Configuring the Record Form The record form will be based on the same table as was the grid form but you have the option of selecting different fields to appear in the record form. After adding the fields, you should also select the Control Type to be used for each of the fields.
At this point, you can use the Preview button to view the final form. Click Next to proceed to step 7. Step 7: Selecting Record Options Select the type of operations you want the user to be able to perform using the record form. In the illustration below, the 'Allow Delete' option is disabled meaning that the record form will not allow the user to delete any existing records.

310
Click Next to proceed to step 8. Step 8: Selecting a Style Select a style to be used to display both forms. You can use the Preview button to view the final form. Click the Finish button to close the builder and generate the forms.
Menu Builder Menu Builder provides a visual method for designing and including menus within Web pages. Menus can be based on data from a database or static values specified in the builder.
The Menu Builder is available in CodeCharge Studio under the Builders tab of the Toolbox and provides various options for configuring the menu's data source, style and layout. After launching the builder you will be provided with the following configurations steps. Step 1: Specifying Type of Menu Items Specify whether you want the menu should be based on database values or static values.

311
The following steps in the Menu Builder depend on your selection on the above screen: • Creating menus based on static list of menu items • Creating database driven menus
Creating menus based on static list of menu items Step 2: Defining Static Menu In this step you specify and configure menu items and their parameters. Click the "+" button to add a new menu item within the currently selected item, or "-" to remove one. Use the up and down buttons to move selected menu item position up or down. Static Menu Items Parameter Description Caption Text to be displayed as the menu item. URL Destination page or URL to open via the menu item. Target HTML "target" property to use for the menu item. This allows for the
destination URL to be opened in the same window, a new window, or an existing window or frame. An empty target will open the destination URL in the same window.

312
After fields have been selected, click Next to go on to step 3, or click the Preview button to view a basic gallery template. Step 3: Selecting Menu Layout Select desired menu layout, either horizontal, vertical or vertical tree.
Step 4: Selecting Menu Style The final step allows selecting a style to be applied to the Menu. You can select "(No Style)" if you don't want to use any style or Ó(Dynamic)Ô if you want to assign a style dynamically at runtime. Click the Finish button to finalize and created the menu component on your form.
Creating database-driven menus Step 2: Specifying Database Connection Select or create a database connection from where the data for the menu will be retrieved. You can select one of the existing database connections, create a new connection or select one of the sample databases.

313
Step 3: Specifying Menu Data Source In this step you specify and the database table and fields containing menu items and options. Database-driven Menu Items Parameter Description Menu Item Table The database table or view containing menu items. Key/Id field The key field of the menu item table. Parent Item Id field Database field used to identify parents ids of menu items in a
hierarchical menu structure. Root identifier Value of the parent parent id used to identify the highest level in
item hierarchy. Leave blank if you don't use parent ids or if an empty parent id indicates top level item.
Caption field Table column containing menu item captions. URL field: Static address
Page name or http address used as destination for all menu items.
URL field: Address from database
Table column containing destination URLs for menu items.

314
Step 4 and 5 Steps 4 and 5 provide menu layout and style options and are identical to steps 3 and 4 when defining static menu.
Record Builder The Record Builder can be used to automate the process of creating record forms where database content can be inserted, edited or deleted. To begin the process, click on the Record Builder option in the Builders tab of the Toolbox. Step 1: Selecting a Data Source Select or create a database connection from where the data to be edited or added using the record form is stored. You can select one of the existing database connections, create a new connection or select one of the sample databases.

315
Click Next to proceed to step 2. Step 2: Record Builder Fields Select a data source and the fields to be included in the record form. Record Builder Field Settings Parameter Description Data Source Select the table to use as the data source. Refresh Refreshes the connection if you make changes to the database while
using the builder. Primary Key Select the primary key field in the table. Available Fields This list-box shows all the fields available in the table. Fields for the Record
These are the fields to be shown in the record form. They are selected from among the Available Fields.
Select an Available Field then click this button to add it to the form.
Click this button to add ALL Available Fields to the form.
Select a form field then click this button to remove it from the form.
Click this button to remove all fields from the form.
Select a form field then click this button to move it upwards in the order of appearance.
Select a form field then click this button to move it downwards in the order of appearance.
Control Type Specify the control type to be used for each of the fields in the form.
Once you have made your selections click the Preview button to view the final form. Make any modifications to the form before proceeding to the next step. Click Next to proceed to step 3. Step 3: Selecting Record Options

316
Set the functionality that will be available in the record form. You can uncheck any of the options if you don't want the form to have the corresponding functionality.
Encrypt password value in database option is available only when both of the following conditions are met: • "Encrypt passwords in database using" option is enabled in Advanced Security
Settings. • Record form contains an editable control based on the password field specified in
Project Security Settings. Click Next to proceed to step 4. Step 4: Selecting a Style Select a style to be used to display the record form. The preview portion of the window shows how the final form will look with the selected style. Click on the Finish button to close the builder and generate the form.
Web Report Builder Using the Report Builder The Report Builder creates a report that is based on a table or query. Search/filtering functionality can also be configured here. To start the Report Builder, select it from the Toolbox panel. The Report Builder consists of the following nine steps: Step 1: Specify a database connection and builder options. Select or create a database connection from where the data shown in the Report will be retrieved. You can select one of the existing database connections, create a new connection or select one of the sample databases. Internationalization option is also provided as described below.
Option Description Use an existing database connection
Select previously configured database connection.

317
Create... Create a new database connection. Select a sample database (Internet/Intranet)
Use one of the example databases provided with CodeCharge Studio as an alternative to selecting an existing database connection. If this option is selected the database connection will be created automatically.
Internationalized Create an internationalized version of the report by using resource translation keys in place of text.
Save builder options Preserve the options that you're selecting on steps 1 through 9 of the builder. The options will be automatically pre-selected the next time you use the Report Builder.
Click Next to proceed to step 2. Step 2: Select a data source and fields for the report. Option Description Data Source Specify the table(s) or view(s) for the report to be based on, or click [Build
Query] to access Visual Query Builder where you can design your database query or enter an SQL query statement.
Build Query Brings up the Visual Query Builder window where you can setup a SQL query that will act as the report data source.
Refresh Refreshes the list of tables and fields in the database if you make changes to the database after having begun using the builder.
Available Fields
The list of all fields returned by the data source, which were not selected to be included in the report. The fields are removed from this section once you click on the arrow buttons to move selected fields to the right panel named "Fields for the Report".
Fields for the Report
The list of fields returned by the data source, selected to be included in the report.
Order By Select the database field by which you'd like to order the data on the report. Select (Custom...)or click [...] to select multiple fields or specify descending order.

318
Click Next to proceed to step 3. Step 3: Create grouping levels for the report. Specify the fields used for creating data groupings in the report. The inclusion of groups is not required and this step is optional.
Option Description Available Fields
The list of all fields returned by the data source and selected in step 2.
Groups The list of fields you selected as groups. The report data will be grouped using this field's values. For example, the report will display the group header each time before "category_name" field's value changes, and the group footer after the field's value changes. The group footer may contain some calculated fields, for example, to show the number of items within the category. You can select multiple groups; the order of selected groups decides how the groups will be displayed and the data summarized. Higher positioned groups should reflect a higher level of grouped data. For example, you might create groups in the following order: continent, country, state/region, and city.
Sort Buttons (AZ) and (ZA)
Specifies ascending or descending sorting for the selected group.

319
Click Next to proceed to step 4. Step 4: Select a report layout Select a report layouts, which will determine the design of the report template and placement of components inside it. The available layout options depend on if the report contains data groups or not.
Type Option Description Without Groups
Set of options available when you are not using any groupings in your report.
Tabular Grid-type report layout, with column captions placed within the Page Header section.
Form (Columnar)
Columnar report layout, with headers placed to the left of the detail. Each data source field corresponds to one row.
Form Letter Free-form report layout, where the data is formatted based on the user specified template. The template is created in a separate builder step.
Justified Justified report layout. Each data source field corresponds to two report rows where field name is placed in a row and the data is shown in the row below it.
With Groups
Set of options available when you are using groups in your report.
Group Left and Above
Report layout that places group field to the left and above the 1st column of the following group or detail. Field names (captions) are placed within Page Header.
Group Left Report layout that places group field to the left of the 1st column of the following group or detail. Field names (captions) are placed within Page Header.
Group Above Report layout that places group field above the 1st column of the following group or detail. Field names (captions) are placed within Group Header.
Group Outline Report layout with indented group fields. Field names (captions) are placed within Group Header.

320
Click Next to proceed to step 5. Step 5: Specify summarized fields for the report Specify the inclusion of totals and other calculated values within the report. All available math functions are enabled for numeric fields, while the Count function can be used with other types of fields. Total values will be calculated for each group and the report as a whole. Group based functions will be included in the corresponding Group Footer sections. Grand totals will be placed into the Report Footer. If Sum function is available and selected, you can also select the "Calculate percent of total for sums" option.
Option Description Field Database field on which calculations can be performed. Sum/Count/Min/Max/Average Select calculation types that you'd like to be performed
for each field. They correspond to common math functions that can be used to create and include calculated fields on the report. The calculated fields will be created in the selected group's footer section.
Show Detail and Summary Select this option if you'd like both the detail and summary sections of the report to be included in the report. This is a common selection.
Show Summary Only This option is available in case you don't need the details to be included in the report but forgot to use the GROUP BY statement in your underlining SQL data source. When this option is selected, the detail section of the report will be hidden programmatically.
Hide Detail Hides the detail section of the report. This option doesn't need to be used unless, for example, you don't want to show detail rows and forgot or were unable to create an SQL query that performs necessary groupings.
Calculate percent of total for sums
Creates additional "Percent" fields below the sum fields, in the group's footer section.
Click Next to proceed to step 6. Step 6: Define navigation options of the report. Option Description

321
Sorting The type of sort options to be available above the detail columns, in the page header.
Page Navigator
Select the type of navigation controls to be included below the detail columns, in the page footer. The navigator is used to navigate through report pages when all the data does not fit on one page.
Modify Select Custom and then click [Modify...] to open the 'Custom Navigator' window where you can customize the controls to suit your needs.
Click Next to proceed to step 7. Step 7: Define report options. Specify additional layout and behavior options for the report.
Option Description Lines per Web page
The height of the report page displayed in a Web browser, measured in abstract line units assigned to each report section. Refer to the Report Paging section of the documentation for more information.
Enable print mode
Makes the report available in print mode, which will display all report pages within one HTML page that can be printed. Print mode can be activated by appending "ShowMode=Print" into the URL.
Lines per print page
The height of the report page to be printed, measured in abstract line units assigned to each report section. Refer to the Report Paging section of the documentation for more information.
Create "printable version" link
Builder will create a link that users can click to view a printable version of the report. The link will include the URL parameter "ShowMode=Print" and will be added at the top of the page above the report. It can be repositioned later.
Total Records Found
Displays the total number of records returned by the data source, by including a label that displays the total number of records found on your report page.
Page M of N Add text to the Page Footer that displays the page number and the total number of pages, in the format "Page 1 of 5".

322
This option is mainly used in Print mode where the Navigator is not shown.
Use client paging
When this option is enabled the report will utilize special HTML and CSS syntax that when printing causes the client computer (Web browser) to automatically perform page breaking. The report pages will be printed based on the page size specified in client computer's printer settings. A report that uses client paging can be displayed by default in Printable Mode and it will appear on the screen as a single page with a single header and footer, however, when printed the Web browser will automatically split the same report into multiple pages and repeat the page header and footer on each page as needed. One of the main benefits of using client paging is that the page size is determined automatically by the Web browser and doesn't need to be predefined, while end users are able to configure their own printer settings like orientation and margins. Some of the downsides of using client paging may include inability to implement dynamic functionality that depends on page size, dynamically alter page header/footer, or utilize the row numbering feature with row numbers reset at page level. The following report options and properties are disabled when using client paging: Page Size, Page M of N.
Record separator
Results in a special Panel being inserted between detail rows. This makes it easier to separate detail sections and insert a line, graphics or text between detail rows.
Non-breaking space in empty cells
Inserts a non-breaking space ( ) into empty report cells and "Text If Empty" property of Report Label. This option is used to improve the report layout. Web browsers often do not display cell borders if a cell is completely empty.
Current Date and Time, as
Displays the current date and time at the bottom of the report (in the Page Footer). You must specify if you want to display the Date, the Time, or both.
Row numbering, reset by
Displays a column with row numbers in the detail section of the report. You must specify if you'd like to reset row numbering at the report, page, or group level.
No records found message
The text to be shown when there is no data to be shown, for example, if the report's data source doesn't return any records.

323
Click Next to proceed to step 8. Step 8: Select search fields for the report (optional) Adds a search form that can be used to filter the records displayed in the report. This step is optional. If you don't want a corresponding search form for the report click Next to proceed to the final step.
Option Description Create Search/Filter
Indicates your intention to create a search form that will be used to filter the report's data.
Sorting list-box Specify if you want users to be able to select the sort field for the report to be sorted by.
Records per page list-box
Specify if you want users to be able to specify how many records to display per report page.
Orientation Specifies vertical or horizontal orientation of the search form. [Advanced...] button
Specify advanced search options such as submit method, type and other properties. If AND is selected, the search form will have an input form control for all the fields. If OR is selected, the search form will have only one input form control. Any value entered into the single control will be used to search against all the fields in the form. After you set the advanced options you can use the Preview button to view the final form with your selection.
Available Fields Fields that can be included in the search form as search fields. Search Fields Fields that you selected to be included in the search form. Control Type The type of control to be used for the currently selected search field(s).

324
Click Next to proceed to step 9. Step 9: Select a Style for the report Select from the list of existing styles or click Style Builder to modify or create a new theme. You can also select "(No Style)" if you don't want to use a style, or "Basic" if you don't want to use a theme at this time but would like to preserve theme compatibility for the report in the future. See also • Report Form • Report Form Reference • Report Sections • Report Section Reference
Search Builder Search forms are used to enter values into controls to search and retrieve records from a database. Search forms are used in conjunction with grid or record forms. The search form is used to submit the search criteria and the grid or record form displays the retrieved records that match the search criteria. The Search Builder can create complex search forms that determine the number of records to be displayed per page, the order the records are displayed and the SQL operator to be used to perform the search. To begin the process of creating a search form, click on the Search Builder option in Builders tab of the Toolbox. Step 1: Selecting a Database Connection Select or create the database connection for the search. You can select one of the existing database connections, create a new connection or select one of the sample databases.
Option Description

325
Use an existing database connection
Select previously configured database connection.
Create... Create a new database connection. or select a sample database (Internet/Intranet)
Use one of the example databases provided with CodeCharge Studio as an alternative to selecting an existing database connection. If this option is selected the database connection will be created automatically.
Internationalized Create internationalized version by using resource translation keys in place of text.
Save builder options Preserve the options selected in steps 1 through 4 of the builder. The options will be automatically pre-selected the next time you use the Search Builder.
Click Next to proceed to step 2. Step 2: Search Builder Fields This is the main step and involves selecting fields to be shown in the form and other display options. Search Builder Field Settings Parameter Description Table Database tables whose fields will be used in the search form. Sorting list box Gives the search form two list-boxes for sorting. The first will contain a
list of all the available fields so that the user can select the field to sort by. The second list-box will indicate the desired sort order (ASC, DESC).
Records per page list box
The search form will have a list-box that can be used to specify the number of records to be returned per page.
Orientation Specifies vertical or horizontal orientation of the search form. Advanced... Advanced search option such as submit method, type and other
properties. If AND is selected, the search form will have an input form control for all the fields.

326
If OR is selected, the search form will have only one input form control. Any value entered into the single control will be used to search against all the fields in the form. After you set the advanced options click Preview to view the form with your selected option.
Available Fields
This list-box shows all the fields available in the table or view.
Search Fields These are the fields to be shown in the search form. They are selected from among the Available Fields.
Select an Available Field then click this button to add it to the form.
Click this button to add ALL Available Fields to the form.
Select a form field then click this button to remove it from the form.
Click this button to remove all fields from the search form.
Select a form field then click this button to move it upwards in the order of appearance.
Select a form field then click this button to move it downwards in the order of appearance.
Control Type Control type to be used for each of the fields in the form.
Click Next to proceed to step 3. Step 3: Selecting a Grid Form (optional) Select a page and a grid form to which the search will apply. You can skip this step if the form is not yet available or you intend to use the search form for a different purpose.

327
Click Next to proceed to step 4. Step 4: Selecting a Style (optional) Select a style to be used to display the form. Click Finish to close the builder and generate the search form.
Working with Ajax
Ajax Feature Builder The Ajax Feature Builder simplifies and automates the process of assigning common Ajax features to Web forms and components, and building corresponding Ajax services at the same time. To invoke the Ajax Feature Builder select it from the CodeCharge Studio Toolbox, then follow instructions on the screen. Step 1: Choose feature type The following Ajax features are supported by the builder:
Feature Description Autocomplete Retrieves matching data from database and displays the list of
results as a user is typing an entry. Autofill Retrieves matching record from database and populates a specified
control. Dependent Listboxes
Populates a listbox with data matching another listbox or control.

328
Step 2: Specify a database connection and builder options. Option Description Use an existing database connection
Select previously configured database connection.
Create... Create a new database connection. or select a sample database (Internet/Intranet)
Use one of the example databases provided with CodeCharge Studio as an alternative to selecting an existing database connection. If this option is selected the database connection will be created automatically.
Internationalized Use translation resources in place of text. Save builder options Preserve the options selected in steps 1 through 4 of the
builder. The options will be automatically pre-selected the next time you use the Calendar Builder.
Step 3: Configure feature DataSource This builder step looks differently depending on the Ajax feature selected in Step 1.

329
Following options are available when configuring the Autocomplete feature:
Option Description Target Control
The control to which the Autofill feature will be assigned to. This control will display the list of records matching the user's entry.
Data Source
The table to be used to create an Ajax service that will be used at runtime to retrieve the list of matching records. A query can be created in place of a table by clicking the "Build Query" button which opens the Visual Query Builder.
Search Field
The database field to searched for the text typed by the user at runtime. This field is usually the same as the control source of the "Target Control" field.
Choose Library
The Ajax library to be used for implementing the autocomplete feature. The autocomplete is currently supported by both YUI and Prototype Ajax libraries.
Following options are available when configuring the Autofill feature:

330
Option Description Target Control
The control to which the Autofill feature will be assigned to. The Autofill will usually be activated after entering a value into this control.
Data Source
The table to be used to create an Ajax service that will be used at runtime to retrieve the matching record. A query can be created in place of a table by clicking the "Build Query" button which opens the Visual Query Builder.
Search Field
The database field to searched for the text typed by the user at runtime. This field is usually the same as the control source of the "Target Control" field.
Choose Library
The Ajax library to be used for implementing the autocomplete feature. The autocomplete is currently supported by both YUI and Prototype Ajax libraries.
Following options are available when configuring the Dependent Listboxes feature:
Option Description Master Listbox
The listbox containing parent records.
Slave Listbox The listbox containing child records, which are dependent from the value selected in the master listbox.
Data Source The table to be used to create an Ajax service that will be used at runtime to retrieve the matching record. A query can be created in place of a table by clicking the "Build Query" button which opens the Visual Query Builder.
Bound Column
The key column of the datasource.
Text Column The data column containing values to be displayed in the slave listbox. Dependent field
The data column that relates to (depends on) the value of the master listbox.

331
Ajax Services and Service Builder Overview An Ajax service is a program or script that outputs and provides data to Ajax features (acting as Ajax clients). In a standard Web application a Web page retrieves data by submitting user input to the server and the server rebuilding the full page output with the new set of data. However, Ajax enabled Web pages rely on JavaScript to communicate with "Ajax Services" that provide data in the background, without a need to refresh the regular page. The Ajax service usually obtains data from a database, therefore it often acts as an additional layer between Web pages and the database. This approach shifts responsibility of contacting the server to the Ajax service so that the Ajax enabled page doesn't need to be directly submitted to the server and refreshed. Certain types of Ajax services also support data updates, which means that a Web page can submit data to the Ajax service which in turn will update the database. Implementation Ajax service pages are created using the Ajax Service Builder and automatically placed in "services" folder. The Ajax service page is a simplified page that includes the grid component template to output specially formatted data. An Ajax service page includes a special hidden attribute that allows it to be generated without the usual HTML <head> and <body> sections. Depending on initial configuration, the service can be configured to output data in 2 common Ajax service formats: • JSON • HTML List The Ajax services supported by CodeCharge Studio are compatible with external Ajax libraries and components since they are based on common standards. This means that external Ajax components should be able to obtain data from your Ajax Service built with CCS. Likewise, you should be able to use read external Ajax data within your CodeCharge Studio forms. Ajax Service Builder To create a new Ajax service page select the "Service Builder" option from the CodeCharge Studio Toolbox, then follow the steps on the screen by selecting service type, database table and fields to be the basis of your Ajax service.

332
To modify an existing Ajax service, open the service page then edit the component DataSource and HTML source.
Ajax Features Ajax Autocomplete Related Ajax Libraries • Prototype • Yahoo UI • .NET Ajax (Atlas) Description The Autocomplete feature retrieves and displays a list of matching records from an Ajax service as a user types an entry. For example it can be used within a search form to provide a list of suggested search terms. This feature is available under two names: PTAutcomplete and YahooAutocomplete, each implemented via different Ajax library: Prototype or Yahoo UI. Each implementation differs slightly, with one of differences being how parameters are passed from the current page to a corresponding Ajax service. The PTAutcomplete feature passes the value of the current control as form parameter (POST) named the same as the current control. The YahooAutocomplete feature passes the value of the current control as URL parameter always named "query". An Ajax service can then use the appropriate parameter to retrieve matching records. Supported Components

333
Textbox Properties Property Description Enabled Specifies whether the feature is active. Name User assigned name identifying the feature within HTML. Service Page Ajax Service page used to retrieve matching records. Indicator Label control to be used as the status indicator shown when the
feature is retrieving data. Not supported by Yahoo UI.
Sample Implementation
See also • Working with Ajax
Ajax Autofill Related Ajax Libraries • Prototype • .NET Ajax (Atlas) Description The Autofill feature retrieves a matching record from an Ajax service and populates selected fields within the current form. The current control value will be passed to the Ajax service as URL parameter named "keyword". An Ajax service can then use this parameter to retrieve matching record. The Autofill feature is implemented via the Prototype Ajax library and shown as PTAutofil. Supported Components All controls Properties Property Description Enabled Specifies whether the feature is active. Name User assigned name identifying the feature within HTML. Controls Controls to be populated with field values retrieved from an Ajax
service. You can also specify HTML property as the target for each control if other than "value". For example specify "src" to modify the image source.
Start event Client event or condition upon which the feature is executed. You can select one or multiple events or conditions via the provided

334
dialog. Value field HTML property of the current control whose value will be passed
to the Ajax service as criteria to find matching records. Sample values: value, innerHTML, span. The Ajax service can use this value in the form of URL parameter named "keyword".
Service Page Ajax Service page used to retrieve matching records.
Sample Implementation
See also • Working with Ajax
Ajax - Condition (special feature) Description The Condition is a special feature that compares two values and allows to use the result as criteria upon which other Ajax features can be enabled or executed. Condition can be used in a similar way to events, where conditional event is fired when the result of specified criteria changes from false to true or vice-versa. Supported Components All forms and controls Properties

335
Property Description Condition Operator to be used when comparing two values. Name Name of the first variable whose value is to be compared. Source Type The type of first variable containing value to be compared.
Available source types are: Expression, URL, Cookie, Control. Name (2nd occurrence) Name of the second variable whose value is to be compared. Source Type The type of second variable containing value to be compared. Start event Client event or condition upon which the comparison is being
made and Condition feature executed. You can select one or multiple events via the provided dialog.
Sample Implementation
See also • Working with Ajax
Ajax - Dependent Listbox Related Ajax Libraries • Prototype • .NET Ajax (Atlas) Description The Dependent Listbox feature retrieves a matching record from an Ajax service and populates selected fields within the current form. Supported Components Child listbox Properties Property Description Enabled Specifies whether the feature is active. Name User assigned name identifying the feature within HTML.Master Listbox Listbox containing parent value for the current listbox Service Page Ajax Service page used to retrieve matching records.
Sample Implementation

336
See also • Working with Ajax
Ajax - Hide/Show Description The Hide/Show feature controls visibility of another component (form or control) on the page. It allows a component to be shown or hidden depending on specified conditions. Supported Components All forms and controls Properties Property Description Enabled Specifies whether the feature is active. Name User assigned name identifying the feature within HTML. Control Id Name of the form or control to be shown or hidden. Show event Client event or condition that makes the component visible. You
can select one or multiple events or conditions via the provided dialog.
Hide event Client event or condition that makes the component hidden. You can select one or multiple events or conditions via the provided dialog.
Sample Implementation
See also • Working with Ajax
Ajax - Show Modal Description The Show Modal feature displays panel content in a modal window. Supported Components

337
Panel Properties Property Description Enabled Specifies whether the feature is active. Name User assigned name identifying the feature within HTML. Show event Client event or condition that shows the modal window. You can
select one or multiple events or conditions via the provided dialog. Hide event Client event or condition that hides the modal window. You can
select one or multiple events or conditions via the provided dialog.
Sample Implementation
See also • Working with Ajax
Ajax - Tabbed Tab Related Ajax Libraries • Prototype • .NET Ajax (Atlas) Description The Tabbed Tab feature displays panel content as a tab of a Tabbed View. Note: CodeCharge Studio also includes component called TabbedTab which automatically adds a new panel into the page with the Tabbed Tab feature assigned to it. To create a tabbed section on your page, first add TabbedView component to your page, then add and include multiple TabbedTab components within it. Alternatively you can assign Tabbed View feature to an existing panel, then include multiple panels and assign Tabbed Tab feature to them. Supported Components Panel Properties Property Description Name User assigned name identifying the feature within HTML.Caption Caption to be displayed with the tab.
Sample Implementation

338
See also • Working with Ajax
Ajax - Tabbed View Related Ajax Libraries • Prototype • .NET Ajax (Atlas) Description The Tabbed View feature enables a panel to include navigable tabbed views of content. A panel utilizing this feature acts as a container for that can contains multiple tabs implemented as Tabbed Tabs. CodeCharge Studio also includes component called TabbedView which automatically adds a new panel into the page with the Tabbed View feature assigned to it. To create a tabbed section on your page, first add TabbedView component to your page, then add and include multiple TabbedTab components within it. Alternatively you can assign Tabbed View feature to an existing panel, then include multiple panels and assign Tabbed Tab feature to them. Supported Components Panel Properties Property Description Name User assigned name identifying the feature within HTML.
Sample Implementation
See also • Working with Ajax
Ajax - UpdateDB Description The UpdateDB feature allows for database interaction by inserting, updating or deleting database records. Supported Components All forms and controls Properties

339
Property Description Enabled Specifies whether the feature is active. Name User assigned name identifying the feature within HTML. Connection Database connection name. Operation Type Type of database interaction: Insert, Update or Delete. Operation Parameters Parameters that specify database table, fields and values to be
updated (selectable via a separate popup dialog). Hide event Client event or condition upon which the feature is executed.
You can select one or multiple events or conditions via the provided dialog.
Sample Implementation

340
See also • Working with Ajax
Update Panel Update Panel is the panel component with an assigned Ajax feature also called "Update Panel" that causes any forms placed within the panel to interact without page refresh. For example placing a search form and grid form within an update panel will result in the search and grid interacting with each other without page refresh. The grid navigator will also work without refreshing the page. To add an update panel to your page select it from the "Forms" tab of the Toolbox window. You can then copy and paste other components into the update panel.

341
Alternatively you can highlight a part of HTML first and then select the update panel in the Toolbox. This will place the selected HTML into the new update panel.

342
Ajax "Update Panel" Feature As mentioned above the "Update Panel" is also the name of the Ajax feature that changes the panel's behavior. This means that you can add or remove the "Update Panel" feature to/from existing panels. The following Ajax feature properties can also be adjusted:

343
Property Description Enabled Specifies whether the "Update Panel" feature should be active. When
not enabled the panel will behave like regular panel. Children As Triggers
Specifies whether the "Update Panel" content should be refreshed when actions are performed on components included within the panel. When not enabled the panel will refresh its content only on events specified in the "Refresh" property.
Refresh List of events that activate panel refresh in addition to standard children actions enabled via "Children As Triggers".
InMotion Framework Support (VB.NET and C#) CodeCharge Studio 4.0 includes support for an open source 3rd party ASP.NET application framework (InMotion Framework) that simplifies C# and VB.NET development and eliminates a need for generating code .

344
The InMotion Framework is shown as a technology choice when creating new projects.
Key benefits of using the InMotion Framework in your applications include: • Building Web applications instead of generating code
Rather than generating large amounts of ASP.NET code, CodeCharge Studio creates powerful ASP.NET applications in the form of clear and standardized ASPX files that utilize the static code framework. This eliminates a need for dealing with, understanding and modifying generated code.
• Maximum code simplicity and reusability Generated applications consist of simple ASPX files (Web pages) that utilize reusable framework components and look familiar to all ASP.NET developers.
• Great level of extensibility and customizability without a need for an SDK Developers have full flexibility to modify the framework code and include the customized framework version in their applications. All framework code is manually written and can be easily extended or updated by anyone.
• Portability to Visual Studio Moving application development to Visual Studio is simple and easy since an InMotion Application looks no different than an application created manually with Visual Studio. Both the framework code and ASPX files build by CodeCharge Studio can be easily maintained with Visual Studio. However, importing modified applications back to CodeCharge Studio is not supported once you modify the generated ASPX files in Visual Studio.
A simple way to envision the functionality and benefits of the InMotion Framework is to treat it as a library of reusable components utilized by Web pages, rather than generating code for each Web page. Converting CodeCharge Studio applications from VB.NET or C# to InMotion is straightforward by changing the programming language in project settings. However,

345
any custom code will require manual conversion. The InMotion Framework based applications utilize events for custom code, with coding syntax similar but not identical to that of other VB.NET and C# applications. For coding documentation and examples please visit the InMotion Framework Website. Important note: The InMotion Framework is developed by 3rd party and included in CodeCharge Studio only for convenience. YesSoftware offers community forums and provides limited technical support for the InMotion Framework. Further technical support and updates can be obtained from InMotion Framework developers.







![[2021] WASC 272](https://static.fdocuments.us/doc/165x107/6169b9cd11a7b741a34aac50/2021-wasc-272.jpg)