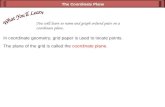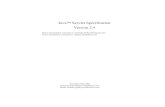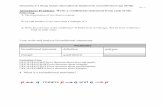UserManual_NID_5-2_4-9-1_Ra
-
Upload
carlos-d-aquistapace -
Category
Documents
-
view
2.134 -
download
57
Transcript of UserManual_NID_5-2_4-9-1_Ra

User Manual Release 5.2 and 4.9.1 Revision a
EtherNID™
MetroNID™

Document revision number: a.
Last updated on 13 June 2011, to accompany software release 5.2 and 4.9.1.
Accedian Networks, EtherNID, ESAP, EtherSHELF, Fast-PAAs, High Performance Service Assurance, MetroNID, Plug & Go, Packet Performance Assurance, Performance Assurance Agent (PAA) and SLA-Meter are trademarks or registered trademarks of Accedian Networks Inc.
All other brand and product names are trademarks or registered trademarks of their respective corporations.
The mention of any product does not constitute an endorsement by Accedian Networks Inc.
The content of this manual is provided for informational use only, is subject to change without notice and should not be construed as a commitment by Accedian Networks Inc. Accedian Networks Inc. assumes no responsibility or liability for any errors or inaccuracies that may appear in this document.
Except as permitted by such lease agreement, no part of this publication may be reproduced, stored in any retrieval system, or transmitted, in any form or by any means, electronic, mechanical, recording, or otherwise, without prior written consent of Accedian Networks Inc.
Changes are periodically made to the information herein; these changes will be incorporated into new editions of this publication. Accedian Networks Inc. may make improvements and/or changes in the products and/or software programs described in this publication at any time.
If you have comments regarding this manual or the products it describes, address them to:
Accedian Networks Inc. Attention: Publications 4878, Levy street, Suite 202 Saint-Laurent, Québec Canada H4R 2P1
Tel: (514) 331-6181 Fax: (514) 331-2210 Toll free: 1-866-685-8181
Accedian Networks Inc. may use or distribute whatever information you provide in any way it believes appropriate without incurring any obligation to you.
Copyright © 2005-2011 Accedian Networks Inc. All rights reserved, including those to reproduce this publication or parts thereof in any form without permission in writing from Accedian Networks Inc.

3
Table of Contents
ABOUT THIS MANUAL ....................................................................................... 7 Organization ............................................................................................................................................... 7 Conventions ................................................................................................................................................ 8 References .................................................................................................................................................. 9
INTRODUCTION TO THE ETHERNID AND METRONID .................................. 10
Applications .................................................................................................................................................11 Mobile Backhaul .......................................................................................................................................11 Assured Business Services ........................................................................................................................12 Carrier Ethernet Exchange Services ..........................................................................................................12 Carrier Ethernet Global Interconnect .........................................................................................................13 Enterprise WAN QoS ................................................................................................................................13 Ethernet Service Creation ..........................................................................................................................14
Features ........................................................................................................................................................15 Service Assurance .....................................................................................................................................15 Service Creation ........................................................................................................................................20
MANAGING THE UNIT ...................................................................................... 25
About the Management Web-Interface .....................................................................................................26
Starting the Management Web-Interface ..................................................................................................28 Physically Connecting to the Unit .............................................................................................................28 Logging In .................................................................................................................................................28 Working in the Home Page .......................................................................................................................29 Modifying the Unit Identifier ....................................................................................................................30 Managing SSL Certificates ........................................................................................................................31
Configuring the Logical Interfaces ............................................................................................................34 Adding or Editing a Logical interface .......................................................................................................36 Configuring a Logical interface for Beacon ..............................................................................................40 Adding or Editing a Route .........................................................................................................................40 Finding a Host (Ping and Traceroute) .......................................................................................................41 Using the Serial Console ...........................................................................................................................42
Managing Network Inventory ....................................................................................................................44 Viewing Network Inventory ......................................................................................................................44 Logging in to a remote unit .......................................................................................................................46 Sending a Beacon Frame ...........................................................................................................................46
Managing Sessions .......................................................................................................................................47 Locking or Unlocking User Sessions ........................................................................................................48 Terminating a User Session .......................................................................................................................48 Configuring Session Options .....................................................................................................................49
Managing Users and Privileges ..................................................................................................................51 Setting Up the Administrator Account ......................................................................................................51

4
Defining Permission for a Group of Users ................................................................................................51 Adding or Editing User Accounts..............................................................................................................53 Administering User Account Privileges ....................................................................................................54 Changing Passwords ..................................................................................................................................54
Using a RADIUS Server for Authentication .............................................................................................55
CONFIGURING THE UNIT ................................................................................. 57
Understanding Operation Modes ...............................................................................................................57
Setting Operation Mode ..............................................................................................................................61
Setting Date and Time .................................................................................................................................62
Setting SyncE ...............................................................................................................................................65
Setting up DNS .............................................................................................................................................66
Setting IGMP Version .................................................................................................................................67
Setting S-VLAN Ethertype .........................................................................................................................67
Upgrading the Firmware ............................................................................................................................67
Importing/Exporting the Unit’s Configuration ........................................................................................68
Viewing CPU Usage .....................................................................................................................................70
Rebooting the Unit .......................................................................................................................................71
Restarting the Unit ......................................................................................................................................71
Resetting to Factory Defaults .....................................................................................................................72
MANAGING PORTS ........................................................................................... 73
Setting up Ports ...........................................................................................................................................73
Setting up Media-Selection .........................................................................................................................76
Setting up Port Protection ..........................................................................................................................77
Setting up Fault Propagation......................................................................................................................78
Viewing Port Statistics ................................................................................................................................78
Setting up Port PHY ....................................................................................................................................84
Viewing SFP Information ...........................................................................................................................86
Testing a Cable ............................................................................................................................................88

5
MANAGING TRAFFIC ........................................................................................ 90
Understanding the Creation of Ethernet Services ....................................................................................90
Defining Filters ............................................................................................................................................92 Configuring a Layer-2 Filter ......................................................................................................................93 Configuring an IPv4 Filter .........................................................................................................................96
Setting up Traffic Policies .........................................................................................................................100 Setting up VID Sets .................................................................................................................................101 Setting up Bandwidth Regulators ............................................................................................................105 Setting up CoS Profiles ...........................................................................................................................107 Setting up Bandwidth Regulator Sets ......................................................................................................108 Setting up Traffic Policies .......................................................................................................................110 Viewing Traffic Regulator Statistics .......................................................................................................117
Understanding Traffic Shaping ................................................................................................................118
Setting up Traffic Shaping ........................................................................................................................123 Setting Global Traffic Shaping Parameters for the Network Port ...........................................................123 Setting the PCP-to-Queue Map ...............................................................................................................124 Setting up a Traffic Shaper ......................................................................................................................125 Viewing the Real-time Queue PCP Lists .................................................................................................126 Viewing General Traffic Shaping Statistics ............................................................................................127 Viewing Traffic Shaping Statistics ..........................................................................................................127
Using Layer-2 Protocol Tunnelling ..........................................................................................................128 Setting up an L2 Tunnel ..........................................................................................................................130
MONITORING NETWORK PERFORMANCE .................................................. 135
Using Ethernet OAM ................................................................................................................................135 Setting up an OAM Instance ...................................................................................................................135 Viewing OAM Events .............................................................................................................................137 Viewing OAM Status ..............................................................................................................................138 Viewing OAM Statistics ..........................................................................................................................139
Using the Performance Assurance Agent™ ............................................................................................143 Setting up a Probe ....................................................................................................................................144 Deleting a Probe ......................................................................................................................................148 Viewing Probe Status ..............................................................................................................................149 Viewing Probe Results ............................................................................................................................150
Using Service OAM ...................................................................................................................................153 Setting up CFM .......................................................................................................................................153 Setting up Link Trace Messages ..............................................................................................................164 Setting up Loopback Messages ...............................................................................................................166 Setting up Delay Measurements ..............................................................................................................168 Viewing Delay Measurement Results .....................................................................................................170 Setting up Packet Loss Measurement ......................................................................................................172 Viewing Packet Loss Results ..................................................................................................................173 Setting up CFM Defaults .........................................................................................................................174

6
TESTING NETWORK PERFORMANCE .......................................................... 176
Understanding Traffic Generation and Analysis ....................................................................................176
Setting up the Traffic Generator ..............................................................................................................178
Starting the Traffic Generator and Viewing Test Results .....................................................................182
Setting up the Traffic Analyzer ................................................................................................................184
Viewing the Traffic Analyzer Test Results ..............................................................................................186
Setting up a Test Suite ...............................................................................................................................187
Running a Test Suite and Viewing Test Reports ....................................................................................192
MANAGING LOOPBACKS .............................................................................. 194
Understanding Loopback Testing ............................................................................................................194
Enabling or Disabling a Local Loopback ................................................................................................195 Setting up and Enabling Loopbacks ........................................................................................................195
Enabling or Disabling a Remotely Controlled Loopback ......................................................................197
MANAGING ALARMS AND SYSTEM MESSAGES ........................................ 198
Managing Alarms ......................................................................................................................................198 Setting General Alarms ...........................................................................................................................198 Customizing Alarms ................................................................................................................................199 Viewing Alarms.......................................................................................................................................200 Viewing Chassis Alarms .........................................................................................................................204
Managing Syslog Messages .......................................................................................................................205 Defining Syslog Parameters ....................................................................................................................205 Sending Syslog Messages to a Remote Location ....................................................................................205
Managing the EchoAgentTM
.....................................................................................................................206 Enabling the EchoAgent™ ......................................................................................................................206
Managing the SNMP Agent ......................................................................................................................207 Enabling the SNMP Agent ......................................................................................................................207 Setting up the SNMP Trap Receivers ......................................................................................................208
Managing History Files .............................................................................................................................209 Creating History Files ..............................................................................................................................209 Transferring History Files .......................................................................................................................210

7
About This Manual This document provides information about the technologies and standards used in Accedian Network‘s equipment and procedure to help wireless operators, service providers and cable MSO personnel to provide service assurance and service creation solutions to their clients.
This document is intended to help the network designers and network administrators in the design, configuration and use of Accedian‘s network interface devices such as the EtherNID
® and
MetroNID®. The term ―unit‖ in this manual refers to any one of these network devices. The term
―management web-interface‖ refers to the web-based interface that comes with the unit.
Organization
This document contains three main parts: an introduction, several chapters of detailed procedures and examples of networking scenarios.
The Introduction chapter provides information about technologies and standards used in Accedian‘s equipment.
The chapters containing information and procedures for configuring the equipment are as follows:
Managing the Unit
Configuring the Unit
Managing Ports
Managing Traffic
Monitoring Network Performance
Testing Network Performance
Managing Loopbacks
Managing Alarms and System Messages
The chapter on Networking Scenarios shows configuration examples of networking scenarios.

8
Conventions
Tables of parameters are present to help you understand the function of each parameter that is displayed for a particular feature. The initial display for some features is a summary page of all elements, from which you can then select one element in order to get more detailed information on a separate page. For such features, one parameter table covers both the summary page and the detailed page. If the same parameter is labelled differently on the pages, then both labels are listed in the table. The parameters are listed in the order that they appear on the page, as far as is possible.
Commands and keywords are in bold.
Menu navigation example: CFM > DMM > Configuration
Brackets [ ] are used when several options are available and you need to select a specific option. For example, in the following line you need to select a specific port name when you reach the PHY page: Port > PHY > [Port name]
Alarm numbers are composed of three parts: x.yyyy.zz. The first number (x) refers to a general category. The second number (yyyy) refers to the specific component. The third number (z) is the specific alarm code. For example, in 2.0001.01, the 2 refers to SFP modules, 0001 is for SFP-A and 01 means temperature high alarm. So, 2.0001.01 means SFP-A temperature high alarm. In the alarm descriptions, <SFP module> can refer to any SFP module, depending upon what the component number yyyy is.
Note: a tip or suggestion on how to carry out a task
Warning: potential for injury (to people)
Caution: potential for damage to equipment
Danger: likelihood of serious injury, including death

9
References
The use of equipment such as the EtherNID and MetroNID involves the understanding of different networking standards, technical specifications and technologies. This document provides basic information on the standards and technologies. For more information about the standards and technical specifications, refer to the following:
IEEE 802.1ag - Connectivity Fault Management
IEEE 802.1ah - Provider Backbone Bridges
ITU-T Y.1731 : OAM functions and mechanisms for Ethernet-based networks
Technical Specification – MEF 17 – Service OAM Requirements & Framework – Phase 1
Technical Specification – MEF 6.1 – Ethernet Services Definitions – Phase 2
RFC-2544 – Benchmarking Methodology for Network Interconnect Devices
Technical Specification – MEF 9 – Abstract Test Suite for Ethernet Services at the UNI
Technical Specification – MEF10.2 – Ethernet Services Attributes Phase 2
Technical Specification – MEF 14 – Abstract Test Suite for Traffic Management Phase 1
Technical Specification – MEF 22 – Mobile Backhaul Implementation Agreement Phase 1
Technical Specification – MEF 26 – External Network Network Interface (ENNI) – Phase 1
RFC-2544 – Benchmarking Methodology for Network Interconnect Devices

10
Introduction to the EtherNID and MetroNID Accedian Networks' EtherNID and MetroNID Network Interface Devices (NID units) provide demarcation between the service provider and subscriber, and define the boundaries of your network, enabling end-to-end service provisioning and high performance service assurance. Accedian‘s unique hardware-based architecture delivers the most precise in-service measurements of any demarcation device, without adding delay or delay variation to pass-through traffic.
The EtherNID and MetroNID units provide advanced performance testing and service creation capabilities in a compact, cost efficient, carrier-grade in-line element. All EtherNID and MetroNID NIDs use Accedian‘s patent-pending Fast-PAAs™ processing engine.
Unlike store-and-forward architectures, the silicon data-path of the Fast-PAAs engine provides wire-speed pass-through performance without introducing addition or frame delay, while at the same time providing microsecond measurement resolution and real-time processing of every packet flowing through the unit.
With transparent fail-over, NEBS Level-3 certification, no fans or moving parts and three-way redundant power, EtherNID and MetroNID demarcation units are truly carrier-grade. A variety of mounting options, including the rack-mount EtherSHELF™ enable easy installation at the customer premise, cell site or CO.
With a comprehensive selection of models to choose from, there is an EtherNID or MetroNID unit that fits your particular application and network location.
For more information about each device, refer to Accedian‘s website at www.accedian.com.

11
Applications
Accedian Networks is the leading provider of high-performance service-assurance solutions which enable service providers to deploy, monitor and maintain high performance, low delay and delay variation, real-time services over Ethernet, IP/MPLS and converged networks.
High-performance 3G, 4G / LTE wireless backhaul, real-time business and carrier hand-off applications require ultra-low delay and delay variation, guaranteed throughput and carrier-grade reliability—as well as operational efficiency that reflects today‘s competitive telecom marketplace.
Services created and assured by Accedian Networks‘ High Performance Service Assurance Platform benefit from real-time service mapping, traffic conditioning, in-service monitoring, loopback testing, service management and demarcation that enable you to establish end-to-end operational control, revenue-driving SLAs and dependable performance.
For more information about Accedian‘s EtherNID and MetroNID platforms‘ possible applications, refer to Accedian‘s website at www.accedian.com.
Mobile Backhaul
Accedian provides the industry‘s most accurate high performance backhaul assurance with micro-second delay and delay variation measurement, hitless throughput and remote loopback testing, mesh-network support and advanced traffic control edge-to-edge. The world‘s leading 4G/LTE deployments rely on Accedian Networks to deliver unparalleled real-time performance, enabling Carrier Ethernet to be used effectively for backhauling mobile broadband applications.

12
Assured Business Services
Accedian enables and assures SLA-backed business services, including transparent LAN access, VoIP, video conferencing, data center interconnection, remote storage and transactional services with carrier-grade availability. Establish end-to-end OAM, QoS performance and real-time visibility.
Carrier Ethernet Exchange Services
High performance service assurance enables wholesale providers to offer reliable Ethernet services wholesale to generate new revenue by extending Ethernet services to off-net locations with fully-assured, QoS-optimized EVCs. A MetroNID unit effectively establishes E-NNI handoffs and reaches remote customer sites with complete control and visibility, assuring end-to-end SLA performance while providing individual performance metrics for each Operator Virtual Connection (OVC).

13
Carrier Ethernet Global Interconnect
Deploying Accedian‘s MetroNID units at the ENNIs joining multiple operator networks enables performance assurance for services spanning multiple carriers, peering fabrics, technologies and manufacturers—in-line and in real-time— without affecting customer traffic. Accedian Networks‘ delay-free and delay-variation-free demarcation solutions bridge segments and monitor network boundaries, providing end-to-end control over real-time applications.
Enterprise WAN QoS
Accedian‘s applications for the Enterprise optimize WAN performance and accelerate critical business applications with traffic shaping, filtering and switch-free aggregation for each Class-of-Service. The same high-performance service-assurance platform used by service providers can be used to continuously monitor and optimize the performance of every application‘s data flow, with Accedian Networks' SLA-Meter™.

14
Ethernet Service Creation
Create fully transparent Ethernet Virtual Connections (EVC) over any network—without replacing or configuring network elements. Optimize service and core network performance with hardware-based rate limiting, traffic shaping, and filtering directly at the demarcation point.

15
Features
Service Assurance
Accedian Networks' high-performance service-assurance Platform provides standards-based in-service monitoring, loopback testing, remote troubleshooting, service management and network demarcation for high-performance mobile backhaul, business services and carrier interconnect and exchange applications.
Accedian provides the highest performance network monitoring, troubleshooting, and network management tools that maintain and assure carrier-grade Ethernet. The industry's first SLA-Meter™ has a comprehensive suite of active and passive in-service performance testing, intelligent layer 1-4 loopback functionality and per-flow traffic monitoring.
Establish complete, end-to-end control of your services, Map-out the Health of your Network™, and increase the dollar value of every packet flowing through it with Accedian Networks' service assurance solutions.
For more information about service-assurance features for Accedian‘s EtherNID and MetroNID, refer to Accedian‘s website at www.accedian.com.
Service Demarcation
Define the boundaries of your network and services with intelligent demarcation between your network and those of your customers and third-party network operators. Accedian EtherNID and MetroNID high-performance service-assurance demarcation units establish end-to-end OAM, enable in-service loopback and performance testing and let you create and assure carrier-grade SLAs.

16
Layer 1-4 Loopback Testing with Test Set Support
Establish Layer 1–4 loopbacks from your existing test set, monitoring system or other EtherNID and MetroNID units. Loop traffic by multiple packet-filtering criteria, including VLAN, service level, destination and source MAC / IP addresses without interrupting customer traffic.
For more information about Loopback testing, refer to the chapter Managing Loopbacks.

17
Traffic Generation and Analysis
Perform in-service, in-line Traffic Generation and Analysis, throughput and performance testing without impacting customer traffic. Measure delay, delay variation and packet loss to troubleshoot, provision and validate Ethernet services and SLAs.
For more information about Traffic Generation and Analysis, refer to the chapter Testing Network Performance.

18
Performance Monitoring
Accedian Network‘s Performance Assurance Agent (PAA™) keeps continuous watch over the critical services on the network with one-way-delay and delay-variation measurements, frame loss and availability monitoring. Test up to 100 sites from a single EtherNID or MetroNID demarcation unit.
For more information about PAA, refer to the chapter Monitoring Network Performance.

19
SLA Performance Assurance
Establish end-to-end transparent LAN services with EVC service creation functionality and monitor them in real-time with the industry‘s only SLA-Meter™. Performance is fully transparent over multi-manufacturer, multi-carrier, multi-technology networks.
For more information about SLA Assurance, refer to the chapter Managing Traffic.

20
Service Creation
Accedian‘s high-performance demarcation devices provide a uniform network interface for creating MEF-compliant Ethernet Virtual Connections (EVC) services over any network topology, media or protocol. MetroNID units provide advanced traffic classification at wire-speed to indentify individual services and add the provisioned EVC service tags and CoS markings without adding delay to the service flows as they enter the Carrier Ethernet network. Optimize service and core network performance with wire-speed traffic conditioning and flexible rate limiting, traffic shaping, filtering and switch-free aggregation at the intelligent access edge.
Accedian Networks‘ high-performance service-assurance platform helps you create services by deploying end-to-end Ethernet transparent LAN services with guaranteed performance and availability over any network—without disturbing your switches or your customers.
Quickly create Ethernet Virtual Connections (EVCs) for E-Line, E-LAN and E-Tree services with EVC service mapping: advanced networking functionality is built right into EtherNID and MetroNID units designed for customer, cell, aggregation and head-end sites. Multi-technology networks EVC service mapping functionality transparently creates Ethernet LAN services and avoids interoperability issues.
Create, accelerate, optimize and manage Ethernet services with per-flow service mapping, traffic shaping, filtering and bandwidth policing directly at the demarcation point and bypass costly switches upgrades. Leverage real-time multi-port aggregation and bypass switches altogether.
Accedian‘s unique Fast-PAAs engine, the industry‘s only wire-speed performance assurance agent, enables the units to maintain EVCs at GbE and 10-GbE speeds without introducing delay or delay variation to critical, real-time traffic. Easily configured remotely, building EVCs is as simple as installing EtherNID units at the demarcation points and provisioning services from the web.
For more information about service creation features of Accedian‘s EtherNID and MetroNID, refer to Accedian‘s website at www.accedian.com.

21
Ethernet Service Mapping
Accedian MetroNID demarcation devices establish identify, classify and mark individual traffic flows into provisioned Ethernet Virtual Connections over any network. With a variety of EVC service creation capabilities, service providers can use any Ethernet, IP or Transport layer header information to steer traffic into specific service EVC, at wire-speed. Once created, each EVC is conditioned with bandwidth profiles and class-of-service markings that deliver high-performance SLA-backed E-Line, E-LAN and E-Tree services.
For more information about Ethernet Service Mapping, refer to the chapter Managing Traffic.

22
Bandwidth Profile Regulators
Accedian assures SLA compliance by protecting the network from congestion by providing continuous bandwidth regulation of the committed information rate (CIR) and excess information rate (EIR) flows in the network. Bi-direction per-EVC throughput management enables service providers to enforce admission control policies that assure network performance integrity and guarantee the delivery of CIRs even during network congestion.
For more information about Bandwidth Policing, refer to the chapter Managing Traffic.

23
Traffic Filtering
Accedian‘s advanced comprehensive traffic filters help preserve network security and prevent broadcast messages and malicious traffic from flooding your network. They provide wire-speed traffic filtering by VLAN, Ethernet/IP address, Ethertype, service class or TCP/UDP port.
For more information about Traffic Filtering, refer to the chapter Managing Traffic.

24
Traffic Shaping
Accelerate low delay services, reduce network overhead, and economize bandwidth with advanced, hardware-based traffic shaping that passes critical, real-time traffic at wire-speed using the Fast-PAAs zero-delay cut-through queue, while standard traffic is priority-queued, shaped and forwarded.
For more information about Traffic Shaping, refer to the chapter Managing Traffic.

25
Managing the Unit This chapter contains the following sections:
About the Management Web-Interface
Starting the Management Web-Interface
Configuring the Logical Interfaces
Managing Network Inventory
Managing Sessions
Managing Users and Privileges
Using a RADIUS Server for Authentication

26
About the Management Web-Interface
The web-based management interface provides secure access, via an SSL client, to all system control, management and monitoring functions.
The management station is the computer that you use to connect to the management web-interface and must have a JavaScript-enabled Web browser (Firefox 1.0 or higher, or Internet Explorer 6.0 or higher) installed.
The elements of a typical user interface screen are shown in the following figure.
Typical Screen
Write lock Date and time Alarms Working Area Logout First, second and
third level menus

27
Date and time: date and time for this unit. You can configure the date and time from System > Configuration > Time.
Alarms: indicates alarms that have been triggered. For more information on alarms, refer to the chapter Managing Alarms and System Messages.
Working area: This is where you view information and configure system parameters.
First, second and third level menus: The top row presents the first level menu. It is always visible. The second level (second row) presents a submenu based on the option selected from the first menu. The third level (third row) submenu depends on the option selected from the second menu.
To navigate to different functions, click an option on the first level menu, then on the second level menu and so on until you see the function you want to use. Each menu item you select will be highlighted.
Selecting a third-level menu option often displays a summary of the information requested. If you then click one of the elements listed in the summary, you will obtain more detailed information on that element. The parameters present on both the summary and detailed pages are described within one table in this manual. For example, the table for System > Session > Permissions describes all parameters present on both the summary page for all sessions and the detailed page for a specific session. The parameters are listed in the tables in the order in which they appear on the screen, wherever possible.
Writelock button: Use this button to toggle between yes and no for Writelock. For more information about this function, refer to the section on Locking or Unlocking User Sessions.
Logout button: Use this button to logout from the current session.
Reset: Use this button to reset the value of a page, before you apply the change. This is useful when you are not sure exactly what values you changed and you want to start over using the previous configuration. This action has the same effect as leaving this page to go to another page and then returning to this page.
Apply: Use this button to apply the changes made on the page to the equipment. This action changes the equipment configuration immediately.
Search: Use this button to filter any list shown on a page to narrow down the list to elements you have specified on the drop-down list. Once you have the desired list shown on the page, you can also click this button to refresh the status and values of each field. For example, this can be useful in a Results page, helping you to view the changing results while a test is performed.
Note: Using your browser’s Refresh command does not simply refresh the values or list shown on one page, it reloads the page completely, eliminating any filter that you had applied.

28
Starting the Management Web-Interface
Physically Connecting to the Unit
The first time you connect to the unit, before logging in you must connect the LAN port on the management station to the management port on the front of the unit. This allows you to login and configure the unit for the first time. For example, you can set the unit‘s time and date and create other logical interfaces so you can connect through a LAN or WAN (refer to Configuring the Logical Interfaces).
The default management ports for the MetroNID® and EtherNID
® is the Management port.
Logging In
Once you have a physical connection to the equipment, you can login. Depending on the configuration of the unit, you may login in different ways. You would usually connect to the unit for the first time using the Management port. Normally you would then configure another interface, e.g. Network, for in-band management through the network.
The first time you login, proceed as follows:
1. Configure the computer with a static IP address on the same subnet as the equipment you want to login to, for example 192.168.1.2
2. Start your Web browser and enter the following in the address box: https://192.168.1.254.
Note: This is the factory default IP address of each unit. If you are using static IP addresses, you should then modify the unit’s IP address to be unique, thereby avoiding duplicate IP addresses with other existing factory default units. You can also configure the unit to use DHCP.
For more information on modifying IP addresses, use of DHCP and other options for logical interfaces, refer to Configuring the Logical Interfaces.
3. The login page for the unit opens. Login as admin with the Password admin.
Note: This is the default password for the user admin. Be sure to change the admin password after your first login. This ensures that only the admin user can perform admin functions. To change the password, refer to the section Changing Passwords.
If you already have configured another logical interface, proceed as follows:
1. Make sure your management station has a route to the equipment.

29
2. Start your Web browser and enter the equipment address in the address box, e.g. https://192.168.1.252 (or host_name.domain.com if you are using a DNS).
Note: The unit uses TCP port number 443 (HTTPS) for connecting with the Management Web-Interface. If your network blocks this port number, you can change it to another number using the CLI interface. Refer to Using the Serial Console to enable the console port and to the CLI Command Manual for information on the CLI command.
3. The login page opens. Login using your user name and password.
Working in the Home Page
The home page provides general information about the unit.
To view the home page shown in the figure below, go to Home.
Home Page
For information on specific parameters, refer to the following table.
Home Page Parameters (Home)
Parameter Description
MAC base address
The base MAC address of the unit.
Unit identifier The name that identifies the unit on the network.
Firmware version
The firmware version of the unit. Go to System > Maintenance > Firmware to upgrade the firmware.
Serial number
The serial number of the unit.
Assembly The hardware version of the unit.

30
Parameter Description
Hardware info
The hardware option of the unit.
This field is available only if this unit has a hardware option installed, e.g. GPS.
Modifying the Unit Identifier
The default host name (or unit identifier) is the serial number of the unit and is displayed in the banner at the top of the screen after logging in. You can change the host name to a name more meaningful to your organization or use other DHCP host name options. The host name identifies the unit on the network and can be used when you login to the unit.
Note: The host name is also used in the CLI prompt and is added to system log entries.
For information on specific parameters, refer to the following table.
DNS Parameters (System > Configuration > DNS)
Parameter Description
Use DHCP results
Enables use of DNS settings obtained via DHCP. You can then select the interface to use for obtaining DHCP information using From interface.
Host name The name that identifies the unit on the network. This parameter is valid only when DHCP host name is set to Current hostname.
DHCP host name
The DHCP host name option. The choices are:
Current hostname: The host name is the string entered in the Host name field.
Serial number (DHCP option 12): The host name is the serial number of the unit.
Custom hostname (DHCP option 12): The host name is the text string you enter in the field to the right of the DHCP client ID.
Field to the right of DHCP host name
This field is used only when DHCP host name is set to Custom hostname.
DHCP client ID
This corresponds to DHCP option 61. It allows you to enter a text string for use as the unit‘s host name. When the text box is empty, the MAC address is used as the unit‘s client ID.
From interface
The interface used for obtaining DHCP information.
Available only when Use DHCP results is selected.
DNS server 1
The address of DNS server 1 is available only when Use DHCP results is not selected.

31
Parameter Description
DNS server 2
The address of DNS server 2 is available only when Use DHCP results is not selected.
Domain The local domain name associated with the DNS is available only when Use DHCP results is not selected.
Managing SSL Certificates
The SSL protocol is used to secure the communication over the internet between the management station and the unit. You must load a valid SSL certificate, from a certificate authority, into the unit, to provide secure communication.
Note: You may install the SSL certificate in each browser you want to use to connect to the unit.
In other cases, you may want the unit to communicate with other application such as a FTP server or the Echo Agent. You can configure the unit for secure communication with these applications by using Application management, therefore managing the validation of certificate use. For more information about certificates, refer to the certificate authority and to the ITU-T Recommendation X.509.
Go to System > Maintenance > Certificates to manage SSL certificates.
System > Maintenance > Certificates
You can view the SSL certificates installed on the unit in the Certificate management section. To view the details of the installed certificates, click the View button.
To delete a certificate, click the delete button.

32
To import a new certificate, select the certificate by using Browse in the Certificate import section, fill in the other fields and click Upload when ready. The certificate will be loaded into the unit and will appear in the Certificate management section.
To assign a certificate to a specific application such as an FTP server or the Echo Agent, select it from the Common name column in the Application management section. Fill in the other parameters as required and click Submit to assign it to the application. If you submitted a certificate for Web management (the one you are using right now), you must restart it by clicking Restart.
For information on specific parameters, refer to the following three tables.
Certificate Parameters (System > Maintenance > Certificates)
Parameter Description
Common name
For a certificate authority (CA), this is the name of the organization that emitted the certificate.
For a server, this is the Fully Qualified Domain name of the service using the certificate (only the web server at this time).
For a client, this may be the name of the application.
Valid until The date when the certificate expires. It may still be valid if the peer has disabled checking.
Function Describes how the certificate can be used in the unit.
CA: Used to validate peer certificates; provided as part of the certificate chain for server applications.
Client/Server: These certificates were imported with a private key. It is possible for a CA certificate imported with a private key to be used for this function. In this case, it does not show up as a CA.
Application Management (System > Maintenance > Certificates)
Parameter Description
Application The choices are:
Web management: You are using this now!
EchoAgent™: this can optionally be configured to use a secure link to connect to the EchoVault.
File transfers: All applications sending or receiving files through a secure channel (https or ftps). For example firmware upgrades and configuration import/export using the CLI.
Common name
For a certificate authority (CA), this is the name of the organization that emitted the certificate.
For a server, this is the Fully Qualified Domain name of the service using the certificate (only the web server at this time).

33
Parameter Description
For a client, this may be the name of the application.
Validate CA For client applications, perform peer certificate validation. This includes expiration date, hostname and CA chain.
Enable Client
For client applications, enable or disable the use of the selected client certificate.
Certificate Import (System > Maintenance > Certificates)
Parameter Description
Type
The following certificate file types are supported. Importing a private key separately from its certificate is not supported.
pkcs12: to import client certificates including the private key and the CA chain of certificates.
pkcs7: to import multiple CA certificates.
x509-PEM is used to import either:
A client or server certificate and its private key
A single or multiple CA certificate
x509-DER: to import single CA certificates.
Passcode
For pkcs12 or PEM encoded private keys, which use a pass code. The pass code is only used once for importing.
Import certificate
The name of the selected certificate appears here before you upload it.

34
Configuring the Logical Interfaces
You can define one or more logical interfaces for managing the unit. This includes defining interface types such as bridges and VLANs. Once the interface is defined, you can also define a route to access the unit from outside the subnet of the unit.
You may also want to configure an interface for advertisement settings. This allows you to see a network inventory of all Accedian units that have this option enabled. For more information on viewing the network inventory, refer to Managing Network Inventory.
Note: An interface can also be used for other purposes. For example, you can use an interface for OAM or for test set interaction.
The following types of logical interface are available:
Standard: This interface type is associated with a single port. You would use a standard interface to manage the unit from one defined port.
Bridge: This interface type is used to connect two or more interfaces as one logical interface. You would do this when you want to connect to the unit through your LAN or WAN without having to know which physical port connects your management station to the unit. With a bridge interface, you have the option of using a spanning tree protocol and the option of an IP address override for sub-interfaces.
VLAN: This interface type is associated, as with the standard interface, with a single port. An example of when you would use a VLAN interface would be if you want to separate the management traffic from the client traffic. In this example, you would create a VLAN for the management and another VLAN for the customer traffic. Using filters and policies, you would ‗drop‘ the management traffic and permit the customer traffic to flow through the unit. For more information on filters and policies, refer to the chapter Managing Traffic.
Note: This does not prevent the Management VLAN traffic from communicating with the unit.
VLAN-in-VLAN (.1q in .1q): This interface type is again associated with a single port. You can use this interface type when you want to use sub-VLAN. With a VLAN-in-VLAN interface, you can assign priority and you have the option of Ethertype.
Bridge VLAN: This interface type is used to encapsulate a bridge interface in a VLAN,
Auto: This interface type is listening for beacons on all ports. Once it receives a beacon, an interface is automatically configured for the port on which the beacon was received.
Go to System > Configuration > Interface to view the existing logical interfaces and to configure new and existing logical interfaces.

35
By default, the following logical interfaces are defined:
Management: the default interface (type Standard) that enables access to the management web-interface via the management port.
Auto: the default interface (type Auto) that listens for beacons on all ports.
CAUTION: If you modify an interface, you or another user may lose access to the management web-interface.
System > Configuration > Interface
For information on specific parameters, refer to the table Interface Settings (System > Configuration > Interface).

36
Adding or Editing a Logical interface
After a factory default reset, there is a logical interface named Management that is bound to a port. You can add and edit more logical interfaces to provide the unit with multiple management options.
To add or edit a logical interface, proceed as follows:
4. Go to System > Configuration > Interface.
5. Click the Add button to add a new interface or click the Interface name of an existing interface to edit its settings.
6. Fill in the required fields and click Apply.
Note: Displayed fields vary depending on the Interface type you selected.
Note: It is valid to set the IP address for an interface to 0.0.0.0 when the interface is not required to be an IP interface. For example, when the interface is used for OAM or test set interaction.
For more information on specific parameters, refer to the following table.
Interface Settings (System > Configuration > Interface)
Parameter Description
For all interface types
State Enabled or disabled.
Interface name A name to identify the interface.
Interface type Standard: Standard IP interface associated with a single port.
Bridge: Bridged interface that connects two or more ports.
VLAN: VLAN interface associated with a single port.
VLANinVLAN: VLAN-in-VLAN (.1q in .1q) interface associated with a single port.
Bridge VLAN: VLAN interface associated with a bridged interface.
Auto: You can set up only one Auto interface for each device. This option cannot be selected on any other interfaces.
On port(s) The port on which the interface is active.
On interface In the case of a bridge, select multiple interfaces by holding down the control key when you click interface names in the list.
Automatic IP (DHCP) / DHCP
Allows the interface act as a DHCP client and automatically obtain its IP address, DNS server and gateway settings from a DHCP server.

37
Parameter Description
Use DHCP route information
Allows the unit to get the routing information from the DHCP server.
Use static IP until DHCP response
Uses the manually configured IP address on the interface until an address is resolved by DHCP. Available only when using Automatic IP (DCHP) mode. Not available with Auto interface.
Manual configuration
Manual configuration of IP address settings.
IP address IP address assigned to the interface, if required.
Network mask The network mask associated with the IP address, if required.
Default gateway
A default gateway address provides a shortcut to creating a default gateway through the route configuration. Only one default gateway can be set per unit.
Info Brief description of the interface that appears on the network summary page, e.g. VLAN number, auto interface.
For Bridge interface type only
Enable Spanning-Tree Protocol
The Spanning Tree Protocol (STP) may be enabled or disabled.
Enable sub-interface IP override
This option disables DHCP and resets the IP address of each sub-interface to 0.0.0.0. You may use this option to use the IP address assigned to a sub-interface and assign it to the bridge. For example, if the Management interface has address 192.168.1.254 and you configure a bridge interface with the Management interface as a sub-interface, by enabling the sub-interface IP override, you can assign an IP address to the bridge (e.g. 192.168.2.200) and the Management interface would be 0.0.0.0 and would be part of the bridge. The Management port would then respond to 192.168.2.200 as well as to any other interface‘s IP address in the bridge.
For VLAN, VLANinVLAN and Bridge VLAN interface types only (VLAN settings)
VLAN ID VLAN ID (Management VLAN) assigned to the interface.
VLAN priority VLAN priority of 0–7.
Ethertype Ethertype for the first and second VLAN IDs. Ethertype may vary depending on the equipment the unit is connected to.
C-VLAN: 0x8100
S-VLAN: 0x88A8,0x9100
Beacon settings: For all interface types except Auto
State Transmission of beacon frames on the interface.
Beacon rate How often the beacon frames will be sent: 3 sec, 1 min, 10 min, or 60 min.
Default is 1 min.

38
Parameter Description
Domain ID In the discovery process, the domain ID can be matched by remote devices to select which beacons it should process.
See the Domain ID and ID matching parameters in the Discovery settings parameters.
IP config mode Tells the receiver the IP configuration mode that the receiver should use.
Local: Use the receiver interface settings.
Auto: Tell the remote device to compute an IP address, given the subnet, gateway and mask.
Auto static: Behaves like Auto, but in the case of a power reset it preserves the IP address, gateway and mask if an IP is already configured (different from 0.0.0.0)
DHCP: Use DHCP to get an IP address for the AUTO interface.
IP subnet Subnet used by the receiver when the Auto or Auto Static IP config mode is selected.
Mask Mask used by the remote device when the Auto or Auto Static IP config mode is selected.
Gateway Gateway used by the remote device when the Auto or Auto Static IP config mode is selected.
Authorize ID mismatch
When enabled, it tells the receiver to accept beacon frames even if the beacon's domain ID does not match the local domain ID when ID matching is enabled at the receiver. Useful for troubleshooting Domain entry errors.
DHCP host name
Possible values are:
Current hostname
Serial number
Custom hostname
DHCP client ID
Possible values are:
Serial Number
Custom client ID
IP exclusion list
In Auto and Auto IP Static configuration modes, this list of IP addresses is excluded from the remote NIDs. The IP addresses need to be separated by commas. Up to 64 IP addresses can be specified.
One shot beacon
When you press Send, the system sends a single beacon frame with the information that has previously been configured and applied. If changes to the beacon settings were made without clicking Apply, they would not be effective in the beacon frame.

39
Parameter Description
Discovery settings (Auto interface only)
Beacon discovery state
Processing of beacon frames upon reception. When enabled, the discovery ports listen for beacon frames and configure the Auto interface.
Auto media-selection
Enable or disable port scanning to find out which ports have a link. When one or two links are detected, the appropriate media-selection mode is automatically selected. Use this for initial system discovery and disable it after the system has been configured. Auto media-selection is disabled if Discovery state is disabled.
ID matching Tells the receiver to accept beacons only if the beacon's domain ID matches the local domain ID.
Domain ID The domain ID to use in the discovery process. The domain ID can be matched with the incoming beacon domain ID to determine if the beacon should be processed.
Discovery ports
A list of ports enabled to listen for incoming beacon frames.
Forwarding settings (Auto interface only)
Level The ACP frames level. This level is used in transmitted advertisement and beacon frames. A unit receiving a beacon frame will automatically set it's system ACP level to the one included in the beacon frame. The choices are:
0–7: for a specific level. The ACP frames level defines how far the ACP frames can go. A unit requires a higher level to be used to run ‗above‘ a lower level. For example, a unit using ACP frames level 3 will be able to reach another unit if the other units in between have an ACP frame level of 2 or below.
All: All ACP frames will go through this unit without processing.
Forward on bridge
When enabled, beacons and advertisement frames are forwarded using the bridge associated with this interface, if a bridge exists.
When enabled, the forwarding ports on match are not effective.
Forwarding ports on match
A list of ports to forward beacons and advertisement frames to when the domain ID of these frames matches the configured domain ID.
Forwarding ports on mismatch
A list of ports to forward beacons and advertisement frames to when the domain ID of these frames does not match the configured domain ID.
Advertisement settings (all interface types)
L2 state
The advertisement of information frames may be enabled or disabled. Information frames are used to advertise to a central unit.
Default for Auto interface: Enable
Default for other interfaces: Disable
L3 state The advertisement of layer-3 information frames may be enabled or disabled.
Default (all interfaces): Disabled

40
Parameter Description
Advertisement IP
The destination IP address to be used in layer-3 advertisement frames.
Advertisement format
The frame format to use when sending information frames.
ACP: Only proprietary Accedian format is supported for now.
Use rate from beacon
When enabled, the advertisement transmission rate matches the rate that is configured in the beacon settings.
Transmission rate
The advertisement transmission rate to use when the beacon rate option is disabled.
Configuring a Logical interface for Beacon
You can configure a logical interface to use Beacon frames. A multicast frame is sent by a central unit (any unit configured as the ‗Beaconner‘) to all remote units that are used by the AUTO interface for auto provisioning.
Configure only one unit in your network, the central unit or the Beaconner, for sending the Beacon frames. Configure the Auto interface of the remote units to listen for Beacon frames in the Discovery settings parameters.
Note: if the interface configured for beacon is part of a bridge, be sure to disable the advertisement frame filtering in the Show > Inventory page if you want to be able to see the Inventory of all units advertising on this interface. Refer to Managing Network Inventory.
To configure a logical interface for Beacon advertisement, proceed as follows:
7. Go to System > Configuration > Interface.
8. Click the Interface name to edit it.
9. Fill in the required field of the Beacon settings section and click Apply.
For more information on specific parameters, refer to the table Interface Settings (System > Configuration > Interface).
Adding or Editing a Route
You can define a route that is outside the subnet defined by each interface to access a unit outside of the management station‘s subnet.
To add or edit a route, proceed as follows:
1. Go to System > Configuration > Interface.

41
2. Click the Add button or click the route name to add or edit a route.
3. Fill in the required fields and click Apply.
For more information on specific parameters, refer to the following table.
Route Settings (System > Configuration > Interface)
Parameter Description
Name The name to assign to the route. It can be a brief description of the route, e.g. "Default".
Type Route type may be either Network, for a range of addresses, or Host, for a specific IP address.
Interface The interface with which the route is associated. This field is optional if a matching active route is already associated with the interface.
Destination Network or host address of the route. 0.0.0.0 is the default destination.
Network mask / Netmask
Mask assigned to the route. Only used for Network routes.
Gateway Gateway associated with this route.
Finding a Host (Ping and Traceroute)
The equipment provides ping and traceroute functions to help the administrator troubleshoot network problems. You can use the ping function to verify whether a specific host (IP address) is reachable. You can use the traceroute function to identify which route uses the IP packet to traverse the network and reach a specific destination.
To ping a remote host, proceed as follows:
1. Go to System > Maintenance > System tools.
2. Enter the host IP address and the timeout and click the Ping button.
To trace a route to a remote host, proceed as follows:
1. Go to System > Maintenance > System tools.
2. Enter the host IP address and the maximum number of Hops and click the Traceroute button.
For more information on specific parameters, refer to the following two tables.

42
Ping (System > Maintenance > System tools)
Parameter Description
IP address IP address to PING.
timeout Number of PING messages to send: 1–10
Traceroute (System > Maintenance > System tools)
Parameter Description
IP address IP address to TRACEROUTE.
Hops Number of hops to try: 1–30.
Using the Serial Console
The unit provides a serial (RS232) console port (RJ45) to manage the equipment using a serial port on a management station. After logging in, you can enable or disable the console port.
To enable or disable the console port, proceed as follows:
1. Go to System > Configuration > Console.
2. Verify the current state of the console port in the console state field.
3. Click Enable console or Disable console as required.
The console port provides a CLI interface to the unit. Refer to the CLI Command Manual for information on the CLI.
To use the console port, you must use a terminal emulation program with the following settings:
Terminal Emulation Settings
Parameter Setting
Protocol Serial
Port COM1 to 8
Baud rate 115200
Data bits 8
Parity None
Stop bits 1
Flow control None
You can connect the serial port on the management station to the RJ45 console port on the unit using the following diagram and table.

43
Serial Console Cable Connectors
Console Port Cable Pinouts
Unit Console Port (RJ45) Management Station Serial Port
(DB9)
Pin Signal Pin Signal
1 Not connected
2 Not connected
3 Tx Data 2 Rx Data
4 Ground 5 Ground
5 Ground 5 Ground
6 Rx Data 3 Tx Data
7 Not connected
8 Not connected

44
Managing Network Inventory
Viewing Network Inventory
You can view a network inventory of all Accedian units that have an interface configured for advertisement settings enabled (Refer to Configuring the Logical Interfaces for more information about the advertisement settings).
To view a network inventory, proceed as follows:
1. Go to Show > Inventory.
2. Click Enable inventory tracking and click Apply.
For more information on specific parameters, refer to the following table.
Discovery config and inventory (Show > Inventory)
Parameter Description
Enable inventory tracking
Enables the gathering of discovery inventory. This displays a table of all units that have advertisement enabled to send an information frame on the network.
Enable advertisement frame filtering
Filter advertisement frames based on the beacon configuration state of the unit interfaces. The advertisement frames are added to inventory only if they are received on a port that has an interface with the beacon state enabled.
Note that if the interface configured for beacon is part of a bridge, you must disable the advertisement frame to be able to see the inventory of all units advertising on this interface.
Inventory
Remote NID IP The remote unit IP address.
System description
The type of remote equipment, e.g. AMN-1000-TE.
Serial number The serial number of the remote unit
FW version The firmware version of the remote unit
Hostname The hostname of the remote unit
IP interfaces The list of enabled IP interfaces configured on the remote equipment.
Domain ID The domain ID that was used in the discovery process to configure this unit.
Base MAC address
The MAC address associated with the unit, as displayed in the Home tab.
Interface MAC address
The MAC address of the remote unit port that sends advertisement frames.

45
Parameter Description
Remote port The name of the remote unit port that sends advertisement frames.
Local port The name of the local unit port that receives advertisement frames.
SNMP port The UPD port of the SNMP agent for the remote unit, if configured.
Web server port The remote unit web port used.
Config status Indicates whether the remote unit is running with the Default configuration or is User configured.
Last update Last time the information for this remote unit was updated.
Unicast beacon configuration
Domain ID In the discovery process, the domain ID can be matched by remote devices to select which beacons it should process.
IP config mode Tells the receiver the IP configuration mode that the receiver should use.
Local: Use the receiver interface settings.
Auto: Tell the remote device to compute an IP address, given the subnet, gateway and mask.
Auto static: Behaves like Auto, but in the case of a power reset preserves the IP address, gateway and mask if an IP is already configured (different from 0.0.0.0)
DHCP: Use DHCP to get an IP address for the AUTO interface.
IP subnet Subnet used by the receiver when Auto or Auto Static IP config mode is selected.
Mask Mask used by the remote device when Auto or Auto Static IP config mode is selected.
Gateway Gateway used by the remote device when Auto or Auto Static IP config mode is selected.
Authorize ID mismatch
When enabled, it tells the receiver to accept beacon frames even if the beacon's domain ID does not match the local domain ID when ID matching is enabled at the receiver. Useful for troubleshooting Domain entry errors.
Beacon type The only choice is Renew config. It renews the configuration of all remote units that have the advertisement settings set to enable.
Send beacon When you press Send beacon, the system sends a single beacon frame with the information that has previously been configured.
You can also view more information for a specific unit by clicking the link in the Serial Number column.
For more information on specific parameters, refer to the table Discovery config and inventory (Show > Inventory).

46
Logging in to a remote unit
You can connect and manage a remote unit by logging in to the web server of the remote unit.
To connect to the remote unit, proceed as follows:
1. Go to Show > Inventory.
2. Click the hyperlink in the Remote NID IP column. The login page for the remote unit opens.
3. Enter your user name and password to start managing the remote unit.
For more information on specific parameters, refer to the table Discovery config and inventory (Show > Inventory).
Sending a Beacon Frame
To send one beacon configuration frame to the remote units, proceed as follows:
1. Go to Show > Inventory.
2. Click Send beacon.
For more information, refer to the table Discovery config and inventory (Show > Inventory).
You can also configure a logical interface for beacon in the Interface settings page. Refer to Configuring a Logical interface for Beacon.

47
Managing Sessions
The unit‘s management system provides multiple configurable management sessions to allow multiple users to control the unit. There is a writelock mechanism to avoid two users writing to the unit at the same time.
To view current sessions, go to System > Session > Management.
System > Session > Management

48
For more information on specific parameters, refer to the following table.
Current Sessions (System > Session > Management)
Parameter Description
Session ID Uptime
Type Interface the session is using.
Host IP address of the management station for that session.
Username User account that is logged in. An asterisk (*) indicates your own session.
Uptime How long the session has been active.
Writelock Indicates which session has the ability to make configuration changes.
Terminate Selecting one or more sessions and then clicking Terminate forces a log out.
Locking or Unlocking User Sessions
The administrators communicate with the equipment within a particular session. Users open their own sessions to administer the equipment. Since the web interface supports concurrent sessions, to maintain the integrity of the configuration settings, only one user at a time has the ability to make changes.
To lock a session for write access, go to System > Session > Management and click the Writelock button. Only you will have access to modify parameters of the unit. The other users will only be able to view the unit‘s configuration.
To unlock a session for write access so other users can lock it, go to System > Session > Management and click the Writeunlock button. You will no longer be able to modify parameters on the unit.
You can also control the locking and unlocking of your session using the Writelock button.
Writelock (System > Session > Management)
Parameter Description
Writelock Locks your session so that only you have write access.
Writeunlock Unlocks write acess so that is is available to other users.
Terminating a User Session
It may be sometimes necessary to terminate one or more sessions.
Note: You need the right privileges to terminate a session. Refer to Managing Users and Privileges.

49
To terminate a session, go to System > Session > Management, select the session you want to terminate by checking the Terminate check box and the Terminate button. The session is immediately terminated and the current user is logged out.
Configuring Session Options
You can configure the following parameters related to sessions:
Max CLI sessions
Max WEB sessions
Max total sessions
CLI timeout
WEB timeout
Telnet server
Authentication order
To configure session parameters, proceed as follows:
1. Go to System > Session > Configuration. You will then see the screen displayed in System > Session > Configuration.
2. Enter the different session configurations parameters and click Apply.
For more information on specific parameters, refer to the following table.
Session Configuration (System > Session > Configuration)
Parameter Description
General
Max CLI sessions
Maximum number of CLI sessions that are supported at the same time.
Max WEB session
Maximum number of management tool sessions that are supported at the same time.
Max total sessions
Total number of CLI and WEB sessions that are supported at the same time.
CLI timeout Maximum number of seconds that a CLI session can remain idle before it is automatically logged out.
WEB timeout Maximum number of seconds that a management tool session can remain idle before it is automatically logged out.
Telnet server The telnet server on the NID may be enabled or disabled.
Authentication
Order Authentication method to use in order of availability. Options are:
Local: Validate locally only
Radius: Validate on the Radius server only

50
Parameter Description
Local-radius: Validate locally first, if the validation does not succeed, then validate on the Radius server.
Strict radius-local: Validate on the Radius server first. If the authentication fails, access is denied. Fall back to local happens only if the radius authentication times out.
Radius-local: Validate on the Radius server first, and if the validation does not succeed, then validate on local server.
System > Session > Configuration

51
Managing Users and Privileges
You may configure each unit to be managed by several users, each with different privileges. Privileges, or permissions, are used to give different levels of access to different user groups. You may want certain users to have access to only certain configuration options; such as firmware updates, OAM, ports, or traffic and others to have full access.
You must first define permission for user groups before you define user accounts.
Setting Up the Administrator Account
One administrator account is created by default with username and password both set to admin. The username and password are case-sensitive. It is recommended that you change the default password immediately after installation to safeguard the system (Refer to Changing Passwords). The administrator account provides access to all features.
Note: To prevent losing administrator access to the unit, you cannot modify the administrator account privileges or delete the administrator account.
CAUTION: If you, as the administrator, forget your username or password the only way to regain access to the management web-interface is to perform a factory reset. Refer to Resetting to Factory Defaults.
Defining Permission for a Group of Users
You must first define group permissions before you can assign users to groups.
To define permissions for a group of users, proceed as follows:
1. Go to System > Sessions > Permissions.
2. Click the Add button or click the Group name that you want to edit.
3. Select the Privileges you want to give to that user group and click Apply.
Note: You cannot change the privileges of user group Admin. This user group has full access to all functions.

52
For more information on specific parameters, refer to the following table.
Group Privileges (System > Session > Permissions)
Parameter Description
Group name User permission group.
Privileges
Privileges given to the user permission group allow a member to edit, add or enable within these sections.
The following command can be used by all users whatever their privileges:
Home page information (CLI: board)
date
Logout (CLI: exit)
? (CLI: help)
ping
quit
sfp
syntax
traceroute
version
Select the name of the section in which to give Edit/Add/Enable privileges to the group.
Config: Import/Export configuration files
configuration
Filters: Edit/Add L2 filters, IPv4 filters, service mapping, traffic shaping and regulators.
bandwidth-regulator
cfm
cos-profile
regulator-set
filter
traffic-shaping
Firmware: Upgrade firmware
Log: Edit syslog configuration and view logged entries
Management: Edit/Add management access to the unit
console
date
dns
interface
motd
mtr
ntp
route
snmp

53
Parameter Description
OAM: Edit/Add/Enable OAM, loopback and PAA
loopback
oam
paa
Policies: Edit/Add/Enable policies for filtering traffic
Port: Edit/Add/Enable port configurations
cable-test
media-selection
port
Sessions: Manage sessions and edit session configuration
reboot
session
Traffic: Edit/Enable VLAN encapsulation settings
fault-propagation
forwarding
Users: Edit/Add and manage user accounts and permissions
permission-group
user
Alarms: Edit/Add/Enable alarm reporting configurations
All-edit: Permission to edit in all sections that are viewable
All-add: Permission to add in all sections that are viewable
All-enable: Permission to enable in all sections that are viewable.
Adding or Editing User Accounts
To add or edit a user account, proceed as follows:
1. Go to System > Sessions > Users. This displays all user accounts that exist for the unit. For more information on specific parameters, refer to the table at the end of this procedure.
2. Click the Add button or click the User name if you want to edit a user account.
3. In the [User name] user settings page, fill in the fields and click Apply.
For more information on specific parameters, refer to the following table.

54
User Settings (System > Session > Users)
Parameter Description
User name Login name for the account.
First name First name of the account holder.
Last name Last name of the account holder.
Phone number
Phone number of the account holder.
e-mail address / e-mail
E-mail address of the account holder.
Password Password for the account.
Confirm password
Specify a second time the password for the account.
Administering User Account Privileges
You can give different privileges or permissions to each user account, if you have already defined both the user account and permission groups.
To give privileges to a user account, proceed as follows:
1. Go to System > Sessions > Users.
2. Click the user name you want to edit.
3. In the [User name] user settings page, click the Permission button.
4. Select the User group and click Apply.
CAUTION: Modifying or reassigning the user groups for your account may result in you being unable to perform some tasks.
Changing Passwords
To change a user password, proceed as follows:
1. Go to System > Sessions > Users.
2. Click the user name that you want to edit.
3. Type the new password in both the Password and Confirm password fields and click Apply.
Note: If you forget your username or password, contact your Administrator for a password reset.

55
For more information on specific parameters, refer to the table User Settings (System > Session > Users).
Using a RADIUS Server for Authentication
You can use a RADIUS server for authenticating users. When RADIUS authentication is enabled, the unit supports Authentication and Authorization as configured on the RADIUS server. A RADIUS server can be useful if you want to centrally manage user accounts instead of managing them on each unit. The unit can be connected to up to two RADIUS servers allowing for RADIUS server redundancy.
To configure session parameters, proceed as follows:
1. Go to System > Session > RADIUS.
2. Enter the different RADIUS configuration parameters and click Apply.
For more information on specific parameters, refer to the following table.
RADIUS Configuration (System > Session > RADIUS)
Parameter Description
General
Authentication method
Authentication method to use. The only option available is:
PAP : Password Authentication Protocol
RADIUS timeout
Time the RADIUS server waits before retrying the connection. After the number of retries has been exhausted, a connection to the next configured server will be attempted, in which the same timeout and retry scheme apply.
RADIUS retry Number of times to retry the server before trying the next server configured.
Realm A string to append to the user's name using the "username@realm" method.
Server-1 / Server-2
Host RADIUS server host-name or IPV4 address.
Port RADIUS server UDP port to connect to.
Secret Shared secret for this RADIUS server.

56
Configuration examples for RADIUS Server
Note that the following examples are configurations for the RADIUS Server, not for the unit.
Two methods are supported by RADIUS servers for providing authorization using standard RADIUS attributes:
Callback-Id (id=20): Provides a fine-grained permissions mechanism. The permissions are the same as those that can be configured locally on the unit. The list of tokens is separated by spaces or commas. They can be a mix of locally-defined user permission groups and individual privileges. See also Managing Users and Privileges.
Service-Type (id=6): Provides for full admin privileges if attribute is set to "Administrative-User".
Notes: You cannot view RADIUS assigned permissions with the CLI or web-based interface. The permissions tokens are case sensitive.
If the attribute is valid (valid Callback-Id or valid Service-Type) then the permissions are set to:
If the username exists locally, local permissions are assigned to the user.
If the username does not exist locally, permissions are set to viewer only.
A member of the built-in Admin group: Callback-Id = "Admin"
A list of individual privileges: Callback-Id = "Config Firmware Log Management, Users"
Grant full administration privileges (Same as first example): Service-Type = "Administrative-User"

57
Configuring the Unit This chapter contains the following sections:
Understanding Operation Modes
Setting Operation Mode
Setting Date and Time
Setting SyncE
Setting up DNS
Setting IGMP Version
Setting S-VLAN Ethertype
Upgrading the Firmware
Importing/Exporting the Unit‘s Configuration
Viewing CPU Usage
Rebooting the Unit
Restarting the Unit
Resetting to Factory Defaults
Understanding Operation Modes
The MetroNID has five operation modes, each for a different network architecture. The five modes are:
Standard
Aggregator 2x1
Aggregator 3x1
Aggregator 4x1
Ring topology
Note: The aggregator modes and ring topology mode are available only on TE and TE-S models of the MetroNID.
The operation mode affects the number of traffic policies and the number of VID sets. The number of VID sets also depends upon the model of NID. Refer to Setting up Traffic Policies on page 100 and to Setting up VID Sets on page 101.
Standard Mode
Standard mode is for standard network interface device functions. This mode provides one client port and one network port. You can assign port function (network port or client port) with the media-selection option, as explained in Setting up Media-Selection on page 76.
Aggregator 2x1 Mode
Aggregator 2x1 mode is for one protected network port aggregated with two client ports. You can assign port function (network or net-protection) with the port protection option, as described in Setting up Port Protection on page 77.
Note: The media-selection option does not apply in Aggregator 2x1 mode.

58
Aggregator 2x1 mode also modifies traffic policies as follows:
Traffic-A policies are associated with the Client-1 port.
Traffic-B policies are associated with the Client-2 port.
Traffic-C policies are associated with the network port.
The traffic shaper also behaves in a specific way in Aggregator 2x1 mode, as described in Understanding Traffic Shaping on page 118.
Aggregator 3x1 Mode
Aggregator 3x1 mode is for one network port aggregated with three client ports. You can assign port function (network port or client port) with the media-selection option as described in Setting up Media-Selection on page 76.
Aggregator3x1 mode modifies traffic policies as follows:
Traffic-A policies are associated with the Client-1 port.
Traffic-B policies are associated with the Client-2 port.
Traffic-C policies are associated with the Client-3 port.
Traffic-D policies are associated with the network port.
The traffic shaper also behaves in a specific way in Aggregator 3x1 mode, as described in Understanding Traffic Shaping on page 118.
Aggregator 4x1 Mode
Aggregator 4x1 mode is for one network port aggregated with four client ports. Refer to the figure below for the port configuration.
Note: The media-selection option does not apply in Aggregator 4x1 mode.
Port Configuration for Aggregator 4x1 Mode
Aggregator 4x1 mode modifies traffic policies as follows:
Traffic-A policies are associated with the Client-1 port.
Traffic-B policies are associated with the Client-2 port.

59
Traffic-C policies are associated with the Client-3 port.
Traffic-D policies are associated with the Client-4 port.
Traffic-E policies are associated with the network port.
The traffic shaper also behaves in a specific way in Aggregator 4x1 mode, as described in Understanding Traffic Shaping on page 118.
Ring Topology Mode
Ring topology mode allows the MetroNID to be used in an Ethernet ring network. To prevent loops, and still allow a redundant network, you must use an Ethernet switch capable of Rapid Spanning Tree Protocol (RSTP). The RSTP allows switches and nodes to automatically sort out loops, allowing data to continue along an alternate path if a cable, switch, or component fails.
Note: A NID cannot be configured as the root node.
Ring Topology with MetroNIDs and RSTP Switch
The MetroNID can be used in this architecture, providing two 1-Gbps network ports for the ring and two 1-Gbps client ports to add/drop traffic. Refer to the figure below for the port configuration.
Note: The media-selection option does not apply in ring topology.

60
Port Configuration for Ring Topology Mode
Ring topology mode provides for the following:
Standard RSTP operation: The unit implements standard RSTP and can operate with a root node (RSTP switch). Once the root node is properly set up, the NIDs will start exchanging RSTP BPDUs with the root bridge and the ring will be automatically configured.
VLAN based add/drop and Logical loop prevention : Each unit transparently forwards all 802.1q (or 802.1ad) frames from node to node, except for the VLAN IDs defined for local drop (i.e. to local client port or local CPU). Non 802.1q (or 802.1ad) frames are discarded, except for those that must be peered. The nodes insert (add) local frames onto the ring on the root port (RP) only. The other ring port is a blocked port (BP) or designated port (DP). The nodes extract (drop) 802.1q (or 802.1ad) frames from the root port only. Only E-Line services defined individually between the home node and any other node are supported. The nodes can optionally add/push/pop the 802.1q (or 802.1ad) VLAN tag. You must therefore set VLAN filters and traffic policies for the traffic to be added and dropped correctly with the appropriate push, pop and permit traffic actions. For more information, refer to Defining Filters on page 92 and to Setting up Traffic Policies on page 100.
QoS/CoS performed on the ingress to the ring by each node: Each MetroNID node provides a three-queue shaping function in the ingress (local port to ring). A real-time queue is also provided. Each shaper queue is individually configured using a dual leaky bucket scheme supporting three colours. Queue management uses the BLUE algorithm. Frames are colour-marked before entering the shaper using a three-colour bandwidth policer. Once on the ring, green frames are guaranteed delivery and have the highest priority. Yellow frames on the ring may be discarded in favour of local green frames.
Ring topology mode also modifies three other pages:
Port > Configuration
Ring ports are: Network-A and Network-B
Add/drop ports are: Client-1 and Client-2
Traffic > Policies
Traffic-A policies are associated with the ring port that is active. Whether Network-A or Network-B is the active port, the incoming port will always be identified as Network-A in the Policies menu. Policies must be configured in Traffic-A to determine where the ring traffic must be dropped (Client-1 or Client-2).
Traffic-B and Traffic-C policies are used to add client traffic onto the ring.

61
System > Configuration > Interface: A ring bridge is automatically created. This bridge includes the sub-interfaces that are assigned to the ring ports (Net-A and Net-B).
Setting Operation Mode
You can set up the unit to work in different modes of operation that allow building different network topologies, e.g. ring, aggregator. For more information about operation modes, refer to Understanding Operation Modes.
Note: Aggregator and ring topology modes are available only on MetroNID TE and TE-S models.
CAUTION: After changing the operation mode, you need to perform a system reboot to make the change effective. Refer to Rebooting the Unit.
To set the unit to operation mode, proceed as follows:
1. Go to System > Configuration > Mode.
2. Select the Next operation mode and click Apply.
For more information on specific parameters, refer to the following table.
General System Settings (System > Configuration > Mode)
Parameter Description
Current operation mode
The current operation mode.
Next operation mode
The operation mode that will be applied after a reboot of the unit.
When using Aggregator mode, traffic policies need to be configured on the network port in order to have the incoming traffic forwarded out the proper client port. The Traffic Policy page shows any new field added (Outgoing port) for the Network Traffic for specifying the outgoing port that will be based on a traffic filter.
Changing the operation mode will reset the unit to factory default.
The options are:
Standard: This is the default mode of operation where ports are not aggregated.
Aggregator4x1: Traffic for all four client ports (e.g. 4x100 Mbps) is forwarded through the network port (e.g. 1 Gbps) with equal priority.
Aggregator3x1: Traffic for all three client ports (e.g. 3x1 Gbps) is forwarded through the network port (e.g. 1 Gbps) with equal priority.
Aggregator2x1: Traffic for both client ports (e.g. 2x1 Gbps) is forwarded through the network port (e.g. 1 Gbps) with equal priority. Note that the

62
Parameter Description
protection port in Aggregator2x1 mode cannot be used as a monitor port, it must be used for Link or LACP protection.
Ring topology: Allows Ethernet ring network topology. It provides two client ports (RJ-45A and RJ-45B), two network ports (SFP-A and SFP-B) and one management port. The traffic of the two client ports is forwarded to one of the working network ports. The working network port is chosen according to the network port RSTP status.
IGMP version
The IGMP version for the unit. This affects the IGMP configuration of all interfaces on the unit. Your options are:
System default
V2
V3
S-VLAN ethertype
This affects all elements that make use of the S-VLAN ethertype, i.e. interfaces, filters, RFC-2544. Your options are:
0x88A8
0x9100
Bandwidth regulator rate adjustment
This is used to preserve a specific bandwidth rate when an encapsulation is being pushed by a policy onto an EVC.
Setting Date and Time
Date and time is important in the management and troubleshooting of a network. It allows, among other things, time-stamping alarms. The system date and time can be set manually or automatically. For automatic time setting you may use either an NTP server or GPS. The GPS option will provide the highest accuracy. The GPS option is available only with some hardware versions. However, any unit can act as an NTP server if you select the NTP server enable option.
Note: Only one NTP server can be used in a network.
To manually set the date and time, proceed as follows:
1. Go to System > Configuration > Time.
2. Specify the current date and time and click Apply.
To automatically update the date and time using the Network Time Protocol, proceed as follows:
1. Go to System > Configuration > Time.
2. Select the NTP enable option.
3. Verify whether the NTP server you want to use is listed. If not, add a new server by specifying its name or IP address in the NTP Server box and then click Add.

63
4. Select a time server from the list and click Apply.
To automatically set the date and time using GPS, proceed as follows:
1. Go to System > Configuration > Time.
2. If your unit supports the GPS feature, select GPS enable and click Apply.
The unit also provides for time zones and Daylight-saving time. For a list of time zones and daylight-saving-time rules, please refer to: http://www.worldtimezone.com/.
If you want to set the time zone and the daylight saving function, proceed as follows:
1. Go to System > Configuration > Time.
2. Select Daylight saving time enable.
3. Fill in the parameters and click Apply. For more information, refer to the following tables of parameters and examples.
Time Parameters (System > Configuration > Time)
Parameter Description
NTP enable Sets the system time automatically by polling an NTP server. Select a server from the list or add your own.
NTP server enable
Starts the NTP server service. The unit becomes an NTP server and can be used by other NID units as the NTP server.
Note that only one NTP server can be used in a network.
High resolution sync
Uses high-resolution hardware synchronization. In this mode, the NTP server is queried multiple times and the resulting time is derived from an averaging process based on a hardware clock. If unchecked, the NTP server is queried only every 30 minutes and the system time is set accordingly, without further processing.
TAI offset Offset to be added to UTC time to convert to Temps Atomique International (TAI)—atomic international time.
At the start of 1972, TAI was exactly 10 seconds ahead of UTC. From 1972 until 31 December 2008, 24 leap seconds were added to the difference. Since the last second was added on 31 Dec 2008, TAI has been exactly 34 seconds ahead of UTC.
DSCP When using NTP, the priority can be set in the DiffServ Code Point.
VLAN priority
When using NTP, the priority of the packets can be set in the VLAN priority bits if the link is through a VLAN.
Date and Time
If not using NTP you can set the date and time manually.

64
GPS Parameters (System > Configuration > Time)
Parameter Description
GPS enable Use the GPS receiver to set the system time automatically.
Satellite SNR
The Signal-to-Noise ratio (in dB – Hz) of each satellite in view.
GPS fix Shows whether the GPS receiver is locked to a GPS signal.
Latitude / longitude
The current location of the unit according to its GPS receiver.
Time Zone Parameters (System > Configuration > Time)
Parameter Description
UTC offset Offset from Coordinated Universal Time. North America has negative values. Eastern Europe would have positive values.
Daylight saving enable
Use daylight saving time. Be aware that syslog and other services that timestamp events with the current date and time are affected during DST transitions. There may be a gap of an hour or duplicate time stamps because the clock was changed.
Daylight saving offset
Time correction to apply to GMT offset during the daylight saving period. Usually it is one hour.
DST start and DST end
Period where daylight saving time is in effect. DST start and end are defined using month, week, day, hour and minute.
To describe the last day of the month, use week=5
Examples of Setting Time
Setting the Time for Montreal, Quebec, Canada
Parameter Value
UTC offset -5
DST enable Check
DST offset 1
DST start Month=March, Week=2, Day=Sunday, Hour=2, Min=0
DST end Month=November, Week=1, Day=Sunday, Hour=2, Min=0

65
Setting the Time for Wellington, New Zealand
Parameter Value
UTC offset 12
DST enable Check
DST offset 1
DST start Month=September, Week=5, Day=Sunday, Hour=2, Min=0
DST end Month=April, Week=1, Day=Sunday, Hour=3, Min=0
Setting SyncE
You can use the synchronous Ethernet (SyncE) feature to synchronize the unit and all its outputs over Ethernet networks. It takes the clock signal from the selected clock reference port and transmits it to all other ports. You also have the option to define a Secondary Clock Source on another physical port.
To set up SyncE, proceed as follows:
1. Go to Port > SyncE.
2. Select Enable SyncE, fill in the parameters and click Apply.
For more information on specific parameters, refer to the following table.
SyncE Parameters (Port > SyncE)
Parameter Description
Enable SyncE
Enable or disable the synchronous Ethernet feature. When disabled, all ports on the system operate as clock master. When enabled, the clock reference port(s) operate as clock slave(s) and all the other ports on the system operate as masters, transmitting the clock signal from the clock reference port. When enabled, clock status information is also displayed.
Options
Primary clock source
The port from which the Primary Reference Clock is recovered.
Secondary clock source
The port from which the Secondary Reference Clock is recovered. This is optional and may be set to none if only a single reference clock is desired.
Revertive When enabled, the clock selector is allowed to switch back to a higher priority clock source that previously failed, should it become available again.
When disabled, the clock selector is allowed to go to a lower priority clock source only should the currently selected source become unavailable. In this mode, the selector cannot revert to a clock that previously failed.
Forced clock This forces the clock selector to use a specific clock source. If none is specified,

66
Parameter Description
source clock source selection is automatic.
Status
Clock selector
The clock source that is currently in use by the SyncE hardware. Possible values are:
Primary: The primary reference clock is in use.
Secondary: The secondary reference clock is in use.
Holdover: The selected reference clocks are no longer available and the system is in holdover mode, using a frequency based on the computed average of the last known good reference clock.
Local: The local oscillator is in use. This should only happen when SyncE is disabled.
Primary clock status
The current status of the primary reference clock.
Secondary clock status
The current status of the secondary reference clock.
Setting up DNS
You can use the DHCP to automatically configure the unit‘s IP parameters. When the unit uses DHCP, it uses the DNS settings from the DHCP. If the unit does not use DHCP, you can manually specify the address for each DNS server. Two DNS servers can be used for redundancy.
To use the DHCP, proceed as follows:
1. Go to System > Configuration > DNS.
2. Put a check mark in the Use DHCP results box.
3. Use From interface to select the interface from which to obtain DHCP information.
For more information on specific parameters, refer to the table DNS Parameters (System > Configuration > DNS).
To manually specify the address of DNS servers, proceed as follows:
1. Go to System > Configuration > DNS.
2. Remove the check mark from the Use DHCP results box.
3. Manually specify the address of DNS server 1 and DNS server 2 (if required), specify the Domain and then click Apply.

67
For more information on specific parameters, refer to the table DNS Parameters (System > Configuration > DNS).
Setting IGMP Version
Internet Group Management Protocol (IGMP) is a layer-3 communication protocol used by networking equipment to more efficiently manage multicast traffic.
You must select the unit‘s IGMP version. This changes the IGMP version for all interfaces of the unit.
To set the unit IGMP version, go to System > Configuration > Mode. For more information on specific parameters, refer to the table General System Settings (System > Configuration > Mode) on page 61.
Setting S-VLAN Ethertype
S-VLAN Ethernet is used often. You must select the unit‘s S-VLAN Ethertype that applies to the unit‘s elements. The S-VLAN Ethernet options are:
0x88A8: Provider Bridging (IEEE 802.1ad)
0x9100: Q-in-Q
To set the unit S-VLAN Ethertype, proceed as follows:
1. Go to System > Configuration > Mode.
2. Select the S-VLAN Ethertype that should be applied to all entities and click Apply.
For more information on specific parameters, refer to the table General System Settings (System > Configuration > Mode) on page 61.
Upgrading the Firmware
New firmware versions usually provide:
New functions
Enhancements to functions
Defect corrections.
To verify the current software version, see the Current version field of the Firmware maintenance section in the System > Maintenance > Firmware page.
To upgrade the unit‘s firmware, proceed as follows:
1. Go to System > Maintenance > Firmware.
2. Click the Browse button next to the New version field.

68
3. Select the firmware file and click OK.
Note: The firmware is distributed in a binary file with the filename extension .afl.
4. Click the Upgrade button. Once the firmware has been loaded, the unit will restart in order to activate the new firmware.
5. To verify that the upgrade was successful, go to Home and verify the Firmware version.
If you want to revert to the previous version of software, proceed as follows:
1. Check that the version displayed in Rollback version is the one you want to revert to.
2. Click Rollback.
For more information on specific parameters, refer to the following table.
Firmware Parameters (System > Maintenance > Firmware)
Parameter Description
Current version
The current version of the firmware.
New firmware
The firmware version that is applied when you click upgrade.
Rollback version
The previous firmware version that you can revert to.
Rollback button
Reverts to the firmware version listed in Rollback version.
Reboot button
Reboots the unit and activates the new configuration
Importing/Exporting the Unit’s Configuration
If you need multiple units in your network to have the same configuration, you can configure your first unit and then export this configuration to a file. You will then be able to import this configuration file into other units to configure them in the same way.
CAUTION: When using the Import/export function, be careful with the DNS settings. The IP connectivity to each unit might be at risk if you are using a static IP address configuration in the Management interface. The use of DHCP is therefore recommended when importing the unit’s configuration to multiple units.
Two formats are available for exporting configurations. The format depends on how you want to import the configuration:

69
Regular (Linux format): import using the management web-interface.
Vision EMS PPT configuration: import using the Vision EMS management tool.
Each configuration file provides an identifier to help prevent importing a wrong file.
CAUTION: Although you can edit the configuration files, this risks corrupting the file! The regular format is Linux and you should not open the file using a Windows® application such as Notepad.
To export a configuration in regular format, proceed as follows:
1. Go to System > Maintenance > Firmware.
2. Enter a configuration filename in the Config export filename text box. For more information on the other parameters, refer to the table below.
3. Click Export.
To import a regular configuration file, proceed as follows:
1. Go to System > Maintenance > Firmware.
2. Click the Browse button next to the Config import file field.
3. Select the firmware file and click OK.
4. Click the Import button.
5. Once the file is uploaded, click Reboot to activate the new configuration.

70
For more information on specific parameters, refer to the table below.
Configuration Import/Export Parameters (System > Maintenance > Firmware)
Parameter Description
Config import file
The configuration file to import.
Config export filename
The name for the regular configuration file name to export.
PPT export filename
The name for the PPT configuration file name to export.
Factory default button
Applies the factory default settings.
Cancel changes button
The factory default and rollback actions require a system reboot. You can cancel these actions by clicking Cancel changes.
Rollback button
Rolls back the configuration to the version from the last reboot of the unit.
To export a configuration in a Vision EMS PPT format, proceed as follows:
Note: A configuration exported in a Vision EMS PPT format can only be imported into another unit with the Vision EMS.
1. Go to System > Maintenance > Firmware.
2. Enter a filename for the PPT configuration file in the PPT export filename text box. The PPT file is exported as a compressed XML file.
3. Click Export.
Viewing CPU Usage
Viewing CPU usage can be useful for managing the unit. CPU usage has no impact on customer traffic. A large amount of PAA processing or SNMP gets could increase CPU usage.
To view the unit‘s CPU usage, proceed as follows:
1. Go to Show > CPU usage.
2. Refresh the CPU usage data by clicking the Refresh button.
3. Or, put a check mark on the Poll every Seconds box and enter the number of seconds you want to have between refreshing the data.

71
For more information on specific parameters, refer to the following table.
CPU usage (Show > CPU usage)
Parameter Description
Poll every Seconds
The frequency with which to refresh CPU usage data.
Current CPU usage over the last second.
15 seconds average
CPU usage average from the last completed period of 15 seconds.
30 seconds average
CPU usage average from the last completed period of 30 seconds.
60 seconds average
CPU usage average from the last completed period of 60 seconds.
5 minutes average
CPU usage average from the last completed period of 5 minutes.
CPU usage history
CPU usage over the last 100 seconds presented as a graph.
Rebooting the Unit
You need to reboot the unit for applying unit configuration after importing a new configuration (Refer to Importing/Exporting the Unit’s Configuration):
CAUTION: Rebooting a unit is disruptive. It applies changes in the unit’s configuration and affects current operations.
To reboot the unit, proceed as follows:
1. Go to System > Maintenance > Firmware.
2. Click the Reboot button.
Restarting the Unit
To restart the unit, proceed as follows:
1. Press and hold the Bypass button on the rear panel of the unit.
2. Simultaneously, press and release the Loopback button. The unit will restart.
3. Release the Bypass button.

72
Resetting to Factory Defaults
You can reset the unit to factory defaults either by using buttons on the rear panel of the unit or by using the management web-interface. Each way is described below.
Note: “HARD RESET” is for use when the management web-interface is not responding properly.
To reset the unit to factory default settings using the management web-interface, proceed as follows:
1. Go to System > Maintenance > Firmware.
2. Click the Factory default button.
Or, to reset the unit to factory default settings from the unit‘s rear panel, proceed as follows:
1. Press and hold the Bypass button.
2. Simultaneously, press and release the Loopback button.
3. Continue to press the Bypass button until the LEDS for Minor, Major, Critical and Power flash at the same time.
4. Release the Bypass button.

73
Managing Ports This chapter describes how to manage the ports, which are physical interfaces on the unit and contains the following sections:
Setting up Ports
Setting up Media-Selection
Setting up Port Protection
Setting up Fault Propagation
Viewing Port Statistics
Setting up Port PHY
Viewing SFP Information
Setting up Ports
The parameters you can set up for each port include options such as protection (when available), link speed (auto-negotiation) and flow control.
To view ports or set up a port, proceed as follows:
1. Go to Port > Configuration. This displays a list of all ports and their status. For more information on specific parameters, refer to the table below.
Note: The page varies depending on whether you are setting up a copper port or an SFP fiber port.
2. Click the Port name to edit its settings.
3. Define port parameters as required by your setup and then click Apply. For more information on specific parameters, refer to the following table.
Port Configuration (Port > Configuration)
Parameter Description
Status The following colours indicate port status:
Green: the port is up and running.
Blue: the port is enabled and a signal is detected.
Red: the port is enabled but the physical link is down and no signal is detected.
Yellow: the port is not totally functional.
Grey: the port is disabled.
Port State The port may be enabled or disabled.

74
Parameter Description
Enable
Port Name
Name
The name that identifies the port.
The default port name varies depending on the operation mode.
Alias The 'alias' name for the port as specified by a network manager.
Port MTU The maximum transmission unit in bytes that a port can receive and forward, including all headers.
Supported values: 1518 to 10240.
Default: 2000
Large packet threshold
Packets above this threshold will be classified as Large Packets. The Large Packets count can be viewed on the Port > Statistics page.
MAC address The MAC address of the port.
Connector The physical connector associated with the port.
Media dependent interface
(Copper ports only)
Auto MDI means that the unit automatically adapts the configuration of the connector to the cabling plant and type of link partner.
If Auto MDI is not in use, you can manually define port settings as follows:
MDI: Typical setting for an Ethernet station. Link partner must be set to MDIX or a cross-over cable must be used.
MDIX: Typical setting for an Ethernet switch. Link partner must be set to MDI or a cross-over cable must be used.
Link Loss Return (LLR)
(SFP fiber ports only)
This option determines how the unit notifies its link partner when a valid receive signal is absent on the link.
If this option is disabled, then:
For 1000BASE-X links, a Remote Fault Indicator (RFI) using auto-negotiation advertisement is sent to the link partner.
For 100BASE-FX links, the FEFI idle pattern is sent to the link partner.
If this option is enabled, then the unit turns off its transmitter for the amount of time defined in the LLR period, after which it is re-enabled. This cycle is repeated until the link is re-established. Entering a value of 0 puts the laser into a disabled state waiting for the opposite side to send a light pulse in order to re-establish the link. So, for this reason, 0 should not be configured on both sides or the link will never re-establish.
Speed
Link speed
Sets port speed and duplex type.
Auto-negotiation: The unit automatically negotiates port speed and duplex type with the device it is connected to. For this to work, the other device must also be set up for auto-negotiation.
If Auto-negotiation is not in use, you can manually define port speed and duplex type using the following available options:
10 Mbps
100 Mbps

75
Parameter Description
1 Gbps
Half-Duplex: Transmission in one direction at a time
Full-Duplex: Transmission in both directions at the same time
Note that Auto-negotiation is mandatory for 1000 BASE-T.
Protection Enable
Enable protection for the port selected in the working connector. The protecting port is reserved by the protection mechanism and can not be used for monitoring purposes while protection is enabled.
Note that protection is available on the network port only.
Protection Mode
Switching protection to a standby connector can be based on Link status or LACP status. If LACP status is selected, you must create an L2PT rule with an operation mode of ―Peer and Protocol LACP‖ on this port in order to terminate LACP packets.
Note that protection is available on the network port only.
Working connector
The working connector for the specified port. Choosing the connector when enabling the protection allows you to perform a switchover operation. In revertive mode, when both ports are working, the traffic reverts to the working connector.
Note that this parameter is available on the network port only.
Revertive When enabled, traffic is switched back to the main connector after the revert period has expired.
This is available for link status protection mode only.
Note that this parameter is available on the network port only.
Revertive period
The time (in seconds) that the system must continuously detect a valid signal on the main connector in order to switch back to this connector. The timer is restarted if a signal loss is detected during this period.
This is available for only link status protection mode and only on the network port.
Link time out
The time (in seconds) for the protection link to come up after switching to the protection connector when the protection link is down. If the timer (link time out) expires and the link stays down, the system switches back to the working connector.
Note that this parameter is available on the network port only.
Enable fault propagation
Enables the propagation of link faults between the ports specified in Propagate from port.
Fault propagation mode
One-way link: Propagate faults in one direction based on the link status of the opposite port.
One-way EVC: Propagate faults in one direction based on the link status of the opposite port or the EVC status.
Propagate from port
The name of the port from which faults are propagated.
Flow control disable: pause frames are disabled.

76
Parameter Description
local: pause frames are processed locally.
transparent: pause frames are transparently passed through.
LLDP Enable or disable LLDP (Link Layer Discovery Protocol) frame transmission on the selected port.
Rate: The LLDP frame transmission rate (in seconds) on the selected port [1–65535].
TTL: The TTL value (Time to Live TLV) in the LLDP frame on the selected port [0–65535]. The TTL value indicates the number of seconds that the recipient LLDP agent is to regard the information associated with this MSAP identifier as valid.
Current status Current link speed and duplex type when Auto-negotiation enable is selected.
Current connector configuration: If the link partner is also using Auto MDI, the resulting connector configuration is correct but random. A cross-over cable present on the cabling plant results in both partners using the same connector configuration.
Mastership mode: On 1-Gbps copper ports, this reports the clock mastership mode. In auto mode, the clock master is determined by the auto-negotiation process. In forced mode, usually when using SyncE, the clock is forced into slave if the port is a clock reference for the system, otherwise it is master.
Setting up Media-Selection
Media-selection is used to specify which connectors will carry traffic. When changing this setting, all associations between connectors and ports will be reflected in the port configuration and status pages. The media-selection option is available in two operation modes, as described in Understanding Operation Modes on page 57. The tables below show the media-selection options and the connector-to-port mapping for the operation modes that use media-selection.
Note: The media-selection option is supported on certain types of units only.
In standard operation mode, use media-selection to select the connectors to be used by the client and network ports.
In Aggregator 3x1 mode, use media-selection to select the connector to be used by the network port.
Note: The names of the ports in the tables below are the factory default names.
To select connectors via media-selection, proceed as follows:
1. Go to Port > Configuration.
2. Select Media-selection and then click Apply. For more information on specific parameters, refer to the two following tables: Media Selection Options in Standard Operation Mode (Port >

77
Configuration) and Media Selection Options in Aggregator 3x1 Operation Mode (Port > Configuration).
Media Selection Options in Standard Operation Mode (Port > Configuration)
Media Selection
Option
SFP-A SFP-B MGMT RJ45-A RJ45-B
SFP-A with SFP-B Client Network Management Monitor-1 Monitor-2
SFP-A with RJ45-B Client Monitor-2 Management Monitor-1 Network
RJ45-A with RJ45-B Monitor-1 Monitor-2 Management Client Network
RJ45-A with SFP-B Monitor-1 Network Management Client Monitor-2
Media Selection Options in Aggregator 3x1 Operation Mode (Port > Configuration)
Media Selection
Option
SFP-A SFP-B MGMT RJ45-A RJ45-B
SFP-A Network Client-1 Management Client-2 Client-3
SFP-B Client-1 Network Management Client-2 Client-3
RJ45-A Client-2 Client-1 Management Network Client-3
RJ45-B Client-3 Client-1 Management Client-2 Network
Setting up Port Protection
The port protection is a mechanism used to switch the traffic to a standby connector if a down link is detected on the main connector. Main and standby connectors are determined by Media-selection in the Port > Configuration page. For example, if we choose RJ45-A with SFP-B, the main connector is SFP-B and standby connector is SFP-A. If we refer to the default ports names, the protected port is always the network port and the protect port is always the Monitor-1 port. When a switchover or a failover operation is performed, the two ports are swapped.
Note: Port protection is available only on a MetroNID with an SFP 1000X port set to link-status mode. Protection is available on the network port only.
To set up port protection, proceed as follows:
1. Go to Port > Configuration.
2. Click the Port name to edit its settings.
3. Define port protection parameters as required by your setup and then click Apply. For more information on specific parameters, refer to the table Port Configuration (Port > Configuration).
To perform a switch to the standby port, proceed as follows:

78
1. Go to Port > Configuration.
2. Click the Port name on which you want to perform the switch.
3. Select the Working connector to which you want to perform the switch and then click Apply.
Setting up Fault Propagation
You can set up the unit to propagate a fault detected on one port to another port, e.g. from SFP-A to SFP-B.
This can be used to propagate one of the following:
link status only
EVC status (link status is included).
If you are using link status, only a link that is down on one port can bring the other port down.
If you are using EVC status, the status of PAA probe(s) and/or CFM MEP(s) are propagated to the other port. For more information on PAA and CFM MEP, refer to the chapter Monitoring Network Performance.
At least one PAA probe or CFM MEP should be free of connectivity errors to enable fault propagation on EVC status to the specified port. If there is no PAA probe and no CFM MEP set up in EVC fault propagation mode for the specified port, then the port selected for fault propagation will stay down.
To set up port fault propagation, proceed as follows:
1. Go to Port > Configuration.
2. Click the Port name to edit its settings.
3. Define port parameters as required by your setup and then click Apply. For more information on specific parameters, refer to the table Port Configuration (Port > Configuration).
Viewing Port Statistics
You can view a summary and a detailed port statistics for each port.
1. To view a summary of statistics for all ports, go to Port > Statistics. For more information on specific parameters, refer to the table below.
2. To view the detailed port statistics, select a port name. For more information on specific parameters, refer to the following table.

79
Port Statistics (Port > Statistics)
Parameter Description
Port name Ports for which statistics are shown.
Transmit statistics
Bytes good Count of the total number of bytes transmitted by the port in good packets. The count includes the four CRC bytes but does not include the preamble or SFD bytes. A good packet is one that has been transmitted successfully (not aborted) with a good CRC. It is assumed that all transmitted packets are properly sized: from 64 bytes (after any padding) up to the maximum size.
Bytes total
Txm packets
Count of the total number of bytes transmitted by the port in good and bad packets. The count includes the four CRC bytes but does not include the preamble or SFD bytes. Bad packets include normal collisions, late collisions and FIFO underflows. For collisions, all bytes transmitted before the start of the collision as well as the colliding and jam bytes are counted. For FIFO underflows, all bytes actually transmitted are counted.
Txm errors Number of transmission errors.
Unicast packets
Count of the good (not dropped and having valid CRC) unicast packets transmitted by this port. Unicast packets are identified by having a 0 in the least significant bit of the first byte of the destination address (i.e. the first bit transmitted is a 0).
Multicast packets
Count of the good (not dropped and having valid CRC) multicast packets transmitted by this port. Multicast packets are identified by having a 1 in the least significant bit of the first byte of the destination address (i.e. the first bit transmitted is a 1). Broadcast packets are not included in this count.
Broadcast packets
Count of the good (not dropped and having valid CRC) broadcast packets transmitted by this port. Broadcast packets are identified by a destination address of all 1's.
Pause frames
Count of the good (not dropped and having valid CRC) flow control pause packets transmitted by this port. Flow control pause packets are identified by a type of 88-08 and an opcode field of 00-01.
Tagged frames
Count of the good (not dropped and having valid CRC) VLAN packets transmitted by this port. VLAN packets are identified by a type field equal to 8100h set in the outer VLAN tag.
CRC errors Count of the transmitted packets with a bad non-appended CRC field. This count does not include packets with a bad CRC due to a FIFO underflow.
Deferred Count of the number of packets that were deferred on the first transmit attempt due to the medium being busy. Packets with subsequent deferrals (for instance, after a collision back off) are not counted. Whether the packet is eventually transmitted successfully or not is irrelevant to this counter. Packets dropped due to excess deferral during the initial transmit attempt are not counted.
Excessive deferrals
Count of the number of packets dropped by this port due to excessive deferral. The deferral time starts at the beginning of each transmission attempt and ends when the transmission starts (regardless of collisions). The deferral is excessive if more than 3036 byte times have passed without the transmission starting.

80
Parameter Description
Single collisions
Count of the number of times a packet is successfully transmitted from this port after experiencing a single collision. This count does not include erroneous (dropped) packets.
Multiple collisions
Count of the number of times a packet is successfully transmitted from this port after experiencing multiple collisions. This count does not include erroneous (dropped) packets and also does not include packets dropped due to excess collisions.
Excessive collisions
Count of the number of packets dropped by this port due to excess collisions (number of collisions equals MaxRetry+1). This count does not include packets dropped due to FIFO underflow or late collisions (even if the late collision is also an excessive collision).
Late collisions
Count of the number of packets dropped by this port due to late collisions. A late collision is a collision that occurs after the collision window delay (normally 512-bit times). The collision window time is measured from the rising edge of TX_EN to COL asserted at the MII interface. This count does not include packets dropped due to FIFO underflow. Late collisions are not retried.
Normal collisions
Count of the total number of normal collisions that have occurred on this port during all transmission attempts. FIFO underflows, late collisions and collisions that occur while this port is not trying to transmit are not counted. This count does not include collisions during half-duplex back pressure.
FIFO errors Count of the number of packets dropped by this port due to an underflow in the transmit FIFO. When an underflow is detected, transmission is immediately aborted after sending a known bad (inverted) CRC sequence. The FIFO underflow error takes precedence over all other errors if this counter is incremented, then none of the other packet type counters is incremented.
Packets 64 The total number of packets, good or bad, transmitted by this port that were exactly 64 bytes in length (excluding preamble and SFD but including CRC).

81
Parameter Description
Packets 65–127
Packets 128–255
Packets 256–511
Packets 512– 1023
Packets 1024–1518
Packets 1519–2047
Packets 2048–4095
Packets 4096–8191
Packets 8192 and more
The total number of packets, good or bad, transmitted by this port, that were 65 to 127 bytes (or the other length listed in the parameter column) in length inclusive (excluding preamble and SFD but including CRC).
Packets 1024 and above are only available on certain types of units.
Large packets
The total number of large packets transmitted by this port. Define the size of large packets from Port > Configuration > [port name].
Receive statistics
Bytes good Count of the total number of bytes received by the port in good packets. The count includes the four CRC bytes but does not include the preamble or SFD bytes. A good packet is a well-formed normally-sized packet (64 to MTU configured on the port) with good CRC and no PHY or FIFO errors. Octets in otherwise good packets with a dribble nibble are included in this count.
Bytes total
Rcv packets
Count of the total number of bytes received by the port in good and bad packets. The count includes the four CRC bytes (if present) but does not include the preamble or SFD bytes. Good packets are described above. Bad packets include short packets (less than 64 bytes), long packets (greater than MTU configured on the port), packets with bad CRC, packets with PHY errors and packets with receive FIFO errors. Bytes in bad packets resulting from a collision are counted if the SFD is detected.
Rcv errors Number of errors received.
Short OK Count of error-free packets received on this port that are shorter than 64 bytes. A packet is error-free if it has a valid CRC, no PHY errors and no FIFO errors.
Short bad Count of packets received on this port that are shorter than 64 bytes and have a bad CRC. Packets with PHY or FIFO errors are not counted.
Long OK Count of error-free packets received that are longer than MTU configured on the port. A packet is error-free if it has a valid CRC, no PHY errors and no FIFO errors.

82
Parameter Description
Long bad Count of packets received that are longer than MTU configured on the port and have a bad CRC. Packets with PHY or FIFO errors are not counted.
Unicast packets
Count of the good unicast packets received by this port. A good unicast packet is a normally-sized packet (64 to MTU configured on the port) that is not dropped and has a good CRC. Unicast packets are identified by having a 0 in the least significant bit of the first byte of the destination address (i.e. the first bit received is a 0).
Multicast packets
Count of the good multicast packets received by this port. A good multicast packet is a normally-sized packet (64 to MTU configured on the port) that is not dropped and has a good CRC. Multicast packets are identified by having a 1 in the least significant bit of the first byte of the destination address (i.e. the first bit received is a 1). Broadcast packets are not included in this count.
Broadcast packets
Count of the good broadcast packets received by this port. A good broadcast packet is a normal size packet (64 to MTU configured on the port) that is not dropped and has a good CRC. Broadcast packets are identified by a destination address of all 1's.
Pause frames
Count of the good flow control pause packets received by this port (good CRC, no PHY or FIFO errors, normal size). Flow control pause packets are identified by a type of 88-08 and an opcode field of 00-01.
Tagged frames
Count of the good VLAN packets received by this port (good CRC, no PHY or FIFO errors, normally sized). VLAN packets are identified by a type field equal to 8100h set in the outer VLAN tag.
CRC errors Count of normally-sized packets (64 to MTU configured on the port) received by this port with a CRC error but not a dribbling nibble (packet length is an integral number of bytes). Packets with FIFO or PHY errors are not counted.
Align errors
Count of normally-sized packets (64 to MTU configured on the port) received by this port with a CRC error and a dribbling nibble (packet length is not an integral number of bytes). Packets with PHY or FIFO errors are not counted.
Runt frames Count of the number of receive packets (or events) detected by this port without SDF detection but with carrier assertion. Packets with valid SFD but no data bytes are also counted as runts. After detecting a runt packet, the update of the RxRunts counter is suspended until the next valid packet is received. If multiple runt packets occur between valid packets, the RxRunts counter is incremented only once.
Length errors
Count of the number of good packets received by this port with an error in the length field. A length error occurs when the value in the length field is within the valid range for data length (3–1500 bytes) but does not match the actual data length of the packet. Field lengths less than 46 bytes (smaller than the minimum legal packet size of 64 bytes) are not checked, due to padding.
False CRS Count of the number of received packets (or events) detected by this port with a false carrier (SSD1 not followed by SSD2). After detecting a false carrier, update of the RxFalseCRS counter is suspended until the next valid packet is received. If multiple false carrier events occur between valid packets, the RxFalseCRS counter is incremented only once.

83
Parameter Description
PHY errors Count of the number of packets received by this port with RX_ER asserted during reception (while RX_DV is asserted). Packets with a FIFO error are not counted.
FIFO errors Count of the number of received packets dropped or aborted due to receiving a FIFO overflow. The FIFO overflow error takes precedence over all other errors: if this counter is incremented, then none of the other packet counters is incremented.
Ignored Count of the number of received packets that have been ignored by this port. A packet is ignored if it violates the programmed preamble rules or if it violates the minimum data gap. The preamble rules include long preamble enforcement (greater than 23 nibbles) and pure preamble enforcement (only 55h bytes). The minimum data gap is the time between packet data transfers and is measured from immediately after the last CRC byte of the previous packet to the SFD field of the current packet. The normal data gap is 20 bytes long (12 bytes of IPG and 8 bytes of preamble/SFD). The enforcement limit is set to 10 bytes (half the normal gap length).
Bad opcode Count of the good control packets received by this port (good CRC, no PHY or FIFO errors, normally sized) with an unknown opcode. Unknown control packets are identified by a type field of 88-08 and an opcode field not equal to 00-01.
Packets 64 The total number of packets, good or bad, received by this port, that were exactly 64 bytes in length (excluding preamble and SFD but including CRC).
Packets 65–127
Packets 128–255
Packets 256–511
Packets 512–1023
Packets 1024–1518
Packets 1519–2047
Packets 2048–4095
Packets 4096–8191
Packets 8192 and more
The total number of packets, good or bad, received by this port, that were 65 to 127 bytes (or the other length) in length inclusive (excluding preamble and SFD but including CRC).
Packets 1024 and higher are available on only certain types of units.
Large packets
The total number of large packets received by this port. Define the size of large packets on the Port > Configuration > [port name] page.

84
Setting up Port PHY
You can view both SFP and copper ports and can set up PHY parameters for each copper port. The PHY parameters are used to set the abilities that are advertised to the link partner.
To view PHY parameters, go to Port > PHY. This displays a list of PHY configuration and status for all ports. For more information on specific parameters, refer to the table below.
Port Configuration (Port > PHY)
Parameter Description
Status Port status may be one of the following:
Green: The port is up and running.
Blue: The port is enabled and a signal is detected.
Red: The port is enabled but the physical link is down and no signal is detected.
Yellow: The port is not totally functional.
Grey: The port is disabled.
Connector The physical connector the port is using.
Port name The logical name assigned to the port.
Auto-nego Indicates whether the auto-negotiation feature is enabled or disabled.
If enabled, the unit automatically negotiates port speed and duplex type with the device it is connected to. For this to work, the device and its partner must both be configured to support auto-negotiation (Port Configuration).
State The current auto-negotiation state of the port.
To set up a port‘s PHY parameters, proceed as follows:
1. Go to Port > PHY. This displays a list of PHY configuration and status for all copper ports.
2. Click the Port name to edit its settings.
3. Define port PHY parameters as required by your setup and then click Apply. For more information on specific parameters, refer to the following table.

85
PHY Configuration (Port > PHY > [Port name])
Parameter Description
Advertisement configuration
The abilities that are advertised to the link partner.
Supported options include:
10 Mbps Half
100 Mbps Half
1 Gbps Half
10 Mbps Full
100 Mbps Full
1 Gbps Full
Pause Symmetric: can receive and transmit pause frames
Pause Asymmetric: can either receive or transmit pause frames
Link partner ability
The abilities of the link partner.
Supported options include:
10 Mbps Half
100 Mbps Half
1 Gbps Half
10 Mbps Full
100 Mbps Full
1 Gbps Full
Pause Symmetric: can receive and transmit pause frames
Pause Asymmetric: can either receive or transmit pause frames
State The state field corresponds to ifMauAutoNegConfig and ifMauAutoNegRemoteSignaling from RFC3636.
The state disabled indicates that auto-negotiation is not supported by the media or is disabled by the configuration. Possible values are:
Other
Configuring
Complete
Disabled
Parallel Detect Fail
Each of the above values may be With auto or Without auto.

86
Viewing SFP Information
You can view both summary and detailed information about the SFPs.
To view a summary of all SFPs go to Port > SFP. For more information on specific parameters, refer to the following table.
SFP Information (Port > SFP)
Parameter Description
Present Green: the SFP is present.
Red: the SFP is not present.
Connector The physical connector the port is using.
Part number The manufacturer‘s part number or product name.
Serial number
The manufacturer‘s serial number for the transceiver
Wavelength The nominal transmitter wavelength at room temperature in nm.
Speed The speed supported by the SFP, e.g. 1 Gbps.
SFP information
Connector Type
The external cable connector provided as the media interface.
Vendor The manufacturer name. This is a 16-character field that contains ASCII characters padded on the right with ASCII spaces (20h).
Wave Length
Indicates the nominal transmitter wavelength at room temperature in nm.
Part number The manufacturer part number or product name. This is a 16-byte field that contains ASCII characters padded on the right with ASCII spaces (20h).
Serial number
The manufacturer serial number for the transceiver. This is a 16-character field that contains ASCII characters padded on the right with ASCII spaces (20h).
Revision The manufacturer‘s product revision. This is a 16-character field that contains ASCII characters padded on the right with ASCII spaces (20h).
SFP present Indicates the presence of a recognized SFP.
Diagnostics Supported or unsupported. Supported indicates that diagnostic information is provided in the SFP memory section.
Calibration Internal: The values are calibrated to absolute measurements, which should be interpreted according to the ―Internal Calibration‖ convention.
External: The values are A/D counts, which are converted into real units according to the ―External Calibration‖ convention.
Thresholds Indicates whether alarm and warning thresholds are supported.

87
Parameter Description
Speed The speed supported by the SFP, e.g. 1 Gbps.
Monitoring information
Temperature Transceiver temperature, measured internally. Temperature accuracy is manufacturer -specific but must be better than 3 degrees Celsius for the specified operating temperature and voltage.
Laser bias current
Coupled TX output power, measured internally. Accuracy is manufacturer -specific but must be better than 3 dB for the specified operating temperature and voltage. Data is assumed to be based on measurement of a laser monitor photodiode current. Data is not valid when the transmitter is disabled.
Transmit power
Coupled TX output power, measured internally. Accuracy is manufacturer -specific but must be better than 3 dB for the specified operating temperature and voltage. Data is assumed to be based on measurement of a laser monitor photodiode current. Data is not valid when the transmitter is disabled.
Receive power
Received optical power, measured internally. Accuracy depends on the exact optical wavelength. For the manufacturer‘s specified wavelength, accuracy should be better than 3 dB for the specified temperature and voltage. This accuracy should be maintained for input power levels up to the lesser of maximum transmitted or maximum received optical power per the appropriate standard. It should be maintained down to the minimum transmitted power minus cable plant loss (insertion loss or passive loss) per the appropriate standard. Accuracy beyond this minimum required received input optical power range is manufacturer specific.
Supply voltage
Transceiver supply voltage, measured internally. Note that in some transceivers, transmitter supply voltage and receiver supply voltage are isolated. In that case, only one supply is monitored. Refer to the device specifications for more detail.
SFP thresholds (Port > SFP > [connector])
Parameter Description
Temperature
High alarm High-temperature alarm for the transceiver.
Low alarm Low-temperature alarm for the transceiver.
High warning High-temperature warning for the transceiver.
Low warning Low-temperature warning for the transceiver.
Vcc
High alarm High-supply voltage alarm for the transceiver.
Low alarm Low-supply voltage alarm for the transceiver.
High warning High-supply voltage warning for the transceiver.
Low warning Low-supply voltage warning for the transceiver.
Laser bias current

88
Parameter Description
High alarm High-laser bias current alarm for the TX (micro-Amps).
Low alarm Low-laser bias current alarm for the TX (micro-Amps).
High warning High-laser bias current warning for the TX (micro-Amps).
Low warning Low-laser bias current warning for the TX (micro-Amps).
Tx power
High alarm High-output power alarm for the TX (~ -40 to +8.2 dBm).
Low alarm Low-output power alarm for the TX (~ -40 to +8.2 dBm).
High warning High-output power warning for the TX (~ -40 to +8.2 dBm).
Low warning Low-output power warning for the TX (~ -40 to +8.2 dBm).
Rx power
High alarm High-input power alarm for the Rx (~ -40 to +8.2 dBm).
Low alarm Low-input power alarm for the Rx (~ -40 to +8.2 dBm).
High warning High-input power warning for the Rx (~ -40 to +8.2 dBm).
Low warning Low-input power warning for the Rx (~ -40 to +8.2 dBm).
SFP memory (Port > SFP > [connector])
The SFP memory field provides access to sophisticated identification information that describes the transceivers capabilities, standard interfaces, manufacturer and other information. Refer to INF-8074 for detailed descriptions of the individual data fields.
Testing a Cable
You can test the quality of copper cables, connectors and terminations attached to each unit. For this, the unit uses time-domain reflectometry (TDR). You can quickly find opens, shorts, cable impedance mismatches, bad connectors, and termination mismatches.
Note: You can test cables only on RJ-45 ports. SFPs (optical or electrical) are not supported.
To test the quality of a cable and view results, proceed as follows:
4. Go to Port > Cable. This displays a summary of all cable test results for all available copper ports. For more information on specific parameters, refer to the table below.
5. Click the Connector to test a cable.
6. Click the Perform test button to start the test. The test should last only a few seconds and the status of each channel is updated as the tests are run.

89
Cable Verification (Port > Cable)
Parameter Description
Connector The physical connector the port is using.
Channel A
Channel B
Channel C
Channel D
The results for each pair in a four-pair cable are presented in these four columns.
Length The approximate location of diagnosed problems.
Status The status of the cable:
GOOD: Normal Cable.
SHORT: The positive and the negative lines of the same pair touch each other. The possible causes are:
Line of the RJ-45 cable may be touching the wire closet patch panel.
Line of the RJ-45 cable may be worn from constant use and positive and negative lines may be touching.
OPEN: There is a cut on a pair. The possible causes are:
Line of the RJ-45 cable may be left unconnected at the wiring closet patch panel.
Line of the RJ-45 cable may have been cut unintentionally.
The other end of the RJ-45 cable may be simply unconnected.
FORCED: A persistent noise in the channel. This can be caused by a link partner running in forced 10/100 Mbps. Cable length is not available in the FORCED state.
FAIL: The test failed. The link partner must lose the link in order to start the test. If the PHY receives a continuous signal during 125 ms, it reports test FAIL.
Impedance Mismatch Status: Whenever the effective impedance is not 100 Ohms. The possible causes are:
Different quality cables are connecting through a cable extender
A wrong quality of cable is used.

90
Managing Traffic This chapter describes how to create and manage Ethernet services. It contains the following sections:
Understanding the Creation of Ethernet Services
Defining Filters
Setting up Traffic Policies
Understanding Traffic Shaping
Setting up Traffic Shaping
Using Layer-2 Protocol Tunnelling
Understanding the Creation of Ethernet Services
This section presents the creation of E-Line, E-LAN and E-Tree services as described in MEF 6.1. It also explains how to configure some of the service attributes for the created services, e.g. bandwidth profiles, CoS mapping, Layer-2 control protocol processing options, etc. For the definition and monitoring of the service performance attributes, refer to the chapter on Monitoring Network Performance.
The services you can create are:
Ethernet Service Mapping: Create E-Line, E-LAN and E-Tree services by mapping traffic to an Ethernet Virtual Connection (EVC). You can also specify, per-circuit, any combination of the following:
VLAN tagging: adds a C-VLAN or S-VLAN tag to the frame (selective push)
CoS mapping: sets PCP (C/S-VLAN priority) value based on DSCP, IP Precedence or PCP.
Bandwidth policing: sets rate limiting based on the bandwidth profile defined for the selected flow: CIR, EIR, CBS, or EBS.
Bandwidth Policing (also referred to as Rate Enforcement or Bandwidth Regulation): Bandwidth profiles, which are defined by the values of their associated parameters (CIR, CBS, EIR, EBS, CM, and CF), are enforced via a token bucket algorithm according to Technical Specification MEF 5. Bandwidth profiles can be used to offer bandwidth to your client according to predefined SLAs. The Bandwidth policing assures SLAs by regulating committed and excess information throughput, per flow: upstream and down.

91
Token Bucket Algorithm for Bandwidth Profile
Bandwidth profiles can be specified as follows:
Bandwidth Profiles Per Ingress UNI
Bandwidth Profiles Per EVC
Bandwidth Profiles Per CoS ID

92
Bandwidth Profile Types
Traffic Filtering: Filters can be defined to classify traffic based on any combination of the following frame characteristics:
VLAN ID
PCP value
DSCP value
IP precedence value
The filtered traffic can be either dropped, or sent for service mapping, CoS mapping and/or bandwidth policing.
Defining Filters
You can set up a specific filter (layer 2 or IPv4) and use this filter for loopbacks or for traffic policies. This way, you can loop back traffic or set up a traffic policy based on specific characteristics such as Ethernet Header settings, VLAN settings and DSCP for Layer-2 filters, or based on IPv4 Header settings, ICMP settings and VLAN settings. You can also use the preconfigured Layer-2 or IPv4 filters.
Note: The maximum number of traffic policies using a specific filter (L2 filter or IPv4 filter) is limited by the type of unit you use. Refer to your unit’s datasheet for the maximum number of specific filters possible for traffic policies.

93
Configuring a Layer-2 Filter
To set up a Layer-2 filter, proceed as follows:
1. Go to Traffic > Filters > L2 filters. This displays a summary of all Layer-2 filters set up. For more information on specific parameters, refer to the table at the end of this procedure.
Note: By default, commonly used filters are defined.
2. Click the Add button to add a new filter or click the Filter name of an existing Layer-2 filter to edit its settings.
Note: When you edit an existing Layer-2 filter, the changes that you make are not applied to Loopbacks in use when you click Apply. If you want those loopbacks to use the modified Layer-2 filter, you need to disable the loopback and re-enable it (See Setting up and Enabling Loopbacks).
3. Check the appropriate check box to enable this field, fill in the required fields and click Apply.
Note: For all fields, check the box to enable the field. If the checkbox is not checked, the value will be ignored.
Note: You can specify several VLAN fields for the first VLAN (VLAN 1) as well as for the second level VLAN (VLAN 2).
For more information on specific parameters, refer to the following table.
L2 Filters (Traffic > Filters > L2 filters)
Parameter Description
L2 filter name
Filter name
Unique name to identify the filter.
MAC destination
The destination MAC address assigned to the filter. The filter processes frames being sent to this address only.
The address is specified as six pairs of hexadecimal digits separated by colons (xx:xx:xx:xx:xx:xx).
MAC source The source MAC address assigned to the filter. The filter processes frames received from this address only.
The address is specified as six pairs of hexadecimal digits separated by colons (xx:xx:xx:xx:xx:xx).
Ethertype The type of Ethernet frame that this filter processes. Other frame types are ignored.
VLAN1 The VLAN ID assigned to the filter. The filter processes frames only if they are tagged with this VLAN ID.
VLAN 2 The second VLAN ID assigned to the filter. Used to process VLAN-in-VLAN traffic.

94
Parameter Description
Ethernet header settings
MAC destination / mask
The destination MAC address and mask. Only the bits specified by the mask are used. The other bits are ignored.
Address format: six pairs of hexadecimal digits separated by colons (xx:xx:xx:xx:xx:xx).
MAC source / mask
The source MAC address and mask. Only the bits specified by the mask are used. The other bits are ignored.
Address format: six pairs of hexadecimal digits separated by colons (xx:xx:xx:xx:xx:xx).
Ethertype Protocol may be selected or entered manually (hexadecimal).
VLAN and VLAN-in-VLAN settings
Ethertype VLAN Ethernet Type may be one of the following:
C-VLAN
S-VLAN
Both: C-VLAN and S-VLAN
CFI/DEI Canonical Format Indicator or the Drop Eligibility Indicator. This should always be set to zero for connection to Ethernet switches. CFI is used to ensure compatibility between Ethernet networks and Token Ring networks. If a frame received at an Ethernet port has a CFI set to 1, then that frame should not be forwarded "as is" to an untagged port.
Priority VLAN priority allows the provision of CoS prioritization using the standard 802.1Q priority tag. Interpretation is based on the carrier's equipment and administrative policies. Valid operator types are:
Greater than
Less than
Equal to
Range (inclusive range)
The possible values for each operator are: 0 to 7.
Note that you can set only one VLAN (VLAN or VLAN in VLAN) to a range; the other needs to be set to Equal to. For instance, if you select a Range for the second VLAN (VLAN in VLAN) you need to select Equal to for the first VLAN (VLAN).

95
Parameter Description
VLAN ID
VLAN 1
VLAN 2
VLAN ID to use for filtering traffic. Valid operator types are:
Greater than
Less than
Equal to
Range (inclusive range)
Note that you can set only one VLAN (VLAN or VLAN in VLAN) to a range; the other needs to be set to Equal to. For instance, if you select a Range for the second VLAN (VLAN in VLAN) you need to select Equal to for the first VLAN (VLAN).
DSCP/IP precedence
DSCP/IP precedence
DSCP/IP precedence operator. Valid operator types are:
Greater than
Less than
Equal to
Range (inclusive range).

96
Configuring an IPv4 Filter
To set up an IPv4 filter, proceed as follows:
1. Go to Traffic > Filters > IPv4 filters. This displays a summary of all IPv4 filters set up. For more information on specific parameters, refer to the table at the end of this procedure.
Note: By default, commonly used filters are defined.
2. Click the Add button to add a new filter or click the Filter name of an existing IPv4 filter to edit its settings.
Note: When you edit an existing IPv4 filter, the changes that you make are not applied to Loopbacks in use when you click Apply. If you want those loopbacks to use the modified IPv4 filter, you need to disable the loopback and re-enable it (See Setting up and Enabling Loopbacks).
3. Check the appropriate check box to enable this field, fill in the required fields and click Apply.
Note: For all fields, check the box to enable the field. If the checkbox is not checked, the value will be ignored.
Note: You can specify several VLAN fields for the first VLAN (VLAN 1) as well as for the second-level VLAN (VLAN 2).
For more information on specific parameters, refer to the following table.
IPv4 Filters (Traffic > Filters > IPv4 filters)
Parameter Description
IPv4 filter name
Filter name
Unique name to identify the filter.
IP source The source address assigned to the filter. The filter processes packets received from this address only. The address is specified in dotted decimal notation.
IP destination
The destination address assigned to the filter. The filter processes packets being sent to this address only. The address is specified in dotted decimal notation.
Protocol The protocol type for this filter to process. Other protocol types are ignored.
Src port The source port used to match this rule. This setting is valid only when the protocol field is set to TCP (6) or UDP (17).
Dst port The destination port used to match this rule. This setting is valid only when the protocol field is set to TCP (6) or UDP (17).
IPv4 header settings
IPv4 source / mask
IP source
Source address and mask. Only the bits specified by the mask are used. The other bits are ignored.
Note that filtering source or destination IP address assigned by Dynamic Host

97
Parameter Description
Control Protocol (DHCP) can cause problems. You should ensure that all IP addresses specified in a filter are static or reserved. Otherwise you must have to manually update your filter every time the addresses change.
IPv4 destination / mask
IP destination
Destination address and mask. Only the bits specified by the mask are used. The other bits are ignored.
Note that filtering source or destination IP address assigned by Dynamic Host Control Protocol (DHCP) can cause problems. You should ensure that all IP addresses specified in a filter are static or reserved. Otherwise you must have to manually update your filter every time the addresses change.
TTL Time-to-live value.
ECN Explicit Congestion Notification. Specify either 0 or 3.
Header length
Header length in 32-bit units. Specify a value in the range of 5–15.
Protocol Protocol may be selected from the list or a manually entered port number (decimal). Common protocols are TCP (6), UDP (17) and ICMP (1). TCP is used by HTTP, FTP, Telnet and SMTP. UDP is used by DNS, SNMP and RIP. ICMP is used by Ping. The protocols available, in the format of ―protocol name (port number)‖, are:
ICMP (1)
IGMP (2)
IP (4)
TCP (6)
EGP (8)
IGP (9)
UDP (17)
IPv6 (41)
SDRP (42)
IPv6-Route (43)
IPv6-Frag (44)
IDRP (45)
RSVP (46)
GRE (47)
MHRP (48)

98
Parameter Description
ESP (50)
AH (51)
MOBILE (55)
SKIP (57)
EIGRP (88)
OSPFIG (89)
IPComp (108)
VRRP (112)
UDP/TCP port settings
Specify the UDP or TCP port number used by the IPv4 source and IPv4 destination port fields. These settings are valid only when the Protocol is set to TCP (6) or UDP (17).
ICMP settings
Specify the ICMP message type for this filter to match. These settings are valid only when the Protocol is set to ICMP (1). Some well-known ICMP types are Echo Reply (0), Destination Unreachable (3), Redirect (5), Echo (8) and Time Exceeded (11).
Other ICMP Code: See www.iana.org/
UDP/TCP port settings
Source port
Src port
The source port used to match this rule. This setting is valid only when the protocol field is set to TCP (6) or UDP (17).
Destination port
Dst port
The destination port used to match this rule. This setting is valid only when the protocol field is set to TCP (6) or UDP (17).
VLAN and VLAN in VLAN settings
Ethertype VLAN Ethernet Type may be one of the following:
C-VLAN
S-VLAN
Both: C-VLAN and S-VLAN
CFI/DEI Canonical Format Indicator or the Drop Eligibility Indicator. This should always be set to zero for connection to Ethernet switches. CFI is used to ensure compatibility between Ethernet type networks and Token Ring type networks. If a frame received at an Ethernet port has a CFI set to 1, then that frame should not be forwarded "as is" to an untagged port.
Priority VLAN priority allows provisioning CoS prioritization using the standard 802.1Q priority tag. Interpretation is based on the carrier's equipment and administrative

99
Parameter Description
policies. Valid operator types are:
Greater than
Less than
Equal to
Range (inclusive range)
The possible values for each operator are: 0 to 7.
Note that you can set only one VLAN (VLAN or VLAN in VLAN) to a range; the other needs to be set to Equal to. For instance, if you select a Range for the second VLAN (VLAN in VLAN) you need to select Equal to for the first VLAN (VLAN).
VLAN ID VLAN ID used to filter traffic. Valid operator types are:
Greater than
Less than
Equal to
Range (inclusive range)
Note that you can set only one VLAN (VLAN or VLAN in VLAN) to a range; the other needs to be set to Equal to. For instance, if you select a Range for the second VLAN (VLAN in VLAN) you need to select Equal to for the first VLAN (VLAN).
DSCP/IP precedence
DSCP/IP precedence
DSCP/IP precedence operator may be one of the following:
Greater than
Less than
Equal to
Range (inclusive range).

100
Setting up Traffic Policies
You can create and manage Ethernet services through the Traffic menus.
The major steps required to create or manage services are:
1. Define filters (classify traffic): The system is designed in a way that the traffic must first be classified before sending it to any service creation function (Service mapping, bandwidth profile or filters). Three different types of filters can be defined:
Layer-2 filters and IPv4 filters. See Defining Filters.
VID Sets. See Setting up VID Sets.
2. Define service attributes:
Define bandwidth profiles. See Setting up Bandwidth Regulators.
Define CoS mapping: Sets VLAN priority based on DSCP, IP Precedence or PCP values of the ingress frame. See Setting up CoS Profiles.
Define Bandwidth regulator sets. See Setting up Bandwidth Regulator Sets
3. Create the service (See Setting up Traffic Policies) :
Select the filter that you defined in the first step.
Select the action to be applied to the traffic flow defined by the filter (Drop or Permit Traffic)
Assign or select one or more of the following characteristics:
EVC Mapping (encapsulation, Ethertype, VLAN ID)
CoS Mapping (PCP action, Type, CoS profile or default mapping)
Bandwidth profile (Regulator set if CoS Mapping is Preserve or Map, single Regulator (bandwidth profile) for default mapping or direct CoS mapping
The number of policies you can set up depends on the operation mode of the unit (refer to the section Understanding Operation Modes on page 57).
Policies Supported by each NID Model
NID Model and
Operation Mode
Maximum Number of Policies per Port
TE / TE-S
Standard
Network: 16
Client-1: 16
TE / TE-S
Aggregator 2 x 1
Network: 20
Client-1: 16
Client-2: 16
TE / TE-S
Aggregator 3 x 1
Network: 20
Client-1: 16
Client-2: 16
Client-3: 16

101
NID Model and
Operation Mode
Maximum Number of Policies per Port
TE / TE-S
Aggregator 4 x 1
Network: 40
Client-1: 16
Client-2: 16
Client-3: 16
Client-4: 16
TE / TE-S
Ring topology
Network-A: 20
Client-1: 16
Client-2: 16
TE-R / TE-RS
Standard
Network: 60
Client-1: 60
Go to Traffic > Policies to view a summary of the policy configurations.
Setting up VID Sets
You can define VID sets for each traffic stream (Traffic-A, Traffic-B, Traffic-C and Traffic-D) to classify the incoming traffic before sending it to the service creation function. A VID set is made of one or more VLANs grouped in a logical entity.
The number of VID sets you can set up depend on the operation mode of the unit. Refer to the section Understanding Operation Modes on page 57.
VID Sets Supported by each NID Model
NID Model and
Operation Mode
Maximum Number of VID Sets per Port
TE / TE-S
Standard
Network: 15
Client-1: 15
TE / TE-S
Aggregator 2 x 1
Network: 20
Client-1: 15
Client-2: 15
TE / TE-S
Aggregator 3 x 1
Network: 7
Client-1: 3
Client-2: 3
Client-3: 3

102
NID Model and
Operation Mode
Maximum Number of VID Sets per Port
TE / TE-S
Aggregator 4 x 1
Network: 7
Client-1: 3
Client-2: 3
Client-3: 3
Client-4: 3
TE / TE-S
Ring topology
Network-A: 7
Client-1: 3
Client-2: 3
TE-R / TE-RS
Standard
Network: 60
Client-1: 60
Traffic > VLAN > VID Sets
Once a VID set is created, you can apply it to traffic policies as a filter (See Setting up Traffic Policies).
VLAN Filtering
You can create VLAN filters using the VLAN type field (S-VLAN or C-VLAN) and VLAN ID or range.
When using VLAN filtering, you also need to select the VLAN (inner or outer VLAN) for filtering the traffic for each policy list, e.g. Traffic-A. See Selecting VLAN or VLAN-in-VLAN filtering).

103
Viewing VID sets
Go to Traffic > VLAN > VID Sets to view the existing VID sets. No VID sets are defined by default. For more information on specific parameters, refer to the following two tables.
Policy Lists (Traffic > VLAN > VID Sets)
Parameter Description
Name The name assigned to the policy list.
Incoming port
The port name.
Number of VID sets
The number of VID sets that are currently used by this policy list.
VID Sets (Traffic > VLAN > VID Sets)
Parameter Description
VID Set Name
Name
The name assigned to the VID set.
Type
VLAN type
The VLAN Ethertype of the VID set.
C-VLAN
S-VLAN
State State of the VID set according to its use in the traffic policy lists.
Free (not assigned to a policy)
Mapped (assigned to a policy)
Policy
Policy list
The policy list on which the VID set will be active.
VID list Specify a list of VIDs in the following format: [- ], [- ]... (e.g. 1,2,100-200 will include VIDs 1,2,100,101,102,103... 200.
Note that for a catch-all filter, you must assign VID 0–4095. For untagged frames, assign VID 0.
Size The number of VLANs contained in the VID set.
Setting up VID sets
To set up a VID set, proceed as follows:
1. Go to Traffic > VLAN > VID Sets.
2. Click the Add button to add a new VID set or click the name of an existing VID set to edit its settings.

104
Note: When you edit an existing VID set, the changes that you make are not yet applied to the traffic policies that use it. You need to re-apply the VID set to the policies by selecting a traffic policy and clicking Apply.
3. Fill in the required fields and click Apply.
For more information on specific parameters, refer to the table VID Sets (Traffic > VLAN > VID Sets).
Viewing VLAN IDs
Go to Traffic > VLAN > VLAN IDs to view the VLAN IDs‘ mapping state. No VLAN IDs are assigned to VID sets by default.
Traffic > VLAN > VLAN Ids
For more information on specific parameters, refer to the following two tables.
Policy Lists (Traffic > VLAN > VLAN Ids)
Parameter Description
Name The name assigned to the policy list.
Incoming port
The port name.
Number of VIDs used
The number of VLAN that are currently used by this policy list.

105
VLAN IDs (Traffic > VLAN > VLAN Ids)
Parameter Description
VLAN ID The VLAN ID number.
Type The VLAN Ethertype of the VLAN.
C-VLAN
S-VLAN
State Indicates the state of a specific VLAN
Free (not assigned to any VID set)
Assigned (assigned to a VID set)
Mapped (VID set to which the VLAN is assigned is used in a traffic policy)
Policy The policy index number to which this VLAN ID is mapped.
VID set If the VLAN is assigned to a VID set, indicates to which VID set (Name).
Selecting VLAN or VLAN-in-VLAN filtering
When using traffic policies with VLAN sets, you need to select to filter on the inner or on the outer VLAN for each policy list. When filtering on the inner VLAN, the outer VLAN is ignored.
To select the VLAN filtering option, proceed as follows:
1. Go to Traffic > Configuration.
2. Select which VLAN you want to filter on for each policy list and click Apply. For more information on specific parameters, refer to the following table.
Traffic Configuration (Traffic > Configuration)
Parameter Description
Traffic-A
Traffic-B
Traffic-C
Traffic-D
Select a policy list to inspect the inner or the outer VLAN. When using the option of inner VLAN, the outer VLAN is ignored.
Default: Outer.
Setting up Bandwidth Regulators
You can set up bandwidth profiles (and the corresponding bandwidth regulators to enforce them) through the Traffic > Regulators > Configuration menu. The number of traffic regulators that can be defined varies between models.
Once a bandwidth regulator is created, you can apply it to traffic policies (See Setting up Traffic Policies).
To set up a bandwidth regulator, proceed as follows:

106
1. Go to Traffic > Regulators > Configuration. This displays a summary of all existing bandwidth regulators. By default, none are defined initially. For more information on specific parameters, refer to the table at the end of this procedure.
2. Click the Add button to add a new bandwidth regulator or click the name of an existing bandwidth regulator to edit its settings.
3. Fill in the required fields and click Apply. For more information on specific parameters, refer to the following table.
Regulator Configuration (Traffic > Regulators > Configuration)
Parameter Description
Bandwidth regulator name
Name
Name identifying the regulator.
Committed Information Rate (CIR)
CIR
The average rate (in Kbps) up to which the network delivers frames and meets the performance objectives defined by the CoS Service Attribute. Traffic that is declared green and that conforms to CIR or CBS is allowed to pass through the Policer without rate limitation. Green traffic in excess of this maximum is declared yellow by the regulator and is submitted to EIR regulation.
Range: 0 to maximum port speed (steps of 125 Kbps)
Committed Burst Size
CBS
The maximum number of kilobytes available for a burst of frames that are sent at the UNI speed and that remain CIR-conformant. The burst size must be greater than the port Maximum Transfer Unit (MTU).
Range: 2 to 2015 KB
Excess Information Rate (EIR)
EIR
The maximum average rate in Kbps of frames up to which the network may deliver Service Frames but without any performance objectives. Yellow traffic in excess of this maximum is declared red by the regulator and is dropped.
Range: 0 to maximum port speed (steps of 125 Kbps)
Excess Burst Size
EBS
The maximum number of kilobytes available for a burst of frames that are sent at the UNI speed and that remain EIR-conformant. The burst size must be greater than the port MTU
Range: 2 to 2015 KB
Color mode Indicates whether the color-aware or color-blind property is employed by the Bandwidth Profile.
color-aware: Pre-determined level of Bandwidth Profile compliance for each Frame is taken into account when determining the level of compliance.
color-blind: All incoming traffic enters the traffic regulator initially green.
Coupling Flag
The way in which the regulator processes yellow traffic.
False: Yellow data is limited by the setting of the Excess Information Rate.

107
Parameter Description
True: Yellow data is limited by the setting of the Committed Information Rate plus the Excess Information Rate.
Setting up CoS Profiles
A CoS profile is used to map an input frame to a Layer-2 class of service based on the conformance level (Green/Yellow) of the incoming traffic and on the value of the following information of the incoming frames:
PCP: p-bits in 802.1Q / 802.1Q-in-Q tags
IP precedence: IP precedence bits in IPv4 TOS byte
DSCP: DSCP bits in IPv4 TOS byte
Once a CoS profile is created, you can apply it to Traffic policies for CoS mapping and bandwidth policing. See Setting up Traffic Policies.
To set up the CoS profile, you need to assign in the mapping table, a class of service value (0-7) to the outgoing traffic based on the conformance level (Green/Yellow) of the incoming traffic and on the mapping entry. The mapping table has N rows, where N depends on the type of the CoS profile. If the CoS profile type is PCP or IP precedence then N=8. If the CoS profile is a DSCP, N=64.
To set up a CoS profile, proceed as follows:
1. Go to Traffic > Mapping > CoS profiles. This displays existing CoS Profiles. By default, four commonly used profiles are set up. For more information on specific parameters, refer to the table at the end of this procedure.
2. Click the Add button to add a new CoS profile or click the name of an existing CoS profile to edit its settings.
3. Fill in the required fields and click Apply. For more information on specific parameters, refer to the following table.
CoS Profile Configuration (Traffic > Mapping > CoS profiles)
Parameter Description
Name Name identifying the CoS profile.
Type Specifies which incoming packets are going to be mapped to the CoS. Type may be one of the following:
PCP: Priority Code Point mapping.
IP precedence: IP precedence mapping

108
Parameter Description
DSCP: Differentiated Services Code Point mapping
Reference count The number of policies that are currently using this CoS profile.
Decode DEI This makes the unit decode the pre-marking color from the DEI bit (Drop Eligible Indication). Otherwise, the user defined pre-color is used.
This parameter is only available when PCP CoS profiles type is selected.
Encode using DEI This makes the unit Control the DEI bit in an S-VLAN tag. If this field is checked and the outgoing frame is marked yellow then the DEI bit is set to 1; otherwise, the DEI is set to 0.
Reference count (only visible on existing profiles)
The number of policies that are currently using this CoS profile.
PCP or IP precedence or DSCP [IN]
Input value of the incoming frame for PCP, IP precedence or DSCP type frame.
Pre-marking color Pre-marking color to assign to the input frame that has this PCP, IP precedence or DSCP value.
Green [OUT] CoS value (0-7) for use in the outgoing green frames. This value is selected if:
the result of the bandwidth regulator assigned to this entry is green, or
the pre-marking color is green and no bandwidth regulator is assigned to this entry.
Yellow [OUT] CoS value (0-7) for use in the outgoing yellow frames. This value is selected if:
the result of the bandwidth regulator assigned to this entry is yellow, or
the pre-marking color is yellow and no bandwidth regulator is assigned to this entry, or
the frame has passed through a color-aware bandwidth policer and (due to the depletion of its CIR bucket) it has been marked as yellow.
Setting up Bandwidth Regulator Sets
A bandwidth regulator set is used to regulate traffic bandwidth based on the value of the following information of the incoming frames:
PCP: p-bits in 802.1Q / 802.1Q-in-Q tags
IP precedence: IP precedence bits in IPv4 TOS byte
DSCP: DSCP bits in IPv4 DSCP byte

109
Once a Bandwidth regulator set is created, you can assign it to traffic policies for rate enforcement based on the map type being used. (See Setting up Traffic Policies).
Before configuring a Bandwidth regulator set, you must first set up a number of traffic regulators (refer to Setting up Bandwidth Regulators).
To configure the Bandwidth regulator set, you need to assign in the mapping table, a traffic regulator (to a specific PCP, IP precedence or DSCP value. This table has N rows, where N depends on the type of the regulator set. If the type is PCP or IP precedence then N=8. If the type is DSCP, N=64. To configure a Bandwidth regulator set, proceed as follows:
1. Go to Traffic > Mapping > Bandwidth regulator sets. This displays the existing bandwidth regulator sets. For more information on specific parameters, refer to the table at the end of this procedure.
2. Click the Add button to add a new Bandwidth regulator sets or click the name of an existing Bandwidth regulator set to edit its settings.
3. Fill in the required fields and click Apply. For more information on specific parameters, refer to the following table.
BWR Set Configuration (Traffic > Mapping > Bandwidth regulator sets)
Parameter Description
Index The unique identifier of the Bandwidth regulator set.
Name Name of the Bandwidth regulator set.
Type Specifies the type of priority the Bandwidth regulator set is based on. Type may be one of the following:
PCP: Priority Code Point mapping.
IP precedence: IP precedence mapping
DSCP: Differentiated Services Code Point mapping
Reference count (only visible on existing sets)
The number of policies that are currently using this Bandwidth regulator set.
PCP or IP precedence or DSCP [IN]
PCP, IP precedence or DSCP value of the incoming frame.
Bandwidth regulator
Bandwidth regulator to use to regulate the traffic flow that has this PCP, IP precedence or DSCP value.
Enable regulator Enable or disable traffic regulation for this PCP, IP precedence or DSCP value.

110
Setting up Traffic Policies
Once you have set up the different elements (filters, bandwidth regulators, CoS profiles and bandwidth regulator sets), you can assign them to a traffic policy, thereby defining the new service and its attributes.
The next sub-sections describe the different EVC encapsulation options and the different PCP actions available.
EVC Encapsulation Options
Use the encapsulation options to perform EVC mapping actions.
None
Use this option when no VLAN ID manipulation is required for the selected traffic flow and you need to regulate bandwidth based on PCP, IP precedence or DSCP values.
The table below shows the valid configurations of the first and second choices.
Options for an Encapsulation of NONE
Parameter First Choice Second Choice
Type PCP VLANinVLAN PCP VLAN, IP precedence, DSCP
PCP VLAN IP precedence, DSCP
IP precedence, DSCP PCP VLAN, PCP VLANinVLAN
CoS profile CoS profile CoS profile
BWR set BWR set BWR set
Push
Use this option to push (add) a VLAN tag onto an untagged frame or push an outer tag (Q-in-Q) onto a tagged frame. When using the Push option, you may select the PCP action for CoS mapping if required. Refer to PCP Action Options.
Push & Preserve
Use this option to push the specified VLAN tag onto an untagged frame. If the frame is already tagged, the VLAN ID in the outer tag of the frame is passed on to the tag that is added on top of it. When using the Push & Preserve option, you may select the PCP action for CoS mapping if required. Refer to PCP Action Options.
Pop
Use this option to regulate traffic based on PCP, IP precedence or DSCP values before removing the VLAN tag.

111
The table below shows the valid configurations of the first and second choices for this encapsulation option.
Options for Pop Encapsulation
Parameter First choice Second choice
Type PCP VLANinVLAN PCP VLAN, IP precedence, DSCP
PCP VLAN IP precedence, DSCP
IP precedence, DSCP PCP VLAN, PCP VLANinVLAN
CoS profile Ignored Ignored
BWR set BWR set BWR set
Replace
This action is similar to the Push action but rather than adding a new VLAN tag, it replaces the VLAN tag with the information provided by Ethertype and VLAN ID parameters. The PCP action Preserve is not supported by this encapsulation option. However, the user can use the PCP action Map and the default 8P0D-8P0D CoS profile to preserve the incoming PCP value.
Note: This action requires a filter that checks the presence of at least 1 VLAN tag.
Pop & Replace
Use this option to pop the outer VLAN tag and replace the inner VLAN tag with the information provided by Ethertype and VLAN ID parameters. The PCP action Preserve is not supported by this encapsulation option. However, the user can use the PCP action Map and the default 8P0D-8P0D CoS Profile to preserve the incoming PCP value.
Note: This action requires a filter that checks the presence of 2 VLAN tags (Q-in-Q).
PCP Action Options
Use the PCP action options to perform different Priority Code Points actions.
Preserve
Use this option to copy the PCP bits from the first VLAN (if any) to the pushed VLAN tag. If the frame is not tagged, you may select the PCP bits from an IP precedence / DSCP CoS profile. It is also possible to select a bandwidth regulator set for bandwidth policing.
The table below shows the valid configurations of the first and second choices for this encapsulation option.

112
Options for the PCP Action PRESERVE
Parameter First choice Second choice
Type IP Precedence / DSCP N/A
CoS profile CoS profile N/A
BWR set Optional N/A
Direct
Use this option to forces PCP bits to the default green or yellow values based on the result of the bandwidth regulator or the pre-marking color. The pre-marking color red is ignored if the default bandwidth regulator is disabled.
Note: The first and second choices are ignored.
Map
Use this option to map and regulate traffic based on PCP, IP precedence or DSCP values. The first and second choices can be used.
The table below shows the valid configurations of the first and second choices.
Options for the PCP Action MAP
Parameter First choice Second choice
Type PCP VLANinVLAN PCP VLAN, IP precedence, DSCP
PCP VLAN IP precedence, DSCP
IP precedence, DSCP PCP VLAN, PCP VLANinVLAN
CoS profile CoS profile CoS profile
BWR set Optional Optional
Viewing a Summary of the Policy Configurations
Go to Traffic > Policies to view a summary of the policy configurations. Click the name in the Policy lists to view the summary of the policy configurations of a particular port.
Filters based on VID sets use direct access to identify the corresponding policy for an incoming frame. Each frame‘s VLAN ID is analyzed and the value of the VLAN ID is used to directly access the appropriate policy to apply.
For more information on specific parameters, refer to the following table.

113
Policy (Traffic > Policies)
Parameter Description
Name Name of the traffic policy.
Incoming port
Name of the port of the traffic policies.
Number of policies
Number of policies.
Index The position of the rule in the policy list.
State The policy may be enabled or disabled. Disabled policies are ignored when the rules are applied to incoming data.
Action Action that the policy applies to data that it matches.
Filter name Name of the filter assigned to the policy.
Policy configuration
Type Filter type (VID set) that is used to classify traffic.
Regulator Name of the bandwidth regulator assigned to this policy.
Policy statistics
Packets good
Number of good frames that matched the policy. A good frame is an error-free frame that has a length between 64 bytes and the maximum frame length.
Bytes good Total number of bytes in good frames that matched the policy.
Packets bad Number of bad frames that matched the policy. A bad frame is a packet whose framing is valid but contains an error within the frame, has a bad CRC, is shorter than 64 bytes, or is longer than the maximum frame length.
Setting up Traffic Policies
To set up a traffic policy, proceed as follows:
1. Go to Traffic > Policies.
2. Click the Name in the Policy lists to view the policy of this list.
3. Click the Index of the policy to edit its settings.
4. Fill in the required fields.
Note: The fields available for configuration vary depending on the Encapsulation and the PCP action you select.
For more information on specific parameters, refer to the table Policy Configuration (Traffic > Policies).

114
Traffic > Policies
a) Enable the policy
b) Select the filter to classify traffic and the required action.
Note: Only the traffic matching the filter will have the rules applied to it. The maximum number of traffic policies using a specific filter (L2 filter or IPv4 filter) is limited by the type of unit you use. Refer to your unit’s datasheet for the maximum number of specific filters possible for traffic policies.
c) Select the EVC mapping encapsulation option and the required EVC mapping parameters. Refer to EVC Encapsulation Options.
d) Select the PCP action for CoS mapping to perform if required. Refer to PCP Action Options.
e) If you selected the PCP action MAP or Preserve, enable one or two traffic mapping choices, select the Type of traffic mapping to perform, select the CoS profile to apply and select the bandwidth Regulator set to apply.
f) If you selected the PCP action Direct, fill in the Direct mapping parameters.
g) Click Apply. For more information on specific parameters, refer to the following table.
Policy Configuration (Traffic > Policies)
Parameter Description
Enable policy Activates the policy.
a)
b)
c)
d)
e)
f)

115
Parameter Description
Filter type Filter type (L2 filter, IPv4 filter or VID set) to classify traffic.
Filter The name of the filter. By default, a ―catchAll" filter is defined. This enables you to monitor all traffic on a port.
Action The action applied to traffic that matches the filter. The choices are:
Drop traffic: The traffic matching the filter is dropped.
Permit traffic: The traffic matching the filter is counted in the statistics then forwarded.
MGMT-OAM: The traffic matching the filter is forwarded to the CPU so that it can be processed.
MGMT-OAM & Drop: The traffic matching the filter is forwarded to the CPU so that it can be processed, then it is dropped.
MGMT-OAM & Forward: The traffic matching the filter is forwarded to the CPU so that it can be processed and forwarded.
EVC mapping
Encapsulation Encapsulation may be one of the following:
None: Use this option to perform traffic regulation based on PCP, IP precedence or DSCP values.
Push: Use this option to add a new VLAN.
Push & Preserve: Use this to add a new VLAN using the VLAN ID of the inner VLAN (if any).
Pop: Use this option to perform traffic regulation based on PCP, IP precedence or DSCP values before removing the VLAN tag.
Replace: Use this option to perform an action similar to the Push action, but rather than adding a new VLAN tag, it replaces the VLAN tag with the information provided by Ethertype and VLAN ID parameters. The PCP action Preserve is not supported by this encapsulation option. However, the user can use the PCP action Map and the default 8P0D-8P0D CoS profile to preserve the incoming PCP value. Note that this action requires a filter that checks the presence of at least 1 VLAN tag.
Pop & Replace: This action pops the outer VLAN tag and replaces the inner VLAN tag with the information provided by Ethertype and VLAN ID parameters. The PCP action Preserve is not supported by this encapsulation option. However, the user can use the PCP action Map and the default 8P0D-8P0D CoS Profile to preserve the incoming PCP value. Note that this action requires a filter that checks the presence of 2 VLAN tags.
Note that this option will vary the available PCP action choices.

116
Parameter Description
Ethertype Ethertype of the VLAN to be added (if any).
Possible values: C-VLAN=0x8100 or S-VLAN=0x88A8.
VLAN ID VLAN ID of the VLAN to be added (if any).
Possible values: A value between 0 and 4095.
CoS mapping
PCP action PCP (Priority Code Points) action to perform. The choices are:
Preserve: Keep the PCP value or gather its value from the CoS profile
Direct: Use the direct mapping options
Map: Map the PCP/DEI values according to the chosen CoS Profile
For each PCP action there may be one or two traffic mapping choices. If the frame does not match the first or the second choice, default PCP bits are used.
Note that the choices vary depending on the Encapsulation option and on the PCP action you selected.
Enable Enable or disable the first and second traffic mapping choices.
Type Type of Layer 2 traffic mapping to perform for the first and second choices. The choices are:
PCP VLAN: Priority Code Point (p-bits) in 802.1Q tags
PCP VLANinVLAN: Priority Code Point (p-bits) in 802.1Q-in-Q tags
IP precedence: IP precedence bits in IPv4 TOS bytes
DSCP: DSCP bits in IPv4 DSCP bytes
CoS profile CoS profile to apply from the list. The list includes the default CoS profile and the ones you created.
Regulator set Bandwidth regulator set to apply from the list. The list includes the bandwidth regulator sets you created.
Default/Direct Bandwidth regulator
Enable bandwidth regulation
Activates a default bandwidth regulator. If the PCP action is Map and the traffic does not match the configured maps, direct default mapping is used.
Pre-marking color
Pre-mark, with a specific color, the traffic that does not match the first and second traffic mapping choices. This option has no effect if the enabled bandwidth regulator is color-blind. In addition, if no bandwidth regulator is enabled, this option selects the default green/yellow CFI & PCP values to be used in the outgoing frames.
Green traffic uses buffers from CIR until depleted, at which time it will be tagged as Yellow data.

117
Parameter Description
Yellow traffic uses buffers from either CIR + EIR or just EIR depending on the coupling flag set in the regulator. Once CIR + EIR buffers are depleted, this data will be tagged as Red data.
Red traffic is dropped. Please note, that it is not possible to pre-mark data as Red if its bandwidth regulator is disabled.
Traffic color affects how the regulator handles the traffic.
Bandwidth regulator
Default bandwidth regulator associated with the traffic matched by this policy.
CFI/PCP The default CFI and PCP values to be applied if the Encapsulation is Push. This would only be applied if the traffic does not match the first and second traffic mapping choices.
Viewing Traffic Regulator Statistics
You can view a summary and detailed traffic regulator statistics for each traffic regulator.
1. Go to Traffic > Regulators > Statistics to view the statistics summary of all traffic regulators. For more information on specific parameters, refer to the table below.
2. Click the Regulator name to view detailed statistics of this traffic regulator. For more information on specific parameters, refer to the following table.
Bandwidth Regulator Statistics (Traffic > Regulators > Statistics)
Parameter Description
Name The name assigned to the regulator.
Accept bytes Total accept bytes by this regulator since its creation.
Accept packets Total accepted frames by this regulator since its creation.
Accept rate Accepted line rate in Mbps. This is the number of Mbits sent in the last second of transmission.
Drop bytes Total dropped bytes by this regulator since the statistical count started.
Drop packets Total dropped frames by this regulator since its creation.
Drop Rate Dropped data rate in Mbps.

118
Understanding Traffic Shaping
Traffic shaping is used to reduce traffic burstiness for an outgoing interface. You can use up to three traffic shapers (queues), each with a different configuration, and use them for different priority traffic. A real-time queue is also available to allow selected traffic, e.g. high priority traffic, to bypass the shaping function.
All traffic going through the unit is automatically sent, after classification, to the traffic shaping function. The traffic going to the shaping function can therefore come from the following sources:
CPU traffic, for example management traffic
Client ports: client port traffic is classified and assigned to a shaper's queue based on PCP fields. Refer to Setting up Traffic Policies.
Network port loopback
Traffic generator
Traffic shaping behaviours depend on the operation mode of the unit. Operation mode also affects other functions, such as port protection, as described in Understanding Operation Modes on page 57.
Note: Traffic shaping is available on the network port of MetroNID models TE and TE-S.
Shaper for Standard Operation Mode
Traffic shaping in standard operation mode is available for client-to-network traffic.
In the direction from the client port to the network port:
1. The traffic first goes to the shaper and is assigned a queue (real-time, Queue-1, Queue-2 or Queue-3) based on the PCP and CFI/DEI fields in the packets. You set up this shaper from Traffic > Shaping > Traffic shaper configuration.
2. The traffic next goes to the network port shaper. You set up this shaper from Traffic > Shaping > Traffic shaper menu > Port.
If there is more traffic to send out than the port‘s total bandwidth can manage, the outgoing traffic is prioritized as follows:
CPU
Real-time queue
Queue-1 CIR
Queue-2 CIR
Queue-3 CIR
Network port loopback
Traffic generator
Queue-1 EIR
Queue-2 EIR
Queue-3 EIR
Note: Traffic from the traffic generator is not shaped.

119
In the other direction, the traffic goes from the network port directly to the client port without being shaped or queued.
This is illustrated in the figure below.
Shaper for Aggregator 2x1 Mode
Traffic shaping in Aggregator 2x1 mode is available for client-to-network traffic.
For either client port, shaping in the client-to-network direction is as described above for standard operation mode.
In the other direction, the traffic goes from the network port directly to the client ports without being shaped or queued.
This is illustrated in the figure below.

120
Shaper for Aggregator 3x1 Mode
Traffic shaping in Aggregator 3x1 mode is available for client-to-network traffic.
In the direction from the client ports to the network port:
1. For each client port, the traffic first goes to the queuing function and is assigned a queue based on the PCP and CFI/DEI fields in the packets. You set up this queue from Traffic > Shaping > Traffic shaper configuration.
Note: There are three sets of queues, one set for each client port. Each set includes a real-time queue, Queue-1, Queue-2 and Queue-3.
2. The queued traffic of each client port next goes to its shaper and CIR for this client is applied. You set up this shaper from Traffic > Shaping > Traffic shaper configuration.
3. The traffic of each shaper then goes to the network port shaper. You set up this shaper from Traffic > Shaping > Traffic shaper menu > Port.
If there is more traffic to send out than the port‘s total bandwidth can manage, the outgoing traffic is prioritized as follows:
CPU
Client-1 real-time queue (strict priority)
Client-2 real-time queue (strict priority)
Client-3 real-time queue (strict priority)
Round robin of Queue-1 CIR between all client ports
Round robin of Queue-2 CIR between all client ports
Round robin of Queue-3 CIR between all client ports
Network port loopback
Traffic generator
Round robin of Queue-1 EIR between all client ports
Round robin of Queue-2 EIR between all client ports

121
Round robin of Queue-3 EIR between all client ports
Note: Traffic from the traffic generator is not shaped.
In the other direction, the traffic goes from the network port directly to the client port, without being shaped or queued.
This is illustrated in the figure below.
Shaper for Aggregator 4x1 Mode
Traffic shaping in Aggregator 4x1 mode is available for client-to-network traffic.
For the four client ports, in the direction from a client port to the network port, traffic is shaped as described above for standard operation mode.
In the other direction, from network port to client port, the traffic is assigned a queue based on the PCP and CFI/DEI fields in the packets. You set up these queues from Traffic > Shaping > Traffic shaper configuration.
Note: There is no shaping in the network-to-client direction. Only queuing is performed.

122
This is illustrated in the figure below.
Shaper for Ring Topology Mode
Traffic shaping in ring topology mode is available for client-to-network traffic.
In the direction from client ports to the network port, traffic is shaped as described above for Aggregator 3x1 mode.
In the other direction, the traffic goes from the network port directly to the client port, without being shaped or queued.
This is illustrated in the figure below.

123
Setting up Traffic Shaping
You can set up the traffic shaping function through the Traffic > Shaping menus.
The major steps required to set up traffic shaping are:
1. Define the PCP-to-queue map. This maps outgoing traffic to a specific shaper or queue based on the PCP and CFI/DEI fields in the packets. (You will be setting the PCP and CFI/DEI fields in the next steps.) Be sure to map to the real-time queue for all traffic you do not want to shape. See Setting the PCP-to-Queue Map on page 124. You can also avoid real-time queue traffic from being shaped by disabling the Enable CIR realtime traffic option in the global traffic shaping parameters for the network port. See Setting Global Traffic Shaping Parameters for the Network Port on page 123.
Note: The CPU traffic is never shaped.
2. Configure the traffic to send for shaping. In the traffic policy, set the value of the PCP and CFI/DEI fields for traffic you want to be shaped. Use the same PCP value and CFI/DEI value as the one you define in the PCP-to-queue map for each shaper, This can be traffic coming from any possible sources listed above, but in most cases will be traffic coming from the client port. See Setting up Traffic Policies on page 100.
3. Configure the traffic not to send for shaping. In the traffic policy, set the value of the PCP and CFI/DEI fields for traffic you do not want to be shaped. Use the same PCP value and CFI/DEI value as you define in the PCP-to-queue map for the real-time queue. This can be traffic coming any possible sources listed above, but, in most cases, you would want not to send traffic from the CPU to go though the traffic shapers. See Setting up Traffic Policies on page 100.
4. Configure the output port (network port) of the shaper. See Setting Global Traffic Shaping Parameters for the Network Port on page 123.
5. Configure the three shapers and the real-time shaper. See Setting up a Traffic Shaper on page 125.
Setting Global Traffic Shaping Parameters for the Network Port
Go to Traffic > Shaping > Traffic shaper menu > Port to configure the shaping parameter of the outgoing port. For more information on specific parameters, refer to the table below.
Network-Port Shaper Setup (Traffic > Shaping > Traffic shaper menu > Port)
Parameter Description
Port name Unique name given to this port as defined in the port settings.
Committed Information Rate
The global shaping rate of green packets expressed as a multiple of 125 Kbps.

124
Parameter Description
Committed Burst Size
The global shaping burst of green packets expressed as a multiple of 256 Bytes
Enable CIR for CPU traffic
The CPU traffic is never shaped. However, checking this option allows debiting the network port CIR bucket. As a result the bucket could become negative.
Enable CIR realtime traffic
Uncheck this option to bypass the traffic shaping for the real-time queue. In other words, the real-time traffic will always be forwarded even if there are no tokens in the global CIR bucket. In both cases, the CIR bucket is debited. As a result the bucket could become negative when this option is unchecked.
Setting the PCP-to-Queue Map
You can edit the PCP-to-queue map. Each PCP map is used to map the outgoing traffic to a specific shaper or queue based on the PCP and CFI/DEI fields in the packets.
Note: The PCP and CFI/DEI fields are the values added to the incoming packet by the Service Mapping module.
To edit the PCP-to-queue map, proceed as follows:
1. Go to Traffic > Shaping > Traffic shaper menu > Map.
2. Click the PCP map Name to edit its settings.
3. Edit the PCP map parameters as required and click Apply. For more information on specific parameters, refer to the table below.
Traffic-Shaper PCP Map (Traffic > Shaping > Traffic shaper menu > Map)
Parameter Description
Name The name that identifies the PCP map,
Outgoing port The port associated with the PCP map.
Decode DEI
Use DEI as precolor
When checked (enabled), the pre-marking color is decoded from the DEI bit (Drop Eligible Indication). Otherwise, you can specify the PCP precolor.
Precolor The PCP precolor (Green or yellow) to be used by the shaper.
This parameter is available only when Use DEI as precolor is unchecked.
Queue/Shaper The queue to which the PCP will be mapped.

125
Setting up a Traffic Shaper
Once you have set up the PCP-to-queue map, you need to set up each traffic shaper with the desired shaping characteristics. The unit provides a double data rate shaper consisting of CIR, CBS, EIR and EBS.
Each shaper uses BLUE to manage queues based on link use. It maintains a marking probability (pm) that is used to either mark or drop the packets. If the queue is continually dropping the packets, pm is increased by the factor d1. If the queue is empty or link is idle, pm is decreased by the factor d2.
Note: The value of d1 should be set significantly larger than d2. This is because link is underused when congestion management is either too aggressive or too conservative, but packet loss occurs only when congestion management is too conservative.
BLUE uses also freeze_time, which determines the time interval between two successive updates of pm. It allows the changes in the marking probability to take effect before the value is updated again. The BLUE algorithm is as follows:
Upon Qlen > L1) event: if ( ( now - last_update) > freeze_time ) pm := pm + d1 last_update := now Upon Qlen < L2event: if ( ( now - last_update) > freeze_time) pm := pm - d2 last_update := now
To set up a shaper, proceed as follows:
1. Go to Traffic > Shaping > Traffic shaper configuration.
2. Click the traffic shaper Name to edit its settings.
3. Edit the shaping parameters as required and click Apply. For more information on specific parameters, refer to the table below.
Shaper Configuration (Traffic > Shaping > Traffic shaper configuration)
Parameter Description
Name The name assigned to this shaper.
State
Enable
Enable or disable the shaper. When disabled, all the PCPs mapped to this shaper's queue will be dropped.
PCP List
Green List of PCPs mapped to this shaper's queue and pre-colored as green
Yellow List of PCPs mapped to this shaper's queue and pre-colored as yellow.
Bandwidth profile parameters
CIR The shaping rate (in Kbps) of green packets (average output rate of the shaper).

126
Parameter Description
Committed Information Rate
The shaping rate of green packets expressed as a multiple of 125 Kbps.
CBS
Committed Burst Size
The shaping burst (in Bytes) of green packets (maximum output burst of the shaper).
The shaping burst of green packets expressed as a multiple of 256 Bytes.
EIR
Excess Information Rate
The shaping rate (in Kbps) of yellow packets (average output rate of the shaper).
The shaping rate of yellow packets expressed as a multiple of 125 Kbps.
EBS
Excess Burst Size
The shaping burst (in Bytes) of yellow packets (maximum output burst of the shaper).
The shaping burst of yellow packets expressed as a multiple of 256 Bytes
Queue management parameters
Q-length Buffer's size in KB. The buffer is used to queue the packets in order to be transmitted later. The management of this buffer is done by the management queue algorithm BLUE.
Queue full threshold
Once the queue fills to the specified percentage, the pm will be increased.
Queue empty threshold
Once the queue empties to the specified percentage, the pm will be decreased.
Marking probability freeze time
This determines the minimum interval time (in milliseconds) between two successive updates of marking probability.
Marking probability increment (d1)
The marking probability is incremented by this value if there is a buffer overflow. If this parameter is set to 0, the BLUE algorithm is disabled.
Marking probability decrement (d2)
The marking probability is decremented by this value if the link is idle.
Viewing the Real-time Queue PCP Lists
The real-time queue is used to bypass the traffic shaper. This is done using the traffic-shaper PCP map. See Setting the PCP-to-Queue Map.
You can verify that this has been done correctly by viewing PCP lists for the real-time queue. To view the real-time queue, proceed as follows:
1. Go to Traffic > Shaping > Traffic shaper configuration.

127
2. Click the real-time traffic shaper Name to view its PCP lists.
Viewing General Traffic Shaping Statistics
Go to Traffic > Shaping > Traffic shaper menu > Statistics to show the statistics of the traffic originating from the CPU, loopback and traffic generator towards the network port. For more information on specific parameters, refer to the table below.
Network Port Statistics (Traffic > Shaping > Traffic shaper menu > Statistics)
Parameter Description
Packets Total number of packets sent to the network port from the specified source.
Bytes Total number of bytes sent to the network port from the specified source.
Rate Bit rate, in Mbps, of traffic sent to the network port from the specified source.
Go to Traffic > Shaping > Traffic shaper menu > BLUE statistics to show the instantaneous statistics of the queue management algorithm (BLUE). For more information on specific parameters, refer to the table below.
BLUE Queue Statistics (Traffic > Shaping > Traffic shaper menu > BLUE statistics)
Parameter Description
Shaper The shaper's name associated with this queue.
Drop color Color of the dropped traffic.
Pm steps Current marking probability steps.
Pm value Marking probability value. This is equal to the number of Pm steps multiplied by 0.0096.
Queue level Current queue level occupation in KB.
Queue usage
Percent of queue usage.
Viewing Traffic Shaping Statistics
You can view a summary of traffic shaping statistics or details for each shaper.
1. To view a summary of statistics for all shapers, go to Traffic > Shaping > Traffic shaper statistics. For more information on specific parameters, refer to the table below.
2. To view the detailed shaper statistics, select a shaper Name. For more information on specific parameters, refer to the following table.
Note: For each column in the table, the number of packets, bytes and the bit rate (in Mbps) are displayed. The average CIR and EIR bit rates (in Mbps), which you have configured, are also shown.

128
Traffic Shaper Statistics (Traffic > Shaping > Traffic shaper statistics)
Parameter Description
Name The name assigned to this shaper.
Drop green The rate (in Mbps) of dropped green packets.
Drop yellow The rate (in Mbps) of dropped yellow packets.
PCP statistics
PCP-Precolor
The list of all PCPs and their pre-colors (yellow or green) that are currently mapped to this shaper. By default, all PCPs are green.
Forward no delay
Total number of packets/bytes and rate (in Mbps) forwarded by this shaper without any delay.
Forward with delay
Total number of delayed (enqueued) packets/bytes and rate (in Mbps) forwarded by this shaper instance.
Drop queue overflow
Total number of packets/bytes and rate (in Mbps) dropped due to the shaper's queue overflow.
Drop queue management (BLUE)
Total number of packets/bytes and rate (in Mbps) dropped by the queue management algorithm (BLUE).
Total bandwidth
Total yellow The total number of yellow packets/bytes and rate (in Mbps) forwarded by this shaper.
Total green The total number of green packets/bytes and rate (in Mbps) forwarded by this shaper.
CIR In the summary page, this is the instantaneous rate (in Mbps) of green packets.
In the detailed page, this is the total number of packets/bytes and rate forwarded by this shaper using the CIR bucket. Note that the Cfg value is the CIR you have configured, expressed (in Mbps). For the real-time shaper, this value is only shown when the port's global CIR is enabled.
EIR In the summary page, this is the instantaneous rate (in Mbps) of yellow packets.
In the detailed page, this is the total number of packets/bytes and rate forwarded by this shaper using the EIR bucket. Note that the Cfg value is the EIR you have configured (in Mbps).
This value is not available for the real-time shaper.
Using Layer-2 Protocol Tunnelling
You can use the Layer-2 Protocol Tunnelling function to allow the client‘s layer-2 control protocol (L2CP) frames to be transparently transported (or to perform other actions such as drop traffic and forward traffic) across an EVC without interfering with the carrier/operator network and equipment.

129
For example, the protocol tunnelling operates by replacing the protocol's specific destination MAC address with a multicast address that is transparently transported by the transit equipment and reinserted in the original destination MAC when the traffic reaches the destination equipment.
The Protocol Tunnelling function works with rules to filter traffic being processed. Each incoming frame is tested against each rule in order until it finds a match. When there is a match, the frame is processed according to the mode of operation (Drop, Forwarding, Tunnelling or Peering). If there is no match with any rule, the frame is discarded.
In tunnelling mode, tags are unconditionally pushed to processed frames, with user-configurable fields for ethertype, VLAN tags and PCP/CFI. When the unit is in forwarding mode, you can set it to perform VLAN tagging on the processed frames. In forwarding mode, the following operations are supported:
None: frames are forwarded unmodified.
Push: frames are forwarded with an extra VLAN tag added. The tag is defined by the VLAN ID, PCP and CFI fields and the Ethernet type is set to the value specified by the VLAN ethertype field.
Pop: frames are forwarded, with the VLAN tag stripped. This mode is only available when VLAN Filtering is enabled, as tags cannot be removed from non-tagged frames.
Replace: frames are forwarded with their VLAN tag replaced. The replacement tag is defined by the VLAN ID, PCP and CFI fields and the Ethernet type is set to the value specified by the VLAN ethertype field. This mode is only available when VLAN Filtering is enabled, as tags cannot be replaced in non-tagged frames.
To view a list of all existing L2PT rules go to Traffic > L2PT > Configuration. For an example of the display, see the figure below. For more information on specific parameters, refer to the table L2PT Configuration (Traffic > L2PT > Configuration).
Traffic > L2PT > Configuration
To view statistics for all L2PT rules go to Traffic > L2PT > Statistics. For more information on specific parameters, refer to the following table.

130
Layer-2 Protocol Tunnelling Frame Statistics (Traffic > L2PT > Statistics)
Parameter Description
Name Unique name assigned to the rule.
Dropped Total number of dropped frames by this rule since its creation. This counter is incremented under the following circumstances:
The rule is set for drop operation mode and a matching frame was received.
The rule is set for tunnel operation mode and a matching frame was received, but there was a VLAN ID mismatch. i.e. the VLAN tags in the frame could not be matched to any of the VLAN groups in the rule's list.
Tunnelled Total number of tunnelled frames by this rule since its creation. This counter is incremented under the following circumstance:
The rule is set for tunnel operation mode and a matching frame was received on the incoming port and tunnelled (had its destination MAC replaced, had the required VLAN tags added and was sent to the outgoing port). Note that if there are multiple VLAN groups in the VLAN list, this counter is incremented for each frame transmitted on the outgoing port.
De-tunnelled Total number of de-tunnelled frames by this rule since its creation. This counter is incremented under the following circumstance:
The rule is set for tunnel operation and a matching frame was received on the outgoing port and de-tunnelled (restored to its original state and sent to the incoming port).
Forwarded Total number of frames forwarded by this rule since its creation. This counter is incremented under the following circumstance:
The rule is set for forward operation and a matching frame was received on the incoming port and forwarded, unmodified, to the outgoing port.
Peered
Total number of frames peered by this rule since its creation. This counter is incremented under the following circumstance:
The rule is set for peer operation and a matching frame was received on the incoming port and sent to the software layers for further processing.
Setting up an L2 Tunnel
You can define up to 64 L2PT rules.
To add or edit a L2PT rule, proceed as follows:
1. Go to Traffic > L2PT > Configuration.
2. Check Enable L2PT rule to enable the processing of the Layer-2 Control Protocols according to L2PT rules. If needed, also check Enable VLAN Filtering to enable the filtering of incoming frames with matching VLAN ID and Ethertype. For more information on specific parameters, refer to L2PT Configuration.
3. Click the Add button to add a new L2PT rule or click the rule name of an existing rule to edit its settings.

131
4. Fill up the required field and click Apply. For more information on specific parameters, refer to L2PT Configuration.
L2PT Configuration (Traffic > L2PT > Configuration)
Parameter Description
Enable L2PT The state of the L2CP processing. Allows the unit to process of the L2CP according to L2PT rules. When disabled, the Layer-2 Control Protocols are handled by the traffic policies.
Name
L2PT rule name
The name assigned to the rule.
State
Enable L2PT rule
The state of the rule. Allows a rule to be enabled or disabled without being deleted.
Protocol Layer-2 Control Protocol to be processed by a specific rule.
Mode
Operation mode
This controls how the rule handles the traffic associated with the specified protocol. Operation mode may be one of the following:
Drop: frames matching the specific rule are dropped.
Forward: frames are sent unaltered from the incoming to the outgoing port. Optionally, EVC mapping can be enabled on forwarding rules (see EVC Mapping).
Tunnel: frames matching the specific rule get their destination MAC address replaced by the MAC specified in the rule's parameters when received on the specified client port. Frames matching the specific rule get their original destination MAC address put back when received on the specified network port.
Peer: the frames are sent to software layers for further processing.
Type
Catchall rule
Normal or catchall rule. Catchall rules operate on all frames that were not matched by a specific rule and can be set for forward or drop operation modes.
Replacement MAC
The multicast MAC address to use as a replacement when protocol tunnelling is performed. The following replacement MAC can be used:
The Cisco replacement: 01:00:0C:CD:CD:D0 MAC is used. Because it cannot be altered, it can be used only once amongst all rules.
The Accedian replacement: 01:15:AD:CC:xx:yy MAC is used. Because this replacement MAC has variable elements, it can be used on multiple rules as the variable elements allow a match to a specific rule when a tunnelled frame is received on the network port. These variable elements are set as follows:
xx: the unique ID specified in the configuration (see Unique ID). When creating a tunnel between two units, the unique ID is used to match the

132
Parameter Description
replacement frames going both ways on the network port. As such, it is important that the matching rules on both endpoints have the same unique ID.
yy: the protocol ID. This is automatically generated according to which Layer-2 control protocol the rule handles.
Incoming port
This allows the incoming port used by the rule to be selected. The incoming port is considered to be the port where the layer-2 control protocols will be received.
Outgoing port
This allows the outgoing port used by the rule to be selected. The outgoing port is considered to be the port where the tunnelled frames, containing a replacement destination MAC, will be transmitted.
Unique ID The ID of a rule used when performing tunnelling. This value is used when building the replacement destination MAC address if the Accedian multicast address is used. Note that the same ID value has to be used on both sides when performing tunnelling between a pair of units.
VLAN Filtering
VLAN filtering
Enable
Status of the VLAN filtering for this L2PT rule. Only the frames with a VLAN ID and Ethertype matching the ones specified in the VLAN ID range, PCP, CFI and Ethertype are accepted.
Ethertype The ethertype that this specific rule accepts in the inbound Layer-2 Control Protocol frames.
VID range
VLAN ID range
The VLAN IDs that this specific rule accepts in the inbound Layer-2 Control Protocol frames. If filtering on a single VID is desired, enter the same value in both fields (From, To).
PCP The Priority Code Point that this rule accepts in the inbound Layer-2 Control Protocol frames. The choices are:
0–7: for a specific priority
All: to accept any PCP
CFI The Canonical Format Indicator that this rule accepts in the inbound Layer-2 Control Protocol frames.
0–1: for a specific priority
All: to accept any CFI
EVC Mapping
EVC Mapping Mode
In forwarding operation mode, the following choices are available:
None: frames are forwarded unmodified.
Push: frames are forwarded with an extra VLAN tag added. This tag is defined by the VLAN ID, PCP and CFI fields and the Ethernet type is set to

133
Parameter Description
the value specified by the VLAN ethertype field.
Pop: frames are forwarded with the VLAN tag stripped. This mode is only available when VLAN Filtering is enabled, as tags cannot be removed from non-tagged frames.
Replace: frames are forwarded with their VLAN tag replaced. The replacement tag is defined by the VLAN ID, PCP and CFI fields and the Ethernet type is set to the value specified by the VLAN ethertype field. This mode is only available when VLAN Filtering is enabled, as tags cannot be replaced in non-tagged frames.
VLAN ethertype
The ethertype of the tag inserted in the forwarded frame. This is available only in Forwarding mode.
VLAN1 ethertype
The ethertype of the first tag inserted in the tunnelled frame. This is available only in Tunnelling mode.
VLAN2 ethertype
The ethertype of the second tag inserted in the tunnelled frame (for Q-in-Q). This is available only in Tunnelling mode.
VLAN ID The VLAN tags to insert in the forwarded frames. The VLAN ID field is available only in Forwarding mode.
VLAN list The VLAN tags to insert in the tunnelled frames. The format is a list of comma-separated groups formatted as vlan1:vlan2. Entry of the second tag (Q-in-Q) is optional. For example, if you wanted to single-tag tunnelled frames with VLAN ID 3, and double-tag frames with VLAN IDs 5–6 and 22–88, you would specify: 3, 5:6, 22:88.
Note that the frames are duplicated for each entry in the VLAN list. In the example above, three frames would be transmitted on the network port for each incoming frame matching the rule on the client port.
Note also that there should be at least one entry in the list, as tunnelling untagged frames is currently not supported.
The VLAN list is available only in Tunnelling mode.
CoS Mapping Mode
This allows you to control the PCP and CFI fields of the forwarding and tunnelling rules The following operations are supported:
Map: The PCP and CFI fields of the processed frame are replaced by the ones specified in the PCP and CFI fields. Map is available when the forwarding mode is either PUSH or REPLACE, and is mandatory in tunnelling mode.
Preserve: The PCP and CFI fields of the processed frame are copied from the ones in the incoming frame. This mode is only available when the forwarding mode is REPLACE.
CoS mapping PCP
The Priority Code Point mapped to the processed frame in CoS Map mode.
Range: 0–7.

134
Parameter Description
Cos mapping CFI
The Canonical Format Indicator mapped to the processed frame in CoS Map mode. The CFI is defined by 1 bit in the Ethernet frame.

135
Monitoring Network Performance The unit allows for monitoring network performance using a proprietary technology and two standard protocols. These monitoring techniques are presented in the following sections:
Using Ethernet OAM
Using the Performance Assurance Agent™
Using Service OAM
Using Ethernet OAM
Ethernet OAM allows you to monitor network performance.
Setting up an OAM Instance
Before using Ethernet OAM functions or enabling a loopback, you must create an OAM instance, upon which the loopback is created.
To set up an OAM instance, proceed as follows:
1. Go to OAM > Configuration. This displays a summary of all OAM instances set up. For more information on specific parameters, refer to the table at the end of this procedure.
2. Click the Add button to add a new OAM instance or click the name of an existing OAM instance to edit its settings.
3. Check the appropriate check box to enable this field, fill in the required fields and click Apply.
For more information on specific parameters, refer to the following table.
OAM Instances (OAM > Configuration)
Parameter Description
Name
OAM instance name
The OAM instance name.
OAM state
Enable OAM protocol
Enables the passive or active OAM 802.3ah protocol for this OAM instance. An active instance immediately starts sending information OAMPDUs associated with the discovery process. Note that this field does not indicate a successful discovery of an OAM peer.

136
Parameter Description
OAM mode
Active Mode / Passive Mode
Passive: Listens for OAMPDUs and replies once it starts receiving them.
Active: Immediately searches for an OAM peer by sending OAMPDUs.
Port name
Port
Port used by this OAM instance.
Encapsulation Indicates whether OAM packets are tagged with a VLAN.
VLAN ID For encapsulated packets only
Max OAM PDU size
Maximum frame size for the OAM instance. This enables you to limit the impact of the extra OAM traffic on a link that is already heavily loaded.
This unit supports loopback
When Enabled, the unit responds to loopback requests from the OAM peer.
This unit supports events
When Enabled, the unit issues event OAMPDUs when needed.
This unit supports variable responses
When Enabled, the unit responds to OAMPDUs requests.
Number of Events re-transmitted
Number of times an event is re-transmitted to ensure its reception by the peer. This setting is valid only if This unit supports events is enabled.
Errored Frame Event (EFE)
Threshold and window
The threshold setting that defines the number of frame errors that must be detected in a given period to trigger the transmission of an event.
The window setting defines the time (in seconds) of the period.
A frame error is an error detected at the layer 2, or MAC level. This can be caused by various types of errors including, but not limited to the following: CRC errors, short frames, long frames, etc.
Errored Frame Period Event (EFPE)
Threshold and window
The threshold setting that defines the number of frame errors that must be detected in a given period to trigger the transmission of an event.
The window setting defines the number of frames that make up a period. Using a number of frames instead of a time period, as in EFE, means that this event is generated based on the ratio of bad frames versus good frames.
A frame error is an error detected at the layer 2, or MAC, level. This can be caused by various types of errors including, but not limited to the following: CRC errors, short frames, long frames, etc.

137
Parameter Description
Errored Frame Seconds Summary Event (EFSSE)
Threshold and window
The threshold setting that defines the number of frame errors that must be detected in a given period to trigger the transmission of an event.
An errored frame second is a one-second period in which at least one frame was bad. In other words, this event is generated when the number of seconds with any number of bad frames is greater than or equal to the threshold during a period defined by the window.
The window setting defines the time, in seconds, of the period.
A frame error is an error detected at the layer 2, or MAC, level. This can be caused by various types of errors including, but not limited to the following: CRC errors, short frames, long frames, etc.
Viewing OAM Events
To view a summary of all event exchanges on an OAM connection, go to OAM > Events. For more information on specific parameters, refer to the table below.
For complete details on transmitted and received events, click the OAM instance Name in the list. For more information on specific parameters, refer to the table below.
OAM Events (OAM > Events)
Parameter Description
Name The name of the OAM instance
Txm event The number of OAM events transmitted.
Txm duplicate
The number of transmitted OAM events that were duplicated.
Rcv event The number of OAM events received.
Rcv duplicate
The number of received OAM events that were duplicated.
Transmitted event notifications
Shows details of the transmitted event notification:
Event number
Transmit time
Sequence number
Event type
Received event notifications
Shows details of the received event notification:
Event number
Receive time
Sequence number
Event type: EFE, EFPE, EFSSE
Event values: EFE, EFPE or EFSSE fieds

138
Viewing OAM Status
To view a summary of the status of each OAM instance, go to OAM > Status. For more information on specific parameters, refer to the table below.
For details OAM status information, click the OAM instance Name in the list. For more information on specific parameters, refer to the table below. You can also refer to IEEE802.3ah.
OAM Status (OAM > Status)
Parameter Description
Name The name of the OAM instance
Discovery The current state of the OAM Discovery function. The states listed correspond to those within the discovery state diagram (see Figure 57-5 of IEEE802.3).
LINK_FAULT
ACTIVE_SEND_LOCAL
PASSIVE_WAIT
SEND_LOCAL_REMOTE
SEND_LOCAL_REMOTE_OK
SEND_ANY
Local
Local flags
Flags
A string of seven bits corresponding to the Flags field in the most recently transmitted OAMPDU. The seven LSB bits are expressed as a hexadecimal value. For example, a hex value of 0x0004 converted to binary is 0000100: first bit = 0, second bit = 0, third bit = 1, etc.
The first bit corresponds to the Link Fault bit in the Flags field.
The second bit corresponds to the Dying Gasp bit in the Flags field.
The third bit corresponds to the Critical Event bit in the Flags field.
The fourth bit corresponds to the Local Evaluating bit in the Flags field.
The fifth bit corresponds to the Local Stable bit in the Flags field.
The sixth bit corresponds to the Remote Evaluating bit in the Flags field.
The seventh bit corresponds to the Remote Stable bit in the Flags field.
Local revision
Info TLV revision
The value of the Revision field in the Local Information TLV of the most recently transmitted information OAMPDU.
Note that the revision number indicates the number of times that the configuration for the local OAM instance has been modified.
Parser state / Mux state
A string of three bits corresponding to the State field of the most recently transmitted Information OAMPDU. The first and second bits correspond to the Parser Action bits in the State field. The third bit corresponds to the Multiplexer Action bit in the State field.
Note that these states will change when a loopback is enabled.
Vendor OUI The value of the OUI variable in the Vendor Identifier field of the most recently transmitted information OAMPDU. This value is updated upon reception of a valid frame.
Vendor specific info
The value of the Vendor Specific Information field of the most recently received information OAMPDU. This value is updated upon reception of a valid frame

139
Parameter Description
with the following:
Destination Field equal to the reserved multicast address for Slow_Protocols
Length or Type field value equal to the reserved Type for Slow_Protocols
A Slow_Protocols subtype value equal to the subtype reserved for OAM
The OAMPDU code equal to the Information code
The frame contains a Local Information TLV
Remote
Remote flags
Flags
A string of seven bits corresponding to the Flags field in the most recently received OAMPDU. The seven LSB bits are expressed as a hexadecimal value. For example, a hex value of 0x0004 converted to binary is 0000100: first bit = 0, second bit = 0, third bit = 1, etc.
The first bit corresponds to the Link Fault bit in the Flags field.
The second bit corresponds to the Dying Gasp bit in the Flags field.
The third bit corresponds to the Critical Event bit in the Flags field.
The fourth bit corresponds to the Local Evaluating bit in the Flags field.
The fifth bit corresponds to the Local Stable bit in the Flags field.
The sixth bit corresponds to the Remote Evaluating bit in the Flags field.
The seventh bit corresponds to the Remote Stable bit in the Flags field.
Remote revision
Info TLV revision
The value of the Revision field in the Local Information TLV of the most recently received information OAMPDU. This value is updated upon reception of a valid frame.
Parser state / Mux state
A string of three bits corresponding to the State field of the most recently received information OAMPDU. The first and second bits correspond to the Parser Action bits in the State field. The third bit corresponds to the Multiplexer Action bit in the State field.
Note that these states will change when a loopback is enabled.
Vendor OUI The value of the OUI variable in the Vendor Identifier field of the most recently received information OAMPDU.
Vendor specific info
The value of the Vendor Specific Information field of the most recently received information OAMPDU.
Viewing OAM Statistics
To view a summary of the statistics of each OAM instance, go to OAM > Statistics. For more information on specific parameters, refer to the table below.
For detailed OAM statistics, click the OAM instance Name in the list. For more information on specific parameters, refer to the table below.

140
OAM Statistics (OAM > Statistics)
Parameter Description
Name The name of the OAM instance.
Rcv OAMPDU
Number of OAMPDUs received by this instance. Includes all types: info, var request, var response, loopback etc.
Txm OAMPDU
Number of OAMPDUs transmitted by this instance. Includes all types: info, var request, var response, loopback etc.
Rcv Info OAMPDUs
Number of Info OAMPDUs received by this instance.
Txm Info OAMPDUs
Number of Info OAMPDUs transmitted by this instance.
Receive
Unsupported codes
A count of OAMPDUs received that contain an OAM code that is not supported by the device. This counter is incremented upon reception of a valid frame with the following:
Destination Field equal to the reserved multicast address for slow protocols.
Length Or Type value equal to the reserved Type for slow protocols.
A slow protocols subtype equal to the subtype reserved for OAM.
An OAMPDU code for a function that is not supported by the device.
Generalized non-resettable counter. This counter has a maximum increment rate for slow protocol frames: no more than 10 frames are transmitted in any one-second period.
Information
A count of OAMPDUs received that contain the OAM Information code. This counter is incremented upon reception of a valid frame with the following:
Destination Field equal to the reserved multicast address for slow protocols.
Length Or Type value equal to the reserved Type for slow protocols.
A slow protocols subtype equal to the subtype reserved for OAM.
The OAMPDU code equals the OAM Information code and is supported by the device.
Generalized non-resettable counter. This counter has a maximum increment rate for slow protocol frames: no more than 10 frames are transmitted in any one-second period.
Unique event
A count of the OAMPDUs received that contain the Event Notification code. This counter is incremented upon reception of a valid frame with the following:
Destination Field equal to the reserved multicast address for slow protocols.
LengthOrType value equal to the reserved Type for slow protocols.
A slow protocols subtype equal to the subtype reserved for OAM.
The OAMPDU code equals the Event Notification code.
The Sequence Number is equal to the Sequence Number of the last received Event Notification OAMPDU.
Generalized non-resettable counter. This counter has a maximum increment rate for slow protocol frames: no more than 10 frames are transmitted in any one-second period.

141
Parameter Description
Duplicate event
A count of the OAMPDUs received that contain the Event Notification code. This counter is incremented upon reception of a valid frame with the following:
DestinationField equal to the reserved multicast address for slow protocols.
LengthOrType value equal to the reserved Type for slow protocols.
A slow protocols subtype equal to the subtype reserved for OAM.
The OAMPDU code equals the Event Notification code.
The Sequence Number is equal to the Sequence Number of the last received Event Notification OAMPDU.
Generalized non-resettable counter. This counter has a maximum increment rate for slow protocol frames: no more than 10 frames are transmitted in any one-second period.
Loopback control
A count of OAMPDUs received that contain the Loopback Control code. This counter is incremented upon reception of a valid frame with the following:
DestinationField equal to the reserved multicast address for slow protocols.
LengthOrType value equal to the reserved Type for slow protocols.
A slow protocols subtype equal to the subtype reserved for OAM.
The OAMPDU code equals the Loopback Control code and is supported by the device.
Generalized non-resettable counter. This counter has a maximum increment rate for slow protocol frames: no more than 10 frames are transmitted in any one-second period.
Variable request
A count of OAMPDUs received that contain the Variable Request code. This counter is incremented upon reception of a valid frame with the following:
DestinationField equal to the reserved multicast address for slow protocols.
LengthOrType value equal to the reserved Type for slow protocols.
A slow protocols subtype equal to the subtype reserved for OAM.
The OAMPDU code equals the Variable Request code and is supported by the device.
Generalized non-resettable counter. This counter has a maximum increment rate for slow protocol frames: no more than 10 frames are transmitted in any one-second period.
Variable response
A count of OAMPDUs received that contain the Variable Response code. This counter is incremented upon reception of a valid frame with the following:
DestinationField equal to the reserved multicast address for slow protocols.
LengthOrType value equal to the reserved Type for slow protocols.
A slow protocols subtype equal to the subtype reserved for OAM.
The OAMPDU code equals the Variable Response code and is supported by the device.
Generalized non-resettable counter. This counter has a maximum increment rate for slow protocol frames: no more than 10 frames are transmitted in any one-second period.
Organization specific
A count of OAMPDUs received that contain the Organization Specific code. This counter is incremented upon reception of a valid frame, with:

142
Parameter Description
DestinationField equal to the reserved multicast address for slow protocols.
LengthOrType value equal to the reserved Type for slow protocols.
A slow protocols subtype equal to the subtype reserved for OAM.
The OAMPDU code equals the Organization Specific code and is supported by the device.
Generalized non-resettable counter. This counter has a maximum increment rate for slow protocol frames: no more than 10 frames are transmitted in any one-second period.
Transmit
Unsupported codes
A count of transmitted OAMPDUs that have unsupported codes. This counter is incremented when a request service primitive is generated within the OAM sublayer with an OAM code for a function that is not supported by the device.
Generalized non-resettable counter. This counter has a maximum increment rate for slow protocol frames: no more than 10 frames are transmitted in any one-second period.
Information
A count of transmitted OAMPDUs containing the OAM Information code. This counter is incremented when a request service primitive is generated within the OAM sublayer with an OAMPDU code indicating an Information OAMPDU.
Generalized non-resettable counter. This counter has a maximum increment rate for slow protocol frames: no more than 10 frames are transmitted in any one-second period.
Unique event
A count of transmitted OAMPDUs containing the OAM Event Notification code. This counter is incremented when a request service primitive is generated within the OAM sublayer.
A Slow_Protocols subtype equal to the subtype reserved for OAM.
The OAMPDU code equals the Event Notification code.
The Sequence Number is not equal to the Sequence Number of the last transmitted Event Notification OAMPDU.
Generalized non-resettable counter. This counter has a maximum increment rate for slow protocol frames: no more than 10 frames are transmitted in any one-second period.
Duplicate event
A count of transmitted OAMPDUs containing the OAM Event Notification code. This counter is incremented when a request service primitive is generated within the OAM sublayer.
The OAMPDU code equals the Event Notification code.
The Sequence Number is equal to the Sequence Number of the last transmitted Event Notification OAMPDU.
Generalized non-resettable counter. This counter has a maximum increment rate for slow protocol frames: no more than 10 frames shall be transmitted in any one-second period.
Loopback control
A count of transmitted OAMPDUs containing the Loopback Control code. This counter is incremented when a request service primitive is generated within the OAM sublayer with an OAM code indicating a Loopback Control OAMPDU.
Generalized non-resettable counter. This counter has a maximum increment

143
Parameter Description
rate for slow protocol frames: no more than 10 frames shall be transmitted in any one-second period.
Variable request
A count of transmitted OAMPDUs containing the Variable Request code. This counter is incremented when a request service primitive is generated within the OAM sublayer with an OAM code indicating a Variable Request OAMPDU.
Generalized non-resettable counter. This counter has a maximum increment rate for slow protocol frames: no more than 10 frames shall be transmitted in any one-second period.
Variable response
A count of transmitted OAMPDUs containing the Variable Response code. This counter is incremented when a request service primitive is generated within the OAM sublayer with an OAM code indicating a Variable Response OAMPDU.
Generalized non-resettable counter. This counter has a maximum increment rate for slow protocol frames: no more than 10 frames shall be transmitted in any one-second period.
Organization specific
A count of transmitted OAMPDUs containing the Organization Specific code. This counter is incremented when a request service primitive is generated within the OAM sublayer with an OAM code indicating an Organization Specific OAMPDU.
Generalized non-resettable counter. This counter has a maximum increment rate for slow protocol frames: no more than 10 frames shall be transmitted in any one-second period.
Using the Performance Assurance Agent™
The Performance Assurance Agent™ (PAA™) is a hardware assisted active measurement function that computes layer 2 or 3 (IPv4 UDP) network delay (latency), delay variation (jitter), packet loss and continuity check.
Two units with matching settings communicate with each other using measurement samples to collect data and measure system performance. A measurement sample is a packet containing timing and sequence information. When such a packet arrives at its destination, measurements (delay, delay variation and packet loss) can be taken. The PAA™ operates continuously.
The PAA™ is capable of concurrently testing and maintaining multiple flows of active probes. The characteristics of the test packets for each flow are set to match the layer 2 (P-bit of VLAN tag) or layer 3 (IP ToS/DSCP value) characteristics of the services being monitored. These packets may be independently destined to different peers or to the same peer, using a different class of service (CoS) and/or VLAN ID as appropriate. Up to 2 VLAN tags can be specified (.1Q-in.1Q).

144
Setting up a Probe
Adding/Modifying a Probe
1. Go to PAA > Configuration. This displays a summary of all PAA probes. For more information on specific parameters, refer to the table at the end of this procedure.
2. Click Add to create a new probe or click the probe name to edit an existing probe.
3. Fill in the required fields and click Apply. For more information on specific parameters, refer to the following table.
Note: The fields available for configuration vary depending on the probe type and operation mode you select.
PAA Configuration (PAA > Configuration)
Parameter Description
General
Index Unique identifier assigned to the probe.
Name Name of the PAA probe.
Type Type of probe:
Layer-2: The probe operates at layer-2
UDP: The probe operates using UDP
Operation mode
Mode
Specifies whether a probe generates (Source) PAA samples or collects them (Sink) or does both (Bi-Dir).
Packet size Size of PAA samples. The size does not include protocol headers (VLAN tags, UDP, IP, Ethernet) or the four CRC bytes.
Minimum value: 61
Layer-2 maximum value: 1500
UDP maximum value: 1472
Sampling period
Sampling
Time between issues of PAA samples.
Enable PAA probe
PAA probe may be enabled or disabled.
State The probe's current state:
Enabled: Enabled by configuration.

145
Parameter Description
Disabled: Disabled by configuration.
Associating: Enabled and looking for peer.
Associated: Enabled peer index resolved.
Local and Peer Indexes
Local Index Local identifier for the probe. When you add a PAA instance, omitting the local identifier or specifying 0 means to allocate any free local identifier.
Remote Index
Remote peer identifier. When 0 is specified, the remote peer identifier is discovered dynamically based on the probe name in the association phase.
Layer-2 Parameters (for Layer-2 probe only)
Destination MAC address
Destination
Peer MAC address. When set to FF:FF:FF:FF:FF:FF, layer-2 peer address automatically finds the peer MAC address.
Port name Outgoing port used by this probe.
VLAN 1 encapsulation
Encapsulate layer-2 PAA packets into a VLAN.
VLAN 2 encapsulation
Encapsulate layer-2 PAA packets into a VLANinVLAN. VLAN2 represents the outer VLAN. Applies only when VLAN 1 ID is enabled.
VLAN 1 ID First VLAN ID. When enabled, layer-2 PAA packets are encapsulated into the specified VLAN ID.
VLAN 2 ID Second VLAN ID. When enabled, layer-2 PAA packets are encapsulated into a second VLAN. Applies only when VLAN 1 ID is enabled.
VLAN 1 type First VLAN Ethertype: C-VLAN or S-VLAN.
VLAN 2 type Second VLAN Ethertype: C-VLAN or S-VLAN. Applies only when VLAN 2 is enabled.
VLAN 1 Priority
First VLAN priority bits. Applies only when VLAN 1 ID is enabled.
VLAN 2 Priority
Second VLAN priority bits. Applies only when VLAN 2 ID is enabled.
EVC fault propagation (for Layer-2 probe only)
Enable fault propagation
Use this PAA probe's status in fault propagation. The port configuration Fault propagation must be enabled and set to One-way EVC mode to propagate the fault to the opposite port.
Propagate on port
EVC client port to which the MEP status should be propagated. That port should also be set up to perform EVC fault propagation for this parameter to take effect.
UDP parameters (for UDP probe only)
Destination IP address
Peer IPV4 Destination address.

146
Parameter Description
Destination
Source UDP port
Source UDP port. Default is 8793.
Destination UDP port
Destination UDP port. Default is 8793.
Diff-Serv Codepoint (DSCP)
DSCP class selector. Six (6) bits..
Explicit Congestion Notification (ECN)
ECN value. This can be used to associate an ECN value to the PAA packets, simulating ECN in the customer network.
The ECN bits are the last two bits of the IP ToS field.
Range: 0-3
VLAN 1 Priority
First VLAN priority bits. This can be used to associate a priority value for the first VLAN.
Range: 0-7
Continuity
Packet loss reference period
Reference period (in ms) for the continuity measurements. This value needs to be at least 10 times the value of the Sampling period.
Packet loss threshold
Threshold (in %) at which an Excessive packet loss (EPL) alarm is declared.
Continuity check threshold
Number of consecutive sampling periods without receipt of peer samples before declaring a Continuity loss alarm.
One-way
Reference period
Reference period (in ms) for the one-way measurements. This value needs to be at least 10 times the value of the Sampling period.
Maximum delay
One-way delay allowed for each sample in the Reference period. It is used in conjunction with the Delay threshold (sample) to trigger the alarm PAA_OW_DELAY_ALERT.
Delay threshold (sample)
Number of consecutive samples exceeding the Maximum delay that are allowed before declaring the one-way delay alarm for this Reference period.
Average delay threshold
Average one-way delay is calculated for the samples during the reference period. For example, for a reference period of 10 ms, the average is calculated from samples taken during the last 10 ms. Exceeding the threshold triggers the alarm PAA_OW_AVG_DELAY_ALERT.
Maximum delay variation
Maximum one-way delay variation threshold to monitor during a test period. It is used in conjunction with the Delay variation threshold (sample) to trigger the alarm PAA_OW_DV_ALERT.
Delay Number of consecutive samples exceeding the Maximum delay variation that

147
Parameter Description
variation threshold (sample)
are allowed before declaring the one-way delay variation alarm for this Reference period.
Average delay variation threshold
Average one-way delay variation is calculated for the samples during the reference period. Exceeding the threshold triggers the alarm PAA_OW_AVG_DV_ALERT.
Two-way
Reference period
Reference period (in ms) for the two-way measurements. This value needs to be at least 10 times the value of the Sampling period.
Maximum delay
Two-way delay allowed for each sample in the Reference period. It is used in conjunction with the Delay threshold to trigger the alarm PAA_TW_DELAY_ALERT.
Delay threshold
Number of consecutive samples exceeding the Maximum delay that are allowed before declaring the two-way delay alarm for this Reference period.
Average delay threshold
Average two-way delay is calculated from samples during the reference period. Exceeding the threshold triggers the alarm PAA_TW_AVG_DELAY_ALERT.
Maximum delay variation
Maximum two-way delay variation threshold to monitor during a test period. It is used in conjunction with the Delay variation threshold to trigger the alarm PAA_TW_DV_ALERT.
Delay variation threshold
Number of consecutive samples exceeding the Maximum delay variation that are allowed before declaring the two-way delay variation alarm for this Reference period.
Average delay variation threshold
Average two-way delay variation is calculated from samples during the reference period. Exceeding the threshold triggers the alarm PAA_TW_AVG_DV_ALERT.
IGMP (These parameters are valid only for a UDP sink probe configured with a multicast destination address)
Reference Period (msec)
The reference period for IGMP measurements. This period needs to be a multiple of the One-way reference period.
This parameter is valid only if the One-way Join Period is not 0.
Possible values (in msec):
0 (default): No IGMP measurement
Minimum: One-way reference period * 10
Maximum: One-way reference period * 9000
One-way join period (msec)
If not 0, IGMP join and leave delay measurements are performed for this period during which one-way and packet loss samples are collected. This value should represent how long to collect measurements before issuing an IGMP leave for each period.
Possible values (in msec):
0 (default): Constant, no join and leave measurements
Minimum: 10 * sampling period

148
Parameter Description
Maximum: One-way reference period – (5 * sampling period)
Maximum join delay
The maximum join delay objective.
Possible values (in msec):
Minimum: 100 msec
Maximum: One-way join period
Join delay threshold
The maximum consecutive join delay samples allowed greater than the maximum join delay before incrementing the Join delay Nbr threshold exceeded.
Possible values (in samples):
Minimum: 1
Maximum: (One-way join period) / (Sampling period)
Join average delay threshold
The maximum join average delay.
Possible values (in msec):
Minimum: 100 msec
Maximum: One-way join period
Maximum leave delay
The maximum leave delay objective.
Possible values (in msec):
0 (default): No IGMP measurement
Minimum: 100 msec
Maximum: (One-way reference period) – (One-way join period)
Leave delay threshold
The maximum consecutive leave delay samples allowed greater than the maximum leave delay before incrementing the Leave delay Nbr threshold exceeded.
Possible values (in samples):
Minimum: 1
Maximum: (One-way reference period – One-way join period) / (Sampling period)
Leave average delay threshold
The maximum leave average delay.
Possible values (in msec):
Minimum: 100 msec
Maximum: (One-way reference period) – (One-way join period)
Deleting a Probe
1. Go to PAA > Configuration.
2. Click the probe name to delete.
3. Click Delete.

149
Viewing Probe Status
1. To view the status of all PAA probes, go to PAA > Status. For more information on specific parameters, refer to the table PAA Status (PAA > Status).
2. Click a probe name to view its detailed information. For more information on specific parameters, refer to the following table.
PAA Status (PAA > Status)
Parameter Description
Name
Probe name
The name of the probe.
Index The unique identifier assigned to the probe.
State The probe's current state. Possible values are:
Disabled: Disabled by configuration.
Associating: Enabled and looking for peer.
Associated: Enabled peer index resolved.
It also gives detailed state information about local and remote clock synchronization status that is used for one-way measurements.
Peer address
The address of its peer PAA probe (L2 and L3).
Status codes The current state (active or inactive) for all PAA alarms for the following status code:
CC: Continuity Check
EPL: Excessive Packet Loss
OD: One-way Delay
OAD: One-way Average Delay
ODV: One-way Delay Variation
OAV: One-way Average Delay Variation
TD: Two-way Delay
TAD: Two-way Average Delay
TDV: Two-way Delay Variation
TAV: Two-way Average Delay Variation

150
Viewing Probe Results
1. To view a summary of all PAA probe results, go to PAA > Results. For more information on specific parameters, refer to the table below.
2. Click a probe name to view detailed results of a probe.
PAA Results (PAA > Results)
Parameter Description
Current results for probe
Probe name
The name of the probe.
Index The unique identifier assigned to the probe.
State The probe's current state. Possible values are:
Disabled: Disabled by configuration.
Associating: Enabled and looking for peer.
Associated: Enabled peer index resolved.
It also gives detailed state information about local and remote clock synchronization status that is used for one-way measurements
Period Number of periods elapsed since the probe was enabled.
Results Codes
A summary of the results for the following parameters:
PL : Packet Loss ratio
OAD : One-way Average Delay
OADV : One-way Average Delay Variation
TAD : Two-way Average Delay
TADV : Two-way Average Delay Variation
Packet loss
Period Gives the results for the previous and current periods.
The current period is indicated on the right of Packet loss.
Number of samples
Total number of samples in the period.
Loss ratio Percentage of samples lost in the period.
Number of gaps
Number of gaps registered in the period.
Largest gap size
Largest number of consecutive frames that are missing.
One-way delay

151
Parameter Description
Instantaneous delay
One-way instantaneous delay value (in microseconds). This is the latest one-way delay value measured when the window was last refreshed.
Period Gives the results for the previous and current periods.
The current period is indicated on the right of One-way delay.
Nbr samples Total number of samples in the period.
Minimum delay
One-way delay (in microseconds) of the fastest sample over the period.
Maximum delay
One-way delay (in microseconds) of the slowest sample over the period.
Average delay
Average delay (in microseconds) of the samples during the reference period.
Nbr threshold exceeded
Number of times the one-way delay exceeded the value of the parameter Maximum delay.
One-way delay variation
Instantaneous DV
One-way instantaneous delay variation value (in microseconds). This is the latest one-way delay variation measured when the window was last refreshed
Period Gives the results for the previous and current periods.
The current period is indicated on the right of One-way delay variation.
Nbr samples Total number of samples in the period.
Minimum DV One-way delay variation (in microseconds) of the samples with the smallest delay skew over the period.
Maximum DV One-way delay (in microseconds) of the samples with the highest delay skew over the period.
Average DV Average one-way delay variation (in microseconds) of the samples during the reference period.
Nbr threshold exceeded
Number of times the one-way delay variation exceeded the value of the parameter Maximum DV.
Two-way delay
Instantaneous delay
Two-way instantaneous delay (in microseconds). This is the latest two-way delay measured when the window was last refreshed.
Period Gives the results for the previous and current periods.
The current period is indicated on the right of Two-way delay.
Nbr samples Total number of samples in the period.
Minimum delay
Two-way delay (in microseconds) of the fastest samples over the period.
Maximum delay
Two-way delay (in microseconds) of the slowest samples over the period.
Average Average two-way delay (in microseconds) of the samples during the reference

152
Parameter Description
delay period.
Nbr threshold exceeded
Number of times the two-way delay exceeded the value of the parameter Maximum delay.
Two-way delay variation
Instantaneous DV
Two-way instantaneous delay variation (in microseconds).
Period Gives the results for the previous and current periods.
The current period is indicated on the right of Two-way delay variation.
Nbr samples Total number of samples in the period.
Minimum DV Two-way delay variation (in microseconds) of the samples with the smallest delay skew over the period.
Maximum DV Two-way delay (in microseconds) of the samples with the highest delay skew over the period.
Average DV Average Two-way delay variation (in microseconds) of the samples during the reference period.
Nbr threshold exceeded
Number of times the two-way delay variation exceeded the value of the parameter Maximum DV.
IGMP Join delay
Instantaneous delay
The latest IGMP join delay value (in microseconds), measured when the window was last refreshed.
Period Gives the results for the previous and current periods.
The current period is to the right of IGMP Join delay.
Nbr samples Total number of samples in the period.
Minimum delay
IGMP join delay (in microseconds) of the fastest sample over the period.
Maximum delay
IGMP join delay (in microseconds) of the slowest sample over the period.
Average delay
Average delay (in microseconds) over the period.
Nbr threshold exceeded
Number of times the IGMP join delay exceeded the value of Maximum Join delay.
IGMP Leave delay
Instantaneous delay
The latest IGMP leave delay measured (in microseconds), measured when the window was last refreshed.
Period Gives the results for the previous and current periods.
The current period is on the right of IGMP Leave delay.
Nbr samples Total number of samples in the period.
Minimum IGMP leave delay (in microseconds) of the fastest sample over the period.

153
Parameter Description
delay
Maximum delay
IGMP leave delay (in microseconds) of the slowest sample over the period.
Average delay
Average delay (in microseconds) over the period.
Nbr threshold exceeded
Number of times the IGMP leave delay exceeded the value of Maximum Leave delay.
Using Service OAM
This section describes the IEEE 802.1ag ―Service OAM‖ function and how to set it up in your Metro Ethernet Network to perform end-to-end monitoring.
The steps required to set up Connectivity Fault Management (CFM) are:
Setting up Maintenance Domains (MD)
Setting up Maintenance Associations (Maintenance Entity Groups
Setting up Maintenance Endpoints
Setting up Link Trace Messages if required
Setting up Loopback Messages if required
For viewing MEP information, see also Viewing MEP Status, Viewing MEP Database and Viewing MEP Statistics.
If required, you can set up CFM defaults. See Setting up CFM Defaults.
You can also set up delay measurements and packet loss measurements. See Setting up Delay Measurement and Setting up Packet Loss Measurement.
Setting up CFM
Viewing CFM Instances
Go to CFM > Stack to view a list of all CFM instances and their settings. For more information on specific parameters, refer to the following table.
CFM Stack (CFM > Stack)
Parameter Description
Port The port on which MEPs are set up.
VID The VLAN ID to which the Maintenance Point is attached, or 0, if none.
Level MD level (or MEG level) of the Maintenance Point.
Possible values: 0-7.

154
Parameter Description
Dir The direction in which the MEP faces on the port.
MD idx The index of the Maintenance Domain with which the MEP is associated.
MA idx The index of the MA (or MEG) with which the MP is associated.
MEPID The MEPID of the MEP.
MAC address The MAC address of the Maintenance Point.

155
Setting up Maintenance Domains (MD)
There are eight pseudo MDs defined by default, one for each level, named Y.1731 level 0 to Y.1731 level 7. These MDs exist only to simplify the integration of MEGs for Y.1731 with the CFM MIB which requires MDs. Y.1731 uses MEG-IDs which are MAIDs without an MD name. User interfaces show the pseudo MD name, but this name is not included in Y.1731 CCM's MEG-ID. It is not possible to delete pseudo MDs.
To set up a Maintenance Domain, proceed as follows:
1. Go to CFM > MD. This displays all existing Maintenance Domains. For more information on specific parameters, refer to the table at the end of this procedure.
2. Click the Add button to add a new Maintenance Domain or click the name of an existing Maintenance Domain to edit its settings.
3. Fill in the required fields and click Apply. For more information on specific parameters, refer to the following table.
Maintenance Domain (CFM > MD)
Parameter Description
Index Unique index assigned to the Maintenance Domain.
Name format
Maintenance Domain name format. The choices are:
Character string: RFC2579 DisplayString, except that the character codes 0–31 (decimal) are not used.
DNS like name: Domain Name like string, globally unique text string derived from a DNS name.
The name format must be the same for the other end points.
Name
MD name
Unique name for the Maintenance Domain.
Level Maintenance Level of the Maintenance Domain.
Possible values: 0-7
Sender ID permission
What, if anything, is to be included in the Sender ID TLV transmitted in CCMs, LBMs, LTMs and LTRs. The valid values are:
None: None.
Chassis: Chassis ID and chassis subtype.
Manage: Management Address.
Chassis and manage: Chassis ID, subtype and Mgmt Address.

156
Setting up Maintenance Associations (Maintenance Entity Groups)
Before setting up a MA (a.k.a. MEG), make sure you first set up the MD you want the MA/MEG to be part of. Maintenance Associations (MA) are discussed in IEEE 802.1ag. Maintenance Entity Groups (MEG) are discussed in ITU-Y Y.1731.
To set up a Maintenance Association or Maintenance Entity Group, proceed as follows:
1. Go to CFM > MA/MEG. This displays all Maintenance Associations / Maintenance Entity Groups. For more information on specific parameters, refer to the table at the end of this procedure.
2. Click the Add button to add a new Maintenance Association or Maintenance Entity Group or click the name of an existing Maintenance Association or Maintenance Entity Group to edit its settings.
3. Fill in the required fields and click Apply. For more information on specific parameters, refer to the following table.
Maintenance Association (CFM > MA/MEG)
Parameter Description
MA/MEG index
Index
Unique index assigned to the Maintenance Association or Maintenance Entity Group
MD index Unique index assigned to the Maintenance Domain.
MD Maintenance Domain for this Maintenance Association or Maintenance Entity Group.
Name format Maintenance association or MEG name format. The choice are:
PrimaryVid: Primary VLAN ID.
String: RFC2579 DisplayString.
Int16: 2-octet integer/big endian.
2865VpnId: RFC 2685 VPN ID.
ICC-Based: ITU Carrier Code format (Y.1731).
Name
MA/MEG name
Name of this Maintenance Association or Maintenance Entity Group.
To comply with ICC standards, the MEG name should be 13 characters or less. However, the system will allow you to enter up to 45 characters for MEG name. In the case of a MEG name more than 13 characters long, the CCM is generated with a non-compliant MEG ID field.

157
Parameter Description
Level Maintenance Level of the Maintenance Association or Maintenance Entity Group.
Possible values: 0-7
CCM interval Required interval (in ms) between continuity check messages (CCM).
Sender ID permission
What, if anything, is to be included in the Sender ID TLV transmitted in CCMs, LBMs, LTMs and LTRs. The choices are:
None: None.
Chassis: Chassis ID and chassis subtype.
Manage: Management Address.
Chassis & manage: Chassis ID, subtype and Mgmt Address.
Defer: Determined by domain configuration or system configuration.
VLAN type VLAN type associated with this Maintenance association or MEG. The choices are:
None: The association is not attached to a VLAN and the content of the VLAN ID list is ignored.
C-VLAN
S-VLAN
VLAN ID list List of VLANs associated with this Maintenance association or MEG. If you leave the VLAN ID empty, the association is not attached to a VLAN and the VLAN type is set to None implicitly.
MEPID list List of all MEPs, separated by a comma, associated with this Maintenance association or MEG.
Setting up Maintenance Endpoints
Before setting up a MEP, make sure you first set up its MA/MEG.
To set up a Maintenance Endpoint, proceed as follows:
1. Go to CFM > MEP > Configuration. This displays all existing maintenance association endpoints. For more information on specific parameters, refer to the table at the end of this procedure.
2. Click the Add button to add a new MEP or click the MEPID of an existing MEP to edit its settings.
3. Fill in the required fields and click Apply to start the CCM. For more information on specific parameters, refer to the table below.

158
Note: The local MEP starts sending CCM frames, but will display continuity errors. You must configure the other end-point for valid results to be displayed.
Maintenance Endpoint (CFM > MEP > Configuration)
Parameter Description
MEP index
Index
Index assigned to the Maintenance association End Point.
MD index Index assigned to the Maintenance Domain.
MD name Domain of the maintenance association (or MEG).
MA/MEG index
Index of the maintenance association (or MEG).
MA/MEG name
Maintenance association (or MEG).
MEPID Maintenance association End Point Identifier (MEPID) for this Maintenance association. An integer, unique to each MA, identifying a specific MEP in CCM frames.
Port Port used by this MEP.
MAC address MAC address of the port used by this MEP.
Direction The direction in which the MEP faces on the Bridge port. Refer to IEEE802.1ag for more information.
Up: the MEP resides in a Bridge that transmits CFM PDUs toward and from the direction of the Bridge Relay Entity.
Down: the MEP resides in a Bridge that receives CFM PDUs from and transmits them toward the LAN.
Active Administrative state of the MEP.
Checked (Yes): the MEP is to function normally.
Unchecked (No): the MEP ceases functioning.
CCI enable Whether the MEP generates CCM messages.
Checked (Enabled): The MEP generates CCM messages.
Unchecked (Disabled): The MEP doesn‘t generate CCM messages.
CCM sequence number
When enabled, a MEP transmits CCMs with a sequence number that increases by one for each CCM. When disabled, a MEP transmits CCMs with a sequence number set to zero.
Note that a peer MEP should have sequence number enabled to allow a local MEP to perform CCM-based packet loss measurements.
Primary VID The Primary VLAN ID of the MEP. This is always one of the VLAN IDs assigned

159
Parameter Description
VLAN to the MEP's MA/MEG. The value 0 indicates that either the Primary VLAN ID is that of the MEP's MA/MEG, or that the MEP's MA/MEG is associated with no VLAN ID.
CCM and LTM priority
Priority parameter for CCMs and LTMs transmitted by the MEP. The possible values are 0-7, with 7 being the highest numerical value allowed to pass-through the Bridge Port for any of this MEP's VLAN IDs
Default value: 7 (highest priority)
Lowest priority defect alarm
Lowest priority defect that is allowed to generate a CFM Fault Alarm.
Fault notification alarm time
Time (in ms) for which defects must be present before a Fault Alarm is issued.
Fault notification reset time
Time (in ms) for which defects must be absent before resetting a Fault Alarm.
Enable fault propagation
Enables the use of this MEP's status in fault propagation.
Propagate on port
EVC client port to which the MEP status should be propagated. That port should also be set up to perform EVC fault propagation for this parameter to take effect.
Viewing MEP Status
To view maintenance association end point (MEP) status, proceed as follows:
1. Go to CFM > MEP > Status to view the status summary of all MEPs. For more information on specific parameters, refer to the table below.
2. Click any MEPID to view detailed status of this MEP. For more information on specific parameters, refer to the following table.
MEP Status (CFM > MEP > Status)
Parameter Description
Index Index assigned to the maintenance association end point.
MEPID Identifier for the maintenance association end point.
Database Link to this MEP's database.
Next LBM sequence number
Next sequence number/transaction identifier to be sent in a loopback message. Note that the sequence number will restart at zero after the counter reaches its limit.
Next LTM sequence number
Next sequence number/transaction identifier to be sent in a link trace message. Note that the sequence number will restart at zero after the counter reaches its limit.

160
Parameter Description
Fault notifications state
The possible values are:
Reset
Defect
Report defect
Defect reported
Defect clearing
Highest defect priority
The highest defect priority sent. The possible values are:
None
RDI CCM
MAC status
Remote CCM
Error CCM
Xcon CCM
AIS
Defect
RDI
CCM RDI
The latest CCM received by this MEP from a remote MEP containing the Remote Defect Indication (RDI) bit. Active (A) or Inactive (I).
MAC
MAC status
The last CCM received by this MEP from a remote MEP indicates that the transmitting MEP's associated MAC is reporting an error status via the Port Status TLV or Interface Status TLV. Active (A) or Inactive (I).
R-CCM
Remote CCM
The MEP is not receiving CCMs from a MEP in its configured list. Active (A) or Inactive (I).
E-CC
Errored CCM
The MEP is receiving invalid CCMs. Active (A) or Inactive (I).
X-CCM
Cross-connect CCM
The MEP is receiving CCMs that could be from some other MA. Active (A) or Inactive (I).
AIS
Received AIS
Indicates whether Y.1731 Alarm Indication Signal (AIS) PDUs are received. Active (A) or Inactive (I).
EPL Some packet loss measurement defect is active (A) or inactive (I) for that MEP.

161
Parameter Description
Excessive packet loss
EDM
Excessive delay
Some delay measurement defect is active (A) or inactive (I) for that MEP.
Loopback (the status of the latest loopback request initiated from that MEP)
Loopback request Indicates whether the loopback request process is active for that MEP.
Latest start time The time at which the latest loopback request was initiated from that MEP.
Latest end time The time at which the latest loopback request from that MEP was completed or was stopped.
Nbr LBM requested
The number of loopback messages requested.
Nbr LBM sent The number of loopback messages transmitted.
Nbr LBR received The number of loopback replies received.
LBR with bad MSDU
The number of loopback replies received whose content did not match the corresponding LBM.
Nbr LBR duplicated
The number of loopback replies received with a duplicate LBR sequence number.
Packet loss ratio The packet loss ratio evaluated during the latest request.
Nbr packet lost The number of loopback replies missing.
Nbr gaps The number of gaps evaluated inside the LBR stream.
Largest gap size The number of missing packets for the largest gap.
Nbr LBR out of order
The number of LBRs received whose sequence number did not match the expected one.
Viewing MEP Database
To view database information for MEPs, proceed as follows:
1. Go to CFM > MEP > Status and click the MEP database identifier for which you want to view a summary. For more information on specific parameters, refer to the table below.
2. Click any MEPID to view detailed database information. For more information on specific parameters, refer to the following table.
MEP Database (CFM > MEP > Status > [Database])
Parameter Description
MEP index Maintenance association end point index of the local unit.
MEPID Maintenance association end point identifier of the remote MEP whose

162
Parameter Description
Remote MEPID information from the MEP Database is to be returned.
State
Remote MEP state
The operational state of the remote MEP IFF state machines. The possible values are:
Idle
Start
Failed
OK
RDI
Latest CCM RDI
State of the RDI bit in the last received CCM. Possible values are:
True: the RDI bit was set.
False: if no CCM message was received.
Mac address The MAC address of the remote MEP.
Latest failed-ok time
The time at which the IFF Remote MEP state machine last entered either the failed or OK state.
Port status TLV
The value of the port status TLV received in the last CCM from the remote MEP (see section 21.5.4 Port Status TLV of 802.1ag for more details). Possible values are:
--- (none 0): No CCM was received or no port status TLV was received in the last CCM.
Blocked (1)
Up (2)
Interface status TLV
The value of the interface status TLV received in the last CCM from the remote MEP (see section 21.5.5 Interface Status TLV of 802.1ag for more details). Possible values are:
--- (0): No CCM was received or no interface status TLV was received in the last CCM.
Up (1)
Down (2)
Testing (3)
Unknown (4)
Dormant (5)

163
Parameter Description
Not present (6)
Lower layer down (7)
Viewing MEP Statistics
To MEP statistics, proceed as follows:
1. Go to CFM > MEP > Statistics to view the statistics summary of all MEPs. For more information on specific parameters, refer to the table below.
2. Click any MEPID to view detailed statistics of this MEP. For more information on specific parameters, refer to the following table.
MEP Statistics (CFM > MEP > Statistics)
Parameter Description
Index
MEP index
Index assigned to the maintenance association end point.
MEPID Maintenance association end point Identifier.
CCM sent
CCM
The number of connectivity check messages sent by this MEP.
CCM received
CCM
The number of connectivity check messages received by this MEP.
RDI sent
CCM with RDI
The number of connectivity check messages sent by this MEP with the RDI bit set.
RDI received
CCM with RDI
The number of connectivity check messages received by this MEP with the RDI bit set.
CCM seq error
CCM received sequence errors
The total number of out-of-sequence CCMs received from all remote MEPs.
LBM The number of loopback messages sent and received by this MEP.
LBR The number of loopback responses sent and received by this MEP.
LTM The number of linktrace messages sent and received by this MEP.
LTR The number of linktrace responses sent and received by this MEP.
DMM The number of delay measurement messages sent and received by this MEP per VLAN priority.
DMR The number of delay measurement responses sent and received by this MEP per VLAN priority.

164
Parameter Description
Unexpected LBR received
The total number of LBRs received when no loopback request is active for that MEP.
LBR received out of order
The total number of valid, out-of-order loopback replies received.
LBR received with bad MSDU
The total number of LBRs received whose Mac Service Data Unit did not match (except for the OpCode) that of the corresponding LBM.
Unexpected LTR received
The total number of LTRs received when no linktrace request is active for that MEP.
LTR dropped because of BAD MAC
The total number of link trace replies dropped because of a bad MAC address.
Setting up Link Trace Messages
Starting Link Trace Messages
To start the link trace messages, proceed as follows:
1. Go to CFM > MEP > LTM. This displays all existing link trace information for maintenance association endpoints. For more information on specific parameters, refer to the table at the end of this procedure.
2. Click the MEPID of the MEP for which you want to start the LTM.
3. Fill in the required fields and click Start. For more information on specific parameters, refer to the following table.
MEP Link Trace (CFM > MEP > LTM)
Parameter Description
MEP index
Index
Index of the Maintenance association End Point.
MEPID Maintenance association End Point Identifier.
Target type Link trace target by remote MEPID or MAC address.
Remote MEPID
R-MEPID
Targeted remote MEPID. The remote MEP MAC address is resolved into the local MEP database.
MAC address Target MAC address. Only unicast MAC addresses are valid for link trace target address.
TTL Link trace time to live.
Range: 0–255

165
Parameter Description
If it is initially set to 0, no response should be received.
Set FDB only flag
Enables the LTM to set the flag "UseFDBonly" (IEEE 802.1ag) or the flag "HWonly" (Y.1731).
Bottom of table
LTM sequence number
Next seq. #
Sequence number used by the latest link trace request initiated from that MEP.
Target MAC address
Target MAC
Target MAC address used by the latest link trace request.
TTL Link trace time to live received in link trace responses.
F Forwarded. Indicates that the responder maintenance point did forward the LTM.
T Terminal MEP. Indicates that the responder maintenance point is a MEP.
Action Indicates how the responder system processes frames targeted for the destination address specified by the LTM. Possible values are:
RlyHit: The LTM reached a maintenance point whose MAC address matches the target MAC address.
RlyFDB: The Egress Port was determined by consulting the Filtering Database.
RlyMPDB: The Egress Port was determined by consulting the MIP CCM Database.
TLV type Which Type Length Values (TLVs) are included in link trace responses.
TLV value TLV values included in link trace responses.
Viewing Link Trace Messages Information
To view the link trace messages information, proceed as follows:
1. Go to CFM > MEP > LTM.
2. Click the MEPID of the MEP for which you want to view LTM information. For more information on specific parameters, refer to the table MEP Link Trace (CFM > MEP > LTM).

166
Setting up Loopback Messages
Starting Loopback Messages
To start the loopback messages, proceed as follows:
1. Go to CFM > MEP > LBM. This displays all existing loopback messages for maintenance association endpoints. For more information on specific parameters, refer to the table at the end of this procedure.
2. Click the MEPID of the MEP for which you want to start the LBM.
3. Fill in the required fields and click Start. For more information on specific parameters, refer to the following table.
MEP Loopback (CFM > MEP > LBM)
Parameter Description
MEP index
Index
Index assigned to the Maintenance association End Point.
MEPID Maintenance association End Point Identifier.
Active Indicates whether a loopback request is active for that MEP.
Target type Loopback target by remote MEPID or MAC address.
Remote MEPID
Target remote MEPID. The remote MEP MAC address is resolved into the local MEP database.
MAC address Target MAC address. Only Unicast MAC address are valid for link trace target address.
VLAN priority Indicates how to determine the LBM VLAN priority value:
CCM priority: Use the same priority that MEP CCMs.
Specific: Use a specific value specified by the Priority field.
Priority Value for LBM VLAN priority.
Range: 0-7
VLAN drop eligibility
Value for LBM VLAN drop eligibility bit. Checking this box sets the DEI bit to 1.
Nbr message Number of LBMs to send.
Interval Interval (in ms) between LBMs.
Range: 100–5000.
Data TLV Indicates whether LBMs should include a Data Type Length Value (TLV).
None: No Data TLV included.

167
Parameter Description
Incremental: A Data TLV with incremental byte values is included.
Pattern: A Data TLV based on a user data pattern is included.
Length Amount of data bytes inside the data TLV.
Range: 1–1488
Pattern User data pattern for the Data TLV.
Format: ASCII characters
Bottom of table
Loopback request
Indicates whether a loopback request is active or inactive for that MEP.
Target MAC address
The target MAC address used for the latest loopback request.
Latest start time
The time the latest loopback request was initiated for that MEP.
Latest end time
The time the latest loopback request has completed or was stopped for that MEP.
Next seq.# The sequence number for the next LBM initiated from that MEP.
Nbr LBM requested
LBM requested
The number of LBM requested for the latest loopback request.
Nbr LBM sent The number of LBM sent for the latest loopback request. When the loopback is not active, this number should be the same as the number of LBM requested. If not, this implies the loopback request was stopped by a management command.
Nbr LBR received
LBR received
The number of loopback replies (LBR) received for the latest loopback request.
LBR with bad MSDU
The number of LBR received with a content that did not match the corresponding LBM for the latest loopback request.
Nbr LBR duplicated
The number of LBR received with a sequence number already received for the latest loopback request.
Packet loss ratio
The computed packet loss ratio for the latest loopback request.
Nbr packet lost
The number of missing LBR for the latest loopback request.
Nbr gaps The number of times a sequence of LBR was missing during the latest loopback request.
Largest gap The size in packets of the largest gap during the latest loopback request.

168
Parameter Description
size
Nbr LBR out of order
The number of times an LBR was received with a sequence number that did not match the expected one during the latest loopback request.
Viewing Loopback Messages Information
To view the loopback messages information, proceed as follows:
1. Go to CFM > MEP > LBM.
2. Click the MEPID of the MEP for which you want to view LBM information. For more information on specific parameters, refer to the table MEP Loopback (CFM > MEP > LBM).
Setting up Delay Measurements
To configure DMM instances, proceed as follows:
1. Go to CFM > DMM > Configuration. This displays all the existing Delay Measurement Instances. For more information on specific parameters, refer to the table at the end of this procedure.
2. Click Add to create a DMM instance or click the DMM instance name to edit an existing DMM instance.
Note: One-way delay measurements require time synchronization, via NTP, on units at each probe end.
3. Fill in the required fields and click Apply. For more information on specific parameters, refer to the following table.
DMM Configuration (CFM > DMM > Configuration)
Parameter Description
Index The delay measurement's unique identifier.
MEP index
MEP idx
The index assigned to the Maintenance association End Point.
MEPID The local Maintenance association End Point Identifier.
Remote MEPID
R-MEPID
The remote Maintenance association End Point Identifier.
Priority Priority value used in VLAN tags, if present, in the transmitted frame.
Enable Enables sending DMM frames at the specified interval.
Sampling Time (in ms) at which this Delay measurement instance issues DM frames.

169
Parameter Description
interval
Interval
Reference period
Reference period in minutes for the Delay measurements.
One-way delay
Enable Enables One-way delay measurement for this DMM instance.
Maximum allowed value
Maximum one-way delay (in ms) in the Reference period. If a certain number (set by next field value) of consecutive measurements exceeds this value, an alarm is triggered.
Instantaneous threshold
Number of consecutive measurements exceeding the Maximum allowed value that triggers a one-way delay alarm for this Reference period.
Average threshold
One-way average delay threshold (in ms) that triggers the average one-way delay alarm for this Reference period.
One-way delay variation
Enable Check to enable One-way delay variation measurements for this DMM instance.
Maximum allowed value
Maximum one-way delay variation (in ms) to monitor in the Reference period. If a certain number (set by next field value) of consecutive measurements exceeds this value, an alarm is triggered.
Instantaneous threshold
Number of consecutive measurements exceeding the Maximum allowed value that triggers a one-way delay variation alarm for this Reference period.
Average threshold
One-way average delay variation threshold (in ms) that triggers the average one-way delay variation alarm for this Reference period.
Two-way delay
Enable Check to enable Two-way delay measurement for this DMM instance.
Maximum allowed value
Maximum Two-way delay (in ms) to monitor in the Reference period. . If a certain number (set by next field value) of consecutive measurements exceeds this value, an alarm is triggered.
Instantaneous threshold
Number of consecutive measurements exceeding the Maximum allowed value that triggers a two-way delay alarm for this Reference period.
Average threshold
Two-way average delay threshold (in ms) that triggers the average two-way delay alarm for this Reference period.
Two-way delay variation
Enable Indicates whether the Two-way delay variation is computed by this DMM instance.
Maximum allowed value
Maximum Two-way delay variation (in ms) to monitor in the Reference period. If a certain number (set by next field value) of consecutive measurements exceeds this value, an alarm is triggered.
Instantaneous threshold
Specify the number of consecutive measurements exceeding the Maximum allowed value that triggers a two-way delay variation alarm for this Reference period.

170
Parameter Description
Average threshold
Specify the Two-way average delay variation threshold (in ms) that triggers the average two-way delay variation alarm for this Reference period.
Viewing Delay Measurement Results
To view delay measurement results details, proceed as follows:
1. Go to CFM > DMM > Results. This displays results for all Delay Measurement Instances. For more information on specific parameters, refer to the table below.
2. Click the Index of the DDM instance you want to view the DMM results. For more information on specific parameters, refer to the following table.
DMM Results (CFM > DMM > Results)
Parameter Description
Index The index of the Delay measurement.
MEP index
MEP idx
The index assigned to the Maintenance association End Point.
MEPID The local MEP's Maintenance association End Point Identifier.
Remote MEPID
R-MEPID
The remote MEP's Maintenance association End Point Identifier.
Priority The priority value used in VLAN tags, if present, in the transmitted frame.
Period The number of periods that elapsed since measurement started.
Period time The time when the previous period was completed.
Result codes The current value (in microseconds) for DMM results:
OAD: One-way Average Delay
OADV: One-way Average Delay Variation
TAD: Two-way Average Delay
TADV: Two-way Average Delay Variation
One-way delay
Average alarm Indicates whether an alarm is raised (Active) because the current average one-way delay is equal to or greater than the average threshold.
Instantaneous alarm
Indicates whether an alarm is raised (Active) because the consecutive amount of times, the one-way delay was equal or greater than the maximum value, is equal to or greater than the instantaneous threshold.

171
Parameter Description
Instantaneous delay
The One-way instantaneous delay (in microseconds).
Period Gives the results for the previous and current periods.
The previous period is indicated in Period time.
Nbr samples Total number of samples in the period.
Minimum delay
The minimum delay (in microseconds) over one period.
Maximum delay
The maximum delay (in microseconds) over one period.
Average delay The average delay in microseconds over one period.
Nbr threshold exceeded
Number of times the one-way delay exceeded the value of the parameter Maximum delay.
One-way delay variation
Average alarm Indicates if an alarm is raised (Active) because the current average one-way delay variation is equal to or greater than the average threshold.
Instantaneous alarm
Indicates if an alarm is raised (Active) because the consecutive number of times the one-way delay variation was equal to or greater than the maximum value, is equal to or greater than the instantaneous threshold.
Instantaneous DV
The One-way instantaneous delay variation (in microseconds).
Period Gives the results for the previous and current periods.
The previous period is indicated in Period time.
Nbr samples Total number of samples in the period.
Minimum DV The minimum delay variation in microseconds over one period.
Maximum DV The maximum delay variation in microseconds over one period.
Average DV The average delay variation in microseconds over one period.
Nbr threshold exceeded
Number of times the one-way delay variation exceeded the value of the parameter Maximum DV.
Two-way delay
Average alarm Indicates if an alarm is raised (Active) because the current average two-way delay is equal to or greater than the average threshold.
Instantaneous alarm
Indicates if an alarm is raised (Active) because the consecutive amount of times the two-way delay was equal to or greater than the maximum value, is equal to or greater than the instantaneous threshold.
Instantaneous delay
The two-way instantaneous delay (in microseconds).
Period Gives the results for the previous and current periods.
The previous period is indicated in Period time.

172
Parameter Description
Nbr samples Total number of samples in the period.
Minimum delay
The minimum delay (in microseconds) over one period.
Maximum delay
The maximum delay (in microseconds) over one period.
Average delay The average delay in microseconds over one period.
Nbr threshold exceeded
Number of times the two-way delay exceeded the value of the parameter Maximum delay.
Two-way delay variation
Average alarm Indicates if an alarm is raised (Active) because the current average two-way delay variation is equal to or greater than the average threshold.
Instantaneous alarm
Indicates if an alarm is raised (Active) because the consecutive amount of times the two-way delay variation was equal to or greater than the maximum value, is equal to or greater than the instantaneous threshold.
Instantaneous DV
The two-way instantaneous delay variation (in microseconds).
Period Gives the results for the previous and current periods.
The previous period is indicated in Period time.
Nbr samples Total number of samples in the period.
Minimum DV The minimum delay variation in microseconds over one period.
Maximum DV The maximum delay variation in microseconds over one period.
Average DV The average delay variation in microseconds over one period.
Nbr threshold exceeded
Number of times the two-way delay variation exceeded the value of the parameter Maximum DV.
Setting up Packet Loss Measurement
To set up packet loss instances, proceed as follows:
1. Go to CFM > Packet loss > Configuration. This displays all existing packet loss instances. For more information on specific parameters, refer to the table at the end of this procedure.
2. Click Add to create a packet loss instance or click the packet loss instance name to edit an existing packet loss instance.
3. Fill in the required fields and click Apply. For more information on specific parameters, refer to the following table.

173
Packet Loss Configuration (CFM > Packet loss > Configuration)
Parameter Description
Index The packet loss instance unique identifier.
MEP index
MEP idx
The index assigned to the Maintenance association End Point.
MEPID The local Maintenance association End Point Identifier.
Remote MEPID
R-MEPID
The remote Maintenance association End Point Identifier. Note that a peer MEP should have sequence number enabled to allow a local MEP to perform CCM based packet loss measurements
Priority The Priority value to be used in VLAN tags, if present, in the transmitted frame. Same as MEP's CCM priority.
Interval The Interval between packet loss measurements. Same as MEP's CCM interval.
Enable Enables packet loss measurements.
Reference period
Specify the reference period in minutes.
Threshold Specify (in %) the maximum ratio of packets lost allowed before issuing an alarm during the reference period.
Viewing Packet Loss Results
To view packet loss measurement results details, proceed as follows:
1. Go to CFM > Packet loss > Results. This displays a summary of results for all packet loss instances. For more information on specific parameters, refer to the table below.
2. Click the Index of the packet loss instance you want to view the packet loss results. For more information on specific parameters, refer to the following table.
Packet Loss Results (CFM > Packet Loss > Results)
Parameter Description
Index The packet loss instance unique identifier.
MEP index
MEP idx
The index assigned to the Maintenance association End Point.
MEPID The local Maintenance association End Point Identifier.
Remote MEPID
R-MEPID
The remote Maintenance association End Point Identifier. Note that a peer MEP should have sequence number enabled to allow a local MEP to perform CCM based packet loss measurements.
Priority The priority value to be used in VLAN tags, if present, in the transmitted frame.

174
Parameter Description
Same as MEP's CCM priority.
Period The number of periods elapsed since measurement started.
The previous period is indicated in Period time.
Continuous results in the section below gives the packet loss since the last time the statistics were cleared.
Period time The time when the current period results were moved to the previous period results.
Packet loss alarm
Indicates if an alarm is raised (Active) because the number of packets lost, for the current period, is greater that the packet loss threshold.
Packet loss ratio
Loss %
Packet loss ratio expressed as a percentage.
Nbr packets Number of expected packets during the reference period. This should normally correspond to the reference period divided by the interval unless the period is incomplete.
Nbr packets lost
Number of packets lost during the period. For the current period, it is a continuous value that is not set to zero at the beginning of the period. The current period counter is organized as FIFO where a new packet loss result is put into the start and the oldest packet loss result is removed at each interval.
Nbr gaps Number of times packets were missing during the interval. For the current period, this counter is set to zero at the beginning of the period.
Largest gap size
Largest gap
Size in packets of the largest gap during the period. For the current period, this counter is set to zero at the beginning of the period.
Setting up CFM Defaults
The MIP Half-Function (MHF) default parameters control the MHF creation for VIDs that are not attached to a Maintenance Association. For each port, a VID is attached to a Maintenance Association at a specific MD level, if at this level an MEP exists on that port or if an Up MEP exists on some other port.
For a given VID, the default MHF MD level plus the set of Maintenance Associations which include that VID define the VID's active MD levels. The MD level at which MHFs could be created on a port for a given VID is the VID's lowest active MD level that is higher than any MEP configured on that port. If at this level the VID is attached to a Maintenance Association, the Maintenance Association parameters control the MHF creation, otherwise the MHF default parameters control the MHF creation.
To set up CFM defaults, proceed as follows:
1. Go to CFM > Defaults. This displays all existing packet loss instances. For more information on specific parameters, refer to the table at the end of this procedure.

175
2. Click Add to create a packet loss instance or click a packet loss instance name to edit an existing packet loss instance.
3. Fill in the required fields and click Apply. For more information on specific parameters, refer to the following table.
Packet Loss Configuration (CFM > Packet loss > Configuration)
Parameter Description
MHF MD level The default active MD level used by the MHF creation algorithm when no other lower active MD level applies.
MHF creation Indicates if the management entity can create MHFs for VIDs on which no Up MEP is configured. Possible values are:
None: No MHFs can be created.
Default: Create MHFs if there is no lower active MD level; or if there is a MEP at the next active MD level on the port.
Explicit: Create MHFs only if there is a MEP at the next active MD level on the port.
MHF sender ID permission
Indicates what, if anything, is to be included in the Sender ID TLV transmitted in CCMs, LBMs, LTMs, and LTRs. Possible values are:
None: no sender ID TLV included.
Chassis: chassis ID and chassis subtype.
Manage: management address.
Chassis and manage: chassis ID, subtype and management address.

176
Testing Network Performance This chapter presents Traffic Generation and Analysis as specified in the ITU-T Y.1731. It describes how to set this up in your Metro Ethernet Network and perform end-to-end testing and monitoring. This allows you to pinpoint device or network problems or to measure current throughput, packet delay and packet-delay variation on a specific network segment.
It contains the following sections:
Understanding Traffic Generation and Analysis
Setting up the Traffic Generator
Starting the Traffic Generator and Viewing Test Results
Setting up the Traffic Analyzer
Viewing the Traffic Analyzer Test Results
Setting up a Test Suite
Running a Test Suite and Viewing Test Reports
Understanding Traffic Generation and Analysis
Advanced traffic generation and analysis test capabilities allow you to perform fully automated and documented turn-up tests. The test capabilities include out-of-service tests.
In out-of-service tests, the traffic generator must be used with another device to loop the traffic back. The MetroNID
® contains pre-programmed RFC-2544 loopbacks for layer-2 frames. For
layer-2 generic or layer-3 testing with UDP packets, you need to program, in the peer unit, a private loopback with a swapping action to match the test traffic with the MAC addresses, IP addresses and port numbers. You can do this in the unit using the OAM menu. For IP multicast traffic you need to use the RFC monitor in the remote unit. Tests are bidirectional with independent throughput tests in each direction.
Test Generator and Loopback Device
The test results provide information on the packets sent and received, transmission rates, delay and delay variation.

177
You can use the traffic generator to generate one or two flows of testing traffic. Each flow describes the characteristics of the test traffic, such as traffic type and bit rate. The generator also gives results for each flow. Each flow can be set up for:
Layer-2, Layer-3 traffic
VLAN or VLAN-in-VLAN encapsulation of test traffic
Different traffic types and payload patterns

178
Setting up the Traffic Generator
You can set up the traffic generator to send one or two traffic flows, each with a different traffic type, VLAN and patterns configuration options. To view the complete list of elements that can be configured for each traffic flow, refer to the table RFC-2544 Generator Configuration (RFC-2544 > Generator > Configuration).
To set up the RFC-2544 generator, proceed as follows:
1. Go to RFC-2544 > Generator > Configuration. An example display is shown in the figure below.
2. Fill in the required fields and click Apply. For more information on specific parameters, refer to the table below.
Note: The page varies depending on which traffic type you select.
RFC-2544 > Generator > Configuration
RFC-2544 Generator Configuration (RFC-2544 > Generator > Configuration)
Parameter Description
Outgoing port Port on which to send the flow(s).
Enable flow Flow(s) included in the test.

179
Parameter Description
First packet header settings and Second packet header settings
Type The type of test traffic:
Layer-2: Y.1731 LBM frames.
Layer-2 Accedian: Y.1731 LBM frames with Accedian ethertype.
Layer-2 generic: special Y.1731 opcode frames to be used only with
―MAC-Address swap‖ based loopback devices.
Layer-3: IP/UDP packets to perform a test across the multi-layered network.
IP multicast: IP multicast packets to test multiple receiving points.
MAC destination
Peer MAC address. For Layer-2 traffic only.
Y.1731 MEG level
Maintenance Entity Group level. For Layer-2 traffic only. Refer to ITU-T Y.1731.
Range: 0–7
Destination IP address
IP address of the remote unit. For Layer-3 traffic only.
DSCP DiffServ Code Point to set in the generated packets. For Layer-3 traffic only.
Source IP address
The source IP address used for the IP header. For IP multicast traffic only.
Source port Source UDP port number used to generate the UDP packet. For Layer-3 traffic only.
Destination port
Destination UDP port number used to generate the UDP packet. For Layer-3 traffic only.
Enable VLAN 1 header
This encapsulates all packets with 1 VLAN header.
VLAN 1 ID First VLAN ID. When enabled, all test packets are encapsulated into the specified VLAN ID.
VLAN 1 Ethernet type
First VLAN Ethernet type. Applies only when VLAN 1 header is enabled. The choices are: S-VLAN and C-VLAN
VLAN 1 Priority
First VLAN priority bits. Applies only when VLAN 1 header is enabled.
VLAN 1 CFI
First VLAN canonical format indicator (CFI). Applies only when VLAN 1 header is enabled.
Enable VLAN 2 header
Encapsulates all packets with 2 VLAN headers (Q in Q). VLAN1 must be enabled to use 2 VLAN headers.
VLAN 2 ID Second VLAN ID. When enabled, all test packets are encapsulated into the second specified VLAN ID. Applies only when VLAN 2 header is enabled.

180
Parameter Description
VLAN 2 Ethernet type
Second VLAN Ethernet type. Applies only when a VLAN 2 header is enabled. The choices are: S-VLAN and C-VLAN
VLAN 2 Priority
Second VLAN priority bits. Applies only when VLAN 2 header is enabled.
VLAN 2 CFI Second VLAN canonical format indicator (CFI). Applies only when VLAN 2 header is enabled.
First flow profile settings and Second flow profile settings
Flow type Type of flow testing being done is: Out-of-service: two-way loopback using the full link bandwidth.
Regulator When Out-of-service flow type is selected, this field has no effect.
Flow name Name assigned to the flow. For reference in the Results section.
Flow description
A description to identify the flow and its characteristics. For reference in the Results section.
Traffic type Type of traffic may be one of the following:
Constant: To send packets at a specific bit rate (Kbps). You need to specify the Bit rate.
Burst: To send a predefined number of packets at every period. You need to specify the Packets per burst.
For Constant traffic type, specify the bit rate (in Kbps). Supported values are:
0 to < 12.5 Mbps (steps of 0.125 Mbps)
> 13 Mbps to 1 Gbps (steps of 1 Mbps)
For Burst traffic type, specify the number of packets to send per period (Packets per burst) and the period (in ms) between each burst of packets (Inter-burst gap).
You must select a bit rate that does not exceed the capacity of the outgoing port used for that test. Failure to do so will result in inaccurate results.
Size type Packet sizes may be fixed or random.
For fixed packet size, specify the packet size.
For random packet size only, specify the Minimum and the Maximum packet sizes. The size of test packets varies randomly between the minimum and maximum values.
Note that you may need to modify your port MTU sizes to accommodate your selection.

181
Parameter Description
Payload pattern
May be a fixed-data, incremental or random pattern in the payload part of the transmitted frames.
For a fixed payload pattern, specify the 32 bit value, e.g. 0x12345678
For a random payload pattern, select one of the pre-configured patterns.
For an incremental payload pattern, select the increment factor of bytes for byte-by-byte increments or words (2 bytes) for word-by-word increments.
Duration type Duration type may be one of the following:
Continuous: Stops only when the user manually stops the test.
Seconds: Stops after a specified number of seconds (Duration (secs)).
Bytes: Stops after sending a specified number of bytes (Duration (bytes)).
Packets: Stops after sending a specified number of packets (Duration (packets)).

182
Starting the Traffic Generator and Viewing Test Results
Go to RFC-2544 > Generator > Results to view a summary of the traffic generator results. When you first enter this page, you can view the results of the last test performed. To start a new test, click Start. You can stop the step manually at any time by clicking Stop.
Click details of the first or second flow to view the detailed results for this flow.
For more information on these results, refer to the following table.
RFC-2544 Generator Results (RFC-2544 > Generator > Results)
Parameter Description
Flow name The name assigned to a flow.
Transmit statistics
Transmitted packets
Total packets transmitted by this flow for this test.
Transmitted bytes
Total bytes transmitted by this flow for this test.
Rate The transmitting bit rate in Mbps.
State
Flow state
The flow's current state may be one of the following:
Waiting: Waiting to be started by the tester.
Failed: The flow was deleted before the test was started.
Running: The flow is currently running.
Stopped: The tester stopped the flow before it completed.
Completed: The flow reached its duration limit.
Receive statistics
Received packets
Total packets received by the generator‘s analysis component for this test, after being looped back by the peer device.
Received bytes
Total bytes received by this generator (analysis component) for this test.
Rate The receiving bit rate, in Mbps.
OOO or duplicates
Out-of-order or duplicate packets received by this generator (analysis component).
Number of Number of gaps in the numbered sequence. Each packet contains a sequence

183
Parameter Description
gaps number and a time-stamp to identify the gap.
Maximum gap Maximum size (in frames) of the received gaps.
Two-way delay
Instantaneous Two-way instantaneous delay (in ms). The delay is measured for each packet from the generator to the loopback device and back to the generator.
Average
Average delay
Average two-way packet delay in microseconds. The delay is measured for each packet from the generator to the loopback device and back to the generator (analysis).
Minimum Minimum two-way delay (in ms).
Maximum Maximum two-way delay (in ms).
Two-way delay variation
Instantaneous Two-way instantaneous delay variation value (in ms). The delay variation is measured for each set of two consecutive packets from the generator to the loopback device and back to the generator.
Average
Average DV
Average two-way delay variation (in ms).
Minimum Minimum two-way delay variation (in ms).
Maximum Maximum two-way delay variation (in ms).
Test times
Test started at When the test was started.
Test stopped at
When the test was completed or stopped.

184
Setting up the Traffic Analyzer
You can set up the traffic analyzer (or monitor) to receive and analyze one or two traffic flows, which can vary in traffic type, VLAN and patterns configuration options. One way to use the traffic analyzer function is to perform in-Service RFC-2544 non-intrusive throughput tests, while end-user traffic continues flowing without interruption. The unit configured with a traffic analyzer must be peering with a remote unit to perform end-to-end testing.
To set up the RFC-2544 analyzer, proceed as follows:
3. Go to RFC-2544 > Monitor > Configuration.
4. Click a monitor Name to edit its settings.
5. Fill in the required fields and click Apply. For more information on specific parameters, refer to the table below.
Note: The page varies depending on which traffic type you select. When using a VLAN, the VLAN settings may have been changed throughout the network. These settings will need to reflect the current state of the RFC-2544 traffic as it enters the unit.
RFC-2544 Monitor Configuration (RFC-2544 > Monitor > Configuration)
Parameter Description
Name
Monitor name
The name assigned to the monitor.
State
Enable
The state of the monitor (Enabled or Disabled).
Monitor description
The description set up to identify the monitor and its characteristics.
Mode
Monitor mode
Terminal: The RFC-2544 test is terminated at this unit.
Bypass: The RFC-2544 test measurements are performed but the traffic follows the rules configured in the Policies for this specific traffic type.
Port
Incoming port
The incoming port of the monitor.
Packet header settings

185
Parameter Description
Type The type of test traffic being inspected:
Layer-2: Y.1731 LBM frames.
Layer-2 Accedian: Y.1731 LBM frames with Accedian ethertype.
Layer-2 Generic: special Y.1731 opcode frames to be used only with loopback devices based on ―MAC-Address swap‖.
Layer-2 Swap: special Y.1731 opcode compatible frames with only MAC swap device.
Layer-3: IP/UDP packets to perform a test across the multi-layered network.
MAC destination
This is the MAC address of the terminating Monitor port. (i.e. if this monitor is set in terminal mode type, the MAC destination will be equal to the incoming port's MAC address). For Layer-2 traffic only.
Y.1731 MEG level
Maintenance Entity Group level. For Layer-2 traffic only. Refer to ITU-T Y.1731.
Range: 0–7
Destination IP address
IP address of the remote unit. For Layer-3 traffic only.
DSCP Diff Serv Code Point to set in the generated packets. For Layer-3 traffic only.
Source port Source UDP port number used to generate the UDP packet. For Layer-3 traffic only.
Destination port
Destination UDP port number used to generate the UDP packet. For Layer-3 traffic only.
Enable VLAN 1 header
This encapsulates all packets with one VLAN header.
VLAN 1 ID First VLAN ID. When enabled, all test packets are encapsulated under the specified VLAN ID.
VLAN 1 Ethernet type
First VLAN Ethernet type. Applies only when VLAN 1 header is enabled. The choices are: S-VLAN and C-VLAN.
VLAN 1 Priority
First VLAN priority bits. Applies only when VLAN 1 header is enabled.
VLAN 1 CFI First VLAN canonical format indicator (CFI). Applies only when VLAN 1 header is enabled.
Enable VLAN 2 header
Encapsulates all packets with two VLAN headers (Q in Q). VLAN 2 must be enabled to use two VLAN headers.
VLAN 2 ID Second VLAN ID. When enabled, all test packets are encapsulated under the second specified VLAN ID. Applies only when VLAN 2 header is enabled.
VLAN 2 Ethernet type
Second VLAN Ethernet type. Applies only when a VLAN 2 header is enabled. The choices are: S-VLAN and C-VLAN.

186
Parameter Description
VLAN 2 Priority
Second VLAN priority bits. Applies only when VLAN 2 header is enabled.
VLAN 2 CFI Second VLAN canonical format indicator (CFI). Applies only when VLAN 2 header is enabled.
Viewing the Traffic Analyzer Test Results
To view a summary of the traffic analyzer test results for each flow, go to RFC-2544 > Monitor > Results. For more information on specific parameters, refer to the table below.
For detailed traffic analyzer test results, click the flow details. For more information on specific parameters, refer to the table below.
RFC-2544 Monitor Results (RFC-2544 > Monitor > Results)
Parameter Description
Name The name assigned to the monitor.
State The state of the monitor (Enabled or Disabled).
Average delay
One-way average delay in microseconds.
Average DV One-way average delay variation in microseconds.
Receive statistics
Received packets
Total packets received by this monitor.
Received bytes
Total bytes received by this monitor.
Rate The receiving bit rate, in Mbps.
OOO or duplicates
Out of order or duplicate packets received by this monitor. Out of order frames/packets are frames/packets received in a different order from that in which they were sent.
Number of gaps
Number of gaps in the sequence. Each packet contains a sequence number and a time-stamp to identify the gap.
Maximum gap Maximum size (in frames) of the gaps.
Bad packets Total packets received by the associated inspector with an error inside the payload.
Bad bytes Total bytes of the packets received with an error inside the payload.
Bad rate Data rate in Mbps. This is the number of Mb received in the last second with an

187
Parameter Description
error inside the payload.
One-way delay
Instantaneous One-way instantaneous delay in microseconds.
Minimum Minimum delay in microseconds.
Maximum Maximum delay in microseconds.
Average Average delay in microseconds.
One-way delay variation
Instantaneous One-way instantaneous delay variation in microseconds.
Minimum Minimum delay variation in microseconds.
Maximum Maximum delay variation in microseconds.
Average Average delay variation in microseconds.
Setting up a Test Suite
You can run a test suite to determine the conformance of a network section or a specific device to a service level agreement (SLA) and/or to Ethernet standard fulfillment. You can define a total of eight test suites and have the choice of enabling one or more of the following tests:
throughput
frame loss
delay
back-to-back
You also have to set the information relative to the remote peer (Peer settings) and the test packet contents. Layer-2 frames and Layer-3 UDP packets are Y.1731 LBM and the MEG (ME Group) level is configurable.
Refer to the table at the end of this procedure for more information on the different tests and settings.
To set up a test suite, proceed as follows:
1. Go to RFC-2544 > Testsuite > Configuration. This displays a summary of all test suites set up. For more information on specific parameters, refer to the table at the end of this procedure.
2. Click the Add button to add a new test suite or click the Name of an existing test suite to edit its settings.
3. Select the different tests to run, fill in their corresponding settings and other required fields and click Apply. For more information on specific parameters, refer to the table below.

188
RFC-2544 Test Suite Configuration (RFC-2544 > Testsuite > Configuration)
Parameter Description
Name
Suite name
The name of the test suite.
Description
Suite description
The description configured to identify the test suite and its characteristics.
Jumbo frame size
The size (in bytes) at which a frame is considered a jumbo frame.
Default: 4096
Example range: 1518 to 10240.
Note that the range is dependant on the unit type and must be less than or equal to the port MTU.
Binary duration The duration (in seconds) of each trial during the binary search for the maximum throughput.
Default: 2 s.
Range: 1 to 10 s.
Outgoing port The port from which to send the flow(s).
Enable strict failure
Enable failure on Out Of Order (OOO) or duplicate frames/packets. Out of Order frames/packets are frames/packets received in a different order that they were sent.
When strict failure is enabled, OOO or duplicates frames/packets will cause a test to fail, even if all frames/packets are received.
When strict failure is disabled, the unit tolerates OOO and duplicates frames/packets. As long as all frames/packets are received, the test is marked as passed.
Enable verbose report
When enabled, the report contains all tests (e.g. a test that failed is also displayed in the report) and steps executed.
Test to run
Enable throughput
Check to enable throughput test. The Throughput test searches for the maximum rate for which there is no frame loss according to the test settings. For example, if you wish to measure the quality of a wirespeed GigE circuit, you would enter a range of 800 Mbps and 1000 Mbps with a step size of 10 Mbps. The unit would then test at full GigE speed, 1000 Mbps and perform a dichotomist algorithm between 800 and 1000 (and a granularity of 10) to find the highest rate for which the pass criteria are met.
Enable delay Check to enable delay and delay variation test. Once a wirespeed rate with no frame loss has been defined by the throughput test, the delay and delay variation test measures the latency and jitter at that specific rate.
Make sure to enter all required parameters in the throughput settings since some of its parameters are applicable for the delay and delay variation test.

189
Parameter Description
Enable frame loss
Check to enable frame loss test. The Frame loss test verifies that no frames are being lost according to the test settings. The unit starts at the Maximum rate defined in the throughput settings and steps down by the value set in the Step size parameter of the Frame loss settings. Two consecutive rates must have no frame loss in order to successfully pass this test. For example, if the device under test (DUT) is able to perform full wirespeed at GigE, the test runs at 1000 Mbps and 980 Mbps (for a Step size of 20 Mbps). Both tests must yield no frame loss to be successful, or a lower rate will then be tested.
Note that the transmit/receive rate is an average rounded to the nearest Mbps. Therefore it is possible to have a small amount of loss without affecting the rate values displayed.
Make sure to enter all required parameters in the throughput settings since some of its parameters are applicable for the frame loss test.
Enable back-to-back
Check to enable back-to-back test. The Back-to-back test performs a burst according to the test settings. To be successful, the DUT must not create any frame loss for each burst. A pause of 2 s is taken after each burst.
Make sure to enter all required parameters in the throughput settings since some of its parameters are applicable for the back-to-back test.
Peer settings
Type The type of test traffic may be one of the following:
Layer-2: Y.1731 LBM frames.
Layer-2 Accedian: Y.1731 LBM frames with Accedian ethertype.
Layer-2 generic: special Y.1731 opcode frames to be used only with
―MAC-Address swap‖ based loopback devices.
Layer-3: IP/UDP packets to perform a test across the multi-layered network.
MAC destination
The Peer MAC address. For Layer-2 traffic only.
Y.1731 MEG level
The Maintenance Entity Group level. For Layer-2 traffic only. Refer to ITU-T Y.1731.
Range: 0–7
Destination IP address
The IP address of the remote unit interface. For Layer-3 traffic only.
DSCP The DiffServ Code Point to set in the generated packets. For Layer-3 traffic only.
Source port Source UDP port number used to generate the UDP packet. For Layer-3 traffic only.
Destination port
Destination UDP port number used to generate the UDP packet. For Layer-3 traffic only.

190
Parameter Description
Enable VLAN 1 header
This encapsulates all packets with 1 VLAN header.
VLAN 1 ID First VLAN ID. When enabled, all test packets are encapsulated into the specified VLAN ID.
VLAN 1 Ethernet type
First VLAN Ethernet type. Applies only when a VLAN 1 header is enabled. The choices are: S-VLAN and C-VLAN.
VLAN 1 Priority
First VLAN priority bits. Applies only when a VLAN 1 header is enabled.
VLAN 1 CFI First VLAN canonical format indicator (CFI). Applies only when a VLAN 1 header is enabled.
Enable VLAN 2 header
Encapsulates all packets with 2 VLAN headers (Q in Q).
VLAN 2 ID Second VLAN ID. When enabled, all test packets are encapsulated into the second specified VLAN ID.
VLAN 2 Ethernet type
Second VLAN Ethernet type. Applies only when a VLAN 2 header is enabled. The choices are: S-VLAN and C-VLAN
VLAN 2 Priority
Second VLAN priority bits. Applies only when a VLAN 2 header is enabled.
VLAN 2 CFI Second VLAN canonical format indicator (CFI). Applies only when a VLAN 2 header is enabled.
Throughput settings
Trial duration The period (in seconds) of time for the throughput test
Default: 60 s.
Range: 1 to 1800 s.
Maximum rate The upper bound of rates (in Mbps) to search for.
Range: 1 to 1000 Mbps (1 Gbps).
You must select a Maximum rate that does not exceed the capacity of the outgoing port used for that test suite. Failure to do so will result in inaccurate results.
This parameter also applies for the delay and delay variation test, and for the frame loss test.
Minimum rate The lower bound of rates (in Mbps) to search for.
Range: 1 to 1000 Mbps (1 Gbps).
You must select a Minimum rate that does not exceed the capacity of the outgoing port used for that test suite. Failure to do so will result in inaccurate results.
This parameter also applies for the delay and delay variation test, and for the frame loss test.

191
Parameter Description
Step size The granularity (in Mbps) of the range.
Range: greater than zero to the maximum rate.
Use fine stepping
Enable fine stepping in case of low bandwidth testing (below 12 Mbps). The Step size configured is no longer used. The step size use for the range is 125 kbps.
This parameter also applies for the delay and delay variation test, and for the frame loss test.
Frame loss The acceptable difference between measured frame losses (N x 0.1%). For example, a setting of 1 would mean a 0.1% frame loss would be acceptable and considered as no frame loss by the test.
Default: 0, which means a target of no frame loss is allowed for defining full throughput, i.e. losing a single frame will cause the test to fail.
Frame size settings
Select the frame sizes to test. By default, the Jumbo frame size is not selected as it was not a frame size defined by the RFC-2544 standard.
Note that the frame size selected must be smaller than the port MTU. Selecting a higher frame size will prevent you from running the test.
Delay and delay variation settings
Trial duration The period (in seconds) of time over which the test is run.
Default: 120 s.
Range: 1 to 1800 s.
The Delay and delay variation test uses also the Maximum Rate, Minimum Rate and Fine Stepping values set in the Throughput settings.
Frame loss The acceptable difference between measured frame losses (N x 0.1%). For example, a setting of 1 would mean a 0.1% frame loss would be acceptable and considered as no frame loss by the test.
Default: 0, which means the target is no frame loss is allowed for defining full throughput , i.e. losing a single frame will cause the test to fail.
Frame size settings
Select the frame sizes to test. By default, the Jumbo frame size is not selected as it is not a frame size defined by the RFC-2544 standard.
Note that the frame size selected must be smaller than the port MTU. Selecting a higher frame size will prevent you from running the test.
Frame loss settings
Trial duration The period (in seconds) of time over which the test is run.
Default: 60 s.
Range: 1 to 1800 s.
The frame loss test uses also the Maximum Rate, Minimum Rate and Fine Stepping values set in the Throughput settings.
Step size The granularity (in Mbps) of the range.

192
Parameter Description
Frame size settings
Select the frame sizes to test. By default, the Jumbo frame size is not selected as it is not a frame size defined by the RFC-2544 standard.
Note that the frame size selected must be smaller than the port MTU. Selecting a higher frame size will prevent you from running the test.
Back to back settings
Trial duration The period (in milliseconds) of time over which the test is run.
Default: 2000 ms.
Range: 1 to 10000 ms.
Repeat
The number of bursts to perform for each frame/packet size. A pause of 2 s is taken after each burst.
Default: 50 times.
Range: to 100 times.
Frame size settings
Select the frame sizes to test. By default, the Jumbo frame size is not selected as it is not a frame size defined by the RFC-2544 standard.
Note that the frame size selected must be smaller than the port MTU. Selecting a higher frame size will prevent you from running the test.
Running a Test Suite and Viewing Test Reports
Once you have set up a test suite, you can run it and view its report. Since each test is association with one test report, you have to configure a new report each time you want to run a new test. You can run a specific test suite many times as long as you configure a new report.
To run a test suite, proceed as follows:
1. Go to RFC-2544 > Testsuite > Report. This displays a summary of all test suite reports. For more information on specific parameters, refer to the table at the end of this procedure.
2. Click the Start new testsuites button to configure a new report.
3. Fill in the required fields and click Apply. For more information on specific parameters, refer to the table below.
RFC-2544 Test Suite Reports (RFC-2544 > Testsuite > Reports)
Parameter Description
Name The name assigned to the report
Status The report's current status. Possible values are:

193
Parameter Description
Failed: An error occurred during the test suite execution.
Running: The test suite is currently running.
Stopped: A user stopped the test suite during its execution.
Completed: The Test suite has completed.
Description The description to identify the report.
Technician name
Who executed the test suite.
Testsuite configuration
Select the test suite you want to run for this report.
Special note The information relative to the report not included in the previous field.
To view, save or delete a test suite report, proceed as follows:
1. Go to RFC-2544 > Testsuite > Report. This displays a summary of all test suite reports. For more information on specific parameters, refer to the table RFC-2544 Generator Results (RFC-2544 > Generator > Results).
2. Click the Name of an existing test suite report to view its report file or to perform other actions. While a test is running, click on Stop to stop it. You can then on Save to save it on the management station as a text file or on Delete to delete it.

194
Managing Loopbacks This chapter describes how to manage loopback and contains the following sections:
Understanding Loopback Testing
Enabling or Disabling a Local Loopback
Enabling or Disabling a Remotely Controlled Loopback
Understanding Loopback Testing
Layer 1-4 loopbacks (MAC address, IP address & port swap) permit remote QoS testing for Ethernet, IP / MPLS and triple-play services. Loopbacks can be established by any of the following combination of parameters:
VLAN
source or destination address
TCP/UDP port
Service level
Loopback can be performed in-band or out-of-band, so customer traffic continues to flow while tests are performed on selected streams.
The unit allows for two types of loopback:
Local (or private) loopback: loops back all traffic matching the type of loopback in the setup (Iometrix L1, Exfo L2, Exfo L3, Custom).
Remotely controlled loopback: Loops back traffic and is initiated upon the reception of a predefined packet type (JDSU/Acterna™, Sunrise™).

195
Enabling or Disabling a Local Loopback
The steps required to set up a local loopback are:
Define filters for capturing traffic (required for custom loopbacks only), referring to Defining Filters on page 92.
Create an OAM instance, referring to Setting up an OAM Instance on page 135.
Set up a loopback, referring to Setting up and Enabling Loopbacks on page 195.
Setting up and Enabling Loopbacks
You must first create the OAM instance from the OAM > Configuration page and then set up the loopback.
To set up a local loopback, proceed as follows:
1. Go to OAM > Loopback. This displays a summary of all loopbacks set up. For more information on specific parameters, refer to the table at the end of this procedure.
2. Click the loopback Name to edit its settings.
3. Fill in the required fields (top part of page) and click Apply. For more information on specific parameters, refer to the following table.
Note: Only the fields listed in the following table are required for a local loopback. Leave the other fields at their default settings.
OAM Loopback (OAM > Loopback)
Parameter Description
Name The OAM instance name as defined in the OAM > Configuration page.
State
Lpbk state
The current state of the loopback. An enabled loopback may not necessarily loop back traffic; this depends on the location setting. An instance enabled for a remotely controlled loopback is not shown in this field.
Lpbk mode The loopback control logic, once enabled, may be using the standard IEEE 802.3ah mode or may be using a private or proprietary mode. When using the private mode, the user can select filters and can allow other traffic to flow through, effectively doing an in-service loopback.
Location Indicates whether the loopback is controlled locally or remotely. Once enabled, a local loopback immediately applies the loopback to the unit as programmed. An enabled remote loopback instructs the unit to transmit a loopback request to its OAM partner.
Loopback enable
Enables the locally controlled loopback function.
Type Type may be one of the following:

196
Parameter Description
Iometrix L1: Iometrix cNode level 1. Loop back all packets that have a destination address equal to 00:30:79:FF:FF:FF
Exfo L2: Loop back all packets that have a source MAC OUI equal to 00:03:01
Exfo L3: Loop back all UDP echo service packets
AnaCise L2: Loop back all packets that have a source MAC OUI equal to 00:18:75
AnaCise L3: Loopback all UDP echo service packets
Custom: Loop back all traffic that matches the user defined filter (Filter type and related field)
Persistent Enables the loopback at startup time. This option can only be set for locally controlled loopbacks with no timeout.
Filter type Filter type to be applied to the loopback traffic:
L2 filter
IPv4 filter
L2 filter The L2 filter to be applied to loopback traffic, if filter type is L2 filter.
IPv4 filter The IPv4 filter to be applied to loopback traffic, if filter type of IPv4 filter.
Actions Action may be one or more of the following:
Swap MAC addresses: Swaps the source and destination MAC addresses
Swap IP addresses: Swaps the source and destination IP addresses
Swap TCP/UDP ports: Swaps the source and destination TCP/UDP ports
Drop opposite traffic
Drops traffic originating from the Client port when looping back to the Network port and vice versa.
Note: enabling this option interrupts the Ethernet service in one direction.
Loopback timeout
Number of minutes for the loopback to remain enabled. When the timeout expires the loopback is automatically removed.

197
Enabling or Disabling a Remotely Controlled Loopback
The steps required to set up a remotely controlled loopback are:
Setting up an OAM Instance, referring to Setting up an OAM Instance on page 135.
Setting up the remotely controlled loopback and then enabling it
Once the OAM instance is created, set up a remotely controlled loopback as follows:
1. Go to OAM > Loopback.
2. Click the loopback Name to edit its settings.
3. Fill in the required fields (top part of page) and click Apply. For more information on specific parameters, refer to the following table.
Note: Only the fields listed in the following table are required for a remotely controlled loopback. Leave the other fields at their default settings.
OAM Loopback (OAM > Loopback)
Parameter Description
Name The name of the OAM instance as defined in the OAM > Configuration page.
State The current state of the loopback.
JDSU/ActernaTM
Enables the activation of this remotely controlled loopback by a JDSU/Acterna
TM device.
Enable discovery loop commands
Accepts JDSU/ActernaTM
discovery loopback commands.
SunriseTM
Enables the activation of this remotely controlled loopback by a SunriseTM
device. The unit supports tests on layers 2 and 3.
VeEXTM
Enables the activation of this remotely controlled loopback by a VeEXTM
device. The unit supports tests on layers 2, 3 and 4.
OAM 802.3ah Enables the activation of this remotely controlled loopback by a device supporting the OAM 802.3ah protocol.
Accept tagged loopback commands
Accepts tagged loopback commands. This option is valid only for untagged OAM instances. Tagged OAM instances accept loopback commands only from a specific VLAN.

198
Managing Alarms and System Messages This chapter describes functions related to alarms and system messages and contains the following sections:
Managing Alarms
Managing Syslog Messages
Managing the EchoAgentTM
Managing the SNMP Agent
Managing History Files
Managing Alarms
The unit provides alarm functions to monitor and report the status of the unit, of the traffic performance and of other components.
Setting General Alarms
To set up general alarms, proceed as follows:
1. Go to System > Alarm > General.
2. Fill in the required fields and click Apply. For more information on specific parameters, refer to the following table.
Alarm Settings (System > Alarm > General)
Parameter Description
Notification
Enable LED reporting
Enables the reporting of alarms by activating the unit LED that is appropriate and that corresponds to the severity, e.g. minor, major, critical.
Enable syslog reporting
Enables the reporting of alarms by creating entries in the syslog.
Enable SNMP reporting
Enables the reporting of alarms via SNMP traps from Accedian‘s private MIB.
Enable 802.3AH reporting
Enables reporting of alarms via 802.3AH OAMPDUs using organization-specific events.
Thresholds
Threshold on (soaking time in msecs)
The delay after an event is detected before the alarm notification occurs.

199
Parameter Description
Threshold off (soaking time in msecs)
The delay after an event clears before the alarm notification clears.
Customizing Alarms
To customize an alarm, proceed as follows:
1. Go to System > Alarm > Configuration. This displays the settings for all alarms. For more information on specific parameters, refer to the table at the end of this procedure.
2. Click the number of the alarm that you want to edit.
3. Fill in the required fields and click Apply. For more information on specific parameters, refer to the following table.
Alarm Configuration (System > Alarm > Configuration)
Parameter Description
Number The unique number that identifies this alarm. This number is assigned by the unit and cannot be modified.
This alarm number is composed of three fields In the format: A.BBBB.CC, where the components are as follows:
A: Module number (1-999).
BBBB: Instance number (1-9999).
CC: Error number (1-99).
A module number is assigned for each alarm in the system and may be one of the following:
1: Port module for link down and other related alarms
2: SFP module for Rx/Tx power, temp, vcc and lbc alarms and warnings
3: PAA module for Continuity Check, Delay, Packet Loss and other related alarms
4: SOAM module for Continuity Check, Delay, Packet Loss and other related alarms
5: Unassigned
6: Unassigned
7: System module such as NTP and other agents

200
Parameter Description
8: Environmental module for power supplies and temperature sensors
9: Unassigned
10: Unassigned
Enable Indicates whether the alarm is enabled (true) or disabled (false). If enabled, alarms are reported.
Severity The severity of the alarm. If LED reporting is enabled on the Alarm > General page, the Minor, Major and Critical alarms are indicated on the unit's front panel LEDs.
Informational: No effect on service. Provides status information.
Minor: An error condition has occurred that does not seriously affect system functionality.
Major: A serious degradation of service or hardware malfunction has occurred which requires immediate attention to restore system functionality.
Critical: A service-affecting condition has occurred that requires immediate corrective action.
Service affecting
Alarms may be displayed as service affecting or non-service affecting.
Description Textual description of the alarm. The description is displayed in the Show > Alarm page.
Viewing Alarms
Go to Show > Alarm to view alarm status. For more information on specific parameters, refer to the following table.
Alarm Status (Show > Alarm)
Parameter Description
Status The status LED is ON if the alarm is enabled and has been triggered.
Number The unique number that identifies this alarm. This number is assigned by the unit and cannot be modified.
This alarm number is composed of three fields, the module number, the instance number and the error number. The format is A.BBBB.CC, where the parameters are as follows:
A: Module number (1-999)

201
Parameter Description
BBBB: Instance number (1-999/1-9999).
CC: Error number (1-99)
A module number is assigned for each alarm in the system and may be one of the following:
1: Port module for link down and other related alarms.
2: SFP module for Rx/Tx power, temp, vcc and lbc alarms and warnings.
3: PAA module for Continuity Check, Delay, Packet Loss and other related alarms.
4: SOAM module for Continuity Check, Delay, Packet Loss and other related alarms.
5: Unassigned
6: Unassigned
7: System module such as NTP and other agents
8: Environmental module for power supplies and temperature sensors
9: Unassigned
10: Unassigned
Presence Indicates whether the alarm is currently present (true) or not (false).
Severity Severity of the alarm may be one of the following:
Informational: No effect on service. Provides status information.
Minor: An error condition has occurred that does not seriously affect system functionality.
Major: A serious degradation of service or hardware malfunction has occurred which requires immediate attention to restore system functionality.
Critical: A service-affecting condition has occurred that requires immediate corrective action.
Service affecting Alarms may be displayed as service affecting or non-service affecting.
Description Textual description of the alarm.
Message This is displayed only when the alarm has changed status (the alarm was turned ON or OFF). The message explains why it was turned on or off, e.g. temperature was above the threshold.

202
Parameter Description
Last change When the alarm changed status.
Refer to the following table for a list of all alarms supported and their default description.
Supported Alarms: MetroNID
Number Default Description
Port module for link down and others related alarms
1.0001.01 link down on Management port
1.0002.01 link down on Monitor-1 port
1.0003.01 link down on Monitor-2 port
1.0004.01 link down on Client port
1.0005.01 link down on Network port
1.0004.02 loopback on port Client
1.0005.02 loopback on port Network
SFP module alarms and warnings for Rx/Tx power, temp, vcc and lbc.
In this section, yyyy specifies the SFP module, where 0001 = SFP-A, 0002 = SFP-B, 0003 = SFP-C, and 0004 = SFP-D
2.yyyy.01 <SFP module> temperature high alarm
2.yyyy.02 <SFP module> temperature low alarm
2.yyyy.03 <SFP module> temperature high warning
2.yyyy.04 <SFP module> temperature low warning
2.yyyy.05 <SFP module> supply voltage high alarm
2.yyyy.06 <SFP module> supply voltage low alarm
2.yyyy.07 <SFP module> supply voltage high warning
2.yyyy.08 <SFP module> supply voltage low warning
2.yyyy.09 <SFP module> laser bias current high alarm
2.yyyy.10 <SFP module> laser bias current low alarm
2.yyyy.11 <SFP module> laser bias current high warning
2.yyyy.12 <SFP module> laser bias current low warning
2.yyyy.13 <SFP module> transmit power high alarm
2.yyyy.14 <SFP module> transmit power low alarm
2.yyyy.15 <SFP module> transmit power high warning
2.yyyy.16 <SFP module> transmit power low warning
2.yyyy.17 <SFP module> receive power high alarm

203
Number Default Description
2.yyyy.18 <SFP module> receive power low alarm
2.yyyy.19 <SFP module> receive power high warning
2.yyyy.20 <SFP module> receive power low warning
2.yyyy.21 <SFP module> not present
Performance Assurance Agent alarms
Note that these alarms are dynamically created based on the PAA probes configured.
In this section, yyyy specifies the index of the PAA instance
3.yyyy.01 <PAA probe name> PAA_CC_ALERT
3.yyyy.02 <PAA probe name> PAA_PL_ALERT
3.yyyy.03 <PAA probe name> PAA_OW_DELAY_ALERT
3.yyyy.04 <PAA probe name> PAA_OW_AVG_DELAY_ALERT
3.yyyy.05 <PAA probe name> PAA_OW_DV_ALERT
3.yyyy.06 <PAA probe name> PAA_OW_AVG_DV_ALERT
3.yyyy.07 <PAA probe name> PAA_TW_DELAY_ALERT
3.yyyy.08 <PAA probe name> PAA_TW_AVG_DELAY_ALERT
3.yyyy.09 <PAA probe name> PAA_TW_DV_ALERT
3.yyyy.10 <PAA probe name> PAA_TW_AVG_DV_ALERT
SOAM module for Continuity Check, Delay, Packet Loss and other related alarms
Note that these alarms are dynamically created based on the MEPs configured.
In this section, yyyy specifies the MEPID number
4.yyyy.01 RDI on down MEP
4.yyyy.02 MAC status on down MEP
4.yyyy.03 Remote CCM on down MEP
4.yyyy.04 Errored CCM on down MEP
4.yyyy.05 Cross-connected CCM on down MEP
4.yyyy.06 AIS on down MEP
4.yyyy.07 One-way delay on down MEP
4.yyyy.08 One-way average delay on down MEP
4.yyyy.09 One-way delay variation on down MEP
4.yyyy.10 One-way average delay variation on down MEP
4.yyyy.11 Two-way delay on down MEP
4.yyyy.12 Two-way average delay on down MEP
4.yyyy.13 Two-way delay variation on down MEP

204
Number Default Description
4.yyyy.14 Two-way average delay variation on down MEP
4.yyyy.15 Excessive packet loss on down MEP
System module such as NTP and other agents
7.0001.01 NTP client lost server communication
7.0001.03 GPS communication—may affect one-way delay measurements
Environmental module for power supplies and temperature sensors
8.0000.01 First overheating threshold
8.0000.02 Second overheating threshold
8.0000.03 Power supply +5 V DC
8.0000.04 Power supply on -48 V feed A
8.0000.05 Power supply on -48 V feed B
8.0000.50 Communication lost with GPS module
8.0000.51 Loss of fix for the GPS module
To view the detailed status of an alarm, proceed as follows:
1. Go to Show > Alarm.
2. Click the alarm number to view its detailed status. For more information on specific parameters, refer to the table Alarm Status (Show > Alarm).
Viewing Chassis Alarms
Go to System > Alarm > Chassis to view the status of chassis-related alarms. For more information on specific parameters, refer to the following table.
Power Supplies and Temperature Sensors (System > Alarm > Chassis)
Parameter Description
Power supply status
The status of the various power sources for Feed A and Feed B.
A green light indicates that the power source is connected and is operating normally.
A red light indicates that the power source is not connected or is not operating normally.
Temperature sensor status
The current temperature inside the unit.
Temperature sensor
First threshold: The temperature that will activate the first overheating alarm.

205
Parameter Description
thresholds Second threshold: The temperature that will activate the second overheating alarm.
Managing Syslog Messages
The unit logs information related to system operations as Syslog Messages. You can view the syslog messages directly in the Web-management interface or send the log to a remote location, e.g. a workstation.
Defining Syslog Parameters
To configure Syslog parameters, proceed as follows:
1. Go to System > Agents > Syslog. This displays all syslog entries with the most recent entry at the top. You can update the log window with the most recent messages by clicking Refresh.
2. Fill in the required fields and click Apply. For more information on specific parameters, refer to the following table.
Syslog Configuration (System > Agents > Syslog)
Parameter Description
Device facility The device facility to log all messages using this user-defined facility instead of the default ones.
Level threshold Log all messages with a level equal to or greater than the selected one. For example, setting the priority threshold to DEBUG (lowest priority) causes all messages to be logged.
Remote syslog enable
Enables the sending of messages to a remote syslog server.
Host The IP address or domain name of the remote syslog server.
Sending Syslog Messages to a Remote Location
You can configure the unit to send Syslog messages to a Syslog server in a remote location. To do this, proceed as follows:
1. Go to System > Agents > Syslog.
2. Fill in the required fields and click Apply. For more information on specific parameters, refer to the table Syslog Configuration (System > Agents > Syslog).

206
Managing the EchoAgentTM
With the help of Creanord EchoAgent™, the unit can be centrally managed through Creanord EchoVault Service and SLA delivery platform. To do this, you must configure the EchoAgent™ on each unit you want to manage with the Creanord EchoAgent™.
Enabling the EchoAgent™
To enable the EchoAgent™, proceed as follows:
1. Go to System > Agents > EchoAgent™.
2. Fill in the required fields and click Apply. For more information on specific parameters, refer to the following table.
Creanord EchoAgent™ configuration (System > Agents > EchoAgent™)
Parameter Description
General
Local controllers The host name or IP address of the Local Controller. The Local Controller, a component of Creanord's EchoVault platform is responsible to communicate with each EchoAgent™, receives results, logs events and also triggers the EchoAgent™ to download a new configuration or firmware.
Up to three Local Controllers can be configured.
Communication protocol
The communication between the EchoAgent™ and Local Controller. Choices are http or https.
Communication port
The TCP port number used to reach the Local Controller. Normally 80 for http or 443 for https.
Password The password that is used to authenticate the EchoAgent™ with the Local Controller. The password is case sensitive. Best practices recommend the use of alphanumeric passwords.
Proxy host (optional)
Proxy host The host name or IP address of the HTTP proxy.
Proxy port A TCP Port for proxy communication.
Others
Log level Level (0-7) of verboseness of EchoAgent™ and other syslog messages forwarded to the Creanord EchoVault platform.
Default value is 4.
Set the log level as 0 to filter out all but emergency (system is unusable) messages as defined by RFC 3164.
Debug level The debug level (0–500). Use value 0 unless otherwise advised by the support representative.

207
Parameter Description
Report interval Period in seconds to communicate with the Local Controller.
You can also view the status of the EchoAgent™ at the bottom of the System > Agents > EchoAgent™ page.
Click the Reset_Agent button to set all configuration parameters to default values and to disable the EchoAgent™. To reinitiate the connection to EchoVault, you must re-enter all the information.
Click the Refresh_status button to refresh the EchoAgent™ logs.
Click the Restart_Agent button to disconnect the agent and reconnect it to EchoVault.
Managing the SNMP Agent
You can configure an SNMP agent so that it provides an interface to an SNMP-based management system (for get and set commands). The SNMP agent also allows the unit to send SNMP traps to a receiver. The receiver is usually used to monitor the conditions of many units.
Enabling the SNMP Agent
To enable the SNMP agent, proceed as follows:
1. Go to System > Agents > SNMP.
2. Fill in the required fields and click Apply. For more information on specific parameters, refer to the following table.
SNMP Agent (System > Agents > SNMP)
Parameter Description
Enable Agent Enables the unit‘s SNMP agent.
Use host name as system name
Uses host's name as system-name.
SNMP system name
The name to identify the unit. By convention, this is the node's fully-qualified domain name.
Contact information
Contact information for the unit. Generally an email address.
System location Physical location of the unit.
Agent UDP port UDP port that the SNMP agent uses for all IPv4 interfaces. Note that changing this value restarts the SNMP agent.
Read-Only community
The community string to control read-only access to the unit.

208
Parameter Description
Read-Write community
The community string to control read/write access to the unit.
Enable authentication trap generation
Enables the unit to generate a trap when authentication to the agent fails.
Enable link trap generation
Enables trap generation when link status changes. Map to the generic traps 2 (1.3.6.1.6.3.1.1.5.3 linkDown) and 3 (1.3.6.1.6.3.1.1.5.4 linkUp).
Setting up the SNMP Trap Receivers
You can configure the unit to send SNMP traps to different notification receivers. The notification receiver is usually used to monitor conditions of many units.
You can configure the unit to send SNMP v1 traps to one or two receivers and to send SNMP SMTP v2c traps to up to ten receivers.
Using the Auto trap receiver, you can also configure the unit to send SNMP traps (v1 or v2c) to other compatible notification receivers. With the Auto trap receiver, the IP address of the compatible notification receiver is automatically updated when the receiver connects to the unit and sends the appropriate CLI commands. Refer to the CLI Command Manual for information on the CLI command.
To configure the SNMP trap receiver information, proceed as follows:
1. Go to System > Agents > Traps. This displays all current SNMP Trap receiver information. For more information on specific parameters, refer to the table below.
2. Click the ID of the trap receiver you want to edit.
3. Fill in the required fields and click Apply. For more information on specific parameters, refer to the table below.
Trap Receivers (System > Agents > Traps)
Parameter Description
Type Type of SNMP Trap receivers may be SNMPv1 or SNMPv2c
ID ID number of the trap receiver.
State If Enabled the unit sends SNMPv1 or SNMPv2c traps to a specified notification receiver.
Enable trap Enables the unit to send SNMPv1 or SNMPv2c traps to a specified notification receiver.
Notification receiver
Host name
IP address or host name of the device that receives SNMP traps and/or notifications. The unit sends a Cold Start trap when it starts up.

209
Parameter Description
Community string
Community
The community string required to send traps to the notification receiver.
Host UDP port
UDP port
UDP port the unit uses to send traps to the notification receiver. By default, the well-known SNMP trap port 162 is used.
Managing History Files
You can manage the creation and transfer of history files. History files contain statistics about the services (PAA, Regulator, Policy, CFM DMM, CFM PL) for which history has been enabled. You can configure the local unit and remote units to transfer their history files to a server.
Creating History Files
To enable the creation of history files for the local unit, proceed as follows:
1. Go to System > Agents > History.
2. Check the Enable history box
3. Check the Enable filling box of each feature you want to create history files with and enter the Period after which you want to store the files into non-volatile memory.
4. Click Apply. For more information on specific parameters, refer to the following table.
Local Configuration (System > Agents > History)
Parameter Description
Enable history Allows the creation of history files, which are stored in RAM. These are accessible through SNMP (get command).
Enable filing Allows the history files to be stored locally into non-volatile memory (NVRAM). The storage of these files also protects against losing history statistics in the event of a power failure or reboot. Not checking this box results in the existing history files for this feature being removed locally. These files can ―pushed‖ to a server according to the schedule and file-transfer configuration defined in this menu.
The history files can be stored locally for the following features:
PAA
Regulator

210
Parameter Description
Policy
CFM DMM
CFM PL
Period The frequency, in minutes, with which history statistics should be stored in non-volatile memory.
Transferring History Files
To allow transfer of history files, proceed as follows:
1. Go to System > Agents > History.
2. Ensure filing is enabled for the desired history files and click Apply. See Creating History Files.
3. Enable scheduling at the desired time slot(s), provide the URL for the file transfer server, fill in the other fields and click Apply.
Scheduling and File Transfer (System > Agents > History)
Parameter Description
Scheduling
Scheduled hours The time at which history buckets are transferred. Hold the CTRL key to select more than one time.
Enable local Enable the history buckets report files to be transferred by the local device.
This feature is dependant on the filing check boxes in the Local configuration sections of the local devices. Only the objects that have their filing feature enabled on the local device generate a report file.
Scheduled hours The time at which history buckets are transferred. Hold the CTRL key to select more than one time. Finer granularity is possible using the Scheduled minutes and Schedule offset fields.
Scheduled minutes
This allows the local scheduling to be set to trigger every 15 minutes, either on the hourly boundary or on the 00:15, 00:30 and 00:45 boundaries. Any selection is valid as long as there is at least one box selected.
Schedule offset This allows the local scheduling to be offset by [0-14] minutes. Using this field, reports can be generated as often as four times per hour, at any minute. When a large number of devices are set to generate report files, this can be used to spread the load on the network and servers.
Examples:
If a device has 3:00 and 15:00 selected in the Scheduled hours, plus 00:00 and 00:30 in the Scheduled minutes with a Schedule offset of 0 minutes,

211
Parameter Description
reports are generated at 3:00, 3:30, 15:00 and 15:30.
If a device has all hours selected in the Scheduled hours, plus 00:15 and 00:45 in the Scheduled minutes with a Schedule offset of 4 minutes, reports are generated at the 19th and 49th minute of every hour.
Random offset This allows a random offset to be generated, anywhere between 0 and the specified value. This random offset is added to the schedule offset. This allows multiple devices set to generate reports at the same time and to the same destination to be randomly offset from one another, relieving the burden created by several connections happening at once. Note that the combined value of the schedule offset and random offset can't exceed 15 minutes (900 seconds). If the sum of those two values exceeds 900 seconds, the random offset value is automatically set to the highest possible value.
File transfer
Server URL The full URL of the Server on which to send the history bucket files once retrieved.
Examples:
http://mypc.com
ftp://username:[email protected]
tftp://192.168.1.5
SCP password Password required by the SSH server.
File options
Period mode This controls which periods to include in the reports. Three modes of operation are available. Note that this setting affects both local and remote history buckets.
All available periods: All the periods that are available on the devices are used to generate the reports, up to a fixed maximum number of periods.
New periods since last file transfer: All the periods that have been generated since the previous report. If Include periods from previous incomplete transfers is selected, the periods from a previous report that couldn't be properly generated or sent to the server are also included.
Fixed number of periods: All the periods available, up to the maximum number of periods specified by the user in Local periods (for local reports) and Remote periods (for remote reports).
Options This allows control over how the reports are generated.
Include disabled objects: When checked, all managed objects are included in the reports. If unchecked, only objects which are enabled are included.
Include periods from previous incomplete transfers: When checked,

212
Parameter Description
the periods contained in a report that couldn't be properly generated or sent to the server are also included in the current report. If unchecked, only the periods since the previous report are included.