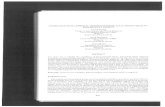UserInterface SG
-
Upload
henryhernandez574 -
Category
Documents
-
view
223 -
download
0
Transcript of UserInterface SG
-
8/11/2019 UserInterface SG
1/145
-
8/11/2019 UserInterface SG
2/145
-
8/11/2019 UserInterface SG
3/145
-
8/11/2019 UserInterface SG
4/145
-
8/11/2019 UserInterface SG
5/145
-
8/11/2019 UserInterface SG
6/145
-
8/11/2019 UserInterface SG
7/145
-
8/11/2019 UserInterface SG
8/145
-
8/11/2019 UserInterface SG
9/145
-
8/11/2019 UserInterface SG
10/145
-
8/11/2019 UserInterface SG
11/145
-
8/11/2019 UserInterface SG
12/145
-
8/11/2019 UserInterface SG
13/145
-
8/11/2019 UserInterface SG
14/145
-
8/11/2019 UserInterface SG
15/145
-
8/11/2019 UserInterface SG
16/145
-
8/11/2019 UserInterface SG
17/145
-
8/11/2019 UserInterface SG
18/145
-
8/11/2019 UserInterface SG
19/145
-
8/11/2019 UserInterface SG
20/145
-
8/11/2019 UserInterface SG
21/145
-
8/11/2019 UserInterface SG
22/145
-
8/11/2019 UserInterface SG
23/145
-
8/11/2019 UserInterface SG
24/145
-
8/11/2019 UserInterface SG
25/145
-
8/11/2019 UserInterface SG
26/145
-
8/11/2019 UserInterface SG
27/145
-
8/11/2019 UserInterface SG
28/145
-
8/11/2019 UserInterface SG
29/145
-
8/11/2019 UserInterface SG
30/145
-
8/11/2019 UserInterface SG
31/145
-
8/11/2019 UserInterface SG
32/145
-
8/11/2019 UserInterface SG
33/145
-
8/11/2019 UserInterface SG
34/145
-
8/11/2019 UserInterface SG
35/145
-
8/11/2019 UserInterface SG
36/145
-
8/11/2019 UserInterface SG
37/145
-
8/11/2019 UserInterface SG
38/145
-
8/11/2019 UserInterface SG
39/145
-
8/11/2019 UserInterface SG
40/145
-
8/11/2019 UserInterface SG
41/145
-
8/11/2019 UserInterface SG
42/145
-
8/11/2019 UserInterface SG
43/145
-
8/11/2019 UserInterface SG
44/145
-
8/11/2019 UserInterface SG
45/145
-
8/11/2019 UserInterface SG
46/145
-
8/11/2019 UserInterface SG
47/145
-
8/11/2019 UserInterface SG
48/145
-
8/11/2019 UserInterface SG
49/145
-
8/11/2019 UserInterface SG
50/145
-
8/11/2019 UserInterface SG
51/145
-
8/11/2019 UserInterface SG
52/145
-
8/11/2019 UserInterface SG
53/145
-
8/11/2019 UserInterface SG
54/145
-
8/11/2019 UserInterface SG
55/145
-
8/11/2019 UserInterface SG
56/145
-
8/11/2019 UserInterface SG
57/145
-
8/11/2019 UserInterface SG
58/145
-
8/11/2019 UserInterface SG
59/145
-
8/11/2019 UserInterface SG
60/145
-
8/11/2019 UserInterface SG
61/145
-
8/11/2019 UserInterface SG
62/145
-
8/11/2019 UserInterface SG
63/145
-
8/11/2019 UserInterface SG
64/145
-
8/11/2019 UserInterface SG
65/145
-
8/11/2019 UserInterface SG
66/145
-
8/11/2019 UserInterface SG
67/145
-
8/11/2019 UserInterface SG
68/145
-
8/11/2019 UserInterface SG
69/145
-
8/11/2019 UserInterface SG
70/145
-
8/11/2019 UserInterface SG
71/145
-
8/11/2019 UserInterface SG
72/145
-
8/11/2019 UserInterface SG
73/145
-
8/11/2019 UserInterface SG
74/145
-
8/11/2019 UserInterface SG
75/145
-
8/11/2019 UserInterface SG
76/145
-
8/11/2019 UserInterface SG
77/145
-
8/11/2019 UserInterface SG
78/145
-
8/11/2019 UserInterface SG
79/145
-
8/11/2019 UserInterface SG
80/145
-
8/11/2019 UserInterface SG
81/145
-
8/11/2019 UserInterface SG
82/145
-
8/11/2019 UserInterface SG
83/145
-
8/11/2019 UserInterface SG
84/145
-
8/11/2019 UserInterface SG
85/145
-
8/11/2019 UserInterface SG
86/145
-
8/11/2019 UserInterface SG
87/145
-
8/11/2019 UserInterface SG
88/145
-
8/11/2019 UserInterface SG
89/145
-
8/11/2019 UserInterface SG
90/145
-
8/11/2019 UserInterface SG
91/145
User Interface Standard and Guidelines
SAP AG 2011 91
5. Graphic Design Guidelines
5.1 Screen ResolutionWhen you build windows, use a screen resolution of 1024x768. Users can work with this resolutionand higher. When you define forms, make sure the window size is not more than 1024x628 pixels, sothat it fits within a 1024x768 screen.
5.2 FontsThe SAP Business One application has a default font. If a user selects another font size and style, alltext, including text on controls, changes automatically to the new font. If the selected font is larger thanthe default font, the size of the controls changes accordingly.
The default font in SAP Business One is Tahoma. There are several usages of font style and color fordifferent elements.
Typical font usage:
Element Font Style and Color Sample
Text in fields Font: Tahoma, 7, Regular
Color: black
Labels (fields, buttons) Font: Tahoma, 7, Regular
Color: #FEF09E
Group Label Font: Tahoma, 7, underlined
Color: black
Main Menu category Font: Tahoma, 9, Bold
Color: white
Main Menu item Font: Tahoma, 7, Regular
Color: white
Window Title Font: Tahoma, 9, Regular
Color: white
The user may choose another font style and size in: Administration System Initialization GeneralSettings Fonts & Bkgd tab.
After changing the font size, the whole window is resized automatically to fit the new font.
Note
The result of selecting a larger font is an enlarged window. In extreme cases, theresulting window may be too large to fit screen; therefore, window scroll bars are added.
The only exceptions are the Main Menu, the dropdown menus, and the window titles, for which thesystem (Windows) font is used. For information, see Menu Bar and Dropdown Menus and WindowTitle Bar .
-
8/11/2019 UserInterface SG
92/145
User Interface Standard and Guidelines
SAP AG 2011 92
5.3 Window Layout
Definition
Forms, usually referred to as windows in SAP Business One, are used to view and manipulate datausing GUI controls such as fields, tables, command buttons, and so on.
Note
Other window types, such as the main window and Message Windows, are discussedelsewhere in this document.
Window Shell
Every window consists of the following basic elements:
Title Bar
Display Area (with the optional default placement of the OK and Cancel buttons)
The figure below shows a window shell with the default values for its width and height. The graydisplay area is provided for the insertion of additional control elements.
The background color of the display area: #EAF1F6
Title Bar
The title bar contains the title of the window, and standard window buttons and icons for:
Minimizing the window
Maximizing the window
Closing the window
-
8/11/2019 UserInterface SG
93/145
User Interface Standard and Guidelines
SAP AG 2011 93
Note
Regular SAP Business One windows do not contain a menu bar. Only the main windowhas a menu bar, from which all application functions can be accessed. In addition, onlythe main window contains a tool bar.
Scroll Bars
For information, see Window Scroll Bar .
Window Size Default horizontal value for a window: 518 pixels
Default vertical value for a window: 373 pixels
Window proportions: The recommended window proportion is 4 X 3. The height measurement isthree quarters of the width measurement.
Maximum window sizing parameters: 1024x628 pixels
We recommend that windows be resizable. Allow resizing when the user will benefit froma larger size. When the window contains a data table, resizing is essential, in order to letthe user see more information. If the window contains only simple controls, resizing isless important.
If the user resizes a window and closes the application, upon subsequent opening, theformer sizing parameters and former placement on the main window displayautomatically as the default.
Window Margins Within the display area, place buttons and other elements positioned near the border, at least 5
pixels from the edge
Create equal margins on all 4 edges of the window
Positioning of Fields in the Window Place fields in a window in a consistent way
-
8/11/2019 UserInterface SG
94/145
User Interface Standard and Guidelines
SAP AG 2011 94
Align fields (or labels) to a single reference line, whenever possible, and minimize the number ofreference lines.
Example: Rearranging the elements by slightly moving or resizing them can significantly reduce thenumber of reference lines, resulting in a much cleaner window:
The number of fields within a window must be limited. There is no golden number of fields, butconsideration should be given to maintaining the spacing rules defined above. If the window is full,divide it into tabs, or sub-windows.
Tab Order The field order in the window is from left to right and from top to bottom The user should be able to move between fields using the Tab key (or Shi f t +Tab to move in
the opposite order)
If the fields are organized in two columns, the Tab order is first from top-down in the left column,then from top-down in the second column.
Grouping Multip le Fields
Related fields should be grouped together. The following figure shows an example of related fieldsdescribing the following properties: Code, Name, Foreign Name, Group, Currency and Federal Tax ID.
All fields in a group must have the same width, and the width has to show the total length of the fieldvalue.
Note
A field must be long enough to display the pertinent value in any language. Fields,checkboxes, buttons, and other elements can be placed in groups.
-
8/11/2019 UserInterface SG
95/145
User Interface Standard and Guidelines
SAP AG 2011 95
To emphasize the relationship between fields, the vertical distance between them should be small. Forfields within a group use a vertical spacing of 1 pixel.
For fields without any logical association, the vertical spacing must be larger. For these fields, define avertical spacing of at least 3 pixels.
Each input field should have a label (static text field) on its left side to describe the corresponding field.This label should be placed as close as possible to the input field.
Note
The label must be far enough away to leave room for labels in other languages. Thelabel must be long enough to display the pertinent text in any language.
If there are more labels below, they have to be aligned at the left border.
Separating Field Groups
Field groups should be clearly separated. There are two ways to create field groups:
1. Leave Space between Groups
The horizontal space between field groups should be at least 12 pixels.
-
8/11/2019 UserInterface SG
96/145
User Interface Standard and Guidelines
SAP AG 2011 96
The vertical space between field groups should be at least 16 pixels.
2. Dividi ng Line
A divider is a horizontal or vertical line used to divide the window into logical groups of fields.
Note
A dividing line is not recommended. Choose other grouping methods.
Visual specifications
White line, 1-pixel wide
A horizontal divider goes throughout the width of the window, leaving a space of 6 pixels oneach side of the window.
Labeling a Group
Adding a label above a group of fields ties them into one logical unit. The label adds an explanation tothe purpose of these groups.
Visual Specifications
The label is written above the fields aligned to the field labels
-
8/11/2019 UserInterface SG
97/145
User Interface Standard and Guidelines
SAP AG 2011 97
The label is underlined
Group Box
A group box is a rectangle drawn around a group of fields, providing a visual indication that thesefields are strongly related.
In addition, a group box has a label that explains the general meaning of the fields in the group.
Visual Specifications The group box is a rectangle, bordered by 1-pixel white lines
The group label is located inside the box, above the fields, left aligned with the labels of thefields
The group label is underlined
The horizontal spacing between the box and the edge of the fields is 5 pixels
The vertical spacing between the box and the edge of the fields is 5 pixels
Note
Do not place a single group box alone in a window/tab page. Do not place a single table
by itself within a group box.
5.4 Terminology
The following are general recommendations in choosing terminology throughout SAP Business One:
Consult with the SAP Business One InfoDev team who are responsible for terminology.
Use the same term consistently, so that the same item is always referred to in the samemanner. For example, a sales employee is not a sales rep, even though sales rep is anaccepted term.
Buttons and the Goto menu can have verbs. Window names are descriptive and contain nouns
and adjectives. For example, a button can be "Add" but a window title should not include "Add."
-
8/11/2019 UserInterface SG
98/145
User Interface Standard and Guidelines
SAP AG 2011 98
When abbreviations are required, ensure that the abbreviation is correct and that the sameabbreviation is used consistently
Titles should be correct and contain as few words as possible. Since it is often difficult toshorten a title, ensure that the key words are present.
Terms used should be consistent with SAP terminology wherever possible.
Recommendation
We recommend that you refer to the SAP Business One Glossary to familiarize yourselfwith SAP terminology. You can download this document from the SAP Business Onedocumentation resource center of SAP Channel Partner Portal(http://channel.sap.com/sbo/documentation ).
5.5 Labeling ConventionsLabeling refers to text names, titles, headings, descriptions, questions, and prompts employed in allSAP Business One windows and elements. This section outlines labeling guidelines that should beobserved.
Consult with the SAP Business One InfoDev team who are responsible for UI strings.
Each control should have a label that concisely describes the purpose of the control.
Some controls (such as button, checkbox, or radio button) contain the label within the controlitself.
Other controls (such as field and list box) have a label placed on the left side of the control. Inthis case, a white line is drawn under the label and connects it to the control:
Note
If the window is to be translated, the label length should be extended by 30% beyond theEnglish text length.
All field labels are written in #EAF1F6.
Capitalization
The following capitalization guidelines apply for labeling in English
SAP Business One windows and elements utilize either Title Case or Sentence Case styles ofcapitalization.
Title Case
Title Case means that the first letter of each word is capitalized, except for certain small words. Thechart below provides specific grammatical guidelines for capitalization usage for title case.
Example:
Use Title Case for the following:
http://channel.sap.com/sbo/documentationhttp://channel.sap.com/sbo/documentationhttp://channel.sap.com/sbo/documentationhttp://channel.sap.com/sbo/documentation -
8/11/2019 UserInterface SG
99/145
User Interface Standard and Guidelines
SAP AG 2011 99
Toolbar tooltips
Menu option labels
Field labels
Radio button labels Table column/row headings
Window area (without frame) headings
Window labels
Pull-down menu labels
Button labels
Checkbox labels
Tab strip labels
Group box (framed) headings
Titles of reports and lists
List box/drop-down list box labels
The following English labeling guidelines apply to windows and elements utilizing the Title Case :
Do not use punctuation at the end of a label
Use short, precise, clear wording and terms that can be easily understood by the user. For pull-down menus, use a minimal number of words
As translated text may require more space than the original language, provide extra space
(30%) per label With certain elements, such as menu options and buttons, disabled or unauthorized text has a
different font color
Never formulate a label as a question
Use verbs to state actions and nouns to state the object on which the action is performed
Labels should be as self-explanatory as possible, but short. If a heading or title is too long to fitthe space, edit it to include only the most important information.
Sentence Case
When using sentence case, only the first letter of the sentence or phrase is capitalized. All other wordsare written in lower case, except for proper nouns.
Example:
Use sentence case for the following types of labeling:
Messages and prompts (on windows and on the status bar)
Short descriptions and instructions on a window
The following English labeling guidelines apply to windows and elements utilizing sentence case:
Use punctuation at the end of a label only if the instruction/description is long, for example,more than one sentence
-
8/11/2019 UserInterface SG
100/145
User Interface Standard and Guidelines
SAP AG 2011 100
Do not use punctuation at the end of an incomplete sentence
Use short, precise, clear wording and terms that can be easily understood by the user
As translated text may require more space than the original language, provide extra space
(30%) per label Never formulate a label as a question, unless it is a prompt on a Question Message Window
(such as, Do you want to save the changes?)
Labels should be as self-explanatory as possible, but short. If a heading or title is too long to fit,edit it to include only the most important information.
5.6 Command Buttons
Button Positioning The main action buttons of a window are placed near the lower-left corner of the screen. This
button group usually includes: OK/Cancel/Update/Add , and so on.
Additional action buttons are located next to the bottom-right corner of the screen
The buttons should be placed 5 pixels away from the edges of the window
The distance between two buttons: 5 pixels.
Button Size All buttons throughout the system should have the height of 20 pixels
The length of the button should be long enough to leave space around the text. At least 10pixels should be left on each side of the text. When calculating the button width, calculate anadditional 30% above the English text size, to leave room for translations.
Button sizes should be consistent within a window. If two buttons are similar in size, make themequal.
Inactive buttons
When a button is not available, due to a specific situation, this button should be disabled. Forexample, the Edit button is not available until an object is selected. However, if a button is neveravailable because the user is not authorized to use it, the button should be removed from the window.
5.7 Arranging the Information in a WindowWindows may contain many field controls. These elements should be arranged so that they:
Are clear
Are understandable to the user
Conform to the typical workflow
-
8/11/2019 UserInterface SG
101/145
User Interface Standard and Guidelines
SAP AG 2011 101
To achieve these goals:
Divide the information into logical groups
Arrange the groups and the fields within the group in a clear manner
Arrange the groups and the fields within the group in an order that matches the workflow. Atypical work order in a window is top-down and left to right. Check whether this order matchesthe way the user works.
When the window must contain a lot of information, it is preferable to divide this information intoseveral views, in the following manner:
Divide the window (or part of the window) into several tab strips
Move some of the information into sub-windows.
Tab Stri p Views:
Useful for random access, but not for sequential access Easy to handle, the user remains within the scope of one window
Allows quick access of all views; therefore, suitable for situations where the user needs to movefrequently between the views
Usage Example: Administration System Initialization General Settings.
Other mechanisms, although less recommended, such as radio buttons or list box may be usedas a substitute instead of tab strips.
-
8/11/2019 UserInterface SG
102/145
-
8/11/2019 UserInterface SG
103/145
User Interface Standard and Guidelines
SAP AG 2011 103
Sub-windows may be used to elaborate a row in a table:
Usage example: Administration Setup Financials 1099 Table.
Each row in this table is expanded into multiple lines in the sub-window. Expanding the row can beperformed as follows:
By double-clicking a row
By choosing a command ( 1099 Boxes in the above example) from the context menu
By clicking the elaboration button ( 1099 Boxes in the above example) at the bottom of thescreen
-
8/11/2019 UserInterface SG
104/145
-
8/11/2019 UserInterface SG
105/145
User Interface Standard and Guidelines
SAP AG 2011 105
Find Mode screen layout:
The Add/Find window contains the following elements:
Title bar
Fields of various types
One of the top fields is the identifier of the object displayed in the window. In marketingdocuments the identifier always appears in the upper-right corner of the window:
Usage example: Sales A/R Sales Quotation.
-
8/11/2019 UserInterface SG
106/145
User Interface Standard and Guidelines
SAP AG 2011 106
In other windows, the identifier is not necessarily in that corner, but it should be located in the top row:
Usage example: Business Partners Business Partner Master Data.
Buttons at the bottom of the Add/Find window start with the Add/Find/OK/Update buttonfollowed by the Cancel button on the same line, right justified.
There is a different visualization for the Find mode. In order to differentiate and prevent usermistakes the search field in Find mode is yellow (#FAF9C3).
The Add/Find Window Modes
The window has four working or operation modes:
Add: Add a new record
Find: Search for records of data items
View: View an existing record
Edit: Modify the data of an existing record
Operational Procedure The Add/Find window appears with the identifying field (item no., code.) in focus
The Add/Find window does not have a fixed default opening state. It can be opened either inFind mode or in Add mode. The decision regarding the opening state depends on the specificscenario or business case.
Changing between the Find/Add/View modes of the window can be done as follows:
Using the relevant action from the toolbar:
Find mode
Add mode Using the relevant command from the menu
Using the keyboard shortcut:
Ct r l +A : change to Add mode
Ct r l +F : change to Find mode
-
8/11/2019 UserInterface SG
107/145
User Interface Standard and Guidelines
SAP AG 2011 107
Changing to the Update (Edit mode) is done from the View mode by changing a data item in anyof the fields of the Add/Find window.
Mode Main Butt on Caption Can Change to Modes Remark
Find Find Add, View Add Add Find, View
View OK Edit, Find, Add
Edit Update Edit, Find, Add Changes are lostif not updated.
Navigating between the existing records, for viewing and editing:
Goto First record
Goto Previous record
Goto Next record Goto Last record
Navigation can also be performed via the Goto menu or icon bar.
6.2 List of Values Window (List of )
Purpose
This window is opened by the List of Values picker. It allows the user to choose an item from a list.
When to use?When the user needs to pick a value out of a list, and the selection requires additional informationabout each item.
Screen Layout
Usage Example: Business Partners Business Partner Master Data Shipping Type field Choose from List.
-
8/11/2019 UserInterface SG
108/145
User Interface Standard and Guidelines
SAP AG 2011 108
Title Bar
This is a standard window title bar. The caption is List of , for example: List of Shipping
Types
Find Field
Purpose
The Find field helps the user locate a value in the table.
Visual Specifications
This is a standard text field. It is the only editable field in the window; therefore it is always in focus(that is, the field is yellow and the insertion cursor is placed at the beginning of the field).
Operational ProceduresUser Actio n System Respon se
User types in text in the field After each character is typed in, the system checksif the content of the field matches the beginning ofany item in the list.
If a match is found, the first item in the table that hasbeen matched is highlighted.
Items Table
Purpose
The table displays the items from which the user can choose one or more items.
Visual Specifications
For visual specifications, see Table
The first column of the table contains the object ID (or key). The table is initially sorted by this ID
The other columns vary according to the type of selected object. The table should containbetween 0 to 4 additional columns. The columns should provide information that helps the userdecide which item should be chosen.
Operational Procedure
Standard operational procedure of a table
Double-clicking a row performs a Choose operation. The highlighted item is chosen and thewindow is closed
The Ct r l and Shi f t keys are used for selection of multiple items, if relevant.
-
8/11/2019 UserInterface SG
109/145
User Interface Standard and Guidelines
SAP AG 2011 109
Items in Tree-Table
Purpose
The user may choose to view the items in a hierarchical format, by defining a group in the FormSettings window.
Visual Specifications
For visual specifications, see Tree-Table Control .
Operational Procedure
Standard operational procedure of a tree-table
Double-clicking a row performs a Choose operation. The highlighted item is chosen and thewindow is closed.
Acti on Butt ons
Purpose
The window contains two to three buttons: Choose : Chooses the highlighted item in the table and closes the window. This button is the
default button of the screen, meaning that pressing Ent er activates it
Cancel : Closes the window, without saving any selection
New : Appears only when the list can be edited by the user. Choosing the New button opens an Add Item window, allowing the user to add additional item(s) to the list
When this table view is hierarchical, two buttons are added:
Expand All : Fully expands the table hierarchy
Collapse All : Collapses all levels, so that only the upper level is visible.
-
8/11/2019 UserInterface SG
110/145
User Interface Standard and Guidelines
SAP AG 2011 110
Visual Specifications
For visual specifications of each button, see Command Button .
For specifications of the button positioning, see Command Button .
Operational Procedure
Choosing each button performs the operation as described in the Purpose section.
6.3 Compound Text Field
Usage Example: Sales - A/R Delivery Logistics tab Bill to Compound Text Field .
When to use? When it is necessary to store each information section separately
This control should be used only if there is not enough space to accommodate all the fields.
Example
The address is comprised of different elements (street, city, and so on.) but it is displayed as one textfield. When the user wants to edit the information, he does so in the detailed window.
General Description
The edit field looks like a regular field, but when clicked, it opens a new window with the separateelements.
Visual Specifications The field looks like any other field.
The detailed window is built from simple fields.
-
8/11/2019 UserInterface SG
111/145
User Interface Standard and Guidelines
SAP AG 2011 111
Functional Specifications
Operation Procedure
User Actio n System Respons e
Clicking a field Opens the detailed window
Choosing the OK buttonin detailed window
Enters the separate text as one piece of text
6.4 Choose from Tree Window
Purpose
This window is used with the Choose from Tree field group. It allows the user to choose an item from atree structure.
When to use?
To enable the user to insert into a related group of fields information that is built in a hierarchicalstructure.
Screen Layout
Usage Example: Business Partners Business Partner Master Data Payment Terms HouseBank.
-
8/11/2019 UserInterface SG
112/145
User Interface Standard and Guidelines
SAP AG 2011 112
Title Bar
This is a standard window title var. The caption is: Choose Object Type.
Items Tree
Purpose
The tree displays the items from which the user chooses one.
Visual Specifications
For visual specifications of the tree control, see Tree Control
The tree is displayed in a box colored # D2E1F0
A scroll bar is attached to the right, if required
When the window is displayed, the tree is all collapsed, that is, only the root node is visible.
Operational Procedure
Standard operational procedure of a tree, see Tree Control
Double-clicking a leaf node performs a Choose operation. The node is chosen and the windowis closed.
Acti on Butt ons
Purpose
The window contains 4 buttons: OK : Chooses the highlighted leaf node in the tree and closes the window. If no leaf node is
currently selected, the window is closed without choosing a node. This button is the defaultbutton of the screen, meaning that pressing Ent er activates it.
Cancel : Closes the window without saving a selection
Expand : Expands the whole tree
Collapse : Collapses the whole tree; only the root node remains visible
Visual Specifications
For visual specifications of each button, see Button For specification of the button positioning, see Command Buttons
Operational Procedure
Choosing each button performs the operation as described in the Purpose section.
-
8/11/2019 UserInterface SG
113/145
User Interface Standard and Guidelines
SAP AG 2011 113
6.5 Date Selection Window
Purpose
This window is opened when the user clicks the Date Picker . It allows the user to choose a date from acalendar and return it to the field. For more information on Date picker, see Pickers .
When to use?
To enable the user to pick a date and enter it in the field/cell.
Screen Layout
Usage Example: Sales A/R Sales Quotation /Document Date field.
Calendar
Purpose
The calendar displays the current month and/or the fields default month.
Operational Procedure
Every enabled Date field in the application is accompanied by a Date Picker icon that is locatedinside the right side of the cell and is visible whenever the curser is inside the cell.
When user clicks this icon or uses the shortcut Ct r l +Shi f t +D while standing in the Date field,the Date selection window is opened.
This form opens like a list box, beneath the Date field, graphically connected to the field. Whenthere is no option to open the Date selection window below the field, it opens towards the top.
By default, the first day of the week is Sunday or Monday, based on the localization.
When selecting the holidays, the value in the "First day of the week" would be set according tothe weekend defined in the holiday table.
Weekends and Holidays, as defined in the Holiday Dates in Company level (link from the Accounting Data tab in the Company Details window), are signed in the Date Selection window.
In cases where the date should be reflected by the customer holidays (Due Date), SAPBusiness One chooses the correct dates, although those dates will not be highlighted in the
Date Selection window. The user can change the month and/or the year and select a date.
-
8/11/2019 UserInterface SG
114/145
User Interface Standard and Guidelines
SAP AG 2011 114
Changing the month or year is possible by using the list boxes of Month and Year and bypressing the arrows icons. Clicking the arrow button moves the current month backwards orforwards. Clicking the arrow when month is on January/ December also changes the yearaccordingly.
Clicking on the date or using the Ent er key closes the form, and the specific date updates theDate field.
Font Size Date Picker is reflected by the application's font size as selected by the user.
Note that some manual enhancements may be required to adjust the Date field in cases whereit becomes too narrow and hides the actual date.
Acti on Butt ons
Purpose
Each date functions as an action button: When the user clicks on a date it becomes selected and thevalue is displayed in the field/cell.
Visual Specifications
Current date is highlighted by a blue frame
Default date is highlighted by a yellow background
Font Size Date Picker will be reflected by the application's font size selected by the user.
Operational Procedure
Clicking each date performs the operation described in Purpose , above.
-
8/11/2019 UserInterface SG
115/145
User Interface Standard and Guidelines
SAP AG 2011 115
6.6 Calculator Window
Purpose
This window is opened after the user clicks the Calculator Picker . It allows the user to calculate valuesand enter them into the field/cell. For more information on Calculator picker, see Pickers.
When to use?
On every numeric field, to provide the user with the ability to calculate without using an external tool.
Screen Layout
Usage Example: Sales A/R Sales Quotation / Quantity Cell.
Display Field
Displays the result.
Numbers and Functions
Each number and function is an action button.
6.7 Filter Table WindowPurpose
This window is displayed by the Filter Table command available in the menu of most tables. It allowsthe user to define the filtering criteria of a table, that is, to filter the rows of the table by anycombination of the table fields.
-
8/11/2019 UserInterface SG
116/145
User Interface Standard and Guidelines
SAP AG 2011 116
When to use? Use the Filter Table command (and window) for any table the user may need to filter
Limitations:
You cannot filter a hierarchical table (see Hierarchical Table )
You cannot filter tables in marketing documents.
Screen Layout
Usage Example: Reports Business Partners My Activities Filter Table.
Note
The table currently used in the Filter Table window does not match the SAP Business
One standards for tables.
Position
The Filter Table window is displayed on top of the original window.
Title Bar
The title of the window is Filter Table.
The Filtering Criteria
The window contains a table of filtering criteria, in which each row represents a field in thefiltered table
-
8/11/2019 UserInterface SG
117/145
User Interface Standard and Guidelines
SAP AG 2011 117
The first column, Field , contains the name of a field (column) in the table
The second column, Rule , contains a list box, from which the user selects how to filter thiscolumn. The list box contains (all or some of) the following 11 filtering rules:
12
3
4
5
6
7
8
910
11
Equal Not Equal
In Range to
Out of Range to
Greater Than
Greater or Equal
Smaller Than
Smaller of equal
Is EmptyIs Not Empty
No filter or Combo Box
The last two columns, Value and To Value become enabled depending on the selected rule. Ifthe rule requires a value (as in Greater Than), the Value field becomes enabled. If the rulerequires two values (as in In Range), both the Value and the To Value fields become enabled.The user types in the value(s) by which he wishes to filter.
The Value and To Value fields contain a special control: It is a list box but it can also be
editable. You need to select an empty row and type in a value, and the control functions as a listbox. The list contains all values that exist in the relevant column.
Here are the rules that should be active for each type of column:
Column Type Active Rules List Box Type
Number Equal
Not Equal
In Range
Out of Range
Greater ThanGreater or Equal
Is Empty
Is Not Empty
Select or Edit
String All Select or Edit
-
8/11/2019 UserInterface SG
118/145
User Interface Standard and Guidelines
SAP AG 2011 118
Column Type Active Rules List Box Type
Money / Quantity Equal
Not Equal
In Range
Out of Range
Greater Than
Greater or Equal
Is Empty
Is Not Empty
Select or Edit
Date/Time Equal
Not Equal
In Range
Out of Range
Greater Than
Greater or Equal
Is Empty
Is Not Empty
Select or Edit
User type (suchas Duration fieldin Activity form)
Equal
Not EqualIn Range
Out of Range
Greater Than
Greater or Equal
Is Empty
Is Not Empty
Select or Edit
Valid Values(such as Activityfield in Activityform)
Equal
Not Equal
Select
Checkbox Equal
Not Equal
Select (Yes/No)
Icon Equal
Not Equal
Select (Yes/No)
-
8/11/2019 UserInterface SG
119/145
User Interface Standard and Guidelines
SAP AG 2011 119
Acti on Butt ons
Filter filters the table according to the specified filtering criteria
After filtering, the Filter button changes to OK . Choosing the OK button closes the Filter
Table window. If the user changes any of the filtering criteria, the OK button reverts to Filter .
Clear clears all filtering criteria
Cancel closes the Filter Table window, and cancels the filtering in the table.
When the Filter Table window is re-opened, it remembers the last filtering criteria used for this type oftable.
6.8 Sort Table Window
PurposeThis window is displayed by the Sort Table command available in the menu of many tables. It allowsthe user to define multiple sorting criteria of a table.
When to use? Use the Sort Table command (and window) for any table the user may need to sort by multiple
fields
Limitations:
You cannot sort a hierarchical table
You cannot sort tables in marketing documents
Screen Layout
Position
The Sort Table window is displayed on top of the original window.
-
8/11/2019 UserInterface SG
120/145
User Interface Standard and Guidelines
SAP AG 2011 120
Title Bar
The title of the window is Sort Table.
Sort Criteria
The window contains a table of sorting criteria
The first column, Column , contains a list box. The list box contains the names of all fields(columns) in the table to be sorted, allowing the user to choose a field to sort by.
The second column, Order , contains a list box with two options: Ascending or Descending .
The user selects a field in the first column, and then selects its sort order in the second column.In each row a different field can be chosen; there is no limitation on the number of sorting fields.The table is first sorted by the field in the first row, then the second, and so on.
Acti on Butt ons
Sort Table sort the table according to the specified sorting criteria
After sorting, the Sort Table button changes to OK . Choosing OK closes the Sort Table window
If the user changes any of the sorting criteria, the OK button reverts to Sort Table .
Cancel closes the Sort Table window
Restore Default Restores the default sorting of the table
6.9 Setup Window (NOE = New Object Entry)
Purpose
This window is used to define lists of values, typically used in the Setup folder of the Administration module, as well as with list box and Choose from List controls.
When to use?
Create a Setup window for each list of values that can be defined by the user.
-
8/11/2019 UserInterface SG
121/145
User Interface Standard and Guidelines
SAP AG 2011 121
Screen Layout
Usage Example: Administration Setup Business Partners Countries.
Title Bar
This is a standard Window Title Bar . The caption is: - Setup.
Setup TableThe table contains at least one column, listing the name of the defined object. Additional columns maybe added according to the need for the defined objects.
In the example above there column headers: include Code , Name and so on.
Operational Procedure
The user:
Clicks in a row (either an existing row or the first empty row)
Enters value(s), and then chooses the Update button
Chooses the OK button to close the window
Acti on Butt ons
The window contains two buttons:
OK/Update : When the window is displayed the button label is OK . After the user types in a valuein a row, this button is labeled Update . Clicking it saves the newly added value, and the buttonreverts to OK.
Choosing OK saves the table and closes the window
Cancel : Closes the window without saving the data
Elaboration button (optional) see below
-
8/11/2019 UserInterface SG
122/145
User Interface Standard and Guidelines
SAP AG 2011 122
Elaborating a row in a setup t able:
In some Setup forms, a row may be expanded into a multi-row table. In this case, sub-windowsare used:
Usage example: Administration Setup Financials 1099 table.
In this case, an additional button is added at the bottom-right corner of the window:
This button is used to open a sub-window containing the elaboration of the selected row
The name of the button should clearly state what data it elaborates ( 1099 Boxes in the aboveexample)
The button is enabled when a row is selected in the table, and disabled when no row is selected
Expanding a row can be performed by:
Double-clicking the row
Choosing a command ( 1099 Boxes in the above example) from the context menu
Choosing the elaboration button ( 1099 Boxes in the above example) at the bottom of the screen
-
8/11/2019 UserInterface SG
123/145
User Interface Standard and Guidelines
SAP AG 2011 123
6.10 Form Settings
Purpose
This window is used to customize the content and behavior of windows in the system. Each windowmay be associated with a Form Settings window.
The Form Settings window is accessed via the Form Settings icon in the toolbar (while thecustomized window is open). It can also be accessed from the Tools menu.
When to use?
Create the Form Settings window for each window that can be customized by the user.
Screen Layout
Title BarThis is a standard Window Title Bar . The caption is: Form Settings - .
Defini tion Area
The definition area may vary, depending on the content of the customized window.
A typical Form Settings window is divided into three tabs:
Table Format (seen in the figure above)
In this tab, the user defines which columns will appear in the table (for a window that contains a table).
The Form Settings table contains all the available fields. Selecting the Visible checkbox makes thefield appear in the table. Selecting the Active checkbox makes the field editable. The Active checkboxis enabled only if the Visible checkbox is selected for this field.
-
8/11/2019 UserInterface SG
124/145
-
8/11/2019 UserInterface SG
125/145
User Interface Standard and Guidelines
SAP AG 2011 125
This tab is used for general settings in the customized window. It typically comprises two nested tabstrips:
General : For general window settings
Table : For general settings related to the table in the customized window.
Note
The settings in the Document tab affect only the current document, and not alldocuments of this type.
Acti on Butt ons
The window contains three buttons:
OK : Saves the changes and closes the window
Cancel : Closes the window without saving the changes
Restore Default : Restores the original window settings and discards all user customization.
6.11 Row Details
Purpose
A window used to view/edit details of a row in a table.
When to use?
The Row Details window is usually used in marketing documents to extend the details of an item
shown in a table, even when the original details are not displayed in the table.The window is opened by double-clicking the row header of the required item, or by selecting the Row Details command from the context menu or from the Goto menu.
-
8/11/2019 UserInterface SG
126/145
User Interface Standard and Guidelines
SAP AG 2011 126
Screen Layout
Title Bar
This is a standard Window Title Bar . The caption is: Row Details - .
Row Selector
The row displays the information: Row of rows. The UP/DOWN dark black arrows change thedisplay to the next/previous row in the table.
Row Fields
All fields related to the item are displayed on top of each other. The fields may be editable or read-only. If the fields are editable, the user may change their value. Once you exit the field, the new valueis reflected in the table.
All fields are of the same size.
Note
There is no OK/Update button in this window. The new data is automatically uploaded.
-
8/11/2019 UserInterface SG
127/145
User Interface Standard and Guidelines
SAP AG 2011 127
6.12 System Messages and Message Window
Purpose
When the system detects an error or information that generates a message to the user, or when thesystem requires a user decision in order to proceed, it displays a message. The message is displayedeither in the status bar or in a window, depending on the type of error or information. The messagestates the problem and may offer a solution, so that the user can proceed without external assistance.
When to use?
Use a message box (rather than the status bar) when:
The message is critical and you want to ensure that the user sees it
The action cannot proceed without user intervention or decision. In this case a QuestionMessage is displayed.
Screen Layout
Visual Specifications Standard message window size: 440x180 pixels
Use a different size only when no other solution can be found, but try to keep the sameproportions.
Position the system message window in a fixed place in the middle of the screen; however, themessage can be moved by the user.
Use a title bar with the text: System Message
There are no minimize/maximize buttons on the title bar
Align the title to the left
Locate the close button (x) on the right of the title bar
Fonts:
Title Tahoma, bold, size 8; Color: white
Message Body Tahoma, regular, size 7; Color: black
-
8/11/2019 UserInterface SG
128/145
User Interface Standard and Guidelines
SAP AG 2011 128
Message Text
Specifications
Align message text to the left
Horizontal position: Locate the text 9 pixels from the left window border
Vertical position: Locate the text vertically at the middle of the window.
Message Text - Guidelines
Consult with the SAP Business One InfoDev team who are responsible for terminology.
The message text should be clear and concise, and should use terms that are easily understoodby the user. Do not use technical jargon or system-oriented information.
Include a problem description and precise instructions for correcting the error. Ensure that theinstructions include exact field names and that the required steps are as simple as possible.
Provide a specific message for each condition.
Phrase the questions so that their answers fit the standard Yes , No or Cancel browser buttons.
Message Types
The messages can be classified according to different types. The message type determines where themessage is issued and how the system responds.
Information Message
Information messages are displayed in the status bar or as popup messages.
The information message informs the user about an issue that does not prevent the procedure fromcontinuing. When the user must acknowledge the message, display information messages in a popupwindow. The user can continue the processing by choosing OK or ENTER .
Example: No matching records found messages (when a report is activated)
Question Message
Question messages interrupt the processing and require the user to make a choice. Displayinformation messages in a popup window. State the message in the form of a question and
provide a button for each response. Phrase the question so that the answer can be Yes or No . Some situations may require offering the user not only a choice between performing or not
performing an action (a yes/no option), but also an opportunity to cancel the process altogether.In such situations, use the Cancel button. In order to prevent mistakes, try to avoid this situation.
Example: Do you want to save the changes?
Error Message
When the system detects an error, use error messages to display significant information for the user.Error messages state the problem and may offer suggestions for correcting the error.
Display error messages in the status bar or as popup messages.
-
8/11/2019 UserInterface SG
129/145
User Interface Standard and Guidelines
SAP AG 2011 129
When the user must acknowledge the message, display information messages in a popupwindow. The user can continue the processing by choosing OK .
Example: Field must contain a value.
Other Messages
There are other types of message windows (for example: Print Options Message ) which are notsystem messages, and are not covered in this chapter.
Status Bar Messages
Three types of messages are displayed in the status bar:
Error Message: Displayed when a procedure cannot continue until a specific action occurs
Information Message: Displayed for information purposes. It informs the user about an issuethat does not prevent the procedure from continuing.
Confirmation Message: The message has no influence on the user's work. It only informs aboutthe successful execution of system functions.
Visual Specifications
Error Message:
White text over red background + icon
Background color: red (# FF0000)
Information Message:
White text over blue background + icon
Background color: light blue (#9FB1CB)
Confirmation Message:
White text over green background + icon
Background color: light green (#7FB67B)
Popup Messages Use a popup message (as opposed to status bar) when the message is critical and you want to
ensure that the user sees it, or when the action cannot proceed without the users interventionor decision.
Popup message windows should be modal, meaning the user cannot access any other windowuntil the popup message is closed.
For more information, see the specifications for System Messages and Message Window .
-
8/11/2019 UserInterface SG
130/145
User Interface Standard and Guidelines
SAP AG 2011 130
Icon Icon size: 22x22 pixels
Locate the icon in 304x34 (left upper corner)
Use different icons for:
Message Type Icon
Information Message
Question Message
Error Message
Command Buttons Use only command buttons that are the appropriate responses or choices offered to the user.
For Information and Error message use the OK button.
For question messages, use the following buttons:
Yes : Approves the question
No : Gives negative answers to the question. Use the No button as a default button whenthe action the user performs is critical.
Yes to All (optional) Approves the question for the current object in question, and all
the following ones.
No to All (optional) Rejects the question for the current object in question, and all thefollowing ones.
Cancel (optional): Cancels the action.
Note
There is sometimes confusion between No to All and Cancel but these two actions arenot the same. Suppose an action is performed on a group of objects. Some of themcause a condition that raises a question for the user. Choosing No to All rejects theaction for all those objects that raise the question. But choosing Cancel rejects the actionfor all the objects in the group, whether they generated a question or not.
-
8/11/2019 UserInterface SG
131/145
User Interface Standard and Guidelines
SAP AG 2011 131
Examples
General Guide Ask Yourself
When creating a message, consider the following:
Is the message needed?
Is the message of the right type?
Is the icon correct for the message type?
Does the message appear in the correct place (status bar/ popup window?)
Is the message terminology correct and written in plain English?
Can the user understand what is required?
Are the buttons referred to correctly for the options, as written in the message?
6.13 Print Options Messages
Purpose
To offer the user additional print options for specific documents.
-
8/11/2019 UserInterface SG
132/145
User Interface Standard and Guidelines
SAP AG 2011 132
When to Use?
The popup Print Options window opens when the user presses the Print button (or Print in the uppermenu) and there are variations of the documents that can be printed.
Screen Layout
Visual Specifications
Size
Print Options message window can appear in different sizes according to the number andcomplexity of the user tasks.
Optimal proportions are 2 X 3
Title
Use the title: Print Options
Align the title to the left
Locate the close button (x) on the right of the title bar
There are no minimize/maximize buttons in the title bar.
Command Buttons
Use the Print and Cancel buttons: Print : Approves the options and sends the document to print.
Cancel : Cancels the print options, closes the Print Options window and returns to the statebefore the message popped up.
-
8/11/2019 UserInterface SG
133/145
User Interface Standard and Guidelines
SAP AG 2011 133
6.14 Report Window
Purpose
A window used to display a report.
When to use?
For each report, use this window to display the report results. This window is typically opened from theselection criteria window.
General Description A report window consists of a table displaying a collection of records
Usually the report Window is preceded by a selection criteria window, in which the userspecifies how to filter the data. Only records that match the selection criteria are displayed in thereport.
Within the report window, the user can further filter and sort the data (see Table ).
The Go Back button allows the user to go back and redefine the selection criteria for the report.
Screen Layout
Title Bar
This is a standard Window Title Bar . The caption is .
Data Area
Contains a table with all records retrieved, based on the selection criteria.
-
8/11/2019 UserInterface SG
134/145
User Interface Standard and Guidelines
SAP AG 2011 134
Acti on Butt ons
The window has the following action buttons:
Go Back : Closes the window and returns to the selection criteria window OK : Closes the report and the selection criteria window
Cancel : This button is optional. It appears in reports that can be edited. Cancel closes the reportwithout saving any changes.
Choosing the windows X button closes the report and the selection criteria window.
Note
Reports can be filtered and sorted. For more information, see Table .
6.14.1 Hierarchical Repor ts
Purpose
To display a report that contains hierarchical data records.
When to use?
Use this window for reports that allow the user to group the report records, thus creating a hierarchywithin the report records.
General Description
Some reports provide the user with an option to group the resulting report by one or more fields. If theuser chooses to do so, a hierarchy is created within the report records.
A hierarchical report may be implemented in two ways:
Using a hierarchical table (see Hierarchical Table )
Using a tree-table control (see Tree-Table Control )
Screen Layout
Usage Example: Reports Sales Opportunities Opportunities Statistics Report.
-
8/11/2019 UserInterface SG
135/145
User Interface Standard and Guidelines
SAP AG 2011 135
The Hierarchical Report window is basically identical to a normal report window, except for thefollowing:
The Expand ( ) / Collapse ( ) buttons appear within the cell of the parent record
If there are several hierarchy levels, each level has its own expand/collapse button in its owncell:
If the cell containing the Expand /Collapse button also contains a link arrow, theExpand/Collapse button appears first:
Two external buttons, Expand All and Collapse All , should be placed at the lower-right corner ofthe report window, to expand/collapse all rows at once.
6.15 Selection Criteria Window
Purpose
This window lets the user select the criteria for a report. In this window the user defines:
Data filtering criteria
Display options
Print options
When to use?For each report, start with the selection criteria window, in which the user defines the objects to beincluded in the report.
General Description When the user selects a report from the menu, the Section Criteria window is displayed. The
selection criteria window contains fields and controls that enable the user to filter the datadisplayed in the report.
The OK button in the selection criteria window brings up the report window.
The report will contain only those records that match the selection criteria: If the user filled avalue in a field in the selection criteria window, this field becomes a filtering field, and onlyrecords that match its value will be displayed. If, however, a field is left empty this field has noeffect on filtering the report.
Note that after the report is displayed, the user can filter it further, using the Filter Table command.
-
8/11/2019 UserInterface SG
136/145
User Interface Standard and Guidelines
SAP AG 2011 136
Screen Layout
Usage Example: Reports Financial Accounting General Ledger.
Title Bar
This is a standard Window Title Bar . The caption is of the window: - Selection Criteria.
Object Selection
Some reports allow the user to select one of several objects for the report.
There are currently reports that offer this option by using a tab strip control to choose the desiredobject type:
This method is not recommended. A tab strip is the wrong control for this purpose, as it may misleadusers into thinking that they can select criteria from multiple tabs.
An appropriate control to select between objects may be a list box or a radio button.
Selection Parameters In this area, the user defines the filtering criteria for the objects displayed in the report.
-
8/11/2019 UserInterface SG
137/145
User Interface Standard and Guidelines
SAP AG 2011 137
The selection parameters are divided into two groups (not every report needs both):
The primary selections, at the top of the window, should include object selection(Customer / vendor / account selection).
Secondary selection criteria should appear below. These criteria include date selection,as well as other minor filtering options.
Typical selection controls include:
Business Partners and Item Selectors
This control allows the user to select business partners and items, according to their code,customer/vendor/item group, or Business Partners or item properties:
For more details, see Business Partners Selector and Item Selectors .
Account Selector:
This control lists all accounts in a tree format, allowing the user to check accounts (and theirsub-accounts) to be included in the report:
For details about the Account Selector , see Account Selector .
Properties Selector:
This control lets the user specify a set of properties. The report includes only those objects thathave the selected properties:
For details about the Properties Selector , see Properties Selection Field .
Date Selector:
Two fields define a range of dates:
-
8/11/2019 UserInterface SG
138/145
User Interface Standard and Guidelines
SAP AG 2011 138
Extended Checkbox:
This control combines several selection options:
The extended checkbox may appear both as a primary selector (to select Business Partners, forexample) or as a date selector. For details, see Extended Checkbox .
Note
In the current version of SAP Business One you may find other, non-standard ways toimplement extended selection (for example, a combination of a checkbox with a namedcommand button). Do not use these methods; they are not according to the standards.The Extended checkbox is the only standard way to extend a selection outside theselection criteria window.
Display/Print Options
In this area, place display and print options, separated into two distinct groups:
This is a modified version of Reports Financial Accounting General Ledger.
Acti on Butt ons
The window has three action buttons:
OK : Displays the report window. The selection criteria window remains open
Cancel : Closes the window
Choose All : Clears all selection criteria that were specified in the window (without any selectioncriteria, the report will contain all records).
No Records Message
When choosing OK , if the system finds no matching records, the System Message window isdisplayed: No matching records were found according to the selection criteria. The selection criteriawindow remains open.
-
8/11/2019 UserInterface SG
139/145
User Interface Standard and Guidelines
SAP AG 2011 139
6.16 Wizard
Purpose
A wizard is used to assist the user in a complex task, by breaking it into several successive steps.
When to use? When the task is too complex to be contained in one window
When the task involves several steps, which need to be performed in a specific order
When the task is so infrequent that users may find it hard to learn. Wizards are slower tooperate; therefore, do not use them for frequently recurring tasks.
Not suited for teaching a user how to do something
It is recommended that a wizard should not be the only way to perform a task. A regular form
should be implemented as well.
Screen Layout
Usage Example: Sales A/R Dunning Wizard.
Screen Size
Minimal screen size is: 508x390
When information exceeds this screen size, resizing is only possible upwards. In such a case,the image graphics on the left and right sides of the screen are stretched vertically only. Theheader and footer should remain constant.
-
8/11/2019 UserInterface SG
140/145
User Interface Standard and Guidelines
SAP AG 2011 140
Window Title Bar
Use a standard Window Title Bar with the name of the wizard (Specific Name)
Align the title to the left
Locate the close button (x) on the right of the title bar
Header
The following object is used to create the background:
Header dimensions (including border line):
The header contains:
Wizard icon
Explanation text for the current step
Data Area
Background color: white
The data area contains text, fields, controls, tables, and so on, relevant to the current step.
The data area may contain Action Buttons which are relevant to the current stage. Note thatthese buttons are separate from the navigation buttons in the wizard footer.
Footer
The following object is used to create the background:
Footer height (including border line): 39 pixels
The Footer contains:
Step indication on the left side: Step of (optional)
Text color: black; Font: Tahoma size 10
Location: Horizontal: 28 pixels from left edge; Vertical: center of footer
Navigation buttons on the right side:
Buttons include: Cancel, Back, Next, Finish.
The Back button does not appear on the first page
The Next button does not appear on the last page
The Finish button only appears on a page where it is possible for the user to finishthe process.
The navigation buttons are active only when navigation is possible, according to the data entryand business case.
Fonts For the welcome and name of step, in each screen use Tahoma, size 12; Color: black-bold
For the explanation text for the step, use Tahoma, size 10, black
-
8/11/2019 UserInterface SG
141/145
User Interface Standard and Guidelines
SAP AG 2011 141
Screen Types
The two types of screens are:
Entry/Exit screen
Subsequent screen
Entry/Exit Screen
The first page includes a welcoming paragraph which explains what the wizard does.
Subsequent screen
Include on subsequent pages:
-
8/11/2019 UserInterface SG
142/145
User Interface Standard and Guidelines
SAP AG 2011 142
Same graphic, for consistency
Instructional text
Controls for user input
Visual indications that clarify that the graphic is not interactive All wizard screens must be of the same size and position.
General Guidelines Whenever possible, provide an indication to the user of the current step
Provide a greater number of simple pages with fewer choices, rather than a smaller number ofmore complex pages with too many options or too much text.
Do not require the user to leave a wizard to complete a task
Include a Finish button at the point where the task can be completed
The Next and Back buttons should be enabled only when the user is allowed to moveforward/backward.
Make certain it is obvious as to how to proceed when the wizard has completed its process.
Present a single window at one time
Do not advance pages automatically
Keep the same order of buttons all over.
Terminology
The following are general recommendations for choosing terminology in wizards: Consult with the SAP Business One InfoDev team who are responsible for the wizard texts and
UI strings.
Do not use technical terms or system-oriented information
Write simply, concisely, and clearly, following all previously presented guidelines
Do not exceed three rows for explanations
Do not overdo instructions. Wizards are not suited to teach users how to do something
Clearly identify the wizard's purpose in the title bar
Use a conversational, rather than instructional style
Use words such as "you" and your
Start most questions with phrases such as Which option do you want or Would you like.
Include proper welcome and closing text on the first/last page to make the start and end processsteps obvious.
-
8/11/2019 UserInterface SG
143/145
User Interface Standard and Guidelines
SAP AG 2011 143
7. Adding a New FeatureThis chapter lists the issues you should consider when developing a new feature.
Before adding a new feature to the application, clarify the following parameters: Importance of the feature
Expected frequency of usage
Type and number of potential users
If you decide to add a new feature, locate it according to the above parameters. For example, if thefeature will be less frequently used, and not by most users, position it in a sensible but hidden place,so as not to complicate the application for other users.
Form Design
Consider the purpose of the form, and decide on the appropriate window type.
To add/edit data records, use an Add/Find window (see Add/Find window ).
To define a process, consider a wizard (see Wizard ).
To create a report, design Selection Criteria and Report windows (see Selection CriteriaWindow ).
To define a value list, use a Setup Window (NOE = New Object Entry).
Choose a name for the form:
The name should reflect the type of data record that the form will handle.
Do not use verbs for form names, only nouns and adjectives. Consult with the SAP Business One InfoDev team.
Design the content of the form:
Workflow: Field and control placement should reflect the users workflow. Start with the mostimportant items at the top-left corner and advance towards the lower-right. Refer to the GraphicDesign Guidelines, for general guidelines of window design (see Graphic Design Guidelines ).
Grouping: Arrange the fields and controls in groups that create a logical connection between thefields. Place groups to create a more pleasant visual arrangement (see Arranging theInformation in a Window ).
Visual Arrangement: Ensure that fields and controls are spaced and aligned according todefined standards (see Window Layout ).
Consider what default values should be assigned to fields.
Terminology: Use clear and short terms, be consistent with similar terms used in other forms,and avoid abbreviations whenever possible (see Terminology ).
Tables: If the form contains a table, consider the following:
Select the appropriate table type (simple table, hierarchical, table with row types).
Select the column order, so that the most important columns appear first.
Is each column really required? Too many columns may reduce table usability.
-
8/11/2019 UserInterface SG
144/145
User Interface Standard and Guidelines
SAP AG 2011 144
Row Details: If the items shown in the table contain more data than appears in the table,add a Row Details form.
Ensure that Filtering and Sorting is enabled (see Table ).
Extensions to the Form
In addition to the form design, consider how the form is connected to the rest of the application:
Menu Location:
Select whether the form should be accessed from the main menu
Select the appropriate location in the top menu
Position the new entry close to other relevant forms. The order within the selected menushould reflect the importance/frequency of use. See guidelines in Menu Bar andDropdown Menus .
Other links to the form: Consider whether the feature should be accessed from other forms. If so add the new
feature as a button on the other form, and add a command in that forms Goto menu.
Make sure the command (control) that leads to the form is labeled the same as the formname.
Links from the form:
When fields refer to other objects add a link arrow icon that links to that object.
Consider if there are other windows relevant to the current form. Add them into the Goto menu. See Menu Bar and Dropdown Menus .
Consider if any reports are relevant to the current form. Add them into the Goto menu.See the Menu Bar and Dropdown Menus .
Form Settings:
If you want to let the user customize the window add a Form Settings window.
Print Layout Design:
You may plan the print layout.
Print Options Messages:
Determine the different printing options See Print Options Messages .
System Messages:
Consider if any messages are relevant to the current form. Add them either in the status bar orin a pop up window, depending on the type of the message. See System Messages andMessage Window .
-
8/11/2019 UserInterface SG
145/145
User Interface Standard and Guidelines
Copyrights, Trademarks, and Disclaimers Copyright 2011 SAP AG. All rights reserved.
The current version of the copyrights, trademarks, and disclaimers athttp://channel.sap.com/sbo/documentation is valid for this document.
http://channel.sap.com/sbo/documentationhttp://channel.sap.com/sbo/documentationhttp://channel.sap.com/sbo/documentation


![CALIFORNIA [ADVANCE RELEASE] · Sh Sh MgCp SG SG SG SG SG SG SG SG SG Fe Fe Gr-s Gr-s Per CS Pum Pum Salt Salt Salt S-o S-o Zeo Dia Bent Bent Bent B B Clay Clay Dia DS DS DS DS DS](https://static.fdocuments.us/doc/165x107/5d435e0888c993ea558bc1de/california-advance-release-sh-sh-mgcp-sg-sg-sg-sg-sg-sg-sg-sg-sg-fe-fe-gr-s.jpg)