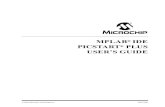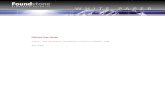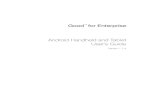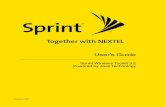UserGuide OSPWeb Text
-
Upload
liam-geoghegan -
Category
Documents
-
view
216 -
download
0
Transcript of UserGuide OSPWeb Text
-
8/3/2019 UserGuide OSPWeb Text
1/9
OpenSpirit
------------------------------------------------------------------------
*OpenSpirit^ Web Server 2008*
*User's Guide*
*December 2008*
------------------------------------------------------------------------
*COPYRIGHT NOTICE *
*OpenSpirit^ * is a registered trademark of the OpenSpirit Corporation.
*TRADEMARKS*: OpenSpirit Corporation has attempted throughout this bookto distinguish proprietary trademarks from descriptive terms byfollowing the capitalization style used by the manufacturer.
Copyright 2008 OpenSpirit Corporation, 4800 Sugar Grove Blvd.., Suite500, Stafford, Texas 77477, USA. World rights reserved. No part of thispublication may be stored in a retrieval system, transmitted, orreproduced in any way, including but not limited to photocopy,photograph, magnetic or other record, without the prior agreement andwritten permission of OpenSpirit Corporation.
OpenSpirit Web Server 2008 is designated with U.S. Department ofCommerce Export Control Classification Number 5D992.b.1.
------------------------------------------------------------------------
PREFACE
About this User?s Guide
This guide describes the recommended procedures for the installation,startup, running and support of the OpenSpirit Web Server. Material inthis guide pertains to the OpenSpirit Web Server version specified on
the Cover page of this document and is included on the downloaded imageand installed in every OpenSpirit Web Server installation.
Intended Audience
The guide should be of interest to end users of the OpenSpirit WebServer and administration and support staff involved with supporting theOpenSpirit Web Server.. The Pre-Installation, Startup and Installation,sections will mainly be of interest to administration and support staffinvolved with supporting the OpenSpirit Web Server.
------------------------------------------------------------------------
Table of Contents
-
8/3/2019 UserGuide OSPWeb Text
2/9
Introduction
Modes
Administration Mode
Data Browser Mode
Administration Guide
Pre-Installation
Installation
Startup
------------------------------------------------------------------------
Introduction
The OpenSpirit Web Server (OSPWeb) is a simple, lightweight browsingtool that employs the power of Web 2.0 technology to allow users to see
basic well, seismic, interpretation and culture data inside their Webbrowser without requiring the installation of OpenSpirit on the desktop.The ?casual browser experience? is great for executives and G&G managerswho need a quick spatial view of their areas of interest. ?Power users?can glance at relevant project data and if desired, broadcast selecteddata to the OpenSpirit-enabled applications on their desktop.
Data can be accessed from any data store with an OpenSpirit DataConnector. This currently includes OpenWorks^ , GeoFrame^ , Finder^ ,PPDM, KINGDOM, Petra, Recall, and ArcSDE. Data may be viewed in tableform or as simple graphical plots within the web browser or importedinto Excel or Open Office with a single button click.
The Web Server operates behind IT firewalls and satisfies a developer?sdesire for a Web service that accesses a subset of their existingOpenSpirit framework. They can also integrate it with their existingportals and Web applications for maximum flexibility, allowing end usersto access the Web services via http to see lists of data store types,installations and projects, as well as query for OpenSpirit data typeattributes. Spatial data may be returned as kml (keyhole mark-uplanguage), points, polylines and polygons representing well, seismic andGIS features suitable for display in ArcGIS Explorer, Google Earth,Google Maps, etc. In addition, a simple http request can be made toreturn well bore path plots, checkshot plots, well log plots and horizonimages.
Modes
-
8/3/2019 UserGuide OSPWeb Text
3/9
Administration Mode
Access to the Administration tab is password protected. TheAdministrator password was created during installation of the OpenSpiritWeb Server. When the Administration button is initially pressed the
?Please enter admin password? dialog will open. Once the Administratorpassword is entered, press the OK button to enter the tab.
The Administration mode consists of four tabs: Data ConnectorProcesses; Server Configuration; Data Store and Error Log.
Data Connector Processes Tab
The Data Connector Processes tab lists all the OpenSpirit dataconnectors that are running under the OpenSpirit Web ServerAnonymous/Admin account. The process table has columns for the following:
* *Data Connector:* concatenation of the data store name and theproject name
* *Installation:* data store instance name as it appears in theOpenSpirit Master Data Store Configuration tool
* *Service Name:* service name as it appears under the Active Serverstab in the OpenSpirit Launcher
* *Host:* machine that the data connector is running on* *User Name:* user name under which the data connector process isrunning
* *Control:* stops the data connector process by pressing the ?Stop?button
Note: Data connector processes running under individual accounts are notshown in this view, only those processes owned by the web serveradministrator.
Admin Password Tab
The Admin Password tab is used to change the Administrator passwords.The password was initially set during the installation process. TheAdministrator password controls access to the administrator web pages.
Data Store Tab
The Data Store tab is used to select the data store types that will beavailable to the anonymous users. The ?Data Store types for loginusers? column displays all the available configured Data Stores. Inorder to give the anonymous users access to a Data Store it must bemoved (by using the arrow button) to the ?Data Store types for anonymoususers? column.
By default, users do not have anonymous access to any data store. If anadministrator chooses to allow anonymous access to a particular datastore type then users will be able to browse data from projects of thistype that the Web Server Administrator account has access to. The
project level access is controlled by the data store itself (e.g.OpenWorks and GeoFrame both have their own access control mechanisms andtools used by data managers to grant access to users).
-
8/3/2019 UserGuide OSPWeb Text
4/9
-
8/3/2019 UserGuide OSPWeb Text
5/9
* *Clear All:* The Clear All icon will unselect any data items thatare currently selected in the tab
Send To Icons
* *Send to Google Earth:* The Send Data to Google Earth icon will
interactively publish all the selected data in the present tab toGoogle Earth or whatever application is registered as a "helper"application for kml/kmz file type, and create a new layer. When theicon is pressed a dialog will open which allows you to set GoogleEarth options for the broadcast data.
Viewers
* *Show Well Plot:* The Well Plot icon will become active when theWells, Logs, or Checkshots tabs are selected. When the icon ispressed a separate viewer window will open to display the plot. You
can change the width and height of the plot, display data points andsave the data as a comma separated value (csv) file.o In the Well tab the viewer will display X & Y Offsets vs. TVDfor selected wells.
o In the Logs tab the viewer will display selected log curves vs.depth.
o In the Checkshot tab the viewer will display TWT vs. TVD forselected checkshots.
* *Show Seismic Plot*: The Seismic Image icon will become active whenthe 3D Volume or 2D dataset tab is selected. When the icon ispressed a separate viewer window will open and display the selectedseismic data
* *Show Horizon Image*: The Horizon Image icon will become active
when the Interpretation tab is selected. When the icon is pressed aseparate viewer window will open and display the horizon grid forthe selected horizon.
Broadcast Icons
* *Send to Excel: * The Send Data to Excel icon gives you the optionto send the selected data to an Excel spreadsheet or save it into a.csv file.
* *Send to OpenSpirit Session:* The Send Data to OpenSpirit Sessionicon will broadcast a data selection event that can be received byany OpenSpirit enabled application that can receive data selectionevents. This icon is only active when one logs in as an individualuser. The icon will not activate when running as the Anonymous User.
Data Source Tab
The Data Source Tab is used to choose what project data you wish to viewin the Web Server. The Data Store Type drop down menu lists all thedata types that are available to the specific users. If you are runningas the Anonymous User the data store types that are available will bethe ones configured by the Web Server administrator. If you are runningas a login user the data store types that are available will be all the
data stores your user id has access to.
The Instance drop down menu lists all the available data sources for the
-
8/3/2019 UserGuide OSPWeb Text
6/9
selected data store type. For example the Data Store Type is set toGeoFrame_4 and the available Instances could be GeoFrame 4.2 andGeoFrame 4.3.
The Project Name column lists all the projects that the particular userhas access to. To view data in the Web Server you need to move thedesired projects from the Project Name column to the Selected Project(s)
column by using the right-arrow button.
Refreshing the browser while in the Data Source tab will reread the DataSources to which the account has access. .
Well Tab
The Well Tab is used to view well data and a set number of attributesfrom the selected projects. The Well Tab is subdivided into the welldata types that are supported:
* Wells* Well Picks* Well Logs* Well Checkshots
Initially the tab will be blank; in order to populate the tab you mustpress the List button. You can filter what is displayed by eitherselecting from the pre-populated dropdown list or enter you own querystring in the type-in filter box. Once a filter is selected you mustpress the List button to populate the tab. The filter text box accepts *as a wildcard character. For example, to select all well bores that have109 in their name you could enter *109*.
The Well tab has a hierarchy that governs what data will be displayed ineach subsequent tab. For example if five wellbores are displayed in theWell tab and you select (highlight) only one of them, subsequentlyselecting the Well Log tab will display only logs associated with thatone well.
Seismic Tab
The Seismic Tab is used to view seismic data and a set number ofattributes from the selected projects. The Seismic Tab is subdividedinto the seismic data types that are supported:
* 3d Survey* 3d Volume* 2d Survey* 2d Line* 2d Dataset
Initially the tab will be blank; in order to populate the tab you mustpress the List button. You can filter what is displayed by enteringyour own query string in the type-in filter box. Once a filter isselected you must press the List button to populate the tab.
The Seismic tab has a hierarchy that governs what data will be displayed
in each subsequent tab. For example if four 3d surveys are displayed inthe 3d Seismic tab and you select (highlight) only one of them,subsequently selecting the 3d Volume tab will display only volumes
-
8/3/2019 UserGuide OSPWeb Text
7/9
associated with the selected 3d survey.
Interpretation Tab
The Interpretation Tab is used to view seismic interpretation data and aset number of attributes from the selected projects. The Interpretation
Tab is subdivided into interpretation data types that are supported:
* Horizon Grid* Horizon Property* Horizon Fault Boundary* Fault
Initially the tab will be blank; in order to populate the tab you mustpress the List button. You can filter what is displayed by entering youown query string in the type-in filter box. Once a filter is selectedyou must press the List button to populate the tab.
The Interpretation tab has a hierarchy that governs what data will bedisplayed in each subsequent tab. For example if twenty horizons aredisplayed in the Horizon tab and you select (highlight) only one ofthem, subsequently selecting the Horizon Property tab will display onlyproperties associated with the selected horizons.
GIS Layers Tab
The GIS Layers Tab is used to view GIS data as accessed via theOpenSpirit ArcSDE Data Connector from the selected SDE instance(s). TheGIS Layers Tab is subdivided into GIS data types that are supported:
* Layer* Point Feature* Point Feature Properties* Polyline Feature* Polyline Feature Properties* Polygon Feature* Polygon Feature Properties
Initially the tab will be blank; in order to populate the tab you mustpress the List button. You can filter what is displayed by entering youown query string in the type-in filter box. Once a filter is selectedyou must press the List button to populate the tab.
------------------------------------------------------------------------
Administration Guide
Pre-Installation
Administrator Account Setup
A login account needs to be established to use for the installation of
the OpenSpirit Web Server. The login account where the OpenSpirit WebServer is installed will be used as the Web Sever administrator. All theprocesses that are needed for the OSPWeb to run will be launched from
-
8/3/2019 UserGuide OSPWeb Text
8/9
the administrator account. This account must also be a registeredOpenSpirit user. This may be accomplished by running the OpenSpiritlauncher and executing and completing the User Setup wizard. This willregister the web server Administrator account as an OpenSpirit user andallow you to designate which hosts and accounts should be used to runOpenSpirit data connectors that will be utilized by web client users ofthe OpenSpirit web server.
The Administrator account ID will also be used for the Anonymous user inthe OpenSpirit Web Server.
Anonymous User Setup
The OpenSpirit Web Server can be setup to have an Anonymous user login,thus making it possible for Clients that do not have project access toview common data. The Anonymous user is the same login ID as the WebServer Administrator account. In order for the Anonymous login user toview data the login account must have access to projects (GF, OW, etc).
OpenSpirit 3.1.2+
In order for the OpenSpirit Web Server to operate you must haveinstalled OpenSpirit v3.1.2 or greater prior to OSP Web Serverinstallation. The OpenSpirit v3.1.2 Shared Services must be runningprior to the OSP Web Server installation. This prerequisite will beverified during the installation.
Installation
Installation is performed using an OpenSpirit Web Server installationkit(s), available at www.openspirit.com/downloads.html. The installation kit willguide you through the various phases of installation and install all thefiles needed to run the OpenSpirit Web Server.
There are separate installation kits for Solaris, Linux, and Windows.
Running the Installer
Once the desired OpenSpirit Web Server installation kit is downloadedyou may start the installer, for example, on Solaris by typing*./OSPWeb2008_Sol.bin* from the directory in which it resides on yoursystem. The installer?s initial display will appear. Simply follow theinstructions on each screen. During the installation process you will berequired to enter the directory for your OpenSpirit v3.1.2+ installation.
Obtain a License Feature
Before you can run the OpenSpirit Web Server, you need to get a WebServer license feature (OspWebServer). The feature needs to be added toyour existing OpenSpirit v3.1.2+ license file. Please [email protected] if you do not
already have the OspWebServer license feature.
-
8/3/2019 UserGuide OSPWeb Text
9/9
Startup
Tomcat server
The only service that needs to be started in order to run the OpenSpiritWeb Server is the Tomcat server. The Tomcat server is a Java based Web
Application server that was created to run Servlets and JavaServer Pages(JSP) in Web applications.
The startup script for the Tomcat server is located in the OSPWebinstallation director under /init.d/. To start the serversimply run the script: *./tomcat start*
In order to ensure that the web server is always running you may wish tohave your system administrator install the tomcat script in your systeminit.d file and configure it to start and stop at system startup andshutdown time. The Tomcat server should be started after the OpenSpiritshared services that the OpenSpirit Web Server is connected to is running.
Web page
The OpenSpirit Web Server will be available at the default web URL:
http://:8080/WebOsp
for example:http://192.168.10.11:8080/WebOsp