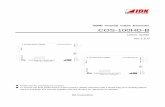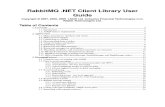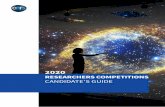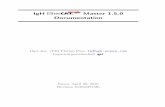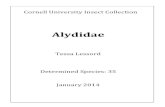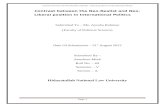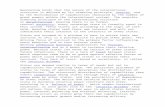UserGuide Neo Newcomers EN v1.5 - CNRS - DGDR...User guide – Application NEO – version 1.5.0 2...
Transcript of UserGuide Neo Newcomers EN v1.5 - CNRS - DGDR...User guide – Application NEO – version 1.5.0 2...
-
USER GUIDE FOR NEWCOMERS https://neo.cnrs.fr
Note : Il existe également une version française de cette documentation Note: This guide is also available in French
Référence: UserGuide_Neo_Newcomers_EN_v1.5.0.doc Version of the document: 1.5.0 Last updated on: 10/03/2016 Status: Checked by DSI Authors: Contracted project team (ANDIL), S. Leblanc, Marie‐Paule Pantusi, C. Bataillon and translator H. Wilkinson
Purpose of the document: Neo user guide for newcomers
-
User guide – Application NEO – version 1.5.0
1
SUMMARY
1. NEWCOMER ................................................................................................................ 2 1.1. CONNECTING WITH CNRS AUTHENTICATION ............................................................................................................................... 2 1.2. CONNECTING WITHOUT CNRS AUTHENTICATION ‐CREATING AN ACCOUNT ........................................................................................ 3 1.3. CONNECTING WITH A NEW ACCOUNT .......................................................................................................................................... 4
1.3.1. If you have forgotten your password or username ................................................................................................... 5 1.4. ACCESSING THE LEARNING TOOL ................................................................................................................................................ 6 1.5. EDITING YOUR PROFILE ............................................................................................................................................................ 7 1.6. FOLLOWING A COURSE ............................................................................................................................................................. 8
1.6.1. Starting the training ................................................................................................................................................. 9 1.6.2. Testing your knowledge .......................................................................................................................................... 12
1.7. TRAINING CERTIFICATE ........................................................................................................................................................... 15
-
User guide – Application NEO – version 1.5.0
2
Introduction
NEO is an online learning application, the purpose of which is to provide safety training to newcomers in mixed units associated with CNRS. To connect to the tool, type https://neo.cnrs.fr in your web browser. The application is compatible with most recent browsers (Internet Explorer, FireFox, Chrome, Safari).
The training consists of stand‐alone courses (or modules), each dealing with a particular risk. Newcomers complete the courses, which have been selected by their unit beforehand in view of the risks present in their workplace. Each course ends with a test to check that the content has been properly understood. Once the courses have been completed, newcomers receive a training certificate.
Note: a “newcomer” is anyone who has just arrived in the unit, regardless of their previous experience. However, depending on their experience, the training programme can be adapted. In addition, a person not identified as a newcomer may follow the programme. In this case, they will need to create an account to do so (see paragraph 1.2).
1. Newcomer 1.1. Connecting with CNRS authentication
When you connect to https://neo.cnrs.fr you are directed to the following page:
Select “Language/English (en)” in the Home banner if you wish to use English throughout.
There are two options:
If you are in the CNRS (LDAP) authentication system, select “NEO shibboleth users”: the Janus ID management page will then enable you to connect with your usual password. You will be automatically connected and directed to the learning application’s home page. If you are not automatically connected, you may not be in the authentication system and you need to return to the previous page to create an account (see paragraph 1.2) and select “Other users”
-
User guide – Application NEO – version 1.5.0
3
1.2. Connecting without CNRS authentication -Creating an account
To create an account, click on “Other users”
You are directed to a page, where you need to click on “Create new account” under “Is this your first time here?”:
To create an account, you will need to complete the following form:
Fields with a red star * are required.
-
User guide – Application NEO – version 1.5.0
4
Please note that the email you use to create your account will be your username. It will be used to send you emails and to inform you of the various stages of your account creation.
Once you have filled in the form and clicked on “Create”, you will receive an email; please click the link in it to confirm the creation of your account.
Your local administrator (usually, the health and safety officer) is then informed by email that you have requested an account that s/he must then validate.
Once your account has been validated, an email will provide you with information about the training course.
1.3. Connecting with a new account If you have created an account and you have a username (email address) and a password, click on “Other users” on the home page.
You will be directed to the connection form, where you will need to enter your username (email address) and password under “Log in”.
If you have forgotten your password, click on « Forgotten your username or password? ». Please refer to the next paragraph 1.3.1.
-
User guide – Application NEO – version 1.5.0
5
1.3.1. If you have forgotten your password or username
Note: this section is only valid for manual accounts, with no Janus authentication
If you have forgotten your password, click the “Forgotten your username or password?” link at the bottom of the log in form (see screenshot below).
Once you have provided your email, a message will be sent to you with instructions on how to generate a new password.
Please check your emails and follow the indications to view the page below:
-
User guide – Application NEO – version 1.5.0
6
1.4. Accessing the learning tool Once you have connected to the learning tool, you are directed to the following page:
Under the logos, you will find a banner containing different menu items:
“Home”: returns to home page (this can be useful if you are lost in the menus). “My courses”: shows the courses available to you from the home page. “My profile”: enables you manage your profile data. “Documentation”: link to a Neo website “Assistance”: enables you to email a request for help to the user support team. “Language”: enables you to change
the display language (French/English)
At the very right hand of the banner, the name of the person connected is indicated and there is also a logout button.
Note: When they connect for the first time, people using a “NEO shibboleth users” login may be asked to provide details of their Service / Team in this form:
-
User guide – Application NEO – version 1.5.0
7
Once your profile has been completed and validated, you will be directed the following page, where you simply need to click “My home” in the navigation bar to access your learning environment with the courses you need to follow, as shown at the start of this paragraph.
1.5. Editing your profile In the “NEO ADMINISTRATION” block, on the left hand side, you will find a menu which lets you edit profile data.
When selected, it will direct you automatically to the following form:
-
User guide – Application NEO – version 1.5.0
8
1.6. Following a course You can access the courses you must follow in the central block:
-
User guide – Application NEO – version 1.5.0
9
When you have completed a course, including the tests, a green tick appears on it.
You can access the various chapters in a course by clicking on the picture:
1.6.1. Starting the training
A course comprises one or several elements of theory and a test. You must start with the theory then take the test. If content is greyed out, it means that it is not yet available.
A course comes to an end when the test has been completed.
-
User guide – Application NEO – version 1.5.0
10
A training course opens in a new window, when you click “Start the training course”. It consists of a title (1), a collapsible menu (2) and a central block containing the online training content with different sequences and paragraphs and various multimedia resources (3).
The toolbar (4) enables you to respectively:
pause the training course mute the sound increase font size access additional materials. Clicking this icon opens a window in the middle of the page:
Click on the name of the document in the window (hypertext link in blue) to open and/or to save it. An indication of whether the document comes from a national, regional or local entity is shown in front of the document name.
A course is broken down into sequences, themselves broken down into paragraphs. Each paragraph contains texts which may be illustrated with animations, pictures, videos etc. A progress bar indicates the remaining reading time. Next to the progress bar is a button which becomes clickable once the paragraph has been read, enabling you to move on to the next one:
(1)
(2)
(3)
(4)
-
User guide – Application NEO – version 1.5.0
11
Moving on to the next sequence is done by using a toolbar button which appears automatically at the end of a sequence.
The collapsible menu on the left lets you see how far you have progressed in the course. Sequences that have been read are identified with a tick (1) and those in progress with a rotating circle (2). Sequences to come are greyed out (3).
The end of the course is indicated during the last sequence. Simply close the navigation window to return to the start of the training, where you will be able to start the test or go through the course again.
Caution: please be aware that you need to read the entire course to validate it. If you close the course navigation window before the course has ended, you will need to start it again. You will not be able to join the course again where you had stopped it.
Advice: the text is not an exact transcription of the voiceovers, which may provide additional information. For this reason, we suggest that you listen to the voiceover first and then read the text.
(1)
(2)
(3)
-
User guide – Application NEO – version 1.5.0
12
1.6.2. Testing your knowledge
Each course contains a test, accessible once the entire course or courses have been read. To access the test (or quiz), go to the course you have followed, for example here, the fire risk; then click on “Test your knowledge”.
A page will then indicate the evaluation method and the number of remaining attempts. In this example, the test is being attempted for the first time ‐ you are allowed three attempts ‐ and the highest score of the three attempts will be recorded.
Each test comprises four questions.
There are two parts to the questionnaire screen: the questionnaire and a quiz navigation block.
Navigation in the quiz enables you to check progress, move from one question to another and end the test.
-
User guide – Application NEO – version 1.5.0
13
The right hand side is dedicated to the questions. After answering a question, go to the following question using the “Next” button.
Once you have answered a question, move to the next question with the “Next” button. Once you have answered all questions you are directed to a summary page, which enables you to check that you have not forgotten to answer any questions. You can still edit your attempt at this stage with the “Return to attempt” button.
If you are sure of your answers, click on “Submit all and finish”. A confirmation window will appear and you then need to click “Submit all and finish”.
You will then be told whether you have passed the test and feedback will be provided for each question.
-
User guide – Application NEO – version 1.5.0
14
You now need to “Finish review” to access the summary of all attempts with the highest score listed first.
Note: The course has been successfully completed when you have scored a minimum of 70% correct answers. If you have scored under 70% and have no attempts left, you must contact your local application administrator (who is usually your health and safety officer).
-
User guide – Application NEO – version 1.5.0
15
1.7. Training certificate Once all the available courses have been completed (test included), your training programme ends. You will receive a message confirming this, with details of the courses followed. A certificate will then be issued, with the newcomer’s details (name, first name, unit), the courses followed, the training date and the time spent on it.