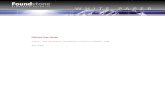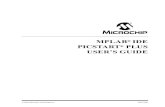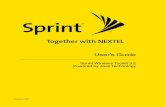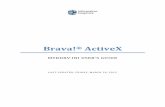UserGuide Development
description
Transcript of UserGuide Development
-
User Guide
Book 4Development
2014 Release 1 Xojo, Inc.
-
Preface
-
Xojo GuideBook 4: Development
ii
2014 Xojo, Inc.
Version 2014 Release 1
-
This Xojo User Guide is intended to describe Xojo for both developers new to Xojo and those with significant experience with it.
The User Guide is divided into several books that each focus on a specific area of Xojo: Fundamentals, User Interface, Framework and Development.
The User Guide is organized such that it introduces topics in the order they are generally used.
The Fundamentals book starts with the Xojo Integrated Development Environment (IDE) and then moves on to the Xojo Programming Language, Modules and Classes. It closes with the chapter on Application Structure.
The User Interface book covers the Controls and Classes used to create Desktop and Web applications.
The Framework book builds on what you learned in the User Interface and Fundamentals books. It covers the major framework areas in Xojo, including: Files, Text, Graphics and Multimedia, Databases, Printing and Reports, Communication
and Networking, Concurrency and Debugging. It finishes with two chapters on Building Your Applications and then a chapter on Advanced Framework features.
The Development book covers these areas: Deploying Your Applications, Cross Platform Development, Web Development, Migrating from Other Tools, Code Management and Sample Applications.
CopyrightAll contents copyright 2014 by Xojo, Inc. All rights reserved. No part of this document or the related files may be reproduced or transmitted in any form, by any means (electronic, photocopying, recording, or otherwise) without the prior written permission of the publisher.
TrademarksXojo is a registered trademark of Xojo, Inc. All rights reserved.
This book identifies product names and services known to be trademarks, registered trademarks, or service marks of their respective holders. They are used throughout this book in an
Section 1
About the Xojo User Guide
3
-
editorial fashion only. In addition, terms suspected of being trademarks, registered trademarks, or service marks have been appropriately capitalized, although Xojo, Inc. cannot attest to the accuracy of this information. Use of a term in this book should not be regarded as aecting the validity of any trademark, registered trademark, or service mark. Xojo, Inc. is not associated with any product or vendor mentioned in this book.
4
-
The Guide uses screen snapshots taken from the Windows, OS X and Linux versions of Xojo. The interface design and feature set are identical on all platforms, so the differences between plat-forms are cosmetic and have to do with the differences between the Windows, OS X, and Linux graphical user interfaces.
Bold type is used to emphasize the first time a new term is used and to highlight important concepts. In addition, titles of books, such as Xojo User Guide, are italicized.
When you are instructed to choose an item from one of the menus, you will see something like choose File New Pro-ject. This is equivalent to choose New Project from the File menu.
Keyboard shortcuts consist of a sequence of keys that should be pressed in the order they are listed. On Windows and Linux, the Ctrl key is the modifier; on OS X, the (Command) key is the modifier. For example, when you see the shortcut Ctrl+O or -O, it means to hold down the Control key on a Windows or Linux computer and then press the O key or hold down the key on OS X and then press the O key. You re-lease the modifier key only after you press the shortcut key.
Something that you are supposed to type is quoted, such as GoButton.
Some steps ask you to enter lines of code into the Code Edi-tor. They appear in a shaded box:
ShowURL(SelectedURL.Text)
When you enter code, please observe these guidelines:
Type each printed line on a separate line in the Code Editor. Dont try to fit two or more printed lines into the same line or split a long line into two or more lines.
Dont add extra spaces where no spaces are indicated in the printed code.
Of course, you can copy and paste the code as well.
Whenever you run your application, Xojo first checks your code for spelling and syntax errors. If this checking turns up an error, an error pane appears at the bottom of the main window for you to review.
Section 2
Conventions
5
-
1. Deploying Your Applications
1.1. Windows Deployment
1.2. OS X Deployment
1.3. Linux Deployment
1.4. Web Deployment
2. Cross-Platform Development
2.1. User Interface Layout
2.2. Conditional Compilation
2.3. OS X Features
2.4. Windows Features
2.5. Localization
3. Web Development
3.1. Optimizing Web Applications
3.2. Porting Desktop Applications
3.3. Mobile Support
4. Migrating from Other Tools
4.1. Visual Basic
4.2. Microsoft Access
4.3. FileMaker
4.4. Visual FoxPro
5. Code Management
5.1. Sharing Code Between Projects
5.2. Using Source Control
6. Unit Testing
6.1. XojoUnit
7. Sample Applications
Section 3
Table of Contents
6
-
7.1. Sliders
7.2. Eddies Electronics
7
-
Chapter 1
Deploying Your ApplicationsIn this chapter you will learn how to deploy your desktop and web applications.
CONTENTS
1. Introduction
1.1. Windows Deployment
1.2. OS X Deployment
1.3. Linux Deployment
1.4. Web Deployment
-
On Microsoft Windows, applications are deployed using installers.
Any installer tool will work on your apps, including: InnoSetup, Advanced Installer, NSIS and InstallShield.
Note: These installer tools all have to be run on Microsoft Windows in order to create a Windows installer. However, InnoSetup does work with WINE to allow it to be run on OS X or Linux.
Installer FilesWhen you create your installer, you need to tell it to include all the files necessary to run the application. At a minimum, this includes the EXE file and the contents of its associated Libs folder.
For example, an application called Sliders would create a file called Sliders.exe and a folder called Sliders Libs. The Libs folder contains DLLs for libraries, plugins and other associated files needed by your application.
If you application has other support files or folders, such as a Resources folder, then make sure that your installer includes them as well.
Setup.exe or MSIMost installer tools allow you to create your installer as a Setup.exe file or as an MSI (Microsoft Installer) file.
Either work fine, but MSI files have the advantage of being the current recommended method from Microsoft and can be used by IT departments for better control of installations. Choose what works best for your customers.
Location and ShortcutsWindows applications are installed to the Program Files folder. On 64-bit systems, your applications are installed to the Program Files (x86) folder (because they are 32-bit).
Windows users expect to have easy access to your application, so this means you should create easily accessible shortcuts.
Section 1
Windows Deployment
9
Figure 1.1 Advanced Installer
-
Your installer tool should provide you with the option of creating a shortcut for the user on the Desktop and in the Start Menu.
ZipFor very simple distribution, you can Zip the application and its supporting files (such as the Libs folder). You can create a Zip by right-clicking on the parent folder in Windows Explorer and selecting Send To->Compressed (zipped) Folder.
Once unzipped, the application can be run from any location.
Although this can be useful for testing purposes, it is not recommended for proper Windows application deployment.
Microsoft Redistributable FilesYour applications require the Microsoft Visual C++ Runtime. The required files are included in the Libs folder (msvcp100.dll and msvcr100.dll) of your applications for your convenience.
However, for increased Windows compatibility, you should instead consider including the Microsoft Visual C++ Runtime Redistributable Installer as part of your installer.
To do this you do not include the msvcp100.dll and msvcr100.dll files that are in the Libs folder and instead embed the Microsoft Visual C++ Runtime Redistributable as part of the installer. Most installer tools have a way to do this automatically.
The advantage of doing it this way is that the Visual C++ Runtime Redistributable will install its files into the Windows system folder, which allows them to be updated by Microsoft Windows Update for security and other reasons.
If you leave your Visual C++ Runtime files in the Libs folder then they cannot be updated by Windows Update.
As of this writing, you can download the Visual C++ Runtime Redistributable from here:
http://www.microsoft.com/en-us/download/details.aspx?id=5555
10
-
Generally, OS X applications consist of a single App file, called the Application Bundle. You can embed other files into the Application Bundle because it is technically a folder that OS X treats as a file. In Finder, you can right-click on any App and select Show Package Contents to see the actual contents of the Application Bundle as a folder.
Of course, your application can still have separate files not in the Bundle, in which case you want to make sure that your application is in a folder of its own.
Since applications are technically a folder, you have to include them in some sort of container in order to distribute them, such as disk images (DMG), installers and even simple Zip files.
Disk Images (DMG)A disk image is a file that the user downloads. After downloading the file (and double-clicking it), it appears in the sidebar of the Finder as a drive. This is called mounting the disk image. When the user clicks on the drive in the Finder sidebar, they see your application and typically drag it to the Applications folder to install it.
To create a disk image, you can use the Disk Utility application included with OS X or try one of the many specialized disk image creation tools such as DMG Canvas.
A disk image is probably the most common way to install OS X applications, but keep in mind that some users (especially those new to OS X) may find the concept of mounting a drive
Section 2
OS X Deployment
11
Figure 1.2 DMG Canvas
-
and dragging a file to the Applications folder very confusing.
Also keep in mind that if the user mistakenly tries to run the Application directly from the disk image, it may not behave as expected because the disk image is read-only.
InstallersOS X can also use an actual installer to install your application, but it is not common for applications distributed outside the Mac App Store. To create an installer you can use the PackageMaker tool (included with the OS X Development tools) or you can use the free Iceberg installer.
An installer gives you more control over permissions and other settings, but they can be much more dicult to create than a simple disk image.
Also, remember that an installer on OS X (a pkg file) is actually a bundle so you have to distribute it with a disk image or a Zip.
ZipA Zip file is an archive of your application. A zip is easy to download and most users understand what they are. They can usually be unzipped by simply double-clicking on them, which reveals the application itself. The application can then be copied to the Applications folder.
You can create a Zip by right-clicking on your application in the Finder and selecting Compress.
12
-
Code Signing for GateKeeperOS X 10.8 introduced a new feature called GateKeeper. GateKeeper is designed to provide a level of security for users installing applications. Essentially, if the application (or its installer) is not digitally signed using an Apple-provided certificate then OS X will not allow the application to be installed by default.
This can be overridden by the user right-clicking on the application (or installer) and selecting Open, but not many users will know about this.
This means you are probably going to want to digitally sign your OS X applications. To get a certificate, you have to join the Mac Developer Program ($99). Your certificate is good for five years.
You use Certificate Utility in the Mac Dev Center to create a certificate (you can use the same certificate for all your applications).
Once you have followed the instructions to create the certificate and have installed it on your computer, you can use it to code sign your application using this command:
codesign -f -s "Developer ID Application: YourName" "YourXojoApp.app"
Code signing must be done as the absolute last step. If you modify anything inside your application bundle (such as Info.plist), you will invalidate the signature and have to code sign again.
Note: If you are using an installer then you have to sign the installer separately using a special installer certificate.
13
-
Mac App StoreThe Mac App Store is a great way to distribute your OS X applications. People find it easy and convenient to purchase applications from the Mac App Store. Unfortunately, getting applications into the Mac App Store is not easy or convenient for the developer.
SandboxingSandboxing is used to restrict what your application is able to access. This serves as a security feature, because if an app were to become compromised for some reason then it would be unable to do as much damage as if it had full control of the computer.
Sandboxing works best with Cocoa applications, although it does work for Carbon applications (with some Apple restrictions).
Certificates and Code SigningTo be able to submit an application to the Mac App Store for Apple to review, you need to first create your Mac App Store certificates using the online Certificate Tool that is part of the Mac Dev Center. You also need to create a bundle ID for your application.
When your application is complete, you then need to code sign your application (and all its dynamic libraries). You also need to create the installer and code sign that as well.
Finally you can create a submission using iTunes Connect, fill in all the required information and then upload your application using the Application Loader tool that is part of the OS X Development Tools.
Once you have submitted something to the Mac App Store, it can take several weeks before your application is approved by Apple and ready for sale.
Validating The Apple IDThe above steps work great for any apps, including free apps, but if you are selling your app, you will want to prevent people from copying the purchased app to another computer and running it there (without having to log into their Apple ID). To do this you also need to verify the Apple ID.
Verifying an AppleID requires calling a Cocoa API. The code is far too involved to include here, but there is a sample project in the Platform Specific folder for OS X that you can reference.
14
-
Linux applications also have a variety of deployment options. The simplest is to use GZip and let the user put the application wherever they want. You can also use a tool such as InstallJammer that creates a generic installer that works with a variety of Linux platforms. Lastly, you can create separate installers for each Linux distribution. Common installer formats are deb (used by Debian and Ubuntu) and RPM (RedHat Package Maker) used by RedHat.
Generic InstallerInstallJammer is an open-source product that has a simple user interface for creating an installer that works on a variety of Linux distributions.
Unfortunately, this tool is no longer being actively developed, but it still works well and is a good choice if you do not use Linux often enough to master creating dedicated installers.
Section 3
Linux Deployment
15
Figure 1.3 Install Jammer
-
Debian InstallerDebian installers are used by Debian-based Linux distributions, such as Ubuntu. They can be installed by the Synaptic Package Maker or from the terminal.
You create Debian installers using the dpkg-deb terminal application. Unfortunately, its usage is far more involved than can be discussed in this book.
This tutorial describes how you can create a Debian package:
http://tldp.org/HOWTO/html_single/Debian-Binary-Package-Building-HOWTO/
Redhat InstallerThe Redhat installer format (RPM) is used by Redhat-based Linux distributions.
You can create RPM installers using the rpmbuild terminal application. Unfortunately, its usage is far more involved than can be discussed in this book.
The Fedora Project does have a good walkthrough, which is available here:
http://fedoraproject.org/wiki/How_to_create_an_RPM_package
16
-
You can create two types of web applications, Stand-alone and CGI. In addition to dierences in how they operate, they are also deployed dierently.
Stand-alone ApplicationWhen you create a stand-along web application, you get a single application that consists of both your application and a standalone web server. This web server listens on the port specified in the Build settings.
To start a stand-alone web application, you simply run the application from the command line or terminal. This command runs a standalone web app on OS X or Linux:
./mywebapp
You can run multiple stand-alone web applications on the same server, but each web application has to be listening on a unique port. To make this easier, you can specify the port as a command-line parameter:
./mywebapp --port=8080
If you have the port set at 8080 for example, then you can access the web server using the URL followed by the port like this:
http://www.myserver.com:8080
Section 4
Web Deployment
17
-
Command Line ParametersYou can use these command-line parameters to change settings when you launch the web application.
Command Description
--PortThe port the web app listens to for a
connection. This can be used to change the port that was used to build the web app.
--MaxSockets
The maximum number of allowed connected sockets. This is not the number of maximum users as the number of connections does not
map one-to-one with the number of connected users. Do not set the value too high as it will increase memory and CPU
usage. The default is 200.If you do not want any unsecured connections, set this value to 0.
--SecurePortThe port the web app listens to for a secure connection. This can be used to change the
port that was used to build the web app.
--MaxSocketsSockets
The maximum number of allowed secure connected sockets. This is not the number of
maximum users as the number of connections does not map one-to-one with the number of connected users. Do not set
the value too high as it will increase memory and CPU usage. The default is 200.
--NetworkInterfaceIndex The index value (of NetworkInterfaces) to use as the NIC for connections.
--SecureNetworkInterfaceIndex The index value (of NetworkInterfaces) to use as the NIC for secure connections.
Using Port 80In order to navigate to a stand-alone web application without specifying the port, you need to use port 80, the standard port used by web browsers. However, OS X and Linux do not allow you to use port 80 (or any port lower than 1024) unless you have root access.
This means that on OS X and Linux you need to use the sudo command to start your web application if you are using port 80:
sudo ./mywebapp
Note: The sudo command prompts you for your user name and password.
Background ProcessingWhen you run your web application directly from the command line, it will continue running as long as you dont quit the command/terminal window or log out of the account.
This technique does not work well on true servers or remote servers. In these cases you want to run the web application as a background process. On Windows this means, you would run the web app as a Windows Service. On Linux it means you would run it as a Daemon. On OS X, you can run it as a daemon or use the preferred launchd command to start it as a daemon.
18
-
Deploying with SSLIn order to deploy a standalone web application so that it uses SSL, you first need an SSL certificate. You can use a self-signed certificate for local testing, but always purchase a real certificate for publicly available web sites.
The certificate file used by Xojo is a text file containing the components of your SSL certificate. Generally, a self-signed certificate will have two components (the certificate and key file) while a purchased certificate will likely have three or more (certificate, key, CABundle or intermediates). Create the text file with the same name as your application (minus the app extension if any) and add the ".crt" extension. Then paste the contents of your certificate files in this order:
1. Certificate
2. CABundle
3. Private Key
Start each file on a new line.
This Xojo certificate file must be placed next to the built web app when it runs. This can be done using a Copy Files Build Step with Build Automation.
Now you can start your web app and tell it to listen for connections on a secure port. This uses the secureport and
maxsecuresockets command-line parameters described in the preceding section. The secure port must be dierent than the (non-secure) port selected in the Shared Properties within Xojo. It also must be dierent than a port specified with the port command-line parameter.
For example, if you want to launch your web app on secure port 8081, use this command:
MyWebApp --secureport=8081
Once you have launched the app, you can connect to it in the browser like this (for a web app running locally):
https://127.0.0.1:8081
If you also want to prevent unsecured access to the web app, you can set the number of unsecured sockets to 0:
MyWebApp --secureport=8081 --maxsockets=0
19
-
WINDOWS SERVICE
To run a web application as a Windows Service, you use the sc command from the Command Line to install the app as a service:
sc create MyWebAppSvc type= own start= auto binpath= c:\Path\To\Exe\mywebapp.exe
Now you can go to the Services Manger in the Control Panel and see the MyWebAppSvc service listed. Use Services Manager to Start, Stop or Pause the service.
DAEMON
To make your stand-alone web application run as a daemon background process, you call the Daemonize method, usually in the App.Open event:
#If Not TargetDebug Then If Not Daemonize Then Print(Unable to Daemonize app.) Quit End If#Endif
When you now run the stand-alone web application from the terminal, it will immediately return you to the terminal prompt because the app is now running in the background.
This also works on OS X, but Apple prefers that you use the launchd command to start daemons. Using launchd means you have to create a Property List file with the specific settings.
For more information, refer to Apples documentation on this:
http://developer.apple.com/library/mac/#documentation/MacOSX/Conceptual/BPSystemStartup/Chapters/CreatingLaunchdJobs.html
20
-
CGI ApplicationWhen you build your web application as a CGI application, you get an executable file that communicates to your existing web server using CGI (common gateway interface).
The way this works is that a small Perl CGI script is created when you build your web application. Its only purpose is to communicate between your web application and the web server. The Perl script starts your web application if it is not running and routes all communication between the web server to your web application and vice versa.
When you build your web application for CGI, you have the option of choosing a port or having it be chosen automatically. This is an internal port that is used for communication between the Perl script and your web application. Because this is internal communication, the firewall is not aected. The only requirement is that nothing else on the server is also using the port.
Nearly all web servers support CGI and Perl, but some are much easier to configure than others.
ApacheThe most common type of web server you will see is Apache. This is typically preinstalled on all Linux servers.
Most Apache servers have a specific location where CGI applications should be uploaded. This is often called the cgi-bin folder.
On a properly configured web server, deploying a web application is as simple as using your FTP client of choice to copy the entire web application folders contents to the cgi-bin folder (be sure to enable Binary mode for the transfer). The files include:
The web application itself
The Libs folder
config.cfg
the Perl CGI file
The .htaccess file (which may be hidden in the default view of your FTP software)
Then you can start the web application by accessing the cgi script:
http://www.myserver.com/mywebapp.cgi
TroubleshootingUnfortunately, not all servers are going to be properly configured to run Xojo web applications. You may find that you have to change the configuration yourself. These are some common areas to check. Unfortunately, step-by-step instructions are not
21
-
possible because every installation of Apache is dierent, having configuration files in dierent places with dierent web server users and dierent permissions. Use these tips as guidelines, but youll still need an understanding of Apache and how it has been installed on the OS you are using.
Platform: Verify that you uploaded the correct platform for your web application. Although you may be developing and testing on OS X, if you are using a Linux server you need to remember to make sure that you create a Linux build to upload.
32-bit Libraries: Your application is a 32-bit application. To run it on a 64-bit version of Linux, you need to ensure the 32-bit compatibility libraries are installed. The command to do this varies depending on the Linux distribution. With Debian, you can use apt-get:
# apt-get update# apt-get install ia32-libs-multiarch
Application Identifier: Verify that the Application Identifier is unique. If there is another web app running on the server with the same Application Identifier, then your new app will not start.
Permissions: Verify that your CGI application and all the libraries in the Libs folder have been copied to the server and have execute permissions (755 is best). You may also need to check
the parent folder as well the config.cfg and Perl CGI script.Permissions of 777 are not secure and some web servers (that use seEXEC) will not run anything with that permission.
AddHandler: If your web application displays the page source rather than running, you may need to add the command AddHandler cgi-script .cgi to your Apache configuration file or to the .htaccess file generated with your web application.
Internal Server Error: If the Perl CGI script is having trouble starting you may see this error. Verify that Perl is installed correctly and permissions are correct.
Unable to Launch Application: The Perl CGI script is unable to start your application. Usually you will see additional information such as permission denied. Verify that your web application was uploaded using FTP Binary mode (and not ASCII, which can corrupt the application files).
Unable to Connect to Port: The port may be blocked for some reason. Perhaps the firewall is blocking a local port or the port is in use by another application or service. If you have selected a port, make sure it is > 1024 and < 65536.
Web Server Logs: Your web server logs may have additional useful information. Unfortunately, the location of these logs varies depending on the Linux distribution and version.
22
-
IIS (Microsoft Internet Information Services)Included with Windows is a web server called IIS. This web server is ideally suited for running simple HTML web sites, .NET web applications and other specific Microsoft web products.
By default, IIS does not have a Perl installation and does not work well with CGI.
Although Xojo web applications do work with IIS, properly configuring it is an advanced task. To be frank, it is dicult to do.
Unless you absolutely require IIS, it is recommended you instead configure Apache to run on Windows and use it instead.
These are the ocial instructions for installing Apache on Windows:
http://httpd.apache.org/docs/2.2/platform/windows.html
Deploying with SSLBecause a CGI app uses a separate web server, you have to ensure your web server (typically Apache) is configured to work with SSL and your SSL certificate.
You do not have to do anything specific with your Xojo CGI web app in order to deploy it as SSL.
Xojo CloudIf all this setup and configuration is too much to bother with, you should consider hosting your web application using Xojo Cloud. This service allows you to deploy a web application directly from Xojo in one step.
With Xojo Cloud, you just check the Xojo Cloud target in Build Settings for your web project and then select it to specify the name of the application and the Xojo Cloud server on which to deploy. Then you simply click the Deploy button in the toolbar and your app is built and uploaded to your Xojo Cloud server.
23
Figure 1.4 Xojo Cloud Build Setting
-
You can purchase a Xojo Cloud server from the Xojo Store. Once it is provisioned, you can access the Control Panel from your Accounts page on the Xojo web site.
The Control Panel displays your servers (including the IP address) and can performs these actions:
Restart: Restarts the Xojo Cloud server.
Rename: Give the server a new name.
List Apps: Displays all the Xojo apps that have been deployed to the Xojo cloud server. From here you can Quit or Delete apps.
Setup SSL: Walks you through the process of getting a CSR (Certificate Signing Request) to use to purchase an SSL Certificate that you can then use on your server.
Delete: Deletes the Xojo Cloud server.
24
-
Chapter 2
Cross-Platform DevelopmentThis chapter describes how you can create cross-platform applications. Topics include, user interface layout, conditional compilation, localization, and OS-specific features.
CONTENTS
2. Cross-Platform Development
2.1. User Interface Layout
2.2. Conditional Compilation
2.3. OS X Features
2.4. Windows Features
2.5. Localization
-
When designing your applications to be cross-platform, you should keep in mind the dierences in user interface across the dierent platforms.
An application that is well designed for Windows may look drastically out of place on OS X or Linux. And vice versa.
MenusApplicationMenuItemDesktop applications usually have an About menu that displays an About window with the name of the application and its copyright information.
On Windows and Linux, this About menu appears in a Help menu, which you can add by clicking the Add Menu button in the Menu Editor.
On OS X, the About menu instead should appear in the Application menu.
To make your About menu automatically move on OS X, you add your About menu to the Help menu so that it appears as expected for Windows and Linux. You then change its Super
property in the Inspector from MenuItem to ApplicationMenuItem. Any menu that uses this class will be automatically moved to the Application menu when it is run on OS X.
PrefsMenuItemSimilarly, the Preferences menu is also located in the Application menu on OS X. On Windows and Linux, the Preferences menu is often located in the Edit menu and is instead called Options.
There is always a fixed Preferences menu in the Application menu on OS X. To attach your Preferences menu to it, you set its Super property to PrefsMenuItem. Only one menu in your project should be set to PreferencesMenuItem.
To change the name of the Preferences menu for OS X and Windows/Linux, you would use a constant. By default there are several constants on the App class that control the text for Edit->Clear/Delete and File->Quit/Exit. You can add another to handle preferences.
Add a new constant and call it kPreferences, setting its default value to &Options....
Section 1
User Interface Layout
26
-
In the Constant Editor, click the + to add a new entry and select OS X as the Platform. For the Value, enter Preferences...
Now that you have created the constant, you can use it as the text of the menu. Add a new MenuItem to the Edit menu and set its Text property to #App.kPreferences. This tells it to use the value of the constant. Also set its Super to PrefsMenuItem.
You can use the preview buttons in the Menu Editor toolbar to see the text change between OS X, Windows and Linux.
In addition, when you run the application on OS X, the Preferences menu appears in the Application menu instead of the Edit menu.
Dialog ButtonsPerhaps you have never noticed it, but when you use a dialog box on Windows and Linux, the buttons are in a dierent order than they are on OSX.
On OS X, the default OK/Cancel buttons display as Cancel followed by OK. On Windows and Linux they appear as OK followed by Cancel.
For your applications to look proper on each platform, the buttons should appear in the appropriate positions. The easiest way to do this is to us a ContainerControl to swap the buttons for you at run-time.
The example project OKCancelContainer in the Desktop->Custom Controls folder demonstrates how to do this.
27
Figure 2.2 Preferences Menu Properties
Figure 2.4 Print Dialog on Windows Showing OK Followed by Cancel Button
Figure 2.3 Print Dialog Showing Cancel Followed by Print (OK) Button
Figure 2.1 Adding a Preferences Constant
-
FontsNormally you will use the System font as the Font for your controls. This tells your application to use the default system font as the font for the control. As you might expect, the default system font varies by platform.
This means that some controls may end up being too small on some platforms to fit the text you provided. It is important that you run your project on each platform and review the layout to make sure that everything is readable and fits as you expect.
You may find that you need to increase the size of some controls so that they display properly on all platforms. You can do this in the Layout Editor by increasing the size of a control. Or you can do it at runtime by increasing the size of the control in its Open event depending on the platform being used (see the Conditional Compilation section). This code in the Open event handler of a PushButton increases its size when running on Linux:
#If TargetLinux Then Me.Height = Me.Height + 20#Endif
Graphics and Flickering on WindowsOS X and Linux use a technique called double-buering for all window drawing. This means that updates to a window are done oscreen and then shown on the actual screen in one update. This results in stable, flicker-free windows and graphics updates.
Windows, however, does not use this technique. It sends updates to the Window immediately. This can often result in unsightly flicker when running an application on Windows, but there are strategies to mitigate this.
Do not Overlap ControlsThe easiest thing you can do to prevent flickering is to not overlap any controls. Overlapped controls result in more requests to redraw the controls which results in flickering.
Use a CanvasFor best results, display any graphics using the Paint event of a Canvas control. Stay away from using the Window Paint event, the Canvas.Backdrop property or the ImageWell control. Although those techniques work fine in certain situations, they often lead to flickering in more complex window layouts.
On the Canvas, the first thing you want to do is enable the DoubleBuer property and disable the EraseBackground property. The DoubleBuer property allows the Canvas to do its updates oscreen to minimize flicker. The EraseBackground property prevents the Canvas from being erased (and showing as
28
-
a white rectangle) before it is redrawn, which is a common source of flicker.
Now you can do all your drawing in the Paint event using the supplied graphics object, g.
Note: Do not do any drawing directly to the Canvas.Graphics property. This will likely increase flickering and will definitely slow down graphics updates.
You can have separate methods that update the graphics, but they need to be called from the Paint event with the graphics object supplied to the methods as a parameter.
When you want to update the graphics in the Canvas, you call the Invalidate method:
Canvas1.Invalidate(False)
You can also call the Refresh method:
Canvas1.Refresh(False)
The dierence is that Invalidate tells the Canvas to update itself when it gets a redraw request from the operating system. The Refresh method tells the Canvas to update itself immediately. Normally you want to use Invalidate.
Both of the above have an EraseBackground parameter, which defaults to True. This means that the Canvas is erased before the contents are redrawn. In most cases, you do not want the erasing to occur, so you should specify False as the EraseBackground parameter.
By using these techniques, you can create stable, flicker-free graphics in your Windows applications.
29
-
In the process of creating an application that runs on multiple platforms, you may find that you have some code that is only needed on a single platform.
An example of this might be code that saves preferences. On Windows you might want to use the Registry, but on OS X you might want to use a plist.
You can handle these special cases using conditional compilation.
Conditional CompilationWith conditional compilation, you are telling the compiler to include or exclude specific parts of your code depending on what is being compiled. This is done using the #If command in conjunction with #Else, #ElseIf and #Endif.
You can use these commands along with any constant to selectively include or exclude code when building.
These are some of the built-in constants you can use:
TargetMacOS: True when doing a build for OS X, False for anything else.
TargetCarbon: True when doing an OS X Carbon build, False for anything else.
TargetCocoa: True when doing an OS X Cocoa build, False for anything else.
TargetHasGUI: True for desktop and web applications, False for console applications.
Section 2
Conditional Compilation
30
-
TargetLinux: True on apps built for Linux, False for anything else.
TargetWeb: True for web applications, False for anything else.
TargetWin32: True on apps built for Windows, False for anything else.
TargetCloud: True on apps deployed to the Xojo Cloud, False for anything else.
TargetRemoteDebugger: True on apps running through the Remote Debugger, False for anything else.
DebugBuild: True when your app is running in the Debugger, False when it is running as a standalone build.
VersionString: Returns the version being used in the format: 2014r1
The constants can be used like this:
#If DebugBuild Then // Activate logging App.Logging = True#Else App.Logging = False#Endif
This structure could be used to handle saving preferences dierently:
#If TargetWin32 Then // Use Registry SavePreferencesToRegistry#ElseIf TargetMacOS Then SavePreferencesToPList#ElseIf TargetLinux Then SavePreferencesToXML#Endif
You can even use your own constants, such as this to check if a beta has expired:
#If App.BetaBuild Then // Check if expired Dim now As New Date If now.Year > 2012 Then Quit End If#Endif
31
-
Selecting a Target for a Class/Method in InspectorYou can specify if a particular project item (excluding Windows) should only be included for certain project types.
For example, you may have a class that you only want to include when you are creating a web application.
You do this using the Include In properties in the Advanced tab of the Inspector. To get to the Advanced tab, click the gear
button: .
In the inspector, you now see the Include In section, which allows you to specify the targets to include. Your choices are Desktop, Web and Console. Select No to exclude the class (or selected method) from the appropriate target. By default, each target is set to Yes.
You can also set Include In for methods, properties, constants, event definitions, enums, structures, delegates and anything else you can add to a project item.
Figure 2.5 Include In Targets
32
-
CocoaCocoa is the current user interface framework supported by Apple on OS X and is the default Architecture build setting for your OS X apps. The older framework, Carbon, remains available, but most of it has been deprecated by Apple.
For the most part, your existing applications should just work without significant changes when building for Cocoa, but there are some things to keep in mind if you are moving older applications from Carbon to Cocoa.
General UI Dierences Resizable windows can be resized from any window edge.
Spellchecking and grammar checking are now available in TextField and TextArea controls by setting AutomaticallyCheckSpelling property to ON in the Inspector.
PushButtons have a ButtonStyle property than can be used to change the look of the button.
The Window.Composite property is ignored since Cocoa draws all windows as composite.
Windows in your apps can be dragged around the screen while code is running.
Timers, threads and sockets continue to get events when menus or OS modal dialog boxes are displayed.
StyledText draws much faster.
GraphicsAll drawing using a Canvas must be done from the Paint event or a method called from it. Cocoa is very restrictive about this. If you try to access the Graphics object of a Canvas directly, you will drastically slow down the display performance of your app.
You should also use Canvas.Invalidate to refresh the Canvas display instead of Canvas.Refresh. The Refresh method tells the Canvas to redraw itself immediately, which can slow things down by redrawing too often. Invalidate tells the OS to redraw the Canvas when it is ready, which is more ecient.
All drawing now takes place in a generic colorspace that is independent of the current output device. This means that colors will render more similarly between screens and printers.
Section 3
OS X Features
33
-
ThreadsCocoa does not allow any code that is in a thread to modify anything related to the user interface (which runs on what is called the main thread). If your user interface needs to be updated based on information in a thread, you should instead have the UI request the information from the thread.
The best way to do this is to use a Timer that periodically updates the UI based on information that it gets from the thread.
MenuItemsCocoa does not allow the same MenuItem to be used in two dierent places. To work around this, simply use the MenuItem.Clone method to create a copy of the MenuItem instead.
Font DisplayCocoa is more restrictive about the font styles that it displays. In particular, if a font does not have built-in bold or italic variations, then the font cannot be displayed as bold or italic. The Bold or Italic properties will have no eect in this case.
To check if the font you wish to use has the variation you need, use the Font Book application included with OS X.
Keyboard HandlingUnhandled KeyDown event handlers cause a Beep instead of behaving silently. This is intentional and gives the user feedback
that their action did not do anything. To eliminate the Beep, simply Return True from the KeyDown event handler.
Additionally, the KeyDown event handler now literally means a key was pressed and does not attempt to interpret the key event for dead key sequences or input methods. For example, pressing Option+E and then E again results in two key presses sent to KeyDown instead of a single key press with the value .
Unsupported Items Drawer windows
ResourceFork class
Cursors stored in the resource fork
TextArea.Save method
34
-
AddressBookThe AddressBook classes are used to access Address Book data in OS X. The available classes are:
AddressBook, AddressBookAddress, AddressBookContact, AddressBookData, AddressBookGroup.
The AddressBook class gives you access to the AddressBook. You can also access the AddressBook using System.AddressBook:
Dim book As New AddressBook
// or
Dim book As AddressBookbook = System.AddressBook
To get the contacts in the Address Book, use the Contacts property:
Dim contacts() As AddressBookContactcontacts = book.Contacts
Each contact has properties for the various fields, such as FirstName, LastName, etc. To add a contact, create it and then add it using the Add method:
Dim contact As New AddressBookContactcontact.FirstName = "Bob"contact.LastName = "Roberts"book.Add(contact)
AddressBookAddress is used to get address information for a contact. AddressBookData is used to get information such as email addresses, phone or fax numbers.
AddressBookGroup gives you information about all the groups in the address book. Use the AddressBook.Groups property to get an array of groups.
35
-
KeyChainThe KeyChain is an OS X feature used for storing account passwords for applications. By taking advantage of the keychain, your users do not have to type their password if their keychain is unlocked on their system.
Use the KeyChain class to access OS X Keychains for your applications. The classes are: KeyChain, KeyChainItem and KeyChainException.
You should always ask for permission from the user before storing anything in a keychain.
You use the System module to get a reference to the default KeyChain. You use the KeyChainItem class to create, update or find items in the keychain.
If you have more than one keychain, then you can use the KeyChain constructor to access specific key chains by number.
This code stores a password in the default Keychain:
Dim newItem As KeyChainItemIf System.KeyChainCount > 0 Then newItem = New KeyChainItem // Indicate the name of the application newItem.ServiceName = "MyApplication"
// Assign a password to the item System.KeyChain.AddPassword(newItem, "SecretPassword")Else Beep MsgBox("You don't have a key chain.")End If
Exception e As KeyChainException MsgBox("Keychain error: " + e.Message)
36
-
And this code retrieves the password:
Dim itemToFind as KeyChainItemDim password As StringitemToFind = New KeyChainItem
// Name to findItemToFind.ServiceName = "MyApplication"
// Get the passwordpassword = System.KeyChain.FindPassword(itemToFind) MsgBox("Password: " + password)
Exception e As KeyChainException
Uniform Type Identifiers (UTI)Before OS X 10.4, OS X used File Types and Creator Codes to identify documents created by applications. Since then Apple has been phasing out Creator Codes and File Types. It now recommends that you use a Uniform Type Identifier (UTI) to identify documents.
A UTI is a special text string that identifies both data and application documents. For example, the UTI for a PNG picture or file is public.PNG and the UTI for a PDF file is com.adobe.pdf.
If you are working with common file types, you should use the public UTI for it.
Here are some links for reference:
http://en.wikipedia.org/wiki/Uniform_Type_Identifier
http://developer.apple.com/library/mac/#documentation/Miscellaneous/Reference/UTIRef/Articles/System-DeclaredUniformTypeIdentifiers.html
Note: UTIs work with both Cocoa and Carbon applications.
Custom UTIFor your own documents, you can create your own UTI. A custom UTI typically has a reverse-domain name format plus an additional entry for the document type name. So you might have a UTI such as com.company.app.doc. The first part of this UTI
37
-
must match the Application Identifier specified in the App properties (com.company.app in this case).
You create a UTI for your documents using the File Type editor. The last column in the editor lets you specify the UTI.
When you build your application, the UTI information is included in the Info.plist file in the application bundle. But in order for this to work properly, you have to add an additional UTExportedTypeDeclaration section to the plist manually.
Setting up a Custom UTIThese are the steps to create a custom document type that can be opened by your applications. You need to do these steps after each build of your application because the Info.plist that you need to modify is recreated with each build:
1. In the OS X Build Settings:
a. Specify the Bundle Identifier for your application using reverse domain name format: com.company.app
b. Enter ???? as the Creator Code. This is simply a placeholder; it is not used.
2. Add a File Types Set to your project and then add a File Type to it:
a. Enter a name for Display Name and Object Name (such as MyCustomDocType).
b. Enter ???? for MacType and MacCreator. These are placeholders and are not used.
c. Specify your extension (without a period).
d. Enter the UTI using your application identifier as the base. For example, this could be your doc UTI: com.company.app.doc
e. Choose the icon to use to identify files of this type.
3. Go back in the App properties.
a. Specify your File Type in AcceptFileTypes
4. Build your application.
5. In Finder, go to your application and select Show Package Contents from the contextual menu. Navigate to the Contents folder and open Info.plist file in a text editor. Add the following code to the end (before ), replacing the UTI (com.company.app.doc) and extension (myextension) as
38
-
appropriate:
UTExportedTypeDeclarations UTTypeConformsTo public.data public.item UTTypeIdentifier com.company.app.doc UTTypeTagSpecification public.filename-extension myextension
6. Save Info.plist.
7. Navigate back to the your application in the Finder and Run your application to register the types
When you use GetSaveFolderItem (or SaveAsDialog), you supply the FileType to use as the Filter. A custom document created with
the selected file will be associated with your application so that the specified icon appears and so it can be opened by your application.
Dim f As Folderitemf = GetSaveFolderItem(FileTypes1.CustomType, "Untitled" + FileTypes1.CustomType.Extensions)
If f Nil Then Dim output As BinaryStream output = BinaryStream.Create(f, True) output.Write("CustomType: Sample Text") output.CloseEnd If
When you go view the saved document in the Finder, you will see that it has the specified icon. Double-clicking it will launch your app (if it is not already launched) and call the OpenFile event.
Opening files works by supplying the name of your FileType as the filter of an open dialog:
Figure 2.6 A Custom Document in Finder
39
-
Dim f As FolderItemf = GetOpenFolderItem(FileTypes1.MyType)
Migrating to UTIs from MacCreator and MacTypeIf you have been using the MacCreator and MacType properties of a FolderItem and specifying them in File Type Sets, then you need to start using UTIs soon. Apple has deprecated both MacCreator and MacType.
To switch to using UTIs, you simply need to start using UTIs in your File Type Sets and updating Info.plist as described earlier. You can leave the old MacCreator and MacType setting in place or you can remove them so that you do not get deprecation warnings when analyzing your projects.
Retina DisplaysRetina displays are displays that have extremely high pixel resolution. When text and UI elements are drawn at the same size as non-retina displays, these smaller pixels result in incredibly clear and sharp text and controls. A retina display also allows for higher resolution pictures to fit in a smaller space on the screen. Currently, only Apple oers retina-type displays with their iPad, iPhone, iPod touch and Macbook Pro products.
With a bit of tweaking, your Cocoa applications can be made retina-aware so that UI elements and graphics draw at high quality when run on a retina display.
Note: Only Cocoa applications can be made retina-aware. Apple does not support retina-aware Carbon applications.
40
Figure 2.7 Non-Retina Application
-
This is a two-step process. First, you need to update the Info.plist in your application bundle to enable retina support.
Second, if your application has graphics, you need to update them in order for them to appear at retina quality.Generally this means that you need to provide much larger graphics and then scale them down to the size you need. Usually you supply a 2x resolution image and then scale it to fit the available area. OS X will automatically handle this.
For some graphics, you may find that having separate pre-scaled graphics for retina and non-retina displays work best. For example, you might want to swap out a 1x image for non-retina displays, but use a 2x image with a retina display. To do this, you need to ask OS X what the scale factor is so that you can determine which image to use.
Enabling Retina SupportTo enable retina support, you need to add a special key (above the entry near the end) to the Info.plist file in the application bundle:
NSHighResolutionCapable
This enables retina support for the UI elements, such as buttons and text.
Because you need to edit the plist before the application runs, it can be hard to test this in debug mode. One solution is to use the Run Paused feature. This will build your application and pause before running it. You can make the plist changes while it is paused and then double-click the debug app to run it. Alternatively, you can use Build Automation to add this key to the plist file after your application is built.
Note: If you do not have a retina MacBook Pro, you can still see how a retina application looks. One option is to use an iPad with retina display as a extra display for your Mac (using an app such as AirDisplay). Or you can download Quartz Debug from Apple (in their Graphics Tools) and use it to enable HiDPI display modes for your display. Once you do this (select Window->UI Resolution and "Enable HiDPI display modes), extra display modes (with greatly reduced resolution) appear in your display preferences. For example, on a 1920x1200 display, the best available HiDPI mode is 960x600.
41
Figure 2.8 Retina Application
-
Retina GraphicsIf you just add large (2x) graphics to your projects and scale them down to fit when drawing them, then you automatically get the high resolution graphics used on a retina display. A non-retina display uses the scaled version.
But using a scaled version can sometimes lead to non-optimal results, so Apple recommends having two separate images included in your application, one for retina displays and one for non-retina displays.
In order to detect if your application is running on a retina display, you can check the BackingScaleFactor function in the Cocoa API. Add this code on a Window:
Function ScalingFactor() As Single#If TargetCocoa Declare Function BackingScaleFactor Lib "AppKit" Selector "backingScaleFactor" (target As WindowPtr) As Double Return BackingScaleFactor(Self)#Else Return 1#EndifEnd Function
The ScalingFactor is 2 for a Retina MacBook Pro (or other HiDPI modes) and 1 for anything else, but the values could change depending on type of retina display. You can use this value to determine the image size to use or for other scaling you may need.
Note that this only applies to bitmap graphics that are drawn on the Graphics instance in the Paint event handler. Vector graphics scale automatically.
If you are manually double-buering your graphics, you may find that they are not automatically drawn in retina quality. Rather than double-buering, you should instead draw directly to the Graphics instance in the Paint event handler. The DoubleBuer property of Canvas works with retina displays.
42
-
Code SigningWith the release of OS X 10.8 Mountain Lion in 2012, the new GateKeeper functionality is now in eect. This means that new apps that are downloaded or copied to a Mac with Mountain Lion, but that are not digitally signed using your Apple Developer Certificate, display this error when run on Mountain Lion:
This error can be overridden in System Preferences, by changing the "Allow applications downloaded from" setting to "Anywhere" (Figure 2.10).
In addition, you can right-click on the app and click Open in the menu to tell OS X, "I'd really like to run this app, thank you very much."
Note that this only matters for new apps that you transfer to a Mac running Mountain Lion. If you have Xojo running on Mountain Lion, you'll be able to run the apps you create just fine. You'll only run into this warning when you copy the app to
another Mac, either by making it available for download or by copying it via a USB stick, the network or anything else.
So even though you don't technically need to sign your OS X applications in order for them to run on Mountain Lion, you are probably going to want to. The truth is that most people will just leave the setting at the default and will not know that when they get thewarningmessage that they can right-click on the app to open it. You could try explaining all this to them, but either way it is going to be a hassle for your users. Odds are they just won't bother with your app.
Unfortunately, to sign your apps you need a developer certificate from Apple. And the only way to get a Developer Certificate is to sign up for the Mac Developer Program, which costs $100 a year. However, the certificate you get is good for 5 years, so it looks
43
Figure 2.9 Mountain Lion Error for Unsigned Applications
Figure 2.10 Security & Privacy System Preferences
-
like you do not need to pay the $100 fee each year unless you also want to distribute apps in the Mac App Store.
You can find out more about the Mac Developer Program at the Mac Dev Center:
https://developer.apple.com/devcenter/mac
Once you have joined, you can create your own certificates using the Developer Certificate Utility at the Mac Dev Center. The steps are a bit involved, but essentially you will request a Developer ID certificate using the Developer Certificate Utility.
The Utility then walks you through the process of starting KeyChain Access and downloading and uploading files until you have the certificate installed. It's a little tedious, but
relativelystraightforward.
That's the hard part. With the certificate installed, you can now use it to code sign any of your applications. You do this using the Terminal command codesign (pronounced "code sign").
But before you begin, make sure you have the Intermediate Developer ID certificate installed. Go to this page:
http://www.apple.com/certificateauthority/
and download the Developer ID certificate. Double-click it to install it into Keychain Access.
Now you are ready to code sign your application. Navigate to its folder using Terminal. There you can enter this command to code sign your application and all its libraries. Obviously you want to replace "YourXojo.app" with the name of your application and "Developer ID Application: YourName" with the name of your signing certificate specified in Keychain Access.
codesign -f -s "Developer ID Application: YourName" "YourXojoApp.app"
That's it. Now you can compress your appand transfer it toanother computer with Mountain Lion and you'll be able to run it just by double-clicking on it.
44
Figure 2.11 Developer Certificate Utility at Mac Dev Center
-
AppleScriptsAppleScript is the OS X system-level scripting language than can be used to control applications. You can create AppleScripts using the AppleScript Editor.
In order for Xojo to run an AppleScript, the script must be saved as a compiled script. You can do this using the Script Editor and selecting Compile on the toolbar and saving the script.
Now you can use the AppleScript with Xojo by dragging the compiled script onto the Navigator. The script appears in the Navigator with a script icon next to it. This item is added to Xojo as an external item and includes it with the application when you build.
To run the AppleScript, just call it by the name it has in the Navigator.
Here is a simple script that you can compile and drag into your project to launch iTunes:
tell application "iTunes" launchend tell
Passing ParametersTo pass parameters, add an on run handler to contain your script and specify the parameters using curly brackets:
on run {value1, value2} // your script code goes hereend run
Xojo Integers passed to AppleScripts are sent as Integer values and are treated as Integers by AppleScript. All other Xojo types (including other numeric types such as Int8 and Double) are sent as Strings and are treated as Strings by AppleScript.
45
Figure 2.12 AppleScripts in Navigator
Figure 2.13 AppleScript Editor
-
Returning ValuesYou can also return values from an AppleScript back to your Xojo code by using the return command in the script. This example adds two values and returns the result:
on run {value1, value2} return value1 + value2end run
AppleScript does not use types like Xojo does. All values are returned as Strings to Xojo.
Calling AppleScripts from XojoAppleScripts are called just like built-in global methods and functions. You use the name it has in the Navigator. If it has parameters, you supply them after the name as you would any other method that has parameters.
Scripts that return values can be assigned to a Xojo variable. This command calls the above script that adds two values:
Dim sum As Stringsum = Add(5, 10)
Note: If there is an error in your AppleScript, it is logged to the Messages pane at run-time.
AppleEventsAppleEvents are a way for OS X applications to communicate with one another. An AppleEvent is a self-contained block of data which consists of a sequence of key-type-value data (called an AppleEvent Descriptor, or AEDesc). Each descriptor can contain other descriptors as an ordered array or as a mixture of keyed data.
The AppleEvent as a whole is both itself and the AppleEvent Descriptor.
Refer to the Language Reference for specific details on how to use AppleEvents.
46
-
OLEOLE (Object Linking and Embedding) is a way to communicate with Windows objects in your applications.
You use the OLEObject, OLEContainer, OLEParameter and OLEException classes.
OLEObjectOLEObject can be used to send messages to other Windows applications that support OLE, such as Internet Explorer.
Use the Value method to get and set values of the OLE object. Use the Invoke method to call methods (with or without arguments) on the OLE object.
This code creates a connection to Internet Explorer and then tells it to display Wikipedia:
Dim obj As OLEObjectDim v As VariantDim params(1) As Variantobj = New OLEObject("InternetExplorer.Application", True)obj.Value("Visible") = Trueparams(1) = "http://www.wikipedia.org"v = obj.Invoke("Navigate", params)Exception e As OLEException MsgBox(e.message)
OLEContainerOLEContainer is used to embed ActiveX controls into your applications.
Section 4
Windows Features
47
-
To use an OLEContainer, you drag it from the Library onto a Window. In the ProgramID property of the Inspector, you specify the program ID for the control.
You can access the properties and methods of the ActiveX by using the Content property, which returns an OLEObject where you can use the Value and Invoke methods.
This code in a Button, displays a PDF in an Adobe Reader ActiveX OLEContainer that has been added to a window:
PDFContainer.Content.Value("Src") = "C:\Document.pdf"
Note: Depending on the version of Adobe Reader, you may need to click on the container before the PDF is displayed.
To print the PDF in the OLEContainer, you can call the printWithDialog method of the Adobe Reader ActiveX control:
PDFContainer.Content.Invoke("printWithDialog")
Office AutomationMicrosoft makes it possible to automate Word, Excel and PowerPoint, which you can do using the three classes: WordApplication, ExcelApplication and PowerPointApplication.
These classes expose the Microsoft Object Model for each of the Oce Applications. The Object Model for Word, Excel and PowerPoint are each immense, but they are fully documented by Microsoft.
Word Object Model Reference: http://msdn.microsoft.com/en-us/library/837519
Excel Object Model Reference: http://msdn.microsoft.com/en-us/library/194068
PowerPoint Object Model Reference: http://msdn.microsoft.com/en-us/library/743835
By way of example, this code takes text entered into a TextArea and displays it in a Microsoft Word document:
Dim wordDoc As New WordApplicationwordDoc.Visible = TrueDim doc As WordDocumentdoc = wordDoc.Documents.Adddoc.Range.Text = TextArea1.Text
48
-
Note: WordDocument is a class in the Word Object Model. RegistryThe Registry is a system-wide Windows feature for storing application preferences and settings.
The RegistryItem class is used to find and add information to the Registry.
This code gets the location for the Program Files directory from the registry:
Dim r As New RegistryItem("HKEY_LOCAL_MACHINE\Software\Micro
soft\Windows\CurrentVersion", False)If r Nil Then MsgBox(r.Value("ProgramFilesDir"))End If
49
-
You localize your applications using dynamic constants, which is a special form of a constant that is added to a project item such as a module, window, web page or class. Only a constant of type String can be marked as dynamic, allowing it to be more easily used for localization.
To identify a constant as dynamic, create a string constant and then check the dynamic check box. A recommended approach is to create a separate module for your localizable constants, but you can put these constants anywhere.
You can enter dierent localized values for the dynamic constant based on platform and language. Do this using the Constant Editor.
Use the + and - buttons to add or remove a specific localization. You can choose the Platform and the Language for which to specify a value.
When the user runs an app, the language specified on their system is used to look up the localized value of the constant to
use.
Constants created in this manner can then be used as the Text or Caption of controls so that the control displays the appropriate localized value. To use a dynamic
constant as the Text or Caption, you prefix it with the # character when entering it in the appropriate property. If you have a module called LocalizedStrings and have a protected constant called kWelcomeMessage, then you add it to a Label as the Text property like this:
#LocalizedStrings.kWelcomeMessage
Of course you can also refer to the dynamic constant in your code just as you would any other constant.
Section 5
Localization
50
Figure 2.14 A Dynamic Constant
-
But with a dynamic constant, you can also specify which localization you want to use. You do this by supplying the language code (usually two-character) and optionally the region code as a parameter to the constant. For example, if you had a constant called kHello that had localizations for both French (Bonjour) and English (Hello), you could force the French version to be displayed by doing this:
Dim s As Strings = kHello("fr") // s = "Bonjour"s = kHello("en") // s = "Hello"s = kHello("en_UK") // s = "Welcome"
Building a Localized AppOn the Shared Build Settings, there is a Language property in the Build section of the Inspector. This property determines the language that is used by any constants that have Default as the language.
It is important that you specify a specific language in this build setting. If you also leave this setting at Default, you will run into
confusion if the project file is shared with people that do not have the same system language as you.
For example, if you leave both the constant language and build language as Default then Default becomes English for users that build with an English system and becomes French for users that build with a French system.
To prevent this confusion, always at least choose the correct language in the Build setting. Alternatively, dont use Default for your constants and instead always specify the exact language for each constant.
51
Figure 2.15 Application Language Setting
-
LinguaIf you have a lot of text to localize, it can get tedious to enter all the values using the Constant Editor. The Lingua application is used to simplify the localization process. With Lingua you can localize your application strings outside of the project by using the dynamic constants you have already created.
When all of the strings in your project have been defined as dynamic constants, choose File Export Localizable
Values. A dialog box appears, asking you to select the language you want to localize to. Select the language you are localizing to and click Export. (Also make sure that the Language in the Build Settings is set to either Default or any other language that you want to use as the originating language in the export.)
When you click Export, a file is created that can be opened by Lingua.
Launch Lingua and then open the file you exported. The main Lingua window opens, showing a list of all the dynamic strings in your application. The values are grayed out when there is no localized text yet. If there are any dierent values specific to Windows, Linux, or OS X, there will be an icon to the far right of the string in the list. Like the strings, the icons are grayed out if the value hasn't been localized yet.
To localize a string, select it in the list. The original value is displayed in its entirety in the upper right pane, and in you can type the translated text in the lower right panel.
To add a value specific to a platform, expand the string in the list, and select the individual platform to edit it.
Figure 2.18 Export Localized Values Dialog
Figure 2.17 Lingua Welcome Screen
52
Figure 2.16 Lingua Main Window
-
To test the strings, choose File Export to Application. Lingua presents an open-file dialog box. Select the target application and click Open. When the import is complete, switch back to Xojo and debug the application normally.
When finished localizing, you can save the file from within Lingua and then import the strings file back into your project by dragging it into a project or choosing File Import.
Changing the Language on WindowsTo use a dierent language on Windows, you need to change the Language setting on the Format tab. Changing the Language on the Keyboard and Languages tab will not aect your applications.
Figure 2.19 Changing the Language for an Application
53
-
Localizing Web ApplicationsWeb applications are also localized using dynamic constants, but the language that is displayed is determined by the language setting in the browser being used to access the web application.
Note: More specifically, it is using the constant value that is most appropriate for the HTTP header language setting of the current session.
There are also several properties of the Session that are helpful for localization:
LanguageCode
LanguageRightToLeft
In addition, there are several dynamic constants that are used for system messages that you can localize:
ErrorDialogCancel
ErrorDialogMessage
ErrorDialogQuestion
ErrorDialogSubmit
ErrorThankYou
ErrorThankYouMessage
NoJavascriptMessage
NoJavascriptInstructions54
-
Chapter 3
Web Development
Web development can be a bit dierent than desktop development. This chapter covers ways to optimize your web application and suggestions for porting desktop applications to web applications.
CONTENTS
3. Web Development
3.1. Optimizing web Applications
3.2. Porting Desktop Applications
3.3. Mobile Support
-
Unlike a desktop application that is on the same computer as the user, a Web app could be thousands of miles away from the user. Also, dierent users are connecting with varying degrees of speed in between. Some may truly be using a state-of-the-art broadband service, while others are making do with less than an optimal mobile connection. Therefore it is important that you take into consideration how to build your app to optimize for performance on the internet. Here are a few techniques you can use to optimize your web application for performance.
GraphicsUse PNGAlthough pictures in JPEG format can be smaller than those in PNG format, JPEG tends to be fuzzy for text and smooth color, does not support transparency and has possible licensing issues.
You can create a WebPicture in PNG format by passing Picture.PNGFormat to the second parameter of the WebPicture constructor. Heres an example:
WebImageView.Picture = New WebPicture(source, Picture.FormatPNG)
Store Pictures in PropertiesPictures stored in properties of a web application are cached by the web browser so they are sent only once from the app to the browser. As a result, storing pictures as App properties reduces the amount of data that is transmitted between the app and the
Section 1
Optimizing Web Applications
56
-
browser. Storing your pictures in Modules will also allow the browser to cache them.
Use RectanglesRather than creating pictures, use Rectangles when possible. They can be dramatically altered using styles. For example, by setting the corner radii to 50, you can turn a rectangle into a circle. Rectangles are very small in terms of the amount of data that needs to be sent from your app to the browser.
Use the Style Editor to Create StylesStyles are small (in terms of the amount of data sent from the app to the browser) so they are a very ecient way to make visual changes.
LatencyRemove Unused Event HandlersEvent handlers cause communication between the browser and the web app on the server even if they have no code in them. For this reason, remove any event handlers that do not have code in them.
Send Large Objects in the BackgroundIf you have large objects you know you will likely need, you can use a Timer control or use Push to assign them to properties of the page while the user is busy doing something else. For example, Google Maps sends in the background map segments that are around the area you are viewing in case you scroll the map. You can use this same technique in your applications.
Be Careful with Query ResultsIf youre accessing a database and loading the results into a ListBox, be careful with large numbers of records. The more records you load, the longer it will take for that information to be transmitted to the browser. And theres only so much information a user can realistically view anyway. Avoid filling ListBoxes with huge numbers of rows.
Be Careful with Key and MouseEventsEvery event causes data to be transferred between the browser and your app. That means you want to avoid using frequent events such as KeyUp, KeyDown and MouseMove if possible. If
57
-
your app is running on the local network, these events will probably be fine but if the user is accessing it over the Internet and you have a lot of simultaneous users, it may cause too much of a lag to work responsively. Test and experiment!
Framework UsageDont Use Implicit Page NamesStore a reference to a page in a variable or property rather than using the name of the page as an implicit reference. Implicit references have to be looked up by the framework which takes longer than simply accessing a reference that is stored somewhere. For example, rather than doing this:
WebPage1.Show
Do this:
Dim page As WebPage1page.Show
And then continue to access your page via the variable or property (page in this case).
Use InsertText/AppendText when Updating Text AreasEach time you update the Text property of a Text Area, all the text is sent from your app to the browser. If you just need to append text or insert some text, use the AppendText and InsertText methods instead. These send only the text being inserted or appended to the browser.
Deployment and DevelopmentUse CGI Rather than StandaloneYou can build your app as a CGI or standalone HTTP Server. Tests suggest that a standalone HTTP Server app should handle a few hundred users without a problem. However, if you need more performance, use CGI instead.
Memory LeaksMemory leaks occur when objects are created but never destroyed. As more and more objects are created and not destroyed, the amount of memory used increases. Eventually, the app will crash because the machine runs out of available memory. In a desktop app this may not be a big deal because the user will eventually quit the app and that will clear memory. However, in a web app it is more serious because the web app may be running for days, months or even longer. If your app is running as a CGI, once the number of users (sessions) accessing the app gets to zero, the app will quit and this will release any memory that app is
58
-
using. However, your app may never reach the point where there are no users so you need to be careful about not leaking memory.
Local LawsWeb applications are sometimes aected by the local laws in your area. For example, the European Union recently passed a directive requiring web sites to ask visitors for their consent before they can install most cookies.
59
-
To create a web version of an existing desktop application, there are several things to consider.
Obviously, you cannot use your project exactly as it is, but with an appropriate design, you may find that you can re-use (or even share) a significant amount of code.
Project TypeFirst, desktop applications and web applications have dierent project types. You cannot change the type of a project, so you will need to create a new web application project in order to create a web application.
User InterfaceThe user interface for a web application is completely dierent than the user interface for a desktop application. Not all of the desktop controls have equivalent web controls (Tab Panel, for example) and not all the features of the desktop controls are available in web controls (such as List Box). There are also web controls that do not have an equivalent desktop control (for example, Map Viewer).
In addition, web applications do not have a concept of a Menu Bar, which is something that almost every desktop application uses.
You are going to need to completely re-implement your existing desktop user interface using web application controls. And while you are doing this, you should also consider redesigning things to work better in a web application.
Web Pages Replace WindowsGenerally speaking, each window in a desktop application can be designed as a web page in a web application. You use the
Section 2
Porting Desktop Applications
60
-
Show method to display dierent pages based on user actions, similar to how you might show additional windows.
Keep in mind that a web application can only show a single page at one time. If your desktop application relied on having multiple visible windows, then you will need to rethink that design.
DialogsDialogs in desktop applications can use the MessageDialog class or be modal windows. In web applications, those options are not available.
To create a dialog in a web application, you instead add a Web Dialog to your project and add your layout to it. Then you add this web dialog to the page or pages on which it should appear and call it using Show where appropriate.
When the dialog is closed, its Dismissed event handler is called where you can determine what action to take.
Note: Web dialogs are not modal. After you call Show to display the dialog, the rest of the code in your method runs.
Shown Event HandlerIn desktop applications, you often use the Open event handler to do initial set up of your controls or windows. In web applications, you should instead use the Shown event handler.
StylesIn desktop applications, you can modify the style of a control by changing properties on it for color, font, etc. With web applications, you instead create a Style that has the settings you want and you apply the Style to the control.
This has the benefit of allowing you to use the same style for controls throughout your web application. If you then need to change something in the style (say a font size), you can do that in one place (the Style itself) and the change will take eect anywhere that the style is used in the web application.
61
-
Multiple UsersOne fundamental dierence between desktop and web applications is that desktop applications are designed to be used by a single user at a time while web applications are designed to be used by many users at a time.
SessionsHaving to deal with multiple users means you may need to manage global data dierently. In desktop applications, properties and methods on App are global to the entire application, which can often be useful.
In a web application, App is also global to the entire application, which means it is globally available to all users of the web application.
So you do not want to store global information that is specific to the current user in App, such as the UserName that was used to log in. Instead, web applications have a concept called a Session. Each user that connects to your web application gets its own session in the form of a Session object. Use the Session object to manage global information just for the user. For example, saving the UserName to a property on the Session means that it is only visible to the one user.
DatabasesSimilarly, with databases, desktop applications often keep a global reference to the database in App. With a web application,
you should instead use Session for the database reference. Each user that connects to the web application should have its own connection to the database so that transactions work properly and so that you can isolate database access to prevent other users data from being visible.
For desktop applications, if you want to allow multiple users to access a database (using multiple installations of the desktop app), then you usually want to use a database server.
With web applications, you may find that you do not always need a database server. Because your web application is itself running as a server, SQLite is often more than sucient for handle light to medium web application loads.
CookiesMost applications need to save preferences or settings of some kind. With web applications, you can easily do this using Cookies, a web technology that provides a way for a web browser to save settings that can be requested by web applications.
Session.Cookie.Set("UserName") = UserNameField.Text
62
-
Log InMentioned briefly above was the concept of a UserName used to log in. Most web applications require a user to log in so that the web application knows what data it should be displaying. This is often the first page of your web application. This log in information can be saved in Session and stored in Cookies for easy access and retrieval.
This code (in the Shown event handler for the page) could fetch the saved Cookie and use it to pre-fill the UserName field:
UserNameField.Text = Session.Cookies.Value("UserName")
Code SharingIf you tend to keep most of your code in your user interface objects, then you will not be able to share your code between desktop and web projects.
But if you instead separate your code out into classes that are called by your user interface objects, then you can start to share code between web and desktop projects.
This is sometimes referred to as Model-View-Controller design. The View is the user interface, either web or desktop. This cannot be shared. The Model is your data. This is shareable. The Controller is the interface between the Model and the View.
Using this design in conjunction with conditional compilation allows you to create shared code that works for both desktop and web applications.
For details on how to set up projects that share code, refer to Chapter 5: Code Management, Section 1: Sharing Code Between Projects.
Navigator ExampleThis simple example uses a class to open a new web page or a new window, depending on the type of app.
Create a new web or desktop project and add a new class, called Navigator. In it, add a method called ShowScreen2 with this code:
63
-
#If TargetWeb Then WebPage2.Show#ElseIf TargetDesktop Then Window2.Show#Endif
This code displays either WebPage2 or Window2 depending on the type of application.
In Window1, add a Button and put this code in its Action event handler:
Dim n As New Navigatorn.ShowScreen2
Now add a new Window (it should default to Window2 as the name). You should give this window a title that says Window 2 so you know when it has opened.
Run the project and click the button on the default window. Window2 opens.
Now create a new web project. Add a Button to WebPage1 and add the same code to its Action event handler:
Dim n As New Navigatorn.ShowScreen2
Copy the Navigator class from the desktop project to the web project.
Lastly, add a second web page, called WebPage2. Give it a title so you know when it displays.
Run the project and click the button on the default web page. Web Page 2 appears.
You have now created a (very simple) class that can be used in either a desktop or web application. This technique can apply to just about anything. Code that refers to web-specific objects or features should be included in #If TargetWeb and code that is for desktop apps should use #If TargetDesktop.
Although you are using the same Navigator class, you are not actually sharing the exact same class between the two projects. Changes made to the Navigator in one project do no aect it in the other project. If you want to share the exact same class so that a change in one project is reflected in another, then you need to use an External Project Item as described in Chapter 5.
64
-
Web applications can be a great way to provide mobile applications for you users and customers.
General Mobile SupportUse the Session.Platform property to determine the platform that your web application is running on. With this information, you can choose to display a page that is specifically designed for the smaller screen of an iPhone, for example. This code in the Session.Open event handler displays the appropriate page for the device being used:
Select Case Session.Platform Case W