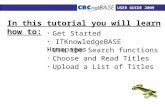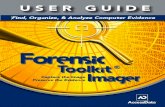Userguide
-
Upload
api-3699253 -
Category
Documents
-
view
137 -
download
3
Transcript of Userguide

BusinessObjects Live Office XI Release 2 User’s Guide
BusinessObjects Live Office XI Release 2
Windows

Patents Business Objects owns the following U.S. patents, which may cover products that are offered and sold by Business Objects: 5,555,403, 6,247,008 B1, 6,578,027 B2, 6,490,593 and 6,289,352.
Trademarks Business Objects, the Business Objects logo, Crystal Reports, and Crystal Enterprise are trademarks or registered trademarks of Business Objects SA or its affiliated companies in the United States and other countries. All other names mentioned herein may be trademarks of their respective owners.
Copyright Copyright © 2004 Business Objects. All rights reserved.

Contents
Chapter 1 Introduction to BusinessObjects Live Office 9About this guide . . . . . . . . . . . . . . . . . . . . . . . . . . . . . . . . . . . . . . . . . . . . . 10Who should read this guide . . . . . . . . . . . . . . . . . . . . . . . . . . . . . . . . . 10Business Objects information resources . . . . . . . . . . . . . . . . . . . . . . . 10
Chapter 2 Getting Started 11Overview . . . . . . . . . . . . . . . . . . . . . . . . . . . . . . . . . . . . . . . . . . . . . . . . . . 12Using BusinessObjects Enterprise . . . . . . . . . . . . . . . . . . . . . . . . . . . . . . . 12
Logging on to BusinessObjects Enterprise . . . . . . . . . . . . . . . . . . . . . 12Using the Business Objects Live Office toolbar . . . . . . . . . . . . . . . . . . . . . 13
Chapter 3 Importing Data 17Overview . . . . . . . . . . . . . . . . . . . . . . . . . . . . . . . . . . . . . . . . . . . . . . . . . . 18What objects from a report or document can be inserted into a View? . . . 18Size Limits . . . . . . . . . . . . . . . . . . . . . . . . . . . . . . . . . . . . . . . . . . . . . . . . . 18What are report objects and report instances? . . . . . . . . . . . . . . . . . . . . . 19Inserting Views . . . . . . . . . . . . . . . . . . . . . . . . . . . . . . . . . . . . . . . . . . . . . . 20
Live Office Import Wizard . . . . . . . . . . . . . . . . . . . . . . . . . . . . . . . . . . . 20Inserting a Report View from a Crystal report . . . . . . . . . . . . . . . . . . . . . . 21Inserting a View from a Web Intelligence document . . . . . . . . . . . . . . . . . 30Inserting a Cube View . . . . . . . . . . . . . . . . . . . . . . . . . . . . . . . . . . . . . . . . 34
From an OLAP report . . . . . . . . . . . . . . . . . . . . . . . . . . . . . . . . . . . . . . 35From an OLAP data source . . . . . . . . . . . . . . . . . . . . . . . . . . . . . . . . . 37
Chapter 4 Modifying a Report View 43Overview . . . . . . . . . . . . . . . . . . . . . . . . . . . . . . . . . . . . . . . . . . . . . . . . . . 44Understanding the Report View layout . . . . . . . . . . . . . . . . . . . . . . . . . . . . 44Modifying a Report View . . . . . . . . . . . . . . . . . . . . . . . . . . . . . . . . . . . . . . 45
Changing the data source . . . . . . . . . . . . . . . . . . . . . . . . . . . . . . . . . . 45
BusinessObjects Live Office XI Release 2 User’s Guide 3

Contents
Viewing the original report . . . . . . . . . . . . . . . . . . . . . . . . . . . . . . . . . . . 46Smart Tags . . . . . . . . . . . . . . . . . . . . . . . . . . . . . . . . . . . . . . . . . . . . . . 46Modifying parameter values . . . . . . . . . . . . . . . . . . . . . . . . . . . . . . . . . 46Modifying fields . . . . . . . . . . . . . . . . . . . . . . . . . . . . . . . . . . . . . . . . . . . 48Working with filters . . . . . . . . . . . . . . . . . . . . . . . . . . . . . . . . . . . . . . . . 48Refreshing data . . . . . . . . . . . . . . . . . . . . . . . . . . . . . . . . . . . . . . . . . . . 50Removing a Report View . . . . . . . . . . . . . . . . . . . . . . . . . . . . . . . . . . . 52Viewing report view properties . . . . . . . . . . . . . . . . . . . . . . . . . . . . . . . 52View Options . . . . . . . . . . . . . . . . . . . . . . . . . . . . . . . . . . . . . . . . . . . . . 54Chart drill-down . . . . . . . . . . . . . . . . . . . . . . . . . . . . . . . . . . . . . . . . . . . 55
Chapter 5 Modifying a Cube View 57Overview . . . . . . . . . . . . . . . . . . . . . . . . . . . . . . . . . . . . . . . . . . . . . . . . . . . 58Understanding the Cube View layout . . . . . . . . . . . . . . . . . . . . . . . . . . . . . 58Modifying a Cube View . . . . . . . . . . . . . . . . . . . . . . . . . . . . . . . . . . . . . . . . 59
Refreshing the data . . . . . . . . . . . . . . . . . . . . . . . . . . . . . . . . . . . . . . . . 59Editing the MDX . . . . . . . . . . . . . . . . . . . . . . . . . . . . . . . . . . . . . . . . . . 59Modifying Parameter Values . . . . . . . . . . . . . . . . . . . . . . . . . . . . . . . . . 59Removing a Cube View . . . . . . . . . . . . . . . . . . . . . . . . . . . . . . . . . . . . . 61Formatting and Layout Options . . . . . . . . . . . . . . . . . . . . . . . . . . . . . . . 61Viewing cube view properties . . . . . . . . . . . . . . . . . . . . . . . . . . . . . . . . 62
Chapter 6 Reorienting a Cube View 65Overview . . . . . . . . . . . . . . . . . . . . . . . . . . . . . . . . . . . . . . . . . . . . . . . . . . . 66Swapping dimensions . . . . . . . . . . . . . . . . . . . . . . . . . . . . . . . . . . . . . . . . . 66
Swapping dimensions containing sorts and filters . . . . . . . . . . . . . . . . 67Stacking dimensions . . . . . . . . . . . . . . . . . . . . . . . . . . . . . . . . . . . . . . . . . . 67
Removing a stacked dimension . . . . . . . . . . . . . . . . . . . . . . . . . . . . . . 68Changing the order of stacked dimensions . . . . . . . . . . . . . . . . . . . . . . 68
Selecting row and column members . . . . . . . . . . . . . . . . . . . . . . . . . . . . . . 68Using the Member Selector toolbar commands . . . . . . . . . . . . . . . . . . 69Using the Member Selector shortcut menu . . . . . . . . . . . . . . . . . . . . . . 71Displaying a hierarchical or a flat view . . . . . . . . . . . . . . . . . . . . . . . . . 72
4 BusinessObjects Live Office XI Release 2 User’s Guide

Contents
Using the Favorites folder . . . . . . . . . . . . . . . . . . . . . . . . . . . . . . . . . . 73Searching for members . . . . . . . . . . . . . . . . . . . . . . . . . . . . . . . . . . . . 75
Changing the slice of data . . . . . . . . . . . . . . . . . . . . . . . . . . . . . . . . . . . . . 77Selecting the default member . . . . . . . . . . . . . . . . . . . . . . . . . . . . . . . 78Hiding dimensions . . . . . . . . . . . . . . . . . . . . . . . . . . . . . . . . . . . . . . . . 78Reordering members . . . . . . . . . . . . . . . . . . . . . . . . . . . . . . . . . . . . . . 79Changing member captions . . . . . . . . . . . . . . . . . . . . . . . . . . . . . . . . . 81
Drilling down . . . . . . . . . . . . . . . . . . . . . . . . . . . . . . . . . . . . . . . . . . . . . . . . 82Using asymmetry in your view . . . . . . . . . . . . . . . . . . . . . . . . . . . . . . . . . . 83
Creating asymmetry . . . . . . . . . . . . . . . . . . . . . . . . . . . . . . . . . . . . . . . 85Restoring symmetry . . . . . . . . . . . . . . . . . . . . . . . . . . . . . . . . . . . . . . . 86Working with asymmetry . . . . . . . . . . . . . . . . . . . . . . . . . . . . . . . . . . . 86
Formatting data in your file . . . . . . . . . . . . . . . . . . . . . . . . . . . . . . . . . . . . . 87Viewing cell and member properties . . . . . . . . . . . . . . . . . . . . . . . . . . 89
Filtering and sorting data . . . . . . . . . . . . . . . . . . . . . . . . . . . . . . . . . . . . . . 90Filtering data . . . . . . . . . . . . . . . . . . . . . . . . . . . . . . . . . . . . . . . . . . . . 90Sorting data . . . . . . . . . . . . . . . . . . . . . . . . . . . . . . . . . . . . . . . . . . . . . 94
Highlighting Exceptions . . . . . . . . . . . . . . . . . . . . . . . . . . . . . . . . . . . . . . . 96Applying global highlighting . . . . . . . . . . . . . . . . . . . . . . . . . . . . . . . . . 96Highlighting high or low absolute values . . . . . . . . . . . . . . . . . . . . . . . 97Highlighting exceptions compared with other members . . . . . . . . . . . 98Highlighting exceptions based on a calculation result . . . . . . . . . . . . . 99Editing highlighting . . . . . . . . . . . . . . . . . . . . . . . . . . . . . . . . . . . . . . . 101Removing highlighting . . . . . . . . . . . . . . . . . . . . . . . . . . . . . . . . . . . . 101Using other formats to highlight exceptions . . . . . . . . . . . . . . . . . . . . 101
Adding Calculated Members . . . . . . . . . . . . . . . . . . . . . . . . . . . . . . . . . . 104Adding Automatic Totals to rows and columns . . . . . . . . . . . . . . . . . 104Adding calculated members to the Cube View . . . . . . . . . . . . . . . . . 105Different types of calculated members . . . . . . . . . . . . . . . . . . . . . . . . 107Using calculation definitions . . . . . . . . . . . . . . . . . . . . . . . . . . . . . . . . 115Editing calculated members . . . . . . . . . . . . . . . . . . . . . . . . . . . . . . . . 118Removing calculated members . . . . . . . . . . . . . . . . . . . . . . . . . . . . . 118Switching between types of calculated member . . . . . . . . . . . . . . . . 118
BusinessObjects Live Office XI Release 2 User’s Guide 5

Contents
Appendix A Modifying a Web Intelligence View 121Overview . . . . . . . . . . . . . . . . . . . . . . . . . . . . . . . . . . . . . . . . . . . . . . . . . . 122Modifying a Web Intelligence view . . . . . . . . . . . . . . . . . . . . . . . . . . . . . . 122
Refreshing data . . . . . . . . . . . . . . . . . . . . . . . . . . . . . . . . . . . . . . . . . . 122Modifying fields . . . . . . . . . . . . . . . . . . . . . . . . . . . . . . . . . . . . . . . . . . 124Viewing web intelligence view properties . . . . . . . . . . . . . . . . . . . . . . 124Removing a View . . . . . . . . . . . . . . . . . . . . . . . . . . . . . . . . . . . . . . . . 125Modifying prompt values . . . . . . . . . . . . . . . . . . . . . . . . . . . . . . . . . . . 126View options . . . . . . . . . . . . . . . . . . . . . . . . . . . . . . . . . . . . . . . . . . . . 127
Chapter 7 Publishing and Viewing Files 129Overview . . . . . . . . . . . . . . . . . . . . . . . . . . . . . . . . . . . . . . . . . . . . . . . . . . 130Publishing a document to BusinessObjects Enterprise . . . . . . . . . . . . . . . 130Viewing a published document . . . . . . . . . . . . . . . . . . . . . . . . . . . . . . . . . 130Opening a document on a local drive . . . . . . . . . . . . . . . . . . . . . . . . . . . . 131Connecting Views to a different system . . . . . . . . . . . . . . . . . . . . . . . . . . 131
Chapter 8 Customizing BusinessObjects Live Office 133Adding security to your document . . . . . . . . . . . . . . . . . . . . . . . . . . . . . . . 134Changing default data strings in a View . . . . . . . . . . . . . . . . . . . . . . . . . . 134Customizing the shortcut menu . . . . . . . . . . . . . . . . . . . . . . . . . . . . . . . . . 136Changing general display settings . . . . . . . . . . . . . . . . . . . . . . . . . . . . . . 137Automatically connecting to BusinessObjects Enterprise . . . . . . . . . . . . . 138
Single Sign-on . . . . . . . . . . . . . . . . . . . . . . . . . . . . . . . . . . . . . . . . . . . 139Changing the field display . . . . . . . . . . . . . . . . . . . . . . . . . . . . . . . . . . . . . 139Customizing report view formatting . . . . . . . . . . . . . . . . . . . . . . . . . . . . . . 140
Appendix B Creating Report Views from Unmanaged Reports 141Overview . . . . . . . . . . . . . . . . . . . . . . . . . . . . . . . . . . . . . . . . . . . . . . . . . . 142Creating a report View from an unmanaged report . . . . . . . . . . . . . . . . . . 142
Selecting a data source . . . . . . . . . . . . . . . . . . . . . . . . . . . . . . . . . . . . 142Identifying an unmanaged report view . . . . . . . . . . . . . . . . . . . . . . . . 143
6 BusinessObjects Live Office XI Release 2 User’s Guide

Contents
Setting the location of an unmanaged report view . . . . . . . . . . . . . . . 144 . . . . . . . . . . . . . . . . . . . . . . . . . . . . . . . . . . . . . . . . . . . . . . . . . . . . . . . . . 146
Appendix C References 147Options dialog box . . . . . . . . . . . . . . . . . . . . . . . . . . . . . . . . . . . . . . . . . . 148Properties dialog box . . . . . . . . . . . . . . . . . . . . . . . . . . . . . . . . . . . . . . . . 151Report View Expert . . . . . . . . . . . . . . . . . . . . . . . . . . . . . . . . . . . . . . . . . 151Report Viewer . . . . . . . . . . . . . . . . . . . . . . . . . . . . . . . . . . . . . . . . . . . . . 151
Appendix D Business Objects Information Resources 153Documentation and information services . . . . . . . . . . . . . . . . . . . . . . . . . 154Documentation . . . . . . . . . . . . . . . . . . . . . . . . . . . . . . . . . . . . . . . . . . . . . 154
What’s in the documentation set? . . . . . . . . . . . . . . . . . . . . . . . . . . . 154Where is the documentation? . . . . . . . . . . . . . . . . . . . . . . . . . . . . . . 154Send us your feedback . . . . . . . . . . . . . . . . . . . . . . . . . . . . . . . . . . . 155
Customer support, consulting and training . . . . . . . . . . . . . . . . . . . . . . . . 155How can we support you? . . . . . . . . . . . . . . . . . . . . . . . . . . . . . . . . . 155Looking for the best deployment solution for your company? . . . . . . 156Looking for training options? . . . . . . . . . . . . . . . . . . . . . . . . . . . . . . . 156
Useful addresses at a glance . . . . . . . . . . . . . . . . . . . . . . . . . . . . . . . . . . 157
Index 159
BusinessObjects Live Office XI Release 2 User’s Guide 7

Contents
8 BusinessObjects Live Office XI Release 2 User’s Guide

Introduction to BusinessObjects Live Office
chapter

Introduction to BusinessObjects Live OfficeAbout this guide1
About this guideWith BusinessObjects Live Office XI Release 2 (Live Office), you can extend data from Crystal reports, Business Views, or OLAP Intelligence reports by using Microsoft Office. You can use Live Office with Microsoft Excel, Microsoft PowerPoint, Microsoft Word, and Microsoft Outlook.Using Live Office, you can design Microsoft Office documents that combine relational and cube data with data from other sources. By publishing these Microsoft Office documents to BusinessObjects Enterprise, you enable authorized users to view the documents and refresh the data against the data source. BusinessObjects Enterprise security protects published documents against access by unauthorized users.This guide explains the basic concepts of Live Office. It provides you with information and procedures on how to import data from Crystal reports, Business Views, and OLAP Intelligence reports. It also describes how to manipulate that data within Microsoft Office, and publish your documents to BusinessObjects Enterprise.
Who should read this guideThis guide is intended for Microsoft Office users who want to work with Business Objects data within a Microsoft Office environment. You must be familiar with Microsoft Office and have some familiarity with BusinessObjects Enterprise to understand this guide.For more information about Live Office, consult the release notes and the installation document that are included on the Live Office disc. For more information on BusinessObjects Enterprise and Business Views, consult the BusinessObjects Enterprise documentation or your BusinessObjects Enterprise administrator.
Business Objects information resourcesFor more information and assistance, see Appendix 14: Business Objects Information Resources. This appendix describes the Business Objects documentation, customer support, training, and consulting services, with links to online resources.
10 Live Office XI Release 2 User’s Guide

Getting Started
chapter

Getting StartedOverview2
OverviewWith BusinessObjects Live Office XI Release 2 (Live Office) you can import data from Crystal reports, OLAP reports, and Business Views into Microsoft Office.This process is known as inserting a View.The source Crystal reports, OLAP Intelligence reports, and Business Views must already be published to BusinessObjects Enterprise. To import data, you must have the appropriate rights for the published objects.Note: If you are not sure whether or not you have the appropriate rights, contact your BusinessObjects Enterprise administrator.You can format the imported data by using standard Microsoft Office functionality and the features of Live Office.
Using BusinessObjects EnterpriseBefore you can use Live Office to import data, you need to log on to BusinessObjects Enterprise. You must also have the following rights for the source Crystal reports, OLAP reports, and Business Views:• View objects• Edit objects• View document instances (Crystal reports only)• Refresh the report’s data (Crystal reports only)Note: If you are not sure whether or not you have the appropriate rights, contact your BusinessObjects Enterprise administrator.
Logging on to BusinessObjects EnterpriseIn Microsoft Office, you are prompted to log on to BusinessObjects Enterprise when you add or modify a View, unless you are already logged on. You must also log on before you can publish a document or open a published document.
To log on to BusinessObjects Enterprise1. In Microsoft Office, do one of the following actions:
• Create a new document and insert a View.For instructions on how to insert a View, see “Importing Data” on page 17.
12 Live Office XI Release 2 User’s Guide

Getting StartedUsing the Business Objects Live Office toolbar 2
• Open a local document that contains a View, and refresh the View.For instructions on how to refresh a View, see “Modifying a Report View” on page 43 and “Modifying a Cube View” on page 57.
• Open a published document that contains a View.For instructions on how to view published documents in BusinessObjects Enterprise, see “Publishing and Viewing Files” on page 129.
2. When the Log On to BusinessObjects Enterprise dialog box appears, type the name of your BusinessObjects Enterprise system in the System field.Note: • This is the name of the CMS (Central Management Server) for your
BusinessObjects Enterprise system.• If there is more than one BusinessObjects Enterprise system at your
site, make sure that you log on to the system that contains the Crystal reports, OLAP reports, or Business Views that you want to use.
3. In the User name and Password fields, type your BusinessObjects Enterprise credentials.
4. From the Authentication list, select the appropriate authentication type.5. Click OK.Tip: You can customize Live Office so that it automatically logs you on to BusinessObjects Enterprise each time you start Microsoft Office. For more information, see “Automatically connecting to BusinessObjects Enterprise” on page 138. For more information about logging on to BusinessObjects Enterprise, see the BusinessObjects Enterprise documentation, or contact your BusinessObjects Enterprise administrator.
Using the Business Objects Live Office toolbar
The Business Objects Live Office toolbar provides you with quick access to some of the most common commands. It provides you with quick access to the Views in a document. You can insert a View, refresh a View, go to a different View, change the Options in a View, and change the values of any parameters that have been specified for the View.
Live Office XI Release 2 User’s Guide 13

Getting StartedUsing the Business Objects Live Office toolbar2
The Refresh command is also available from the View submenu on the Business Objects menu and from the Business Objects shortcut menu. This command becomes available as soon as the document contains a View.Note: You cannot set parameter values for report instances. For details, see “What are report objects and report instances?” on page 19.
To show or hide the Business Objects Live Office toolbar• On the View menu, point to Toolbars, and then click Business Objects
Live Office.The toolbar contains the following options:
Live Office Report View
Allows you to import data into the document. You can choose to insert one of the following objects:• A New Report View.• A New Cube View.For more information about the objects that you can insert, see “Importing Data” on page 17.
View Provides options for modifying the objects that you inserted.For information about the options that you can use, see “Modifying a Report View” on page 43 and “Modifying a Cube View” on page 57.
Refresh All Data Refreshes the data of each View in the document against the source Crystal report, OLAP report, or Business View. For more information, see “Refreshing data” on page 50.
Options Allows you to customize the properties of Live Office. For more information, see “Customizing BusinessObjects Live Office” on page 133.
Help Displays help for Live Office.
14 Live Office XI Release 2 User’s Guide

Getting StartedUsing the Business Objects Live Office toolbar 2
Refresh Refreshes the current View against the data source.Note: If the Refresh button is not on the toolbar, you cannot refresh the View. This can occur if you have logged on to the wrong BusinessObjects Enterprise system, or if you do not have the appropriate rights for the source Crystal report, OLAP report, or Business View. For more information, see “Refreshing data” on page 50.
View list Allows you to go to a different View in the document.Note: The brackets show the Connection ID and the View ID of each VIew. For details, see “Viewing report view properties” on page 52.
Parameter name Allows you to modify the parameter value(s) of the inserted View.Note: For more information, see “Modifying parameter values” on page 46.
Live Office XI Release 2 User’s Guide 15

Getting StartedUsing the Business Objects Live Office toolbar2
16 Live Office XI Release 2 User’s Guide

Importing Data
chapter

Importing DataOverview3
OverviewWith BusinessObjects Live Office (Live Office), you can import data from Crystal reports, OLAP reports, Business Views, and Web Intelligence reports into Microsoft Office. This process is known as inserting a View.
What objects from a report or document can be inserted into a View?
In order to plan the reports or report parts to use when creating a View, you must understand what parts of a Crystal report, OLAP report, or Web Intelligence report are supported with Live Office.The following objects can be inserted from a Crystal report into a View:• Fields (database, formula, parameter)• Summary fields• Text objects• Charts• PicturesNote: Sub-reports and cross-tabs are not supported in Live Office. If you attempt to insert data from a sub-report or cross-tab, you will receive an error message.At this time, only fields can be inserted from an OLAP report or Web Intelligence report.
Size LimitsFor each Microsoft Office application that Live Office supports, there is a maximum number of rows and columns that can exist in a table or worksheet. This affects how much data you can insert into a view because Live Office inserts the data in the form of a table or as rows and columns in a worksheet. These limits are set by the Microsoft Office applications so it is helpful to know these limits when you plan what data you are going to create a View from. Microsoft Word• Maximum rows = 32767• Maximum columns = 63Microsoft Excel
18 Live Office XI Release 2 User’s Guide

Importing DataWhat are report objects and report instances? 3
• Maximum rows = 65538• Maximum columns = 258PowerPoint• Maximum rows = 50• Maximum columns = 25
What are report objects and report instances?When you import data from a Crystal reports or Web Intelligence reports, you can choose to import data from objects or instances. This section explains the difference between importing data from objects and importing data from instances.A report object is an object that is created with a Crystal report designer (for example, a report created in Crystal Reports or RAS) or with the Web Intelligence report panel. An instance is an instance of the object that BusinessObjects Enterprise generates when users schedule the report.Report objects contain information from various data sources, such as databases, Business Views, or universes. When a user publishes a report object, BusinessObjects Enterprise saves only the structure of the report; that is, the published report object contains no saved data. The report object returns data from the underlying data source on demand.When users schedule a report, BusinessObjects Enterprise generates an instance of the object. A report instance contains saved data from a data source. Each instance contains data that is current at the time the report is processed.Typically, report objects are designed such that users can schedule several instances with varying characteristics. For example, if users run a report object containing parameters, they can schedule one instance that contains report data from a particular department, and schedule another instance that contains information from another department, even though both instances originate from the same report object.Note: There are no instances of OLAP reports and Business Views; OLAP reports and Business Views always return the latest data from the underlying database(s).
Live Office XI Release 2 User’s Guide 19

Importing DataInserting Views3
Inserting ViewsTo insert a View, you must have the appropriate rights for the source Crystal report object or instance, Web Intelligence report object or instance, OLAP report, or Business View.
To insert a View1. Open a document.2. Select where you want to insert the View.3. On the BusinessObjects menu, select New.4. Click Report View if you want to insert data from a Crystal report, Web
Intelligence report, Business View, OLAP report, or directly from an OLAP data source.The Live Office Import Wizard appears. For information about the Wizard, see “Live Office Import Wizard” on page 20.If you have not already logged on to BusinessObjects Enterprise, you are prompted to do so. For more information, see “Logging on to BusinessObjects Enterprise” on page 12.
Live Office Import WizardThe Live Office Import Wizard appears when you select Report View from the BusinessObjects menu.
20 Live Office XI Release 2 User’s Guide

Importing DataInserting a Report View from a Crystal report 3
The Wizard helps you to select a source Crystal report object, Crystal report instance, Web Intelligence report object, Web Intelligence report instance, Business View, or OLAP object, and then set parameters for the View if needed. To help you quickly find the file you want to create a View from, use the Search feature.
To use the Search feature1. Log on to BusinessObjects Enterprise and select a folder. The Search by
Title text box becomes activated.2. Type the key word or words that you would like to search on.3. Click the Search button.Live Office searches in the folder you selected for any file with a title containing the word(s) you specified.You can then choose to select the fields of the item that you want to include in your document and apply filters to the data.Alternatively, you can select parts of the Crystal report directly from a Report Viewer. (For more information about Report Viewers, see “Selecting parts of the report” on page 28.)You can add several Views in a document, including different Views that use the same data source.
Inserting a Report View from a Crystal reportYou can insert data from an existing Crystal report object, instance, or Business View. The list of options contains managed reports and Business Views only. That is, reports and Business Views that are published in BusinessObjects Enterprise.
Selecting a data sourceThe first step is to select the report object, report instance, or Business View that contains the data that you want to view.
To select a data source for the Report View1. From the BusinessObjects menu, click Report View.
The Live Office Import Wizard appears.2. In the Live Office Import Wizard, expand a BusinessObjects Enterprise
folder to see a list of Crystal reports or Business Views in that folder.Crystal reports are located in the Reports folder and Business Views are located in the Application Objects folder.
Live Office XI Release 2 User’s Guide 21

Importing DataInserting a Report View from a Crystal report3
Note: The list contains only the objects that you have the right to view. For more information about the rights that you need to use Live Office, see “Using BusinessObjects Enterprise” on page 12.
3. Expand a report object to see its report instances.4. Do one of the following, and then click Next.
• Click a Business View to insert a View based on a Business View.• Click a report object to insert a Report View that shows the data in
the underlying data source.Note: Because the report object contains no saved data, you can insert a Report View based on the report object only if you have refresh rights on the report. If you do not have the right to refresh a report, you can base the Report View on instances.
• Select from the list of instances below the report object to base a Report View on a specific instance.Note: A Report View based on an instance will always show the same data, unless you base the Report View on the latest instance. If you want the Report View to show the current data in the underlying database, select the report object rather than an instance.
Tip: • Click the plus sign (+) beside the History folder to insert a new
Report View that is based on a data source that you have selected recently.The list shows the last 10 data sources that you have selected from the current CMS. Live Office maintains separate lists for Microsoft Excel, Microsoft PowerPoint, and Microsoft Word.
• Click the plus sign (+) beside the Current Connections folder to show the connections to data sources for the Report Views in the document.If you select a current connection, the Live Office Import Wizard does not insert a new Report View but instead modifies the corresponding Report View in the document.
5. Click Details to display the current parameter values for reports and report instances.Note: Business View parameters are not displayed in this dialog box.
6. Click Next.If you selected a report or Business View that contains parameters, the next step is “Specifying parameter values” on page 24.
22 Live Office XI Release 2 User’s Guide

Importing DataInserting a Report View from a Crystal report 3
Note: If the report with parameters contains default parameter values in the Central Manage Console, no parameter prompt occurs. In this case the next step is “Logging on to the database” on page 26.If you selected a report object, a report instance, or a Business View that does not contain parameters, the next step is “Logging on to the database” on page 26.
Specifying parameter bindingLive Office allows you to take advantage of the cell binding capabilities in Microsoft Excel. Parameter binding is a useful way to allow parameter values to be updated from within a Report View. The parameter is bound to a particular cell in Excel so that it’s value can be modified without having to refresh the dataset and modify the parameter in the Specify Parameter Values dialog box.Note: You cannot bind parameters with cascading lists of prompts.
To bind a parameter1. On the Specify Parameter Binding dialog box, click Binded as discrete
values or click Bind as range value.Note: If the parameter is discrete, then the Binded as discrete values option is active. If the parameter is a range, then the Bind as range value option is active.
Live Office XI Release 2 User’s Guide 23

Importing DataInserting a Report View from a Crystal report3
2. Click the Bind Parameter button to open the Bind Parameter dialog box.3. Click the cell on the Excel worksheet that you would like to bind the
parameter to or type in the value of the cell.For example, if you want to bind the parameter to the third row of column B, type $B$3.
4. If you are binding a discrete parameter, go to step 5. If you are binding a range parameter, repeat steps 2 and 3 for the second parameter value in the range.
5. Click OK and then click Next. The Specify Parameter Values dialog box opens.
Now you can use the list in the binded cell to change the parameter value within your spreadsheet.Tip: After you have inserted a binded parameter, you can copy and paste the binded field to any location in your Office application.
Specifying parameter valuesIf the Report View is based on a report object or Business View that contains parameters, you can specify the parameter values that are used in the Report View.A parameter is a special type of field that prompts users for a value. In Crystal reports, parameter fields can be added for report title CREATION, record selection, sorting, and a variety of other uses. With parameter fields, users can create a single report that can be modified to suit many needs.For example, in a report used by sales people, a parameter can prompt users to choose a sales region. The report will then return the results for the specific region, rather than all regions.A parameter may have a cascading prompt. That is, a prompt whose final value is determined through a sequence of choices. For example, you might first be prompted to pick a country before the choices for region appear. You might then need to pick a region before the choices for city appear, and so on.
24 Live Office XI Release 2 User’s Guide

Importing DataInserting a Report View from a Crystal report 3
Note: You cannot specify parameter values for a Report View that is based on a report instance. Instances use the parameter values that were set when the report was created or scheduled.
To specify a parameter value1. In the Specify Parameter Values screen of the Live Office Import
Wizard, select the parameter you want to specify and enter the parameter value or values in the fields that appear. If null values are allowed, you can set a parameter to null by clicking OK when there is no value in the list.
If the parameter contains a cascading list of values as described at the beginning of this section, you may have to enter several values to reach the single desired value for use in the Report View.
Live Office XI Release 2 User’s Guide 25

Importing DataInserting a Report View from a Crystal report3
For example, if the parameter prompts you for the city that a product supplier is located in, you may first need to select the country and region that the city is located in. This example is illustrated in the following image.
Note: If a parameter has no current value, you must enter a value for that parameter before you proceed to the next screen.
2. Click OK.If the database on which the report or Business View is based requires logon details, you are prompted to log on. See “Logging on to the database” on page 26.
Logging on to the databaseIf the report or Business View uses more than one database, you may need to enter the logon details for each database in turn. The logon details requested depend on the type of database.If you selected a report object or report instance, the next step is “Specifying a data selection method” on page 26.If you selected a Business View, the next step is “Selecting fields” on page 27.
Specifying a data selection methodIf you insert a Report View based on a Crystal report object or report instance, you can choose how to select the data:• Click Select fields from the report if you want to include specific fields
from the report. See “Selecting fields” on page 27.
26 Live Office XI Release 2 User’s Guide

Importing DataInserting a Report View from a Crystal report 3
• Click Select parts of the report if you want to select items from a view of the whole report. Using the Report Viewer, you can select individual items of data or areas of the report. You can also select charts and pictures. See “Selecting parts of the report” on page 28.
Selecting fieldsThe Select Fields dialog box does not appear if you have chosen to select parts of a report.Select the fields that you want to display in the Report View. You can change the fields later. For details, see “Modifying fields” on page 48.Here are some things to know about field selection:• You can select any combination of available fields and groups for your
Report View.• If you select fields from a grouped report but do not select a group, the
fields still appear in the grouped order in the Report View.Note: The names of the fields come from the underlying database, not from the source Crystal report or Business View.
• Group and summary information is included in the Available fields list (see To select fields for the Report View) and maintains the order that is found in the source report or Business View. For example, if you select a group that is sorted in ascending order, the fields are sorted in ascending order in the Report View.
• You can choose to display the names or the descriptions of the fields. For details, see “Changing the field display” on page 139.
To select fields for the Report View1. In the Available fields list, click a field that you want to include in the
Report View, and then click the right arrow button (>).The field appears in the Included fields list. Click the Select All button (>>) to include all the fields.
2. Use the up and down arrows to change the order of the included fields, as required.
3. Do one of the following:• Click Next to filter the data in the Report View. See “Filtering data” on
page 27.• Click Finish to insert the Report View.
Filtering dataThis screen does not appear if you have chosen to select parts of a report.
Live Office XI Release 2 User’s Guide 27

Importing DataInserting a Report View from a Crystal report3
You can apply filters to all available fields in the Crystal report or Business View to restrict the data, even if the fields do not appear in the Report View.You can apply filters only if you have refresh and edit rights for the source Crystal report or Business View.
To filter the data1. In the Filter Data screen of the Live Office Import Wizard, click the field
that you want to filter.2. Select a suitable operator from the Operators list on the right.
There are many different types of operators that you can choose. You can further qualify your operator with values from the Values lists. The options that you are presented with depend on the selected operator.If you want to filter out null values, you can use the “is NULL” and “is NOT NULL” operators in combination with other operators. The “is not equal to” operator also filters out null values.Note: If you add a filter to a calculated field, you must type in the value, rather than select from the lists. Live Office cannot retrieve the calculated values from the underlying database.
3. Click Add Filter.The filter appears under the field to which it applies.
4. To remove a filter, click the filter, and then click Remove Filter.5. Click Finish to insert the Report View.The filter is stored as a comment or bookmark on the field that contains the filter.Live Office also uses comments for the context of report parts. See “Selecting parts of the report” on page 28.You can change the filters on the Report View. For more information, see “Working with filters” on page 48.
Selecting parts of the reportYou can use the Report Viewer to select parts of a report or to view a selected View in the original report.
Opening the Report ViewerWhen you click Select parts of the report, and then click Finish in the Live Office Import Wizard, the Report Viewer appears. In the Report Viewer, you can select individual items of data or areas of the report, including charts and picture.
28 Live Office XI Release 2 User’s Guide

Importing DataInserting a Report View from a Crystal report 3
Note: If you select “View Report Source“ from the shortcut menu on a Report View, the Report Viewer displays the source report. If the Report View contains part of a report, the Report Viewer highlights the selected part. If required, you can use the Report Viewer to add other parts of the report to the document without opening the Live Office Import Wizard.
Drilling downDouble-click a chart or table to drill down on group or summary information.
Inserting items from the report1. Drag a selection box over an area of the report, or use SHIFT and CTRL,
to select multiple items.Use the CTRL key to remove items from the selection. You cannot select the areas that are shaded in red.Note: If you select an item from a Details section of the report, all the details in the same section are automatically selected.
2. In the Microsoft Office document, click where you want to insert the selected data items.
3. To insert the items into the Microsoft Office document, click Insert.4. If you select the “As table” check box, Live Office displays the selected
items as a table in the document. The resulting table looks like a Report View that has been created from fields of a report. The Report Viewer remains open until you click Close.If you choose to select report parts from a different report, the Report Viewer updates to display the new report.
Viewing the dataIndividual parts of the report are inserted before Details sections. The Details sections are inserted according to their order in the report. Parts of the report are separated from their Details sections, so that users can group parts of the report together into one table.If you select several items in the report, each item is placed in a single cell of a table. If you select one item only, Live Office displays the item at its full size in the document.Live Office stores the context of the report part as a comment on the Report View. The context tells you what part of the report a field comes from and whether or not is a summary. The cell containing the filter is highlighted. You must ensure that you do not remove the report context, otherwise the data will become static and you will not be able to update it. If you select several items
Live Office XI Release 2 User’s Guide 29

Importing DataInserting a View from a Web Intelligence document3
and insert them as a table, the inserted data shares the same context. Comments are also used to display filter information. See “Filtering data” on page 27.To hide all comments in the document, click Options on the Tools menu and then click the View tab. Under Comments, click None.
Editing a formulaIf you insert a single cell of data into the document, it is easy to forget what the data is intended to show. When you insert report parts, you can use the Edit Formula command to give more information about a cell of data. For example, if a cell contains data that shows “This Year’s Sales of Carrots,” you can add that text to the page.Note: This command is only available when you select parts of a report to create a View. It is not available when you select fields from a report to create a View.
To add text to a cell of data1. Right-click the cell that you want to modify and click Edit Formula.2. Type the text that you want to display in the cell. For example, type the
following:This Year's Sales of Carrots
3. Click Insert Value.The formula is now as follows:This Year's Sales of Carrots {%value%}, where {%value%} is the value shown in the cell.
4. Click OK.5. Refresh the Report View to display the text and the value.
Inserting a View from a Web Intelligence document
You can insert data from an existing Web Intelligence document or instance.
Setting the Web ServiceIn order to insert views from Web Intelligence documents, the web service that Live Office uses must be set correctly. That is, it must be set to point to the Central Management Server (CMS) that the Web Intelligence document resides on.
30 Live Office XI Release 2 User’s Guide

Importing DataInserting a View from a Web Intelligence document 3
To set the Web Service1. On the BusinessObjects menu click Options.
The Options dialog box opens.2. Click the WebService tab.3. Edit the Web Service URL so that it points to the correct CMS.
For example, if the Web Intelligence document you want to insert is on a CMS called businessobjects01, the Web Service URL should behttp://businessobjects01:8080/dswsbobje/services/session
Selecting a data sourceIn the Live Office Import Wizard, you select the Web Intelligence report that contains the data you want to view.
To select a data source for the View1. From the BusinessObjects menu click New and then click Report View.
The Live Office Import Wizard appears.2. In the Live Office Import Wizard, expand the BusinessObjects Enterprise
folder to see a list of Web Intelligence documents.Note: The list contains only the objects that you have rights to view. For more information about the rights that you must have to use Live Office, see “Using BusinessObjects Enterprise” on page 12.
3. Expand a document to see its instances.4. Do one of the following, and then click Next.
• Click a document to insert a View that shows the data in the underlying data source or data sources.Note: Because the document contains no saved data, you can insert a View based on the document only if you have refresh rights on the data. If you do not have the right to refresh a document, you can base the View on instances.
• Select from the list of instances below the document to base a View on a specific instance.Note: A View based on an instance will always show the same data, unless you base the Report View on the latest instance. If you want the Report View to show the current data in the underlying database, select the document rather than an instance.
5. Click Next.If you selected a document that contains context, the next step is “Specifying Context” on page 32.
Live Office XI Release 2 User’s Guide 31

Importing DataInserting a View from a Web Intelligence document3
If you selected a document that does not contain context, the next step is “Selecting Fields” on page 34.If you selected a document that does not contain context or prompts, the next step is “Selecting Fields” on page 34.
Specifying ContextIf context exists in the data source, you must specify the one you want to use for the Web Intelligence View.Note: If you selected an instance as your data source, you cannot specify context.A context is a defined group of objects in a query that share a common business purpose. Contexts are used in universes to avoid ambiguous queries. An ambiguous query is a query that contains objects that can return more than one kind of information.For more information about context, refer to the guide Building Reports Using the Web Intelligence Report Panel or Building Queries Using Web Intelligence Query - HTML.
To specify context1. In the Data Source screen, select the data source.2. In the Values window under Query Context Values, click the context
you want to use for your View.3. Click Next.
32 Live Office XI Release 2 User’s Guide

Importing DataInserting a View from a Web Intelligence document 3
If you selected a document that contains a prompt or prompts, the next step is “Specifying parameter values” on page 24.If you selected a document that does not contain prompts, the next step is “Selecting Fields” on page 34.
Specifying prompt bindingLive Office allows you to take advantage of the cell binding capabilities in Microsoft Excel. Prompt binding is a useful way to allow prompt values to be updated from within a web intelligence view. The prompt is bound to a particular cell in Excel so that it’s value can be modified without having to refresh the dataset and modify the prompt in the Specify Prompt Values dialog box.
To bind a prompt 1. On the Specify Prompt Binding dialog box, click Binded as discrete
values or click Bind as range value.Note: If the prompt is discrete, then the Binded as discrete values option is active. If the prompt is a range, then the Bind as range value option is active.
2. Click the Bind Parameter button to open the Bind Prompt dialog box.3. Click the cell on the Excel worksheet that you would like to bind the
prompt to or type in the value of the cell.
Live Office XI Release 2 User’s Guide 33

Importing DataInserting a Cube View3
4. If you are binding a discrete prompt, go to step 5. If you are binding a range prompt, repeat steps 2 and 3 for the second prompt value in the range.
5. Click OK and then click Next. The Specify Prompt Values dialog box opens.
Now you can use the list in the binded cell to change the prompt value within your spreadsheet.
Selecting FieldsAt this point you are prompted to select fields from the Data Provider(s) or Query(ies) in the report. Select the fields you would like in the View. Note:
• You can select any combination of available fields and groups for your Web Intelligence View.
• You can select fields from multiple data providers for a single view.• If you select fields from multiple data providers, they will be inserted
as separate data sets. That is, the fields from each data provider will be inserted as a separate data set.
• The Live Office Import Wizard does not indicate whether the field is a dimension, measure type, or other type of field.
• You can choose to display the names or the descriptions of the fields. For details, see “Changing the field display” on page 139.
To select fields for the View1. In the Available fields list, click a field that you want to include in the
View, and then click the right arrow button (>).2. Repeat step 1 for each field you want to add.
The field appears in the Included fields list. Click the Select All button (>>) to include all the fields.
3. To change the order of the included fields, use the up and down arrows.4. Click Finish.
Inserting a Cube ViewWith Live Office, you can insert data from an OLAP data source by using data from an existing OLAP report or by connecting directly to a cube.
34 Live Office XI Release 2 User’s Guide

Importing DataInserting a Cube View 3
For information about inserting data from an existing OLAP report, see “From an OLAP report” on page 35. For information about how to connect directly to an OLAP cube, see “From an OLAP data source” on page 37.
From an OLAP reportThis method allows you to insert data from an existing OLAP Intelligence report. The list of options contains only managed reports; that is, reports that are published in BusinessObjects Enterprise.
Selecting a data sourceIn the Live Office Import Wizard, you select the OLAP report that contains the data you want to view in a cube.
To select a data source for the Cube View1. In the Live Office Import Wizard, expand the BusinessObjects Enterprise
folder to see a list of OLAP reports.Note: The list contains only the objects that you have the right to view. For more information about the rights that you must have to use Live Office, see “Using BusinessObjects Enterprise” on page 12.
2. Click an OLAP report to insert a Cube View that is based on that report and then click Next.Note: Because the OLAP report contains no saved data, you can insert a Cube View only if you have refresh rights on the report.Tip: • Click the plus sign (+) beside the History folder to insert a new Cube
View based on a data source that you have selected recently.The list shows the last 10 data sources that you have selected from the current Central Management Server (CMS). Live Office maintains separate lists for Microsoft Excel, Microsoft PowerPoint, and Microsoft Word.
• Click the plus sign (+) beside the Current Connections folder to show the connections to the data sources for the Cube Views in the current document.If you select a current connection, the Live Office Import Wizard does not insert a new Cube View but instead modifies the corresponding Cube View in the document.
• Click Details to display the current parameter values only for Crystal reports and instances. OLAP report parameters are not displayed in this dialog box.
Live Office XI Release 2 User’s Guide 35

Importing DataInserting a Cube View3
3. Click Next.If your OLAP report has a data source requiring logon credentials that have not been saved in BusinessObjects Enterprise, the next step is “Logging on to the data source” on page 36.
Logging on to the data sourceIf your data source requires logon credentials that you have not saved in BusinessObjects Enterprise, the Logon to Data Source dialog box appears.
To log on to the data source• type your user name and password, and then click OK.Note: This prompt appears only if the Data Source Logon option is set to Logon with specific credentials in the Central Management Console (CMC) of BusinessObjects Enterprise.If your OLAP report contains parameters, the next step is “Specifying parameter values” on page 36.If your OLAP report does not contain parameters, the next step is “Choosing a worksheet page” on page 37.
Specifying parameter valuesIf the Cube View is based on an OLAP report that contains parameters, you can specify the parameter values.Parameters enable you to pass information into an OLAP report. With parameters, you can customize OLAP reports for individual users without the need to construct multiple reports.You can use parameters to specify the cube, to set the slice member of a dimension, to specify the active members of row or column dimensions, and to specify the opening page of the OLAP report.
To specify a parameter value1. In the Set Parameters dialog box, select a parameter from the Required
tab.2. Select a value for the parameter and click OK.3. If more than one parameter exists, repeat steps 1 and 2 for each
parameter, and then click OK.
Related topics:• “Modifying Parameter Values” on page 59
36 Live Office XI Release 2 User’s Guide

Importing DataInserting a Cube View 3
For information about parameter binding, see “Specifying parameter binding” on page 23.
Choosing a worksheet pageThe “Choose a worksheet page” screen in the Live Office Import Wizard allows you to select which worksheet you want to base your Cube View on.You can choose only one worksheet for each Cube View.
To choose a worksheet page• Click the worksheet that you want to base your Cube View on and click
Next.
Reorienting the cube viewThe “Reorient the cube view” screen allows you to manipulate the OLAP data in your Cube View the same way you would within OLAP Intelligence. You can swap dimensions, apply filters, change the formatting, and add calculated members directly from within your document.For more information on how to reorient your Cube View, see “Reorienting a Cube View” on page 65.
From an OLAP data sourceLive Office allows you to choose a connection to an OLAP cube directly from the Live Office Import Wizard, to create a viewpoint directly within your document.You can insert OLAP data as a table with limited editing capabilities once it has been inserted into your document. You can also insert the data so that you have the ability to modify the view of the data just as you would in OLAP Intelligence.Live Office offers full OLAP Intelligence functionality within your Office documents. For more information on how to modify a Cube View, see “Modifying a Report View” on page 43 and “Modifying a Cube View” on page 57.
To create a Cube View with the Live Office Import Wizard1. Expand the Direct OLAP Connections folder.2. Expand the OLAP server that you want to use to create your Cube View.
Live Office XI Release 2 User’s Guide 37

Importing DataInserting a Cube View3
If no OLAP servers are listed, click Add Server to add one. For information on how to add an OLAP server, see “Adding OLAP Servers” on page 38.
3. Select a cube and click Next.4. Make any required changes to the Cube View in the Reorient Cube View
screen that appears, and then click Finish. For information about modifications you can make, see “Reorienting a Cube View” on page 65.
Adding OLAP ServersLive Office allows you to make a direct connection to an OLAP server from your document. This connection allows you to collect current cube data without leaving your document.
Connecting to a Microsoft OLAP data sourceYou can use a local cube (CUB) file, or a server that provides Microsoft SQL Server OLAP Services or Microsoft SQL Server 2000 Analysis Services.To establish a valid connection to an HTTP Cube server you must specify the full URL, including the http or https prefix. Even if the URL is invalid, the new server appears in the list of available servers on the Data Source screen in the Live Office Import Wizard.For HTTP cubes, the server checks the authentication of the user who requests the connection. If the password or user name is wrong, then the server defines how an anonymous user is logged on. This is also the case when a password or user name is blank.For more information, see Microsoft’s documentation for Analysis Services, which is available either as part of your Microsoft OLAP installation, or on the MSDN Website at http://msdn.microsoft.com/library. The relevant section is called “Connected to Analysis Services.”
To connect to a Microsoft OLAP data source1. On the Data Source screen of the Live Office Import Wizard, click Add
Server. The Connection Properties dialog box opens.2. On the Server Type list, click either Microsoft OLE DB Provider for OLAP
Services, or Microsoft OLE DB Provider for OLAP Services 8.0.
38 Live Office XI Release 2 User’s Guide

Importing DataInserting a Cube View 3
3. In the Server Options area, click the type of OLAP cube that you want:
4. Click Test Connection to check that your connection details are valid.5. In the Caption box, type a name or description for your cube connection.6. Click OK.
Connecting to a Holos data sourceYou can access Holos servers that have been configured in one of two ways:• Using Open OLAP—the Holos server has been registered with a name
service, and is available for stand-alone use. For more information about Open OLAP, see the Holos Integration Guide, which is supplied with Holos 9.
• Using BusinessObjects Enterprise—the Holos server is registered with BusinessObjects Enterprise. For more information about BusinessObjects Enterprise, see the BusinessObjects Enterprise Administrator’s Guide.
Connecting to Holos servers using Open OLAP
To connect to Holos servers with Open OLAP1. On the Data Source screen of the Live Office Import Wizard, click Add
Server. The Connection Properties dialog box opens.2. Click Advanced.3. Click Using Open OLAP.4. In the Name Service Host box, type the name of the computer that is
running the name service. Ask your system administrator if you are not sure what to enter here.
5. In the Name Service Port box, enter the number of the TCP/IP port that the name service is running on. Again, you may need to ask your system administrator what to type.
OLAP Server The cube is held on an Analysis Server.type the Server Name, User Name, and Password in the boxes.
Local Cube file (.CUB)
The cube is stored as a CUB file on the local computer.Browse to the location of the CUB file.
HTTP Cube Sometimes referred to as an iCube, this type of cube is held on an Analysis Server that is accessible through HTTP.type the URL, User Name, and Password in the boxes.
Live Office XI Release 2 User’s Guide 39

Importing DataInserting a Cube View3
6. Click OK.
7. On the Server Name list, click the Holos server you want.8. Click either Use Enterprise authentication or Use system
authentication.9. In the User Name box, type your user name.10. In the Password box, type your password.11. Click Test Connection to check that your connection details are valid.12. In the Caption box, type a name or description for your cube connection.13. Click OK.
Connecting to Holos servers using BusinessObjects Enterprise
To connect to Holos servers with BusinessObjects Enterprise1. On the Data Source screen of the Live Office Import Wizard, click Add
Server. The Connection Properties dialog box opens.
2. Click Advanced.3. Click Using BusinessObjects Enterprise.4. In the System box, type the name of the computer that is running
BusinessObjects Enterprise.
40 Live Office XI Release 2 User’s Guide

Importing DataInserting a Cube View 3
Ask your system administrator if you are not sure what to type here. If BusinessObjects Enterprise does not use the default port number, type the port number in the Port box.
5. Click OK.6. On the Server Name list, click the Holos server that you want to connect
to.7. Click either Use Enterprise authentication or Use system
authentication.8. In the User Name box, type your user name.9. In the Password box, type your password.10. Click Test Connection to check that your connection details are valid.11. In the Caption box, type a name or description for your cube connection.12. Click OK.
Connecting to an Essbase or DB2 data sourceYou must have a Hyperion Essbase client installed to connect to an Essbase or DB2 server. You only need the Runtime Client. You must also have the correct version of the driver installed for the client that you are using. See the OLAP Intelligence Installation Guide for more details.
To connect to an Essbase or DB2 data source1. On the Data Source screen of the Live Office Import Wizard, click Add
Server. The Connection Properties dialog box opens.
2. Click Advanced.3. Click Direct to OLAP server.4. Click OK.5. On the Server Type list, do the following:
• Click IBM DB2 OLAP Server (Local client) for DB2 data.
Live Office XI Release 2 User’s Guide 41

Importing DataInserting a Cube View3
• Click Hyperion Essbase (Local client) for Essbase data.
6. In the Server box, type the name of the server.7. In the User Name box, type your user name.8. In the Password box, type your password.9. Click Test Connection to check that your connection details are valid.10. In the Caption box, type a name or description for your cube connection.11. Click OK.
42 Live Office XI Release 2 User’s Guide

Modifying a Report View
chapter

Modifying a Report ViewOverview4
OverviewMany features in BusinessObjects Live Office (Live Office) allow you to modify and format the Report Views.If you use Microsoft Office functionality to modify a Report View, Live Office can overwrite these changes when you refresh the View. You can have many Report Views in a document, including several different Views of the same data. You can refresh each Report View individually, or refresh all Report Views at once.For more information on refreshing Report Views, see “Refreshing data” on page 50.
Understanding the Report View layoutThe formatting of a Report View depends on how the data is inserted into an Office application. When you insert report fields to create a Report View , cells containing data have a yellow background by default. If you insert report parts to create a Report View, the view retains the original report’s formatting You can change the colors and fonts in the View using the standard Microsoft Office commands. When you refresh the Report View, Live Office recreates the entire View to ensure that the data remains synchronized with the source Crystal report or Business View.Note: We recommend that you use Live Office functionality to modify the Report View. If you use Microsoft Office functionality to modify a Report View, Live Office can overwrite these changes when you refresh the Report View.
To insert a row or column into a Report View1. Click a cell in the row of the view immediately below where you want the
new row.2. On the BusinessObjects menu, click Report View > Insert > Row.
The row is added above the selected cell.Note: • The procedure is the same for inserting a column, except that you
point to Insert, and then Column. Columns are added to the left of the selected cell.
44 Live Office XI Release 2 User’s Guide

Modifying a Report ViewModifying a Report View 4
• By default, the Business Objects shortcut menu replaces the Microsoft Office shortcut menu when you right-click a Report View. For details about how to change this, see “Customizing the shortcut menu” on page 136.
Modifying a Report View
Changing the data sourceIf a Report View is based on a report object, you can change the data source to base it on a specific instance of the same report. Similarly, if a Report View is based on a specific report instance, you can change the data source to base it on a report object.
To change the data source of a Report View1. Right-click the Report View.2. On the shortcut menu that appears, select View, and then Data Source.
The “Select Data Source” dialog box appears. This dialog box displays the following information:• The name of the report object.• A list of report instances, along with the times that the instances were
scheduled. (The list contains only the report instances that you have the right to view.)
3. Select the report object or a report instance.Tip: • If you select “Latest instance”, the Report View displays the data
from the latest instance to which the user has access.• Click Details to display the current parameter values for the report
object or the selected instance.4. Click OK.
If you change to a report object that uses parameters, Live Office prompts you to specify the parameter values. For details, see “Modifying parameter values” on page 46.
5. If necessary, change the parameter values and click OK.
Live Office XI Release 2 User’s Guide 45

Modifying a Report ViewModifying a Report View4
Viewing the original reportIf you select “View Report Source” from the shortcut menu on a Report View, the Report Viewer displays the source report. If the Report View contains part of a report, the Report Viewer highlights the selected part. Note: This option is not available if the Report View is based on a Business View.
Smart TagsLive Office supports Microsoft Office Smart Tags in Microsoft Excel 2003. Smart Tags allow you to view the Report View source in InfoView.
To navigate to the source object1. Click a heading in the report view and you will see the Smart Tag icon
appear.2. Move your mouse over the icon until an arrow appears.3. Click the arrow to reveal the submenu.4. Click Live Office and then click Navigate to Object.InfoView opens and displays the source report. If the report contains any parameters that require user input, you will be prompted for this information before the report is displayed.
Modifying parameter valuesIf the Report View is based on a report object or Business View that contains parameters, you can specify the parameter values used in the Report View. You can change the parameter values when you insert the Report View or you can change the values later if the parameter does not have a cascading prompt. You cannot modify a parameter with a cascading prompt after it has been added .If you do not specify parameter values when you insert the View, Live Office uses the current parameter values. You can change the Live Office options so that you are prompted for the parameter values when you refresh the data. You can also use commands on the shortcut menu and the Navigation Bar to modify the parameters.Note: You cannot specify parameter values for a report instance. A report instance contains the parameter values that were specified when the instance was scheduled.
46 Live Office XI Release 2 User’s Guide

Modifying a Report ViewModifying a Report View 4
To modify parameter values each time a report view is refreshed from the Live Office Navigation bar1. On the BusinessObjects menu, click Options.2. In the Options dialog box, click the General tab.3. Select Prompt for parameters on data refresh.4. Click OK.When you refresh any report view using the refresh button on the Live Office Navigation bar, the Specify Parameter Values dialog box opens and allows you to modify the parameter values.For more information about setting parameter values, see the following procedure.Note: You cannot modify parameters with cascading lists of prompts.
To modify parameter values for a specific viewNote: If the parameter has a cascading prompt, you cannot modify once it has been inserted into the report view.
1. Right-click the report view and click Refresh.2. Click Refresh with new prompt values...
The Specify Parameter Values dialog box opens.3. Change the parameter value as required and click OK.
To access the calendar for a date parameter, click the drop-down arrow beside the date. If the date parameter can take only discrete values, then you must select a date from the list.
4. If the source database requires logon details, enter the logon details and click OK.
To remove a parameter value1. Right-click the Report View and click Refresh with new prompt values.
The Specify Parameter Values dialog box opens.Tip: If you want to remove a specific parameter value, click the parameter in the Navigation Bar.
2. Select the parameter values that you want to remove and click Remove.
To modify parameter binding options1. Right-click the report view and click View.2. Click Modify Parameters to open the Specify Parameter Binding dialog
box.3. Modify the parameter binding as required and click OK.
Live Office XI Release 2 User’s Guide 47

Modifying a Report ViewModifying a Report View4
To remove parameter binding1. In the Report View, right-click the cell that contains the binded parameter.2. Click View and then click Modify Parameters...
The Specify Parameter Binding dialog box opens.3. Click Unbinded and then click OK.
Modifying fieldsYou can add or remove fields from a Report View that is based on a Crystal report, a report instance, or a Business View.Use the Report Viewer to modify a Report View that is based on parts of a report. See “Selecting parts of the report” on page 28 for details.
To modify fields in a Report View1. Click any cell in the Report View that you want to modify.2. On the BusinessObjects menu, click Report View > Field > Add/
Modify to open the Report View Expert.3. Do one of the following:
• To add a field, select it in the Available fields list; then click the right arrow (>).
• To remove a field, select it in the Included fields list; then click the left arrow (<).
4. To change the order of the included fields, use the up and down arrows.5. Click OK to apply the changes.
To remove a field from a Report View1. In the Report View, click any cell in the field or column that you want to
remove.2. On the BusinessObjects menu, click Report View > Field > Remove.
Working with filtersYou can add, modify, and remove filters from a Report View. You can apply filters to any field in the source Crystal report or Business View, even if the field is not displayed in the Report View.You can add or modify filters only if you have refresh and edit rights on the source Crystal report or Business View.
48 Live Office XI Release 2 User’s Guide

Modifying a Report ViewModifying a Report View 4
To add or modify a filter1. Click a cell in the Report View that you want to modify.2. On the BusinessObjects menu, click Report View > Filter > Add/
Modify.Tip: This command is also available on the BusinessObjects shortcut menu and the Report View submenu of the Live Office toolbar.
3. In the Report View Expert, click the field that you want to filter.4. If you want to modify an existing filter, click the filter.5. Select a suitable operator from the Operators list on the right.
There are many different types of operators that you can choose. You can further qualify your operator using the values lists. The options that you are given depend on the selected operator.If you want to filter out null values, you can use the “is NULL” and “is NOT NULL” operators in combination with other operators. The “is not equal to” operator also filters out null values.Note: • If you add a filter to a calculated field, you must type in the values
rather than selecting from the lists. Live Office cannot retrieve the calculated values from the underlying database.
• If you format individual cells in a Report View and then change the filters, the formatted cells may disappear from the amended view.
6. Click Add Filter to add the filter to the field, or Update Filter to modify the existing filter.The filter appears under the field to which it applies.
7. Click OK to apply the changes.
To remove a filter1. Click a cell in the Report View that you want to modify.2. On the BusinessObjects menu, click Report View > Filter > Add/
Modify.Tip: This command is also available on the Business Objects shortcut menu and the Report View submenu of the Live Office toolbar.
3. In the Report View Expert, click the filter that you want to delete.4. Click Remove Filter, and then click OK.
To remove all filters on a selected field1. In the Report View, click any cell in the field that contains the filters.2. On the BusinessObjects menu, click Report View > Filter > Remove.
Live Office XI Release 2 User’s Guide 49

Modifying a Report ViewModifying a Report View4
Note: This removes all the filters from the selected field. It does not remove all the filters from the Report View.
Focusing on and excluding field valuesYou can focus on one field value without having to use the Report View Expert. For example, if the Report View contains information on a range of hats, you might have three fields containing the following information: Size, Color, and Price. The hats might come in four colors: red, black, blue, and green. If you want the Report View to display the size and price for the black hats only, you could use the Focus On Value command to return that information. Alternatively, you can use the Exclude Value command to exclude specific values.
To focus on a value1. Click the cell containing the value that you want to focus on.2. On the BusinessObjects menu, click Report View > Filter > Focus On
Value.The Report View now displays size and price information for black hats. To restore the default view, remove the filter.
To exclude a value1. Click the cell containing the value that you want to exclude.2. On the BusinessObjects menu, click Report View > Filter > Exclude
Value.Live Office removes from the Report View the rows in that field containing the selected value. In this example, all red hats disappear from the field. To restore the default view, remove the filter.
Refreshing dataYou can refresh the data in a Report View against the data source. This allows you to keep the most up to date data in your view.The source Crystal report can be a report object, a specific instance of the report, or the latest report instance to which you have access. For more information about instances, see “What are report objects and report instances?” on page 19.
Methods of refreshing dataThere are two methods of refreshing data in Live Office.
50 Live Office XI Release 2 User’s Guide

Modifying a Report ViewModifying a Report View 4
• You can refresh the view by clicking the refresh button on the Live Office tool bar, the view is refreshed using the parameter prompt option that is set in the Options dialog box. For information about this option, see “Changing general display settings” on page 137.
• You can also refresh the view by clicking View and then Refresh on the BusinessObjects menu. From here you can choose whether or not to be prompted for new parameter values, see “Modifying parameter values” on page 46.
Note: There are no instances of Business Views; Business Views always return the latest data from the underlying databases.
Refreshing a single Report ViewThere are two ways to refresh a single report view within an Office application.
Refreshing from the toolbar1. Click any cell in the Report View.2. Click the Refresh button on the Live Office toolbar.
For more details about this option see “Using the Business Objects Live Office toolbar” on page 13.If parameters exist in the view, you will only be prompted for new values if the Options dialog box has the option Prompt for parameters on data refresh selected.
Refreshing from the BusinessObjects menu1. On the BusinessObjects menu click View and then click Refresh.2. Click Refresh with current prompt values or Refresh with new
prompt values depending on whether or not you want to modify the parameter values.
Refreshing all Report ViewsIf there is more than one view in your Office application and you want to refresh them all simultaneously, click the Refresh all data button on the Live Office toolbar.If parameters exist in the view, you will only be prompted for new values if the Options dialog box has the option Prompt for parameters on data refresh selected.
Live Office XI Release 2 User’s Guide 51

Modifying a Report ViewModifying a Report View4
Results of refreshing dataThe data that gets returned when you refresh a view depends on the type of object that was used as the source of the view.When you refresh a Report View that is based on a report object, Live Office returns the latest data from the underlying database or databases.When you refresh a Report View against a specific instance, Live Office returns the data contained in the instance, not necessarily the latest data.When you refresh a Report View against the latest instance, Live Office returns the data contained in the latest instance to which you have access.You can change the Live Office options so that you are prompted for parameter values when you refresh the data. This occurs only for a source report object or Business View that contains parameters. See “Modifying parameter values” on page 46.
Removing a Report ViewYou can remove a Report View from the document. Note that you cannot undo this action. Once you have removed a Report View, you have to insert a new Report View to see the data again.
To remove a Report View from the document1. Click any cell in the Report View that you want to remove.2. On the BusinessObjects menu, click Report View > View > Remove.
Viewing report view propertiesYou can display the properties for the Report View and the selected cell.
To view the properties of a Report View1. Right-click a cell or section in the Report View to open the shortcut menu.2. Point to View, and then click Properties.
The Properties dialog box appears. The properties shown depend on the type of cell you selected.• System
The name of your BusinessObjects Enterprise system.• User Name
The name of the user who published the Crystal report or Business View.
52 Live Office XI Release 2 User’s Guide

Modifying a Report ViewModifying a Report View 4
• ReportThe name of the source Crystal report.
• Business ViewThe name of the source Business View.
• Connection IdThe identifier for the connection.Note: Several items in the document can use the same connection.The Connection Id and View Id are shown in brackets next to the Report View name in the Navigation Bar.
• View IdThe View Id shows the type of data displayed in the Report View:
0 - The data is based on part of a report that is not a Details section.1 - The data is based on fields.2 - The data is based on a Details section of a report.
• FieldShows the source field for the selected cell of data.
• Group PathIf the Report View shows a group of data, the group path shows the context of the data in the source report. For example, if the group path shows /Country[USA]/Region[CA], this means that Report View shows part of the report in which the Country field is set to “USA” and the Region field is set to “CA”.
• Data ContextIf the Report View shows part of a report, this shows the context of the data in the source report. For example, if the group path shows /Country[USA]/Region[CA], this means that Report View shows part of the report in which the Country field is set to “USA” and the Region field is set to “CA”.
• Latest InstanceWhether the Report View is based on the latest instance.
• Instance TimeThe time the instance was created.
• ValueThe information displayed in the selected cell.
Live Office XI Release 2 User’s Guide 53

Modifying a Report ViewModifying a Report View4
• TypeThe type of information in the selected cell. For example, date, string, or integer.
3. Click OK.4. View Options
View OptionsLive Office allows you to view and modify the appearance and refresh options of your Report ViewTo view and modify the view options of a Report View, go to View > View > Options on the BusinessObjects menu. The View Options dialog box opens.Note: The settings in this dialog apply only to the current View. For global settings see “Options dialog box” on page 148.There are various settings:
• Conceal data when saving• Latest instance
This shows the latest instance data regardless of the user that scheduled it
• Latest instance by userThis shows the latest instance data based on the user that scheduled it or the user that it was scheduled “On behalf of“. For example, if the administrator schedules a report on behalf of User1, the instance has the ScheduledBy property of User1not the administrator.
• Keep user format when refreshingThis option maintains the formatting applied to the Report View or Cube View after it was inserted using report parts. If a view is inserted by selecting fields from a report, user formatting is always kept.
• Use report formatThis option is available if the View is inserted from report parts. If it is selected, the report formatting will be applied from the original report and any user formatting that is added to the View will be lost.Note: For Cube Views, the data grid formatting is reapplied from the original report but the slice view and other regions in the Cube View are not reformatted from the original report.
54 Live Office XI Release 2 User’s Guide

Modifying a Report ViewModifying a Report View 4
Chart drill-downIn Live Office you are able to drill into a chart that is inserted as a report part in Excel. That is, you can click a chart and view another chart that the original chart is linked to. For this feature to work, the charts must be defined as report parts and linked in the original Crystal report by a hyperlink. Note: Drilling down on group charts is not supported in Live Office. That is, drilling down on a chart to reveal hidden report sections.To drill down on a chart, right-click the chart, click Drill and then click Drill Down. The report data is refreshed to show the second chart. if more than two charts are linked together in the original report, you can do the same thing on the second chart to display the next linked chart, and so on.To drill up on a chart, right-click the chart and click Drill Up to return to the chart one level above the current chart, or click Back to Original to return to the first chart.Note: This feature supports drilling down to other charts only. Drilling down to other report parts such as text object or crosstabs is not supported.
Live Office XI Release 2 User’s Guide 55

Modifying a Report ViewModifying a Report View4
56 Live Office XI Release 2 User’s Guide

Modifying a Cube View
chapter

Modifying a Cube ViewOverview5
OverviewThere are many features in BusinessObjects Live Office (Live Office) that allow you to modify and format your Cube View. You are able to refresh data, add or remove columns and rows, and change the view layout from within your document.If you use Microsoft Office functionality to modify a Cube View, Live Office can overwrite these changes when you refresh the View.Note: You can have many Cube Views in a document, including several different Views of the same data.This chapter focusses on the functionality found in the Reorient cube view screen. For information on modifying your Cube View, see “Modifying a Cube View” on page 57.
Understanding the Cube View layoutWhen you insert a Cube View, cells containing data have a yellow background by default. You can change the colors and fonts in the View using the standard Microsoft Office commands. When you refresh the Cube View, Live Office recreates the entire View to ensure that the data remains synchronized with the source Olap data.Note: We recommend that you use Live Office functionality to modify the Cube View. If you use Microsoft Office functionality to modify a Cube View, Live Office can overwrite these changes when you refresh the Cube View.
To insert a row or column into a Cube View1. Click any cell in the row of the Cube View immediately below where you
want the new row.2. On the BusinessObjects menu, click View > Insert > Row.
The row is added above the selected cell.Note: • The procedure is the same for inserting a column, except that you
point to Insert, and then Column. Columns are added to the left of the selected cell.
• By default, the BusinessObjects shortcut menu replaces the Microsoft Office shortcut menu when you right-click a Cube View. For details about how to change this, see “Customizing the shortcut menu” on page 136.
58 Live Office XI Release 2 User’s Guide

Modifying a Cube ViewModifying a Cube View 5
Modifying a Cube View
Refreshing the dataLive Office allows you to refresh your Cube View against the data source to remove any incorrect changes that may be made to the Cube View before it is resaved.For example, if a value is incorrectly edited and you want to restore the value, refreshing the Cube View removes the change that was made by restoring the original value.
To refresh the Cube View1. Click anywhere on the Cube View.2. On the BusinessObjects menu, click View, and then Refresh.
Tip: You can also right-click anywhere on the Cube View and select Refresh on the shortcut menu.
Editing the MDXLive Office allows you to view the Multidimensional Expression (MDX) that is used to construct the Cube View. This can be helpful to understand why data is returned or displayed the way it is in the Cube View.Note: The Edit MDX option is for viewing purposes only. Manually changing the MDX is not supported.
To view the MDX1. Click anywhere on the Cube View.2. On the BusinessObjects menu, click View, and then Edit MDX.
Tip: You can also right-click anywhere on the Cube View and select Edit MDX on the shortcut menu.
Modifying Parameter ValuesIf the Cube View is based on a OLAP report object that contains parameters, you can specify the parameter values used in the Cube View. You can change the parameter values when you insert the Cube View or you can change the values later. If you do not specify parameter values when you insert the View, Live Office uses the current parameter values.
Live Office XI Release 2 User’s Guide 59

Modifying a Cube ViewModifying a Cube View5
You can change the Live Office options so that you are prompted for the parameter values when you refresh the data. You can also use commands on the shortcut menu and the Navigation Bar to modify the parameters.Note: You cannot specify parameter values for a report instance. A report instance contains the parameter values that were specified when the instance was scheduled.
To modify parameter values each time a cube view is refreshed1. On the BusinessObjects menu, click Options.2. In the Options dialog box, click the General tab.3. Select Prompt for parameters on data refresh.4. Click OK.When you refresh any cube view, the Specify Parameter Values dialog box opens and allows you to modify the parameter values.For more information about setting parameter values, see the following procedure.Note: You cannot modify parameters with cascading lists of prompts.
To modify parameter valuesNote: If the parameter has a cascading prompt, you cannot modify once it has been inserted into the cube view.
1. Right-click the cube view and click Refresh.2. Click Refresh with new prompt values...
The Specify Parameter Values dialog box opens.3. Change the parameter value as required and click OK.
To access the calendar for a date parameter, click the drop-down arrow beside the date. If the date parameter can take only discrete values, then you must select a date from the list.
4. If the data source requires logon details, enter them and click OK.
To remove a parameter value1. Right-click the cube view and click Refresh with new prompt values.
The Specify Parameter Values dialog box opens.Tip: If you want to remove a specific parameter value, click the parameter in the Navigation Bar.
2. Select the parameter values that you want to remove and click Remove.
To modify parameter binding options1. Right-click the cube view and click View.
60 Live Office XI Release 2 User’s Guide

Modifying a Cube ViewModifying a Cube View 5
2. Click Modify Parameters to open the Specify Parameter Binding dialog box.
3. Modify the parameter binding as required and click OK.
To remove parameter binding1. In the cube view, right-click the cell that contains the binded parameter.2. Click View and then click Modify Parameters...
The Specify Parameter Binding dialog box opens.3. Click Unbinded and then click OK.
To remove parameter binding1. In the cube, right-click the cell that contains the binded parameter.2. Click View and then click Modify Parameters...
The Specify Parameter Binding dialog box opens.3. Click Unbinded and then click OK.
Removing a Cube ViewYou can remove a Cube View from the document. Note that you cannot undo this action. Once you have removed a Cube View, you have to insert a new Cube View to see the data again.
To remove a Cube View from the document1. Click anywhere in the Cube View that you want to remove.2. On the BusinessObjects menu, click View, and then Remove.
Formatting and Layout OptionsLive Office allows you to view and modify the layout and formatting of your Cube View.
To change layout and formatting options1. Click anywhere in the Cube View.2. On the BusinessObjects menu, click View, and then Options.
Tip: You can also right-click anywhere on the Cube View and select Options on the shortcut menu.The View Options dialog box appears.
Live Office XI Release 2 User’s Guide 61

Modifying a Cube ViewModifying a Cube View5
• Show slice panelAllows you to choose whether to show the slice panel in the Cube View or not. By default the slice panel is displayed vertically.
• Use a horizontal slice panelChanges the slice panel to display horizontally in the Cube View instead of vertically.
• Show column dimension headingAllows you to choose whether to show or hide the column dimension heading in the Cube View.
• Show row dimension headingAllows you to choose whether to show or hide the row dimension heading in the Cube View.
• Keep user format for data grid when refreshingMaintains formatting selections regardless of what is in the cube.
• Keep user format for member headings when refreshingMaintains formatting selections regardless of what is in the cube.
• Indent child member headingsIndents child member headings when you drill down.
Viewing cube view propertiesYou can display the properties for members and cells.
To view the properties of a member or cell1. Right-click the member or cell to open the shortcut menu.2. Click Properties.
The Properties dialog box appears. The properties shown depend on whether you selected a cell or a member.• Cell Properties
• Formatted ValueThe information displayed in the selected cell rounded up.
• ValueThe information displayed in the selected cell.
• Member Properties
62 Live Office XI Release 2 User’s Guide

Modifying a Cube ViewModifying a Cube View 5
• CaptionThe caption that is specified for the selected member. For more information see “Changing member captions” on page 81.
• NameThe name of the selected member as specified in the data source.
• Unique NameThe unique member name stored in the cube.
• DescriptionThe unique member description stored in the cube.
• Level NameThe name of the drill-down level the selected member is in.
• Level DepthThe number of the drill-down level that the selected member is in.
• Drilled DownIndicates whether or not the selected member is drilled down on.
• Child CountThe number of child members under the selected member.
• TypeThe source of the selected member. It could be from the server, the cube, or a user calculation.
Live Office XI Release 2 User’s Guide 63

Modifying a Cube ViewModifying a Cube View5
64 Live Office XI Release 2 User’s Guide

Reorienting a Cube View
chapter

Reorienting a Cube ViewOverview6
OverviewThere are many features in BusinessObjects Live Office (Live Office) that allow you to modify and format your Cube View.You can modify a Cube View before or after you insert it into a your document by using the functionality of the Reorient cube view screen in the Live Office Import Wizard.
To access the Reorient cube view screen from your Cube View• Right-click a member and select Change View on the shortcut menu.If you use Microsoft Office functionality to modify a Cube View, Live Office can overwrite these changes when you refresh the View.You can have many Cube Views in a document, including several different Views of the same data.This chapter focusses on the functionality found in the Reorient Cube View screen. For information on modifying your Cube View, see “Modifying a Cube View” on page 57.
Swapping dimensionsYou can swap dimensions with others to reorient the view of data in the Cube View. You can drag and drop dimensions to swap them or use the commands on the shortcut menu.You can swap a row or column dimension with one of the slice dimensions, or with another row or column.
To swap rows with columns1. Right-click a row or column dimension and then click Change View to
open the Reorient cube view dialog box.2. Right-click a row or column dimension and click Swap Rows with
Columns on the shortcut menu.The data in the Cube View updates to show the new orientation.
3. Click OK.The document now shows the new orientation.
To swap two dimensions1. Right-click a row or column dimension and then click Change View to
open the Reorient cube view dialog box.
66 Live Office XI Release 2 User’s Guide

Reorienting a Cube ViewStacking dimensions 6
2. Point to the dimension that you want to move, and drag it to the dimension that you want to swap.
3. When the cursor changes to the swap symbol, release the mouse button to swap the two dimensions:
Tip: You can also right-click the dimension you want to move, and click Swap With on the shortcut menu.The data in the OLAP Viewer updates to show the new orientation.
4. Click OK. The document shows the new orientation.
Swapping dimensions containing sorts and filtersIf you sort or filter a row dimension, and then swap the row with a column dimension, the filter moves with the dimension. The filter also moves with the dimension if you change a column to a row.See “Sorting data” on page 94 and “Filtering and sorting data” on page 90 for more information on sorting and filtering.
Stacking dimensionsDisplaying two or more dimensions in a particular row or column in the OLAP View is known as stacking dimensions. When you stack dimensions, the one nearest the cells is called the inner dimension, and any others are called the outer dimensions.You can stack dimensions using the following commands from the shortcut menu:
Alternatively, you can use the drag-and-drop method.
Move To Choose Row, Column or Slice from the submenu to move the selected dimension.
Add Before Choose a dimension member from this submenu. The dimension you are moving is inserted before this dimension.
Add After Choose a dimension member from this submenu. The dimension you are moving is inserted after this dimension.
Live Office XI Release 2 User’s Guide 67

Reorienting a Cube ViewSelecting row and column members6
To stack dimensions1. Point to the dimension that you want to move and drag it to a row or
column.You can place a dimension over a row or column, or over a slice at the bottom of the OLAP Viewer or in the Slice Navigator. There must always be at least one dimension left in a row or column.
2. When the cursor changes to an arrow symbol, release the mouse button:
The arrow symbol indicates where the dimension appears: you can add the dimension above or below a column dimension, or on the left or right of a row dimension.The data in the OLAP Viewer updates to show the new orientation.
3. Click OK.The document shows the new orientation.
When moving a dimension to the slice dimension area at the bottom of the OLAP Viewer or to the Slice Navigator, you can set the slice member by dragging the appropriate row or column member heading. See “Changing the slice of data” on page 77 for more information on altering the active slice member.Note: You can only apply sorting, filtering, and exception highlighting to inner dimensions on stacked dimensions.
Removing a stacked dimensionIf you no longer want to display a dimension as a stacked row or column, drag the dimension to the slice dimension area at the bottom of the OLAP Viewer.
Changing the order of stacked dimensionsYou can change the order of the dimensions in a row or column by swapping the dimensions.
Selecting row and column membersYou can use the Member Selector to set the active members for your row and column dimensions. If you are only interested in a subset of your business data, use the Member Selector to display only those members.
68 Live Office XI Release 2 User’s Guide

Reorienting a Cube ViewSelecting row and column members 6
To set row and column members1. Right-click a member and select Change View from the submenu.2. Click the down-arrow button beside the dimension name to open the
Member Selector.The member list is automatically expanded to display all of the members that are currently displayed in the Cube View.
3. Select the check boxes for each of the members that you want to see in your Cube View.• Expand hierarchies by clicking the plus symbol, if required.• Glance down the levels to make sure that only the members you
want are selected. If a parent member is not selected, this does not necessarily mean that child members are not selected. Child members can still be selected, even if the parent member is not selected.
• Use the Member Selector commands to help you pick the members you want more quickly. The following section describes these commands.
4. Close the Member Selector when you have completed your selection.
Using the Member Selector toolbar commandsThe toolbar contains a number of commands to help you select members quickly.
ToolbarThe Member Selector toolbar contains the following commands:
Live Office XI Release 2 User’s Guide 69

Reorienting a Cube ViewSelecting row and column members6
Select menuThe following commands are available from the Select menu on the Member Selector toolbar. Click the down-arrow button next to Select to display these commands.
Selection menu Change the selected members. See “Select menu” on page 70.
Select Display Mode
Select from the following: Hierarchy, Sort Ascending, and Sort Descending.See “Sorting data” on page 94.
Select Hierarchy Display a list of hierarchies (if more than one hierarchy is available from the cube).
New Favorite Group
Add a new favorite group to the Favorites folder of the associated dimension.
Display Members Using
Select Caption, Name, or Caption : Name to specify the member display mode for the Member Selector.
Search Search for members.
Select All Members
Selects all the members in the dimension. This is useful if you want to select the majority of members. After you select all members, clear the members you don’t want.
Select None Clears all selections.Invert Selection Selects the members not selected, and clears the
members that were selected.Select All Top Members
Selects the members in the top level.
70 Live Office XI Release 2 User’s Guide

Reorienting a Cube ViewSelecting row and column members 6
Note: After you have used one of these commands, its symbol appears on the Select button on the toolbar so that you can choose it quickly.
Using the Member Selector shortcut menuYou can use the Member Selector shortcut menu to make selections quickly.To display this menu, right-click a member in the Member Selector. The following commands are available:
Select All Members at Level x
Selects all members at a certain level. Select the level you want from the Level Selector window. To select multiple levels, hold down SHIFT or CTRL and select the member levels you want.
Select All Base Members
Selects all members at the lowest level.
Move Selection Down One Level
Moves the selection from the parent member to the children.
Move Selection Up One Level
Moves the selection from the child member to the parent.
Save As Favorite Creates a new favorite group containing the selected members.You can select more than one member by holding down the SHIFT or CTRL key.
Select All Members at This Level
Selects all the members on this level of the hierarchy.
Add Parent to Selection
Adds parent members to the selection. You can choose from:• One level: Adds the immediate parents of the
members you have selected.• All levels: Adds all parents of the members you
have selected. • Custom: Displays the Level Selector. Select the
level or levels of parent members you want to add. Use CTRL and SHIFT to select multiple levels.
Live Office XI Release 2 User’s Guide 71

Reorienting a Cube ViewSelecting row and column members6
Displaying a hierarchical or a flat viewIf a dimension contains a hierarchy, the Member Selector can either show the hierarchy, with its structure of groups and totals, or show all the members in the dimension. Displaying all members of a dimension is known as a flat view. The flat view is displayed alphabetically and can be shown in descending or ascending order.
To display a dimension in flat view1. Right-click a member and select Change View from the shortcut menu.2. Click the down-arrow button next to the dimension name to display the
Member Selector.3. Click Select Display Mode.4. Select Sort Ascending from the menu to arrange the members into
ascending alphabetical order. Select Sort Descending to reverse the order.
The hierarchy is shown flattened—that is, with all the members in the dimension displayed at the same level.
To display a dimension in hierarchical view1. Right-click a member and select Change View from the shortcut menu.2. Click the down-arrow button next to the dimension name to display the
Member Selector.
Add Children to Selection
Adds child members to the selection. You can choose from:• One level: Adds the immediate children of the
members you have selected.• All levels: Adds all children of the members you
have selected.• Custom: Displays the Level Selector. Select the
level or levels of child members you want to add. Use CTRL and SHIFT to select multiple levels.
Add To Adds your selections to your favorite groups. You can choose to:• Create a favorite group.• Add the selections to an existing favorite group.You can select more than one member by holding down the SHIFT or CTRL key.
72 Live Office XI Release 2 User’s Guide

Reorienting a Cube ViewSelecting row and column members 6
3. Click Select Display Mode.4. Select Hierarchy from the menu to display all the hierarchy levels. If a member is part of a hierarchy and its dimension is displayed in hierarchical view, a drill symbol appears next to the member name. A plus symbol enables you to expand the hierarchy under the member. A minus symbol enables you to collapse the hierarchy.
Switching between dimension hierarchiesSome cubes have more than one hierarchy. If this is the case, the Select Hierarchy button in the Member Selector is available.If the cube has more than one hierarchy, click the select hierarchy button to switch between hierarchies:
Then select the hierarchy you want from the list.
Using the Favorites folderIf a dimension contains a large hierarchy with several levels, it can take time to find the members you want. If you use these members frequently, it saves time and effort to make a shortcut to them in the Favorites folder. All dimensions have a Favorites folder. This folder can only contain members from the dimension associated with the folder. For information on creating a favorite, see “Working with favorite groups” on page 74.You can use favorites in two ways:• As a shortcut to groups of members you often use.• As a tool to place members into organized groups.
Favorite membersA favorite is a member that you choose from the Member Selector and add to the Favorites folder. You cannot select an individual member from within a favorite group, you can only select the group itself. Selecting a favorite group also selects all the members in the group.
Live Office XI Release 2 User’s Guide 73

Reorienting a Cube ViewSelecting row and column members6
Favorite groupA favorite group is a selection of members that you can create and modify. Use it to quickly select a group of members you use on a regular basis. You can add and remove members from the favorite group, or create several favorite groups. Once you create a favorite group you can select it from the Favorites folder in the Member Selector.
There is no limit to the number of favorite groups you can create. There is no limit to the number of members you put into an individual favorite group.
Static and server favorite groupsThere are two types of favorite groups:static and server.Server favorite groups are created and maintained on the server. You can access and use these favorite groups from OLAP Intelligence, but you cannot create, edit, or delete them. If you want to create or change these groups, you must do so within the server environment.You can only create and edit static groups using OLAP Intelligence.
Working with favorite groups To create a favorite group
1. Right-click a member and select Change View from the shortcut menu.2. Click the down-arrow button next to the dimension name to open the
Member Selector.3. Click the New Favorite Group button.4. Open the Favorites folder, the group you created is called New Group.5. Drag the members that you want into the favorite group.6. Rename the favorite group.
74 Live Office XI Release 2 User’s Guide

Reorienting a Cube ViewSelecting row and column members 6
To do this, right-click the group name and click Rename on the shortcut menu. Enter the new name.
To add a member to a favorite group1. Select the favorite group using the Member Selector.2. Find and select the member you want.3. Drag the member into the favorite group.
To delete a member from a favorite group1. Select the favorite group from the Member Selector and expand it.2. Right-click the member, and click Delete on the shortcut menu.
Searching for membersThe Member Selector allows you to search for members based on their properties.
To search for a member1. Right-click a member and select Change View from the shortcut menu.2. In the Member Selector, click the Search button.
The Search dialog box appears.3. On the Property list, click a property:
4. On the Condition list, click a condition:
Member Caption The caption of the member that you want to find.Member Name The name of the member that you want to find.Member Unique Name
The unique name of the member that you want to find.
Level The level in the hierarchy that you want to search.
Member Property The property that you want to base the search on.This Property is only available if the data source has member properties associated with it.
= Equal to The search engine tries to find an exact match.<> Not equal to The search engine tries to find all members that
do not fulfil your criteria.
Live Office XI Release 2 User’s Guide 75

Reorienting a Cube ViewSelecting row and column members6
5. In the Value box, type the text that you want to base the search on, or select a level or property from the list.
6. Click Search.7. Click New Search.
The results appear in a copy of the Member Selector. The members located by the search are selected in the hierarchy.When you have defined a search, you can also use the Search within Results and Add to Search commands.To search within the results of your search, redefine the criteria, click Search and then Search within Results.To add to the results of a previous search, redefine the criteria, click Search then click Add to Search.
8. When you are satisfied with the results of your search, click one of the following:
Using the advanced search optionsUse this feature if the standard search is not able to locate the members you want.1. In the Member Selector, click the Search button.2. Click the Advanced tab to set the criteria for an advanced search.3. Set your search criteria.
From left to right:• The first cell sets a bracket on the left of your search string. • The next cell sets the property you search on: Member Caption,
Member Unique Name, or Level in the hierarchy. • The next cell sets the operator; = (equal to) or <> (not equal to).• The next cell is empty, use it to enter your search condition.• The next cell is blank by default, you can use it to place a bracket on
the right of your search string.
Add to Selection
Add the search results to an existing selection of members.
Replace Selection
Replace your current selection of members with the results of your search
76 Live Office XI Release 2 User’s Guide

Reorienting a Cube ViewChanging the slice of data 6
• The final cell in the row has an OR, AND setting. If you select one of these, a row of cells appears below the first row. You can use this second row of cells to enter another set of search criteria. The options are identical to the first row. Enter as many search criteria rows as you want.
Note: Do not forget to select the closing bracket when you finish your search string. With long search strings that extend over several rows, it is easy to forget to place a bracket at the end to complete the equation.
Changing the slice of dataSlice dimensions have an active slice member that determines the current view. To alter the active slice member, use the Member Selector on the corresponding dimension.The slice Member Selector is similar to the Member Selector for row and column dimensions, but you can only select one slice member at a time.
To select a member from a slice1. Right-click a member and select Change View from the shortcut menu.2. Click the down-arrow button on the slice dimension.3. In the Member Selector, select a member from the list.
The data in the Cube View updates to show the view for the new slice.Alternatively, you can right-click the dimension to Drill Up, Drill Down, Drill Left, or Drill Right.When a dimension is moved to the slice dimension area at the bottom of the OLAP Viewer or to the Slice Navigator, it returns to the last-selected slice member, or to the default member if the original setting has not been altered.If you drag a dimension heading from a row or column to the slice dimension area at the bottom of the OLAP Viewer or to the Slice Navigator, the OLAP Viewer automatically selects a slice member. To change this default behavior, drag the column or row heading of the member you want to set as the slice member. This member is automatically set as the active member for the dimension.Note: If you select multiple members, the member that has the focus is used to set the active slice.See also “Using the Member Selector toolbar commands” on page 69 for more information on selecting members.
Live Office XI Release 2 User’s Guide 77

Reorienting a Cube ViewChanging the slice of data6
Selecting the default memberThe default member is the default active slice member. It is the member that the OLAP Viewer selects when the dimension is moved to the slice dimension area at the bottom of the OLAP Viewer or to the Slice Navigator. Default members are set by the administrator and may be different for individual users.A dimension may display a different default member for each person who connects to the cube.For example, you can use the default member when you want to distribute an OLAP report to managers who occupy different regions. The managers have their own regions set as their default members, so when they open the shared report they immediately view the data relevant to their areas.If you change the active slice member and save the OLAP report, this member, not the default member, is viewed by every user who opens the report.
To revert to the default member• Right-click the relevant slice dimension and click Set to Default Member.
This slice member returns to the default member set by your administrator.
Note: Special Members appear in the Special Members folder of the Member Selector along with parameters. You cannot access the Special Members folder from a locked OLAP report.
Hiding dimensionsA hidden dimension is a slice dimension that is hidden from end users. You can hide some slice dimensions to simplify the OLAP report, so you only give users the functionality they require. End users cannot see, change, or move the hidden slice dimensions.Hidden dimensions appear grayed out on the OLAP Viewer and in the Slice Navigator:
To hide a dimension1. Right-click a member and select Change View from the shortcut menu.2. Right-click the slice dimension that you want to reactivate.3. Point to Dimension State and click Hidden.Alternatively, you can drag a dimension into the hidden dimension area.
78 Live Office XI Release 2 User’s Guide

Reorienting a Cube ViewChanging the slice of data 6
Note: When you click Edit MDX on the shortcut menu, all hidden dimensions are reactivated. Use the MDX Editor before hiding dimensions.
Reactivating a hidden dimensionYou can reactivate a hidden dimension from the OLAP Viewer in Live Office.
To reactivate a hidden dimension1. Right-click the Cube View and select Change View from the shortcut
menu.2. Right-click the slice dimension that you want to reactivate.3. Point to Dimension State and click Active.Alternatively, you can drag the hidden dimension from the hidden dimension area into the slice dimension area, or onto a row or column.
Setting the slice member for a hidden dimensionYou can set the slice member for a hidden dimension in exactly the same way as an active dimension. See “Changing the slice of data” on page 77 for more details.
Reordering membersThe default order for a dimension’s displayed set of members is dictated by the data source. This is usually an alphabetical order that takes into consideration the hierarchical relationship between members. You can alter this arrangement by manually reordering the members within each dimension.Note: Once you have reordered your members, you cannot return to the server-defined default order. This is not the case for Microsoft OLAP data: once the order has been redefined, any action you perform that causes the set of displayed members to change will result in a return to the server-defined default order.
Live Office XI Release 2 User’s Guide 79

Reorienting a Cube ViewChanging the slice of data6
To reorder members1. Right-click a member of the dimension that you want to reorder and click
Reorder Dimension Members.
2. Use the mouse to drag members, or use the arrow buttons to move the members up or down the list.
If a row or column member contains a sort or filter, any reordering on the opposite row or column will not be displayed. The selected order will become apparent once the relevant sorts and filters have been removed.
Reordering large dimensionsAttempting to invoke the Reorder Members dialog box for a dimension that has an extremely large number of members can result in unstable system behavior. This may arise because your computer does not have enough memory to handle such large member sets. The following error message may appear:Reordering a large dimension may cause unstable system behaviorClick Cancel to return to the Cube View. Click OK if you want to continue the operation—this may cause unpredictable results.To try and reduce the memory allocation required to deal with extremely large member sets, you can remove some of the members from the view before you reorder the members. Use the Member Selector to make sure you have only selected only the members that you want to reorder. For more Member Selector information, see “Selecting row and column members” on page 68.
80 Live Office XI Release 2 User’s Guide

Reorienting a Cube ViewChanging the slice of data 6
Changing member captionsMembers have names and captions. Names are defined by the server and cannot be modified in OLAP Intelligence. Captions are descriptions that can be modified in OLAP Intelligence.You can rename a member in OLAP Intelligence by changing its caption. Alternatively, you can display member names instead of captions, or both names and captions.
Renaming a member1. Right-click the member heading that you want to rename and click
Change Caption.
2. Enter the new caption for the member and click OK.To return to the original member caption, click Default.
Changing the caption of a member does not change the name of the member at the data source.
Displaying member captions or namesThere are three ways to display the names of members in Live Office: member captions only, member names only, and both member names and member captions.Note: For some cubes, the member names and member captions are the same.
To override the default for an individual dimension1. Right-click the dimension name.2. On the shortcut menu, point to Display Members Using, and then click
one of the display options:• Caption• Name
Live Office XI Release 2 User’s Guide 81

Reorienting a Cube ViewDrilling down6
• Caption: NameThis sets the display option for the selected dimension only.
Drilling downMembers in a dimension can be organized in a hierarchy of different levels (groups and subgroups, or parent and child members). For example, a dimension called region could have a member for Europe that is the total of UK, France, and Spain. UK could be the total of Scotland, England, Wales, and Northern Ireland, and so on. A plus symbol beside the description of a member indicates that there are child members beneath it.Often you want to explore data in a hierarchical dimension more closely to find reasons for a performance that is unexpected. In the OLAP View, you can expand a member to show its constituent child members. This is called drilling down.Moving back up to the parent member in a group is known as drilling up.There are two methods of drilling down: expanded and focused. For example, drilling down on the member Wine and Spirits using the expanded method displays the member and its children:
The focused method displays only the children of the member:
Expanding a parent member To drill down a level
• Click the plus symbol next to the member name to display its child members:
You can continue drilling down into lower levels as long as a plus symbol appears beside the member name (indicating that there are lower levels).
82 Live Office XI Release 2 User’s Guide

Reorienting a Cube ViewUsing asymmetry in your view 6
Alternatively, right-click the member, point to Drill on the shortcut menu, and click Down.
To drill up a level• Click the minus symbol next to the member name.
The children no longer appear in the view and the minus symbol changes to a plus symbol.
Alternatively, right-click the member, point to Drill on the shortcut menu, and click Up.
Focusing on child members To drill down a level
• Double-click the member you want to drill down.The child members replace their parent.
Alternatively, right-click the member, point to Drill on the shortcut menu, and click Focused down.
To drill up a level• Hold down ALT and double-click the member you want to drill up.
The parent member replaces its child members.Alternatively, right-click the member, point to Drill on the shortcut menu, and click Focused up.
Using asymmetry in your viewThe Member Selector provides an easy and intuitive control to manipulate the view of data, but it works on individual dimensions, not on the row or column. If you have stacked dimensions on the row or column, the asymmetry commands provide more control over your view of data.The asymmetry controls are available from the shortcut menu on the OLAP Viewer. Right-click a member on the OLAP Viewer to access the commands Hide and Show. These commands allow you to remove members from the current view without using the Member Selector, and also allow you to display an asymmetrical view of your data.
Live Office XI Release 2 User’s Guide 83

Reorienting a Cube ViewUsing asymmetry in your view6
What is an asymmetrical view?When you stack dimensions on a row or column, the view shows an instance of each inner dimension member for every outer dimension member. For example:
Actual, Budget, and Variance members appear for each member of Year.Using an asymmetric view, you can display different inner dimension members. For example:
In this example, there are no Actual figures for Next Year, and no Budget figures for Last Year. You can hide these members to simplify the view of the data.This is an asymmetrical view. You must use the commands on the OLAP Viewer shortcut menu to hide individual member instances from the view. You cannot create asymmetrical views using the Member Selector.
84 Live Office XI Release 2 User’s Guide

Reorienting a Cube ViewUsing asymmetry in your view 6
Creating asymmetryYou can only create asymmetry on stacked dimensions. There are two shortcut menu commands that can create asymmetry:
To remove an instance of a member1. Right-click the member.2. Point to Hide on the shortcut menu, and click Selected Member.The member instance that you clicked on is removed from the view. All other instances of the member remain as they were.
To remove all instances of a member except the selected instance1. Right-click the member.2. Point to Hide on the shortcut menu, and click Selected Member.The instances of the member are removed from the view, except for the selected instance which is retained.
Hide Selected Member
Removes the selected member instance from the current view.This is not the same as deselecting a member in the Member Selector—that would remove all instances of a member from the view.For example, you could use Hide Selected Member to hide the Budget figures for Last Year.
Show Selected Member
Hides all instances of a member, except for the selected member instance.For example, you could use Show Selected Member to show Budget figures for Next Year and hide the Budget figures for This Year and Last Year.
Live Office XI Release 2 User’s Guide 85

Reorienting a Cube ViewUsing asymmetry in your view6
Restoring symmetryYou can restore symmetry with the Member Selector by clearing and then selecting a member check box. You can also restore symmetry using the following shortcut menu commands:
To remove all instances of a member1. Right-click the member.2. Point to Hide on the shortcut menu, and click All Occurrences.All instances of the member are removed from the view. You must use the Member Selector to redisplay the member.
To show all instances of a member1. Right-click the member.2. Point to Show on the shortcut menu, and click All Occurrences.Any hidden instances of the member are restored. All other members are hidden.
Working with asymmetry
Reorienting dimensionsYou can have asymmetry only on stacked dimensions, so reorienting dimensions with asymmetry can result in symmetry being restored. Expect the following behavior:• Swapping rows with columns preserves asymmetry.• Moving an asymmetric dimension to the slice dimension area removes
asymmetry.• Removing the outer dimension from an asymmetric row or column
removes asymmetry.
Hide All Occurrences
Hides all instances of a member from the current view. This is the same as clearing a member in the Member Selector.
Show All Occurrences
Shows all instances of a member in the current view, and hides all other members. This restores symmetry to the view and displays any hidden instances, but also hides all other members on the dimension.
86 Live Office XI Release 2 User’s Guide

Reorienting a Cube ViewFormatting data in your file 6
Asymmetry and hierarchical dimensionsIf you drill down on a member in an asymmetric row or column, the child members inherit the asymmetry from the parent.For example, if you have two column dimensions, and set up asymmetry so that only This Year and Next Year are visible for the member Meat:.
Drilling down on the Meat member shows that Meat has two child members: Poultry and Red Meat. They inherit the asymmetry from Meat, and display only This Year and Next Year.
Formatting data in your fileYou can choose different formats for data that meets specific conditions, but you can also set font formats unconditionally. For details, see “Highlighting Exceptions” on page 96.
To set the format of displayed data1. Right-click a row or column member, point to Format, and click Add.
Live Office XI Release 2 User’s Guide 87

Reorienting a Cube ViewFormatting data in your file6
2. On the Type list, click the number format that you want to use.The number format can consist of the following:• The number of decimal places, the decimal point character and the
thousands separator character.• The option to show values as a percentage of the total (Number).• The scale of the numbers. You can express numbers as Billions,
Millions, Thousands, Thousandths, or Millionths (Number, Currency and Accounting).
• The currency symbol (Currency).• The option to use a plus character for positive numbers and brackets
for negative numbers (Accounting).3. Click the Font tab.
4. Set the font formatting.Foreground is the color of the text itself and Background is the color of the cell.
Notes on formattingWhen you apply different formatting to columns and rows, there can be conflicts where columns and rows intersect. Such conflicts are resolved as follows:• The last formatting applied takes precedence.• Font attributes are additive, so, for example, Italic set in columns and
Bold set in rows results in Bold Italic at the intersection.
88 Live Office XI Release 2 User’s Guide

Reorienting a Cube ViewFormatting data in your file 6
• Where you don’t want the column font and colors to overwrite those you set for rows, leave the color and font boxes blank in the columns format dialog box.
Formatting only changes the view of the data, not the value of the data itself. Displayed data may be rounded off. To see the real value of the data in a cell (usually to many decimal places), right-click the cell and click Show Cell Properties. See “Viewing cell and member properties” on page 89 for more information.
Viewing cell and member propertiesThe data you see in a Cube View cell is usually rounded up or formatted in some other way. You can view the original value held in the cube by using the Cell Properties commands.Note: Filtering is performed on the original, unformatted values. This can lead to apparent small discrepancies in excluding or including cells. For example, a value displayed as 100.00 would be excluded after a filter has been applied excluding only numbers greater than 100, if its original value were 100.005. For details, see “Filtering and sorting data” on page 90.You can also view additional information for a specific member. The information includes its name, caption, unique name, and position in the hierarchy.
To view cell properties• Right-click a cell and click Show Cell Properties.
A dialog box appears revealing the cell properties.
In this example the displayed data contains thousands separators, is rounded to two decimal places, and displays the “£” currency symbol.See also “Applying global highlighting” on page 96.
To view member properties• Right-click a row or column member and click Show Member
Properties.
Live Office XI Release 2 User’s Guide 89

Reorienting a Cube ViewFiltering and sorting data6
A dialog box appears revealing the member properties.
Filtering and sorting data
Filtering dataYou can apply filters to the data displayed in your Cube View, using a number of different criteria to exclude members from or include members in the view. This helps you suppress data so that you can work only with the information that is important to you.You can use the following criteria:• Actual values• Top / bottom n based on ranking• Top / bottom n based on contribution.If you specify a filter for a column member, any data value that satisfies the condition is affected, together with the rest of its row.If you specify a filter for a row member, any data value that satisfies the condition is affected, together with the rest of its column.If you have stacked dimensions in a row or column, you can only filter on the inner dimension members.Note: Filtering is performed on the original, unformatted values of cells. For details, see “Viewing cell and member properties” on page 89. This can lead to apparent small discrepancies in excluding or including cells. For example, a value displayed as 100.00 would be excluded after a filter has been applied excluding only numbers greater than 100, if its original value were 100.005.
Examples of filteringYou can define filters to display:• Products with Sales volumes of greater than 1000 units only. For details,
see “Filtering by actual value” on page 91.
90 Live Office XI Release 2 User’s Guide

Reorienting a Cube ViewFiltering and sorting data 6
• The ten most profitable products in absolute terms. For details, see “Filtering by ranking” on page 92.
• The products that make up the top 10% of sales. For details, see “Filtering by contribution (Pareto analysis)” on page 92.
The following sections tell you how to define such filters.
Filtering by actual valueYou can apply, to a member, filters that are based on the actual cell values with which the member is associated; in other words, no comparisons are made with other members.The conditions you can use are the following:• equal to• not equal to• less than• less than or equal to• greater than• greater than or equal to• between two numbers• outside two numbers• missing.
To filter based on a valueFor example, display Products with Sales volumes greater than 1000 units.1. Right-click the row or column member, point to Filter, and click Add.
2. On the Filter Type list, click Actual values.
Live Office XI Release 2 User’s Guide 91

Reorienting a Cube ViewFiltering and sorting data6
3. Click the show or hide option.4. On the Cell value is list, click the required filter (for example is greater
than).5. Enter the filter value in the box.6. Click OK.A cross symbol appears next to the member name to show that it has a filter.
Filtering by rankingYou can choose to hide or only show the top or bottom n members in a dimension.
To filter based on rankingDisplay the ten top-selling products:1. Right-click the row or column dimension, point to Filter, and click Add.2. On the Filter Type list, click Top / bottom n.3. Click the show or hide option.4. Click top or bottom.
5. Type the number of members to exclude or display.6. Click OK.A cross symbol appears next to the member name to show that it has a filter.
Filtering by contribution (Pareto analysis)You can choose to hide or only show the top or bottom n percent of members in a dimension.This function calculates the top or bottom n percent of a range, then ranks the members in order and shows (or hides) the members that make up that percentage.
To filter based on contributionDisplay the products which make up the top 10% of sales:1. Right-click the row or column dimension, point to Filter, and click Add.2. Click the show or hide option.3. Click top or bottom.
92 Live Office XI Release 2 User’s Guide

Reorienting a Cube ViewFiltering and sorting data 6
4. Type the percentage you want the filter to apply to.5. Click OK.A cross symbol appears next to the member name to show that it has a filter.
Changing a filter To change a filter
1. Select the member that has the filter.2. Right-click the member that has the filter, point to Filter, and click Edit.3. Modify the filter settings.
Removing a filter1. Select the member that has the filter.2. Right-click the member that has the filter, point to Filter, and click
Remove.
Swapping dimensions containing filtersIf you specify a filter for a row, and then swap dimensions so that the row appears as a column, the filter moves with the dimension. The same occurs if you move a filtered column to a row. This only applies if you have a single dimension on the row and column axes.If you swap a row or column dimension with a slice, however, the filter is lost.Adding or removing dimensions on the row or column axes will remove any filters that have been added.
Filtering when Filter Null Values is also setFiltering is applied to the underlying data, rather than the displayed data. Hence, if Filter Null Values is set, null values, even if not displayed, will still be taken into account when the bottom values are determined. This may mean that fewer of the values than you would expect are filtered. See “Filtering and sorting data” on page 90 for further details.
Excluding null valuesBy default, null values are indicated in the cube view by the word Null.
To exclude null values• Right-click top left corner of the Reorient Cube View screen and click
Filter Null Values.This only applies to a complete row or column of null values.
Live Office XI Release 2 User’s Guide 93

Reorienting a Cube ViewFiltering and sorting data6
Sorting dataYou can use sorting to order the data in your Cube View. This can be useful, for example, if you want to rank sales regions according to their revenue. Once sorting is applied, it is easy to see which sales region is the most successful.
Sorting on a memberWhen you sort a row member, the data values are sorted, together with their column headings. When you sort a column member, the data values are sorted, together with their row headings.
To sort the data values in a row or column• Right-click a member, point to Sort, and click Add First Sort/Ascending
or Add First Sort/Descending.The data values are sorted into ascending or descending numerical order, together with their column or row headings.An arrow symbol on the member indicates sorted data—the arrow symbol points in the direction of decreasing value.
The hierarchy of the data is preserved—parent members are sorted in order, and child members below the parents are sorted in their own order. This is only possible if one sort is applied.Cells that are uninitialized (null) or invalid are ranked in value below any other cells; they appear last in a descending and first in an ascending sort. They are shown as Null in the Cube View.
To remove a sort• Right-click the member, point to Sort, and click Remove.
Restrictions on sortingIf you have stacked dimensions in a row or column, you can only sort on the inner dimension or dimensions.
94 Live Office XI Release 2 User’s Guide

Reorienting a Cube ViewFiltering and sorting data 6
Only displayed members are sorted within each hierarchical group: if you required all the members in a dimension to be sorted on the same basis, you must show all members then choose a Break Hierarchies sort option.
Swapping sorted dimensionsIf you sort a row, and then swap dimensions so that the row appears as a column, the sort moves with the dimension. The same applies if you move a sorted column to a row.If you swap a row or column dimension with a slice, however, the sort is lost.
Preserving and breaking hierarchiesThe option Add First/Ascending (or Descending) will preserve a data hierarchy on one sort only. See “Sorting on a member” on page 94.Any subsequent sorts added to a OLAP View are not able to preserve a hierarchy: only the options Ascending/Descending, Breaks Hierarchies are available for subsequent sorts.You can choose Add First Sort/Ascending (or Descending) for a subsequent sort, but this automatically removes all other sorts.Similarly, if you clear Break Hierarchies on a sort, any other sorts are removed.
Changing the sort orderClick the arrow symbol next to the dimension or member name, or right-click the member and choose Change Direction from the Sort submenu.The members or data values are sorted again, together with their rows or columns. The arrow symbol changes to show the direction of the sort—the arrow symbol points in the direction of decreasing value.
Sorting multiple members in a dimensionYou can apply multiple sorts to the data in the Cube View. The second sort will only order numbers that are still equal after the first sort.For example, if you were analyzing the results of a soccer competition, and found after sorting on points scored that there was a tie for first place, you could apply a second sort on goal difference to determine the overall winner.You can have up to three sorts on a row or column. These are referred to as the first, second, and third sorts. The sorts are applied in the order in which they are specified. Multiple sorts are indicated by the numbers one to three.
Live Office XI Release 2 User’s Guide 95

Reorienting a Cube ViewHighlighting Exceptions6
If you delete the first sort on a row or column, the second sort becomes the first sort, and so on.
Highlighting ExceptionsYou can apply conditions to the data in a OLAP View to highlight important differences or unexpected results.
For example, the data might be above or below a predetermined value, or above or below budget. The Cube View provides several types of exception reporting:• Highlighting high or low absolute values.• Highlighting exceptions compared with other members.• Highlighting exceptions based on a calculation result.The attribute settings are stored when you save the view, so the OLAP View looks the same when you reload it.By default, values above the upper limit are displayed with a green background, those below the lower limit with a red background, and intermediate values with a yellow background. To change these colors, see “Using other formats to highlight exceptions” on page 101.Highlighting Exceptions colors all cells in a row or column. If you add other conditions to the OLAP View affecting the same members, the last condition applied is used.
Applying global highlightingUsually highlighting is applied to individual row or column members, but you can also apply highlighting to the whole OLAP View.
96 Live Office XI Release 2 User’s Guide

Reorienting a Cube ViewHighlighting Exceptions 6
To apply global highlighting1. Right-click the top left corner of the Reorient Cube View screen and click
Global Highlighting Exceptions on the shortcut menu.2. Move the Tolerance sliders to set the upper and lower tolerance values.
Alternatively, type the tolerance values in the boxes.3. Click Formatting for more formatting options.
See “Using other formats to highlight exceptions” on page 101 for more details.
4. Click OK.For information on changing the cell format unconditionally, see “Formatting data in your file” on page 87.
Highlighting high or low absolute valuesYou can color code data in the Cube View according to its absolute value. This allows you to easily pick out numbers with exceptionally high or low values.You must specify the high and low exception values. Live Office colors the cells based on the exception values you provide. By default, the Cube View uses red, yellow and green to color cells:• Cells below the low value are colored red.• Cells between the two values are colored yellow.• Cells above the high value are colored green.To change these colors or use other formatting parameters to highlight exceptions, see “Using other formats to highlight exceptions” on page 101.
Live Office XI Release 2 User’s Guide 97

Reorienting a Cube ViewHighlighting Exceptions6
To highlight high or low absolute values1. Right-click a row or column member, point to Highlight Exceptions, and
click Add.
2. On the Highlighting Method list, click Data Cell Value.3. Click Using the value displayed in each data cell.4. Move the Tolerance sliders to set the upper and lower tolerance values.
Alternatively, type the tolerance values in the boxes.5. Click Formatting for more formatting options.
See “Using other formats to highlight exceptions” on page 101 for more details.
6. Click OK.
Highlighting exceptions compared with other membersAs well as highlighting exceptional absolute values, you can also draw attention to unusual relationships with other dimension members.For example, you could highlight Sales variances between two Products by coloring variances of $10,000 or more in green; Variances of less than $10,000 but more than -$10,000 in yellow; and Variances of -$10,000 or greater in red.Note: This option is not available when applying Global highlighting.
98 Live Office XI Release 2 User’s Guide

Reorienting a Cube ViewHighlighting Exceptions 6
To highlight exceptions compared with other members1. Right-click a row or column member, point to Highlight Exceptions, and
click Add.2. On the Highlighting Method list, click Data Cell Value.3. Click Compared to another dimension member.
4. Click Choose.5. Using the Member Selector, select a member for comparison.6. Click OK.7. Move the Tolerance sliders to set the values above and below the
comparison member. Alternatively, type the tolerance values in the boxes.For example, if you consider 10,000 above and 10,000 below the base member to be exceptional, set the sliders to 10000 and -10000.
8. Click Formatting for more formatting options.See “Using other formats to highlight exceptions” on page 101 for more details.
9. Click OK.
Highlighting exceptions based on a calculation resultYou can highlight exceptions from expected data once a calculation on the member has been performed.Note: This option is not available when applying Global highlighting.For example, you could use a calculation to determine the Budget variance of a product, then color code the results in three bands: 5% or more above Budget, less than 5% above but more than 5% below, and 5% or more below.
Live Office XI Release 2 User’s Guide 99

Reorienting a Cube ViewHighlighting Exceptions6
To highlight exceptions using the result of a calculation1. Right-click a row or column member, point to Highlight Exceptions, and
click Add.2. On the Highlighting Method list, click Data Cell Value.3. Click Use the result of a calculation.
4. Click Define to display the Calculated Members dialog box.
5. Set up the calculation using the Calculation Expert, Data Analysis Expert, or as a calculation definition.See “Adding Calculated Members” on page 104 for more information on defining calculations.
6. Move the Tolerance sliders to set the values above and below the result of the calculation. Alternatively, type the tolerance values in the boxes.
100 Live Office XI Release 2 User’s Guide

Reorienting a Cube ViewHighlighting Exceptions 6
For example, if you consider 5 above and 5 below to be exceptional, set the sliders to 5 and -5:
7. Click OK.
Editing highlightingYou can change the condition and highlighting format at any time using the Edit Highlighting command.1. Right-click the member whose highlighting you want to edit, point to
Highlight Exceptions, and click Edit.2. In the Highlight Exceptions dialog box, make changes to the conditions
and formatting.
Removing highlightingYou can remove exception highlighting at any time using the Remove Highlighting command.• Right-click the member whose highlighting you want to remove, point to
Highlight Exceptions, and click Remove.
Using other formats to highlight exceptionsBy default, exceptions are highlighted using green, yellow, and red cell backgrounds. You can change the colors and fonts in which cells are displayed.
Live Office XI Release 2 User’s Guide 101

Reorienting a Cube ViewHighlighting Exceptions6
When you apply formatting to dimension members, the formatting moves with the dimensions.
To change the formatting1. Right-click the row or column member, point to Highlight Exceptions,
and click Add or Edit.2. Click Formatting to display the formatting options.
3. Click Format for the range that you want to edit.4. Click the Number tab.
5. On the Type list, click the number format that you want to use.
102 Live Office XI Release 2 User’s Guide

Reorienting a Cube ViewHighlighting Exceptions 6
The formatting options depend on the type that you selected:
• The number of decimal places, the decimal point character and the thousands separator character.
• The option to show values as a percentage of the total (Number)• The scale of the numbers. You can express numbers as Billions,
Millions, Thousands or Hundreds (Number, Currency and Accounting).
• The currency symbol (Currency).• The option to use a plus character for positive numbers and brackets
for negative numbers (Accounting).6. Click the Font tab.
Server Defined You cannot specify the number format.Number You can set the number of decimal places, change the
thousands separator, show values as percentages, or scale values down.
Currency You can set the number of decimal places, change the thousands separator, choose a currency symbol, or scale values down.
Accounting You can set the number of decimal places, change the thousands separator, use a plus symbol for positive values and brackets for negative values, or scale values down.
Scientific You can set the number of decimal places, change the thousands separator, or use scientific notation.
Live Office XI Release 2 User’s Guide 103

Reorienting a Cube ViewAdding Calculated Members6
7. Change the font settings.8. Click OK.
Notes on formattingForeground is the color of the text and Background is the color of the cell.When you apply different formatting to columns and rows, there can be conflicts where columns and rows intersect. Such conflicts are resolved as follows:• Column formatting generally takes precedence over row formatting.• Font attributes are additive. For example, Italic set in columns and Bold
set in rows results in Bold Italic at the intersection.• Where you don’t want the column font and colors to overwrite those you
set for rows, leave the color and font boxes blank in the columns format dialog box.
Formatting only changes the view of the data, not the value of the data itself. However, your formatting may result in displayed data being rounded off. To see the real value of the data in a cell (usually to many decimal places), right-click the cell and click Show Cell Properties. See “Viewing cell and member properties” on page 89 for more information.
Adding Calculated Members
Adding Automatic Totals to rows and columnsYou can insert a column or row into your view to display the sum of the data values for the corresponding row or column on the OLAP View.
To add automatic totals1. Right-click a member heading.2. Point to Automatic Totals, and click one of the following:
• Rows (Across)• Columns (Down)• Both• No Totals
104 Live Office XI Release 2 User’s Guide

Reorienting a Cube ViewAdding Calculated Members 6
Selecting Both adds totals to both the rows and columns:
Adding calculated members to the Cube ViewYou can add calculated members to your Cube View using the following calculation experts:• Contribution (%)• Growth• Ranking• VarianceYou can have several calculated members in an OLAP View. They are calculated in the order in which they were added to the OLAP View. This is important if one calculation uses the results of a previous one.
To add a calculated member using an Expert1. Right-click the member, point to Calculated Member, and click Add.
Live Office XI Release 2 User’s Guide 105

Reorienting a Cube ViewAdding Calculated Members6
2. Click the Calculation Expert tab.
3. On the Calculation Type list, click the type of calculation that you want:
Contribution (%)
Calculates the percentage contribution by each member in a hierarchical dimension. See “Different types of calculated members” on page 107.
Growth Calculates how a value has grown from one point in time to another. The growth is expressed either in absolute or percentage terms. See “Adding calculated members showing growth” on page 107.
Ranking Ranks the members of a dimension according to specific criteria. See “Adding calculated members showing ranking” on page 108.
Variance Compares the value of one dimension member with a target value; the resulting variance can be expressed as an absolute value or a percentage variance. See “Adding calculated members showing variance” on page 110.
106 Live Office XI Release 2 User’s Guide

Reorienting a Cube ViewAdding Calculated Members 6
Different types of calculated members
Adding calculated members showing contributionFor example, to add a member showing the percentage contribution of the Bakery member to the overall total.
To add a calculated member showing Contribution1. Right-click the member, point to Calculated Member, and click Add.2. Click the Calculation Expert tab.3. On the Calculation Type list, click Contribution%.
4. Click Calculate contribution to the overall total or Calculate contribution to each level.
5. On the Member Selector, right-click the member whose contribution you are calculating.
6. On the shortcut menu, click Add to ‘Contribution of’ field.You can click the Calculation tab now to see the calculation definition.
7. Click OK.
Adding calculated members showing growthFor example, to add a member showing how much the Bakery group has grown from one time period to another.
To add a calculated member showing Growth1. Right-click the member, point to Calculated Member, and click Add.
Live Office XI Release 2 User’s Guide 107

Reorienting a Cube ViewAdding Calculated Members6
2. Click the Calculation Expert tab.3. On the Calculation Type list, click Growth.
4. If you want to show the result as a percentage, select Calculate growth as a percentage.
5. On the Member Selector, right-click the member you are calculating the growth for.
6. On the shortcut menu, click Add to ‘Calculate Growth of’ field.7. On the Time Dimension list, click the dimension that you want to
calculate the growth against.You can click the Calculation tab now to see the calculation definition.
8. Click OK.
Adding calculated members showing rankingFor example, to rank the sub-categories of the All Products member to detect which products are the most popular.
To add a calculated member showing Ranking1. Right-click the member, point to Calculated Member, and click Add.2. Click the Calculation Expert tab.
108 Live Office XI Release 2 User’s Guide

Reorienting a Cube ViewAdding Calculated Members 6
3. On the Calculation Type list, click Ranking.
4. Click the option specifying how you want to calculate the rank:
5. On the Member Selector, right-click the member that you want to rank.6. On the shortcut menu, click Add to ‘Rank based on’ field.7. Select the dimension that you want to calculate the rank against.
You can click the Calculation tab now to see the calculation definition.8. Click OK.
Reversing the order of rankingThe ranking expert automatically arranges members into a descending order, with the greatest value receiving the highest rank. To change the arrangement to an ascending order, you can alter the calculation in the Calculation Definition box.
To reverse the order of ranking1. Right-click the member, point to Calculated Member, and click Edit.
Calculate rank across the dimension
Calculate the rank for each member over the whole dimension.
Calculate rank within each level
Calculate the rank for each member according to the level that it is part of. This option breaks the hierarchical structure.
Calculate rank within siblings
Calculate the rank for each member in a sibling group. That is, those members related by a common parent member.
Live Office XI Release 2 User’s Guide 109

Reorienting a Cube ViewAdding Calculated Members6
2. Click the Calculation tab.3. In the Calculation Definition box, edit the calculation string.
Use BASC to specify ascending, and BDESC to specify descending order.4. Click OK.
Adding calculated members showing varianceFor example, to add a member showing the variance between Budget and Actual sales.
To add a calculated member showing Variance1. Right-click the member, point to Calculated Member, and click Add.2. Click the Calculation Expert tab.3. On the Calculation Type list, click Variance:
4. On the Member Selector, right-click the member to compare against the target member (in this case, Actual.)
5. On the shortcut menu, click Add to ‘Compare’ field.6. On the Member Selector, right-click the target member for calculating the
variance (in this case, Budget.)7. On the shortcut menu click Add to ‘To target of’ field.8. Click Values less than the target are good or Values less than the
target are bad.In this example, values less than Budget are bad.
9. Click Calculate variance as a percentage if required.
110 Live Office XI Release 2 User’s Guide

Reorienting a Cube ViewAdding Calculated Members 6
You can click the Calculation tab now to see the calculation definition.10. Click OK.
Adding data analysis calculationsIn addition to the standard calculated members, you can also add three types of data analysis calculations. These are available from the Data Analysis Expert tab in the Calculated Member dialog box. Use this tab to choose one of these predefined calculations:• Trend Line• Moving Average• Linear Regression (X and Y)You can also use the Calculation tab to define a Custom Data Analysis calculation. This might be a modification of one of the predefined calculations, or you could define a completely new data analysis calculation.
Adding a trend line calculationFor example, to add a member showing the straight line trend of sales over the last twelve months.
To add a trend line calculation1. Right-click the member, point to Data Analysis, and click Add
CalculationThis opens the Calculated Members dialog box on the Data Analysis Expert tab.
Live Office XI Release 2 User’s Guide 111

Reorienting a Cube ViewAdding Calculated Members6
2. On the Calculation Type list click Trend Line.
3. On the Member Selector, right-click the member for which you want to calculate the trend line.
4. On the shortcut menu, click Add to ‘Trend of’ field.5. On the Series Dimension list, click the dimension that you want to
calculate the trend against.You can click the Calculation tab now to see the calculation definition.
6. Click OK.
Adding a moving average calculationFor example, to add a member showing a centered average of sales over a three month period.
To add a moving average calculation1. Right-click the member, point to Data Analysis, and click Add
Calculation.This opens the Calculated Members dialog box on the Data Analysis Expert tab.
112 Live Office XI Release 2 User’s Guide

Reorienting a Cube ViewAdding Calculated Members 6
2. On the Calculation Type list, click Moving Average:
3. On the Member Selector, right-click the member whose moving average you want to calculate.
4. On the shortcut menu, click Add to ‘Moving average of’ field.5. On the Series Dimension list, click the dimension to calculate the
moving average against.6. In the Periodicity box, type or select the periodicity value (the number of
values on which the moving average is calculated). The minimum permitted value is 2, the maximum is 50.You can click the Calculation tab now to see the calculation definition.
7. Click OK.
Adding a linear regression calculationFor example, to add a member showing expected store sales based on the statistical relationship between store sales and store size.
To add a linear regression calculation1. Right-click the member, point to Data Analysis, and click Add
Calculation.
Live Office XI Release 2 User’s Guide 113

Reorienting a Cube ViewAdding Calculated Members6
This opens the Calculated Members dialog box on the Data Analysis Expert tab.
2. On the Calculation Type list, click Linear Regression (X and Y).
3. On the Member Selector, right-click the member you want to use for the Y values in the regression calculation (in this case, Store Sales).
4. On the shortcut menu, click Add to ‘Y Values’ field.5. On the Member Selector, right-click the member you want to use for the X
values in the regression (in this case, Store Size).6. On the shortcut menu click Add to ‘X Values’ field.
You can click the Calculation tab now to see the calculation definition.7. Click OK.
Switching between types of calculated memberYou can switch between types of calculated member by clicking the appropriate tab in the Calculated Members dialog box.You can replace a data analysis calculation with a standard calculated member, or replace a standard calculated member with a data analysis calculation.
To change to a standard calculated member1. From the Data Analysis Expert tab or the Calculation tab, click the
Calculation Expert tab.2. On the Calculation Type list, click the calculation you want.
114 Live Office XI Release 2 User’s Guide

Reorienting a Cube ViewAdding Calculated Members 6
3. Change the caption of the calculated member in the Calculation Name box as appropriate.
4. Click OK.
To change to a data analysis calculation1. From the Calculation Expert tab or the Calculation tab, click the Data
Analysis Expert tab.2. On the Calculation Type list, click the data analysis calculation you want.3. Change the caption of the data analysis calculation in the Calculation
Name box as appropriate.4. Click OK.
Using calculation definitionsCalculations are defined in the OLAP Intelligence Query Language. For Microsoft Analysis Services, calculations are defined in the MDX query language.You can create a custom calculation by typing in a calculation definition, or change an existing calculation by editing a calculation definition.
Adding a custom calculation using a calculation definitionYou can add a custom calculation by typing a calculation definition.
To add a calculated member1. Right-click the member, point to Calculated Member, and click Add
Live Office XI Release 2 User’s Guide 115

Reorienting a Cube ViewAdding Calculated Members6
2. In the Calculated Members dialog box, click the Calculation tab.
The Calculation tab consists of three areas:• A Calculation Definition box where you define the calculation by
using the OLAP Intelligence Query Language or MDX query language.
• A name box for the name of the new calculated member.• Tools to help you define the calculation (a Member Selector, keypad
and Function button).3. Check that you have the right dimension for the calculated member.4. Define the calculation.
Use the Member Selector to pick members that you want to use in the calculation. Right-clicking the member allows you to add it to the calculation. You can use all of the members in the specified dimension, including any calculated members that have been created.Note: The calculation uses the unique name of a member rather than its caption. The Member Selector displays member captions.You can also use functions in your definition.See “Adding functions to a calculation definition or MDX Query” on page 117 for information on adding functions from the library
5. In the Calculation Name box, type a name for the calculated member.
116 Live Office XI Release 2 User’s Guide

Reorienting a Cube ViewAdding Calculated Members 6
6. Click OK.
Adding functions to a calculation definition or MDX QueryYou can either type in a function, or select one from the Function Library dialog box.
OLAP Intelligence Query LanguageThe OLAP Intelligence Query Language provides a range of functions for defining your calculated members. The functions are divided into the following functional categories:• Dimension Functions• Level Functions• Logical Functions• Member Functions• Numeric Functions• Set Functions• Tuple Functions
MDX Query functionsYou can add the standard range of functions to an MDX Query in a calculation. These are listed below:• Array Functions• Dimension Functions• Hierarchy Functions• Level Functions• Logical Functions• Member Functions
Live Office XI Release 2 User’s Guide 117

Reorienting a Cube ViewAdding Calculated Members6
• Numeric Functions• Set Functions• String Functions• Tuple FunctionsFor more information on the use of these functions, see the Microsoft SQL Server OLAP Services documentation.
Editing calculated members1. Right-click the member, point to Data Analysis and click Edit
Calculation, or point to Calculated Member and click Edit.2. In the Calculated Members dialog box, edit the calculation.
Removing calculated members• Right-click the member, point to Calculated Member, and click Remove.
Switching between types of calculated memberYou can switch between types of calculated member by clicking the appropriate tab in the Calculated Members dialog box.You can replace a data analysis calculation with a standard calculated member, or replace a standard calculated member with a data analysis calculation.
To change to a standard calculated member1. From the Data Analysis Expert tab or the Calculation tab, click the
Calculation Expert tab.2. On the Calculation Type list, click the calculation you want.3. Change the caption of the calculated member in the Calculation Name
box as appropriate.4. Click OK.
To change to a data analysis calculation1. From the Calculation Expert tab or the Calculation tab, click the Data
Analysis Expert tab.2. On the Calculation Type list, click the data analysis calculation you want.3. Change the caption of the data analysis calculation in the Calculation
Name box as appropriate.
118 Live Office XI Release 2 User’s Guide

Reorienting a Cube ViewAdding Calculated Members 6
4. Click OK.
Live Office XI Release 2 User’s Guide 119

Reorienting a Cube ViewAdding Calculated Members6
120 Live Office XI Release 2 User’s Guide

Live Office XI Release 2 User’s Guide
Modifying a Web Intelligence View
appendix

Modifying a Web Intelligence ViewOverviewA
OverviewThere are many features in BusinessObjects Live Office (Live Office) that allow you to modify and format your Web Intelligence View. You are able to refresh data, add or remove columns and rows, and change the view layout from within your document.If you use Microsoft Office functionality to modify a Web Intelligence View, Live Office can overwrite these changes when you refresh the view.Note: You can have many Web Intelligence Views in a document, including several different views of the same data.For this release of Live Office, you are able to insert datasets from Web Intelligence and you are not able to insert report parts such as charts.
Modifying a Web Intelligence view
Refreshing dataYou can refresh the data in a web intelligence view against the data source. This allows you to keep the most up to date data in your view.The source document can be a an object, a specific instance of the document, or the latest document instance to which you have access. For more information about instances, see “What are report objects and report instances?” on page 19.
Methods of refreshing dataThere are two methods of refreshing data in Live Office.• You can refresh the view by clicking the refresh button on the Live Office
tool bar, the view is refreshed using the parameter prompt option that is set in the Options dialog box. For information about this option, see “Changing general display settings” on page 137.
• You can also refresh the view by clicking View and then Refresh on the BusinessObjects menu. From here you can choose whether or not to be prompted for new parameter values, see “Modifying parameter values” on page 46.
Note: There are no instances of Business Views; Business Views always return the latest data from the underlying databases.
122 Live Office XI Release 2 User’s Guide

Modifying a Web Intelligence ViewModifying a Web Intelligence view A
Refreshing a single web intelligence viewThere are two ways to refresh a single web intelligence view within an Office application.
Refreshing from the toolbar1. Click any cell in the web intelligence view.2. Click the Refresh button on the Live Office toolbar.
For more details about this option see “Using the Business Objects Live Office toolbar” on page 13.If parameters exist in the view, you will only be prompted for new values if the Options dialog box has the option Prompt for parameters on data refresh selected.
Refreshing from the BusinessObjects menu1. On the BusinessObjects menu click View and then click Refresh.2. Click Refresh with current prompt values or Refresh with new
prompt values depending on whether or not you want to modify the parameter values.
Refreshing all web intelligence viewsIf there is more than one view in your Office application and you want to refresh them all simultaneously, click the Refresh all data button on the Live Office toolbar.If parameters exist in the view, you will only be prompted for new values if the Options dialog box has the option Prompt for parameters on data refresh selected.
Results of refreshing dataThe data that gets returned when you refresh a view depends on the type of object that was used as the source of the view.When you refresh a web intelligence view that is based on a report object, Live Office returns the latest data from the underlying database or databases.When you refresh a web intelligence view against a specific instance, Live Office returns the data contained in the instance, not necessarily the latest data.When you refresh a web intelligence view against the latest instance, Live Office returns the data contained in the latest instance to which you have access.
Live Office XI Release 2 User’s Guide 123

Modifying a Web Intelligence ViewModifying a Web Intelligence viewA
You can change the Live Office options so that you are prompted for parameter values when you refresh the data. This occurs only for a source report object or Business View that contains parameters. See “Modifying parameter values” on page 46.
Modifying fieldsYou can add or remove fields from a Web Intelligence View that is based on a Web Intelligence document or instance.
To modify fields in a Web Intelligence View1. Click any cell in the Web IntelligenceView that you want to modify.2. On the BusinessObjects menu, click View > Field > Add/Modify to
open the Select Fields dialog box.Tip: You can also right-click
3. Do one of the following:• To add a field, select it in the Available fields list; then click the right
arrow (>).• To remove a field, select it in the Included fields list; then click the
left arrow (<).4. To change the order of the included fields, use the up and down arrows.5. Click OK to apply the changes.
To remove a field from a Web Intelligence View1. In the Web Intelligence View, click any cell in the field or column that you
want to remove.2. On the BusinessObjects menu, click View > Field > Remove.
Viewing web intelligence view propertiesYou can display the properties for the Web Intelligence View and the selected cell.
To view the properties of a Web Intelligence View1. Right-click a cell or section in the Web Intelligence View to open the
shortcut menu.2. Point to View, and then click Properties.
The Properties dialog box appears. The properties shown depend on the type of cell you selected.
124 Live Office XI Release 2 User’s Guide

Modifying a Web Intelligence ViewModifying a Web Intelligence view A
• SystemThe name of your BusinessObjects Enterprise system.
• User NameThe name of the user who published the Web Intelligence document.
• Document NameThe name of the source Web Intelligence document.
• Data ProvideThe name of the data provider used to create the source Web Intelligence document.
• Field NameShows the source field for the selected cell of data
• ValueThe information displayed in the selected cell or section.
• Connection IdThe identifier for the connection.Note: Several items in the document can use the same connection.The Connection Id and View Id are shown in brackets next to the Web Intelligence View name in the Navigation Bar.
• View IdThe View Id shows the type of data displayed in the Web Intelligence View:
0 - The data is based on part of a document that is not a Details section.1 - The data is based on fields.2 - The data is based on a details section of a report. This applies to report views only.
• CreatedDisplays the Web Intelligence View creation date and time.
Removing a ViewYou can remove a View from the document. Note that you cannot undo this action. Once you have removed a View, you have to insert a new View to see the data again.
Live Office XI Release 2 User’s Guide 125

Modifying a Web Intelligence ViewModifying a Web Intelligence viewA
To remove a View from the document1. Click any cell in the View that you want to remove.2. On the BusinessObjects menu, click Report View > View > Remove.
Modifying prompt valuesIf the Web Intelligence View is based on a Web Intelligence document that contains prompts, you can specify the prompt values used in the Web Intelligence View. You can change the prompt values when you insert the Web Intelligence View or you can change the values later. If you do not specify prompt values when you insert the View, Live Office uses the current prompt values. You can change the Live Office options so that you are prompted for the prompt values when you refresh the data. You can also use commands on the shortcut menu and the Navigation Bar to modify the prompts.Note: You cannot specify prompt values for a report instance. A report instance contains the prompt values that were specified when the instance was scheduled.
To modify prompt values each time a view is refreshed1. On the BusinessObjects menu, click Options.2. In the Options dialog box, click the General tab.3. Select Prompt for prompts on data refresh.4. Click OK.
When you refresh the data, the Specify Prompt Values dialog box opens.For more information about setting prompt values, see the following procedure.
To modify prompt values for a specific view1. Right-click the view and click Refresh.2. Click Refresh with new prompt values...
The Specify Prompt Values dialog box opens.3. Change the prompt value as required and click OK.4. If the data source requires logon details, enter them and click OK.
To remove a prompt value1. Right-click the view and click Refresh with new prompt values.
The Specify Prompt Values dialog box opens.
126 Live Office XI Release 2 User’s Guide

Modifying a Web Intelligence ViewModifying a Web Intelligence view A
Tip: If you want to remove a specific prompt value, click the prompt in the Navigation Bar.
2. Select the prompt values that you want to remove and click Remove.
View optionsLive Office allows you to view and modify the appearance and refresh options of your Web Intelligence ViewTo view and modify the view options of a Web Intelligence View, go to View > View > Options on the BusinessObjects menu. The View Options dialog box opens.Note: The settings in this dialog apply only to the current View. For global settings see “Options dialog box” on page 27.There are various settings:
• Conceal data when savingThis allows you to secure your data. When this option is checked, the View data is changed to say BusinessObjects when it is saved. Users will have to refresh the View data to see the actual Live Office data.
• Latest instanceThis shows the latest instance data regardless of the user that scheduled it
• Latest instance by userThis shows the latest instance data based on the user that scheduled it or the user that it was scheduled “On behalf of.” For example, if the administrator schedules a report on behalf of User A, the instance has the ScheduledBy property of User A, not the administrator.
Live Office XI Release 2 User’s Guide 127

Modifying a Web Intelligence ViewModifying a Web Intelligence viewA
128 Live Office XI Release 2 User’s Guide

Publishing and Viewing Files
chapter

Publishing and Viewing FilesOverview7
OverviewYou can use BusinessObjects Live Office (Live Office) to publish documents to BusinessObjects Enterprise. To publish a document to BusinessObjects Enterprise, you must have publishing rights. To view the document, users must have viewing rights for the document. For details, see “Using BusinessObjects Enterprise” on page 12.Note: The information in this chapter does not apply to Microsoft Outlook.
Publishing a document to BusinessObjects Enterprise
When you have completed a document, you can publish it to BusinessObjects Enterprise for other users to view. You can use BusinessObjects Enterprise to manage any Microsoft Word, Microsoft Excel, and Microsoft PowerPoint documents; they do not have to contain any imported View data.
To publish a document1. On the BusinessObjects menu, click Save Document to Server As.
Note: If you are not already logged on to BusinessObjects Enterprise, you are prompted to log on. For more information, see “Logging on to BusinessObjects Enterprise” on page 12.
2. In the Save As dialog box, select the folder where you want to save the document.
3. Enter a name for the document in the File name field.4. Click Save to publish the document.
Viewing a published documentYou can open a published document if you have viewing rights for that document in BusinessObjects Enterprise.To view the document, you must have the correct Microsoft Office program installed on your computer.
To view a published document1. On the BusinessObjects menu, click Open Document from Server.
130 Live Office XI Release 2 User’s Guide

Publishing and Viewing FilesOpening a document on a local drive 7
Note: If you are not already logged on BusinessObjects Enterprise, you are prompted to log on. For more information, see “Logging on to BusinessObjects Enterprise” on page 12.
2. In the Open dialog box, select the document that you want to view.Note: If a View in the document was originally based on a Crystal report, OLAP report, or Business View published to a different BusinessObjects Enterprise system, you will see a message informing you that the source cannot be found on the current system.
3. Click Open to display the file.Your ability to modify the document depends on the Microsoft Office security applied to the document and on the rights applied to the document in BusinessObjects Enterprise. For details about BusinessObjects Enterprise rights, see “Using BusinessObjects Enterprise” on page 12.
Opening a document on a local driveYou can open a document on your local computer without connecting to BusinessObjects Enterprise. For example, you can open a document that contains Views and choose not to connect to BusinessObjects Enterprise when prompted. However, if you do not connect to BusinessObjects Enterprise, you cannot use Live Office functionality to modify the View or refresh the data.Note: If you conceal the data when you save the document, anyone opening the document must refresh the Views to view the imported data. To refresh the Views, users need to have Live Office installed and have access to the source Crystal report, OLAP report, or Business View in BusinessObjects Enterprise.
Connecting Views to a different systemIf there is more than one BusinessObjects Enterprise system at your site, your administrator can move the Crystal reports, OLAP reports, and Business Views to a different CMS. If you open a document that contains Views that are connected to Crystal reports, OLAP reports, and/or Business Views that are located in a different BusinessObjects Enterprise system, you will see a message that informs you that the source object(s) cannot be found on your current system.
Live Office XI Release 2 User’s Guide 131

Publishing and Viewing FilesConnecting Views to a different system7
To connect the Views to the appropriate Crystal report, OLAP report, or Business View on your current system, you must ensure that the objects on the current system have the same field or dimension names and table names as the original Crystal report, OLAP report, or Business View. For example, suppose that the New York Sales team has a document with View that uses a Crystal report called Global Sales. The Crystal report is published to the USA BusinessObjects Enterprise system. The London Sales team also has a version of the Global Sales Crystal report—in this case, called World Sales—which is published to the UK BusinessObjects Enterprise system. If members of the London Sales team want to use the New York Sales team’s document, they must manually connect the View to the World Sales report on their system.
To connect a View to a different system1. Open the document that contains the View.2. Log on to BusinessObjects Enterprise.
Note: If you have configured Live Office to connect automatically to BusinessObjects Enterprise, a message informs you that the source Crystal report, OLAP report, or Business View cannot be found on the current CMS. It asks if you want to find the object manually and prompts you with the name of the original object.
3. Click Yes to locate an object on your BusinessObjects Enterprise system.Note: If you click No, the View will remain disconnected. For more information, see “Opening a document on a local drive” on page 131.
4. In the Open dialog box, locate the Crystal report, OLAP report, or Business View that contains the same table and field names as the original document; then, click Open.
5. Repeat steps 2 and 3 for each View that you want to connect.When you save the document, the links to the new Crystal reports, OLAP reports, and/or Business Views are saved in the document.
132 Live Office XI Release 2 User’s Guide

Customizing BusinessObjects Live Office
chapter

Customizing BusinessObjects Live OfficeAdding security to your document8
Adding security to your documentIf you save the imported data with the document, other users can potentially view the data that they are not authorized to view. To ensure that the data in your document is secure, conceal the data in the document, and then publish the document to BusinessObjects Enterprise. By publishing your document to BusinessObjects Enterprise, you ensure that only authorized users can view the document.To view the concealed data in the document, users must refresh the data. Users can refresh the data only if they have installed BusinessObjects Live Office (Live Office) and if they log on to BusinessObjects Enterprise. They also need to have appropriate rights for the published document and for the source Crystal reports, OLAP reports, or Business Views.
To conceal data when saving a document1. On the BusinessObjects menu, click Options.2. Click the View tab.3. Select Conceal data when saving, and then click OK.
When you save the document, a text string replaces the data in the View. The default text string is “Business Objects”, but you can change this. For more information, see “To restore the data, click Refresh.” on page 134.
4. To restore the data, click Refresh.
Changing default data strings in a ViewYou can change the default strings that appear in the cells of a View when there is no available data (for example, if a cell has no data, if there is an error, or if the data is concealed).
To change the default strings1. On the BusinessObjects menu, click Options.
134 Live Office XI Release 2 User’s Guide

Customizing BusinessObjects Live OfficeChanging default data strings in a View 8
The Options dialog box appears.
2. Click the View tab.3. Click Default Data Format....4. Set the required defaults:
• No dataEnter the text string that you want to appear when a cell has no data. The default string is blank.
• ErrorEnter the text string that you want to appear when a cell has an error. The default string is #ERR.
• Permission deniedEnter the text string that you want to appear when the user does not have the right to view a cell or manipulate the data within that cell. The default string is Denied.
• Removed dataEnter the text string that you want to appear in place of concealed data. The default string is Business Objects.
5. Click OK.
Live Office XI Release 2 User’s Guide 135

Customizing BusinessObjects Live OfficeCustomizing the shortcut menu8
Customizing the shortcut menuYou can specify the shortcut menu that appears when you right-click a View.
To change the shortcut menu1. On the BusinessObjects menu, click Options.
The Options dialog box appears.
2. Click the General tab.3. Click one of the following options:
• Replace Microsoft Office menuReplaces the Microsoft Office shortcut menu with the BusinessObjects shortcut menu. This is the default.
• Add to Microsoft Office menuProduces a combined shortcut menu that contains Microsoft Office and Live Office options. The Live Office options are available under the BusinessObjects submenu.
• Use only Microsoft Office menuNo Live Office options are available on the shortcut menu.
4. Click OK.
136 Live Office XI Release 2 User’s Guide

Customizing BusinessObjects Live OfficeChanging general display settings 8
Changing general display settingsYou can change the general display settings of Live Office.
To change the general display settings1. On the BusinessObjects menu, click Options.
The Options dialog box appears.
2. Click the General tab.3. Select from the following options:
• Autofit columns on data refreshAutomatically adjusts the column width for the new data when you refresh the data.
• Prompt for parameters on data refresh Prompts you for new parameter values when you refresh the data using the Refresh button on the Live Office toolbar
4. Click OK.See also “Customizing the shortcut menu” on page 136.
Live Office XI Release 2 User’s Guide 137

Customizing BusinessObjects Live OfficeAutomatically connecting to BusinessObjects Enterprise8
Automatically connecting to BusinessObjects EnterpriseYou can configure Live Office to connect to BusinessObjects Enterprise automatically each time Microsoft Office is loaded.
To set automatic connection1. On the BusinessObjects menu, click Options.
The Options dialog box appears.2. Click the Enterprise tab.
Note: If you have already logged on to BusinessObjects Enterprise, your logon details appear in the appropriate fields.
3. Select Use specified details to log on to BusinessObjects Enterprise.
4. Click OK.Each time you load Microsoft Office, you are automatically prompted to log on to BusinessObjects Enterprise.
138 Live Office XI Release 2 User’s Guide

Customizing BusinessObjects Live OfficeChanging the field display 8
Single Sign-onThe term Single Sign-on is used to describe different scenarios. At its most basic level, it refers to a situation where a user can access two or more applications or systems while providing their log-on credentials only once, thus making it easier for users to interact with the system.Single Sign-on to BusinessObjects Enterprise can be provided by BusinessObjects Enterprise, or by different authentication tools such as Windows NT, Windows AD, or LDAP with SiteMinder.Live Office has the ability to take advantage of Single Sign-on to BusinessObjects Enterprise if it has been configured. In this way, users will not be prompted to log on to BusinessObjects Enterprise once they have logged on to the authentication tool being used at their organization.For information about configuring Single Sign-on to BusinessObjects Enterprise, see the BusinessObjects Enterprise Administrator’s Guide.
Changing the field displayYou can choose to display the field names, field descriptions, or both in the inserted Views.1. On the BusinessObjects menu, click Options.
The Options dialog box appears.
2. Click the View tab.
Live Office XI Release 2 User’s Guide 139

Customizing BusinessObjects Live OfficeCustomizing report view formatting8
3. Under Field display, select Name, Description, or Both.4. Click OK.
Customizing report view formattingYou can choose to have a Report View inserted using report parts that inherit the formatting of the original report object.1. On the BusinessObjects menu, click Options.2. Click the View tab.3. Under Report View Formatting, select one of the following options.
The formatting results of each option depend on what type of data was used to create the view. The following table outlines how each option formats various view types of data insertion.
Crystal Report Parts
Crystal Report Fields
Web Intelligence Fields
OLAP Report Fields
Use report format
The original report format is applied to the view.
This option is ignored and Live Office default formatting is applied to the view.
This option is ignored and Live Office default formatting is applied to the view.
The data grid’s formatting is applied to the data grid region of the view.
Use LO default format
Formats the view with black text on a yellow background.
This option formats the headings of the view with white text on a background. It formats the grid section with black text on a yellow background.
This option formats the headings of the view with white text on a background. It formats the grid section with black text on a yellow background
This option formats slice and cube view data with black text on a yellow background.
User user format
The formatting of the insertion point is applied to the entire view.
The formatting of the insertion point is applied to the entire view.
The formatting of the insertion point is applied to the entire view.
The formatting of the insertion point is applied to the entire view.
140 Live Office XI Release 2 User’s Guide

Live Office XI Release 2 User’s Guide
Creating Report Views from Unmanaged Reports
appendix

Creating Report Views from Unmanaged ReportsB
Click the appropriate link to jump to that topic• Overview• Selecting a data source• Identifying an unmanaged report view• Setting the location of an unmanaged report view
142 Live Office XI Release 2 User’s Guide

Creating Report Views from Unmanaged ReportsOverview B
OverviewLive Office is now able to connect to unmanaged Crystal reports as a data source for report views. An unmanaged report is a report that is outside the BusinessObjects Enterprise environment, either on a server or on your own computer. The ability to create report views from unmanaged Crystal reports enables you to use Live Office functionality without needing a large enterprise system.Note: The ability to create report views from unmanaged reports is only supported with Crystal Reports.If at any time you want to migrate unmanaged report views to managed data sources, you can use the new Set Location feature in Live Office. For details about this feature, see “Setting the location of an unmanaged report view” on page 145.Note: In this chapter, the term unmanaged report view refers to a report view that is based on an unmanaged Crystal report.
Creating a report View from an unmanaged report
Creating a report view from an unmanaged report is almost exactly the same as creating a report view from a managed report. The difference is that you do not have to log on to BusinessObjects Enterprise to access the Crystal report that you want to use as a data source. Instead, you can navigate to your local computer or to a network location to select the report.
Selecting a data sourceTo select an unmanaged data source, you must have the appropriate rights for the source Crystal report.
To select an unmanaged data source1. Open a document.2. Select a location to insert the View.3. On the BusinessObjects menu, select New.4. Click Report View.
Live Office XI Release 2 User’s Guide 143

Creating Report Views from Unmanaged ReportsCreating a report View from an unmanaged reportB
5. Expand the My Computer folder and double click Double click to select Crystal Report... to navigate to the Crystal report that you want to use as the data source.
6. Select the report and click Next.7. Continue through the Live Office Import Wizard as you would with a
managed Crystal report.For more details about inserting a report view, see “Inserting a Report View from a Crystal report” on page 21.
Identifying an unmanaged report viewThere are several differences in display details between an unmanaged report view and a managed report view.
Live Office toolbarIn the view list on the Live Office toolbar, an unmanaged report is identified as local.For example, instead of displaying SourceReport.rpt (1,1) as for a managed report, the view list displays SourceReport.rpt (Local) (1,1).
Report view propertiesThe report view properties also indicate whether a view is managed or unmanaged.For a managed report view, the System property provides the BusinessObjects Enterprise system that the report is stored in.For an unmanaged report view, the System property is replaced by the Report Location property. This property indicates where the report is stored.
To view the report view properties1. Right-click a cell or section in the report view to open the shortcut menu.2. Point to View, and then click Properties.
The Properties dialog box appears and the Report Location property value displays the report location.
For more details about report view properties, see “Viewing report view properties” on page 52.
144 Live Office XI Release 2 User’s Guide

Creating Report Views from Unmanaged ReportsCreating a report View from an unmanaged report B
Smart Tags and parameter detailsSmart TagsWhile Live Office does support smart tags in Microsoft Excel 2003, if the report source is not managed, the smart tag functionality is not supported. Therefore, if a report is unmanaged, the option Navigate to Report Source is not available. For details about smart tags, see “Smart Tags” on page 46.
Parameter detailsIf a report is unmanaged, parameter details of the report are not displayed in the Detail pane of the Live Office Import Wizard, even if parameters exist in the report source.
To open the Detail pane1. Open a document.2. Select where you want to insert the View.3. On the BusinessObjects menu, select New.4. Click Report View.5. Expand the My Computer folder and navigate to the Crystal report that
you want to use as the data source.6. Click Details in the Data Source dialog box.
The Detail pane opens.
Setting the location of an unmanaged report viewYou can set the location of an unmanaged report view to another unmanaged report or to a managed report. A managed report is a Crystal report that is within a BusinessObjects Enterprise or Crystal Reports Server system.Note:
• The set location feature applies to Excel, Word, and PowerPoint.• There is no way to exit or undo the Set Location function once it has
begun. Therefore, be sure you want to set the location and that you select the correct target report before beginning the process.
To set the location of an unmanaged report view1. Right-click the report view and click View.2. On the submenu click Set Report Location...
The Set Report Location dialog box appears.
Live Office XI Release 2 User’s Guide 145

Creating Report Views from Unmanaged ReportsCreating a report View from an unmanaged reportB
3. Select the report that you want to set the report location to and then click Open.The report view is refreshed against the new data source.Note: If the target report does not have a field or fields specified in the original report, the following message appears:Report View Error: The fieldTable.Field referenced in the Report View could not be found within the Crystal Report connection. The field will be removed from the Report View.Where Table.Field is the name of the missing report field.This error occurs for each missing report field in the target report.
4. If you receive the Report View Error, click OK to continue.
146 Live Office XI Release 2 User’s Guide

Creating Report Views from Unmanaged Reports B
Live Office XI Release 2 User’s Guide 147

Creating Report Views from Unmanaged ReportsB
148 Live Office XI Release 2 User’s Guide

References
appendix

ReferencesC
This section provides references on the following topics:• Options dialog box• Properties dialog box• Report View Expert• Report Viewer
26 <title of your book>

ReferencesOptions dialog box C
Options dialog boxThe Options dialog box enables you to set the options for BusinessObjects Live Office (Live Office). These options affect all documents, not just the current document. Click Default to return to the default options.Note: Live Office options apply only to the Microsoft Office product that you are using. You can set different options for Microsoft Excel, Microsoft PowerPoint, and Microsoft Word.
General tab
The General tab contains the options for customizing the shortcut menu and the general display options.Note: The options that you can specify in this tab vary depending on the Microsoft Office program that you are using.
<title of your book> 27

ReferencesOptions dialog boxC
View tab
The View tab contains the options for concealing the data from access by unauthorized users and for displaying fields.For details, see Chapter 11: Customizing BusinessObjects Live Office.
Enterprise tab
The Enterprise tab contains the options for connecting to BusinessObjects
28 <title of your book>

ReferencesOptions dialog box C
Enterprise.WebService tab
The WebService tab contains the URL to the web service that is used by Web Intelligence. This URL must be set correctly in order for you to insert Views using Web Intelligence data. For more information about inserting Web Intelligence data see “Inserting a View from a Web Intelligence document” on page 30
Analysis tab
<title of your book> 29

ReferencesProperties dialog boxC
The OLAP Intelligence tab contains the options for navigating Cube View data. The options here allow you to choose how members are displayed and how the Cube View is navigated.If you select the “Display dimension names on Navigation bar buttons” check box, the dimension names are shown on the Business Objects Live Office toolbar. Clicking the dimension name opens the Member Selector for that dimension.
Properties dialog boxThe Properties dialog box displays the properties for the selected View or the selected cell in the View. For details, see “Viewing report view properties” on page 52, “Viewing cube view properties” on page 62, or “Viewing web intelligence view properties” on page 124.
Report View ExpertThe Report View Expert enables you to insert or modify a Report View. For details, see “Importing Data” on page 17 and “Modifying a Report View” on page 43.
Report ViewerYou can use the Report Viewer to select the parts of a report that you want to display in the Report View. You can also use the Report Viewer to display the selected Report View in the original report.For details, see “Selecting parts of the report” on page 28.
30 <title of your book>

Business Objects Information Resources
appendix

Business Objects Information ResourcesDocumentation and information servicesD
Documentation and information servicesBusiness Objects offers a full documentation set covering its products and their deployment. Additional support and services are also available to help maximize the return on your business intelligence investment. The following sections detail where to get Business Objects documentation and how to use the resources at Business Objects to meet your needs for technical support, education, and consulting.
DocumentationYou can find answers to your questions on how to install, configure, deploy, and use Business Objects products from the documentation.
What’s in the documentation set?View or download the Business Objects Documentation Roadmap, available with the product documentation at http://www.businessobjects.com/support/.The Documentation Roadmap references all Business Objects guides and lets you see at a glance what information is available, from where, and in what format.
Where is the documentation?You can access electronic documentation at any time from the product interface, the web, or from your product CD.
Documentation from the productsOnline help and guides in Adobe PDF format are available from the product Help menus. Where only online help is provided, the online help file contains the entire contents of the PDF version of the guide.
Documentation on the webThe full electronic documentation set is available to customers on the web from support web site at: http://www.businessobjects.com/support/.
Documentation on the product CDLook in the docs directory of your product CD for versions of guides in Adobe PDF format.
154 Live Office XI Release 2 User’s Guide

Business Objects Information ResourcesCustomer support, consulting and training D
Send us your feedbackDo you have a suggestion on how we can improve our documentation? Is there something you particularly like or have found useful? Drop us a line, and we will do our best to ensure that your suggestion is included in the next release of our documentation: [email protected]: If your issue concerns a Business Objects product and not the documentation, please contact our Customer Support experts. For information about Customer Support visit: http://www.businessobjects.com/support/.
Customer support, consulting and trainingA global network of Business Objects technology experts provides customer support, education, and consulting to ensure maximum business intelligence benefit to your business.
How can we support you?Business Objects offers customer support plans to best suit the size and requirements of your deployment. We operate customer support centers in the following countries:• USA• Australia• Canada• United Kingdom• Japan
Online Customer SupportThe Business Objects Customer Support web site contains information about Customer Support programs and services. It also has links to a wide range of technical information including knowledgebase articles, downloads, and support forums.http://www.businessobjects.com/support/
Live Office XI Release 2 User’s Guide 155

Business Objects Information ResourcesCustomer support, consulting and trainingD
Looking for the best deployment solution for your company?Business Objects consultants can accompany you from the initial analysis stage to the delivery of your deployment project. Expertise is available in relational and multidimensional databases, in connectivities, database design tools, customized embedding technology, and more.For more information, contact your local sales office, or contact us at:http://www.businessobjects.com/services/consulting/
Looking for training options?From traditional classroom learning to targeted e-learning seminars, we can offer a training package to suit your learning needs and preferred learning style. Find more information on the Business Objects Education web site:http://www.businessobjects.com/services/training
156 Live Office XI Release 2 User’s Guide

Business Objects Information ResourcesUseful addresses at a glance D
Useful addresses at a glance
Address Content
Business Objects product informationhttp://www.businessobjects.com
Information about the full range of Business Objects products.
Product documentationhttp://www.businessobjects.com/support
Business Objects product documentation, including the Business Objects Documentation Roadmap.
Business Objects Documentation [email protected]
Send us feedback or questions about documentation.
Online Customer Supporthttp://www.businessobjects.com/support/
Information on Customer Support programs, as well as links to technical articles, downloads, and online forums.
Business Objects Consulting Serviceshttp://www.businessobjects.com/services/consulting/
Information on how Business Objects can help maximize your business intelligence investment.
Business Objects Education Serviceshttp://www.businessobjects.com/services/training
Information on Business Objects training options and modules.
Live Office XI Release 2 User’s Guide 157

Business Objects Information ResourcesUseful addresses at a glanceD
158 Live Office XI Release 2 User’s Guide

Index
Aactive slice member, definition of 77adding filters 27advanced search 76asymmetry 83creating 85reorienting dimensions 86working with hierarchical dimensions 87
autofit columns 137automatic totals 104
BBusiness Objects
consulting services 156, 157support services 155training services 156, 157, 157
Business View property 53Business Views
rights 12selecting 21using as source data 12
BusinessObjects Enterpriseautomatically logging on 138logging on to 12, 12publishing to 130reconnecting to 138rights 12, 12saving to 130using 12
Ccalculated members
adding to Worksheet 105adding, using an Expert 105data analysis 111editing 118linear regression 113
MDX query functions 117moving averages 112removing 118showing
Contribution 107Growth 107Ranking 108Variance 110
switching between types 114, 118trend lines 111using a calculation definition 115
calculatinglinear regression 113moving averages 112trend lines 111
caption property 63captions, displaying 81cell properties 62, 89cells, adding text to 30child count property 63closing Report Viewer 29CMS, changing for report views 131columns
autofitting 137inserting 58
concealing data, when saving 134connecting to
DB2 41Essbase 41Open OLAP 39
connectionselecting current 21, 35selecting recent 21, 35
Connection Id property 53, 125consultants, Business Objects 156context, specifying 32Crystal reports
rights 12selecting 21, 35
BusinessObjects Live Office XI Release 2 User’s Guide 159

Index
unmanaged 142using as source data 12, 142
cube viewformatting options 61inserting 17, 20, 34, 37, 142layout 58layout options 61properties 62removing 61
Current tab 21, 35customer support 155customizing
Live Office 133shortcut menu 136
Ddata
concealing 134defaults, changing 134filtering 27refreshing, report view 50refreshing,cube view 59
data analysislinear regression 113moving averages 112trend lines 111
data analysis calculations 111adding 111
Data Context property 53data selection method, specifying 26data source
changing 45OLAP report 35OLAP server 38selecting
cube view 35report view 21
database, logging on to 26, 36DB2, connecting to 41default data strings 134default member 78description property 63details of parameters, displaying 22dimensions
hiding 78
reactivating hidden 79stacking 67
display settings, changing 137displaying
field descriptions 139field names 140
documentadding security to 131, 134viewing published 130
documentationfeedback on 155on product CD 154on the web 154roadmap 154
drilled down property 63drilling down
description 82expanding a parent member 82focusing on children 83
drilling through 83drilling up
collapsing members 83displaying parent members 83
Eediting 59
formula 30MDX 59
education. See trainingEssbase, connecting to 41excluding field categories 50
FFavorites
add member to 70groups and members 73using 73
feedback, on documentation 155Field property 53fields
displaying descriptions 139displaying field names 139excluding 50focussing on 50
160 BusinessObjects Live Office XI Release 2 User’s Guide

Index
modifying 48, 48, 48, 124removing 48, 124selecting 27, 27
filtering databy actual value 91by contribution 92by ranking 92changing filters 93removing filters 93
filtersadding 27, 49, 50general 48modifying 48, 49removing 49, 49removing all 49
focused drill 83focussing on field categories 50formatting
cube view options 61exceptions 102
formula, editing 30
Ggeneral display settings 137global highlighting exceptions 96go to report view 15Group Path property 53
Hhidden dimensions, setting the slice for 79hiding
dimensions 78member instances 85
hierarchiesand sorting 95using 82
highlighting exceptionschanging formats 101compared with other members 98removing formatting 101using the result of a calculation 99
highlighting high or low values 97Holos 39
connecting to, using BusinessObjects Enterprise 40, 40, 40
connecting to, using Open OLAP 40Hyperion Essbase, connecting to 41
IIBM DB2 41
connecting to 41information resources 154inserting
cube view 20, 34, 142from an OLAP report 35
parts of the report 29report view 20, 142row or column 58rows or columns 44
Instance Time property 53instances
explanation of 19selecting 21
LLatest Instance property 53layout of cube view 58layout of report view 44level depth property 63level name property 63linear regression calculations 113Live Office
customizing 133overview 12
Live Office Navigation Bar 13, 15Live Office toolbar 13, 13logging on
to BusinessObjects Enterprise 12to data source 36to database 26
MMDX
editing 59viewing 59
MDX Editor 79MDX query, adding functions to 117
BusinessObjects Live Office XI Release 2 User’s Guide 161

Index
member properties 89Member Selector
commands 69, 69selecting members with 68toolbar 69
memberscalculated 105changing the name of 81displaying captions or names 81hiding 85reordering 79row and column 69selecting for dimension 69sorting data on 94
Microsoft OLAP data source, connecting to 38modifying
a member’s caption 81data defaults 134data source 45field display 140fields of report view 48, 124filters 48, 49parameter values 46, 59, 126report views 43
modifying the slice of data 77moving average calculations 112
Nnames, displaying 81navigation bar 15null values, excluding 93
OOLAP report, as data source 35OLAP servers
adding 38DB2 41Essbase 41Holos
using BusinessObjects Enterprise 40, 40, 40using Open OLAP 39
Microsoft OLAP data source 38Online Customer Support 155
opening Report Viewer 28Options
View 54, 127
Pparameter values
displaying 22modifying 46, 59, 126prompting for 137refreshing 47, 60, 126removing 47, 60, 126specifying 24specifying,cube view 36
Pareto analysis 92parts of report
displaying in original report 28, 28inserting 28, 28, 29
propertiesBusiness View 53caption 63cell 62, 89cells 52child count 63Connection Id 53, 125Data Context 53description 63drilled down 63Field 53Group Path 53Instance Time 53level depth 63level name 63member 62, 89name 63of reports 52Report 53System 52, 125type 63unique name 63User Name 52, 125Value 53, 54View Id 53, 125viewing 52
publishedBusiness Views 12
162 BusinessObjects Live Office XI Release 2 User’s Guide

Index
documents, viewing 130objects, rights for 12reports 12
RRecent tab 21, 35reconnecting automatically to BusinessObjects
Enterprise 138refreshing
cube view data 59current report view 15general 50parameter values 47, 60, 126, 137report view 51, 123specific report view 15
removingall filters on a field 49cube view 61, 61fields from report view 48, 124filters 49, 93parameter values 47, 60, 126report view 52, 125sorts 94
renaming a member 81reordering members 79report objects and instances 19Report property 53report view
cell properties 52changing the origin 45completing 27connecting to different CMS 131definition of 12go to 15inserting 17, 20, 142layout 44, 44modifying 43, 43properties 52refreshing 15, 15, 50, 51, 123removing 52, 52, 125, 125selecting fields for 27
Report Viewerclosing 29opening 28
report, selecting parts of 28
resources 154restrictions on sorting 94rights, BusinessObjects Enterprise 12rows, inserting 58
Ssaving
report views, general 131to BusinessObjects Enterprise 130
scheduling a report 19searching for members 75security, adding to document 131, 134, 134selecting
Business View 21Crystal report 21, 35current connection 21, 35data source 21, 35fields for report view 27instance 21parts of a report 28recent connection 21, 35row and column members 69
set location 144Setting 30setting report parameters 46shortcut menu, customizing 136Slice Navigator, using 77slice of data, changing 77Smart Tags 61sorting data
changing the sort order 95on a member 94on swapped dimensions 95removing a sort 94restrictions on 94
source data 12, 12source object 61specifying parameter values 24stacked dimensions
changing order of 68removing 68
stacking dimensions 67support
customer 155locations 155
BusinessObjects Live Office XI Release 2 User’s Guide 163

Index
technical 155web site 155
swapping dimensions, containing sorts 95System property 52, 125
Ttechnical support 155text, adding to cell 30toolbar, Member Selector 69toolbars 13, 13totals, inserting 104training, on Business Objects products 156trend line calculations 111Type property 54, 63
Uunique name property 63unmanaged report view 142User Name property 52, 125
VValue property 53View Id property 53, 125viewing
MDX 59properties,cube view 62properties,report view 52published documents 130
Wweb
customer support 155getting documentation via 154useful addresses 157
Web Intelligencespecifying context 32
web intelligence viewinserting 30selecting data source for 31selecting fields for 34setting web service for 30specifying context for 32
web sites
support 155training 156
workbook, publishing 130worksheet, choosing 37
164 BusinessObjects Live Office XI Release 2 User’s Guide