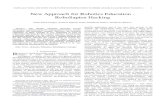USER’S MANUAL V2.pdf · 2007. 3. 15. · To sample some of Robosapien™V2’s cool functions...
Transcript of USER’S MANUAL V2.pdf · 2007. 3. 15. · To sample some of Robosapien™V2’s cool functions...
-
USER’S MANUAL
ITEM NO. 8091 AGES: 8+
™
www.robosapienv2online.com
-
Introduction
Congratulations on choosing Robosapien™V2, the next generation of Robosapien™ technology and personality. Now with even more advanced dynamic motion, interactive sensors, new program functions, speech capability, and a unique personality.
The multi-functional, thinking, feeling robot with attitude has arrived!
Be sure to read this manual carefully for a complete understanding of the many features of your new and improved robot.
This package contains: 1 x Robosapien™V2 1 x Controller 1 x Green Bowling Ball 3 x Red Bowling Pins
01
-
To sample some of Robosapien™V2’s cool functions immediately, insert his batteries (see p.5-6) turn him on (see p.13) and follow these instructions:
STOP: Press to stop Robosapien™V2 performing his
current action.
DEMO 1: Press to perform His dance routine.
DEMO 2: + Press to perform a sequence demonstrating Robosapien™V2’s range of movements. LIE DOwN / SIT UP / LIE DOwN / STAND UP: + With eachpress, Robosapien™V2 will cycle through one step in this routine.
LEFT STICK = walking: Walking is controlled by the left stick; Forward, backward, left, right, and diagonal motions.
RIghT STICK = hEAD AND UPPER BODy: Basic upper body movement is controlled by the right stick.
ARMS: + + Use the right stick with shift buttons 1(left) and/or 2 (right) to control Robosapien™V2’s arms.
‘LASER’ TARgETINg: Point the controller at the floor or obstacle in front of him and hold the ‘laser’ target trigger to fire the ‘laser’ targeting beam. He will follow the spot.
FREE ROAM: Put Robosapien™V2 into Free Roam so he can explore his environment autonomously. However make sure he’s on the floor before he starts!
INFRARED VISION: Interact with Robosapien™V2 directly. Put your hand in front of his face and he will track your movements.
Quick Start guide
L
02
R
R
-
Table of Contents
Table of contents
• Battery Information: p.5-6
• Robosapien™V2 Overview: p.7 • Controller Overview: p.8
• Controller Overview-Function Chart: Left Side p.9-10 Right Side p.11-12
• Basic Operations: Power Switch p.13 Accessing the Controller Commands p.13 Stop p.14 Walking p.14 ‘Laser’ Targeting p.15 Head and Upper Body p.15-16 Arms p.16
• Demos & Animations: Dance Demo p.17 Movement Demo p.17 Right Arm Commands p.17 Left Arm Commands p.17 Lie Down/Sit Up/Lie Down/Stand Up p.17 Get Up p.17 Actions p.17-18
• Resets: Full Reset p.19 Quick Reset/Walking Gait Change p.19 Sleep /Wake Up p.19 Power Down p.19 Sonic Sensors On/Off p.19 Vision System On/Off p.19
• Free Roam: Free Roam p.20 Standing Mode p.20
• Vision Systems: Vision Systems On/Off p.21 Long-Range Infrared Vision p.21
03
-
Robosapien™ Overview
Table of Contents
• Vision Systems Continued: Close-Range Infrared Vision p.21 Flinch Response p.22 Obstacle Avoidance p.22
• Color Camera: Color Recognition p.23-25 Color Camera Settings p.25-26 Blinking p.26
• Sonic Sensors: Sonic Sensor On/Off p.27 Listening p.27 • Touch Sensors: Gauntlet Sensors p.28 Foot Sensors p.28
• Programming: Programming Keys p.29 Positional Program Categories p.29 Main Positional Program Mode p.29-31 Left and Right Positional Program Modes p.31 Controller Program Categories p.31 Main Program Mode p.31-32 Exit Programming p.32 Subroutines p.32 Sonic and Vision Program Modes p.33
• guard Mode: p.34
• Robot Interaction: Robosapien™V2 p.35 Roboraptor™ p.36 Robopet™ p.36
• Important Notes: p.37 • Other Sensors: Tilt Sensors p.38 Grip Sensors p.38
04
-
Battery Requirements:
ROBOSAPIEN™V2 BODy AND BRAINYour Robosapien™V2 is powered by 6 x “D” size batteries (not included) and 4 x “AAA” size batteries (not included).
ROBOSAPIEN™V2 CONTROLLERYour Robosapien™V2 remote controller is powered by 3 x “AAA” size batteries (not included).
Battery Information
BATTERy INSTALLATION:1. Before installing or changing batteries, ensure the Robosapien™V2’s ON / OFF button is in the OFF position.2. Remove the battery compartment covers using a Phillips crosshead screwdriver (not included).3. Insert batteries into the Robosapien™V2 and the controller as shown in the diagrams.4. Replace the battery compartment covers and the screws.
Bottom View: Robosapien™V2
05
BrainBatteries
BodyBatteries
-
Attention: Important Battery Information• Use only fresh batteries of the required size and recommended type.• Do not mix old and new batteries, different types of batteries (Standard (Carbon zinc), alkaline, or rechargeable), or rechargeable batteries of different capacities.• Remove rechargeable batteries from the toy before recharging them.• Rechargeable batteries are only to be charged under adult supervision.• Please respect the correct polarity, (+) and (-).• Do not try to charge non-rechargeable batteries.• Do not throw batteries into the fire.• Replace all batteries of the same type/brand at the same time.• The supply terminals are not to be short circuited.• Remove exhausted batteries from the toy.• Batteries should be replaced by adults because of small parts.• Remove batteries if the toy is not going to be used for some time.• The packaging should be kept as it contains important information.
BRAIN BATTERIESRobosapien™V2 will inform you when his Brain Batteries are low, then he will shut down. You will need to replace the 4 x “AAA” sizebatteries when this happens. BODy BATTERIESRobosapien™V2 does not issue a warning about low power in his Body Batteries (6 x “D” size) You may notice that he becomes sluggish when they need to be replaced.
CONTROLLER BATTERIESIf Robosapien™V2 is not responding well to controller commands, you may need to replace the Controller Batteries.
Back View
BatteryCompartment
Cover
Battery Information
06
1.5V LR03 UM4 “AAA”
1.5V LR03 UM4 “AAA”
1.5V LR03 UM4 “AAA”
-
Controller overview
Stero Sonic Sensors
Infrared VisionSensors andColor Camera
Full View
Foot SensorsFront and Back (both feet)
gauntlet Sensors (both hands)
Articulated hands(both hands)
Robosapien™V2 Overview
Articulatedwaist
Articulated Shouldersand wrists (both sides)
07
-
Da c
b
x z
y
Battery Details and Operations OverviewController Overview
Shift 3
Tri-color LED
‘Laser’ TargetingButton
Controller Face View
‘laser’ targeting Lens
Infrared (IR) Transmitter
Demo/Function Button
Stop/Function button
Right Stick(8 positions)
Function Buttons
Shift 1Shift 2
Left Stick(8 positions)
08
Controller Shoulder View
-
Controller Overview-Function Chart
09
L a
Un-shifted
PressTogether
walking
Reset
Stop
Sleep/wake Up
get Up
Clear
Program
Bulldozer
Forward
Right Arm
Throw
Left Arm
Throw
Sound
Program
Bulldozer
Backward
Power
Down
Robosapien™V2
Interaction
Sonic
Sensors
On/Off
Right Kick
Roar
Laugh
ShIFT1
ShIFT1
ShIFT3
ShIFT1
ShIFT3
ShIFT2
ShIFT1 ShIFT2
ShIFT3
ShIFT3
ShIFT2
ShIFT2
-
a c
b
ShIFT1
ShIFT3
ShIFT2
Controller Overview-Function Chart Controller Overview-Function Chart
Left Hand Controls
10
b c
Vision
Program
Main
Program
Fetch
Roboraptor™
Interaction
Robopet™
Interaction
Vision
Systems
On/Off
Positional
Program
Entry
Right Arm Low
Pick up
Right Arm high
Pick up
Left
Arm Low
Pick up
Left
Arm high
Pick up
Right Push Right Chop
Insult Right Arm
Drop
Diode
For more infosee p.13-16
-
Dx z
y
Controller Overview-Function Chart
Right Hand Controls
11
ShIFT1
ShIFT3
ShIFT2
y
Left Push
Plan
Calm Down
Manual Color
Mode:
Indoor yellow
guard
Mode
Left Arm
give
Right Arm
give
gait Change/
Quick Reset
x
Right Arm grab
Left
Arm grab
Positional
Program
Play
Left Chop
Danger
Manual Color
Mode:
Daylight
Perform
Program
Left Arm
Drop
For more infosee p.13-16
-
Controller Overview-Function Chart Controller Overview-Function Chart
12
D
MovementDemo
Dance Demo
Lie Down/Sit up/Lie Down
Stand Up
Oops
high 5
hey Baby
Burp
Don’t Press
z
hug
Manual color
Mode:
Indoor white
Spare
Change
Clear
Entry
Left Arm
Roll
Right Arm
Roll
Free Roam
Left Kick
Un-shifted
ShIFT1
ShIFT1
ShIFT3
ShIFT1
ShIFT3
ShIFT2
ShIFT1 ShIFT2
ShIFT3
ShIFT3
ShIFT2
ShIFT2
Right Arm
head and
Upper Body
head Only
head and
Upper Body
Upper Body
Only
Left Arm
hips &
waist Tilt
Both Arms
R PressTogether
-
Robosapien™V2’s Power Switch.
Accessing the many commands on the controller.
Each of the buttons and sticks on the face of Robosapien™V2’s
controller has a function. Hold down the shift keys
[ ] on the shoulder of the controller, and then press
a function button or push the stick.
The Tri-Color LED on the face of the controller will confirm which shift keys are being held down. These combinations are outlined in the Function Chart p.9-12.
Da c
b
x z
y
Basic OperationBasic Operations
The power switch is located on the robot’s back, below his right shoulder blade. Press once to turn on. Robosapien™V2 is now ready for your commands, and his infrared vision system is active. To turn him off, press it again.
13
Controller Face View
Controller Shoulder View
-
walking = STOPTo stop Robosapien™V2 from performing his current action, press stop at any time. When held for about 2 seconds, Robosapien™V2 will perform a reset to default body positions.
LEFT STICK = wALKINg Multi directional walking is controlled by the left stick.
= wALK FORwARDPush forward once on the left stick and Robosapien™V2 will walk forward.
Push again while he is walking to make Robosapien™V2 walk with shorter steps.
=gAIT ChANgE (while walking)Robosapien™V2 has 4 different styles of walking. Each time you press the button he will move to the next style.
+ + = BULLDOZER FORwARDRobosapien™V2 normally avoids obstacles using his IR vision and touch sensors, but put him in bulldozer mode and he will walk for-ward several steps no matter what is in his way.
+ + = BULLDOZER BACKwARDMake Robosapien™V2 walk backwards several steps, without stopping for obstacles.
Note: Robosapien™V2’s walking will be affected by different surfaces or if he is carrying something heavy. For an emergency stop without the use of the controller, activate his flinch reflex [See: VISION SYSTEMS (p.21-22)].
Note: Control Robosapien™V2 as if he is your reflection in a mirror. Left shift 1 for his right side and right shift 2 for his left side.
L
Basic Operations
14
-
= ‘LASER’ TARgETINg
Point the controller at the floor or obstacle in front of Robosapien™V2 and hold the ‘laser’ target trigger to fire the ‘laser’ targeting beam. Robosapien™V2 will walk towards the beam.
The green targeting assist light will blink so you can see where you are aiming.
Note: Robosapien™V2 will see his ‘laser’ targeting beam more easily if it is aimed at a vertical surface such as a wall. He will follow his ‘Laser’ targeting beam even if his vision has been switched OFF, but if he is walking already and you target something, he will ignore it.
While following his ‘laser’ targeting beam, Robosapien™V2 will not use his Infrared obstacle avoidance; therefore if there is something in his path as he homes in on a targeted object, Robosapien™V2 will not see or avoid it.
hEAD AND UPPER BODy
RIghT STICK = MOVEMENTBasic upper body movement of Robosapien™V2 is controlled by the right stick.
R
Basic Operations
15
-
This will move Robosapien™V2’s head and upper body. Note: The head will turn to the extreme before the body will follow.
IMPORTANT: Robosapien™V2’s hands open in the direction his head is facing. One hand opens as the other closes when he turns his head.
+ = hIPS AND wAISTRobosapien™V2’s hips can be moved forward and backward and his waist from side to side. By pushing the control stick diagonally you can control both together.
+ + = hEAD ONLyMove Robosapien™V2 head without the body following.
+ + + = UPPER BODy ONLyturn the upper body while keeping his head stationary.
ARMS
When controlling Robosapien™V2’s arms, notice that up and down moves the shoulder, left and right moves the wrists, and pushing the stick diagonally will control both together.
+ = RIghT ARM MOVEMENTSMove Robosapien™V2’s right arm independently.
+ = LEFT ARM MOVEMENTSMove Robosapien™V2’s left arm independently.
+ + = BOTh ARMSControl both of Robosapien™V2’s arms simultaneously.
Note: When controlling both arms the wrists will both move in or out together, but not left or right together.
R
R
R
R
R
R
R
Basic Operations
16
-
Note: If you repeatedly push the same function buttons, Robosapien™V2 will become bored. If you persist he will eventually ignore you.
= DANCE DEMO: He’s one smooth operator.
+ = MOVEMENT DEMO: Robosapien™V2 will perform a quick selection of the many moves he can perform.
+ keys = RIghT ARM COMMANDS
= Throw = Grab
= Low Pick up* = Give
= High Pick up* = Under Arm Throw
+ keys = LEFT ARM COMMANDS
= Throw = Grab
= Low Pick up * = Give
= High Pick up * = Under Arm Throw *see diagram belowPick Up/grab: If the grip sensors do not register a successful pick up, Robosapien™V2 will repeat the action once (see page 38). + = LIE DOwN / SIT UP / LIE DOwN / STAND UP: With each press of the button, Robosapien™V2 will go through one part of the sequence. While sitting and lying down his movements are limited to prevent damage. He will inform you of commands he cannot perform.
+ = gET UP: Whether Lying or sitting, Robosapien™V2 will just stand straight up.
+ = Oops! Oh well! Better out than in.
+ = right kick
+ = Right arm push
+ = Right arm chop
+ = Left Arm chop
+ = Left Arm push
+ = left kick
Demos and Animations
Right Arm Pick Up Position
17
Around 2
Inches
foot
-
Personality Bodycons
+ + = Right arm, bend down, drop
+ + = Left arm, bend down, drop
+ + = high 5Somebody can’t count.
+ + = hey babyListen and learn my friend.
+ + = LaughAm I missing something?
+ + = InsultDo you talk to your motherboard with that mouth?
+ + = PlanDon’t blame us for the consequences!
+ + = Spare changeDon’t give in to his demands.
+ + = BurpOld habits die hard.
+ + = RoarSomebody’s feeling fully charged.
+ + = DiodeDid your programmer teach you that?
+ + = FetchHow about a nice cold beverage?
+ + = DangerNo cause for alarm.
+ + = Calm downRobosapien™V2 in control.
+ + = hugEven robots need to feel wanted.
Demos and Animations
18
-
+ = FULL RESETA full reset will return Robosapien™V2 to his default body position. This will not affect his programmed settings.
= QUICK RESET / wALKINg gAIT ChANgEThis button returns Robosapien™V2 to his default standing position. This will also change Robosapien™V2’s gait when walking (See: WALKING p.14)
+ = SLEEP / wAKE UPPress once to make Robosapien™V2 enter sleep mode. Before his final voice, you can stop him from going to sleep by pressing .When in sleep mode Robosapien™V2 will not respond to his sensors or any controller commands except Wake Up.By pressing and holding + for about 2 seconds, Robosapien™V2 will wake up. His programs are not affected.
+ + + = POwER DOwNThis turns Robosapien™V2 off completely. To turn him back on, press the power button on his back OFF then ON again. His programs are not affected.
= SONIC SENSORS ON / OFFPress once to disable Robosapien™V2’s hearing.Press again to enable Robosapien™V2’s hearing.For more information on his Sonic Sensors see: SONIC SENSORS (p.27).
= VISION SySTEMS ON / OFFPress once to disable Robosapien™V2’s vision.Press again to enable Robosapien™V2’s vision.For more information on his vision systems. See: VISION SYSTEMS / OBSTACLE AVOIDANCE (p.22).
RESETS
19
-
FREE ROAM
= FREE ROAMYou can put Robosapien™V2 into Free Roam mode so he can explore his environment autonomously.
CAUTION: Do not put Robosapien™V2 near a table edge since he could fall off when he starts up.
While Robosapien™V2 is in Free Roam mode he will avoid obstacles using his infrared vision sensors (p.21), foot sensors (p.28) and gauntlet sensors (p.28).
Note: If his vision or sonic sensors is OFF when he goes into Free Roam mode, he will turn them ON but when he leaves Free Roam, he will turn them OFF again. See: VISION SYSTEMS (p.21-22) and SONIC SENSORS (p.27) for further information.
Pressing any of the control buttons, making him flinch (see page 22) while he is walking, or touching one of his back foot sensors (unless triggered while stationary) will make him exit Rree Roam.
Robosapien™V2 will power down from Free Roam after approximately ten minutes. to turn him back on, simply press the power button, located on his back, off and then on again.
STANDINg MODE
When left alone for more than 5 minutes with nothing in his infrared vision range, Robosapien™V2 will perform random animations roughly every 45 seconds (STANDING MODE). During this time if he hears a sound he will respond to it, but only vocally, to prevent Robosapien™V2 from walking off tables in noisy rooms. Robosapien™V2 will power down after about 10 minutes if not disturbed, but anything seen in his field of vision will delay this time out.
Free Roam
20
-
Vision SystemsVision Systems
= VISION SySTEMS ON / OFF• Robosapien™V2 has two Vision Systems that can track movement, detect obstacles, and differentiate between certain colors. • You can turn the Vision Systems on and off with the Vision Systems On/Off on the controller.
LONg-RANgE INFRARED VISION• When Robosapien™V2 sees something in his long-range IR he will track the object using both his head and upper body. • He will not comment on anything seen at this range. • While he is tracking long-range movement his eyes will flash at a slow rate. (See Blinking on page 26).
CLOSE-RANgE INFRARED VISION• When tracking something at close range, Robosapien™V2 will follow it as far as his head turns. • He will make comments about objects seen in his close-range, and his eyes will flash at a fast rate. (See Blinking on page 26).• If an object that Robosapien™V2 is tracking with his close-range IR vision remains stationary for a few seconds, he may ask you to give it to him. • If you offer an object like this a few times but don’t give it to him he may get annoyed and perform a reset.
Caution: Be careful offering Robosapien™V2 an object because he will drop what he is already holding.
Note: If you make Robosapien™V2 track an object with his close-range vision for too long he will get bored and perform a reset.
Vision Systems
• When Robosapien™V2 is stationary the Infrared Vision System can detect movement at two different ranges as shown in the diagram.• He will react to things differently depending upon how close they are.
21
-
FLINCh RESPONSE
OBSTACLE AVOIDANCEWhile Robosapien™V2 is moving he uses his Infrared Vision System to avoid obstacles. Caution: Robosapien™V2 will not detect the edge of tables. Keep an eye on him while he is walking on tables or near stairs or steps.
• Robosapien™V2’s Infrared vision does not function while he is walking backwards or turning.• Robosapien™V2 can sometimes be a bit too cautious and refuse to walk through gaps that he can physically fit through. • If this happens you can turn off his Vision Systems with the Vision Systems On/Off on the controller. • He will still use his gauntlets and foot sensors to react to obstacles when his vision is off. (See foot and gauntlet sensors on page 28.) • His infrared vision sensors are based on reflection, This means that he can see highly reflective surfaces like white walls or mirrors more easily and at greater distances.
Vision Systems
• He will turn his color camera on when he does this. If the object remains close and stationary for a few seconds he will try to identify the color. (See Color Camera, page 23-26). • If you do not hold the object stationary in front of his face, then he will start to track the movement with his IR vision.
Note: To make Robosapien™V2 perform a flinch you must hold the object close enough to his face to cover all his sensors as shown in the diagram.
If you suddenly put something very close to Robosapien™V2’s eyes while covering all sensors (when he is not already tracking something), he will respond with a flinch reflex.
Cover these sensors to make
him flinch.
22
-
Colour CameraColor Camera
COLOR RECOgNITION
Robosapien™V2 has a unique color vision system. The color camera is activated with a flinch (see page 22).
Note: For accurate color detection, set the “whitebalance” setting for your room (see Color Camera Settings on p.25)
• When an object suddenly appears in front of him (and he was not previously looking at something) he will turn on his color camera after performing the flinch.• If the object stays stationary and within close ranges, as shown in the diagram, he will try to identify the color. • If the object does not stay close he will turn his color camera off. • As long as the camera is on (while checking the color or tracking it), his eyes will flash at a medium rate. (See Blinking on page 26.) • Robosapien™V2 can identify pure primary colors red, green and blue. • He can also recognize skin-tones based on your palm.• Robosapien™V2 uses his color camera to identify his accessories. Anything pure green will be identified as his ball. • If he sees something red he will assume that it is one of his bowling pins.
gREEN• Before giving Robosapien™V2 his ball, set up the bowling pins about 3 feet in front of him as shown in the diagram. (See p.24) • Show Robosapien™V2 his ball to start the bowling routine.• He will start to track the movement of the ball if it is moved around. • If you move it around too long he will get bored and give up.
23
1 Inch
-
Program Modes
• If you hold the object still for 2-4 seconds he will ask you to give it to him.• If he does not ask for it after a few seconds, move the object to a slightly different position and hold it still again.• When he is given his ball he will automatically look for his red bowling pins in front of him. • If he sees anything red in front of him he will throw the ball towards it, trying to knock his pins over. • If he does not see anything red he will not try to bowl.
RED• If you show Robosapien™V2 a red object he will think that it is one of his bowling pins. • He will then track the movement of it, the same as for his ball.• If you hold the pin still he will ask for it. • If you give it to him he will look for another bowling pin so that he can keep them together. • He will look directly in front of him at three different distances (determined by the angle of his head when he sees the object).• If he sees something red he will start to walk forward a set number of steps depending on the distance. • When he reaches that set distance he will drop the pin. • During this walk you can put your hand in front of his face to make him stop and drop the pin.
Color Camera
24
3 Feet
-
BLUE• Robosapien™V2 is interested in blue objects but he does not know what they are. • He can track blue objects once they are identified. If you give him something blue he will attempt to put it down with anything else that is blue, just as he would do with his bowling pin.
SKIN-TONE• Robosapien™V2 can identify skin-tones if you hold your palm in front of his face after a flinch. • After identification he will track the movement of the largest skin-tone object in front of him.• If you move your hand around for a while he will assume you are waving at him and he will wave back. • If you keep doing this he will eventually get bored and give up.• If you hold your hand still, he will assume you want to shake hands and respond.
COLOR CAMERA SETTINgS
Robosapien™V2’s color camera may have difficulty identifying certain colors, especially skin-tones, under different light conditions. You can change the white-balance setting manually using the shift keys/manual Color Mode buttons combinations.
• Use “Daylight” where the dominant light source is natural sunlight. + + + • Use “Indoor Yellow” where the dominant light source is artificial “tungsten” lighting, i.e., common household light bulbs. + + +• Use “Indoor White” where the dominant light source is white-toned indoor lighting, i.e., fluorescent tubes. + + +• The default setting for Robosapien™V2 is “Indoor Yellow”
Color Camera
25
-
COLOR CAMERA NOTES:• When Robosapien™V2 tracks colored objects he will respond to the largest object of the correct color. If you are in front of a colorful background, this can interfere with his color tracking.• If the light levels are too low Robosapien™V2 will turn off his camera after a flinch and tell you that there is not enough light.• Strong sunlight and highly reflective surfaces can interfere with his color identification.• Robosapien™V2’s color camera may have difficulty identifying color when his brain batteries are low. This may become evident before he gives you a low power warning.
BLINKINg
The blinking speed of Robosapien™V2’s eyes tells you what he is currently doing with his vision or sound system.
• Eyes off all the time = Robosapien™V2 is turned off or in Sleep Mode.• No blinking, eyes continually on all the time = no object detected, vision is on and active.• Very slow blinking = Guard Mode (See page 34).• Slow blinking = Distant object detected (see page 21).• Medium (periods of eyes on with short periods of eyes off) = Color checking and tracking.• Medium reverse (medium periods off with short periods of on) = vision shut down or listening for sounds.• Fast blinking = Close object detected.
BLINKINg IN PROgRAM MODESRobosapien™V2’s eyes will blink very quickly when waiting for a visual cue, or blink slowly when waiting for a sonic cue in program mode. (See page 31-33.)
Color Camera
26
-
= SONIC SENSORS ON / OFF
Robosapien™V2 has stereo sonic sensors that can detect sharp, loud sounds such as a clap. He will listen when he is stationary (and/or) quiet, but not while he is lying down or sitting.
LISTENINgWhen Robosapien™V2 first hears a sound, he will turn his vision system OFF and start listening for more sounds. (If he hears too many sounds without identifying the direction he will turn his Sonic Sensors OFF; this can be turned back ON from the controller. (See Sonic Sensors ON/OFF p.19). If he hears another sound to the side he will turn his body towards it, however a sound directly in front of him will be acknowledged with “Hey there!” or “Definitely Something There!”. It now depends whether Robosapien™V2 is holding a ball or not: see below
If empty handed: Robosapien™V2 will walk towards the source immediately (approximately 3 feet), but you can stop him by putting your hand in front of his face (see p.22).
If object in hand: Robosapien™V2 will wait 4 second and then walk towards the source and drop the object he is carrying. He can also be made to throw the object by making a sound during the 4 second wait period.
Note: If his upper body is twisted and he has to turn before walking towards the sound, he will turn his vision OFF and not respond to a hand in front of his face while he turns.
Robosapien™V2 will not listen for sounds while he is performing any movements, or if he is tracking anything with his Vision Systems. If he is in STANDING MODE, (see page 20) he will not walk towards a sound once pinpointed.
Note: Robosapien™V2 will assume all sounds come from the direction he is facing (left, right, or central).
foot sensorsSonic Sensors
27
-
Demo Modes
gAUNTLET SENSORS Robosapien™V2 has a gauntlet on each hand. These sensors can be activated by pressing down or pushing them in. They serve as detectors while he explores his environment so he can sense any obstacles he encounters, and also trigger “positional programs” if any are set.
FOOT SENSORS Robosapien™V2 has two sensors on each foot, one in the front and one in the back, activated by touch. They serve as detectors while he explores his environment so he can avoid any obstacles. While walking forward, either of his back foot sensors can be triggered for an emergency stop. The foot sensors are also used for Positional Programming (see p.29).
Touch Sensors
28
-
PROgRAMMINg KEyS
Programming can be split into two different categories: Controller and Positional, each of which have 3 program modes.
= POSITIONAL PROgRAM – ENTRy
= POSITIONAL PROgRAM – PLAy + + = SOUND PROgRAM
+ + = VISION PROgRAM
+ + = MAIN PROgRAM
+ + = PERFORM PROgRAM/EXIT PROgRAM
+ + = CLEAR ENTRy
POSITIONAL PROgRAM CATegORIES (PUPPET MODES)
You can program Robosapien™V2 manually by moving his body into different positions using one of the three positional program modes: Main Positional, Left Positional and Right Positional.
MAIN POSITIONAL PROgRAM MODEThis mode is accessed using the controller button Positional Program Entry. After he acknowledges that he is in the mode, you can start to program him.
• The position of his body is in when you enter the program mode is stored as the start position. He will return to this position whenever the program is activated.• Move his arms and upper body around manually. • Each time you stop moving him, he will store the position and acknowledge it by saying “Okay”. You can move his shoulders, wrists, waist-lean back and forward, waist-lean side to side, and waist twist motors.• You can move more than one motor at the same time, i.e., you can move both arms up together, or you can make him reach out in front while bending forward to the side.
Trouble shooting guideSpare page for ‘stuff’Programming
29
-
• If you stop programming for about 3 seconds Robosapien™V2 will exit the program mode and then repeat the moves.• Do not force Robosapien™V2 to move beyond his mechanical limits or move him too fast.• If you move him into a position that is unsafe (for example, if you make him lean too far forward or backward so that he falls over), he will self adjust when he plays back the moves.• In positional program mode you can combine upper body movements with leg moves and walking using the foot sensors:
Touch front x 1 Robosapien™V2 will take several steps in a walking turn towards the side of the foot that was touched.
Both front Robosapien™V2 will take several steps forward.
Both rear Push both back sensors to make him reverse several steps. Front and opposite side back sensors = turnPressing the front right sensor and the back left sensors (or vice versa) will make Robosapien™V2 perform a turn towards the forward touched foot.
Front and Back of same foot = kickTouch both sensors on the same foot and Robosapien™V2 will kick that foot forward.
Programming
30
-
Main Positional Program Mode has a maximum of 12 moves. If you reach this maximum, the robot will tell you the memory is full, exit the program mode, and play back the moves.
To clear a positional program, enter the mode and do not move the robot for about 3 seconds. He will automatically exit the mode and tell you that the memory is cleared.
LEFT AND RIghT POSITIONAL PROgRAM MODES• You can assign different programs to the robot’s left and right touch sensors with left and right positional program modes.• To enter one of these program modes, tap one of his foot sensor buttons twice within 1 second. • You can then program the robot in the same way that you do for Main Positional Program Mode.• You can clear the program by entering the program mode and not moving the robot for about 3 seconds.• To play back the program, single tap one of his foot or gauntlet sensors on the same side of the body to which you assigned the program.
CONTROLLER PROgRAM CATEgORIES
You can script Robosapien™V2’s movements and animations in one of the three controller program modes: Main, Vision and Sound.
MAIN PROgRAM MODEEnter Main Program Mode by pressing + +
• You can now enter moves into the program using controller commands, and Robosapien™V2 will remember them in order. • You can enter walking steps, arm and upper body movements, demos and animations. • Each one is a single step in the program.• If you use single motor movements, like arm and waist movements, then the amount of time you hold the controller button down will determine how far the movement goes. • A full movement is reached after 3 seconds of holding the button down.
Programming
31
-
• If you enter Stop into a sequence the robot will pause for about 3 seconds during program playback.• You cannot enter the following commands in a program: Sleep, Power Down, Sonic or Vision on/off, Robot Interaction, Gait Change, Free-Roam or Manual Color Settings.• Main Program Mode has a maximum of 20 moves.• When you enter the program mode the previously stored program will still be in the memory, even if you have powered Robosapien™V2 Off and On.• If the memory is full you will be told as soon as you enter the mode.
If you want to clear the whole program press + +
If you want to clear just the last entry press + +
EXIT PROgRAMMINgTo exit program mode, Press + + . Robosapien™V2 will play back the program if stored.
SUBROUTINESYou can join subroutine programs into the main program mode to increase the length of your stored program as follows:
SOUND SUBROUTINE: + +
VISION SUBROUTINE: + +
POSITIONAL SUBROUTINE:
• If you add a sound or vision subroutine but there is nothing in the sound or vision program memory, then the robot will wait about 90 seconds for a sharp sound or a close IR trigger before continuing with the rest of the program. • If there is something in the sound or vision memory then the robot will automatically perform the moves from the subroutine without waiting.
Programming
32
-
Functions Chart
• You can make Robosapien™V2 enter Guard Mode as part of the Main Program. • He will wait about 90 seconds for a sharp sound or close IR trigger before continuing with the rest of the program. • If he gets a sound or vision trigger during this time he will perform the relevant subroutine before continuing.
SONIC AND VISION PROgRAM MODESYou can assign a sequence of moves that are triggered by a sharp sound (Sound Program) or a close IR movement (Vision Program) when Robosapien™V2 is in Guard Mode (p. 34).
Enter Sound Program mode by pressing: + +
Enter Vision Program mode by pressing: + +
• Sound and Vision Program Modes have a maximum of 20 moves each. • You can program moves in exactly the same way as for Main Program Mode.• You can enter the Main Positional Program subroutine into Sound or Vision programs, but you cannot enter Sound or Vision subroutines, or enter Guard Mode as part of a Sound or Vision Program.• When Robosapien™V2 is performing programs he will not use his Infrared Vision or touch sensors to avoid obstacles.
Note: All program modes will stay in the memory when the robot is turned off, but will be lost when the batteries are removed.
Programming
33
-
+ + = gUARD MODE
Put Robosapien™V2 into guard mode and he will become stationary. His infrared visions sensors or stereo sonic sensors will sound an alarm or perform a program assigned to them when triggered by sound or vision detection.
• If Robosapien™V2’s VISION or SOUND is turned OFF when he is put into Guard Mode, it will automatically turn ON. • They will automatically turn OFF again on leaving Guard Mode.• Both the sound program and the Vision program can be used for Guard Mode (This is their primary function). • If he is disturbed and there is nothing in the program memory, he will perform a default action. • Robosapien™V2 will leave Guard Mode at the touch of ANY button.• If he hears ten sounds In a row with no vision disturbances in between he will turn his sound OFF.• If he has 3 vision disturbances in a row with no break between them, he will turn off his vision.• If both are turned OFF in this manner he will exit Guard Mode.
CAUTION: Due to Robosapien™V2 becoming animated during Guard Mode, it is advisable not to leave him near the edge of a table.
Note: In Guard Mode, Robosapien™V2 will ignore his ‘laser’ targeting but the infrared from it can interfere with his vision. Touch sensors do not function in Guard mode.
Robosapien™V2 will power down after 30 minutes in Guard Mode.
guard Mode
34
-
In this mode Robosapien™V2 will interact with one of his Robo Companions. They must be aligned to face each other on a level surface with a clear line of sight (see illustrations).
ROBOSAPIEN™V2
These robots work from the same controller so to initiate the interaction you must point the controller at only ONE Robosapien™V2. + + + = Robosapien™V2 Interaction
Robot Interaction
Min
imum o
f 5
Feet
35
-
ROBOPET™turn on the Robopet™ then command him to sit down. You have a 10 second window to initiate the interaction otherwise he will start to do his own thing.Robopet™ Interaction:
+ + +
This routine contains random elements.
ROBORAPTOR™The Roboraptor™ has a wait state when he is initially powered ON. The interaction routine must be initiated prior to his free roam taking over, otherwise the set up must be repeated.Roboraptor™ Interaction:
+ + +
This routine contains random elements.
Robot Interaction Robot Interaction
2-3 Feet
18-24Inches
36
-
Important notes
do not give Robosapien™V2 anything valuable or fragile to hold. He may throw or drop things unexpectedly.
To understand Robosapien™V2 it helps to learn what each blink state represents. Watch his eyes and actions.
Robosapien™V2 will walk best on smooth surfaces. If he is having difficulty walking on a surface, try changing his gait for better performance. Robosapien™V2 responds to remote control commands more easily when you are situated in front of him. He will not detect commands as well if the controller is behind him.
Infrared functions can be affected by bright sunlight, fluorescent and electronically dimmed lighting. For more information consult the Robosapien™V2’s VISION SYSTEMS section (p.21-22) in this manual.
Robosapien™V2 will set himself in the correct body position for walking. If you try to move his arms with the controller, he will stop walking. If you manually move the arms or waist while he is walking he will continue to walk but could lose his balance and fall over.
Upon activation Robosapien™V2 will be sensitive to sound, vision, and touch: this is his default mode. He will be in this mode every time he is activated after a full power down.
Robosapien™V2’s infrared vision system and the ‘laser’ targeting are based on reflection. This means that he can see highly reflective surfaces like white walls or mirrors much easier and at greater distances than he can see matte or black surfaces.
If he sees colors incorrectly, be sure to set his white balance for your lighting background in your room.
Caution: the head contains many sensors and should be handled with care.
37
-
Other Sensors
TILT SENSORS
Robosapien™V2 is fitted with tilt sensors which will interrupt most functions to prevent any damage if he is knocked over. He will stop functioning when he is overturned. If Robosapien™V2 falls on his back, he will stop what he is doing. When trying to control Robosapien™V2, if he is not standing, you will be informed by him that he cannot perform certain commands or that he needs to be standing, and so will get up.
gRIP SENSORS
When you give Robosapien™V2 a controller command to pick up or grab something he will check his grip sensors to see if he was successful. If he does not have anything in his hands he will automatically repeat the move one more time.
38
Low Pick Up
-
WS8091US01We recommend that you retain
our address for future reference.Product and colors may vary.
Packaging printed in China.This product is not suitable for
children under 3 years because of small parts - choking hazard.
MADE IN CHINA.
Manufactured and distributed by© 2005 WowWee Ltd.
All Rights Reserved.
WowWee (Asia Office)Unit 301A-C, 92 Granville Rd.,
T.S.T. East, Hong Kong
WowWee (North America Office)4480 Cote de Liesse, Suite 320,
T.M.R. Quebec, H4N 2R1, Canada
Consumer Hotline: 1-800-310-3033http://www.wowwee.com
http://www.robosapienv2online.com
Caution: Changesormodificationsnotexpresslyapprovedbythe partyresponsibleforcompliancecouldvoidtheuser’s authoritytooperatetheequipment.
Note: This equipment has been tested and found to comply with the limits for a classB digital device, pursuant to part 15 of the FCC rules. These limits are designed to provide reasonable protection against harmful interference in a residential installation. This equipment generates, uses and can radiate radio frequency energy and, if not installed and used in accordance with the instructions, may cause harmful interference to radio communications. However, there is no guarantee that interference will not occur in a particular installation. If this equipment does cause harmful interference to radio or television reception, which can be determined by turning the equipment off and on, the user is encouraged to try and correct the interference by one or more of the following measures:- Reorient or relocate the receiving antenna.- increase the separation between the equipment and receiver.- Connect the equipment into an outlet on a circuit different from that to which the receiver is connected.- Consult the dealer or experienced radio/TV technician for help.


![[46th KUG PP] How to See V2](https://static.fdocuments.us/doc/165x107/54b5098e4a795965788b4576/46th-kug-pp-how-to-see-v2.jpg)