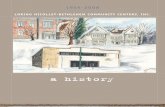User’s Manual · The RS-232C port may be used only by an engineer for installation or service. 2...
Transcript of User’s Manual · The RS-232C port may be used only by an engineer for installation or service. 2...

User’s Manual
Full HDDigital Satellite Receiver
Please read this User’s Manual carefully before installing the receiver.v1310

2
1 Introduction 4 1.1 Features 4 1.2 Accessories 4 1.3 The Remote Control 5 1.4 Getting Started 6 1.5 The Apps Screen 6
2 Installation 7 2.1 Satellite Dish Connection 7 2.2 TV Connections 7 HDMI connection 8 Composite Connection 8 2.3 AV Receiver Connection 8 2.4 Network Connection 8 2.5 Mounting Receiver Connection 9
3 Scanning for Channels 10 3.1 Satellite Dish Settings 10 LNB Settings 10 Unicable Settings 10 3.2 Using a Motorized Dish 11 Using DiSEqC 1.2 11 Using USALS 12 3.3 Scanning for Satellite TV Channels 12 Scanning for Every Channel 12 Scanning a Specific Transponder 13 Scanning for One Channel 13
4 Watching TV 13 4.1 Channel List 14 Channel List Preferences 14 4.2 TV Programme Guide 15 Programme Guide Preferences 15 4.3 Controlling Audio 16 4.4 Displaying Subtitles 16 4.5 Watching Two Channels Simultaneously 16 4.6 Viewing Teletext 16 4.7 Watching Pay Channels 17 4.8 Watching Subchannels 17 4.9 Setting Up Timers 17 Wake-Up Timer 17 Sleep Timer 17 4.10 Managing Channels 17 4.11 HbbTV 19
5 Recording TV 19 5.1 Recording TV Programmes 19 Scheduling TV Recordings Using... 19 Manually Scheduling TV Recordings 19 5.2 Time-Shifting 20 5.3 Playing Recordings 20 5.4 Recording Preferences 20
CONTENTS

ENGLISH
3
6 Playing Media Files 21 6.1 Managing Storage Devices 21 6.2 Managing Files 21 6.3 Playing Recordings and Videos 22 6.4 Viewing Photos 23 Slideshow Preferences 23 6.5 Playing Music 23 6.6 Playing Media Files from other Devices 23
7 Apps 24 7.1 Web Browser 24 Viewing a Webpage 24 Navigating Webpages 24 Bookmarks 24 Entering Text 25 7.2 YouTube 25 Playing Videos 25 7.3 Free TV+ 25 7.4 Internet TV+ 25 7.5 Internet Radio+ 26 7.6 RSS News 26 7.7 User Data 26 7.8 TV Portal+ 27 7.9 Torrent Player 27 7.10 Weather Forecast 27 7.11 PlugIn 28 PlugIn Server Settings 28
8 Preference Settings 28 8.1 Language Settings 28 8.2 Network Settings 28 Proxy Server Settings 28 DDNS Settings 29 8.3 Clock Settings 29 8.4 Audio and Video Settings 29 8.5 On-Screen Display Settings 30 Using Different Fonts 30 8.6 Parental Control 30 8.7 Maintaining the Digital TV Receiver 30 Sharing Channel Data 31 8.8 Updating the Digital TV Receiver 31 Online Update 31 Software Server Settings 31
9 Appendix 32 Legal Notices 32 Correct disposal of this product 32

4
1.2 AccessoriesBeyond simply receiving satellite signals, this digital TV receiver has many convenient and advanced features:
• This receiver has two slots for CA modules and pay-TV cards. See Watching Pay Channels.
• Users can use removable storage devices to record TV programmes. It is possible to schedule this receiver to record not only a single TV programme but also every episode of a series using the programme guide. See Recording TV.
• Users can pause and resume a live programme. See Time-Shifting.
• This receiver can play many kinds of media files, including photos, music, and videos. See Playing Media Files.
• This receiver can play media files from other devices, such as computers and network-attached storages. See Playing Media files from Other Devices.
• This receiver provides a variety of apps, including YouTube. See The Apps Screen.
1 INTRODUCTION
1.1 FeaturesThe following accessories are included with the digital TV receiver.
User’s Manual Remote Controller RCA cable
AAA size batteries X2 HDMI cable IR extension
Adaptor TV mount bracket

ENGLISH
5
Use the remote control to control the digital TV receiver. Make sure that batteries are installed correctly in the remote control.
1. Turn the digital TV receiver on or off.
2. Mute the sound.
This button also can be used to change the picture resolution. Press and hold this button until the current resolution is displayed. Repeatedly press it to change the resolution, then press the EXIT button to return it to the original button function.
3. Use the numeric buttons to enter numbers.
4. Subtitle: Display subtitles. See Displaying Subtitles.
5. Teletext: Display teletext pages. See Viewing Teletext.
1.3 The Remote Controlguide. See TV Programme Guide.
13. RECALL: Display the list of recently-viewed channels.
14. Use these buttons to control recording and playback. See Recording TV and Playing Media Files.
15. Use these volume buttons to adjust the volume.
16. Use these channel buttons to change channels.
17. These color buttons perform different functions, depending on what the digital TV receiver is currently doing.
18. Use these buttons to scroll lists.
6. Use these navigation buttons to navigate the menus and interactive screens.
7. OK: Select an item. In addition, use this button to display the channel list. See Channel List.
8. Display the list of files stored in a removable storage device. See Playing Media Files.
9. MENU: Display Apps. See The Apps Screen. In addition, use this button to return to the higher menu level.
10. EXIT: Return to the previous screen or close the current list or dialogue box.
11. FAV: Display the list of favourite channels.
12. EPG: Display the programme

6
2. Configure the network settings. See Network Connection.
3. Install add-ons to internet-based apps, such as Free TV+ and Internet Radio+, when an internet connection is available. Additionally, determine whether to restore the receiver using the stored settings and channels, if there is any backup data.
4. Set the clock. See Clock Settings.
5. Scan for TV channels. See Scanning for Channels.
1.5 The Apps ScreenPress MENU button to open Apps screen. The Apps screen displays various app icons in multiple folders, as follows:
•CAS: See Watching Pay Channels.•Data Transfer: See Sharing Channel Data.•Media Server: See Allowing Other Devices to
Access the Receiver.•Remote Play+: See Playing Media files from
Other Devices.• Schedule: See Manually Scheduling TV
Recordings.
19. TV/Radio: Switch between TV channels and radio stations.
20. INFO: Display information about the current programme.
21. Use these buttons to watch two different channels at the same time. See Watching Two Channels Simultaneously.
1.4 Getting StartedInstall the digital TV receiver properly, referring to Installation.
Plug the power adapter into a power outlet, and insert the connector into the power socket on the rear of the receiver. Then press the power button on the remote control to turn on the receiver.
When turning on the receiver for the first time, the initial setup process automatically starts. Follow on-screen instructions to finish the process. At each step, either make a choice or skip the step:
1. Choose a language for the user interface.
•Software: See Online Update.
•Storage Manager: See Managing Storage Devices.
•System: See Updating Digital TV Receiver.
•USB Storage: See Updating Digital TV Receiver.
For other apps, see Apps.
NoteWhile some apps, such as Calendar, are easy to use, other internet-based Apps may be unavailable or restricted, depending on the country, so this guide does not cover every app provided by this receiver.
To access the customary setting menus, select Settings or, alternatively, press the red button to quickly access it.

ENGLISH
7
2.2 TV Connections2.1 Satellite Dish Connection
Install the digital TV receiver, limited by the specifications shown in the table below.
Max. power consumption 28 W when in operationSize 220 x 35 x 145 mmWeight 0.6 kgOperating temperature 32-113 °F, 0-45 °CStorage temperature 14-158 °F, -10-70 °C
On the rear, this digital TV receiver has several connectors:
• A satellite dish connector
• AV connectors for a TV and an AV receiver
• USB ports for removable storage devices
• An Ethernet port for internet connection
• A remote control extender connector
The RS-232C port may be used only by an engineer for installation or service.
2 INSTALLATION
Connect the cable from the satellite dish to LNB IN.
This digital TV receiver has two video connectors for use by a TV.
• HDMI• Composite video
Use an HDMI connector to connect the receiver to a TV for the best picture quality. If the TV has no available HDMI connector, use the composite video connector.

8
Use an AV receiver for better audio quality. Connect the receiver’s SPDIF connector to the AV receiver’s digital audio input connector using an optical audio cable.
The composite video connector shares the audio connectors with the component video connectors. A typical composite cable has three connectors.
The yellow connector is for the video connection. Connect the receiver’s composite video and audio output connectors to the TV’s composite video and audio input connectors using a composite cable, so that the connectors of the same color connect to each other.
NoteComposite video connectors cannot carry HD video.
Composite Video ConnectionHDMI connection
Connect the receiver’s HDMI output connectors to the TV’s HDMI input connector using an HDMI cable.
NoteSome HDMI cables and TVs may not be compatible with the receiver due to differing HDMI specifications.
2.3 AV Receiver Connection
2.4 Network Connection
Connect the receiver’s LAN port to the router using a network cable. For details on how to configure the network settings, see Network Settings on page 50.

ENGLISH
9
Connect the remote control extender to the IR Rec. socket on the receiver. Make sure that the extender does not face directly into light sources, such as lamps or displays. Directing light at the extender may interfere with remote control signal transmission.
If necessary, mount the receiver on the TV to save space. Install the TV mount bracket on the back of the TV, and then attach the receiver to the bracket, as opposite illustration shows.
2.5 Mounting Receiver on a TV
Connect the receiver’s LAN port to the router using a network cable. For details on how to configure the network settings, see Network Settings.

10
Add a transponder: Place the focus on Frequency and press the green button. Specify the frequency, symbol rate, and polarization.
Edit a transponder: Choose Frequency and select a transponder. Press the yellow button and then modify the transpon-der’s details.
Delete a transponder: Choose Frequency and select a transponder. Press the red but-ton and then confirm to delete it.
Unicable Settings
If the user’s house is equipped with a single cable router, configure unicable settings properly.
Open the Apps screen and select Set-tings > Dish Setting. Set LNB Type to Unicable and then choose Unicable Setting. Choose Config Mode and de-termine whether to scan for all available channels or a specific channel.
Specify the details, such as port and predetermined intermediate frequency.
LNB Type: Specify what type of LNB is used.
LNB Frequency: Specify what frequency the LNB generates. A dual-band LNB, also called universal LNB, generates two alternative frequencies to receive a wider band of satellite frequencies.
LNB 22 kHz: Either turn this on or off to pick up a higher or lower frequency band.
DiSEqC Switch: If one or more typical DiSEqC switches are used, this option must be set properly. Specify which of the DiSEqC ports is connected to the intended dish.
On this screen, users can change satel-lite and transponder data.
Rename a satellite: Choose Satellite and select a satellite. Press the red button and then enter a new name using the on-screen keyboard.
Edit a satellite’s longitude: Choose Satellite and select a satellite. Press the green button and then modify the longitude.
Clear all transponders of a satellite: Choose Satellite to select a satellite. Press yellow button and then confirm to clear them.
3.1 Satellite Dish Settings
LNB SettingsA group of satellite dish settings must be properly configured for each desired satellite before performing a channel scan.
Open the Apps screen and select Set-tings > Dish Setting. There are two signal bars on the lower part of the screen. The signal level bar indicates how strong signal is, and the signal quality bar indicates how easy it is to pick up. To view an enlarged signal bar display, press blue button.
Configure the following settings properly using the signal bars.
Satellite: Choose a target satellite from the list of satellites.
Frequency: Choose a target transponder from the list of transponders.
LNB Power: An LNB must be supplied with power to operate. Turn this on to supply the LNB with power if it doesn’t have its own power supply.
3 SCANNING FOR CHANNELS

ENGLISH
11
Using DiSEqC 1.2
Open the Apps screen and select Settings > Positioner Setting. Set Positioner to DiSEqC 1.2 and then repeat these steps for every desired satellite.
1. Choose Go to Reference from Positioner Command for the dish to return to the reference point at the highest point in its arc. The dish’s movement accuracy may decrease over long-term use. To correct movement errors, choose (Re-) Calculate from Positioner Command.
2. Choose Satellite and choose a target satellite.
3. Choose Frequency and select any available transponder.
4. Choose Go to Stored Position from Positioner Command to rotate the dish, so that it faces the target satellite.
5. Place the focus on Move and press the left or right navigation button to finely drive the dish east or west for the best signal. The dish rotates continuously as
3.2 Using a Motorized Dish
While a fixed dish usually only picks up one satellite, a motorized dish can pick up multiple satellites.
There are two control methods for motorized dishes: DiSEqC 1.2 and USALS. With DiSEqC 1.2, the user must manually operate the dish to locate satellites one by one. The digital TV receiver stores each satellite position for later use.
With USALS, the receiver can pinpoint all visible satellites through calculations using the dish coordinates and the built-in database of satellite positions.
long as either of these buttons is held down.
6. Choose Store Satellite Position from Positioner Command to save the dish’s current position for the target satellite.
It may be useful to set limits to the movement scope of the dish for easier manipulation. Repeat these steps two times to set a limit position for the east and the west.
1. Choose Go to Reference from Positioner Command for the dish to return to the reference point.
2. Place the focus on Move and press the left or right navigation button to drive the dish.
3. Choose Set East (soft) Limit or Set West (soft) Limit from Positioner Command to save the dish’s current position to use it as a limit position.
Choosing Disable (soft) Limits from Positioner Command clears these limit positions.

12
Settings > Service Search.
Three methods are available to scan for satellite TV channels.
•Scanning all available transponders for every channel
•Scanning for multiple channels that a specific transponder carries.
•Scanning for a specific one of multiple channels that a specific transponder carries.
Some option items are used in common in more than one scanning method, as follows:
•Satellite: Choose a target satellite from the list of satellites.
•Search Type: Determine which types of channels to scan for.
•All Service: Scan for all available TV and radio channels.
•FTA Only: Scan only for free TV and radio channels.
•TV Only: Scan only for free and pay TV channels.
•Network Search: A transponder usually has information about other transponders
provided by the same satellite TV service provider. It is better to turn on this option so that the receiver uses broadcast network information for faster and more precise scanning.
When any dish settings need to be reconfigured, select Dish Setting or Positioner Setting to jump to the relevant menu. To return to this menu, select Service Search.
Particular LNBs have an indicator light to show if the signal strength is good enough for the receiver to perform a channel scan. This may be useful when installing a new satellite dish. To activate this function, press the green button and then confirm to use it.
Scanning for Every Channel
Three methods are available for scanning for every channel.
•Set Search Mode to Auto. With this method, the receiver uses its numerous database of transponders when scanning for channels. Choose Time Calibration and determine how long the receiver should
Using USALS
Open the Apps screen and select Settings > Positioner Setting. Set Positioner to USALS and then specify these items correctly:
• Dish Longitude: Enter the longitude where the dish is located.
• Dish Latitude: Enter the latitude where the dish is located.
Give the dish a test run to see if it works properly. Repeat these steps for every desired satellite.
1. Choose Go to Reference from Positioner Command for the dish to return to the reference point.
2. Choose Satellite and choose a target satellite.
3. Choose Frequency and select any available transponder.
4. Choose Go to to rotate the dish so that it faces the target satellite.
3.3 Scanning for Satellite TV Channels
Open the Apps screen and select

ENGLISH
13
Scanning a Specific Transponder
Generally, one transponder carries multiple TV channels. To scan a specific transponder for the channels it carries, set Search Mode to Manual. Users need to get several details about a target transponder.
•Frequency: Choose a target transponder from the list of transponders.
•Symbol rate: Specify the transponder’s symbol rate.
•Polarity: Specify the transponder’s polarization.
•TRANSMISSION: Specify the modulation method used for the transponder. DVB-S2 is usually used for HD channels.
Make sure that the common options are properly configured before selecting Service Search to start a channel scan.
Scanning for One Channel
To scan for only one specific channel, set Search Mode to Advanced. Each satellite TV channel has unique packet IDs used
wait to get time information from each transponder.
•Set Search Mode to Blind. Transponders occasionally change, so the receiver may happen to miss some channels when scanning for channels using the transponder database. With this method, the receiver scans all potential transponders using every possible combination of transponder elements not to miss any channel in a scan. However, it takes much longer time.
•Set Search Mode to Fast Scan. Particular satellite TV service providers manage dedicated transponders to provide up-to-date transponder information. With this method, the receiver uses that sort of transponder for faster and more precise scanning. Choose Select Operator and select a satellite TV service provider.
Make sure that the common options are properly configured before selecting Service Search to start a channel scan.
to distinguish between channels. In addition to the information about a target transponder, users need to know what packet IDs a target channel uses.
•Video PID: Specify the channel’s video packet ID.
•Audio PID: Specify the channel’s audio packet ID.
•PCR PID: Specify the channel’s PCR (programme clock reference) packet ID. This is usually identical to video PID. If the video PID setting doesn’t work, try 8191.
Make sure that the common options are properly configured before selecting Service Search to start a channel scan.
4 WATCHING TVUse the channel buttons or the numeric buttons to change channels. When changing channels, a dialogue box appears showing information about the current programme on the current channel, such as programme title and running time. Pressing the INFO

14
than the current channel is displayed, pressing the OK button switches to the channel. Pressing the FAV button displays the list of channel groups, including favourites groups. After a group is chosen, users can change only between the channels that belong to the group.
4.1 Channel ListUse the channel list to change channels more easily. Press the OK button to open the channel list.
Switch to a specific channel: Place the focus on a channel entry using the navigation or numeric buttons, and then press the OK button.
Skip through a channel list: Use the up and down navigation buttons or, alternatively, the Page up and Page down buttons.
Display specific channels: Press the red button to sort or filter the channel list. A list of channel categories is displayed in the middle of the screen. Repeatedly pressing the red button displays different channel categories.
Choose a channel category and then a subcategory.
Add a channel to favourites groups: Place the focus on a channel entry and press the green button. A list appears showing multiple favourites groups. Select one or more groups, and then press the EXIT button to finish.
View a favourites group’s channels: Press the FAV button and choose a favourites group.
Search for channels: Press the yellow button and enter search criteria using the on-screen keyboard.
Channel List PreferencesPress the blue button and set these options properly.
•Service preview: With this enabled, selecting a channel entry displays the channel’s picture in the inset window on the upper right of the screen. Select it once more to switch to the channel. With this option disabled, selecting a channel entry immediately switches to the channel.
button also displays the programme information dialogue box.
The following symbols may appear on the dialogue box to indicate what the current channel and programme features.
: This is a pay channel. See Watching Pay Channels.
: Teletext pages are available. See Viewing Teletext.
: Subtitles are available. See Displaying Subtitles.
: Dolby audio is available. See Audio and Video Settings.
:This is an HD channel. See Audio and Video Settings.
:Subchannels are available. See Watching Subchannels.
: The receiver is currently connected to the network.
Use the up and down navigation buttons to view information about the previous and following programmes, and use the left and right navigation buttons to view information about programmes on other channels. To view more information about the current programme, press the INFO button again. When a channel number other

ENGLISH
15
•HD service grouping: With this option enabled, HD channels are grouped at the top of the channel list.
4.2 TV Programme Guide
The TV programme guide (EPG) provides schedule information for current and upcoming TV programmes.
Before using the programme guide, make sure that the clock is set correctly under Settings > Time Setting.
Press the EPG button to open the programme guide. Use the navigation buttons to browse the channel timeline.
Skip backward or forward by a day: Press the red button or the green button.
Change the timeline view: Pressing the EPG button alternates the timeline view between channel-based view and time-based view.
Change the time unit: Press the FAV button and set EPG Time scale shorter or longer.
View a programme’s information: Press the INFO button on a programme entry.
Schedule a programme to watch: Select a programme entry and choose Play.
Schedule a programme to record: Select a programme entry and choose either Once Record or Series Record. For details, see Scheduling TV Recordings Using the Programme Guide.
Cancel a scheduled event: Select a programme entry that is scheduled to watch or record.
Search for programmes: Press the yellow button. Choose Search event name and enter search criteria. It is also possible to search by programme genre. Choose Content code and choose a genre.
Programme Guide Preferences
While most TV stations provide programme information for only a couple of days in each transponder, some TV stations, such as Canal+ and Sky, use a dedicated transponder to provide programme information for 7 or more days. Press the blue button and determine which type of programme guide to use.
It takes a rather longer time for the receiver to get programme information
•Keep viewing service when exit: With this disabled, pressing the EXIT button switches to the channel that was focused on. With this option en-abled, pressing the EXIT button closes the channel list without changing channels.
•View only filtered list: With this enabled, choosing a channel category filters out channels that are not in the chosen category.
•Logical channel number: Some channels have their own channel numbers, and others don’t. With this option enabled, the receiver uses the proper numbers. Channels that don’t have proper numbers are numbered from 1000. With this option disabled, channels are numbered in the order in which they are found.

16
shown in an inset window. It is also pos-sible to watch a channel while playing a recording.
NoteBe aware that it is not possible to simultaneously watch channels that are not contained in the same transponder.
Press PiP button, and a window appears at a corner of the screen, displaying another channel. Pressing PiP button again displays the two pictures side by side at the same size. To close the window, press PiP button again.
Change channels for the foreground picture: Press the PiP S. List button and select a channel from the channel list that appears.
Swap the background picture with the foreground picture: Press PiP Swap button.
Change the location of the foreground picture: Press the Page up or Page down button.
4.6 Viewing TeletextThe teletext symbol highlighted on the programme information dialogue box indicates that teletext pages are
Choose a different audio language if available.
•Sound Mode: Generally, an audio track has two sound channels. Determine which sound channel to use.
•Sound Level: The volume may vary de-pending on channel. Use this to make the volume even at every channel. With this set to High, for example, the volume is automatically adjusted to the level that is higher 30% than the current channel’s.
4.4 Displaying SubtitlesWhen the subtitle symbol is high-lighted on the programme information dialogue box, it indicates that subtitles are available in one or more languages for the current programme. Press Sub-title button and choose a subtitle lan-guage to display subtitles.
4.5 Watching Two Channels Simultaneously
Users can simultaneously watch two different channels contained in the same transponder, with one channel
from the MediaHighway programme guide due to the large amount of information. Users can set the receiver to access the MediaHighway programme guide when the receiver turns on, to save time. Press the FAV button and set Start MHW-Epg Automatic to On.
NoteThe MediaHighway programme guide may be not available, depending on the country.
A long-term programme guide needs more memory space, which may reduce the receiver’s performance. Use a flash drive to save memory space. Press the FAV button, choose Save EPG Data to Device, and then determine which USB port’s flash drive to use for saving of programme guide information.
4.3 Controlling AudioWhen watching a channel, press the yellow button to control audio using these options:
•Audio Track: A TV programme may pro-vide audio in two or more languages.

ENGLISH
17
Open the Apps screen and select Settings > Time Setting. Determine how frequently to run the wake-up timer by setting Wake Up Mode to anything other than Off. According to this setting, specify the date, days of the week, time, and channel.
Sleep Timer
This receiver can be set to turn off at a specific time.
Open the Apps screen and select Settings > Time Setting. Determine how frequently to run the sleep timer by setting Sleep Mode to anything other than Off. According to this setting, specify the date, days of the week, and time.
4.10 Managing Channels
Press the OK button to open the channel list, and press Play List button .
Sort channels: Repeatedly pressing the red button sorts channels by a different category.
available with the current channel. Press the Teletext button to display the teletext page.
Each teletext page has a page number. Enter a page number to view a different teletext page.
4.7 Watching Pay ChannelsPay channels are encrypted to prevent non-subscribers from watching them. Make sure to buy the correct pay-TV card, and CA module if necessary, to watch pay channels that are available.
To watch Conax-scrambled pay channels, insert a Conax pay-TV card into the card slot. To watch non-Conax channels, insert a pay-TV card into a CA module, and then insert the CA module into the CAM slot.
To view the information about the pay-TV card, open the Apps screen and select Manager > CAS. Select the slot in which the pay-TV card or CA module is installed.
4.8 Watching SubchannelsParticular channels, such as sports channels or film channels, may have subchannels (multi-feed). For example, a film channel may use subchannels to air a single film with regular minutes-long intervals at the same time.
The subchannel symbol highlighted on the programme information dialogue box indicates that the current channel has multiple subchannels. Press the blue button, and a list appears showing available independent programmes. Select a programme to watch it.
4.9 Setting Up TimersWake-Up Timer
This receiver can be set to turn on at a specific time and tune in to a specific channel.

18
list of hidden channels on the middle of the screen. Selecting a channel from the list of hidden channels makes it visible.
Add a new channel: Press the blue button, select Edit Services, and then press the green button. Specify the channel details, including frequency and channel name. Select Yes when finished.
Modify a channel’s attributes: Press the blue button and select Edit Services. Select a channel and modify its attributes, such as channel name, for example.
Add channel to a favourites group: Press the blue button, select Set Favorites, and then press the green button to display the list of favourites groups. Choose a favourites group, then select one or more channels. Whenever a channel is selected, it appears in the favourites group on the middle of the screen. To select a different favourites group, press the green button and select a favourites group.
Remove channels from a favourites group: Press the blue button, select Set Favorites,
Search for channels: Press the yellow button and enter search criteria using the on-screen keyboard.
Lock or unlock channel: Press the blue button and select Lock/Unlock Services. Select one or more channels. Whenever a channel is selected, it appears in the list of locked channels on the middle of the screen. Selecting a channel from the list of locked channels unlocks it.
Rearrange channels: Press the blue button and select Move Services. Select one or more channels. Place the focus on a channel entry to move the selected channels above it, and then press the green button.
Delete channels from the channel list: Press the blue button and select Delete Services. Select one or more channels. Press the green button and then confirm to delete them.
Hide channels from the channel list: Press the blue button and select Skip Services. Select one or more channels. Whenever a channel is selected, it appears in the
and then press the green button to display the list of favourites groups. Choose a favourites group, then select one or more channels from the favourites group.
Add a favourites group: Press the blue button, select Set Favorites, and then press the green button to display the list of favourites groups. Press the yellow button and enter a group name using the on-screen keyboard.
Rename a favourites group: Press the blue button, select Set Favorites, and then press the green button to display the list of favourites groups. Place the focus on a favourites group and press the green button. Enter a new name using the on-screen keyboard.
Rearrange favourites groups: Press the blue button, select Set Favorites, and then press the green button to display the list of favourites groups. Place the focus on a favourites group, press the FAV button, and then move it to a new location.

ENGLISH
19
5 RECORDING TV This digital TV receiver can record TV programmes onto a removable hard drive or flash drive. However, flash drives are not recommended for recording.
Connect a removable hard drive to one of the receiver’s USB ports. For details on how to manage removable storage devices, see Managing Storage Devices.
5.1 Recording TV Programmes
Press Record button to instantly begin recording the current programme.
Scheduling TV Recordings Using the Programme Guide
Use the programme guide to schedule TV recordings. Open the programme guide, and press the OK button on a programme entry scheduled to air later.
Either choose Once Record to record the programme only once, or choose Series Record to record its every episode.
At the scheduled time, the receiver turns on if it is off, and begins recording the programme. Even if the receiver is set to turn off before the time that the recording is supposed to finish, the receiver does not turn off until recording is done.
Manually Scheduling TV Recordings
Manual scheduling of programmes is sometimes needed because the programme guide is not always consistent with the actual broadcasting time. There may be changes in broadcast schedules or delays due to other programming.
Open the Apps screen and select Schedule.
Add a recording event: Press the green button. Specify the program details, including channel and start time. To display the programme at the
Delete a favourites group: Press the blue button, select Set Favorites, and then press the green button to display the list of favourites groups. Place the focus on a favourites group, press the blue button, and then confirm to delete it.
4.11 HbbTV
HbbTV combines TV services delivered via broadcast with services delivered via broadband. HbbTV services include video on demand, interactive advertising, voting, games, social networking, programme-related services, and more.
When watching a channel, a rounding circle may appear in the upper-right corner of the screen to indicate that HbbTV services are available. Press the red button to access the channel’s HbbTV services via the Internet.
NoteThe receiver must be connected to the Internet to use HbbTV services.HbbTV services may not be available, depending on the TV station.

20
Before using this feature, make sure that TimeShift Start is set to Auto or Manual under Settings > Recording Option. For details, see Recording Preferences.
Pause the live programme: Press Pause button. Press it again to resume.
Skip backward or forward: Press the play button to display the progress bar.
Press the left or right navigation button. Repeatedly pressing the yellow button changes the skip interval from 10 seconds to 10 minutes.
Jump to the beginning of the time-shift recording: Press the previous button .
Return to the live programme: Press the stop button .
5.3 Playing RecordingsPress the playlist button to access the recordings stored on removable storage devices. For details, see Playing Recordings and Videos.
NoteTV recordings cannot be played by any receiver other than the receiver that made them.
5.4 Recording PreferencesOpen the Apps screen and select Settings > Recording Option.
•Extra Recording Time Before Start: It may be good to begin recording a few minutes earlier than the scheduled start time to avoid missing the beginning of a programme. Specify how much earlier the receiver should begin recording.
•Extra Recording Time After Finish: It may be good to finish recording a few minutes later than the scheduled end time to avoid missing the end of a programme. Specify how much later the receiver should finish recording.
•TimeShift Start: With this set to Auto, the receiver begins time-shift recording whenever changing channels. With this set to Manual, pressing the pause button begins time-shift recording. With this
set to Off, timeshifting is disabled.
•TimeShift Duration: Specify the maximum duration for time-shift recording. For example, if this is set to 30 minutes, only the last 30 minutes of the programme are temporarily preserved for playback.
scheduled time without recording, set Type to Play. With Alarm Confirm Message enabled, a message appears to notify that the event will start in 3 minutes. Select Yes when finished.
View recording events by date: Press yellow button to open the calendar. Select a date to view its recording events.
Edit a recording event: Place the focus on an event entry, press the OK button.
Delete a recording event: Place the focus on an event entry, press the red button, and then confirm to delete it. To clear all events at once, press the blue button.
5.2 Time-ShiftingTime-shifting temporarily records the current programme. Using this feature, users can pause and resume a live programme and even scan through it backward or forward. For example, simply pause or skip backward in the current live programme to replay missed crucial scenes when answering a phone call, when having gone to the bathroom, or when wondering what a character in a drama just mumbled.

ENGLISH
21
A good example of shared folder paths is “192.168.1.25/media”.
View the state of the user-available memory: Choose Current Device and select User.
6.2 Managing FilesPress the playlist button to access the removable storage devices connected to the receiver.
Display only files of a specific type: The chosen file type is displayed on the top left of the screen. Press the left or right navigation buttons to see files of a different type. To display all files, regardless of file type, choose Play List. Imported Files stands for videos except TV recordings.
View files on another storage devices: Press the playlist button and choose a different storage device.
Sort files: Press the yellow button and choose a category.
Create a folder: Press the blue button and select New Folder.
Rename a file or folder: Place the focus on a file or folder, press the blue button, and
•Record Device: Determine which storage device to use for recording by default.
6 PLAYING MEDIA FILES
This digital TV receiver can play not only TV recordings but also many kinds of media files, including photos, music, and videos. Connect a removable hard drive or flash drive to one of the receiver’s USB ports.
6.1 Managing Storage Devices
To manage removable storage devices connected to the receiver, open the Apps screen and select Manager > Storage Manager.
View a storage device’s state: Choose Current Device and select a storage device.
Format a storage device: Storage devices must be formatted in FAT32 or NTFS for use with this receiver. Choose Current Device and select a storage device. Choose Format, choose File System, and then choose a file system.
Select Format and then confirm to format it.
Test the speed of a storage device: Choose Current Device, select a storage device, and then press the green button.
Open the file list of a storage device for playback: Choose Current Device, select a storage device, and then select Play List.
Remove a removable storage device from the receiver: Choose Current Device and select a removable storage device. Press the red button and then confirm to remove it.
Check a storage device: Choose Current Device, select a storage device, and then choose Storage Check. If any faults are found, they are automatically repaired.
Access a shared folder on a computer: Choose Current Device and select Network Drive. Choose Network Setting, choose Folder, and then specify the path to the folder.

22
Add a bookmark to a recording: When playing a recording, users can add bookmarks to the recording for easier navigation. Press the red button to place a vertical marking bar at the current point on the progress bar. Bookmarks are preserved with the recording for later use.
NoteOnly TV recordings can be bookmarked.
Jump to a bookmark: Press the green button.
Remove a bookmark: Jump to a bookmark using the green button, and then press the red button to remove the bookmark.
Change subtitle display: When a video is playing, press the MENU button and change subtitle display options, such as letter size and color. For details on how to add font files, see Using Different Fonts.
NoteSMI and SRT subtitle formats are only supported by the receiver.
Pressing the play button displays the progress bar. Use the progress bar to navigate through the video. To hide the progress bar, press the play button again.
Pause and resume playback: Press the pause button , and press it again to resume.
Skip backward or forward: Press the left or right navigation button. To continuously skip, press and hold these buttons. Repeatedly pressing the yellow button changes the skip interval from 10 seconds to 10 minutes.
Skip to a specific point: Press the play button to display the progress bar, and then enter a number. This action can be configured to perform differently. See Recording Preferences.
Play fast forward or backward: Press the forward button or the backward button. Repeatedly pressing theses buttons changes the playback speed.
Skip to the previous or next recording or video: Press the previous button or the next button.
then select Rename. Enter a new name using the on-screen keyboard.
Move files or folders into another folder: Select one or more files or folders using the red button, and press the blue button. Select Move to Folder and choose a subfolder or the upper folder.
Copy files or folders onto another storage device: Select one or more files or folders using the red button, and press the blue button. Select Copy to Device and choose a different storage device.
Delete files or folders: Select one or more files or folders using the red button, and press the blue button. Select Delete and confirm to delete them.
6.3 Playing Recordings and Videos
Select one or more recordings or videos using the red button, and then press the OK button to play them.
NoteSome videos may not play properly, depending on how they are encoded.

ENGLISH
23
network, the receiver accesses the computer to play the computer’s media files, or vice versa.
Accessing Other Devices
Open the apps screen and select Media > Remote Play+. The file list screen appears with the list of detected devices. Select a device and then select a file to play it.
For details on how to play videos, see Playing Recordings and Videos, for music, see Playing Music, and for viewing photos, see Viewing Photos.
Allowing Other Devices to Access the Receiver
Open the apps screen, select Manager > Media Server, and then select Start.
When Start Type is set to Auto, other devices can access the receiver at any time when the receiver is on.
Shuffle or repeat playback: Press the red button. Repeatedly pressing the red button changes the play mode.
: Songs are randomly played.
: Songs are played only once.
: All songs are repeated.
: The current song is only repeated.
Add songs to the current playlist: Press the green button. Select more songs using the red or green button, and then press the yellow button.
Remove a song from the current playlist: Place the focus on a song entry and press the yellow button.
6.6 Playing Media files from Other Devices
This receiver can play media files from computers or other DLNA-enabled devices, such as TVs and tablets, connected to the receiver via a network.
For example, when a computer and the receiver is connected to the same
6.4 Viewing PhotosView the previous or next photo: Press the left or right navigation button.
Start slideshow: Press the red button. To pause and resume the slideshow, use the Pause button.
Slideshow Preferences
On the list screen, press the RECALL button.
•Slide Time: Adjust the slideshow speed.
•Repetition: Determine whether or not to repeat slideshows.
•Title: Determine whether or not to display file names.
•Downscale: Determine whether or not to display a reduced size.
Set Installation to Yes to finish.
6.5 Playing MusicSelect one or more songs using the red button, and then press the OK button to play them.
Skip to the previous or next song: Press the previous button or the next button .

24
Press the MENU button and select the back icon or the forward icon .
View the web browsing history: Press RECALL button to display the list of recently-visited webpage. Select a webpage to open it.
Bookmarks
Bookmark the current webpage: Press the FAV button and press the red button. A bookmark shortcut to the webpage is created in the Web Browser app folder.
Open a bookmarked webpage: Press FAV but-ton to display the list of bookmarked webpages. Alternatively, press MENU button and select the bookmark icon . Select a bookmark to open it.
Delete a bookmark: Press the FAV button and place the focus on a bookmark. Press the yellow button and confirm to delete it.
Edit a bookmark: Press the FAV button and place the focus on a bookmark. Press the blue button and edit the web ad-dress using the on-screen keyboard.
Adjust the horizontal view size: Press the green button or, alternatively, press the MENU button and select the horizontal view icon .
Zooming in a webpage: Press the yellow button.
Zooming out a webpage : Press the blue button.
Navigating Webpages
A pointer is available to help users navigate webpages. Use the navigation buttons to move the pointer. To see another webpage, move the pointer over a link and press the OK button.
Enter a web address: Press the MENU button, select the web address field, and then enter a web address using the on-screen keyboard.
Refresh a webpage: Press the MENU button and select the refresh icon .
Halt a webpage from downloading: Press the MENU button and select the stop icon .
Move between the series of webpages that have already been viewed:
7 APPS
Press the MENU button to open the Apps screen. Most Apps require an internet connection for proper operation.
7.1 Web BrowserUse Web Browser app to surf the Internet.
NoteWeb Browser cannot play flash video, which is heavily used on the web.
Pressing the MENU button displays a toolbar, including a web address field and several icons, at the bottom of the screen.
Viewing a Webpage
Web Browser takes up the lower part of the screen so that users can watch live TV on the upper part.
Adjust the vertical view size: Press the red button or, alternatively, press the MENU button and select the vertical view icon
. Repeatedly pressing the red button changes the view size from full screen to half and then to quarter.

ENGLISH
25
7.3 Free TV+Free TV+ allows users to view videos from a variety of video-sharing web services, such as Dailymotion. Users can either view videos online or download them for later enjoyment.
7.4 Internet TV+Use Internet TV+ to watch internet TVs.
Tune in to a TV station: Select a TV station.
View in full screen: Press the blue button. To exit full screen, press it again.
Add a TV station: Press the red button. Specify the TV station’s details, including name and web address, and then select Add to finish.
NoteThe web address must include “http://” and indicate the media itself, not the webpage that contains it.
Edit a TV station: Place the focus on a TV station entry and press the green button. Change the details, and select OK to finish.
Set the current webpage as home page: Press the FAV button and press the green but-ton.
Open the home page: Press the MENU but-ton and select the home page Icon .
Entering Text
Switch to a different language keyboard: Press the MENU button and select the keyboard icon . A list appears, show-ing available keyboard layouts. Choose a keyboard layout, and then choose a keyboard language. Restart Webzeal to put the chosen keyboard into use.
Switch between the numeric keypad and the normal keyboard: Press the MENU and press the green button.
Enter text into a field: When the pointer is over a text field, pressing the OK but-ton displays available typing actions. Choose Input Text and enter text using the on-screen keyboard.
7.2 YouTubeUse the YouTube app to watch videos from the YouTube website.
View videos in a specific category: Press the green button and choose a category.
Search for videos: Press the yellow button and enter search criteria using the on-screen keyboard.
Download a video: Place the focus on a video entry and press record button .
View the list of downloaded videos: Press the red button.
Playing Videos
Select a video from the list of videos to play it.
NoteSome videos may not play properly, depending on how they are encoded.
View in full screen: Press the OK button. To exit full screen, press it again.
Pause and resume playback: Press the pause button , and press the play button to resume.
Skip backward or forward: Press the backward button or the forward Button .

26
navigation button and use the up and down navigation buttons to scroll through it. To select another RSS subscription, press the MENU button.
Edit an RSS subscription: Place the focus on an RSS subscription entry and press the green button. Change the details, and select OK to finish.
Delete an RSS subscription: Place the focus on an RSS subscription entry and press the yellow button.
Clear all RSS subscriptions: Press the blue button.
7.7 User DataSome internet-based apps, including Internet TV+, requires users to enter web addresses. Typing a long web address using the remote control would annoy users. As a solution to this problem, the User Data provides add-ons available for those apps.
Choose a target app: Choose an app from among applicable ones that are displayed when this app starts. To
Delete a radio station: Place the focus on a radio station entry, press the yellow button, and then confirm to delete it.
Clear all radio stations in a category: Press the blue button.
Add a category: Press the INFO button, enter a category name, and then select Add to finish.
Delete a user-added category: Place the focus on a user-added category, press the RECALL button, and then confirm to delete the category and all the radio stations in it.
7.6 RSS NewsUse RSS News app to view frequently up-dated information from websites, such as blog entries and news headlines.
Add a new RSS subscription: Press the red button. Specify the RSS source’s details and web address, and then select Add to finish.
View feeds from an RSS subscription: Select an RSS subscription. To view more of a longer RSS feed, press the right
Delete a TV station: Place the focus on a TV station entry, press the yellow button, and then select Yes.
Clear all TV stations: Place the focus on a TV station entry, press the yellow button, and then select All.
7.5 Internet Radio+Use Internet Radio+ to listen to internet radios.
Tune in to a radio station: Select a radio station.
Add a radio station: Press the red button. Specify the TV radio’s details, including name and web address. Select Add when finished.
NoteThe web address must include “http://” and indicate the media itself, not the webpage that contains it.
Edit a radio station: Place the focus on a radio station entry and press the green button. Change the details, and select OK to finish.

ENGLISH
27
all the files contained in it. Select a file to play it.
NoteIt is not possible to play files that are not completely downloaded.
7.10 Weather ForecastUse the Weather Forecast app to get weather forecasts for thousands of places around the world.
Add a city: Press the red button to display a list showing countries. Select a country and then select one of its cities.
Alternatively, press the green button and enter search criteria using the onscreen keyboard. Select a city from search results.
View another city’s weather: Use the left and right navigation buttons or, alternatively, press the yellow button and select one from the list of user-chosen cities that appears.
Set a city as start point: Place the focus on a city entry and press the blue button.
7.9 Torrent PlayerMany people use μTorrent, a peer-to-peer file sharing program, to share media files. Torrent Player can communicate with μTorrent on a computer to play media files downloaded by μTorrent.
Before using Torrent Player, make sure that μTorrent is installed on a computer on the same network as the receiver.
Start Torrent Player, and a list appears showing computers on which μTorrent is running and computers that have been connected to Torrent Player. Select a computer to connect it to Torrent Player. If this is the first connection, enter the number displayed on the receiver’s screen into μTorrent’s dialogue box.
Selecting a media category displays a list of files of the same type that are currently managed by μTorrent. Select a media category, and then select a file to play it.
The Torrent category displays the torrents list. Selecting a torrent shows
choose a different app after choosing one, use the left or right navigation buttons.
Download and install web addresses: Select one or more add-on entries using the OK button, and press the red button to start downloading.
7.8 TV Portal+TV Portal+ is a web portal, run by this receiver’s manufacturer, that brings together web content dedicated for consumer electronics from diverse websites.
There are multiple web categories, including news and multimedia.
Use the navigation buttons to navigate the web categories and the OK button to select an item. Press the Recall or Exit button to return to the previous screen.
NoteWeb categories and items in each category may change.

28
8.2 Network SettingsA wired network connection is required to perform internet tasks.
•Using media apps, such as Weather and Free TV+
•Accessing a computer to play media files stored on it
•Acquiring software updates
Open the Apps screen and select Settings > Network Setting.
It may be more convenient to set the router for dynamic IP addresses so that the receiver can automatically connect to the network. Turn on DHCP if DHCP is enabled on the router.
If DHCP is not available, specify the network details, including IP address and gateway.
Proxy Server Settings
If a proxy server is used for internet connections, the settings for the proxy server must be configured properly. Open the Apps screen, select Settings
7.11 PlugInYou can download and install various Apps provided by Xcruiser.
Download new apps: Open Apps screen and select Download > PlugIn. A list appears showing new available apps. Select one or more Apps using OK button, and press the red button to start downloading.
Play an app: Open the Apps screen and select PlugIn. Place the focus on an app and press the green button.
Delete an app: Open the Apps screen and select PlugIn. Place the focus on an app and press the yellow button.
PlugIn Server Settings
The PlugIn server’s web address may need to be reconfigured properly. For information about the PlugIn server, contact the local distributor.
Open app screen and select Download > Setting. Place the focus on Plugin Server, press the red button, and then enter a new web address.
8 PREFERENCE SETTINGS8.1 Language SettingsOpen the Apps screen and select Settings > Language Setting.
• Menu Language: Determine what language to use for the interface.
• Audio Language: A TV programme may provide audio in two or more languages. Determine what audio language to use by default.
• Audio Language2: Determine what audio language to use as an alternative when the default language is not available.
• Subtitle Language: A TV programme may provide subtitles in one or more languages. Determine what subtitle language to use by default.
• Subtitle Language2: Determine what subti-tle language to use as alternative when the default language is not available.
• Teletext Language: A TV channel may provide teletext pages in one or more languages. Determine what teletext language to use by default.

ENGLISH
29
• Pillar Box: 4:3 pictures fit the height of the 16:9 screen with black bars on the sides.
• Full: 4:3 pictures blow up to fit the width of the 16:9 screen with the top and bottom edges cut off.
• Letter Box: 16:9 pictures fit the width of the 4:3 screen with black bars on the top and bottom.
• Pan Scan: 16:9 pictures blow up to fit the height of the 4:3 screen with the sides cut off.
• HDMI Dolby Digital: Determine whether or not to pass through Dolby audio via HDMI when available.
• Dolby Digital Default: Determine whether or not to use Dolby audio when available.
• Sound Mode: Generally, an audio track has two sound channels. Determine which sound channel to use by default.
• Audio Sync Delay: If the sound and picture don’t match up, adjust this until they match.
the receiver is located.
• Daylight Saving: To apply daylight saving time, specify the country where the receiver is located.
• Clock Mode: Determine which to use between 12-hour and 24-hour clock formats.
For Wake Up Mode and Sleep Mode, see Setting Up Timers.
8.4 Audio and Video SettingsOpen the Apps screen and select Settings > A/V Output Setting.
• TV Type: Determine which TV standard to use.
• TV Aspect Ratio: Determine which aspect ratio to use by default.
• Display Resolution: Determine which resolution to use by default. Technically, 1080p is better than 1080i, but the difference is only slight to most people.
• Display Format: Determine how to display 4:3 pictures on the 16:9 screen, or vice versa.
> Network Setting, and then choose Proxy Server. Specify the proxy server’s details, including port number and user account.
DDNS Settings
A DDNS account allows the receiver to create a web address that points to the user’s local network, so anyone can access the receiver from anywhere in the world.
If a DDNS account is available, configure the DDNS settings properly. Open the Apps screen, select Settings > Network Setting, and then press the red button. Specify the DDNS account’s details, including web address and user account.
8.3 Clock SettingsOpen the Apps screen and select Settings > Time Setting.
• Time Setting: With this set to Auto, the receiver uses date and time information delivered via broadcast.
• Local Offset: Specify the time zone where

30
8.5 On-Screen Display Settings
Open the Apps screen and select Settings > Display Setting.
• Info Box Display Time: Specify how long to display the programme information dialogue box when changing channels.
Using Different Fonts
Users can install truetype font files in the receiver to use them with subtitles and displays.
On the computer, open Windows Explorer to access the receiver. Enter the receiver’s IP address into the Address Bar. Once it’s connected, move to the “root/var/font” directory. If the “font” directory is not found, create it under the “var” directory. Copy font files into the “font” directory.
Open the Apps screen and select Settings > Display Setting. Choose User Font File and choose a font to use it for text display. Additional options for the chosen font appear, as follows:
• User Font Language: Choose a language to use the font for it.
• User Font Size Correction: Adjust the font size.
To clear all user-installed fonts, press the red button.
8.6 Parental Control
TV programmes are rated according to their level of violence, nudity, and restricted language. It is possible to set the receiver to block programmes rated a certain class or higher to prevent children from watching them. It is also possible to lock specific Apps so that children or others can’t access them. Users must enter the passcode to watch a blocked programme or access a locked app.
Open the Apps screen, select Settings > Parental Control, and then enter the passcode.
•Censorship: Specify a programme rating.
•Change PIN code: Change the passcode. The default is “0000”.
•System: With this set to Lock, the passcode is required when turning on the receiver.
•Settings: With this set to Lock, the passcode is required when accessing the Settings app.
•PlugIn: With this set to Lock, the passcode is required when accessing the PlugIn app.
•Play List: With this set to Lock, the passcode is required when pressing the playlist button to access a removable storage device.
8.7 Maintaining the Digital TV Receiver
The internal flash memory is used for maintaining the preference settings and channel data.
Open the Apps screen and select Settings > System Recovery.
Use these to reset or back up and restore the digital TV receiver.
•System restore to factory default: Reset all settings to factory defaults and clear all

ENGLISH
31
Online Update
Online software updates may be available, depending on the country.
Open the Apps screen and select Download > Software. A list appears showing available updates. Select one or more items, and press the red button to download and install them.
Software Server Settings
The software server’s web address may need to be reconfigured properly.
For information about the software server, contact the local distributor.
Open the app screen and select Download > Setting. Place the focus on Software Server, press the red button, and then enter a new web address.
If necessary, change the user account as well, using the green and yellow buttons.
8.8 Updating the Digital TV Receiver
Software updates for this digital TV receiver become available from time to time. Software updates may improve the receiver’s performance or deal with any outstanding issues.
Open the Apps screen and select Manager > System to check the current version of the receiver. For the website to download the latest update file from, contact the local distributor.
Make sure that the available version is newer than the currently installed version before downloading it.
Decompress the update file and copy it into the root directory of a flash drive.
Connect the flash drive to one of the receiver’s USB ports. A dialogue box appears showing available update files. If the receiver fails to recognize the flash drive, open the Apps screen and select Download > USB Storage. Select an update file and press the red button. Never turn off the receiver until the update process is complete.
channels.
•System restore to stored position: Restore the receiver using the stored settings and channels.
•Store system data: Back up all settings and channels.
•Delete stored position: Clear all stored settings and channels.
Sharing Channel Data
It is possible to share the receiver’s settings and channel data with other receivers of the same kind, using a flash drive. Connect a flash drive to one of the receiver’s USB ports.
Open the Apps screen and select Manager > Data Transfer.
•Transfer All System data to USB storage: Export all settings and channel data to the flash drive.
•Transfer Service data to USB storage: Export all channel data to the flash drive.
•Data download from USB storage: Import settings and channel data from the flash drive.

32
9 APPENDIXLegal Notices
The terms HDMI and HDMI High-Definition Multimedia Interface, and the HDMI Logo are trademarks or registered trademarks of HDMI Licensing LLC in the United States and other countries.
Manufactured under license from Dolby Laboratories. Dolby and the double-D symbol are trademarks of Dolby Laboratories.
Correct disposal of this product
This marking shown on the product or its literature indicates that it should not be disposed with other household wastes at the end of its working life. To prevent possible harm to the environment or human health from uncontrolled waste disposal, please separate this from other types of wastes and recycle it responsibly to promote the sustainable reuse of material resources.
Household users should contact either the retailer where they purchased this product or their local government office for details of where and how they can dispose this product for environmentally safe recycling.
Business users should contact their supplier and check the terms and conditions of the purchase contract. This product should not be mixed with other commercial wastes for disposal.

High Definition Digital Satellite Receiver
© 2014 Xcruiser corporation, Korea. Reproduction in whole or in part without written permission is prohibited. All rights reserved.