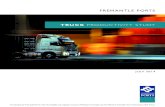User’s Manual - TVCsoporte.tvc.mx/Ingenieria/DAHUA/M704UE/MATRIX_M704UE... · 2018-07-16 · III...
Transcript of User’s Manual - TVCsoporte.tvc.mx/Ingenieria/DAHUA/M704UE/MATRIX_M704UE... · 2018-07-16 · III...

Video Matrix Platform
User’s Manual
V2.0.0

I
Legal Statement
Trademark
VGA is the trademark of IBM.
Windows logo and Windows are trademarks or registered trademarks of Microsoft.
Other trademarks and company names mentioned are the properties of their respective
owners.
Disclaimer
Within the scope allowed by applicable laws, in any case, this company won’t compensate
any special, contingent, indirect and secondary damages resulting from relevant contents
and products described in this document, nor compensate any losses in profits, data,
reputation, document loss or expected savings.
Products described in this document are provided “as is”. Unless required by applicable
laws, this company doesn’t provide any express or implicit guarantees for all contents in
the document, including but not limited to guarantees for marketability, quality satisfaction,
application to specific purpose and non-infringement of third-party rights.
About this Document
This document is for reference only. Please refer to the actual product for more details.
This document serves as a reference for multiple types of products, whose specific
operations won’t be enumerated. Please operate according to actual products.
The user shall undertake any losses resulting from violation of guidance in the document.
In case that PDF document cannot be opened, please upgrade the reading tool to the
latest version or use other mainstream reading tools.
This company reserves rights to revise any information in the document anytime; and the
revised contents will be added to the new version without prior announcement. Some
functions of the products may be slightly different before and after revision.
The document may include technically inaccurate contents, inconsistencies with product
functions and operations, or misprint. Final explanations of the company shall prevail.

II
Cybersecurity Recommendations
Mandatory actions to be taken towards cybersecurity
1. Change Passwords and Use Strong Passwords:
The number one reason systems get “hacked” is due to having weak or default passwords. It is
recommended to change default passwords immediately and choose a strong password
whenever possible. A strong password should be made up of at least 8 characters and a
combination of special characters, numbers, and upper and lower case letters.
2. Update Firmware
As is standard procedure in the tech-industry, we recommend keeping NVR, DVR, and IP
camera firmware up-to-date to ensure the system is current with the latest security patches and
fixes.
“Nice to have” recommendations to improve your network security
1. Change Passwords Regularly
Regularly change the credentials to your devices to help ensure that only authorized users are
able to access the system.
2. Change Default HTTP and TCP Ports:
● Change default HTTP and TCP ports for systems. These are the two ports used to
communicate and to view video feeds remotely.
● These ports can be changed to any set of numbers between 1025-65535. Avoiding the
default ports reduces the risk of outsiders being able to guess which ports you are using.
3. Enable HTTPS/SSL:
Set up an SSL Certificate to enable HTTPS. This will encrypt all communication between your
devices and recorder.
4. Enable IP Filter:
Enabling your IP filter will prevent everyone, except those with specified IP addresses, from
accessing the system.
5. Change ONVIF Password:
On older IP Camera firmware, the ONVIF password does not change when you change the
system’s credentials. You will need to either update the camera’s firmware to the latest revision
or manually change the ONVIF password.

III
6. Forward Only Ports You Need:
● Only forward the HTTP and TCP ports that you need to use. Do not forward a huge range of
numbers to the device. Do not DMZ the device's IP address.
● You do not need to forward any ports for individual cameras if they are all connected to a
recorder on site; just the NVR is needed.
7. Disable Auto-Login on SmartPSS:
Those using SmartPSS to view their system and on a computer that is used by multiple people
should disable auto-login. This adds a layer of security to prevent users without the appropriate
credentials from accessing the system.
8. Use a Different Username and Password for SmartPSS:
In the event that your social media, bank, email, etc. account is compromised, you would not
want someone collecting those passwords and trying them out on your video surveillance
system. Using a different username and password for your security system will make it more
difficult for someone to guess their way into your system.
9. Limit Features of Guest Accounts:
If your system is set up for multiple users, ensure that each user only has rights to features and
functions they need to use to perform their job.
10. UPnP:
● UPnP will automatically try to forward ports in your router or modem. Normally this would be a
good thing. However, if your system automatically forwards the ports and you leave the
credentials defaulted, you may end up with unwanted visitors.
● If you manually forwarded the HTTP and TCP ports in your router/modem, this feature should
be turned off regardless. Disabling UPnP is recommended when the function is not used in real
applications.
11. SNMP:
Disable SNMP if you are not using it. If you are using SNMP, you should do so only temporarily,
for tracing and testing purposes only.
12. Multicast:
Multicast is used to share video streams between two recorders. Currently there are no known
issues involving Multicast, but if you are not using this feature, deactivation can enhance your
network security.
13. Check the Log:
If you suspect that someone has gained unauthorized access to your system, you can check
the system log. The system log will show you which IP addresses were used to login to your
system and what was accessed.

IV
14. Physically Lock Down the Device:
Ideally, you want to prevent any unauthorized physical access to your system. The best way to
achieve this is to install the recorder in a lockbox, locking server rack, or in a room that is
behind a lock and key.
15. Connect IP Cameras to the PoE Ports on the Back of an NVR:
Cameras connected to the PoE ports on the back of an NVR are isolated from the outside world
and cannot be accessed directly.
16. Isolate NVR and IP Camera Network
The network your NVR and IP camera resides on should not be the same network as your
public computer network. This will prevent any visitors or unwanted guests from getting access
to the same network the security system needs in order to function properly.

V
Preface
Overview
This document mainly introduces functional feature, installation, use, operation and
maintenance of Video Matrix Platform.
Applicable Model
Video Matrix Platform-4U-E
Symbol Definition
The following symbols may appear in the document. Please refer to the table below for the
respective definition.
Symbol Note
It means highly potential danger. It will cause severe injury or
casualties if it fails to avoid.
It means moderate or low potential danger. It may cause slight or
moderate injury if it fails to avoid.
It means potential risk. It may cause device damage, data loss, weaker
performance or other unpredictable consequences if it fails to avoid.
It means electrostatic-sensitive device.
It means high-voltage danger.
It means intensive laser radiation.
It means that it can help you to solve some problems or save your time.
It means the additional information, which is the emphasis and
supplement of the main body.
Revision Record

VI
No. Version No. Revision Content Release Date
1 V2.0.0 Baseline Revision V3.0 Project 2017.11.30

VII
Important Safeguards and Warnings
The following description is the correct application method of the device. Please read the
manual carefully before use, in order to prevent danger and property loss. Strictly conform to
the manual during application and keep it properly after reading.
Operating Requirement
Please don’t place and install the device in an area exposed to direct sunlight or near
heat generating device.
Please don’t install the device in a humid, dusty or fuliginous area.
Please keep its horizontal installation, or install it at stable places, and prevent it from
falling.
Please don’t drip or splash liquids onto the device; don’t put on the device anything filled
with liquids, in order to prevent liquids from flowing into the device.
Please install the device at well-ventilated places; don’t block its ventilation opening.
Use the device only within rated input and output range.
Please don’t dismantle the device arbitrarily.
Please transport, use and store the device within allowed humidity and temperature
range.
Power Requirement
Please make sure to use batteries according to requirements; otherwise, it may result in
fire, explosion or burning risks of batteries!
To replace batteries, only the same type of batteries can be used!
The product shall use electric wires (power wires) recommended by this area, which shall
be used within its rated specification!
Please make sure to use standard power adapter matched with this device. Otherwise,
the user shall undertake resulting personnel injuries or device damages.
Please use power supply that meets SELV (safety extra low voltage) requirements, and
supply power with rated voltage that conforms to Limited Power Source in IEC60950-1.
For specific power supply requirements, please refer to device labels.
Products with category I structure shall be connected to grid power output socket, which
is equipped with protective grounding.
Appliance coupler is a disconnecting device. During normal use, please keep an angle
that facilitates operation.

VIII
Table of Contents
Legal Statement ......................................................................................................................................................I
Cybersecurity Recommendations ................................................................................................................... II
Preface .................................................................................................................................................................... V
Important Safeguards and Warnings ......................................................................................................... VII
1 Product Overview .............................................................................................................................................. 1
1.1 Introduction................................................................................................................................................. 1
1.2 Functional Feature .................................................................................................................................... 1
1.2.1 Structural Feature .......................................................................................................................... 2
1.2.2 Hardware Feature ......................................................................................................................... 2
1.2.3 Software Feature ........................................................................................................................... 2
1.3 Introduction to Compression Cards in System ..................................................................................... 4
1.4 Host System ............................................................................................................................................... 5
1.4.1 4U Host Case ................................................................................................................................. 5
1.4.2 Main Control Panel ........................................................................................................................ 6
1.4.3 Control Panel ................................................................................................................................. 7
1.5 Function Card ............................................................................................................................................ 7
1.5.1 VEC0404HD Video Matrix Platform 4-CH DVI Encoding Card .............................................. 8
1.5.2 VEC0404HV Video Matrix Platform 4-CH VGA Encoding Card ............................................. 9
1.5.3 VEC0804HS Video Matrix Platform 8-CH HD SDI Encoding Card...................................... 10
1.5.4 VEC0804HC Video Matrix Platform 8-CH HDCVI Encoding Card ...................................... 11
1.5.5 VEC0404HH Video Matrix Platform 4-CH HDMI Encoding Card ......................................... 12
1.5.6 VEC3204FB Video Matrix Platform 32-CH CVBS Encoding Card ...................................... 13
1.5.7 VDC0404UD Video Matrix Platform 4-CH 4K Decoding Card ............................................. 14
1.5.8 VDC0605H Video Matrix Platform 6-CH HDMI Decoding Card ........................................... 15
2 Device Installation ........................................................................................................................................... 17
2.1 Inspection Steps ...................................................................................................................................... 17
2.2 Accompanied Assessory Bag ................................................................................................................ 17
2.3 Device Installation ................................................................................................................................... 18
2.3.1 Preparation of Installation Environment ................................................................................... 18
2.3.2 Installation Steps ......................................................................................................................... 18
2.3.3 Booting/shutdown ........................................................................................................................ 21
3 Local Interface Config .................................................................................................................................... 23
3.1 Basic Operation of Software Interface ................................................................................................. 23
3.1.1 Enter System Menu ..................................................................................................................... 23
3.1.2 Main Interface .............................................................................................................................. 24
3.1.3 Output Device Tree ..................................................................................................................... 27
3.1.4 Input Device Tree ........................................................................................................................ 28
3.1.5 Display Control Area ................................................................................................................... 29
3.1.6 Display Setup ............................................................................................................................... 30
3.1.7 Input Group .................................................................................................................................. 33

IX
3.1.8 Scheme ......................................................................................................................................... 39
3.2 Advanced Menu Operation .................................................................................................................... 41
3.2.1 Main Menu .................................................................................................................................... 41
3.2.2 Menu Navigation .......................................................................................................................... 42
3.2.3 Info ................................................................................................................................................. 43
3.2.4 Setup ............................................................................................................................................. 48
3.2.5 Advanced ...................................................................................................................................... 80
3.2.6 Remote Device ............................................................................................................................ 90
3.2.7 Shutdown ...................................................................................................................................... 93
4 WEB Operation ................................................................................................................................................. 94
4.1 Network Connection ............................................................................................................................... 94
4.2 Login and Logout ..................................................................................................................................... 94
4.3 Video Wall................................................................................................................................................. 96
4.3.1 Add Video Wall ............................................................................................................................. 97
4.3.2 Window ......................................................................................................................................... 98
4.3.3 Signal Config .............................................................................................................................. 102
4.3.4 Scheme ....................................................................................................................................... 103
4.3.5 Video Wall Management .......................................................................................................... 107
4.4 Preview ................................................................................................................................................... 114
4.4.1 Window ....................................................................................................................................... 114
4.4.2 Signal Config .............................................................................................................................. 115
4.4.3 PTZ Control ................................................................................................................................ 116
4.5 Setup ....................................................................................................................................................... 117
4.5.1 System Setup ............................................................................................................................. 117
4.5.2 Network Setup ........................................................................................................................... 129
4.5.3 Storage Management ............................................................................................................... 138
4.5.4 Event Management ................................................................................................................... 144
4.5.5 Signal Management .................................................................................................................. 149
4.5.6 Display Management ................................................................................................................ 164
4.5.7 Extension Configuration ........................................................................................................... 176
4.6 Info ........................................................................................................................................................... 180
4.6.1 Device Info .................................................................................................................................. 180
4.6.2 Help ............................................................................................................................................. 186
5 Platform Software Operation ....................................................................................................................... 187
6 FAQ .................................................................................................................................................................... 188
6.1 FAQ ......................................................................................................................................................... 188
6.2 Use and Maintenance ........................................................................................................................... 192
Appendix Mouse Operation ............................................................................................................................ 193

1
1 Product Overview
1.1 Introduction
Video Matrix Platform is designed by referring to ATCA (Advanced Telecommunications
Computing Architecture) as a modern telecommunication-level device which supersedes DVR,
decoder, analog matrix, video wall controller and is compatible with past and current network
monitoring environments.
Main Application:
Flexible equipping of Function Card;
Support input of analog/HD camera and various IPCs;
HDMI, DVI and other outputs. It achieves matrix switch, encoding and decoding with these
abundant ports.
Support network storage that leads to centralized storage management.
Support online real-time preview.
Figure 1-1
1.2 Functional Feature
This product is a digital video matrix system with functions of digital video switch, multiple
operation access, centralized management and distributed deployment. It achieves switches
among analog signal, digital signal, HD network signal and HD digital video signal and making
HD image available on video walls. This platform product integrates video signal
encoding/decoding, centralized data storage, online real-time preview and various networks,
pre-plan, log, user right management, device maintenance functions and etc., and allows HD
video command/dispatch and video conference system.

2
1.2.1 Structural Feature
19 inch 4U standard rack case for universal uses.
Card-type ATCA structure with strong expansibility and flexibility.
2 groups of fans for intelligent temperature controlling, stabilized air passage with the case
structure to balance internal temperature.
Dual-channel redundant power supply for continuous working of device and security of
data.
Double blade Function Card.
1.2.2 Hardware Feature
Intel x86 patform for device expandability and fluency when system is in full load.
High-speed connector on compression card, x4 PCI-E gen2 and 12V DC power supply, for
fluency of high-speed data flow.
Compression card’s hot swap button and indicator for users’ flexible extension on the
application and knowledge of compression card status.
Various ports of compression card, such as USB, serial, Internet interface, HDMI, BNC,
DVI and etc. which guarantee device functions and simplify operation and debugging done
by users and technical staffs.
Each Function Card works independently to balance system’s work load and ensure
fluency.
Duel-high-speed non-blocking design for rear panel to meet demand of large volume A/V
data transmission.
1.2.3 Software Feature
Embedded LINUX OS: safe, reliable, stable, efficient, easy development and maintenance.
Matrix Switch Control
Analog, network, digital video signal input and switch output.
Signal non-compression direct switch output
Keyboard control switch
Modular input, output card design, switch matrix for different specifications of digital videos.
A/V Encoding Input
Adopt MPEG4 coding standard, H.264 video compression standard, dual stream
technology, VBR, composite streaming, video streaming encoding, and A/V sync during
composite streaming encoding;
A/V encoding card supports 32-ch BNC (CVBS signal), 8-CH HD-SDI, 4-CH DVI (support
DVI, VGA, HDMI signal), 8-ch HDCVI, 4-ch VGA, 4-ch HDMI (support DVI, HDMI signal)
and 2-ch HDMI (4k acquisition).

3
Max support 80-ch HD video encoding capacity or 320-ch SD video encoding capacity.
Support non-standard stream.
Support SVAC/MPEG4/H.264/MJPEG/H265 video standards.
A/V Decoding Output
DVI, HDMI output display.
1/4/6/8/9/16/25/36 window split and free split.
Fluency function doubles original video 25 fps or 30 fps into 50 fps or 60 fps respectively,
and thus enhances fluency to view high-speed moving objects.
A single card supports max 6-ch HDMI HD A/V decoding capacity, 4-ch 4K HD decoding
capacity, 32-ch 1080P HD video decoding capacity, 64-ch 720P HD video decoding
capacity and 64-ch D1 and lower SD video decoding capacity.
Support 1200W, 800W, 500W and 300W HD video decoding.
Support 320-ch 1080P/60-ch 4K (3840*2160@30fps HDMI) decoding capacity.
Support max 40-ch 4K output.
Support 60-ch HD output.
Support max 320-ch 1080P H.265 bit stream real-time output.
Support 30 preset scenes; user may customize each TV wall layout.
Video Wall Splicing
Random splicing among 60 screens.
Digital zoom in.
Open window and roaming; a single screen supports 16 windows.
Combined window supports 1/4/6/8/9/16/25/36 splits.
Point-to-point HD background display.
Record and Storage
Scheduled record and mobile detection record.
Pre-record and delay record.
Redundant record, support to lock and unlock record file.
Lock and unlock record files.
HDD pack management.
IPSAN, ISCSI standard network protocol storage, support NVR, NAS, EVS and other
centralized storages.
Network Function
6 RJ45 ports, supporting 1000M network.
Support TCP/IP protocol stack, including TCP, UDP, RTP, RTSP, PPPoE, DHCP, DNS,
DDNS, NTP, SADP, SMTP, ISCSI etc.
Support NAS, IP SAN network centralized storage, and support receiving system log
remotely.
Support management software to achieve remote switching between analog and digital

4
videos on video wall and control with keyboard.
Support remotely receiving and configuring parameter, remotely rebooting and remotely
inputting/outputting parameters.
Other Functions
Complete set of operation, alarm, abnormality and log recording facilitates user and
technical staff’s maintenance.
Complete user authority management and storage management, while the authority can
be subdivided into a channel and a single HDD, making the device more user-friendly.
Support local and remote online upgrade, guarantee timely update to meet changing
market demand.
Support network storage to accommodate demand from medium to large monitoring
systems.
Multiple users and clients login, convenient for users to preview and manage monitoring
whenever and wherever possible.
1.3 Introduction to Compression Cards in System
Name Model Functional
Module Description Note
Platform
Host
Video Matrix
Platform-4U-E
Video Matrix
Platform host
1 4U host case,support
10 Function Cards
1 MBC0004 main
control panel
1 control panel
1 built-in power adaptor
Standard
(dual-
redundant
power
optional)
Input
Module
VEC0804HS HD-SDI encoding
card
8-ch HD-SDI video input
(BNC)
2-ch RS485 interface
Optional
VEC0404HD DVI encoding
card 4-ch DVI video input
Optional
(support
DVI, VGA,
HDMI)
VEC0804HC HDCVI encoding
card
8-ch BNC video input
(HDCVI) Optional
VEC0404HV VGA encoding
card 4-ch VGA video input Optional
VEC0404HH HDMI encoding
card 4-ch HDMI video input Optional
VEC3204FB CVBS encoding
card
32-ch CVBS video input
2-ch RS485 interface Optional

5
Output
Module
VDC0404UD 4K encoding card 4-ch DVI video output
interface Optional
VDC0605H HDMI encoding
card
6 HDMI video output
interface Optional
Table 1-1
1.4 Host System
1.4.1 4U Host Case
Video Matrix Platform with 19-inch 4U structure host case includes Function Card slot, power
interface and intelligent temperature-controlled fan. For product appearance, please see Figure
1-2.
Figure 1-2
Front panel, for displaying device working status.
ON/OFF button. It is blue after power on.
Device power indicator.
It is off when the device is power off.
It is red when the device is power on.
Device alarm indicator.
It is red when the device goes wrong.
It is off when the device is normal.
System status indicator. It is yellow after the device is booted
and operating normally.
Table 1-2
According to back view of the case, air intake is in the left of the case while air outtake is in
the right. The air intake with dust filter shall be cleaned every two months.
2 groups of intelligent temperature-controlled fan allow hot swap.
10 interface board slots of Function Card are labeled in sequence and used to install rear
interface board of Function Card.
Interface board slots of main control panel, marked as “M”.

6
Interface board slots of control panel, marked as “C”.
Dual-power module supports 220V module.
1.4.2 Main Control Panel
1.4.2.1 Interface Introduction
Figure 1-3
No. Interface Function
1 Reset Button Restore default setups
2 Power Indicator of Main
Control Panel
Display power status of main control panel
System Status Indicator Display system working status
PCI-E Status Indicator Display PCI-E working status
3 USB Interface 1 USB3.0 and 2 USB2.0 for connection to mouse,
keyboard and USB
4 VGA Local display output interface
5 Audio Input Audio input
6 Audio Output Audio mixing output
7 RJ45 Interface 2 gigabit network ports, for transmission of network
A/V data and network control signal
Table 1-3
To guarantee normal use, connect network interface 2 on main control panel to any network
interface on control panel via a network cable.
1.4.2.2 Performance Feature
High-speed connector, including ten x4 PCI-E gen2, 12V DC power and I2C.
Memory slot, 1-slot single channel, 4G DDR3L memory.
Fan interface, power/rotation rate control (CPU)
3 indicators (power status indicator, system running status indicator, PCI-E status indicator)

7
1.4.3 Control Panel
1.4.3.1 Interface Introduction
Figure 1-4
No. Interface Function
1 RJ45 Network Interface 4 gigabit network ports, for transmission of network
A/V data and network control signal
2 Alarm Reset Button Clear alarm signal
3 RS485 Control PTZ
4 RJ45 to RS232 Serial interface 1, 2 and 3,used to control
peripheral device
Serial interface 4, reserved
5 Power Indicator of Main
Control Panel
Display power status of main control panel
6 Alarm Indicator Display alarm status
7 System Status Indicator Display system working status
Table 1-4
1.4.3.2 Performance Feature
Control device power on/off and working status monitoring.
When system gives an alarm, alarm reset button clears system alarm.
3 indicators (power indicator, system alarm indicator and system running status indicator)
RS232 serial interface connects central control device or debug PC.
1.5 Function Card
Function Card with blade modular design is mainly used to input analog and digital image,
centralized encoding compression, remote preview, network centralized storage, centralized
management and centralized decoding etc..

8
1.5.1 VEC0404HD Video Matrix Platform 4-CH DVI Encoding
Card
Figure 1-5
1.5.1.1 Main Performance and Function
Performance Feature
4-ch DVI-I video interface input, supporting DVI, VGA and HDMI input
2 hot swap buttons
4 indicators
High-speed connector, including x4 PCI-E gen2,12V DC power
Encoding Function
Video encoding parameter is independent and adjustable in each channel, including
resolution, frame rate, code rate, image quality and etc.
Each channel supports schedule and event as compression parameters
Support composite stream and video stream encoding
Support picture compression and network transmission in 4 CIF or CIF under JPEG
standard
Support watermark technology
1.5.1.2 Interface Introduction
VIN video input interface and DVI-I interface.
1.5.1.3 Technical Parameter
Model VEC0404HD
A/V Input Video Input 4-ch DVI-I interface
A/V Encoding
Parameter
Video Compression
Standard
H.264, MPEG4
Video Encoding
Resolution
1080P, 1680×1050, 1440×900, 1366×768,
1280×1024, 1280×960, 1280×800, 1280×720,
1152×864, 1024×768 and 800×600
Video Frame 1 fps~60 fps

9
Code rate 3584kbps~8129kbps, customizable, max 8129kbps
Dual Stream Support
1.5.2 VEC0404HV Video Matrix Platform 4-CH VGA Encoding
Card
Figure 1-6
1.5.2.1 Main Performance and Function
Performance Feature
4-ch VGA video interface input, supporting VGA input
2 hot swap buttons
4 indicators
High-speed connector, including x4 PCI-E gen2,12V DC power
Encoding Function
Video encoding parameter is independent and adjustable in each channel, including
resolution, frame rate, code rate, image quality and etc.
Each channel supports schedule and event as compression parameters
Support composite stream and video stream encoding
Support picture compression and network transmission in 4 CIF or CIF under JPEG
standard
Support watermark technology
1.5.2.2 Interface Introduction
VIN video input interface and VGA interface.
1.5.2.3 Technical Parameter
Model VEC0404HD
A/V Input Video Input 4-ch VGA interface
A/V Encoding
Parameter
Video Compression
Standard
H.264, MPEG4

10
Video Encoding
Resolution
UXGA@60Hz, 1080P@60Hz, 1080P@50Hz,
720P@50Hz, 720P@60Hz, 1024×768@60Hz,
1024×768@75Hz, 1280×1024@60Hz and
1280×1024@75Hz
Video Frame 1 fps~60 fps
Code rate 3584kbps~8129kbps, customizable, max 8129kbps
Dual Stream Support
1.5.3 VEC0804HS Video Matrix Platform 8-CH HD SDI Encoding
Card
Figure 1-7
1.5.3.1 Main Performance and Function
Performance Feature
8-ch HD-SDI video interface input
2-ch RS485 interface
2 hot swap buttons
4 indicators
High-speed connector, including x4 PCI-E gen2,12V DC power
Encoding Function
Video encoding parameter is independent and adjustable in each channel, including
resolution, frame rate, code rate, image quality and etc.
Each channel supports schedule and event as compression parameters
Support composite stream and video stream encoding; audio and video synchronization
during composite stream coding
Support picture compression and network transmission in 4 CIF or CIF under JPEG
standard
Support watermark technology
1.5.3.2 Interface Introduction
VIN video input interface and BNC interface.

11
1.5.3.3 Technical Parameter
Model VEC0804HS
A/V Input Video Input 8-ch SDI (BNC) interface (electrical level:
1.0Vp-p; impedance: 75Ω)
A/V Encoding
Parameter
Video Compression
Standard
H.264, MPEG4
Video Encoding Resolution 1080P/720P/D1/HD1/2CIF/CIF/QCIF
Video Frame 1 fps~30 fps
Code rate 3584kbps ~ 8129kbps, customizable, max
8129kbps
Dual Stream Support
1.5.4 VEC0804HC Video Matrix Platform 8-CH HDCVI Encoding
Card
Figure 1-8
1.5.4.1 Main Performance and Function
Performance Feature
8-ch BNC video input interface, support HDCVI signal input
8-ch audio input, embedded
Support reverse control
2 hot swap buttons
4 indicators
High-speed connector, including x4 PCI-E gen2,12V DC power
Encoding Function
Video encoding parameter is independent and adjustable in each channel, including
resolution, frame rate, code rate, image quality and etc.
Each channel supports schedule and event as compression parameters
Support composite stream and video stream encoding; audio and video synchronization
during composite stream coding
Support picture compression and network transmission in 4 CIF or CIF under JPEG
standard
Support watermark technology

12
1.5.4.2 Interface Introduction
A/V input interface, BNC interface.
1.5.4.3 Technical Parameter
Model VEC804HC
A/V Input Video Input 8-ch BNC
Audio Input 8-ch HDCVI embedded
A/V Encoding
Parameter
Video Compression Standard H.264, MPEG4
Video Encoding Resolution 1080P, 720P
Video Frame 1 fps~30 fps
Code rate 3584kbps~8129kbps, customizable, max
8129kbps
Dual Stream Support
Audio Compresson Standard G711a, PCM, G711u
Audio Code Rate 8K16BIT
1.5.5 VEC0404HH Video Matrix Platform 4-CH HDMI Encoding
Card
Figure 1-9
1.5.5.1 Main Performance and Function
Performance Feature
4-ch HDMI video interface input, support DVI and HDMI signal input
2 hot swap buttons
4 indicators
High-speed connector, including x4 PCI-E gen2, 12V DC power
Encoding Function
Video encoding parameter is independent and adjustable in each channel, including
resolution, frame rate, code rate, image quality and etc.
Each channel supports schedule and event as compression parameters
Support composite stream and video stream encoding
Support picture compression and network transmission in 4 CIF or CIF under JPEG

13
standard
Support watermark technology
1.5.5.2 Interface Introduction
VIN video input interface, HDMI interface.
1.5.5.3 Technical Parameter
Model VEC0404HH
A/V Input Video Input 4-ch, HDMI
Audio Input 4-ch, HDMI interface (embedded)
A/V
Encoding
Parameter
Video Compression
Standard
H.264, MPEG4
Video Encoding
Resolution
1080P, 1680×1050, 1440×900, 1366×768,
1280×1024, 1280×960, 1280×800, 1280×720,
1152×864, 1024×768, 800×600
Video Frame 1 fps~60 fps
Code rate 3584kbps~8192kbps, customizable, max 8192kbps
Dual Stream Support
Audio Compresson
Standard
G711a, PCM, G711u
Audio Code Rate 8K16BIT
1.5.6 VEC3204FB Video Matrix Platform 32-CH CVBS Encoding
Card
Figure 1-10
1.5.6.1 Main Performance and Function
Performance Feature
32-ch CVBS video interface input
2-ch RS485 interface
2 hot swap buttons
2 indicators
High-speed connector, including x4 PCI-E gen2, 12V DC power

14
Encoding Function
Video encoding parameter is independent and adjustable in each channel, including
resolution, frame rate, code rate, image quality and etc.
Each channel supports schedule and event as compression parameters
Support composite stream and video stream encoding
Support picture compression and network transmission in 4 CIF or CIF under JPEG
standard
Support watermark technology
1.5.6.2 Interface Introduction
VIN video input interface, 2-ch DB26 interface, convertor to 32-ch BNC.
1.5.6.3 Technical Parameter
Model VEC3204FB
A/V Input Video Input 2-ch DB26 interface, convertor to 32-ch CVBS (BNC)
(level: 1.0Vp-p; resistance: 75Ω)
A/V Encoding
Parameter
Video
Compression
Standard
H.264, MPEG4
Video Encoding
Resolution
D1/960H
Video Frame Rate PAL: 1 fps~25 fps, NTSC: 1 fps~30 fps
Video Code Rate 3584kbps~8129kbps, customizable, max 8129kbps
Dual Stream Support
1.5.7 VDC0404UD Video Matrix Platform 4-CH 4K Decoding Card
Figure 1-11
1.5.7.1 Main Performance and Function
Performance Feature
4-ch DVI digital video interface output
1 hot swap button
4 indicators

15
High-speed connector, including x4 PCI-E gen2, 12V DC power
1.5.7.2 Interface Introduction
VOUT video output interface, DVI interface
1.5.7.3 Technical Parameter
Model VDC0404UD
A/V Output Video Output 4-ch DVI digital video interface output
A/V
Decoding
Parameter
Video
Compression
Standard
H.264, H.265, MPEG4, SVAC, MJPEG
Video Decoding
Resolution
4096×2160@30Hz, 3840×2160@30Hz, 1080P@50/60Hz,
1280×720@50/60Hz, 1024×768@60Hz
Video Process
Capacity
6-ch 1080p@30Hz SVAC or 4-ch 1080p@30Hz
H.265
64-ch D1 or 32-ch 1080p or 4-ch 4K decoding output
24-ch D1 format non-standard decoding output
Display Mode 1/4/6/8/9/16/25/36 split, free split
1.5.8 VDC0605H Video Matrix Platform 6-CH HDMI Decoding
Card
Figure 1-12
1.5.8.1 Main Performance and Function
Performance Feature
6-ch HDMI digital video interface output
1 hot swap button
6 indicators
High-speed connector, including x4 PCI-E gen2, 12V DC power
1.5.8.2 Interface Introduction
VOUT video output interface, HDMI interface

16
1.5.8.3 Technical Parameter
Model VDC0605H
A/V Output Video Output 6-ch HDMI video interface;
Support 4K output display(4-ch supports 4K, 2-ch supports
1080P)
Audio Output 6-ch HDMI interface, audio embedded
A/V
Decoding
Parameter
Video
Compression
Standard
H.264, H.265, MPEG4, SVAC, MJPEG
Decoding
Resolution
1200W/800W/500W/300W/1080P/UXGA/720P/D1
Video output
resolution
4096×2160@30fps , 3840×2160@30fps ,
1920×1080P@60fps , 1280×1024P@60fps ,
1280×720P@60fps, 1024×768P@60fps
Video Process
Capacity
8-ch 4096×2160@25fps, 8-ch 3840×2160@30fps,
32-ch 1080p@30fps(H.264, H.265), 72-ch
720p@30fps, 150-ch D1 decoding
32-ch 1080P H.265 decoding
8-ch 1080P SVAC decoding
24-ch non-standard D1 decoding
Display Mode 1/4/6/8/9/16/25/36 split, free split

17
2 Device Installation
During installation of Video Matrix Platform, please refer to relevant state standards of
engineering construction for detailed requirements.
2.1 Inspection Steps
When you receive Video Matrix Platform, please inspect it according to the following steps.
Step 1 Inspect whether there are obvious damages on its appearance.
The material of product package should be able to protect the product from most
impacts during transportation.
Step 2 please open the external package, and check whether any part of accessories is
missing. You may refer to accompanied accessory bag. After you have checked
that all parts are included, you may remove protective film on the device.
Step 3 Please open device case to inspect data cable and power cable of front panel, and
see if the connection between main control panel and interface board is loose.
Inspect whether main control panel, control panel and function card are inserted
tightly.
One label at the side of the case owns serial number and other information of the device,
which shall be provided when dialing after-sales calls. This label shall be protected well,
and shall not be torn or discarded; otherwise, we may not be able to provide effective
service.
2.2 Accompanied Assessory Bag
Accompanied assessory bag includes user’s manual, disk and certificate of quality. When
you unpackage the product, please make sure that all contents match the checklist.

18
2.3 Device Installation
2.3.1 Preparation of Installation Environment
As a system-level monitoring device, Video Matrix Platform is usually used in central
machine room of monitoring system. Its installation site shall meet national and local
machine room construction standards.
Video Matrix Platform is a standard rack-mounted device fixed in a cabinet. Please pay
attention to the following points during installation and use:
Ensure that the cabinet is sufficiently firm to support Video Matrix Platform and
accessories. During installation, avoid dangers resulting from uneven mechanical load.
Ensure that A/V cable owns sufficient installation space. Bending radius of cables shall
not be less than 5 times as many as their outer diameter.
Ensure well ventilation. It is suggested that its installation position shall be more than
50cm above the ground.
Power Supply Requirement
Rated voltage range: AC 100V-AC 120V, AC 200V-AC 240V, 50Hz/60Hz.
Anti-interference Requirement
On-site power supply system shall take effective anti-interference measures.
Working ground shall not be shared with ground wire or lightning protection device of
electrical device, and shall keep away from them as far as possible.
Keep away from high-power radio transmitting stations, radars and high-frequency
heavy-current devices.
When necessary, adopt electromagnetic shielding methods to resist interference.
Environmental Requirement
Ensure that temperature in the cabinet is 0℃~50℃.
Ensure that humidity in the machine room is 10%RH~90%RH.
Ensure air ventilation required by safe operation of the device.
2.3.2 Installation Steps
Step 1 Remove interface sheath on rear panel of the case, as shown in Figure 2-1.
Please remove the black interface sheath before inserting Function Card.

19
Figure 2-1
Step 2 Insert main control panel and control panel into slots of the case according to
Figure 2-2, and tighten screws.
Figure 2-2
When inserting main control panel and control panel, pull the extraction tool, and
then insert the panel in place by pushing the extraction tool inward.
Step 3 Insert Functional Card according to actual needs. Its installation mode is the same
as that of main control panel and control panel.
Step 4 Insert left and right fan boxes into corresponding positions, until the top snap joint
is fixed, as shown in Figure 2-3.

20
Figure 2-3
Step 5 Insert power supply and fix it, as shown in Figure 2-4.
Figure 2-4
Step 6 Connect network interface 2 of main control panel and network interface of control
panel with a gigabit network cable; connect network interface 1 of main control
panel and client network, as shown in Figure 2-5.
To guarantee normal use, ensure that network interface 2 of main control panel and
any network interface of control panel are connected with a gigabit network cable.

21
Figure 2-5
Step 7 Ground terminal of Video Matrix Platform shall realize reliable grounding, as
shown in
Figure 2-6.
To guarantee personal safety and device safety, Video Matrix Platform and those
devices (such as video wall and PC) connected with the platform with cables shall
be grounded.
Figure 2-6
At present, power supply of most devices can be grounded directly. In this case,
their grounding terminals don’t require grounding treatment.
Step 8 Connect network cable, VGA cable and other cables according to actual needs.
Step 9 Plug in and press ON/OFF key to boot the device.
2.3.3 Booting/shutdown
2.3.3.1 Booting
Plug in power cable, and press power switch on front panel. Power indicator turns on and

22
device boots up, followed by 90s booting interface.
Please pay attention to the following points during booting:
Make sure whether the supplied voltage is within 100V~240V 47Hz~63Hz. Turn on
the device after you check power cable connection.
We recommend you to use power supply with stable voltage and little interference
(refer to international standard), which help the device to work stably and prolong
service life. This will also benefit external devices such as camera. UPS is the best
choice if possible.
2.3.3.2 Shutdown
There are two shutdown methods:
Method 1: Enter “Main Menu> Shut down System”, and choose “Shut down Device”.
Method 2: Press ON button on the panel for 5s.
Method 1 is recommended, in order to protect the device from damages due to
unexpected outage.
Stop all operations of the device, before you unplug the device from power supply.
2.3.3.2.1 Outage Recovery
In case of outage or forced shutdown during working, after connecting power supply again,
the device will automatically save and resume previous working status.
2.3.3.2.2 Replace Button Battery
Before replacement, please export and save configurations, or all configurations will be lost!
We recommend that the same type of battery should be used. Inspect system time
regularly. Generally speaking, battery shall be replaced once a year, to guarantee system
time accuracy.

23
3 Local Interface Config
Before you operate in local interface, you must connect monitor and other control devices (i.e.
mouse, keyboard) to the device.
3.1 Basic Operation of Software Interface
3.1.1 Enter System Menu
Step 1 After you properly turn on the device, the system pops up “Device Initialization” interface,
as shown in Figure 3-1.
Figure 3-1
Step 2 Set the password of admin user.
Password can be non-blank characters with 8~32 digits and shall include at least 2
types of characters, including capital letter, small letter, number and special character
(except “'”, “"”, “;”, “:” and “&”). New password and confirmed password shall be the
same. Please set a highly safe password according to password strength.

24
Step 3 Click “OK” to complete configuration.
Step 4 Click the right mouse button.
The system displays “System Login” interface, as shown in Figure 3-2.
Figure 3-2
Step 5 Input password, click “OK” to log into the system.
Password security measure: in case that password is wrong for 5 times within every 30
minutes, the account will be locked.
3.1.2 Main Interface
After normal login, the system enters main interface, as shown in Figure 3-3. For various icon
definitions, please refer to Table 3-1.

25
Figure 3-3
No. Name Function Description
1 Current
output
Display current output slot name.
2 Display
Window
Display current output screen or video wall’s splicing diagram.
Click channel. If its corresponding area turns yellow, it is selected
successfully.
Support simultaneous display of 1, 4, 6, 8, 9 and 16 channels.
Sound on/off.
3 Shortcut
Menu Click to enter homepage.
4
Display
Control
Area
Display
mode
selectio
n area
Display mode:Single channel, 4-ch, 6-ch, 8-ch, 9-ch and
16-ch available. (HD decoding card and SD decoding card are
different)
Under single channel mode, select1~16 single channel.
Under 4-ch mode, you may switch among 1st ~4
th
channel, 5th~8
th channel, 9
th~12th channel and 13
th~
16th channel.
Under 6-ch mode, you may switch among 1st ~ 6
th
channel, 7th~12
th channel and 13
th~18th channel.
Under 8-ch mode, you may switch among 1st ~ 8
th
channel and 9th~16
th channel.
Under 9-channel mode, you may switch among 1st~9
th
channel and 8th~16
th channel.
Under 16-ch mode, you may view all 1~16 channels at
the same time.

26
Independent display button. It allows an independent view of
any window selected in a single screen or independent view
plus crossing screen function in a composite screen. To exit,
you need to re-split and drag selected window.
Realize single splitting function of all units of composite
screen.
Split all composite screen units into four.
Favorites,you may save combination of display channels
which you often monitor.
Tour button. Support tour decoding and wall display.
5
Input and
Output
Device
Show input and output devices of each slot and channel.
Click this button to switch to output device list.
Click this button to switch to input device list.
Table 3-1

27
3.1.3 Output Device Tree
Figure 3-4
No. Name Function Description
1 Output Card
List Area
List of output cards inserted in slot. When an output card is inserted
into current slot, will be displayed. You may click it to extend the
list, as will change to . Meanwhile, the current output card’s
corresponding output interface name will be listed.
2
Output
Interface List
Area
Display all output interface names under current output card. You
may switch display control area to current output interface by double
clicking on output interface name, and thus achieve control over
displayed contents of current output interface.
1
2
3

28
3
Composite
Screen List
Area
Display current composite screen list. You may double click
composite screen to switch from display control area to current
composite screen, and thus achieve control over displayed
contents of current composite screen.
Table 3-2
3.1.4 Input Device Tree
Figure 3-5
1
2
3
4
5

29
No. Name Function Description
1 Input Card
List Area
List of input card inserted in slot. When an input card is inserted into
current slot, will be displayed. You may click it to extend the list,
as will change to . Meanwhile, the current input card’s
corresponding input interface name will be listed.
2 Input Interface
List Area
Display all input interface names under current input card. After
control area displays, select channel. By double clicking input
interface name, you may switch from local input channel to currently
selected input channel.
3 Remote Input
List Area
Display added remote device list, and devices may be DVR, IPC
and other encoding devices. It will display icon in case of
multiple channels, and extend to be by clicking it. Meanwhile,
channels supported by current remote device will be listed.
4
Remote Input
Channel List
Area
Display all input channel names under current remote device. After
selecting the channel at display control area, double click input
interface name; switch from remote input channel to currently
selected input channel.
5 Input Group
When there is input group, it will display icon and you may click
it to extend the list as . Current input group name will be
displayed.
Table 3-3
3.1.5 Display Control Area
Figure 3-6
1 2 3

30
No. Name Function Description
1 Blank Area
In case that current output channel of current output interface does
not have corresponding input channel, the status info is blank. Click
this channel to view it, and its corresponding area will turn yellow.
2 Remote Input
Display
If output channel of current output interface has set remote input
device channel, device ID, IP address, device type, channel name,
manufacturer protocol will be displayed. Click this channel;
icon will appear, in order to close displayed contents in this channel.
3 Local Input
Display
If output channel of current output interface has set local input
device channel, name, slot position and channel will be displayed.
Click this channel; icon will appear, in order to close displayed
contents in this channel.
Table 3-4
3.1.6 Display Setup
3.1.6.1 Input and Output Setup
After the first booting, the device does not have output by default. It can be set at main menu.
Step 1 In output device area, double click the output channel name and select corresponding
split window in the display window. The corresponding window turns yellow, as shown in Figure
3-7.

31
Figure 3-7
Step 2 Switch to input device list, double click corresponding input channel and configure
signal source to the output interface, as shown in Figure 3-8.

32
Figure 3-8
3.1.6.2 Menu Introduction
Click the right mouse button on homepage, and the system pops up a functional menu, as
shown in Figure 3-9. For specific functional descriptions, please refer to Table 3-5.

33
Figure 3-9
Name Description
Auto PTZ Use this function when input device supports auto PTZ.
Close Video Delete channel configuration of current output screen.
Composite Enter to operate composite screen interface.
Input Group
Config input group. Display all video config of input group on the
output screen. When signal source of input group is more than the
max split of output screen, auto tour starts.
Scheme Config scheme. Save all output screen config of current device.
Main Menu Display main menu.
Shutdown Shut down the device.
Table 3-5
3.1.7 Input Group
Step 1 Click right mouse button to select “Input Group”.
The system displays “Input Group” interface, as shown in Figure 3-10.

34
Figure 3-10
Step 2 Click “Add”.
The system displays “Add Input Group” interface, as shown in Figure 3-11.

35
Figure 3-11
Step 3 Select local or network signal source that shall be added to input group. Click “Add”.
means that it is selected.
Step 4 Fill in “Input Group Name” and click “OK”, as shown in Figure 3-12.

36
Figure 3-12
Repeat Step 4 to add multiple input groups.
Select the corresponding check box; click “Delete” to delete this input group.
On completion, the system displays Figure 3-13.

37
Figure 3-13
Step 5 Click “OK”.
You can see the added input group on the homepage, as shown in Figure 3-14.

38
Figure 3-14
Step 6 In output device list, double click output channel name and select one output channel.
Its corresponding window turns yellow, as shown in Figure 3-15.
Figure 3-15

39
Step 7 Switch to input device list. Double click configured input group, you will see that
configured signal source appear on output channel. See Figure 3-16.
Figure 3-16
If image config quantity of input group is more than the max split of current interface,
auto tour starts.
3.1.8 Scheme
Step 1 Select “Scheme” with right mouse button.
The system displays “Scheme” interface, as shown in Figure 3-17.

40
Figure 3-17
Step 2 Click “Add”.
The system displays “Add Scheme” interface, as shown in Figure 3-18.
Figure 3-18
Step 3 Input scheme name and click “OK”.
Select one scheme and click “Modify” to rename it, as shown in Figure 3-19.

41
Figure 3-19
Select one scheme and click “Remove” to remove it.
Select one scheme and click “Load” to operate it.
The scheme cannot be saved if it is not configured.
3.2 Advanced Menu Operation
3.2.1 Main Menu
Main menu consists of setup, advanced, remote device, info and shutdown, as shown in Figure
3-20.
Setup in all submenus will become effective only after they are saved; otherwise you
will lose all modified setups.
If check box is filled with “” or ticked, it is selected; otherwise, it is not selected. This note
applies to the whole manual.

42
Figure 3-20
3.2.2 Menu Navigation
Main Menu Level 1
Submenu Description
Info
HDD Info SATA interface status, HDD total capacity, free space, video
start/end time and etc.
BPS Wave pattern means that calculation of each channel’s current
bit stream size and used capacity per hour.
Log It displays system logs for important events. You may appoint
log for event that requires recording.
Version It displays system hardware features, software version, release
date and etc.
Online Users View online user info.
Status View device fan, card info and its temperature info, source info,
net percentage, CPU percentage and memory percentage.
Setup
General It includes system time, video record saving method, local
device no. and etc.
Encode AV encoding mode, frame rate, quality and other parameter
setup.
Schedule It includes timing setup for general video record, motion
detection and external alarm.
RS232 Set serial function, baud rate and other parameters.
Network Set network address, video data transmission protocol, PPPoE
and DDNS function.

43
Detect
Set motion detection sensitivity, area and handling (alarm
output and boot up video record) parameter, video loss, black
screen detection and etc.
Pan/tilt/zoom Set communication protocol, baud rate and other parameters
of PTZ device.
Display Set menu output and monitoring tour parameter.
Default
Select to restore factory setups for all or part of configurations.
User accounts do not have recovery function.
Advanced
HDD
Manage
HDD management, emptying HDD and etc.
If you edit HDD property, you must reboot the system to make
change effective.
Abnormality Set alarm for abnormal events, such as no HDD, HDD error.
Record Boot up or shut down channel schedule.
Account Maintain user group and user account.
Auto
Maintain Set auto maintenance items.
Video Wall Config video wall output.
Raid
Manager Config Raid for record storage.
Remote
Device - Add and delete remote device.
Shutdown - Log off menu user, shut down system, reboot system and
switch user.
Table 3-6
3.2.3 Info
Submenu includes HDD info, BPS, log, version, online users and status, as shown in Figure
3-21.

44
Figure 3-21
3.2.3.1 HDD Info
Display HDD interface status, total space of all HDDs, free space, video recording start and end
time, status and etc. In main menu, select “Info> HDD Info”, and the system displays Figure
3-22.
Figure 3-22
In HDD info, add “*” after SN means that it is current working disk (i.e. 1*). Status info bar

45
shows whether there is conflict in the disk. If disk is damaged, system shows “?”.
After system is booted up, in case of any conflict, system goes to HDD info interface directly, as
shown in Figure 3-23. System does not require you to deal with it forcedly. In case of disk
conflict, the user checks whether system time and HDD time are identical or not. If they are
identical, please go to General to adjust system time, or go to HDD Management to format
HDD and then reboot device.
Figure 3-23
Click and this icon switches to , so as to
view HDD type and capacity info.
3.2.3.2 Log
This interface displays system log files.
In main menu, select “Info> Log”, and the system displays Figure 3-24. Log type includes
system, config, storage, alarm, record, account, clear, and playback. Pleased select start time
and end time, then click “Search” button. You can view the log files in list format, and use page
up/down button to turn pages.

46
Figure 3-24
3.2.3.3 BPS
Display bit stream (Kb/S) and used space (MB/H) in a real-time way, while wave pattern better
shows changes in bit stream.
In main menu, select “Info> BPS”, and the system displays Figure 3-25.
Figure 3-25

47
3.2.3.4 Version
Display system version, release date, WEB version and their SN. Click “Start” to upgrade
system after connecting a USB device.
Ensure that USB has been inserted into the device, and upgrade file in USB shall be
“update.bin”. Then, click “Start” to upgrade the system.
3.2.3.5 Online Users
View network users connected to the device; disconnect or shield the selected users (check
box) for a set period up to 65,535s.
In main menu, select “Info> Online Users”, and the system displays Figure 3-26.
Figure 3-26
3.2.3.6 Status
View fan speed, card information, temperature information, source information, device time, net
percentage, CPU percentage and memory percentage.
In main menu, select “Info> Status”, and the system displays Figure 3-27. For parameter
descriptions, please refer to Table 3-7.

48
Figure 3-27
Parameter Description
Fan speed Display speed of two fans of current device.
Card information
Display card information of each slot, including type,
encoding/decoding, as well as current status of each card,
including data exchange and online status.
Temperature information Display current temperature and status of each card.
Source information Display status of two groups of power source.
Time Display current time of the device.
Net percentage Display net receiving and transmitting rate of every network port.
CPU percentage Display usage percentage of each CPU.
Memory percentage Display usage percentage of memory.
Table 3-7
3.2.4 Setup
Submenu includes general, encode, schedule, RS232, network, detect, pan/tilt/zoom, display,
and default.

49
Figure 3-28
Only authorized users can enter system setup. Please refer to “Account” for user authority
configuration.
3.2.4.1 General
Step 1 In main menu, select “Setup>General”, and the system displays “General” interface,
as shown in Figure 3-29.

50
Figure 3-29
Step 2 Configure the parameters according to needs. Please refer to Table 3-8 for specific
configuration.
System time shall not be changed arbitrarily, or it may not be able to search videos.
System time can be changed when it is not HDD recording time or when recording is
stopped.
Parameter Description
System time Change system date and time. Click “Save” after change.
Date format Select date format, including YYYY MM DD, MM DD YYYY or DD
MM YYYY.
Date separator Serve as separator of date format.
Time format Include 24-hour system and 12-hour system.
Language Switch menu language, including SIMPLIFIED CHINESE and
ENGLISH.
HDD full
Stop or overwrite.
Condition of stopping recording: stop recording when current
working HDD is overwritten or it is full and the next HDD is not
empty.
Condition of overwriting: if current working HDD is full and the
next HDD is not empty, the system overwrites previous
recording files.
Video standard Select video standard, which is PAL by default.
Device no. Set the number of this device.
Device ID Edit identity of this device.
Pack duration Specify duration of each file. It is 60 minutes by default and 120
minutes at most.
Auto logout
Set menu standby time to be 0 minute~60 minutes. Standby time is
not set in case of 0 minute. If a time period is set, the system logs
out automatically after this time period. Users are required to log in
again, in order to operate the menu.
Interval Set the interval of tour, ranging from 10s to 120s.
Resolution for main
screen
It is 1280×1024 by default.
Startup wizard Select to run startup wizard or not when the system starts. Tick the
check box to enable it.

51
DST
Tick the check box and click “Set”. The system displays Figure 3-30
and Figure 3-31. By setting week or date, set start time and end time
of DST.
For example, DST in EU countries starts from the last Sunday in
March to the last Sunday in October. EU countries change time
simultaneously at 2:00, the last Sunday in March according to
Greenwich Mean Time. Depending on different time zones, local
time in western European time zone (UTC) countries (such as
Britain, Ireland and Portugal), Central European time zone (UTC+1)
countries (such as France, Germany and Italy) and Eastern
European time zone (UTC+2) countries (such as Finland and
Greece) changes from 02:00/03:00 to 03:00/04:00. A reverse
adjustment is made at 03:00, the last Sunday in October according
to Greenwich Mean Time.
Table 3-8
Figure 3-30
Figure 3-31
Step 3 Click “OK” to complete configuration.
3.2.4.2 Encode
Step 1 In main menu, select “Setup>Encode”, and the system displays “Encode” interface, as
shown in Figure 3-32.

52
Figure 3-32
Step 2 Configure the parameters according to needs. Please refer to Table 3-9 for specific
configuration.
Parameter Description
Slot Select the slot you want.
Channel Select the channel you want.
Signal type Select signal type.
Audio type NORMAL and HDMI.
Video type Select among regular, MD and alarm.
Compression H.264 mode.
Profile Main and Baseline.
Resolution
Main stream resolution of standard definition encoding board
supports D1/HD1/2CIF/CIF/QCIF, and high definition encoding
board supports 1080P/720P/D1.
Frame rate Pal standard: 1 fps~25 fps.
Bit rate type
System supports two types: CBR and VBR. Image quality cannot be
set in CBR mode and can be selected from level 1 to level 6 in VBR
mode. Level 6 has the best image quality.
Bit rate
Set bit rate to change image quality. The higher the rate is, the
better the image quality will be. Reference bit rate provides you with
the optimal reference range.
Audio/video
It is enabled when the icon is filled with white. Main stream video is
ON by default. When “Audio” is filled with white, it means that
recording file is audio-video combined stream. Regarding extended
stream, select video first, and then select audio.
Audio format Choose audio format, including G711a, G711u and PCM.
Overlay Set to overlay block, time or channel on the image.
Snapshot Set snapshot frequency.

53
Table 3-9
In encoding setting, encoding parameters of remote device cannot be set.
Step 3 Click “OK” to complete configuration.
Overlay
Step 1 Click “Overlay”, and the system displays “Overlay” interface, as shown in Figure 3-33.
Figure 3-33
Step 2 Configure the parameters according to needs. Please refer to Table 3-10 for specific
configuration.
Parameter Description
Cover area
Select “Preview” and “Monitor”, click “Set” to enter corresponding
channel. Use the mouse to select any size of area. One channel
image supports max. 4 cover areas.
It consists of two types:
Preview: the covered area cannot be viewed by anyone in
previous status.
Monitor: the covered area cannot be viewed by anyone in a
real-time way.
Time display
Time title is overlaid when every channel encoding is overlaid.
Select to overlay time title to encoding data or not, and set the time
position.
Click “Set” and drag the title to a proper position. If it is set to
overlay, time will be displayed on the file when playing back
recording file.
Channel display
Channel title is overlaid when every channel encoding is overlaid.
Select to overlay channel title to encoding data or not, and set the
channel position.
Click “Set” and drag the title to a proper position. If it is set to
overlay, channel will be displayed on the file when playing back
recording file.
Table 3-10
All kinds of titles cannot overlay each other.
Step 3 Click “Save” to complete configuration.

54
3.2.4.3 Schedule
After the first booting, default mode is “no recording”. Enter the menu to set continuous
recording within scheduled time.
Step 1 In main menu, select “Setup>Schedule”, and the system displays “Schedule” interface,
as shown in Figure 3-34 and Figure 3-35.
Figure 3-34
Figure 3-35
Step 2 Configure the parameters according to needs. Please refer to Table 3-10 for specific
configuration.

55
Parameter Description
Analog channel/digital
channel
Select analog channel or digital channel.
Slot Please select the slot number first. You can select “All” if you want to
set all the slots.
Video input Please select the channel number first. You can select “All” if you
want to set all the channels.
Device IP address of remote device.
Channel Channel number of remote device.
Snapshot
It is enabled when the icon is filled with blue. Schedule to snapshot
at 1 piece/second by default, which can be modified in encoding
setup.
Holidays setup It is enabled when the icon is filled with blue. One-month holidays
can be set.
Period
Set general recording periods, so recording can be started within the
scheduled period.
Select one day of each week and there are six periods every day.
Select “All” to set all of them.
Pre-record
Record for 0s~30s before the event occurs.
The time period depends on bit stream. If bit stream value is
relatively large, it may fail to reach the set pre-record time.
Record type
There are three types: regular, motion detect (MD) and alarm.
In the diagram of time period, color bar shows whether record type
in this time period is valid or not. Green means that regular
recording is valid, yellow means that MD recording is valid and red
means that alarm recording is valid.
Table 3-11
Step 3 Click “OK” to complete configuration.
Quick Setup
User setup of Channel X can be copied to Channel Y, in order to realize the same recording
setup. For example, select Channel 1 and set recording status. Then, click “Copy”, switch to
Channel 3 and click “Paste”. Recording status setup of Channel 3 will be the same as that of
Channel 1.
The user can save the setup of every channel, or save all of them after all channels are set.
3.2.4.4 RS232
Step 1 In main menu, select “Setup>RS232”, and the system displays “RS232” interface, as
shown in Figure 3-36.

56
Figure 3-36
Step 2 Configure the parameters according to needs. Please refer to Table 3-12 for specific
configuration.
Parameter Description
Function
Select from nine types of corresponding serial port control protocols:
Console: use serial port and mini-terminal software to upgrade
programs and debug.
Transparent serial: it is connected with PC directly to transmit
data.
Matrix control: control the matrix with external analog keyboard.
PELCO keyboard: control the matrix with PELCO keyboard.
PLC controller: carry out control management with external
PLC controller.
Hikvision protocol: connect Hikvision devices to control.
PELCO9760: connect PELCO9760 device.
PELCO analog matrix: connect PELCO analog matrix to
control.
PELCO analog matrix ASCII: connect PELCO analog matrix
ASCII to control.
Baudrate Select proper baudrate.
Data bits Select 5~8.
Stop bits There are two values: 1 and 2.
Parity It consists of odd, even, checkmark and none.
Address Set a proper address.
Table 3-12
Default function of the system is console, baudrate is 115200, data bits are 8, stop bit is
1 and parity is none.
Step 3 Click “Save” to complete configuration.

57
3.2.4.5 Network
Step 1 In main menu, select “Setup> Network”, and the system displays “Network” interface,
as shown in Figure 3-37.
Figure 3-37
Step 2 Configure the parameters according to needs. Please refer to Table 3-13 for specific
configuration.
Parameter Description
Net mode It is multi-address mode by default.
Network device name Ethernet 1~2 are available.
Default Ethernet port Ethernet 1~ 2 are available. It is seen and optional only in
multi-address and network bridge mode.
IP version IPv4 and IPv6.
IP address Input number to change IP address; set “Subnet Mask” and
“Gateway” of this IP address.
DHCP
Automatic search of IP.
When DHCP is enabled, IP/Subnet mask/Gateway cannot be set. If
current DHCP becomes effective, IP/Subnet mask/Gateway display
the value of DHCP; if DHCP is not effective, they display 0.0.0.0.
To view current IP, disable DHCP, so IP info obtained by non-DHCP
will be displayed automatically. If DHCP becomes effective and is
disabled, previous IP info cannot be displayed. Re-set IP
parameters according to needs.
When PPPoE is operating, IP/Subnet mask/Gateway and DHCP
cannot be changed.

58
TCP port Default value is 37777, to be set according to actual needs.
UDP port Default value is 37778, to be set according to actual needs.
HTTP port Default value is 80, to be set according to actual needs.
RTSP port Default value is 554, to be set according to actual needs.
Max connection Number of connection is 0~128. System supports maximum 128
users. 0 means that no connection is allowed.
Preferred DNS/
alternate DNS
Set DNS server address.
Transfer mode QOS Select the priority among fluency/video quality/self-adaptive.
Network adjusts stream automatically according to setup.
LAN download Under the condition of sufficient bandwidth, high-speed downloading
speed is 1.5~2 times as many as ordinary downloading speed.
Network setup
Click to enter network setup interface, as shown in Figure 3-38.
Tick the check box corresponding to every function. For specific
configuration methods, please refer to “3.2.4.5.1 IP Filter” ~
“3.2.4.5.8 iSCSI Setup”.
Table 3-13
Figure 3-38
Step 3 Click “Save” to complete configuration.
3.2.4.5.1 IP Filter
To strengthen network security and protect device data, IP host’s authority of accessing Video
Matrix Platform shall be set (IP host refers to PC or server with IP). Trusted sites mean that
trusted IP hosts are able to access Video Matrix Platform, whereas distrusted sites mean that
distrusted IP hosts are prohibited from accessing Video Matrix Platform.
If this item isn’t selected, any IP can access this device.
Step 1 In main menu, select “Setup> Network> Network Setup > IP Filter”, and the system

59
displays “IP Filter” interface, as shown in Figure 3-39.
Figure 3-39
Step 2 Configure the parameters according to needs. Please refer to Table 3-14 for specific
configuration.
Parameter Description
Restricted type Select trusted sites or distrusted sites.
IP version Select IPv4 or IPv6.
IP address Input IP address and click “Add IP”.
Delete IP Select IP address and click this icon to delete this IP address.
Delete All Click this icon to delete all IP addresses.
Table 3-14
Step 3 Click “OK” to complete configuration.
3.2.4.5.2 NTP Setup
After setup of NTP server, Video Matrix Platform will correct time and synchronize with the
server.
First, install SNTP server in PC. In Windows 7 system, “net start w32time” command can be
used to boot up the server.
Step 1 In main menu, select “Setup> Network> Network Setup > NTP”, and the system
displays “NTP” interface, as shown in Figure 3-40.

60
Figure 3-40
Step 2 Configure the parameters according to needs. Please refer to Table 3-15 for specific
configuration.
Parameter Description
Server IP Input IP address of your PC where SNTP server has been installed.
Port This SNTP supports TCP transmission only. Default port is 123.
Time zone Select your corresponding time zone here.
Update period The period is over 1 minute, and max. update period is 65,535
minutes.
Table 3-15
Step 3 Click “OK” to complete configuration.
3.2.4.5.3 Multicast
To access the device via network and preview video, in case of exceeding access upper limit of
the device, video cannot be previewed. In this case, set multicast IP of the device and access
via multicast protocol.
Step 1 In main menu, select “Setup> Network> Network Setup > Multicast”, and the system
displays “Multicast” interface, as shown in Figure 3-41.
Figure 3-41
Step 2 Configure the parameters according to needs. Please refer to Table 3-16 for specific
configuration.
Parameter Description
IP address Multicast IP address to access the device.
Port Multicast port number to access the device.
Table 3-16
Step 3 Click “OK” to complete configuration.

61
3.2.4.5.4 DDNS
DDNS (Dynamic Domain Name Server) is used to dynamically update domain name and IP
address on DNS server when device IP address changes frequently, so as to ensure that the
user can access the device with the domain name.
Before configuration, please confirm DDNS type supported by the device.
If DDNS type is Private DDNS or Quick DDNS, it is unnecessary to register domain name.
If DDNS type is other types, please use WAN PC to log onto the website of DDNS server
provider and register domain name.
After registering on DDNS website successfully and login, the info of all connected devices
under this registered user can be viewed.
Step 1 In main menu, select “Setup> Network> Network Setup > DDNS”, and the system
displays “DDNS” interface, as shown in Figure 3-42.
Figure 3-42
Step 2 Configure the parameters according to needs. Please refer to Table 3-17 for specific
configuration.
Parameter Description
DDNS type
Name of DDNS server provider, including CN99 DDNS, NO-IP
DDNS, Private DDNS and Dyndns DDNS. Multiple types of DDNS
coexist; they can be selected and set according to needs. Select
“Enable” to enable DDNS function.
Server IP Input IP address of DDNS server.
Port Input port number of DDNS server.
Domain name Domain name that is registered by the user on the website of DDNS
server provider.
User name Input user name and password obtained from DDNS server
provider. The user needs to register an account (including user
name and password) on the website of DDNS server provider. Password

62
Parameter Description
Update period It means regular interval to launch update requests after designated
DDNS update is started. The unit is second.
Table 3-17
Step 3 Click “OK” to complete configuration.
Open IE browser, input domain name and thus link to WEB query page of this device.
Private DDNS function shall work with special DDNS server and special PSS.
3.2.4.5.5 UPNP
Realize WAN access to LAN.
Step 1 In main menu, select “Setup> Network> Network Setup > UPNP”, and the system
displays “UPNP” interface, as shown in Figure 3-43.
Figure 3-43
Step 2 Configure the parameters according to needs. Please refer to Table 3-18 for specific
configuration.
Parameter Description
PAT Enable PAT function.
UPNP status Display UPNP status, including successful, failed and searching.
Router LAN IP LAN IP address set by the router.
WAN IP WAN IP address set by the router.
PAT table Display info of added port.
Add to the list Add a new port.
Delete Delete the selected port.
Table 3-18
Double click the added port to modify its configurations, as shown in Figure 3-44.

63
Figure 3-44
Step 3 Click “OK” to complete configuration.
3.2.4.5.6 Email
By setting the Email, an email will be sent to the set Email box in case of alarm, motion
detection and abnormal event.
Step 1 In main menu, select “Setup> Network> Network Setup > Email”, and the system
displays “Email” interface, as shown in Figure 3-45.
Figure 3-45
Step 2 Configure the parameters according to needs. Please refer to Table 3-19 for specific
configuration.
Parameter Description
SMTP server Address of SMTP server.
Port Port number of SMTP server.
Anonymous When it is selected, anonymous function is enabled.
User name User name of SMTP server.
Password Password of SMTP server.
Sender Sender’s Email address.

64
Parameter Description
Receiver Receiver’s Email address. 3 addresses (to be separated with
colons) are supported.
Title Support Chinese, English and Arabic numerals. Max. 32-digit
characters can be input.
Attachment Select “Support Attachment”, to allow the sending of attachments.
Encrypt type Select encryption type, including NONE, SSL and TLS.
Event interval
It ranges from 0 to 3,600 seconds. 0 means there is no interval.
When the alarm, video detection or abnormal event activates Email,
system sends Email according to the interval you specified here,
rather than sending Email immediately. This function is very useful
when there are too many Emails activated by abnormal events,
which may result in heavy load on the email server.
Health enable When it is selected, health Email function is enabled.
Interval
The system sends test info Emails according to intervals (30
minutes ~ 1440 minutes), and thus determines whether Email
connection is successful.
Table 3-19
Click “OK” to complete configuration.
Step 3 Click “Test”; check whether Email receiving and sending function is normal. With
correct configurations, Email box is able to receive test Email.
3.2.4.5.7 Alarm Server
If alarm server has been deployed, video matrix platform connects with alarm server. Therefore,
when video matrix platform produces an alarm, the alarm info will be uploaded to alarm server
in a real-time way.
In order to upload alarms to alarm server, “Alarm Upload” shall be selected during configuration
of alarm setup and exception handling.
Step 1 In main menu, select “Setup> Network> Network Setup > Alarm Server”, and the
system displays “Alarm Server” interface, as shown in Figure 3-46.
Figure 3-46
Step 2 Configure the parameters according to needs. Please refer to Table 3-20 for specific
configuration.
Parameter Description
Protocol type Select “Alarm Server”.

65
Server IP IP address and communication port of PC that has installed with
alarm client. Port
Self-report time
Report the device status within fixed cycle.
For example,
Channel Mask:0000000000000000000000
Alarm type:400c
Ip&port:172.8.6.7:53657
Domain name:
Occur time:2015-11-26 08:00:00
Table 3-20
Step 3 Click “OK” to complete configuration. Open the client at alarm server, and the client will
receive alarms, as shown in Figure 3-47.
Figure 3-47
3.2.4.5.8 iSCSI
Videos can be stored on iSCSI server.
Step 1 In main menu, select “Setup> Network> Network Setup > iSICI”, and the system
displays “iSICI” interface, as shown in Figure 3-48.

66
Figure 3-48
Step 2 Select “Type” to be “iSCSI”; input “Server IP” and “Port”.
Step 3 Click “Storage Path Setup”, and the system displays “Storage Path Setup” interface, as
shown in Figure 3-49.
Figure 3-49
Step 4 Select corresponding remote directory and click “OK”. The system returns to “iSCSI”
interface.
Step 5 Input correct “User Name” and “Password”, and click “Add”.
Step 6 Click “OK” to complete configuration. The list displays the added iSCSI server, as
shown in Figure 3-50.

67
Figure 3-50
3.2.4.6 Video Detection
Video detection adopts computer vision and image processing technique to deal with video
images acquired by camera, obtain real-time dynamic info, and realize signal control and info
release.
In main menu, select “Setup> Detect”, and the system displays “Detect” interface, as shown in
Figure 3-51.

68
Figure 3-51
“Enable” switch shall be selected and filled in with white. Otherwise, this function is
invalid.
3.2.4.6.1 Motion Detection
An alarm is triggered when the system detects dynamic objects that reach preset sensitivity.
Step 1 Select “Event Type” to be “Motion Detection”. The system displays Figure 3-52.
Figure 3-52
Step 2 Configure the parameters according to needs. Please refer to Table 3-21 for specific
configuration.
Parameter Description
Slot Select the slot that shall be set.
Enable It is selected when the check box is filled with white.
Channel
Select one channel under one slot of motion detection region, or
select all (all channels under this slot are set to motion detection
type).
Region Set motion detection region. For specific operations, please refer to
“Region Setup”.
Sensitivity It ranges from 1 to 6, among which 6 owns the highest sensitivity.
Period
Set arming and disarming period. Within the set period, link
corresponding configuration items to active alarm. For specific
operations, please refer to “Setup of Arming and Disarming Period”.
Anti-dither Only one motion detection event is recorded within the set
anti-dither period.

69
Parameter Description
Alarm Out
When alarm output connects with alarm device (such as light and
alarm whistle), in case of motion detection alarms, the system will
send alarm info to the alarm device.
Latch Continue to alarm for a certain period after motion detection alarm is
finished.
Show Message In case of motion detection alarms, local host screen of video matrix
platform shows alarm info.
Alarm Upload
In case of motion detection alarms, alarm info is sent to alarm
server.
It is required to connect alarm server. For specific operations, please
refer to “3.2.4.5.7 Alarm Server”.
Send Email
In case of motion detection alarms, an Email is sent to the set Email
box.
It is required to set Email. For specific operations, please refer to
“3.2.4.5.6 Email”.
Record Channel
In case of motion detection alarms, the system records videos of the
selected channel (multiple choices are available).
In case of motion detection alarms, system recording shall meet the
following two conditions:
Motion detection recording has been enabled. For specific
operations, please refer to “3.2.4.3 Schedule”.
Automatic recording has been set. For specific operations,
please refer to “3.2.5.3 Record”.
Delay Continue to record for a certain period after motion detection alarm
is finished.
Snapshot In case of motion detection alarms, trigger and snapshot images of
the selected channel.
Buzzer In case of motion detection alarms, send buzzing prompts.
Copy Copy operation. After modifying the interface, previous
copy, paste and default functions are still Paste Paste operation.

70
Parameter Description
Default
During default
operations, according
to the set channel and
type, only detection
type of current
channel can be set to
default value. For
example, during
default operations of
masking detection
interface, only
masking detection
can be set by default,
and this operation is
invalid to other types.
valid. What is different is that during
pasting, only copy or paste the same type
of setup. That is to say, video loss setup
cannot be copied and pasted to masking
detection (for example, masking detection
of channel 1 can only be copied to masking
detection of other channles, rather than
copied to other types), and so on.
The same setup of channels can adopt
quick copy and paste function. However,
during motion detection setup, in case of
copy function, motion detection region
parameters cannot be copied, because
video content of every channel is usually
different.
Table 3-21
Step 3 Click “Save” to complete configuration.
Region Setup
Click “Select” in the right of “Region”. The system displays Figure 3-53.
Figure 3-53
Region with green sides is current position of cursor; shadow region is motion detection region;
black region is disarmed region.
Drag the region with mouse directly to select motion detection region; click the right mouse
button to save and exit current setup region.
Setup of Arming and Disarming Period
Step 1 Click “Set” in the right of “Periord”. The system displays setup interface of arming and
disarming period, as shown in Figure 3-54.

71
Figure 3-54
Step 2 Select week day and set corresponding period.
There are six periods everyday available for setup.
By ticking the check box in front of period, the set time will take effect.
Please select “All” to set all of them.
Besides setup of everyday one by one, time can be set in the following ways.
1. From the pulldown menu, select work day or free day, as shown in Figure 3-55.
2. Click “Set” in the right; divide work day and free day, as shown in Figure 3-56. The
user divides them according to needs. For example, set Monday to Friday as work
days, Saturday and Sunday as free days.
3. Click “Save” to return to Figure 3-55.
Then, select work day or free day to set recording time.

72
Figure 3-55
Figure 3-56
Step 3 Click “OK” to complete configuration.
3.2.4.6.2 Video Loss
Trigger an alarm in case of video loss.
Step 1 Select “Event Type” to be “Video Loss”. The system displays Figure 3-57.
Figure 3-57
Step 2 Configure the parameters according to needs. Please refer to Table 3-21 for specific
configuration.
Step 3 Click “Save” to save configuration.
3.2.4.6.3 Camera Masking
When someone masks the camera maliciously, on-site videos cannot be viewed. This
phenomenon can be prevent effectively by setting masking alarm.
Step 1 Select “Event Type” to be “Camera Masking”. The system displays Figure 3-58.

73
Figure 3-58
Step 2 Configure the parameters according to needs. Please refer to Table 3-21 for specific
configuration.
Step 3 Click “Save” to save configuration.
3.2.4.7 Pan/Tilt/Zoom
Device protocol, baudrate, address and parity shall be the same as camera protocol, baudrate,
address and parity, in order to control PTZ.
Determine preset address of camera in advance; ensure that A and B cables of camera shall be
connected with A and B interfaces of one interface board of video matrix platform correctly.
Step 1 In main menu, select “Setup > Pan/Tilt/Zoom”. The system displays “Pan/Tilt/Zoom”
interface, as shown in Figure 3-59.
Figure 3-59
Step 2 Configure the parameters according to needs. Please refer to Table 3-22 for specific

74
configuration.
Parameter Description
Slot Select slot to connect.
Channel Select channel to connect.
PTZ Comm Select to connect A and B cables of camera with A and B cable
interfaces of board card.
Protocol Select camera protocol with corresponding brand and model (for
example, PELCO-D).
Address
It is corresponding camera address. Default value is 1.
This address must be identical with camera; otherwise, control over
PTZ is invalid.
Baudrate Select corresponding baudrate, so as to control PTZ and camera in
corresponding channel. Default value is 9600.
Data Bits Default value is 8.
Stop Bits Default value is 1.
Parity Default setup is none.
Table 3-22
When card of corresponding slot is HDCVI encoding card, you can set reverse control
of front-end, as shown in Figure 3-60.
Figure 3-60
Step 3 Click “Save” to save configuration.
3.2.4.8 Display
In main menu, select “Setup > Display”. The system displays “Display” interface, as shown in
Figure 3-61.

75
Figure 3-61
3.2.4.8.1 Modify Name of Input Channels
Step 1 Click “Modify” in the right of “Channel Name”. The system displays “Name of Video
Input Channels” interface, as shown in Figure 3-62.

76
Figure 3-62
Step 2 Modify the name of input channels according to needs.
Step 3 Click “Save” to save configuration.
3.2.4.8.2 Modify Name of Output Channels
Step 1 Click “Modify” in the right of “Channel Name”. The system displays “Name of Video
Output Channels” interface, as shown in Figure 3-63.

77
Figure 3-63
Step 2 Modify the name of output channels according to needs.
Step 3 Click “Save” to save configuration.
3.2.4.8.3 Color Setup
Step 1 Click “Color Setup”. The system displays “Color Setup” interface, as shown in Figure
3-64.

78
Figure 3-64
Step 2 Configure the parameters according to needs. Please refer to Table 3-23 for specific
configuration.
Parameter Description
Slot Select the slot to configure color.
Channel Select the channel to configure color.
Period Configure different color for two periods.
Hue Adjust image hue.
Brightness
Adjust overall brightness of image linearly. The larger the value is,
the brighter the image becomes; and vice versa. When this value is
large, the image dims easily.
Contrast
Adjust image contract. The larger the value is, the more contrasted
the image becomes; and vice versa. When this value is large, dark
part of the image is too dark, while bright part overexposes easily.
When this value is small, the image dims.
Saturation
Adjust image shade. The larger the value is, the deeper the color
becomes, and vice versa. This value doesn’t affect overall
brightness of the image.
Gain Adjust gain of the image.
Phase Adjust phase of the image.
White Level Adjust white level of the image.
Color Mode Select color mode, which can be customized.
Table 3-23
Step 3 Click “OK” to complete configuration.
3.2.4.8.4 Decoder Screen Setup
Step 1 Click “Decoder Screen Setup”. The system displays “Decoder Screen Setup” interface,
as shown in Figure 3-65.

79
Figure 3-65
Step 2 Configure the parameters according to needs. Please refer to Table 3-24 for specific
configuration.
Parameter Description
Screen State Configure screen connection state.
Slot Select the slot of screen to be configured.
Channel Select the channel of screen to be configured.
Resolution Set screen resolution.
Display
Set display mode of screen. Hot plug and force output are available.
Hot plug: images are output only when device output interface
is connected with the display.
Force output: images are output even when device output
interface is not connected with the display.
Hue Set screen hue, ranging from 0 to 100.
Brightness Set screen brightness, ranging from 0 to 100.
Contrast Set screen contrast, ranging from 0 to 100.
Saturation Set screen saturation, ranging from 0 to 100.
Left Adjust Set left margin of screen, ranging from 0 to 100.
Right Adjust Set right margin of screen, ranging from 0 to 100.
Top Adjust Set top margin of screen, ranging from 0 to 100.
Bottom Adjust Set bottom margin of screen, ranging from 0 to 100.
Copy/Paste
After one channel is configured, click “Copy”, select another channel
and click “Paste”. The configuration content will be copied to the
channel.
Table 3-24
Step 3 Click “Save” to save configuration.

80
3.2.4.9 Default
The system restores to default ex-factory configuration state. Select specific items according to
menu options.
In main menu, select “Setup > Default”. The system displays “Default” interface, as shown in
Figure 3-66.
Figure 3-66
Menu color, language, video standard and user account will not be restored.
3.2.5 Advanced
Advanced menu includes HDD Manage, Abnormality, Record, Account, Auto Maintain, Video
Wall and Raid Manager, as shown in Figure 3-67.

81
Figure 3-67
3.2.5.1 HDD Management
In HDD Management interface, set type, format, HDD group, disk name, status and capacity.
Step 1 In main menu, select “Advance > HDD Manage”. The system displays “HDD Manage”
interface, as shown in Figure 3-68.
Figure 3-68
Step 2 Configure the parameters according to needs. Please refer to Table 3-25 for specific
configuration.

82
Parameter Description
Name Display disk name.
Type
Set HDD to be read-write disk and read only disk.
To prevent cyclic covering, HDD can be set to be read only disk.
HDD Group Set remote storage directory of current interface, or group number of
external HDD.
Status Display operating status of HDD.
Free Space /Total
Space
Display free space and total space of HDD.
HDD Channel
According to actual needs, set corresponding HDD group for local or
remote input signal. Slot is to set local video input, whereas digital
channel is to set remote video input (setup method is the same as
local input), as shown in Figure 3-69.
Format Format the disk and clear data.
Table 3-25
Figure 3-69
Step 3 Click “Apply” or “OK” to complete configuration.
3.2.5.2 Abnormality
Trigger an alarm when device status is found to be the same as preset event type.
Step 1 In main menu, select “Advance > Abnormality”. The system displays “Abnormality”
interface, as shown in Figure 3-70.

83
Figure 3-70
Step 2 Configure the parameters according to needs. Please refer to Table 3-26 for specific
configuration.
Parameter Description
Event Type It includes no disk, disk error, capacity warning, disconnection, IP
conflict and MAC conflict. One and more events can be set.
Enable It is selected when the check box is filled with white.
Alarm Out Select alarm output channel (multiple channels can be selected). In
case of alarm, the system enables the channel alarm automatically.
Latch The alarm stops after delaying for 10s~300s.
Show Message In case of alarm, local host screen of video matrix platform shows
alarm message.
Alarm Upload
In case of alarm, alarm message is sent to alarm server.
It is required to connect alarm server. For specific operations, please
refer to “3.2.4.5.7 Alarm Server”.
Send Email
In case of alarm, an Email is sent to the set Email box.
It is required to set Email. For specific operations, please refer to
“3.2.4.5.6 Email”.
Buzzer In case of alarm, send buzzing prompts.
Table 3-26
Step 3 Click “Save” to save configuration.
3.2.5.3 Record
Control recording of every channel and network device in every slot manually.
Record mode consists of auto, manual and stop.
Auto: record according to record mode of every period in record setup.
Manual: carry out normal recording, regardless of record mode in record setup.

84
Stop: stop recording.
In main menu, select “Advance > Record”. The system displays “Record” interface, as shown in
Figure 3-71.
Figure 3-71
3.2.5.4 Account
View all user accounts, groups and statuses.
Default User
Default user name is admin.
Group and User Description
User management adopts group and user modes. Every user name and group name is single,
which shall not be repeated.
The system supports max. 64 users and 20 groups.
Ex-factory setup includes user and admin group, which shall not be deleted.
Group user can modify authorities within the authority scope of the group.
Every user shall belong to one group, and one user belongs to one group only. By
selecting the group, user’s authority can only be a subset of the group authority, not
exceeding authority property of this group.
User name and group name consist of 6 bytes at most. Space before or after the string is
invalid; there can be space in the middle. Valid string includes letter, number, underline,
subtraction sign and dot, while other characters are not allowed.
In main menu, select “Advance > Account”. The system displays “Account” interface, as shown
in Figure 3-72.

85
Figure 3-72
SSH is used by technicians to turn on back-stage debugging port. It is closed by default.
3.2.5.5 Auto Maintain
The user can set periods to auto-reboot system and auto-delete old files.
Auto-reboot System is able to reboot the system at fixed time, in order to guarantee system
stability and service life.
Auto-delete Old Files is able to delete overdue files.
In main menu, select “Advance > Auto Maintain”. The system displays “Auto Maintain” interface,
as shown in Figure 3-73.
Figure 3-73
3.2.5.6 Video Wall
Configure functions of video wall.

86
In main menu, select “Advance > Video Wall”. The system displays “Video Wall” interface, as
shown in Figure 3-74.
Figure 3-74
3.2.5.6.1 Add Video Wall
Step 1 Click “Add”. The system displays “Add Video Wall” interface, as shown in Figure 3-75.
Figure 3-75
Step 2 Configure the parameters according to needs. Please refer to Table 3-27 for specific
configuration.
Parameter Description
Name Set the name of video wall.
Row Set splicing unit row of video wall.
Column Set splicing unit column of video wall.

87
Parameter Description
Windows Rank all splicing units according to row followed by column.
Output Screen Output channel of every splicing unit.
Table 3-27
Step 3 Click “Apply” or “OK”.
When selecting corresponding windows and output screen every time, click “Apply”.
The system returns to “Video Wall” interface, as shown in Figure 3-76.
Figure 3-76
When selecting corresponding windows and output screen every time, click “Apply”.
3.2.5.6.2 Remove Video Wall
Select the video wall, and click “Remove” to remove it.
3.2.5.6.3 Rename
Select the video wall, and click “Rename” to rename it, as shown in Figure 3-77.
Figure 3-77
3.2.5.7 Raid Manager
With RAID Manager, independent physical disks are combined to redundant disk pack. Provide

88
a bigger storage space in the form of logical disk, enhance system I/O performance, data
availability and data security.
At present, the device supports Raid0, Raid1, Raid5, Raid6 and Raid10.
Raid Type Required Disk Quantity
Raid0 At least 2 disks.
Raid1 Only 2 disks.
Raid5 At least 3 disks. It is suggested that Raid5 should consists of 4 to 6
disks.
Raid6 At least 4 disks. It is suggested that Raid6 should consists of 4 to 6
disks.
Raid10 At least 4 disks.
Table 3-28
In main menu, select “Advance > Raid Manager”. The system displays “Raid Manager”
interface, as shown in Figure 3-78.
Figure 3-78
Add Raid
Step 1 Click “Add”. The system displays “Add Raid” interface, as shown in Figure 3-79.

89
Figure 3-79
Step 2 Select “Level” and select disk quantity according to system prompts.
Step 3 Click “OK” to complete configuration.
Delete Raid
Select Raid and click “Delete” to delete this Raid.
Hotspare Disk
Hotspare disk shall be configured only when the device configures RAID.
Step 1 Click “Hotspare Disk”. The system displays “Hotspare Disk” interface, as shown in
Figure 3-80.

90
Figure 3-80
Step 2 Select “Add Hotspare”.
Step 3 Select “Level” and sub-disk; click “OK”.
To delete it, please select “Delete Hotspare” and sub-disk; click “OK”.
3.2.6 Remote Device
The user can add remote devices manually or automatically, and modify, delete and upgrade
them.
In main menu, select “Advance > Remote Device”. The system displays “Remote Device”
interface, as shown in Figure 3-81.

91
Figure 3-81
3.2.6.1 Search and Add
Step 1 Click “IP Search”. The list displays the info of devices that have been found.
Step 2 Tick the check box in front of one device info, and click “Add”. Therefore, the device
will be added to the list of “Added Device”.
Select “All” to select all devices.
In the pulldown box in the right of “Show Filter”, select filter conditions, fill in filter value,
and thus search the filtered device info.
Step 3 Click “OK” to complete configuration.
3.2.6.2 Manual Add
Step 1 Click “Manual Add”. The system displays “Manual Add” interface, as shown in Figure
3-82.

92
Figure 3-82
Step 2 Configure the parameters according to needs. Please refer to Table 3-29 for specific
configuration.
Parameter Description
Device ID Input the name of device to be added, tick the check box and fill it
with white, so as to enable the device.
Manufacturer Select it from pull-down box according to actual conditions, including
Private, Panasonic, Sony, Dynacolor, Samsung, AXIS, Sanyo,
Pelco, Arecont, Onvif, LG, Watchnet, Canon, PSIA, GB28181,
AirLive and JVC.
IP Address Input IP address of remote device.
TCP Port Communication port of TCP protocol, to be set according to actual
conditions. Default value is 37777.
User/Password Input user name and password to log in remote device.
Protocol Select protocol used by remote device.
Char Set Select character Setup of remote device.
Channels Select channel number to be connected. All channels can be
selected.
Table 3-29
Step 3 Click “OK” to complete configuration. Device info will be displayed in the list of “Added
Device.”

93
3.2.6.3 Edit Remote Device
Click , and “Edit” dialog box pops up. Please refer to Table 3-29 to edit remote device info,
and click “OK” to save it.
3.2.6.4 Delete Remote Device
Click or select an added remote device and click “Delete” to delete it.
3.2.7 Shutdown
Here, you can log out menu user, shut down, restart system and switch user.
In main menu, select “Shutdown”. The system displays “Shutdown” interface, as shown in
Figure 3-83.
Figure 3-83
Logout menu user: log out menu. You need to input password when you login the next
time.
Shutdown: exit the system and turn off power.
Restart system: exit the system and restart it.
Switch user: log out current account and use another account to log in.

94
4 WEB Operation
4.1 Network Connection
Step 1 Ensure that video matrix platform and PC have been connected with network correctly.
Step 2 Set the IP address, subnet mask and gateway of PC and video matrix platform
respectively. For network Setup of video matrix platform, please refer to “4.5.2
Network Setup”.
In case of no router in the network, please distribute IP address in the same
network segment.
In case of router in the network, corresponding gateway and subnet mask shall be
set.
Step 3 Use ping ***.***.***.*** (IP of video matrix platform) to check whether network
connection is OK or not.
Step 4 Open IE browser, in “Tool > Internet Option> Security> Custom Level”, select ActiveX
and plug-in to be “Enable” or “Prompt”.
Recommended IE browser is IE8 and above version.
Step 5 At address bar of IE browser, input IP address of video matrix platform.
4.2 Login and Logout
Step 1 At address bar of the browser, input IP address of video matrix platform (taking
172.9.4.111 for example). That is to say, input http://172.9.4.111 in address bar and
press [Enter] key.
After successful connection, the system displays “Device Initialization” interface, as
shown in Figure 4-1.

95
Figure 4-1
Step 2 Set a password of admin user.
Password can be 8 ~ 32-digit non-empty characters; it can consist of at least two types
among capital letter, small letter, number and special character (except “'”, “"”, “;”, “:”
and “&”). “Password” and “Confirm Password” shall be the same. Please set a
high-security password according to password strength prompt.
Step 3 Click “OK”.
The system displays login interface, as shown in Figure 4-2.
Figure 4-2
Step 4 Input username and password, and click “Login” to login the system. The system
displays Figure 4-3.
Figure 4-3
Step 5 Install or load the controls according to system prompt.

96
Click “Logout” to log out the system.
4.3 Video Wall
Click “Video Wall” tab and the system displays “Video Wall” interface, as shown in Figure 4-4.
For functional introduction of TV wall interface, please refer to Table 4-1.
Figure 4-4
No. Name Description
1 Video Wall
Selection Zone
After adding TV wall, in “Video Wall”, select TV wall to be
viewed and configured. For specific operation, please refer to
“4.3.1 Add Video Wall”.
2 Window Config Add, adjust or put a window at the bottom and turn off signal.
For specific operation, please refer to “4.3.2 Window”.
3 Scheme
Management
Add, view, rename/delete a scheme; set scheme tour. For
specific operation, please refer to “4.3.4 Scheme”.

97
No. Name Description
4 Signal
Management
Select different tabs to operate.
In “Device Tree” tab, view local signal and device channel
info; configure signal preview on wall.
In “Custom” tab, view signal group info and configure signal
tour on wall.
5 Config Signal
Click to enter “Network Signal” interface. You
can add a device here. For specific operation, please refer
to “4.5.5.1 Network Signal”.
Click to enter “Video Wall Config” interface.
You can add TV wall here. For specific operation, please
refer to “4.5.6.1 Video Wall”.
Click to enter “Custom” interface. You can
customize signals here. For specific operation, please refer
to “4.5.5.3 Custom”.
6 Video Wall
Management
Automatically align window, split window, refresh TV wall, clear
screen, control screen swtich, PTZ control, configure virtual
LED, set background, set decoding strategy, view small map,
zoom in and out the window, lock or unlock TV wall. For specific
operation, please refer to “4.3.5 Video Wall Management”.
Table 4-1
4.3.1 Add Video Wall
During the first login, please add video wall, as shown in Figure 4-5.

98
Figure 4-5
Click in the center or at the lower right corner, enter “TV Wall Config”
interface. For specific configuration method, please refer to “4.5.6.1 video wall”.
4.3.2 Window
4.3.2.1 Add Window
Hold the left mouse button and draw a window on TV wall, as shown in Figure 4-6.
Figure 4-6
Select the window, hold the left mouse button and move. The selected window will be

99
moved to the required position.
Select the window, drag any directional control point and thus change the window size.
Select the window; press the right mouse button to select “Bottom”, and the window will be
put at the bottom of other windows.
Select a window whose signal is going on wall, press the right mouse button to select
“Close Signal”, and the signal will be closed.
4.3.2.2 Adjust Window
There are adjustment icons at the upper right corner of the window, as shown in Figure 4-7.
Figure 4-7
For icon descriptions, please refer to Table 4-2.
No. Name Description
1 Fisheye
Click this icon to enter fisheye interface. For specific configurations,
please refer to “4.3.2.3 Fisheye”.
Only fisheye devices support this function.
2 Start/Stop
Signal Tour
Click this icon to start signal tour and the icon becomes . Click
to stop signal tour. For specific configurations, please refer to
“Step 3 Signal on Wall”.
● Click ; output the signal to this window.
● Hold the left mouse button and drag the signal to designated
window. The signal will be output to the window.
● Select the window, double click channel preview or
main/sub-stream. The signal will be output to the window.
3 Split
Split the window into 2-split (horizontal/vertical), 4-split, 9-split and
16-split.
When the window is maximized or pasted to the screen, this icon
becomes . Click this icon to drag the window to any position.
4 Paste Click this icon to paste the window to the region.
5 Maximize Click this icon to maximize the window.
6 Audio Click this icon to turn on/off audio.
7 Close Click this icon to close this window.
Table 4-2

100
4.3.2.3 Fisheye
According to actual environment, set the fix mode and display mode of fisheye devices.
Only fisheye devices support this function.
Click to enter fisheye preview interface. Setup interface is in the right of preview interface,
as shown in Figure 4-8. For specific configurations, please refer to Table 4-3.
Figure 4-8
Parameter Description
Fix Mode There are three fix modes, including top mounting, wall mounting
and floor mounting.
Display Mode
Display mode refers to presenting mode of current screen (which
supports original image mode by default). According to different fix
modes, other presenting modes are available:
Top mounting: 1P+1, 2P, 1+2, 1+3, 1+4, 1P+6 and 1+8.
Wall mounting: 1P, 1P+3, 1P+4 and 1P+8.
Floor mounting: 1P+1, 2P, 1+3, 1+4, 1P+6 and 1+8.
When switching fix mode, original image mode is presented by
default.
Top/Wall/Floor
Mounting Original
Image
Original image without correction.

101
Parameter Description
Top/ Floor
Mounting
1P+1
360° rectangular unfolded panorama +
independent sub-image, whose sub-frame
supports zoom and movement. Rectangular
unfolded panorama also supports to move
starting point left and right.
2P
2 associated 180° rectangular unfolded
images; two sub-windows combine to 360°
panorama at any time, which is also known as
“double panorama”. Both rectangular unfolded
images support to move starting point left and
right, and support inter-linkage.
1+2
Original image + 2 independent sub-images,
whose sub-frame supports zoom and
movement. Original image also supports to
rotate and change starting point (floor
mounting doesn’t have this display mode).
1+3
Original image + 3 independent sub-images,
whose sub-frame supports zoom and
movement. Original image also supports to
rotate and change starting point.
1+4
Original image + 4 independent sub-images,
whose sub-frame supports zoom and
movement. Original image also supports to
rotate and change starting point.
1P+6
360° rectangular unfolded panorama + 6
independent sub-images, whose sub-frame
supports zoom and movement. Rectangular
unfolded panorama also supports to move
starting point left and right.
1+8
Original image + 8 independent sub-images,
whose sub-frame supports zoom and
movement. Original image also supports to
rotate and change starting point.
Wall Mounting
1P
180° rectangular unfolded panorama from left
to right. Support to move up and down and
change vertical angle of view.
1P+3
180° rectangular unfolded panorama + 3
independent sub-images, whose sub-frame
supports zoom and movement. Rectangular
unfolded panorama also supports to move up
and down and change vertical angle of view.

102
Parameter Description
1P+4
180° rectangular unfolded panorama + 4
independent sub-images, whose sub-frame
supports zoom and movement. Rectangular
unfolded panorama also supports to move up
and down and change vertical angle of view.
1P+8
180° rectangular unfolded panorama + 8
independent sub-images, whose sub-frame
supports zoom and movement. Rectangular
unfolded panorama also supports to move up
and down and change vertical angle of view.
Return
Click “return” to return to “Video Wall”
interface.
Table 4-3
4.3.3 Signal Config
You can directly select signal, or search this signal in search bar.
4.3.3.1 Device Tree
Display all signal sources in device tree.
Local signal: display local signal source. For specific configurations, please refer to
“4.5.5.2 Local Signal”.
Network signal: display signal source of the added device in “Remote Device”. Click
to add. For specific adding methods, please refer to “4.5.5.1 Network Signal”.
4.3.3.2 Signal Group
Display the added group and signal source in “Signal Group”. For specific adding methods,
please refer to “4.5.5.3 Signal Group”.
4.3.3.3 Signal on Wall
Through this operation, signals can go on wall.
Step 1 Select one window on TV wall, or hold left mouse button to draw a box on TV wall.
Step 2 Select signal source in “Device Tree” or “Signal Group”. Take “Device Tree” as an
example, as shown in Figure 4-9.

103
Figure 4-9
Step 3 Signal goes on wall.
Click to output this signal to the window.
Hold left mouse button to drag signal to designated window. This signal will be output to the window.
Select a window, double click channel preview or main/sub-stream. This signal will be output to the
window.
4.3.3.4 Signal Tour
Signal tour supports tour among multiple signals in one window.
You must set signal group in “Favorites”. For specific configuration methods, please refer to
“4.5.5.3 Signal Group”.
Step 1 Select a window to tour signal.
Step 2 In “Signal Group>Favorites”, select one signal group, hold left mouse button to drag
the signal group to designated window. The window will start to tour automatically.
Step 3 Click .
The system displays all signal info in the window, as shown in Figure 4-10.
Figure 4-10
Step 4 Set “Stay Time” and “Stream Type”.
Click corresponding to one signal, so the signal won’t appear in tour list. But it
still exists in signal group.
The Setup takes effect at once.
Click at the top right corner to stop signal tour.
4.3.4 Scheme
Scheme refers to TV wall plan, including current split mode, video source info and tour setup of

104
TV wall.
4.3.4.1 Add Scheme
Step 1 Customize window layout on screen.
Step 2 Click . The system pops up “Save Scheme” window, as shown in Figure 4-11.
Figure 4-11
Step 3 Enter customized “Scheme Name”.
If new scheme name overlays existing scheme name, the system will ask if you want to
overwrite info. If you overwrite info, the existing scheme will be replaced by new
scheme.
Step 4 Click “OK” to complete the adding of scheme.
After adding the scheme successfully, you can select the scheme in “Scheme Name” in
homepage.
4.3.4.2 Scheme Setup
Click . The system pops up “Scheme Setup” window, as shown in Figure 4-12.

105
Figure 4-12
4.3.4.2.1 Management
After adding the scheme successfully, you can rename or delete it.
Step 1 Click . The system pops up “Scheme Setup” dialog box.
Step 2 Select “Management” tab. The system displays “Management” interface, as shown in
Figure 4-13.
Figure 4-13
Step 3 Rename or delete the scheme.
Click to rename the scheme.
Click to delete the scheme.
4.3.4.2.2 Tour
Step 1 Select “Tour” tab. The system displays “Tour” interface, as shown in Figure 4-14.

106
Figure 4-14
Step 2 Set “Time Interval”.
Time interval refers to single scheme tour time. If it is set for many times, the system
will tour according to the time interval set at last.
Step 3 Select “Scheme Name” and click . Repeat this step to add multiple schemes.
Click corresponding to the scheme, to adjust tour sequence.
One scheme can be added only once.
Step 4 Click “Save” to save configuration.
Click behind “Tour” at the top right corner of TV wall, to start tour.
Then, tour status is displayed at the lower right corner of TV wall, as shown in Figure
4-15.
Figure 4-15
4.3.4.2.3 Switch
After Setup switch time for a scheme, the system will switch to this scheme automatically at the
switch time.

107
Step 1 Select “Switch” tab. The system displays “Switch” interface, as shown in Figure 4-16.
Figure 4-16
Step 2 Select “Scheme” and “Week”. Set the switch time.
After selecting, it takes effect at the selected time point.
The time of two schemes shall not be the same.
Step 3 Click “OK” to complete the setup.
4.3.5 Video Wall Management
4.3.5.1 Auto Alignment
Click , and all windows will align automatically in the following way, as shown in Figure
4-17.
Under the precondition of filling in the whole TV wall, divide every window equally.
Windows are arranged horizontally from top to bottom.

108
Figure 4-17
4.3.5.2 Window Division
Step 1 Select a window and click . The system displays “Window Division” interface,
as shown in Figure 4-18.
Figure 4-18
Step 2 Select existing window division mode, or input row and rank manually, to customize the
mode.
Step 3 Click “OK”.
4.3.5.3 Refresh Video Wall
Click to refresh channel preview and layout info of current TV wall.

109
4.3.5.4 Clear
Click to clear the screen.
4.3.5.5 Screen Management
Click . The system displays “Screen Power” interface, as shown in Figure 4-19.
Select “Block” and the screen. You can turn on or off the screen.
Select “All Blocks” and the blocks. You can turn on or off screens of the selected blocks.
Select “All”, to select all screens or blocks.
Figure 4-19
4.3.5.6 PTZ Control
It supports PTZ control for camera with PTZ function.
To realize PTZ control with local serial port, configure PTZ parameters and ensure correct
wiring. For specific operations, please refer to “4.5.1.8 PTZ Setup”.
Select display window unit where the signal locates; click . The system displays “PTZ
Control” interface, as shown in Figure 4-20. For functional description, please refer to Table 4-4.

110
Figure 4-20
Parameter Description
Directional Control Control PTZ to rotate in eight directions, including up, down, left,
right, upper left, upper right, lower left and lower right.
Step Control PTZ rotating speed. 1~8 steps can be set.
Zoom Click or to adjust zoom.
Focus Click or to adjust definition.
Iris Click or to adjust brightness.
PTZ Menu
Click to open PTZ menu of preview interface; then
press direction keys to select different functions and operate
PTZ. Click to close PTZ menu of preview interface.
Table 4-4
4.3.5.7 Virtual LED
Add title overlay on screen via virtual LED.
Step 1 Click . The system displays virtual LED interface, as shown in Figure 4-21.

111
Figure 4-21
Step 2 Click . The system displays “Virtual LED” interface, as shown in Figure 4-22.
Figure 4-22
Step 3 According to actual conditions, set title content, font and display way and so on.
Step 4 Click “OK”. Virtual LED displays the title, as shown in Figure 4-23.

112
Figure 4-23
4.3.5.8 Background Setup
After setting the background, it will be displayed on the screen.
Background can only be selected from pictures that have been uploaded to the system. For
specific operations, please refer to “4.5.1.6 Picture”.
Step 1 Click . The system displays “Background Setup” interface, as shown in Figure
4-24.
Figure 4-24
Step 2 Select “Block” and “Picture Name”, and tick “Enable”.
Step 3 Click “OK”.

113
4.3.5.9 Decoding Strategy
Only network signal supports this function.
Step 1 Select network signal window and click . The system displays “Decoding
Strategy” interface, as shown in Figure 4-25.
Figure 4-25
Step 2 Drag the slider to adjust window fluency. Greater fluency value represents lower
definition of the image. Please set it according to actual conditions.
4.3.5.10 Small Map
Adjust all windows through small map.
Step 1 Click . The system displays “Small Map” interface, as shown in Figure 4-26.
Figure 4-26
Step 2 Click the window in small map, drag any directional control point to adjust window size,
or scroll mouse wheel to zoom window size in the small map.
If the window in small map zooms out, corresponding window in TV wall will zoom in. If
the window in small map zooms in, corresponding window in TV wall will zoom out.
4.3.5.11 Lock Video Wall
Click to lock TV wall; the user cannot operate the window. Click it once again to unlock

114
TV wall.
4.4 Preview
Select “Preview” tab. The system displays Figure 4-27.
Figure 4-27
For specific functional description, please refer to Table 4-5.
No. Name Description
1 Window Preview window video. For window functions, please refer to “4.4.1
Window”.
2 Window Split Support 4, 9, 16, 25, and 36 splits.
3 PTZ Control Carry out simple PTZ operations of cameras with PTZ function. For
specific functional description, please refer to “4.4.3 PTZ Control”.
4 Signal Config Configure signal or open playback interface. For signal
configuration, please refer to “4.4.2 Signal Config”.
Table 4-5
4.4.1 Window
Schematic diagram of functions at the top right corner of window are shown in Figure 4-28.

115
Figure 4-28
For specific functional description, please refer to Table 4-6.
No. Name Description
1 Local Zoom
Click this icon. When a video is in original mode, select any part
with left mouse button, to zoom in this part. Then you can hold
left mouse button to drag video. Right click to resume.
Click this icon, and you can scroll to zoom in/out.
2 Local Record Click this icon to record video. Video files are saved to monitoring
record path set in “4.5.1.10 Storage Path”.
3 Snapshot Click this icon to snapshot. Snapshot files are saved to monitoring
snapshot path set in “4.5.1.10 Storage Path”.
4 Audio ON Click this icon to enable audio of video.
5 Close Close the window.
Table 4-6
4.4.2 Signal Config
Select signals directly, or enter signal name in search bar to search it.
4.4.2.1 Device Tree
Display all signal sources in device tree.
Local signal: display local signal source. For specific configurations, please refer to

116
“4.5.5.2 Local Signal”.
● Network signal: display signal source of the added device in “Remote Device”. For specific
adding methods, please refer to “4.5.5.1 Network Signal”.
4.4.2.2 Signal Group
Display the added group and signal source in “Signal Group”. For specific adding methods,
please refer to “4.5.5.3 Signal Group”.
4.4.2.3 Image Preview
Preview video images in preview window.
Step 1 Select one preview window.
Step 2 In “Device Tree” or “Signal Group”, select signal source; click the signal source to
preview images in corresponding window.
4.4.3 PTZ Control
It supports PTZ control for camera with PTZ function.
To realize PTZ control with local serial port, configure PTZ parameters and ensure correct
wiring. For specific operations, please refer to “4.5.1.8 PTZ Setup”.
PTZ control is shown in Figure 4-29.

117
Figure 4-29
For PTZ parameter descriptions, please refer to Table 4-7.
Parameter Description
Scan
Click “Setup”, rotate camera with direction keys, and click “Set Left
Border” and “Set Right Border” to set border of PTZ scan.
Click “Start”, and PTZ starts to scan; click “Stop” to stop scanning.
Preset
In the input box, enter preset value, click “View” to rotate camera to
corresponding position of preset.
Click “Add” to add one preset.
Point Tour
In the input box, enter tour route and click “Start” to start tour; click
“Stop” to stop tour.
Enter preset number, click “Add”, to add it to the last preset of this tour
route.
Pattern
Enter pattern path, click “Start” to start pattern; click “Stop” to stop
pattern.
Click “Add” to set a new pattern path with start and end record.
Pan Click “Start” to pan; click “Stop” to stop pan.
Lamp Wiper Click “Open” to enable lamp and wiper; click “Disable” to turn off lamp and wiper.
Table 4-7
For other setups, please refer to “4.3.5.6 PTZ Control”.
4.5 Setup
4.5.1 System Setup
You can set general, user, backup, maintenance, upgrade, picture management, fan control,
PTZ, serial and storage path.
4.5.1.1 General
4.5.1.1.1 Set General Info
Step 1 Select “Setup> System Config> General Config> General”. The system displays
Figure 4-30.

118
Figure 4-30
Step 2 Configure parameters according to actual needs. For specific configuration methods,
please refer to Table 4-8.
Parameter Description
Device Name Set device name.
Device No. Set device no. .
Language System language is determined by and corresponds to program
package language.
HDD Full Set to overwrite or stop when HDD is full.
Record Length Set record length, ranging from 1 minute~120 minutes. Default value is
60 minutes.
Extract Frame Tick the check box. The system will extract sub-stream 2 in network
channel, and show it in channel list.
Table 4-8
Step 3 Click “OK” to put it into effect.
4.5.1.1.2 Set Date
Step 1 Select “Setup> System Config> General Config> Date”. The system displays Figure
4-31.

119
Figure 4-31
Step 2 Configure parameters according to actual needs. For details, please refer to Table 4-9.
Parameter Description
Date Format Select date format.
Time Format Select time format.
Date Separator Select date separator.
System Time Set system time; click “Sync PC” to sync time with PC.
Sync Device Time Select check box to enable auto syn of remote device time.
DST Select check box to enable DST.
DST Type Select DST type, by “Date” and “Week”.
Start Time/ End
Time
When “DST Type” selects “Date”, enter year, month, day, start
time and end time.
When “DST Type” selects “Week”, select month, week, start time
and end time in dropdown list.
NTP Setup Select check box to enable NTP sync.
Time Zone Select time zone.
Server Enter server address or domain name.

120
Parameter Description
Port Enter NTP server port no..
Update Period Set update period, which is the time interval for sync update with NTP
server.
Table 4-9
Step 3 Click “OK” to put it into effect.
4.5.1.2 User Management
Only those with user management authority can manage users.
Username and user group contain up to 6 digits of letter, number and underline.
Password can be 8~32 digits of non-empty characters, including at least 2 types of capital
letter, small letter, number and special character (except “'”, “"”, “;”, “:” and “&”). The user
can modify his/her own password, as well as other users’ passwords.
According to factory setups, the quantity of user and group is 64 and 20 respectively.
Please pay attention to the quantity limitation.
User management adopts group and user leve. Group name and username cannot be
repeated; one user belongs to one group only.
Current user cannot modify his/her own authority.
During initialization, there is 1 default user “admin” as the high-authority user.
4.5.1.2.1 User
In “Setup> System Config> User > User Management > User”, add user, delete user and
modify password.
Figure 4-32

121
Add User
Add users to the group and set their authority control. Default user “admin” with the highest
authority shall not be deleted.
Step 1 Click “Add User”. The system displays “Add User” interface, as shown in Figure 4-33.
Figure 4-33
Step 2 Enter “Username”, “Password” and “Confirm Password”, select “Group” and fill in
“Note”.
Once a user belongs to a group, his/her authority must be within subset of this
group, rather than beyond the scope of group authority.
To facilitate user management, it is recommended that general user’s authority
should be lower than that of high-level user.
Step 3 In “Authority List”, select user authority.
Tick a check box to enable this function authority.
Tick “All” to select all rights.
Step 4 Click “OK” to put it into effect.
Modify User
Step 1 Click corresponding to the user. The system pops up “Modify User” interface, as
shown in Figure 4-34.

122
Figure 4-34
Step 2 Modify user info according to actual needs.
Default user can modify password only, but cannot modify other info.
Step 3 Click “OK” to put it into effect.
Modify Password
Step 1 Select “Modify Password”.
Step 2 Enter old password; enter new password and confirm password.
Step 3 Click “OK”.
Delete User
Click corresponding to the user, to delete the user.
4.5.1.2.2 Group
In “Setup> System Config> User > User Management > Group”, add group, delete group and
modify group password.

123
Figure 4-35
Add Group
For specific operations, please refer to “4.5.1.2.1 User”.
Modify Group
For specific operations, please refer to “4.5.1.2.1 User”.
Delete Group
For specific operations, please refer to “4.5.1.2.1 User”.
4.5.1.3 Config Backup
Select “Setup> System Config> Config Backup”. The system displays Figure 4-36.
Figure 4-36
Click “Import Config” and select config file (.backup) to import config file.
Click “Export Config” and select storage path to export config file as a backup.
4.5.1.4 System Maintenance
Select “Setup> System Config> System Maintenance”. The system displays Figure 4-37.

124
Figure 4-37
In case of manual reboot, click “Reboot” to reboot the system at once. Click “Shutdown” to
shut down the system at once.
In case of auto reboot, set auto reboot week and time, and click “OK”.
Click “Default”, and the system will restore default setups. Be careful!
4.5.1.5 System Upgrade
Step 1 Select “Setup> System Config> System Upgrade”. The system displays “System
Upgrade” interface, as shown in Figure 4-38.
Figure 4-38
Step 2 Click “Import” to select upgrade file.
Step 3 Click “Upgrade” to upgrade. Progress bar will be displayed during upgrade.
According to system prompt, the device will reboot the system automatically after
uploading upgrade files. Please keep power-on, and wait patiently for completion of
auto reboot.

125
4.5.1.6 Picture Management
After uploading background picture, the background picture can be used as screen
background.
Step 1 Select “Setup> System Config> Picture Management”. The system displays Figure
4-39.
Figure 4-39
Step 2 Click “Browse” to select a local picture.
Step 3 Click “Upload” to upload local picture to the controller.
Select one picture and click “Delete” to delete it.
After a background is uploaded successfully, select corresponding background in TV wall
config. For specific operations, please refer to “4.3.5.8 Background Setup”.
4.5.1.7 Fan Control
4.5.1.7.1 Intelligent Temperature Control
Select “Setup> System Config> Fan Control> Intelligent Temperature Control”. The system
displays Figure 4-40.

126
Figure 4-40
There are three levels: low speed, medium speed, and high speed. Different temperature
ranges correspond to different speeds.
4.5.1.7.2 Close Buzzer
Select “Setup> System Config> Fan Control> Close Buzzer”. The system displays Figure 4-41.
Figure 4-41
Delay time of closing buzzer can be 0s~600s.
4.5.1.8 PTZ Setup
Device protocol, baud rate, address and parity shall be the same as camera protocol, baud rate,
address and parity, in order to control PTZ.
Step 1 Select “Setup> System Config> PTZ Setup”. The system displays “PTZ Setup”
interface. Device type includes “Local” and “Analog Matrix”, as shown in Figure 4-42
and Figure 4-43.

127
Figure 4-42
Figure 4-43
Step 2 Configure PTZ parameters. For details, please refer to Table 4-10.
Parameter Description
Device Type Select device type to be controlled, including “Local” and “Analog
Matrix”.
Name Select name of the device to be controlled.
Slot Select corresponding slot.
Channel Select channel to be configured.
Port Select corresponding port.

128
Parameter Description
PTZ Type Support local PTZ only.
Protocol Select device protocol; keep consistent with camera.
Address Set device address, ranging from 0 to 255.
Baud Rate Set baud rate of device; keep consistent with camera.
Data Bit Set device data bit, including 5, 6, 7 and 8.
Stop Bit Set device stop bit, including stop bit 1 and stop bit 2.
Parity It includes odd, even, checkmark and N/A. Keep consistent with
camera parity.
Table 4-10
Step 3 Click “Save” to save configuration.
4.5.1.9 Serial Port
Data bit, baud rate and address of serial port shall be consistent with the connected device, in
order to communicate with the device.
Step 1 Select “Setup> System Config> Comm Setup”. The system displays “Comm Setup”
interface, as shown in Figure 4-44.
Figure 4-44
Step 2 Configure serial port parameters. For details, please refer to Table 4-11.
Parameter Description
Slot Select slot to be configured.
Channel Select channel to be configured.
COM Type Default type is RS232.
Function Set COM function.

129
Parameter Description
Data Bit Set COM data bit, including 5, 6, 7 and 8.
Stop Bit Set COM stop bit, including stop bit 1 and stop bit 2.
Baud Rate Set COM baud rate; please keep consistent with the connected device.
Parity Set COM parity, including odd, even, checkmark and N/A.
Address Set COM address, ranging from 0 to 255.
Table 4-11
Step 3 Click “Save” to save configuration.
4.5.1.10 Set Storage Path
Set monitor snapshot path and monitor record path.
Step 1 Select “Setup> System Config> Storage Path”. The system displays “Storage Path”
interface, as shown in Figure 4-45.
Figure 4-45
Step 2 Click “Browse” to set storage path of snapshot and record.
Step 3 Click “OK” to save configuration.
Click “Default” to restore default path, which is “C:\PictureDownload” and
“C:\RecordDownload”.
4.5.2 Network Setup
4.5.2.1 TCP/IP
Device IP address and DNS server shall be configured, so as to communicate with other
devices in the networking.
Before setting network parameters, please ensure that the device has been connected with
network correctly.
In case of no router in network, please allocate IP address in the same segment.
In case of router in network, please set corresponding gateway and subnet mask.
Step 1 Select “Setup>Network> TCP/IP”. The system displays “TCP/IP” interface, as shown in

130
Figure 4-46.
Figure 4-46
Step 2 Configure TCP/IP parameters. For parameter descriptions, please refer to Table 4-12.
Parameter Description
IP Version Select IP version: IPv4 or IPv6.
Preferred DNS Server Fill in IP address of DNS server.
Alternate DNS Server Fill in IP address of alternate DNS server.
Default Net Card Select default net card.
Table 4-12
Step 3 Click to modify net card info, as shown in Figure 4-47 or
Figure 4-48.

131
Figure 4-47
Figure 4-48
For parameter descriptions, please refer to Table 4-13.
Parameter Description
Ethernet Mode It is single NIC by default.
IP Version Select IP version: IPv4 or IPv6.
MAC Address MAC address of network card.
Mode
In static mode, IP, subnet mask and default gateway shall be set
manually.
In DHCP mode, search IP automatically.
Link Address Link address of network card.
IP Address IP address of the device.
Subnet Mask Fill in subnet mask according to IP address of the device.
Default Gateway Fill in default gateway according to IP address of the device.
Table 4-13
Step 4 Click “OK” to complete modification of network card info.
Step 5 Click “OK” to complete configuration.

132
4.5.2.2 Port
In this interface, configure max. port quantity and each port value of the device.
Step 1 Select “Setup>Network>Connection Setup”. The system displays “Connection Setup”
interface, as shown in Figure 4-49.
Figure 4-49
Step 2 Configure each port value of the device. For parameter descriptions, please refer to
Table 4-14.
Parameter Description
Max Connection Number of clients allowed to log in at the same time (for example, WEB client,
platform client, mobile client, etc.). Default value is 128.
TCP Port TCP protocol port to provide communication services, according to the actual
needs of users. Default value is 37,777.
UDP Port User packet protocol port, according to the actual needs of the user. Default
value is 37,778.
HTTP Port HTTP communication port can be set according to the actual needs of the
user. Default value is 80. If other values are set, to login with the browser, add
a modified port number after the address.
RTSP Port RTSP port number is 554 by default. The following formats can be
used to play when using QuickTime or VLC in Apple browser to play real-time monitoring. Blackberry also supports this feature.
URL format of real-time monitoring stream. When requesting RTSP streaming media service of real-time monitoring stream, the URL should be specified in the request channel number, stream type, as well as user name and password if you need authentication information.
To use BlackBerry to access, stream encoding mode is set to H.264B, resolution is set to CIF, and the audio shall be turned off.
URL format is described as follows:
rtsp://username:password@ip:port/cam/realmonitor?channel=1&su
btype=0
Username: username, for example admin.

133
Parameter Description
Password: password, for example admin.
IP: device IP, for example 10.7.8.122.
Port: port number. Default port is 554. It is unnecessary to fill in if it is
default.
Channel: channel number, starting from 1. In case of channel 2,
channel=2.
Subtype: stream type. Main stream is 0 (subtype=0), sub stream is 1
(subtype=1).
For example, request sub stream of channel 2 of the device. URL is as
follows:
rtsp://admin:[email protected]:554/cam/realmonitor?channel=2&su
btype=1
If it doesn’t need authentication, username and password don’t need to be
set. Use the following format:
rtsp://ip:port/cam/realmonitor?channel=1&subtype=0
HTTPs Port Tick the check box to enable HTTPs. Please set HTTPs port according to
actual needs.
Table 4-14
Except “Max Connection”, modification of other parameter setups will take effect after
reboot.
Step 3 Click “OK” to put it into effect.
4.5.2.3 IP Authority
With IP authority, set users who are allowed to access the device.
White list: Add the IP of the user who can login the device. If a white list is selected, only
those whose IP is listed in the white list can login the device. If the white list is not selected,
there is no restriction on the users accessing the device.
Black list: Add the IP of the user who is denied access to the device. If the user has
selected the blacklist, other users’ IP addresses can login the device, except IP in black
list.
DO NOT allow user to set device IP into white list.
Step 1 Select “Setup>Network>IP Authority”. The system displays “IP Authority” interface, as
shown in Figure 4-50.

134
Figure 4-50
Step 2 Select “Enable”; select white list or black list.
Select “White List”, click “White List” tab to add white list.
1. Click “Add” and configure IP address info in the dialog box, by reference to
Table 4-15.
Parameter Description
IP Address Enter IP address of the host to be added.
IP Segment Enter segment start address and end address.
IPv4 IP address adopts IPv4 format, such as 172.16.5.10.
Table 4-15
2. Click “OK” to put it into effect. Use IP host in the white list to login WEB interface
of the device, you will login successfully.
Select “Black List”, click “Black List” tab to add black list.
1. Refer to Table 4-15 and complete adding of black list.
2. Click “OK” to put it into effect.
Use IP host in the black list to login WEB interface of the device. The system
shows that it has been added to the black list, so you will fail to login.
4.5.2.4 SMTP
By setting SMTP, an Email will be sent in case of alarm, video detection and abnormal event.
In case of alarm, video detection and abnormal event, via SMTP server, an Email will be sent to
receiver’s server. The receiver logs into the server to receive the Email.
Step 1 Select “Setup>Network> SMTP> Email Setup”. The system displays “Email Setup”
interface, as shown in Figure 4-51.

135
Figure 4-51
Step 2 Configure parameters according to needs. For parameter descriptions, please refer to
Table 4-16.
Parameter Description
Enable Tick it to enable SMTP.
SMTP Server IP address of sending server according to SMTP protocol.
Port Port no. of sending server according to SMTP protocol. Default value is 25.
Anonymous For anonymous mail-enabled servers, automatic anonymous logins do not
require usernames, passwords, and sender information.
Username Username of sender email
Password Password of sender email
Sender Sender email
Encryption You can select SSL, TLS or NONE.
Title Message title, customized.

136
Parameter Description
Attachment Select it to send snapshot picture with email.
Receiver Enter receiving address of Email, which can be sent to three receivers at
most.
Sending
Interval
Email sending interval. "0" means no interval to send mail. After setting the
interval time, when the alarm, video detection and abnormal event triggers
Email, Email will not be sent immediately at the triggering moment of
alarm signal, but will be sent according to the interval of the same type of
previous event. It is mainly used to prevent lots of Emails and
overpressure on Email server due to frequent abnormal event.
Health Mail
Enable
Health mail is to check whether mail linkage is successful with test info
sent by the system. By enabling this function and setting sending interval
of health mail, the system will send mail test info according to the interval
time.
Mail Test
Test whether mail receiving and sending function is normal. Under the
condition of correct configuration, mail box will receive test mails. Before
test, please save mail configuration info.
Table 4-16
Step 3 Click “OK” to put it into effect.
4.5.2.5 UPnP
By establishing mapping relation between private network and external network through UPnP
protocol, external network users can access the external network IP address to access the
internal network device. The internal port is the device port, the external port is the router port,
and the user can access the device by accessing the external port. When UPnP is not used on
the router, the UPnP function should be disabled to avoid affecting other functions.
Enable UPnP and the device supports UPnP. In Windows XP or Windows Vista system, if the
system UPnP is enabled, the device will be automatically detected in Windows Network
Neighborhood.
In Windows system, refer to the following steps to install UPnP network service:
Step 1 Open Control Panel; select “Add or Delete Program”.
Step 2 Click “Add/Delete Windows Component”.
Step 3 Click “Network Service” and click “Details”.
Step 4 Select “Internet Gateway Device Discovery and Control Client” and “UPnP User
Interface”, confirm and install it.
Configuration steps of UPnP are as follows:
Step 1 Select “Setup>Network> UPnP”. The system displays “UPnP” interface, as shown in
Figure 4-52.

137
Figure 4-52
In Windows system, if the system UPnP is enabled, the device will be automatically
detected in Windows Network Neighborhood.
Step 2 Click “On” to enable port mapping function.
Step 3 Click “OK” to put it into effect.
4.5.2.6 Sync IP
It is used to add computer IP, in order to synchronize system time.
Step 1 Select “Setup>Network> Sync IP”. The system displays “Sync IP” interface, as shown
in Figure 4-53.
Figure 4-53
Step 2 Enter IP address and click “Add”.
Step 3 Click “OK” to put it into effect.

138
4.5.3 Storage Management
4.5.3.1 Record Set
Default record mode is 24h continuous record for each channel. Record time and type can be
set according to needs.
Step 1 Select “Setup>Storage > Record Set”. The system displays “Record Set” interface, as
shown in Figure 4-54 and Figure 4-55.
Figure 4-54

139
Figure 4-55
Step 2 Set relevant parameters. For parameter descriptions, please refer to Table 4-17.
Parameter Description
Slot Select record slot.
Remote Select remote device IP.
Channel Select record channel; you can set different record plans for different
channels.
Prerecord Record 1s~30s record before event occurs (record time depends on
stream size and status).
Table 4-17
Step 3 Set record plans.
1. Select corresponding week and click “Setup”. The system pops up Figure 4-56.

140
Figure 4-56
2. Set “Record Type” of every period.
Every day, six periods are available for setup.
Select “All” to apply to all days of a week.
3. Click “OK” to save the setup and close the interface.
Step 4 Click “OK” to put it into effect.
4.5.3.2 Record Control
It includes auto record and manual record. Record mode can be set for main stream and
extended stream respectively.
Auto record: carry out auto record according to selected record type and record time in the
record plan.
Manual record: carry out 24h continuous record for each channel.
Manual record requires the user having “Storage Setup” authority. Before operation, please
ensure that DVR has installed with correct formatted HDD.
Step 1 Select “Setup>Storage > Record Control”. The system displays “Record Control”
interface, as shown in Figure 4-57.

141
Figure 4-57
Step 2 Set relevant parameters. For parameter descriptions, please refer to Table 4-18.
Parameter Description
Stream Type Select the stream type, including main stream and sub stream.
Channel
List all channel numbers of the device. Channel number of the
device is the same as the maximum number of channels
supported by the device.
You can select one or more channels, and select "All" to select all
channels.
Mode List the current mode of corresponding channel, including auto,
manual and stop.
Record
Control Manual
With the highest priority, regardless of the current state of the
channels, after selecting “Manual”, the corresponding channels
will carry out normal record.

142
Auto Record according to record type (normal, MD and alarm) in
“Setup>Storage > Record Set”.
Stop All channels stop recording.
Search Enter a keyword in search box and click to search the
channel.
Table 4-18
Step 3 Click “OK” to put it into effect.
4.5.3.3 ISCSI
Records can be stored on ISCSI server.
Step 1 Select “Setup>Storage > ISCSI”. The system displays “ISCSI” interface, as shown in
Figure 4-58.
Figure 4-58
Step 2 Set relevant parameters. For parameter descriptions, please refer to Table 4-19.
Parameter Description
Enable Tick it to enable this function.
IP Address IP address of ISCSI server.
HTTP Port Port number of ISCSI server. Default port is 3260.
Username Username to login ISCSI server. Select “Anonymous” to login
ISCSI server anonymously.
Password Password to login ISCSI server.
Remote Path Storage path on ISCSI server.
Table 4-19
Step 3 Click “Add”. The list box displays info about this ISCSI server.
Select ISCSI server info, and click “Delete” to delete this info.
Step 4 Click “Save” to save configurations.

143
4.5.3.4 Hard Disk Info
4.5.3.4.1 Hard Disk Info
In this interface, view disk status, capacity, bad disk and other info; and operate it.
Step 1 Select “Setup>Storage > Hard Disk Info> Hard Disk Info”. The system displays “Hard
Disk Info” interface, as shown in Figure 4-59.
Figure 4-59
Step 2 Set disk group.
Click “Clear Data” to clear data on the disk.
Click “Set Read-write” to set the disk as read-write disk.
Click “Set Read only” to set the disk as read-only disk.
Step 3 Click “Save” to save configurations.
4.5.3.4.2 Channel Disk Setup
In this interface, set channel disk.
Step 1 Select “Setup>Storage > Hard Disk Info> Channel Disk Setup”. The system displays
“Channel Disk Setup” interface, as shown in Figure 4-60.
Figure 4-60
Step 2 Set local and network channel disks respectively,
Step 3 Click “Save” to save configurations.

144
4.5.4 Event Management
4.5.4.1 Alarm
Set network alarm here.
Step 1 Select “Setup>Event > Alarm > Network Alarm”. The system displays Figure 4-61.
Figure 4-61
Step 2 Configure relevant parameters. For parameter descriptions, please refer to Table 4-20.
Parameter Description
Alarm Event Select alarm event, which is external alarm by default.
Remote Select remote alarm device.
Channel Select alarm channel.
Channel Name Input alarm channel name.
Type External alarm device type, including NO (normally open) and NC
(normally close) type. Tick the check box to enable this function.
Period Set alarm period, so alarm occurs only during set period.
Click “Setup” to set alarm period.
1. Select week day.
2. Set period, up to 6 periods.
Click “Default Time” to set all to default time, that is
00:00:00~23:59:59.
Click “Current Time”, then the period changes to the most
recently saved time.
3. In “Apply to” area, select week number to apply, then you can
set period to this week.
4. Click “OK”.

145
Parameter Description
Anti-dither In set period, only record one alarm input event.
Alarm Upload
When alarm occurs, alarm info is sent to platform.
It is required that video matrix platform shall be added to the
platform. For specific configurations, please refer to user’s
manual of the platform.
Record Channel
When alarm occurs, the system records the selected channel
(support multiple choices).
Click “Setup” to select record channel.
For query and setup of record storage position, please refer
to “4.5.1.10 Storage Path”.
When alarm occurs, there are two conditions to be met:
Alarm record is on. For specific operations, please refer
to “4.5.3.1 Record Set”.
Auto record has been set. For specific operations,
please refer to “4.5.3.2 Record Control”.
Record Delay After alarm is ended, continue to record for a certain period.
Send Email
When alarm occurs, send an email to set email box.
Email address shall have been set. For specific operations,
please refer to “4.5.2.4 SMTP”.
Screen Display When alarm occurs, alarm info is displayed on screen of local
host.
Buzzer When alarm occurs, send buzzing.
Log When alarm occurs, record alarm info in the log.
Output Screen Set output screen linked on wall.
Input Source Setup
Click “Input Source Setup”, select input type, slot and channel,
and thus bind input channel with output screen.
Tick “Enable” to enable it.
Table 4-20
Step 3 Click “Save” to save configurations.
4.5.4.2 Abnormality
Abnormality includes Network Offline, IP Conflict, MAC Conflict, No HDD, Disk Error and
Capacity Warning.
Step 1 Select “Setup>Event > Abnormality”. The system displays “Abnormality” interface.
Select the type according to needs, such as Figure 4-62, Figure 4-63, Figure 4-64,
Figure 4-65, Figure 4-66 or Figure 4-67.

146
Figure 4-62
Figure 4-63
Figure 4-64
Figure 4-65
Figure 4-66

147
Figure 4-67
Step 2 Configure relevant parameters. For parameter descriptions, please refer to Table 4-21.
Parameter Description
Enable Select it to enable this abnormality alarm.
Limit Alarm occurs when disk capacity is lower than the limit.
Alarm Upload Connect alarm device (such as light and alarm whistle) with alarm
output. In case of alarm, the system will send alarm info to the
alarm device.
Click “Setup” to select the slot.
Latch On completion, the alarm delays for 0s~300s.
Screen Prompt In case of alarm, alarm info is displayed on local host screen.
Table 4-21
For other configurations, please refer to Table 4-20.
Step 3 Click “Save” to save configurations.
4.5.4.3 Video Detection
Video detection consists of dynamic detection, video loss and tampering. Set the video
detection mechanism according to needs.
Step 1 Select “Setup>Event > Video Detection”. The system displays “Video Detection”
interface, to select detection types according to needs, as shown in Figure 4-68,
Figure 4-69 or Figure 4-70.

148
Figure 4-68
Figure 4-69

149
Figure 4-70
Step 2 Configure relevant parameters. For parameter descriptions, please refer to Table 4-22.
Parameter Description
Slot Set video detection slot.
Channel Set video detection channel.
Enable Tick it to enable all functions of video detection.
Zone Set dynamic detection zone.
Click “Setup”. In the interface, hold left mouse button to select
dynamic detection zone.
Sensitivity Set dynamic detection sensitivity.
Record Channel Connect alarm device (such as light and alarm whistle) with alarm
output. In case of alarm, the system will send alarm info to the
alarm device.
Click “Setup” to select the slot.
Record Delay On completion, the alarm delays for 0s~300s.
Screen Prompt In case of alarm, alarm info is displayed on local host screen.
Table 4-22
Configure relevant parameters. For parameter descriptions, please refer to Table 4-20.
Step 3 Click “Save” to save configurations.
4.5.5 Signal Management
Network signal, local signal and signal group can be managed here.
4.5.5.1 Network Signal
Add device in network to preview network signal and output to wall, and control remote device.

150
The device shall have decoding board to decode and output network signal onto wall.
Select “Setup>Signal > Network Signal”. The system displays “Network Signal” interface, as
shown in Figure 4-71.
Figure 4-71
Search
Step 1 Click “Device Search”.
The system starts to search all network signals within the LAN, as shown in Figure
4-72.
Figure 4-72
Filter device types in “Display Filter”. For example, select “IPC”, the list only displays all
IPC devices.
Step 2 Tick the check box corresponding to the network signal, and click “Add”.
The network signal will be displayed in the list, and the system will show “Operate

151
Successfully”, as shown in Figure 4-73.
Figure 4-73
If the device is in normal use, “Connection Status” will change from “Failed” to
“Successful” after several seconds. And the system will show “Operate
Successfully”.
If “Connection Status” remains “Failed”, the device may not be power-on, or a
black list is set, or it is not included in white list.
Enter IP address in “Search Added Device (IP)” search box, and info about this device
will be marked in yellow in the list.
Manual Add
Step 1 Click “Manual Add”.
The system displays “Manual Add” interface, as shown in Figure 4-74.

152
Figure 4-74
Step 2 Configure relevant parameters. For parameter descriptions, please refer to Table 4-23.
Parameter Description
Device Name Fill in device name.
Manufacturer Device manufacturer.
Protocol Device protocol, default is “TCP”.
IP Address Set device IP address.
Port Set the port of added device. Default port is 37777.
Username Set device username to login.
Password Set password to login.
Channel Type Default type is “video”.
Channel No. Device input channel number.
Table 4-23
Step 3 Click “OK”.
The network signal will be displayed in the list, and the system will show “Operate
Successfully”.

153
Import and Export Config
By importing and exporting config, add network signal in batches.
Please enable HTTPs before importing and exporting config. For specific configurations,
please refer to “4.5.2.2 Port”.
Click “Import Config”, the completed device info will be imported into the system.
Click “Export Config”, config files will be exported and saved locally.
Step 1 Click “Import Config” or “Export Config” in http environment. The system pops up
Figure 4-75.
Figure 4-75
Step 2 Click “OK” to skip to HTTPs environment.
Log in the system again, click “Import Config” or “Export Config” to configure them
again.
Delete Network Signal
In the added signal list, select the network signal and click “Delete” to delete it.
Sequence
Click each property text, will appear on the right, representing descending sequence of
network signal. Click it again to change to , representing ascending sequence, as shown in
Figure 4-76 and Figure 4-77.
Figure 4-76
Figure 4-77

154
4.5.5.2 Local Signal
4.5.5.2.1 Set Input Title
Configure input title and control ID of every channel of every board card.
Step 1 Select “Setup>Signal >Local Signal>Input Title”. The system displays “Input Title”
interface, as shown in Figure 4-78.
Figure 4-78
Step 2 Select the card; configure channel name and control ID of every channel.
Input “Start ID” and click “Setup”. Control ID of every channel will start numbering from
“Start ID”.
Step 3 Click “OK” to complete configuration.
4.5.5.2.2 Set Input Channel
Set the color and cover-area of input channels.
Step 1 Select “Setup>Signal >Local Signal>Input Channel Setup”. The system displays “Input
Channel Setup” interface, as shown in Figure 4-79.

155
Figure 4-79
Step 2 Configure relevant parameters. For parameter descriptions, please refer to Table 4-24.
Parameter Description
Slot Select slot.
Channel Select channel.
Signal Source Type Select signal source type according to actual conditions.
Color Setup Click “Setup” to set image brightness, contrast, saturation and
hue, as shown in Figure 4-80. Range is 0~100, which may be set
by moving adjusting bar. Click “Default Border” to return to default
value.
Auto Adjust AUTO: click “AUTO”. The system adjusts image displaying
position automatically.
Portrait: tune image displaying position in portrait direction,
ranging from 0 to 15.
Crosswise: tune image displaying position crosswise, ranging
from 0 to 15.
Manual Adjust Portrait: manually tune image displaying position in portrait
direction, ranging from 0 to 4095.
Crosswise: manually tune image displaying position
crosswise, ranging from 0 to 4095.

156
Parameter Description
Overlay
Set the cover-area on the image, in order to overlay. Options
include “Never”, “Preview”, “Monitor” and “All”.
Select “Preview”, “Monitor” and “All”, and click “Setup” to set
the cover-area. At most 4 areas can be set, in the way of left
alignment or right alignment.
Table 4-24
Figure 4-80
Step 3 Click “OK” to complete configuration.
4.5.5.2.3 Encode Setup
Set encoding info here.
Step 1 Select “Setup>Signal >Local Signal> Encode Setup”. The system displays “Encode
Setup” interface, as shown in Figure 4-81.

157
Figure 4-81
Step 2 Configure relevant parameters. For parameter descriptions, please refer to Table 4-25.
Parameter Description
Slot Select slot.
Channel Select channel.
Encode Mode H.264: Main Profile encode mode.
Stream Type Main stream includes two kinds: general stream and dynamic
detection stream. Sub stream only supports sub stream. Select
different streams for different recording events.
A/V Enable Determine whether audio is captured during recording. The main
stream video is turned on by default, while sub stream shall select
video before selecting audio.
Resolution It includes a variety of resolution types. Every type corresponds to
different recommended stream value.
Frame PAL: 1~25 fps or 1~50 fps.
Stream Control It includes limit stream and variable stream.
Picture quality can be set in variable stream mode, rather than limit stream mode.
Stream Value In variable stream mode, this value is the upper limit of stream. In limit stream mode, this value is a fixed value.
Select “Custom” to enter stream value manually.
Recommended According to resolution and frame configured by the user,
recommend a reasonable stream value range to the user.
Level Baseline and Main are available.

158
Parameter Description
Audio Format Audio format includes G.711A, PCM and G.711Mu. It is G.711A by
default.
Audio format here is effective to audio stream and intercom at the
same time.
Table 4-25
Step 3 Click “Save” to save configuration.
4.5.5.2.4 OSD Custom
Carry out custom setup of OSD display info.
Select “Setup>Signal >Local Signal> OSD Custom”. The system displays “OSD Custom”
interface, as shown in Figure 4-82.
Figure 4-82
Select the slot and channel to be set.
Custom OSD
Step 1 Select “Custom OSD”. The system displays Figure 4-83.

159
Figure 4-83
Step 2 Click “Edit Title”. The system pops up title editing box, and 6 titles can be set at the
same time, as shown in Figure 4-84.
Figure 4-84
Step 3 Edit the titles and click “OK”. Titles are displayed on the left of the interface, as shown
in Figure 4-85.

160
Figure 4-85
Every title can be moved freely.
Select one title:
Click “Delete” to delete the title.
Click “Left Align” or “Right Align”. All titles will be aligned on the left or on the right
by reference to title position.
Click “Clear” to clear all titles.
Step 4 Click “Save as” and enter format name to save it.
Select existing formats in “Format”.
Click “Apply to”. This custom OSD style will be applied to other slots.
Click “Delete this style” to delete it.
Set Time Title
Tick “Time”, and time will be displayed. Hold the left mouse button to drag it freely.
Set Channel Title
Tick “Channel”, and channel will be displayed. Hold the left mouse button to drag it freely.
Global Config
Set OSD edge and zoom; with “Title Import” and “Title Export”, set titles in batches.

161
Figure 4-86
For parameter descriptions, please refer to Table 4-26.
Parameter Description
OSD Edge After ticking it, there is a black edge around font.
Zoom in “Private” and “Standard” are available. It is “Private” by default.
Title Import Import config table to complete batch config.
Title Export Export config table; fill in all channel titles.
Table 4-26
4.5.5.3 Signal Group
Customize signal group here.
Step 1 Select “Setup>Signal >Signal Group”. The system displays “Signal Group” interface,
as shown in Figure 4-87.
Figure 4-87
Step 2 New group.
1. Move the mouse to “Custom Device Tree” or “Collection” in “Group List”, and click
. The system pops up a dialog box of new group, as shown in Figure 4-88.

162
Figure 4-88
2. Enter group name and click “OK”. The system creates a new group, as shown in
Figure 4-89.
Figure 4-89
Move the mouse to group name, and the system displays Figure 4-90.
Figure 4-90
Click to create a new sub-group under the group.
A new sub-group under “Collection” cannot be created.
Click to rename the group.
Click to delete the group.
Step 3 Select signal.
1. Select one device in “Device List”. “Device Name” displays all signals of the device,
as shown in Figure 4-91.

163
Figure 4-91
2. Select one or multiple signals.
Tick “All” to select all signals.
Step 4 Select one group.
Step 5 Click to complete signal group, as shown in Figure 4-92.

164
Figure 4-92
Select one signal under one group, and click to delete it.
Tick “All” to select all signals.
4.5.6 Display Management
4.5.6.1 Video Wall
Configure all kinds of video walls according to actual quantity and splicing of screens. Then, in
“Video Wall Config” tab, configure to realize video on wall function. For details, please refer to
“4.3 Video Wall”.
Select “Setup>Display >Video Wall”. The system displays “Video Wall Config” interface, as
shown in Figure 4-93.

165
Figure 4-93
4.5.6.1.1 Add Video Wall
Step 1 Click “Add Video Wall”. The system displays “Video Wall Layout Config” interface, as
shown in Figure 4-94.
Figure 4-94
Step 2 Set the layout.
1. Customize “Video Wall Name” and “Description”.
2. Click interface icons to add single video wall and splicing video wall quickly, as
shown in Figure 4-95. After adding them, the interface is shown in Figure 4-96.
Hold the left mouse button to drag screen position freely.

166
Figure 4-95
No. Name Description
1 Single Screen Click the icon to add a single screen.
2 4-split video wall Click the icon to add a 4-split video wall.
3 9-split video wall Click the icon to add a 9-split video wall.
4 16-split video wall Click the icon to add a 16-split video wall.
5 25-split video wall Click the icon to add a 25-split video wall.
6 36-split video wall Click the icon to add a 36-split video wall.
7 Custom Splice Click this icon to add a custom video wall by entering the
number of rows and columns in the pop-up "Custom"
screen.
8 Splice
Select the screen you want to splice, click the icon to
splice multiple screens together.
The selected screen can not contain the video wall.
Single screen must be connected horizontally or
vertically.
9 Cancel Splice Select the video wall that you want to cancel, click this icon
to cancel the video wall.
10 Clear Video Wall Clear all video walls on screen.
Table 4-27

167
Figure 4-96
Step 3 (Optional) Tick “Show Block Name”. Every splicing video wall will display a block name,
such as Splicing Video Wall 1.
Single video wall stills shows “Splicing Video Wall 1,2…”
Double click it to modify block name of splicing video wall or single video wall.
Figure 4-97
Tick “Show Block Control ID”. Control ID of every block will be displayed.
“Show Block Name” and “Show Block Control ID” cannot be selected at the same time.
Step 4 Click “Bind Setup” tab or “Next”. The system displays slot info, as shown in Figure
4-98.

168
Figure 4-98
Step 5 Hold the left mouse button, drag the slot into screen, so as to bind the slot channel with
screen, as shown in Figure 4-99.
All screens on video wall shall be bound with slot channel. Otherwise, when
clicking “Done”, the screen will display “A sub-screen isn’t bound with decoding
channel”.
A slot cannot be bound twice. In case of wrong binding, drag the correct slot
channel to the screen and cover it directly.
Click to bind crosswise automatically.
Click to bind in portrait direction automatically.

169
Figure 4-99
Step 6 Click “Done”.
The system exits “Video Wall Layout Config”. New video wall will be displayed in the list,
as shown in Figure 4-100.
Figure 4-100
4.5.6.1.2 Modify Video Wall
Click to modify video wall info in “Video Wall Layout Config” interface. For specific
operations, please refer to “4.5.6.1.1 Add Video Wall”.
4.5.6.1.3 Delete Video Wall
Tick the check box before video wall; click “Delete” or . After confirmation, delete the
selected video wall.

170
4.5.6.1.4 Display Screen No.
Click “Display Screen No.” to display screen no. on the video wall. At that time, this icon turns to
be “Hide Screen No.”. Click “Hide Screen No.” to cancel the display.
4.5.6.2 Screen Management
4.5.6.2.1 Screen Config
Set manufacturer, serial and com address of each output screen; build communication between
screen and device. Com address must match dial address of video wall.
Step 1 Select “Setup>Display >Screen >Screen Config”. The system displays “Screen Config”
interface, as shown in Figure 4-101.
Figure 4-101
Step 2 At corresponding positions of manufacturer, serial and com address in each row, click
to display pull-down list or dialog box; configure manufacturer, serial and com address.
They must match actual manufacturer, serial and com address (dial address) of
video wall.
Click the pull-down list to configure manufacturer and serial port.
Step 3 Click “Save” to save configurations.
4.5.6.2.2 Screen ON/OFF
Screen ON/OFF function is to continuously send on/off commands to all screens according to
preset time interval and number of times, and ensure that every screen receives the command
and complete on/off operation.
Step 1 Select “Setup>Display >Screen >Screen ON/OFF”. The system displays “Screen
ON/OFF” interface, as shown in Figure 4-102.

171
Figure 4-102
Step 2 Configure relevant parameters. For parameter descriptions, please refer to Table 4-28.
Parameter Description
Regional Switch Enable Tick it to enable this function.
Switch Times Times to send commands.
Switch Interval Interval to send commands.
Screen Interval Interval that every screen receives commands.
Table 4-28
Step 3 Click “OK” to complete configuration.
4.5.6.2.3 Screen Timer
Configure on/off timer of every screen. Within the set period, every screen turns on/off
according to the set switch times, switch interval and screen interval.
Step 1 Select “Setup>Display >Screen >Screen Timer”. The system displays “Screen Timer”
interface, as shown in Figure 4-103.

172
Figure 4-103
Step 2 Select “Screen”, “Block” and “Week”.
Step 3 Select period and configure on/off time.
After you have set periods of one week:
Click “Apply to Screen” and select other slots in the popped-up interface. The
configuration will be applied to other slots.
Click “Apply to Week” and select other weeks in the popped-up interface. The
configuration will be applied to other weeks.
Step 4 Click “OK” to complete configuration.
4.5.6.3 Display Setup
4.5.6.3.1 Display Setup
Configure display slot, channel, resolution, display, edge, hue and color etc., so as to adjust
screen display.
Step 1 Select “Setup>Display >Display Setup > Display Setup”. The system displays “Display
Setup” interface, as shown in Figure 4-104.

173
Figure 4-104
Step 2 Configure relevant parameters. For parameter descriptions, please refer to Table 4-29.
Parameter Description
Slot Set display slot.
Channel Set display channel.
Resolution Set display resolution.
Tick “Customized” to customize resolution.
Display Set display mode, including “Hot Swap” and “Force”.
Hot swap: output images only when device output port is connected to
the display.
Force: output images even when device output port is not connected
to the display.
Audio Mode Set audio output mode, including “Out to SubCard”, “Out to Main Control”
and “Out to SubCard and Main Control”.
Out to subcard: decoded audio is output from audio output port of
subcard.
Out to main control: decoded audio is output from audio output port of
main control.
Out to subcard and main control: decoded audio is output from audio
output port of subcard and main control at the same time.
Video Mode Set video output mode, including DVI, HDMI and VGA.
Hue Adjust image hue and saturation.

174
Parameter Description
Brightness Adjust overall brightness of image linearly. The larger the value is, the
brighter the image becomes; and vice versa. When this value is large, the
image dims easily.
Contrast Adjust image contract. The larger the value is, the more contrasted the
image becomes; and vice versa. When this value is large, dark part of the
image is too dark, while bright part overexposes easily. When this value is
small, the image dims.
Saturation Adjust image shade. The larger the value is, the deeper the color
becomes, and vice versa. This value doesn’t affect overall brightness of
the image.
Screen Color/
Window Color
Adjust screen color and window color, including black/black and blue/
green.
Table 4-29
Step 3 Click “OK” to complete configuration.
4.5.6.3.2 Global Setup
Configure global info.
Step 1 Select “Setup>Display >Display Setup > Global Setup”. The system displays “Global
Setup” interface, as shown in Figure 4-105.
Figure 4-105
Step 2 Tick corresponding check box according to actual needs. For specific configurations,
please refer to Table 4-30.
Parameter Description
Main/Sub Stream
Auto Switch
Tick the check box, to enable auto switch of main stream and sub
stream.
Window Prompt Info Tick the check box, to display prompt info on the window.
Do not decode when
being covered
Tick the check box, and the covered window suspends decoding.

175
Parameter Description
Platform NetCard Pull
Stream
Tick the check box, to enable this function.
Device NetCard Pull
Stream
Tick the check box, to enable this function.
Keep Last Frame Tick the check box. When device signal disconnects in case of
abnormality, the screen keeps the last frame.
Decode Delay Time Set decode delay time ranging from 0 to 1500s. The longer the delay
time is, the more fluent the image becomes. The shorter the delay
time is, the more real-time the image becomes.
Table 4-30
Step 3 Click “Save” to save configuration.
4.5.6.4 Output Name
Configure output name (slot number by default) and control ID of every channel.
The output name is used to differentiate every channel only.
When the keyboard or other devices configure wall business, select the output screen
according to control ID and carry out configuration.
Step 1 Select “Setup>Display >Output Name”. The system displays “Output Name” interface,
as shown in Figure 4-106.
Figure 4-106
Step 2 Configure output name and control ID of every channel.
Input “Start ID” and click “Setup”. Control ID of every channel will start numbering from
“Start ID”.
Step 3 Click “Save” to save configuration.

176
4.5.7 Extension Configuration
4.5.7.1 GB28181
The device supports to connect other devices or servers that conform to GB28181 Protocol,
and provides relevant functions such as real-time monitoring and alarm control. By adding a
client, it supports to connect subordinate devices or platforms that conform to GB28181
Protocol. By configuring server, as a subordinate device, video matrix platform can be
registered to upper platform.
4.5.7.1.1 Client
In “Setup > Extension Config > GB28181 >Client”, add and delete clients, as shown in Figure
4-107.
Figure 4-107
Add Client
Step 1 Click “Add”. The system pops up Figure 4-108.
Figure 4-108
Step 2 Set “Server IP” and “Port”, and tick “Enable”.
Step 3 Click “OK” to complete.
Delete Client
Select a client and click “Delete” to delete it.

177
4.5.7.1.2 Decode Server
Step 1 Select “Setup > Extension Config > GB28181 >Decode Server”. The system displays
“Decode Server” interface, as shown in Figure 4-109.
Figure 4-109
Step 2 Configure relevant parameters. For parameter descriptions, please refer to Table 4-31.
Parameter Description
SIP Server SN 28181 server platform number, which is 34020000002000000002
by default.
SIP Server Domain 28181 server platform domain number, which is 3402000000 by
default.
SIP Server IP 28181 server IP. For example, connected server IP is
“10.33.3.109”.
SIP Server Port 28181 server port, which is 5060 by default.
Device No. Exclusive device number distributed by the platform, which is
34020000001140000001 by default.
Registration Password Default password is 12345678.
Local SIP Server Port Default port is 5060.
Registration Valid
Period
Default period is 300s.
Pulse Period Keep-alive period between the device and 28181 server. Default
period is 60.

178
Parameter Description
Max Pulse Times Count max pulse times between the device and 28181 server. In
case of exceeding the times, the device initiates to disconnect with
28181 server. Default value is 3 times.
District Code Default code is 6532.
Connection Module ID It represents communication mode between the device and 28181
server, usually a preset value. Default value is 00000101.
Block Select block.
Window Select window.
Tick “Report” to enable registration with the server.
Alarm Level Select alarm level. Default value is 1.
Channel ID Default ID is 34020000001330000001.
Connect Mode Connection mode between the device and 28181 server, including
UDP and TCP.
Connect Method Connection method is set only under TCP mode, including active
connection and passive connection.
Slot Select alarm slot.
Channel Select channel number, which is channel 1 by default.
Alarm Level Select alarm level, which is 0 by default.
Channel ID Default ID is 34020000001320000001.
Table 4-31
Step 3 Click “OK” to complete configuration.
4.5.7.1.3 Encode Server
Step 1 Select “Setup > Extension Config > GB28181 >Encode Server”. The system displays
“Encode Server” interface, as shown in Figure 4-110.

179
Figure 4-110
Step 2 Configure relevant parameters. For parameter descriptions, please refer to Table 4-32.
Parameter Description
SIP Server SN 28181 server platform number, which is 34020000002000000001
by default.
SIP Server Domain 28181 server platform domain number, which is 3402000000 by
default.
SIP Server IP 28181 server IP. For example, connected server IP is
“10.172.16.150”.
SIP Server Port 28181 server port, which is 5060 by default.
Device No. Exclusive device number distributed by the platform, which is
34020000001320000001 by default.
Registration Password Default password is 12345678.
Local SIP Server Port Default port is 5060.
Registration Valid
Period
Default period is 3600s.
Pulse Period Keep-alive period between the device and 28181 server. Default
period is 60.
Max Pulse Times Count max pulse times between the device and 28181 server. In
case of exceeding the times, the device initiates to disconnect with
28181 server. Default value is 3 times.
District Code Default code is 6532.

180
Parameter Description
Connection Module ID It represents communication mode between the device and 28181
server, usually a preset value. Default value is 00000101.
Slot Select encode channel slot.
Channel Select channel number, which is channel 1 by default.
Alarm Level Select alarm level, which is 1 by default.
Channel ID Default ID is 34020000001330000065.
Slot Select alarm slot.
Channel Select channel number, which is channel 1 by default.
Alarm Level Select alarm level, which is 0 by default.
Channel ID Set channel ID according to needs.
Table 4-32
Step 3 Click “OK” to complete configuration.
4.6 Info
4.6.1 Device Info
4.6.1.1 Card Info
View info about all cards in “Info > Device Info > Card Info”, as shown in Figure 4-111.
: This slot has a card.
: This slot has no card.
Figure 4-111

181
4.6.1.2 Decode Info
View info about all channels in “Info > Device Info > Decode Info”, as shown in Figure 4-112.
Figure 4-112
Set “Record Time Interval” at top right corner of the interface, and click . The system will
record this channel according to the time interval.
4.6.1.3 Device Info
4.6.1.3.1 Device Info
Step 1 Select “Info > Device Info > Device Info” and click “Device Info” tab. The system
displays “Device Info” interface, as shown in Figure 4-113.
Figure 4-113
Step 2 Select “Device Info” or “Subcard Log” and click “Get”. The system displays
corresponding device info or subcard log, as shown in Figure 4-114.

182
Click to download the device info file or subcard log.
Click to rename the device info file or subcard log.
Click to delete the device info file or subcard log. If it is deleted by mistake,
get it again.
Figure 4-114
4.6.1.3.2 Network Sniffer
Network sniffer is to intercept and capture data packets sent and received by network, save,
edit and resend them, in order to inspect network security.
Step 1 Select “Info > Device Info > Device Info” and click “Network Sniffer” tab. The system
displays “Network Sniffer” interface, as shown in Figure 4-115.
Figure 4-115
Step 2 Set “Ethernet”, “IP Address”, “Protocol” and “Port”, and click “Start Sniffer”.
Step 3 Click “Stop Sniffer” after some time. The system displays the captured data packets, as
shown in Figure 4-116.
Click to download the file.

183
Click to rename the file.
Click to delete the file.
Figure 4-116
4.6.1.3.3 ping
With ping command, check whether front-end device or network device is connected normally.
Step 1 Select “Info > Device Info > Device Info” and click “ping” tab.
Step 2 Input IP address and ping times; click “ping”. The interface displays ping info after
several seconds, as shown in Figure 4-117.

184
Figure 4-117
When ping is enabled, only one web client can be opened. Otherwise, ping info may not
be complete.
4.6.1.4 System Status
In “Info > Device Info > System Status”, you can view network status, CPU status, fan status,
power status and memory status, as shown in Figure 4-118.

185
Figure 4-118
Network status: display connection status of network card, data receiving and sending info.
CPU status: display CPU status of all cards.
Fan status: display fan operation status.
Power status: display on/off status of two power supplies.
Memory status: display memory usage info.
4.6.1.5 System Log
View device operation info and some system info.
Step 1 Select “Info > Device Info > System Log”. The system displays “System Log” interface,
as shown in Figure 4-119.

186
Figure 4-119
Step 2 Set “Start Time”, “End Time”, “Type” and click “Search”. The system displays all
matching logs.
Click one log to display its detailed info.
Click “Clear” to clear all log info. Log info cannot be classified before clearing.
Click “Backup” to backup the searched system log info to current PC.
4.6.1.6 Online User
In “Info > Device Info > Online User”, you can view all online users, as shown in Figure 4-120.
Figure 4-120
4.6.1.7 Version
In “Info > Device Info >Version”, you can view version info about this device, as shown in Figure
4-121.
Figure 4-121
The figure is for your reference only. For details, please refer to actual product.
4.6.2 Help
In “Info > Help >User’s Manual”, you can read the user’s manual online, or click “Download” to
download it.

187
5 Platform Software Operation
Besides WEB, remote control can be realized with Digital Surveillance System (DSS) and
Professional Surveillance System (PSS). For specific operations, please refer to the user’s
manual of Digital Surveillance System (DSS) and Professional Surveillance System (PSS).

188
6 FAQ
6.1 FAQ
If your question is not included hereunder, please contact local customer service personnel or
call headquarter customer service personnel. We will be always at your service.
1. Q: I cannot boot up the device properly after connecting it to power supply.
A: In case that the device doesn’t boot up after normal shutdown and connection with power
supply, please press the Power Button on front panel.
2. Q: Device buzzer turns on when I press the Power Button.
A: The device supports dual power, so it alarms if only one power cable is plugged.
Plug the other power cable.
Press the red button beside power module socket, in order to cancel buzzer alarm.
3. Q: There is no local operation display after the device is connected with power supply and
booted up.
A: This may be due to:
It takes some time to boot up after connection with power supply. During the period,
the screen is black. Booting progress bar appears after a while.
The interface board is not in good contact with mainboard, so signals of local
operation interface are not output to the interface board. Please pull out and plug the
interface board again.
Upgrade error. Please upgrade the program again.
Program configurations have changed, so the program cannot boot up. Please press
RESET hole on main control panel with a needle or equivalent for a few seconds, until
the device is rebooted. At this time, configurations have been cleared.
X86 board breaks down.
4. Q: After the device is booted up, it cannot output decoded images or preview images.
A: This may be due to:
There is no output by default. Images will be output after relevant output channels are
configured.

189
Front panel is not in good contact with interface board, so signals are not output to the
interface board. Please pull out and plug the front panel again.
There is an error in front-end device.
Configured screen and observed screen are not the same one.
The display doesn’t support the output resolution of decoding channel.
Network error.
5. Q: There is no video output whether it is one-channel, multiple-channel or all-channel
output.
A: This may be due to:
The program is incompatible with front-end third-party manufacturers’ devices.
Upgrade correct program again.
Video source error.
Hardware failure.
6. Q: Real-time image problem. For example, video image color and brightness are distorted
seriously.
A: This may be due to:
The device is incompatible with the monitor resistance; ground connection is
inconsistent.
Video transmission distance is too far or attenuation of video transmission cable is too
large.
Color and brightness setups are incorrect.
7. Q: Decoding and output to video wall are not fluent.
A: This may be due to:
Poor network environment.
Setup (frame rate) or failure of front-end device.
Limitations in decoding capacity of decoding channel.
Decoding channel failure.
8. Q: Images on the wall flicker or they are interfered by stripes.
Display and video matrix platform have no common grounding.
Video cable quality is poor or it is too long.
9. Q: There is no audio during monitoring.
A: This may be due to:
It is not an active pickup.

190
It is not an active sound device.
Audio cable breaks down.
Hardware failure.
10. Q: There is audio during monitoring, but there is no audio during playback.
A: This may be due to:
Setup problem: audio function is not enabled.
Corresponding channel has no video input. Playback is discontinuous when the
screen is blue.
11. Q: Time display is not correct.
A: This may be due to:
Wrong setup.
Bad contact or low voltage of the battery.
Bad crystal oscillator.
12. Q: Device cannot control PTZ.
A: This may be due to:
Front-end PTZ failure.
Incorrect PTZ installation.
Incorrect wiring.
PTZ parameter setups in the device are incorrect.
PTZ protocol doesn’t match the device.
The distance is too far.
13. Q: Motion detection function does not work.
A: This may be due to:
Period setup is incorrect.
Motion detection zone setup is incorrect.
Sensitivity is too low.
14. Q: I cannot login client-end or WEB.
A: This may be due to:
ActiveX control has been disabled.
Network connection error.
Network setup error.
Username or password is invalid.

191
Client-end version is incompatible with program version. Clear C:\Program
Files\webrec in PC.
15. Q: There is mosaic or no video when preview or playback video files in the network.
A: This may be due to:
Network is not stable.
The client is subject to resource constraints.
There is area tampering in the device.
The user doesn’t have monitoring authority.
The device has problems in outputting real-time images.
16. Q: Network connection is not stable.
A: This may be due to:
Network is not stable.
IP address conflict.
MAC address conflict.
LAN switch malfunction or config problem.
Network interface card breaks down.
17. Q: Alarm signal cannot be disarmed.
A: This may be due to:
Alarm setup is incorrect.
Alarm output has been enabled manually.
Input device breaks down or connection is incorrect.
Some program versions may have this problem. Please upgrade your program.
18. Q: Alarm function doesn’t work.
A: This may be due to:
Alarm setup is incorrect.
Alarm wiring is incorrect.
Alarm input signal is incorrect.
Two loops are connected with one alarm device at the same time.
19. Q: Record storage period is not enough.
A: This may be due to:
Front-end camera has low quality; lens is dirty; it is installed at backlight position; lens
has not been adjusted well, leading to large stream.

192
HDD capacity is not enough.
HDD breaks down.
20. Q: I cannot play the downloaded file.
A: This may be due to:
There is no video player.
DXB8.1 or higher graphic acceleration software has not been installed.
There is no DivX503Bundle.exe control when you play the AVI file via media player.
DivX503Bundle.exe and ffdshow-2004 1012.exe haven’t been installed in Windows
XP System.
6.2 Use and Maintenance
Prevent foreign matters entering the device, so as to avoid failure.
Don’t hang the panels downwards during handling and transportation.
Please complete electrical wiring carefully. Violation in connection procedures will damage
the device.
All external wirings shall prevent short circuit.
After all cable connections have been completed, connect the power cable.
After connection, all cables shall be tied with a wiring harness, so as to prevent short circuit,
heating and electrical shock risks.
During wiring, make sure to dismantle (-) binding post of the battery.
Protect the device from water or excessive dampness, since water and excessive
dampness may lead to short circuit, fire or other failures.
Do not install the device at a position exposed to sunlight during installation. Guarantee
well ventilation.
Damp dust on the circuit board leads to short circuit, affects normal operation or even
damages the device. For the purpose of long-term stable operation, please regularly
remove dust from the circuit board, connector assembly and case with a brush.
Please guarantee good grounding, protect video-audio signals from interference, and
protect the device from static electricity or induced voltage.
AV signal cable, RS232 and RS485 ports shall avoid hot plugging, which damages them
easily.
Please keep the device away from high-temperature heat sources and places.
Please guarantee horizontal fixed installation of the device; ensure normal operation of
internal anti-vibration components.
Please carry out regular systematic inspections.

193
Appendix Mouse Operation
This part illustrates mouse operation with right hand.
A mouse with USB interface shall be plugged into USB port of the device, so as to operate the menu
functions.
Click left
mouse
button
System pops up password input dialogue box if you have not logged in.
Click one functional menu icon with left mouse button, to enter the menu.
Implement the control operation.
Modify status of check box or motion detection block.
Click combo box to pop up pull-down list.
means backspace and means space key.
Click Shift to switch upper/lower cases, Chinese/English.
1) In English input mode: space key means to input a space, while backspace
key means to clear one character in front of cursor.
2) In numerical input mode: space key means zero clearing, while backspace
key means to clear the last number.
3) In specific symbol input mode: space key means to input a space, while
backspace key means to clear one symbol in front of cursor.
4) In Chinese input mode, if Chinese phonetic alphabets “zhong” are input, all
matching Chinese characters are shown in the input box. Press downward or
upward arrow to choose it.
Double click
left mouse
button
Implement special control operation. For example, double click one item in the
file list to playback the video.
In multi-image mode, double click one channel image with left mouse button, to
make it full screen. Double click it again to restore multi-image mode.

194
Click right
mouse
button
In real-time monitoring mode, pop up a shortcut menu: Close Video, Composite,
Input Group, Scheme, Main Menu and Shutdown. “Close Video” means to close
the configured input in the selected window; “Composite” means to merge
output channels, and combine on-wall images into one video wall; “Input Group”
means to group the input devices, so as to facilitate operation in case of multiple
input channels.
Exit current menu without saving the modification.
Scroll Mouse
Wheel
In numerical input box: Increase or decrease numerical value.
Switch items in the combo box.
Page up or page down.
Move mouse Select and move the control or one item of the control under current coordinate.
Drag mouse Select a motion detection area with a frame.
Select cover-area.
Drag an input channel into the designated output channel.




![PORTS –ERA OF GLOBALIZATION & the role AFRICAN PORTS · PORTS –ERA OF GLOBALIZATION & the role AFRICAN PORTS Adm [ret] Shabtay Levy ... Prospects of Inland & Coastal Navigation](https://static.fdocuments.us/doc/165x107/5ad2f8dd7f8b9afa798d51b4/ports-era-of-globalization-the-role-african-era-of-globalization-the-role.jpg)