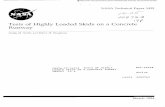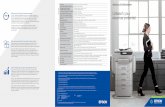User’s Guide MW-260MFi Mobile Printer · No paper cassette has been loaded. The paper cassette...
Transcript of User’s Guide MW-260MFi Mobile Printer · No paper cassette has been loaded. The paper cassette...

� Before using this printer, be sure to read this User’s Guide.� We suggest that you keep this manual in a handy place for future
reference.
Mobile PrinterUser’s Guide MW-260MFi
English


Introduction
I
Thank you for purchasing the MPrint MW-260MFi (hereinafter referred to as "the printer").This is a slim, lightweight thermal black-and-white mobile printer, which, by connecting to a computer or mobile device, can print via simple operations.
This document contains precautions regarding use and operation of the printer. Before using this printer, be sure to read this document to ensure correct use of the printer.After reading this document, store it carefully in an easily accessible location for future reference.The contents of this document are subject to change without
prior notice.The contents of this document may not be duplicated or
reproduced, either partially or in full, without permission.Any discrepancies or errors should be communicated to the
manufacturer. The contact information is provided at the end of this section.
We assume no responsibility for damage arising from earthquakes, fire, other disasters, actions of third parties, the user's intentional or negligent operation, misuse, or operation under other special conditions.
We assume no responsibility for damage (such as losses, loss of business profits, lost profits, business disruptions, or a lost means of communication) possibly resulting from the use or inability to use this printer.
If this printer is found to be defective due to faulty manufacturing, we shall replace it during the warranty period. We assume no further responsibility.
We assume no responsibility for damage resulting from a malfunction or other abnormal operations of this printer through the use of incompatible equipment and incompatible software.
Introduction

Introduction
II
Brother website informationThe latest information is provided on our website.You are invited to visit the Brother website to view the latest product information, and download the updated printer driver and instruction manuals.
· Mobile printer products:www.brother.com
· Service and support:Support website (Brother Solutions Center)support.brother.com
You can download the software installer from the Brother website (www.brother.com/inst).
On the information page for developers, you can download SDK and development information supporting each host free of charge.
· Mobile printer information for developers:www.brother.com/product/dev

1
Introduction ...................................................... I
Contents ........................................................... 1
Composition of Instruction Manuals ............. 2
Package Contents ........................................... 2
Part Names ...................................................... 3
Operating Procedures .................................... 5Removing the protective film .....................................5Inserting/removing the rechargeable battery .............5Charging ....................................................................6Indicator lights ...........................................................9Turning on/off the printer .........................................12Using IrDA (infrared) ................................................13Using Bluetooth .......................................................14Preparing the paper .................................................17Loading the paper cassette .....................................19Using the printer ......................................................21Feeding paper .........................................................22Using the paper guide .............................................23Maintenance ............................................................24
Appendix ........................................................ 26Troubleshooting .......................................................26Product specifications .............................................29
Frequently Asked Questions ....................... 30
Contents

Composition of Instruction Manuals
2
The Safety Instructions, User's Guide, and Software User's Guide are provided for this printer.Download the Software User's Guide from Brother Solutions Center at support.brother.com.The outline of each document is as follows:Product Safety GuideDescribes precautions for handling the printer.User's GuideDescribes how to set up the printer, and how to install the driver and software.Software User's GuideDescribes how to use the software.
1 Composition of Instruction Manuals
2 Package Contents
Printer USB cable Paper cassetteThermal paper C-211 (50 sheets)
Battery charger (AC adapter)
Li-ion battery (BT-200)
User's Guide(This document)
Product Safety Guide

Part Names
3
Right side
Left side
3 Part Names
Paper cassette cover Paper check window
Paper output slot
IrDA infrared port
Status indicator light
AC adapter connector
Power switch
USB connector
Chargingindicator
light
Interface switch (selector)

Part Names
4
Back
Battery cover
Battery connector

Operating Procedures
5
Removing the protective film
When the printer is shipped from the manufacturer, a protective film is affixed to the paper check window. Before using the printer, remove the protective film.
Inserting/removing the rechargeable battery
Inserting the rechargeable battery
1 Slide the rechargeable battery cover (at the back of the printer) in the direction indicated by (1).
2 Remove the cover and battery by lifting the edge at (2) with your finger.
3 Align the battery with the connector (3), and then install the rechargeable Li-ion battery.
4 Re-attach the cover.
Removing the rechargeable battery
1 Slide the rechargeable battery cover (at the back of the printer) in the direction indicated by (1).
2 Remove the cover and battery by lifting the edge at (2) with your finger.
3 Remove the rechargeable battery.
4 Re-attach the cover.
4 Operating Procedures
Li-ion battery
(1)
(2)
(3)

Operating Procedures
6
Charging
This printer is equipped with a Li-ion battery. Use the AC adapter designed specifically for the printer to charge the battery.After purchasing this printer, be sure to charge the battery fully before using it (the charging indicator light lights up in orange while charging).
1 Plug the AC adapter cord into the AC adapter connector on the printer.
2 Plug the AC adapter plug into an AC power outlet (AC 110 V-120 V).Charging of the Li-ion battery automatically begins.
The charging indicator light lights up in orange.
When charging has finished, the charging indicator light goes off.
If the charging indicator light does not light up in orange, the battery may not be correctly installed.
When handling the rechargeable battery, see the Product Safety Guide.

Operating Procedures
7
3 When finished, disconnect the AC adapter.
It takes approximately three hours for the battery to recharge from a completely empty state to a fully charged state (with the printer turned off).
Charge the battery at an ambient temperature of 5-40°C/41-104°F. (Otherwise, the battery cannot be charged.) If the temperature moves out of the above range during the charging process, the charging stops and the charging indicator light goes off.
When you use the printer with Bluetooth, we recommend turning off the power during the charging process. When the printer enters Bluetooth sleep mode, the sleep mode continues to consume battery power even after battery charging has finished and the battery is fully charged.
The printer cannot be operated solely with the AC adapter. The rechargeable Li-ion battery must be installed.
To protect the circuitry, the battery cannot be charged if the unit is in a location exposed to extremely high or extremely low temperatures.
Do not wind the AC adapter cord around the adapter or bend the cord, otherwise the cord may be damaged.

Operating Procedures
8
Storing the rechargeable Li-ion battery when the printer is not in use
When storing the rechargeable Li-ion battery, remove it from the printer, and then store the battery in a location where it is not exposed to high humidity or fluctuating temperatures (a temperature between 15-25°C and 59-77°F and humidity between 40% and 60% are recommended).
* Storing the rechargeable Li-ion battery in a location exposed to high temperatures will cause it to deteriorate. Do not store the battery in a location exposed to direct sunlight or high temperatures (such as inside a vehicle, near a heater, or on a heated carpet).
If you do not intend to use the printer for a long period of time, remove the rechargeable Li-ion battery from the printer, and then store the battery in a cool, dark place.Avoid storing the battery when it is fully charged. We recommend using the printer until the charging indicator light flashes once, and then storing the battery.
* Make sure the AC adapter is unplugged from the printer before storing it.
* Do not allow metal to come in contact with the terminals. The battery may be damaged if the terminals are short-circuited.
· To prevent deterioration due to over-discharging of the battery, charge it once every six months during storage, and use it until the charging indicator light flashes once.

Operating Procedures
9
Indicator lights
Status indicator lightA blue or green status indicator light indicates the printer is operating correctly, while a red light indicates an error has occurred.When the status indicator light is green, the USB or IrDA interface can be used. When the light is blue, the Bluetooth and USB interfaces are available for communication; however, when a connection has been established using one of the interfaces, data cannot be received using the other interface until printing has finished.
Indicator light color
Indicator light status
Printer status
Blue
Constantly lit Waiting for incoming data(via Bluetooth or USB)
Flashing Communicating (receiving print data)
Flashing in long intervals
Sleep mode (power-saving standby state, available only when receiving data with Bluetooth)
GreenConstantly lit Waiting for incoming data
(via IrDA or USB)
Flashing Communicating (receiving print data)
RedFlashing An error has occurred.
Constantly lit A system error has occurred.

Operating Procedures
10
If an error has occurred, check for the following causes:
If a system error has occurred:The printer may be damaged. Contact your Brother dealer or Brother Customer Support.
Error description RemedyNo paper cassette has been loaded.The paper cassette has been loaded facing in the wrong direction.There is no more paper.
Correctly load a paper cassettecontaining paper ( see page 17).
A paper misfeed occurred.
Remove the paper cassetteonce, or turn off and on theprinter to clear the error.Remove the misfed paper ( see page 22).If you do not remove the misfedpaper after turning off and onthe printer, the error persists.
Clean the paper feed roller andremove paper powder ( see page 25).
A transmission error occurred.
Check the transmission status ( see page 14).Wait for a few seconds. If theprinter has recovered from theerror, resend the data to resumeprinting.If the printer does not recoverduring a Bluetooth connection,re-establish the connection.
An overheat error occurred.
The inside of the printer hasstarted to overheat. Wait until itcools down.If an overheat error has occurredduring the printing process, thepaper being printed is fed anddischarged.

Operating Procedures
11
Charging indicator lightYou can check the status of the power supply by observing the charging indicator light.The charging indicator light has two functions.
(1) Indicating the charging status (when the AC adapter is connected)
(2) Indicating the battery level (while running with the Li-ion battery)
Indicator light color
Indicator light status
Printer status
OrangeConstantly lit Charging
Off Finished charging
Flashing Malfunctioning battery
Indicator light status Battery levelOff 30% or more charged
Flashing once Less than 30% charged
Flashing twice Less than 20% charged
Continues to flash three times Almost empty
Try to discharge the battery completely before recharging it, to increase battery lifetime.
Wait to recharge the battery until the light continues to flash three times.

Operating Procedures
12
Turning on/off the printer
1 Press and hold the power switch for a short while
until the green or blue status indicator light is lit.
When the printer is turned on, the status indicator light lights up in blue (when the interface switch is set to Bluetooth) or in green (when the interface switch is set to IrDA)( see Indicator lights on page 9).
To prevent the printer from accidentally being turned on, it does not turn on if the power switch is lightly pressed. Therefore, if the printer does not turn on, hold the power switch down for a short while.
To conserve the power of the rechargeable Li-ion battery, the following printer functions work during operation.When the interface switch is set to Bluetooth:If there is no operation or data transmission for a set time period, the printer automatically enters the sleep mode ( see page 9). The length of time until the printer automatically enters the sleep mode can be specified from Printer Properties > Device Setup > Utilities ( see the Software User's Guide).When the interface switch is set to IrDA:If there is no operation or data transmission for a set time period, the printer automatically turns off. The length of time until the printer automatically turns off can be specified from Printer Properties > Device Setup > Utilities ( see the Software User's Guide).

Operating Procedures
13
Using IrDA (infrared)
1 Select IrDA (infrared) using the interface switch. When the power is turned on, the status indicator light
lights up in green.
2 Position the printer and the mobile device so that their IrDA infrared ports are facing each other and are 20 cm/7.9" or less apart.
During transmission, do not move the printer or the mobile device.
Make sure there are no obstacles between the printer and the mobile device.
If the printer is connected with a USB cable or if the mobile device is connected using a serial interface, the infrared transmission cannot be used.
IrDA infrared transmission between computers is not supported.
For more information, see the instruction manual for the mobile device.
When IrDA (infrared) is selected, you cannot use the Bluetooth function.

Operating Procedures
14
Using Bluetooth
About Bluetooth Precautions for using BluetoothWireless connections are used in a wide range of fields. To prevent malfunctions, therefore, turn off Bluetooth in the following areas or locations:· Hospitals· Aircraft· Locations with inflammable substances, such as gasoline or
petrol stations· During fire alarms
For better transmissionBluetooth connectivity varies greatly according to the operating environment. If a good connection cannot be achieved, try connecting again. Connections are difficult to achieve in the following locations:· Near electronic equipment· Near broadcasting stations or wireless base stations· Near a wireless LAN (IEEE 802.11)
Other features of Bluetooth technologyEquipment using Bluetooth technology may take a few seconds until the Bluetooth functionality can be used after it is turned on. The length of time differs depending on the equipment.
Precautions for printing data using BluetoothIf using a computer, make sure the Bluetooth function is available for the computer or mobile device before installing the printer driver for the printer.
The following describes the basic procedure for setting up transmission between the printer and the mobile device using Bluetooth. For more information, see the instruction manual for the mobile device.

Operating Procedures
15
1 Switch the interface switch to activate Bluetooth.
The status indicator light lights up in blue.
2 Run the Bluetooth connection software on the computer or mobile device.
3 Search for Bluetooth devices using the Bluetooth connection software.
"MW-260MF_****" will be found, where "****" is the last four digits of the serial number (PIN).
4 Select this printer from the list of Bluetooth devices found, and establish the connection.When connecting the computer or mobile device to this printer for the first time, you are requested to enter the PIN (or password).
When Bluetooth is selected, you cannot use the IrDA (infrared) function.
Bluetooth mode

Operating Procedures
16
5 Enter the PIN (or password or passcode) (at the time of shipment from the factory, the last four digits of the printer serial number are specified as the PIN).
6 When a computer is used, select "serial port" as the connection method to the printer in the Bluetooth connection software.Depending on the Bluetooth device, you may also be requested to enter the PIN at the second and following connections.
The printer is registered as connected via the Bluetooth connection software.
Depending on the type of computer or mobile device you use, you need the COM port number to print.
If the printer becomes disconnected because the iPad/iPad Air/iPad mini/iPhone/iPod touch is moved away from the printer, select "Bluetooth" in the device settings, and then tap the device you want to connect to from the list of Bluetooth devices.

Operating Procedures
17
Preparing the paper
Use only the paper cassette designed exclusively for this printer. Use of any other paper may cause paper misfeeds or damage the printer.
Preparing the paper cassettePrepare the paper cassette before loading it into the printer. Be careful not to drop any paper while the paper cassette is
being prepared.
1 Firmly fold the lid back along the fold (1).
2 Insert the tab on the lid into the slit (2) at the back of the cassette.
Front Back

Operating Procedures
18
Handling the paper cassetteThis printer determines the paper type depending
on the loaded paper cassette, then automatically selects the settings appropriate for that type of paper. Do not transfer paper to a different paper cassette.
Do not try to reuse paper that has already passed through the printer.
The paper cassette is made of cardboard. After finishing using the paper cassette, dispose of it according to local regulations.
Do not use a torn or deformed paper cassette, otherwise damage may result.
Do not prepare the paper cassette in extremely humid locations, otherwise a malfunction may result.
Do not touch paper cassettes or paper with wet hands, otherwise a malfunction may result.
Store the paper cassette out of extremely hot, extremely humid, or extremely dusty locations, and out of direct sunlight.
When storing the paper cassette, be sure to close its lid.
Do not leave paper cassettes in a closed vehicle under a hot sun.
Use the paper as quickly as possible, otherwise it may become discolored.

Operating Procedures
19
Loading the paper cassette
1 Slide the paper cassette cover (on the top of the printer) in the direction indicated by (1).
The paper cassette cover opens in the direction indicated by (2).
2 Insert the paper cassette. The paper type indication on the paper cassette should face up. The end of the paper should point toward you.
When loading the paper cassette, make sure it is correctly aligned and the end of the paper is not folded, otherwise a paper misfeed may result.
When exchanging the paper cassette, disconnect the AC adapter and USB cable in advance.
Paper type indication

Operating Procedures
20
3 Close the paper cassette cover in the direction indicated by (3).
4 Slide the paper cassette cover in the direction indicated by (4). If the paper cassette is correctly loaded, the paper type indication on the cassette can be seen through the paper check window.
The paper cassette cover is locked.
If paper is not correctly fed, see page 25.
Do not remove the paper from the paper cassette and load it directly into the printer.
To change the paper type, load a different paper cassette.
While the printer is printing, do not apply pressure to the paper output slot or place anything on the printer.
Paper check window
Paper type indication
Paper output slot

Operating Procedures
21
Using the printer
Before using the printer, install software, such as the printer driver and P-touch Editor label creation software.
Installable software and documents:· P-touch Editor
P-touch Editor 5.1 enables you to create various labels with complex layouts using fonts, templates, and clip art.
· P-touch Update Software Use this software when updating P-touch Editor.
· Printer Setting Tool Use this tool to set up P-touch templates.
· Printer driver Use this driver to print data from the printer.
· Manuals
1 You can download the software installer from the Brother website (www.brother.com/inst).
2 Double-click the downloaded ".exe" file and follow the on-screen instructions to start installation.Before installation begins, you are prompted to select software and manuals in the dialog box presenting items to be installed. Recommended software and manuals have been selected by default.
3 Follow the on-screen instructions to complete installation.

Operating Procedures
22
Feeding paper
If a paper misfeed occurs, remove the paper by the following procedure:
If the paper has been fed out of the paper output slot:
1 Pull the paper out of the paper output slot.Clean the paper feed roller and remove paper powder ( see page 25).
If the paper has not been fed out of the paper output slot:
1 Open the paper cassette cover.
2 Remove the paper cassette.
3 Pull out the misfed paper.Clean the paper feed roller and remove paper powder ( see page 25).
When pulling the paper out, be careful not to tear it.
When pulling the paper out, be careful not to tear it.
Pulling the paper out does not adversely affect the printer's operation.

Operating Procedures
23
Using the paper guide
Installing the paper guide** The paper guide (PG-200) is sold separately.
1 Position the paper guide so that the paper check window is visible.
2 Align the tabs on the left and right sides with the slots, and then press down until they are locked into place.
Removing the paper guide
1 Open the paper cassette cover.
2 One side at a time, use a standard (slotted) screwdriver to unhook the paper guide tabs near the areas indicated by (1).
The paper guide is not intended to be frequently installed and removed. Frequently installing and removing the paper guide may damage the printer or cause the cover or paper guide to warp.
(1)

Operating Procedures
24
Maintenance
Cleaning the printerClean the printer's surface.
1 Clean off any dust or other dirt from the printer by wiping it using a soft, dry cloth.If the printer is extremely dirty, wipe it using a slightly damp cloth.
Cleaning the sensorsIf the sensors are dirty, they cannot correctly detect the paper cassette, and a malfunction may result.
1 Clean the sensors using a dry cleaning tool, such as a cotton swab.
Turn off the printer before cleaning it.
Do not use benzene, paint thinners, or any other solvents, otherwise the printer may become discolored or deformed.
sensors

Operating Procedures
25
Cleaning the paper feed rollerIf the paper feed roller is dirty, paper may not be fed correctly.
1 Affix a piece of Scotch tape to the paper feed roller.
2 Remove the Scotch tape from the paper feed roller.
Any dirt on the paper feed roller is removed with the tape.
Rotate the paper feed roller, and repeat the procedure to clean the entire surface of the roller.
Paper feed roller
Scotch tape

Appendix
26
Troubleshooting
Symptoms and remedies
5 Appendix
Problem SolutionThe printer cannot be turned on.
Press and hold the power switch for a short while ( see page 12).The rechargeable Li-ion battery needs recharging ( see page 6).The rechargeable Li-ion battery is not installed. Install the rechargeable Li-ion battery.
Although the print command was issued, the printer does not print.
With an IrDA connection:Make sure there are no obstacles between the printer and the mobile device. or infrared communication port of a portable telephone, and check that they are 20 cm/7.9" or less apart ( see page 13).Disconnect the USB cable if connected.If the AC adapter is connected, noise from the AC power outlet may be stopping the communication. Unplug the AC adapter.When the interface switch is set to Bluetooth, IrDA cannot be used. Set the switch to IrDA, and check that the status indicator light lights up in green.With a Bluetooth connection:Make sure a valid Bluetooth connection is available to the computer or mobile device (see the instruction manual for the computer or mobile device).Make sure another computer or mobile device is not transmitting data to the printer using USB or Bluetooth ( see page 14).When the interface switch is set to IrDA, Bluetooth cannot be used. Set the switch to Bluetooth, and check that the status indicator light lights up in blue.

Appendix
27
Problem SolutionAlthough the print command was issued, the printer does not print.
With a USB connection:Check that the printer is securely connected to the computer with the USB cable.Make sure another computer or mobile device is not transmitting data to the printer using USB or Bluetooth ( see page 14).
There is a paper misfeed.
Remove the misfed paper ( see page 22).
Even after the misfed paper was removed, the error cannot be cleared.
There may still be some torn paper in the printer. Contact your Brother dealer or Brother Customer Support.
An indicator light is lit or flashing.
See Indicator lights on page 9.
The paper cassette cover came off.
Insert the pins into the white paper cassette cover holders (at the areas indicated by "B" below) until they are locked into place.The pins fit smoothly if the two parts are angled to form a "V".
B

Appendix
28
Problem SolutionThe paper does not feed.
Make sure the lid of the paper cassette is firmly folded along the fold (1) ( see page 17).Make sure the paper cassette cover is securely closed ( see page 20).The paper may be dirty. Pull out the first sheet from the back of the paper cassette, and then load the paper cassette again ( see pages 17 and 19).Clean the paper feed roller ( see page 25).
Slide two movable parts from position (1) to (2) as shown below, and then close the cover. (When the cover is closed, the movable parts move back to position (1).) (This symptom may occur if you do not use the printer over a long period of time.)

Appendix
29
Product specifications
Printer specifications
*1 Continuous printing of the Brother standard pattern (7% coverage) on A6 thermal paper C-211 with a new fully charged battery, using the USB interface at an ambient temperature of 25°C/77°F. At a lower ambient temperature, fewer pages can be printed.
Model name MW-260MFi
IndicatorsStatus indicator light (blue/green/red)Charging indicator light (orange)
Printing
Method Direct thermal printing with a line thermalprint head
Resolution 300 dpi x 300 dpi
Print speed20 seconds/sheet approx.(standard text on thermal paper with 7% coverageat an ambient temperature of 25°C/77°F)
Number of printable pages
Up to 50 during continuous printing with a fully charged battery. *1
Using Bluetooth sleep mode affects this figure. (Based on 7% coverage at an ambient temperature of 25°C/77°F) (Standard paper manufactured by Brother: A6 thermal)
Paper supply method
Brother paper cassette, automatic paperfeed mechanism
Paper Brother A6 cut paper (105 mm x 148 mm/4.5" x 5.8")Print area 97.5 mm x 140.6 mm/3.8" x 5.5"
Power supply Li-ion battery (BT-200: 7.4 V), charging adapter
InterfaceComplies with USB Ver. 2.0 (Full Speed),Bluetooth Ver. 2.1 + EDR class 2 SPP, iAP,and IrDA (infrared) Ver. 1.3
Dimensions 130 mm (W) x 210 mm (D) x 18.5 mm (H)/5.1" (W) x 8.3" (D) x 0.7" (H)
Weightapproximately 520 g/1.15 lbs (including rechargeable Li-ion battery and a paper cassette containing 50 sheets of plain thermal paper)

Frequently Asked Questions
30
I often wound the cord of the charging AC adapter around the adapter or bent the cord to move the adapter. This often causes the cord to break and the adapter to stop working. When carrying the AC adapter, securely bind the cord using a
tie wrap to prevent any load from being applied to the cord.
I often carried the printer with the USB cable connected to it. Doing so caused the USB connector to break and subsequently there is no USB connection available now. Disconnect the USB cable when carrying the printer. Even if
you put the printer in a bag, if the USB cable is connected to it, a large amount of pressure will be applied to the USB connector when the cable moves inside the bag.
When I left the printer in my car, the printer was affected by the high interior temperature and became deformed. Consequently, a malfunction occurred. Furthermore, the thermal paper turned black. The temperature inside a car may become extremely high. Do
not leave the printer inside a vehicle.
· The printer can be used in the following environment:Temperature: 0-40°C/32-104°FHumidity: 20% to 80%
(Maximum wet-bulb temperature: 27°C/80°F)
6 Frequently Asked Questions

Frequently Asked Questions
31
· Do not operate or store the printer in a location exposed to extremely high or extremely low temperatures, extreme humidity, clogging dust, or extreme vibrations, such as those: Inside a vehicle (particularly in a closed car under a hot sun)Near water, such as in a bathroom or near a water heater, or
in an extremely humid location In a location where it is exposed to moisture, such as rain or mist In an extremely hot location, such as near naked flames,
heaters, or in direct sunlight In a location where condensation may form
An optional car adapter is provided but it is only for the purpose of charging the battery. Exposing the printer to high temperatures causes the paper to become discolored and the battery to deteriorate. Do not leave the printer inside a vehicle.
I often pressed the power switch using a sharp object, such as the tip of a pen, which might apply high pressure to the switch. The switch subsequently broke and did not function from that point. Press the power switch with your finger.
I stamped a seal on printed text. The ink did not dry completely, and printed text was erased when I rubbed it with my finger. Stamping a seal on the heat-sensitive surface is not
recommended. In addition, all stamp manufacturers do not recommend stamping a seal on heat-sensitive surfaces. Make sure you check this before using stamps. As is the case with ink, pens or adhesives, such as Scotch tape may cause printed text to be erased.

Frequently Asked Questions
32
Paper cannot be fed, although there is still paper left in the cassette. Contamination of the paper feed roller may prevent some
sheets of paper from being picked up. Use Scotch tape to remove dirt on the paper feed roller.
To increase the life of the Li-ion battery: · We recommend discharging the Li-ion battery completely
before recharging it. Avoid recharging the battery frequently before it is completely discharged.*
· Storing the rechargeable Li-ion battery in a location exposed to high temperatures will cause it to deteriorate. Do not store the rechargeable Li-ion battery in a location exposed to high temperatures (such as inside a closed car under a hot sun) or direct sunlight.
· If you do not intend to use the printer for a long period of time, remove the rechargeable Li-ion battery from the printer, and then store the battery in a cool, dark place (at a temperature of 20°C/68°F or less) to maintain performance. As the battery discharges naturally, charge it once every six months while storing it in a cool, dark place.*
* Caution: About the battery levelWhen the charging indicator light flashes once repeatedly, the battery level is less than 30%.
Paper feed roller
Scotch tape

Frequently Asked Questions
33
The AC adapter connector on the printer has broken, and the battery cannot be recharged. If you carry the printer with
the AC adapter plug connected, the AC adapter connector on the printer may be damaged. To prevent this problem, remove the AC adapter plug from the connector whenever carrying the printer.Carrying the printer with the AC adapter plug connected applies a periodic force to the plug. The force applied to the plug generates a load on the connector on the printer, and solder in the connector may fracture and result in disconnection.As the printer is a precision device, pay careful attention when removing or inserting the AC adapter plug.
Using paper other than that genuine Brother paper may cause frequent paper feed errors. For Brother mobile printers, make sure you use paper supplied
by Brother. If other paper has been used, paper feed failures may occur frequently, which cannot be solved by cleaning the paper feed mechanism.For any failures caused by paper other than Brother paper, you will be liable for repair costs even if the charge-free warranty period is still in effect.Incidentally, certain types of paper from other suppliers may not cause failures.
Handling the paper cassette The Brother mobile printer determines the paper type depending on
the loaded paper cassette, then automatically selects the settings that are appropriate for that type of paper. Do not transfer paper to a different paper cassette. Do not try to reuse paper that has already passed through the printer. Doing so may cause double feeding, empty feeding, or other types of paper feed errors, or cause a print head failure.

Frequently Asked Questions
34
If the printer has been moved to a cool temperature environment: The printer may not work when the ambient temperature is
lower than 0 °C/32 °F. In an ultralow temperature environment (at -10 °C/14 °F or lower), the number of printable pages becomes less.Print data from the printer in a location with an ambient temperature of 0 °C/32 °F or higher. If the printer has been moved to a cool temperature environment, gradually increase the temperature to be closer to the external temperature to prevent condensation from forming.
Storing thermal paper
[Storing before printing] Store thermal paper inside its packaging (protected from light
and air) at an ambient temperature of 25 °C/77 °F and a humidity of 65% RH or lower. Use the paper within one year after the purchase date.
[Storing after printing] Store the (filed or unfiled) thermal paper in a cool and dark
location at 25 °C/77 °F or lower.
[Precautions for storage] Do not allow the following items to come in contact with the
heat-sensitive surface or back surface:1) Back carbon and carbonless paper, and diazotype paper2) Flexible polyvinyl chloride products, rubber mats, rubber
erasers, and other materials containing plasticizer3) Adhesive tapes, correction fluids, permanent markers, and felt
pens4) Organic compounds containing alcohol, ketone, ester, or the
ether group5) Leather products, hand creams, hair products, and cosmetics
· Do not soak the thermal paper in rain, water, sweat, or other liquids.· Do not touch the thermal paper with wet or sweaty hands.· Do not glue the heat-sensitive surface. When gluing the back
surface, use starch, poval, CMC, or other waterborne adhesives.

Frequently Asked Questions
35
· When the heat-sensitive surface or back surface is stamped with a seal, the white heat-sensitive surface will become discolored or the printed part will fade due to a chemical reaction with the ink contents.
· Do not scratch the heat-sensitive surface or apply frictional heat to it.· Copy your important documents and store the copies separately.
[Precautions regarding thermal paper]1. Descriptions concerning short- and long-term storage of the
thermal paper after being printed are primarily intended as general information. Brother does not guarantee the relevant numeric values, service life, or other descriptions.
2. The printing performance described herein may be affected by the paper storage environment, the presence of grease or contamination, printing environment, and other factors. Therefore, check the actual printing performance in your environment after you purchase the printer, and then use the printer under your own responsibility.
3. Brother assumes no responsibility for any damage or lost profits that result from observing the contents of this document.

Printed in JapanLBF086001