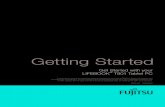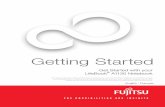User’s Guide - Fujitsusolutions.us.fujitsu.com/www/content/pdf/SupportGuides/...IMPORTANT SAFETY...
Transcript of User’s Guide - Fujitsusolutions.us.fujitsu.com/www/content/pdf/SupportGuides/...IMPORTANT SAFETY...

User’s Guide
Learn how to use your Fujitsu LifeBook NH570 notebook

ation
ument; however, as ongoing accuracy of the contents of this
ed States and other countries.
ssociation (PCMCIA) and any use
/or other countries.
United States and/or other countries.
s.
U.S. patents and other intellectual chnology must be authorized by ized by Macrovision Corp. Reverse respective owners.
jitsu. No part of this publication B6FJ-4821-01ENZ0-00
Copyright and Trademark Inform
Fujitsu America, Incorporated has made every effort to ensure the accuracy and completeness of this docdevelopment efforts are continually improving the capabilities of our products, we cannot guarantee the document. We disclaim liability for errors, omissions, or future changes.
Fujitsu, the Fujitsu logo, and LifeBook are registered trademarks of Fujitsu Limited.
Intel is a registered trademark and Core is a trademark of Intel Corporation or its subsidiaries in the Unit
The ExpressCard word mark and logo are owned by the Personal Computer Memory Card International Aof such marks by Fujitsu America, Incorporated is under license.
NVIDIA and GeForce are trademarks and/or registered trademarks of NVIDIA Corporation.
Windows is either a registered trademark or trademark of Microsoft Corporation in the United States and
Memory Stick and Memory Stick Duo are trademarks of Sony, its parent, and/or its affiliates.
Adobe and Adobe Reader are registered trademarks or trademarks of Adobe Systems, Incorporated in the
Roxio is a trademark of Roxio, a division of Sonic Solutions.
Norton Internet Security is a trademark of Symantec Corporation in the United States and other countrie
MakeDisc, PowerDirector, and PowerDVD are trademarks of CyberLink Corp.
This product incorporates copyright protection technology that is protected by method claims of certain property rights owned by Macrovision Corp. and other rights owners. Use of this copyright protection teMacrovision Corp., and is intended for home and other limited viewing uses only unless otherwise authorengineering or disassembly is prohibited.All other trademarks mentioned herein are the property of their
All other trademarks mentioned herein are the property of their respective owners.
© Copyright 2010 Fujitsu America, Incorporated. All rights reserved.
No part of this publication may be copied, reproduced, or translated, without prior written consent of Fumay be stored or transmitted in any electronic form without the written consent of Fujitsu.

CHEMICAL KNOWN TO THE UCTIVE HARM.
ok NH570 notebook
Rules.
e following two conditions:t any interference received,
WARNING
HANDLING THE CORD ON THIS PRODUCT WILL EXPOSE YOU TO LEAD, ASTATE OF CALIFORNIA TO CAUSE BIRTH DEFECTS OR OTHER REPROD
WASH HANDS AFTER HANDLING.
DECLARATION OF CONFORMITY
according to FCC Part 15
Responsible Party Name: Fujitsu America, Incorporated
Address: 1250 E. Arques AvenueSunnyvale, CA 94085
Telephone: (408) 746-6000
Declares that product: Base Model Configuration: LifeBo
Complies with Part 15 of the FCC
This device complies with Part 15 of the FCC rules. Operations are subject to th(1) This device may not cause harmful interference, (2) This device must accepincluding interference that may cause undesired operation.

tput rating of 19V DC, with a current of
the risk of fire, electric shock and injury
laundry tub, in a wet basement or near a
ock from lightning.
in a fire. They may explode. Check with
communication Line Cord.stem, be sure that the outer shield of the of cable entrance as practicable, as CATV installation, contact your service
LY REPLACED. REPLACE ONLY FACTURER. DISPOSE OF USED
WITH THE SAME TYPE AND
IMPORTANT SAFETY INSTRUCTIONS
This product requires an AC adapter to operate. Use only a UL Listed I.T.E. AC Adapter with an ou5.27A (100W).
When using your notebook equipment, basic safety precautions should always be followed to reduceto persons, including the following:
• Do not use this product near water for example, near a bathtub, washbowl, kitchen sink or swimming pool.
• Avoid using a modem during an electrical storm. There may be a remote risk of electric sh• Do not use a modem to report a gas leak in the vicinity of the leak.• Use only the power cord and batteries indicated in this manual. Do not dispose of batteries
local codes for possible special disposal instructions.• To reduce the risk of fire, use only No. 26 AWG or larger UL Listed or CSA Certified Tele• For TV tuner use: To protect from overvoltages and transients on the Cable Distribution Sy
coaxial cable is connected to earth (grounded) at the building premise as close to the pointrequired per NEC Article 820.93, ANSI/NFPA 70: 2005. If you have questions about yourprovider.
SAVE THESE INSTRUCTIONS
For Authorized Repair Technicians Only
DANGER OF EXPLOSION IF LITHIUM (CLOCK) BATTERY IS INCORRECT
WITH THE SAME OR EQUIVALENT TYPE RECOMMENDED BY THE MANU
BATTERIES ACCORDING TO THE MANUFACTURER’S INSTRUCTION.
FOR CONTINUED PROTECTION AGAINST RISK OF FIRE, REPLACE ONLY
RATING FUSE.
+AC adapter output polarity:

ount of time; this is a natural occurrence lace it, it is important that you dispose of e if disposed of improperly.
rvices of the Rechargeable Battery icated to protecting our environment by
d States and Canada. To find the location
tion Initiative website (http://EIAE.org/)
to protect it for current and future
t www.shopfujitsu.com in the US or
ing; RBRC is in no way affiliated with
ECYCLED OR DISPOSED OF
5 -
System Disposal
Recycling your battery
Over time, the batteries that run your mobile computer will begin to hold a charge for a shorter amfor all batteries. When this occurs, you may want to replace the battery with a fresh one*. If you repthe old battery properly because batteries contain materials that could cause environmental damag
Fujitsu is very concerned with environmental protection, and has enlisted the seRecycling Corporation (RBRC)**, a non-profit public service organization dedrecycling old batteries at no cost to you.
RBRC has drop-off points at tens of thousands of locations throughout the Unitenearest you, go to www.RBRC.org or call 1-800-822-8837.
If there are no convenient RBRC locations near you, you can also go to the EIA Consumer Educaand search for a convenient disposal location.
Remember – protecting the environment is a cooperative effort, and you should make every effortgenerations.
* To order a new battery for your Fujitsu mobile computer, go to the Fujitsu shopping site awww.fujitsu.ca/products/notebooks in Canada.
** RBRC is an independent third party to which Fujitsu provides funding for battery recyclFujitsu.
LAMP(S) INSIDE THIS PRODUCT CONTAIN MERCURY AND MUST BE RACCORDING TO LOCAL, STATE, OR FEDERAL LAWS.Hg

Prefac
Chap
Contents
e
About This Guide . . . . . . . . . . . . . . . . . . . . . . . . . . . . . . . . . . . . . . . . . . . . . 7Conventions Used in the Guide . . . . . . . . . . . . . . . . . . . . . . . . . . . . . . . . . 7Fujitsu Contact Information . . . . . . . . . . . . . . . . . . . . . . . . . . . . . . . . . . . . 8
ter 1 Getting to Know Your LifeBook
Overview . . . . . . . . . . . . . . . . . . . . . . . . . . . . . . . . . . . . . . . . . . . . . . . . . . . . 10Locating the Controls and Connectors . . . . . . . . . . . . . . . . . . . . . . . . . . . . 11
Top and Front Components . . . . . . . . . . . . . . . . . . . . . . . . . . . . . . . . . . . . 12Front Components . . . . . . . . . . . . . . . . . . . . . . . . . . . . . . . . . . . . . . . . . . . 14Left-Side Panel Components . . . . . . . . . . . . . . . . . . . . . . . . . . . . . . . . . . . 16Right-Side Panel Components . . . . . . . . . . . . . . . . . . . . . . . . . . . . . . . . . . 18Bottom Components. . . . . . . . . . . . . . . . . . . . . . . . . . . . . . . . . . . . . . . . . . 19
Status Indicator Panel . . . . . . . . . . . . . . . . . . . . . . . . . . . . . . . . . . . . . . . . . 21Battery Charging Indicator . . . . . . . . . . . . . . . . . . . . . . . . . . . . . . . . . . . . . 21 Battery Status Indicator . . . . . . . . . . . . . . . . . . . . . . . . . . . . . . . . . . . . . . . 22 Hard Drive/Optical Drive Access Indicator . . . . . . . . . . . . . . . . . . . . . . . 22 NumLk Indicator . . . . . . . . . . . . . . . . . . . . . . . . . . . . . . . . . . . . . . . . . . . . 22 CapsLock Indicator . . . . . . . . . . . . . . . . . . . . . . . . . . . . . . . . . . . . . . . . . . 23 ScrLk Indicator . . . . . . . . . . . . . . . . . . . . . . . . . . . . . . . . . . . . . . . . . . . . . 23

Keyboard . . . . . . . . . . . . . . . . . . . . . . . . . . . . . . . . . . . . . . . . . . . . . . . . . . . . 24Using the Keyboard . . . . . . . . . . . . . . . . . . . . . . . . . . . . . . . . . . . . . . . . . . 24
Touchpad Pointing Device . . . . . . . . . . . . . . . . . . . . . . . . . . . . . . . . . . . . . . 27Clicking. . . . . . . . . . . . . . . . . . . . . . . . . . . . . . . . . . . . . . . . . . . . . . . . . . . . 28Double-Clicking . . . . . . . . . . . . . . . . . . . . . . . . . . . . . . . . . . . . . . . . . . . . . 28Dragging . . . . . . . . . . . . . . . . . . . . . . . . . . . . . . . . . . . . . . . . . . . . . . . . . . . 29Scrolling . . . . . . . . . . . . . . . . . . . . . . . . . . . . . . . . . . . . . . . . . . . . . . . . . . . 29Navigating Using Gestures . . . . . . . . . . . . . . . . . . . . . . . . . . . . . . . . . . . . . 30Touchpad Control Adjustment . . . . . . . . . . . . . . . . . . . . . . . . . . . . . . . . . . 31
Volume Control . . . . . . . . . . . . . . . . . . . . . . . . . . . . . . . . . . . . . . . . . . . . . . . 32Controlling the Volume . . . . . . . . . . . . . . . . . . . . . . . . . . . . . . . . . . . . . . . 32
Chapter 2 Getting Started with Your LifeBook
Power Sources . . . . . . . . . . . . . . . . . . . . . . . . . . . . . . . . . . . . . . . . . . . . . . . . 33Connecting the Power Adapters . . . . . . . . . . . . . . . . . . . . . . . . . . . . . . . . . 34
Display Panel . . . . . . . . . . . . . . . . . . . . . . . . . . . . . . . . . . . . . . . . . . . . . . . . . 35Opening the Display Panel . . . . . . . . . . . . . . . . . . . . . . . . . . . . . . . . . . . . . 35Adjusting Display Panel Brightness . . . . . . . . . . . . . . . . . . . . . . . . . . . . . . 35Using the Keyboard . . . . . . . . . . . . . . . . . . . . . . . . . . . . . . . . . . . . . . . . . . 36Using the Power Options . . . . . . . . . . . . . . . . . . . . . . . . . . . . . . . . . . . . . . 36Using the Windows Mobility Center . . . . . . . . . . . . . . . . . . . . . . . . . . . . . 36 Closing the Display Panel . . . . . . . . . . . . . . . . . . . . . . . . . . . . . . . . . . . . . 36
Starting Your LifeBook Notebook. . . . . . . . . . . . . . . . . . . . . . . . . . . . . . . . 37Power On . . . . . . . . . . . . . . . . . . . . . . . . . . . . . . . . . . . . . . . . . . . . . . . . . . 37Boot Sequence . . . . . . . . . . . . . . . . . . . . . . . . . . . . . . . . . . . . . . . . . . . . . . 38Hard Disk Drive Passwords . . . . . . . . . . . . . . . . . . . . . . . . . . . . . . . . . . . . 39BIOS Setup Utility . . . . . . . . . . . . . . . . . . . . . . . . . . . . . . . . . . . . . . . . . . . 39Booting the System. . . . . . . . . . . . . . . . . . . . . . . . . . . . . . . . . . . . . . . . . . . 40Starting Windows the First Time . . . . . . . . . . . . . . . . . . . . . . . . . . . . . . . . 41Installing ClickMe!. . . . . . . . . . . . . . . . . . . . . . . . . . . . . . . . . . . . . . . . . . . 41Fujitsu Driver Update Utility . . . . . . . . . . . . . . . . . . . . . . . . . . . . . . . . . . . 42

3335556778899901
2356788891224
3
Power Management. . . . . . . . . . . . . . . . . . . . . . . . . . . . . . . . . . . . . . . . . . . . 4Power and Suspend/Resume Button. . . . . . . . . . . . . . . . . . . . . . . . . . . . . . 4Sleep Mode . . . . . . . . . . . . . . . . . . . . . . . . . . . . . . . . . . . . . . . . . . . . . . . . . 4Hibernation (Save-to-Disk) Feature . . . . . . . . . . . . . . . . . . . . . . . . . . . . . . 4Windows Power Management . . . . . . . . . . . . . . . . . . . . . . . . . . . . . . . . . . 4Restarting the System . . . . . . . . . . . . . . . . . . . . . . . . . . . . . . . . . . . . . . . . . 4Power Off . . . . . . . . . . . . . . . . . . . . . . . . . . . . . . . . . . . . . . . . . . . . . . . . . . 4
Device Ports . . . . . . . . . . . . . . . . . . . . . . . . . . . . . . . . . . . . . . . . . . . . . . . . . . 4IEEE 1394 Jack. . . . . . . . . . . . . . . . . . . . . . . . . . . . . . . . . . . . . . . . . . . . . . 4LAN Jack . . . . . . . . . . . . . . . . . . . . . . . . . . . . . . . . . . . . . . . . . . . . . . . . . . 4HDMI Port . . . . . . . . . . . . . . . . . . . . . . . . . . . . . . . . . . . . . . . . . . . . . . . . . 4Universal Serial Bus (USB) 2.0 Ports. . . . . . . . . . . . . . . . . . . . . . . . . . . . . 4Microphone Jack. . . . . . . . . . . . . . . . . . . . . . . . . . . . . . . . . . . . . . . . . . . . . 4Headphone/SPDIF Jack . . . . . . . . . . . . . . . . . . . . . . . . . . . . . . . . . . . . . . . 4External Video Port . . . . . . . . . . . . . . . . . . . . . . . . . . . . . . . . . . . . . . . . . . 5E-SATA Port . . . . . . . . . . . . . . . . . . . . . . . . . . . . . . . . . . . . . . . . . . . . . . . 5
Chapter 3 User-Installable Features
Lithium ion Battery. . . . . . . . . . . . . . . . . . . . . . . . . . . . . . . . . . . . . . . . . . . . 5Recharging the Batteries. . . . . . . . . . . . . . . . . . . . . . . . . . . . . . . . . . . . . . . 5Replacing the Battery . . . . . . . . . . . . . . . . . . . . . . . . . . . . . . . . . . . . . . . . . 5
Optical Drive . . . . . . . . . . . . . . . . . . . . . . . . . . . . . . . . . . . . . . . . . . . . . . . . . 5Loading Media . . . . . . . . . . . . . . . . . . . . . . . . . . . . . . . . . . . . . . . . . . . . . . 5Removing Media . . . . . . . . . . . . . . . . . . . . . . . . . . . . . . . . . . . . . . . . . . . . 5Emergency Optical Drive Tray Release . . . . . . . . . . . . . . . . . . . . . . . . . . . 5Playing Media on the Optical Drive . . . . . . . . . . . . . . . . . . . . . . . . . . . . . . 5Using the Drive on Battery Power . . . . . . . . . . . . . . . . . . . . . . . . . . . . . . . 5AutoPlay Notification Function . . . . . . . . . . . . . . . . . . . . . . . . . . . . . . . . . 6
Using ExpressCards™ . . . . . . . . . . . . . . . . . . . . . . . . . . . . . . . . . . . . . . . . . 6Installing ExpressCards . . . . . . . . . . . . . . . . . . . . . . . . . . . . . . . . . . . . . . . 6Removing ExpressCards. . . . . . . . . . . . . . . . . . . . . . . . . . . . . . . . . . . . . . . 6

02355678
4
Memory Stick/Secure Digital Card Slot . . . . . . . . . . . . . . . . . . . . . . . . . . . 65Inserting Memory Stick/SD Cards . . . . . . . . . . . . . . . . . . . . . . . . . . . . . . . 66
Memory Upgrade Module . . . . . . . . . . . . . . . . . . . . . . . . . . . . . . . . . . . . . . 68Installing a Memory Module . . . . . . . . . . . . . . . . . . . . . . . . . . . . . . . . . . . 69Removing a Memory Upgrade Module . . . . . . . . . . . . . . . . . . . . . . . . . . . 70Checking the Memory Capacity . . . . . . . . . . . . . . . . . . . . . . . . . . . . . . . . . 71
Chapter 4 Troubleshooting Your LifeBook
Troubleshooting. . . . . . . . . . . . . . . . . . . . . . . . . . . . . . . . . . . . . . . . . . . . . . . 72Identifying the Problem . . . . . . . . . . . . . . . . . . . . . . . . . . . . . . . . . . . . . . . 72Specific Problems . . . . . . . . . . . . . . . . . . . . . . . . . . . . . . . . . . . . . . . . . . . . 74Power On Self Test Messages . . . . . . . . . . . . . . . . . . . . . . . . . . . . . . . . . . 85
Restoring Your System Image and Software . . . . . . . . . . . . . . . . . . . . . . . 90Saving and Recovering Your Factory and System Images . . . . . . . . . . . . 90Automatically Downloading Driver Updates . . . . . . . . . . . . . . . . . . . . . . . 99
Chapter 5 Care and Maintenance
Caring for your LifeBook Notebook . . . . . . . . . . . . . . . . . . . . . . . . . . . . . . 10Cleaning your LifeBook notebook . . . . . . . . . . . . . . . . . . . . . . . . . . . . . . . 10Cleaning the dust filter . . . . . . . . . . . . . . . . . . . . . . . . . . . . . . . . . . . . . . . . 10Storing your LifeBook notebook . . . . . . . . . . . . . . . . . . . . . . . . . . . . . . . . 10Traveling with your LifeBook notebook . . . . . . . . . . . . . . . . . . . . . . . . . . 10Batteries . . . . . . . . . . . . . . . . . . . . . . . . . . . . . . . . . . . . . . . . . . . . . . . . . . . 10Media Care . . . . . . . . . . . . . . . . . . . . . . . . . . . . . . . . . . . . . . . . . . . . . . . . . 10ExpressCards . . . . . . . . . . . . . . . . . . . . . . . . . . . . . . . . . . . . . . . . . . . . . . . 10

9900011122334445
84
5
Chapter 6 System Specifications
Specifications . . . . . . . . . . . . . . . . . . . . . . . . . . . . . . . . . . . . . . . . . . . . . . . . . 10Configuration Label . . . . . . . . . . . . . . . . . . . . . . . . . . . . . . . . . . . . . . . . . . 10Microprocessor . . . . . . . . . . . . . . . . . . . . . . . . . . . . . . . . . . . . . . . . . . . . . . 11Memory. . . . . . . . . . . . . . . . . . . . . . . . . . . . . . . . . . . . . . . . . . . . . . . . . . . . 11Video. . . . . . . . . . . . . . . . . . . . . . . . . . . . . . . . . . . . . . . . . . . . . . . . . . . . . . 11Audio . . . . . . . . . . . . . . . . . . . . . . . . . . . . . . . . . . . . . . . . . . . . . . . . . . . . . 11Mass Storage Devices. . . . . . . . . . . . . . . . . . . . . . . . . . . . . . . . . . . . . . . . . 11Features. . . . . . . . . . . . . . . . . . . . . . . . . . . . . . . . . . . . . . . . . . . . . . . . . . . . 11Device Ports . . . . . . . . . . . . . . . . . . . . . . . . . . . . . . . . . . . . . . . . . . . . . . . . 11Keyboard. . . . . . . . . . . . . . . . . . . . . . . . . . . . . . . . . . . . . . . . . . . . . . . . . . . 11Power . . . . . . . . . . . . . . . . . . . . . . . . . . . . . . . . . . . . . . . . . . . . . . . . . . . . . 11Dimensions . . . . . . . . . . . . . . . . . . . . . . . . . . . . . . . . . . . . . . . . . . . . . . . . . 11Environmental Requirements . . . . . . . . . . . . . . . . . . . . . . . . . . . . . . . . . . . 11Popular Accessories . . . . . . . . . . . . . . . . . . . . . . . . . . . . . . . . . . . . . . . . . . 11Pre-Installed Software . . . . . . . . . . . . . . . . . . . . . . . . . . . . . . . . . . . . . . . . 11Learning About Your Software . . . . . . . . . . . . . . . . . . . . . . . . . . . . . . . . . 11
Glossary/Regulatory
Glossary . . . . . . . . . . . . . . . . . . . . . . . . . . . . . . . . . . . . . . . . . . . . . . . . . . . . . 11Regulatory Information . . . . . . . . . . . . . . . . . . . . . . . . . . . . . . . . . . . . . . . . 13

. 135 . 138 . 139 . 141 . 141 . 142 . 142 . 143 . 144 . 144 . 148
. 150
6
Appendix A: WLAN User’s Guide
FCC Regulatory Information. . . . . . . . . . . . . . . . . . . . . . . . . . . . . . . . . . .Before Using the Wireless LAN . . . . . . . . . . . . . . . . . . . . . . . . . . . . . . . . .
Wireless LAN Modes Using this Device . . . . . . . . . . . . . . . . . . . . . . . . .How to Handle This Device . . . . . . . . . . . . . . . . . . . . . . . . . . . . . . . . . . .Deactivating the WLAN Device. . . . . . . . . . . . . . . . . . . . . . . . . . . . . . . .Activating the WLAN Device . . . . . . . . . . . . . . . . . . . . . . . . . . . . . . . . .Configuring the WLAN . . . . . . . . . . . . . . . . . . . . . . . . . . . . . . . . . . . . . .Connecting to a Network . . . . . . . . . . . . . . . . . . . . . . . . . . . . . . . . . . . . .
Troubleshooting the WLAN. . . . . . . . . . . . . . . . . . . . . . . . . . . . . . . . . . . .Troubleshooting Table . . . . . . . . . . . . . . . . . . . . . . . . . . . . . . . . . . . . . . .
Using the Bluetooth Device. . . . . . . . . . . . . . . . . . . . . . . . . . . . . . . . . . . . .
Index . . . . . . . . . . . . . . . . . . . . . . . . . . . . . . . . . . . . . . . . . . . . . . . . . . . . . . .

Abou performance with the all new ays vibrant colors with pinpoint hics.
m pre-installed.
and built-in system software.
SC], [ENTER] and [CTRL].
ced within the text.
d select your choice”.
NCE YOUR UNDERSTANDING OF
7
Preface
t This GuideThe LifeBook® NH570 notebook from Fujitsu America provides desktop2010 Intel® Core™ Processor. The 18.4" HD+ high-definition screen displsharpness. The LifeBook features NVIDIAQ® GeForce® GT 330M grap
The LifeBook NH570 comes with Microsoft® Windows 7 Home Premiu
This manual explains how to operate your LifeBook notebook’s hardware
Conventions Used in the GuideKeyboard and on-screen keys appear in brackets. Example: [Fn], [F1], [E
Pages with additional information about a specific topic are cross-referenFor example: (“See Installation Procedure on page 43”.)
On screen menu items appear in bold. Example: “Click Fujitsu Menu, an
THE INFORMATION ICON HIGHLIGHTS INFORMATION THAT WILL ENHA
THE SUBJECT MATERIAL.

so that the customer support
THE SAFE OPERATION OF YOUR CAUTION INFORMATION
US TO EITHER YOU, YOUR NFORMATION CAREFULLY.
8 - About This Guide
Fujitsu Contact Information
Service and Support
You can contact Fujitsu Service and Support in the following ways:
• Toll free: 1-800-8Fujitsu (1-800-838-5487)• Website: http://www.computers.us.fujitsu.com/support
Before you place the call, you should have the following information readyrepresentative can provide you with the fastest possible solution:
• Product name• Product configuration number• Product serial number• Purchase date• Conditions under which the problem occurred• Any error messages that have occurred• Type of device connected, if any
THE CAUTION ICON HIGHLIGHTS INFORMATION THAT IS IMPORTANT TO
COMPUTER, OR TO THE INTEGRITY OF YOUR FILES. PLEASE READ ALL
CAREFULLY.
THE WARNING ICON HIGHLIGHTS INFORMATION THAT CAN BE HAZARDO
LIFEBOOK NOTEBOOK, OR YOUR FILES. PLEASE READ ALL WARNING I

itsu.com.
your system, you should ou can choose to automatically
.
screen (roll the cursor over the tray, it can be started by going create the icon automatically.
anty. Check the service kit that conditions.
LINE URL LINKS.
9 - About This Guide
Fujitsu Shopping Online
You can go directly to the online by going to the website at: www.shopfuj
To ensure that you always have the most current driver updates related tooccasionally access the Fujitsu Driver Update (FDU) utility. With FDU, yor manually go to the Fujitsu site to check for new updates for your system
The FDU icon should appear in the system tray at the bottom right of youricons to find the correct one). If the FDU icon does not appear in the systemto [Start] > All Programs, and clicking on Fujitsu Driver Update; this will
Limited Warranty
Your LifeBook notebook is backed by a Fujitsu International Limited Warrcame with your notebook for the Limited Warranty period and terms and
YOU MUST HAVE AN ACTIVE INTERNET CONNECTION TO USE THE ON

Over
570 notebook
10
Chapter 1
Getting to Know Your LifeBook
view
This section describes the components of your Fujitsu LifeBook NH570 notebook. We strongly recommend that you read it before using your notebook – even if you are already familiar with notebook computers.
Figure 1. Fujitsu LifeBook NH

Display Panel
Keyboard
Power/Suspend/
Web camera
e
Stereo Speaker
Resume Button
w/ 10-key keypad
11 - Locating the Controls and Connectors
Locating the Controls and Connectors
Figure 2. LifeBook notebook with display open
Touchpad Pointing
Digital Microphon
Status Indicator Panel
Device (gesture-enabled)
Stereo Speaker

front components.
ation on using the microphone m Companion application.
ternet. For information on using ArcSoft WebCam Companion
of text and graphics.
vity without powering off, tebook when it has been shut
otebook bottom panel” on
ee “Using the Keyboard” on
cursor control. See “Touchpad
12 - Locating the Controls and Connectors
Top and Front ComponentsThe following is a brief description of your LifeBook notebook’s top andDigital Microphone
The digital microphone is used in conjunction with the web cam. For informand web cam, see the documentation associated with the ArcSoft WebCaWeb Camera
The web camera allows you to take pictures of yourself to send over the inthe microphone and web cam, see the documentation associated with theapplication.Display Panel
The display panel is a color LCD panel with back lighting for the displayPower/Suspend/Resume Button
The Power/Suspend/Resume button allows you to suspend notebook actiresume your notebook from Sleep mode, and power on your LifeBook nodown. See “Power On” on page 37.Stereo Speakers
The built-in boxless dual speakers provide stereo sound. See “LifeBook npage 19.Keyboard
A full-size keyboard with dedicated Windows keys and 10-key keypad. Spage 24. Touchpad Pointing Device
The gesture-enabled pointing device is a Touchpad that allows you simplePointing Device” on page 27.

ponents of your LifeBook on the left and right. See
13 - Locating the Controls and Connectors
Status Indicator Panel
The Status Indicator Panel displays symbols that correspond to specific comnotebook. Note that status indicators appear in two areas above the keyboard“Status Indicator Panel” on page 21.

ed external speakers, and
See “Microphone Jack” on
puter.
14 - Locating the Controls and Connectors
Figure 3. LifeBook notebook front components
Front Components
Headphone/SPDIF Jack
The headphone/SPDIF audio jack allows you to connect headphones, powerSPDIF-compatible devices. See “Headphone/SPDIF Jack” on page 49.Microphone Jack
The microphone jack allows you to connect an external stereo microphone. page 49.Line-In Jack
The line-in jack allows you to connect external audio equipment to your com
Headphone/SPDIF Jack
Microphone Jack
Line-In Jack
Memory Stick/SD Card Slot
IEEE 1394 Port
Wireless LAN/Bluetooth On/Off Switch

emory card for data storage. igital devices. See “Inserting
1394 peripheral such as a
luetooth devices on and off.
15 - Locating the Controls and Connectors
Memory Stick/SD Card Slot
The Memory Stick/Secure Digital (SD) card slot allows you to insert a flash mThis architecture allows you to transfer data between a variety of different dMemory Stick/SD Cards” on page 66.IEEE 1394 (4-pin) Jack
The 4-pin 1394 jack is used to connect between your LifeBook and an IEEEdigital video camera. See “Connecting an IEEE 1394 Device” on page 84.Wireless LAN/Bluetooth On/Off Switch
The Wireless LAN/Bluetooth On/Off Switch turns the wireless LAN and BSee “Appendix A: WLAN User’s Guide” on page 135.

nents.
evice.
Book notebook and charge
onnect an external monitor
ssCard Slot
16 - Locating the Controls and Connectors
Figure 4. LifeBook notebook left-side panel
Left-Side Panel ComponentsFollowing is a brief description of your LifeBook notebook’s left-side compoAnti-theft Lock Slot
The anti-theft lock slot allows you to attach an optional physical lock down dDC Power Jack
The DC power jack allows you to plug in the AC adapter to power your Lifethe internal Lithium ion battery. External Video Port
The external video port (located behind the protective cover) allows you to cor LCD projector. See “External Video Port” on page 50.LAN Port
Anti-Theft Lock Slot
DC Power Jack
External Video Port
LAN (RJ-45) Jack
HDMI Port
USB Port
eSATA Port
Expre
(behind the cover)

ck. See “LAN Jack” on
puter (such as a high-J-45) to accommodate
or USB 1.1 devices. See
version of SATA, which faster than typical IDE acking up large files on an
ressCards™” on page 62.
17 - Locating the Controls and Connectors
The LAN port is designed to accept a Local Area Network (LAN) RJ-45 japage 48.HDMI Port
The HDMI port is used to connect compatible digital devices with your comdefinition television or AV receiver). See “Your LifeBook has a LAN jack (Rexternal communications.” on page 48.USB 2.0 Ports
The three USB ports allow you to connect Universal Serial Bus (USB) 2.0 “Universal Serial Bus (USB) 2.0 Ports” on page 49.E-SATA Port
E-SATA (External Serial Advanced Technology Attachment) is an externalconnects your computer to the hard drive. SATA is an interface that is muchinterfaces (E-SATA is six times faster than USB 2.0). E-SATA is ideal for bexternal hard drive. See “E-SATA Port” on page 51.ExpressCard Slot
The ExpressCard Slot allows you to insert an ExpressCard. See “Using Exp

omponents.
USB 1.1 devices. See
tion of your system. See
18 - Locating the Controls and Connectors
Figure 5. LifeBook notebook right-side panel
Right-Side Panel ComponentsThe following is a brief description of your LifeBook notebook’s right-side cUSB 2.0 Ports
The three USB ports allow you to connect Universal Serial Bus (USB) 2.0 or“Universal Serial Bus (USB) 2.0 Ports” on page 49.Optical Drive
One of several different drives can be installed depending upon the configura“Optical Drive” on page 56.Optical Drive Eject Button
The optical drive eject button is used to eject the media tray.
USB Ports Optical Drive Optical Drive Eject Button

el components.
mory. The memory upgrade eBook notebook, thus 8.
Memory Upgrade
Lithium ion
Compartment
Battery Bay
19 - Locating the Controls and Connectors
Figure 6. LifeBook notebook bottom panel
Bottom ComponentsThe following is a brief description of your LifeBook notebook’s bottom panMemory Upgrade Compartment
Your LifeBook notebook comes with high speed DDR3-1066 SO-DIMM mecompartment allows you to expand the system memory capacity of your Lifimproving overall performance. See “Memory Upgrade Module” on page 6
Air Vents(multiple
Dust Filter
locations)
Battery Latches

r the removal of the battery with a charged Lithium ion
. See “Cleaning the dust
M PERFORMANCE, BE SURE TO THIS MAY REQUIRE PERIODIC IS USED.
N BE OBSTRUCTED, SUCH AS IN
20 - Locating the Controls and Connectors
Lithium ion Battery Bay
The battery bay contains the internal Lithium ion battery. It can be opened fowhen stored over a long period of time or for swapping a discharged battery battery. See “Lithium ion Battery” on page 52.Battery Latches
The battery latches secure the Lithium ion battery in the battery bay.Dust Filter
The dust filter is used to help prevent dust and dirt from entering your systemfilter” on page 103.Air Flow Vents
The air flow vents assist in proper cooling of the system.
TO PROTECT YOUR NOTEBOOK FROM DAMAGE AND TO OPTIMIZE SYSTE
KEEP ALL AIR VENTS UNOBSTRUCTED, CLEAN, AND CLEAR OF DEBRIS.CLEANING, DEPENDING UPON THE ENVIRONMENT IN WHICH THE SYSTEM
DO NOT OPERATE THE NOTEBOOK IN AREAS WHERE THE AIR VENTS CA
TIGHT ENCLOSURES OR ON SOFT SURFACES LIKE A BED OR CUSHION.

the power/suspend/resume s of your notebook. These
y is currently being charged.
ck ScrLock
ttery
21 - Status Indicator Panel
Figure 7. Status Indicator Panel
Status Indicator PanelThe Status Indicator panel is located at the top of the keyboard, to the left ofbutton. Within this panel are symbols that correspond to specific componentsymbols tell you how each of those components is operating.
Battery Charging Indicator
The Battery Charging indicator displays whether or not the Lithium ion batter
Battery ChargingBattery Status
Hard Drive/OpticalDrive Access
NumLockCapsLo
LED Condition Charging Status of Ba
Blue, solid Fully charged battery installed.
Orange, solid Being charged

tery.
hard drive or optical drive are
eric keypad mode. To set the
ure too high.
cted.
vel
attery
22 - Status Indicator Panel
Battery Status Indicator
This indicator shows how much charge is available within the installed bat
Hard Drive/Optical Drive Access Indicator
The Hard Drive/Optical Drive Access indicator states whether your internal being accessed.
NumLk Indicator
The NumLk indicator states that the integral keyboard is set in ten-key numNum Lock, press the [Num Lock] key; to de-select it, press the key again.
Orange, blinking Charging suspended because battery temperat
Off Not charging because AC adapter is not conne
LCD Condition Battery Charge Le
Blue, solid Between 50% and 100% charged
Orange, solid Between 13% and 49% charged
Red, solid Between 0% and 12% charged
Red, blinking There is a problem with the battery
Off No battery is installed or the system is shut off.
LED Condition Charging Status of B

tters. To set the Caps Lock,
ck, press the [Scroll Lock]
23 - Status Indicator Panel
CapsLock Indicator
The CapsLock indicator states that your keyboard is set to type in all capital lepress the [Caps Lock] key; to de-select it, press the key again.
ScrLk Indicator
The ScrLk indicator states that your scroll lock is active. To set the Scroll Lokey; to de-select it, press the key again.

eys perform all the standard tion keys. This section
ontaining 16 keys which ns.The ability to toggle NumLock key.
Numeric Keypad
24 - Keyboard
Keyboard
Figure 8. Keyboard
Using the KeyboardYour Fujitsu LifeBook notebook has an integrated 103-key keyboard. The kfunctions of a keyboard, including the Windows keys and other special funcdescribes the following keys.
• Numeric keypad: Your notebook has an integrated numeric keypad callows you to perform numeric/mathematical and navigational functiobetween the numerical keys and navigation keys is controlled with the
Fn Key
Start Key
Function Keys
Application Key
Cursor Keys

the cursor or insertion point to ents.
njunction with the [Fn] key to ning.
stem and function the same as device.
tivate the 10-key keypad numerals 0 through 9, perform er decimal points ( . ) using the ve, you can use the numeric
and an Application key. The nscreen Start menu button. The ys shortcut menus for the l information regarding the
to move the cursor up, down, oves the “focus” (selects the
25 - Keyboard
• Cursor keys: Your keyboard contains four arrow keys for moving the right, left, up, or down within windows, applications and docum
• Function keys: The keys labeled [F1] through [F12] are used in coproduce special actions that vary depending on what program is run
• Windows keys: These keys work with your Windows operating sythe onscreen Start menu button, or the right button on your pointing
Numeric Keypad
The right-hand section of the keyboard serves as a numeric keypad. To acfunctions, press the [NumLk] button. Using the keypad keys, you can enteraddition ( + ), subtraction ( - ), multiplication ( * ), or division ( / ), and entkeys designated as numeric function key keys. When [NumLk] is not actikeypad to navigate (Del, Ins, left, right, up, down). Windows Keys
Your LifeBook notebook has two Windows keys, consisting of a Start keyStart key displays the Start menu. This button functions the same as your oApplication key functions the same as your right mouse button and displaselected item. (Please refer to your Windows documentation for additionaWindows keys.)
Cursor Keys
The cursor keys are the four arrow keys on the keyboard which allow youleft and right in applications. In programs such as Windows Explorer, it mnext item up, down, left, or right).

ns assigned to these keys differ nd out how these keys are used.
Audio Mute on and off.
touchpad on and off. (This func-tting for Advanced > Key-ice is set to Manual Setting.)
ll lower the brightness of your
ll increase the brightness of the
ll lower the volume of your sys-
ll increase the volume of your
jitsu Display Manager, which
26 - Keyboard
Function Keys
Your LifeBook notebook has 12 function keys, F1 through F12. The functiofor each application. You should refer to your software documentation to fi
Icon Keys Description
[Fn+F3] Pressing [F3] while holding [Fn] will toggle the
[Fn+F4] Pressing [F4] while holding [Fn] will toggle thetion key combination only works if the BIOS seboard/Mouse Features > Internal Pointing Dev
[Fn+F6] Pressing [F6] repeatedly while holding [Fn] widisplay.
[Fn+F7] Pressing [F7] repeatedly while holding [Fn] widisplay.
[Fn+F8] Pressing [F8] repeatedly while holding [Fn] witem.
[Fn+F9] Pressing [F9] repeatedly while holding [Fn] wisystem.
[Fn+F10] Pressing [F10] while holding [Fn] opens the Fuallows you to select the display devices.

the movement of the pointer r control, a left and right
around the display. It only faster the cursor will move. rge documents using simple
ctionality of the buttons may s you to quickly navigate up
Right Button
Scroll Button
27 - Touchpad Pointing Device
Touchpad Pointing Device
Figure 9. Touchpad pointing device
The Touchpad pointing device is built into your notebook. It is used to controlto select items on your display panel. The Touchpad is composed of a cursobutton, and an scroll button.
The cursor control works the same way a mouse does, and moves the cursorrequires light pressure with your fingertip, and the more pressure you use, theAdditionally, the touchpad allows you to zoom in or out and scroll through lagestures.
The left and right buttons function the same as mouse buttons. The actual funvary depending on the application that is being used. The scroll sensor allowand down a screen.
Cursor Control
Left Button

UR LIFEBOOK NOTEBOOK AND THE SYSTEM WITH AN ENABLED DEPENDING ON THE n page 39.
licking with button
Double-clicking with button
28 - Touchpad Pointing Device
.
Clicking
Double-Clicking
AN EXTERNAL MOUSE CAN BE CONNECTED TO THE USB PORTS ON YO
USED SIMULTANEOUSLY WITH THE TOUCHPAD. HOWEVER, IF YOU BOOT
EXTERNAL MOUSE CONNECTED, THE TOUCHPAD WILL BE DISABLED OR SPECIFICATIONS IN YOUR BIOS SETTINGS. See “BIOS Setup Utility” o
Clicking means pushing and releasing a button. To left-click, move the cursor to the item you wish to select, press the left button once, and then immediately release it. To right-click, move the mouse cursor to the item you wish to select, press the right button once, and then immediately release it. You also have the option of performing the clicking operation by tapping lightly on the Touchpad once.
Figure 10. C
Double-clicking means pushing and releasing the left button twice in rapid succession. This procedure does not function with the right button. To double-click, move the cursor to the item you wish to select, press the left button twice, then release it immediately. You also have the option of performing a double-click by tapping lightly on the Touchpad twice.
If the interval between clicks is too long, the double-click will not be executed. Interval length can be changed by going to Control Panel > Mouse > Mouse Properties > Buttons tab. Figure 11.

re 12. Dragging
igure 13. Scrolling
29 - Touchpad Pointing Device
Dragging
Scrolling
Dragging means pressing and holding the left button, while moving the cursor. To drag, move the cursor to the item you wish to move. Press and hold the left button while moving the item to its new location and then release it.
Figu
Using the scrolling sensor allows you to navigate through a document quickly without using the window’s scroll bars. This is particularly useful when you are navigating through online pages. To use the scrolling sensor, move your finger forward or backward across the button to scroll up or down a page. When you have reached the desired section of the page, raise your finger.
You can also scroll by sliding your finger up and down the right side of the touchpad. This is disabled by default, but you can enable it by going to Start > Control Panel > Mouse.
F

ickly through large documents.
er on the touchpad and move
pad and move towards each
your finger on the right side your finger in a clockwise l side to side, hold your finger r icon appears, then move your Figure 16)
he touchpad. (See Figure 17)
ardware and Sound.
s window will appear.
heck Enable Vertical Scrolling
then check Pinch.
pane, then select Momentum and
30 - Touchpad Pointing Device
Navigating Using GesturesThe touchpad lets you use gestures to zoom in or out on a page or scroll qu
Zooming In:To zoom in on a page using the touchpad, simply place two fingers togeththem away from each other. (See Figure 14)
Zooming Out:To zoom out on a page using the touchpad, place two fingers on the touchother. (See Figure 15)
Continuous Scroll:To scroll through a large document using gestures (“ChiralMotion”), holdtouchpad for a couple of seconds until a circular icon appears, then move circular motion to scroll down, or counter-clockwise to scroll up. To scrolon the bottom edge of the touchpad for a couple of seconds until a circulafinger clockwise to scroll right, and counter-clockwise to scroll left. (See
Momentum:To increase the cursor movement speed, slide your finger quickly across t
Enabling/Disabling Gesture Functions:1 To enable or disable the gesturing functions, go to Start > Control Panel > H
2 Double-click Mouse under Devices and Printers, and the Mouse Propertie
3 Select the Device Settings tab and click the [Settings...] button.
4 To enable/disable continuous scrolling: Select Scrolling from the left pane, cand/or Enable Horizontal Scrolling, and then check Chiral Motion.
5 To enable/disable the zoom function, select Pointer Motion in the left pane,
6 To enable or disable the momentum feature, select Pointer Motion in the left check Enable Momentum.

selections made from within
ing out with Touchpad
ng up cursor movement
31 - Touchpad Pointing Device
Touchpad Control AdjustmentThe Windows Control Panel allows you to customize your Touchpad withthe Mouse Properties dialog box.
Figure 14. Zooming in with Touchpad Figure 15. Zoom
Figure 16. Continuous scrolling Figure 17. Speedi

32 - Volume Control
Volume ControlYour Fujitsu LifeBook notebook has multiple volume controls which interact with each other.
Controlling the VolumeThe volume can be controlled in several ways:
• Volume can be set from within the Volume Control in the system tray.• Volume can be controlled by going to the Control Panel > Hardware and Sound > Sound > Adjust
system volume.• Volume can be controlled by many volume controls that are set within individual applications.• Volume can be controlled using the [Fn]+[F8] and [Fn]+[F9] key combinations.• Certain external audio devices you might connect to your system may have hardware volume
controls.Each source discussed above puts an upper limit on the volume level that must then be followed by the other sources.
We recommend that you experiment with the various volume controls to discover the optimal sound level.
ANY SOFTWARE THAT CONTAINS AUDIO FILES WILL ALSO CONTAIN A VOLUME CONTROL OF ITS OWN. IF YOU INSTALL AN EXTERNAL AUDIO DEVICE THAT HAS AN INDEPENDENT VOLUME CONTROL, THE HARDWARE VOLUME CONTROL AND THE SOFTWARE VOLUME CONTROL WILL INTERACT WITH EACH OTHER. IT SHOULD BE NOTED THAT IF YOU SET YOUR SOFTWARE VOLUME TO OFF, YOU WILL OVERRIDE THE EXTERNAL VOLUME CONTROL SETTING.

Book
Poweary Lithium ion battery, an AC
AC Cable
33
Chapter 2
Getting Started with Your Life
Figure 18. Connecting the AC Adapter
r SourcesYour Fujitsu LifeBook notebook has three possible power sources: a primadapter, or an optional Auto/Airline adapter.
DC Power Jack
AC Adapter
DC Output Cable

ating your notebook and
e ignition key in the On or Access,
ttery Power
e CPU will slow down ature can be enabled or disabled
lly, you will need to connect the
34 - Power Sources
Connecting the Power AdaptersThe AC adapter or optional Auto/Airline adapter provides power for opercharging the batteries.
Connecting the AC Adapter 1 Plug the DC output cable into the DC power jack of your LifeBook notebook.
2 Plug the AC adapter into an AC electrical outlet.
Connecting the Optional Auto/Airline Adapter 1 Plug the DC output cable into the DC power jack on your notebook.
2 Plug the Auto/Airline adapter into the cigarette lighter of an automobile with th
OR,
3 Plug the Auto/Airline adapter into the DC power jack on an airplane seat.
Switching from AC Adapter Power or the Auto/Airline Adapter to Ba
1 Be sure that you have at least one charged battery installed.
2 Remove the AC adapter or the Auto/Airline adapter.
• When you run the LifeBook on battery power, by default, thapproximately by half in order to optimize battery life. This fein the BIOS. Use an AC Adapter whenever possible.
• The Lithium ion battery is not charged upon purchase. InitiaAC adapter to use your LifeBook notebook.

asier viewing in bright technology.
being careful not to touch the
the brightness level of the he brightness, by using the
Display Cover
35 - Display Panel
Figure 19. Opening the Display Panel
Display PanelYour Fujitsu LifeBook notebook contains a display panel that is backlit for eenvironments and maintains top resolution through the use of active-matrix
Opening the Display Panel1 While holding the base of the system with one hand, lift the display backwards,
screen.
2 Position the display at a comfortable viewing angle.
Adjusting Display Panel BrightnessOnce you have turned on your LifeBook notebook, you may want to adjust screen to a more comfortable viewing level. There are three ways to adjust tkeyboard, the Power Options, or the Windows Mobility Center.

arily.
.y.
nel and select either Large ottom of the window, drag s utility become permanent
rol Panel and select either y Center. In the Display
of your LifeBook notebook.
IT. AFTER SHUTTING THE SYSTEM ANEL.
OR HIBERNATE MODE WHEN YOU RD SECURITY SETTINGS OR SOME
GE THE NOTEBOOK DUE TO SHOCK
LEVEL BY DEFAULT. WHEN USING -LEVEL BY DEFAULT.
ME AND THE FASTER THE BATTERY S SET AS LOW AS POSSIBLE.
36 - Display Panel
Using the KeyboardAdjusting the brightness using the keyboard changes the setting only tempor
• [Fn+F6]: Pressing repeatedly will lower the brightness of your display• [Fn+F7]: Pressing repeatedly will increase the brightness of the displa
Using the Power OptionsTo change the brightness using the Power Options utility, open the Control Paicons or Small icons in the View by: Double-click Power Options. At the bthe brightness bar to the desired level. Note that the settings you make via thiuntil you decide to change them again.
Using the Windows Mobility CenterTo change the brightness using the Windows Mobility Center, open the ContLarge icons or Small icons in the View by: Double-click Windows MobilitBrightness area, drag the brightness bar to the desired level..
Closing the Display Panel1 Holding the edge of your display panel, pull it forward until it is flush with the body
• ALWAYS POWER OFF THE COMPUTER BEFORE TRANSPORTING OR PACKAGING
DOWN, WAIT UNTIL NO LIGHTS ARE ILLUMINATED IN THE STATUS INDICATOR P
• IT IS POSSIBLE THAT THE UNIT MAY NOT AUTOMATICALLY GO TO POWER OFF
CLOSE THE LID. THIS SITUATION MAY OCCUR DUE TO PRE-OS BOOT PASSWO
OTHER APPLICATION RUNNING ON THE COMPUTER.
• ATTEMPTING TO TRANSPORT THE COMPUTER WHILE POWER IS ON MAY DAMA
OR OVERHEATING SINCE THE AIR VENTS MAY BE BLOCKED OR RESTRICTED.
• WHEN USING AC POWER YOUR BRIGHTNESS SETTING IS SET TO ITS HIGHEST
BATTERY POWER YOUR BRIGHTNESS SETTING IS SET TO APPROXIMATELY MID
• THE HIGHER THE BRIGHTNESS, THE MORE POWER THE NOTEBOOK WILL CONSU
WILL DISCHARGE. FOR MAXIMUM BATTERY LIFE, BE SURE THE BRIGHTNESS I

otebook, to resume from k mode. (You can also use seconds. This can be useful down, however.) You can of the Windows Start menu,
A POWER SOURCE. THIS MEANS TO/AIRLINE ADAPTER IS
e System
Power/Suspend/Resume Button
37 - Starting Your LifeBook Notebook
Starting Your LifeBook Notebook
Power On
Power/Suspend/Resume Button
The Power and Suspend/Resume button is used to power on your LifeBook nSleep or Save-to-Disk mode or to place your notebook in Sleep or Save-to-Disthe button to power down the system by holding it down for approximately fiveif the system is “hung up”. This shouldn’t be used as the normal means of shutalso turn off your notebook by clicking on the small arrow at the bottom right then clicking Shut Down.
WHEN YOU TURN ON YOUR LIFEBOOK NOTEBOOK, BE SURE YOU HAVE THAT A BATTERY IS INSTALLED AND CHARGED, OR THAT THE AC OR AU
CONNECTED AND HAS POWER.
Once you have connected your AC adapter or charged the internal Lithium ion Battery, you can press this button to power up your notebook. (Figure 20)
Figure 20. Powering Up th

OST) to check the internal ebook will emit an audio t Messages” on page 85. ting the operating system or
erating system.
and involves your note-ry is empty, and it needs to
program. Each time you splays a Fujitsu logo until a standard boot sequence ted without a failure and ng system’s opening screen.
T IT TO VIBRATION OR SHOCKS;
T (POST) OR IT WILL CAUSE AN ON THE NEXT TIME. See
38 - Starting Your LifeBook Notebook
When you Power On your notebook, it will perform a Power On Self Test (Pparts and configuration for correct functionality. If a fault is found, your notwarning and/or an error message will be displayed. See “Power On Self TesDepending on the nature of the problem, you may be able to continue by starby entering the BIOS setup utility and revising the settings.
After satisfactory completion of the POST, your notebook will load your op
Boot SequenceThe procedure for starting-up your notebook is termed the Bootup sequencebook’s BIOS. When your notebook is first turned on, the main system memofind instructions to start up your notebook. This information is in the BIOS power up or restart your notebook, it goes through a boot sequence which dithe operating system is found. During booting, your notebook is performingincluding a Power On Self Test (POST). When the boot sequence is complewithout a request for the BIOS Setup Utility, the system displays the operati
The boot sequence is executed when:
• You turn on the power to your LifeBook notebook.
DO NOT CARRY THE NOTEBOOK AROUND WITH POWER ON OR SUBJEC
DOING SO COULD DAMAGE THE NOTEBOOK.
NEVER TURN OFF YOUR NOTEBOOK DURING THE POWER ON SELF TES
ERROR MESSAGE TO BE DISPLAYED WHEN YOU TURN YOUR NOTEBOOK
“Power On Self Test Messages” on page 85.

ialog box.a new application.
ur hard disk drive(s). This below for information about
for your notebook. Your no need to set or change the
stem Data Security feature
n the left mouse or touchpad
mation screens:
AND MASTER HARD DISK MAY LOSE DATA AND HAVE TO
39 - Starting Your LifeBook Notebook
• You restart your LifeBook notebook from the Windows Shut Down d• The software initiates a system restart; for example, when you install
Hard Disk Drive PasswordsTo provide additional security for your data, you can assign passwords to yofeature is managed in the system BIOS Setup Utility. See BIOS Setup Utility accessing the utility.
BIOS Setup UtilityThe BIOS Setup Utility is a program that sets up the operating environmentBIOS is set at the factory for normal operating conditions, therefore there is BIOS’ environment to operate your notebook.
The BIOS Setup Utility also allows you to configure such features as the Syparameters, such as passwords.
Entering the BIOS Setup Utility
To enter the BIOS Setup Utility do the following:
Using the TrustedCore Menu
When the Fujitsu logo appears on the screen. press the [Enter] key or click obutton; the TrustedCore Menu will appear.
The TrustedCore Menu provides shortcuts to the following menus and infor
• BIOS Setup
REMEMBER YOUR PASSWORDS. IF YOU SET AND FORGET YOUR USER PASSWORDS, FUJITSU AMERICA WILL NOT BE ABLE TO RESET IT. YOU REPLACE YOUR SYSTEM BOARD OR HARD DISK DRIVE.

logo appears on the screen.
e the Fujitsu logo appears on rent settings displayed.
roll through the other setup ation is located at the bottom
ort Website at:uides under Online
VD/CD in your drive until
a Fujitsu logo on the screen. indows Welcome will begin.
R A PASSWORD BEFORE THE
40 - Starting Your LifeBook Notebook
• Diagnostic Screen• Boot Menu• Patent Information• System Information• Continue Booting
Click BIOS Setup to open the BIOS Setup Utility.
Boot Menu can also be invoked by pressing the [F12] key when the Fujitsu
The BIOS Setup Utility can be opened directly by pressing the [F2] key oncthe screen; this will open the main menu of the BIOS Setup Utility with cur
Once the BIOS Setup Utility is open, press the right or left arrow keys to scmenus to review or alter the current settings. Additional navigational informof the BIOS screen.
BIOS Guide A guide to your notebook’s BIOS is available online at our service and supphttp://www.computers.us.fujitsu.com/support. Once there, select User’s GSupport. Select your Product, Series, and Model, then click [Go].
Booting the System We strongly recommend that you not attach any external devices or put a Dyou have gone through the initial power on sequence.
When you turn on your LifeBook notebook for the first time, it will display If you do nothing the system will load the operating system, and then the W
IF YOUR DATA SECURITY SETTINGS REQUIRE IT, YOU MAY BE ASKED FO
BIOS MAIN MENU WILL APPEAR.

screen, you will eventually en will black out for up to THE SYSTEM AT THIS
et up and the necessary files
d User License Agreements
scription for your computer, screens carefully and fill in important that you install
ED TO REVIEW THE LICENSE WN YOUR NOTEBOOK.
SE AGREEMENT. IF YOU STOP THE OWS WELCOME PROCESS, EVEN IF
AN DEVICE IS ENABLED BY N.
41 - Starting Your LifeBook Notebook
Starting Windows the First TimeAfter you boot up the system the first time and follow the instructions on thecome to the Welcome window. After the Welcome window appears, the screseveral minutes. This is normal. DO NOT ATTEMPT TO POWER DOWNPOINT. While the screen is blacked out, your system configuration is being sare being installed.
During the course of the first start up, you will need to read and accept the En(EULAs) for Microsoft and Fujitsu.
Several additional windows will appear, prompting you to enter a name and dean Administrator password, and a domain name. Read the instructions on thethe information as directed. Once you have finished with the setup, it is veryClickMe!, as detailed below.
Installing ClickMe!
• IF YOU REJECT THE TERMS OF THE LICENSE AGREEMENT YOU WILL BE ASK
AGREEMENT FOR INFORMATION ON RETURNING WINDOWS OR TO SHUT DO
• YOU CANNOT USE YOUR NOTEBOOK UNTIL YOU HAVE ACCEPTED THE LICEN
PROCESS YOUR NOTEBOOK WILL RETURN TO THE BEGINNING OF THE WIND
YOU SHUT YOUR NOTEBOOK DOWN AND START IT UP AGAIN.
BEFORE INSTALLING THE CLICKME! UTILITY, BE SURE THE WIRELESS LPUSHING THE WLAN/BLUETOOTH ON/OFF SWITCH TO THE ON POSITIO
ClickMe!

! in the Start menu. It is very order to ensure that the
k the Click Me! icon, your ottom right of the screen.
nstalled; this takes time. his should occur, slide the ternately, while ClickMe! is he system awake.
omputers. You will need to
tility. With FDU, you can pdates for your system. For
ng Driver Updates” on
NSTALLED USING THE CLICKME! GUIDE.
42 - Starting Your LifeBook Notebook
The first time you boot up your system, you will see an icon called Click Meimportant that you run the ClickMe! utility the first time you boot up innecessary applications, utilities. and drivers are installed. When you clicsystem will automatically create the related icons in the system tray in the bThese icons provide links to utilities that you will frequently access.
When you install the ClickMe! utility, several applications and utilities are iWhile ClickMe! is installing, the system may go into Suspend mode. If tPower/Suspend/Resume button momentarily to wake the system up. Alinstalling, slide your finger across the touchpad every few minutes to keep t
Registering your LifeBook with Fujitsu
You can register your notebook by going to our website at: us.fujitsu.com/cbe set up with an Internet Service Provider (ISP) to register online.
Fujitsu Driver Update Utility
Your system has a convenient tool called the Fujitsu Driver Update (FDU) uchoose to automatically or manually go to the Fujitsu site to check for new umore information about the FDU utility, refer to “Automatically Downloadipage 76.
THERE MAY BE SOME THIRD-PARTY APPLICATIONS THAT DO NOT GET IUTILITY. FOR MORE INFORMATION, REFER TO YOUR GETTING STARTED

ry power. Some of these d on the parameters you set Internal power management erating system.
e things that you can do to eate an appropriate power an operation, and you can puters, there is a trade-off
used to manually put it into k is active, but not actively er Sleep mode.
n will return your notebook by looking at the Power 11 for location) If the nal. If the indicator is both sible at all, the power is off Save-to-Disk) Feature” on
f inactivity by maintaining drive, and all of the other allow for restarting.
43 - Power Management
Power ManagementYour LifeBook notebook has many options and features for conserving battefeatures are automatic and need no user intervention. However, others depento best suit your operating conditions, such as those for the display brightness. for your LifeBook notebook may be controlled from settings made in your op
Besides the options available for conserving battery power, there are also somprevent your battery from running down as quickly. For example, you can crsaving profile, put your notebook into Sleep mode when it is not performing limit the use of high power devices. As with all mobile, battery powered combetween performance and power savings.
Power and Suspend/Resume ButtonWhen your notebook is active, the Power and Suspend/Resume button can beSleep mode. Push the Power and Suspend/Resume button when your notebooaccessing anything, and immediately release the button. Your system will ent
If your notebook is suspended, pushing the Power and Suspend/Resume buttoto active operation. You can tell whether or not your system is in Sleep modeindicator which is part of the Suspend/Resume button. (See Figure 2 on pageindicator is visible and not flashing, your LifeBook notebook is fully operatiovisible and flashing, your notebook is in Sleep mode. If the indicator is not vior your notebook is in Save-to-Disk (Hibernation) mode. See “Hibernation (page 45.
Sleep ModeSleep mode saves your notebook’s system memory contents during periods opower to critical parts. This mode will turn off the CPU, the display, the hardinternal components except those necessary to maintain system memory and
Your LifeBook notebook can be put in Sleep mode by:

ed on.
h you are working, open s in progress. When you ere it left off. You must use e an adequate power source
THE BATTERY CONTINUES TO T AS WHEN FULLY OPERATIONAL.
O PUT YOUR LIFEBOOK NOTEBOOK CANNOT BE DISABLED.
ITH CERTAIN PC CARDS. CHECK
-DISK) MODE CANNOT RETURN TO DEVICES WILL BE RE-INITIALIZED
R HIBERNATION (SAVE-TO-DISK) D MEMORY IS KEPT ACTIVE DURING IVE DURING HIBERNATION MODE.
IS THAT POWER IS NOT REQUIRED AVING YOUR LIFEBOOK NOTEBOOK OF USING HIBERNATION MODE IS ETS PERIPHERAL DEVICES.
NING ON BATTERY POWER. IF YOU MAY VARY.
44 - Power Management
• Pressing the Power/Suspend/Resume button when your system is turn• Clicking the power icon on the lock menu.• Selecting Sleep from the Windows Shut Down menu.• Timing out from lack of activity.• Allowing the battery to reach the Dead Battery Warning condition.
Your LifeBook notebook’s system memory typically stores the files on whicapplication information, and any other data required to support the operationresume operation from Sleep mode, your notebook will return to the point whthe Power and Suspend/Resume button to resume operation, and there must bavailable, or your notebook will not resume.
• IF YOU ARE RUNNING YOUR NOTEBOOK ON BATTERY POWER, BE AWARE THAT
DISCHARGE WHILE YOUR NOTEBOOK IS IN SLEEP MODE, THOUGH NOT AS FAS
• DISABLING THE SUSPEND/RESUME BUTTON PREVENTS IT FROM BEING USED TIN SLEEP OR SAVE-TO-DISK MODE. THE RESUME FUNCTION OF THE BUTTON
• THE SLEEP OR HIBERNATION (SAVE-TO-DISK) MODE SHOULD NOT BE USED WYOUR PC CARD DOCUMENTATION FOR MORE INFORMATION.
• WHEN PC CARDS OR EXTERNAL DEVICES ARE IN USE, HIBERNATION (SAVE-TO
THE EXACT STATE PRIOR TO SUSPENSION BECAUSE ALL OF THE PERIPHERAL WHEN THE SYSTEM RE-STARTS.
• IF YOUR NOTEBOOK IS ACCESSING INFORMATION WHEN YOU ENTER SLEEP OMODE, CHANGES TO OPEN FILES ARE NOT LOST. THE FILES ARE LEFT OPEN AN
SLEEP MODE, OR THE MEMORY IS TRANSFERRED TO THE INTERNAL HARD DR
• THE MAIN ADVANTAGE OF USING THE HIBERNATION (SAVE-TO-DISK) FUNCTION
TO MAINTAIN YOUR DATA. THIS IS PARTICULARLY IMPORTANT IF YOU WILL BE LE
IN A SUSPENDED STATE FOR A PROLONGED PERIOD OF TIME. THE DRAWBACK
THAT IT LENGTHENS THE POWER DOWN AND POWER UP SEQUENCES AND RES
• YOUR SYSTEM IS SET TO USE THE MAX BATTERY POWER SCHEME WHEN RUN
CHANGE THE POWER SCHEME TO A DIFFERENT PROFILE, YOUR BATTERY LIFE

ry to the hard drive as a part
ature follow these steps:tions.
es”, then make your selections
configure some of the power e timeout values for turning ery power or one of the
ing procedure. ttom right of the window.
S OR TURNING ON YOUR AY CAUSE AN ERROR WHEN
45 - Power Management
Hibernation (Save-to-Disk) FeatureThe Hibernation feature saves the contents of your notebook’s system memoof the Suspend/Resume mode. You can enable or disable this feature.
Enable or Disable the Hibernation Feature
The default settings are not enabled. To enable or disable the Hibernation fe1 From the Start menu, select Control Panel (icon View), then select Power Op
2 Select “Choose what the power button does” or “Choose what closing the lid do(Do Nothing, Sleep, Hibernate, or Shut Down).
Windows Power Management The Power Options icon located in the Windows Control Panel allows you to management settings. For example, you can use the Power Options to set thoff the display and hard disks whether you are running the notebook on battadapters.
Restarting the SystemIf your system is on and you need to restart it, be sure that you use the follow1 Click the Start button, and then move the mouse over the small arrow at the bo
2 Select Restart from the list.
TURNING OFF YOUR LIFEBOOK NOTEBOOK WITHOUT EXITING WINDOW
NOTEBOOK WITHIN 10 SECONDS OF THE NOTEBOOK BEING SHUT OFF MYOU START THE NEXT TIME.

indicator is off. If you turn off t your notebook shuts down
ook to complete its operations uence is: at the bottom right of the window.
and Maintenance Section.
PACKAGING IT. AFTER SHUTTING DOWN FF CONDITION (I.E., NO LIGHTS ARE
OFF OR HIBERNATE MODE WHEN YOU SWORD SECURITY SETTINGS OR SOME
AMAGE THE NOTEBOOK DUE TO SHOCK TED.
OWN YOUR OPERATING SYSTEM TURN THE POWER OFF, YOU WILL DISK ERRORS.
46 - Power Management
Power OffBefore turning off the power, check that the hard drive/optical drive accessthe power while accessing a disk there is a risk of data loss. To ensure thawithout error, use the Windows shut down procedure.
Using the correct procedure to shut down from Windows allows your noteband turn off power in the proper sequence to avoid errors. The proper seq1 Click the Start button, and then move the mouse over the [Shut Down] button
2 Click [Shut Down] to power down your system.
If you are going to store your notebook for a month or more see the Care
• ALWAYS POWER OFF THE COMPUTER BEFORE TRANSPORTING AND/OR THE SYSTEM, WAIT UNTIL THE STATUS LED PANEL INDICATES POWER OILLUMINATED).
• IT IS POSSIBLE THAT THE UNIT MAY NOT AUTOMATICALLY GO TO POWER
CLOSE THE LID. THIS SITUATION MAY OCCUR DUE TO PRE-OS BOOT PAS
OTHER APPLICATION RUNNING ON THE COMPUTER.
• ATTEMPTING TO TRANSPORT THE COMPUTER WHILE POWER IS ON MAY DOR OVERHEATING SINCE THE AIR VENTS MAY BE BLOCKED OR RESTRIC
BE SURE TO CLOSE ALL FILES, EXIT ALL APPLICATIONS, AND SHUT DPRIOR TO TURNING OFF THE POWER. IF FILES ARE OPEN WHEN YOU
LOSE ANY CHANGES THAT HAVE NOT BEEN SAVED, AND MAY CAUSE

n connect an external device
. IEEE 1394 Interface
F YOU INTEND TO INTERFACE TO PURCHASE AN ADAPTER.
47 - Device Ports
Device PortsYour LifeBook notebook comes equipped with multiple ports to which you caincluding disk drives, keyboards, modems, printers, etc.
IEEE 1394 Jack
The 4-pin IEEE 1394 (Firewire) jack is a high-speed interface (400 Mbps) that can be used to transfer large amounts of data between your notebook and a Firewire peripheral such as a digital camera, external hard drive, or video camera. Hot-swappable and plug-n-play, it is much faster than USB 1.1, CardBus, or parallel port. To connect a 1394 device, follow these steps:
Figure 21
THE 1394 PORT IN THIS SYSTEM USES A FOUR-PIN CONFIGURATION. IWITH DEVICES WHICH HAVE A SIX-PIN CONFIGURATION, YOU WILL NEED

ations.
Connecting the LAN
HDMI Interface
48 - Device Ports
LAN JackYour LifeBook has a LAN jack (RJ-45) to accommodate external communic
HDMI Port
This jack allows you to connect a LAN (RJ-45) cable for high-speed network or broadband connections (e.g., DSL, cable modem). (Figure 22)
Figure 22.
The High-Definition Multimedia Interface (HDMI) port is a digital audio/video interface over which uncompressed streams can be transmitted. HDMI is used to connect compatible digital devices with your computer (such as a big-screen TV).
To connect an HDMI device:1 Align the connector with the port opening.
2 Push the connector into the port until it is seated.
Figure 23.

our microphone must be hone jack of your LifeBook
until it is seated.
rnal speakers, or SPDIF-s must be equipped with a devices, follow these steps: until it is seated.
onnecting a USB Device
BLE THE BUILT-IN STEREO
49 - Device Ports
Universal Serial Bus (USB) 2.0 Ports
Microphone JackThe microphone jack allows you to connect an external stereo microphone. Yequipped with a 1/8”(3.5 mm) mono mini-plug in order to fit into the micropnotebook. In order to connect a microphone follow these easy steps: 1 Align the connector with the port opening, then push the connector into the port
Headphone/SPDIF JackThe headphone/SPDIF jack allows you to connect headphones, powered extecompatible devices to your LifeBook notebook. Your headphones or speaker1/8” (3.5 mm) stereo mini-plug. To connect headphones, speakers, or SPDIF 1 Align the connector with the port opening, then push the connector into the port
The three Universal Serial Bus (USB) 2.0 ports allow you to connect USB devices such as game pads, pointing devices, keyboards and speakers. There is one USB 2.0 port on the left side, and two on the right. (Figure 24).
USB 2.0 is downward-compatible with USB 1.1 devices, so older USB devices will work with these ports. USB 2.0 is a much faster design, running forty times faster than USB 1.1. To connect a USB device follow these steps:
1 Align the connector with the port opening.
2 Push the connector into the port until it is seated.Figure 24. C
IF YOU PLUG HEADPHONES INTO THE HEADPHONE JACK, YOU WILL DISA
SPEAKERS.

ECTION OF WHERE TO SEND OU WILL STEP TO THE NEXT
O THE EXTERNAL DEVICE ONLY, NAL VIDEO DEVICE.
ternal Video Connection
50 - Device Ports
External Video Port
PRESSING THE [FN] + [F10] KEYS ALLOWS YOU TO CHANGE YOUR SEL
YOUR DISPLAY VIDEO. EACH TIME YOU PRESS THE KEY COMBINATION, YCHOICE, STARTING WITH THE BUILT-IN DISPLAY PANEL ONLY, MOVING TFINALLY MOVING TO BOTH THE BUILT-IN DISPLAY PANEL AND AN EXTER
The external video port allows you to connect an external monitor or LCD projector. In order to connect an external device follow these easy steps: 1 Align the connector with the port opening.
2 Push the connector into the port until it is seated.
3 Tighten the two hold-down screws, located on each end of the connector.
Figure 25. Ex

26. E-SATA Connection
51 - Device Ports
E-SATA Port
E-SATA (External Serial Advanced Technology Attachment) is an external version of SATA, which connects your computer to the hard drive. E-SATA is ideal for backing up large files on an external hard drive.
To connect an E-SATA device:
1 Align the connector with the port opening.
2 Push the connector into the port until it is seated.
Figure

Lithiu operating your notebook when and long lasting, but should not zards. For information on ment” on page 43.
nder the following conditions:
ning on battery power. If you y vary.
gh of 35°C (95°F). Extreme e battery deterioration. The o charge a battery that is outside on page 21.rive, using the AC adapter will
52
Chapter 3
User-Installable Features
m ion BatteryYour LifeBook notebook has a Lithium ion battery that provides power forno external power source is available. The rechargeable battery is durable be exposed to extreme temperatures, high voltages, chemicals, or other hamaximizing your battery life, refer to the section entitled “Power Manage
The Lithium ion battery operating time may become shorter if it is used u
• Your system is set to use the Max Battery power scheme when runchange the power scheme to a different profile, your battery life ma
• When used at temperatures that exceed a low of 5°C (40°F) or a hitemperatures not only reduce charging efficiency, but can also causcharging icon on the Status Indicator panel will flash when you try tits operating temperature range. See “Battery Charging Indicator”
• When using a high current device such as an optical drive or hard dconserve your battery life.

the Battery Level indicator vel changes.Airline adapter. To recharge LifeBook notebook and
eed to discharge the battery if your notebook is in use put your notebook into ower Management on page
MAGE YOUR AC ADAPTER OR YOUR DRAINING ALL AVAILABLE CURRENT
ATTERIES BY PUTTING THEM IN THE IES PROPERLY. CHECK WITH YOUR
SPOSING OF OLD BATTERIES. IF YOU ESENTATIVE AT: 1-800-8FUJITSU
NS, POWER MANAGEMENT AL DRIVE OR HARD DRIVE USAGE ING CAPACITY IS REDUCED AS THE LACE IT WITH A NEW ONE.
ENTAGE CHARGE IS DISPLAYED .
53 - Lithium ion Battery
Recharging the BatteriesIf you want to know the condition of the primary Lithium ion battery, check located on the Status Indicator panel. The indicator changes as the battery leThe Lithium ion battery is recharged internally using the AC adapter or Auto/the battery make sure the battery that needs to be charged is installed in yourconnect the AC or Auto/Airline adapter.
There is no memory effect on the Lithium ion battery therefore you do not ncompletely before recharging. The charge times will be significantly longer while the battery is charging. If you want to charge the battery more quickly,Standby mode, or turn it off while the adapter is charging the battery. (See P43 for more information on Standby mode and shutdown procedure)
• DO NOT LEAVE A FAULTY BATTERY IN YOUR LIFEBOOK NOTEBOOK. IT MAY DA
NOTEBOOK ITSELF. IT MAY ALSO PREVENT OPERATION OF YOUR NOTEBOOK BY
INTO THE BAD BATTERY.
• UNDER FEDERAL, STATE, OR LOCAL LAW IT MAY BE ILLEGAL TO DISPOSE OF BTRASH. PLEASE TAKE CARE OF OUR ENVIRONMENT AND DISPOSE OF BATTER
LOCAL GOVERNMENT AUTHORITY FOR DETAILS REGARDING RECYCLING OR DI
CANNOT FIND THIS INFORMATION ELSEWHERE, CONTACT YOUR SUPPORT REPR
(1-800-838-5487).
ACTUAL BATTERY LIFE WILL VARY BASED ON SCREEN BRIGHTNESS, APPLICATIO
SETTINGS, BATTERY CONDITION AND OTHER CUSTOMER PREFERENCES. OPTIC
MAY ALSO HAVE A SIGNIFICANT IMPACT ON BATTERY LIFE. THE BATTERY CHARG
BATTERY AGES. IF YOUR BATTERY IS RUNNING LOW QUICKLY, YOU SHOULD REP
MAKE SURE THAT THE BATTERY CHARGING INDICATOR AND THE PERC
BY THE BATTERY LEVEL INDICATOR ON THE STATUS INDICATOR PANEL

ear. If you do not respond to re too low to operate. When
guarantee that your data will
e in the Power properties of
al Sleep mode. Once your le to resume operation until
power, you will need to press end mode, your data can be he Power indicator will stop Once you provide power, you he battery.
M DRIVE MAY PREVENT
SAVE ALL YOUR ACTIVE DATA AND VIDE A NEW POWER SOURCE. YOU /AIRLINE ADAPTER AS SOON AS
E POWER SOURCE ACTIVE. IF YOU ANDBY MODE, ANY DATA THAT HAS
54 - Lithium ion Battery
Low Battery State When the battery is running low, a low battery notification message will appthe low battery message, the batteries will continue to discharge until they athis happens, your LifeBook notebook will go into Sleep mode. There is nonot be lost once the notebook reaches this point.
Note that you can change the state in which the battery goes into Sleep modthe Control Panel.
Dead Battery Suspend mode shows on the Status indicator just like the normLifeBook notebook goes into Dead Battery Suspend mode you will be unabyou provide a source of power from an AC adapter. Once you have providedthe Suspend/Resume button to resume operation. In the Dead Battery Suspmaintained for some time, but if a power source is not provided promptly, tflashing and go out, meaning that you have lost the data that was not stored. can continue to use your LifeBook notebook while the adapter is charging t
USING HEAVY CURRENT DEVICES SUCH AS THE DVD/CD-RW/CD-ROCHARGING COMPLETELY.
• ONCE THE LOW BATTERY NOTIFICATION MESSAGE APPEARS, YOU NEED TO
PUT YOUR LIFEBOOK NOTEBOOK INTO STANDBY MODE UNTIL YOU CAN PRO
SHOULD PROVIDE A CHARGED BATTERY, AN AC POWER ADAPTER, OR AUTO
POSSIBLE.
• WHEN YOU ARE IN STANDBY MODE THERE MUST ALWAYS BE AT LEAST ON
REMOVE ALL POWER SOURCES WHILE YOUR LIFEBOOK NOTEBOOK IS IN ST
NOT BEEN SAVED TO THE HARD DRIVE WILL BE LOST.

indicator to show the charge battery is damaged and must k.
ap with a discharged battery.
to place.
55 - Lithium ion Battery
Shorted Batteries
The Status Indicator panel displays the battery status via the Battery Status level available in that battery. If the display is flashing red, it means that thebe replaced so it does not damage any other parts of your LifeBook noteboo
Replacing the Battery By purchasing an additional battery, you can have a fully charged spare to swFollow the steps below to replace a battery (Figure 27):1 Have a charged battery ready to install.
2 Shut down your notebook and disconnect the AC adapter.
3 Turn the system over.
4 Press the two battery latches towards the battery pack.
5 Lift the battery and remove it from the bay.
6 Place a charged battery into the bay and press it down until the latches click in
7 Plug in the AC adapter and turn the power on.
Figure 27. Removing the Battery

movies, software, and audio , DVD-RW, DVD+RW, and GB of data on DVD+R discs.
PLAYER SOFTWARE. REFER TO THE INSTRUCTIONS ON INSTALLING YOUR
U.COM/COMPUTERS FOR CURRENT
VIE, WILL SUBSTANTIALLY REDUCE
56 - Optical Drive
Figure 28. Optical Drive
Optical DriveYour Fujitsu LifeBook notebook contains the following optical drive:
Dual-Layer Multi-Format DVD Writer: This drive allows you to access DVD/CDs as well as to read and write to CD-R, CD-RW, DVD-R, DVD+RDVD RAM discs. The dual-layer architecture allows you to record up to 8.5
Media Holder Tray Media Tray Eject Button
Emergency Tray Release
• PRIOR TO USING YOUR OPTICAL DRIVE, YOU MUST INSTALL THE OPTICAL
APPLICABLE README FILE ON THE DRIVER APPLICATIONS CD-ROM FOR OPTICAL PLAYER SOFTWARE.
• YOU SHOULD PERIODICALLY CHECK THE FUJITSU WEBSITE AT: US.FUJITS
UPDATED DRIVERS.
• PROLONGED USE OF THE OPTICAL DRIVE, SUCH AS WATCHING A DVD MO
YOUR BATTERY LIFE.

holder tray. The tray will come out
isc. Snap the disc onto the raised
OTEBOOK IS SITTING ON A FLAT MAGE THE DRIVE OR PREVENT
U WILL HAVE TO START THE DRIVE ALLY RECOGNIZE THAT MEDIA HAS
d.
57 - Optical Drive
Loading MediaTo load a disc into your optical drive, follow these steps:1 Push and release the eject button on the front of the optical drive to open the
of the notebook a short distance.
2 Gently pull the tray out until a media disc can easily be placed in the tray.
3 Place the media into the tray, label side up, with the hole in the center of the dcircle in the center of the tray.
4 Gently push the holder tray back in until you hear a click. (Figure 29)
Figure 29. Loading Media
DO NOT OPERATE YOUR OPTICAL DRIVE UNLESS YOUR LIFEBOOK NSURFACE. USING A DRIVE WHEN THE SYSTEM IS NOT LEVEL MAY DA
PROPER OPERATION.
IF YOU HAVE DISABLED THE AUTOPLAY NOTIFICATION FUNCTION, YO
FROM YOUR DESKTOP, SINCE YOUR NOTEBOOK WILL NOT AUTOMATIC
BEEN LOADED.
a. b. c.

e drive and the holder tray will
skip Step 2.
to select what you want the pt). Until you make a selection,
cy Removal of a CD/DVD
L PLAYER SOFTWARE. FOR OFTWARE HELP FILE.
58 - Optical Drive
Removing Media1 Push and release the eject button on the front of the optical drive. This will stop th
come out of the notebook a short distance.
2 Gently pull the tray out until the disc can easily be removed from the tray.
3 Carefully remove the media disc from the holder tray.
4 Gently push the holder tray back in until you hear a click.
Playing Media on the Optical Drive
Starting a DVD Movie
1 Insert the DVD into the notebook’s optical drive. If the AutoPlay feature activates,
2 The first time you insert a movie into the DVD/CD-RW tray, you will be promptedsystem to do when discs are inserted (e.g., start automatically or wait for a promyou will receive the same prompt whenever you insert a disc.
Emergency Optical Drive Tray ReleaseIf for some reason the eject button fails, you can open the media tray with a paper clip inserted into the eject hole in the far right side of the front of the tray. Straighten one side of a paper clip and push it gently into the hole. The tray will pop out a short distance.
Figure 30. Emergen
PRIOR TO USING YOUR OPTICAL DRIVE, YOU MUST INSTALL THE OPTICA
DETAILS ON USING YOUR OPTICAL PLAYER SOFTWARE, REFER TO THE S

will begin. After you make your .
d play and what you wish to l and the mouse.
ike a VCR player. You have
ovie, or the button to return
the movie, or the button to
shorter when operating the n-times are longer than your
D movie on battery power uring the movie to view it in
59 - Optical Drive
3 Click OK to close the About DVD Player Performance dialog box and the movie selections, the PowerDVD control panel will appear whenever you insert a disc
Opening the DVD/CD-RW Drive Control Panel
With most DVD-ROMs, you have the option of altering how the movie shoulview. You can do this by using the DVD/CD-RW Combo Drive control pane
To open a dropdown menu for options, right-click on the movie screen.
Using the Optical Drive Control Panel
The PowerDVD optical drive software allows you to watch the movie much lthe option to pause, rewind, fast-forward and stop the movie at any point.1 To Pause the movie, click the button.
2 To Rewind the movie, click the button to rewind to a specific portion of the mto the opening screen.
3 To Fast-forward the movie, click the button to forward to a specific portion ofjump to the ending credits.
4 To Stop the movie, click the button.
Exiting the Optical Player 1. Click the in the upper right corner of the title bar.
Using the Drive on Battery PowerSince optical drives consume a lot of power, your overall battery life will beoptical drive continuously (such as watching a DVD movie). Many movie ruLifeBook notebook can support on a single battery. If you are watching a DVyou may need to swap in an additional, charged battery or attach AC power dits entirety.

optical player.
on. Plug in a power adapter and o not have an additional battery, the movie while recharging the
t required if you attached AC
last watching.
VIE, WILL SUBSTANTIALLY REDUCE YSTEM CAN SUPPORT ON A SINGLE MAY NEED TO SWAP IN AN VIE TO VIEW IT IN ITS ENTIRETY.
VD MOVIES ON BATTERY POWER. IF ER ON-LINE AT:
ATTEMPTS TO AUTO-SUSPEND ROPERLY. IF THIS OCCURS, YOU SUME BUTTON AND FOLLOW ANY
60 - Optical Drive
To Watch a Movie on Battery Power:
1 Have an additional fully-charged battery or your AC adapter ready for use.
2 Start watching your DVD movie.
3 When the low battery warning occurs, immediately stop the movie and exit the
4 Manually place your notebook into Sleep mode by depressing the Suspend buttreplace the discharged battery with an additional fully-charged battery. If you dyou may use the AC power adapter as your power source to continue watchinginstalled battery.
5 Resume your notebook by pressing the Suspend button again. This step is nopower without entering Sleep mode.
6 Restart your optical drive, locate and skip to the chapter of the movie you were
7 Continue watching your DVD movie.
• PROLONGED USE OF THE OPTICAL DRIVE, SUCH AS WATCHING A DVD MO
YOUR BATTERY LIFE. MANY MOVIE RUN-TIMES ARE LONGER THAN YOUR SBATTERY. IF YOU ARE WATCHING A DVD MOVIE ON BATTERY POWER YOU
ADDITIONAL, CHARGED BATTERY OR ATTACH AC POWER DURING THE MO
• AN ADDITIONAL BATTERY IS RECOMMENDED IF YOU WILL BE WATCHING DYOU DON’T HAVE AN ADDITIONAL BATTERY, YOU MAY PURCHASE ONE EITH
WWW.SHOPFUJITSU.COM OR CALL 1-877-372-3473.
IF YOU DON’T STOP THE OPTICAL DRIVE QUICKLY AND THE NOTEBOOK
(CRITICAL BATTERY LOW STATE) THE NOTEBOOK WILL SHUT DOWN IMP
WILL NEED TO POWER THE SYSTEM UP WITH THE POWER/SUSPEND/RE
INSTRUCTIONS THAT APPEAR.

tomatically start a DVD/CD as ok will begin playing an audio file.
is inserted, go to the Control w.
TERIES OR ATTACH AC POWER TO TUAL BATTERY LIFE WHILE
61 - Optical Drive
AutoPlay Notification FunctionThe AutoPlay Notification function allows your LifeBook notebook to ausoon as it is inserted in the optical drive and the tray is closed. Your noteboDVD/CD or will start an application if the DVD/CD includes an auto run
To change the actions your system takes when a particular type of media Panel and open AutoPlay. Make your selections from the AutoPlay windo
SOME SHORTER DVD MOVIES MAY NOT REQUIRE YOU TO SWAP BAT
COMPLETE THEM. HOWEVER, IT IS BEST TO BE PREPARED SINCE AC
OPERATING THE OPTICAL DRIVE CANNOT BE GUARANTEED.

th these cards you can perform ssCards should be installed in
(s).
ssCard Sizes
54 mm
62 - Using ExpressCards™
Using ExpressCards™Your LifeBook notebook supports ExpressCardsTM in a dedicated slot. Wia variety of functions depending on which type of card you install. Exprethe slot on the right side of the system. (Figure 32)
Some available ExpressCards:
• ExpressCard Hybrid TV Tuner• Local area network (LAN) cards (Type II)• IDE solid-state disk cards (Type II)• SCSI cards (Type II)For further information, refer to the instructions supplied with your card
Installing ExpressCardsThere are two different width ExpressCards: 34 mm and 54 mm ("ExpressCard 34" and "ExpressCard 54"). (Figure 31). The connector inside the slot is located on the left-hand side of the slot. If you insert a 34 mm card, be sure to align it with the left side of the slot when inserting it.
Figure 31. Expre
34 mm

g ExpressCards
BOOK’S SHUTDOWN OR BOOTUP
R OR ANY OTHER SUBSTANCE ON NOTEBOOK, OR BOTH.
T PROTECTOR INSTALLED IN THE MOVE THE SLOT PROTECTOR IN
HEN YOU DO NOT HAVE A CARD CTOR TO PREVENT THE SYSTEM
BER OF THE ADMINISTRATOR’S ONNECTED TO A NETWORK, LETING THIS PROCEDURE.
ExpressCard
63 - Using ExpressCards™
ExpressCards are installed in the ExpressCard slot (Figure 32)
See your ExpressCard manual for instructions on the installation of your card. Some cards may require that your notebook is off while installing them.
Figure 32. Installing/Removin
• INSTALLING OR REMOVING AN EXPRESSCARD DURING YOUR NOTE
PROCESS MAY DAMAGE THE CARD AND/OR YOUR NOTEBOOK.
• DO NOT INSERT AN EXPRESSCARD INTO A SLOT IF THERE IS WATE
THE CARD AS YOU MAY PERMANENTLY DAMAGE THE CARD, YOUR
• WHEN YOU RECEIVE YOUR SYSTEM, THERE MAY BE A PLASTIC SLO
EXPRESSCARD SLOT. BEFORE INSTALLING AN EXPRESSCARD, RE
ACCORDANCE WITH THE "REMOVING EXPRESSCARDS" SECTION. WINSTALLED IN THE SLOT, BE SURE TO RE-INSTALL THE SLOT PROTE
FROM BEING CONTAMINATED.
• YOU MAY BE REQUIRED TO LOG ON AS ADMINISTRATOR OR A MEM
GROUP TO COMPLETE THIS PROCEDURE. IF YOUR COMPUTER IS CNETWORK POLICY SETTINGS MAY ALSO PREVENT YOU FROM COMP
ExpressCard Slot

oving ExpressCards.
e inserting a 34 mm card, be sure
card; some cards may require
card to be ejected slightly out
THAT MUST BE FOLLOWED BEFORE L FOR THE CORRECT PROCEDURE.).
VED, YOU MUST SAVE ALL OF YOUR YOUR NOTEBOOK.
64 - Using ExpressCards™
To install an ExpressCard, follow these steps:1 Make sure there is no ExpressCard currently in the slot. If there is, see Rem
2 Insert your ExpressCard into the slot with the product label facing up. If you arto align it with the left side of the slot when inserting it.
3 Push the card firmly into the slot until it is seated in the connector.
Removing ExpressCardsSee your ExpressCard manual for specific instructions on removing your your notebook to be in Sleep Mode or Off during removal.
To remove an ExpressCard, press the card into the slot. This will cause theof the slot allowing you to remove the card.
• WINDOWS HAS A SHUTDOWN PROCEDURE FOR EXPRESSCARDS
REMOVING A CARD. (REVIEW YOUR OPERATING SYSTEM MANUA
• IF THE DIALOG BOX STATES THAT THE DEVICE CANNOT BE REMO
OPEN FILES, CLOSE ANY OPEN APPLICATIONS AND SHUT DOWN

u can store and transfer data itecture, which means they
Stick Duo)
or Memory Stick PRO
Secure Digital (SD) Card
65 - Memory Stick/Secure Digital Card Slot
Figure 33. Installing a Memory Stick or SD Card
Memory Stick/Secure Digital Card SlotYour LifeBook notebook supports the following memory cards, on which yoto and from a variety of digital devices. These cards use flash memory archdon’t need a power source to retain data.
• SD Memory Card• Memory Stick Media• Memory Stick Select Media• Memory Stick Duo Media (Note: An adapter is required for Memory• Memory Stick PRO Media
Memory Stick
Memory Stick/SD Card Slot

Figure 34). To insert a Memory
our card.
S THAN OTHERS.
TED.
ory Stick and SD Cards
YOUR NOTEBOOK’S SHUTDOWN BOOK.
HER SUBSTANCE ON THE CARD OR BOTH.
66 - Memory Stick/Secure Digital Card Slot
Inserting Memory Stick/SD CardsMemory Sticks and SD Cards are inserted in the Memory Stick/SD Card slot (Stick or SD Card, follow these steps:
1 See your Memory Stick or SD Card manual for instructions on the insertion of y
• SOME OF THE MEDIA IN THE ABOVE LIST MAY HAVE MORE FEATURE
• COPYRIGHT PROTECTION TECHNOLOGY CANNOT BE USED.
• MULTIMEDIA CARDS (MMC) AND SECURE MMC ARE NOT SUPPOR
Memory Stick is a flash memory technology developed by Sony. Memory Stick allows you to record, transfer and share digital content, such as digital pictures, music, movies, voice, and computer data and applications.
Secure Digital (SD) Cards are very similar to Memory Sticks, but they are shorter. Like the Memory Stick, SD Cards allow portable storage among a variety of devices, such as cell phones, GPS systems, digital cameras, and PDAs. SD Cards transfer data quickly, with low battery consumption.
Figure 34. Mem
• INSERTING OR REMOVING A MEMORY STICK OR SD CARD DURING OR BOOTUP PROCESS MAY DAMAGE THE CARD AND/OR YOUR NOTE
• DO NOT INSERT A CARD INTO A SLOT IF THERE IS WATER OR ANY OT
AS YOU MAY PERMANENTLY DAMAGE THE CARD, YOUR NOTEBOOK,

emory Stick or SD Card.
67 - Memory Stick/Secure Digital Card Slot
2 Make sure there is no card currently in the slot. If there is, see Removing a M
3 Insert the card in an adapter, if required.
4 Insert your card into the slot with the product label facing up.
5 Push the card firmly into the slot until it is seated in the connector.

one slot, you can increase t or by increasing the size of dules of equal capacity
upon system performance. lled in your computer.
COMPARTMENT EXCEPT THOSE VING THE UPGRADE MODULE.
TROSTATIC DISCHARGE (ESD).
ETAL OBJECT TO DISCHARGE
BY THE EDGE SO AS NOT TO NAL COMPUTER TERMINALS OR HORT TO THE COMPONENTS.
MORY MODULES. EVEN IF THE ST OR THE MEMORY COULD BE
UMEROUS PROBLEMS WHICH T YOU ONLY PURCHASE AT: WWW.SHOPFUJITSU.COM.
68 - Memory Upgrade Module
Memory Upgrade ModuleYour notebook has two memory slots. If you have a module installed in onlyyour memory capacity by installing another memory module in the empty slothe single installed module. In order to optimize the dual-channel design, moshould be used.
Your notebook supports dual-channel memory, which can have a great effectIn order to support dual-channel memory, two DIMM modules must be insta
• DO NOT REMOVE ANY SCREWS FROM THE MEMORY UPGRADE MODULE
SPECIFICALLY SHOWN IN THE DIRECTIONS FOR INSTALLING AND REMO
• THE MEMORY UPGRADE MODULE CAN BE SEVERELY DAMAGED BY ELEC
TO MINIMIZE RISK TO THE MODULE, OBSERVE THE FOLLOWING:
• BEFORE HANDLING A MEMORY MODULE, TOUCH A GROUNDED MSTATIC ELECTRICITY BUILT UP IN YOUR BODY.
• WHEN INSTALLING OR REMOVING A MEMORY MODULE, HOLD ITTOUCH ANY CONTACTS OR CHIPS. DO NOT TO TOUCH ANY INTER
COMPONENTS; THE OIL FROM YOUR FINGERS COULD CAUSE A S
• POWER DOWN YOUR SYSTEM BEFORE YOU ADD OR REMOVE ME
SYSTEM IS IN HIBERNATE OR SLEEP STATES, DATA COULD BE LO
DAMAGED IF POWER IS STILL AVAILABLE TO THE SYSTEM.
• THE INSTALLATION OF INCOMPATIBLE MEMORY MODULES CAN CAUSE NCOULD RESULT IN LOSS OF DATA. FUJITSU HIGHLY RECOMMENDS THA
ADDITIONAL MEMORY FROM THE FUJITSU ON-LINE ACCESSORY STORE

e Memory Compartment
Memory Upgrade Module
69 - Memory Upgrade Module
Installing a Memory Module
1 Turn off power to your LifeBook notebook and remove any power adapter.
2 Make sure that all the connector covers are closed.
3 Turn the LifeBook notebook bottom side up, with the front panel toward you.
4 Remove the screw at the front of the memory upgrade module compartment. (Figure 35)
5 Remove the cover by tilting the front edge up, then pulling forward until the tabs on the cover are free.
6 Remove the memory upgrade module from the static guarded sleeve.
Figure 35. Opening th
7 Align the memory upgrade module with the component side up. Align the connector edge of the memory upgrade module with the connector slot in the compartment. The connector will be pointing toward the rear of the notebook.
8 Insert the memory upgrade module at a 45° angle. Press the connector edge of the module firmly down and into the connector until it lodges under the retaining clip. You will hear a click when it is properly in place. (Figure 36)
9 Replace the cover by hooking the tabs under the rear edge of the compartment opening and tilting down until flush with the bottom of your notebook. Replace the screws.
Figure 36. Installing a

TINELY REMOVE FROM YOUR LESS YOU WANT TO INCREASE
Memory Upgrade Module
THE POWER PLAN PARAMETERS UR LIFEBOOK NOTEBOOK. SEE
70 - Memory Upgrade Module
Removing a Memory Upgrade Module
THE MEMORY UPGRADE MODULE IS NOT SOMETHING YOU SHOULD ROU
NOTEBOOK. ONCE IT IS INSTALLED, YOU SHOULD LEAVE IT IN PLACE UN
SYSTEM MEMORY CAPACITY.
1 Perform steps 1 through 5 of Installing a Memory Upgrade Module.
2 Pull the clips sideways away from each side of the memory upgrade module at the same time.
3 While holding the clips out, remove the module from the slot by lifting it up and pulling towards the rear of your LifeBook notebook. (Figure 37)
4 Store the memory upgrade module in a static guarded sleeve.
5 Replace the cover by following steps 9 and 10 of Installing a Memory Upgrade Module.
Figure 37. Removing a
AFTER INSTALLING YOUR ADDED MEMORY MODULE, YOU MUST RESET IN ORDER FOR THE SAVE-TO-DISK MODE TO OPERATE PROPERLY ON YO
“HIBERNATION (SAVE-TO-DISK) FEATURE” ON PAGE 45.

alled module with a larger one,
View) > System. The amount
l memory modules installed.
R MEMORY UPGRADE MODULE IS D THE CAPACITY IS STILL NOT
71 - Memory Upgrade Module
Checking the Memory CapacityOnce you have changed the system memory capacity by replacing the instbe sure to check that your notebook has recognized the change.
Check the memory capacity by clicking [Start] > Control Panel (Classicof memory is displayed next to Memory (RAM):
The amount of memory displayed should be approximately the total of alThere may be a discrepancy which is allocated for fixed video memory.
IF THE TOTAL MEMORY DISPLAYED IS INCORRECT, CHECK THAT YOU
PROPERLY INSTALLED. (IF THE MODULE IS PROPERLY INSTALLED AN
CORRECTLY RECOGNIZED, SEE TROUBLESHOOTING ON PAGE 72.

Troubat you can solve on the spot, ce. The information in this failures that require service.
ng complex troubleshooting:
ower source.
can also remove the card from
n properly. You can also
u turn it back on.
llows, for more detailed
72
Chapter 4
Troubleshooting Your LifeBook
leshootingThere may be occasions when you encounter setup or operating problems thor problems with peripheral devices that can be solved by replacing the devisection helps you isolate and resolve some straightforward issues and identify
Identifying the ProblemIf you encounter a problem, go through the following procedure before pursui1 Turn off your LifeBook notebook.
2 Make sure the AC adapter is plugged into your notebook and to an active AC p
3 Make sure that any card installed in the ExpressCard slot is seated properly. Youthe slot, thus eliminating it as a possible cause of failure.
4 Make sure that any devices connected to the external connectors are plugged idisconnect such devices, thus eliminating them as possible causes of failure.
5 Turn on your notebook. Make sure it has been off at least 10 seconds before yo
6 Go through the boot sequence.
7 If the problem has not been resolved, refer to the Troubleshooting Table, that fotroubleshooting information.

t success, contact your support
so that the customer support
ation and serial numbers.
ORT REPRESENTATIVE MAY BE ESTIONS OVER THE PHONE.
TIL YOU HAVE RECEIVED A RETURN EPRESENTATIVE.
73 - Troubleshooting
8 If you have tried the solutions suggested in the Troubleshooting Table withourepresentative:
Toll free: 1-800-8Fujitsu (1-800-838-5487) E-mail: [email protected] Web site: http://www.computers.us.fujitsu.com/support.
Before you place the call, you should have the following information readyrepresentative can provide you with the fastest possible solution:
• Product name• Product configuration number• Product serial number• Purchase date• Conditions under which the problem occurred• Any error messages that have occurred• Type of device connected, if any
See the Configuration Label on the bottom of your notebook for configur
IF YOU KEEP NOTES ABOUT WHAT YOU HAVE TRIED, YOUR SUPP
ABLE TO HELP YOU MORE QUICKLY BY GIVING ADDITIONAL SUGG
DO NOT RETURN A FAILED LIFEBOOK NOTEBOOK TO FUJITSU UN
MATERIAL AUTHORIZATION (RMA) NUMBER FROM A SUPPORT R

mptoms under the Problem ou will find a description of hat, if anything, you can do to tions may not apply to your
s. . . . . . . . . page 78
. . . . . . . . . . page 78
Problems . page 81
. . . . . . . . . . page 82
ms. . . . . . . . page 84
74 - Troubleshooting
Specific Problems
Using the Troubleshooting Table
When you have problems with your LifeBook notebook, try to find the sycolumn of the troubleshooting table for the feature giving you difficulty. Ycommon causes for that symptom under the column Possible Cause and wcorrect the condition under Possible Solutions. All possible causes or solunotebook.
Troubleshooting Table
ProblemPage
Audio Problems . . . . . . . . . . . . . . . . . . . . page 75
Optical Drive Problems . . . . . . . . . . . . . . page 75
Hard Drive Problems . . . . . . . . . . . . . . . . page 76
Keyboard or Mouse Problems . . . . . . . . . page 76
Memory Problems . . . . . . . . . . . . . . . . . . page 77
USB Device Problems . . . . . . . . . . . . . . . page 77
ProblemPage
ExpressCard Problem
Power Failures . . . . .
Shutdown and Startup
Video Problems . . . .
Miscellaneous Proble

r notebook and operating system. n on your keyboard. Pressing [F9] ll increase the volume of your
i.e., using the Volume button or amically adjust the volume of the esn’t work, adjust the sound vol-
tware or application.
s the built-in speakers. Remove
ed or reinstalled by using the t came with your LifeBook. Refer g system documentation for help.
tool tray on the bottom right of ker). If the Mute box is checked, g the [F3] key while holding the io on and off.
stall the disc properly.
drive tray until it latches. If that ar drive latch to remove the device drive until it latched; this ensures .
75 - Troubleshooting
Problem Possible Cause Possible Solutions
Audio Problems
There is no sound coming from the built-in speakers.
The volume is turned too low.
Adjust the volume control on youUse the [Fn+F9] key combinatiorepeatedly while holding [Fn] winotebook.
The software volume control is set too low.
Manually adjusting the volume (keyboard "hot keys") should dynoperating (see above). If that doume control settings in your sof
Headphones are plugged into your notebook.
Plugging in headphones disablethe headphones.
Software driver is not configured correctly.
The Audio Driver may be installDrivers and Applications CD thato your application and operatin
The speakers have been muted using the Volume icon in the sys-tem tray.
Click on the Volume icon in the the screen. (It looks like a speaclick on it to uncheck it. Pressin[Fn] key will also toggle the aud
Optical Drive Problems
LifeBook notebook fails to recognize DVD/CD-RW/CD-ROM’s.
The disc is not pushed down onto raised center circle of the drive.
Open optical drive tray and re-in
Optical drive tray is not latched shut.
Push on the front of the optical doesn’t work, pull out the modulfrom the bay, then re-insert the that the drive is properly seated
DVD Player software not installed properly.
Install DVD Player software. (

ed by the application is the same . When the OS is booted from a utomatically adjusted.
e CD cleaning cloth and reinsert. isc in the drive.
rom the programs list and right-erties and verify that the region
y disable this feature by going to
pplication is in use by the operat-ystem is booted from a CD, drive
djusted.
y settings.
me button.
it.
76 - Troubleshooting
LifeBook notebook fails to recognize DVD/CD-RW/CD-ROM’s.
(continued)
Wrong drive designator was used for the disc in the application.
Verify that the drive designator usas used by the operating systemDVD/CD, drive designators are a
DVD/CD-RW/CD-ROM is dirty or defective.
Wipe the disc with a non-abrasivIt if still will not work try another d
LifeBook notebook fails to auto-play DVD movie.
DVD player software is not installed.
Install DVD player software.
Country designator could not be set cor-rectly.
Select the DVD player software fclick on the window. Select Propselected is “USA, Canada.”
The drive access indicator on the Status Indicator Panel blinks at regular inter-vals with no disc in the tray or the drive is not installed.
The Windows AutoPlay function is active and is checking to see if a disc is ready to run.
This is normal. However, you maControl Panel > AutoPlay.
Hard Drive Problems
You cannot access your hard drive.
The wrong drive desig-nator was used when a bootable disc was used to start the notebook.
Verify drive designator used by aing system. When the operating sdesignations are automatically a
Security is set so your OS cannot be started without a password.
Verify your password and securit
Keyboard or Mouse Problems
The built-in keyboard does not seem to work.
The notebook has gone into Standby mode.
Push the Power/Suspend/Resu
NumLock key is set. Press the NumLock key to reset
Problem Possible Cause Possible Solutions

Device Ports” on page 47.
ting system documentation and
ting system documentation and acti-
otebook. If that fails, turn off the end/resume button, wait at least 10 . If turning off power with the n fails, the button has likely been set
hat case, disconnect the power cord, e battery.
emory upgrade module. le” on page 68.
t (POST) messages. ssages” on page 85.
vice. See “Device Ports” on page 47.
77 - Troubleshooting
You have installed an exter-nal keyboard or mouse, and it does not seem to work.
Your external device is not properly installed.
Re-install your device. See “
Your operating system software is not set up with correct software driver for that device.
Check your device and operaactivate the proper driver.
You have connected an external keyboard or a mouse and it seems to be locking up the system.
Your operating system software is not setup with correct driver.
Check your device and operavate the proper driver.
Your system has crashed.
Try to restart your LifeBook npower using the power/suspseconds, and then power onpower/suspend/resume buttoto suspend or hibernate. In tthen remove and re-insert th
Memory Problems
Your System Properties screen does not show the correct amount of installed memory.
Your memory upgrade module is not properly installed.
Remove and re-install your mSee “Memory Upgrade Modu
You have a memoryfailure.
Check for Power On Self TesSee “Power On Self Test Me
USB Device Problems
You have installed a USB device. Your notebook does not recognize the device, or the device does not seem to work properly.
The device is not prop-erly installed.
Remove and re-install the de
Problem Possible Cause Possible Solutions

t your notebook.
n and activate the correct driver.
See “Using ExpressCards™” on
t your notebook.
n and activate the correct driver.
tation to determine the required s in Device Manager.
within the Device Manager and oftware to make sure there are
install a charged optional second
78 - Troubleshooting
You have installed a USB device. Your notebook does not recognize the device, or the device does not seem to work properly.(continued)
The device may have been installed while an application was running, so your notebook is not aware of its installation.
Close the application and restar
Your device may not have the correct soft-ware driver active.
See your software documentatio
ExpressCard Problems
A card inserted in the ExpressCard slot does not work or is locking up the system.
The card is not properly installed.
Remove and re-install the card. page 62.
The card may have been installed while an application was running, so your notebook is not aware of its installation.
Close the application and restar
Your software may not have the correct soft-ware driver active.
See your software documentatio
You may have the wrong I/O address selected for your card.
See your ExpressCard documenI/O address. Change the setting
Your card and another device are assigned the same I/O address.
Check all I/O addresses locatedany other installed hardware or sno duplications.
Power Failures
You turn on the system and nothing seems to happen.
The Power adapter (AC or auto/airline) is faulty.
Try a different Power adapter or battery.
Problem Possible Cause Possible Solutions

l to determine the presence and Status Indicator Panel” on ry or a Power adapter.
o verify the presence and condi- Indicator Panel” on page 21. If a ove that battery and operate from that battery.
l to determine the presence and Status Indicator Panel” on o operate until a battery is tery.
cted correctly. See “Power
outlet, check for a line switch or outlet. If you are using an e sure the ignition switch is in the
rd, or move the mouse to restore Power/Suspend/Resume button. t settings, or close your applica-ns Properties located in the Con-alues to better suit your needs.
ies using the Status Indicator y batteries that are shorted. See 21.
79 - Troubleshooting
You turn on your LifeBook notebook and nothing seems to happen.(continued)
The installed primary battery is completely discharged, there is no optional second battery installed or there is no Power adapter installed.
Check the Status Indicator Panecondition of the batteries. See “page 21. Install a charged batte
The primary battery is installed but is faulty.
Use the Status Indicator panel ttion of the batteries. See “Statusbattery is indicating a short, remanother power source or replace
The battery or batteries are low.
Check the Status Indicator Panecondition of the batteries. See “page 21. Use a Power adapter tcharged or install a charged bat
The power adapter (AC or auto/airline) is not plugged in properly.
Verify that your adapter is conneSources” on page 33.
The power adapter has no power from the AC outlet, airplane seat jack, or cigarette lighter.
Move the AC cord to a different tripped circuit breaker for the ACauto/airline adapter in a car makOn or Accessories position.
Your LifeBook notebook turns off all by itself.
The power manage-ment parameters are set for auto timeouts which are too short for your operating needs.
Press any button on the keyboaoperation. If that fails, push the Check your power managementions and go to the Power Optiotrol Panel to adjust the timeout v
You have a battery failure.
Verify the condition of the batterpanel, and replace or remove an“Status Indicator Panel” on page
Problem Possible Cause Possible Solutions

push the Power/Sus-er Sources” on page 33.
d in and the outlet has power.
ed one or install a power adapter.
erly connected by re-installing
ies using the Status Indicator y batteries that are shorted. See 21.
d an optional second battery his application when at all
settings and adjust according to
80 - Troubleshooting
Your LifeBook notebook turns off all by itself.(continued)
You are operating on battery power and ignored a low battery alarm until the battery is at the dead battery state and the system has gone into Dead Bat-tery Suspend mode.
Install a power adapter and thenpend/Resume button. See “Pow
Your power adapter has failed or lost power.
Make sure the adapter is plugge
Your LifeBook notebook will not work on battery alone.
The installed battery is dead.
Replace the battery with a charg
No battery is installed. Install a charged battery.
The batteries are improperly installed.
Verify that the batteries are propthem.
Your installed batteriesare faulty.
Verify the condition of the batterpanel and replace or remove an“Status Indicator Panel” on page
The batteries seem to discharge too quickly.
You are running an application that uses a lot of power due to fre-quent hard drive or opti-cal drive access, or use of a modem, LAN PC card, Wireless LAN, or Bluetooth device.
Use both the primary battery anand/or use a power adapter for tpossible.
The power savings fea-tures may be disabled.
Check the Power Options menu your operating needs.
Problem Possible Cause Possible Solutions

ent. The higher the brightness s.
operating temperature. Charging l will flash when battery is out-
Control Panel > Power Options e what the power button does”
button again.
sing the [ESC] key while the he [F2] key and enter the setup ngs from the Boot menu. See
sword. Enter the setup utility and odify them as accordingly. See
ST) messages to determine the lem. Not all messages are errors; s. See “Power On Self Test Mes-
81 - Troubleshooting
The batteries seem to discharge too quickly.
(continued)
The brightness is turned all the way up.
Turn down the brightness adjustmthe more power your display use
The batteries are very old.
Replace the batteries.
The batteries have been exposed to high temperatures.
Replace the batteries.
The batteries are too hot or too cold.
Restore the notebook to normal icon on the Status Indicator paneside of operating range.
Shutdown and Startup Problems
The Suspend/Resume button does not work.
Suspend/Resume button is disabled.
Enable the button by going to theProperties and select the “Choosoption.
There may be applica-tion software conflict.
Close all applications and try the
The system powers up, and displays power on informa-tion, but fails to load the operating system.
The boot sequence set-tings of the setup utility are not compatible with your configuration.
Set the operating source by presFujitsu logo is on screen or use tutility and adjust the source setti“BIOS Setup Utility” on page 39.
You have a secured system requiring a password to load your operating system.
Make sure you have the right pasverify the Security settings and m“BIOS Setup Utility” on page 39.
An error message is dis-played on the screen during the notebook (boot) sequence.
Power On Self Test (POST) has detected a problem.
See the Power On Self Test (POmeaning and severity of the probsome are simply status indicatorsages” on page 85.
Problem Possible Cause Possible Solutions

nges And Exit when exiting the
tive for repairs. This is not a user al life of 3 to 5 years.
l for presence of the Security icon. d See “Status Indicator Panel” on
n the [Fn] key opens the Fujitsu ou to change display devices.
ess control until you have ade-e [F6] or [F7] keys while holding u to change the brightness level
e the mouse to restore operation. end/Resume button. (The display e, Auto Suspend or Video Time-
ative.
82 - Troubleshooting
Your notebook appears to change setup parameters when you start it.
BIOS setup changes were not saved when made and you exited the setup utility.
Make sure you select Save ChaBIOS setup utility.
The BIOS CMOS hold-up battery has failed.
Contact your support representaserviceable part but has a norm
Your system display won’t turn on when the system is turned on or has resumed.
You have installed the LifeBook/Security Appli-cation panel.
Check the Status Indicator PaneIf it is visible, enter your passworpage 21.
Video Problems
The built-in display is blank when you turn on your Life-Book notebook.
The notebook is set for an external monitor only.
Pressing [F10] while holding dowDisplay Manager, which allows y
The display angle and brightness settings are not adequate for your lighting conditions.
Move the display and the brightnquate visibility. Pressing either thdown the [Fn] key also allows yoof the display.
The built-in display is blank when you turn on your Life-Book notebook.(continued)
The power manage-ment timeouts may be set for very short inter-vals and you failed to notice the display come on and go off again.
Press a keyboard button or movIf that fails, push the Power/Suspmay be shut off by Standby modout)
The notebook turned on with a series of beeps and the built-in display is blank.
Power On Self Test has detected a failure which does not allow the dis-play to operate.
Contact your support represent
Problem Possible Cause Possible Solutions

d, or move the mouse to restore ower/Suspend/Resume button.
settings, or close your applica-s menu of the setup utility to
er suit your operation needs. See
, or move the mouse to restore ower/Suspend/Resume button. Standby Mode, Auto Suspend or
to verify that the Security icon is ur password.
the keyboard.
pport representative.
htness or double-click on the bat-ntrol under battery settings.
83 - Troubleshooting
The display goes blank by itself after you have been using it.
The notebook has gone into Video timeout, Standby mode, or Save-to-Disk mode because you have not used it for a period of time.
Press any button on the keyboaroperation. If that fails, push the PCheck your power managementtions and go to the Power Savingadjust the timeout values to bett“BIOS Setup Utility” on page 39.
The power manage-ment timeouts may be set for very short inter-vals and you failed to notice the display come on and go off again.
Press any button on the keyboardoperation. If that fails, push the P(The display may be shut off by Video Timeout)
Your display won’t turn on when the system is turned on or when it has resumed.
The system may be password-protected.
Check the status indicator panelblinking. If it is blinking, enter yo
The display does not close. Foreign object (like a paper clip) is stuck between the display and keyboard.
Remove all foreign objects from
The display has bright or dark spots.
If the spots are very tiny and few in number, this is normal for a large LCD display.
This is normal; do nothing.
If the spots are numer-ous or large enough to interfere with your oper-ation needs.
Display is faulty; contact your su
The display is dark when on battery power.
The Power Manage-ment utility default is set on low brightness to conserve power.
Press [Fn] + [F7] to increase brigtery gauge and adjust Power Co
Problem Possible Cause Possible Solutions

arer but smaller display for appli-ative pixel resolution. You can fill
ion by changing display compres-res submenu located within the ee “BIOS Setup Utility” on
rnal Video Port” on page 50.
g system documentation and acti-
n and the External Monitor Sup-s section. See “Specifications” on
d help displays screens for ges are errors some may simply
84 - Troubleshooting
The application display uses only a portion of your screen and is surrounded by a dark frame.
An application is running that does not support the system’s native pixel resolution and display compres-sion is enabled.
Display compression gives a clecations that do not support the nthe screen but have less resolutsion settings, (See Video FeatuAdvanced menu of the BIOS. Spage 39.
You have connected an external monitor and it does not display any information.
Your external monitor is not properly installed.
Reinstall your device. See “Exte
Your operating system is not setup with the correct software driver for that device.
Check your device and operatinvate the proper driver.
You have connected an external monitor and it does not come on.
Your external monitor is not compatible with your LifeBook notebook.
See your monitor documentatioport portions of the Specificationpage 109.
Miscellaneous Problems
Error message is displayed on the screen during the operation of an application.
Application software often has its own set of error message displays.
See your application manual anmore information. Not all messabe status.
Problem Possible Cause Possible Solutions

BIOS and/or your operating marked with an *. If an error ating system documentation and its meaning is not clear,
BIOS and/or your operating marked with an *. If an error ating system documentation and its meaning is not clear,
y the Power On Self
. Check to see that the drive Utility” on page 39. and that nd installed, avoid using it
stalled memory upgrade you may want to check your contact your support
85 - Troubleshooting
Power On Self Test MessagesThe following is an alphabetic list of error-and-status messages that Phoenixsystem can generate and an explanation of each message. Error messages are message is displayed that is not in this list, write it down and check your operboth on screen and in the manual. If you can find no reference to the messagecontact your support representative for assistance.
The following is an alphabetic list of error-and-status messages that Phoenixsystem can generate and an explanation of each message. Error messages are message is displayed that is not in this list, write it down and check your operboth on screen and in the manual. If you can find no reference to the messagecontact your support representative for assistance.
nnnn Memory Cache Passed
Where nnnn is the amount of system cache in kilobytes successfully tested bTest. (This can only appear if you have an SRAM PC Card installed.)
Floppy Disk drive A error or Floppy Disk drive B error
Drive A: or B: is present but fails the BIOS Power On Self Test diskette testsis defined with the proper diskette type in the Setup Utility, See “BIOS Setup the diskette drive is installed correctly. If the disk drive is properly defined aand contact your support representative.
*Extended Memory Failed at address line: xx
Extended memory not working or not configured properly. If you have an inmodule, verify that the module is properly installed. If it is properly installed,Windows Setup to be sure it is not using unavailable memory until you can representative.
nnnn Extended RAM Passed
Where nnnn is the amount of memory in kilobytes successfully tested.

t the hard drive type identified elf Test. Run the setup utility
e settings are OK and the hich might cause you to lose
e floppy disk drive type Power On Self Test. Run the
e floppy disk drive type Power On Self Test. Run the
e you may have some display esentative for more
or keyboard controller but presentative.
controller but may be able to
86 - Troubleshooting
*Failure Fixed Disk n (where x=1-4)
The fixed disk is not working or not configured properly. This may mean thain your setup utility does not agree with the type detected by the Power On Sto check for the hard drive type settings and correct them if necessary. If thmessage appears when you restart the system, there may be a serious fault wdata if you continue. Contact your support representative.
*Incorrect Drive A type – run SETUP
Type of floppy drive A: not correctly identified in Setup. This means that thidentified in your setup utility does not agree with the type detected by the setup utility to correct the inconsistency.
*Incorrect Drive B type – run SETUP
Type of floppy drive B: not correctly identified in Setup. This means that thidentified in your setup utility does not agree with the type detected by the setup utility to correct the inconsistency.
*Invalid NVRAM Data
Problem with NVRAM access. In the unlikely case that you see this messagproblems. You can continue operating but should contact your support reprinformation.
*Keyboard controller error
The keyboard controller test failed. You may have to replace your keyboardmay be able to use an external keyboard until then. Contact your support re
*Keyboard error
Keyboard not working. You may have to replace your keyboard or keyboarduse an external keyboard until then. Contact your support representative.

ou may have to replace your our support representative.
ur BIOS is corrupted, run the error, contact your support
setup utility and see if both ce is set correctly. Unless you rive C:. If the setup utility is
nd display it on the screen. If oying failure. Contact your
isplay it on the screen. If it ying failure. Contact
e the boot process or the [F2]
87 - Troubleshooting
*Stuck Key
BIOS discovered a stuck key and displays the scan code for the stuck key. Ykeyboard but may be able to use an external keyboard until then. Contact y
*Monitor type does not match CMOS – Run SETUP
Monitor type not correctly identified in Setup. This error probably means yosetup utility and set all settings to the default conditions. If you still get this representative.
*Operating system not found
Operating system cannot be located on either drive A: or drive C: Enter thethe fixed disk, and drive A: are properly identified and that the boot sequenhave changed your installation greatly, the operating system should be on dcorrectly set, your hard drive may be corrupted.
*Parity Check 1 nnnn
Parity error found in the system bus. BIOS attempts to locate the address ait cannot locate the address, it displays ????. This is a potentially data destrsupport representative.
*Parity Check 2 nnnn
Parity error found in the I/O bus. BIOS attempts to locate the address and dcannot locate the address, it displays ????. This is a potentially data-destroyour support representative.
*Press <F1> to resume, <F2> to SETUP
Displayed after any recoverable error message. Press the [F1] key to continukey to enter Setup and change any settings.

Self Test will load default t values and they are not not allow you to complete a pport representative.
port representative.
tected. You are risking data
IOS and is a board mounted operating but you will have you turn off your notebook.
an application program that .
88 - Troubleshooting
*Previous boot incomplete – Default configuration used
Previous Power On Self Test did not complete successfully. The Power On values and offer to run Setup. If the previous failure was caused by incorreccorrected, the next boot will likely fail also. If using the default settings doessuccessful boot sequence, you should turn off the power and contact your su
*Real time clock error
Real-time clock fails BIOS test. May require board repair. Contact your sup
*Shadow RAM Failed at offset: nnnn
Shadow RAM failed at offset nnnn of the 64k block at which the error was decorruption if you continue. Contact your support representative.
nnnn Shadow RAM Passed
Where nnnn is the amount of shadow RAM in kilobytes successfully tested.
*System battery is dead – Replace and run SETUP
The BIOS CMOS RAM memory hold up battery is dead. This is part of your Bbattery which requires a support representative to change. You can continueto use setup utility default values or reconfigure your setup utility every time
System BIOS shadowed
System BIOS copied to shadow RAM.
*System CMOS checksum bad – Default Configuration Used
BIOS CMOS RAM has been corrupted or modified incorrectly, perhaps by changes data stored in BIOS memory. Run Setup and reconfigure the system

s detected. This means that rrupting your data. Contact
.
ires repair of system board.
89 - Troubleshooting
*System RAM Failed at offset: nnnn
System memory failed at offset nnnn of in the 64k block at which the error wathere is a fault in your built-in memory. If you continue to operate, you risk coyour support representative for repairs.
nnnn System Memory Passed
Where nnnn is the amount of system memory in kilobytes successfully tested
*System timer error
The timer test failed. The main clock that operates the computer is faulty. RequContact your support representative for repairs.
Video BIOS shadowed
Video BIOS successfully copied to shadow RAM.

and Bootable Disc (along re media and application ons in the “Saving Your and Discs” sections of this
es several other important d system images, managing
OF FACTORY AND SYSTEM SCS YOU MUST HAVE AN
GE TO REMOVABLE MEDIA (E.G., O RESTORE THE IMAGE AT A
OUR BACKUP, BUT SUPPORTED
ISC: DVD-R/+R. DVD-DL.
D, SOME MEDIA TYPES MAY BE
LICATIONS WILL NEED TO BE YOUR SYSTEM.
90 - Restoring Your System Image and Software
Restoring Your System Image and SoftwareIt is very important that you create DVD copies of your Factory Image with other applicable media such as Drivers and Applications and Restodiscs) before beginning to use your system. To do so, follow the instructiFactory Image” and “Creating Backup Images of Factory Image, DAR,chapter.
Saving and Recovering Your Factory and System ImagesAlong with instructions on saving your Factory Image, this document outlinprocedures, such as making a system image, restoring your Factory Image anyour images, and restoring the partitions on a hard drive.
• IN ORDER TO INSTALL APPLICATIONS AND DRIVERS, MAKE COPIES IMAGES, AND BURN DARS, APPLICATION MEDIA, AND BOOTABLE DIINTERNAL OR EXTERNALLY CONNECTED WRITABLE DVD DRIVE.
• IT IS EXTREMELY IMPORTANT THAT YOU COPY YOUR FACTORY IMADVD DISCS). FAILURE TO DO SO COULD RESULT IN AN INABILITY TFUTURE DATE.
• WE RECOMMEND THAT YOU USE DVD-R OR DVD+R DISCS FOR YMEDIA* FOR IMAGE BACKUPS INCLUDE:FOR FACTORY IMAGE, DAR, APPLICATION DATA, AND BOOTABLE DFOR USER-CREATED BACKUP IMAGE: DVD-R/+R, DVD-RW/+RW,* DEPENDING UPON YOUR OPTICAL DRIVE AND MEDIA FORMAT USEINCOMPATIBLE FOR CREATING IMAGE BACKUPS.
DUE TO CERTAIN LICENSING REQUIREMENTS, SOME THIRD-PARTY APP
INSTALLED SEPARATELY USING THE APPLICATION MEDIA BUNDLED WITH

age was loaded into a hidden e available to you means that te.
ou should make a iscs (DVD-R or the copy, be sure maged.
actory Image, Application
mber of blank discs is displayed. , DAR Disc, and Bootable Disc lication Disc is required.
isc with your system model and
E APPLICATIONS LOADED ON THE TAKE THAT INTO ACCOUNT WHEN
RK THE DISC WITH A PERMANENT OF THE DISC (AS PROMPTED ON
ClickMe!
91 - Restoring Your System Image and Software
Saving your Factory Image
When you purchased your new system, a copy of the pre-installed Factory Impartition on your hard disk drive. Having a copy of the original Factory Imagin the event of system failure, you will be able to restore it to its original sta
After you launch the ClickMe! utility when you first start up your system, ycopy of the Factory Image to DVD discs. You will need four or five blank dDVD+R discs are recommended) in order to create the copy. After creatingto label the discs and keep them in a safe place to ensure they do not get da
Creating Backup Images of Factory Image, DAR, and Discs
Using the [Manage/Change] button, you can create backup images of the FDisc, DAR, or Bootable Disc.
1 Launch My Recovery from desktop icon
2 Select [Manage/Create]-> [Factory Image], then click [Make DVD].
3 Select the type of media to which you are writing. In the “#” field, the required nuFor example, if “4” appears in the box, four images -- two Factory Image Discs-- are in the hidden partition. In some cases the box may display “5” if the App
4 If you wish to create Recovery Discs, use a permanent marker to label a blank d“Recovery Disc #1”.
SOME CONFIGURATIONS OF CERTAIN LIFEBOOK MODELS DO NOT HAV
HARD DRIVE; RATHER, THEY ARE LOADED ON THE DAR DISC. PLEASE READING THE FOLLOWING PROCEDURES.
WHEN YOU ARE PROMPTED TO INSERT A DISC FOR BACKUP, FIRST MA
MARKER AND INCLUDE YOUR SYSTEM MODEL NUMBER AND THE NAME
THE SCREEN).

irst Recovery Disc. If you click ancel], you will return to the
to create a Recovery Disc #2. odel and “Recovery Disc #2”.
second Recovery Disc. If you [Cancel], you will return to the
to create an Application Disc. odel and “Application Disc”.
plication Disc. If you click [No], e.If you click [Cancel], you will
o create a Drivers and k disc with your system model
k [No], you will proceed to the in menu.
te a Bootable Disc. If you do, Bootable Disc”.
ble Disc. If you click [Cancel],
created successfully” will be
DO NOT BACK UP THE D UP THE APPLICATIONS ON
92 - Restoring Your System Image and Software
5 Insert the blank Recovery Disc #1 in the DVD drive and click [Yes] to create the f[No], you will proceed to the Recovery Disc #2 creation procedure. If you click [Cmain menu.
6 After the Recovery Disc #1 has been created, you will be asked if you would likeIf you do, first use a permanent marker to label a blank disc with your system m
7 Insert the blank Recovery Disc #2 in the DVD drive and click [Yes] to create the click [No], you will proceed to the Application Disc creation procedure. If you clickmain menu.
8 After the Recovery Disc #2 has been created, you may be asked if you would likeIf you do, first use a permanent marker to label a blank disc with your system m
9 Insert the blank Application Disc in the DVD drive and click [Yes] to create the Apyou will proceed to the Drivers and Applications Restore Disc creation procedurreturn to the main menu.
10 After the Application disc has been created, you will be asked if you would like tApplications Restore Disc. If you do, first use a permanent marker to label a blanand ““Drivers and Applications Restore Disc”.
11 Insert the disc in the DVD drive, then click [Yes] to create the DAR disc. If you clicBootable Disc creation procedure. If you click [Cancel], you will return to the ma
12 After the DAR disc has been created, you will be asked if you would like to creafirst use a permanent marker to label a blank disc with your system model and “
13 Insert the blank Bootable Disc in the DVD drive and click [Yes] to create the Bootayou will return to the main menu.
14 After the Bootable Disc has been created, a message stating “Backup disc was displayed. Click [OK].
A SEPARATE APPLICATION DISC IS CREATED ONLY FOR SYSTEMS WHICH
APPLICATIONS ON THE DAR DISC. IF YOUR SYSTEM HAS ALREADY BACKE
THE DAR DISC, YOU WILL NOT BE PROMPTED TO CREATE ONE.

lowing steps. Note that there ication media bundled with
g Recovery and Utility from
ery] icon that cation on your our C: drive at asionally in y back to the
er. You can also elect to save
tion about the backup file. This
you can either click [Create the isk drive.
EN THE FACTORY IMAGE IS
My Recovery
93 - Restoring Your System Image and Software
Recovering Your Factory Image
In the event you need to restore your original Factory Image, perform the folmay be some third-party applications that need to be installed from the applyour system.
In order to recover your Factory Image, perform the steps outlined in “Runninhard disk”.
Backing Up a System Image
User-Configured System Backups: On your desktop, there is a [MyRecovallows you to make backups of your current system image either to another lohard drive or on removable media. A system image is the configuration of ya particular point of time. You may want to make system image backups occorder to have points to which you can return without having to go all the waFactory Image.
By default, system images are saved in the D: drive in the MyRecovery foldthe image to an external hard drive.1 Click the [MyRecovery] icon on your desktop.
2 Click the [Backup] button on the MyRecovery screen.
3 On the next screen that appears, you can enter up to 200 characters of informainformation will help you to identify the image at a later date.
4 Click the [Next] button and the system will reboot.
5 After rebooting, the “Creating of the backup image” window appears, in which image on D drive] or [Select the drive] if you want to save to an external hard d
ALL USER-CREATED DATA WILL BE DELETED FROM YOUR SYSTEM WH
RESTORED.

the [Next] button.
ive them on DVD, or delete
94 - Restoring Your System Image and Software
6 An image appears showing you graphically how the image will be stored. Click
7 Click [Execute] to start the backup.
Managing Your Backup Images
With the MyRecovery tool you can also make copies of backup images, archthem from your hard drive.1 To begin, click the [MyRecovery] icon on your desktop.
2 Click the [Manage/Create] button in the MyRecovery window.

s].
buttons allowing you to [Make
perform.
n to be enabled. If you elect to o copy, click [OK] to proceed.
copy will appear in the [Backup drive letter to distinguish them. nected and blank DVDs
ecover your Factory Image,
ry, or they can be accessed ty tools from your hard disk hidden partition for booting table Disc.
tion is present. If it is not g Recovery and Utility from the
oaded by powering on your en. The SecureCore Menu will
95 - Restoring Your System Image and Software
3 When the MyRecovery Manager window appears, click [Manage Backup Image
4 In the next window, a list of your backup images appears. Below the list are threeDVD], [Copy], or [Delete] your backup images.
5 Select an image title from the list, then click the action button you would like to
6 Note that you need to have an external disk drive connected for the [Copy] buttocopy the image, you will be prompted to enter the destination. If you are ready tA progress screen appears while the backup copy is being made.
7 Note that if you copy an image to an external hard drive, both the original and the Images] window with identical names, dates, and file sizes, but with the different Before you select [Make DVD], make sure you have a recordable DVD drive conavailable.
Using the Recovery and Utility Tools
The Recovery and Utility tools consist of a variety of tools that will help you rrecover system images, and delete the data from your hard disk.
Methods for accessing the utilities
Recovery and Utility Tools are preinstalled in a hidden partition by the factoby using the bootable disc. Please note that you can delete Recovery and Utilidrive if you modify the partitions. In this case you will not be able to use the to Recovery and Utility Tools, but you will still be able to boot from the Boo
Determining whether Recovery and Utility is pre-loaded1 Turn on or reboot your system. When the Fujitsu logo appears, press [F12] key.
2 From the Boot Menu that appears, check whether the <Recovery and Utility> oppresent, it means that the utility must be used from the disc. Proceed to “RunninBootable Disc” if <Recovery and Utility> is unavailable.
3 You can also use the SecureCore menu to determine whether the utility is pre-lsystem then pressing the [Enter] key when the Fujitsu logo appears on the screappear and the Recovery and Utility option will appear in the menu.

.
bottom of the screen.
t, if necessary, then click [Next].
n click [Next].
y.
ostics, Recovery and Utility. odels when running Recovery
use the middle icon “Restoring
drive or an external floppy
e [Enter] key or click on the left
ear at the bottom of the screen.
t, if necessary, then click [Next].
AS CREATED.
96 - Restoring Your System Image and Software
Running Recovery and Utility from hard disk1 Turn on or reboot your system. When the Fujitsu logo appears, press [F12] key
2 Cursor down to <Recovery and Utility> and press the [Enter] key.
3 While the files are being loaded from the disc, a progress bar will appear at the
4 When the System Recovery Options dialog opens, select a new keyboard layou
5 When the Operating System dialog appears, select “Use recovery tools...”, the
6 If necessary, enter your password, then click [OK].
7 When System Recovery Options window appears, click on Recovery and Utilit
8 The Recovery and Utility screen appears on the screen with three tabs: DiagnPlease note that Diagnostics tab is not supported on certain LifeBook/Stylistic mand Utility from the hard disk. In order to restore the operating system, please the Factory Image (only C:\drive)” under the Recovery tab.
Running Recovery and Utility from the Bootable disc
To verify/change the boot-up priority (rather than booting-up from the harddisk drive), perform the following steps:1 Power on your system. When the Fujitsu logo appears on the screen. press th
mouse or touchpad button; the SecureCore™ Menu will appear.
2 Select the Boot Menu from the SecureCore Menu.
3 Highlight the CD/DVD option.
4 Insert the bootable disc into the drive tray.
5 Click [OK]. While the files are being loaded from the disc, a progress bar will app
6 When the System Recovery Options dialog opens, select a new keyboard layou
7 When the Operating System dialog appears, click [Next].
THE BOOTABLE DISC CAN ONLY BE USED WITH THE SYSTEM WITH WHICH IT W

.
nostics, Recovery, and Utility.
ls. It is not likely you will hen click [Execute], several
figured System Backups, e (full hard drive recovery). n, restore backup image(s) recovery. Please refer to s, user backup DVDs and
re Recovery and Utility, and
rd disk and prevent the data tility unless you are cluding all partitions.artition.e created with Windows ata on your hard disk drive.
rd drive or non-bootable
rm the following steps. Note e the Factory Image: [Enter] key or click on the left
97 - Restoring Your System Image and Software
8 If necessary, enter your password, then click [OK].
9 When System Recovery Options window appears, click on Recovery and Utility
10 When the Recovery and Utility screen appears, three tabs will be present: Diag
Recovery and Utility tabs
Diagnostics tab: The Diagnostics tool is designed for use by IT professionaneed to use this tool. When you select devices from the Diagnosis window ttests are performed on the selected components.
Recovery tab: The Recovery tab contains three tools: Recovering User-ConRestoring the Factory Image (only C: drive), and Restoring the Factory ImagYou can use these tools to restore the Factory Image from the hidden partitiocreated by you or images stored on DVD discs, and perform a full hard driveinstructions above for details on how to create Factory Image Recovery DVDsystem image backup.
Utility tab: The Utility tab contains three tools: Hard Disk Data Delete, RestoWindows Complete PC Restore.
• The Hard Disk Data Delete utility is used to delete all data on the hafrom being reused. NOTE: Do not use the Hard Disk Data Delete uabsolutely certain that you want to erase your entire hard disk, in
• Restore Recovery and Utility allows you to restore the first hidden p• Windows Complete PC Restore utility allows you to restore an imag
Backup and Restore Center. Complete PC Restore will overwrite the dRecovering your Factory Image using Recovery and Utility (for new hahard drive)
If you have installed a new hard drive or your hard drive is not bootable, perfothat first you will need to create new partitions on the hard drive, then restor1 Power on your system. When the Fujitsu logo appears on the screen. press the
mouse or touchpad button; the SecureCore™ Menu will appear.

ty>.
t, if necessary, then click [Next].
.
the Factory Image icon.
start the recovery process.
the instructions and “Insert the Disc #2”, depending upon the
Bootable Disc into your optical ith a checking disc message.
ect [OK]. The partition creation
e “Please insert the Recovery
age back to c:\ drive.
ompleted. Click [OK] to reboot
ia, the manual outlines g your Factory Image and drive.
98 - Restoring Your System Image and Software
2 Select the Boot Menu from the SecureCore Menu.
3 Highlight the CD/DVD option.
4 Insert the bootable disc in your DVD drive, then click [OK].
5 When System Recovery Options window appears, click on <Recovery and Utili
6 When the System Recovery Options dialog opens, select a new keyboard layou
7 When the Operating System dialog appears, click [Next].
8 If necessary, enter your password, then click [OK].
9 When System Recovery Options window appears, click on Recovery and Utility
10 Click the Recovery tab in the Recovery and Utility window, then click Restoring
11 Click [Execute].
12 Read the precautions, then select “I Agree”. Click [Next], then click [Execute] to
13 “1. Recovery Disc Check” will be in bold and the rest will be grayed out. Follow Recovery Disc #1”. In some cases, you may prompted to “Insert the Recovery size of the Recovery Image
14 Click [Next] to begin the check. Click [Next] again when the check is complete.
15 “2. Initializing hard disk drive” will be in bold with the message “Please insert thedrive”. Insert the bootable disc. Click [Next] to proceed. A dialog box appears, w
16 “Warning All DATA on the Hard Disk will be completely erased!!!” will appear. Selprocess will begin.
17 “3. Restoring Factory Image to hidden partition” will be in bold with the messagDisk#1 into the optical drive”. Click [Next] to proceed.
18 After completion, the tool will automatically go to the next step to restore the im
19 When restoration is complete, you will see the message “Restoration has been cthe computer.” Click [OK].
Along with instructions on saving your Factory Image and other backup medseveral other important procedures, such as making a system image, restorinsystem images, managing your images, and restoring the partitions on a hard

) utility. With FDU, you can updates for your system.
screen (roll the cursor over the , go to [Start] -> All Programs, .
s the following items:
prompted to agree to a user ujitsu site to check for updates
it, indicating that it cannot be essage appears informing you.
every 3 days).
via the FDU.
99 - Restoring Your System Image and Software
Automatically Downloading Driver UpdatesYour system has a convenient tool called the Fujitsu Driver Update (FDUchoose to automatically or manually go to the Fujitsu site to check for new
The FDU icon should appear in the system tray at the bottom right of youricons to find the correct one). If the icon does not appear in the system trayand click on Fujitsu Driver Update; this will create the icon automatically
To invoke the FDU menu, right-click on the FDU icon. The menu contain
Check for updates now
Allows for manual driver update search. The first time it is used, you are agreement. After you click the icon, FDU automatically connects with the Fand downloads them. While downloading, the icon has a red bar through used while the download is in process. When the update is complete, a m
Enable Automatic Update Notifications
Automatically searches for new updates on a regular basis (approximately
Show update history
Brings up a screen that displays a history of updates that have been made
About Fujitsu Driver Update
Displays the FDU version number and copyright information.
Fujitsu Driver Update Readme
Displays the FDU readme.

Carin life and reliability. This section
BY ELECTROSTATIC DISCHARGE (ESD). CAUTIONS:
WHEN USING A PORT REPLICATOR), IT IS CT TO DISCHARGE STATIC ELECTRICITY
EMOVING SYSTEM COMPONENTS. EVEN LD BE LOST OR MEMORY COULD BE
Y THE EDGE SO AS NOT TO TOUCH ANY L COMPUTER TERMINALS OR ORT TO THE COMPONENTS.
OF THIS PRODUCT OR SIMILAR CHILDREN ACCESS TO THE INTERIOR OF CABLES.
100
Chapter 5
Care and Maintenance
g for your LifeBook NotebookIf you use your Fujitsu LifeBook notebook carefully, you will increase itsprovides some tips for looking after the notebook and its devices.
• THE SYSTEM CONTAINS COMPONENTS THAT CAN BE SEVERELY DAMAGED
TO MINIMIZE RISK TO THE COMPONENTS, OBSERVE THE FOLLOWING PRE
• BEFORE DOCKING OR UNDOCKING YOUR LIFEBOOK NOTEBOOK (A GOOD PRACTICE TO ALWAYS TOUCH A GROUNDED METAL OBJE
BUILT UP IN YOUR BODY.
• BE SURE TO POWER DOWN YOUR SYSTEM BEFORE ADDING OR RIF THE SYSTEM IS IN HIBERNATE OR STANDBY STATES, DATA COU
DAMAGED IF POWER IS STILL AVAILABLE TO THE SYSTEM.
• WHEN INSTALLING OR REMOVING A MEMORY MODULE, HOLD IT BCONTACTS OR CHIPS. BE CAREFUL NOT TO TOUCH ANY INTERNA
COMPONENTS; THE OIL FROM YOUR FINGERS COULD CAUSE A SH
• ELECTRICAL EQUIPMENT MAY BE HAZARDOUS IF MISUSED. OPERATIONS
PRODUCTS, MUST ALWAYS BE SUPERVISED BY AN ADULT. DO NOT ALLOW
ANY ELECTRICAL PRODUCTS AND DO NOT PERMIT THEM TO HANDLE ANY

reat it with respect and care.
llation instructions closely.
ance, be sure to keep all air riodic cleaning, depending
cted, such as in tight
tive.
r a bathtub, swimming pool).otebook.
as temperatures above 140°
in use.
er carrying case, make sure
the weight of the notebook.
101 - Caring for your LifeBook Notebook
• Your LifeBook notebook is a durable but sensitive electronic device. T• Make a habit of transporting it in a suitable carrying case.• Do not attempt to service the computer yourself. Always follow insta• Keep it away from food and beverages.• To protect your notebook from damage and to optimize system perform
vents unobstructed, clean, and clear of debris. This may require peupon the environment in which the system is used.
• Do not operate the notebook in areas where the air vents can be obstruenclosures or on soft surfaces like a bed or cushion.
• If you accidentally spill liquid on your LifeBook notebook:1 Turn it off.
2 Position it so that the liquid can run out.
3 Let it dry out for 24 hours, or longer if needed.
4 If your notebook will not boot after it has dried out, call your support representa
• Do not use your Fujitsu LifeBook notebook in a wet environment (nea• Always use the AC adapter and batteries that are approved for your n• Avoid exposure to sand, dust and other environmental hazards.• Do not expose your notebook to direct sunlight for long periods of time
F (60° C) may damage your notebook.• Keep the covers closed on the connectors and slots when they are not• Do not put heavy or sharp objects on the computer.• If you are carrying your LifeBook notebook in a briefcase, or any oth
that there are no objects in the case pressing on the lid.• Never position your notebook such that the optical drive is supporting

use abrasives or solvents.aners.ove the battery when cleaning
products:
soft, lint-free cloth until the
:
tebook LCD displays.
puter.
102 - Caring for your LifeBook Notebook
Cleaning your LifeBook notebook• Always disconnect the power plug. (Pull the plug, not the cord.)• Clean your LifeBook notebook with a damp, lint-free cloth. Do not• Use a soft cloth to remove dust from the screen. Never use glass cle• Always shut down the computer, unplug the power adapter, and rem
or disinfecting the computer exterior, keyboard or LCD display. NOTE: Avoid wetting the thermal suede in all cases.
Cleaning guidelines using recommended off-the-shelf cleaners
Computer exterior, computer keyboard
To clean the exterior and keyboard, use one of the following off-the-shelf
• Office Depot® #154-616 Notebook Cleaning Kit• Meridrew Enterprises Klear_Screen® Wipes• 3M CL563 Cleaner Wipes
Note: After cleaning with one of these products, gently polish with a dry, solution is no longer visible.
LCD display
To clean the LCD display, use one of the following off-the-shelf products
• Office Depot® #154-616 Notebook Cleaning Kit• Meridrew Enterprises Klear_Screen® Wipes
* Applies to Tablet PC, convertible PC with LCD shield, and standard no
Wipe the LCD surface gently, allowing it to dry before turning on the com
/

her ethanol-based germicide
tside air to cool the inside of t and dirt may be pulled in e system.
igure 38).
HE LCD AND/OR DAMAGE TO THE ES AND MATERIAL SAFETY DATA
ICALS SUCH AS PAINT THINNER, GE SURFACE FINISHES AND THE
CS.
THE SYSTEM AND PERIPHERALS
ERED BY WARRANTY.OLS COULD DAMAGE THE FILTER.
ISCHARGE STATIC ELECTRICITY.
103 - Caring for your LifeBook Notebook
Disinfecting LifeBook computers
Wipe the surface with a soft cloth wipe and a 50% ethanol solution or use anotwhich has been registered as a hospital disinfectant by the EPA.
Cleaning the dust filterYour LifeBook is equipped with fans to make air flow inside by pulling in outhe system. Depending on the environment in which the system is used, dusalong with the air. Accumulated dust and dirt could impair the function of th
1 Turn off your computer and disconnect the AC adapter.
2 Close the display panel and turn the system upside down.
3 Remove the dust filter by pressing the latch towards the filter and lifting it out (F
4 Carefully clean the dust filter and the air-cooling duct.
• USE OF INCORRECT CLEANERS CAN RESULT IN OPTICAL IMPAIRMENT OF TCOMPUTER. ALWAYS REFER TO THE CLEANER MANUFACTURER'S GUIDELIN
SHEETS FOR PROPER HANDLING AND USE OF THE PRODUCTS.
• NEVER USE AMMONIA, ACIDIC, OR ALKALINE CLEANERS OR ORGANIC CHEM
ACETONE, PROPYL OR ISOPROPYL ALCOHOL, OR KEROSENE. IT MAY DAMA
COATING OF THE LCD SCREEN.
• NEVER USE COMPRESSED AIR FOR CLEANING STYLISTIC AND LIFEBOOK P
• REMOVE AC ADAPTER: BEFORE REMOVING THE FILTER, TURN OFF AND DISCONNECT THE AC ADAPTER.
• CLEANING THE FILTER: - DO NOT USE DETERGENT- AVOID DAMAGING THE FILTER; DAMAGE TO THE FILTER IS NOT COV
- USE PLASTIC TOOLS TO CLEAN THE FILTER. METAL OR WOODEN TO
• ESD: BEFORE CLEANING THE FILTER, TOUCH A METAL OBJECT TO D

key inside first), and pushing in
atch
OUR SYSTEM. NOT USING THE HE SYSTEM.
104 - Caring for your LifeBook Notebook
Figure 38. Removing/installing the dust filter
5 Put back the dust filter by inserting the end without latch first (positioning thethe filter until it latches.
Key
L
ALWAYS BE SURE THE DUST FILTER IS INSTALLED WHEN RUNNING YFILTER COULD CAUSE CONTAMINATION AND POSSIBLE DAMAGE TO T

tebook off, fully charge the
ok with a battery installed, , a faulty battery might
uld remain between 13ºF
ling, rather than checking it
k when you travel. If you it to correct any problems. k hand-inspected by security ed X-ray machine. To avoid
nd remove it as soon as Security officials may d battery on hand.
GING IT. AFTER SHUTTING DOWN THE O LIGHTS ARE ILLUMINATED).
OR HIBERNATE MODE WHEN YOU RD SECURITY SETTINGS OR SOME
AGE THE NOTEBOOK DUE TO SHOCK
105 - Caring for your LifeBook Notebook
Storing your LifeBook notebook• If storing your notebook for a month or longer, turn your LifeBook no
battery, then remove and store all Lithium ion batteries.• Store your notebook and batteries separately. If you store your LifeBo
the battery will discharge, and battery life will be reduced. In additiondamage your LifeBook.
• Store your Fujitsu LifeBook in a cool, dry location. Temperatures sho(-25ºC) and 140ºF (60ºC).
Traveling with your LifeBook notebook• Do not transport your notebook while it is turned on. • It is recommended that you carry your notebook with you while trave
in as baggage.• Always bring your System Recovery CD that came with your noteboo
experience system software problems while traveling, you may need • Never put your notebook through a metal detector. Have your noteboo
personnel. You can however, put your notebook through a properly tunproblems, place your notebook close to the entrance of the machine apossible or have your notebook hand-inspected by security personnel.require you to turn your notebook on, so make sure you have a charge
• ALWAYS POWER OFF THE COMPUTER BEFORE TRANSPORTING AND/OR PACKA
SYSTEM, WAIT UNTIL THE STATUS LED PANEL INDICATES POWER OFF (I.E., N
• IT IS POSSIBLE THAT THE UNIT MAY NOT AUTOMATICALLY GO TO POWER OFF
CLOSE THE LID. THIS SITUATION MAY OCCUR DUE TO PRE-OS BOOT PASSWO
OTHER APPLICATION RUNNING ON THE COMPUTER.
• ATTEMPTING TO TRANSPORT THE COMPUTER WHILE POWER IS ON MAY DAM
OR OVERHEATING SINCE THE AIR VENTS MAY BE BLOCKED OR RESTRICTED.

k the following diagram to
terminals with a metal object). with coins, keys, or other metal
ry.tilated areas.ntense heat can shorten the life
recharging it.
Location
d the Commonwealth of Independent (CIS), most of Europe, parts of Latin the Middle East, parts of Africa, Hong ong, India, most of South Asia
hina, Australia, New Zealand
106 - Caring for your LifeBook Notebook
• Take the necessary plug adapters if you're traveling overseas. Checdetermine which plug adapter you'll need or ask your travel agent.
Batteries
Caring for your Batteries
• Always handle batteries carefully.• Do not short-circuit the battery terminals (that is, do not touch both
Do not carry lose batteries in a pocket or purse where they may mix objects. Doing so may cause an explosion or fire.
• Do not drop, puncture, disassemble, mutilate or incinerate the batte• Recharge batteries only as described in this manual and only in ven• Do not leave batteries in hot locations for more than a day or two. I
of your battery.• Do not leave a battery in storage for longer than 6 months without
Outlet Type
United States, Canada, parts of Latin America, Mexico, Japan, Korea, the
Philippines, Taiwan
Russia anStates
America,K
United Kingdom, Ireland, Malaysia,Singapore, parts of Africa
C

e adapter whenever possible. AC adapter overnight to
not actually using it.
ble care.
s use a felt pen.arm condensation may form and let it dry at room
107 - Caring for your LifeBook Notebook
Increasing Battery Life
• Power your LifeBook notebook through the AC or optional auto/airlin• If your notebook is running on battery power all day, connect it to the
recharge the battery.• Keep brightness to the lowest level comfortable.• Set the power management for maximum battery life.• Put your notebook in Standby mode when it is turned on and you are • Limit your media drive access.• Disable the Media Player auto insert notification function.• Always use fully charged batteries.• Eject ExpressCards when not in use.
Media Care
Caring for your Media (DVD/CD/CD-R/BD)
Media discs are precision devices and will function reliably if given reasona
• Always store your media disc in its case when it is not in use.• Always handle discs by the edges and avoid touching the surface.• Avoid storing any media discs in extreme temperatures.• Do not bend media discs or set heavy objects on them.• Do not spill liquids on media discs.• Do not scratch or get dust on media discs.• Never write on the label surface with a ballpoint pen or pencil. Alway• If a media disc is subjected to a sudden change in temperature, cold to w
on the surface. Wipe the moisture off with a clean, soft, lint free clothtemperature. DO NOT use a hair dryer or heater to dry media discs.

oft, lint free cloth starting
tion to the following points:
around or subject it to shock
mperatures.
strong magnetic fields. vibration.
lar maintenance of your
ion supplied with your card ng points:
hey are not installed in your
f them.
108 - Caring for your LifeBook Notebook
• If a disc is dirty, use only a DVD/CD cleaner or wipe it with a clean, sfrom the inner edge and wiping to the outer edge.
Caring for your Optical Drive
Your optical drive is durable but you must treat it with care. Please pay atten
• The drive rotates the compact disc at a very high speed. Do not carry it or vibration with the power on.
• Avoid using or storing the drive where it will be exposed to extreme te• Avoid using or storing the drive where it is damp or dusty.• Avoid using or storing the drive near magnets or devices that generate• Avoid using or storing the drive where it will be subjected to shock or• Do not disassemble or dismantle the optical drive.• Use of a commercially available lens cleaner is recommended for regu
drive.
ExpressCards
Caring for your Cards
ExpressCards are durable, but you must treat them with care. The documentatwill provide specific information, but you should pay attention to the followi
• To keep out dust and dirt, store cards in their protective sleeves when tLifeBook notebook.
• Avoid prolonged exposure to direct sunlight or excessive heat.• Keep the cards dry.• Do not flex or bend the cards, and do not place heavy objects on top o• Do not force cards into the slot.• Avoid dropping cards, or subjecting them to excessive vibration.

Specor your LifeBook notebook. an updated list of current computers.
ing is an example label and ur system configuration.
, LAN, WLAN
e Communications
109
Chapter 6
System Specifications
ificationsThis section provides the general hardware and environmental specifications fSpecific details about your system may vary from those referenced here. Forconfigurations, please go to the Fujitsu America Website at: us.fujitsu.com/
Configuration LabelYour LifeBook has a configuration label on the bottom of the system. Followinformation about its various parts. Your label may vary, depending upon yo
Figure 39. Configuration Label
xxxxxxxxxxxxxx
NH570, 18.4CVHD+, i7-620M, W7HP, S-Multi, 4G, 500G
No: Part No: FPC0xxxxxxxxxxxxx
Hard Driv
Configuration IDPart Number
ProcessorModel # Screen SizeMemory
Media DriveOperating System

or, right-click My Computer, el.
e installed, up to a maximum
f equal capacity be installed)
ontrast ratio; high brightness: .
110 - Specifications
MicroprocessorIntel® Core™ i7 Processor. To determine the type and speed of your processselect Properties, then select the General tab, or check the configuration labChipset
Intel HM55 Express ChipsetCache Memory
The on-die L3 cache memory is 3 MB.
Memory• Factory-installed memory is 4 GB (2 GB x 2). Larger modules can b
of 8 GB (4 GB x 2). • DDR3-1066 MHz• 2 DIMM slots• Supports dual-channel memory (requires that two DIMM modules o
Video• Built-in 18.4" high definition (16:9) HD+ TFT (high contrast: 600:1 c
220 nits) LCD display with Cold Cathode Fluorescent Lamp (CCFL)Video Color and Resolution
• Main Internal: HD+, 1680 x 945 pixel resolution, 16M colors max• External (CRT): 1920 x 1200 pixel resolution, 16M colors.• External (HDMI): 1920 x 1080 pixel resolution, 16M colors.• Simultaneous: 1600 x 900 pixel resolution, 16M colors max
Graphics Accelerator Card
NVIDIA® GeForce® GT 330M GPU

o card, and is capable of
Ohms
4x CD-RW, 8x DVD-ROM, DVD-R (DL), 8x DVD-RW), 6x DVD-RW, 4x DVD-R
111 - Specifications
AudioHD Audio delivers the features and high-end performance of an add-in audiplaying back more channels of higher quality than was previously possible.
• ALC663 (HD audio)• Stereo headphone jack, 1 Vrms or less, minimum impedance 32 Ohms• Stereo microphone jack, 100mVrms or less, minimum impedance 10K• Two built-in stereo box speakers (1.5W/channel) and subwoofer• Built-in microphone (on models with web cam)
Mass Storage Devices
Hard Disk Drives
500 GB capacity, Serial-ATA, 5400 rpm,Optical Drive
Dual-Layer Multi-Format DVD Writer: Read: 24x CD-ROM, 24x CD-R, 25x DVD-RAM, 8x DVD-R, 6x DVD-R (DL), 8x DVD+RW, 8x DVD+R, 6xWrite: 24x CD-R, 10x CD-RW, 5x DVD-RAM, 8x DVD-R, 4x DVD-R (DL(DL), 8x DVD-RW
Features
Integrated Pointing Device Gesture-enabled touchpad, with left and right buttons and a scroll button.Theft Prevention Lock Slot
Lock slot for use with physical restraint security systems.

thernet LAN
ctorigital High Capacity
ices
upport a modem)
112 - Specifications
Communications
• Integrated Broadcom 10 Base-T/100 Base-TX/1000 Base-T Gigabit E• Atheros XSPAN 802.11bgn wireless LAN device• Bluetooth V2.1 device for wireless personal area network
Device Ports• ExpressCard slot (supporting either 34mm or 54mm ExpressCards)• One 15-pin D-SUB connector for VGA external monitor or LCD proje• Combination Memory Stick/Multimedia Card/Secure Digital/Secure D
(MS/MMC/SD/SDHC) Card slot• Three connectors for USB 2.0 (Universal Serial Bus) input/output dev• One HDMI port• One 4-pin IEEE 1394 jack• One stereo microphone (See Audio specifications)• One line in jack• One stereo headphone/SPDIF jack (See Audio specifications)• One modular LAN (RJ-45) connector (note that this system does not s• One E-SATA port
KeyboardBuilt-in full-size keyboard with all functions.
• Total number of keys: 103• Function keys: 12, [F1] through [F12]• Feature extension key: [Fn]• Windows keys: 2 (Start key and Application key)

to the LifeBook notebook
ubber feet)
113 - Specifications
• Key pitch: 19 mm• Key stroke: 3.0 mm
External Keyboard and Mouse Support
USB-compatibleManagement Standard
DMI 2.0-ready, WFM 2.0-compliant
Power
Batteries
Main 8-cell Lithium ion battery, rechargeable, 14.4V, 5200 mAhAdapters
AC Adapter: Autosensing 100-240V AC, 100W, supplying 19V DC, 5.27A,(includes an AC cable).Power Management
Conforms to ACPI (Advanced Configuration & Power Interface)
Dimensions
Overall Dimensions
17.20”(w) x 11.26” (d) x 1.19” (h min) / 1.59” (h max) / 1.79” (h max with r(437 mm x 286 mm x 30.1 mm / 40.4 mm / 45.6 mm)Weight
7.9 pounds (3.59 kg)

%, relative, non-condensing
om or call 1-877-372-3473.
tebook comes with pre-dition there is file transfer llowing list indicates the pre-ing system).
114 - Specifications
Environmental Requirements
Temperature
Operating: 5° to 35° C (41° to 95° F)Non-operating: –10° to 60° C (14° to 140° F)Humidity
Operating: 20% to 80%, relative, non-condensing. Non-operating; 20% to 90Altitude
Operating: 10,000 feet (3,048 m) maximum
Popular AccessoriesTo order Fujitsu accessories, please visit our Website at: www.shopfujitsu.c
Pre-Installed SoftwareDepending on your pre-installed operating system, your Fujitsu LifeBook noinstalled software for playing audio and video files of various formats. In adsoftware, virus protection software and Power Management software. The foinstalled software associated with your system (depending upon your operat
• Adobe Reader• Fujitsu Driver Update utility• Roxio Creator LJ• Symantec Norton Internet Security (60-day free trial).• CyberLink MakeDisc • CyberLink PowerDirector• CyberLink PowerDVD• CyberLink YouCam

them. We recommend that
ting system and other pre- Help menu. We recommend plications.
across all of the major
th FDU, you can choose to r your system. See
music, data, and videos.
115 - Specifications
• Microsoft Office Activation Assistant• Microsoft Windows Live Essentials• Microsoft Office 2010 Starter Edition
Learning About Your Software
Tutorials
All operating systems and most application software have tutorials built intoyou step through the tutorial before you use an application.Manuals
Included with your notebook you will find manuals for your installed operainstalled software; some of the manuals may be installed in the applicationsthat you review these manuals for general information on the use of these apAcrobat Reader The Acrobat Reader allows you to view, navigate, and print PDF files from computing platforms. Fujitsu Driver Update Utility
The Fujitsu Driver Update (FDU) utility is pre-installed on your system. Wiautomatically or manually go to the Fujitsu site to check for new updates fo“Automatically Downloading Driver Updates” on page 99.Roxio Creator LJ
Roxio Creator LJ allows you to easily burn CDs and edit and share photos,

orton Internet Security™. s. It assists in protection of rial version is activated upon e a subscription from
s.
. PowerDVD provides high-
webcam, add special effects
e enjoyable to use your to Gallery, Writer, and Mail.
groups. Photo Gallery is a can be used to generate blog line. Mail makes it easy for
116 - Specifications
Norton Internet Security™ from Symantec
Your system is pre-installed with a free 60-day trial version of Symantec’s NInternet Security is designed to protect your notebook from computer virusethe data currently on your hard disk from contamination or destruction. The tacceptance of software license agreement. After 60 days, you must purchasSymantec to download the latest definitions. CyberLink MakeDisc
CyberLink MakeDisc allows you to burn data and videos to DVDs.CyberLink PowerDirector
CyberLink PowerProducer allows you to edit videos and slideshows on discCyberLink PowerDVD
PowerDVD from CyberLink is a versatile DVD player software applicationquality video and audio playback on your system.CyberLink YouCam
CyberLink YouCam allows you to capture photos or movies on the embeddedto them, and share them in a variety of formats or via social networks. Microsoft Windows Live Essentials
Windows Live Essentials is a suite of programs that make it easier and morLifeBook. Live Essentials consists of four Live applications: Messenger, PhoMessenger lets you quickly communicate and interact with individuals and flexible application that lets you organize, edit, and share your photos. Writerentries, upload videos and photos to your blogs, and publish your entries onyou to manage your email accounts.

c tools for writing letters and ances, and creating a home
writing, editing, and viewing eets. The Office Starter 2010 ome & Business 2010, and y purchasing a Product Key
117 - Specifications
Microsoft Office Starter 2010 Edition Microsoft Office Starter 2010 Edition is a software suite containing the basireports, tracking family and friends with address books, managing home fininventory.
Microsoft Office Starter 2010 Edition contains Office Word Starter 2010 for documents, and Office Excel Starter 2010 for creating and viewing spreadshedition also contains full versions of Office Home & Student 2010, Office HOffice Professional 2010. Any of these full-featured suites can be accessed bCard.Operating System
Microsoft Windows 7 Home Premium Edition

oltage needed to power your
fic.
or or similar device for every
ork connectivity between , typically known as Access eer fashion. For details, refer
118
Glossary
AC Adapter
A device which converts the AC voltage from a wall outlet to the DC vLifeBook notebook.
Access point
Wireless network device used to bridge wireless and wired network traf
ACPI
Advanced Configuration and Power Interface
Active-Matrix Display
A type of technology for making flat-panel displays which has a transistpixel on the screen.
Ad Hoc Mode
Ad Hoc Mode refers to a wireless network architecture where wireless netwmultiple computers is established without a central wireless network devicePoints. Connectivity is accomplished using only client devices in a peer-to-pto on “Ad Hoc Mode” on page 139

it-rate services over ordinary
ics-intensive devices, such as
ighter or aircraft DC power
red in ROM which tests and installed operating system ting system to provide it with
either a one (1) or a zero (0).
.
r other storage media into
119 - Glossary
ADSL
Asymmetric Digital Subscriber Line. Technology for transporting high bphone lines.
AGP
Accelerated Graphics Port. Graphics port specifically designed for graphvideo cards and 3D accelerators.
Auto/Airline Adapter
A device which converts the DC voltage from an automobile cigarette loutlet to the DC voltage needed to power your LifeBook notebook.
BIOS
Basic Input-Output System. A program and set of default parameters stooperates your LifeBook notebook when you turn it on until it loads yourfrom disk. Information from the BIOS is transferred to the installed operainformation on the configuration and status of the hardware.
Bit
An abbreviation for binary digit. A single piece of information which is
bps
An abbreviation for bits per second. Used to describe data transfer rates
Boot
To start-up a computer and load its operating system from disk, ROM oRAM.

semblies inside your LifeBook
er to access than your system handling time faster.
ance similar to the 32-bit PCI
which is read optically with a ut 600MB of data and is not n there is a failure nor to wear
mit data. IEEE802.11b/g - 11
his is a technology for of power to operate.
120 - Glossary
Bus
An electrical circuit which passes data between the CPU and the sub-asnotebook.
Byte
8 bits of parallel binary information.
Cache Memory
A block of memory built into the micro-processor which is much fastRAM and used in specially structured ways to make your overall data
CardBus
A faster, 32-bit version of the PC Card interface which offers performarchitecture.
CD-ROM
Compact disk read only memory. This is a form of digital data storagelaser rather than a magnetic head. A typical CD-ROM can contain abosubject to heads crashing into the surface and destroying the data whefrom reading.
Channel
Range of narrow-band frequencies used by the WLAN device to transchannels, 22 MHz wide channels.
CMOS RAM
Complementary metal oxide semiconductor random access memory. Tmanufacturing random access memory which requires very low levels

nection.
articular application or format
and how it is allocated for use.
articles striking a luminescent y of the beam.
y with time.
ly acquire parameters required called a DHCP server, and the
121 - Glossary
COM Port
Abbreviation for communication port. This is your serial interface con
Command
An instruction which you give your operating system. Example: run a pa floppy disk.
Configuration
The combination of hardware and software that makes up your system
CRT
Cathode Ray Tube. A display device which uses a beam of electronic pscreen. It produces a visual image by varying the position and intensit
Data
The information a system stores and processes.
DC
Direct current. A voltage or current that does not fluctuate periodicall
Default Value
A pre-programmed value to be used if you fail to set your own.
DHCP
Dynamic Host Configuration Protocol. A protocol used to automaticalfor the communication, such as IP address. The sender of IP address isreceiver is called a DHCP client.

y stiff it is a hard drive, if it is g with a shutter it is commonly
itry for reading and writing the
ers of data which do not require
ment applications with a mputer systems, hardware and
the IP address and the name know the computer name, you
122 - Glossary
DIMM
Dual-in-line memory module.
Disk
A spinning platter of magnetic data storage media. If the platter is verhighly flexible it is a floppy disk, if it is a floppy disk in a hard housincalled a diskette.
Disk Drive
The hardware which spins the disk and has the heads and control circudata on the disk.
Diskette
A floppy disk in a hard housing with a shutter.
DMA
Direct Memory Access. Special circuitry for memory to memory transfCPU action.
DMI
Desktop Management Interface. A standard that provides PC managecommon method of locally or remotely querying and configuring PC cosoftware components, and peripherals.
DNS
Domain Name System. A function to control the association between assigned to the computer. If you do not know the IP address but if youcan still communicate to that computer.

em).
commands to external devices n order to produce the desired
t increases the efficiency of the
unication and interconnection
essage integrity checks. Data
ta, and the identical encryption
tatic charge which has built-up e sparks you get from brushing
123 - Glossary
DOS
Disk Operating System (MS-DOS is a Microsoft Disk Operating Syst
Driver
A computer program which converts application and operating systeminto the exact form required by a specific brand and model of device iresults from that particular equipment.
DVMT
Dynamic Video Memory Technology. A video memory architecture thamotherboard by using innovative memory utilization and direct AGP.
ECP
Extended Capability Port. A set of standards for high speed data commbetween electronic devices.
Encryption Key (Network Key)
Data encryption key used to encrypt message text and for computing mencryption protects data from unauthorized viewing.
This device uses the same encryption key to encode and decode the dakey is required between the sender and receiver.
ESD
Electro-Static Discharge. The sudden discharge of electricity from a sslowly. Example: the shock you get from a doorknob on a dry day or thhair on a dry day.
FCC
Federal Communication Commission.

ible.
very stiff.
orm.
ing your notebook in electronic
e which is inside the hard drive
. 802.11a devices operate in the
802.11b devices operate in the
124 - Glossary
Floppy Disk
A spinning platter of magnetic data storage media which is highly flex
GB
Gigabyte. One billion bytes.
Hard drive
A spinning platter of magnetic data storage media where the platter is
I/O
Input/Output. Data entering and leaving your notebook in electronic f
I/O Port
The connector and associated control circuits for data entering and leavform.
IDE
Intelligent Drive Electronics. A type of control interface for a hard drivunit.
IEEE802.11a
Wireless LAN standard that supports a maximum data rate of 54 Mbps5 GHz lower and middle UNII bands.
IEEE802.11b
Wireless LAN standard that supports a maximum data rate of 11 Mbps.2.4 GHz ISM band.

02.11g devices operate in the
nvisible to humans.
ses an access point. Another
sing the TCP/IP protocol an IP address is a 32-bit ber can be zero to 255. For
ng as each one is unique. istered IP addresses (called
a particular network and a CC and APNIC -- assign
assless scheme called CIDR d to adoption of IPv6.
125 - Glossary
IEEE802.11g
Wireless LAN standard that supports a maximum data rate of 54 Mbps. 82.4 GHz ISM band.
Infrared
Light just beyond the red portion of the visible light spectrum which is i
Infrastructure
A name of a wireless LAN configuration. This type of communication utype of communication is called Ad Hoc.
IP Address
An identifier for a computer or device on a TCP/IP network. Networks uroute messages based on the IP address of the destination. The format ofnumeric address written as four numbers separated by periods. Each numexample, 1.160.10.240 could be an IP address.
Within an isolated network, you can assign IP addresses at random as loHowever, connecting a private network to the Internet requires using regInternet addresses) to avoid duplicates.
The four numbers in an IP address are used in different ways to identifyhost on that network. Three regional Internet registries -- ARIN, RIPE NInternet addresses from the following three classes.
Class A - supports 16 million hosts on each of 126 networks
Class B - supports 65,000 hosts on each of 16,000 networks
Class C - supports 254 hosts on each of 2 million networks
The number of unassigned Internet addresses is running out, so a new clis gradually replacing the system based on classes A, B, and C and is tie

for communication using
an external event has occurred
s within a single limited selves.
trolling the orientation of
s size and is not subject to the
historically line printers were s.
126 - Glossary
IR
An abbreviation for infrared.
IrDA
Infrared Data Association. An organization which produces standardsinfrared as the carrier.
IRQ
Interrupt Request. An acronym for the hardware signal to the CPU thatwhich needs to be processed.
KB
Kilobyte. One thousand bytes.
LAN
Local Area Network. An interconnection of computers and peripheralgeographic location which can pass programs and data amongst them
LCD
Liquid Crystal Display. A type of display which makes images by concrystals in a crystalline liquid.
Lithium ion Battery
A type of rechargeable battery which has a high power-time life for itmemory effect as Nickel Cadmium batteries.
LPT Port
Line Printer Port. A way of referring to parallel interface ports becausethe first and latter the most common device connected to parallel port

rk card. For Ethernet, the first EE. The remaining three bytes thernet card is given a unique from other cards. For Ethernet,
our LifeBook notebook’s CPU.
ocol for exchange of zers.
nects a computer or other data
127 - Glossary
MAC Address
Media Access Control Address. A unique physical address of a netwothree bytes are used as the vendor code, controlled and assigned by IEare controlled by each vendor (preventing overlap), therefore, every Ephysical address in the world, being assigned with a different address frames are sent and received based on this address.
MB
Megabyte. One million bytes.Megahertz
1,000,000 cycles per second.
Memory
A repository for data and applications which is readily accessible to y
MHz
Megahertz.
MIDI
Musical Instrument Digital Interface. A standard communication protinformation between computers and sound producers such as synthesi
Modem
A contraction for MOdulator-DEModulator. The equipment which conterminal to a communication line.
Monaural
A system using one channel to process sound from all sources.

nternet or other networks. You u have difficulty transferring
onal computer uses the same cessary to set the same network
avoid interference or data theft. improve security, the network coincides with the network key.
nd reception for the USA.
ms no authentication checks on
ding driver programs, into the in order to produce the desired
128 - Glossary
MTU
Maximum Transmission Unit
The maximum data size that can be transferred at a time through the Ican set a smaller MTU size to obtain successful communication, if yodata due to the fact that the maximum size is too large.
Network key
Data that is used for encrypting data in data communication. The persnetwork key both for data encryption and decryption, therefore, it is nekey as the other side of communication.
Network name (SSID: Service Set Identifier )
When a wireless LAN network is configured, grouping is performed to This grouping is performed with “Network name (SSID)”. In order tokey is set allowing no communication unless “Network name (SSID)”
NTSC
National TV Standards Commission. The standard for TV broadcast a
Open system authentication
Null authentication method specified in the 802.11 standard that perfora wireless client before allowing it to associate.
Operating System
A group of control programs that convert application commands, incluexact form required by a specific brand and model of microprocessor results from that particular equipment.

o the operating system as if it y.
national Association. The ization that sets standards for
th but not integral to a
. The more pixels per area the
s the configuration and r notebook. Status and error
e self test detects failures that l not be loaded.
oint-to-Point Protocol (PPP),
129 - Glossary
Partition
A block of space on a hard drive which is set aside and made to appear twere a separate disk, and addressed by the operating system accordingl
PCMCIA
PCMCIA is a trademark of the Personal Computer Memory Card InterPersonal Computer Memory Card International Association is an organadd-in cards for personal computers.
Peripheral Device
A piece of equipment which performs a specific function associated wicomputer. Examples: a printer, a modem, a CD-ROM.
Pitch (keyboard)
The distance between the centers of the letter keys of a keyboard.
Pixel
The smallest element of a display, a dot of color on your display screenclearer your image will appear.
POST
Power On Self Test. A program which is part of the BIOS which checkoperating condition of your hardware whenever power is applied to youmessages may be displayed before the operating system is loaded. If thare so serious that operation can not continue, the operating system wil
PPPoE
Point to Point Protocol over Ethernet. A protocol for Ethernet, using a Pwhich is used for connection on the phone line.

hardware what to do and how
.
or correct transfer of
otebook that holds binary r applied to it.
ows the user to add additional
on stored in RAM.
to active operation after having
130 - Glossary
Program
An integrated set of coded commands to your computers telling your and when to do it.
Protocol
Procedures and rules use to send and receive data between computers
- Method of sending and receiving data
- Process used to handle communication errors
Conditions required for communication are organized in procedures finformation.
RAM
Random Access Memory. A hardware component of your LifeBook ninformation (both program and data) as long as it has the proper powe
RAM Module
A printed circuit card with memory and associated circuitry which allmemory to the computer without special tools.
Reset
The act of reloading the operating system. A reset erases all informati
Restart
See Reset.
Resume
To proceed after interruption. In your notebook this refers to returning been in one of the suspension states.

by physically altering the nd does not require power to
at a time on a single wire with
evice a challenge text packet the AP. If the client has the llowed to associate with the r who detects both the clear-
ecipher the key.
ader of packets sent over a the BSS. The SSID es attempting to connect to a to join the BSS unless it can does not supply any security
various suspension states to
131 - Glossary
ROM
Read Only Memory. A form of memory in which information is stored material. Data stored in this way can not be changed by your notebook amaintain it.
SDRAM
Synchronous Dynamic Random Access Memory.
Serial Port
A connection to another device through which data is transferred one bit any other wires only for control of the device not for transfer of data.
Shared key authentication
802.11 network authentication method in which the AP sends the client dthat the client must then encrypt with the correct WEP key and return towrong key or no key, authentication will fail and the client will not be aAP. Shared key authentication is not considered secure, because a hacketext challenge and the same challenge encrypted with a WEP key can d
SSID
Service Set Identifier, a 32-character unique identifier attached to the heWLAN that acts as a password when a mobile device tries to connect todifferentiates one WLAN from another, so all access points and all devicspecific WLAN must use the same SSID. A device will not be permittedprovide the unique SSID. Because the SSID is broadcast in plain text, itto the network.
Standby
To make inoperative for a period of time. Your LifeBook notebook usesreduce power consumption and prolong the charge of your battery.

e. On your LifeBook notebook
rces.
etworks (subnets). IP address et mask defines how many bits t among computers
r monitor.
on of the system and is counted
protocol that is most widely
132 - Glossary
Status Indicator
A display which reports the condition of some portion of your hardwarthis is an LCD screen just above the keyboard.
Stereo (audio)
A system using two channels to process sound from two different sou
Subnet mask
TCP-IP network is controlled by being divided into multiple smaller nconsists of the subnet address and the address of each computer. Subnof IP address comprise the subnet address. The same value shall be secommunicating with each other.
SVGA
Super VGA.
S-Video
Super Video. A component video system for driving a TV or compute
System Clock
An oscillator of fixed precise frequency which synchronizes the operatito provide time of day and date.
TCP/IP
Transmission Control Protocol/Internet Protocol. A standard Internet used.

a thin film matrix of transistors
d certifies the electrical safety
ct up to 127 USB devices such uter.
y data and control.
tal cost of ownership (TCO) of
eroperability test, supplied by tees the interoperability of -Fi standard, go to the WECA
rs and peripherals within a amongst themselves.
133 - Glossary
TFT
Thin Film Transistor – A technology for flat display panels which uses to control each pixel of the display screen individually.
UL
Underwriters Laboratories – An independent organization that tests anof devices.
USB
Universal Serial Bus. Standard that allows you to simultaneously conneas game pads, pointing devices, printers, and keyboards to your comp
VRAM
Video Random Access Memory. A memory dedicated to video displa
WFM
Wired for Management is Intel’s broad-based initiative to reduce the tobusiness computing without sacrificing power and flexibility.
Wi-Fi Compatible
Wi-Fi (Wireless Fidelity) Identifies that the product has passed the intthe WECA (Wireless Ethernet Compatibility Alliance), which guaranwireless IEEE 802.11 LAN products. For more information on the WiWeb site at: www.wirelessethernet.com.
WLAN
Wireless Local Area Network. A wireless interconnection of computesingle limited geographic location which can pass programs and data

134 - Regulatory Information
Regulatory InformationNotice
Changes or modifications not expressly approved by Fujitsu could void this user’s authority to operate the equipment.
FCC Notices
Notice to Users of Radios and Television
This equipment has been tested and found to comply with the limits for a Class B digital device, pursuant to part 15 of the FCC Rules.
These limits are designed to provide reasonable protection against harmful interference in a residential installation. This equipment generates, uses, and can radiate radio frequency energy and, if not installed and used in accordance with the instructions, may cause harmful interference to radio communications. However, there is no guarantee that interference will not occur in a particular installation. If this equipment does cause harmful interference to radio or television reception, which can be determined by turning the equipment off and on, the user is encouraged to try to correct the interference by one or more of the following measures:
• Reorient or relocate the receiving antenna.• Increase the separation between the equipment and receiver.• Connect the equipment into an outlet that is on a different circuit than the receiver.• Consult the dealer or an experienced radio/TV technician for help.
Shielded interconnect cables must be employed with this equipment to ensure compliance with the pertinent RF emission limits governing this device.
DOC (INDUSTRY CANADA) NOTICES
Notice to Users of Radios and Television
This Class B digital apparatus meets all requirements of Canadian Interference-Causing Equipment Regulations.
CET appareil numérique de la class B respecte toutes les exigence du Réglement sur le matérial brouilleur du Canada.

e
AN device.
he energy levels of these rom wireless devices such as operate within the guidelines s LAN devices may be restricted
ived or identified as harmful.ironments is not clear (e.g.,
horization to use these devices
135
Appendix A: WLAN User’s Guid
FCC Regulatory InformationPlease note the following regulatory information related to the optional wireless L
Regulatory Notes and Statements
Wireless LAN, Health and Authorization for use
Radio frequency electromagnetic energy is emitted from Wireless LAN devices. Temissions, however, are far much less than the electromagnetic energy emissions fmobile phones. Wireless LAN devices are safe for use by consumers because theyfound in radio frequency safety standards and recommendations. The use of Wirelesin some situations or environments, such as:
• On board an airplane, or• In an explosive environment, or• In situations where the interference risk to other devices or services is perce
In cases in which the policy regarding use of Wireless LAN devices in specific envairports, hospitals, chemical/oil/gas industrial plants, private buildings), obtain autprior to operating the equipment.

the instructions included in the e to this device that are not e equipment. The manufacturer odification of this device, or the cified by the manufacturer. It is ed modification, substitution or e no liability for any damage or elines.
e interference, and, (2) This ed operation of this device.
igital device, pursuant to Part ainst harmful interference in a ncy energy. If not installed and communications. However,
which can be determined by rference by one or more of the
iver is connected to.
136 - FCC Regulatory Information
Regulatory Information/Disclaimers
Installation and use of this Wireless LAN device must be in strict accordance withuser documentation provided with the product. Any changes or modifications madexpressly approved by the manufacturer may void the user’s authority to operate this not responsible for any radio or television interference caused by unauthorized msubstitution or attachment of connecting cables and equipment other than those spethe responsibility of the user to correct any interference caused by such unauthorizattachment. The manufacturer and its authorized resellers or distributors will assumviolation of government regulations arising from failure to comply with these guid
Federal Communications Commission statement This device complies with Part 15 of FCC Rules.
Operation is subject to the following two conditions: (1) This device may not causdevice must accept any interference, including interference that may cause undesir
FCC Interference Statement
This equipment has been tested and found to comply with the limits for a Class B d15 of the FCC Rules. These limits are designed to provide reasonable protection agresidential installation. This equipment generates, uses, and can radiate radio frequeused in accordance with the instructions, it may cause harmful interference to radiothere is no guarantee that interference will not occur in a particular installation.
If this equipment does cause harmful interference to radio or television reception, turning the equipment off and on, the user is encouraged to try and correct the intefollowing measures:
1 Reorient or relocate the receiving antenna.
2 Increase the distance between the equipment and the receiver.
3 Connect the equipment to an outlet on a circuit different from the one the rece
4 Consult the dealer or an experienced radio/TV technician for help.
Figure A-1. Ad Hoc Mode Network

and found compliant with the essing RF Exposure from radio low the FCC radio frequency
ential for human contact during e between antenna and nearby with RF exposure limits user should not be less than 20
sferred from the US or Canada lies with Part 15 of FCC Rules., ditions: (1) this device may not d, including interference that America, Incorporated, may
tial for harmful interference to
and 5470-5725 MHz bands) to
primary users (meaning they d cause interference and/or
137 - FCC Regulatory Information
FCC Radio Frequency Exposure statement
This Wireless LAN radio device has been evaluated under FCC Bulletin OET 65C requirements as set forth in CFR 47 Sections 2.1091, 2.1093, and 15.247 (b) (4) addrfrequency devices. The radiated output power of this Wireless LAN device is far beexposure limits. Nevertheless, this device shall be used in such a manner that the potnormal operation is minimized. When using this device, a certain separation distancpersons must be maintained to ensure RF exposure compliance. In order to complyestablished in the ANSI C95.1 standards, the distance between the antennas and thecm (8 inches).
Export restrictions This product or software contains encryption code which may not be exported or tranwithout an approved US Department of Commerce export license. This device compas well as ICES 003 B / NMB 003 B. Operation is subject to the following two concause harmful interference, and (2) this device must accept any interference receivemay cause undesirable operation. Modifications not expressly authorized by Fujitsuinvalidate the user's right to operate this equipment.
Canadian Notice
The device for the 5150-5250 MHz band is only for indoor usage to reduce the potenco-channel mobile satellite systems.
The maximum antenna gain of 6 dBi permitted (for devices in the 5250-5350 MHz comply with the e.i.r.p. limit.
In addition, users are cautioned to take note that high power radars are allocated ashave priority) of 5250-5350 MHz and 5650-5850 MHz bands and these radars couldamage to LE-LAN devices.

ure the integrated Wireless al). Before using the WLAN
anual in a safe place for
ice:
ile computer.
o procure an FCC operating l (ISM) RF band and the lower, structure (UNII) bands.
1b, IEEE802.11g, and
e of 540 Mbps (theoretical) in 02.11b mode.
KIP, and AES encryption.
X1.0, CCX2.0, CCX3.0, CX4.0.
138 - Before Using the Wireless LAN
Before Using the Wireless LANThis manual describes the procedures required to properly set up and configLAN Mini-PCI device (referred to as "WLAN device" in the rest of the manudevice, read this manual carefully to ensure its correct operation. Keep this mfuture reference.
Wireless LAN Device Covered by this Document
This document is applicable to systems containing the following WLAN dev
• Atheros XSPAN HB97 802.11bgn wireless LAN device
Characteristics of the WLAN Device
• The WLAN device is a Mini-PCI card attached to the main board of the mob
• The WLAN device operates in license-free RF bands, eliminating the need tlicense. The WLAN operates in the 2.4GHz Industrial, Scientific, and Medicamiddle, and upper bands of the 5GHz Unlicensed National Information Infra
• The wireless LAN devices are capable of three operating modes, IEEE802.1IEEE802.11n
• The WLAN device is Wi-Fi certified and operates at a the maximum data ratIEEE802.11n mode; 54 Mbps in IEEE802.11g mode; and 11 Mbps in IEEE8
• The WLAN device supports the following encryption methods - WEP, TKIP, C
• The WLAN device is compliant with the following standards: WPA, WPA2, CC

here wireless network reless network device, y client devices in a peer-to-networks. Ad Hoc networks etween multiple computers.
n key settings are identically
139 - Before Using the Wireless LAN
Wireless LAN Modes Using this Device
Ad Hoc Mode
(See Figure A-1) "Ad Hoc Mode" refers to a wireless network architecture wconnectivity between multiple computers is established without a central witypically known as Access Point(s). Connectivity is accomplished using onlpeer fashion. That is why Ad Hoc networks are also known as peer-to-peer are an easy and inexpensive method for establishing network connectivity b
Ad Hoc mode requires that the SSID, network authentication, and encryptioconfigured on all computers in the Ad Hoc network.
Figure A-1: Ad Hoc Mode Network

ture in which devices through an Access Point. In r with a wired network. require access to the WLAN in s, databases).
ired LAN
*An optional hub for a wiredLAN may be required dependingupon the type of access point used.
140 - Before Using the Wireless LAN
Access Point (Infrastructure) Mode
(See Figure A-2) Infrastructure mode refers to a wireless network architeccommunicate with wireless or wired network devices by communicating infrastructure mode, wireless devices can communicate with each other oCorporate wireless networks operate in infrastructure mode because they order to access services, devices, and computers (e.g., file servers, printer
ADSL modem,cable modem,or similar
InternetW
Access Point*
Wireless LAN
Figure A-2:Access Point (Infrastructure) Mode Network

mal circumstances, it should at your mobile computer
b/g+n) device supports
iddle, and upper UNII bands.
ey operate in the same 2.4GHz
tion of WLAN devices in hput, intermittent disconnects, vices be powered off to ensure
(to extend battery life) or To deactivate the WLAN
Wireless On/Off Switch to
141 - Before Using the Wireless LAN
How to Handle This DeviceThe WLAN device comes pre-installed in your mobile computer. Under nornot be necessary for you to remove or re-install it. The Operating System thcomes with has been pre-configured to support the WLAN device.
• Integrated Atheros XSPAN 802.11bgn (150 Mbps Tx/300 Mbps Rx, 802.11 IEEE802.11b, IEEE802.11g, and IEEE802.11n.
• The WLAN device operates in the 2.4GHz ISM band and the 5 GHz lower, m
• Microwave ovens may interfere with the operation of WLAN devices since thfrequency range as IEEE802.11b/g/n devices.
• Wireless devices that transmit in the 2.4GHz range may interfere with operaIEEE802.11b/g/n modes. Symptoms of interference include reduced througand many frame errors. It is HIGHLY recommended that these interfering deproper operation of the WLAN device.
Deactivating the WLAN DeviceDeactivation of the WLAN device may be desired in certain circumstances where certain environments require it (i.e. hospitals, clinics, airplanes, etc.).device, use the Wireless On/Off Switch.
Deactivation using the Wireless On/Off Switch
The WLAN device can be deactivated quickly and efficiently by sliding thethe Off position. (Figure A-3)
The wireless On/Off switch has no effect on non-Wireless LAN models.

ctivity using the software that olutions is contained in this
with your network
nel. Double-click the Network and
lection. For an infrastructure ct “Create an ad hoc network”.
h On/Off Switch Location
142 - Before Using the Wireless LAN
Configuring the WLAN The WLAN device can be configured to establish wireless network conneis built into Windows Vista. Support for most industry standard security ssoftware.
Pre-defined parameters will be required for this procedure. Please consultadministrator for these parameters:1 Click the Start button, then select Control Panel.
2 If the Control Panel is not in Classic View, select Classic View from the left paSharing Center icon.
3 Select “Manage wireless networks” from the left panel.
4 Click on the [Add] button.
5 Depending upon what type of connection you would like to make, make a senetwork, select “Manually create a network profile. For ad hoc network, sele
Activating the WLAN DeviceActivation of the WLAN device can be accomplished using the same methods as the deactivation process, by using the Wireless LAN/ Bluetooth On/Off Switch.
Figure A-3. Wireless LAN/Bluetoot
Wireless LAN/Bluetooth On/Off Switch

ork administrator for some of the
indow (Start > Control Panel > ox.
etwork by performing the
143 - Before Using the Wireless LAN
6 Enter the required information. It may be necessary to consult with your netwinformation.
7 In the event you require assistance, go to the Network and Sharing Center wNetwork and Sharing Center), and type in relevant keywords in the Search b
Connecting to a Network After you have configured your computer, you can connect to an active nfollowing steps:
1 Click on the WLAN icon in the system tray.
2 Select “Connect to a network”.
3 Select a network from the list that appears, and click the [Connect] button.

wireless LAN are described
the network names (SSID’s) omputers to be connected
SID’s and WEP key values ne.
onnection: set the network the same values as those of
alue identically to that of the r network administrator for
ction after shortening the uter or removing any
nection: Retry connection he access point or removing
144 - Troubleshooting the WLAN
Troubleshooting the WLAN
Troubleshooting TableCauses and countermeasures for troubles you may encounter while using yourin the following table.
Problem Possible Cause Possible Solution
Unavailable network connection
Incorrect network name (SSID) or network key
Ad hoc connection: verify that and network keys (WEP) of all chave been configured correctly. Smust be identical on each machi
Access Point (Infrastructure) cname (SSID) and network key tothe access point.
Set the Network Authentication vAccess Point. Please consult youthis value, if necessary.
Weak received signal strength and/or link quality
Ad hoc connection: Retry connedistance to the destination compobstacles for better sight.
Access Point (Infrastructure) conafter shortening the distance to tany obstacles for better sight.

rned ON. Also verify “Disable k setting” window.
ected is turned ON.
g RF channels can cause f the WLAN device. Change to a channel that does not e.
cation, Encryption, and figured security settings such , a misconfigured LEAP en authentication method will te but not authenticate to the
r network settings.
g static IP addresses. Please or for the correct settings.
145 - Troubleshooting the WLAN
Unavailable network connection
(continued)
The WLAN device has been deactivated or disabled
Check if the wireless switch is tuRadio” is not checked in “Networ
The computer to be connected is turned off
Check if the computer to be conn
RF interference from Access Points or other wireless networks
The use of identical or overlappininterference with the operation othe channel of your Access Pointoverlap with the interfering devic
Wireless network authentication has failed
Re-check your Network AuthentiSecurity settings. Incorrectly conas an incorrectly typed WEP keyusername, or an incorrectly choscause the LAN device to associawireless network.
Incorrectly configured network settings
Recheck the configuration of you
Incorrect IP address configuration
This only applies to networks usincontact your network administrat
Problem Possible Cause Possible Solution

vice conforms to IEEE 802.11b/g,
annels
hannel Bonding is not used; 2 ing is used. or without Channel Bonding
m) @ 1 Mbps m) @ 1 Mbps
nce of 802.11g and 802.11a in
.0 compliant
128 bits; 802.1x/EAP
146 - Troubleshooting the WLAN
WLAN Specifications
Item Specification
Type of network The integrated Atheros XSPAN 802.11bgn WLAN deand 802.11n, Wi-Fi based*
Transfer rate (Automatic switching) 54 Mbps maximum data rate.
Active frequency • 802.11n: 2.4 GHz or 5 GHz
• 802.11b/g: 2400~2473 MHz
Number of channels • 802.11b/g: 11 channels, 3 non-overlapping ch
• 802.11n: 2.4 GHz - 3 non-overlapping channels when Cnon-overlapping channels when Channel Bond5 GHz - 12 non-overlapping UNII channels with
Typical operating distances** • 802.11b: 100 ft. (30 m) @ 11 Mbps; 300 ft. (91• 802.11g: 100 ft. (30 m) @ 54 Mbps; 300 ft. (91
• 802.11n: Estimated double the operating distatheir respective frequencies.
Security • Encryption Types - WEP, TKIP, AES***; WPA 1
• Encryption Keylengths Supported: 64 bits and
Maximum recommended number of computers to be connected over wireless LAN (during ad hoc connection)
10 units or less ****

uarantees the interconnectivity of
actors such as number of walls,
owever, users can set 40 bits/104 bits
nnected may be decreased.
147 - Troubleshooting the WLAN
*“Wi-Fi based” indicates that the interconnectivity test of the organization which gwireless LAN (Wi-Fi Alliance) has been passed.
** The communication ranges shown above will increase or decrease depending on freflective material, or interference from external RF sources.
*** Encryption with network key (WEP) is performed using the above number of bits, hafter subtracting the fixed length of 24 bits.
**** Depending on practical environments, the allowable number of computers to be co

cted Fujitsu mobile computers.
obile devices, such as laptop create Personal Area Networks
learning about operation of the
oth, then select User’s Guide.
th Web site at:
F BOTH THE OPTIONAL WIRELESS DISABLE EITHER ONE OF THE
on.
e Bluetooth Radio Power
148 - Using the Bluetooth Device
Using the Bluetooth DeviceThe integrated Bluetooth V2.1 module is a wireless device installed in sele
What is Bluetooth?
Bluetooth technology is designed as a short-range wireless link between mcomputers, phones, printers, and cameras. Bluetooth technology is used to (PANs) between devices in short-range of each other.
Where to Find Information About Bluetooth
The Bluetooth module contains a robust Help user’s guide to assist you in Bluetooth device.
To access the Help file, click [Start] -> All Programs, and click on Blueto
For additional information about Bluetooth Technology, visit the Bluetoowww.bluetooth.com.
THE WIRELESS LAN/BLUETOOTH ON/OFF SWITCH WILL POWER OF
LAN AND BLUETOOTH DEVICES AT THE SAME TIME. TO ENABLE OR DEVICES INDIVIDUALLY, PERFORM THE FOLLOWING STEPS:
1 Slide the Wireless LAN/Bluetooth on/off switch to On positi
2 Go to Start > All Programs > Bluetooth.
3 Click on Options under the Bluetooth menu and click on thbutton.
4 Click [OK].

an uncontrolled environment. nd is exempt from minimum
nction with any other antenna
d to be operated indoors and nsmit antenna) that is installed
date the warranty.
out signed written permission ation from the FCC and
149 - Using the Bluetooth Device
FCC Radiation Exposure Statement
This equipment complies with FCC radiation exposure limits set forth forThe Bluetooth antenna is located on the front edge of the right palm rest adistance criteria due to its low power.
The transmitters in this device must not be co-located or operated in conjuor transmitter.
Canadian Notice
To prevent radio interference to the licensed service, this device is intendeaway from windows to provide maximum shielding. Equipment (or its traoutdoors is subject to licensing.
Warranty
Users are not authorized to modify this product. Any modifications invali
This equipment may not be modified, altered, or changed in any way withfrom Fujitsu. Unauthorized modification will void the equipment authorizIndustry Canada and the warranty.

ation 148
pters 341uide 7
150
Index
AAC
adapter 34, 113plug adapters 106
Air Vents 16, 20Anti-theft lock slot 15Audio 111Auto Insert Notification 61Auto/Airline Adapter 34
BBattery 52
care 106charging indicators 21conserving power 43dead 80faulty 80increasing life 107lithium ion battery 52lock 20low 54problems 80, 81recharging 53replacing 55shorted 55sleep mode 54
BIOSGuide 40setup utility 39
BluetoothWhere to Find Inform
Boot Sequence 38Built-in Speakers 75
CCapsLock 23CD-ROM 75, 76Click Me! 41Clicking 28Color Resolution 110Communications Port 48Connecting the Power AdaControls and Connectors 1Conventions Used in the GCursor 27Cursor Keys 25
DDC Output Cable 34DC Power Jack 34Device Ports 47, 112Display Panel 12, 35
adjusting 35brightness 35closing 36latch 12opening 35problems 82, 83

151
Double-Clicking 28Dragging 29DVD drive
problems 75, 76
EEmergency tray release 15Error Messages 85ExpressCard
Eject Button 15problems 78removing 64slot 17
External Monitor Port 50
FFDU 42, 99, 115Fingerprint Sensor Device 12Floppy Disk Drive 111Fujitsu Contact Information 8Fujitsu Driver Update utility 42, 99, 115Fujitsu LifeBook
storing 103traveling 105
HHard Disk Drive 111
access indicator 22problems 76
Headphone Jack 49Hibernation Feature 45
disable/enable 45
IIEEE 1394 Port 47Integrated Pointing Device 111
KKeyboard 24, 112
cursor keys 25function keys 25numeric keypad 24problems 76windows keys 25
LLAN (RJ-45) Jack 15Lithium ion Battery 52
MMemory 110
capacity 71compartment 19, 69installing 69problems 77removing 70upgrade module 68
Memory StickInstalling 66
Memory Stick/SD Card 65installing 66slot 15
Microphone Jack 49Modem Result Codes 89Mouse
problems 76
NNorton 116NumLk 22

t 111
12
49
152
OOptical Drive 18, 56, 111
care 108Control Panel 59loading 57removing media 57tray release 58using 59
PPower 113
AC adapter 33Auto/Airline adapter 33failure 79management 43off 46on 37problems 81sources 33
Power On Self Test 38, 85Power/Suspend/Resume button 12, 37, 43Pre-Installed Software 114
manuals 115Norton Internet Security 116PowerDVD 115Quicken New User 116
RRegistration 42Restarting 45Restoring Your Pre-installed Software 90Roxio Easy Media Creator 115
SSave-to-Disk 45ScrLk 23SD Card
Installing 66Sleep Mode 43Specifications 109
Microprocessor 110Status Indicator Panel 13Subwoofer 20
TTheft Prevention Lock SloTouchpad
buttons 27controls 30, 31
Touchpad Pointing DevicTroubleshooting 72
UUniversal Serial Bus PortUSB 49, 77
problems 77, 78USB 2.0 Ports 15
VVideo 110Video RAM 110Volume control 32

153
WWarranty 9Windows keys 25
Application key 25Start keys 25
Wireless LANBefore Using the Wireless LAN 138Connection using Wireless Zero Tool 142Specifications 146Wireless LAN Glossary 144
Wireless LAN Switch 12
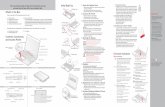



![N Series BIOS - Fujitsusolutions.us.fujitsu.com/www/content/pdf/SupportGuides/N7010_BIOS... · Serial Number: Not Defined Memory ... [Esc] key or use the cursor keys to go to the](https://static.fdocuments.us/doc/165x107/5ac3a0137f8b9a2b5c8c26fa/n-series-bios-number-not-defined-memory-esc-key-or-use-the-cursor-keys.jpg)