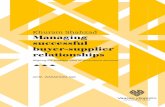User s Guide - Buyer Supplier - Boeing Distribution
32
1 | Page User’s Guide - Buyer Supplier Portal KLX Aerospace Information Technology 29.Jan.10 Version Table Version Approval Date Author Approver Reason for Issue 1.0 TCS Initial Release 1.0a TCS Incorporated review comments from B/E 1.0b TCS Incorporated review comments from B/E – Help desk contact no‟s and screen shots of BSP help link 1.0c P2P Help desk contact no‟s and screen shots of BSP help link updated 1.0d E. Virnala Changes made from the BSP update 07/07/2010. 1.0e E Virnala Changes made from the BSP enhancements 29 Sept 2010. 2.0 D Balbuena Change Verbiage and Logo information from B/E to KLX
Transcript of User s Guide - Buyer Supplier - Boeing Distribution
User’s Guide - Buyer Supplier Portal
KLX Aerospace Information Technology
1.0 TCS Initial Release
1.0a TCS Incorporated review comments from B/E
1.0b TCS Incorporated review comments from B/E – Help desk contact nos and screen shots of BSP help link
1.0c P2P Help desk contact nos and screen shots of
BSP help link updated
1.0d E. Virnala Changes made from the BSP update 07/07/2010.
1.0e E Virnala Changes made from the BSP enhancements 29 Sept 2010.
2.0 D Balbuena Change Verbiage and Logo information from B/E to KLX
2 | P a g e
Table of Contents
VERSION TABLE ...................................................................................................................................................... 1
USERS ROLE ........................................................................................................................................................... 4
TOPICS COVERED ................................................................................................................................................... 4
BUSINESS CYCLE ..................................................................................................................................................... 5
GETTING HELP ........................................................................................................................................................ 5
1. ON-LINE FAQS LOCATION ------------------------------------------------------------------------------ 5 2. HELPDESK TOPICS -------------------------------------------------------------------------------------- 5 3. REQUESTING ENHANCEMENTS ---------------------------------------------------------------------------- 5
STYLE OF GUIDE ..................................................................................................................................................... 5
STARTING THE APPLICATION ................................................................................................................................. 6
USING THE APPLICATION ....................................................................................................................................... 7
1. NAVIGATION ------------------------------------------------------------------------------------------- 7 2. PURCHASE ORDER MANAGEMENT ------------------------------------------------------------------------ 13 3. SHIPPING --------------------------------------------------------------------------------------------- 24
4. PO PRINT --------------------------------------------------------------------------------------------- 30 5. REPORTS ---------------------------------------------------------------------------------------------- 31
QUITTING THE APPLICATION ............................................................................................................................... 31
1. ACCOUNT MANAGEMENT -------------------------------------------------------------------------------- 31
BUSINESS PROCESS SUPPORT .............................................................................................................................. 32
1. ACCOUNT MANAGEMENT -------------------------------------------------------------------------------- 32 2. CLIENT TROUBLESHOOTING ----------------------------------------------------------------------------- 32 3. PERIODIC OPERATIONS --------------------------------------------------------------------------------- 32
4. TROUBLESHOOTING ------------------------------------------------------------------------------------ 32
Executive Summary
The purpose of the „Buyer Supplier Portal (BSP) application is to provide a vehicle for suppliers to utilize the internet to view business essential data such as open purchase order positions with KLX Aerospace Solutions.
Buyer Supplier Portal provides a means for the expeditious management of purchase orders from initiation through final delivery. Open purchase order information is shown in real time. Buyers at KLX will be able to
View the list of purchase orders actionable by them and those actionable by the supplier and can take appropriate actions.
View exceptions and status of the purchase orders Obtain management approvals of purchase orders
Approve or reject supplier changes to the PO Negotiate with the supplier Can track the POs to closure Can search and filter purchase orders they are want to act on.
Can print purchase orders
Suppliers, likewise, will be able to
View list of purchase orders actionable by them. Acknowledge purchase orders Negotiate with the supplier
Adjust the Request Date of the PO Print bar codes directly from the BSP
Update shipment information and Ship purchase orders Can search and filter purchase orders
1. Scope
This user guide is designed for the Buyer Supplier Portal System known as BSP which is set up
to provide access for all KLX Buyers and all authorized KLX suppliers via the internet. The
primary purpose of the system is to provide for the expeditious management of purchase
orders from initiation through final delivery. Open purchase order information is shown in real
time. Buyers at KLX will be able to review, negotiate, and obtain management approvals within
the BSP. Suppliers will likewise have review/negotiate capabilities and can manage shipping as
well; including the printing of barcode labels directly within the application.
Primary Business Users for BSP would be all KLX Buyers and all authorized KLX suppliers.
2. References
Users Role
BSP Supplier • View purchase order header and details
• Update purchase order promise dates & comments relating only to their parts
• Acknowledge purchase orders
BSP Supplier Clerk • Print bar code labels
• Update purchase order line items with shipping information
• No access to update promise dates, comments
• No access to see pricing information
BSP Supplier Read Only • View capability across all screens related to supplier activity
Topics Covered
This user guide covers the following topics with regards to the functionality of the Buyer Supplier Portal:
Getting Help
o Help Desk Topics
Business Cycle
The batch jobs associated with the application run on a specific and, in many cases, configurable frequency. The following table describes each such scheduled task. The jobs relevant to a supplier are:
Task Frequency
Notification Job This exe runs as a scheduled task that wakes up every 5 minutes. It will batch all pending email correspondence by recipient if a last send age threshold is exceeded. This threshold is configurable in the
system settings administration screen.
Data Refresh Job The Data Refresh is responsible for retrieving Purchase Order data from the ERP system and synchronizing it with the Purchase Order
data within the BSP database.
This routine is run for one supplier at any one time and the frequency at which the routine is called is managed from within the BSP system.
Getting Help
The FAQs have not been compiled into a separate document.
Please refer to System Support Guide.doc or Helpdesk Support Guide.doc for the FAQs.
The FAQs have been listed under three categories as:
Common FAQs – Applicable to Buyers & Suppliers Supplier Related FAQs Buyer Related FAQs
2. Helpdesk Topics
Suppliers can contact KLX for any support related query by calling Global Support Center (336-
369-0437).
3. Requesting Enhancements
If the user wants the application to do something within the scope of the Executive Summary that is not currently in the application, the user can raise a ticket. To be able to do so, the Suppliers can contact KLX for any support related query by calling Global Support Center (336- 369-0437).
Style of Guide
This users guide for Suppliers is a Day in the Life type of guide describing various functionalities of
the Buyer Supplier Portal from the point of view of the business process. This guide will explain how
the application enables the user to accomplish their job. Since this is a user guide for authorized
Suppliers of KLX, it will explain the BSP functions in the context of a suppliers activity.
Starting the Application
Log in:
Suppliers will be set up in advance through the Administration portion of the system. Each Supplier
will establish a Secure Password and be communicated with regularly through the Portal as well as via email. In the event of unsuccessful log in due to Incorrect Username or invalid Password the Supplier will receive an error message at the bottom of the Log in box. Forgotten Passwords can be reset by clicking the “Forgotten Password” link at which time an email will be sent to the email address of record for the Username provided. This will assist the user in resetting his password.
Generally your username would be your last name followed by the first letter of your first name For example your name is John Jackson; your username would be jacksonj. Your password will be provided by admin personnel i.e. KLX Site Focal. You can change your password anytime by clicking on the „Forgotten Password link in the log in page.
Terms & Conditions:
Terms & Conditions will be provided to authorized-suppliers when they log in to the portal for the first time and as and when the “Terms and Conditions” are updated. Suppliers will be required to read & accept the terms as presented. Failure to accept the Terms & Conditions by checking the box and
selecting “continue” will result in the in-ability to log in successfully and will be returned to the log in screen.
7 | P a g e
Note:
• The terms & Conditions are stored at branch plant supplier level. Hence it would be different for each of the BE plant for a supplier catering to multiple branch plants.
• Terms & Conditions are valid only for a certain period of time and you will be asked to accept the new Terms & Conditions when they are available.
• Terms & Conditions accepted by any one of the supplier roles are valid for the entire supplier organization. So you may need to ensure that your company is ok with accepting the Terms &
conditions detailed in this page.
Using the Application
o Dashboards & Drop Down
As with most applications the Home Page is your initial landing place when you log into the BSP. This screen is a „dashboard containing various „Widgets – framed areas on the screen summarizing selected information and providing quick access (links) to the supporting detail records within the related area of the BSP. An example Home Page is shown with available options annotated in red. Brief descriptions of these options accompany the figure. The individual Widgets are
explained in some detail in a separate following section.
8 | P a g e
N1 – Widget title/functionality
N3 – Indented subset of full category of status above it
N4 – Aging category descriptors
O1 – Links to the Orders section; filtering records by category/link selected
O2 – Dropdown to select the KLX branch plants.
o General Navigation
The sample screen segment below is intended to highlight the navigational functionality of the BSP. These functions are common / available from within
anywhere in the system.
N1 – Confirmation of who you are logged in as
N2 – Refresh the data in the portal from KLXs ERP (JDE) system
N3 – Aging category descriptors
O1 – Preferred means to exit the BSP … allows for system
housekeeping/clean-up and to alert/warn in the event there are any
incomplete actions pending
o Menu Selections / Sub-menu Selections
This is the main means to navigate the BSP to a given area/screen to accomplish a given action/s. All Menu selections are available from within any
screen in the BSP; with their related Sub-menu options being one additional click away. The Sub-menu options available will vary depending on the Menu option selected; although Home and PO Print provide no further Sub-menu selections.
WIDGETS
Widgets are Dashboard Items that are useful to the Buyer/Supplier to indicate status issues and for assistance in prioritizing work – In addition, these Widgets provide a hot link to a filtered view to PO Line Items or POs in the condition indicated. Explanations of these Widgets are provided below.
o PO Line Status and Exception
9 | P a g e
Each of the items in the „PO Line Status & Exception widget shows the number of POs those
are in each of those status.
PROMISE DATE: Shows the number of POs for which the supplier has changed promised dates.
o PO Line Aging
N1 – Aging buckets
This “Widget” is designed to show the aging status of all PO Lines currently under review. These are all sorted by the statuses available EXCEPT for:
PO/Lines will appear within this widget as their comparison of today to request date makes them eligible [and potentially moves them through buckets until handled. As such, the contents (i.e. number of aging categories listed) may vary at any given time – a category will not be listed if there are no PO/Lines falling within it.
Also note that the „day ranges heading each aging bucket vary between the
two examples. The determination of initial eligibility and bucket ranges is a
function of the „shipping days threshold value in the BSP for your
particular supplier. This is an administrative function controlled by KLX Aerospace Solutions. Last note the „Shipped Not Received category in this
example. This is for informative purposes for the supplier and is not
intended to be actionable. There orders should all currently be residing in In
Transit.
Already Late - This indicates those POs that have not been shipped (not in “In Transit” status) as of current date, based on the transit offset in the ADMIN/Suppliers section of Supplier Setup. Typically this is the area the Buyer needs to focus on and should be contacting the Supplier to review these items. These may be easily explainable based on an anticipated transportation mode
or other reasons.
10 | P a g e
This “Widget” is designed to show all PO Lines which have not had a specific buyer assigned to them by KLX Aerospace Solutions. Again, this is for
informative purposes for the supplier –verification that an order has been
entered into KLXs ERP system. As buyers are assigned to these orders they will be moved into In Supplier Review.
o Inbox
This Inbox will display messages sent by KLX Site Focal & KLX System Admin.
This is not an email inbox, but a section on the home screen that displays
messages that the KLX admin wants to communicate to the supplier. Admin
can send attachments in the message. Admin will be able to set up an
expiration date for the message, by when the message will automatically be
deleted from the inbox of the supplier. Alternatively, supplier will be able to
delete the messages on their own.
USING MENUS AND COMMON FUNCTIONALITY
Most pages are set up in a grid fashion which utilizes very similar methodology and functions very much the same from view to view. Below are a few of the common
a) Each Choice on Top “Menu Bar” may present related choices on the Lower “Sub Menu Bar”
b) All Underlined Titles and allow for sorting by this column c) All Underlined Part Numbers will bring up a Part Metric Page for that specific
part (Same as using “Parts” tab and searching by part number d) Blue “Negotiate” Link results in a change of status into the “Buyer or Supplier
Negotiation” Status. This is used to highlight to the Buyer or Supplier that they are requesting something different than the page presents. This changes the
status of the PO line and allows the Buyer & Supplier exchange information on line
e) Check Box on Far Left Column is to” Acknowledge” the Order as a Supplier or Buyer.
f) Clicking the Box at the Top of the Grid Header field will toggle ALL acknowledgements on and off alternately
g)
1. Retrieves the latest PO/Line information from KLX Aerospace Solutions ERP system.
2. This option may take several minutes to complete. Supplier should use this option only if he/she is aware of a recent update by KLX Aerospace Solutions that will require an action or confirmation.
3. This button changes to „Refresh in Progress when the refresh is happening and to „Refresh complete < 1 min. ago when its done refreshing.
11 | P a g e
h) Acknowledge Comments: The pink icon allows you to acknowledge comment entered by the supplier. For the supplier, acknowledging this comment means that you have read the comment he had enter
i) Green Links at top of Grid “Export”, “Search”, “Show All”, “Refresh”, “Help” all generate separate actions all related to data.
1. Export The portal allows you to export the purchase orders to an excel spread sheet for analysis or offline review. To export the orders to excel,
From the Order menu, go to the sub-menu you want to export orders from (refer to “Order Sub-Menus”).
Click on the ‘Export’ link at the top grid. A pop up window appears as shown. Click on „Save and choose a location in your computer (say
Desktop) to save the excel file. The save excel file will have all orders (in that sub-menu) with
the details available in the portal.
Note: If you want to export a particular order or a set of orders, perform a ‘Search’ for those orders and then Export them.
2. Search You can search orders that match specific parameters or attributes. To search,
Click on the „Search link at the top grid of the page. A search pop up window opens.
You can specify values or range of values in one or more of the search fields.
12 | P a g e
You can also search by one or more of „Order Statuses and by „Exception Codes.
Click on „Apply Filter at the bottom of the pop up window. Search results are displayed on the portal page.
You can search and review/acknowledge orders.
3. Show All If you want to display all orders across all status codes,
Click on the „Show all link. It cancels all filter options (if any set) and displays All Open
purchase orders. Typical „show all page would look like this.
4. Refresh
Refreshes the portal page to show the latest information on the portal Note: This „Refresh is different from the button
(discussed earlier) available in supplier screens.
13 | P a g e
5. Help Shows definition of all exception icons (see chart below)
2. Purchase Order Management
ORDER STATUS FLOW
Please refer to the below picture for order flow through various statuses. Those boxes in blue are mandatory statuses an order would move through. The grey boxes show the statuses that an order may flow into depending on the suppliers or buyers decisions.
ORDERS MENU
The Orders menu selection presents PO/Line information to the supplier in a feature packed grid view format. Orders are presented in Requested Date order by default, though the grid offers several other sorting alternatives.
14 | P a g e
Grid Heading Definitions
A. supplier/Buyer/Branch Plant = Supplier Name/Buyer Name/ JDE Branch Plant
B. PO Number/Type = Specific PO Number Referenced Including (JDE Order Type)
C. PO Line Number
E. Quantity on PO Line
F. Quantity Open on PO Line
G. Unit of Measure
H. Unit Price w/ Currency Notated
I. Extended Price w/ Currency Notated
J. Promise Date = Date Supplier commits to having PO Line Item available ON Dock at KLX K. Request Date = Date PO Line Item is officially requested based on Part Item Branch
Master Lead time values
L. +/-: Its the number of days of variance of promise date from the request date. “+”
indicates number of days late and “-” indicates number of days late.
M. Route = Receipts Routing Indicator Code e.g. FAI (First Article Inspection)
N. Exception/Status = Icons representing various PO Exception conditions pertaining to
that PO Line number / Current status of PO/Line Details
ORDERS SUB-MENUS
There are five sub-menu options available to you within Orders Menu those represent
various status along the supply chain – from initiation to delivery. Certain additional features are only available dependent on the sub-menu option selected.
a) In Supplier Review
This is your initial contact with an order in the BSP and presents a decision choice to agree with order details (Acknowledge) or propose a change or question (Negotiate).Your Home Page dashboard will provide links to your „In
Supplier Review orders needing your attention. Please reference the figure below to see the options available to you
15 | P a g e
Option Function Result
O1 Allows selection of PO/Lines to be acknowledged
• Clicking checkbox in grid header selects all PO/Lines
• Individual PO/Lines are selectable by clicking checkbox adjacent to that order
O2 Acknowledges all selected PO/Lines
Selecting this option will move order to “In Buyer Review”
O3 Saves Promise Date change and/or Comment and alerts Buyer to item requiring attention
Selecting this option will move order to “Buyer or Supplier Negotiation” queues
O4 Allows to enter comment Comment can be typed in to the text box
O5 Allows to enter promise date A popup calendar will assist your date selection
O6 View PO/Line details including
attachments and historical data
Clicking that icon will take you to PO line item details
page
O7 Retrieves the latest PO/Line information from KLX Aerospace Solutions
This option may take several minutes to complete. You should only click this button if you are aware of a recent update by KLX Aerospace Solutions that will require your action or confirmation.
This button changes to „Refresh in Progress when the
refresh is happening
Suggested Usage
This screen should provide your initial awareness that an order has been placed into the BSP. You should carefully review all order details for accuracy
and adherence to previous agreements.
When assured that a PO/Lines details are correct and agreeable, you should acknowledge that PO/Line (see options O1 & O2 above). This serves to inform the buyer that you have reviewed the order and would like to proceed towards fulfillment.
Selecting this option will move order to In Buyer Review
If you feel there are detail/s which warrants further discussion or a change there are two options available to you.
o If you need to make a Promise Date change you should enter the new
„suggested date in the appropriate box (see Options O5 above), you are also required to enter a brief comment explaining the reason for the change. If you believe the new Promise Date will be acceptable to
16 | P a g e
the buyer you would then “Acknowledge” this order in the manner described previously.
If the Promise date you specify is later than the request date,
Acknowledging will move order to In Buyer Review
If the Promise date you specify is earlier than the request date and if its within the tolerance days (tolerance days parameter is set by KLX Site Focal),
Acknowledging will move order to Confirmed
o If you feel the likelihood is more that the new Promise Date may still require some „give and take you would do best to select the Negotiate link option (see Option O3 above). In addition, the Negotiate link (w/an applicable comment) should be utilized if there are any other
details (price, quantity, etc.) which are not as expected.
Selecting this option will move order to In Negotiation
Note: Selecting either Acknowledgement or Negotiation will ‘alert’ the buyer (if the promise date is outside the tolerance days) as to an item requiring their attention; however the Negotiate option is broader in scope and inherently
would expected to be treated with a higher priority.
b) In Buyer Review
These orders have been acknowledged by the supplier and are awaiting action (confirmation) from KLX Aerospace Solutions Purchasing. These orders are intended for your reference only. Your Home Page dashboard will provide links to your „In Buyer Review orders.
Option Function Result
O1 View PO/Line details including attachments, historical data, and other status specific options
Clicking on the icon takes you to PO line details page.
O2 Retrieves the latest PO/Line
information from KLX Aerospace Solutions
This option may take several minutes to complete. You
should only click this button if you are aware of a recent
update by KLX Aerospace Solutions that will require
your action or confirmation
N1 This PO/Line is locked – no action can be taken by the supplier
17 | P a g e
Suggested Usage
This screen should function strictly as a reference section for the supplier. These are orders currently actionable by the buyer. You need to follow up with the buyer to act on those orders waiting his review.
c) In Negotiation
These orders have been placed into a „consultation state by either the buyer,
supplier, or as a result of changes made within KLX's ERP systems which
trigger an automatic category change [to Buyer or Supplier Negotiation] in the
BSP. Items in this category may be actionable by either the buyer or supplier.
Your Home Page dashboard will provide links to your „Supplier Negotiation
orders.
Options Explanation: Refer to the table in “In Supplier” section. Review
Suggested Usage
Orders sitting in this category are actionable by supplier only.
Orders requiring your attention can be initiated by the buyer in one of two ways – directly by the buyer or automated as a result of an ERP to BSP
refresh.
o The buyer has complete flexibility to place an in order in Supplier Negotiation and will utilize the Comment box to alert you as to their reasoning (i.e. sample screen above).
o The ERP to BSP refresh will move an order to Supplier Negotiation if any of the following four detail items has changed:
Quantity
Requested Date
Part Revision
You will be alerted to one of these being updated by way of a red box being placed around that item in the grid.
You have two options available to you at this point:
o If you agree to the changes made/proposed, you should acknowledge the order ( by clicking ”negotiate link”)
Note: You may update the promise date and enter the comment before Acknowledging. Please reference the In Supplier Review section regarding use of Acknowledgement/Promise Date change. A Promise Date change not expected to be accepted should necessitate direct contact.
! : Selecting this option is your agreeing to a contract amendment. The order will proceed with the updated details presented on this screen.
Selecting this option will move order to In Buyer Review
o You can enter a comment and set the purchase order to buyer
negotiation.
o Similarly buyer can accept the changes you had suggested or he can enter a comment and move it to supplier negotiation.
o Any order in „Buyer/Supplier Negotiation status is actionable by the buyer or supplier depending on what queue it is in.
When changes are made in the ERP system, your home screen should show those messages. These messages can be viewed both
by the buyer and the supplier.
o When a „Confirmed orders is moved into Negotiation, then that record is highlighted in yellow and the field(s) changed are highlighted in red (as shown below)
Note: If there are still concerns and the order hasn’t moved out of Buyer Negotiation, you should not hesitate to contact the buyer directly. There is a potential order delay that needs direct contact to
ensure a timely resolution.
d) Confirmed
These orders have been acknowledged by the supplier and have had all details agreed upon by the buyer. These items are now ready for Shipping and are
actionable by the supplier. Your Home Page dashboard will provide links to your „Confirmed orders.
19 | P a g e
Please reference the figure below to see the options available to you. Please refer to „In Supplier options table for the explanations on the options
Suggested Usage
This screen should function mainly as a validation section for the supplier. As indicated these orders have been agreed upon by both buyer and supplier and are now awaiting shipment. As such, these orders would now normally be handled from within the Shipping menu option. Your Home Page dashboard should provide a count of your „Confirmed orders. Any order in „confirmed status can be moved to In Negotiation by supplier/buyer
by entering a comment and clicking on the „Negotiate link.
e) In Transit
These orders have had all processing complete and have been physically
shipped by the supplier. These items are intended for reference only at this
point. Orders will automatically be removed from this category [and the BSP as
a whole] when they have been received by KLX Aerospace Solutions. Note that
[incomplete] partial shipments will remain visible in this category until they
have been completely filled / received. Your Home Page dashboard will provide
links to your „In Transit orders.
20 | P a g e
Suggested Usage This screen should function strictly as a reference section for the supplier. Orders will remain visible in this category until they have been received by KLX Aerospace Solutions You do have the ability to reprint barcode labels or unship for an order from the
View Details section (see Option 1 above)
Option Function Result
O1 Click to reprint barcode labels This option will enact the Print Barcodes screen/function (see Shipping section for instructions on printing barcode labels)
O2 This option is meant to handle the situation where an order has been [mistakenly] Ship Confirmed while not actually having been physically shipped.
• This option will effectively negate any shipping and barcode printing activity completed previously and returns the order to a Confirmed / Available to Ship state.
• Selecting this option will move order to Confirmed
PO DETAIL VIEW
One of the options available on all of the Orders sub-menus is „PO details view. The icon shown below in the screen shot, when clicked, takes you to the PO details view
page.
PO details page comprises of the following details
Line details - shows the PO line details Comments – shows the comments added so far Attachments – shows documents attached to the PO History – shows list of activities on the PO (status changes) Barcode print history – Details of bar code labels generated for the PO
21 | P a g e
Please refer to the below screenshot for a typical PO details page.
The below screen shot shows the options you have on this PO details page when it is initiated from Order sub-menus
You have the following options 1. Go back to sub-menu 2. Update promise date on the PO
3. Enter a new comment to the PO 4. Initiate Negotiation with the buyer 5. Acknowledge the PO 6. Add Attachments
22 | P a g e
7. Back to manage orders – This link when clicked takes you to the sub-menu from where you traversed to this page.
Suggested Usage:
You can update the promise date on the PO from here. If you feel the promise is acceptable by the buyer, then you can Acknowledge the
PO If you feel you might need to negotiate with the buyer on the promise date or any
other details on the PO, you can initiate negotiation. For any update done on this page, you need to enter the Comment in the „New
Comment text box To go back to the sub-menu, you can click on the „Back to Manage orders link
available at multiple places in the page.
Initiated from ‘In Buyer Review’ sub menu: In this case, the PO details view page would be only as a reference to the suppliers. You
can just view the details in this page and will not be to update any.
PROMISE DATE UPDATE & ACKNOWLEDGMENT
When a PO created and approved at KLX Aerospace Solutions, it becomes visible to the supplier. This PO will be „In Supplier Review status and thus will be available in „In Supplier Review sub menu under Orders menu. The „PO Line status & Exception widget in your home page will provide links to your „In Supplier View orders.
To update promise dates & to acknowledge these orders,
Click on „Orders menu This will open the „In Supplier Review sub-menu automatically (as shown)
You can acknowledge orders at PO header level or PO details level. Acknowledge at a PO header level
o Review the orders to see if the promise dates (will be same as request
date as long as you change them) are acceptable.
23 | P a g e
o If not acceptable, update promise dates accordingly.
o Select one or more orders to acknowledge by clicking the check box
against the orders. Click the „select all orders check box at the top (refer screenshot)
to acknowledge all orders
o Click the „Acknowledge Selected Items link to acknowledge all the orders in one go.
Acknowledge at a PO detail level o Click on the „PO details view icon against each of the order line (refer
screenshot above)
o This will take you to the PO details view page (as shown below)
o Update promise date.
o Add a comment why your promise date is different than the Request date.
o Click on the „Acknowledge link to acknowledge the order.
Acknowledging an order move it to “In Buyer Review” status. PO is waiting for buyer to review and accept the acknowledgement.
Orders in „In Buyer Review cannot be updated by the supplier. You can add documents to the PO during acknowledgment, if needed.
ADD ATTACHMENTS
You can add attachments to the Purchase orders. To add an attachment,
1. Go to the PO details view page (refer to “PO Details view”)
24 | P a g e
2. Click on the „Add attachments (refer to “PO Details view” screen shot)
3. A small attachment box opens, as shown. 4. Click on the icon (as shown) to open your windows explorer. 5. Select the document you want to attach.
6. Click “Save” to attach the document and save it in the portal.
3. Shipping
SHIPPING MENU
The Shipping menu selection allows you to mark completed orders as having been shipped as well as to input various shipment details for barcode inclusion. Additionally,
there is a means available to print barcode labels at both the group and PO/Line level. These labels are intended for affixing to shipment packaging. Orders presented in this section should also currently reside in the Confirmed category; with the possible addition of certain orders partially shipped which will reside In Transit (see “Partial Shipment” section below).
SHIPPING SUB-MENUS
There are three sub-menu selections available to you within Shipping. The following sections provide detailed explanation of each of the three sub-menu selections. Figures within each section show a representative example screen as well as annotate the various options available to you. Brief option descriptions accompany each figure;
and a short narrative in recommended usage concludes each section. The three sub- menus are
a) Available to Ship This screen lists all PO/Lines that are available for some type of shipment action to be applied against them. These orders would normally be sitting in the Confirmed category, but it is possible that a partial shipment can occur (see Suggested Usage section below). There are many options available to you on this screen to help facilitate the shipment process.
25 | P a g e
Note: Though not explicitly annotated above, the PO/Line Items grid offers sorting options for all underlined grid headers (PO, Type, Part, Group and Request Date)
Option Function Remarks
O1 Creates a new (sequential) automated group id number
If you want to group POs for shipping, this option allows you to create a new group id which can be associated to the PO lines.
O2 Add Invoice or pack slip or
Container number
Once added this number can be applied to the „Inv/ps/C
field on the PO lines
O3 Creates a new tracking/instruction combination
This tracking number can be applied to the PO lines. Selecting this option will generate a Pop-up asking whether you want to confirm or just save.
O4 Respective links apply Group id, Inv/PS/C and Tracking # to the PO lines
O5 Allows selection of PO/Lines to apply shipping actions against
Individual PO/Lines are selectable by clicking checkbox adjacent to that order
Clicking checkbox in grid header selects all PO/Lines
O6 Allows for entry/update of individual shipment details
These fields can be directly updated for each of the purchase orders
O7 Saves the information and Confirms that the order has
been physically shipped from the supplier
Selecting this option will move order to In Transit
O8 Removes or clears Group id, Inv/PS/C and Tracking # fields from the PO lines
Clears the inform on all lines selected using option O4
O9 Saves any detail updates made to selected PO/Lines
This option just saves the information. If you have to ship confirm, then you have to use option O6
O10 Allows for the printing of barcode labels for selected
PO/Lines
Selecting this option will move you to the Shipping/Print Layout screen. Please refer to „Print Layout section to
proceed further
O11 Allows for the deletion of any Groups. Pack slips or Shipments previously established
These will not be deleted if they are currently applied to any of the PO/Lines. If you want to delete them, you have to click on the „REMOVE (O7) option and then use O10 to
26 | P a g e
delete them. Ship Confirming an order will automatically remove these if no other order has them applied
O12 Allows for filtering PO/Lines on any combination of boxes presented in the Filter frame
You enter filter by one or more of the fields in the „Filters section of the page.
O13 Export Functionality Allows you to export the information on the screen to excel.
O14 Filter and sort on Request Dates Allows the user to select to and from Request Dates to filter information.
O15 Certification Number If a supplier is setup to provide a Certificate of Compliance, then a box is available in this location to provide a certification number for each line.
Shipping Details: Normally orders in the Shipping menu are Confirmed orders ready for shipment; although it is possible to have Partial Shipments – „Partial Ship
status (see subsection on Partial Shipments below). The „Available to Ship screen provides means for you to complete order shipping details and affords ready access to other shipping management functions (printing barcodes, confirming orders). Many options (screen locations detailed above) are available to facilitate the completion of an order shipment. There is a logical [and oft times] required sequence necessary to move an order through the shipment process – details follow below:
1. Select the one or more order lines to ship using option O5. 2. It is understood that most times you will likely want to process (ship)
multiple orders as part of one „transaction and this screen offers that functionality through a combination of „setting global attributes (see Options O1 –O3 above) and „selecting orders (see Option O5 above).
3. Setting global attributes allows you to „preset certain shipping details
that you can then apply to multiple orders. 4. An order should have its shipping details supplied. This includes
updating the following fields a. Ship Qty: Defaulted to order qty. If you are doing a partial
shipment then enter the qty you want to ship. b. Inv/PS/C: You can directly update this or use option O2 to add
a number & click on option O4 to apply it to the selected purchase orders.
c. Tracking #: This can be entered directly on the PO line or can be updated using option O3 & O4.
d. Carrier: This is defaulted to the preferred carrier set up in the portal. However you can choose the supplier from the dropdown list available next to the field.
e. Group: This is needed if you are doing a group shipment. In this case you need to use option O1 (no direct update available) to create a sequential group id & O4 to update the group id to the selected PO lines. Providing a Group [id] will print an extra barcode label that may expedite shipment received by KLX. You will be advised as to whether this option applies to you.
f. Cert #: This field is only displayed if the printing of the purchase order line would be generating a COC label. The Cert # is displayed in the new area at the bottom of the COC Label.
* As of the Sept 30th, 2010 Enhancement deployment, the Copies Column has been removed and replaced by the split functionality in the Print
Layout Screen.
27 | P a g e
5. Print bar codes using option O12. Refer to the PO „Print layout sub menu to print the bar code label.
6. You can either just save the changes to confirm the shipment at a later
time (option O9) or you can save and Ship Confirm (option O7). a Failure to Save Changes will lose any detail changes made to order/shipment
7. Choosing option O7 will move the order to „IN TRANSIT or „PARTIAL SHIP status depending on shipped qty.
Note: Selecting orders in the grid is required to apply „global attributes.
b) Print Queue If you want to print bar code labels for multiple PO lines, you can add them to
print queue and then print the labels as needed.
1. From the „Available to Ship sub menu, select the PO lines you want to
print bar code for. All shipping details should have been supplied. 2. Click on the „Print’ link (refer to Option O10 in the „Available to
promise section) 3. This adds the PO lines with details to the Print queue. This also opens
up the „Print Layout page. 4. This screen resembles the „Available to promise page, except the
„Remove option on this page removes the PO line from the Print
Queue and also clears the shipping details. 5. All other options in the „Available to promise page hold good on this
page too.
c) Print Layout
Print Layout sub menu allows you to print bar code labels for shipment. Please refer to the screenshot below for options available to you.
28 | P a g e
1. You can come to this screen either directly from the „Available to Ship submenu or from „Print Queue submenu.
2. On either sub menu screen, click on „Print link (refer Option O10 of Available to Ship section).
3. Select label size from the drop down. Select label position. 4. Click on „Print button to print the labels. This will bring up a pop up asking
whether you want to Ship Confirm now or later. 5. Select appropriate links on the pop up to proceed further.
6. Split Boxes / Cartons: A new concept has been introduced that allows the
splitting of a shipment quantity across multiple boxes or cartons. This can be
customized per row on the Print Layout screen as follows:
In the screenshot below the quantity of 13 is going to be shipped in 1 box. This will result in the
generation of one Barcode label with the Quantity set to 13.
Should the shipper decide that this shipment is going to be split into 3 boxes containing quantities of
7, 5 and 1 respectively then the following steps should be taken:
Firstly enter 5 in the “Split” column and click the Split button (graphic) to the right of the row:
As you can see the system now displayed 2 Cartons (2x) with the Quantities listed to the right hand side. If a mistake has been made the user can click on the Quantity of 5 to undo the “Split” action.
Next enter a quantity of 1 in the “Split” column and click the Split button (graphic):
Now the 3 Cartons are displayed with the Quantities of 7, 5 and 1 as required.
When the Print action is performed for this row 3 duplicate Barcode labels will be generated with the three quantities configured as above.
EARLY SHIPMENT
Confirmed Orders will appear on the shipping screen only when they fall in the shipping window. Shipping window depends on the transit days plus prep time. If your preparation time is 2 days and transit time is 10 day, the PO will fall into the shipping window 12 days prior to the request date so that you can print your labels and prep the product for shipment. You will only be able to ship the line 10 days prior to the request date.
29 | P a g e
If a line falls within the Transit Prep time window the numbers of days before the line can be shipped is displayed clearly against the line as illustrated below:
Adding this Preparation time also has the effect of improving the accuracy of the PO Line Aging Widget on the home screen:
The Already Late statistics only display lines which have not been Shipped where the current date falls into the Transit Window (purple box above).
If you want to ship a PO before the fall into the shipping window, you can request for early shipment.
To request an Early Shipment,
1. Go to PO details page of the Confirmed PO.
2. In the „Line Details section you will see a „Request Early Shipment link (refer
screen shot below)
30 | P a g e
3. When this link is clicked, it puts the PO into „Early Ship Request status under Confirmed sub menu, waiting for the buyer to approve it.
4. Buyer gets an automatic email and buyer can approve or deny it.
5. If approved by the buyer, the order can be seen in the Shipping menu and you will be able to ship
it.
Note: The order will be in status „Early Ship Authorized under „Confirmed sub-
menu.
6. If denied, the order stays as Confirmed and will not appear in the shipping menu until it falls inside the shipping window.
4. PO Print
You can print purchase order details using the „Print PO menu.
31 | P a g e
You can filter by PO number to list only the PO you want to print.
• Click on the „Print Order link. • It brings a pop-up that asks to Open or Save the PO.
• You can open and print it or save the pdf file to your computer.
NOTE: A standard inkjet printer needs to be installed in order to avail the print functionality. A dot matrix printer will not suffice to achieve desired results.
5. Reports
Logout:
Suppliers can logoff the portal when they are done by clicking on the “Log Off” link available at the top right hand corner of the portal.
Please refer to the FAQs mentioned in the System Support Guide.doc.
FAQs for the Supplier have been added under the sub-heading FAQs Supplier related
FAQs.
Suppliers can contact KLX for any support related query by calling Global Support Center (336- 369-0437).
Helpdesk Support
The following relate specifically to assisting helpdesk personnel in resolving application-related issues.
1. Account Management
CREATION
Accounts are created by KLX Site Focal or KLX System Admin users with the user
administration screen.
INACTIVATION/REACTIVATION
Deleting a user from the user administration screen within the BSP application will
deactivate a user be leave their user account resident in the enterprise security database. The user can be re-activated by checking the „active flag against that user.
DELETION
A user can be deleted only by the authorized Admin users i.e. KLX Site Focal and KLX System Admin through the administration screen of BSP.
32 | P a g e
Business Process Support
1. Account Management
5. Video Help
o By selecting on the icon shown below (Located in the Portal on the menu selection bar), you will be able to get a video guide of the this application.
Brochure Front_8.5x11
Brochure Back_8.5x11
KLX Aerospace Information Technology
1.0 TCS Initial Release
1.0a TCS Incorporated review comments from B/E
1.0b TCS Incorporated review comments from B/E – Help desk contact nos and screen shots of BSP help link
1.0c P2P Help desk contact nos and screen shots of
BSP help link updated
1.0d E. Virnala Changes made from the BSP update 07/07/2010.
1.0e E Virnala Changes made from the BSP enhancements 29 Sept 2010.
2.0 D Balbuena Change Verbiage and Logo information from B/E to KLX
2 | P a g e
Table of Contents
VERSION TABLE ...................................................................................................................................................... 1
USERS ROLE ........................................................................................................................................................... 4
TOPICS COVERED ................................................................................................................................................... 4
BUSINESS CYCLE ..................................................................................................................................................... 5
GETTING HELP ........................................................................................................................................................ 5
1. ON-LINE FAQS LOCATION ------------------------------------------------------------------------------ 5 2. HELPDESK TOPICS -------------------------------------------------------------------------------------- 5 3. REQUESTING ENHANCEMENTS ---------------------------------------------------------------------------- 5
STYLE OF GUIDE ..................................................................................................................................................... 5
STARTING THE APPLICATION ................................................................................................................................. 6
USING THE APPLICATION ....................................................................................................................................... 7
1. NAVIGATION ------------------------------------------------------------------------------------------- 7 2. PURCHASE ORDER MANAGEMENT ------------------------------------------------------------------------ 13 3. SHIPPING --------------------------------------------------------------------------------------------- 24
4. PO PRINT --------------------------------------------------------------------------------------------- 30 5. REPORTS ---------------------------------------------------------------------------------------------- 31
QUITTING THE APPLICATION ............................................................................................................................... 31
1. ACCOUNT MANAGEMENT -------------------------------------------------------------------------------- 31
BUSINESS PROCESS SUPPORT .............................................................................................................................. 32
1. ACCOUNT MANAGEMENT -------------------------------------------------------------------------------- 32 2. CLIENT TROUBLESHOOTING ----------------------------------------------------------------------------- 32 3. PERIODIC OPERATIONS --------------------------------------------------------------------------------- 32
4. TROUBLESHOOTING ------------------------------------------------------------------------------------ 32
Executive Summary
The purpose of the „Buyer Supplier Portal (BSP) application is to provide a vehicle for suppliers to utilize the internet to view business essential data such as open purchase order positions with KLX Aerospace Solutions.
Buyer Supplier Portal provides a means for the expeditious management of purchase orders from initiation through final delivery. Open purchase order information is shown in real time. Buyers at KLX will be able to
View the list of purchase orders actionable by them and those actionable by the supplier and can take appropriate actions.
View exceptions and status of the purchase orders Obtain management approvals of purchase orders
Approve or reject supplier changes to the PO Negotiate with the supplier Can track the POs to closure Can search and filter purchase orders they are want to act on.
Can print purchase orders
Suppliers, likewise, will be able to
View list of purchase orders actionable by them. Acknowledge purchase orders Negotiate with the supplier
Adjust the Request Date of the PO Print bar codes directly from the BSP
Update shipment information and Ship purchase orders Can search and filter purchase orders
1. Scope
This user guide is designed for the Buyer Supplier Portal System known as BSP which is set up
to provide access for all KLX Buyers and all authorized KLX suppliers via the internet. The
primary purpose of the system is to provide for the expeditious management of purchase
orders from initiation through final delivery. Open purchase order information is shown in real
time. Buyers at KLX will be able to review, negotiate, and obtain management approvals within
the BSP. Suppliers will likewise have review/negotiate capabilities and can manage shipping as
well; including the printing of barcode labels directly within the application.
Primary Business Users for BSP would be all KLX Buyers and all authorized KLX suppliers.
2. References
Users Role
BSP Supplier • View purchase order header and details
• Update purchase order promise dates & comments relating only to their parts
• Acknowledge purchase orders
BSP Supplier Clerk • Print bar code labels
• Update purchase order line items with shipping information
• No access to update promise dates, comments
• No access to see pricing information
BSP Supplier Read Only • View capability across all screens related to supplier activity
Topics Covered
This user guide covers the following topics with regards to the functionality of the Buyer Supplier Portal:
Getting Help
o Help Desk Topics
Business Cycle
The batch jobs associated with the application run on a specific and, in many cases, configurable frequency. The following table describes each such scheduled task. The jobs relevant to a supplier are:
Task Frequency
Notification Job This exe runs as a scheduled task that wakes up every 5 minutes. It will batch all pending email correspondence by recipient if a last send age threshold is exceeded. This threshold is configurable in the
system settings administration screen.
Data Refresh Job The Data Refresh is responsible for retrieving Purchase Order data from the ERP system and synchronizing it with the Purchase Order
data within the BSP database.
This routine is run for one supplier at any one time and the frequency at which the routine is called is managed from within the BSP system.
Getting Help
The FAQs have not been compiled into a separate document.
Please refer to System Support Guide.doc or Helpdesk Support Guide.doc for the FAQs.
The FAQs have been listed under three categories as:
Common FAQs – Applicable to Buyers & Suppliers Supplier Related FAQs Buyer Related FAQs
2. Helpdesk Topics
Suppliers can contact KLX for any support related query by calling Global Support Center (336-
369-0437).
3. Requesting Enhancements
If the user wants the application to do something within the scope of the Executive Summary that is not currently in the application, the user can raise a ticket. To be able to do so, the Suppliers can contact KLX for any support related query by calling Global Support Center (336- 369-0437).
Style of Guide
This users guide for Suppliers is a Day in the Life type of guide describing various functionalities of
the Buyer Supplier Portal from the point of view of the business process. This guide will explain how
the application enables the user to accomplish their job. Since this is a user guide for authorized
Suppliers of KLX, it will explain the BSP functions in the context of a suppliers activity.
Starting the Application
Log in:
Suppliers will be set up in advance through the Administration portion of the system. Each Supplier
will establish a Secure Password and be communicated with regularly through the Portal as well as via email. In the event of unsuccessful log in due to Incorrect Username or invalid Password the Supplier will receive an error message at the bottom of the Log in box. Forgotten Passwords can be reset by clicking the “Forgotten Password” link at which time an email will be sent to the email address of record for the Username provided. This will assist the user in resetting his password.
Generally your username would be your last name followed by the first letter of your first name For example your name is John Jackson; your username would be jacksonj. Your password will be provided by admin personnel i.e. KLX Site Focal. You can change your password anytime by clicking on the „Forgotten Password link in the log in page.
Terms & Conditions:
Terms & Conditions will be provided to authorized-suppliers when they log in to the portal for the first time and as and when the “Terms and Conditions” are updated. Suppliers will be required to read & accept the terms as presented. Failure to accept the Terms & Conditions by checking the box and
selecting “continue” will result in the in-ability to log in successfully and will be returned to the log in screen.
7 | P a g e
Note:
• The terms & Conditions are stored at branch plant supplier level. Hence it would be different for each of the BE plant for a supplier catering to multiple branch plants.
• Terms & Conditions are valid only for a certain period of time and you will be asked to accept the new Terms & Conditions when they are available.
• Terms & Conditions accepted by any one of the supplier roles are valid for the entire supplier organization. So you may need to ensure that your company is ok with accepting the Terms &
conditions detailed in this page.
Using the Application
o Dashboards & Drop Down
As with most applications the Home Page is your initial landing place when you log into the BSP. This screen is a „dashboard containing various „Widgets – framed areas on the screen summarizing selected information and providing quick access (links) to the supporting detail records within the related area of the BSP. An example Home Page is shown with available options annotated in red. Brief descriptions of these options accompany the figure. The individual Widgets are
explained in some detail in a separate following section.
8 | P a g e
N1 – Widget title/functionality
N3 – Indented subset of full category of status above it
N4 – Aging category descriptors
O1 – Links to the Orders section; filtering records by category/link selected
O2 – Dropdown to select the KLX branch plants.
o General Navigation
The sample screen segment below is intended to highlight the navigational functionality of the BSP. These functions are common / available from within
anywhere in the system.
N1 – Confirmation of who you are logged in as
N2 – Refresh the data in the portal from KLXs ERP (JDE) system
N3 – Aging category descriptors
O1 – Preferred means to exit the BSP … allows for system
housekeeping/clean-up and to alert/warn in the event there are any
incomplete actions pending
o Menu Selections / Sub-menu Selections
This is the main means to navigate the BSP to a given area/screen to accomplish a given action/s. All Menu selections are available from within any
screen in the BSP; with their related Sub-menu options being one additional click away. The Sub-menu options available will vary depending on the Menu option selected; although Home and PO Print provide no further Sub-menu selections.
WIDGETS
Widgets are Dashboard Items that are useful to the Buyer/Supplier to indicate status issues and for assistance in prioritizing work – In addition, these Widgets provide a hot link to a filtered view to PO Line Items or POs in the condition indicated. Explanations of these Widgets are provided below.
o PO Line Status and Exception
9 | P a g e
Each of the items in the „PO Line Status & Exception widget shows the number of POs those
are in each of those status.
PROMISE DATE: Shows the number of POs for which the supplier has changed promised dates.
o PO Line Aging
N1 – Aging buckets
This “Widget” is designed to show the aging status of all PO Lines currently under review. These are all sorted by the statuses available EXCEPT for:
PO/Lines will appear within this widget as their comparison of today to request date makes them eligible [and potentially moves them through buckets until handled. As such, the contents (i.e. number of aging categories listed) may vary at any given time – a category will not be listed if there are no PO/Lines falling within it.
Also note that the „day ranges heading each aging bucket vary between the
two examples. The determination of initial eligibility and bucket ranges is a
function of the „shipping days threshold value in the BSP for your
particular supplier. This is an administrative function controlled by KLX Aerospace Solutions. Last note the „Shipped Not Received category in this
example. This is for informative purposes for the supplier and is not
intended to be actionable. There orders should all currently be residing in In
Transit.
Already Late - This indicates those POs that have not been shipped (not in “In Transit” status) as of current date, based on the transit offset in the ADMIN/Suppliers section of Supplier Setup. Typically this is the area the Buyer needs to focus on and should be contacting the Supplier to review these items. These may be easily explainable based on an anticipated transportation mode
or other reasons.
10 | P a g e
This “Widget” is designed to show all PO Lines which have not had a specific buyer assigned to them by KLX Aerospace Solutions. Again, this is for
informative purposes for the supplier –verification that an order has been
entered into KLXs ERP system. As buyers are assigned to these orders they will be moved into In Supplier Review.
o Inbox
This Inbox will display messages sent by KLX Site Focal & KLX System Admin.
This is not an email inbox, but a section on the home screen that displays
messages that the KLX admin wants to communicate to the supplier. Admin
can send attachments in the message. Admin will be able to set up an
expiration date for the message, by when the message will automatically be
deleted from the inbox of the supplier. Alternatively, supplier will be able to
delete the messages on their own.
USING MENUS AND COMMON FUNCTIONALITY
Most pages are set up in a grid fashion which utilizes very similar methodology and functions very much the same from view to view. Below are a few of the common
a) Each Choice on Top “Menu Bar” may present related choices on the Lower “Sub Menu Bar”
b) All Underlined Titles and allow for sorting by this column c) All Underlined Part Numbers will bring up a Part Metric Page for that specific
part (Same as using “Parts” tab and searching by part number d) Blue “Negotiate” Link results in a change of status into the “Buyer or Supplier
Negotiation” Status. This is used to highlight to the Buyer or Supplier that they are requesting something different than the page presents. This changes the
status of the PO line and allows the Buyer & Supplier exchange information on line
e) Check Box on Far Left Column is to” Acknowledge” the Order as a Supplier or Buyer.
f) Clicking the Box at the Top of the Grid Header field will toggle ALL acknowledgements on and off alternately
g)
1. Retrieves the latest PO/Line information from KLX Aerospace Solutions ERP system.
2. This option may take several minutes to complete. Supplier should use this option only if he/she is aware of a recent update by KLX Aerospace Solutions that will require an action or confirmation.
3. This button changes to „Refresh in Progress when the refresh is happening and to „Refresh complete < 1 min. ago when its done refreshing.
11 | P a g e
h) Acknowledge Comments: The pink icon allows you to acknowledge comment entered by the supplier. For the supplier, acknowledging this comment means that you have read the comment he had enter
i) Green Links at top of Grid “Export”, “Search”, “Show All”, “Refresh”, “Help” all generate separate actions all related to data.
1. Export The portal allows you to export the purchase orders to an excel spread sheet for analysis or offline review. To export the orders to excel,
From the Order menu, go to the sub-menu you want to export orders from (refer to “Order Sub-Menus”).
Click on the ‘Export’ link at the top grid. A pop up window appears as shown. Click on „Save and choose a location in your computer (say
Desktop) to save the excel file. The save excel file will have all orders (in that sub-menu) with
the details available in the portal.
Note: If you want to export a particular order or a set of orders, perform a ‘Search’ for those orders and then Export them.
2. Search You can search orders that match specific parameters or attributes. To search,
Click on the „Search link at the top grid of the page. A search pop up window opens.
You can specify values or range of values in one or more of the search fields.
12 | P a g e
You can also search by one or more of „Order Statuses and by „Exception Codes.
Click on „Apply Filter at the bottom of the pop up window. Search results are displayed on the portal page.
You can search and review/acknowledge orders.
3. Show All If you want to display all orders across all status codes,
Click on the „Show all link. It cancels all filter options (if any set) and displays All Open
purchase orders. Typical „show all page would look like this.
4. Refresh
Refreshes the portal page to show the latest information on the portal Note: This „Refresh is different from the button
(discussed earlier) available in supplier screens.
13 | P a g e
5. Help Shows definition of all exception icons (see chart below)
2. Purchase Order Management
ORDER STATUS FLOW
Please refer to the below picture for order flow through various statuses. Those boxes in blue are mandatory statuses an order would move through. The grey boxes show the statuses that an order may flow into depending on the suppliers or buyers decisions.
ORDERS MENU
The Orders menu selection presents PO/Line information to the supplier in a feature packed grid view format. Orders are presented in Requested Date order by default, though the grid offers several other sorting alternatives.
14 | P a g e
Grid Heading Definitions
A. supplier/Buyer/Branch Plant = Supplier Name/Buyer Name/ JDE Branch Plant
B. PO Number/Type = Specific PO Number Referenced Including (JDE Order Type)
C. PO Line Number
E. Quantity on PO Line
F. Quantity Open on PO Line
G. Unit of Measure
H. Unit Price w/ Currency Notated
I. Extended Price w/ Currency Notated
J. Promise Date = Date Supplier commits to having PO Line Item available ON Dock at KLX K. Request Date = Date PO Line Item is officially requested based on Part Item Branch
Master Lead time values
L. +/-: Its the number of days of variance of promise date from the request date. “+”
indicates number of days late and “-” indicates number of days late.
M. Route = Receipts Routing Indicator Code e.g. FAI (First Article Inspection)
N. Exception/Status = Icons representing various PO Exception conditions pertaining to
that PO Line number / Current status of PO/Line Details
ORDERS SUB-MENUS
There are five sub-menu options available to you within Orders Menu those represent
various status along the supply chain – from initiation to delivery. Certain additional features are only available dependent on the sub-menu option selected.
a) In Supplier Review
This is your initial contact with an order in the BSP and presents a decision choice to agree with order details (Acknowledge) or propose a change or question (Negotiate).Your Home Page dashboard will provide links to your „In
Supplier Review orders needing your attention. Please reference the figure below to see the options available to you
15 | P a g e
Option Function Result
O1 Allows selection of PO/Lines to be acknowledged
• Clicking checkbox in grid header selects all PO/Lines
• Individual PO/Lines are selectable by clicking checkbox adjacent to that order
O2 Acknowledges all selected PO/Lines
Selecting this option will move order to “In Buyer Review”
O3 Saves Promise Date change and/or Comment and alerts Buyer to item requiring attention
Selecting this option will move order to “Buyer or Supplier Negotiation” queues
O4 Allows to enter comment Comment can be typed in to the text box
O5 Allows to enter promise date A popup calendar will assist your date selection
O6 View PO/Line details including
attachments and historical data
Clicking that icon will take you to PO line item details
page
O7 Retrieves the latest PO/Line information from KLX Aerospace Solutions
This option may take several minutes to complete. You should only click this button if you are aware of a recent update by KLX Aerospace Solutions that will require your action or confirmation.
This button changes to „Refresh in Progress when the
refresh is happening
Suggested Usage
This screen should provide your initial awareness that an order has been placed into the BSP. You should carefully review all order details for accuracy
and adherence to previous agreements.
When assured that a PO/Lines details are correct and agreeable, you should acknowledge that PO/Line (see options O1 & O2 above). This serves to inform the buyer that you have reviewed the order and would like to proceed towards fulfillment.
Selecting this option will move order to In Buyer Review
If you feel there are detail/s which warrants further discussion or a change there are two options available to you.
o If you need to make a Promise Date change you should enter the new
„suggested date in the appropriate box (see Options O5 above), you are also required to enter a brief comment explaining the reason for the change. If you believe the new Promise Date will be acceptable to
16 | P a g e
the buyer you would then “Acknowledge” this order in the manner described previously.
If the Promise date you specify is later than the request date,
Acknowledging will move order to In Buyer Review
If the Promise date you specify is earlier than the request date and if its within the tolerance days (tolerance days parameter is set by KLX Site Focal),
Acknowledging will move order to Confirmed
o If you feel the likelihood is more that the new Promise Date may still require some „give and take you would do best to select the Negotiate link option (see Option O3 above). In addition, the Negotiate link (w/an applicable comment) should be utilized if there are any other
details (price, quantity, etc.) which are not as expected.
Selecting this option will move order to In Negotiation
Note: Selecting either Acknowledgement or Negotiation will ‘alert’ the buyer (if the promise date is outside the tolerance days) as to an item requiring their attention; however the Negotiate option is broader in scope and inherently
would expected to be treated with a higher priority.
b) In Buyer Review
These orders have been acknowledged by the supplier and are awaiting action (confirmation) from KLX Aerospace Solutions Purchasing. These orders are intended for your reference only. Your Home Page dashboard will provide links to your „In Buyer Review orders.
Option Function Result
O1 View PO/Line details including attachments, historical data, and other status specific options
Clicking on the icon takes you to PO line details page.
O2 Retrieves the latest PO/Line
information from KLX Aerospace Solutions
This option may take several minutes to complete. You
should only click this button if you are aware of a recent
update by KLX Aerospace Solutions that will require
your action or confirmation
N1 This PO/Line is locked – no action can be taken by the supplier
17 | P a g e
Suggested Usage
This screen should function strictly as a reference section for the supplier. These are orders currently actionable by the buyer. You need to follow up with the buyer to act on those orders waiting his review.
c) In Negotiation
These orders have been placed into a „consultation state by either the buyer,
supplier, or as a result of changes made within KLX's ERP systems which
trigger an automatic category change [to Buyer or Supplier Negotiation] in the
BSP. Items in this category may be actionable by either the buyer or supplier.
Your Home Page dashboard will provide links to your „Supplier Negotiation
orders.
Options Explanation: Refer to the table in “In Supplier” section. Review
Suggested Usage
Orders sitting in this category are actionable by supplier only.
Orders requiring your attention can be initiated by the buyer in one of two ways – directly by the buyer or automated as a result of an ERP to BSP
refresh.
o The buyer has complete flexibility to place an in order in Supplier Negotiation and will utilize the Comment box to alert you as to their reasoning (i.e. sample screen above).
o The ERP to BSP refresh will move an order to Supplier Negotiation if any of the following four detail items has changed:
Quantity
Requested Date
Part Revision
You will be alerted to one of these being updated by way of a red box being placed around that item in the grid.
You have two options available to you at this point:
o If you agree to the changes made/proposed, you should acknowledge the order ( by clicking ”negotiate link”)
Note: You may update the promise date and enter the comment before Acknowledging. Please reference the In Supplier Review section regarding use of Acknowledgement/Promise Date change. A Promise Date change not expected to be accepted should necessitate direct contact.
! : Selecting this option is your agreeing to a contract amendment. The order will proceed with the updated details presented on this screen.
Selecting this option will move order to In Buyer Review
o You can enter a comment and set the purchase order to buyer
negotiation.
o Similarly buyer can accept the changes you had suggested or he can enter a comment and move it to supplier negotiation.
o Any order in „Buyer/Supplier Negotiation status is actionable by the buyer or supplier depending on what queue it is in.
When changes are made in the ERP system, your home screen should show those messages. These messages can be viewed both
by the buyer and the supplier.
o When a „Confirmed orders is moved into Negotiation, then that record is highlighted in yellow and the field(s) changed are highlighted in red (as shown below)
Note: If there are still concerns and the order hasn’t moved out of Buyer Negotiation, you should not hesitate to contact the buyer directly. There is a potential order delay that needs direct contact to
ensure a timely resolution.
d) Confirmed
These orders have been acknowledged by the supplier and have had all details agreed upon by the buyer. These items are now ready for Shipping and are
actionable by the supplier. Your Home Page dashboard will provide links to your „Confirmed orders.
19 | P a g e
Please reference the figure below to see the options available to you. Please refer to „In Supplier options table for the explanations on the options
Suggested Usage
This screen should function mainly as a validation section for the supplier. As indicated these orders have been agreed upon by both buyer and supplier and are now awaiting shipment. As such, these orders would now normally be handled from within the Shipping menu option. Your Home Page dashboard should provide a count of your „Confirmed orders. Any order in „confirmed status can be moved to In Negotiation by supplier/buyer
by entering a comment and clicking on the „Negotiate link.
e) In Transit
These orders have had all processing complete and have been physically
shipped by the supplier. These items are intended for reference only at this
point. Orders will automatically be removed from this category [and the BSP as
a whole] when they have been received by KLX Aerospace Solutions. Note that
[incomplete] partial shipments will remain visible in this category until they
have been completely filled / received. Your Home Page dashboard will provide
links to your „In Transit orders.
20 | P a g e
Suggested Usage This screen should function strictly as a reference section for the supplier. Orders will remain visible in this category until they have been received by KLX Aerospace Solutions You do have the ability to reprint barcode labels or unship for an order from the
View Details section (see Option 1 above)
Option Function Result
O1 Click to reprint barcode labels This option will enact the Print Barcodes screen/function (see Shipping section for instructions on printing barcode labels)
O2 This option is meant to handle the situation where an order has been [mistakenly] Ship Confirmed while not actually having been physically shipped.
• This option will effectively negate any shipping and barcode printing activity completed previously and returns the order to a Confirmed / Available to Ship state.
• Selecting this option will move order to Confirmed
PO DETAIL VIEW
One of the options available on all of the Orders sub-menus is „PO details view. The icon shown below in the screen shot, when clicked, takes you to the PO details view
page.
PO details page comprises of the following details
Line details - shows the PO line details Comments – shows the comments added so far Attachments – shows documents attached to the PO History – shows list of activities on the PO (status changes) Barcode print history – Details of bar code labels generated for the PO
21 | P a g e
Please refer to the below screenshot for a typical PO details page.
The below screen shot shows the options you have on this PO details page when it is initiated from Order sub-menus
You have the following options 1. Go back to sub-menu 2. Update promise date on the PO
3. Enter a new comment to the PO 4. Initiate Negotiation with the buyer 5. Acknowledge the PO 6. Add Attachments
22 | P a g e
7. Back to manage orders – This link when clicked takes you to the sub-menu from where you traversed to this page.
Suggested Usage:
You can update the promise date on the PO from here. If you feel the promise is acceptable by the buyer, then you can Acknowledge the
PO If you feel you might need to negotiate with the buyer on the promise date or any
other details on the PO, you can initiate negotiation. For any update done on this page, you need to enter the Comment in the „New
Comment text box To go back to the sub-menu, you can click on the „Back to Manage orders link
available at multiple places in the page.
Initiated from ‘In Buyer Review’ sub menu: In this case, the PO details view page would be only as a reference to the suppliers. You
can just view the details in this page and will not be to update any.
PROMISE DATE UPDATE & ACKNOWLEDGMENT
When a PO created and approved at KLX Aerospace Solutions, it becomes visible to the supplier. This PO will be „In Supplier Review status and thus will be available in „In Supplier Review sub menu under Orders menu. The „PO Line status & Exception widget in your home page will provide links to your „In Supplier View orders.
To update promise dates & to acknowledge these orders,
Click on „Orders menu This will open the „In Supplier Review sub-menu automatically (as shown)
You can acknowledge orders at PO header level or PO details level. Acknowledge at a PO header level
o Review the orders to see if the promise dates (will be same as request
date as long as you change them) are acceptable.
23 | P a g e
o If not acceptable, update promise dates accordingly.
o Select one or more orders to acknowledge by clicking the check box
against the orders. Click the „select all orders check box at the top (refer screenshot)
to acknowledge all orders
o Click the „Acknowledge Selected Items link to acknowledge all the orders in one go.
Acknowledge at a PO detail level o Click on the „PO details view icon against each of the order line (refer
screenshot above)
o This will take you to the PO details view page (as shown below)
o Update promise date.
o Add a comment why your promise date is different than the Request date.
o Click on the „Acknowledge link to acknowledge the order.
Acknowledging an order move it to “In Buyer Review” status. PO is waiting for buyer to review and accept the acknowledgement.
Orders in „In Buyer Review cannot be updated by the supplier. You can add documents to the PO during acknowledgment, if needed.
ADD ATTACHMENTS
You can add attachments to the Purchase orders. To add an attachment,
1. Go to the PO details view page (refer to “PO Details view”)
24 | P a g e
2. Click on the „Add attachments (refer to “PO Details view” screen shot)
3. A small attachment box opens, as shown. 4. Click on the icon (as shown) to open your windows explorer. 5. Select the document you want to attach.
6. Click “Save” to attach the document and save it in the portal.
3. Shipping
SHIPPING MENU
The Shipping menu selection allows you to mark completed orders as having been shipped as well as to input various shipment details for barcode inclusion. Additionally,
there is a means available to print barcode labels at both the group and PO/Line level. These labels are intended for affixing to shipment packaging. Orders presented in this section should also currently reside in the Confirmed category; with the possible addition of certain orders partially shipped which will reside In Transit (see “Partial Shipment” section below).
SHIPPING SUB-MENUS
There are three sub-menu selections available to you within Shipping. The following sections provide detailed explanation of each of the three sub-menu selections. Figures within each section show a representative example screen as well as annotate the various options available to you. Brief option descriptions accompany each figure;
and a short narrative in recommended usage concludes each section. The three sub- menus are
a) Available to Ship This screen lists all PO/Lines that are available for some type of shipment action to be applied against them. These orders would normally be sitting in the Confirmed category, but it is possible that a partial shipment can occur (see Suggested Usage section below). There are many options available to you on this screen to help facilitate the shipment process.
25 | P a g e
Note: Though not explicitly annotated above, the PO/Line Items grid offers sorting options for all underlined grid headers (PO, Type, Part, Group and Request Date)
Option Function Remarks
O1 Creates a new (sequential) automated group id number
If you want to group POs for shipping, this option allows you to create a new group id which can be associated to the PO lines.
O2 Add Invoice or pack slip or
Container number
Once added this number can be applied to the „Inv/ps/C
field on the PO lines
O3 Creates a new tracking/instruction combination
This tracking number can be applied to the PO lines. Selecting this option will generate a Pop-up asking whether you want to confirm or just save.
O4 Respective links apply Group id, Inv/PS/C and Tracking # to the PO lines
O5 Allows selection of PO/Lines to apply shipping actions against
Individual PO/Lines are selectable by clicking checkbox adjacent to that order
Clicking checkbox in grid header selects all PO/Lines
O6 Allows for entry/update of individual shipment details
These fields can be directly updated for each of the purchase orders
O7 Saves the information and Confirms that the order has
been physically shipped from the supplier
Selecting this option will move order to In Transit
O8 Removes or clears Group id, Inv/PS/C and Tracking # fields from the PO lines
Clears the inform on all lines selected using option O4
O9 Saves any detail updates made to selected PO/Lines
This option just saves the information. If you have to ship confirm, then you have to use option O6
O10 Allows for the printing of barcode labels for selected
PO/Lines
Selecting this option will move you to the Shipping/Print Layout screen. Please refer to „Print Layout section to
proceed further
O11 Allows for the deletion of any Groups. Pack slips or Shipments previously established
These will not be deleted if they are currently applied to any of the PO/Lines. If you want to delete them, you have to click on the „REMOVE (O7) option and then use O10 to
26 | P a g e
delete them. Ship Confirming an order will automatically remove these if no other order has them applied
O12 Allows for filtering PO/Lines on any combination of boxes presented in the Filter frame
You enter filter by one or more of the fields in the „Filters section of the page.
O13 Export Functionality Allows you to export the information on the screen to excel.
O14 Filter and sort on Request Dates Allows the user to select to and from Request Dates to filter information.
O15 Certification Number If a supplier is setup to provide a Certificate of Compliance, then a box is available in this location to provide a certification number for each line.
Shipping Details: Normally orders in the Shipping menu are Confirmed orders ready for shipment; although it is possible to have Partial Shipments – „Partial Ship
status (see subsection on Partial Shipments below). The „Available to Ship screen provides means for you to complete order shipping details and affords ready access to other shipping management functions (printing barcodes, confirming orders). Many options (screen locations detailed above) are available to facilitate the completion of an order shipment. There is a logical [and oft times] required sequence necessary to move an order through the shipment process – details follow below:
1. Select the one or more order lines to ship using option O5. 2. It is understood that most times you will likely want to process (ship)
multiple orders as part of one „transaction and this screen offers that functionality through a combination of „setting global attributes (see Options O1 –O3 above) and „selecting orders (see Option O5 above).
3. Setting global attributes allows you to „preset certain shipping details
that you can then apply to multiple orders. 4. An order should have its shipping details supplied. This includes
updating the following fields a. Ship Qty: Defaulted to order qty. If you are doing a partial
shipment then enter the qty you want to ship. b. Inv/PS/C: You can directly update this or use option O2 to add
a number & click on option O4 to apply it to the selected purchase orders.
c. Tracking #: This can be entered directly on the PO line or can be updated using option O3 & O4.
d. Carrier: This is defaulted to the preferred carrier set up in the portal. However you can choose the supplier from the dropdown list available next to the field.
e. Group: This is needed if you are doing a group shipment. In this case you need to use option O1 (no direct update available) to create a sequential group id & O4 to update the group id to the selected PO lines. Providing a Group [id] will print an extra barcode label that may expedite shipment received by KLX. You will be advised as to whether this option applies to you.
f. Cert #: This field is only displayed if the printing of the purchase order line would be generating a COC label. The Cert # is displayed in the new area at the bottom of the COC Label.
* As of the Sept 30th, 2010 Enhancement deployment, the Copies Column has been removed and replaced by the split functionality in the Print
Layout Screen.
27 | P a g e
5. Print bar codes using option O12. Refer to the PO „Print layout sub menu to print the bar code label.
6. You can either just save the changes to confirm the shipment at a later
time (option O9) or you can save and Ship Confirm (option O7). a Failure to Save Changes will lose any detail changes made to order/shipment
7. Choosing option O7 will move the order to „IN TRANSIT or „PARTIAL SHIP status depending on shipped qty.
Note: Selecting orders in the grid is required to apply „global attributes.
b) Print Queue If you want to print bar code labels for multiple PO lines, you can add them to
print queue and then print the labels as needed.
1. From the „Available to Ship sub menu, select the PO lines you want to
print bar code for. All shipping details should have been supplied. 2. Click on the „Print’ link (refer to Option O10 in the „Available to
promise section) 3. This adds the PO lines with details to the Print queue. This also opens
up the „Print Layout page. 4. This screen resembles the „Available to promise page, except the
„Remove option on this page removes the PO line from the Print
Queue and also clears the shipping details. 5. All other options in the „Available to promise page hold good on this
page too.
c) Print Layout
Print Layout sub menu allows you to print bar code labels for shipment. Please refer to the screenshot below for options available to you.
28 | P a g e
1. You can come to this screen either directly from the „Available to Ship submenu or from „Print Queue submenu.
2. On either sub menu screen, click on „Print link (refer Option O10 of Available to Ship section).
3. Select label size from the drop down. Select label position. 4. Click on „Print button to print the labels. This will bring up a pop up asking
whether you want to Ship Confirm now or later. 5. Select appropriate links on the pop up to proceed further.
6. Split Boxes / Cartons: A new concept has been introduced that allows the
splitting of a shipment quantity across multiple boxes or cartons. This can be
customized per row on the Print Layout screen as follows:
In the screenshot below the quantity of 13 is going to be shipped in 1 box. This will result in the
generation of one Barcode label with the Quantity set to 13.
Should the shipper decide that this shipment is going to be split into 3 boxes containing quantities of
7, 5 and 1 respectively then the following steps should be taken:
Firstly enter 5 in the “Split” column and click the Split button (graphic) to the right of the row:
As you can see the system now displayed 2 Cartons (2x) with the Quantities listed to the right hand side. If a mistake has been made the user can click on the Quantity of 5 to undo the “Split” action.
Next enter a quantity of 1 in the “Split” column and click the Split button (graphic):
Now the 3 Cartons are displayed with the Quantities of 7, 5 and 1 as required.
When the Print action is performed for this row 3 duplicate Barcode labels will be generated with the three quantities configured as above.
EARLY SHIPMENT
Confirmed Orders will appear on the shipping screen only when they fall in the shipping window. Shipping window depends on the transit days plus prep time. If your preparation time is 2 days and transit time is 10 day, the PO will fall into the shipping window 12 days prior to the request date so that you can print your labels and prep the product for shipment. You will only be able to ship the line 10 days prior to the request date.
29 | P a g e
If a line falls within the Transit Prep time window the numbers of days before the line can be shipped is displayed clearly against the line as illustrated below:
Adding this Preparation time also has the effect of improving the accuracy of the PO Line Aging Widget on the home screen:
The Already Late statistics only display lines which have not been Shipped where the current date falls into the Transit Window (purple box above).
If you want to ship a PO before the fall into the shipping window, you can request for early shipment.
To request an Early Shipment,
1. Go to PO details page of the Confirmed PO.
2. In the „Line Details section you will see a „Request Early Shipment link (refer
screen shot below)
30 | P a g e
3. When this link is clicked, it puts the PO into „Early Ship Request status under Confirmed sub menu, waiting for the buyer to approve it.
4. Buyer gets an automatic email and buyer can approve or deny it.
5. If approved by the buyer, the order can be seen in the Shipping menu and you will be able to ship
it.
Note: The order will be in status „Early Ship Authorized under „Confirmed sub-
menu.
6. If denied, the order stays as Confirmed and will not appear in the shipping menu until it falls inside the shipping window.
4. PO Print
You can print purchase order details using the „Print PO menu.
31 | P a g e
You can filter by PO number to list only the PO you want to print.
• Click on the „Print Order link. • It brings a pop-up that asks to Open or Save the PO.
• You can open and print it or save the pdf file to your computer.
NOTE: A standard inkjet printer needs to be installed in order to avail the print functionality. A dot matrix printer will not suffice to achieve desired results.
5. Reports
Logout:
Suppliers can logoff the portal when they are done by clicking on the “Log Off” link available at the top right hand corner of the portal.
Please refer to the FAQs mentioned in the System Support Guide.doc.
FAQs for the Supplier have been added under the sub-heading FAQs Supplier related
FAQs.
Suppliers can contact KLX for any support related query by calling Global Support Center (336- 369-0437).
Helpdesk Support
The following relate specifically to assisting helpdesk personnel in resolving application-related issues.
1. Account Management
CREATION
Accounts are created by KLX Site Focal or KLX System Admin users with the user
administration screen.
INACTIVATION/REACTIVATION
Deleting a user from the user administration screen within the BSP application will
deactivate a user be leave their user account resident in the enterprise security database. The user can be re-activated by checking the „active flag against that user.
DELETION
A user can be deleted only by the authorized Admin users i.e. KLX Site Focal and KLX System Admin through the administration screen of BSP.
32 | P a g e
Business Process Support
1. Account Management
5. Video Help
o By selecting on the icon shown below (Located in the Portal on the menu selection bar), you will be able to get a video guide of the this application.
Brochure Front_8.5x11
Brochure Back_8.5x11