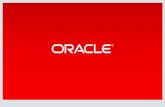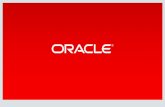User preference Option in Oracle Primavera EPPM P6
-
Upload
cadd-centre-software-solutions-private-limited -
Category
Business
-
view
2.907 -
download
5
description
Transcript of User preference Option in Oracle Primavera EPPM P6

User Preference in Primavera P6 EPPM Complete Look through
User preference page which can be accessed by going to ‘administer-> My Preferences’ option, if the user you are logged in
have enough rights to access this page is specifically designed to customize the way the user uses the EPPM features. As the name “My preference” goes the My Preferences section lets you to customize the data display format across all sections of P6. The options you customize are set exclusively only for you.
There are three main tabs provided for easy customization 1.Global :- This is the main tab in the User Preference page, It is here
where you’ll be doing all the page settings. You can alter global preferences, including formats for time units, dates, and currencies. For ex: to set whether you want to inform the resource via email if a new assignment is made to them or to set the base currency you will use throughout your project assignment and many more.
2.View :- You can also customize view preferences if the P6 Administrator gives you access to do so. This tab presents you all the pages which are accessible by you. You could either turn those visible by checking on the checkbox or turn it off by making them unchecked. Some view preferences you can customize include menu items and pages.
3.Password :-If you were wondering as of how to change the password provided as it was somehow disclosed or you had enough with you old password. This is the place created for you. Just provide your old password once and the fresh password twice. Done , you can now sign in to your P6 login page with your new password.
Fig 1:My Preferences-> Password tab

Fig 2: User Preference-> View tab

We’ll be reviewing the settings you could make with Global tab in the following section. global preferences could be Customized to create a working environment that suits your needs. The global preferences you select affect only your interaction with the application; other users are not affected by your changes. The global tab in the user preference page is further sub divided into 8 major section. These sub section allows you to customize most of the features provided by P6 EPPM suite and set those to your own preference.
Fig 3. My Preferences -> Global tab Options
Let’s get into detail of each sub section 1.General section :-
This Section is mainly provided enable miscellaneous options for P6, such as sending an e-mail to resources upon adding or removing assignments.
Fig 3.1 My Preferences -> Global tab -> General sections

Let’s get into detail of the various options given in the general section
1.a. Maximum number of rows displayed in each section –
You could Double-click the Maximum number of rows displayed in each section field and type a value to alter the number of rows displayed in each section. For pages with standard lists of data (not tables), the number of rows that display together before the list is divided. Generally, the lower the number, the better performance will be since the user interface is displaying fewer rows of data. If the number of items exceed the maximum value which you specified in the field for Maximum number of rows displayed in each section, a Next link appears for you to navigate to the next page of the list.i.e for example You specify a value of five in this field. Later, you navigate to the Portfolio Status page or Project Issues page. Up to five rows will be listed. If more than five rows of data are available, a [Next >>] link appears for you to navigate to the next five items in the list.
Note: The value you place in the Maximum number of rows displayed in each section setting will not apply to view or dictionary grids.
This preference does not apply to workspace portlets. To specify the number of rows that display for lists in the portlets of a specific workspace, customize the workspace.
1.b. Maximum number of rows displayed in trees and picklists –
Double-click the Maximum number of rows displayed in trees and
picklists field and type a value. This field controls the number of elements that display in hierarchical lists, such as the EPS/project hierarchy in the Open Projects dialog box. If the number of items available to display exceeds the maximum you specify for Maximum number of rows displayed in trees and picklists,a message appears to inform you that you are viewing a partial list.
1.c. Send e-mail to resources upon adding or removing assignments –
When a resource is replaced on an activity, an e-mail is sent to the removed resource and to the replacement resource. When the automatic e-mail option is on, confirmation messages are sent to you, indicating the names of the recipients. If a resource does not have an e-mail address stored in the project database, no e-mail can be sent. In this case, you will know that the resource was not notified because you will not receive a confirmation message with that resource's name.
1.d. Prompt before sending e-mail
Determines whether to prompt you before sending an e-mail.

1.e. Calculate performance and earned value information by Select from one of the following options to calculate performance and earned
value information. Calculate Performance and Earned Value Information lets you choose whether to display earned value information, performance indicators, and indices based on cost or labor units. For example, when you display earned value information on the Portfolios Performance Status tab, you will see either Costs or Labor Units data, depending on how you set this preference.
Cost: Select to display earned value information, performance indicators, and indices based on cost.
Labor Units: Select to display earned value information, performance indicators, and indices based on labor units.
1.f. Display actual and earned value using financial period data
Display actual and earned value using financial period data lets you choose to
view information based on past period actuals data that has been stored for custom financial periods. This option applies to the histogram and spreadsheet displays in the Portfolios Gantt Chart, Projects Team Usage view, and Resources Usage view.
When you choose this option, stored financial period values for actuals are distributed evenly from the start to the finish date defined for a financial period and earned value calculations are based on these stored period quantities.
If you do not choose this option, actuals data is spread evenly from the actual start to the data date or actual finish date of the activity or assignment.
Note: If you choose this option but period performance has not been stored, total reported actuals display in the timescale period representing the data date. For more information, contact your P6 administrator or Project Management Office.
If projects are summarized by financial period (which is controlled in Application Settings in P6), this option is ignored. When projects are summarized by financial period and you display a financial period timescale, the profile displays past period actual values if performance has been stored for a financial period; for financial periods that do not have stored performance, the profile displays all unit and cost values in financial period intervals.

2.Currency:-
Fig 3.2 My Preferences -> Global tab -> Currency sections
The Select Currency icon is used to select the currencies available from the Select Currency dialog box, select a currency and click OK. The checkboxes of Show decimal places and show currency symbol are checked on to show decimal places or the currency symbol respectively.
3.Time Units Format:-
Fig 3.3 My Preferences -> Global tab -> Time Units Format section

This section to configure how time is displayed throughout the application.
Note: P6 calculates and stores time unit values in hourly increments. When you specify a display time increment other than hours, P6 uses the Hours per Time Period settings from Admin Preferences or the calendar based on the setting in Application Settings in P6 to convert hours to the time increment you specify.
3.a. Display Time Units in list
Determines which time unit is used to display time in the application:
Hour: Time units will display in hours.
Day: Time units will display in days.
Week: Time units will display in weeks.
Month: Time units will display in months.
Year: Time units will display in years.
Show sub units option
Determines whether to show sub units with time units. Select the Show sub units option to display sub units in the next smaller time increment. This option is also available with Display Durations in.
Show unit label option
Determines whether to show the unit abbreviation with time units.
Decimal places list
Select to display 0, 1, or 2 decimal places. This option is also available with Display Durations in.
3.b. Display Durations in list
Select to display durations from the following options:
Hour: Durations will display in hours.
Day: Durations will display in days.
Week: Durations will display in weeks.
Month: Durations will display in months.
Year: Durations will display in years.
Show sub units option
This does the same work as is done in the display time units section.
Show duration label option

Determines whether to show the time unit abbreviation with the duration value.
3.c. Units/Time Format
Select one of the following to display resource units/time:
Show as a percentage: Determines whether units/time will display as a percentage.
Show as units/duration: Determines whether units/time will display as units/duration.
For example, if Robert is assigned a limit of eight hours/day and you assign him to a task at a maximum limit of two hours/day, you can display this information one of two ways: as 2h/d or as 25 percent of his resource limit (since he is only assigned to this task for two of his allotted eight hours per day).
4.Date Format:-
Fig 3.4 My Preferences -> Global tab -> Date Format section
4.a. Expand the Date format subsection:
Click the Date format list, and choose a format.
Mark the Date format options for how you want the date to display.
4.b. Expand the Time format subsection:
Click the Time format list, and choose a format.
Mark the Show minutes option if you want minutes to display.

4.c. Click the Separator list, and choose a separator. You can choose from “,” ,”.” Or “/”
5.Resources:- This section is used to configure resource staffing and assignment options.
Fig 3.5 My Preferences -> Global tab -> Resources

5.a. Resource Staffing
Expand this section to choose your resource staffing options.
Automatically summarize project after assigning resources option
Determines whether to summarize a project after you assign resources. Because availability calculations for resource staffing features are based on summary data, choosing this option ensures that your staffing decisions are based on the most up-to-date resource allocation data.
When this feature is enabled, you can check the status of the summarizer job on the Activities page in the View Service Status dialog box.
Within the resource staffing feature, click on an activity name to show limited activity details, based on whether you select Display Resource Assignments, Display Notebook, and/or Display Steps.
An administrative setting is also required to implement this feature. For more information, contact your P6 administrator.
Display Resource Assignments option
Determines whether to display an activity's resource assignment details, for example, planned units and remaining units/time.
Display Notebook option
Determines whether to display activity Notebooks when viewing activity details.
Display Steps option
Determines whether to display activity steps when viewing activity details.
5.b. Resource Assignments
Expand this section to choose your resource assignment options.
When adding or removing multiple resource assignments on activities options
When adding or removing multiple resource assignments, you can choose to preserve or recalculate units, duration, and units/time. Choose from the following options:
Preserve the Units, Duration, and Units/Time for existing assignments: Choose this option for units, durations, and units/time to remain constant when additional resources are assigned to any activity. Regardless of the duration type of an activity, this equation is always true:
Remaining Units = Remaining Duration x Remaining Units/Time

Recalculate the Units, Duration, and Units/Time for existing assignments based on the activity Duration Type: Choose this option to calculate a resource assignment’s remaining values based on the activity’s duration type, specified in an activity's General tab.
When assigning a resource to an existing activity assignment options
When selecting a resource to staff an existing role assignment or replacing a current resource assignment with a different resource, you can choose to always use the current units/time and overtime factor of the new resource or you can choose to be prompted every time so you can select the units/time and overtime factor you want to apply to the assignment. Choose from the following options:
Always use the new resource's Units/Time and Overtime factor: The manual future period values of the existing resource assignment may be respread across future period buckets based on the new resource's values.
Always use current assignment's Units/Time and Overtime factor: The unit values for the new resource are spread evenly over future period buckets and the manual future period values for the existing resource assignment are not changed.
Ask me to select each time I assign: Every time you make an assignment, the application will ask whether it should use the units/time and overtime factor for the new resource or the current assignment
When a resource and role share an activity assignment options
When selecting a resource to staff an existing role assignment or specifying a role for an existing resource assignment, you can choose to always apply either the resource or role rate (Price/Unit) to the assignment or you can choose to be prompted every time so you can select which rate you want to apply. Use the following options:
Note: The assignment Rate Source field indicates whether the resource or role rate is applied to an assignment. The Rate Source, along with the Rate Type, determines the price/unit value used to calculate costs for the assignment.
Always use resource's Price/Unit: The manual future period values for the existing role assignment may be respread across future period buckets based on the new resource's values.
Always use role's Price/Unit: The manual future period values for the existing resource assignment may be respread across future period buckets based on the new role's values.
Ask me to select each time I assign: Every time you make an assignment, the application will ask whether it should use the resource's or role' price/unit.
Display the role limit based on options
In P6 Optional Client and P6, you can define the maximum availability (limit) over time for each role in the Roles dictionary. In P6, role limits are displayed in charts, histograms, and spreadsheets that display role allocation data, such as the Capacity Planning chart and Role Usage histogram. Use the following options:

Custom role limit: Determines whether role limits are calculated based on customized role limits.
Calculated primary resources' limit: Determines whether role limits are calculated using the limit defined for each role's primary resource. This is the default option.
5.c. Number of available items to search for Roles, Resources, and Resource Codes field
The number of search criteria items allowed when searching for resources to staff activities. The maximum valid value is 10.
6. Issues:-
This section is used to configure e-mail notifications for issues.
Fig 3.6 My Preferences -> Global tab -> Issues
Send me a notification when
The following options are used to determine whether you receive a notification and when.
Issues are added with priority of [ ] or higher option
Determines whether issues that are added with a priority you specify from the list are sent. Value options are Top, High, Normal, Low, and Lowest.

Issues are assigned issue code field
The issue code that will cause a notification to be sent when it is assigned to an issue.
Note: The Issues are assigned issue code option must be selected to send a notification.
Issues are modified option
Determines whether issues that are modified are sent.
Only notify me about Issues for Projects and Workgroups if I
The following options determine whether you are notified about issues for Projects and Workgroups when one or multiple selections are made:
Have project access rights option
Determines whether you are notified about issues for Projects and Workgroups if you have Project access rights.
Have issue access rights option
Determines whether you are notified about issues for Projects and Workgroups if you have Issue access rights.
Am the Project Owner option
Determines whether you are notified about issues for Projects and Workgroups if you are the Project Owner.
Am the Issue Owner option
Determines whether you are notified about issues for Projects and Workgroups if you are the Issue Owner.
Am assigned as a resource to that activity option
Determines whether you are notified about issues for Projects and Workgroups if you are assigned as a resource to the specified activity.

7.Project Score:-
This section is used to configure how the project score is calculated.
Fig 3.7 My Preferences -> Global tab -> Project Score
Calculate Project Score based on selected Project Codes option
Determines whether to calculate project scores based on project codes.
o Project Codes link
Displays a dialog box with configurable options to determine what project code to select for the project score..
High is greater than or equal to: field
The high value will be greater than or equal to the value entered in this field.
Medium is greater than or equal to: field
The medium value will be greater than or equal to the value entered in this field.
Low is greater than:0
Indicates that the low value must be greater than 0.
8.Performance Threshold:-
This section is used to specify parameters for Performance, Earned Value, and Index values that appear in dashboard Project Performance portlets and on the Portfolios Performance Status tab. The settings you specify in Global Preferences only apply to the dashboard portlets; for each project, you can specify project-specific Performance Threshold settings when you customize the project Workspace.
Performance section
Use the options in this section to define what is considered Exceptional, Warning, or Critical when assessing schedule performance for a project, WBS, or EPS. The values you specify determine which indicators apply to the Schedule to date, Labor units to date, Schedule at completion, and Labor units at completion metrics.

Exceptional: For schedule values, the minimum number of days that the project, WBS, or EPS must be ahead of schedule to be considered exceptional. For labor units, the minimum percentage under 100 that the labor units variance must be less than to display the exceptional indicator. For example, if you set the exceptional threshold at 10% and the actual labor units variance is 85%, then that item would be considered exceptional.
Warning: For a schedule value, the minimum number of days that the project, WBS, or EPS must be behind schedule to display the warning indicator. For labor units, the minimum percentage over 100 that the labor units variance must be greater than to display the warning indicator.
Critical: For a schedule value, the minimum number of days that the project, WBS, or EPS must be behind schedule to display the critical indicator. For labor units, the minimum percentage over 100 that the labor units variance must be greater than to display the critical indicator. Some examples of threshold percentage calculations are as follows:
Labor units to date equals (Earned Value Labor Units minus Actual Labor Units) divided by Earned Value Labor Units
Labor units at completion equals (Budget At Completion Labor Units minus Estimate At Completion Labor Units) divided by Budget At Completion Labor Units
Earned Value section
Use the options in this section to define what is considered Exceptional, Warning, and Critical when assessing earned value performance for a project, WBS, or EPS. The values you specify determine which indicators apply to the Schedule to date, Labor units to date, Schedule at completion, and Labor units at completion metrics.
Exceptional: The minimum percentage under 100 that the schedule or labor units variance must be less than to display the exceptional indicator. For example, if you set the exceptional threshold at 10% and the actual earned value variance is 85%, then that item would be considered exceptional.
Warning: The minimum percentage over 100 that the schedule or labor units variance must be greater than to display the warning indicator.
Critical: The minimum percentage over 100 that the schedule or labor units variance must be greater than to display the critical indicator.

Fig 3.8 My Preferences -> Global tab -> Performance Threshold
Some examples of threshold percentage calculations are as follows:
Schedule to date equals (Earned Value Labor Units minus Planned Value Labor Units) divided by Planned Value Labor Units
Labor units to date equals (Earned Value Labor Units minus Actual Labor Units) divided by Earned Value Labor Units

Schedule at completion equals (Budget At Completion multiplied by Schedule Variance Index) divided by Budget At Completion
Labor units at completion equals (Budget At Completion Labor Units multiplied by Cost Variance Index) divided by Budget At Completion Labor Units
Index section
Use the options in this section to define what is Exceptional, Warning, and Critical when assessing index performance. The values you specify determine which indicators apply to the Cost Performance Index (CPI), Schedule Performance Index (SPI), and To Complete Performance Index (TCPI).
Exceptional: The minimum percentage over 100 that the index variance must be greater than to display the exceptional indicator. For example, if you set the exceptional threshold at 10% and the actual index variance is 115%, then that item would be considered exceptional.
Warning: The minimum percentage under 100 that the index variance must be less than to display the warning indicator.
Critical: The minimum percentage under 100 that the index variance must be less than to display the critical indicator.
Some examples of percentage calculations are as follows:
CPI equals Earned Value divided by Actual Units
SPI equals Earned Value divided by Planned Value
TCPI equals (Budget At Completion minus Earned Value) divided by (Estimate At Completion minus Actual Units)
Reference:-
1. http://docs.oracle.com/cd/E17266_01/p6help/help/en/helpmain.htm?toc.htm?6601.htm