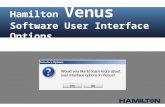User Options Web Pages - Cisco...User Options Web Pages Cisco WebDialer Use WebDialer with User...
Transcript of User Options Web Pages - Cisco...User Options Web Pages Cisco WebDialer Use WebDialer with User...
User Options Web Pages
• User Options Web Pages Overview, page 1
• Sign In and Out of User Options Web Pages, page 1
• Select Device from User Options Web Page, page 2
• User Options Web Page Actions, page 2
• Feature and Service Setup on Web, page 2
User Options Web Pages OverviewYour Cisco Unified IP Phone is a network device that can share information with other network devices inyour company, including your personal computer. You can use your computer to log in to your Cisco UnifiedCommunications Manager User Options web pages, where you can control features, settings, and servicesfor your Cisco Unified IP Phone. For example, you can set up speed-dial buttons from your User Options webpages.
Sign In and Out of User Options Web PagesBefore you can access any of your user options, such as Speed Dial or Personal Address Book, you must signin. When you are finished using the User Options web pages, you must sign out.
In some cases, you can access your User Option web pages without having to sign in. For more information,contact your system administrator.
Procedure
Step 1 Obtain the User Options URL, user ID, and default password from your system administrator.Step 2 Open a web browser on your computer and enter the URL.Step 3 If prompted to accept security settings, select Yes or Install Certificate.Step 4 Enter your user ID in the Username field.Step 5 Enter your password in the Password field.Step 6 Select Login.
Cisco Unified IP Phone 7931G User Guide for Cisco Unified Communications Manager 9.0 (SCCP and SIP) 1
The Cisco Unified CM User Options home page displays. From this page you can select User Options toselect a device, access User Settings, Directory features, your Personal Address Book, and Fast Dials.
Step 7 To sign out of your User Options web pages, select Logout.
Select Device from User Options Web PageProcedure
Step 1 On your User Options web page, select User Options > Device.The Device Configuration window displays. Toolbar buttons located at the top of the Device Configurationwindow are specific to the selected device type.
Step 2 (Optional) If you have multiple devices assigned to you, select the appropriate device (phone model, ExtensionMobility profile, or Remote Destination profile) from the Name drop-down menu.
User Options Web Page ActionsThis section describes how to log in and select a phone device.
Select Configuration Option
Procedure
Step 1 After you have logged in to your User Options web pages, choose User Options to access User Settings,Directory, Personal Address Book, Fast Dials, and Mobility Settings.
Step 2 To return to the Device Configuration page from another page, choose User Options > Device.
Feature and Service Setup on WebThe topics in this section describe how to configure features and services from your User Options web pagesafter logging in.
Related Topics
User Options Web Page Actions, on page 2
Cisco Unified IP Phone 7931G User Guide for Cisco Unified Communications Manager 9.0 (SCCP and SIP)2
User Options Web PagesSelect Device from User Options Web Page
Personal Directory on WebThe Personal Directory on the web consists of:
• A Personal Address Book (PAB)
• Fast Dials
• Cisco Unified Communications Manager Address Book Synchronizer
You can also access the PAB and Fast Dials from your phone.
This section describes how to use your PAB from your User Options web pages.
Related Topics
Personal Directory
Add New Personal Address Book Entry
Procedure
Step 1 On your User Options web page, select User Options > Personal Address Book.Step 2 Select Add New.Step 3 Enter information for the entry.Step 4 Select Save.
Search for Personal Address Book Entry
Procedure
Step 1 On your User Options web page, select User Options > Personal Address Book.Step 2 Specify search information and select Find.
Cisco Unified IP Phone 7931G User Guide for Cisco Unified Communications Manager 9.0 (SCCP and SIP) 3
User Options Web PagesPersonal Directory on Web
Edit Personal Address Book Entry
Procedure
Step 1 Sign in to your User Options web page.Step 2 Search for a PAB entry.Step 3 Select a nickname.Step 4 Edit the entry as needed and select Save.
Delete Personal Address Book Entry
Procedure
Step 1 Sign in to your User Options web page.Step 2 Search for a PAB entry.Step 3 Select one or more entries.Step 4 Select Delete Selected.
Assign Line Button for PAB
Before you can assign a line button for PAB, your system administrator must configure the phone todisplay services. Contact your system administrator for more information.
Note
Procedure
Step 1 Choose User Options > Device.Step 2 Click Service URL.Step 3 Choose the Personal Address Book service from the Button drop-down list box.Step 4 Enter a phone label for the button.Step 5 Click Save.Step 6 Click Reset and then click Restart to refresh the phone configuration.
You can now press the line button to access PAB codes.
Cisco Unified IP Phone 7931G User Guide for Cisco Unified Communications Manager 9.0 (SCCP and SIP)4
User Options Web PagesPersonal Directory on Web
Address Book Synchronization ToolYou can use the Address Book Synchronization Tool (TABSynch) to synchronize your existing MicrosoftWindows Address Book (if applicable) with your PAB.
From a Microsoft Windows application: Use the TABSynch tool to synchronize your PABs with MicrosoftWindows Address Book (WAB). If you want to use the Microsoft Outlook Address Book (OAB), you shouldbegin by importing the data from the OAB into the WAB. TabSynch can then be used to synchronize theWAB with your Personal Address Book.
Your system administrator can give you access to TABSynch and provide detailed instructions.
Fast Dial SetupYou can add, delete, or update fast-dial entries from the User Options web page.
You can create up to 500 fast-dial and PAB entries. You can create a new fast-dial entry without using a PABentry. These fast-dial entries are labeled “raw” in the User Options web pages and do not display a configurabletext label.
Assign Fast-Dial Code to Personal Address Book Entry
Procedure
Step 1 On your User Options web page, select User Options > Fast Dials.Step 2 Select Add New.Step 3 Use the Search Options area to find the appropriate Personal Address Book entry.Step 4 Select a phone number in the Search Results area.Step 5 (Optional) Change the fast-dial code.Step 6 Select Save.
Assign Fast-Dial Code to Phone Number Without Personal Address Book Entry
Procedure
Step 1 On your User Options web page, select User Options > Fast Dials.Step 2 Select Add New.Step 3 (Optional) Change the fast-dial code.Step 4 Enter a phone number.Step 5 Select Save.
Cisco Unified IP Phone 7931G User Guide for Cisco Unified Communications Manager 9.0 (SCCP and SIP) 5
User Options Web PagesFast Dial Setup
Search for Fast-Dial Entry
Procedure
Step 1 On your User Options web page, select User Options > Fast Dials.Step 2 Specify search information and select Find.
Edit Fast-Dial Phone Number
Procedure
Step 1 On your User Options web page, select User Options > Fast Dials.Step 2 Search for the fast-dial entry that you want to edit.Step 3 Select a component of the entry.Step 4 Change the phone number.Step 5 Select Save.
Delete Fast-Dial Personal Address Book Entry
Procedure
Step 1 On your User Options web page, search for a fast-dial entry.Step 2 Select one or more entries.Step 3 Select Delete Selected.
Cisco Unified IP Phone 7931G User Guide for Cisco Unified Communications Manager 9.0 (SCCP and SIP)6
User Options Web PagesFast Dial Setup
Assign Feature Button for Fast Dial
Procedure
Step 1 On your User Options web page, select User Options > Device.Step 2 Select the service URL provided by your system administrator.Step 3 Select the Fast Dial service from the Button drop-down list.Step 4 Enter a phone label for the button.Step 5 Select Save.Step 6 Select Reset and then select Restart to refresh the phone configuration.
Speed Dial Setup on WebDepending on configuration, your phone can support several speed-dial features:
• Speed-dial buttons
• Abbreviated Dialing
• Fast Dials
Related Topics
Speed Dial
Set Up Speed-Dial Buttons
Procedure
Step 1 On your User Options web page, select User Options > Device.Step 2 Select a phone from the Name drop-down menu.Step 3 Select Speed Dials.Step 4 In the Speed Dial Settings area, enter a number and label for a speed-dial button on your phone.Step 5 Select Save.
Cisco Unified IP Phone 7931G User Guide for Cisco Unified Communications Manager 9.0 (SCCP and SIP) 7
User Options Web PagesSpeed Dial Setup on Web
Set Up Abbreviated Dialing Codes
Procedure
Step 1 Choose User Options > Device.Step 2 Choose a phone from the Name drop-down menu.Step 3 Click Speed Dials.Step 4 Enter a number and label for an Abbreviated Dialing code.Step 5 Click Save.
Phone Service Setup on WebPhone services can include special phone features, network data, and web-based information (such as stockquotes and movie listings). You must first subscribe to a phone service before accessing it on your phone.
Use the line key buttons to select the Services, Messages, and Directories menus:
• ( ) > Services
• ( ) >Messages
• ( ) > Directories
If only one service is configured, the service opens by default.
If more than one service is configured, select a menu option on the screen.
The services available for your phone depend on the phone system configuration and the services yousubscribed to. For more information, contact your system administrator.
Note
Cisco Unified IP Phone 7931G User Guide for Cisco Unified Communications Manager 9.0 (SCCP and SIP)8
User Options Web PagesPhone Service Setup on Web
Subscribe to Service
Procedure
Step 1 On your User Options web page, select User Options > Device.Step 2 Select a phone from the Name drop-down menu.Step 3 Select Phone Services.Step 4 Select Add New.Step 5 Select a service from the drop-down list and select Next.Step 6 (Optional) Change the service label or enter additional service information, if available.Step 7 Select Save.
Search for Services
Procedure
Step 1 On your User Options web page, select a device.Step 2 Select Phone Services.Step 3 Select Find.
Change or End Services
Procedure
Step 1 On your User Options web page, search for services.Step 2 Select one or more entries.Step 3 Select Delete Selected.
Change Service Name
Procedure
Step 1 On your User Options web page, search for services.Step 2 Select a service name.Step 3 Change the information and select Save.
Cisco Unified IP Phone 7931G User Guide for Cisco Unified Communications Manager 9.0 (SCCP and SIP) 9
User Options Web PagesPhone Service Setup on Web
Add Service to Programmable Feature Button
Procedure
Step 1 On your User Options web page, select User Options > Device.Step 2 Select a phone from the Name drop-down menu.Step 3 Select Service URL.
Your system administrator sets up a service URL button for your phone.Step 4 Select a service from the Button Service drop-down list .Step 5 (Optional) If you want to rename the service, edit the label fields.
If your phone does not support double-byte character sets, it uses ASCII Label fields.
Step 6 Select Save.Step 7 Select Reset to reset your phone to see the new button label on your phone.
User SettingsUser settings include your password, PIN, and language (locale) settings.
Tip
Your PIN and password allow you to access different features and services. For example, use your PIN to login to Cisco Extension Mobility or Personal Directory on your phone. Use your password to log in to yourUser Options web pages and Cisco WebDialer on your personal computer. For more information, contactyour system administrator.
Change Browser Password
Procedure
Step 1 On your User Options web page, select User Options > User Settings.Step 2 Enter your current password.Step 3 Enter your new password.Step 4 Reenter your new password in the Confirm Password field.Step 5 Select Save.
Cisco Unified IP Phone 7931G User Guide for Cisco Unified Communications Manager 9.0 (SCCP and SIP)10
User Options Web PagesUser Settings
Change PIN
Procedure
Step 1 On your User Options web page, select User Options > User Settings.Step 2 Enter your current PIN.Step 3 Enter your new PIN.Step 4 Reenter your new PIN in the Confirm PIN field.Step 5 Select Save.
Change User Options Language
Procedure
Step 1 On your User Options web page, select User Options > User Settings.Step 2 In the User Locale area, select an item from the Locale drop-down list.Step 3 Select Save.
Change Phone Display Language
Procedure
Step 1 On your User Options web page, select User Options > Device.Step 2 Select an item from the User Locale drop-down list.Step 3 Select Save.
Line Settings on WebLine settings affect a specific phone line (directory number) on your phone. Line settings can includecall-forwarding, voice message indicators, ring patterns, and line labels.
You can set up other line settings directly on your phone:
• Set up call forwarding for your primary phone line.
• Change rings, display, and other phone-model specific settings.
Related Topics
Phone Customization
Cisco Unified IP Phone 7931G User Guide for Cisco Unified Communications Manager 9.0 (SCCP and SIP) 11
User Options Web PagesLine Settings on Web
Call Forward
Set Up Call Forward Per Line
Procedure
Step 1 On your User Options web page, select User Options > Device.Step 2 Select a phone from the Name drop-down menu.Step 3 Select Line Settings.Step 4 If you havemore than one directory number (line) assigned to your phone, select a line from the Line drop-down
menu.Step 5 In the Incoming Call Forwarding area, select call forwarding settings for various conditions.Step 6 Select Save.
Change Voice Message Indicator Setting Per Line
Procedure
Step 1 On your User Options web page, select User Options > Device.Step 2 Select a phone from the Name drop-down menu.Step 3 Select Line Settings.Step 4 (Optional) If you have more than one directory number (line) assigned to your phone, select a line from the
Line drop-down menu.Step 5 In the Message Waiting Lamp area, choose from various settings.
Typically, the default message waiting setting prompts your phone to display a steady red light from thehandset light strip to indicate a new voice message.
Step 6 Select Save.
Cisco Unified IP Phone 7931G User Guide for Cisco Unified Communications Manager 9.0 (SCCP and SIP)12
User Options Web PagesLine Settings on Web
Change Audible Voice Message Indicator Setting Per Line
Procedure
Step 1 On your User Options web page, select User Options > Device.Step 2 Select a phone from the Name drop-down menu.Step 3 Select Line Settings.Step 4 If you havemore than one directory number (line) assigned to your phone, select a line from the Line drop-down
menu.Step 5 In the Audible Message Waiting Lamp area, choose the desired setting.Step 6 Select Save.
Edit Line Text Label for Phone Display
Procedure
Step 1 On your User Options web page, select User Options > Device.Step 2 Select a phone from the Name drop-down menu.Step 3 Select Line Settings.Step 4 If you havemore than one directory number (line) assigned to your phone, select a line from the Line drop-down
menu.Step 5 In the Line Text Label area, enter a text label.Step 6 Select Save.
Phone and Access List Set Up for Mobile ConnectYou must add your mobile phone (and any other phones you use) to Cisco Mobile Connect, before you canplace and receive calls using the same directory numbers as your desk phone. These phones are called remotedestinations. You can also define access lists to restrict or allow calls from certain numbers to be sent to yourmobile phone.
Cisco Unified IP Phone 7931G User Guide for Cisco Unified Communications Manager 9.0 (SCCP and SIP) 13
User Options Web PagesPhone and Access List Set Up for Mobile Connect
Create Access List
Procedure
Step 1 On your User Options web page, select User Options >Mobility Settings > Access Lists.Step 2 Select Add New.Step 3 (Optional) Enter a name to identify the access list and a description.Step 4 Select whether the access list will allow or block specified calls.Step 5 Select Save.Step 6 Select Add Member to add phone numbers or filters to the list.Step 7 Select an option from the Filter Mask drop-down list box.
You can filter a directory number, calls with restricted caller ID (Not Available), or calls with anonymouscaller ID (Private).
Step 8 If you select a directory number from the Filter Mask drop-down list, enter a phone number or filter in theDN Mask field.You can use the following wild cards to define a filter:
X (upper or lower case)
Matches a single digit. For example, 408555123X matches any number between 4085551230 and4085551239.
!
Matches any number of digits. For example, 408! matches any number starts with 408.
#
Used as a single digit for exact match.
Step 9 To add this member to the access list, select Save.Step 10 To save the access list, select Save.
Add New Remote Destination
Procedure
Step 1 On your User Options web page, select User Options >Mobility Settings > Remote Destinations.Step 2 Select Add New.Step 3 Enter the following information:
• Name: Enter a name for the mobile (or other) phone.
Cisco Unified IP Phone 7931G User Guide for Cisco Unified Communications Manager 9.0 (SCCP and SIP)14
User Options Web PagesPhone and Access List Set Up for Mobile Connect
• Destination Number: Enter your mobile phone number.
Step 4 Select your remote destination profile from the drop-down list.Your remote destination profile contains the settings that apply to remote destinations that you create.
Step 5 Check theMobile Phone check box to allow your remote destination to accept a call sent from your deskphone.
Step 6 Check the Enable Mobile Connect check box to allow your remote destination to ring simultaneously withyour desk phone.
Step 7 Select one of the following options in the Ring Schedule area:
• All the time: Select this option if you do not want to impose day and time restrictions on ringing theremote destination.
• As specified below: Select this option and select from the following items to set up a ring schedulebased on day and time:
◦Select a check box for each day of the week you want to allow calls to ring the remote destination.
◦For each day, select All Day or select the beginning and ending times from the drop-down lists.
◦Select the time zone from the drop-down list.
The ring schedule drop-down lists include only the access lists that you have created.
Step 8 Select one of these ringing options:
• Always ring this destination.
• Ring this destination only if the caller is in the allowed access list that you select.
• Do not ring this destination if the caller is in the blocked access list that you select.
Step 9 Select Save.
Cisco WebDialerCisco WebDialer allows you to place calls on your Cisco Unified IP Phone to directory contacts by clickingon items in a web browser. Your system administrator configures this feature for you.
Cisco Unified IP Phone 7931G User Guide for Cisco Unified Communications Manager 9.0 (SCCP and SIP) 15
User Options Web PagesCisco WebDialer
Use WebDialer with User Options Directory
Procedure
Step 1 Log in to your User Options web pages.Step 2 Choose User Options > Directory and search for a coworker.Step 3 Click the number that you want to dial.Step 4 If this is your first time using WebDialer, set up preferences on the Make Call page.Step 5 Click Dial.
The call is now placed on your phone.
Step 6 To end a call, click Hangup or hang up from your phone.
Use WebDialer with Another Online Corporate Directory (Not User Options Directory)
Procedure
Step 1 Log in to a WebDialer-enabled corporate directory and search for coworkers.Step 2 Click the number that you want to dial.Step 3 When prompted, enter your user ID and password.Step 4 If this is your first time using WebDialer, set up preferences on the Make Call page.Step 5 Click Dial.
The call is now placed on your phone.
Step 6 To end a call, click Hangup or hang up from your phone.
Log Out of WebDialer
Procedure
Click the Logout icon in the Make Call or Hang Up page.
Set Up, View, or Change WebDialer Preferences
Procedure
Step 1 Access the Make Call page.
Cisco Unified IP Phone 7931G User Guide for Cisco Unified Communications Manager 9.0 (SCCP and SIP)16
User Options Web PagesCisco WebDialer
The Make Call page appears the first time that you use WebDialer (after you click the number that you wantto dial).
Step 2 (Optional) Make changes to your settings.The Make Call page contains the following options:
• Preferred language: Determines the language used for WebDialer settings and prompts.
• Use preferred device: Identifies the Cisco Unified IP Phone (Calling device) and directory number(Calling line) that you will use to place WebDialer calls. If you have one phone with a single line, theappropriate phone and line are automatically selected. Otherwise, choose a phone and/or line. If youhave more than one phone, it will be specified by device type and MAC address. (To display the MACaddress on your phone, choose > Settings > Network Configuration >MAC address.)
If you have an Extension Mobility profile, you can select your Extension Mobility logged-indevice from the Calling device menu.
Note
• Do not display call confirmation: If selected, prompts WebDialer to suppress the Make Call page. Thispage appears by default after you click a phone number in a WebDialer-enabled online directory.
• Disable Auto Close: If selected, the call window does not close automatically after fifteen seconds.
Cisco Unified IP Phone 7931G User Guide for Cisco Unified Communications Manager 9.0 (SCCP and SIP) 17
User Options Web PagesCisco WebDialer