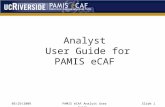User Manual XL Data Analyst
Transcript of User Manual XL Data Analyst

User Manual
XL Data Analyst™
Professional Edition
October 2020

1
Table of Contents Section Page
XL DATA ANALYST PRO TRY, BUY, & USE ............................................................................................................... 3
XL DATA ANALYST PRO QUICK START .................................................................................................................... 4
INTRODUCTION ..................................................................................................................................................... 5
BASIC OPERATION OF XL DATA ANALYST PRO ....................................................................................................... 6
START-UP AND RUNNING XL DATA ANALYST PRO ................................................................................................. 8
HOW TO USE XL DATA ANALYST PRO ................................................................................................................... 16
HOW XL DATA ANALYST PRO IS ORGANIZED ....................................................................................................... 16
DATASETS AVAILABLE TO USERS .......................................................................................................................... 21
BASIC DATA ANALYSIS CONCEPTS ........................................................................................................................ 25
OVERVIEW OF XL DATA ANALYST PRO ANALYSES & UTILITIES ............................................................................. 28
DESCRIPTIONS OF XL DATA ANALYST PRO ANALYSES .......................................................................................... 31
SUMMARIZE ANALYSES ................................................................................................................................................. 31 Average Analysis ................................................................................................................................................ 32 Percents Analysis ................................................................................................................................................ 34 Explore Analysis .................................................................................................................................................. 39
GENERALIZATION ANALYSES ........................................................................................................................................... 42 Confidence Interval for an Average .................................................................................................................... 43 Confidence Interval for a Percentage ................................................................................................................. 45 Hypothesis Test for an Average .......................................................................................................................... 47 Hypothesis Test for a Percent ............................................................................................................................. 49
DIFFERENCES ANALYSES ................................................................................................................................................ 51 Differences between 2 Group Percents .............................................................................................................. 52 Difference between 2 Group Averages ............................................................................................................... 55 Differences among 3+ Groups (ANOVA)............................................................................................................. 60 Difference between 2 Variable Averages ........................................................................................................... 64
RELATIONSHIP ANALYSES ............................................................................................................................................... 69 Crosstabulation Analysis .................................................................................................................................... 70 Correlation Analysis ........................................................................................................................................... 75 Regression Analysis ............................................................................................................................................ 79
CALCULATE FEATURES ................................................................................................................................................... 84 Table of Random Numbers ................................................................................................................................. 84 Sample Size Calculation ...................................................................................................................................... 86
UTILITIES FEATURES ...................................................................................................................................................... 90 Clean-Up ............................................................................................................................................................. 90 Import Data ........................................................................................................................................................ 92 Filter Data .......................................................................................................................................................... 95 Unfilter Data ...................................................................................................................................................... 97
SETTINGS ................................................................................................................................................................... 98 Significance Level ............................................................................................................................................... 98 Identification ...................................................................................................................................................... 99 Format, Etc. ...................................................................................................................................................... 100 Set Defaults ...................................................................................................................................................... 102 Variables .......................................................................................................................................................... 103
ABOUT .................................................................................................................................................................... 104

2
TROUBLESHOOTING........................................................................................................................................... 109

3
XL Data Analyst Pro Try, Buy, & Use
Examine XL Data
Analyst interpreted
output; use as needed.
Save work as secured
Excel files.
Download XL Data
Analyst Pro exe file;
do trial run. Purchase
subscription.
www.xldataanalyst.com
Enter 1-year
subscription key.
Thereafter, open
XLDA Pro exe file
which runs in Excel
Use XL Data Analyst
ribbon to select
analysis; identify
variables to analyze
Become familiar with
XL Data Analyst Pro
with test dataset(s);
import your own data
set(s)

4
XL Data Analyst Pro Quick Start
1. Start-up (First Time Use)
a. Click on your downloaded XL Data Analyst Pro .exe file, identified as
“Application” in your file viewer.
b. Copy and paste your activation key (either the 4-day trial key or the 1-year
subscription key) when prompted.
c. Use either “Original Workbook” or “Last Save” to open up XL Data Analyst Pro.
d. Perform analyses with the XL Data Analyst Pro.
e. Use File-Save to save your work. It operates as the “Save as…” function
f. Save your work as a “Secured Excel File” when prompted.
2. All Subsequent Uses of XL Data Analyst Pro
a. To open, click on the XL Data Analyst Pro .exe file, identified as “Application” in
your file viewer. (WARNING: If you attempt to open up Secured Excel file
(XLSC), it will be unusable.)
b. When prompted, use either (1) the Original XL Data Analyst Pro .exe
(“Application”) file, (2) your last saved Secured Excel File (XLSC), or (3) chose
from your saved Secured Excel Files (XLSC).
c. Perform analyses with the XL Data Analyst Pro.
d. Use “Save” to save your work as a new XLSC file.
To see these instructions with screenshots, refer to Start-Up and Running XL Data Analyst
Pro

5
Introduction
The XL Data Analyst is a data analysis system developed for use with Microsoft Excel (runs on
PC-based Excel 365/2019 and earlier versions). It performs data analyses of various types and
generates tables with professional appearance that can be copied into other applications such as
Microsoft Word or PowerPoint. As compared to other statistical analysis programs and systems,
the XL Data Analyst provides “interpreted” output. That is, instead of requiring the user to
inspect computed statistical values such as F, t, or z, it provides a “plain English” statement of
the analysis finding based on the user’s desired level of confidence. Thus, the XL Data Analyst
is more user-friendly than, for instance, SPSS, and it minimizes interpretation errors due to
unfamiliarity, faulty recall, or other difficulties with traditional statistical analysis output.
The “Pro” (Professional) edition of the XL Data Analyst has numerous improvements over the
basic version, and it incorporates a number of features that are useful to contemporary
researchers. These improvements include:
• Excel ribbon for the XL Data Analyst Pro
• Optional elimination of outliers
• Specification of effect sizes
• Data visualization of significant findings
• Use any significance level specified by the user
• Output arranged by effect size and significance
• Discovery analysis (exploratory data analysis)
• Progress bar
• Format options for tables and graphs
• Improved data filter feature
Originally, the XL Data Analyst was developed as a part of Basic Marketing Research, editions
1-3, a marketing research textbook authored by Alvin Burns and Ronald Bush (Prentice Hall,
2012 for 3rd edition). Version 5 of the XL Data Analyst includes several improvements over
earlier versions, including running considerably faster. A significant, purposeful departure of the
Version 5 User Manual from earlier XL Data Analyst user manuals is that it no longer assumes
that users are also reading Basic Marketing Research concurrently with their use of the XL Data
Analyst. Rather, it positions the XL Data Analyst as a stand-alone analysis tool kit that does not
require deep knowledge of its statistical procedures.
The XL Data Analyst is designed for maximum user-friendliness and ease of use. For those
analyses that utilize statistical tests, the XL Data Analyst displays interpreted output, meaning
that the desired level of confidence is applied, and the findings are explained in plain English. In
other words, the XL Data Analyst avoids the statistical values interpretation steps necessary in
traditional statistical analysis progress such as SPSS by applying the user specified level of
confidence for generalizing analysis findings. Thus, the XL Data Analyst is useful for a range of
commonly-used univariate analysis procedures such as descriptive analysis, generalizations,
differences tests, and crosstabulation. Apart from basic multiple regression, the XL Data Analyst
does not perform multivariate analyses such as factor analysis, discriminate analysis, cluster
analysis, or other such analyses.

6
Basic Operation of XL Data Analyst Pro
All analyses in the XL Data Analyst Pro utilize a simple three-step procedure.
1. Select the analysis from the XL Data Analyst Pro Excel ribbon menu. A click on any
analysis will direct the XL Data Analyst to open its corresponding variable(s)
selection window.
XL Data Analyst Pro Ribbon Menu
2. Select the variables to analyze in the XL Data Analyst selection window that appears.
In some windows, users may be required to enter values (e.g. performing a hypothesis
test requires that the hypothesis number be entered). Most analyses have options such
as removal of outliers, arrangement of output, ability to recall last used variables, and
so on.
Example Analysis Variable Selection Window
3. Examine and interpret the output that appears on the resulting output worksheet. In
general, the output is arranged with significant (confidence level)/largest (effect size)
findings prominent and visual presentations of these findings.

7
Example XLDA Pro Output
As can be seen in the figure above, an analysis result is placed on a new worksheet that is
provided with a descriptive name. Subsequent analyses of the same type are placed on new
worksheets that are numbered sequentially, such as Percents1, Percents2, and so on. Users can
rename analysis results worksheets, if desired.

8
Start-Up and Running XL Data Analyst Pro
The XL Data Analyst Pro is a compiled (.exe) add-in macro system that will only run on pc-
based Windows with Microsoft Excel (any version in the past 10+ years). It will not run on
MAC-based (Apple) Excel or on Microsoft Excel Online.
The XL Data Analyst Pro resides in an Excel macro-enabled file powered by the XL Data
Analyst Pro macro system. Because the code is compiled, start up and running XL Data Analyst
Pro is simple.
1. There is no installation other than copying a file onto a storage device of the user’s
choice. This procedure can be accomplished by downloading the file from the XL Data
Analyst website using the following steps. (Note: the website may appear different,
subject to improvements and enhancements.)
a. Go to the “Try & Buy” page of the XL Data Analyst Pro website and click on the
download button for the 32 Bit or 64 Bit XL Data Analyst Pro exe file. This
screenshot is for the Chrome browser. Other browsers will appear different.
b. With the download function, use “Save as...” and identify the location at which you
wish to save the XLDA Pro .exe file. Using “Open” may work depending on browser
security settings.
XL Data Analyst Pro Try & Buy Page
2. Start-up (First Time Use)

9
a. Click on your downloaded XL Data Analyst Pro .exe file, identified as
“Application” in your file viewer.
b. Copy and paste your activation key (either the 4-day trial key or the 1-year
subscription key)when prompted.
c. Use either “Original Workbook” or “Last Save” to open up XL Data Analyst Pro.

10
d. Perform analyses with the XL Data Analyst Pro.
e. Use File-Save to save your work. It operates as the “Save as…” function
f. Save your work as a “Secured Excel File” when prompted.

11
g. Exit Excel

12
3. All Subsequent Uses of XL Data Analyst Pro
a. To open, click on the XL Data Analyst Pro .exe file, identified as “Application” in
your file viewer. Note that your saved XLDA Pro work is in the form of XLSC
Files.
b. When prompted, use either (1) the Original XL Data Analyst Pro .exe (“Application”)
file, (2) your last saved Secured Excel File (XLSC), or (3) chose from all of your
saved Secured Excel Files (XLSC).
c. “Original Workbook” will open your XL Data Analyst Pro original/downloaded
file. “Last Save” will automatically open up your last Secured Excel file (XLSC)
file, and “Choose Save” will open up a file viewer that will allow you to select the
desired Secured Excel file from your set of saved Secured Excel files.
“Application” is the
Original, exe XLDA Pro file “XLSC” are your Secured
Excel saved work files

13
d. WARNING: If you attempt to open up one of your saved Secured Excel files,
identified as an “XLSC File” in your file viewer, it will NOT open it properly. The
file may open in Excel, but it will be UNUSABLE.
2. To use the saved stored XL Data Analyst Pro .exe file, click on it and proceed with the
following steps. Note: clicking on this file is the ONLY means of accessing an XL Data
Analyst enabled Excel file. Multiple saved files are allowed: see #4. below.
a. Enter the trial version key code (available on the website) when prompted. The trial
version allows 4 days of XL Data Analyst Pro experimentation.
b. When the trial period ends, you must enter a purchased subscription key ($50 for one
year). Purchase this key on the XLDA Pro website. Enter the purchased subscription
key when prompted. Subsequent uses of XL Data Analyst Pro will not require you to
enter the key, but store the subscription key in a secure place as it may be required if
you perform system changes, Excel updates, etc.
“XLSC” are your Secured
Excel saved work files

14
Activation Key Screen (Trial or Purchased Subscription)
c. At the end of the 1-year subscription period, XL Data Analyst Pro will not start until
a new purchased 1-year subscription key is entered.
d. To access the XL Data Analyst Pro, use the XL Data Analyst menu ribbon, and click
on any XLDA icon.
XL Data Analyst Pro Ribbon Menu

15
3. To save your work, use the Excel Save command. This will open a window directing you
to name and save your work in a “Secured Excel File” format (.xlsc).
XL Data Analyst Pro Save Operation
4. Start a new session by clicking on the original downloaded LXDA Pro .exe file. The
options are to (1) open the original file, (2) open the last saved secured file (.xlsc), or (3)
open some other saved .xlsc file you created earlier.
XL Data Analyst Pro Open File Options

16
XL Data Analyst Pro Files
Users may save any number of .xlsc files.
It is important to note that clicking directly on any saved .xlsc file will NOT open up is as an XL
Data Analyst Pro Excel file. You must open up the XLDA Pro .exe (“Application”) file at the
beginning of every XLDA work session. The .xlsc file will open in Excel, but it will be
unusable.
How To Use XL Data Analyst Pro
b.
How XL Data Analyst Pro is Organized
This section describes how data are organized, variable descriptions, value codes, and value
labels. It also describes how these are related in the XL Data Analyst. This information is
especially critical for users who utilize their own datasets.
The XL Data Analyst has two essential worksheets named “Data” and “Define Variables.” The
Data Worksheet holds raw numbers and other data elements that constitute the dataset. As can
be seen below, the Data worksheet is arranged in columns and rows. The columns are
associated with variables (such as questions on a questionnaire), while the rows are associated
with cases such as respondents or subjects who have answered these questions in a survey. Of
course, data sets do not necessarily need be survey data: any data organized by variables
(columns) and cases (rows) may be used. In general, data sets should have only numeric data,
without formats such as currency, dates, etc. Data with decimals is perfectly acceptable.
“Application” is the
Original, exe XLDA Pro file “XLSC” are your Secured
Excel saved work files

17
Row 1 of the Data worksheet must contain variable labels; although, the “labels” feature of Excel
does not need to be invoked. For more detail on the format of the labels on the Data worksheet,
refer to “Using the XL Data Analyst with Your Own Dataset.”
XLDA Data & Define Variables Worksheets
The Define Variables Worksheet is set up in parallel with the Data worksheet. As can be seen
above, the Define Variables worksheet has the Data worksheet variable labels linked in its Row 1
(lagged by one column). This lag is necessary because protected cells A1-A4 have the terms
“Variable Label,” “Description,” “Value Codes,” and “Value Labels” to assist users in
understanding what to place in cells B1-B4, C1-C4, D1-D4, etc. if they are building their own
XLDA datasets.
Beneath each Variable Label on the Define Variables worksheet is a Description of that variable
of any length desired. The user places the Descriptions in their respective locations on the
Define Variables worksheet. Descriptions are vital as they appear in the various XL Data
Analysis selection windows and they appear as identifiers on the output. Also, beneath each
Description is a set of Value Codes, or code numbers in the Data worksheet (dataset) that
correspond to (e.g.) the answers to the associated question on the survey, while beneath each
Value Code cell are the associated Value Labels. Note that Value Codes and Value Labels are

18
separated by commas within their respective cells. With a nonsurvey dataset, the codes and
labels pertain to whatever coding system the user has established for the dataset variables.
Thus, in the figure above, the Variable “townsize” is the label in Row 1 of Column 1on the Data
worksheet. It is linked to Row 1 of Column 2 on the Define Variables worksheet, and the
associated Description is “Size of home town or city.” The answer codes are 5, 55, 300, 750,
and 1500 and these pertain to midpoints (in thousands) for “Under 10K,” “10K to 100K,” 100K
to 500K,” “500K to 1 million,” “1 million and more,” respectively. The answer codes and
answer labels correspond to the arrangements used in questionnaire design systems such as
Qualtrics or SurveyMonkey. However, such systems cannot be imported into the XL Data
Analyst, so users must input them manually in a one-time set-up operation if the Define
Variables worksheet is not set up.
The Value Labels are similarly essential in that they appear in various XL Data Analysis
selection windows, and they appear in XL Data Analyst output tables. See examples below.
This screenshot shows the XL Data Analyst Menu for Percentage Confidence Interval analysis
and the selection window that uses Variable Descriptions (e.g. Size of home town or city, Age
category, etc.) and Value Labels (Under 10K, 10K to 100K, etc.)

19
Example XLDA Procedure Window

20
This screenshot is a Percentage analysis result for Marital Status. The Variable Description is
Marital Status and the Value Labels are Unmarried and Married.
Example XLDA Output
For detailed information on Variable Labels, Descriptions, Value Codes, Value Labels and other
related topics, please refer to “Using the XL Data Analyst with Your Own Dataset”

21
Datasets Available to Users
Because the XL Data Analyst Pro is an Excel add-in macro system, downloading and then
opening any of its datasets with Excel is the means by which users gain access to it. Originally,
only three XL Data Analyst datasets were available, and these were integrated in the Basic
Marketing Research textbook. With Version 5 of the XL Data Analyst, users do not necessarily
need to use this textbook. Consequently, the original XL Data Analyst datasets have been
expanded with additional ones. The additional datasets are mostly publicly available (free)
datasets which have been engineered to run on the XL Data Analyst without any need for user
modification. Users can treat these datasets as training vehicles, inspect them to understand
nuances of the XL Data Analyst, analyze them for personal enlightenment, or use them as
templates for the development of their own XL Data Analyst datasets. With each, information
about the dataset is contained on a Description worksheet within its XL Data Analyst file. These
datasets are available on the XL Data Analyst website, and they will be added to this user manual
on a continuing basis.
A description of each dataset follows. Please note that the “.xlsm” extension has been omitted
for all datasets.
The following three XL Data Analyst datasets were designed to be used in conjunction with
Basic Data Analysis by Burns & Bush.
AAConcepts and AAConcepts.Midpoints: This dataset is the one for the integrated case in
Basic Marketing Research, 3rd edition. It is a simulated panel survey of 1000 automobile
purchasers regarding their attitudes toward climate change, reactions to proposed energy-
efficient models, and likelihood of purchasing energy-efficient vehicles. It pertains to what
automobile manufactures researched approximately 10 years ago when pondering alternatives to
gasoline and seeking to understand consumers’ reactions to automobiles powered with these
various alternatives. The Midpoints dataset, applies midpoint codes for certain demographic
variables that used ranges on the questionnaire.
AAConcepts.Midpoints is the XL Data Analyst data set is used for illustrations in this manual.
Users can use the Variables feature to examine individual variables; however, because the
AAConcepts.Midpoints dataset is used extensively throughout this user manual, the dataset’s
variables are described below.
Variable Description Value
Codes
Value Labels
Size of home town or city 5,55,300,75
0,1500
Under 10K,10K to 100K,100K to 500K,500K to 1
million,1 million and more
Gender 0,1 Male,Female
Marital status 0,1 Unmarried,Married
Number of people in household
Age 21,30,42,57,
70
18 to 24,25 to 34,35 to 49,50 to 64,65 and older

22
Level of education 9,12,14,16,1
8
Less than High School,High School diploma,Some
college,College Degree,Post graduate degee
Job category 1,2,3,4,5,6,9 Management,Sales,Service,Agriculture,Craft,General
labor,Retired
Income 20,37.5,62.5
,100,150
Under $25K,$25K to 49K,$50K to 74K,75K to
125K,$125K and more
Dwelling type 1,2,3,4 Single family,Multiple
family,Condominium/Townhouse,Mobile home
Primary vehicle price type 0,1,2,3 No vehicle,Economy,Standard,Luxury
Primary vehicle type 0,1,2,3 No vehicle,Car,Pick-up truck,SUV or van
Type of commuting 1,2,3,4,5 Single occupancy,Multiple occupancy,Public
transportation,Non-motorized,Telecommute
I am worried about global warming. 1,2,3,4,5,6,7 Very strongly disagree,Strongly
disagree,Disagree,Neither disagree nor
agree,Agree,Strongly Agree,Very strongly agree Global warming is a real threat.
We need to do something to slow global
warming.
Gasoline emissions contribute to global
warming.
Americans use too much gasoline.
We should be looking for gasoline substitutes.
Gasoline prices will remain high in the future.
Gasoline prices are too high now.
High gasoline prices will impact what type of
autos are purchased.
Very small autos with very high mpg's will
reduce fuel emissions.
Very small autos with very high mpg's will
keep gas prices stable.
Very small autos with very high mpg's will
slow down global warming.
Small autos with high mpg's will reduce fuel
emissions.
Small autos with high mpg's will keep gas
prices stable.
Small autos with high mpg's will slow down
global warming.
Hybrid autos that use alternative fuels will
reduce fuel emissions.
Hybrid autos that use alternative fuels will
keep gas prices down.
Hybrid autos that use alternative fuels will
slow down global warming.
Probability of buying a very small (1 seat)
hybrid auto within 3 years
Probability of buying a small (2 seat) hybrid
auto within 3 years
Probability of buying a standard size hybrid
auto within 3 years
Probability of buying a standard size synthetic
fuel auto within 3 years
Probability of buying a standard size electric
auto within 3 years

23
Preference: Super Cycle 1 seat hybrid 1,2,3,4,5,6,7 Very undesirable,Undesirable,Somewhat
desirable,Neutral,Somewhat desirable,Desirable,Very
desirable Preference: Runabout Sport 2 seat hybrid
Preference: Runabout with Luggage 2 seat
hybrid
Preference: Economy 4 seat hybrid
Preference: Standard 4 seat hybrid
Life Style: Novelist 1,10 Does not describe me at all,Describes me perfectly
Life Style: Innovator
Life Style: Trendsetter
Life Style: Forerunner
Life Style: Mainstreamer
Life Style: Classic
Favorite television show type 1,2,3,4,5,6,7 Comedy,Drama,Movies/Mini-
Series,News/Documentary,Reality,Science-
Fiction,Sports
Favorite radio genre 1,2,3,4,5,6 Classic Pop & Rock,Country,Easy listening,Jazz &
Blues,Pop & Chart,Talk
Favorite magazine type 1,2,3,4,5,6,7
,8
Business & Money,Music & Entertainment,Family &
Parenting,Sports & Outdoors,Home & Garden,Cooking-
Food & Wine,Trucks-Cars & Motorcycles,News-
Politics & Current Events
Favorite local newspaper section 1,2,3,4,5,6 Editorial,Business,Local news,National
news,Sports,Entertainment
Friendly Market: this dataset pertains to a single case study at the end of Chapter 14 in Basic
Marketing Research that requires the use of crosstabulation. It pertains to a mom-and-pop
convenience store using friendly customer service to compete against a neighboring national
chain convenience store. It has mostly categorical variables.
L’Experience Restaurant: this is a simulated survey dataset for a restaurant concept being
tested in a major metropolitan area. It is the most recent variation for this case study found in
Marketing Research, 9th edition, by Alvin Burns and Ann Veeck (Pearson, 2020). Respondents
have given their reactions, with respect to desirability, of several possible features of this new
restaurant. Demographic and media usage variables are included.
Pew American Trends: Pew Research conducts public opinion research studies on a regular
basis, and one of its main data sources is its American Trends Panel Survey conducted quarterly.
According to its website, “Pew Research Center is a nonpartisan fact tank that informs the public
about the issues, attitudes and trends shaping the world. It conducts public opinion polling,
demographic research, media content analysis and other empirical social science research. Pew
Research Center does not take policy positions.” The organization releases these survey
databases to the public approximately 2 years after they take place. The dataset for the survey
conducted in 2017 has been organized into an XL Data Analyst dataset.
Financial Well Being Survey: Conducted for the Consumer Financial Protection Bureau in
2016, this extensive survey involves Americans’ abilities to: control finances, absorb financial

24
shocks, meet financial goals, and enjoyment of life. The survey is the basis for the Bureau’s
report, Financial Well-Being in America (2017).
Medical Conditions 20YearsOldandOlder: The Centers for Disease Control conducts an
annual survey covering a wide variety of medical issues. This dataset is the result of merging the
demographics dataset with the medical conditions dataset. Most of the medical conditions
questions are asked only of respondents 20 years of age or older, so respondents younger than 20
years old are deleted from the dataset. The most recent data release is 2015 and is used in this
dataset.
PEW COVID Survey. See the Pew The American Trends Panel (ATP) above. Data in this
survey is drawn from the panel wave conducted April 20 to April 26, 2020. A total of 10,139
panelists responded. The survey pertains to attitudes, opinions, and behaviors related to COVID-
19.
Other Datasets: Current plans are to identify interesting publicly available datasets, set them up
in XLDA format, and to post one or two per quarter on the XL Data Analyst website.

25
Basic Data Analysis Concepts
Operation of the XL Data Analyst Pro is simple, but users should be knowledgeable of basic data
analysis concepts in order to fully utilize it. Following are descriptions of data analysis concepts
that are relied upon consistently in this manual. Each concept is defined in nontechnical terms.
In isolated cases, concepts that pertain to a specific data analysis type are described in its
procedure description found in subsequent sections of this manual.
Dataset: using the notion of a survey, a data set is the resulting raw data organized in columns
and rows (such as a spreadsheet). The columns pertain to questions or parts of questions in the
survey, while the rows correspond to respondents or cases. For example, column 1 contains the
answers to question #1. Alternatively, a dataset is any set of numbers and/or text (although text
is not recommended for the XL Analyst Pro) arranged in a rows-by-columns matrix.
Data codes and data labels: raw data in a dataset may be of various forms. One form is code
numbers that stand for answer labels to a particular question on a survey questionnaire. For,
example, with a “yes” or “no” type question, the data codes could be “1” for “yes” or “0” for
‘no.” With a multichotomous question (one with more than 2 answers such as what is the color
of one’s automobile), it is customary to code the answers, “1,” “2,” “3,” and so on to account for
each of the colors listed as eligible answers. A special-purpose code is a midpoint code were
the analyst has calculated the midpoint of an interval such as “25” for the midpoint between age
“20 to 30” which is one of the ranges appearing on a question about a respondent’s age. Such
ranges are often used on questionnaires for streamlining and ease of response purposes. It is
acceptable to have a midpoint code that contains decimal places such as “37.5.” Using the
midpoints rather than arbitrary codes of 1, 2, 3, etc. transforms the coding system to approximate
numbers that are faithful to the underlying scale. In this way, a calculation such as the average
age, results in a value that approximates the average age if each respondent indicated his or her
precise age. Again, users may be analyzing datasets that are not survey-based, in which case the
coding systems for the variables are those established by the originators of the datasets.
Categorical variable: a categorical variable is one where the answers do not have any
magnitude differences. Also known as nominal data, a categorical variable’s possible answers
are simple categories or classes such as “blue,” “red,” or “yellow.” Because there is no
magnitude difference between the categories, only certain analyses are appropriate. Normally,
categorical variables are analyzed by simple counts such as the number of times each response is
recorded. These counts can be converted to percentages.
Metric variable: On the other hand, a metric variable is one where there are known magnitude
differences between the possible answers. Examples are the number of years of one’s age, the
number of dollars spent purchasing an item, or the number of miles driven to the nearest fast-
food restaurant. Sometimes called interval or ratio or cardinal measures, metric variables allow
for “higher level” analyses using division such as averaging or computing a standard deviation.
With survey data, it is sometimes useful to identify a natural metric variable versus a synthetic
metric variable. A natural metric variable is one that uses a natural numbering system such as
years of age, dollars of expenditure, miles driven, times frequented, or the like. A synthetic

26
metric variable is derived from a scale designed to capture emotion, attitude, opinion,
agreement, satisfaction, or some other emotive measurement. Synthetic metric scales are
sometime called “intensity” scales as they measure the intensity of a feeling or opinion usually
ranging from strong negative to strong positive. Synthetic metric scales are constrained to
usually 10 or fewer units such as 1-10, 1-7, or 1-5 scale, while natural metric scales and not
constrained.
Data analysis: Data analysis is a computational procedure applied to specific variables (i.e.
columns of data) in a dataset. Analysis is performed on variables using their raw data numbers
and/or data codes. As is the case with practically all data analysis programs, the XL Data
Analyst Pro will perform whatever analysis is chosen on whatever data is specified by the user.
Consequently, it is incumbent on the user to be aware as to what variables are metric and which
ones are categorical and to specify them correctly when choosing variables for analysis.
Categorical-versus-metric variable requirements are described in subsequent descriptions of the
various XL Data Analyst Pro analyses.
Outliers: values in a dataset can be extreme, and it is useful to identify and possibly remove
very high or very low values in a variable’s data. The most common outlier identification
method is the use of ±3 standard deviations from the average. For example, with an average of
10 and a standard deviation of 1, values below 7 (10-3x1) and above 13 (10 + 3x1) would be
outliers. With normally distributed data, values outside ±3 standard deviations boundaries
theoretically have a less than 1% probability of representing the dataset. With the XL Data
Analyst Pro, users may opt to have outliers removed from the data prior to each analysis to
eliminate the influence of extremes on the findings.
An alternative outlier system is the use of quartiles, specifically the interquartile range (IQR) or
range from the 1st to the 3rd quartile values. 1.5 times this value is applied with low outliers
being data below Q1-1.5* IQR and high outliers being above Q3+1.5*IQR. This system is
sometimes referred to as “fences.”
XL Data Analyst Pro uses ±3 standard deviations as the default, and allows for ±1.5 IQR if the
user desires. The numbers of high and low outliers are always reported, and the user may opt to
have them removed.
Statistical significance/level of confidence: traditional (classical) statistical analysis procedures
are based on certain assumptions or beliefs that permit statements as to the statistical significance
of, or confidence in, the findings. Because the 95% level of confidence is almost universally
used in practical situations, meaning analyses by marketing researchers, political analysts, public
opinion pollsters, education researchers, and managers in general, the XL Data Analyst Pro’s
default is the 95% level of statistical confidence.
In other words, except for the simplest analysis (termed “summarize” in the case of the XL Data
Analyst Pro), some appropriate statistical test is applied to the finding, and the user is assured
that the finding holds for, 95% of the time. A convenient notion is that if the research was
replicated (identical sampling, identical questions, same sample size, etc.) the analyst is 95%
confident that the same finding would result. Alternatively, if 100 replications took place, at

27
least 95 of them would result in the current finding. (Typically, “finding” is a range rather than
an exact value.)
However, researchers differ in their risk acceptance, and some prefer to use 99% level of
confidence (risk averse) or 90% (risk prone). Consequently, with XL Data Analyst Pro,
the user may specify any significance level between 1% and 99%. The specified level of
confidence is identified in any table provided by the XL Data Analyst Pro for any analysis
utilizing statistical significance. In addition, the computed statistical values such as F, t, or z are
provided. However, this information is not a conspicuous aspect of XL Data Analyst output.
Effect Size: statistical significance is largely affected by sample size, and researchers often work
with large samples. It is useful to interpret statistical significance with effect size or a measure
of the magnitude of the finding. For example, a correlation may be found to be statistically
significant, meaning different from 0, but its magnitude is its effect size. Thus, a significant
correlation of .8 is considered “strong;” whereas a significant correlation of .2 is “weak.” Effect
size measures vary by type of analysis, but with most analyses, the measure is commonly
classified as “large,” “medium,” “small,” or “very small.” Thus, statistically significant findings
that are small or very small in effect size are usually not meaningful. XL Data Analyst Pro
always reports effect size for statistically significant results.
Data Visualization: Recently, researchers have adopted the use of visualizations such as graphs
and infographics to better communicate findings to clients or others who do not relate to tables or
statistics. Data visualization has many benefits including: faster comprehension, intuitive
presentation, memorable impact, and overall professional appearance. XL Data Analyst Pro has
a variety of templates for the findings of its Percents module, and it creates graphs for any
statistically significant findings identified in other modules.

28
Overview of XL Data Analyst Pro Analyses & Utilities
This section has a quick description of each of the several different data analysis types contained
in the XL Data Analyst. Detailed descriptions of each type of analysis, its menu procedure
specifics, and resulting output tables are provided in the following section.
Summarize Analysis: Summarization analysis seeks to describe the typical response or typical
respondent with the use of a mode or an average. The mode is the
most frequently occurring value in a string of values (think: the
greatest number of mentions of a value in a column); while the average
is determined by summing up all values and dividing by the number of
times all values are mentioned or voted on. Categorical variables
should be analyzed with a mode; whereas, metric variables are
analyzed with an average or mean.
A separate concern with summarization analysis is the degree of agreement among the responses
or numbers. With a categorical variable, a frequency distribution (number of times each code is
mentioned) or percent distribution (percent of times out of 100% each code is mentioned)
depicts the similarity or variability in the responses. With a metric variable, the standard
deviation is normally computed to relate the variability in the data. The range (minimum and
maximum values) is also sometimes used to assess variability with a metric variable.
A host of measures and graphs describe the characteristics of a variable’s data, and advanced
users may want to inspect them. Consequently, the “Discover” module is part of Xl Data
Analyst Pro’s summarization analyses.
Generalize Analysis: With a survey, individuals who answer the questions are referred to as a
“sample” of respondents. This sample represents a population or all the
individuals from which the sample is drawn. Classical statistics
assumes that the sample is “random” or selected such that all members
of the population are represented proportionately in it. Because random
samples do not include all members of the population, generalization
analyses of various types are used to make statements that accurately
describe the population while taking into account that a sample is used.
A confidence interval using a given level of confidence is applied using
the variability found in the sample. With a metric variable, the standard deviation is used, and
with a categorical variable, the standard error of the percent is used to calculate a lower and
upper boundary for the confidence interval. Thus, the analyst can declare that the population
value (either the mean or the percent) falls between the lower and upper boundary with given
level of confidence that this is the case. As noted earlier, various interpretations of (e.g.) 95%
confidence exist, but a convenient one is to state that if the survey were repeated independently
with identical sample method and sample size 100 times (replications), then 95% of these
samples would find their averages or percents to lie between the lower and upper boundaries of
the confidence interval.

29
Another form of generalization analysis is a hypothesis test where the analyst (or perhaps a
client) states a priori to the dataset’s analysis that the population average or percentage
occurrence of some category will be a certain value. Using hypothesis test equations, the analyst
can assess the degree to which the random sample supports or fails to support this hypothesis.
With the (e.g.) 95% level of confidence, the analyst will support the hypothesis if it is found to
fall within the 95% confidence interval or fail to support it if it is found to fall outside the 95%
confidence interval boundaries. However, with a hypothesis test, the confidence interval is not
computed as the analyst calculates a z value and compares it to ±1.96 (95% level of confidence)
as an efficient means of determining support or nonsupport for the hypothesized value. Again,
the XL Data Analyst Pro user can specify any level of confidence for any analysis, and the
corresponding z value will be used.
Differences Analysis: Often an analyst is interested in comparing groups within a population.
Subgroups such as males versus females, young versus old
individuals, or people who dwell in different residence types such
as condominiums, apartments, mobile homes, single-family houses,
and so on can be compared as to how different they are with respect
to some variable of interest. Subgroups (categorical grouping
variable) can be compared based on the average answer for a metric
variable such as age or the percent responses for a categorical
variable category such as percent “yes” answers to whether they
use Uber.
Two group differences tests can be computed for either metric or categorical target variables;
while, three-plus group differences can be applied for metric target variables. When groups are
found to be significantly different (at given level of confidence), there is enough evidence to
conclude that the group differences are stable, meaning that the differences hold at the given
level % of the time across replications of the sample survey; whereas, if not, these differences
will not hold across replications. A separate paired differences analysis can be applied to
determine if one metric variable’s average differs significantly from another one’s as for instance
how many times on average people buy online versus how often they buy the same product in a
retail store.
Relationship Analysis: Analysts are sometimes interested in the strength and direction of the
relationship of one variable to another or others. Such
relationships, if found statistically significant at the (e.g.) 95%
level of confidence, can be relied upon to hold across replicated
samples (i.e., in the population) and such relationships can be
relied upon for strategic recommendations. With two
categorical variables, cross-tabulation analysis is applied;
whereas, with two metric variables, correlation analysis is applied. With the former, the analyst
might determine that males are much more likely to purchase Nike brand shoes that are females,
while, with the latter, it may be determined that younger individuals spend more money on food
delivery than do older ones. In either case, the analyst can attest that the relationship is stable in
the relevant population. Significant correlation also infers direction and strength of relationship.

30
An entirely separate analysis is multiple regression, where a set of independent, mostly metric,
variables is used to predict the level of a single metric dependent variable. With this analysis,
the analyst identifies those independent variables that are (e.g.) 95% likely to be predictors of the
dependent variable and determines the amount of this prediction with the use of a coefficient for
each significant independent variable. The strength or goodness of a multiple regression
analysis finding is assessed by way of the amount of “explained variance.”
Calculations. Researchers sometimes have need for specific calculations, and the XL Data
Analyst Pro provides two such procedures. With random numbers, it will
provide a list or table of numbers that are randomly distributed across are
specified range. At the user’s option, these numbers may be unique or
repeated. The other calculation is for sample size, and the XL Data Analyst
uses the standard sample size formula to calculate sample size at a given
desired accuracy. The output provides sensitivity analysis for various
accuracy levels, and if the user provides cost information, sample cost estimates are calculated.
Utilities. Two utilities features are available to the use. With Clean-up, the XL Data Analyst
will check the integrity of the user’s data, variable names, value codes, and value
labels. It also corrects any data errors (such as formulas or Excel errors) in the
data. Data utilities include filtering or selecting subsets of data for analysis,
unfiltering, and importing data in comma separated variable, Excel, or XLDA
format.
Settings. The significance level setting allows the user to specify a desired level of confidence
for all analyses. The specific level of confidence is reported on all output
that relies on statistical significance. Other settings include: identification
with specified headers for the output, format of tables lines, tables color,
graph types, specification of outlier method, restoration of all default
settings, and variables inspection.

31
Descriptions of XL Data Analyst Pro Analyses
XL Data Analyst Pro performs several commonly used analyses. In the following descriptions
of these analyses, a conscientious effort is made to not include complex formulas. Certain
statistical concepts are referred to but not defined nor described using formulas. Users are
advised to consult statistics references for technical definitions, explanations, and formulas.
Screenshots, some with annotations, are provided for all the following descriptions. In all cases,
the AAConcepts.Midpoints XLDA dataset is used. After a brief description of the analysis, an
annotated screenshot of the window used to select variables for processing the analysis is
provided under “Procedure,” while the resulting annotated analysis findings output screenshot is
provided under “Discovery.” In some cases the exhibits have been modified or resized to
eliminate the need for scrolling, to reduce empty worksheet space, or to better fit the margins of
this manual.
Summarize Analyses
Summarization analyses involve averages for metric variables and percentage distributions for
categorical variables. Summarize analyses are sometimes called “descriptive analyses” as they
describe the typical response for a particular question in a survey or typical value for a variable.
In addition, summarization analyses provide information on the typicality or variability of the
data as for example a percentage distribution of all values for a variable, the range (minimum
and maximum values), or the standard deviation. In the case of percentage distributions, graphs
such as pie charts, are often used to provide a visual representation of the data.

32
Average Analysis
Averaging involves the summation of all values for a metric variable in the dataset and dividing
by the number of occurrences of all values which is the effective sample size. Only numeric
values are averaged: alphameric or other data (such as blanks) are ignored. The standard
deviation is calculated, and the range (upper and lower values) is determined. The variable’s
Description is used to identify the variable in the resulting table.
Procedure: Use the Average icon which opens the Averages selection window. Select the
variable(s) by highlighting in the “Select from Available Variables” window. Anywhere from
one to all the variables can be selected.
Averages Variable Selection Window
Options: There are three options available on the Averages window:
• Use Last Selection? Check Box to select the last set of variables analyzed. Default is not
checked.
• Arrangement of the variables in the output table by their averages in descending order,
ascending order, or the order in which they were selected. Default is “Descending.”
• Remove Outliers? will find and remove outliers. Default is “No.”
Discovery: On an “Averages#” output worksheet, each analyzed variable is presented in a table
with its average, standard deviation, minimum value, maximum value, and sample size. If more
than one variable is selected, the table will list the variables in the desired order of the computed
averages. Outliers information is provided in a separate, parallel table. If outliers removal is
selected, a note to this effect will appear under the averages table.
Select 1
or more
variables

33
Averages Discovery

34
Percents Analysis
With percents analysis, all possible data code values are identified, and the number of
occurrences of each (count) is determined. Percents analysis should be performed primarily on
categorical variables, and it can be performed with metric variables. The result is a frequency
distribution of the counts of each value and the sum of the counts. Percents are calculated by
dividing each count by the sum. Thus, a frequency distribution and its accompanying percentage
distribution table is provided as the result of the percents analysis procedure. The variable’s data
labels are used in its output table, and the Variable Description is used as the table’s title. Any
data code that is not specified on the Define Variables worksheet under the analyzed variable
will appear in the table as the data code.
Procedure: Click the Percents icon to open up the Percents selection window. Select
variables by highlighting them in the “Select from Available Variables” window. Anywhere
from one to all the variables can be selected. The default is “No graph,” and the user can select
either 3-D pie or 3-D cylinder graph. Whichever graph type is selected is applied to all variables
selected for analysis. In addition, the user may opt for XLDA Pro 3-D, XLDA Pro 2-D, XLDA
Basic 3-D, XLDA Basic 2-D, or Excel 2-D graphs using the “Graph Format” feature in the
“Format, Etc.” Settings icon.
Percents Variable Selection Window
Options: There are two options available on the Percents window:
• Use Last Selection? Check Box to select the last set of variables analyzed. Default is not
checked.
• Graphs – The user may select no, pie, or column graph. The default is “No Graph”
Select 1
or more
variables

35
Discovery: On a “Percents#” worksheet, a percentage distribution table with accompanying
frequencies is created for each variable selected. If selected, the appropriate graph will appear
before each percentage distribution table. If more than one variable is selected, percentage
distribution tables are created in the order of the variables selected.
Percents Discovery

36
Percents Graphs: There are five graph format options with the Percents procedure. With
whichever one is selected, if the pie or column graphs option is selected, XL Data Analyst Pro
applies its template to the graph in the Percents module. The formats are noted below.
Graph
Format
Pie Graph Template
Pro 3-D
15%
18%
17%23%
27%
Size of home town or city
Under 10K
10K to 100K
100K to 500K
500K to 1 million
1 million and more

37
Pro 2-D
Basic 3-D
15%
18%
18%23%
27%
Size of home town or city
Under 10K
10K to 100K
100K to 500K
500K to 1 million
1 million and more

38
Basic 2-D
Excel 2-D
XLDA Graphs Templates
15%
18%
17%23%
27%
Size of home town or city
Under 10K
10K to 100K
100K to 500K
500K to 1 million
1 million and more
15%
18%
18%
23%
27%
Size of home town or city

39
Explore Analysis
Exploratory data analysis involves the use of a variety of measures for central tendency,
variation, data distribution, and data quality. In addition, histograms, box-and-whisker, and Q–Q
(quantile-quantile) plot (aka normal probability plot) are used to examine a variable’s data.
Researchers use exploratory data analysis to become familiar with, summarize, and visualize a
dataset.
Procedure: Click the Explore icon to open up the Explore selection window. Select
variables by highlighting them in the “Select from Available Variables” window. Anywhere
from one to all the variables can be selected.
Options: There are two options available on the Percents window:
• Use Last Selection? Check Box to select the last set of variables analyzed. Default is not
checked.
• Graphs? – The user may opt for histogram, box-and-whisker, and normal probability plot
as part of each variable’s discovery. The default is “No.”
Discovery: On an “Explore#” worksheet, there are several of measures for:
• Central tendency
o Mean
o Median
o Mode
o Mid Range
o Interquartile mean
o Truncated mean (5%)
o Truncated mean (10%)
o Truncated mean (25%)
Select 1
or more
variables

40
o Geometric mean
o Harmonic mean, and
o Sum
• Variation:
o Minimum
o Maximum
o Range
o Standard deviation
o Coefficient of variation
o Mean absolute deviation
o 1st Quartile
o 2nd Quartile
o 3rd Quartile
o Interquartile range, and
o Variance
• Distribution
o Skewness (value and description)
o Kurtosis (value and description)
o Normality (value and description)
o Number of unique data values
• Data quality:
o Sample size
o Missing data
o Outliers: 3 standard deviations below the mean (number and percent)
o Outliers: 3 standard deviations above the mean (number and percent)
o Outliers: Interquartile range lower fence (number and percent)
o Outliers: Interquartile range upper fence (number and percent).
Explore Discovery
In addition to these measures, the user may opt for the three following exploratory analysis
graphs.

41
Explore Graphs

42
Generalization Analyses
Generalization analyses pertain to confidence intervals and hypothesis tests for percents or
averages. As noted earlier, datasets are often samples representing much larger populations, and
there are accepted classical statistical procedures that allow analysts to infer or generalize about
the population. Assuming a random sample is used, due to sample (size) error and variability in
the data, one type of generalization analysis, namely confidence intervals, results in a range -
minimum and maximum - that the analyst is confident describes the population value (percent or
average), while another type of generalization assess the degree of support for an a priori belief,
called a “hypothesis,” as to the population’s value. As noted earlier, XL Data Analyst Pro
utilizes a 95% level of confidence as its default, but the user may specify any desired level of
confidence with the “Significance Level” feature.

43
Confidence Interval for an Average
The confidence interval for an average found for the value in the data for one variable is
computed via formulas that make use of the sample average, sample size, standard deviation, and
standard error of the average. The result is a range, often described as the lower boundary and
the upper boundary, that defines the (e.g.) 95% confidence interval for the sample average.
Users are (e.g.) 95% confident that this range accurately describes the population average.
Procedure: Use the Confidence Interval-Average icon sequence, and the Confidence
Interval – Average window will open. Select one or more metric variables from the “Select from
Available Variables.”
Average Confidence Interval Window
Options: There are two options available on the Confidence Interval -Average window:
• Use Last Selection? Check Box to select the last set of variables analyzed. Default is not
checked.
• Remove Outliers? – The user may opt to have any outliers removed from the analysis if
found. The default is “No”
Discovery: On an “Averages CI#” worksheet is found a single table with: the sample size,
average, standard deviation, and lower and upper specified % level of confidence boundaries
given for each variable selected for analysis. Variables are listed in order of selection. Outliers
information is provided in a separate, parallel table. If outliers removal is selected, a note to this
effect will appear under the confidence interval table.
Select 1
or more
variables

44
Average Confidence Interval Discovery

45
Confidence Interval for a Percentage
The confidence interval for the percent found for a particular category or value in the data for
one variable is computed via formulas that make use of the sample percent, sample size, and
standard error of the percent. The result is a range, often described as the lower boundary and
the upper boundary, that defines the (e.g.) 95% confidence interval for the sample percent. Users
are (e.g.) 95% confident that this range accurately describes the population percent.
Procedure: Use Confidence Interval-Percent icon sequence. Select one categorical
variable by highlighting it in the “Select from Available Variables” window. Select anywhere
from one to all the selected variable’s value labels that appear in the “Select from Available
Categories” window.
Percentage Confidence Interval Menu Window
Select 1
variable
Select 1
or more
categories

46
Discovery: On a “% CI#” worksheet, XL Data Analyst Pro provides a table with the variable
Description as the table heading. Each of the selected categories is listed in order of selection
with its frequency, sample percent, and standard error of the percents. Two types of confidence
intervals are provided: Normal Approximation and Wilson Score. The Normal Approximation
method is the standard method found in basic research methods textbooks, while the Wilson
Score method is claimed to be an improvement especially in the case of small sample size and/or
skewed data. It both cases, the table displays the lower boundary and upper boundary of its
specified % confidence interval for that sample percent. The sample size of the variable is also
indicated in the table.
Percentage Confidence Interval Discovery

47
Hypothesis Test for an Average
With a hypothesis test, the analyst uses a random sample’s findings to “support” or “not support”
a belief as to the population mean (average) for the values pertaining to a metric variable. With
an average hypothesis test, the sample mean, sample size, standard deviation, standard error of
the mean, and z value are used. The XL Data Analyst Pro default is 95% level of confidence in
No table of contents entries found.all its statistical tests, so the result is a statement that the
analyst is 95% confident of finding or not support for the hypothesis. The user may run this
analysis with any desired level of confidence by using the “Significance Level” feature.
Procedure: Use the Hypothesis Test-Average icon sequence to open up the Hypothesis
Test – Average selection window. Highlight to select a metric variable from the “Select from
Available Variables” window, and specify the hypothesized average in the “Hypothesized
Average” input box.
Average Hypothesis Test Window
Options: There is one option available on the Hypothesis Test - Average window:
• Remove Outliers? – The user may opt to have any outliers removed from the analysis if
found. The default is “No”
Select 1
variable
Specify a
number

48
Discovery: The XL Data Analyst “Average H.T.#” output worksheet identifies the variable
selected, its sample size, sample average, and the hypothesized population average for that
variable. Beneath the table are found insights as to support (SUPPORTED) or nonsupport (NOT
SUPPORTED) for the hypothesized average tested at the specified % level of statistical
significance. In the case of nonsupport, the confidence interval (at specified % level of
confidence) is reported.
Beneath the statement of support or nonsupport for the precise hypothesis, there is a statement
for the “greater than” hypothesis support or nonsupport and a statement for the “less than”
hypothesis support or nonsupport with respect to the hypothesized value.
To the right of the discovery table is a Statistical Values table for the average hypothesis test.
Specifically, standard deviation, standard error, computed z (or t) value, degrees of freedom, and
significance level are listed in this table. Outlier information is also contained in the Statistical
Values table.
Average Hypothesis Test Discovery

49
Hypothesis Test for a Percent
With a hypothesis test, the analyst uses a random sample’s findings to “support” or “not support”
a belief (hypothesis) as to the population percent for some category within a categorical variable.
With a percent hypothesis test, the sample percent, sample size, standard error of the percent, and
z value are used. Again, the XL Data Analyst Pro incorporates the (e.g.) 95% level of
confidence as default, so the result is a statement that the analyst is 95% confident of finding or
not support for the hypothesis. The user may run this analysis with any desired level of
confidence by using the “Significance Level” feature.
Procedure: Use the Hypothesis Test-Percent icon sequence to open the Hypothesis Test
– Percentage window. Select a categorical variable in the “Select from Available Variables”
window then select one of the value labels in the “Select from Available Categories” window.
(Note: In the case of a metric variable with no value labels, nothing will appear in the “Select
from Available Categories” window.). Specify the Hypothesized Percent according to the
hypothesis being tested.
Percentage Hypothesis Test Window
Select 1
variable
Select a
category
Specify a
number

50
Discovery: The XL Data Analyst “% H.T.#” output worksheet table identifies the variable
selected, the category being tested, its frequency, sample percent, and hypothesized percent for
that category. Sample size is identified as well. Beneath the table are found insights as to
support (SUPPORTED) or nonsupport (NOT SUPPORTED) for the hypothesized population
percent tested at the specified % level of statistical significance. In the case of nonsupport, the
confidence interval (at specified % level of confidence) is reported.
Beneath the statement of support or nonsupport for the precise hypothesis, there is a statement
for the “greater than” hypothesis support or nonsupport and a statement for the “less than”
hypothesis support or nonsupport with respect to the hypothesized value.
To the right of the discovery table is a Statistical Values table for the average hypothesis test.
Specifically, standard deviation, standard error, computed z (or t) value, degrees of freedom, and
significance level are listed in this table. Outlier information is also contained in the Statistical
Values table.
To the right of the discovery table is found a Statistical Values table for the hypothesis test.
Specifically, computed standard error, computed z (or t) value, degrees of freedom, and
significance level are listed in this table. Outlier information is also contained in the Statistical
Values table.
Percentage Hypothesis Test Discovery

51
Differences Analyses
Differences analysis, found in the “Differences” XL Data Analyst ribbon group, pertains to
comparisons of groups. Typically, these groups are subpopulations within the larger total
population such as males versus females. With the identified groups, the percentage or average
value of each group for a particular target variable are assessed for statistically significant
difference. If found, the analyst is (e.g.) 95% confident that the difference between the sample
values (such as percent for males versus percent for females) exists in the population represented
by the random sample. There are four differences test types possible: (1) difference in percents
for each of two groups, (2) difference in averages for each of two groups, (3) differences in
averages for three or more groups, and (4) difference in averages for two variables.

52
Differences between 2 Group Percents
Two groups in a categorical variable are identified in the population (such as males versus
females or urban versus rural home dwelling locations) and percents are calculated for a
categorical value response (such as percent indicating “yes” to owning Amazon Echo). Using
sample percents, sample sizes, standard error of the percent difference, and (e.g.) 95% level of
confidence z of (e.g.)1.96, a determination is made for support or no support for the hypothesis
that the population difference between these two percents is 0. When the hypothesis is
supported, the analyst concludes that no statistically significant difference exists between the two
groups. On the other hand, with no support for the hypothesis, the analyst concludes, at (e.g.)
95% level of confidence that a statistically significant does exist between the two groups in the
population. With XL Data Analyst Pro, the user can specify any desired level of confidence for
this test.
Procedure: Use the 2 Groups-Percent Percents to open up the Two Group Percents
selection window. Highlight the categorical grouping variable in the “Select from Available
Variables” window and click the “Select Grouping” button. With highlighting, select two group
categories from those that appear in the “Select two (2)” window. Highlight the categorical
target variable in the “Select from Available Variables” window and use the “Select Target”
button to select it. Then identify with highlight the desired category from those listed in the
Target Variable/Select one (1) window.

53
2 Group Percents Difference Window
Discovery – Findings & Data Visualization: XL Data Analyst Pro produces a “% Diff#”
output worksheet with a table identifying the two groups in the grouping variable as columns and
relates the category chosen in the target variable. The frequencies and the percents of each of the
two groups are specified, and the arithmetic difference between the two percents is given.
Beneath the table, the result of the specified % level of confidence hypothesis test identifies
whether the hypothesis (null hypothesis that the two percents are equal) is supported or not
supported. As a further interpretation aid, the percent difference value is bolded if it is
statistically significant and italicized if not. If the hypothesis is not supported, meaning that the
Select 1
grouping
variable
Select 2
group
categories
Select 1
target
variable
Select 1
target
category

54
difference between the two percents is statistically significant, the effect size is reported as
trivial, small, medium, or large based on Cohen’s h guidelines.
A Statistical Values table is placed alongside this table, and in it contains: standard error of the
difference in percents, t or z, degrees of freedom, significance level, and Cohen’s h.
If a statistically significant difference in percents occurs, XL Data Analyst Pro creates a visual
comparison of the percents with a column graph.
2 Group Percents Difference Discovery

55
Difference between 2 Group Averages
Two groups are identified in the population (such as males versus females or urban versus rural
home dwelling locations) and group averages are calculated for some metric variable (such as
average amount of time on Facebook daily). Using sample means, sample sizes, standard
deviation, standard error of the average difference, and (e.g.) 95% level of confidence z of (e.g.)
1.96, a determination is made for support or no support for the (null) hypothesis that the
population difference between these two averages is 0. When the null hypothesis is supported,
the analyst concludes that no statistically significant difference exists between the two groups.
On the other hand, with no support for the hypothesis, the analyst concludes, at (e.g.) 95% level
of confidence, that a statistically significant difference does exist between the two groups in the
population. With XL Data Analyst Pro, the user can specify any desired level of confidence for
this test.
Procedure: Use the 2 Groups – Averages icon sequence to open the Two Group
Averages selection window. Highlight the categorical grouping variable in the “Select from
Available Variables” window and click the “Select Grouping” button. With highlighting, select
two group categories from those that appear in the “Select two (2)” window. Highlight the
metric target variable(s) in the “Target Variable(s)” window. Note that multiple target variables
can be selected.

56
2 Group Averages Difference Window
Options: There are two options available on the Two Group Averages Difference window:
• Use Last Selection? Check Box to select the last set of variables analyzed. Default is not
checked.
• Remove Outliers? – The user may opt to have any outliers removed from the analysis if
found. The default is “No”
Select 1
grouping
variable
Select 2
categories
Select 1
or more
target
variables

57
Discovery – Data Visualization: The XL Data Analyst produces an “Ave Diff#” output
worksheet with three possible parts: visualization, significant findings, and findings. If XL Data
Analyst Pro determines that two or more average differences is statistically significant, it creates
a visualization in the form of a comparative line graph; whereas, if only one pair of averages is
significantly different, it creates a bar graph. The graph identifies each group, and plots the
average(s) for each variable where a statistically significant difference occurs.
Discovery – Significant Findings: Immediately following the graph is an identified table of
only variables where statistically significant average differences are found. The table lists the
averages and sample sizes of each of the two groups as well as the arithmetic difference between
the averages. Because all variables in this table have statistically significant differences, a “No”
is specified in the “Equal?**” column. The last column reports the effect size for the
significantly different averages for that variable. Effect size is computed via Cohen’s d, and the
possible size levels are: “None,” “Very small,” “Small,” “Medium,” “Large,”, “Very large,” and
“Huge.” The variables in this table are arranged from highest effect size to lowest effect size.
Discovery – Findings: Xl Data Analyst Pro always produces a table identifying the two groups
in the grouping variable as columns and identifies chosen target variable(s). The averages and
sample sizes of each of the two groups are specified, and the arithmetic difference between them
listed. Because more than one target variable may be in the table, and multiple average
differences hypothesis tests involved, the table has a column identified as “Equal?*” that
specifies with “Yes” or “No” the result of the hypothesis test for each pair of averages. “Yes”
signifies no support for the null hypothesis or the existence of statistically significant difference
between the two averages involved (i.e., the two averages are statistically equal), while “No”
indicates statistically significant difference exits for that pair of averages (i.e., the two averages
are statistically different). The last column in the table reports effect sizes of significantly
difference differences as described above.
A separate greyed Statistical Values table is placed alongside this table, and in it are found
Statistical Values for: F value and its significance level, computed t value, degrees of freedom,
and significance level corresponding to each hypothesis test. The procedure uses Levine’s test
for the equality of the variances of the two groups as a means of identifying the proper equation
to use for the computation of the t value. Values for Cohen’s d are reported in this table as well
as the results of outliers analysis.

58
2 Group Averages Data Visualization and Significant Differences

59
2 Group Averages Discovery

60
Differences among 3+ Groups (ANOVA)
Three or more groups are identified in the population and the average for each group is
calculated for some metric variable. One-way analysis of variance (ANOVA) procedures are
applied, resulting in an assessment as to whether any two groups’ averages difference is
significantly different (no support for the hypothesis that the difference is zero). If a significant
difference is found, one of several possible post hoc procedures may be used to identify precisely
what group average(s) differ from what other group average(s). The XL Data Analyst uses
Scheffe’s Test due to its somewhat a conservative nature and simultaneous confidence intervals
(somewhat less conservative) for the graph and ease of interpretation of its presentation of the
findings.
Procedure: Use the 3+ Group Averages icon to open the ANOVA variable selection
window. Highlight a categorical variable in the “Select from Available Variables” window as
the grouping variable and use the “Select Grouping” button to identify it as the Grouping
Variable. There is no need to identify the groups as XL Data Analyst Pro will find all eligible
groups in the selected grouping variable. Use highlighting in the “Select from Available
Variables” window and the “Add Target Variable(s)” button to select one or more metric target
variables into the “Target Variable(s)” window. With XL Data Analyst Pro, the user can specify
any desired level of confidence for this test.

61
3+ Group Averages (ANOVA) Window
Options: There are two options available on the ANOVA variables selection window:
• Use Last Selection? Check Box to select the last set of variables analyzed. Default is not
checked.
• Remove Outliers? – The user may opt to have any outliers removed from the analysis if
found. The default is “No”
Discovery – Findings: An “ANOVA#” output worksheet is produced, and each target
variable’s analysis is contained in a separate table. Each table identifies the groups in the
grouping variable as rows and columns and lists the sample size and average for the target
variable for each group in the grouping variable. The groups are arranged in the table by size of
their averages, low to high, from left to right and from top to bottom. If warranted by the overall
ANOVA F test, the table matrix cells reveal the result of each pair of averages difference test,
using Scheffe’s post hoc test identified with “Equal” or “Not Equal.” In addition, the effect size
based on eta squared is reported near the top of the table. Possible effect size descriptors are:
“Less than small,” “Small,” “Medium,” and “Large.”
Select 1
grouping
variable
Select 1
or more
target
variables
categories

62
If the overall ANOVA F test results in a significance level of greater than the specified level, the
table lists only sample sizes and averages for the groups with a note of no significant differences
at the specified level of confidence.
For each ANOVA, the worksheet has a greyed Statistical Values table is placed alongside each
target variable table (only partially shown here) listing values for the overall ANOVA test values
– sums of squares, mean square, F test value, and significance level. It also holds the eta squared
value and outliers analysis results.
Discovery – Data Visualization: If a statistically significant finding is discovered, XL Data
Analyst Pro creates a line graph of the group averages and 95% simultaneous confidence
intervals as a visual aid. The graph is placed immediately below the findings table.

63
3+ Group Averages Differences (ANOVA) Discovery and Data Visualization

64
Difference between 2 Variable Averages
As opposed to the averages of groups, the averages of 2 variables are assessed for statistically
significant difference. Obviously, the variables must be of the same scale (such as both in
dollars, or amount of times, or responses to a 5-point scale of “strongly disagree” to “strongly
agree”) for the differences to make sense. The sample averages, sample sizes, standard
deviations, standard errors, and (e.g.) 95% level of confidence are applied in the analysis to
determine whether there is support or no support for the hypothesis that the difference between
the two averages is zero in the population. With no support, the analyst can attest that the
difference found in the sample exists in the population.
Procedure: Use the Paired Differences icon to open the Two Variable Averages selection
window. Select a variable from the “Select Variable One” window pane, and another variable
from the “Select Variable Two” pane. The “Make Pair” button places the selected pair in the
“Selected Variable Pairs” window. Multiple pairs can be selected.

65
2 Variable Averages Variables Selection Window
Options: There is one option available on the ANOVA variables selection window:
• Remove Outliers? – The user may opt to have any outliers removed from the analysis if
found. The default is “No”
Select 1
variable
Selected
pairs
appear
here
Select 1
variable

66
Discovery – Data Visualization: The XL Data Analyst produces a “Paired Diff#” output
worksheet, and if statistically significant findings are discovered, it produces a comparative bar
chart for each set of significantly different averages.
Discovery – Significant Findings: Immediately following the graph is an identified table of
only pairs of variables where statistically significant differences in their averages are found. The
table lists the averages of each of the two groups as well as the arithmetic difference between the
averages. Because all variables in this table have statistically significant differences, a “No” is
specified in the “Equal?**” column. The last column reports the effect size for the significantly
different averages for that variable. Effect size is computed via Cohen’s d, and the possible size
levels are: “None,” “Very small,” “Small,” “Medium,” “Large,”, “Very large,” and “Huge.” The
variables in this table are arranged from highest effect size to lowest effect size.
Discovery – Findings: The full results table reports the average of each variable in each
selected pair and the sample size. The arithmetic difference is listed and in the “Equal?*”
column, it specifies “Yes” or “No” indicating if the hypothesis test of no difference between the
variables’ averages (null hypothesis) is supported or not supported, respectively. The last
column reports the effect size of the difference between the two averages.
The accompanying greyed Statistical Variables table (only partially shown here) provided for
advanced users identifies: standard error of the difference, computed t value, degrees of freedom,
and significance level for each pair. It reports Cohen’s d values and the findings of outlier
analysis.

67
2 Variable Averages Difference Data Visualization

68
2 Variable Averages Difference Discovery

69
Relationship Analyses
Relationship analyses seek to assess the degree to which a systematic pattern or association
exists between two or more variables. Depending on what analysis is performed, the analyst can
assess relationship stability, strength, and/or directionality. Stability refers to whether the
relationship exists in the population; strength pertains to the magnitude of the relationship as for
instance a high correlation; while directionality refers to the positive or negative nature of the
association. The XL Data Analyst Pro performs three relationship analyses. Crosstabulation is
applicable when analyzing two categorical variables; correlation is used when investigating the
relationship between two metric variables, and multiple regression analysis can be applied to
determine in what ways significant independent metric (mostly) variables are related to a single
metric dependent variable.

70
Crosstabulation Analysis
Crosstabulation analysis investigates the association between two categorical variables. The
variables are arranged in a cross classification table, meaning that one variable’s categories are
rows while the other variable’s categories are the columns (does not matter which is which). For
example, gender (categories: male versus female) and membership in Amazon Prime (categories:
yes versus no) could be used, but multichotomous categorical variables are permitted.
The table forms a matrix, and the cells contain the number (frequency) of each pairing such as
males who are members of Amazon Prime. Row totals, column totals, and a grand total are
used. These frequencies, called “observed frequencies,” are compared to frequencies that are
“expected” if the data were to be distributed equitably across the matrix. For example, with a
sample of 100 and 50/50 distribution of males and females plus membership/non membership,
the individual cell frequencies would be expected to be 25.
Using the Chi Square formula, a Chi Square value is computed that expresses the deviation of
the observed frequencies from the expected frequencies. If the computed Chi Square value
exceeds a table value at the (e.g.) 95% level of confidence, the analyst concludes that there is a
statistically significant association between the two categorical variables. Due to the categorical
nature of the variables involved, it is necessary to inspect percentage distributions, often depicted
in graphs for ease of interpretation, in order to articulate the relationship(s) that exist in the
population.
Procedure: Clicking the Crosstabulation icon will open the CrossTab variables selection
window. Use the “Select Column Variable” to choose a categorical variable from the “Select
from Available Variables” window. One or more categorical Row Variables can be selected
similarly using the “Add Row Variable(s)” button to specify the variable in the “Row
Variable(s)” selection window. No categories or value labels need be specified for any variables
as XL Data Analyst Pro determines the eligible categories as part of its analysis.

71
Crosstabulation Variables Selection Window
Options: There is one option available on the CrossTab variables selection window:
• Use Last Selection? Check Box to select the last set of variables analyzed. Default is not
checked.
Discovery: On a “CrossTabs#” output worksheet, the XL Data Analyst provides a
crosstabulation table of observed frequencies for each Column-Row variable pair. The Column
Variable’s categories are columns while the Row Variable’s categories are rows in the
crosstabulation table. Row and column totals as well as the grand total are provided in the table.
Chi Square values – computed Chi Square, degrees of freedom, and significance - are provided
alongside in a Statistical Values table for advanced users. Below the Observed Frequencies, the
XL Data Analyst indicates the result of the Chi Square test. If the null hypothesis of no
association is not supported, the specification is “There IS a significant association between these
two variables (specified level of confidence).” Also, when a statistically significant association
Select 1
column
variable
Select 1
or more
row
variables

72
is discovered, XL Data Analyst Pro specifies its strength based on Cramer’s V and notes it as
“Negligible,” “Weak,” “Moderate,” “Relatively strong,” or “Strong.” If no support is found for a
significant relationship, the statement uses “IS NOT”.
Crosstabulation Discovery
When the XL Data Analyst finds a significant association, it creates two additional tables below
the Observed Frequencies table. One contains Column Percents (blue background color), while
the other contains Row Percents (green background color). As an interpretation aid, the color
shading in each table suggests the direction of the percents with respect to summing to 100%.
Discovery - Data Visualization: For the Column Percents and the Row Percents table, XL Data
Analyst Pro creates comparative bar graphs. These graphs appear directly beneath each
respective table.

73
Crosstabulation Discovery: Column Percents Table and Graph

74
Crosstabulation Discovery: Column Percents Table and Graph

75
Correlation Analysis
Correlation is used to assess the association between two metric variables. Correlated metric
variables “covary,” meaning in the case of a positive correlation, as one variable increases, so
does the other one. While in the case of a negative correlation, as one variable increases, the
other variable decreases in magnitude. A correlation coefficient ranges from -1 to +1 with 0
indicating no association whatsoever between the variables. The further away from 0, either
positive or negative, the stronger the correlation. Rules of thumb (refer to “Discovery” below)
are sometimes used to label correlation strength. However, a computed correlation should be
tested for statistical significance meaning that the population correlation is not zero (null
hypothesis not supported). Sample size affects this test substantially. In other words,
nonsignificant correlations are zero regardless of their magnitudes.
Procedure: Use the Correlation icon to open the Correlate variables selection window. A
single, primary metric variable is selected with use of highlighting in the “Select from Available
Variable” window and the “Select Primary Variable” button, while any number of metric Other
Variable(s) can be selected with highlighting and the “Add Other Variable(s)” button.
Correlate Variables Selection Window
Select 1
primary
variable
Select 1
or more
other
variables

76
Options: There are three options available on the Correlate variables selection window:
• Use Last Selection? Check Box to select the last set of variables analyzed. Default is not
checked.
• Remove Outliers? – The user may opt to have any outliers removed from the analysis if
found. The default is “No”
• Correlation Matrix – the correlation matrix for all variables will be produced along with a
correlogram. The default is “Yes.”
Discovery: With a “Corr#” output worksheet, the XL Data Analyst creates a table identifying the
primary and other variables and indicating the Pearson Product Moment correlation, sample size,
significance test result, and strength of the correlation for each pair. The “Other Variables” are
listed in the table in descending order by size of their correlations, regardless of statistical
significance, with the Primary Variable, positive to negative. The “Significant*” column uses
“Yes” to indicate that the correlation is significantly different from zero in the population (null
hypothesis of no correlation), and “No” if the hypothesis is supported. For those correlations
found to be significant at the specified % level of confidence, correlation strength is indicated by
a descriptive label according to rules of thumb based on the correlation coefficient’s absolute
value: Strong (above .81), Moderate (.61 to .8), Weak (.41 to .6), Very Weak (.21 to .4), or
None (below .21).
If opted for, a Correlation Matrix is found below the correlations table. Only values in the upper
diagonal of the matrix are reported as a correlation matrix is symmetric. Statistical significance
at the specified % level of confidence of each correlation coefficient is indicated with an asterisk.

77
Correlation Discovery
Discovery – Data Visualization: Data visualization for the correlation matrix is accomplished
with a correlogram found immediately beneath the correlation matrix. Only statistically
significant correlations are colored with the use of an RGB color spectrum that ranges from red
for +1 to blue for -1 with green for a 0 correlation. The precise shade is determined by the
correlation’s sign and its absolute size.

78
Correllogram

79
Regression Analysis
Multiple regression analysis involves the use of any number of (mostly) metric independent
variables to predict a single dependent metric variable using the following general equation: Y =
b1x1 + b2x2 + … bmxm
The analyst selects any number (up to 50, the program limit) of candidate independent variables
(x’s), and multiple regression procedures identify a reduced final set which are found to be
statistically significant (population beta coefficients not equal to zero). The “goodness” of the
resulting equation is assessed with Multiple R which is a number ranging from 0 to 1 pertaining
to the amount of the variance in the Y variable explained or predicted by the set of significant
independent variables using their beta coefficients.
A small number of “dummy” independent variables that are dichotomous categorical (such as
males versus female, normally binary coded such as 0,1) can be used; although, diligent
interpretation is necessary. Multiple regression has a great many assumptions, nuances,
necessary steps, and options. Users are cautioned to be knowledgeable in these before
wholesale reliance on multiple regression findings.
Procedure: Use the Regression icon to open the Regression variables selection window.
With highlighting in the “Select from Available Variables” window, variables are chosen with a
button as to “Select Dependent” (single, metric) or “Add Independent” (up to 50, metric and
dummy, if desired).

80
Regression Variables Selection Window
Options: There are three options available on the Regression variables selection window:
• Use Last Selection? Check Box to select the last set of variables analyzed. Default is not
checked.
• Remove Outliers? – The user may opt to have any outliers removed from the analysis if
found. The default is “No”
• Stepwise Method – The user may select from backward or forward stepwise regression as
the method for identifying the final set of all significant independent variables. The
default is “Backward.”
Select 1
dependent
variable
Select 1or
more
independent
variables

81
Discovery – Data Visualization: Data visualization for multiple regression is accomplished in
the form of a bar graph presenting the absolute standardized beta coefficients for the statistically
significant independent variables determined by the stepwise method chosen by the user.
Standardized beta coefficients are often used to judge the relative importance of their respective
independent variables in their relationships with the dependent variable.
Discovery – Significant Findings: The table immediately beneath the standardized beta
coefficients graph is the trimmed result and reports only significant (specified % level of
confidence) independent variables based on the chosen stepwise regression procedure.
Computed beta coefficients, standardized beta coefficients, and “Significant?*” (all “Yes”) are
reported. The overall effect size is determined using Cohen’s f and reported for the timed, final
regression analysis result using the descriptors: “Negligible,” “Small,” “Medium,” or “Large.”
For advanced users, the accompanying Statistical Values table contains overall model F test
results and lists t-test results for each independent variable’s beta coefficient.

82
Regression Data Visualization and Trimmed Results Discovery
Discovery: Initial Findings: The last, or full, multiple regression table contains the results of
the entire set of independent variables regressed against the dependent variable. This table
identifies the dependent variable and overall sample size, and it reports the regression analysis
with all selected independent variables, their computed beta coefficients as well as standardized
betas, and significance finding (Yes or No) for each. For advanced users, the accompanying
Statistical Values table contains overall model F test results and lists t-test results for each
independent variable’s beta coefficient.

83
If the initial full model F test finds no significant independent variables, analysis stops, and this
is indicated. Only the initial findings table can be reported in this case.
Regression Full Results Discovery

84
Calculate Features
The XL Data Analyst has two calculation options: random numbers and sample size.
Table of Random Numbers
Random numbers are integers that have no systematic relationship with one another. Thus,
across a range, such as 1 to 1000, each number is equiprobable, or equally likely to appear. XL
Data Analyst Pro will generate a random number table of specified size and within the user’s
desired range.
Procedure: Use the Random Numbers icon to open the Random #’s window. Using the
input window, users may specify a table up to 9,999 random numbers with a maximum value of
999999999.
Random Numbers Window
Options: There are three options available with the Random Numbers window.
• Sort Check Box to arrange the random numbers from low to high. Default is not checked.
• No Duplicates Check Box to generate only unique generated random numbers. Default is
not checked.
• Format – The user may opt for a table or a list of generated random numbers. The default
is “Table.”
Specify
how
many
Specify
maximum
value

85
Discovery: The result is contained on a worksheet named “Random#,” and the table or list of
random numbers is found on it. The requested number of random numbers is indicated as are the
user’s specifications with respect to sorting or unique numbers. A histogram is provided for the
user’s inspection of the uniformity of the distribution of the random numbers generated.
Random Numbers Discovery

86
Sample Size Calculation
XL Data Analyst Pro will calculate sample sizes using the standard sample size formula for a
percentage at the (e.g.) 95% level of confidence where the user estimates p (percentage) and
allowable error (e). The calculation makes the necessary adjustment to take into account an
anticipated response rate. In addition, the sample size calculation will provide cost analysis
information.
Procedure: Use the Sample Size icon to open the Sample Size window. The Sample Size
calculation window allows for specification of the “p” value (between 1 and 99) and the
allowable error, “e,” in whole numbers. The response rate is used to adjust the final sample size.
When this Sample Size window opens, the initial values are ==50%, error = 3%, and response
rate = 50%.
Sample Size Calculation Window
Options: There are four options available with the Sample Size
• Population Size can be entered. The default is blank (unknown).
• Confidence Level – the user may opt for 95% or 99% level of confidence. The default is
95%.
• Cost Analysis data is optional:
o Cost/response – the user may specify an estimated cost per response. Default is 0.
Specify p
and
accuracy
(e)
Specify
response
rate
Specify
costs
(optional)

87
o Total fixed costs – the user may specify estimated total fixed costs for the sample
plan. Default is 0.
Discovery: The output worksheet is named “Sample Size#,” and it consists of three tables. The
first table specifies the sample size for the selected level of confidence for the specified p and e
values and population size if one is specified. The “Contacts” value is determined by applying
the user’s estimated response rate. If the user provides cost information, then the table will
include a Cost per Response and a Total Cost estimate.
Two other tables contain sensitivity analysis results for: (1) alternative levels of e (e ± .5 and e ±
1.0) at the constant value of p, and (2) alternative levels of p (p ± 5% and p ± 10%) at the
constant value of e. These two tables allow the user to consider alternative specifications of p
and e without the need for repetitive use of the sample size calculation feature of XL Data
Analyst Pro.

88
Sample Size Calculation Discovery
Discovery – Data Visualization: Two graphs are provided with one for the alternative allowable
errors table and the other for the alternative levels of p table.

89
Sample Size Data Visualizations
50.0% 55.0% 45.0% 65.0% 70.0%1067 1056 1056 971 896
$6,273 $6,210 $6,210 $5,709 $5,268
$11,273 $11,210 $11,210 $10,709 $10,268
Alternative p's Graph (error = ±3%)
Estimated "p" Sample Size (n) Cost at $3 per Response Total Cost

90
Utilities Features
XL Data Analyst Pro has four utilities to assist users in various ways.
Clean-Up
he Clean-Up utility is multipurpose. It is useful to: identify errors in value codes and value
labels, find incompatible data (such as formulas), eliminate superfluous rows and columns in the
dataset, and relink the Data worksheet with the Define Variables worksheet. Whenever users
encounter problems with the running of the XL Data Analyst, using Clean-Up may resolve or
otherwise identify the sources of these errors.
Users who use their own datasets are strongly advised to run Clean-Up before attempting any
analyses as Clean-Up will detect correctable errors that may cause the XL Data Analyst to issue
warnings or even halt processing.
Procedure: Use the Clean-up icon to initiate Clean-Up.
Clean-up Message upon Start-up
As noted in the message box that appears when the Clean-Up utility is activated, Clean-Up
performs the following checks and fixes:
• Used range – checks and adjusts so that Excel has the exact dataset matrix as the used
range
• Variable labels – checks for redundant ones and changes the 2nd one to a different label.
Eliminates up all punctuation, spaces, and nonalphameric symbols in Variable labels.
• Links the Data sheet to the Define Variables worksheet

91
• Value Codes and Value Labels – checks that the number of codes is equal to the number
of associated labels, and issues warnings if unequal cases are found. The user is
prompted to repair the inconsistencies
• Eliminates formulas, if found, in the Data worksheet
• Eliminates errors notations, if found, in the Data worksheet
Clean-Up takes a few minutes, or less, to execute. Upon completion, the XL Data Analyst issues
a pop-up message that the operation is completed.
Clean-up Completion Notice

92
Import Data
The Import Data utility allows users to separately import a three Excel-compatible data files.
With comma separated variable (.csv) or Excel data sets users must have a single worksheet
organized in the rows-by-columns arrangement noted for the Data worksheet, and the first row
must have a variable label for each dataset column. With an XLDA (XL Data Analyst) file, the
imported file must have “Data” and “Define Variables” worksheets. In all import cases, the
imported file dataset completely replaces the current XLDA Data worksheet dataset.
Procedure: Use Data-Import Data icon sequence to open the Import Data window. Users
are first reminded that column labels are required for CSV and Excel import files.
A warning is immediately issued to remind the user that all worksheets in the present XL Data
Analyst Pro file will be deleted and the Data and Define Variables worksheets will be modified
to accommodate the imported data file.
Import Data Warning
The user selects the file type and clicks on OK to initiate the file import process. Instructions are
issued for the user to find the file to be imported.

93
Import Data File Type Selection
At the end of the import procedure, XL Data Analyst Pro issues further instructions.
Import Data Finalization Instructions
In the instance of a CSV or an Excel file import, the Define Variables worksheet is programmed
to assist the user in setting up the dataset’s value labels. Specifically, the Description for each
variable is its Variable name from the Data worksheet, and all eligible unique values are
arranged in ascending order, separated by commas, in each variable’s Value Codes area. The
Variable’s Value Labels area is populated with Label#, Label# for each unique value code.

94
Define Variables Setup for Import CVS or Excel file
In the case of an XL Data Analyst (XLDA) file import, the Data worksheet is imported
wholesale, and the Define Variables worksheet is imported intact.
Upon completing the import data process and setting up the Define Variables worksheet to
pertain to the imported data, users must “Save as…” the file in order to save it under a unique
XL Data Analyst file name. Until the “Save as…” operation takes place, the file will exist under
the imported into XL Data Analyst file name.

95
Filter Data
Users who wish to analyze a subset of the full dataset can use the Filter Data utility to identify
elements for subsequent analysis. A filtered data set will remain in effect until the user uses the
Unfilter Data operation to revert to the original dataset. During analysis of a filtered dataset, XL
Data Analyst Pro identifies the filter(s) in place for with each analysis.
Procedure: Use the Data-Filter Data icon sequence to open the Filter Data window. Using
the cursor to highlight, the user many select up to three different variables for filtering, and select
any number of categories per variable. All eligible data values for the selected variable appear in
the “Select Category/ies” window, not just those that have value labels established.
Filter Data Selection Window
Select 1 to
3
variables
Select any
number
of
categories

96
After it filters the dataset, XL Data Analyst Pro issues a message as to the filtration system it was
directed to implement.
Completed Filter Data Message
With Filter Data, the entire dataset is copied into a new worksheet named “Data_Not_Filtered,”
and the filtered data is housed in the Data worksheet. Subsequent analyses are performed on the
Data dataset, and a note is placed at the top of each analysis specifying the data selection system
that is in effect.
Data and Data-Not_Filtered Worksheets
Filtered Data Notice on Analysis Worksheet

97
Unfilter Data
The Unfilter Data utility returns the original, full data set.
Procedure: Use Data-Unfilter Data icon to initiate the unfilter data process.
Unfilter Data Message
This operation restores the original dataset to the worksheet named “Data,” and it eliminates the
“Data_Not_Filtered” worksheet. Subsequent XLDA analyses and operations will take place on
the full dataset.

98
Settings
XL Data Analyst Pro has 5 settings options to allow users to customize its use.
Significance Level
A user may set the level of statistical significance/level of confidence according to his or her risk
propensity for any other reason. Once set, the significance level remains in place until the user
resets it with the Significance Level setting or restarts Excel. The default at start-up is 95% level
of confidence.
Procedure: Use the Significance Level icon in the setting group of the XL Data Analyst Pro
ribbon to open the Set Significance Level window. The window identifies the current
significance level and allows the user to specify a different one, if desired. The default
specification is 95%, and 99% is selectable or the user may opt for “Other (Specify)” and
designate a level between 1 and 99. While the “Other (Specify)” option is not selected by
default, upon selection, a value of 90% is the initial spinbutton value. For all analyses using
significance tests, XL Data Analyst Pro identifies the level of confidence in effect in a footnote
to each output table.
Set Significance Level Window
Select
95%,
99%, or
specify

99
Identification
There is a setting option for a user to specify certain identification information on XL Data
Analyst Pro work performed. If specified, this information appears on every worksheet created
during the session or until the identification is changed.
Procedure: Use the Other Settings – Identification icon sequence to open the Analysis
Identification Window. Input a Company Identification and/or a Project Information description
of up to 50 characters. The labels, “Company Identification” and “Project Information,” are
arbitrary: the user can place any information he or she desires in these areas. The default is
blank, or no identification. If the user desires a date on the output, specify this by clicking on
“Yes.” The default is no identification and no date.
Analysis Identification Window
Specify
identification
information

100
Format, Etc.
A number of format options are available to XL Data Analyst Pro users. Specifically, a user can
select the Graph Format for Percents analysis graphs, choose table lines configuration, specify
the color of output tables, turn the XL Data Analysis Pro “Stamp” on or off, and select the
method to identify outliers.
Procedure: Use the Other Settings – Formats, Etc. icon sequence to open the Formats &
Other Settings window. In the window, use the option buttons to select each format option.
Defaults are the first options of the respective lists.
Formats & Other Settings Window
Options: There are five options available in the Formats and Other Settings window.

101
• Graph Format (for Percents Analysis) – Format options are: Pro 3-D (default), Pro 2-D,
Basic 3-D, Basic 2-D, or Excel 2-D
• Tables Color – Color options are: Standard (white, default), Aqua, Blue, Cyan, Gold,
Gray, Green, Lavender, Lime, Orange, Rose, Tan, or Yellow
• Tables Lines – Line options are: None, Horizontal, Vertical, or Both
• XL Data Analyst Stamp on All Output – Options are Yes (default) and No.
• Outliers Method – Options are Standard Deviation (default) or Quartile Range.

102
Set Defaults
Users have the ability to restore XL Data Analyst Pro to its nine default settings.
Procedure: Use the Other Settings-Defaults icon sequence to open the Set Defaults window.
The window identifies the Current Settings that are in effect and identifies the Default Settings
for the XL Data Analyst Pro. A click on the OK button will restore the default settings.
Set Defaults Window

103
Variables
The Variables option displays the current settings for each variable and allows for reverse coding
if appropriate.
Procedure: Use the Other Settings – Variables icons sequence to open the Variables
Information window. Select any variable in the “Select Variable” window the following
information is displayed:
• All unique Values in the Variable’s Data
• Full Description for the Selected Variable
• Value Labels (from Define Variables worksheet)
• Value Codes (from Define Variables worksheet)
• Variable Name and Variable column on the Data worksheet
The user may have the option of reverse coding the selected variable’s data by clicking on the
Reverse Code Data button. All data for that variable will be reverse coded, and the value codes
on the Define Variables worksheet will be reversed. The reverse code operation is only available
for a variable whose data has unique values that are 1 unit apart such as 1,2,3,4,5 and match its
value codes.

104
Variables Information Window
About
The XL Data Analyst Pro ribbon About icon opens a window with information about it.
Specifically, the About window has links to the XL Data Analyst Pro Manual as well as the XL
Data Analyst website where users will find more information and XLDA datasets. The About
widow also identifies the expiration data for the currently used XL Data Analyst Pro file.

105
XL Data Analyst Pro About Window

106
Using the XL Data Analyst with One’s Own Dataset
Users can easily apply the XL Data Analyst Pro to their own datasets. As noted earlier, there are
two worksheets used to set up a dataset in the XL Data Analyst Pro. These worksheets are fully
established in any XL Data Analyst Pro dataset downloaded from the XL Data Analyst website.
Users wishing to apply the XL Data Analyst Pro to their own dataset may do so by correctly
substituting their dataset in the Data worksheet and defining their variables, value codes, and
value labels in the Define Variables worksheet. When completed, save the dataset under a new
Excel file name. The XL Data Analyst Pro system will be saved under the new file name.
Setting up the Data Worksheet
Users have two options as to creating a Data worksheet with their datasets: (1) use the Import
Data utility, or (2) establish the Data worksheet manually.
1. Using the Import Data Utility. This utility will import a comma separated variable
(.csv) file or and Excel (.xls) file into the existing Data worksheet of any XL Data Analyst
file. Refer to the description of the “Import Data” utility and notice that users must
establish Variable Descriptions, Value Codes, and Value Labels appropriately on the
Define Variables worksheet in order to complete the setup of the dataset.
2. Manual creation of the Data Worksheet. While this process is more cumbersome,
users may opt for manual creation if their own dataset is not amenable to the XL Data
Analyst Pro import operation. The steps are as follows:
a. First, clear the contents of the Data worksheet of any XL Data Analyst file.
b. Second, if not already present in the raw dataset to be established in the XL Data
Analyst Pro, create or place Variable labels in the first row of the Data worksheet.
The organization of the Data worksheet is in the rows and columns configuration
customary to statistical analysis programs. That is, in the case of survey data, the
rows correspond to respondents or cases, while the columns pertain to questions
on the questionnaire or variables. Each column must have a descriptive label in
Row 1.
Variable Labels in the Data Worksheet. The only requirement for the Data
worksheet is to have variable names in Row 1 and numeric or text data in all other
rows. Requirements for variable names are as follows.
• Variable names should be unique, not repeated.
• Variable names can be any length.
• Variable names should be letters and/or numbers.
• Upper- and/or lower-case letters can be used.
• Variable names should not have spaces in them.
• The Labels function of Excel does not need to be in effect.

107
e. Input Data into the Data Worksheet. Since Row #1 contains the variable names, the
dataset raw data necessarily should reside in Row #2 to the last row that constitutes
the dataset. Users whose datasets are in spreadsheet organization may accomplish
this with a copy and paste operation.
Once the Data worksheet has been established with the user’s own dataset, it is prudent to save
the work as an Excel macro-enabled file in the user’s dataset name.
Defining Variables in the Define Variables Worksheet
The Define Variables worksheet contains Variable Labels, Descriptions, Value Codes, and Value
Labels.
If the user has used the Import Data utility, the prior XL Data Analyst Pro Define Variables
contents will be replaced as noted in the “Import Data” utility description. The new Variable
Labels will be on the Define Variables worksheet in the Descriptions cells, and the Data and
Define Variables worksheets will be linked properly. If this is the case, skip to “Variable
Description” below.
Users who use the manual creation option must clear the contents of the XL Data Analyst Pro
file being modified for their own datasets. To clear the contents block B1:B4-to-the-end of the
Define Variables current dataset variables definitions and use “Clear Contents” or Delete.
Under each variable name in the Define variables, enter in the Variable Description, Value
Codes, and Value Labels according to the following instructions.
Variable Descriptions. In Row 2, type or paste in long descriptions of the variables. These
descriptions will appear in XL Data Analyst Pro tables. There is no limit to the length and any
letter, number, punctuation mark or symbol is acceptable. Complete variable descriptions will
show completely in the Define Variables worksheet as cells have been formatted with Format
Cells – Alignment – Wrap Text to make the complete descriptions appear.
Value Codes. Where the variables are coded with numbers that pertain to groups or categories
(e.g. 1=male, 2=female; 1=married, 2=single, 3=single survivor, etc.) enter in the code numbers,
each separated by a comma. Note: It is vital that users not use spaces in the value codes as the XL
Data Analyst takes these into account. For example, if the user specifies 1, 2, then the XL Data
Analyst will interpret the codes as “1” and “ 2” meaning that a “2” in the Data worksheet for that
associated variable will be treated as different from a “ 2”code. Also, Clean-Up will not detect
spaces in the value codes.
Value Labels. In the cells directly under the cells where value codes have been entered, enter
the corresponding value labels, each separated by a comma. Value labels will appear in XL Data
Analyst Pro tables in place of the value codes.
When setting up Value Codes and Value Labels, it is important to remember that a comma is
used to denote the separation of one code or label from another, and the XL Data Analyst expects

108
the listing order of the labels to be parallel that of the codes. Thus, codes “1,2,3” and labels
“red,blue,green” are taken as 1 for red, 2 for blue, and 3 for green. Note that spaces are taken
literally. In other words, “1, 2, 3” indicates data codes of “1”, “ 2”, and “ 3”, and “red, blue,
green” indicates labels of ‘red”, “ blue”, and “ green”. It is advisable to use no spaces before or
after data codes on the Define Variables worksheet, while spaces in data labels are discretionary.
In the case of a metric variable, it is acceptable to not have any value codes or value labels.
Where variables are metric, that is, natural numbers such as age, number of times, dollar spent,
etc., value codes and value labels are not entered. Simply leave the Value Codes and Value
Labels cells for that variable blank.
Linking the Data and Define Variables Worksheets
To link the Data worksheet to the Define Variables worksheet, use Utilities-Clean Up.
Alternatively, follow the copy-paste special instructions on the Define Variables worksheet.
Using the Clean-Up utility to check the integrity of the Define Variables worksheet with respect
to matching up with the data in the Data worksheet as it will note any discrepancy in the number
of value codes vis-à-vis value labels for any variable.
Also, the user is reminded that the new file must be saved with a “Save as…” Excel operation in
order to be established as a separate XL Data Analyst Pro file with a unique file name.

109
Troubleshooting
Warnings built into the XL Data Analyst
Excel will issue errors if it is required to perform operations such as division by zero. The XL
Data Analyst Pro has been programmed to inspect data involved with its analyses and to warn
users with pop-up messages such as the following.
XLDA Data Error Warning Message
In addition, the XL Data Analyst will indicate “Error” on its output tables so users may determine
the offending variable(s). See the following example.
XLDA Data Error in Discovery Table

110
Alternatively, the error message may appear as follows.
XLDA Data Error Warning Message
Be certain to download the most recent version of these file from the XL Data Analyst website.
These files should not have errors. It is possible for users to encounter errors if they
inadvertently change the Data worksheet or the Define Variables worksheet. If an error that
causes a Visual Basic error message (see below) occurs, users are advised to re-download the
file.
Visual Basic Errors
Users who apply the XL Data Analyst Pro to their own data or who intentionally change the
downloaded original XL Data Analyst Pro files may encounter Visual Basic errors. Specifically,
errors that are internal to the XL Data Analyst Pro (i.e. Visual Basic errors) will be encountered
if a user does not adhere to the requirements for Excel and/or the XL Data Analyst Pro. Below
are Visual Basic error messages, and likely causes/solutions.
Visual Basic Error Message

111
Visual Basic Error Message
Possible Causes: On the Define Variables worksheet, the number of value labels is different from
its corresponding number of value codes for one or more variables. Or, the variable labels on the
Data worksheet are not properly linked to the Define Variables. Alternatively, there may be a
data error causing division by zero, Excel errors, or some other computation error.
Solution: Run Clean-up to check that the number of value codes is equal to the number of value
labels for each variable. Clean-Up will relink the Data and Define Variables worksheets. Clean-
up will also correct data errors. If the error persists, inspect the all of the data for the offending
variable to ensure it is numeric or otherwise not consistent with Excel requirements.
Other Errors
While extensively tested, the XL Data Analyst Pro may issue an error that a user cannot solve.
In such cases, users are requested to email to [email protected] the nature of the error
so support can address the error. Please refer to the Support area on the XL Data Analyst
website (www.xldataanalyst.com) for how to report these errors.

112
This manual was prepared by
Alvin C. Burns
Head & Professor Emeritus
Department of Marketing
E.J. Ourso College of Business
Louisiana State University
Baton Rouge, Louisiana
Correspondence:
[email protected] or [email protected]
Mobile: 225-205-4615