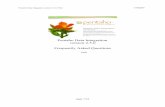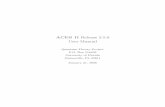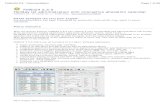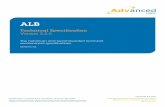USER MANUAL Version 2.5.0 - Energy Advice flow calculations ... 5.4. Motor start - up analysis ......
Transcript of USER MANUAL Version 2.5.0 - Energy Advice flow calculations ... 5.4. Motor start - up analysis ......
2
Content 1. INTRODUCTION .......................................................................................................................................... 4
2. INSTALLING AND LAUNCHING “EA – PSM” SOFTWARE ............................................................................. 5
3. BASICS OF GRAPHICAL USER INTERFACE ................................................................................................... 6
3.1. Main program window ........................................................................................................................... 6
3.2. General setting window ......................................................................................................................... 7
4. CREATING THE POWER SYSTEM COMPONENTS ........................................................................................ 8
4.1. Principle of one line diagram drawing ................................................................................................... 8
4.2. Meanings of icons on the Grid Elements pane ...................................................................................... 9
4.3. Creating the Infinite Busbar ................................................................................................................. 10
4.4. Defining parameters of the regular Busbar ......................................................................................... 11
4.5. Defining parameters of the power Line ............................................................................................... 12
4.6. Defining parameters of the 2 – winding and 3 – winding transformers .............................................. 13
4.7. Defining parameters of the Generator ................................................................................................ 14
4.8. Defining parameters of the Load ......................................................................................................... 15
4.9. Defining parameters of the Inverter .................................................................................................... 16
4.10. Defining parameters of the Photovoltaic systems and Wind turbines ............................................ 16
4.11. Defining parameters of the capacitor .............................................................................................. 17
4.12. Defining parameters of series reactor and shunt reactor ................................................................ 17
5. PERFORMING POWER GRID CALCULATIONS ........................................................................................... 18
5.1. Power flow calculations ....................................................................................................................... 18
5.2. Short circuit calculations ...................................................................................................................... 19
5.3. Harmonic analysis ................................................................................................................................ 21
5.4. Motor start - up analysis ...................................................................................................................... 22
6. PROTECTION COORDINATION .................................................................................................................. 23
6.1. Adding breaker unit to elements ......................................................................................................... 23
6.2. Breaker unit properties window overview .......................................................................................... 24
6.3. Configuring overcurrent protection ..................................................................................................... 27
6.4. Configuring non-direction overcurrent protection .............................................................................. 27
6.5. Configuring directional overcurrent protection ................................................................................... 28
6.6. Configuring undervoltage protection ................................................................................................... 29
6.7. Configuring ground fault protection .................................................................................................... 30
6.8. Configuring non-directional ground fault protection .......................................................................... 31
6.9. Configuring directional ground fault protection .................................................................................. 31
6.10. Configuring fuse protection ............................................................................................................ 32
6.11. Configuring circuit breaker protection ............................................................................................. 33
3
6.12. Configuring user defined circuit breaker protection........................................................................ 35
6.13. Configuring mini circuit breaker protection ..................................................................................... 36
6.14. Configuring custom curve protection .............................................................................................. 36
7. DISTANCE PROTECTION ............................................................................................................................ 38
7.1. Distance protection configuration window ......................................................................................... 40
7.2. Distance protection coordination chart ............................................................................................... 41
7.3. Line zero sequences parameters.......................................................................................................... 43
8. MODELING WIRES, CABLES AND TOWERS ............................................................................................... 43
9. DATA EXPORTING ..................................................................................................................................... 45
9.1. Calculation results exporting ................................................................................................................ 45
9.2. One line diagram exporting .................................................................................................................. 45
10. HELP FUNCTIONS .................................................................................................................................. 46
10.1. Send feedback .................................................................................................................................. 46
10.2. System Log ....................................................................................................................................... 46
4
1. INTRODUCTION
EA – PSM 2.5 is the latest release of our advanced system modeling software. In this version
of EA – PSM users will find models of wind plants and photovoltaic systems, much more efficient
one line system drawing tool, graphical data export to CAD programs and many other improvements
that are mainly suggested by valuable feedback from our clients.
EA – PSM 2.5 is one of the most innovative power system modeling software currently
available on a market, it is compatible with all devices from PC to tablets and this provides our
customers with unlimited accessibility to one of the most important tool in their daily works. Power
system modeling was never as easy as with EA – PSM 2.5 which took definition of user – friendly
software to the next level.
Try new features of EA – PSM 2.5:
Export to CAD programs
Automated search for incorrect parameters of system elements
“Undo” and “Redo” functions
Functionality to easily change connection location of any system element
Functionality to select a part of system with right mouse button pressed
Availability to change loading of power appliances
Updated Circuit Breakers characteristics
Added support for touch events on tablets
Figure 1.1 Screenshots of EA – PSM 2.5
5
2. INSTALLING AND LAUNCHING “EA – PSM” SOFTWARE
Installing and launching “EA – PSM” software is simple and easy. User who purchased the
software (all modules or part of it) gets a link to his specified e-mail address from where he/she can
download execution file. After launching this file it takes 4 steps to complete installation.
“EA – PSM” can be launched only using dongle as shown in Figure 1.1. Purchaser gets a
dongle key at the moment he is buying the software or by post.
Figure 2.1. Dongle for EA – PSM
6
3. BASICS OF GRAPHICAL USER INTERFACE
3.1. Main program window
The main workspace window shown in Error! Reference source not found. contains the
ost important functions to quickly model the grid and apply wanted study scenario or calculation.
1. Menu bar
2. The main tool bar. Contains a list of buttons for creating grid and calculating different cases
3. System elements bar for fast one line system diagram drawing (creating bus bars and adding
other system elements)
4. Graphic window for one line diagram
5. Creates new graphic window. Opens new window for the one-line system drawing
6. Opens saved file
7. Save, Save As and Save As Picture functions
8. Zoom In, Zoom Out and Zoom to Fit functions
9. Creating a busbar. Opens window to configure a busbar
10. Add element. Opens window for creating a new system element (loads, generators and etc.)
11. Shows if all parameters of system elements are valid (“ ” in green background if no faults
were found, “!” in yellow background if not recommended parameters were found and “ ”
in red background if erroneous parameters where found )
12. Calculate. Performs selected calculation (load flow, harmonics load flow, motor start-up,
short circuit)
13. Display results. Select to depict results in a one – line diagram of a particular calculation
14. Summary. Results depicted in tables of different calculations
5 6 7 8 9 10
00
00
25
00
20
00
11
1
13
1
14
2
4
3
12
Figure 3.1 Main EA – PSM window
7
3.2. General setting window
Settings window shown in Error! Reference source not found. is reached through the Main
enu bar selecting “Tools” → “Settings”. Here in tab “General” user could change program language,
frequency of AC, calculations standard and customize autosave options.
In tab “Display” it is possible to choose which of the calculated parameters should be
displayed in a one – line diagram.
Figure 3.2 Tab “General” in “Settings” window
Figure 3.3 Tab “Display” in “Settings” window
8
In a “Calculation” tab user can change load flow calculations accuracy and voltage factors
for minimum and maximum short – circuit current calculations (determined by existing standards).
4. CREATING THE POWER SYSTEM COMPONENTS
In EA – PSM 2.5 a new state – of – art one line diagram drawing tool was presented. This
tool is developed for fast and really efficient diagram drawing either with PC or tablet, although, users
can also draw system as in previous versions of EA – PSM (see User’s Manual Version 2.0r4).
4.1. Principle of one line diagram drawing
To draw one line diagram in EA – PSM 2.5 user should choose one of the icons on Grid
Elements pane (3 in Figure 3.1), each icon represents particular system element (See 4.2 paragraph).
When icon is chosen it is shown in darker background, this means that it is possible to add element
on graphic window (4 in Figure 3.1) by pushing at any point of it. In order to deselect icon just push
Esc button on a keyboard. Elements like transformers and lines that need to be placed between two
busbars are added in 3 simple steps:
1. Preferable element on Grid Elements pane is chosen.
2. The first busbar is selected.
3. The second busbar is selected.
Figure 3.4 Tab “Calculation” in “Settings” window
9
Another way to do this is to simply push on a white space between two busbars and element will be
added automatically.
User can change location to which grid element is connected by double clicking on that
element, pushing on a green dot at location where the element is connected to a busbar and simply
dragging it to another bus.
Hint 2: In order to select several elements user can push right mouse button and drag around
those elements or can hold Ctrl button pushed and select several elements by clicking on them
one by one.
Parameters of a system element can be changed in its properties dialog which pops out after
double clicking on that element or after pushing the right mouse key on it and selecting “Properties”.
4.2. Meanings of icons on the Grid Elements pane
All icons on the Grid Elements pane (3 in Figure 3.1) have their own meaning:
- Busbar.
- Electric line.
- 2-winding transformer.
- 3-winding transformer.
- Reactor.
- Synchronous generator.
- Wind turbine.
- Photovoltaic system.
- Inverter.
- Load.
- Induction motor.
Hint 1: If by accident element was deleted or added not in the right place, user can always
use “Undo” (Ctrl + Z) and “Redo” (Ctrl + Y) functions to correct a mistake.
10
- Capacitors bank.
- Shunt reactor.
4.3. Creating the Infinite Busbar
It is necessary to have one infinite bus in the system diagram before performing any of the
calculations. Infinite bus represents the entire electrical network to which analyzed system is
connected. Therefore, the first bus added to the graphic window will be infinite bus by default settings
(infinite bus has different color compared to other busses) and user will be asked to enter its
parameters right after it is added.
First of all, the title and the voltage level of the infinite busbar should be entered in the
“General” tab of the “Bus Properties” window. User can leave the title which is assigned by default,
however, it is necessary to enter the voltage level manually. Other parameters that can be changed in
this tab is minimum voltage level Umin and maximum voltage level Umax. When calculating if the
voltage level exceeds boundary conditions Umin or Umax busbar voltage ratings will become red
colored. Min and Max voltage levels for all busbars in the grid can be adjusted separately.
Figure 4.1 Busbar properties window
11
After the first parameters are entered, user shall define short circuit current in the “System”
tab depicted in Figure 4.2 (short circuit power or system impedances can be entered instead if known
by choosing the appropriate description type from “Description type” menu). If the network is
grounded, zero sequence impedances are also required. These parameters are needed for both
minimum and maximum system modes.
Hint 3: System parameters (short circuit power and etc.) are usually provided by local power
grid operators.
4.4. Defining parameters of the regular Busbar
By default regular busbar will have the voltage level of the last busbar added in the diagram.
To change the voltage level of the busbar follow the suggestions from 4.1 paragraph.
Figure 4.2 Infinite busbar properties window
12
4.5. Defining parameters of the power Line
Power line parameters like resistance, reactance and capacitance can be entered manually in
“Line properties” dialog depicted in Figure 4.3 or by selecting “Model line” feature user can enter
overhead line/cable parameters like length and type as shown in Figure 4.4 and program will
automatically create the power line model.
Figure 4.3 Power line parameters window
Figure 4.4 Overhead/cable line modelling window
13
4.6. Defining parameters of the 2 – winding and 3 – winding transformers
As for other elements user needs to enter parameters of the transformer manually. For
customizing transformer parameters “Configure” button is selected as shown in Figure 4.5 and all
required fields are filled. If there is a possibility to regulate transformer’s tap then field next to
inscription “Tap changer” is checked and tap changer parameters are entered (example is shown in
Figure 4.6). In tab “Connection type” user can change phase difference between line – to – line
voltage vectors and choose an appropriate connection type (star, delta or grounded star).
Figure 4.5 “Configure” tab of transformer parameters
Figure 4.6. “Configure” tab of transformer parameters
14
For 3 – winding transformer input parameters are the same, however, not two but three
windings need to be considered.
4.7. Defining parameters of the Generator
Parameters needed to be entered for a synchronous generator are depicted in generator
parameters window in Figure 4.7.
Hint 4: It is possible to change loading of generators, motors, loads and inverters. This
function is useful when these system elements are not working under full loading conditions
and one needs to asses these conditions in the calculations. Loading can be changed in
parameter window of these elements or in the load flow summary table (14 in Figure 3.1).
Generator transient reactance. Xd‘ is used for
calculating minimum short-circuit currents
Generator subtransient reactance. Xd‘‘is used
for calculating maximum short-circuit currents
Armature resistance
Zero seq
uen
ce imp
edan
ce
Minimum and maximum reactive
power. Not necessary
Figure 4.7 Generator parameters window
15
4.8. Defining parameters of the Load
To fully define load, user should enter its real and reactive power, or enter real power and
power factor in a load properties window (Figure 4.8).
Figure 4.8 Load properties window
16
4.9. Defining parameters of the Inverter
Inverter is an electronic device designed to convert DC (direct – current) to AC (alternating
– current) or for motor speed controllers. While other applications are also possible, these are the
most common ones in nowadays power systems.
To fully define inverter parameters user should enter its real and reactive power or real power
and power factor as for regular load. However, power inverters are usually the main reason for
harmonic distortion in power systems, therefore, in “Configure” tab of inverter properties dialog
(depicted in Figure 4.9) user can manually define the harmonic spectrum of the inverter.
Hint 5: By default the harmonic spectrum of 6 pulse power inverter is defined in “Configure”
tab.
Ratio Ih/ IN (in Figure 4.9) is a harmonic current expressed in percent of the inverter base
amperes.
4.10. Defining parameters of the Photovoltaic systems and Wind turbines
Photovoltaic power systems and wind power plants are defined as well as inverters as these
power plants are always connected to an electric grid through a power inverter, however, wind
turbines and PV systems are power sources like synchronous generators, while inverters are loads.
Figure 4.9 Harmonic spectrum of power inverter
17
4.11. Defining parameters of the capacitor
To fully define the capacitor just enter its real and reactive power, example is in Figure 4.10.
4.12. Defining parameters of series reactor and shunt reactor
Shunt reactors are used in very high voltage transmission systems to mitigate increase of
voltage due to parallel capacitance between overhead lines and ground or other conductor. On the
other hand, series reactors are used to reduce short – circuit currents.
Shunt reactor is defined identically as the capacitor or load. On the other hand, series reactor
is more like transformer but it has only one coil. Series reactor is connected between two busses and
user shall define its voltage level, power of short circuit and nominal power of reactor as depicted in
Figure 4.11.
Figure 4.10 Capacitor parameters
18
5. PERFORMING POWER GRID CALCULATIONS
EA-PSM 2.5 program performs these calculations:
Power flow
Short circuit (three phase, phase - to – phase, phase to neutral, phase to grounded
neutral)
Harmonics load flow
Motor start – up
5.1. Power flow calculations
To perform power flow in the grid:
In main menu bar select “Calculate” and press icon
Press “Power Flow” and power flows will be calculated almost instantly
For opening results press “Load flow summary” (14 in Figure 3.1)
Figure 4.11 Series reactor parameters dialog
19
“Summary” window will open as depicted in Figure. 5.1
5.2. Short circuit calculations
To perform short circuit calculations:
From icons list 13 in Figure 3.1 choose whether you want to display maximum
or minimum short circuit results.
Select a busbar at which short circuit appears by pushing on it with a left - key of
the mouse.
In main menu toolbar press “Calculate” button.
Choose type of short circuit you want to perform (K 1; K 1,1; K 2; K 3).
K3 – three–phase short circuit;
K2 – phase – to – phase short circuit ;
K1 – phase-to-earth short circuit;
K1,1 – two-phase-to-earth short circuit;
Figure 5.1 Power flow results in a summary table
20
Results will instantly show – up on the one line diagram and can be also observed
by pressing “Short circuit summary” (14 in Figure 3.1). Summary
table of short circuit results is depicted in Figure 5.2.
Figure 5.2 Dialog for short circuit calculation results
21
5.3. Harmonic analysis
To perform harmonic analysis:
In main menu bar select “Calculate” and press icon
Select “Harmonics”
Results will instantly show up on the one line diagram and can be also observed by
pressing “Harmonics load flow summary” (14 in Figure 3.1).
Summary table of harmonics load flow results is depicted in Figure 5.3. Here user
can observe voltage harmonics at each bus and current harmonics at each branch.
By pressing icon results will be displayed graphically as depicted in
Figure 5.4.
Figure 5.3 Results of harmonics load flow analysis
Figure 5.4 Graphical representation of harmonics
22
5.4. Motor start - up analysis
To perform motor start – up analysis:
First of all, user have to choose which motors should be assessed in the motor start
– up calculation. This can be done by choosing an appropriate motor and pressing
the right mouse key on it. A small list will shows up with inscription “Set
Starting”. User need to push on this inscription and now motor will be assessed in
the motor start – up calculation. Another way to do this is to choose “Calculate”
(12 in Figure 3.1) → “Motor Start” →”Motor Selection” and select those motors
that should be assessed in the calculation.
After motors are selected user should press “Calculate” → “Motor Start” → Motor
start simple” or push F7 button on keyboard to perform the motor start – up
analysis.
Results will instantly show up on a one line diagram or can be observed in “Motor
Start – Up Summary” table (Figure 5.5) which is activated by pressing
button (14 in Fig. 3.1).
Figure 5.5 Results of motor start – up analysis
23
6. PROTECTION COORDINATION
EA-PSM has a fast and easy to use protection modelling and coordination module.
When grid is fully modelled and different grid modes are analyzed it is possible to model
and coordinate grid relay protection. Users can add different kinds of protections:
Overcurrent protection
Undervoltage protection
Ground fault protection
Fuse
Circuit breaker
Mini circuit breaker
User defined curve
6.1. Adding breaker unit to elements
To add these elements double click on the system element to which protection need to be
added. Table shown in Figure 6.1 will pop out and “in” and/or “out” can be selected.
By selecting “in” and “out” user adds ‘Breaker’ element at the beginning and at the end of
the line, an example is shown in Figure 6.2.
Figure 6.1 Adding protection for created element window
24
6.2. Breaker unit properties window overview
By double clicking on each ‘Breaker’ element its properties window will open, shown in
Figure 6.3.
In “General” tab (Figure 6.3) user can edit breaker title and add current transformer to it.
Figure 6.2 Protection added for transformer
Figure 6.3 Breaker properties “General” tab
25
Figure 6.4 Breaker properties “Short Circuit” tab
In a “Short Circuit” tab shown in Figure 6.4 filtered short circuit results can be seen. Only
short circuits, which flow through selected breakers’ element are shown in the table.
Pressing “Vectors” button in this table will open short circuit phasors diagram, shown in
Figure 6.5.
Figure 6.5 Short circuit current and voltage phasors at busbar
26
Also, selectivity and ground protection charts are plotted automatically (Figure 6.6).
Select short
circuit bus Enable value
tracker
Add more breakers to
the chart
Export chart
as image
Figure 6.6 Protection selectivity chart
Figure 6.7 Breaker properties “Protection” tab
27
In a “Protection” tab shown in Figure 6.7 circuit breakers and relay protection can be selected
and edited by clicking “Add protection” button user will be able to choose an appropriate type of
protection.
“Remove” button will delete selected protection.
“Export” button will form a report with short circuit results and breaker protections
parameters.
6.3. Configuring overcurrent protection
When overcurrent protection is selected from the list (Figure 6.7) and added to Breaker unit,
user can configure its parameters. There are three different stages of overcurrent protection – I>, I>>
and I>>>. The configuration of all stages is the same, the only difference is the name to better
distinguish different stages. User can choose to configure non-directional or directional overcurrent
protection.
6.4. Configuring non-direction overcurrent protection
By default, added overcurrent protections are non-directional, show in Figure 6.8.
Figure 6.8 Non-directional overcurrent protection configuration
28
Selecting “Characteristic” drop-down menu, user can select one of IEC standard tripping
curves: definite time, normal inverse time, very inverse time, extremely inverse time and long-time
inverse time.
“Direction” drop down menu defines direction of overcurrent protection. It can be non-
directional, directional forward and directional reverse.
Check box “Connected curve” enables option to connect different overcurrent protection
stages into one curve, shown in Figure 6.9.
“Relay time setting” defines protection time setting. Minimum values is 20 ms.
“Relay current setting” defines protection current setting in primary values.
Table shown in Figure 6.8, depicts protection sensitivity values of each short circuit type
based on current setting. If sensitivity is less than 2 table cell turns red.
6.5. Configuring directional overcurrent protection
There are two types of directional overcurrent protection – forward and reverse. Direction
overcurrent protection configuration window is shown in Figure 6.10.
Basic parameters are the same as in non-directional protection – characteristic, direction,
time settings and current setting.
“Characteristic angle” defines angle in degrees in which the protection is facing.
“Sector angle” is angle in degrees, which defines the tripping area of protection.
“Polarization voltage” defines the voltage needed for protection to trip.
Figure 6.9 Connected overcurrent protection stages
29
On the left in Figure 6.10 user can view the directional protection diagram. By clicking
“Vectors” button in the table user can view different short circuit vectors and their direction.
6.6. Configuring undervoltage protection
When undervoltage protection is selected from the list (Figure 6.11) and added to Breaker
unit, user can configure its parameters. Like in overcurrent protection, there are three different stages
of undervoltage protection – U<, U<< and U<<<. Configuration of undervoltage protection is shown
in Figure 6.11.
“Phase selection type” defines the protection selection type. There are three types to choose
from – Phase to Ground, Phase to Phase, Positive sequence.
“Time setting” defines protection tripping time.
“Voltage setting” defines minimum element voltage at which protection will trip.
“Minimal current” defines minimum current at which protection can operate.
Table shown in Figure 6.11, depicts protection sensitivity values of each short circuit type
based on voltage setting. If sensitivity value is between 1 and 2, cell color is yellow, if sensitivity
value is less that one or infinity, cell color is red.
Figure 6.10 Directional overcurrent protection configuration
30
6.7. Configuring ground fault protection
When ground fault protection is selected from the list (Figure 6.7) and added to Breaker unit,
user can configure its parameters. This protection is very similar to overcurrent protection, user also
can choose non-directional or directional ground fault protection.
Figure 6.11 Undervoltage protection configuration
31
6.8. Configuring non-directional ground fault protection
Configuration of non-directional ground fault protection is the same as non-directional
overcurrent protection (see 6.4 paragraph). Configuration window is shown in Figure 6.12.
Like in non-directional overcurrent protection, user have to define direction, time setting and
current setting. Ground fault sensitivity table is similar to overcurrent protection sensitivity table,
only ground fault table compares current setting with short circuit K1 and K1,1 zero sequence current
multiplied by 3. If sensitivity value is less than 2, cell color is red.
6.9. Configuring directional ground fault protection
Directional ground fault protection also has two directions – forward and reverse. Like in
directional overcurrent protection user also have to define direction, time settings, current settings,
characteristic angle and sector angle. Configuration window is shown in Figure 6.11.
Differently than in overcurrent protection user can also define directional protection tripping
zone characteristic. User can choose Sector (same like in directional overcurrent protection), Sin (no
sector angle property) and Cos (no sector angle property). By selecting different short circuit from
the table, user can view its vectors in diagram and see if protection will trip. If current vector is inside
light blue area ground fault protection will trip.
Figure 6.11 Non-directional ground fault protection configuration
32
6.10. Configuring fuse protection
When fuse protection is selected from the list (Figure 6.7) and added to Breaker unit, user
can select different fuses from EA-PSM fuse library, shown in Figure 6.12. New fuses are added with
every new EA-PSM release. Fuse configuration windows is shown in Figure 6.13.
Figure 6.11 Directional ground fault protection configuration
Figure 6.12 Fuse selection library
33
To select a fuse user has to click on “Select fuse” button. Then a fuse selection window,
shown in Figure 6.11, will pop up. There user should expand one of the manufacturers (ABB,
Siemens, Inter-Teknik..), then expand fuse models and select appropriate fuse current and press
“OK”. Fuse will be added and its curve will be shown on the right in configuration window. User can
modify fuse title to better distinguish it from other fuses.
6.11. Configuring circuit breaker protection
When circuit breaker protection is selected from the list (Figure 6.7) and added to Breaker
unit, user can select different circuit breakers from EA-PSM circuit breaker library, shown in Figure
6.14. New circuit breakers are added with every new EA-PSM release.
To select a circuit breaker user has to click on “Select Breaker” button. Then a circuit breaker
model selection window, shown in Figure 6.14, will pop up. There user should expand one of the
manufacturers (ABB, Siemens, Schneider…), then expand one of breaker models and select
appropriate tripping unit and press “OK”. Circuit breaker will be added and its curve will be shown
on the right in configuration window, shown in Figure 6.15.
Figure 6.13 Fuse configuration window
34
In configuration window (Figure 6.15) user can modify circuit breaker title, define nominal
circuit breaker current, define overload protection values (IR value and tR time value), short circuit
protection values (Isd value and tsd time value), instantaneous short circuit protection value (Ii value)
and ground fault protection value (Ig current value tg time value). Protection number and number of
Figure 6.14 Circuit breaker model selection library
Figure 6.15 Circuit breaker configuration window
35
properties depend on manufacturer and circuit breaker tripping unit. Every property value arrays are
taken from official public manufacturer documentation.
On the right, in configuration window, user can instantly preview curve changes. To make
configuration more easily there are several markers in the chart:
I_N in red – this is the nominal current of element or current from power flows.
I_Motor_start in green – current flowing through element during motor starting.
I_max in yellow – current calculated based on I_N and coefficients “Ka” (reserve
coefficient), “Kp” (transitional process coefficient), “Kg” (protection return coefficient). Coefficients
are configure in main configuration window. I_max value is calculated based on (1).
𝐼_max = 𝐼_𝑁 ∙𝐾𝑎∙𝐾𝑝
𝐾𝑔 (1)
6.12. Configuring user defined circuit breaker protection
In circuit breaker model selection use can select “User Defined” option (Figure 6.14). This
option is added if user did not find required circuit breaker in EA-PSM library. User can easily define
his own circuit breaker characteristic. User defined circuit breaker configuration window is shown in
Figure 6.15.
In configuration window user has to define nominal circuit breaker IN and three points
(current on x axis and time on y axis) shown in right side of Figure 6.15. Each current point is defined
as coefficient which is multiplied by nominal current and each time points is defined in seconds.
Figure 6.15 User defined circuit breaker configuration window
36
6.13. Configuring mini circuit breaker protection
When mini circuit breaker protection is selected from the list (Figure 6.7) and added to
Breaker unit, user can configure its parameters. Mini circuit breaker is a circuit breaker used to protect
low voltage and low power appliances. Its configuration window is shown in Figure 6.16.
In configuration window user can modify mini circuit breaker title, its nominal current IN,
ultimate current Iu (it should be larger than maximum short circuit current) and tripping characteristic
(B, C, D, K or Z). Like in circuit breaker, there are markers in the chart to ease nominal current
selection (see 6.11 paragraph).
6.14. Configuring custom curve protection
When custom curve protection is selected from the list (Figure 6.7) and added to Breaker
unit, user can configure its parameters. Custom curve is used when none of the protection fits user
needs, or user has to add a dynamic protection curve, or user only has a protection curve on paper.
Custom curve can be defined two ways – by defining a curve formula or by defining few points on
the curve.
To define a curve by formula user has to enter a correct formula containing variable “I” in it
(Figure 6.17). User has to fully define the formula with all parentheses and correct mathematical
operators. In Figure 6.17 normal inverse time formula is defined with 600 A and 1s settings. User
Figure 6.16 Mini circuit breaker configuration window
37
also must define a starting value from which the curve starts and end value at which the curve ends
(or leave it at zero and let the curve extend to short circuit current).
To define a curve by points, user has to enter few points from a known curve (Figure 6.17).
To enter points user has to double-click on “Current, A” or “Time, s” column cell, enter a value and
press “Enter”. There is an option to check “Interpolate” for each point. Use this option if you have a
non-linear curve and you want it to be smoother. To get the best result change the polynomial power
(best use 3-9 values).
Figure 6.16 Custom curve defined by formula configuration window
38
7. DISTANCE PROTECTION
EA-PSM has an extensive distance protection modelling and coordination module. User can
add and coordinate different distance protections from manufacturers like “Siemens”, “Alstom”,
“ABB” and also user can create user defined distance protection. To add distance protection to a
breaker, in breaker unit properties (Figure 6.3), selected “Distance protection” tab and check the “Use
distance protection” checkbox. Distance protection configuration is instant and does not require
confirmation via OK or Apply. Note that distance protection can’t be added to end of line elements
such as generators, loads, motors and similar.
Figure 6.16 Custom curve defined by points configuration window
39
Figure 7.1 Configuration tab of distance protection.
In general distance protection toolbar user can enable or disable distance protection for
selected breaker with “Use distance protection” checkbox, also by pressing “Export” button, user can
export distance protection settings and short circuit results to a text editor compatible file, shown in
Figure 7.1.
Figure 7.2 Distance protection export settings
40
7.1. Distance protection configuration window
In distance protection configuration window, shown in Figure 7.2, user can configure
preview chart and its settings to ease the distance protection configuration.
On the right side of the window user can configure:
1. “View settings” button: opens short circuit vectors selection window, shown in Figure
7.3. In view settings window user can configure configuration chart settings.
Figure 7.3 View settings popup
- System mode: select short circuit system mode for short circuit impedance vectors.
- K2, K11, K1: selection checkboxes for which resistance measurement loops to show for
each asymmetrical short circuit type.
1) A-B: Phase A to Phase B
2) B-C: Phase B to Phase C
3) C-A: Phase C to Phase A
4) A-G: Phase A to ground
5) B-G: Phase B to ground
6) C-G: Phase C to ground
2. “Max Z to show” field: short circuit vectors above specified value will not be shown, a
notification will popup if a vector was hidden.
3. “Buses” list: list of all buses in the system. Each list cell is bordered and contains five
checkboxes. The top-left checkbox shows impedance vectors from breaker unit bus to the selected
41
list bus. K3, K2, K1 and K1,1 checkboxes show appropriate short circuit impedance vectors from
breaker unit bus to the selected list bus. Each short circuit vectors is colored as follows: K3 – red; K2
– green; K1 – blue; K1,1 – yellow;
On the left side of the window, user can configure distance protection settings:
1) “IED” dropdown menu: select witch type of distance protection to use.
2) “Blinder” box: click to expand load blinder settings, a load blinder can be enabled or
disabled, specific settings vary based on distance protection type.
3) “Zone” dropdown: select zone to edit, if zone has a ground current compensation
factor it is set to the factor of the selected zone for drawing short circuit vectors.
4) “Direction” dropdown menu: select zone direction from Forward, Reverse and Non-
directional.
5) “Enable” checkbox: Enable or disable currently selected zone.
6) “Time delay” field: Set time delay for selected zone.
7) Other fields are distance protection type specific and are defined by manufacturer.
7.2. Distance protection coordination chart
Figure 7.4 Distance protection coordination tab
3
2
1
42
On the left side of configuration chart user can configure:
1) Select to show phase to phase or phase to ground zones.
2) Show or hide distance protection of current breaker.
3) List of all distance protections in the system.
By double-clicking on a distance protection curve, user can open protection configuration
popup, shown in Figure 7.5.
Figure 7.5 Distance protection configuration popup
Hint 6: Solid line in chart represent configured distance protection zones;
Dashed colored lines represent distance protection tolerance;
Dashed gray lines represent impedance from breaker unit bus to the marked bus.
Hint 7: Basic chart controls:
- Auto range chart by double-clicking;
- Zoom in and out with mouse wheel;
- Press and drag left mouse button to zoom to rectangle;
- Press and drag mouse wheel button to pan chart;
- Equalize axis scale by clicking on another axis (ex.: equalize y axis by clicking on
x axis)
43
7.3. Line zero sequences parameters
Each line positive sequence resistance, reactance are shown in Summary table.
Relation of return path resistance and line resistance RE/RL, also relation of return path reactance and
line reactance XE/XL are described for each line. Coefficient K0 for each line is calculated. The
magnitude and angle is depicted for each line. Coefficient K0 and relations RE/RL and XE/XL are set to
0 for transformers.
8. MODELING WIRES, CABLES AND TOWERS
In EA - PSM 2.5 user can create templates for cables and overhead lines that he/she usually
use in electric schemes, although, it is not necessary as we offer a broad database of wire types by the
well-known manufacturers (Draka, Nexans, TF, etc.), commonly used by system designers and
operators. It is also possible to model towers for overhead lines.
For creating templates for previously mentioned elements select “Modelling” from main
menu bar (Figure 3.1) and choose “Wire types”, “Cable types” or “Tower types” from drop down
menu. Table will pop out as shown in Error! Reference source not found., Figure 7.2 or Figure 7.3.
ere user will have to enter the required parameters and press “Save new” to save model. If user wants
to modify existing model, he should selected the model, update its parameters and press “Overwrite”
button.
45
9. DATA EXPORTING
9.1. Calculation results exporting
In order to export any of the calculation results user should open Summary window as was
described in paragraph 5 and press button. He then will be asked to choose what data he
wants to export and formatting type (export as numbers or as text).
Diagrams shown in Figure 5.4 and Figure 6.5 can be exported as a picture in .png format or
user can copy data as a text. By pressing right mouse button user will see a context menu with “Save
Picture” (save .png format picture in selected location) and “Copy Data” (copy diagram data as text)
option.
9.2. One line diagram exporting
EA – PSM 2.5 allows to export a one – line diagram as picture in .png format or as drawing
in .dxf format that can be later modified with CAD programs. To export one line diagram user should
choose “File” → “Export” → “Drawing .dxf file” (or “Picture .png file”). He then will be asked to
define location of exported file in his/ her computer.
Figure 7.3 Tower type configuration window
46
10. HELP FUNCTIONS
In the main menu bar there is a button “Help”. By pressing it user can get important
information about the program, send his feedback and observe system log information.
10.1. Send feedback
Our goal is to create a power system modeling software with superior product experience to
its end – user, therefore, we appreciate any feedback from our customers, as it helps us to accomplish
our goals. Thus, if any idea or impression occurs while working with EA – PSM please don’t hesitate
to send it by simply pressing “Help” → “Send feedback”. Any language is acceptable.
10.2. System Log
Problems of the calculations are usually depicted in the “System Log” window that can be
accessed by pressing “Help” → “System Log”. Therefore, if any problem occurs, please copy the text
from this window by pressing “Save” button or send it directly to us by pressing “Report” button. We
will solve the problem as fast as possible and contact you to inform about the possible solutions.
Figure 8.1 One line diagram exporting