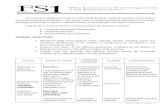User Manual - Version 16+ - Furniture Wizard...3. Define the invento ry st ruct ure (f or more i nf...
Transcript of User Manual - Version 16+ - Furniture Wizard...3. Define the invento ry st ruct ure (f or more i nf...

User Manual - Version 16+

Quick Start Guide The following document is intended for customers who want to immediately start with Furniture Wizard. This is just a supplement to the Furniture Wizard Manual. If there are further questions or concerns, please see the current manual.
Installation
Using a Peer to Peer Network To install Furniture Wizard, it must be determined what computer will be the “Server”. This will be the computer that holds the data. Please make sure the server computer is connected to the internet to allow the installer to download any components it may need to work properly. Install the Furniture Wizard Software on the server, making sure that when prompted, “Full Install” is selected. If you would like to test Furniture Wizard first, ensure the “Practice Version” remains checked. Next, share the Furniture Wizard folder to allow the “workstation” computers to access the data. By default, the Furniture Wizard folder may be found at:
C:\Wizard Make sure that all of the “workstation” computers are connected to the network and you have mapped a drive pointed to the Furniture Wizard Folder. Once this has been done, the workstation installs may be done. For the workstation, Furniture Wizard may be installed almost exactly like the server. The only difference is that, when prompted, choose the “Workstation” option. For any additional workstations, repeat the last two steps.
Using the Custom File The “Custom File” should contain three files. 1. The Latest Furniture Wizard Update
a. In order to run this update, you need to make sure no other computer is running Furniture Wizard. All machines should have the same version installed before any machine turns Furniture Wizard on.
1

b. Double click on the updater and click “Next” to allow the program to run. Please make sure the computer is connected to the internet so the installer can download any components it may need to allow Furniture Wizard to function properly.
2. Your Data File (installing this will erase the sample data)
a. Copy this file onto your desktop. b. Extract the file with “Winzip” or any unzip program. c. Move the file Wizard_data.accdb and place it into the Wizard directory.
3. Your Custom File-Company Name_date.exe (the file that integrates your logo into the program).
a. Simply double click on the file and an installer will place your custom file where it needs to go. b. Start Furniture Wizard. During startup you will be prompted to do a Custom Object Import. Click “Start now” and your custom file will be integrated into your software.
Implementing Furniture Wizard Software The following steps should be followed to initially start using the Furniture Wizard Software:
1. Install Furniture Wizard on the main computer. This should be done on the computer used for initial data entry; configuring the network may be done at a later date.
2. Verify all information in the Setup and Registration Form is accurate. 3. Define the inventory structure (for more information on this, please see below). 4. Enter Suppliers and their Manufacturer Representative’s information. 5. At the minimum, enter stock inventory items that will be carried on the sales floor and
warehouse; all other items may be entered as invoices are written. 6. Tag stock items with Furniture Wizard’s inventory tags. 7. BACKUP the database; it is recommended that Furniture Wizard be backed up daily on
a removable disk. 8. Once all steps are complete, it is now time to implement the Furniture Wizard Software
to create invoices, purchase orders, and keep track of inventory.
2

Main Menus
1. Double Click - To access system preferences. (CTRL+F12) 2. Inventory - To add new inventory, and view inventory details. 3. New Invoice - Click to create a new invoice. 4. New Purchase Order - Click to create Stock & Special order purchase orders. 5. Activities & Opportunities - Click to access activity & opportunity data. 6. Business Snapshot - YTD, MTD reporting. 7. Quick Search - Click to look up Inventory, Purchase Orders, Customers, Invoices,
Service Orders, Transfers, and Packages. 8. Reports - Click to access reporting module for Inventory, Customers, Invoices,
Purchases Orders, and Service. 9. New Transfer - Click to create transfers. (Moving inventory between branches) 10. Packages - Click to access package creation menu. 11. Service - Click to create a Service Order. 12. Delivery Routing - Click to access delivery calendar. (crtl+shift+c) 13. Data Exchange - Click to access external data. (iPad, Web, Kiosk, Mini Scanner) 14. Additional Features - Click to access Additional Features menu. 15. Exit From Program.
3

Additional Features Menu
1. On Sale - Click to access 2. Suppliers - Click to access Supplier and Manufacturer Representatives information. 3. Customers - Click to access Customer’s information. 4. Reconcile Drawer 5. Financing 6. Mini Scanner - Click to use the Mini Scanner to import scans. 7. Wedge Scanner - Click to access 8. iPad & Kiosk Data Manager - Click to manage the any iPads/Kiosks. 9. Receive PO’s - Click to access multi PO receiving. 10. Quickbooks Export - Click to access portal for exporting to Quickbooks. 11. Furniture Wizard Tech Support - Click to access Furniture Wizard Tech Support
information. 12. Exit from the program.
4

Setup & Registration Screen
1. Accessed by double clicking on the hat on the Main Menu screen. 2. On the setup and registration screen all of the fields with white background are user
modifiable. 3. Form Numbers - Shows the current, “next”, values that will be used in the program. 4. Printer Settings - Access menu for the control of print related settings 5. Preferences - Menu for system preference related functions. 6. Troubleshooting - Menu for troubleshooting.
5

Printer Settings This is the area where you can select specific printers for different aspects of the program. By default the printer will be the windows selected printer.
1. The drop down selector will show the list of installed printers on the computer. This is where you can select a different printer for each of the different areas of the program. The lines highlighted in blue are normally set up to a Dymo printer.
2. The Copies column allows you to select the default number of copies you want printed. For example, you want 3 copies printed every time you click “print” from an invoice you would put a 3 in this field beside “invoice”. A zero will always print preview the document.
3. The “Form” column has specific controls for that document. In the label area this would be where you select the size and other specifics about the item.
6

NOTE: A new feature was added to Windows 10 that allows windows to change your default printer it can be found on the windows 10 printer options form. This setting needs to be off in order for setting to work properly here.
7

Preferences
Shortcut to Preferences is CTRL+F12 This is the area where settings for different areas of the program are found. Activities & Opportunities – Enter settings for Activities & Opportunities. Barcode Scanners – Enter comm port used for mini scanner. Branch Edit – Create Branches for use with Furniture Wizard. More detailed information below. Category Management – New, Rename, Delete/Merge and move functions located here. Consignment Functions – Settings for Consignment feature. Credit / Financing – Settings for Credit/Financing feature. Default Notes – Enter Default Notes for PO, Invoices and Receipt here. Delivery Routing – Settings for Delivery Routing. Description Preferences – Description builder for different forms used in the program. Email Settings – Setting for Email. Employee Editor – Enter Salespersons information here. Commission settings also found here. Extended Preferences – Only make changes here when told to do so by technical support staff. Import Inventory – Utility to import inventory from a spreadsheet. Inventory Preferences – Settings for inventory preferences. Invoice Preferences – Settings for invoice preferences. Item Pricing – Settings for item pricing and selling preferences. Mobile Devices – Settings for iOS Devices.
8

Output Preferences – Settings for output preferences of Invoices, Quick Receipt, PO, and Delivery Slip. PO Item Status List – Technical support staff utility. Price Tag Preferences – Price tag customization preferences. QuickBooks Setup – Settings for QuickBooks integration. Special Item Editor – (SPECIAL) Supplier items (Non inventoried items). Tax & Payment Preferences – Settings for sales tax and payment preferences. Under a Dollar – Alert for when the cost or retail price of an item is under a dollar. Use Plain Paper Invoice – Setting for using plain paper invoices. Use Pre-Printed Invoices - Setting for using pre-printed invoices. Vendor- Specific Integration – Settings for Vendor – Specific integration. Website Settings – Settings for Website integration.
9

Setting up Branches for your Furniture Business You may have various branches that sell merchandise in different counties, states, or other physical locations. Using Furniture Wizard’s Branch Edit feature, you are able to set up these locations, fill them with inventory, and assign the sales tax rate that applies to their location. Adding a branch is permanent. Once you add a branch, you cannot remove it. Therefore, you should be sure that you want to add this branch before you begin the process. PLEASE TAKE THE FOLLOWING STEPS BEFORE YOU ADD A BRANCH:
1.) Have all other users exit Furniture Wizard. 2.) Reboot your system. 3.) Make a backup of the following files in the C:\Program Files\Wizard directory:
a.) Custom.accdb b.) Wizard_data.accdb c.) Wiz10.accdb
The Branch Edit Form Double click the Wizard Logo. This will open the Setup & Registration screen, where you can access the Furniture Wizard Preferences. Or you can go directly to the Branch Edit Form by using the keyboard shortcut CTRL + Shift +B. If the keyboard shortcut is not used and the Branch Edit Form still needs opened, once in the Furniture Wizard Setup & Registration screen, click on Preferences. Click OK when notified about not knowing what to do.
10

Notice there is one branch already in your system: the default showroom. (You can use the arrow keys to scroll back and forth among your branch records.)
Adding a New Branch To add a new branch, click the New button in the bottom-lefthand corner of the window. Enter a two-digit number in the ID field. The Share field indicates that the inventory items at this branch are available for the other branches to sell - click to place a checkmark in this field if desired. Enter the name and address information. (A shorter name will be the easiest to work with - try to avoid a lengthy branch name.) Enter the sales tax rate for this branch in the Sales Tax field - this is a required field. This tax rate will override the default sales tax rate specified in the main Setup & Registration screen.
11

When you are finished, you can click the “Fill Branch” button to fill this branch with your inventory items. Your existing inventory records will now appear at this new branch with one major difference: the quantities of these items will be zero. You have successfully added a new branch to Furniture Wizard.
Understanding Your Sales Tax Options Your Furniture Business may have to accommodate various sales tax rates if you have a variety of locations. Furniture Wizard can be setup to handle sales tax rates for different counties or parishes - keep in mind the following sales tax rules:
1.) Branches in Furniture Wizard must have a sales tax rate specified - this is the tax rate Furniture Wizard will use initially.
2.) If a local tax rate is specified in the Invoice Adjustments Form, then Furniture Wizard will use the local tax rate.
3.) If no local area sales tax rates, then Furniture Wizard will use a branch sales tax rate. The following steps will help you generate the correct tax rate:
12

The Default Sales Tax Rate When you first install Furniture Wizard, you should set up a default sales tax rate that Furniture Wizard will be able to use when calculating a total purchase price for a customer. (This should be the sales tax rate at your main location.) To set up the default sales tax rate, open the Furniture Wizard Setup & Registration screen by double-clicking on the Furniture Wizard logo on the Main Menu. Enter the desired sales tax rate in the Sales Tax field (located around the middle of the form).
The Branch Sales Tax Rate If you have a branch that is located in a different county, state, or other geographical area, they most likely have a different sales tax percentage. You will want to specify that particular sales tax rate in the Branch Edit Form. From the Main Menu, double-click on the Furniture Wizard log. This will open the Furniture Wizard Setup & Registration screen.
13

Once in the Furniture Wizard Setup & Registration screen, single-click on the Preferences button. After reading and clicking OK to the warning, the Furniture Wizard Preferences window will open. Click on Branch Edit, located on the left-hand side of the screen. Enter the sales tax rate that applies to the branch in the Sales Tax field. Click the “Use Branch Delivery Tax” box if you want the tax calculated on delivery charges as well.
The Local Area Sales Tax Rate from Invoice Adjustment Finally, you have the option to use a local area sales tax when you are generating an invoice. This could apply if you are making sales in different counties or parishes, and is generated in the Invoice Adjustment Form. In order to use this local tax rate, you must have “Local Tax Mode Enabled” on the Furniture Wizard Setup & Registration screen checked.
14

When you are creating the invoice, after you have entered in all detailed inventory items, click on Delivery or Tax near the bottom of the invoice. This will bring up the Invoice Adjustment Form. The first field is called Tax Area. This is a table that you can edit. Double-click in this field to bring up the table. Here you can enter the county or parish name, the tax rate, and click on the box if you want the delivery charge to be taxed as well. When you are through, click the exit button. Now, you should see your entries appear in the combo box. Select the appropriate county or parish, the correct tax rate you entered will be used to calculate the sales tax. THIS OVERRIDES THE BRANCH OR DEFAULT SALES TAX.
15

Choosing an Inventory Structure It is very important to carefully choose how inventory is represented in the Furniture Wizard Software. Furniture Wizard’s Categories and Subcategories are two of the most important places where inventory is described. The two fields, either directly or indirectly, affect many of the Furniture Wizard functions (this includes reporting AND searching). Choosing improper values for them can limit the power of Furniture Wizard, and changing your choices later can create a host of problems.
1. Supplier - required 2. Category - required 3. Model - Manufacturer model 4. Subcategory - required 5. Type - Optional 6. Size - Optional 7. Dimensions - Optional text field 8. Cover/Finish - Optional 9. Color- Optional 10. Style - Option 11. Collection - Optional. Can be a very helpful
field for searching and reporting purposes.
16

Category Manager
1. Category Field
a. It is crucial to minimize the number of categories in the Category Field. When inputting categories into Furniture Wizard, categories may be described as Bedroom, Dining, Upholstery, Mattresses, etc. Keep in mind, it may be desired to split up some of these categories, such as Upholstery (into leather, motion, and sleepers). However, reports can no longer be easily generated. Instead, three reports (one for each upholstery category) would need to be viewed for accurate information on upholstery. This can easily cause error and difficulties coming to conclusions. In short, pick the bare minimum number of categories necessary to effectively represent the inventory.
2. Subcategory a. The Subcategory Field also requires some careful thought. Creating too many
subcategories can create similar problems as creating too many categories. For example, if instead of creating 3-Drawer Chest, 4-Drawer Chest, 5-Drawer Chest a generic subcategory of chest would be better.
3. Item Types a. Items types are used in Subcategories that need more defining. In the example
of the Chest subcategory this is where you would use 3-Drawer, 4-Drawer, 5-Drawer.
The New, Rename, Delete/Merge and move functions on this form can be used to make changes to your inventory structure.
17

Alphabetizing Items When naming any item that will appear in a Furniture Wizard list box, be sure to consider the first few letters of the name — they will determine where the name appears in list boxes and possibly affect item placement in inventory lists. A poor choice can make Furniture Wizard harder to use, because most listboxes have a feature that allows users to enter the first few letters of a name in a list to jump to listbox items that match those letters, saving the user from having to type the entire name. If you make the wrong choices for names, your Furniture Wizard user's may be inconvenienced for a long time to come. For instance, if you named your bed frame category Bed Frames instead of simply Frames, every time a user enters a “B” in quick search for a category, Furniture Wizard will default to Bed Frames. That’s okay, until you realize that at your store the category Bedroom is used far more often than Bed Frames. Thus, every time a user wishes to jump to the Bedroom category, they must enter a lot more text (Bedr instead of just B), wasting significant time over the years.
18

Suppliers To input inventory items, suppliers must be present in the Furniture Wizard Software. To add a new supplier, click on the Suppliers Button under Additional Features on Furniture Wizard’s Main Menu.
Suppliers Form The Suppliers Form is where all information about a Supplier is kept. The top of the Form describes generic information about the Supplier, such as: Name, Address, Phone Number(s), etc. The bottom half of the Suppliers Form denotes a Supplier on an inventory tag, as well as a factor to develop the regular and retail prices off of cost. To add a new supplier, click the New Button or use the keyboard shortcut ALT + N, and fill in the desired information.
19

Supplier Representatives If desired, each Supplier may have a representative assigned to it. To fill out information about the Supplier’s rep, click the Representatives Button on the Suppliers Form to bring up the Manufacturers Representatives Form; to add a new rep click the Add New Rep Button or use the keyboard shortcut ALT + A.
Adding Inventory Items Once the inventory structure has been set with categories and subcategories, and suppliers have been added, inventory items may be added. To quickly start using the Furniture Wizard Software, input items that are currently in stock into the software, so these items can quickly be scanned and tagged. Other items may be added when creating invoices and/or purchase orders. To start adding inventory into the Furniture Wizard Software, click on the Inventory Button on the Main Menu of Furniture Wizard.
20

Inventory is added through the Inventory Add New Entry Form. To open this form from the Inventory Form click the New Button that is located on the bottom left of the Inventory Form.
Inventory Add New Entry Form When adding inventory to Furniture Wizard through the Inventory Add New Entry Form, select the Supplier (which was added through the Supplier Form), select the category (again, using a simplified, generic category that was already added during the initial setup of Furniture Wizard), enter the item’s model number, then select the subcategory (which is a more detailed description of the item then the category). Lastly, insert a cost for the item. This is the minimum description required for an item to be posted. Any additional information may be inserted into the dimensions field, cover/finish field, and collection field before the item is posted. (All fields may be edited at a later time, if necessary).
21

After all required and desired fields are filled in click the Post Button or use the keyboard shortcut ALT + P. The item will then appear in the blue box at the bottom of the Inventory Add New Entry Form.
Tagging Inventory Items Once items in stock have been added to the Furniture Wizard Software, inventory tags may be printed. To print inventory tags, select the item by searching for the item in the Inventory Form (using both the Suppliers field box and the Model & Description field box).
Once the search is complete and the inventory item is found in the yellow box, single click on the item to highlight it in blue; then click the Quick Tag Button or use the keyboard shortcut ALT + Q. In the Quick Tag Form, inventory tags may be printed. The retail price, regular price, and set up price may be edited in the Quick Tag Form by double-clicking in any of the stated fields. **Note, if the prices are changed within the Quick Tag Form, the new prices will always be printed on the tag, if the original price needs to be back on the tag, update the price back through the Quick Tag Form.** A description may also be printed on an inventory tag. To enter a more detailed description on the tag, enter the description in the large white field box within the Quick Tag Form. A tag note
22

(tag line) may also appear on the tag. To enter a tag note, select from one in the drop down list, or create a new one by double-clicking in the Tag Note Field box. If the price should not appear on inventory tags, simply check the checkbox next to Hide Prices. This will print all descriptions on the tag, but will not print the inventory item’s price. **It is ALWAYS best to preview the inventory tag before it is printed, changes can easily be made if the tag does not look appropriate. After all inventory tags are printed for items that are currently in stock, it is time to tag the sales-floor. Once every item in stock is tagged, inventory may be taken to fill in the quantity in stock in Furniture Wizard.
23

Purchase Orders It is also recommended that you enter any existing purchase orders. By doing this you can receive the PO directly into the program as items start coming in. For more detailed instructions on Purchase Order see the complete section of the full manual.
Creating a Purchase Order
From the main menu, click on New Purchase Order.
1. Enter Supplier name. 2. Enter New Item if item is
not in inventory (as described in Entering Inventory) or go to step 3.
3. Choose item from list. 4. Post purchase order. 5. Print purchase order.
24

Receiving a Purchase Order
Click on Receive PO Items this will open the Purchase Order Receive History.
1. Click on Receive All or if receiving a partial PO, highlight the item in the yellow box, and click on the Black down arrow to bring the item down to the dark blue box.
2. Click Post Receive Now.
3. Print Tags if necessary by clicking on Quick Tags.
25

Taking Inventory The easiest and most efficient way to insert quantity in stock into Furniture Wizard is to have all items tagged, in stock, on the sales-floor. Then, using Furniture Wizard’s barcode system (which appears on every inventory tag printed from the Furniture Wizard Software) **Items may be scanned in sections, and added to the initial list, which is recommended to ensure items are being scanned properly. After items are scanned with the mini scanner import the items into Furniture Wizard. Furniture Wizard will then read the data on the scanner and import the items scanned.
26

Mini Scanner Dialog Box After the scanned items are imported, the Mini Scanner Dialog Box appears. Here, Scanner Tasks may be selected. Select the radio button next to Inventory and click the Process Task Button, or use the keyboard shortcut ALT + P.
27

Appending to an Existing Inventory Session If a scan has been done prior to the current scan, a Wizard Alert will appear asking to append to an existing inventory session. To add the recently scanned items to the previously scanned items select Yes.
Inventory Reconciliation Program After selecting yes the Inventory Reconciliation Program opens; the program shows all items scanned.
28

Updating Inventory To update the inventory to what the Quantity Scanned Column states is in stock, ensure the Hide No Differences checkbox is unmarked, and then click the Check All Button. Once all the scanned items are checked click the Update Inventory Button.
Next, a Wizard Alert appears confirming that all items have been scanned. **If items still need scanned, DO NOT continue, scan the remaining items and then restart the described process. After all items have been updated, the quantity of stock items will be updated in the Furniture Wizard Software. Invoices may now be created and processed using the items in stock.
29

Backup Your Data It is very important that you backup your data on a regular basis. It is recommended to backup data daily to a removable flash drive. Create folders on the flash drive for the different days of the week, and then copy the following files from Furniture Wizard: Wizard_data.accdb - This is the most import file to backup, as it contains personalized data. Wiz10.accdb - This is the program file. Custom.accdb - This is the customization file. If installation of the program was followed as recommended by Furniture Wizard, these files can be found on the server computer under the C:\Wizard folder. When backing up, please make sure that all users have logged out of the Furniture Wizard Software. To back up from the server computer: 1. Double click on the My Computer icon.
2. Double click on the C-Drive.
3. Double click on the Wizard Folder
4. Double click on the Furniture Wizard Folder
5. Highlight Wizard_data.accdb, Wiz10.accdb, and Custom.accdb files (select all three files by clicking on the first file, then pressing the Ctrl Key and clicking on the other two files).
6. Right click on one of the selected files and select Copy.
7. Look for the Removable Disk Drive by double clicking on My Computer, and then double click on the Removable Disk, to open, to view the folders.
8. Select the folder for the current day of the week and open it by double-clicking
9. Lastly, right click in the white area of the screen and select Paste. The computer will display a message stating that the files are being copied.
**The following week, when the files are re-copied into the same folder, the computer will display a message “The file already exists, do you want to overwrite it?” click yes and the files will be replaced with the most current files.
30

Optimizing Furniture Wizard Data It is best to optimize your Furniture Wizard Data in a constant fashion This allows the software to run smoothly and optimizing will take care of any errors within the data. To optimize, ensure ALL USERS are logged out of Furniture Wizard.
1. Click the start menu on the computer and go to the Furniture Wizard folder.
2. In Peer to Peer Setups
On the computer where the data file is located you will run the “Optimize All”. On the other computers in the network you will run the “Optimize Application”
In a Remote Desktop Enviroment (Server) You will only need to run the “Optimize All”
Once in the Furniture Wizard file, select Optimize All and this will fix any data error that may have occurred throughout the day.
31

Updating Your Furniture Wizard Software You can update your software easily with the latest versions of Furniture Wizard, as well as your custom logo and colors when you are getting started. The process is straightforward and timely because you do not have to wait for disks or CD’s to be mailed to you. You simply go to the Furniture Wizard website, download the files you need, and click on them to install and run the updates. Follow these procedures to get and install your updates:
1.) Backup the following system files: a.) Custom.accdb b.) Wiz10.accdb c.) Wizard_data.accdb
2.) Download the update from the Furniture Wizard website (www.furniturewizard.com).
On the website, go into the Members section by clicking on “Login” or “Member Login”.
Enter your username and password in the “Members Area” window.
Click on the file to download. Download the appropriate update file (Wiz10####.exe where #### is the date of the file). Save this file to the C:\Wizard directory.
3.) Run the Installation Program.
When the files is finished downloading and you are signed off the internet connection, double-click on this file (in the Wizard directory) to run this update install program. Select “Next” to install to Wizard directory. Click “Yes to All” to confirm overwriting of your files. (Make sure you have backed up these files!) Click Finish.
4.) Open Furniture Wizard to complete the install.
Now open up the Furniture Wizard program. The update process will continue, and you will see a form called “Custom Object Import” appear, with a status bar that will give you the progress of the update. The Custom Object Import will start automatically in 60 seconds. You can always click “Start Now” to start the process. When the process is complete, Furniture Wizard will need to be restarted.
32

To verify your custom objects, colors, and fonts are imported, go to the Inventory Form and call up a quick tag for an item. Preview the tag on the screen to verify your graphics and colors are in Furniture Wizard.
33

Keyboard Shortcuts
1. CTRL + D Opens Dymo Label Order Form 2. CTRL + I Opens Invoice Quick Select 3. CTRL + O Opens Purchase Order Quick Select 4. CTRL + U Opens Customer Quick Select 5. CTRL + Shift + D Switch to Dot Matrix Invoice 6. CTRL + Shift + L Switch to Laser Invoice 7. CRTL + Shift + Q Opens Unprocessed Invoice Search 8. CTRL + F12 Opens Preferences Form 9. CRTL + Shift + B Opens Branch Edit Form 10. CRTL + S Opens Mini Scanner Form 11. CTRL + Shift + C Open Delivery Schedule Calendar
34

Installation 1
Using a Peer to Peer Network 1
Using the Custom File 1
Implementing Furniture Wizard Software 2
Main Menus 3
Additional Features Menu 4
Setup & Registration Screen 5
Printer Settings 6
Preferences 8
Setting up Branches for your Furniture Business 10
The Branch Edit Form 10
Adding a New Branch 11
Understanding Your Sales Tax Options 12
The Default Sales Tax Rate 13
The Branch Sales Tax Rate 13
The Local Area Sales Tax Rate from Invoice Adjustment 14
Choosing an Inventory Structure 16
Category Manager 17
Alphabetizing Items 18
Suppliers 19
Suppliers Form 19
Supplier Representatives 20
Adding Inventory Items 20
Inventory Add New Entry Form 21
Tagging Inventory Items 22
Purchase Orders 24
35

Creating a Purchase Order 24
Receiving a Purchase Order 25
Taking Inventory 26
Mini Scanner Dialog Box 27
Appending to an Existing Inventory Session 28
Inventory Reconciliation Program 28
Updating Inventory 29
Backup Your Data 30
Optimizing Furniture Wizard Data 31
Updating Your Furniture Wizard Software 32
Keyboard Shortcuts 34
36