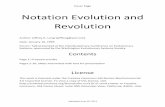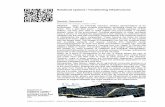User Manual V1.1 Notational Conventionsmseedsystems.com/wp-content/uploads/2017/09/MA300... · User...
Transcript of User Manual V1.1 Notational Conventionsmseedsystems.com/wp-content/uploads/2017/09/MA300... · User...

User Manual
Version: 1.1
Date: March, 2012
About This Guide
This document introduces the operations of the access control device. For the
product installation, see related installation guide.

User Manual V1.1
Reserve the right to amend and interpret this document
Notational Conventions
This document includes such notational conventions as tips, important notices and
precautions. The notations contained in this manual include:
: indicates important information, including precautions, which must be read
carefully to achieve the optimal equipment performance.
: indicates the voice prompt generated by the device. In the event of
discrepancy between the voice prompts in this document and those generated by the
actual products, the latter shall prevail.

Table of Contents
Reserve the right to amend and interpret this document I
Table of Contents
1 Instruction for Use............................................................................................1
1.1 Finger Placement .....................................................................................1
1.2 Instruction for Card Swipe........................................................................2
1.3 Precautions ..............................................................................................2
2 Introduction of Access Control Device .............................................................4
2.1 Overview of Device Functions..................................................................4
2.2 Product Appearance..................................................................................5
2.3 Use of an External USB Keyboard............................................................8
2.4 Verification State......................................................................................9
2.5 Management Card ....................................................................................9
2.6 System Password ................................................................................... 11
2.7 Operation Timeout ................................................................................. 11
3 Device Operations...........................................................................................12
3.1 Management card...................................................................................12
3.1.1 Enroll a Management Card 12
3.1.2 Enroll an Ordinary User 13
3.1.3 Register FPCard 21

User Manual V1.1
Reserve the right to amend and interpret this document II
3.1.4 Unregister FPCard 21
3.1.5 Empty FPCard 21
3.1.6 Delete a Single User 21
3.2 USB Keyboard Operations .....................................................................25
3.2.1 Set Keyboard Password 25
3.2.2 Enroll a User Through Keyboard 27
3.2.3 Delete a Specified User 31
3.2.4 Delete All Users 34
3.2.5 Restore Factory Defaults. 34
3.3 User Verification ....................................................................................35
3.4 Udisk....................................................................................................38
3.5 Tamper Switch .......................................................................................40
4 Appendix.........................................................................................................42
4.1 List of Parameters ..................................................................................42
4.2 Statement on Human Rights and Privacy.................................................42
4.3 EnvironmentFriendly Use Description ...................................................45

1 Instruction for Use
Reserve the right to amend and interpret this document 1
1 Instruction for Use
1.1 Finger Placement
Recommended fingers: The index finger, middle finger or the ring finger; the
thumb and little finger are not recommended (because they are usually clumsy on
the fingerprint collection screen).
1. Proper finger placement:
2. Improper finger placement:

User Manual V1.1
Reserve the right to amend and interpret this document 2
1.2 Instruction for Card Swipe
Integrated with a noncontact RF card reader module, this device supports the ID
cards and MIFARE cards (optional and only used as PIN cards). By offering
multiple verification modes such as fingerprint verification and RF card verification,
this device can accommodate to diversified user needs.
Swipe your card across the sensor area following the voice prompt and remove your
card after the device has sensed it. For the swipe area, see 2.2 Product Appearance.
1.3 Precautions
Protect the device from exposure to direct sunlight or strong beam as strong beam
greatly affects the fingerprint collection and leads to fingerprint verification failure.
It is recommended to use the device under a temperature of 0–50°C so as to achieve
the optimal performance. In the event of exposure of the device to the outdoors for
long periods of time, it is recommended to adopt sunshade and heat dissipation
facilities because excessively high or low temperature may slow down the device
operation and result in high false rejection rate (FRR) and false acceptance rate
(FAR).
When installing the access control device, please connect the power cable after
connecting other cables. If the device does not operate properly, be sure to shut
down the power supply before performing necessary inspection. Note that any
liveline working may cause damage to the device and the device damage arising out
of liveline working falls beyond the scope of our normal warranty.

1 Instruction for Use
Reserve the right to amend and interpret this document 3
For matters that are not covered in this document, please refer to related materials
including the Device Installation Guide, Access Control Management Software User
Manual.

2 Introduction of Access Control Device
Reserve the right to amend and interpret this document 4
2 Introduction of Access Control Device
2.1 Overview of Device Functions
As an integrated fingerprint & access control device, our product can be connected
with either an electronic lock or an access controller. This device features simple and
flexible operations and supports the use of management cards. With a management
card, you can perform such functions as offline enrollment, user enrollment and pen
drive management. The voice prompts will guide you through all the operations
without screen display. This device comes without a keyboard, but it allows you to
connect an external keyboard and offers multiple operation modes. It supports
multiple communication modes. The pen drive features simple and convenient
operations. The waterproof design and metal case of the device allow it to withstand
a heavy impact without damage.
Featuring a compact and simple design, this device allows users to connect several
devices through a PC and perform realtime monitoring.

2 Introduction of Access Control Device
Reserve the right to amend and interpret this document 5
2.2 Product Appearance
Front view:
LED indicator
Swipe area
Fingerprint sensor

User Manual V1.1
Reserve the right to amend and interpret this document 6
v LED indicator: The LED indicator is used to display device operation
results and exceptional statuses which are defined as follows:
Common rules: If an operation succeeds, the green indicator is solid on for one
second; otherwise, the red indicator is solid on for one second.
Enrollment state: The green LED blinks three times every other three second.
Single user deletion: The red LED blinks three times every other three second.
Verification state: The green LED blinks once every other two second.
v Swipe area: refers to the area in the red dashedline box as shown in the figure
above.
v Fingerprint sensor: Used to collect and match fingerprints and delete users.
Bottom view:
v USB interface: used to connect with a pen drive or a keyboard.
v Reset button: used to restart the device.
v Speaker: used to play the BEEP sound and voice prompts. If a user passes the
verification, the speaker beeps once; if the user fails to pass the verification,
the speaker produces one short beep and one long beep. The default prompts
during operation: Beep + voice prompts.

2 Introduction of Access Control Device
Reserve the right to amend and interpret this document 7
Rear view:
Wiring terminal
TCP/IP interface Tamper switch DIP switch
v Wiring terminal: connects with locks and power supply through cables.
v TCP/IP interface: The TCP/IP interface connects with a PC through a
network cable (for detailed connection, see the Installation Guide).
v Tamper switch: used to generate a tamper alarm. For details, see 3.5 Tamper
Switch.
v DIP switch: The DIP switch has four pins numbered 1, 2, 3 and 4. In the
RS485 communication mode, the first 1, 2 and 3 pins are used to set hardware
device number and the fourth pin is used to select the breakmake status of
terminal resistance. For detailed settings, see the Installation Guide.

User Manual V1.1
Reserve the right to amend and interpret this document 8
2.3 Use of an External USB Keyboard
To facilitate device operations, you can connect the device with an external USB
keyboard (purchased by users) and conveniently perform such operations as user
enrollment, deletion and restoring factory defaults, especially when specifying user
IDs during user enrollment and deletion.
An external USB keyboard is shown above (please refer to the actual product):
NumLock is a numeric keypad toggle key. It is activated by default. If it is activated,
the LED indicator is on. When the device is connected with an external keyboard,
you can only use the numerical keys, backspace key and Enter key in the NumLock
activated state.

2 Introduction of Access Control Device
Reserve the right to amend and interpret this document 9
2.4 Verification State
Verification state: After the device is powered on, the device enters the verification
state if you have enrolled or successfully enrolls a management card or in the event
of timeout of any operation.
In the verification state, all users are allowed to verify their identity and unlock (the
administrator bearing a management card can only unlock using his/her fingerprint(s)
previously enrolled); the administrator can perform such operations as user
enrollment/deletion, pen drive management and keyboard operation.
2.5 Management Card
The device users are classified into administrators and ordinary users.
Administrators: An administrator is allowed to perform all operations including
user enrollment/deletion (deleting all the other users except him/her) and pen drive
management. The privileges of the device administrators are implemented through
the management cards.
Ordinary users: Ordinary users are only allowed to verify their identity and unlock.
A management card is a card specially allocated for a super administrator. Each
device must at least enroll one management card. If no management card is enrolled,
you cannot perform any operation and the system will generate a voice prompt “:
Please register the management card”.
@ You can implement different functions by swiping a management card for different times in a row:

User Manual V1.1
Reserve the right to amend and interpret this document 10
No pen drive and external keyboard are connected:
By swiping the management card once, you can go into the single user
enrollment state.
By swiping the management card five times in a row, you can enter the single
user deletion state.
Pen drive is connected:
By swiping the management card once, you can go into the pen drive
management state.
An external keyboard is connected:
By swiping the management card once, you can activate the external
keyboard.
Consecutive swipes: Consecutive swipes mean the interval between two swipes in a
row is less than 5 seconds.
The management cards can be deleted through the “Clear All” function of the
keyboard, or have their administration privileges cleared through software before
they are deleted as ordinary ID cards. For details, see the Access Control Software
Operating Instruction.
The fingerprints of the user who bears a management card can only be enrolled
through software. For details, see the Access Control Software Operating
Instruction.
@ Tip: Users who bear management cards can only verify their identity and unlock using their fingerprints previously enrolled.

2 Introduction of Access Control Device
Reserve the right to amend and interpret this document 11
2.6 System Password
A system password is a password used to enhance the security of device data in
TCP/IP or RS485 communications.
@ Tip: The system password can be modified through the access control software. For details, see the Access Control Software Operating
Instruction.
2.7 Operation Timeout
The default operation timeout time is 30 seconds. When you enroll a management
card or delete/enroll a user (including in the external keyboard enrollment and user
deletion states), the system automatically prompts you once every other 10 second if
there is no operation and returns to the verification state after prompting you three
times. The voice prompt is “Operation timeout. The system returns to verification
state”.
@ Tip: You can set the timeout time through the access control software.

3 Device Operations
Reserve the right to amend and interpret this document 12
3 Device Operations
3.1 Management card
3.1.1 Enroll Management Card
To enroll a management card, proceed as follows:
1. The device automatically detects whether there exists a management card.
2. If the device fails to detect the presence of a management card, it enters the
management card enrollment state. Then proceed with step3; otherwise skip to step 5.
3. After the system generates the voice prompt “: Please register the
management card”, you can swipe your card across the sensor area.
4. If enrollment fails, the system generates the voice prompt “: The card
number is repeated” and returns to step 3; if enrollment succeeds, the system
generates the voice prompt “: Registration is successful. The system returns to
verification state”.
5. After returning to the verification state, the system generates the voice prompt
“: Verify users. Please press your finger or punch your card”.
@ Tip: The system returns to the verification state if any operation in step 3 times out and only prompts you to enroll the management
card again after you power on the device again.

3 Device Operations
Reserve the right to amend and interpret this document 13
The management card enrollment flow chart is shown below:
3.1.2 Enroll Ordinary User
u Enroll ID Card
The mode for you to enter the enrollment state using the management card is
known as the management card enrollment mode. In this mode, you can only
enroll one user. When you enroll a new user, the system automatically assigns a
minimum idle ID to the user. Furthermore, you can also use the external
keyboard enrollment mode (for details, see 3.2.2 Enroll a User Through
Keyboard) to implement enrollment of the user with ID.
: Verify users. Please press your finger or swipe your card
: Please register the management card
: The card number is repeated
: Registration is successful. The system returns to the verification state.

User Manual V1.1
Reserve the right to amend and interpret this document 14
In both these two enrollment modes, you can enroll new users. Each user is
allowed to enroll 10 fingerprints and one ID card at most.
To enroll a user, proceed as follows:
1. In the verification state, the system goes into the ordinary user enrollment
state after you swipe a management card once (In the enrollment state, swiping a
management card once will return you to the verification state).
2. After the system generates the voice prompt “: Register users. Please press
your finger or swipe your card”, you can start user enrollment. There are the
following two cases:
(1) Swipe ID card first
a. When you swipe your new ID card and succeed in enrolling a user, the device
will generate a voice prompt “: User number **. Registration is successful!”
(** refers to the ID automatically assigned to the user by the system; same
“Register users. Please press your finger or swipe your card.

3 Device Operations
Reserve the right to amend and interpret this document 15
below) and you can proceed to step b; if user enrollment fails, the system
generates the voice prompt “: The card number is repeated” and returns to the
enrollment state, waiting for you to press your finger or swipe your card.
b. After the device generates the voice prompt “: Register. Please press your
finger”, the system enters the specified fingerprint enrollment state. Press the
same finger over the sensor three times following the voice prompts.
c. If fingerprint enrollment succeeds, the system generates the voice prompt “:
Registration is successful. Register. Please press your finger” and directly enters the
next fingerprint enrollment state; if fingerprint enrollment fails, the system
generates the voice prompt “: Please press your finger again” and repeats step b.
d. The system automatically returns to the verification state when both 10
fingers and ID card are enrolled, the management card is swiped once or
operation times out.
(2) Press finger(s) first
a. Press the same finger over the sensor three times following the voice prompts
by adopting the proper fingerprint placement. If fingerprint enrollment succeeds,
the system generates the voice prompt “: User number **. Registration is
successful” and you can proceed to step b; if fingerprint enrollment fails, the
system generates the voice prompt “: Please press your finger again” and
returns to the enrollment state, waiting for your to press your finger or swipe
your card.
b. After generating the voice prompt “: Register. Please press your finger or
swipe your card”, the system enters the specified user information enrollment
state, waiting for you to swipe your new ID card or press your finger.

User Manual V1.1
Reserve the right to amend and interpret this document 16
c. If the ID card enrollment succeeds, the system generates the voice prompt “:
Registration is successful. Please press your finger” and enters the fingerprint
enrollment state directly; if you press a finger that is not enrolled before and
succeeds in enrollment of this finger, the system generates the voice prompt: “:
Registration is successful. Please press your finger or swipe your card” and you
can continue enrolling new fingerprints and card. After you enroll 10
fingerprints, the system will generate the voice prompt “: Please swipe your
card” to enroll your ID card if your ID card is not enrolled.
d. The system automatically returns to the verification state when both 10
fingers and ID card are enrolled, the management card is swiped once or
operation times out.
3. If you are already assigned with an ID, then there are the following two cases
for you to enroll your fingerprint(s) or card:
(1) Enroll fingerprint(s) when you have already enrolled card
a. After you swipe the enrolled card, the system will generate the voice prompt
“: User number **. Register. Please press your finger” (** refers to the ID
assigned to you; same below) and enter the fingerprint enrollment state. Your
enrolled fingerprint(s) will overwrite all previous fingerprints.
b. Press the same finger over the sensor three times following the voice prompts
by adopting the proper fingerprint placement. If fingerprint enrollment succeeds,
the system generates the voice prompt “: User number **. Registration is
successful” and gets ready for enrollment of next fingerprint.

3 Device Operations
Reserve the right to amend and interpret this document 17
c. The system automatically returns to the verification state when both 10
fingers and ID card are enrolled, the management card is swiped once or
operation times out.
@ Tips: 1. The fingerprint(s) enrolled in this step will overwrite all your previously
enrolled fingerprints.
2. In this mode, the fingerprint of the user who bears the management card
cannot be enrolled because swiping the management card will return the
system to the verification state automatically.
(2) Enroll card and fingerprint(s) when you have already enrolled
fingerprint(s)
a. Press the finger with fingerprint already enrolled three times following the
voice prompts. If you are identified as the same person in each of verification
attempt, the system enters the fingerprint enrollment state.
b. After generating the voice prompt “: User number **. Register. Please
press your finger or swipe your card”, the system starts to enroll your fingerprint.
Your fingerprint(s) enrolled in this step will overwrite all your previous
fingerprints.
c. If the ID card enrollment succeeds, the system generates the voice prompt “:
Registration is successful. Register. Please press your finger” and enters the
fingerprint enrollment state directly; if you press a finger that is not enrolled
before and succeeds in enrollment of this finger, the system generates the voice
prompt: “: Registration is successful. Please press your finger or swipe your

User Manual V1.1
Reserve the right to amend and interpret this document 18
card” and you can continue enrolling new fingerprints and card. After you enroll
10 fingerprints, the system will generate the voice prompt “: Please swipe
your card” to enroll your ID card if your ID card is not enrolled.
d. The system automatically returns to the verification state when both 10
fingers and ID card are enrolled, the management card is swiped once or
operation times out.
u Enroll Mifare Card
1. Use for ID Card, please refer to the above setups of Enroll ID Card.
2. Use for fingerprinting card , steps similar Enroll ID Card, the only difference
is that enroll ID card means single swipping card, but Mifare card registration need
to write the fingerprint in the Card, procedure is as follows:
In the verification state, Swipe your admin card for one time enter to goes into
the ordinary user enrollment state (In the enrollment state, swiping a
management card once will return to the verification state). After the system
generates the voice prompt “: Register users. Please press your finger or
swipe your card”, you can start user enrollment. When you swipe new ID card
in card area, start register fingerprints card, now the voice prompt “: Please
press your finger for three consecutive times and succeed in enrolling a user,
the device will generate a voice prompt “: Write fingerprints card, please
wait later, please swipe card again”. succeed in enrolling a user after swipe card,
the voice prompt “: User number **. Registration is successful!” (** refers
to the ID automatically assigned to the user by the system).

3 Device Operations
Reserve the right to amend and interpret this document 19
@ Tip: If Mifare card regard as ID card or fingerprinting card for
change use, should get through “Access Control software” operation, the
details as follows setups:
With equipment through the Ethernet connection, then open the "Access
Control software"— 【 Device Management 】 (choose device name)—
【 Biometric 】—【 Card Mode 】, can select what you want.

User Manual V1.1
Reserve the right to amend and interpret this document 20
The flow chart is shown below:
Enrollment state
The number of users is full
Return to the verification state
Press finger or swipe card?
New fingerprint or card?
Is new user enrollment successful?
Swipe card Press finger
Is the card enrollment successful?
Is the fingerprint enrollment successful?
Enrollment is successful
Are both 10 fingers and card
enrolled? Return to the
verification state
Yes
No
Yes
Yes
Yes
Yes
Yes
No
No
No
No No
No
: The number of users is full. The system returns to verification state. : Register users. Please
press your finger or swipe your card.
: Please swipe your card again (Please press your finger again)
: User number **. Registration is successful
: User number **. Register. Please press your finger.
: Register. Please press your finger or swipe your card//Please press your finger/Please swipe your card
: The system returns to the verification state
: Registration is successful
: The number of enrolled cards is full/The card has been registered/The card number is repeated
: The number of enrolled fingerprints is full/The fingerprint is repeated

3 Device Operations
Reserve the right to amend and interpret this document 21
3.1.3 Register FPCard
To use an FP card of an FRT on another FRT, you must register a new FP card
on current FRT.
Swipe your admin card for consecutive twice, enter to the "registration
fingerprint card" operation. Note: there were fingerprint card, were related the
MA300 machine.
3.1.4 Unregister FPCard
To prohibit the use of an FP card on an FRT, you must deregister this card from
this FRT.
Swipe your admin card for three consecutive times, enter to the "logout
fingerprint card" operation. Note: there were fingerprint card, uncorrelated the
MA300 machine.
3.1.5 Empty FPCard
Delete all the data (fingerprints and numbers) of the FP card.
Swipe your admin card for four consecutive times, enter to the "empty
fingerprint card" operation. Note: Empty all the fingerprint data within card.
3.1.6 Delete a Single User
Deleting a user by using a management card is called the simple singleuser
deletion mode. Deleting a user by using an external keyboard is called the
specified user deletion mode. (See 3.2.3 Delete a Specified User)
The operation steps for simple singleuser deletion:

User Manual V1.1
Reserve the right to amend and interpret this document 22
1. In verification state, swipe your management card for five consecutive times
to enter the simple singleuser deletion state (swipe your card one more time
to return to the verification state).
2. The system checks whether the user has been enrolled. If not, the system will
generate the voice prompt “: Unregistered user. The system returns to
verification state.”; otherwise, the system will generate the voice prompt “:
Delete users. Please press your finger or swipe your card.”
3. Press your finger onto the fingerprint sensor or swipe card over the card reader.
(1) Press your finger onto the sensor to delete a user.
Press one of your enrolled fingers properly onto the sensor. If the verification
succeeds, the system will generate the voice prompt “: User number **.
Deletion is successful. Delete users. Please press your finger or swipe your
card.” (** indicates the ID number of the user) and automatically return to the
“Delete users. Please press your finger or swipe your card.”
Swipe your management card for five consecutive times

3 Device Operations
Reserve the right to amend and interpret this document 23
deletion state. If the verification fails, the system will generate the voice prompt
“: Please press your finger again.”
(2) Swipe your card over the reader to delete a user.
Swipe a registered card over the reader. If the verification succeeds, the system
will generate the voice prompt “: User number **. Deletion is successful.
Delete users. Please press your finger or swipe your card.” and automatically
return to the deletion state. If the verification fails, the system will generate the
voice prompt “: Please swipe your card again.”
4. If you swipe your management card one more time or your operation times
out, the system will return to the verification state.
@ Tip: In simple singleuser deletion mode, management card users cannot be deleted because swiping the management card will return
the system to the verification state.

User Manual V1.1
Reserve the right to amend and interpret this document 24
Simple SingleUser Deletion Procedure:
: Unregistered user. The system returns to verification state.
: Delete users. Press your finger or swipe your card.
:Please press your finger again. : Please swipe
your card again.
: User number **. Deletion is successful.

3 Device Operations
Reserve the right to amend and interpret this document 25
3.2 USB Keyboard Operations
The keyboard operations flow chart is shown below:
3.2.1 Set Keyboard Password
If the user needs an external keyboard, he/she can connect the keyboard to the
device and then swipe his/her management card to activate the external
keyboard.
The system enables the user to set a dedicated password for the external
keyboard.
Operation steps:
1. In verification state, connect an external keyboard with the device through the
USB interface.

User Manual V1.1
Reserve the right to amend and interpret this document 26
2. Swipe your management card once to activate the keyboard. The system
generates the voice prompt “: Please press the keyboard.”
3. Type in “8” and press Enter. Then type in “8” and press Enter again. The
system generates the voice prompt “: Please set password.” Type in your
desired password and press Enter. The system generates the voice prompt
“: The operation is successful. The system returns to verification state.” If
there are no keystrokes within 30 seconds, the system will generate the voice
prompt “: Operation timeout. The system returns to verification state.”
(The password must be between 4 and 6 digits long.)
The user can enter this password to activate the functions of the external
keyboard at the next use, or swipe a management card once (which is mandatory
for the first use of the external keyboard).

3 Device Operations
Reserve the right to amend and interpret this document 27
3.2.2 Enroll a User Through Keyboard
Enrolling a user by using a USB keyboard is called keyboard based
enrollment mode. In this mode, the user can enroll a user with the specified
user ID.
Operation steps:
1. As shown in 3.2 USB Keyboard Operations flow chart, type in “1” and press
Enter to enter the enrollment state.
2. When the system generates the voice prompt “: Register users. Please
input the user number.”, enter a user ID.
3. The system generates the voice prompt “: User number **. Register.
Please press your finger or swipe your card.” (** indicates the ID number of
the user; same below) The system enters the specified ID enrollment state.
@ Tips: 1. If a user has enrolled in the system with a management card, the system
will generate the voice prompt “: User number **. Please press your
finger.”
2. If a user has enrolled in the system with a user ID and 10 fingerprints,
the system will generate the voice prompt “: User number **. Please
swipe your card.”
4. The user enroll operation in the specified ID enrollment state is similar to the
specified ID enroll operation in the management card enrollment mode. For
details, see 3.1.2 Enroll Ordinary User.

User Manual V1.1
Reserve the right to amend and interpret this document 28
5. In the enrolled user ID standby state, press ESC to return to the verification
state. In the specified user ID enrollment state, press ESC twice to return to
the verification state.
@ Tip: In keyboard based enrollment mode, you can enroll users consecutively. Upon successful enroll, the system automatically
returns to the enrollment state.
The keyboard based enrollment flow chart is shown below:

3 Device Operations
Reserve the right to amend and interpret this document 29
Enrollment state
Press ESC?
Enter ID?
Valid ID?
User enrollment operation
Enrollment successful?
Return to verification state
Yes
No
Yes
No
Yes
No
Yes
No
Are both 10 fingerprints and card
enrolled?
Yes No
Press backspace? Yes
No
: The system returns to verification state.
: Register user. Please input the user number.
: Registration is successful.
: The number of records is full./The card number is repeated./The card has been registered./The fingerprint is repeated.
: Register. Please press your finger or swipe your card./Please press your finger./Please swipe your card.
: User number **. Register. Please press your finger or swipe your card. (Please press your finger.)

User Manual V1.1
Reserve the right to amend and interpret this document 30
& Important Statement:
1. In keyboard based enrollment mode, if any operation times out, the system
automatically prompts you of this operation once every other 10 second and
returns to the verification state after prompting you three times.
2. Newly enrolled fingerprints will overwrite all the original ones in
management card based enrollment mode, and keyboard based enrollment
mode likewise.
3. A user can only enroll one card. When the user with an enrolled card enrolls
in the system, the system generates the voice prompt “: Register. Please
press your finger.” When the user swipes the card, the system generates the
voice prompt “: The card has been registered.”
4. One card cannot be enrolled repetitively, otherwise the system will generate the
voice prompt “: The card number is repeated.” during card swiping.
Different users cannot enroll the same fingerprint, otherwise the system will
generate the voice prompt “: The fingerprint is repeated.” during fingerprint
enrollment. A user’s new fingerprints will overwrite the existing ones.

3 Device Operations
Reserve the right to amend and interpret this document 31
3.2.3 Delete a Specified User
Deleting a user by using an external keyboard is called the specified user
deletion mode.
Operation steps:
1. Connect a USB keyboard to the device, and swipe your management card
once or enter your password to activate the keyboard.
2. Type in “2” and press Enter to enter the specified user deletion mode. The
system checks whether there exists any enrolled user.
3. If there is any enrolled user, the system will generate the voice prompt “:
Delete users. Please input the user number.” and you may proceed to the
next step; otherwise, the system will generate the voice prompt “:
Unregistered user. The system returns to verification state”.

User Manual V1.1
Reserve the right to amend and interpret this document 32
4. Enter a user ID and the system checks whether the user ID is valid.
5. If the user ID is valid, the system will generate the voice prompt “: User
number **. Deletion is successful. Delete users. Please input the user
number.” and automatically return to the deletion state. If the user ID is
invalid, the system will generate the voice prompt “: Wrong user ID”.
6. If you press Esc or your operation times out, the system will return to the
verification state.
@ Tips: 1. In specified user deletion mode, user IDs and management card
user IDs that are enrolled in the system are all deemed invalid.
2. In keyboard based deletion mode, the system shields the
fingerprint sensor and card reader and therefore any operation on
them is invalid.

3 Device Operations
Reserve the right to amend and interpret this document 33
The specified user deletion flow chart is shown below:
: Password error
: Password confirmation is successful.
:Unregistered user. The system returns to verification state.
:Delete users. Please input the user number.
: User number error.
: User number **. Deletion is successful.

User Manual V1.1
Reserve the right to amend and interpret this document 34
3.2.4 Delete All Users
Operation steps:
1. Connect a USB keyboard to the device, and swipe your management card
once or enter your password to activate the keyboard.
2. Type in “9” and press Enter. Then type in “9” and press Enter again. The
system deletes all the users.
3. If the operation succeeds, the system will generate the voice prompt “:
Delete all users. The operation is successful. The system returns to
verification state. Please register the management card.”
@ Tips: 1. You can delete a management card using the Delete All function.
2. You can use the Delete All function to delete all enrolled users,
fingerprints and records.
3. Extreme caution should be exercised while performing this
operation, as once deleted, the data cannot be recovered.
3.2.5 Restore Factory Defaults.
Operation steps:
1. Connect a USB keyboard to the device, and swipe your management card
once or enter your password to activate the keyboard.
2. Type in “3” and press Enter. Then type in “3” and press Enter again. The
system restores the factory defaults.

3 Device Operations
Reserve the right to amend and interpret this document 35
3. After the operation succeeds, the system generates the voice prompt “:
Restore to default settings. The operation is successful. The system returns to
verification state.”
You can also restore the factory defaults by resetting the tamper switch. See 3.5
Tamper Switch.
After the device is restored to factory defaults, the device information is restored
to factory defaults, including the device number, system password, IP address,
485 address, and keyboard password.
@ Note: The user information stored on device will not be cleared after the device is restored to factory defaults.
3.3 User Verification
Operation steps:
1. When the device is in verification state, the system generates the voice
prompt “: Verify users. Please press your finger or swipe your card.””
2. Start user verification. The device supports two verifications modes:
fingerprint verification and card verification.
(1) Fingerprint verification
Press your finger on the fingerprint sensor in a proper way. If the verification
succeeds, the system generates the voice prompt “: Thank you.” and
concurrently triggers an unlocking signal. If the verification fails, the system
generates the voice prompt “: Please press your finger again.”

User Manual V1.1
Reserve the right to amend and interpret this document 36
(2) Card verification
Swipe your card over the card reader. If the verification succeeds, the system
generates the voice prompt “: Thank you.” and concurrently triggers an
unlocking signal. If the verification fails, the system generates the voice prompt
“: Please swipe your card again.”

3 Device Operations
Reserve the right to amend and interpret this document 37
The user verification flow chart is show as below:
@ Tip: The user can unlock by use of his/her enrolled fingerprints instead of management card.
: Verify users. Please press your finger or swipe your card卡
: Please press your finger again.
: Please swipe your card again.
: Thank you.

User Manual V1.1
Reserve the right to amend and interpret this document 38
3.4 Udisk
The user can perform record download, user download, user upload, and
firmware upgrade through a Udisk.
a. Record download: Download the attendance records of all users from the
device to a Udisk.
b. User download: Download all user information such as fingerprints and card
numbers from the device to a Udisk.
c. User upload: Upload the user information from a Udisk to the device.
d. Firmware upgrade: Upgrade the device firmware through a Udisk.
The configuration files in the Udisk can be created and modified by using
the access control management software. Run the access control
management software and proceed as follows:
1. Choose Device Management > Udisk Setting to access the operation interface.
2. Select Udisk from the dropdown menu to display four items: Download
records, Download users, Upload users, and Upgrade firmware.
3. Select the desired option and click Apply. When the system displays the
prompt “Operation is completed”, the configuration file operatemode.cfg is
created in the Udisk.
Udisk operations include the following two cases:
1. If you connect a Udisk without configuration file to the device, the system
will automatically prompt you of the operations in sequence.

3 Device Operations
Reserve the right to amend and interpret this document 39
(1) After connecting a Udisk to the device, you can swipe your card once to
enter the Udisk management state.
(2) The system generates the voice prompt “: ****. Please swipe your
management card for confirmation.” (**** indicates the four operation
items from a to d in sequence; same below)
(3) If you want to perform Udisk management, swipe your card for
confirmation. If your operation succeeds, the system will generate the voice
prompt “: The operation is successful.” and prompt you to proceed to the
next step. After you finish the four items, the system generates the voice prompt
“: The system returns to verification state.” If your operation fails, the
system will generate the voice prompt “: The operation fails. The system
returns to verification state.”
(4) If you do not swipe your management card, the system will automatically
skip over this step upon 5 seconds and prompt you of the next step. After you
finish the four items, the system returns to the verification state automatically.
2. If you connect a Udisk with configuration file to the device, the system will
carry out operations based on the settings of the configuration file.
(1) After connecting a Udisk to the device, you can swipe your card once to
enter the Udisk management state.
(2) The system obtains operation commands by reading the configuration file
on the Udisk and generates the voice prompt “: Run configuration files
in the Udisk. Please swipe your management card for confirmation.”

User Manual V1.1
Reserve the right to amend and interpret this document 40
(3) After you swipe your card and perform all operations successfully, the
system will generate the voice prompt “: ****. The operation is successful.”
in sequence for every operation step. If any of the operations fails, the system
will generate the voice prompt “: ****. The operation fails.”
(4) After you finishing all the operations, the system generates the voice prompt
“: The system returns to verification state.”
3.5 Tamper Switch
The tamper switch is pressed and held down with a rear cover. When the device
is dismantled, the tamper switch will be lifted up and then it will send an
alarm signal to trigger an alarm.
Clear alarm: The user can clear the alarm by unlocking the door upon successful
matching.
Restore factory defaults: The factory defaults can be restored through the tamper
switch.
When the system generates an alarm for 30–60 seconds, the user can press the
tamper switch three times (till the speaker sounds) to restore default

3 Device Operations
Reserve the right to amend and interpret this document 41
settings, including the device number, system password, IP address, 485
address, and keyboard password.
@ Tips: 1. The user information stored on device will not be cleared after the
device is restored to factory defaults.
2. The factory defaults can be restored through the USB keyboard.
For details, see 3.2.5 Restore Factory Defaults.

4 Appendix
Reserve the right to amend and interpret this document 42
4 Appendix
4.1 List of Parameters
The following table lists the basic functional parameters of the device.
Item Note
Power Supply 12V 3A
Access control device, door status/alarm/lock/access
control switch Function
One Wiegand input and one Wiegand output
User quantity 10000 (fingerprint and ID card)
Record capacity 100000 pieces of records
Enrollment capacity
(fingerprint/card)
1500 fingerprints/10000 cards
Verification mode. ID (Mifare) card, fingerprint
Communications TCP/IP, RS485, Udisk
Speaker Voice prompt
LED Bicolor indication (red/green)
Keyboard Valid keys: 09, Enter, Esc.
4.2 Statement on Human Rights and Privacy
Dear Customers:
Thank you for choosing the hybrid biometric products designed and manufactured
by us. As a worldrenowned provider of biometric technologies and services, we pay
much attention to the compliance with the laws related to human rights and privacy
in every country while constantly performing research and development.

4 Appendix
Reserve the right to amend and interpret this document 43
We hereby make the following statements:
1. All of our fingerprint recognition devices for civil use only collect the
characteristic points of fingerprints instead of the fingerprint images, and
therefore no privacy issues are involved.
2. The characteristic points of fingerprints collected by our products cannot be used
to restore the original fingerprint images, and therefore no privacy issues are
involved.
3. We, as the equipment provider, shall not be held legally accountable, directly or
indirectly, for any consequences arising due to the use of our products.
4. For any dispute involving the human rights or privacy when using our products,
please contact your employer directly.
Our fingerprint products or development tools for police use support the collection
of the original fingerprint images. As for whether such a type of fingerprint
collection constitutes an infringement of your privacy, please contact the
government or the final equipment provider. We, as the original equipment
manufacturer, shall not be held legally accountable for any infringement arising
thereof.
Note: The law of the People’s Republic of China has the following regulations
regarding the personal freedom:
1. Unlawful arrest, detention or search of citizens of the People's Republic of China
is prohibited; infringement of individual privacy is prohibited.
2. The personal dignity of citizens of the People's Republic of China is inviolable.
3. The home of citizens of the People's Republic of China is inviolable.

User Manual V1.1
Reserve the right to amend and interpret this document 44
4. The freedom and privacy of correspondence of citizens of the People's Republic
of China are protected by law.
At last we stress once again that biometrics, as an advanced recognition technology,
will be applied in a lot of sectors including ecommerce, banking, insurance and
legal affairs. Every year people around the globe suffer from great loss due to the
insecurity of passwords. The fingerprint recognition actually provides adequate
protection for your identity under a high security environment.

4 Appendix
Reserve the right to amend and interpret this document 45
4.3 EnvironmentFriendly Use Description
The Environment Friendly Use Period (EFUP) marked on this product refers to
the safety period of time in which the product is used under the conditions
specified in the product instructions without leakage of noxious and harmful
substances.
The EFUP of this product does not cover the consumable parts that need to be
replaced on a regular basis such as batteries and so on. The EFUP of batteries is
5 years.
Names and Concentration of Toxic and Hazardous Substances or Elements
Toxic and Hazardous Substances or Elements Parts Name
Pb Hg Cd Cr6+ PBB PBDE
Chip resistor × ¡ ¡ ¡ ¡ ¡
Chip capacitor × ¡ ¡ ¡ ¡ ¡
Chip inductor × ¡ ¡ ¡ ¡ ¡
Chip diode × ¡ ¡ ¡ ¡ ¡
ESD components × ¡ ¡ ¡ ¡ ¡
Buzzer × ¡ ¡ ¡ ¡ ¡
Adapter × ¡ ¡ ¡ ¡ ¡
Screws ¡ ¡ ¡ × ¡ ¡
¡: Indicates that this toxic or hazardous substance contained in all of the homogeneous
materials for this part is below the limit requirement in SJ/T113632006.
×: Indicates that this toxic or hazardous substance contained in at least one of the
homogeneous materials for this part is above the limit requirement in SJ/T113632006.
Note: 80% of the parts in this product are manufactured with nonhazardous
environmentfriendly materials. The hazardous substances or elements contained cannot be
replaced with environmentfriendly materials at present due to technical or economical
constraints.