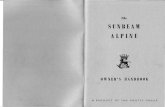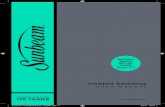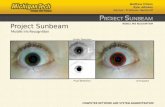User Manual Sunbeam F1
Transcript of User Manual Sunbeam F1

User Manual Sunbeam F1

1

2
Physical Description
1. Earpiece 3. Menu key 2. Directional keys with center Select key 5. Messages 4. Call key 7. Voice mail 6. Camera/Calculator key 9. + Volume key/Flashlight key 8. Back key 11. - Volume key 10. End call key/Power on/Power off 13. Ringer vibrate mode / Input mode 12. Contacts 14. Red charging LED indicator 15. New message LED indicator 17. Missed call LED indicator
16. Loudspeaker 19. Flashlight 18. External display 21. SOS button 20. Rear-facing camera 22. Audio jack 24. Battery cover 23/26. USB charging socket 25/27. Charging cradle socket

3
User Manual Contents Unboxing Instructions………..………… 8 Power Up the Phone………………….....9 Charge the Phone………………………….9 Home Screen……………………………….11 Setting up Shortcuts…………………….13 Entering Text ………………...………….. 14 Voice to Text input ………………………15 Phone Volume Controls……………....17 Select Ring Tones………………..….……18 Voicemail……………………………………..18 Visual Voicemail……………………………19 Call Log…………………………………..….…20 Messaging……………………………….…...24 Recording a Voice Message……..……27 Alarm Clock………………..………….……..27 Calendar………………………………..……..29 Voice Reminder……………….……….…..30

4
Calculator……………………………………31 Notes………………………………………....32 Flashlight…………………………………….33 Camera………………………..……………..33 Gallery…………………………..……………34 Sound Recorder…………..……………..35 Music………………………….….…………..36 Navigation…………………..………..……36 Weather…………………………….…...….39 Sync…………………………………………...40 Wallpaper…………………………….…….41 SOS……………………………………….……42 Emergency Alerts………………....……43 Phone Settings……………….…..….….46 Call Settings…………………….…...……47 Audio Settings……………….…...……..47 Connectivity……………………....……..47 Safety Information………….………...48 FCC/IC Statement………..….…….…..52

5
Installation
IMPORTANT
Turn off the phone and disconnect the charger before removing the battery cover.
Installing the SIM card
1. Insert the SIM Card into the SIM card slot. (Make sure the SIM card’s contacts are facing inwards.) 2. Always turn off the phone before removing the SIM card.

6

7
Installing the battery
Remove the battery cover, insert the battery into the battery compartment, and replace the battery cover.

8
Sunbeam F1 User Guide
Welcome! • Thank you for purchasing a Sunbeam Wireless cellular phone. We trust that this
device will provide you with reliable service for years to come. To make the best use of your device, we recommend keeping this manual handy as you get acquainted with your phone.
Unboxing instructions: • As supplied, the device package should include the following:
o Sunbeam F1 phone
o Battery

9
o Charger cord
o Charging base
o User manual and warranty information
To power up the phone:
• Long press the [end call key/power on/power off] key until the phone powers on. This will generally require holding the key for three to five seconds. Using the same procedure will power down your device off.
To charge the device: • The Sunbeam phone is supplied with a charging base. To use the charging base,
insert the small end of the USB cable charger into the port located on the back of

10
the charging base and connect the larger end of the USB cable to a suitable power supply. Simply place the device in the charging base to begin charging.
• A flashing red light on the front of the device indicates that the device is being charged. When the red light is on but no longer flashing, the device has received a full charge.
• To charge the device without using the charging base, insert the small end of the charging cable into the charging port located on the left side of the phone, and connect the charger to a suitable power source.
Introduction: • Pressing the center button allows you to open the various options featured in your
model. Pressing the [directional arrow] keys will allow you to scroll from option to option.

11
• Pressing the [Back] key will move to the previous screen.
• Pressing the [End] key from any menu in the phone will return the user to the Home screen and end any current calls.
• In any menu with a numbered prefix, pressing that number on your keypad will directly perform that function without requiring you to scroll to and select it.
• Not all features mentioned in this guide are available on all models. Please refer to the feature list for your device to determine what is available.
Home Screen: • The Home Screen displays the date and time. Options for both date and time are
found under [System] [Settings] [Phone Settings] [Date and Time].

12
• The Home Screen also provides a drop-down menu that is accessed by swiping down from the top portion of the display. In models without touch screen
capability, this action can be performed from the [Menu] key. This menu displays the phone carrier name, the current battery capacity and provides access to other functions such as Wi-Fi, Bluetooth, Do Not Disturb settings, Flashlight and
Airplane Mode. Pressing the [down arrow] will allow the user to access additional options related to the features displayed in the drop-down menu including the options to adjust the screen brightness using the touch enabled slider located at the top of the display.
• Pressing the [select] key from the Home Screen will display the Main Menu, which lists all phone functions. The lower portion of the Home Screen then displays an icon in the lower left that will toggle the menu display between list and grid views to suit your preference.

13
• From the Home Screen, you may simply begin to dial a number at any time to call a number, search for a contact, or access a speed dial.
Setting up Shortcuts: • The Sunbeam phone comes with several function shortcuts preset. Pressing the
[directional arrow] keys allows the user to access these functions quickly. Pressing the [up arrow] displays the Alarm function. Pressing the [down arrow] displays the Calendar function. Pressing the [right arrow] accesses the Notes function. Pressing the [left arrow] displays the Calculator.
• Function shortcuts can be reassigned to other functions by long pressing the [directional arrow] in any of the four directions. This will display a list of
functionality options. Scroll to the preferred option and use the [select] key to choose the desired function.

14
Entering Text:
These instructions are to help the user understand the keyboard functionality. It is possible to access these instructions from the Keyboard settings menu on the device. These instructions are applicable anywhere that text input could be needed.
Mode Switching:
• To switch between input modes, press and hold the Star [*] key and choose the mode from the menu.
• It is possible to switch to the on-screen QWERTY keyboard simply by tapping a text box on the screen. Note that this option only exists on models with touch screen.
• While in QWERTY mode, pressing the Menu key will toggle to a landscape layout for a larger keyboard, if desired.
• To switch back to the last-used T9/Abc mode, simply start typing using the physical keys again.

15
• You can use the [Back] key to hide the on-screen QWERTY keyboard any time it is showing.
Capitalization:
• To change the capitalization in the T9 and Abc modes, press the Star [*] key.
Voice to Text input:
• While entering text in any text box, the user may press and hold the Message
key to dictate a message and have it transcribed to text. Note that this function requires a Premium subscription and is only available on select models.

16
Space and Next keys:
• By default, when using T9 mode, the Zero [0] key inserts a space, and the Pound [#] key selects the next word suggestion. It is possible to switch this function to match the functionality of a previous phone, if desired, by going to Keyboard settings.
Enter new line:
• In T9 and Abc modes, press and hold the Pound [#] key to enter a new line of text.
Symbols:
• In T9 and Abc modes, press the One [1] key to insert commonly used symbols. Press and hold the Star [*] key and choose the Symbols option to insert more symbols.

17
Emoji:
• Press and hold the Star [*] key and choose the Emoji option to insert emoji. Phone Volume Controls: Volume controls for the device consist of two buttons located on the right-hand side of the handset. These controls only adjust the volume when the phone is open. The phone volume or the ring volume cannot be adjusted with the phone closed. If the phone is not on a call, the ring volume is adjusted by moving the external volume buttons up or down. If the phone is on an active call, the same action will adjust the voice volume on the call. Volumes for media, alarms, and ringers can be adjusted individually by navigating to [Settings], [Audio settings], [Tones and volume], and moving the sliding controls for each selection.

18
Select Ring Tones: The Sunbeam phone comes with a variety of available ringtones. To select a ringtone, navigate to [Settings], [Audio settings], [Tones and volume], and scroll down to Phone
ringtone. Pressing the [select] key will apply the selected ring tone. Use the
[directional arrow] keys to navigate through the ringtone choices. Click the desired ringtone to select it. Voicemail: Voice mail must be set up in the phone prior to use. To access voice mail, press and hold the [1] key. To retrieve voice messages left on the phone, navigate to the voice message application, or press and hold the [1] key.

19
Visual Voicemail: 1. Open the Visual Voicemail list by pressing the [Call] key and then navigating to the
right. And alternate way is to open the Main Menu and then choose “Voicemail” from the list.
2. Select the desired voice mail message by using the [directional arrow] keys .
Press the [select] key to play the desired message. Pressing the [delete message] button will delete the selected message. Selecting the [SMS] button will provide the option to reply to the voice mail via SMS. Pressing the [menu] button will produce a drop-down list of options related to the voice mail message and other associated functions.
3. Visual Voice Mail – Please note, you may need to contact your cellular service provider and direct them to enable visual voice mail on your account. Visual voice mail allows the user to:

20
• Listen to received messages in any order.
• Quickly scroll through received messages visually.
• Save, archive, or delete messages using the touchscreen.
• Get a transcription of received messages.
Call log: 1. The call log application stores a list of recent incoming, outgoing, and missed calls.
Pressing the [menu] button while in the call log application provides the user with several options that relate to calls in the call log.
2. Note: by using the left and right [directional arrow] keys the user may toggle between the voice mail and call log functions.

21
Contacts: 1. The contacts function allows users to store information in the device such as
names, phone numbers, contact information and addresses.
2. To start Contacts, select it from the Main Menu, or simply press the [contacts] key
while on the Home Screen.
3. Pressing the [menu] key allows the user to select from several options. These options allow the user to search, add, delete, and share contact information.
4. The settings option in the contacts menu drop-down list allows the user to select the order in which a contact name will be displayed (First, Last or Last, First) as well as options to import or export contacts.
5. Saving new contacts

22
• Navigate to Contacts.
• Select [new contact] from the [menu] option.
• Follow prompts to add details (name, phone number, ringtone)
• Select [Save Contact] to save numbers displayed in Call logs. Numbers manually entered into the phone can also be saved to Contacts.
• You may also select a number in the Call Log, Voicemail list, or Messaging and press the [contact] key to save the number to your Contacts.
• To save a phone number dialed directly into the phone, enter the number, select Save, add details, and save.
o Please note, the phone saves contacts to the device memory (not SIM).

23
• When a contact is highlighted in the phone’s contacts list, the following options can be performed: Return call, Send message, View, Edit, Select to delete, and Blocked list management. When in a specific contact, the following options can be performed by selecting [menu.]: Add to the Blocked list, Export and Import, Search for a saved contact.
• Names in Contacts are sorted alphabetically. To search for a contact:
o Navigate to Contacts.
o Begin entering the name of the contact.
o All contacts that contain the typed letters appear in the displayed list (e.g.: if “Da” is typed, contacts beginning with “Da” such as David will appear, likewise the name Amanda will also appear based on the presence of the “da” letter combination in the name). (This matching function is available right from the Home Screen as well).

24
o Use the [directional arrow] keys to select the desired contact.
The device can be programmed with up to 99 quick dial phone numbers. The [1] key is reserved for the voice mail message speed-dial. Speed dials numbers can be dialed or set by pressing and holding the desired speed dial key for 3 seconds while the associated number is displayed in Contacts, or by dialing two digits and then choosing “Set Speed Dial.”
Messaging:
1. To create a message, press the [select] key and navigate to the messaging
application. Press the [Menu] key to create a [new conversation].

25
2. You may also press the [message] key from the Home Screen to start the Messaging function. Or select a number in your Call Log, Contacts, or Voicemail list and press the [message] key to directly begin a message to that number.
3. Enter the phone number(s) or name(s)of the recipient(s) in the [to] space manually. Press the [directional arrow] key to move to the messaging input section. Key to go to the SMS bar to enter the text of the message.
4. Inputting Text
• There are several different ways to enter text to create contacts or send messages. See the section labeled Entering Text.
• Note: If a message is created but not sent, it will remain in the text box as a draft until it is either sent or manually deleted.
• Numeric text entry mode generates only numbers. The user may enter ‘1’ by pressing the ‘1’ key just once, ‘2’ by pressing ‘2’ and so on. The user must switch to

26
Abc or T9 mode to continue entering alphabetical inputs. You may also directly enter digits while in Abc or T9 modes by pressing and holding the desired number key to insert the digit.
• Symbols provide punctuation and offer special characters. Symbols may be accessed by pressing the [1] key. Select the desired symbol using the right/left
[directional arrow] key . When the cursor highlights the desired symbol, press
the [select] key to insert it into the text.
• In any text field, pressing and holding the [#] key will perform a return function and move the cursor to the next line. To delete text that has been entered, press the
[Back] key . Pressing the key once will delete a single letter, character, or number. By pressing and holding the same key, the user can rapidly delete entire words or sentences.

27
Recording a Voice Message: • To attach a voice recording to a text message, start a new text message.
• Press and hold the button on the rear back of the phone case for the duration of the recording.
• Release the button to end recording. The voice message will automatically be attached to the text message.
Schedule: • Alarm Clock
1. With the alarm clock application opened, the user is presented with the option to set an alarm function. To set an alarm for a future time, press [new]. This will access the [edit alarm] screen. Enter the name of the alarm, if desired. This can be useful when multiple alarms are stored in the device. To

28
set the alarm for a specific time, select [time] and use the up and down arrows to input the desired time. Press [save] to save the alarm. The [repeat] option allows the user to select specific days of the week that the alarm will sound. Pressing the [sound] option will allow the user to select a sound to played when the alarm is activated. Pressing the [vibrate] option will allow the user to select vibrate [on] or [off] in conjunction with the alarm. Use of the vibration feature can be helpful when the user is in an area where high noise levels might make hearing the alarm difficult, or in situations when an audible alarm is not desirable.
2. The [edit] function allows the user to adjust and save the settings associated with previously saved alarms. Any changes saved in the edit will overwrite the previous alarm.
3. The [delete] key allows the user to removed saved alarms from the device.
4. [Clock settings] provides the ability to adjust the alarm volume and offers varying “snooze’ intervals.

29
• Calendar
1. Today's day and date is shown on the display. The arrows located at the top of the display allow the user to move between future and past dates.
2. Touch any date on the display to move to that date.
3. To add a task or event to the calendar, select [options] [add task]. Enter a title for this task or event. The calendar application offers the user the option to select both starting and ending dates and times for this task or event. If [all day event] is selected, entering a starting and ending time is not necessary. An Event Reminder option is provided along with the opportunity to enter location information and any notes associated with this task or event.

30
4. Tasks or event are deleted from the calendar application by navigating to the date of the event, opening the event to be deleted and selecting [delete] from the [options] menu.
5. Press [save] to save the task or event in the calendar application. Press [cancel] to return to the monthly calendar.
6. Pressing [options] [view] in the calendar application will give the user the ability to view tasks by date.
7. Pressing [options] [date] allows the user to navigate to a specific date within the calendar application.
• Voice Reminder
1. Select [options] [add] to input a new voice reminder. The Voice Reminder application is largely programmable and gives the user the option of entering information such as a subject for the reminder, the remainder sound (which is

31
recorded by selecting the [select] key and recording a voice reminder created by the user. The recording is both started and stopped using the
[select] key . Other items such as due date, time, repeat options and reminder intervals can be user determined.
Tools: • Calculator
1. The calculator offers the ability to perform simple mathematical functions such as addition, subtraction, multiplication, and division.
2. Input numbers using the phone keypad. Use the directional arrow keys
to enter the desired mathematical function. Press the [Select] key to complete the calculation. Pressing the [*] will place a decimal point in any numeric value entered. Pressing the [#] will clear the last digit entered.

32
Pressing and holding the [#] will clear the equation and ready the calculator to perform a new calculation.
• Notes
1. The notes application is used to record information that the user may wish to access in the future. While in the notes application, press [options] to create a new note. The note application supports standard text characters. Press [save] to save the note for later recall. Selecting the [options] menu while in notes will allow the user to create a new note, view all notes that are currently saved, edit existing notes, or delete notes saved in the notes application.
• Flashlight
1. The flashlight is toggled on or off by pressing and holding the [increase volume key/flashlight key] located on the right side of the device. The LED is located on the front cover of the phone and is very bright. Avoid looking directly into the LED when it is activated.

33
Multimedia: • Camera
1. Selecting the camera application will allow the user to take a color picture. By default, the LED light on the front of the device will illuminate as soon as the camera is enabled. The LED will stay illuminated if the camera application remains open. The light can be disabled by opening the camera application, selecting [options] and pressing the [flash off] button.
2. To take a picture, open the camera application, point the front of the device towards the subject to be photographed and allow the camera to focus. Press the [menu button] to take the picture.
3. Pictures are stored in the [gallery]. To access the gallery, press [options] in the camera application and select [gallery] from the menu options. The gallery can

34
also be accessed by pressing [gallery] in the multimedia section of the phone menu.
• Gallery
1. The gallery is accessed by pressing [gallery] in the multimedia section of the phone menu. Opening gallery from the main menu allows the user access to pictures stored by the device. Gallery settings include display size, sort order, the option to confirm deletions prior to removing a picture from the device, and a variety of slideshow options. These options or selected or deselected by
pressing on the desired option or using the [directional arrow keys] to
navigate to the desired option and then pressing the [select] key to display the available options. The same procedure can be used to select between the options offered within a specific gallery setting.

35
• Sound Recorder
1. The sound recorder allows the user to record and store audio files within the device. Navigate to [sound recorder] and press the [menu button]. Press the small [red button] to begin the recording. Pressing the small [red button] again will pause the recording. Press the [arrow button] to resume recording. Pressing the [stop button] will stop the recording and the user will be given the option to save or discard the recording.
2. To play a saved sound file, press the [select] key while in the recording mode. All recorded files will be displayed. Select the desired file using the
[directional arrow keys] and press the [select] key . The selected audio file will play. Pressing the [stop] button will pause the payback. Pressing the [end] button will end the playback and return the user to the sound recorder application.

36
• Music
1. The music application allows the user to play music files stored in the phone. Music files can be downloaded from a computer to phone using a USB cable.
To access the music application, press the [select] key from the Home
screen and navigate to Music. Press the [select] key to open the music
player. Use the [directional arrow] to navigate to the desired song.
Press the [select] key to play the selected music file.
Advanced Applications: • Navigation
1. Navigation provides GPS functionality, allowing the user to search for addresses, businesses, and services, such as “gas” or “pizza”. Move to the navigation application from within the main menu. Open the application using

37
the [select] key . The GPS will begin the process of detecting its current location.
2. Selecting the [menu] key provides the user with a variety of options related to the use of the navigation application.
3. Selecting the [go home] option will route the user to the location that has been saved as home. The search option allows the user to search using names, places, services, etc. Enter the search word(s) and press the search icon. The search results will be displayed in the order of geographic proximity.
Select the desired location using the [directional arrow] keys and press
the [select] key . The navigation application will locate the search result with an icon on the map display. Press [1] or [find route] to route from the current location to the selected location. Once the application has completed the route calculation; information about the route such as mileage and travel

38
time will be displayed. Press the [1] key or [start navigation] to begin routing to the selected destination.
4. Selecting [favorites] from the navigation menu allows the user to “star” recent locations for future use. Once a location is discovered, it will be displayed in the [recent] section of the [favorites] screen. Pressing the “star” to the right of the desired location will move that location to the [favorite] portion of the screen and save it for future retrieval.
5. The [enter address] option allows the user to enter and search for a specific location by address. Enter the requested information in the proper fields.
Navigate to the [find] button and press the [select] key . The address will be located on the map display and routing options presented.
6. [Enter coordinates] functions in the same manner as [enter address].
7. Selecting [settings] in the navigation application allows the user to determine which route type is desired, set their home location, download maps for use

39
when cellular service is not available, select a navigation voice, and other options related to the navigational functionality.
• Weather
1. The weather application provides the user with weather information from either a current location or any selected location worldwide. From the main
screen, use the [directional arrow] keys to navigate to the weather
function. Press the [select] key to start it. Pressing the [options] button directs the user to choose between a location other than the current location of the device, displayed as [set location] or use the user’s [current location] when displaying weather information. This screen also offers the option to select between Fahrenheit or Celsius temperature displays.
2. The weather application screen displays four options across the top of the screen. The [current] and [daily] options are a standard feature on phones

40
with the weather function available. Please note that the [hourly] and [radar] options require a premium feature plan.
3. All screens in the weather application can be navigated using the [directional
arrow] keys and the [menu key] . The display in [radar] can be
navigated with the [directional arrow] keys . To zoom-in the radar display, press the [*] key. To zoom-out the radar display, press the [#] key.
• Sync
1. Sync functionality is not currently available. This feature will be activated in a future update.

41
System:
• Wallpaper
1. The [wallpaper] menu provides various preset backgrounds that can be used to replace the default background on the opening screen. Navigate to the
desired background using the [directional arrow] keys and pressing [set]
or the [select] key . The new background will appear on the main screen. Backgrounds can also be selected by accessing [gallery] using the [gallery] key. When the desired photo image has been selected, it can be set as the main
screen background by pressing the [select] key . If desired, the photo image may now be adjusted or cropped to best serve as the main screen
background. Press the [select] key to set the image as the main screen background.
• SOS

42
1. The SOS application provides a way to contact a preselected list of phone numbers if the user needs emergency help. Navigate to the SOS application
using the [directional arrow] keys and press the [select] key . The [enable] box must be checked by the user to enable the SOS calling system. The user must then enter up to five phone numbers in the [emergency contacts] menu. This is done by entering the desired phone number and pressing [OK] to save the number to the SOS system. Numbers saved to the SOS system do not need to be entered into the device contact application. Once the system is enabled and up to five phone numbers have been entered, an SOS text message containing the words “I need help” will be sent to the users listed along with a link to the user’s location. To send an SOS message, press and hold the [SOS] button for 3 to 5 seconds with the device cover closed. The letters SOS will appear on the front screen indicating that the system has been activated. The text message will be sent to all numbers entered in the SOS application and the phone will begin calling the saved

43
phone numbers, cycling through the numbers until the call is answered. The user will then be able to speak to the individual answering the call.
2. If the SOS system is inadvertently activated, the system will a [warning tone] (if selected) and provide the user a several second delay to cancel the SOS message.
• Emergency Alerts
1. The Sunbeam device is equipped to receive Wireless Emergency Alerts. WEAs are short emergency messages from authorized federal, state, local, or public alerting authorities that can be broadcast from cell towers to any WEA-enabled mobile device in a locally targeted area. WEAs warn the public of an impending natural or human-made disaster. These messages are short and can provide immediate, life-saving information.

44
2. Types of Wireless Emergency Alerts:
a. Presidential Alerts are a special class of alerts only sent during a national emergency.
b. Imminent Threat Alerts include natural or human-made disasters, extreme weather, active shooters, and other threatening emergencies that are current or emerging.
c. Public Safety Alerts contain information about a threat that may not be imminent or after an imminent threat has occurred. Public safety alerts are less severe than imminent threat alerts.
d. America's Missing: Broadcast Emergency Response (AMBER) Alerts are urgent bulletins issued in child-abduction cases. Rapid and effective public alerts often play a crucial role in returning a missing child safely. An AMBER Alert instantly enables the entire community to assist in the search for and safe recovery of the child.

45
e. Opt-in Test Messages assess the capability of state and local officials to send their WEAs. The message will state that “this is a test.”.
• Submit Bug Report
1. If the device creates an error or has a system bug, the user can submit a bug report directly to Sunbeam Wireless. In the field labeled [bug description] briefly describe the problem while being as specific as possible. This information will help us in determining the source of the problem and making appropriate corrections. When the [bug report] is complete, use the
[directional arrow] key navigate to the [submit] button. Use the [select]
key to submit the bug report.
• Update
1. Software updates for the device will be made available through the [update] application.

46
Settings:
1. Phone Settings: Phone settings allows the user to make several changes to their device. Select Date and Time to adjust the display options. Screen brightness can be adjusted. Please note that increasing the screen brightness will deplete battery reserves more quickly. • Available settings include:
o Date and time o Language o Display o Notifications o Accessibility o Security o BasisOS – System Settings

47
2. Call Settings: • Allows the user to toggle on/off the option to open the device to answer calls and
close device to end calls. 3. Audio Settings: • Allows the user can adjust the Media volume, Alarm volume, Ring volume. • Tab Also vibrate for calls to enable or disable the vibration. • Tab Phone ringtone to select ringtone type from available options. • Tab Advanced for more user options. 4. Connectivity: • Toggle on/off to enable or disable airplane mode. Enabling Airplane mode
disconnects the device from all networks and turns off connectivity features, such as phone calls and mobile data.
• Toggle on/off to enable Bluetooth connectivity. With Bluetooth connectivity

48
enabled, the user can pair and communicate with other Bluetooth devices within range. Pairing between two Bluetooth devices is a one-time process. Once a pairing is created, the devices will continue to recognize their partnership and exchange information without having to re-enter a pairing code.
• Toggle on/off to enable or disable WLAN. When WLAN is turned on, the device will automatically scan for available networks and display them. Tap the desired network to establish a connection. When the user selects an open network, they will be automatically connected to the network. Otherwise, enter the network password to connect.
Safety Information To use your mobile phone safely and efficiently, please read these messages before
using:
• Hearing Aid Compatible
This device can reach to highest HAC standard: M4/T4 rating of the ANSI C63.19

49
test method. Most hearing aids on the market should be compatible with this
phone but compatibility is not guaranteed. Please consult with your Doctor or
hearing aid manufacturer before using a hearing aid with this product. Also make
sure you position the phone near the hearing device when using the phone, so that
it can achieve the best results.
• Please be careful when you are near chemical plants, gas stations, tank farms and
other such places. Even if the mobile phone is in standby, it will send out RF signals.
Therefore, power off the mobile phone.
• Do not use the mobile phone while driving.
• Use of this mobile phone may interfere with medical equipment, such as heart
pacemakers, etc.
• Please comply with all regulations regarding cell phone usage while onboard
commercial airline flights. It is illegal to use a mobile phone while onboard

50
commercial flights.
• Place the device and all accessories out of reach of small children.
• To avoid damage to the phone or personal injury, use only dedicated accessories
and the battery supplied by Sunbeam Wireless. Do not short-circuit, dismantle, or
adapt the battery. If the phone shows evidence of excessive temperature,
discoloration, variation, bulging, seeping or other malfunctions, discontinue use of
the phone and notify Sunbeam Wireless.
• Please recycle the old battery.
• Do not attempt to charge or power the device without the battery installed. Always
power down the phone prior to removing the battery to avoid damaging the
device.
• The Sunbeam F1 phone is not waterproof. Exposure to water will damage the
device and void the unit warranty.

51
• Avoid using the phone in extreme temperatures.
• The phone contains sensitive electronic components. To prevent damage to
internal and external phone components, do not throw, drop, or subject the device
to rough handling.
• Service and repair should be done professionals. Customer disassembly of the
phone will void the product warranty.

52
FCC Statement
15.19 Labeling requirements.
This device complies with part 15 of the FCC Rules. Operation is subject to the following two conditions: (1) This device may not cause harmful interference, and (2) this device must accept any interference received, including interference that may cause undesired operation.
15.21 Information to user.
Any Changes or modifications not expressly approved by the party responsible for compliance could void the user's authority to operate the equipment.
15.105 Information to user.
This equipment has been tested and found to comply with the limits for a Class B digital

53
device, pursuant to Part 15 of the FCC Rules. These limits are designed to provide reasonable protection against harmful interference in a residential installation. This equipment generates uses and can radiate radio frequency energy and, if not installed and used in accordance with the instructions, may cause harmful interference to radio communications. However, there is no guarantee that interference will not occur in a particular installation. If this equipment does cause harmful interference to radio or television reception, which can be determined by turning the equipment off and on, the user is encouraged to try to correct the interference by one or more of the following measures:
-- Reorient or relocate the receiving antenna.
-- Increase the separation between the equipment and receiver.
-- Connect the equipment into an outlet on a circuit different from that to which the receiver is connected.
-- Consult the dealer or an experienced radio/TV technician for help.
Specific Absorption Rate (SAR) information:

54
This product meets the government's requirements for exposure to radio waves. The guidelines are based on standards that were developed by independent scientific organizations through periodic and thorough evaluation of scientific studies. The standards include a substantial safety margin designed to assure the safety of all persons regardless of age or health.
FCC RF Exposure Information and Statement The SAR limit of USA (FCC) is 1.6 W/kg averaged over one gram of tissue. This device was tested for typical body-worn operations with the back of the handset kept 10mm from the body. To maintain compliance with FCC RF exposure requirements, use accessories that maintain a 10mm separation distance between the user's body and the back of the handset. The use of belt clips, holsters and similar accessories should not contain metallic components in its assembly. The use of accessories that do not satisfy these requirements may not comply with FCC RF exposure requirements and should be avoided.

55
Body-worn Operation
This device was tested for typical body-worn operations. To comply with RF exposure requirements, a minimum separation distance of 10mm for body worn must be maintained between the user’s body, including the antenna. Third-party belt-clips, holsters, and similar accessories used by this device should not contain any metallic components. Body-worn accessories that do not meet these requirements may not comply with RF exposure requirements and should be avoided. Use only the supplied or an approved antenna.
The highest SAR value for the model phone as reported to the FCC when tested for use at the ear is 0.447 W/kg and when worn on the body, as described in this user guide, is 1.123W/kg (Body-worn measurements differ among phone models, depending upon available enhancements and FCC requirements).

56
IC Statement This device complies with Industry Canada’s license-exempt RSSs. Operation is subject to the following two conditions:
• This device may not cause interference; and
• This device must accept any interference, including interference that may cause undesired operation of the device.
Le présent appareil est conforme aux CNR d'Industrie Canada applicables aux appareils radio exempts de licence. L'exploitation est autorisée aux deux conditions suivantes:
• l'appareil ne doit pas produire de brouillage, et
• l'utilisateur de l'appareil doit accepter tout brouillage radioélectrique subi, même si le brouillage est susceptible d'en compromettre le fonctionnement.
Specific Absorption Rate (SAR) information:
This product meets the government's requirements for exposure to radio waves. The

57
guidelines are based on standards that were developed by independent scientific organizations through periodic and thorough evaluation of scientific studies. The standards include a substantial safety margin designed to assure the safety of all persons regardless of age or health.
I
C RF Exposure Information and Statement
The SAR limit of USA (IC) is 1.6 W/kg averaged over one gram of tissue. This device was tested for typical body-worn operations with the back of the handset kept 10mm for body worn. To maintain compliance with IC RF exposure requirements, use accessories that maintain a 10mm for body worn. The use of belt clips, holsters and similar accessories should not contain metallic components in its assembly. The use of accessories that do not satisfy these requirements may not comply with IC RF exposure requirements and should be avoided.
Body-worn Operation
This device was tested for typical body-worn operations. To comply with RF exposure

58
requirements, a minimum separation distance of 10mm for body worn must be maintained between the user’s body and the handset, including the antenna. Third-party belt-clips, holsters, and similar accessories used by this device should not contain any metallic components. Body-worn accessories that do not meet these requirements may not comply with RF exposure requirements and should be avoided. Use only the supplied or an approved antenna.

59
For more information and how-to guides for your device and the services we offer, visit our website at sunbeamwireless.com
Sunbeam Wireless
[email protected] 1.660.474.0070
sunbeamwireless.com