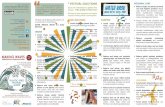USER MANUAL Situational Awareness Camerag_center/assets/… · 4. Up/Down Navigation buttons and...
Transcript of USER MANUAL Situational Awareness Camerag_center/assets/… · 4. Up/Down Navigation buttons and...

USER MANUALSituationalAwarenessCameraMODEL K1


USER MANUALSituational AwarenessCamera
#NAS100007; r. AD/61231/61231; en-US iii


Table of contents
1 Advisories ..........................................................................11.1 Copyright ..................................................................11.2 Quality Assurance ......................................................11.3 Documentation ..........................................................11.4 Disposal of Electronic Waste.........................................1
2 Introduction........................................................................23 Safety ................................................................................3
3.1 Safety Warnings and Cautions.......................................34 Description.........................................................................4
4.1 Product Description.....................................................44.2 Control Button Descriptions ..........................................54.3 Display Description .....................................................5
5 Operation ...........................................................................65.1 Powering the K1 .........................................................65.2 Thermal Camera ........................................................65.3 Visible Spectrum Digital Camera....................................75.4 Capturing and Working with Images................................7
6 Programming Menu .............................................................96.1 Menu System Basics...................................................96.2 Main Menu................................................................96.3 SETTINGS Sub-Menu ............................................... 13
7 Field Firmware Updates ..................................................... 187.1 System Firmware upgrade .......................................... 18
8 Maintenance..................................................................... 198.1 Cleaning................................................................. 198.2 Battery Service ........................................................ 198.3 Disposal of Electronic Waste....................................... 198.4 Reset the K1............................................................ 19
9 Specifications................................................................... 209.1 Imaging and Optical Specifications ............................... 209.2 Detector Specifications .............................................. 209.3 Visual Camera Specifications ...................................... 209.4 Image Presentation Specifications................................ 209.5 Measurement Specifications ....................................... 219.6 Measurement Analysis Specifications ........................... 219.7 USB Specifications ................................................... 21
#NAS100007; r. AD/61231/61231; en-US v

Table of contents
9.8 Image Storage Specifications ...................................... 219.9 Flashlight Specifications............................................. 219.10 Battery Power System Specifications ............................ 229.11 Environmental Specifications ...................................... 229.12 Physical Specifications .............................................. 239.13 List of Package Contents............................................ 23
10 Appendix ......................................................................... 2410.1 IR Energy and Imaging Overview ................................. 24
11 2–10 Extended Warranty .................................................... 2512 Customer Support............................................................. 26
12.1 Corporate Headquarters ............................................ 26
#NAS100007; r. AD/61231/61231; en-US vi

Advisories1
1.1 Copyright©2019, FLIR Systems, Inc. All rights reserved worldwide. No parts of thesoftware including source code may be reproduced, transmitted, transcribedor translated into any language or computer language in any form or by anymeans, electronic, magnetic, optical, manual or otherwise, without the priorwritten permission of FLIR Systems.
The documentation must not, in whole or part, be copied, photocopied, repro-duced, translated or transmitted to any electronic medium or machine-read-able form without prior consent, in writing, from FLIR Systems. Names andmarks appearing on the products herein are either registered trademarks ortrademarks of FLIR Systems and/or its subsidiaries. All other trademarks,trade names or company names referenced herein are used for identificationonly and are the property of their respective owners.
1.2 Quality AssuranceThe Quality Management System under which these products are developedand manufactured has been certified in accordance with the ISO 9001standard.
FLIR Systems is committed to a policy of continuous development; therefore,we reserve the right to make changes and improvements on any of the prod-ucts without prior notice.
1.3 DocumentationTo access the latest manuals and notifications, go to the Download tab at:https://support.flir.com. It only takes a few minutes to register online. In thedownload area you will also find the latest releases of manuals for our otherproducts, as well as manuals for our historical and obsolete products.
1.4 Disposal of Electronic WasteAs with most electronic products, this equipment must be disposedof in an environmentally friendly way, and in accordance with existingregulations for electronic waste. Please contact your FLIR Systemsrepresentative for more details.
#NAS100007; r. AD/61231/61231; en-US 1

Introduction2
Thank you for selecting the FLIR K1 Situational Awareness Camera. The K1is a rugged, compact thermal camera that becomes an extra set of eyes onthe fire scene, allowing you to easily see in total darkness and through smoke.The K1’s bright, integrated flashlight illuminates the scene to help steer andmanage your crew more effectively. You can carry the K1 in your pocket, hangit on your belt, or base it in your vehicle for investigations in and around build-ings, industrial settings, traffic accidents, wilderness calls, or search and res-cue activities.
Visit https://support.flir.com/prodreg to register the K1 and extend the stand-ard one-year warranty to the 2-10 Year Warranty.
Features
• Clear thermal imaging.• Lepton® 160 x 120 pixel microbolometer with integrated shutter.• Visible spectrum 2M pixel digital camera.• Adjustable MSX® enhancement (Multi-Spectral Dynamic Imaging) adds
perspective and key details from the visible spectrum camera to the IR im-age in real time.
• Pistol grip for line of sight viewing.• 3 presets and 1 custom emissivity setting.• Integrated flashlight with selectable intensity.• Center Spot display icon for easy targeting.• Save images in radiometric format.• Image post-processing and reporting in FLIR Tools™.• 4 GB internal image memory.• USB–C connectivity for image transfer and charging.• Easy to read 320 x 240 2.4” TFTcolor LCD display.• Intuitive programming menu system translated in over 21 languages.• IP67 waterproof rating with lid closed or open.• Drop-proof to 6.6 ft. (2m).• Rechargeable lithium battery with up to 5.5 hours battery power.• Auto power off (APO), user adjustable.• Accessory mounting for tripods, extender poles, etc.
#NAS100007; r. AD/61231/61231; en-US 2

Safety3
3.1 Safety Warnings and Cautions
WARNING
⚠ This symbol, adjacent to another symbol indicates the user must refer to the manual forfurther information.
#NAS100007; r. AD/61231/61231; en-US 3

Description4
4.1 Product Description
Figure 4.1 K1 Product Description
1. Display area2. Return button (to back up in the menus)3. Flashlight button (short presses)4. Up/Down Navigation buttons and Power (long press)/Menu (short press)
button5. Lanyard post6. Accessory mount7. 160 x 120 Lepton® IR thermal camera8. USB-C jack9. Flashlight (low/high intensity)10. 2M pixel visible spectrum digital camera11. Image capture trigger (also used to exit the menu system)
#NAS100007; r. AD/61231/61231; en-US 4

Description4
4.2 Control Button Descriptions
Long press to power ON or OFF. Short press to access the menusystem.
Return button. Back up/exit in the menu system.
Scroll up in the menu system.
Scroll down in the menu system.
Press to switch ON the Flashlight, press again to dim the light,and press a third time to switch the light OFF.
TRIGGER Pull and release to capture images and to exit the menu system.
4.3 Display Description
Figure 4.2 K1 Display Description
1. Thermal MSX® Camera image2. Low Sensitivity range indicator (see Temperature Scale menu)3. Center spot for targeting measurement areas4. Temperature range bar graph5. Temperature of targeted spot6. Date and Time7. Battery status indicators8. USB icon (when USB connection active)9. Main menu
#NAS100007; r. AD/61231/61231; en-US 5

Operation5
5.1 Powering the K1The K1 is powered by a rechargeable lithium battery. Long press the powerbutton (center) to switch the K1 ON or OFF. If the K1 does not power ON,charge the battery by connecting the K1 to an AC charger using the suppliedUSB-C cable. The USB-C jack is located in the compartment at the top of theK1. Do not use the K1 while it is charging. The K1 is rated IP67.
The K1 has an Auto Power OFF (APO) utility that switches it OFF automati-cally after the programmable APO time has elapsed. Go to the menu system(under Device Settings) To set the APO timer. See Section 6, ProgrammingMenu System, for more information.
5.2 Thermal Camera
Figure 5.1 Thermal MSX® Camera Image
1. Long press the power button to switch the K1 ON.2. If not already selected, choose the Thermal plus Visible Image (MSX®)
mode in the menu system (Image Adjustments/Image Mode). Adjust theMSX® (Multi-Spectral Dynamic Imaging) alignment by first pressingMENU, with the thermal image showing in the menu, and then using thearrow buttons to make the adjustment. Adjust until the thermal and visualimages are aligned accurately. See MSX® alignment in the ProgrammingMenu System.
3. Point the camera toward the test area and scan as desired. View the cam-era image on the K1 display.
4. Use the ‘center spot’ display icon for targeting. If the center spot is notshown on the display, enable it in the menu system (underMeasurement).
#NAS100007; r. AD/61231/61231; en-US 6

Operation5
5. The temperature reading on the bottom right represents the measurementof the targeted spot. See Figure 5.1.
6. Adjust the Emissivity in the menu system (underMeasurement).7. Change the display color palette in the menu system (under Image Adjust-
ments/colors).5.3 Visible Spectrum Digital Camera
Figure 5.2 Visible Spectrum Digital Camera Image
1. Long press the power button to switch the K1 ON.2. Select the Visible Image mode in the menu system (under Image Adjust-
ments/Image Mode).3. Point the camera toward the test area and scan as desired.4. View the image on the display, see Figure 5.2. Pull the image capture trig-
ger to save an image. See Section 5.4, Capturing and Working with Im-ages, for more information.
5.4 Capturing and Working with Images1. To capture a camera image, pull and release the trigger. Note that an im-
age cannot be saved if a USB cable is connected to the K1.2. A display confirmation will briefly appear showing the filename. If the inter-
nal memory is full, an error will display; free up space by deleting imagesin the Gallery mode or by connecting the K1 to a PC and moving imagesout of the K1 memory as explained below.
3. To view or delete the image, open the Gallery utility from the main menu.In the Gallery, you can scroll through the stored images with the arrow but-tons and select an image with the MENU button. Once selected, pressMENU again to open the DELETE/CANCEL menu.
#NAS100007; r. AD/61231/61231; en-US 7

Operation5
4. Transfer images to your PC by connecting the K1 to a PC using the sup-plied USB-C cable. The USB jack is located at the top of the K1 under theflap. Once connected to the PC you can use the K1 as you would any ex-ternal storage drive.
Note: Device is not 100% compatible with Mac OS, please do not format K1internal memory via Mac OS.
#NAS100007; r. AD/61231/61231; en-US 8

Programming Menu6
6.1 Menu System BasicsShort press the MENU button to access the menu system. Use the arrow but-tons to scroll and use the MENU button to switch settings ON or OFF. Use theReturn button to move to the previous screen and use the MENU button,when necessary, to confirm settings. Pull the trigger to exit the menu system.
6.2 Main Menu• GALLERY: Press MENU to access the stored images and use the arrows
to scroll through them. Press MENU to open an image and press it again tosee the DELETE/CANCEL menu. Connect the K1 to a PC via USB totransfer images (as explained in Section 5.4, Capturing and Working withImages).
• IMAGE ADJUSTMENTS: Press MENU to access IMAGE MODES, MSX®alignment, Colors, and Temperature Scale (LOWand HIGH range sensitiv-ity), see below:
#NAS100007; r. AD/61231/61231; en-US 9

Programming Menu6
1. Image Modes: Press MENU at IMAGE MODES and use the arrow buttonsto select THERMAL PLUS VISIBLE IMAGE (MSX®) as shown below onleft, or Visible Image only (as shown on right).
#NAS100007; r. AD/61231/61231; en-US 10

Programming Menu6
2. MSX® Alignment: While at the Image Mode menu you can adjust theMSX® alignment so that the thermal image and the visible image aresuperimposed accurately. While viewing the THERMAL PLUS VISIBLEIMAGE screen in the menu, press MENU to see the MSX® adjustmentscreen (shown below) and then use the arrow buttons to adjust thealignment.
#NAS100007; r. AD/61231/61231; en-US 11

Programming Menu6
3. Colors: Press MENU at the Colors menu and use the arrow buttons to se-lect a color palette: Iron, White hot, and T1 Basic (default). Note the differ-ences in the bar graph scale for each display type. Press MENU toconfirm selection.
4. Temperature Scale: Set the sensitivity (gain) to LOW, HIGH, or AUTO.With the sensitivity set to LOW, the temperature range is 14 ~ 752℉ (–10~ 400℃) and the low sensitivity range indicator appears (upper left of dis-play), see Figure 4.2, Display Description. With the sensitivity set to HIGHthe temperature range is 14 ~ 284℉ (–10 ~ 140℃) and the low sensitivityrange indicator switches OFF. Set to AUTO to have the camera decidewhich range is most suitable for any given image.
#NAS100007; r. AD/61231/61231; en-US 12

Programming Menu6
• SETTINGS: Press MENU to access the Settings sub-menu (see below):6.3 SETTINGS Sub-Menu• MEASUREMENT1. Center Spot: Press MENU to enable/disable the target icon. When the
center spot is on, you can easily pinpoint objects in the field of view inwhich to measure temperature.
#NAS100007; r. AD/61231/61231; en-US 13

Programming Menu6
2. Emissivity: Press MENU to open the Emissivity adjustment utility. Use thearrows to scroll through the presets (0.95, 0.80, and 0.60) and use theMENU button to select one. Choose the Custom Value utility (last selec-tion on the list) to select a specific emissivity value. At the Custom Valuesetting, press MENU and then use the arrows to select the emissivity val-ue; press MENU to confirm.
• DEVICE SETTINGS1. Screen brightness: Use the arrows to select the desired display intensity
(LOW, MEDIUM, or HIGH).
#NAS100007; r. AD/61231/61231; en-US 14

Programming Menu6
2. Flashlight settings: You can set the default intensity for the HIGH andLOW flashlight. Press MENU at the Flashlight settings option and thenpress MENU at the HIGH or LOWoption. Then use the arrows to selectthe desired default intensity in percent (%).
3. Auto Power OFF (APO): Use the arrows to scroll and MENU to select thedesired APO time (5/15/30 minutes). Set to ‘NEVER’ to disable APO.
• GENERAL SETTINGS1. Temperature Unit: Use the arrows and the MENU button to select °C or °F.
#NAS100007; r. AD/61231/61231; en-US 15

Programming Menu6
2. Time & Date: Use the arrows to scroll and the MENU button to set TIME,DATE, TIME FORMAT (12- or 24-hour clock), and DATE FORMAT.
3. Language: Use the arrows to scroll and the MENU button to select alanguage.
4. System Info: Scroll to desired topic: Model Number, Serial Number,Software Level, Revision, Battery status (%), remaining Internal Stor-age Capacity, and Flashlight software version.
• GENERAL SYSTEM INFO: Press MENU to view compliance information.
#NAS100007; r. AD/61231/61231; en-US 16

Programming Menu6
#NAS100007; r. AD/61231/61231; en-US 17

Field Firmware Updates7
The K1 includes a USB-C port in the top compartment. The USB port allowsthe user to update the System firmware by first downloading an update filefrom the FLIR website and then connecting the K1 to a PC to transfer the file.Firmware updates are available from: https://support.flir.com.
To update the firmware, you will need:
• Access to the website where the update file(s) are located:https://support.flir.com
• The K1 to be updated• The update file(s). Refer to the steps in the next sections:
NOTE
The K1 must have at least 50% battery power to perform an update.
7.1 System Firmware upgrade1. Visit https://support.flir.com to obtain a firmware update file.2. Select the ‘Downloads’ tab and then select ‘Instrument Firmware’ (Test
and Measurement) from the drop-down menu.3. Select the K1 from the second drop-down menu.4. Select and download the system firmware update file to the PC.5. With the K1 ON, connect it to the PC via the supplied USB-C cable.6. Copy the firmware update file to the K1 root directory.7. Eject the K1 from the PC.8. Disconnect the K1 from the PC.9. Follow the on-screen prompts to complete the update.10.When the update is complete, cycle the power to the K1. If a factory reset
was performed, please set the date and time before use.
#NAS100007; r. AD/61231/61231; en-US 18

Maintenance8
8.1 CleaningWipe the housing with a damp cloth as needed. Do not use abrasives or sol-vents. Clean the lenses with a high-quality lens cleaner.
8.2 Battery ServiceThe rechargeable lithium battery is not user-serviceable. Please contact FLIRsupport for service instructions: https://support.flir.com.
If the K1 is not to be used for an extended period (> 3 months), it should becharged to 70% then stored at room temperature and recharged every 6months. Failure to do so may result in a battery that cannot be recharged andtherefore will require service.
If the K1 has not been used for an extended period, and the battery has com-pletely drained, it will require a three-hour safety charge to reach a baselinewhere regular charging can then begin.
8.3 Disposal of Electronic Waste
This equipment must be disposed of in an environmentally friendly way, andin accordance with existing regulations for electronic waste. Please contactyour FLIR Systems representative for additional information.
8.4 Reset the K1If the K1 display freezes, press and hold the up and down buttons for at least10 seconds. Release the buttons when the K1 switches off. Restart the K1 tocontinue use. No data will be lost by resetting the K1. If problems persist, con-tact FLIR for support.
#NAS100007; r. AD/61231/61231; en-US 19

Specifications9
9.1 Imaging and Optical SpecificationsIR resolution 160 x 120 pixels
Thermal sensitivity /NETD < 100 mK
Field of view (FOV) 57° x 44°
F-number 1.1
Image frequency 8.7 Hz
Focus Fixed
9.2 Detector SpecificationsDetector type FLIR Lepton® microbolometer Focal Plane
Array (FPA)
Spectral range 8 ~ 13 μm
Pitch 12 μm
9.3 Visual Camera SpecificationsResolution 2M Pixels
Focus Fixed
Field of View (FOV) 71° x 56° (adapts to IR lens)
9.4 Image Presentation SpecificationsResolution 240 (W) x 320 (H) pixels
Screen size 2.4 inches
Viewing angle 80°
Aspect ratio 4:3
Display technology Color TFT
Image adjustment Automatic
#NAS100007; r. AD/61231/61231; en-US 20

Specifications9
9.5 Measurement SpecificationsObject temperature range • High Gain Mode: 14 ~ 284℉ (–10° ~
+140℃)• Low Gain Mode: 14 ~ 752℉ (–10 ~
+400℃) (at room temperature)
Accuracy Accuracy for ambient temperatures of 50 ~95℉ (10 ~ 35℃):
• High Gain Mode: ±9℉ (5℃) or ±5%• Low Gain Mode: ±18℉ (10℃) or ±10%
9.6 Measurement Analysis SpecificationsSpot meter Center spot
Isotherm • Yellow coloring: 150 ~ 250℃ (302 ~482℉)
• Orange coloring: 250 ~ 350℃ (482 ~662℉)
• Red coloring: > 350℃ (662℉)
Colors (palettes) • T1 Basic (white-hot with isotherm)• Iron• White-hot
9.7 USB SpecificationsUSB type USB-C
USB standard USB 2.0 high speed
9.8 Image Storage SpecificationsStorage media Internal memory (4G)
Approx. 10 pairs of .jpg images (radiometricand separate visual image)
File format Approx. 10k pairs of .jpg images (radiomet-ric image and separate visual image)
9.9 Flashlight SpecificationsLighting type Bright LED
LED CCT 5700
LED CRI 70
#NAS100007; r. AD/61231/61231; en-US 21

Specifications9
Field of View > 71°
Intensity 300 Lumens
9.10 Battery Power System SpecificationsBattery type Internal Lithium-ion (not user-serviceable)
Battery voltage 3.7 V
Battery capacity 3000 m Ah
Battery operation time MSX® mode: 5.5 hours
Flashlight only: 3.8 hours
Charging time 4 hours to 90%
6 hours to 100%
9.11 Environmental SpecificationsPollution Degree 2
Altitude 6562 ft. (2000 m) max.
Operating temperature range Continuous (flashlight ON): 14℉ ~ +113℉(10℃ ~ +45℃)
Continuous (flashlight OFF): 14℉ ~ +131℉(10℃ ~ +55℃)
Flashlight ON < 10 minutes: 14℉ ~ +194℉(10℃ ~ +90℃)
Flashlight ON < 2 minutes: 14℉ ~ +239℉(10℃ ~ +115℃)
Storage temperature range -22 ~ +131℉ (-30 ~ +55℃)
Humidity range • 0–90% RH 32 to 99℉ (0° to 37℃)• 0–65% RH 99 to +113℉ (37° to 45℃)• 0–45% RH 113 to +131℉ (45 to 55℃)
EMC • EN 61000-6-2:2005 (Immunity)• EN 61000-6-3:2011 (Emission)
Hazardous substance • WEEE 2012/19/EU• RoHs 2011/65/EU• REACH Regulation EC 1907/2006
Magnetic field EN 61000-4-8 Class 3
#NAS100007; r. AD/61231/61231; en-US 22

Specifications9
Encapsulation IP67 (IEC 60529). Waterproof with lid openor closed.
Shock 25 g (IEC 60068-2-27)
Vibration 2 g (IEC 60068-2-6)
Drop 6.6 ft. (2 m)
Safety Camera: IEC/EN61010-1
9.12 Physical SpecificationsWeight (incl. battery) 0.9 lbs. (0.4 kg)
Dimensions (L x W x H) 8.2 x 3.3 x 2.6 in. (208 x 85 x 65 mm)
Accessory mounting ¼”-20 threaded mount
9.13 List of Package Contents• K1 Camera• Printed Quick Start document• Wrist-strap lanyard• USB-C to USB-A cable• Carry pouch
#NAS100007; r. AD/61231/61231; en-US 23

Appendix10
10.1 IR Energy and Imaging OverviewA thermal imager generates an image based on temperature differences. In athermal image the hottest item in the scene appears as white and the coldestitem as black, and all other items are represented as a gray scale value be-tween white and black. It may take some time to get used to the thermal im-agery. Having a basic understanding of the differences between thermal anddaylight cameras can help with getting the best performance from the K1.
One difference between thermal and daylight cameras has to do with wherethe energy comes from to create an image. When viewing an image with anordinary camera, there must be some source of visible light (something hot,such as the sun or lights) that reflects off the objects in the scene to the cam-era. The same is true with human eyesight; what people see is based on re-flected light energy. On the other hand, the thermal imager detects energythat is directly radiated from objects in the scene. Therefore, hot objects suchas parts on an engines and exhaust pipes appear white, while the sky, pud-dles of water and other cold objects appear dark (or cool). Scenes with famili-ar objects will be easy to interpret with some experience.
Infrared energy is part of a complete range of radiation called the electromag-netic spectrum. The electromagnetic spectrum includes gamma rays, X-rays,ultraviolet, visible, infrared, microwaves (RADAR), and radio waves. The onlydifference is their wavelength or frequency. All these forms of radiation travelat the speed of light. Infrared radiation lies between the visible and RADARrange of the electromagnetic spectrum. The primary source of infrared radia-tion is heat, or thermal radiation. Any object which has a temperature radiatesin the infrared range of the electromagnetic spectrum. Even objects that arevery cold, such as an ice cube, emit infrared. When an object is not quite hotenough to radiate visible light, it will emit most of its energy in the infrared. Forexample, hot charcoal may not give off light, but it does emit infrared radiation,which we feel as heat. The warmer the object, the more infrared radiation itemits.
Infrared imaging devices produce an image of invisible infrared or ‘heat’ radia-tion that is unseen by the human eye. There are no colors or ‘shades’ of grayin infrared, only varying intensities of radiated energy. The infrared imagerconverts this energy into an image that we can interpret. The Infrared TrainingCenter (ITC) offers training (including online training) and certification in all as-pects of thermography: https://www.infraredtraining.com.
#NAS100007; r. AD/61231/61231; en-US 24

2–10 Extended Warranty11
To activate the extended 2–10 warranty, please register your product within 60days of purchase. Otherwise, the standard one-year warranty will be in affectfrom date of purchase. The 2–10 warranty covers parts and labor for the cam-era for 2 years and coverage of the detector for 10 years. Register your prod-uct at https://support.flir.com/prodreg.
#NAS100007; r. AD/61231/61231; en-US 25

Customer Support12
Repair, Calibration, and Technical Support: https://support.flir.com.
12.1 Corporate HeadquartersFLIR Systems, Inc., 27700 SW Parkway Avenue, Wilsonville OR 97070, USA
#NAS100007; r. AD/61231/61231; en-US 26


last page
Publ. No.: NAS100007Release: ADCommit: 61231Head: 61231Language: en-USModified: 2019-11-12Formatted: 2019-11-12
Websitehttp://www.flir.comCustomer supporthttp://support.flir.comCopyright© 2019, FLIR Systems, Inc. All rights reserved worldwide.DisclaimerSpecifications subject to change without further notice. Models and accessories subject to regional marketconsiderations. License procedures may apply. Products described herein may be subject to US ExportRegulations. Please refer to [email protected] with any questions.