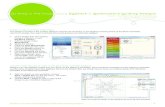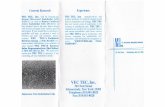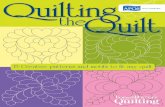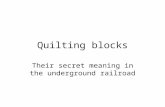USER MANUAL - Sewing Machines Plusquilting motif you can imagine. The full-featured, vec-tor-based...
Transcript of USER MANUAL - Sewing Machines Plusquilting motif you can imagine. The full-featured, vec-tor-based...

USER MANUALVERSION 1 • JANUARY 2020


Table of Contents:Introduction Software System Requirements ...................... 1
Software Installation Instructions ................... 1
Registering Your Software ............................... 1 Registering on a computer with internet access ......................................... 2 Registering on a computer without internet access .................................... 2 Registering Without Any Access to the Internet ...................................... 3 Additional Registrations ................................... 3 File Formats ..................................................... 3
Customizing the Software ............................... 4 General Options .............................................. 4 Environment Tab .......................................... 5 Machine Tab ................................................. 5 Grid Tab ........................................................ 5 View Tab ....................................................... 5
Navigating the Software .................................. 9 Design Page Overview .................................... 9
Sidebar Features .............................................. 10 Sequence View ............................................... 10 Sequence Features ...................................... 10 Design Page Overview ................................. 11 Folders ............................................................. 12 New Folder ................................................... 12 Rename a Folder .......................................... 12 Delete a Folder ............................................. 12 New Link ....................................................... 12 Show Contents ............................................. 12 Refresh a Folder ........................................... 13 Add Designs ................................................. 13 Design Viewer ................................................. 13 Show Contents ............................................. 13 Refresh ......................................................... 13 Add Designs .................................................. 13 Effects View ..................................................... 14 Outlines ......................................................... 14 Fill .................................................................. 14
Navigation View ................................................. 14
Quick Access Tools .......................................... 15 Select Tool ....................................................... 15 Shape Tool ....................................................... 15 Zoom Tool ........................................................ 15 Pan Tool ........................................................... 15 Ruler Tool ......................................................... 15
Tabs and Ribbon Buttons ................................. 16 Home Tab ......................................................... 16 Undo .............................................................. 16 Redo .............................................................. 16 New Page ...................................................... 16 Save .............................................................. 17 Print Preview ................................................. 17 Send to PS Quilting Machine ........................ 17 Area Library ................................................... 17 Tools Tab .......................................................... 18 Clipboard Features ........................................ 18 Copy ........................................................... 18 Cut .............................................................. 18 Paste .......................................................... 18 Delete ......................................................... 18 Draw Features ............................................... 18 Pencil ......................................................... 18 Line ............................................................ 18 Curve ......................................................... 18 Bezier ......................................................... 19 Arc .............................................................. 19 Artwork Tools ................................................. 19 Artwork Input .............................................. 19 Close Outline ............................................. 19 Swap .......................................................... 19 Notes ............................................................ 20 Note .......................................................... 20 Artwork Tools ................................................ 20 Text Tool .................................................... 20 Auto Digitizing ........................................... 20 Duplicate ................................................... 20 Repeat ....................................................... 20 Carousel .................................................... 20 Reflect ....................................................... 21 Echo Quilting ............................................. 21 Repeat on Path ......................................... 21 Rays .......................................................... 21 Change ......................................................... 21 Slice ........................................................... 21

Backdrop ...................................................... 22 Backdrop Tool ........................................... 22 Magic Wand............................................... 22 Batch Conversion ...................................... 22 Modify Tab ....................................................... 22 Flip Horizontal ........................................... 22 Flip Vertical ............................................... 22 Rotate Left ................................................. 22 Rotate Right .............................................. 23 Transform .................................................. 23 Utility ............................................................ 23 Crop .......................................................... 23 Align .......................................................... 24 Group ........................................................ 24 Ungroup .................................................... 24 To Front ..................................................... 24 To Origin .................................................... 24 To Grid ....................................................... 24 Shaping ........................................................ 25 Trim ........................................................... 25 Weld .......................................................... 25 Intersect .................................................... 25 Distribute Horizontal .................................. 25 Distribute Vertical ....................................... 25 Preview Tab ..................................................... 26 Convert ......................................................... 26 Convert to Stitches .................................... 26 Convert to Artwork ..................................... 26 Preview ......................................................... 26 Stitchout .................................................... 26 Optimize ....................................................... 26 Optimize Entry Exit .................................... 26 View Tab .......................................................... 27 Display .......................................................... 27 Grid ............................................................ 27 Stitches ...................................................... 27 Artworks ..................................................... 27 Start / End .................................................. 27 Interlocking ................................................ 27 Quilting Space ........................................... 27 Realistic ..................................................... 28 Notes ......................................................... 28 Folders ....................................................... 28 Backdrop ................................................... 28 Zoom ......................................................... 28 Settings Tab ..................................................... 29
Help Tab ......................................................... 29 Tutorials ....................................................... 29 About ........................................................... 29 My Home ..................................................... 29 Registration .................................................. 29 Updates ........................................................ 29
Right Mouse Click Options .............................. 30 View .............................................................. 30 Cut ................................................................ 30 Copy ............................................................. 30 Paste ............................................................. 30 Duplicate ....................................................... 30 Insert ............................................................. 30 Delete ........................................................... 30 Convert to ..................................................... 31 Combine ....................................................... 31 Utility ............................................................. 31 Align .............................................................. 31 Group ............................................................ 31 Ungroup ........................................................ 31 Distribute ....................................................... 31 Order ............................................................. 32 Transform ...................................................... 32
Right Click Options - No object(s) selected ...................................... 32 Cut ............................................................... 32 Delete .......................................................... 32 Duplicate ..................................................... 32 Copy ............................................................ 32 Group / Ungroup .......................................... 32 Paste ........................................................... 32 Insert ........................................................... 32 Order ........................................................... 33 Transform .................................................... 33 View ............................................................. 33
Right Click Options - Sequence View ............................................... 33 Collapse All .................................................. 33 Expand All .................................................... 33 View ............................................................. 33 Cut ................................................................ 34 Copy ............................................................. 34 Paste ............................................................ 34 Duplicate ...................................................... 34 Insert ............................................................ 34 Delete ........................................................... 34 Convert To .................................................... 34

Utility ................................................ 35 Align ................................................. 35 Group ............................................... 35 Ungroup ........................................... 35 Distribute .......................................... 35 Order ................................................ 35 Transform ......................................... 35
Right Click Options - Design Selected with Shape ............... 36 Edit ................................................... 36 Add Point ......................................... 36 Delete Point ..................................... 36 Split Line .......................................... 36 Close Line ........................................ 36 Add Outline ...................................... 36
Using the Draw Tools .......................... 37 Pencil .................................................. 37 Line ..................................................... 37 Curve .................................................. 37 Bezier ................................................. 37 Arc ...................................................... 37
Using the Artwork Tools ..................... 38 Rectangle ........................................... 38 Ellipse ................................................. 38 Triangle ............................................... 38 Diamond ............................................. 38 Star ..................................................... 38 Rounded ............................................. 39 Hexagon ............................................. 39 Leaf ..................................................... 39 Heart ................................................... 39 Flower ................................................. 39
Backdrop Features .............................. 40 Set the Horizon ................................... 40 Set the Scale ...................................... 40
Creating Designs with Text ................. 41 Create Tools: Create Text ................... 41 Text in the text box ........................... 41 Text with On-Screen Typing ............. 41 Circular Text ..................................... 41
Create Tools: Editing Text ................... 41 Black Box adjustment tool ............... 42 Black Diamond adjustment tool ....... 42 Blue Diamond adjustment tool ......... 42
Blue Diamond top left tool ............... 43 Blue Diamond bottom right tool ....... 43 Green Circle adjustment tool ........... 44 Purple Circle adjustment tool ........... 44 Auto Digitizing ..................................... 45
Magic Wand .......................................... 46
Keyboard Shortcuts ............................ 47

Pro-Stitcher Designer™ gives you the ability to quickly design, edit, customize, export and import any quilting motif you can imagine. The full-featured, vec-tor-based drawing software allows you to create your own digital quilting files, printed pantographs or stencils. Pro-Stitcher Designer is compatible with all major quilting systems. It can open and save designs in all quilting formats, including batch save for converting a design into multiple formats in one easy step.
The user interface of Pro-Stitcher Designer makes it easy to learn and use. Lifetime program updates are always included for free. The user manual, tutorials and videos are all easily accessible from the software itself or by visiting www.prostitcher.com.
Customizing designs and drawing designs has never been so easy. Create designs using the draw tools, with options including Pencil, Line, Curve, Arc and Bezier tools, and the artwork tools, which allow you to draw simple closed shapes with the click and drag of the mouse. Load a backdrop design and quickly create a new quilting motif. The Auto Digitizing tool allows you to create a design by simply importing a backdrop de-sign and letting the software do the drawing for you. Creating designs with text is simple using the Text Tool, which converts any True Type font into a stitchable design. Designing wreath or square repeated designs is simplified by the Carousel and Reflect features.
Customizable grids, including a diagonal grid option, make drawing designs straightforward. Automatic fill options, including stipple and crosshatch, add effects to simple shapes effortlessly. Quickly preview how repeated designs fill your quilting space for unique edge-to-edge layouts.
Pro-Stitcher Designer is the software for creating paper or digitized quilting motifs that will turn you into a designer!

Software / System RequirementsMinimum System RequirementsWindows 8 – 8.1; 1 gigahertz (GHz) or faster processor with support for PAE, NX, and SSE2; 1 gigabyte (GB) (32-bit) or 2 GB (64-bit) RAM; 16 GB or 20 GB (64-bit) hard disk space; Microsoft DirectX9 graphics device with WDDM drive; USB port; 800 x 600 display; mouse, internet access.
Software Installation InstructionsBefore starting the installation, you must be logged on as the Administrator on your computer. This means that if you share the computer with someone else and have separate login ID’s, your ID must be the one named Administrator and allowed to install software on the computer.
Close all open programs. We suggest you disable your security software for the duration of the installation because anti-virus and anti-spam software can prevent installation. Please contact your security software provider to learn how to disable it.
To install the Pro-Stitcher Designer software, there are two options.
a) Option 1: To install from a USB, insert the USB drive into your computer. In File Explorer, select the PSDesigner USB. Double click on the file PSDSetup to launch installation.
b) Option 2: After purchasing Pro-Stitcher Designer from www.prostitcher.com, click on the link to begin downloading the program.
To download the Pro-Stitcher Designer software, click on the following link: https://prostitcher.com/prostitcher-designer-software/. The executable setup file will download to the downloads folder. Double click on the icon to begin the install. Follow the prompts to complete the installation.
Proceed with the registration process to open the full functionality of the software.
Registering Your SoftwareThe computer on which the software is installed must be connected to the Internet to complete the registration process. If you cannot connect to the Internet on that computer, refer to the directions at the bottom of this section.
Before any designs may be saved, the software must be registered. Disable any anti-virus, ad-ware and spyware software on your computer. We have found that these types of programs may affect quilting design software if they are active when you are registering. Disable your Windows firewall if it is on.
1www.ProStitcher.com © Pro-Stitcher Designer

Registering on a Computer with Internet AccessDouble-click the Pro-Stitcher Designer icon on your desktop to open the software program. When the welcome page appears, select “Register Your Software”.
Fill out the registration information completely. All fields with an asterisk (*) are required.
1. Fill in your contact information completely.
2. Type in the serial number provided with your software. Include dashes. This number is case sensitive.
3. Click “Register Now”.
4. A license agreement will appear. Scroll down and click to accept terms.
The software is now registered! The software is now fully functional.
Registering on a Computer Without Internet AccessDouble-click the Pro-Stitcher Designer icon on your desktop to open the software program. When the welcome page appears, select “Register Your Software”.
1. Fill in your contact information completely. All fields with an asterisk (*) are required.
2. Type in the serial number provided with your software.
3. Write down the registration number from the form (line B). Take the number with you to a computer that has internet connection.
4. Using a computer with internet connection, go to http://www.esoftwareondemand.com/ProductRegistration.aspx
a. Fill in all fields with an asterisk (*)
b. The serial number is the one provided with your software.
c. The registration number is the one you wrote down above in step 3.
d. Click Submit.
e. The website will provide a validation code.
f. Note: The validation code is the same as the activation code.
5. Write down the validation / activation code and take it back to your original computer.
6. Enter the code in lines B and C and click Register Now.
2www.ProStitcher.com© Pro-Stitcher Designer

Registering Without Any Access to the InternetDouble-click the Pro-Stitcher Designer Icon on your desktop to open the software program. When the welcome page appears, select “Register Your Software”.
1. Fill in your contact information completely. All fields with an asterisk (*) are required.
2. Type in the serial number provided with your software.
3. Write down the registration number from the form (line B).
4. Email [email protected].
5. Be ready to provide the information from the screen (all items marked with an asterisk).
6. Customer support will give you an activation code over the phone or email you a validation code or activation code.
7. Return to your original computer and enter the code in lines B and C and click Register Now.
Additional RegistrationsPro-Stitcher Designer software is licensed for two activations. Two activations are permitted per serial number at any given time. To install software on additional computers, request an additional activation from www.prostitcher.com/pro-stitcher-designer-support/. If your com-puter has to be replaced or Windows has to be reinstalled, also email [email protected] to request assistance for additional activations.
Software TransferOnce registration is completed and the software is registered, you cannot transfer registration of the SOFTWARE to another person (with either an individual or a single entity). This means you cannot sell, trade or give the software to any other person. Activation codes will only be given to the registered users of this software.
File Formats When saving a design for the first time it is very important to save the file using the .c2s format. This is the native format for Pro-Stitcher Designer. The .c2s version of the file “remembers” all of the features, stitch types, fonts, etc. of the design. Any time the design is re-opened to edit or change, it is best to use the .c2s format. It is a good practice to save and keep any file you may want to stitch again in the .c2s format.
3www.ProStitcher.com © Pro-Stitcher Designer

After a file has been saved in .c2s, save it in the stitch format for the computerized quilting system you use. Use the Save As feature to save the stitch file in the proper format for the machine and it may be saved directly to a USB, etc that the machine will read. It is not necessary to keep a library of the designs in the stitch format. Any stitch format may be recreated from the .c2s file in the software.
Opens: HQF, HQV, HQA, HQW, QLI, CQP, SSD, TXT, IQP, QCC, PAT, BQM, ANS, .c2s, also common embroidery files
Imports: SVG, AI, EPS, EMF, WMF, DXF, PLT, FCM, TT (true type fonts), BMP, JPG, PNG, TIF, GIF
Save As and Exports: SVG, PNG, JPG, HQF, HQV, HQA, HQW, QLI, CQP, SSD, TXT, IQP, PAT, BQM
Export: SVG, AI, PLT, DXF, FCM
Customizing the SoftwareGeneral OptionsPreface – It is not necessary to change the defaults in the Settings Tab>General Options to use the software. The parameters are designed to provide each user with the software options particular to their machine and personal preferences.
The General Options box allows you to globally change many settings for the software. When you make a change in the General Options box it will keep these settings as default settings every time you open the software. In the General Options you can make changes to the working environment, machine, grid and view.
To access the General Options box: a) Select the Settings tab.
b) Next, select General Options from the ribbon.
The Options box will appear on your screen.
4www.ProStitcher.com© Pro-Stitcher Designer

Tabs available in the General Options box include:
Environment Tab In this section you can change the units of measure, select a default style, select a default thread palette, change the language and set how often the program will Autosave.
Machine Tab In this section you can set your Quilting Space to match your frame and change the units of measurement, choosing either inches or millimeters.
Grid Tab In this section you can set the parameters for the grid by selecting Spacing for both the Horizontal and Vertical. Other options available include choosing colors for both the spacing options and the Major grid lines.
In the style section, you can choose how your lines will display on your workspace. Choose to have a rectangle based grid, a diamond based grid, or both on your design page. Select to have objects you move snap to the grid, guidelines and anchor points as desired. This is helpful for aligning objects. You can choose to display the grid as dashed or solid lines or dots. Finally, you can sharpen the snap resolution and choose to have the grid show in front of the design.
View Tab In this section, choose the color a design element will display when you select it in the software. You can also choose to enable on screen text typing, show property tabs as icons, auto close zoom and pan tools and use the left click on palette to apply color.
5
Note – Changes to any of the General Options will not apply to designs currently. It will only apply to designs opened after the change has been implemented.
www.ProStitcher.com © Pro-Stitcher Designer

Machine Tab
1. Quilting Space: The quiltable space in your frame. You set this according to frame size.
2. DXF Default Units: Select whether the measurement units in DXF files should be in inches or metric in the dropdown menu.
Environment Tab
1. Units: Select the preferred default, Inches or Metric. This may also be changed for immediate display by right clicking the ruler bar of the display screen.
2. Default Style: Only one setting is available. No need to adjust.
3. Default Palette: The default palette is used when you are creating a new design. When loading a design that doesn’t have color information, there are numerous thread manufacturers from which to choose.
4. Language: from the drop-down arrow choose from English, Chinese, Dutch, French, German, Italian, Portuguese, Spanish or Korean.
5. Auto every (min): Allows you to choose how often the software will Autosave.
6www.ProStitcher.com© Pro-Stitcher Designer

7
Major 6. Horizontally every (lines): Set the horizontal spacing on the grid. Defaults to 4, meaning every 4th line. This will give you a major line every inch if you have your spacing set to .25 inches.
7. Vertically every (line): Set the vertical spacing on the grid. Defaults to 4, meaning every 4th line. This will give you a major line every inch if you have your spacing set to .25 inches.
8. Color: Choose the color for your major lines in your grid.
Options 9. Snap to grid: if selected, edit point to the closest grid point when created or selected.
10. Snap to guidelines: If selected, edit point to the closest guideline when created or selected.
11. Snap to anchor points: If selected, edit point to the closest anchor point when created or selected.
12. Snap resolution (px): Change the snap resolution for more precise placement of points.
13. Show in front of design: If selected, the grid will show in front of the design.
Grid Tab
Spacing 1. Horizontal Spacing: Set the horizontal spacing on the grid. Defaults to .25 inches or 10 mm metric.
2. Vertical Spacing: Set the vertical spacing on the grid. Defaults to .25 inches or 10 mm metric.
3. Color: Choose the color for your minor lines in your grid.
Style 4. Lines Style: Set the style of grid to dashed line (default), solid lines or dots.
5. Shape: Choose the shape the grid will be shown in. You can choose Rectangle (default) or Diamond, or both.
www.ProStitcher.com © Pro-Stitcher Designer

View Tab
1. Highlight selection: This option will allow the user to turn “off” or “on” (default) a highlighted color on a selected object. The color of the highlighted object may be changed, at any time, for easier editing. Click the down arrow next to the color selection box to change the highlight color.
2. Show property tabs as icons: If selected, the tabs in the side bar will be displayed as icons instead of names. This option eliminates/reduces scrolling across the tabs when viewing object properties.
3. On screen text typing: If selected, a cursor will appear on the design page for text input instead of forcing input into the small text input box on the Properties >Text side bar.
4. Auto close zoom and pan tools: Automatically revert to select or shape after using zoom or pan.
5. Use left click on palette to apply color: If selected, this option will allow you to left mouse click on a color in the palette to apply to the design.
8www.ProStitcher.com© Pro-Stitcher Designer

Navigating the Software Design Page Overview
9www.ProStitcher.com © Pro-Stitcher Designer
Tabs: Select any tab to display its buttons and functions.
Ribbon: The buttons on the Ribbon change according to which tab is selected.
Thread Palette: Displays the information about colors and thread of ele-ments in the design. It also allows for color changing, adding and removing. Click on the + or – to add or remove colors from the palette.
Designs View: Displays designs and design folders.
Sequence View: Displays design sequence by color and design.
Navigator View: Displays a box around the design and a slider to zoom in on the design.
Properties box: Displays and allows editing of all information about the selected design or object.
Effects View: Displays outline and fill effects available when design or artwork is selected.
Pan Scroll Bars
Design StartPoint
(green)
Open Design Tab(s): Multiple designs may be open at any one time. The current design name is designated with an X next to the name.
Design End Point(red)
Rulers
QuickAccess Toolbar: Buttons shown here are always visible.

10www.ProStitcher.com© Pro-Stitcher Designer
Sequence View The Sequence View is a very powerful panel, which is often overlooked and underutilized. This window provides a snapshot of the entire design. In the Sequence view, the stitching order of the design may be altered. Click and drag a segment or design element into a different location.
This panel provides a snapshot of the entire design, including:
Sequence Features:
The Sequence View will quickly and easily allow you to turn on / off the view of a given segment. This helps greatly when editing objects or figuring out where all the elements of a given segment are located in a design.
The Sequence View is also the area in which you change the sewing order of the design. You can click and drag a segment or design element into a different location by simply selecting it and dragging it into the desired location.
Plus/Minus box – click to expand / collapse elements pertaining to the color.
Eye Symbol – use this to turn on / off the view of a design element. When off, the design color segment is still in the design, but it is not visible and may not be selected or altered.
Lock Symbol – use this to lock / unlock a design color segment in the sequence. When locked, the properties of that element may not be changed in any way.
• The stitching sequence of the block.
• A small view of each object and its color.
• The number of stitches in that section of the design.
Sidebar

11www.ProStitcher.com © Pro-Stitcher Designer
Design Page Overview
Designs View is a feature that enables a design to be added into any project on the open design page with a simple drag and drop. There are folders containing designs already loaded in the library. Folders may be added to the designs view and designs may be added to existing folders.
The Designs View has two components:
The Folders section contains the designs. It is located in the upper section of the window. The folders contain the designs added and organized by the user.
The Design Viewer is located just below the folders. To access and view the designs simply left mouse click on the folder. When you click a folder the designs will appear in the bottom section of the screen. Scrolling through the design viewer, displays all the designs located in that folder. Left click to select the design and hold while dragging it onto the design page. Release the mouse click, the design is now in the project. You can also double click on the design and it will open on a new design tab.

12www.ProStitcher.com© Pro-Stitcher Designer
Folders New Folder - right mouse click
1. Select New Folder.
2. Type the name of the folder.
3. Click anywhere on the screen to apply the new name.
4. Designs may now be added to the newly created folder.
Rename a Folder
1. Select the folder.
2. Right mouse click and select Rename Folder.
3. Type the new name in the name box.
4. Click anywhere on the screen to apply the new name.
Delete a Folder
The folder must be emptied of all files before it may be deleted. This precaution will help to ensure no folders are deleted accidentally and a reminder to back up any necessary design files.
New Link
1. Select the folder.
2. Right mouse click; select New Link.
3. The browser for folder dialog box will appear on the screen. Select the folder on your computer or USB stick to link.
4. Follow the instructions to add the link to the folder.
5. The new link will be added under the software folder and the designs will be seen in the window below.
6. If you want to rename the link or delete the link, right mouse click on the link folder. A dialog box will appear and give these options.
Show Contents
1. Select the folder.
2. Right mouse click; select Show Contents.
3. The file contents dialog box will appear on the screen.

13www.ProStitcher.com © Pro-Stitcher Designer
Refresh a Folder
When designs are added to a folder, either existing or newly created, the designs will not display until the folder is refreshed or the next time the program is started.
1. Select the folder.
2. Right-mouse click; select Refresh. Add Designs
1. Select the folder for the designs.
2. Right mouse click and select Add Designs.
3. In the Open box displayed, navigate to the folder or drive on your computer which contains the design(s).
4. Select the design(s) to add to the folder.
5. Select Open.
The designs are now inside the folder and ready to use.
Design ViewerRight-mouse click to access the menu.
Show Contents
1. Right click on a design to select it (as shown above) and display the dialog box.
2. Click on Show Contents to open a file’s contents dialog box to see the contents.
Refresh
1. Right click in the lower section of the screen to display the dialog box.
2. Select “Refresh” to redisplay the contents of the folder.
Add Designs
1. Right mouse click and select Add Designs.
2. In the Open box displayed, navigate to the folder or drive on your computer which contains the design(s).
3. Select the design(s) to add to the folder.
4. Select Open.
The designs are now inside the folder and ready to use.

14
Effects View Displays outline and fill effects that are available when design or artwork is selected. The Effects options become available when a design is selected. Choose to apply different Outlines or Fills to your artwork or designs.
Outlines Run – The standard straight stitch for all designs.
Motif – Choose a motif stitch from the drop down menu to replace the standard straight stitch.
Fill Use this option to fill a closed object with different fills: standard, motif, shape, artwork, grid (crosshatch), stippling and wave.
Navigation View
www.ProStitcher.com© Pro-Stitcher Designer
• The Navigator Tab allows you to easily move around your design page, especially if you have a very large design loaded.
• Using the slider bar at the bottom, zoom in and out on a specific area of the design page.
• Also use the mouse to click and move the view of the design page inside the Navigator Window.
These two windows are moveable. Click on the top bar of the window and drag the window with your mouse. Release the click to place the window. You may place the windows anywhere on your computer screen. To put the window back on the right of your design page, move the window clear to the right. A shadow will appear indicating where the window will lock into place.

Quick Access ToolsThe following tools enable different methods of viewing designs, objects, stitches, commands and other details of a design.
ICON SHORTCUT FUNCTION DEFINITION
Left click to select an object(s) in the design area. Hold the Ctrl key to select multiple objects. Hold the left mouse button and drag a box around the areas to select.
Q Select Tool
Select an object with this tool to edit the outline, angle lines and start/stop points.
E Shape Tool
Let click on the icon to select the tool, then click on the Design page to zoom in on a particular area. Tip: Double click on the icon to fit the contents of the design page on the screen or press the space bar.
Z Zoom Tool
Select the icon, then left click and hold to relocate the display area of the screen.
M Pan Tool
Select the icon, click and hold the left mouse button while dragging to measure an area on the screen. The measurement will be in the same units as the screen ruler.
R Ruler Tool
15www.ProStitcher.com © Pro-Stitcher Designer

16
Tabs & Ribbon Buttons
Home Tab
ICON SHORTCUT FUNCTION DEFINITION
Select to reverse a previous action. The only limit to the number of times undo may be used in sequence is when it reaches the point that the design was saved, or a blank page (if the design has not been saved). This function is visible on the ribbon under the Home, Tools, Modify and Preview tabs. While a draw tool is active, use the Backspace key to undo the last point.
CTRL+Z Undo
Select to restore the undone action. Again, this is limited by the number of restores since the last save of the file. This function is visible on the ribbon under the Home, Tools, Modify and Preview tabs.
CTRL+Y Redo
Select to open a new design page. The name of the file will default to “Design X” where x is the next number of the new page opened in this session.
CTRL+N New Page
© Pro-Stitcher Designer www.ProStitcher.com

17
ICON SHORTCUT FUNCTION DEFINITION
Click to save the current design. If it is a new design that has not been saved, the “save as” dialog box opens to allow input of the location, name and format of the design. Note: to change the name or location of a previously saved file, select File>Save As.
CTRL+S Save
Select to access the Print Preview screen to print templates, color charts, etc. of the design. See the print feature for optional settings.
Print Preview
Send the current design to Pro-Stitcher.
Send to PS Quilting Machine
Open the Area Library. Area Library
© Pro-Stitcher Designerwww.ProStitcher.com

Tools TabUse the Tools Tab to access edit tools, clipboard features, draw tools, shapes, outlines, add design notes, create functions, change tools, import and use backdrops and save designs as a batch.
Clipboard Features ICON SHORTCUT FUNCTION DEFINITION
Select to copy the selected (highlighted) object(s). The copied object(s) are temporarily available on the “clip board” to be pasted to another location or another design.
CTRL+C Copy
Select to remove the selected (highlighted) object(s). The cut object(s) are temporarily available on the “clip board” to be pasted to another location or another design.
CTRL+X Cut
Select to insert any copied or cut ob-jects to a new location or design. Ob-jects may be pasted multiple times as long as they are on the “clip board”.
CTRL+V Paste
Select to delete the selected (high-lighted) object(s). DEL Delete
18
Draw Features ICON SHORTCUT FUNCTION DEFINITION
Click from point to point for straight lines, right-click to finish.
L Line
Click from point to point for curved lines, mouse right click to finish. Only a few points are needed for nice smooth curves. Fewer points make smoother curves.
C Curve
© Pro-Stitcher Designer www.ProStitcher.com
Click on the Pencil tool (or press letter P on keyboard) and draw by mov-ing the mouse. Release the mouse to pause drawing, click and move to continue. Mouse right click to finish.
PencilP

19
ICON SHORTCUT FUNCTION DEFINITION
Mouse left click for straight lines, mouse left click and drag for curves, immediately controlling the curve by moving the mouse in the desired direction. Pressing Ctrl on your key-board and then mouse left click and moving the anchor will create a cusp point. One tool for all types of curves and lines. Mouse right click to finish.
B Bezier
Arcs are parts of circles. Mouse left click from point to point, three points for the first arc, then only two for the following arcs. Mouse right click to finish.
A Arc
Artwork Tools ICON SHORTCUT FUNCTION DEFINITION
Artwork Input select icon, then select the type of artwork to create: rectan-gle, ellipse, triangle, diamond, star, rounded (rectangle), hexagon, leaf, heart, flower and spiral.
O Artwork Input
Before finishing an object by mouse right clicking, click on this button if your pattern has to be a closed shape, so it can be filled with stitches.
Close Outline
When a design is selected, use this button for those times when you want to switch the start and end points, such as when you rotate or flip a design and the start point is now at the right side of the design.
Swap
© Pro-Stitcher Designerwww.ProStitcher.com

Notes ICON SHORTCUT FUNCTION DEFINITION
Notes on the Design Page are different from Copyright Notes. Notes on the Design Page will NOT end up in any quilt format. The notes can be printed along with the design; this function is useful for printable pantographs, to number patchwork pieces, for class handouts, etc.
20
Artwork Tools ICON SHORTCUT FUNCTION DEFINITION
Input text using selected fonts. Also, use instead of the select tool, to edit text as text instead of objects.
T Text Tool
Wizard function to create a stitch file from artwork.
Auto Digitizing
Select an object(s) or design, select the icon then click on the design screen while holding down the left mouse button to drag and rotate a copy(s) of the selected object.
DuplicateCTRL+D
With the object(s) selected, click the icon to display the repeat menu and determine the number of repeats of the design both horizontally and vertically, with additional parameters.
Repeat
Select the design or object(s) to be placed in a wreath configuration. Specifics may be adjusted in the Carousel Template dialog box.
Carousel
© Pro-Stitcher Designer www.ProStitcher.com

21
ICON SHORTCUT FUNCTION DEFINITION
Select the design or object(s) to be placed in square configurations. Spe-cifics may be adjusted in the Reflect Template dialog box.
Reflect
Select the design or object(s) to create echo stitching or a boundary around. Specifics may be adjusted in the Echo Quilting dialog box.
Echo Quilting
Select a design or object(s) and click Design on Path. This allows placing designs on a repeated path in a creative way.
Repeaton Path
Select a design or object(s) to add rays, as a continuous path, around a selected closed shape. The shape must be a simple closed shape with not too many inside curves and no backtracking. Specifics may be adjusted in the Rays dialog box.
Rays
Change ICON SHORTCUT FUNCTION DEFINITION
Use to split an object into two or more objects. The object must be in artwork form. Select the object with the shape feature, then left mouse click on one side of the object and drag across to the other side. In the Sequence view window, right click on the artwork item, and choose Break Apart. There are now two objects.
Slice
© Pro-Stitcher Designerwww.ProStitcher.com

22
Backdrop ICON SHORTCUT FUNCTION DEFINITION
Select this tool to open an image from your computer into the work area. While selected, the image may be resized, scaled and a new horizon applied. Note: Only one background is allowed per design.
BackdropTool
Select a draw tool and click button to activate. Used in conjunction with backdrop images, artwork images, etc.
Magic Wand
Used to create multiple file formats of the same design. When a design is ready to be saved in all quilt formats, add a copyright note/designer name in the notes field in the property panel first. Then you can save in all supported quilt formats in one step.
BatchConversion
Modify Tab
ICON SHORTCUT FUNCTION DEFINITION
Select to mirror image the selected object(s) top to bottom.
Flip Horizontal
Select to mirror image the selected object(s) left to right.
Flip Vertical
Select to rotate the selected object(s) to the left 45 degrees. May be select-ed multiple times. To rotate a precise number of degrees, left mouse click on the triangle in the bottom right corner of the button and select Change Value. Enter a specific value in the Change Value box.
Rotate Left
© Pro-Stitcher Designer www.ProStitcher.com

23
ICON SHORTCUT FUNCTION DEFINITION
Select to rotate the selected object(s) to the right 45 degrees. May be se-lected multiple times. To rotate a pre-cise number of degrees, left mouse click on the triangle in the bottom right corner of the button and select Change Value. Enter a specific value in the Change Value box.
Rotate Right
Use the Transform feature to manu-ally rotate or resize an object(s) or design(s). Select the object(s) or design(s) and then select the Trans-form button. Handles will form around the object. Use your mouse or finger on the handles to resize. Use your mouse to drag the design around the Design Page, or use the mouse on the round handle (above the upper right corner and below the lower left corner) to rotate the design. Touch Transform to turn off the handles.
Transform
Utility ICON SHORTCUT FUNCTION DEFINITION
Select two overlapping objects in art-work format. Click crop button to crop out design to the back.
Crop
© Pro-Stitcher Designerwww.ProStitcher.com

Arrange ICON SHORTCUT FUNCTION DEFINITION
Use the Align options to position the selected design(s) in relation to each other. Choose from Left, Horiz. Center, Right, Center, Top, Vert. Center and Bottom. Your last selection will be visible on the Align button until another is selected.
Align
Groups two or more objects togeth-er. When selecting an object that belongs to a group it will select all objects in that group.
Group
Breaks apart grouped objects. When selecting grouped objects all the items will be broken apart into individ-ual objects and then can be selected separately.
Ungroup
CTRL+G
Click to move the selected objects(s) to the top of the design which is the last item in the stitching sequence.
To Front
Click to move the selected object(s) to the bottom of the design which is the first item in the stitching sequence.
To Back
24
Center ICON SHORTCUT FUNCTION DEFINITION
Select an object and click this button to center it on the 0,0 position of the rulers.
To Origin
Select an object and click this button to center it on the 0,0 position of the grid.
To Grid
© Pro-Stitcher Designer www.ProStitcher.com

25
Shaping ICON SHORTCUT FUNCTION DEFINITION
Select two simple closed shape objects in artwork format that are overlapping and click this button to combine. The last design placed will be on top and the two objects will be combined.
Trim
Select two simple closed shape objects in artwork format that are overlapping and click this button to weld them together. The outline of the two shapes will become one continuous shape.
Weld
Select two simple closed shapeobjects in artwork format that are overlapping and click this button to leave behind only the part of the objects that intersect.
Intersect
Distribute ICON SHORTCUT FUNCTION DEFINITION
Select multiple objects (3+), then click to allocate equal horizontal spacing between them. The left and right margins will not extend further.
Distribute Horizontal
Select multiple objects (3+), then click to allocate equal vertical spacing between them. The topand bottom margins will not expand further.
DistributeVertical
www.ProStitcher.com © Pro-Stitcher Designer

26
Preview Tab Convert
ICON SHORTCUT FUNCTION DEFINITION
Select an object(s) and click to convert to stitches. CTRL+C
Convert to Stitches
Select a design(s) and click to convert to artwork.
CTRL+X Convert toArtwork
Preview ICON SHORTCUT FUNCTION DEFINITION
Select to display a virtual sew-out of the design. When this button is selected, manipulate the arrow keys and slider bar to view the stitch-ing sequence of a design before committing it to fabric.
Stitchout
Optimize ICON SHORTCUT FUNCTION DEFINITION
Click to improve the entry and exit points of sequential objects for the closest point connection. Reduces jumps.
Optimize Entry Exit
www.ProStitcher.com© Pro-Stitcher Designer

27
View TabUse the View Tab to turn on or off elements on the design page, such as grid, stitches, art-work, start/end points, interlocking preview, quilting space, realistic mode, notes, folders and backdrop.
Display ICON SHORTCUT FUNCTION DEFINITION
Select the button to turn on or off the grid on the design screen. Grid
Show or hide stitches. If stitches are off/hidden, only the shape of the object is displayed.
CTRL+SHIFT+S Stitches
If the button is highlighted, click to dismiss the artwork, notes, etc. from the display area. Click again to turn on the button and the artwork, notes, etc.
Artworks
Select the button to show or hide the start and end points of a design. Start / End
Select the button to show or hide interlocking preview. This features allows you to see if your design repeats well while you are drawing it. It’s easy to see where details need to be added to prevent gaps in an overall design. This view is available in artwork or stitch objects.
Interlocking
Select to view the quilting space. Adjust the size of your quilting space under Settings Tab>General Options>Machine Tab.
Quilting Space
www.ProStitcher.com © Pro-Stitcher Designer

28
ICON SHORTCUT FUNCTION DEFINITION
Click on the button to toggle back and forth between regular view and a more realistic (three dimensional) representation of the design.
Realistic
Click on the button to turn on or off notes on the Design Page. These are different from Copyright Notes. Notes on the Design Page will NOT end up in any quilt format. The notes can be printed along with the design; this function is useful for printable pantographs, to number patchwork pieces, for class handouts etc.
CTRL+3 Notes
Select the button to open a drop down menu which allows you to open designs, images or library files from your computer’s hard drive.
Folders
Select the button to turn on and off the backdrop in your design page. Backdrop
Use this set of buttons to quickly zoom to fit your design in the page, see your design at 1:1 or zoom to your selection by clicking on each separate button.
Zoom
© Pro-Stitcher Designer www.ProStitcher.com

29
ICON SHORTCUT FUNCTION DEFINITION
Select to open a link to online video and .pdf tutorials.
Select this button to open an infor-mation box with program info, version number and copyright info. A direct link to the prostitcher.com website is also included for a computer or tablet that is connected to the internet.
Select this button to open the home screen.
Select this button to display the activation dialog. This is where you register and unregister your software.
Select this button to check for updates. If you are connected to the internet, the software will automatical-ly check. If you are on a tablet without internet access, insert USB with the saved update into the appropriate drive, then click on this button to run the update.
Settings TabDescribed in the General Options section above.
Help TabThis tab includes help items like how to video tutorials, program information, version number and copyright info, a link to the home screen, the registration information and checking for updates.
© Pro-Stitcher Designerwww.ProStitcher.com
Tutorials
About
My Home
Registration
Updates

30
Right Mouse Click OptionsThere are many additional options available when you right mouse click on a selected object. Only the available options for that object will display. Some of these options are only available when you right mouse click; others may also have a button. Either way is acceptable.
View Use this to lock or unlock your view, show, hide filter or fade an object(s).
Cut Use this to cut the selected object. To use, select an object and then right mouse click and select “Cut”. This will remove the selected object from the project, but put it in memory to be pasted somewhere else.
Copy Use this to copy the selected design element. To use, select an object and then right mouse click and select “Copy”. This will create a copy of the selected object that can then be pasted into the project.
Paste Use this to paste the cut / copied object. To use, select an object and then right mouse click and select “Paste.” This will paste a copy of the cut or copied element onto the design page.
Duplicate Use this to duplicate the selected object. The duplicate will be placed on the clipboard to paste or insert as needed.
Insert Use this to insert a copy of the selected element (places right after copied object.) To use, select an object and then right mouse click and select “Insert.” It will insert a copy of the selected element.
Delete Use this to delete the selected element. To use select and object and then right mouse click and select “Delete.” This will delete the selected object.
© Pro-Stitcher Designer www.ProStitcher.com

31
Convert To Click this option to display a list of different options for converting the selected object(s) depending on the format it is in. When an object is in stitch format, right click options are Complex Fill and Artwork. When an object is in Artwork format, right click options are Running Stitches and Complex Fill.
Combine Use this to unite multiple paths into a single object. Unlike Group, the combined object takes on all of the properties of the first object in the sequence.
Utility Use this for the following options: Echo Quilting, Connect and Simplify. Echo Quilting allows you to choose the specific options for adding Echo features to an object. Connect allows you to connect two or more objects. Simplify reduces the number of points in an object, creating a smoother final product.
Align Use this to align objects left, horizontal center, right, center, top, vertical center and bottom. To use, select multiple objects and then right mouse click and select “Align”. Next, select the type of alignment you want to use from the list.
Group Use this to combine objects into a single object. To use, select the objects and then right mouse click and select Group.
Ungroup Use this to ungroup objects into a single object. To Ungroup an object, select Ungroup.
Distribute Use this to distribute multiple designs horizontally or vertically.
© Pro-Stitcher Designerwww.ProStitcher.com

32
Order Use this to change the order of your objects. You can move a design to the back, backward, forward and to the front.
Transform Use this to open the transform window in the sidebar. Adjust the width, height, position and rotate options are all available.
Right Click Options – No object(s) selectedIf you do not have an object selected, these are the right click options available. Some of these options are only available when you right mouse click; others may also have a button. Either way is acceptable.
Cut Option is grayed out. Not available with no object selected.
Delete Option is grayed out. Not available with no object selected.
Duplicate Option is grayed out. Not available with no object selected.
Copy Option is grayed out. Not available with no object selected.
Group / Ungroup Option is grayed out. Not available with no object selected.
Paste Use this to paste the cut/copied object. To use, select an object and then right mouse click and select “Paste.” This will paste a copy of the cut or copied element onto the design page.
Insert Use this to insert a copy of the selected element (places right after copied object). To use, select an object and then right mouse click and select “Insert.” It will insert a copy of the selected element.
© Pro-Stitcher Designer www.ProStitcher.com

33
Order Use this to change the order of your objects. You can move a design to the back, backward, forward and to the front.
Transform Option is grayed out. Not available with no object selected.
View Use this tool to change the view on the design page. Lock, Unlock All, Show All, Hide All, Filter and Fade Hidden are options available.
Right Click Options – Sequence ViewThe Sequence View is a very powerful panel, which is often overlooked and underutilized. This window provides a snapshot of the entire design. Use the right mouse click inside theSequence View for more options.
Collapse All Use this to collapse all design descriptions into the main description line.
Expand All Use this to expand the design descriptions from the main description line.
View Use this tool to change the view on the design page. Lock, Unlock All, Show All, Hide All, Filter and Fade Hidden are options available.
© Pro-Stitcher Designerwww.ProStitcher.com

34
Cut Use this to cut the selected object. To use, select an object and then right mouse click and select “Cut”. This will remove the selected object from the project, but put it in memory to be pasted somewhere else.
Copy Use this to copy the selected design element. To use, select an object and then right mouse click and select “Copy”. This will create a copy of the selected object that can then be pasted into the project.
Paste Use this to paste the cut/copied object. To use, select an object and then right mouse click and select “Paste.” This will paste a copy of the cut or copied element onto the design page.
Duplicate Use this to duplicate the selected object. The duplicate will be placed on the clipboard to paste or insert as needed.
Insert Use this to insert a copy of the selected element (places right after copied object). To use, select an object and then right mouse click and select “Insert.” It will insert a copy of the selected element.
Delete Use this to delete the selected element. To use select and object and then right mouse click and select “Delete.” This will delete the selected object.
Convert To Click this option to display a list of different options for converting the selected object(s) depending on the format it is in. When an object is in stitches format, right click options are Complex Fill and Artwork. When an object is in Artwork format, right click options are Running Stitches and Complex Fill.
© Pro-Stitcher Designer www.ProStitcher.com

35
Utility Use this for the following options: Echo Quilting, Connect and Simplify. Echo Quilting allows you to choose the specific options for adding Echo features to an object. Connect allows you to connect two or more objects. Simplify reduces the number of points in an object, creating a smoother final product.
Align Use this to align objects left, horizontal center, right, center, top, vertical center and bottom. To use, select multiple objects and then right mouse click and select “Align”. Next, select the type of alignment you want to use from the list.
Group Use this to group selected elements together. To use, select multiple objects and then right mouse click and select “Group.” This will group together all the selected objects.
Ungroup Use this to ungroup objects into a single object. To ungroup an object, select Ungroup.
Distribute Use this to distribute multiple designs horizontally or vertically.
Order Use this option to move the selected object to the front of the design where it will be stitched last in the stitching sequence, or to the back of the design where it will stitch first. To use, select an object and then right mouse click and select “Order” where the available option(s) will be displayed.
Transform Use this to access the transform tab from the properties box. To use, select an object and then right mouse click and select “Transform.” This will open the Transform box in the properties box where the object may be resized and rotated, among other options.
© Pro-Stitcher Designerwww.ProStitcher.com

36
Right Click – Design Selected with Shape There are many additional options available when you right mouse click on a selected object. Only the available options for that object will display. Some of these options are only available with the shape tool when you right mouse click; others may also have a button. Either way is acceptable.
Update Path:
Edit Use this to edit all, outlines, angle lines or entry/exit points.
Add Point Use this to add a point to a line.
Delete Point Use this to delete a point on a line.
Split Line Use this to split a line.
Close Line Use this to close an object.
Add Outline Use this to add an outline to the selected object.
© Pro-Stitcher Designer www.ProStitcher.com

37
To draw your own designs, use the Draw Tools found on the ribbon under the Tools Tab. For all features, right mouse click or press Enter on your keyboard to finish. Press the Backspace key to delete one point at a time.
ICON SHORTCUT DEFINITION
To begin drawing with the pencil tool, left mouse click anywhere on the design page, and holding down the left mouse button, draw. When finished, right mouse click or press Enter on your keyboard.
To begin drawing with the line tool, left mouse click anywhere on the design page. Move the mouse and click again to create another point. When finished, right mouse click or press Enter on your keyboard.
To begin a curved line, left mouse click for the first point, then continue to click to place points. Curved lines will form between the points.
Bezier allows you to draw both straight and curved lines. For straight lines, use as the line tool. Left mouse click to place a point and move the mouse and click again to place another point. For curved lines, hold the click while moving the mouse. A cusp point will appear; manipulate the anchors to achieve the desired curve.
Arcs are parts of circles. To create a 3 point arc, left mouse click for the first point. Click on the design space to create two more points, which makes a com-plete arc. After the first three points, only two points are needed to create each arc.
P
L
C
B
A
To combine all tools while drawing a design, do not right click when finished with a tool. Simply select another tool and continue drawing.
© Pro-Stitcher Designerwww.ProStitcher.com
Using the Draw Tools

Using the Artwork ToolsSince Artwork performs many roles and purposes throughout Pro-Stitcher Designer, it is important to understand how to use it. Here are some of its capabilities:
Rectangle The rectangle creates a four-sided parallelogram or a square. 1. Click and hold the left mouse button to create a rectangle. 2. Hold down the “Control” key and click the left mouse button to create a perfect square.
Ellipse The ellipse tool creates circular and oval shapes. It can be an outline or a fill. 1. Click and hold the left mouse button to create an ellipse. 2. Hold down the “Control” key and click the left mouse button to create a perfect circle.
Triangle The triangle tool creates an isosceles triangle. (For those who are not geometry savvy, that is a triangle with two equal sides and two equal angles.) 1. Click and hold the left mouse button to create a triangle. 2. Hold down the “Control” key and click the left mouse button to create an isosceles triangle.
Diamond The diamond tool creates a parallelogram on point. It is similar to the rectangle tool, but at a 45º degree angle. 1. Click and hold the left mouse button to create a diamond. 2. Hold down the “Control” key and click the left mouse button to create a perfect quadrilateral rhombus, or square on point.
Star The star tool creates 5-point star shapes. 1. Click and hold the left mouse button to create a star. 2. Hold down the “Control” key and click the left mouse button to create a perfect 5-point star.
• Artwork may be converted to fill stitches (i.e. standard or motif, shape, echo, stippling, wave and grid).
• Artwork may be converted to run stitches.• Any stitch object may be converted to Artwork.
38© Pro-Stitcher Designer www.ProStitcher.com

Rounded The rounded tool creates a four-sided parallelogram or a square with rounded corners. 1. Click and hold the left mouse button to create a round-cornered rectangle or square. 2. Hold down the “Control” key and click the left mouse button to create a perfect round-cornered square.
Hexagon The hexagon tool creates a six-sided rounded polygon shape. 1. Click and hold the left mouse button to create a six-sided polygon. 2. Hold down the “Control” key and click the left mouse button to create a perfect six-sided rounded polygon.
Leaf The leaf tool creates an oval shape. 1. Click and hold the left mouse button to create a leaf. 2. Hold down the “Control” key and click the left mouse button to create a more rounded leaf.
Heart The heart tool creates a heart shape. 1. Click and hold the left mouse button to create a heart. 2. Hold down the “Control” key and click the left mouse button to create a perfect heart.
Flower The flower tool creates a flower shape. 1. Click and hold the left mouse button to create a flower. 2. Hold down the “Control” key and click the left mouse button to create a perfect flower.
To modify the shape of any existing artwork object: 1. Select the object. 2. Select the Shape tool. 3. Left click on a point to drag it to a new position and release. 4. Right click to add an additional point.
39© Pro-Stitcher Designerwww.ProStitcher.com

The backdrop may be any raster, or bitmap, image such as .bmp, .png or .jpg; it does not have to be a professionally create vector art file. A cleaner and clearer image will produce a better result with the Magic Wand tool. It is possible to use image files saved (or exported) from a quilt design program, scanned from pattern sheet or a photograph of the finished product. Be careful to respect any licensing and/or copyright restrictions.
Select the Backdrop button, then select Load from the drop down menu. A window will open. Left mouse click on the desired image, then press open to load the backdrop image to the design page.
Set the Horizon To straighten an image that is crooked, click on the Backdrop button and select Define Horizon from the drop down menu.
The cursor will become a + sign. Use any straight line parallel to the top or bottom of the screen and drag the cursor across while holding down the left mouse key. When the mouse button is released, the image aligns to the new horizon. It is helpful to turn on the grid lines to verify the image is straight.
Set the Scale If the image has a border, or the image needs to be resized based on a portion of the image, the transform feature will not be accurate. Transform resizes based on the total image size. Use the Define Scale from the Backdrop drop down menu to determine the size of the image on a portion of the image. Click on the slide out menu bar of the Backdrop button and select Define Scale. Click to set the cursor on the left side of the portion to measure and drag to the right side.
When the mouse button is released, the scale measurement window displays.
Enter the correct measurement for the portion selected and click OK. The image is resized based on those proportions. The image properties will still reflect the full size of the image.
Both of these options are repeatable when the Backdrop button is selected.
40© Pro-Stitcher Designer www.ProStitcher.com
Backdrop Features

Create Tools: Create Text Text in the Text Box 1. Select the Text tool. 2. Left mouse click on the design page (a letter “A” will appear on the design page.) 3. In the “Text Box” in the Text View box in the sidebar select the letter A in the text input box. 4. Using your keyboard, type the name, message, etc. to add to the design page. It is also possible to cut and paste from other documents. 5. Next, set the text properties such as height, font style, etc. 6. Click Apply to display the text on the design page.
Text with On-screen Typing This option must be checked in the Settings>General Options>View screen. 1. Select the Text tool. 2. Left mouse click on the design page. A flashing vertical line will appear inside selection handles. 3. Using your keyboard, type the name, message, etc. to add to the design page. It is also possible to cut and paste from other documents. 4. Next, set the text properties such as height, font style, etc. 5. Click Apply to display the text property changes on the design page.
Circular Text Create text using either of the above methods. 1. In Properties – Text, click the arrow to display the Type drop down box. 2. Select the “Circle” option. 3. Click Apply.
Tip: For best font selection, position the cursor over the font type box to display all of the character options and size recommendations for that font.
Create Tools: Editing TextTo select a text with the boxes, diamonds and circles described below, select first with the Select tool and then click on the Text tool.
41
Black Box: moves the text box up or down for given side. Black Diamond: allows the text to be moved to any. location. Blue Diamond: moves all text to its right along axis. Black Diamond – top left: proportionately makes text larger or smaller. Black Diamond – bottom right: moves the text inward or outward along axis. Green Circle: moves the text outward or inward in envelop manner. Purple Circle: rotates the text to left or right.
© Pro-Stitcher Designerwww.ProStitcher.com
Creating Designs with Text

42
Black Box: moves the text box up or down for given side. The Black Box, located at each of the four corners of the text box, allows the adjustment of the height of the text up or down at each given corner.
Black Diamond: allows the text to be moved to any location. The Black Diamond, located in the center of each letter, allows for movement of the given letter into any location in the work area.
Blue Diamond: moves all text to its right along axis. The Blue Diamond, located between each letter, allows you to shift all letters located to the right of the blue diamond to the left or right (in the example below, the text was shifted to the right of the letter “q.”)
To use the Black Box adjustment tool:• Position the cursor over the black box.• Left mouse click and hold while dragging
the cursor up or down. • Release the mouse click at the desired
position.
To use the Black Diamond adjustment tool:• Position the cursor over the Black Diamond
in the middle of the letter to move. • Left mouse click and hold while dragging
the cursor to the desired location. • Release the mouse click at the desired
position.
To use the Blue Diamond adjustment tool:• Position the cursor over the Blue Diamond
located to the left of the letters to shift to the right or left of their current location.
• Left mouse click and hold while dragging the cursor to the desired location.
• Release the mouse click at the desired position.
© Pro-Stitcher Designer www.ProStitcher.com

43
Black Diamond – Top Left: proportionately makes text larger or smaller. The Black Diamond, located in the upper left-hand corner of the text box, allows for making the text proportionately larger or smaller (in the example below, the text was made larger.)
Black Diamond – Bottom Right: moves the text inward or outward along axis. The Black Diamond, located in the lower right-hand corner of the text box, allows you to move the text inward or outward along the axis (notice in the example below that the text stretches outward but the height of the text does not change.)
To use the Black Diamond - Top Left adjustment tool:• Position your cursor over the Black Diamond located in the upper left-hand corner of the text box. • Left mouse click and hold while moving the
cursor to the desired location (move up and to the right to make the text larger, move down and to the right to make the text smaller.)
• Release the mouse click at the desired position.
To use the Black Diamond - Bottom Right adjustment tool:• Position your cursor over the Black Diamond
located in the lower right-hand corner of the text box.
• Left mouse click and hold while moving the cursor either to the left (makes text narrower) or to the right (stretches the text wider.)
• Release the mouse click at the desired position.
© Pro-Stitcher Designerwww.ProStitcher.com

44
Green Circle: moves the text outward or inward in envelop manner. The Green Circle, located in the upper-middle and lower-middle of the text box, allows you to move the text inward or outward in an envelope manner (notice in the examples below that the text stretches inward, outward or both while the edges stay in the same position.)
Purple Circle: rotate the text to the left or right. The Purple Circle, located in the upper right-hand corner of the text box, allows you to rotate the text to the left or right.
To use the Green Circle adjustment tool:• Position the cursor over the Green Circle located in the upper-middle or lower-middle of the text box. • Left mouse click and hold while dragging the
cursor either inward or outward. • Release the mouse click at the desired posi-
tion.
To use the Purple Circle adjustment tool:• Position your cursor over the Purple Circle
located in the upper right-hand corner of the text box.
• Left mouse click and hold while dragging your cursor either to the left or right.
• Release the mouse click when you reach the desired position.
© Pro-Stitcher Designer www.ProStitcher.com

Auto Digitizing The Auto Digitizing option is a great choice for “magically” creating designs. Click on the Auto Digitizing button. The following screen will load on your design page.
Choose where you want to load your design from (example at right is loading from the computer C:/) and then click Browse. The following screen will load.
Select the design desired; click on open. The design will populate the path for the image.
Click on Next. The following screen will load. Select the image size here. Also, transform the image by selecting under Transform: Flip Horizontally, Flip Vertically, Rotate 90º CCW (Counter-Clockwise) or Rotate 90º CW (Clockwise). Click Next.
45© Pro-Stitcher Designerwww.ProStitcher.com

46
In the next screen, you can reduce the number of colors to simplify the image. There is also the option to edit the image using the program ADWizColorize – Paint. Once the desired changes are made, click finish at the bottom right of the screen. The auto-digitized design will automatically load to your design page.
Magic WandThe Magic Wand Tool is used in conjunction with the draw tools. Load a backdrop image. Select a draw tool. Click on the Magic Wand button to activate. Your cursor will now become a magic wand.
To digitize a small section of a backdrop image, left mouse click on any spot within the image. The magic wand will trace around the image and create artwork in that shape.
© Pro-Stitcher Designer www.ProStitcher.com

47
Pro-Stitcher Designer Keyboard Shortcuts
File TabNew Design Page Ctrl + NOpen Design Ctrl + OSave Ctrl + SPrint Ctrl + P
Edit ToolsUndo Ctrl + ZRedo Ctrl + YCut Selection to Clipboard Ctrl + XCopy Selection Ctrl + CPaste Selection Ctrl + VDuplicate Selection Ctrl + DDelete DELSelect All Ctrl + ANudge a Selection Ctrl + Arrow KeysInsert Ctrl + T
ArrangeGroup Selection Ctrl + GUngroup Selection Ctrl + UMove to Front Ctrl + Shift + ]Move to Back Ctrl + Shift +[
Tools: While DrawingPencil PLine LCurve CBezier BArc AUndo Last Point BackspaceSnap to Anchor Points S
Tools: While Using Shape ToolMove from one point to the next Ctrl + Arrow KeysDelete a Selected Point DELArtwork 0
SelectionSelect QShape EZoom ZPan MRuler R
View ToolsZoom in/out on position of mouse pointer Alt + Scroll WheelScroll design Page Arrow KeysZoom out -Zoom in +Zoom to fit Space BarShow/Hide Stitches Ctrl + SRealistic Stitches View Ctrl + 3Zoom 1:1 /Zoom to Selection .Show/Hide Backdrop Ctrl + BSnap to Grid Ctrl + 7Snap to Guideline Ctrl + 8Snap to Anchor Points Ctrl + 9
© Pro-Stitcher Designerwww.ProStitcher.com


www.ProStitcher.com
RELEASED JANUARY 2020 • VERSION 1