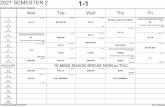User Manual SEM V - downloads.arturia.comdownloads.arturia.com/products/sem-v/manual/SEM_V... ·...
Transcript of User Manual SEM V - downloads.arturia.comdownloads.arturia.com/products/sem-v/manual/SEM_V... ·...
ARTURIA – SEM V – USER MANUAL 2
Direction
Frédéric Brun Kevin Molcard
Development
Stefano D'Angelo
Baptiste Aubry
Corentin Comte
Baptiste Le Goff
Pierre-Lin Laneyrie
Valentin Lepetit
Samuel Limier
Germain Marzin
Mathieu Nocenti
Pierre Pfister
Benjamin Renard
Design
Glen Darcey
Shaun Ellwood
Morgan Perrier
Sebastien Rochard
Greg Vezon
Sound Design
Jean-Baptiste Arthus
Jean-Michel Blanchet
Drew Anderson
Ian Boddy
Richard Courtel
Jim Cowgill
Glen Darcey
Noam Gingold
Kevin Lamb
Roger Lyons
Drew Neumann
Ubukata Nori
Erik Norlander
Brendan Perry
Havok Reek
Greg Savage
Kevin Schroeder
Eyck Ed Ten
Victor Morello,
Pierce Warnecke
Emeric Zubar
Manual
Randy Lee Jason Valax
Special Thanks
Alejandro Cajica
Denis Efendic
Ruary Galbraith
Dennis Hurwitz
Clif Johnston
Koshdukai
Joop van der Linden
Sergio Martinez
Shaba Martinez,
Miguel Moreno
Daniel Saban
Carlos Tejeda
Scot Todd-Coates
© ARTURIA S.A. – 1999-2016 – All rights reserved.
11 Chemin de la Dhuy
38240 Meylan
FRANCE
http://www.arturia.com
ARTURIA – SEM V – USER MANUAL 3
Table of Contents
1 INTRODUCTION ................................................................................................................. 6
1.1 Oberheim: an overview ........................................................................................................................ 6
1.1.1 Prelude .............................................................................................................................................. 6
1.1.2 Lord of the Ring Modulators ............................................................................................................. 6
1.1.3 Technological innovations ............................................................................................................... 7
1.1.3.1 Polyphony ................................................................................................................................................................. 7
1.1.3.2 Sequencers ............................................................................................................................................................... 8
1.1.3.3 Presets ........................................................................................................................................................................ 9
1.1.3.4 Drum machines ........................................................................................................................................................ 9
1.1.3.5 MIDI .......................................................................................................................................................................... 10
1.2 The Oberheim synth family: a genealogy ....................................................................................... 10
1.2.1 SEM: the little synth that could ....................................................................................................... 10
1.2.2 The polysynths: rapid growth.......................................................................................................... 12
1.3 All good things come to an end…for a while ................................................................................ 12
1.4 Arturia’s secret ingredient: TAE® ........................................................................................................ 13
1.4.1 Aliasing-free oscillators ................................................................................................................... 13
1.4.2 A better reproduction of analog oscillator waveforms................................................................. 14
1.4.3 Direct Filter Circuit Modeling .......................................................................................................... 15
2 ACTIVATION AND FIRST START ...................................................................................... 17
2.1 Register and Activate .......................................................................................................................... 17
2.2 Initial setup ............................................................................................................................................. 17
2.2.1 Audio and MIDI settings: Windows ................................................................................................. 17
2.2.2 Audio and MIDI settings: Mac OS X ............................................................................................... 20
2.2.3 Using SEM V in plug-in mode .......................................................................................................... 20
3 USER INTERFACE .............................................................................................................. 21
3.1 The virtual keyboard ............................................................................................................................ 21
3.2 Toolbar .................................................................................................................................................... 21
3.2.1 Save Preset ..................................................................................................................................... 21
3.2.2 Save Preset As… ............................................................................................................................. 22
3.2.3 Import preset .................................................................................................................................. 22
3.2.4 Export preset ................................................................................................................................... 23
3.2.5 Resize window options ................................................................................................................... 23
3.2.6 Audio settings ................................................................................................................................. 24
3.2.7 Preset browser overview ................................................................................................................ 24
3.2.8 Open and Close Advanced section ............................................................................................. 25
3.2.9 MIDI Learn assignment ................................................................................................................... 26
3.2.9.1 Assigning / unassigning controls .......................................................................................................................... 27
3.2.9.2 Min / Max value sliders .......................................................................................................................................... 28
3.2.9.3 Relative control option.......................................................................................................................................... 28
3.2.9.4 Reserved MIDI CC numbers ................................................................................................................................. 29
3.2.10 MIDI controller configuration.......................................................................................................... 29
ARTURIA – SEM V – USER MANUAL 4
3.2.11 The lower toolbar ............................................................................................................................ 30
3.2.11.1 Current control value ............................................................................................................................................ 30
3.2.11.2 Midi Channel Setting ............................................................................................................................................. 30
3.2.11.3 Panic button and CPU meter .............................................................................................................................. 31
3.2.11.4 Mono/Poly selector................................................................................................................................................ 31
3.2.11.5 Maximum Polyphony ............................................................................................................................................. 31
3.3 The Preset Browser ................................................................................................................................ 32
3.3.1 Searching presets ........................................................................................................................... 32
3.3.2 Using tags as a filter ........................................................................................................................ 33
3.3.3 The Preset Info section .................................................................................................................... 34
3.3.4 Preset selection: other methods..................................................................................................... 35
3.3.4.1 Selecting a preset by its Type .............................................................................................................................. 36
3.3.5 Playlists ............................................................................................................................................ 36
3.3.5.1 Add a playlist .......................................................................................................................................................... 36
3.3.5.2 Add a preset ........................................................................................................................................................... 37
3.3.5.3 Re-order the presets .............................................................................................................................................. 37
3.3.5.4 Remove a preset ................................................................................................................................................... 37
3.3.5.5 Delete a playlist ...................................................................................................................................................... 37
3.4 Main panel: original SEM features ..................................................................................................... 38
3.4.1 VCO ................................................................................................................................................ 38
3.4.2 VCF ................................................................................................................................................. 39
3.4.3 ENV 1 ............................................................................................................................................... 40
3.4.4 ENV 2 ............................................................................................................................................... 40
3.4.5 LFO 1 ............................................................................................................................................... 40
3.5 Main panel: New SEM V features ...................................................................................................... 41
3.5.1 Sub Osc ........................................................................................................................................... 41
3.5.2 LFO 2 ............................................................................................................................................... 41
3.5.3 Effects ............................................................................................................................................. 42
3.5.4 Output............................................................................................................................................. 42
3.5.5 Arpeggiator .................................................................................................................................... 42
3.5.6 Tune and Portamento .................................................................................................................... 43
3.6 Open Mode ........................................................................................................................................... 43
3.6.1 Keyboard Follow ............................................................................................................................. 44
3.6.1.1 Activate/Deactivate Keyboard follow............................................................................................................... 44
3.6.1.2 Multi break points ................................................................................................................................................... 44
3.6.1.3 Linear and exponential slope .............................................................................................................................. 44
3.6.1.4 Changeable destination and activation switch .............................................................................................. 45
3.6.2 Voice Programmer ......................................................................................................................... 45
3.6.2.1 Activate/Deactivate Voice Programmer .......................................................................................................... 45
3.6.2.2 Polyphony ............................................................................................................................................................... 45
3.6.2.3 The Barlines.............................................................................................................................................................. 46
3.6.2.4 Changeable destination and activation switch. ............................................................................................. 46
3.6.2.5 Allocation modes ................................................................................................................................................... 46
3.6.3 Modulation Matrix .......................................................................................................................... 46
3.7 Effects ..................................................................................................................................................... 47
ARTURIA – SEM V – USER MANUAL 5
3.7.1 Overdrive ........................................................................................................................................ 47
3.7.2 Chorus ............................................................................................................................................. 47
3.7.3 Delay ............................................................................................................................................... 47
4 THE BASICS OF SUBTRACTIVE SYNTHESIS ..................................................................... 49
4.1 The three main elements .................................................................................................................... 49
4.1.1 Oscillator, or VCO ........................................................................................................................... 49
4.1.1.1 Sawtooth ................................................................................................................................................................. 50
4.1.1.2 Pulse ......................................................................................................................................................................... 51
4.1.1.3 Pulse width Modulation ......................................................................................................................................... 51
4.1.1.4 Synchronization ...................................................................................................................................................... 51
4.1.1.5 Sub Oscillator .......................................................................................................................................................... 52
4.1.1.6 Noise ........................................................................................................................................................................ 52
4.1.2 Filter or VCF ..................................................................................................................................... 53
4.1.2.1 Cut-off frequency .................................................................................................................................................. 53
4.1.2.2 Resonance .............................................................................................................................................................. 54
4.1.3 Amplifier or VCA ............................................................................................................................. 55
4.2 Other modules ...................................................................................................................................... 55
4.2.1 The keyboard.................................................................................................................................. 55
4.2.2 The envelope generator ................................................................................................................ 56
4.2.3 Low frequency oscillator ................................................................................................................ 56
5 Elements Of Sound Design ........................................................................................... 58
5.1 Simple Synth Brass ................................................................................................................................. 58
5.2 Clavinet-like decaying sound with keyboard follow ..................................................................... 59
6 END USER LICENSE AGREEMENT .................................................................................. 61
ARTURIA – SEM V – USER MANUAL 6
1 INTRODUCTION
Arturia would like to thank you for purchasing our synthesizer model: the SEM V. We
are confident it will prove to be an extremely valuable addition to your music
production studio. If you’ve purchased our products before, you know we pride
ourselves in faithfully recreating the sound and feel of the original instruments, down
to the smallest detail. SEM V is no exception to this rule.
And if this is the first of our products you have owned, you are in for a treat! The
synthesizer upon which this model is based was the absolute pinnacle of analog
synthesizer technology at the time, light-years ahead of the competition.
1.1 Oberheim: an overview
1.1.1 Prelude
The 21st century is experiencing a Renaissance in the area of analog synthesizers,
with many companies offering models of all colors, shapes and sizes. From towering
modular synthesizers dripping with patch cords to Arturia’s affordable and
innovative MiniBrute series, fans of analog synthesis haven’t had it so good for
decades.
Back in the early ‘70s, however, there were really only two main synthesizer
manufacturers with any notoriety: Bob Moog and his eponym company and ARP.
These two companies rode a crest of technological and musical innovations for
nearly a decade, with a rivalry akin to that of the Beatles and the Rolling Stones:
some liked one, some liked the other, and the serious collectors owned both. And
it seemed the more these companies ‘divided the pie’ of market share, the larger
the pie became.
Then about 1975, riding in like something out of an American Western film, came a
wave of white-faced synthesizers by the name of Oberheim. In addition to their
unique appearance, they offered a different set of features and a fresh sound that
ranged from creamy to brash. Bands around the world began appearing onstage
and in the studio with these instruments, and many a memorable song and solo
were built around them.
But we’re getting ahead of ourselves. A lot of brainstorming and hard work had to
happen before musicians were able to get their hands on a polyphonic Oberheim
synthesizer like the Matrix 12. Here’s a bit of the background.
1.1.2 Lord of the Ring Modulators
The mid-1960s were a time when all musical boundaries began to be challenged.
Unusual applications for electronic circuitry were at the heart of that, as artists
looked for That Sound, the one that would set them apart from the crowd.
ARTURIA – SEM V – USER MANUAL 7
It was then Tom Oberheim first made a name for himself through his version of an
electronic device called a ring modulator. These somewhat simple circuits had
been used in radio receivers for a long time, but when applied to a signal in the
audio range the results were often other-worldly.
Case in point: if you have watched enough of the popular BBC show Doctor Who,
you probably know about his nemeses, the Daleks. Their ominous, alien drill-
sergeant voices owe much to the ring modulator (“Exterminate! Exterminate!”).
And many of the bell-like tones you’ve heard from analog synths through the years
also came from ring modulators. So these devices are still in use!
Initially Tom made a couple of these for some musician friends, one of whom was
in a psychedelic band called The United States of America. Word got around, one
thing led to another, and the next thing he knew he was being contacted by the
Chicago Musical Instruments Company (CMI).
CMI wanted Tom to develop a ring modulator, which he did (the Maestro RM-1A).
Good for them, and even better for us: this odd little box led directly to the
formation of Oberheim Electronics.
The Maestro RM-1A, circa 1969
The RM-1A was followed by the Maestro PS-1, a phase shifter which also became
very popular. And for the next five years or so a steady stream of interesting and
useful products were designed for CMI by Tom Oberheim.
1.1.3 Technological innovations
Our main focus in these sections will be the synthesizer products Mr. Oberheim
brought to life. However, some of his other contributions to the music world are
noteworthy:
1.1.3.1 Polyphony
Sometimes it’s good to be reminded: Back in the “old days” it wasn’t possible to
play a chord on a synthesizer keyboard. You could only play one note at a time.
ARTURIA – SEM V – USER MANUAL 8
But after becoming the official Los Angeles dealer for ARP synthesizers, Tom set out
to change this. His early discoveries with the ARP 2500 and later modifications of
the 2600 allowed duophonic performance on these synths (i.e., two notes could be
played at once).
After this a “voice race” began, with two, then four, then five or six, and eventually
eight voices becoming the standard for commercially available analog
synthesizers. But the roots of this modern reality trace back to the early days of
Oberheim Electronics.
1.1.3.2 Sequencers
About 1975 Oberheim introduced the DS-2a, a monophonic sequencer with a 144-
note memory. (Well, it seemed like a lot at the time!) The beauty of this device was
that it allowed users to enter notes from a keyboard, in real or step time, as opposed
to dialing them in with a knob. Memory was shared by up to three sequences,
which could be played back individually or chained and played back one after
the other.
Unfortunately, there was no way to preserve the sequences for later use; all
memory would be lost when the unit was powered down.
The Oberheim DS-2a, circa 1975
Another limitation with the DS-2a is that it would “hijack” the synth to which it was
attached, rendering it unplayable by the user during playback. But this limitation
led Oberheim to develop his Synthesizer Expansion Module, the beloved Oberheim
SEM.
And again, the DS-2a paved the way for sequencers with more memory and
polyphonic capabilities, including the Oberheim DSX and products from other
manufacturers.
ARTURIA – SEM V – USER MANUAL 9
1.1.3.3 Presets
A famous, perhaps apocryphal story about a well-known multi-keyboardist puts the
early days of analog synthesizers in perspective: it is said that whenever he came
up with a sound he really liked on one of his Minimoogs, he would leave the controls
on that synthesizer exactly as they were and go buy another Minimoog.
True or not, it is true that back in the day, people had to write down the values for
every knob and switch if they wanted to recreate a sound later (and didn’t want
to buy another synth). Here again Oberheim led the pack in the development of
the Programmer (1976), a device that could store and recall any one of 16 presets,
each containing the parameters for up to eight SEMs at a time. And the SEMs didn’t
have to have identical settings, either, so each preset could contain wildly different
sounds from SEM voice to SEM voice.
But the parameter controls on the Programmer also allowed the user to program
all eight SEMs at the same time so they would sound like a single instrument if
desired. Cassette backup was possible too, which allowed for the creation of a
potentially infinite patch library.
The Oberheim Programmer, circa 1976
1.1.3.4 Drum machines
Oberheim introduced the DMX (1981) and DX (1983), which became the
foundation for scores of hit records in the ‘80s and beyond. They weren’t the first
sample-based drum machines, but soon they added a new twist: The Oberheim
Prommer (1986) effectively turned the DMX and DX into samplers, in all their 8-bit
glory. All the user had to do was open the drum machine and swap a chip (an
EPROM), being careful to avoid static electricity and not to bend or break any pins!
ARTURIA – SEM V – USER MANUAL 10
The Oberheim DMX and DX drum machines
So the Linn LM-1 may have arrived first, but the features, the Prommer and the price
point quickly established Oberheim drum machines as a significant presence in the
music industry.
1.1.3.5 MIDI
Tom Oberheim helped drive the development of the Musical Instrument Digital
Interface protocol, a.k.a. MIDI, in three ways.
First, he brought the concept to life by implementing a digital communication bus
for his own products (the Parallel Buss). This enabled devices, such as the OB-8, the
DMX and the DSX, to become a synchronized, musically useful sequencing system.
The home project studio was born!
Second, when two other manufacturers took notice of Oberheim’s system,
discussions began regarding a universal protocol that could be adopted by all
manufacturers.
Third, and possibly most importantly, those three companies pitched this new idea
to other major instrument manufacturers and convinced them it was a
commercially viable concept. The course of the music world was forever changed
through the efforts of Tom Oberheim and his colleagues.
1.2 The Oberheim synth family: a genealogy
Few product lines are as diverse as this one, even when only considering the
synthesizers. From a small, single-voice expansion module to the behemoth Matrix
12, within the space of ten years this company covered a lot of ground.
But it all started with an innovative little box called the SEM.
1.2.1 SEM: the little synth that could
While selling ARP synthesizers, Oberheim began to design a device to help solve a
small problem created by his DS-2a sequencer: the performer had to surrender
control of the synthesizer to the sequencer while it was doing its thing. Few could
ARTURIA – SEM V – USER MANUAL 11
afford a second modular synth, not to mention the added bulk and complexity of
carrying around two systems.
So Tom realized that a small, self-contained module could provide a cost-effective
solution, complete with oscillators, filter and input/output connections. This unit
could be connected to the sequencer while the user played the main synth. And
so the Oberheim Synthesizer Expansion Module, better known as the SEM, came
into being.
He enlisted the help of Scott Wedge and Dave Rossum, engineers who were
pioneers in their own right as founders of E-mu Systems. Together they unveiled the
SEM at the Audio Engineering Society Convention in Los Angeles in May, 1974.
The SEM was also a great way to expand the sound of a Minimoog or an ARP
Odyssey by using their Control Voltage (CV) and Gate connectors to trigger the
SEM.
Pictured below is Arturia’s SEM V, our reverently rendered DSP model of the SEM:
The center panel of Arturia’s SEM V modeling software
Patch cables had been replaced by internal connections, giving the unit a clean
and simple appearance. But on close inspection you will see there is a lot of power
behind that pretty face.
Among other things, people began to take notice of the SEM because of its
innovative filter section. It had lowpass, highpass and bandpass filters like the Big
Boys, but there was something new: a continuously variable filter control with
lowpass on one side, highpass on the other, and a notch filter at the 12:00 setting.
This became known as a “multi-mode filter”, and it truly set the Oberheim sound
apart from the competition.
The SEM proved to be sort of a “Cinderella synth”: too beautiful to stay in the
background for long. And so the humble expansion module took center stage, as
Oberheim Electronics combined an increasing number of SEMs with a keyboard in
a single, portable package.
ARTURIA – SEM V – USER MANUAL 12
1.2.2 The polysynths: rapid growth
Synth followed synth in quick succession, each standing on the other’s shoulders:
the two-voice TVS-1 (1975), the four-voice FVS-1 (also 1975), and the Eight-voice
(1977), which are pictured below (note the inclusion of the Programmer on the
left side of the two larger models):
The TVS-1 The FVS-1
The last of the Great White Synths: the Oberheim 8-voice
Not pictured are the increasingly popular OB-1 (1978), OB-X (1979), OB-Xa (1980),
OB-8 (1983), and Xpander (1984). Each is legendary and worthy of a section of its
own!
Finally, Oberheim introduced their flagship, the Matrix 12, in 1985.
1.3 All good things come to an end…for a while
It’s a sad truth that no matter how excellent a company’s products are, they
sometimes find it hard to stay afloat. Alas, this was true of Oberheim Electronics as
well, which changed hands a number of times beginning in 1985. Tom stayed on
board for a couple of years and then struck out on his own, founding another
company called Marion Systems.
Then in 2009 he announced he would be revising and reissuing some of his most
famous early synthesizers, starting with the SEM. He followed that in 2014 with the
Two Voice Pro.
Look for these products and more at tomoberheim.com.
ARTURIA – SEM V – USER MANUAL 13
1.4 Arturia’s secret ingredient: TAE®
TAE® (True Analog Emulation) is Arturia's outstanding technology dedicated to the
digital reproduction of the analog circuits used in vintage synthesizers.
TAE®’s software algorithms result in spot-on emulation of analog hardware. This is
why SEM V offers an unparalleled quality of sound, as do all of Arturia’s virtual
synthesizers.
TAE® combines three major advances in the domain of synthesis:
1.4.1 Aliasing-free oscillators
Standard digital synthesizers produce aliasing in high frequencies, especially when
using Pulse Width Modulation (PWM) or Frequency Modulation (FM).
TAE® enables the generation of oscillators which are completely free of aliasing in
all contexts (PWM, FM…), and at no extra CPU cost.
Linear frequency spectrum of a current well-known software synthesizer
Linear frequency spectrum of an oscillator modeled with TAE®
Aliasing
ARTURIA – SEM V – USER MANUAL 14
1.4.2 A better reproduction of analog oscillator waveforms
The waveforms produced by the oscillators in analog synthesizers are affected by
the presence of a capacitor in the circuits. The discharge of a capacitor results in
a slight ‘bend’ in the original waveform (most notably for sawtooth, triangular and
square waveforms). TAE® reproduces the result of this capacitor discharge in
software.
Below is the analysis of a waveform from one of the five original instruments Arturia’s
software emulates, followed by one made by TAE®. They are both equally
deformed by the low-pass and high-pass filtering.
Temporal representation of the “sawtooth” waveform of a hardware synthesizer
Temporal representation of a “sawtooth” waveform reproduced by TAE®
ARTURIA – SEM V – USER MANUAL 15
What’s more, the hardware analog oscillators were unstable. In fact, their
waveforms vary slightly from one period to another. If we add to this the fact that
the starting point for each period (in Trigger mode) can vary with the temperature
and other environmental conditions, we see why vintage synthesizers have such a
typical sound.
TAE® reproduces the instability of oscillators, resulting in a fatter and “bigger” sound.
1.4.3 Direct Filter Circuit Modeling
Due to advances in computer processing power, TAE® can now employ direct filter
modeling techniques to achieve unprecedented accuracy in the emulation of a
hardware synthesizer’s filter. By modeling the operation of the individual hardware
components of the filter circuit, the warm nuances synonymous with analog sounds
are recreated.
The following graph shows a single example of direct circuit modeling in action.
The peaks represent the generation of harmonics at multiples of the resonant
frequency when a particular filter is in self oscillation mode. These harmonics are
characteristic of hardware synthesizer filters and are due to the non-linear behavior
inherent to their analog circuitry. Anomalies such as these add to the richness and
warmth of the sound produced by the filter.
But you’ll notice there are two lines on the graph: Those are the superimposed
frequency domain plots for both one of Arturia's virtual instruments and the
hardware filter being emulated. They are practically indistinguishable, both on the
graph and to the human ear. The direct recreation of this analog circuitry causes
the same characteristics of the sound to be present, thus giving the user a truly
analog sound.
ARTURIA – SEM V – USER MANUAL 16
Comparison of harmonics generated by the filter circuits in self-oscillation
of TAE® and a hardware synthesizer
So here’s the bottom line: when you bring together a bunch of music lovers who
also have a deep understanding of the characteristics of electronic circuits, you
wind up with Arturia. And Arturia now offers you our most impressive software model
yet, the SEM V.
We take great satisfaction in knowing this great synthesizer will help you explore
previously unknown musical territory.
ARTURIA – SEM V – USER MANUAL 17
2 ACTIVATION AND FIRST START
2.1 Register and Activate
SEM V works on computers equipped with Windows 7 or later and Mac OS X 10.8 or
later. You can use the stand-alone version or use SEM V as an Audio Units, AAX, VST2
or VST3 instrument.
Once SEM V has been installed, the next step is to register the software.
The registration process will require you to enter the serial number and the unlock
code you received with the product.
In order to proceed, go to this web page and follow the instructions:
http://www.arturia.com/register
Note: If you don’t have an Arturia account yet, you will need to create one. The
process is quick, but it does require that you can access your email address during
the registration process.
Once you have acquired an Arturia account you will be able to register the
product.
2.2 Initial setup
2.2.1 Audio and MIDI settings: Windows
At the top left of the SEM V application is a pull-down menu. It contains various setup
options. Initially you will need to go to the menu and choose the Audio Settings
option to get sound and MIDI flowing in and out.
ARTURIA – SEM V – USER MANUAL 18
SEM V main menu
You will then see the Audio MIDI settings window. This works in the same way on both
Windows and Mac OS X, although the names of the devices available to you will
depend on the hardware you are using.
ARTURIA – SEM V – USER MANUAL 19
Audio and MIDI settings window
Starting from the top you have the following options:
Device lets you choose which audio driver you want to use to route sound out
of the instrument. This might be your computer’s own driver like Windows
Audio, or an ASIO driver. The name of your hardware interface may appear
in this field.
Output Channels lets you select which of the available outputs will be used to
route audio out. If you only have two outputs, only two will appear as options.
If you have more than two you can select a specific pair of outputs.
The Buffer Size menu lets you select the size of the audio buffer your computer
uses to calculate sound. A smaller buffer means lower latency between
pressing a key and hearing the note. A larger buffer means a lower CPU load
as the computer has more time to think, but can result in a small latency. Find
the optimum buffer size for your system. A fast, modern computer should easily
be able to operate at 256 or 128 sample buffer size without creating pops or
clicks in the sound. If you are getting clicks, try raising the buffer a little. The
latency is displayed on the right hand side of this menu.
The Sample Rate menu lets you set the sample rate at which audio is sent out
of the instrument. The options here will depend on the capability of your audio
interface hardware though even most computers’ own hardware can
operate at up to 48kHz which is perfectly fine. Higher sample rates use more
CPU power so unless you have a good reason to go up to 96kHz, then 44.1k
or 48k is usually fine. The Show Control Panel button will jump to the system
control panel for whatever audio device is selected.
ARTURIA – SEM V – USER MANUAL 20
Play Test Tone helps you to troubleshoot audio issues by confirming whether
sound can be heard through the correct device.
Your connected MIDI devices will appear in the MIDI Devices area. Click the
check box to accept MIDI from the device you want to use to trigger the
instrument. In standalone mode, SEM V listens for all MIDI channels so there’s
no need to specify a channel. You can specify more than one MIDI device
at once.
2.2.2 Audio and MIDI settings: Mac OS X
The process is very similar to initial setup for Windows and the menu is accessed in
the same way. The difference is that OS X uses CoreAudio to handle audio routing
and the audio device selection is made in the second dropdown menu. Apart from
that, the options work the same way as described in the Windows section.
2.2.3 Using SEM V in plug-in mode
SEM V comes in VST, AU and AAX plug-in formats for use in all major DAW software
such as Cubase, Logic, Pro Tools and so on. You can load it as a plug-in instrument
and its interface and settings work the same way as in standalone mode, with a
couple of differences.
You can automate numerous parameters using your DAW’s automation
system.
You can use more than one instance of SEM V in a DAW project. In standalone
mode you can only use one at once.
You can route SEM V’s audio outputs more creatively inside your DAW using
the DAW’s own audio routing system.
ARTURIA – SEM V – USER MANUAL 21
3 USER INTERFACE
In this chapter we will give an overview of the features available to you with SEM V.
As with every Arturia product, we have gone to great lengths to make the use of
this software instrument as simple and as much fun as possible, while also striving to
make sure you never run out of new things to do with it as your knowledge expands.
After reading this chapter you should be ready to delve as deeply into the workings
of SEM V as you would like.
3.1 The virtual keyboard
The virtual keyboard lets you play a sound without connecting an external MIDI
device; just click a key to hear the active Voice. Drag the cursor across the keys to
hear a glissando.
The SEM V virtual keyboard and Levers
Note also the Levers to the left of the virtual keys. “Mod” lever is available as a
modulation source, while spring-loaded “Pitch” lever is usually dedicated to pitch
bend purposes. Either can be routed to other destinations on the Modulation Page,
though.
3.2 Toolbar
The toolbar that runs along the top edge of the instrument both in standalone and
plug-in mode provides access to many useful features. Let’s look at them in detail.
The first seven of these options can be found by clicking on the SEM V section at the
very top left hand corner of the instrument window.
3.2.1 Save Preset
The first option lets you save a preset. If you select this, you are presented with a
window where you can enter information about the preset. In addition to naming it
you can enter the author name, select a bank and type and select some tags that
describe the sound. This information can be read by the preset browser and is useful
for searching the preset banks later. You can also enter freeform text comments in
the Comments field, which is handy for providing a more detailed description.
ARTURIA – SEM V – USER MANUAL 22
The Save Preset window
3.2.2 Save Preset As…
This works in the same way as the Save command, but lets you save a copy of the
preset instead of saving over the original. It’s useful for creating variations on
patches but still keeping individual copies of each one.
3.2.3 Import preset
This command lets you import a preset file, which can be either a single preset or an
entire bank of presets. Both types are stored in the .semx format.
After selecting this option, the default path to these files will appear in the window,
but you can navigate to whichever folder you are using.
ARTURIA – SEM V – USER MANUAL 23
3.2.4 Export preset
You can export and share a single preset using this command. The default path to
these files will appear in the window, but you can create a folder at another
location if you like.
3.2.5 Resize window options
The SEM V window can be resized from 60% to 200% of its original size without any
visual artifacts. On a smaller screen such as a laptop you might want to reduce the
interface size so it doesn’t dominate the display. On a larger screen or a second
monitor you can increase the size to get a better view of the controls. The controls
work the same at any zoom level but the smaller ones can be harder to see at the
smaller magnification values.
ARTURIA – SEM V – USER MANUAL 24
The Resize Window menu
3.2.6 Audio settings
Here you manage the way the instrument transmits sound and receives MIDI. See
section 2.2 of the manual for full details on this.
3.2.7 Preset browser overview
The Preset browser is invoked by clicking the toolbar button that has four vertical
lines. See section 3.3 of the manual for full details on this. The Filter, name field and
left / right arrows in the toolbar all assist with preset selection.
ARTURIA – SEM V – USER MANUAL 25
The Preset Browser
3.2.8 Open and Close Advanced section
The Advanced section can be revealed by clicking on the button with the two
downward arrows at the right of the toolbar. This lets you access the more
advanced features of the instrument like. Click this button once to reveal the
advanced section of the instrument and again to hide it. You can also click on the
frame of the instrument to open and close it.
ARTURIA – SEM V – USER MANUAL 26
3.2.9 MIDI Learn assignment
The MIDI plug icon at the far right side of the toolbar places the instrument into MIDI
learn mode. Parameters that can be assigned to MIDI controls will be shown in
purple, and the idea is that you map physical buttons, knobs, faders or pedals from
hardware MIDI controllers to specific destinations inside the instrument. A typical
example might be to map a real expression pedal to the virtual volume pedal, or
buttons on a controller to the effect switches so you can change the sound from
your hardware keyboard.
ARTURIA – SEM V – USER MANUAL 27
MIDI Learn mode
3.2.9.1 Assigning / unassigning controls
If you click on a purple area you’ll put that control into learning mode. Move a
physical knob or fader and the target goes red, indicating that a link has been
made between the hardware control and the software parameter. There’s a popup
window that displays which two things are being linked and a button to unassign
the two from each other.
ARTURIA – SEM V – USER MANUAL 28
VCF cutoff frequency selected and assigned
3.2.9.2 Min / Max value sliders
There are also minimum and maximum value sliders that you can use to restrict the
parameter change range to something other than 0%-100%. For example, you might
want the filter cut-off be controllable via hardware from 30% to 90%. If you made
this setting (Min set to 0.30 and Max set to 0.90) your physical knob would be unable
to alter the volume lower than 30% or higher than 90%, no matter how far you turned
it. This is very useful for making sure you can’t accidentally make the sound too quiet
or too loud when performing.
In the case of switches which only have two positions (on or off), those would
normally be assigned to buttons on your controller. But it is possible to toggle those
with a fader or other control if you like.
3.2.9.3 Relative control option
The final option in this window is a button labelled “Is Relative”. It is optimized for use
with a specific type of control: one which sends only a few values to indicate the
direction and speed at which a knob is turning, as opposed to sending a full range
of values in a linear fashion (0-127, for example).
To be specific, a “relative” knob will send values 61-63 when turned in a negative
direction and values 65-67 when turned in a positive direction. The turn speed
determines the parameter response. Refer to the documentation of your hardware
controller to see if it has this capability. If so, be sure to switch this parameter on
when setting up its MIDI assignments.
When configured this way, movements of the physical control (usually a knob) will
change the software parameter by starting at its current setting, rather than being
an “absolute” control and snapping it to some other value as soon as you start to
move it.
This can be a great feature when controlling things like volume, filter, or effect
controls, since you won’t usually want them to jump massively out of their current
setting as soon as you start to modify them.
ARTURIA – SEM V – USER MANUAL 29
3.2.9.4 Reserved MIDI CC numbers
Certain MIDI Continuous Controller (MIDI CC) numbers are reserved and cannot be
reassigned to other controls. These are:
PitchBend
Ctrl Mod Wheel (CC #1)
AfterTouch
Ctrl Sustain On/Off (CC #64)
Ctrl All Notes Off (CC #123)
Ctrl Omni Mode Off (CC #124)
Ctrl Omni Mode On (CC #125)
Ctrl Poly Mode Off (CC #126)
Ctrl Poly Mode On (CC #127)
All other MIDI CC numbers may be used to control any assignable parameter in SEM
V.
3.2.10 MIDI controller configuration
There’s a small arrow at the far right hand side of the toolbar that deals with MIDI
controller configurations. This allows you to manage the different sets of MIDI maps
you may have set up for controlling the instrument’s parameters from MIDI
hardware. You can copy the current MIDI assignment setup or delete it, import a
configuration file or export the currently active one. This is a quick way to set up
different hardware MIDI keyboards or controllers with SEM V without having to build
all the assignments from scratch each time you swap hardware.
ARTURIA – SEM V – USER MANUAL 30
3.2.11 The lower toolbar
3.2.11.1 Current control value
At the left hand side of the lower toolbar you will see a readout showing the value
or state of whatever control you are modifying. It will also display the current value
of a parameter without editing it: just hover the cursor over the related control and
the value will appear as pictured below.
3.2.11.2 Midi Channel Setting
At the right hand side of the lower toolbar are three small windows. The first one on
the left indicates the current MIDI Channel setting. Click on it and it will expand to
show the full range of values you can select (All, 1-16).
ARTURIA – SEM V – USER MANUAL 31
3.2.11.3 Panic button and CPU meter
The Panic button can be pressed to reset all MIDI signals in the event of stuck notes
or other issues. The Panic button is also MIDI-assignable.
The CPU meter is used to monitor how much of your computer’s CPU is being used
by the instrument.
3.2.11.4 Mono/Poly selector
This selector activates or deactivates the polyphonic capability of the SEM V, in
other words the capability to produce several notes simultaneously.
3.2.11.5 Maximum Polyphony
By clicking this button, you will be able to adjust the upper limit for the number of
voices played the SEM V. It can be set from 1 to 32. Having lower setting will result in
less CPU being used. Setting the number too low can create situation where the
voices cut off and create unnatural sustains. The key is to find a balance that you
and your computer can both live with.
ARTURIA – SEM V – USER MANUAL 32
3.3 The Preset Browser
The preset browser is how you search, load and manage sounds in SEM V. It has a
couple of different views but they all access the same banks of presets.
To access the search view, click on the browser button (the icon looks a bit like
books on a library shelf).
The Preset Browser button
3.3.1 Searching presets
The Search screen has a number of sections. By clicking on the Search field at the
top left you can quickly enter any search term to filter the preset list by patch name.
The Results column is updated to show the results of your search. Press the X button
in the search field to clear the search.
ARTURIA – SEM V – USER MANUAL 33
3.3.2 Using tags as a filter
You can also search using different tags. Clicking on a Type field shows only presets
that match that tag. The tag fields can be shown or hidden by using the small down
arrow buttons in their title fields. Results columns can be sorted by clicking the same
arrow button in their own section.
You can use multiple search fields to perform narrower searches. So by entering a
text search and also specifying type, bank and characteristics options you could
see only the presets that match those exact criteria. Deselect any tag in any area
to remove that criteria and widen the search without having to go back and start
again. Using “Ctrl + click” (Windows) or “Cmd + click” (Mac) will allow you to select
multiple elements in the same area.
ARTURIA – SEM V – USER MANUAL 34
The second Results column can be switched to show Type, Sound Designer, Favorite
or Bank tags depending on how you like to search. Click on its options menu button
just next to its sort arrow.
3.3.3 The Preset Info section
The Info column on the right of the search field shows you information about any
preset. The information for User presets may be changed here: Name, Type,
Favorite, etc.
However, if you want to alter the information for a Factory preset you must first use
the Save As command to re-save it as a User preset. After this the Info section will
gain Edit and Delete buttons at the bottom of the window.
Click Edit and then make the desired changes, either by typing in one of the fields
or by using a pull-down menu to change the Bank or Type. You can even add new
Characteristics by clicking the + sign at the end of that list. Click Save when you are
done.
ARTURIA – SEM V – USER MANUAL 35
3.3.4 Preset selection: other methods
The pull-down menu to the right of the Search menu provides a different way to
select presets. The first option in this menu is called Filter, and it will display the presets
that fit the search terms you used in the Search field. So if you searched for “Love”
in the main search area, the results of that search will appear here.
Similarly, if you previously selected a Type in the Search field you would see the
results of that search in this area instead.
Filter results may differ based on Search criteria
Selecting the All Types option in the pull-down menu will bypass the Search criteria
and show the entire list of presets.
The Categories below the line also ignore the Search criteria and display the presets
based on their Type.
ARTURIA – SEM V – USER MANUAL 36
3.3.4.1 Selecting a preset by its Type
Clicking on the name field in the center of the toolbar will show you a list of all
available presets. The list will also take into account any selections you have made
in the Search field. So if you have pre-selected a Characteristic such as “Funky” this
shortcut menu will only show you presets that match that tag.
The left and right arrows in the toolbar cycle up and down through the preset list:
either the full list, or the filtered list that resulted from the use of one or more search
terms.
3.3.5 Playlists
In the lower left corner of the Preset Browser window is a feature titled Playlists. This
is used to collect presets into different groups for different purposes, such as a set list
for a particular performance or a batch of presets related to a particular studio
project.
3.3.5.1 Add a playlist
To create a playlist, click the plus sign at the bottom:
Give the playlist a name and it will appear in the Playlists menu. You can rename
the playlist at any time; just click the pencil icon at the end of its row.
ARTURIA – SEM V – USER MANUAL 37
3.3.5.2 Add a preset
You can use all of the options in the Search window to locate the presets you want
to have in your playlist. Once you have found the right preset, click and drag it onto
the playlist name.
Click and drag from the Search Results list onto one of the playlists
To view the contents of a playlist, click on the playlist name.
3.3.5.3 Re-order the presets
Presets may be reorganized within a playlist. For example, to move a preset from
slot 2 to slot 4, drag and drop the preset to the desired location.
This will move the preset into the new location.
3.3.5.4 Remove a preset
To delete a preset from a playlist, click the x at the end of the preset row.
Click the X to remove a preset from a playlist
3.3.5.5 Delete a playlist
To delete a playlist, click the x directly to the right of the playlist name.
Click the X to delete a playlist.
ARTURIA – SEM V – USER MANUAL 38
3.4 Main panel: original SEM features
This part is the core of the sound generation and almost everything that makes the
SEM V what it is can be find here. You may notice that SEM stands for Synthesizer
Expander Module.
3.4.1 VCO
VCO is an oscillator which generates the foundamental audio signal to be
processed. There are two VCO sections in the SEM V, named VCO1 and VCO2.
In this section, you can set the pitch by using the frequency knob, modulation depth
for oscillator pitch modulation or pulse width amount. These knobs are found below
the frequency knob.
Their waveforms, however, are choosen in the VCF section on the module.
The bottom-most knob in the VCO sections controls the width of the pulse wave.
When this knob set at center position, the OSC generates a symmetrical square
wave, and when it moves to clockwise or counter clockwise, the waveform
progressively changes to an asymmetrical shape and the tone also changes with it.
The switch in between OSC 1 and 2 is an on/off switch for oscillator pitch
synchronization. When this switch is on the pitch of OSC 2 will be forced to
synchronize with the pitch of OSC1.
For more details of OSC sync, please have a look at the next chapter.
The modulation knob can have two different functions: if turned to the left side, it
will control how much of the the selected modulation source affects the oscillator
frequency. But if turned on the right side, it will affect the modulation of the pulse
width. In the center position, which can be reached by double-clicking for ease of
use, there is no modulation of frequency or of pulse width.
The switch below the modulation knob determines the VCO's modulation source:
either ENV, LFO1 or LFO 2.
ARTURIA – SEM V – USER MANUAL 39
3.4.2 VCF
This section determines the tone character of your sound.
FREQUENCY: This parameter indicates the frequency to be filtered which is
dependant on the filter type.
RESONANCE: It normaly enhance the frequency determined by the FREQUENCY
knob except when the filter type is set to notch.
For more details about filter type, please have a look at the next chapter.
MODULATION: The depth of filter frequency modulation. +(clockwise) means
positive value and -(counter clockwise) means negative value. A double click will
reset the value to zero.
The filter type selector is the knob to the right of the MODULATION knob. You can
choose the type of filter you'd like to use, among the 4 kinds of filter types available:
low pass, notch, high pass or band pass.
Modulation Source selector: This switch determines the modulation source affecting
the filter frequency: ENV2, LFO1 or LFO2.
On the very bottom of the VCF section are three additional 'mix' knobs.
VCO 1: This knob works as waveform selector between sawtooth (if turned towards
the left) and pulse (if turned towards the right) and also works as volume for each
waveform, since the center point is no volume for either waveform. You can double-
click on it to reset it to the center.
VCO 2: This knob works for VCO2, and the function is the same as the VCO1 knob.
You can also double-click on it to reset it to the center.
EXT: This knob works as source selector between sub oscillator (if turned to the left)
and the noise (if moved to the right) and also works as a volume control for each
audio signal. You can double-click on it to reset it to the center.
ARTURIA – SEM V – USER MANUAL 40
3.4.3 ENV 1
ENV is an abreviation of Envelope. It creates a modulation shape that is used to
control the VCA amplitude, or volume, of each SEM V voice. This shape is generated
every time a note is played, and the three knobs present in the ENV1 section (Attack,
Decay and Sustain) help determine the shape of the envelope.
In the case of the SEM V, the ENV1 can also be sent as a modulation source to
VCO1's pitch or pluse width.
3.4.4 ENV 2
ENV 2 is not directly sent to a SEM V parameter like ENV 1 (sent to the VCA). It can
be viewed as an external Modulation source, and can be sent to the filter frequency
in the VCF or else to the frequency or pulse width modulation of VCO2.
On SEM V, the Decay knob controls the release time as well. Please have a look next
chapter for more details.
3.4.5 LFO 1
LFO 1 generates a sinewave for modulation purposes. The frequency knob sets how
"fast" the LFO is running. If you turn the switch to the "on" position, the frequency will
be synchronized with the host sequencer's tempo and you can set the ratio
between 1/32 to 16 times the host tempo.
ARTURIA – SEM V – USER MANUAL 41
3.5 Main panel: New SEM V features
The following parameters include brand-new, original modules of Arturia's SEM V
that the real SEM didn't have.
3.5.1 Sub Osc
The upper switch determins the wave form of the Sub Oscillator, either sine,
sawtooth or pulse. You can chose the pitch to be either of 1 or 2 octaves lower than
VCO 1's pitch. The knob on the right side controls the width of pulse wave.
Sub Osc is not a independent oscillator, the pitch is always identical of Osc 1 and is
either 1 or 2 octaves lower. For the detail, please read the chapter 5.
3.5.2 LFO 2
On this LFO, you can chose the modulation waveform by using the upper switch:
either sine, sawtooth or square.
If you turn the "SYNC" switch to the "ON" position, the frequency will be synchronized
with the host sequencer's tempo and you can choose the ratio between 1/32 to x16
the tempo.
If the "RETRIG" is set to "ON", the LFO phase will be reset when a key is played, if there
are no other keys pressed. Otherwise, the LFO will be free-running.
The "FADE IN" knob allows the LFO amplitude to rise continuously from the moment
a key is pressed, with a duration which is set by this knob.
ARTURIA – SEM V – USER MANUAL 42
The LFO 2 is a monophonic LFO: when playing the Oberheim SEM V in a polyphonic
way, it will modulate all voices identically. On the other hand, LFO1 is part of the
SEM module, so it is replicated in each voice.
3.5.3 Effects
SEM V has 3 kinds of effects (Distortion, Chorus and Delay). You can turn them on or
off by using the switches on the right side and control the dry/wet balance by
adjusting the knobs to the left.
For the details of the function of these effects, please read the chapter 6.
3.5.4 Output
The Level or Master Volume knob adjusts the final output level of the audio signal. It
can range from -80dB to +24dB, so be careful, because it may cause audio clipping
if set too high.
The Soft-clip feature allows to introduce a very subtle distortion to the signal which
brings some additional warmth, like on analog output stages. At high volume levels,
this may cause unwanted distortion.
3.5.5 Arpeggiator
When the upper left switch is on, the SEM automatically plays an arpeggio
according to the notes which you play. When the switch is in the "HOLD" position,
ARTURIA – SEM V – USER MANUAL 43
the Arpeggiator continues to play the note or chord which you played after keys
are off- and until next note or chord is played.
The lower left switch determines the type of arpeggio when more than 1 octave is
played: upward, downward, upward and downward, or random notes.
The rate knob controlls the speed of arpeggio. If the upper right switch is on (Sync),
the speed is synchronized with the host sequencer and the knob works as tempo
ratio that is set according to the host sequencer's tempo.
The lower right switch selects the octave range of the arpeggio. (1 to 4 octaves)
3.5.6 Tune and Portamento
TUNE controls the master tuning of SEM V within A=420Hz to 460Hz.
The PORTAMENTO section has 2 parameters. The ON-OFF switch and the knob that
adjusts portamento time in between 0 millisecond to 2000 milliseconds. Portamento
creates a glide in pitch between two notes that are played one ofter the other.
3.6 Open Mode
The top panel (which can be opened by clicking on the button on the upper toolbar
with the two downward arrows) gives access to 3 special functions especially made
for the SEM V. These advanced modulation functions are not available on the
original analog SEM and highly enhance the sound making capacities of the SEM
V: the “Keyboard Follow”, the “8 Voice programmer”, and the “Modulation Matrix”.
ARTURIA – SEM V – USER MANUAL 44
Keyboard follow is a fairly common parameter for many kinds of synthesizers;
however, this “keyboard follow” has a several new features which are sure to make
it stand out from the rest.
3.6.1 Keyboard Follow
The Keyboard Follow module of the SEM V allows you to modify the value of up to 6
parameters according to the note that is played on the keyboard. It does this by
letting you draw the curve of 'reactivity', so to speak, between the pitch of the note
and the parameter modulated.
3.6.1.1 Activate/Deactivate Keyboard follow
You can activate or deactivate keyboard follow function globally (for all 6
parameters) and individually for each parameter.
To activate or deactivate the entire keyboard follow function, click on the top left
button (next to the words “KEYBOARD FOLLOW”): it will toggle the function on and
off.
To activate or deactivate individual keyboard follow parameters, click on the
corresponding button to the right of each individual parameter name (in the
parameters column on the left).
3.6.1.2 Multi break points
Each keyboard follow parameter has 5 default break points: 2 fixed position points
(for low and high end) and 3 movable ones in between.
You can easily add or remove the number of break points. Just click anywhere on
the screen to add a new point. Right-click on the circle to remove the breakpoint.
To move a breakpoint's position, simply click and hold on the circle and move it by
dragging.
The number of the breakpoints is limited to 32.
3.6.1.3 Linear and exponential slope
The slope between each breakpoint can be between linear or exponential. You
can change the curve between two points by dragging the up and down arrows
that are in the middle of each line segment between two breakpoints.
ARTURIA – SEM V – USER MANUAL 45
3.6.1.4 Changeable destination and activation switch
The keyboard follow destinations are changeable. Just right click on the columns on
the left side: a drop down menu will appear showing you the parameters that can
be assigned as destinations of the keyboard follow. You will also have the option of
clearing the current curve for the selected parameter.
3.6.2 Voice Programmer
The 8 Voice Programmer module of the SEM V allows you to change the value of
up to 6 parameters according to the current state defined by the “board” (see 2.2).
The word board references the Circuit Boards used in the original polyphonic SEM-
based synthesizers to give it 2, 4 or 8 separate multi-timbral voices. With this module,
you can think of the SEM V as an 8-Voice synthesizer, where each voice can play a
different sound, opening up an entire world of multi-timbrality.
3.6.2.1 Activate/Deactivate Voice Programmer
You can activate or deactivate Voice Programmer function globally and
individually. To activate or deactivate entire function of the voice programmer, click
on the top left button (next to “Voice Programmer”): it will toggle the function on
and off.
To activate or deactivate individual Voice Programmer settings, click on the buttons
to the right of the parameter names.
3.6.2.2 Polyphony
The polyphony of SEM V is, in theory, limited to 32 voices (depends on CPU power).
However, in order to reproduce the multi-timbral function like a real 4 voice or 8
voice model, the SEM V is equipped with eight sound modules (which are called
“boards”).
To set the number of multi-timbral 'boards' (when in poly mode), click on buttons 1
to 8 (visible on the bottom of the window) to turn the corresponding board on or
off.
ARTURIA – SEM V – USER MANUAL 46
3.6.2.3 The Barlines
The barlines of the window allow one to offset the desired parameter value from its
original value defined on the main panel (using the normal GUI interface knobs). For
each barline, the center position represents the same parameter value as the value
defined on the main panel: there is no modulation of the parameter. Moving the
barline upwards means giving the parameter a positive offset whereas moving the
barline downwards means giving the corresponding parameter a negative offset.
3.6.2.4 Changeable destination and activation switch.
The Voice Programmer destination is changeable. Just right click on the columns on
the left side: a drop down menu will appear showing you the parameters that can
be assigned as destinations of the Voice Programmer.
3.6.2.5 Allocation modes
The bottom left black box determines the mode of voice allocation; in essence, the
direction. On FWD (forward), the board goes from left to right. It goes the other way
on BWD (backward), and can also be played back and forth on FWD BWD (Forward
and backward). Finally, it can make the boards play randomly with the RANDOM
setting.
3.6.3 Modulation Matrix
Thanks to this feature, you can modulate many parameter values by several control
sources such as Pitch bend, Modulation wheel, Velocity, Aftertouch, LFOs and
Envelopes.
To operate the modulation matrix, just click on the 'Source' columns and select the
control source. Then click on the destination column and select one of the
destination parameters.
The Amount knob, in between the two 'source' and 'destination' menus, sets how
much modulation is sent from the source to the destination. The center position is
the zero value, meaning no modulation is sent. Turning this knob to the left means
giving the destination parameter a negative amount of modulation; turning it to the
right means a positive amount.
You can also make a “layered assignment”, meaning you can select multiple
sources (in the left column) to be the same modulation source, then assign them to
ARTURIA – SEM V – USER MANUAL 47
different destinations. For example, with the modulation wheel, you can control the
LFO depth and VCF cut off at the same time.
Conversely, you can control same destination with different sources, for example,
control LFO depth by both the Modulation wheel and by Aftertouch.
3.7 Effects
SEM V has 3 kinds of effects which are distortion (overdrive), chorus and delay.
3.7.1 Overdrive
DRIVE: Adjusts the degree of distortion.
DAMPING: Reduces the high-frequency content of the output.
3.7.2 Chorus
SHAPE: Selects the chorus modulation waveform. You can choose either sine wave
or noise.
RATE: Modulation speed.
DEPTH: Modulation depth/amount.
FEEDBACK: Value of the modulation feedback.
SPREAD: Stereo width of the chorus effect.
DELAY: Delay time of modulated signal (wet signal).
TEMPO SYNC: When this button is highlighted, the modulation rate varies in
proportion to the host sequencer's tempo.
3.7.3 Delay
LINK: When this button is highlighted, left and right channel's delay times will be
identical.
TIME: Delay time.
FEEDBACK: Delay feedback level.
ARTURIA – SEM V – USER MANUAL 48
PING PONG: When this button is highlighted, the delayed signal will be repeated
with stereo panning.
DAMPING: Tone control of the delay signal. Moving this knob to the right will reduce
high frequencies.
TEMPO SYNC: When this button is highlighted, the delay times are proportional to
the host sequencer's tempo.
ARTURIA – SEM V – USER MANUAL 49
4 THE BASICS OF SUBTRACTIVE SYNTHESIS
Of all forms of sound synthesis, subtractive synthesis is one of the oldest and still
certainly one of the most employed today. It is this method that was
developed on analog synthesizers like the ones from Bob Moog, ARP, Yamaha,
Buchla, Oberheim, Sequential Circuits (Prophet series), Roland, Korg and many
others towards the end of the 70’s. This concept of subtractive synthesis is still
used on most current digital synthesizers, complementing sample reading or
wave tables, which progressively replaced the analog oscillators of the first
synthesizers in the 80’s. The original SEM, or even your own SEM V, is among the
best illustrations of the enormous possibilities of subtractive synthesis.
4.1 The three main elements
4.1.1 Oscillator, or VCO
Oscillator (Voltage Controlled Oscillator) is the starting module (with the noise
generator which is often classed among the oscillators) for the creation of a
sound on an analog system.
It will generate the initial sound signal. We can think of the oscillator like a violin
string that once stroked or plucked, vibrates to create its sound.
The oscillators
ARTURIA – SEM V – USER MANUAL 50
The main oscillator settings are:
The pitch, determined by the oscillation frequency. You can set the
frequency of the oscillator with controller knob.
On the SEM V, pitch changes are made by semitone steps (Coarse) when you
move the knob while using the left click. If moving while using the right click,
the knob works as a “fine” tuning knob (changes the frequency in Cents).
The waveforms, which determine the harmonic richness of the audio
signal. On the SEM V, the waveforms shown below are available:
o Sawtooth
o Pulse
o Sub Oscillator (1 or 2 octaves lower than OSC1, selectable as a
saw or square)
o Noise
SEM V waveform selector
4.1.1.1 Sawtooth
The sawtooth wave presents a rich audio signal (it contains all of the harmonics
at decreasing volume levels in high frequencies). Its sound is ideal for brass,
string, percussive bass, or rich accompaniment sounds.
Time and spectral representations of the sawtooth waveform
ARTURIA – SEM V – USER MANUAL 51
4.1.1.2 Pulse
Pulse wave possesses a more “hollow” sound that the sawtooth (it contains
only odd harmonics). It is often used for woodwind sounds like clarinet or oboe
(depending on the percentage of Pulse Width), and decaying sounds such as
piano or guitar.
Time and spectral representations of the pulse (top) and square (bottom)
waveforms
4.1.1.3 Pulse width Modulation
PWM (Pulse Width Modulation) is a setting that allows you to modify the
percentage of the asymmetric diversity of pulse wave by using an LFO or the
Envelope generator. This pulse width variation translates to a spectrum
modification, resembling a waveform change.
4.1.1.4 Synchronization
The synchronization of an oscillator with another creates more complex
waveforms. If for example, you synchronize oscillator2 with oscillator1,
oscillator2 will restart a new period every time the first oscillator completes a
period, even if oscillator2 has not completed a full period (this signifies that it is
not tuned to the same tonality!) The more you tune oscillator2 upwards, the
more you will encounter composite waveforms.
ARTURIA – SEM V – USER MANUAL 52
In the above image, oscillator2 is synchronized with the first oscillator and tuned
to double the tonality. The resulting waveform is unique in that it cannot be
created by standard synthesis techniques such as layering or filtering.
4.1.1.5 Sub Oscillator
The Sub Oscillator is not an independent oscillator module. Its pitch is derived
by taking the pitch from Oscillator 1 and using a frequency divider to drop the
pitch by either 1 or 2 octaves.
It is often used in single OSC synthesizers to make the sound richer and fatter,
like an octave unison bass sound.
4.1.1.6 Noise
The noise signal spectrum has all frequencies at an equal volume level, often
referred to as “white noise”. For this reason, the noise is used to create special
sound effects, like the imitation of the wind, jet planes, helicopters, steam
locomotives and much more.
On pre-cabled (patched) synthesizers, the noise is either integrated into the
oscillator (its audio output being placed to compliment the waveform
outputs), or within the mixer directing the signals towards the filter.
ARTURIA – SEM V – USER MANUAL 53
4.1.2 Filter or VCF
The audio signal generated by an oscillator (the waveform) is then usually
directed to a filter module (Voltage Controlled Filter). It is this module that we
use to control the sound by filtering (by subtraction, which explains the name
given to this type of synthesis) the harmonics situated around a cut-off
frequency. It can be seen as a sophisticated equalizer that reduces,
depending on the case, the high or low frequencies of a sound.
4.1.2.1 Cut-off frequency
The removal of undesirable frequencies at the cut-off frequency is not done
suddenly but progressively, depending on the filtering slope. This filtering slope
is expressed in decibels per octave (or dB/Oct). The filters used in classic
analog synthesizers have 24 dB/Oct or 12 dB/Oct slopes.
SEM V offers one type of slope: 12 dB/Oct slope.
Spectral representation of 12DB LP filtered signal (rough)
With the SEM V, you have access to three types of filtering.
The Low-pass filter (LPF) progressively eliminates high frequencies above the
assigned frequency limit (cut-off frequency) and allows the frequency of the
sound below the cut-off to pass through. We will hear the sound becoming
more “bright” as we augment the cut-off frequency, or more “muffled” as we
lower the cut-off.
ARTURIA – SEM V – USER MANUAL 54
This is the type of filtering that you will find most often on synthesizers that use
subtractive synthesis. It can be found on most of the recent analog and digital
synthesizers.
Spectrum of a noise signal proceed with a low-pass filter
The Notch Filter eliminates frequencies around the cut-off frequency and
allows all other frequencies to pass through.
The High-pass filter progressively eliminates high frequencies below the cut-off
frequency and allows the frequencies above the cut-off to pass through. We
will hear the sound becoming more “thin” as the cut-off frequency is
augmented, or more “thick” as the cut-off is reduced.
Band-pass filter eliminates the frequencies above and below the cut-off, and
allows the band around the cut-off frequency to pass through.
4.1.2.2 Resonance
A second setting to compliment the cut-off frequency is the resonance. You
will also find it called “Emphasis” or “Q” – for Quality of filtering on certain
synths.
Resonance amplifies the band around the cut-off frequency. Depending on
the type of filter, resonance reduces the frequencies above or below the cut-
off frequency more or less drastically. However, resonance exceptionally works
as the “band width” when used on the notch filter.
When you increase the resonance a lot, the filter range becomes narrower
and the cut-off frequency is strongly amplified: the sound begins to ring.
ARTURIA – SEM V – USER MANUAL 55
With a very high resonance level, the filter will begin to self-oscillate, creating
sound which is close to a sine wave. At this stage, using a key follow on the
filter frequency is very important, since it will allow you to play a melody with
correct tuning.
4.1.3 Amplifier or VCA
The Amplifier (Voltage Controlled Amplifier) receives the audio signal coming
from the filter and adjusts the volume before it is sent to the speakers.
In conclusion, here is a diagram that should help you to understand the
composition of a basic sound:
Basic audio path in analog synthesis
4.2 Other modules
4.2.1 The keyboard
If we stop here, the sound that you will obtain will be uniform, without life and
without an end!! The oscillator delivers a sound signal (the audio output of a
waveform) of a fixed pitch in a continuous manner. In the diagram above, the
only way to stop this quickly unpleasant sound is to lower the filter cut-off
frequency so that it becomes more and more damp until it finally disappears;
or simpler yet, lower the volume of the amplifier!
To start and stop the sound, at the pitch that we require, we use a keyboard
that is connected both to the VCA through a gate and to the frequency of
the oscillators. This will “play” the sound as soon as a key is pressed, and mute
it when released. Of course, this connection is made through MIDI (it replaces
ARTURIA – SEM V – USER MANUAL 56
the “gate” type of connections on analog synthesizers, which trigger the note
when a key is pressed and stop it when released).
The key position provides a control voltage that tells the oscillator what pitch
level to play when the gate opens.
If you don’t have a MIDI keyboard, you can also play on the virtual keyboard
of the SEM V to hear sounds while editing voices on your computer.
4.2.2 The envelope generator
The envelope generator, connected to the amplifier, is used to “sculpt” the
volume of the sound when we press a key on the keyboard. It ends (volume
returns to zero) after the note is released.
The most common modules developed use 4 settings that we can vary:
Attack is the time that the sound will take to reach its maximum volume once
we have pressed a key on the keyboard.
Decay (fall) is the time that the sound will take to diminish after the attack
portion is complete.
Sustain (hold) is the maximum volume level that the sound will reach after the
decay is complete. It stays at this level as long as the key is held.
Release is the time that the sound will take to fade to silence once the key has
been released.
The two envelopes of the SEM V contain only 3 parameters: Attack, Decay
and Sustain. The release time is thus identical to the decay time of the
envelope.
The SEM V ADS(R) envelope
4.2.3 Low frequency oscillator
The LFO (Low Frequency Oscillator ) possesses more or less the same
characteristics of the classic oscillator but it only produces frequencies lower
than 20 Hz. In other words, you won’t hear the sound from this oscillator.
It will create a cyclic modulation of the parameter to which it is connected.
ARTURIA – SEM V – USER MANUAL 57
For example:
If the sine waveform of an LFO modulates the volume of an amplifier,
the sound will increase in volume then disappear in a varying manner
following the speed (the frequency) of this LFO. This will produce a
tremolo effect.
A sine waveform on an LFO modulating the frequency of an oscillator
would produce a vibrato effect.
With an LFO sine wave modulating the cut-off frequency of a slightly
resonant low-pass filter, you will obtain a “wah-wah” effect.
The original SEM doesn't have LFO modulation for the VCA, so the SEM V
doesn't either.
The LFO modules of the SEM V
ARTURIA – SEM V – USER MANUAL 58
5 Elements Of Sound Design
Here are some examples that will guide you to make your own original sounds
with SEM V.
5.1 Simple Synth Brass
One of the typical SEM sounds is simple but powerful synth brass sound.
Let's try to make it from scratch (Templates / Init Voice 1).
First of all turn VCO 2 knob to the left in the VCF section. Now both of the
oscillators are sounding.
Secondly, in the VCO2 section (to the left of the VCF section), turn the VCO 2
FREQUENCY knob slightly to the right with control + click (or right-click with the
mouse) in order to get a comfortably detuned sound.
Next, returning to the VCF section, set the modulation source to ENV 2 then
make the amount of modulation maximum (positive, towards the right). Turn
FREQUENCY knob to the left to get the effect of ENV 2's modulation: the
ARTURIA – SEM V – USER MANUAL 59
frequency here sets the point where the modulation returns to. Becasue the
modulation is set to positive, when a note is played the frequency of the filter
will increase (depending on the ENV2 settings that we'll look at in the next
paragraph), brigthening momentarily the sound, then return to the frequency
set here. Turn RESONANCE to the right to get sound to ring a bit more (enhance
the filter frequency): the filter type should be set to LP (low pass filter)
Go to ENV2 and adjust ATTACK between 20 to 100ms (recommended to
emulate the fast attack of brass instruments), then adjust DECAY to about
100ms.
Now the basic Brass sound is completed.
5.2 Clavinet-like decaying sound with keyboard follow
This is another typical SEM sound.
Stay on the Brass sound that you have just made in the previous section. In the
VCF zone, adjust the VCO 1 knob to fully right and VCO 2 to center. This means
using VCO 1 only with pulse wave: VCO 2's volume is set to zero.
Leave FREQUENCY and MODULATION as they are, then adjust RESONANCE
value to what ever you want (between 0% and 50% is recommended).
ARTURIA – SEM V – USER MANUAL 60
Go to ENV 2 and set the SUSTAIN knob to left-most setting (-60.00 dB) and adjust
decay time to somewhere around 2000 ms: this gives our filter envelope no
sustain but a very long decay and release time.
The next steps involve adjusting VCO 1 and ENV 1. In the VCO 1 section, turn
the PULSE WIDTH knob to left-most setting in order to set the PW value to 10.00%,
then go to ENV 1 and adjust the decay time to about 100ms and the sustain
level to about -7 to -8dB.
This should give you a clavinet like sound with a long decay!
ARTURIA – SEM V – USER MANUAL 61
6 END USER LICENSE AGREEMENT
1. General
1.1 In consideration of payment of the Licensee fee, which is a portion of the
price you paid, Arturia, as Licensor, grants to you (hereinafter termed
“Licensee”) a nonexclusive right for the use of software including related
media, documentation (for example program descriptions, manuals) and
other documents and materials manufactured by Arturia SA ("Product(s)").
All intellectual property rights in the software belong to Arturia SA (hereinafter:
“Arturia”).
1.2 The following editions of the Product are available: “Demo”, “Standard”,
“EDU” and “NFR”. Whilst each edition equips the User with the same software,
the editions vary as regards both the scope of functions activated in the
Product, and the rights of use granted under this EULA.
1.3 By installing the software on your computer you agree to these terms and
conditions. If you do not approve these terms and conditions, you must not
install this software.
1.4 If you do not approve these terms and conditions, please return the
complete Product (including all written matter, packaging and similar
material) to the dealer from whom it was originally bought within 14 (fourteen)
days after the day of purchase. For purchases from the Arturia Online Store,
please contact Arturia on the internet website:
www.arturia.com/support/askforhelp/purchase.
1.5 Arturia reserves all rights not expressly granted in the EULA.
2. Right of use
2.1 The Product is protected by copyright. The Licensee may not lease, loan or
sub-license the software. The Licensee is not authorized to modify the software.
2.2 Owning any product provided to the Licensee as “Standard” version grants the
Licensee a non-exclusive right to use the Product in perpetuity including
commercial purposes. The Licensee can activate the Product on up to five
computers, as long as only one installation is used at any given time. The
Licensee must register the Product to Arturia to get access to client support,
and to activate his Product. (An internet connection is required to register and
activate the Product, either on the computer on which the Product is installed,
either on another device able to exchange files with the computer on which
the Product is installed). Owning a license of the Products entitles the Licensee
to get access to the future updates of this Product.
2.3 Any Products provided to you as "NFR" (Not For Resale) version grants the
Licensee a non-exclusive right to use the Product for a limited period of time.
The Product shall only be used for demonstration, testing and evaluation
purposes. NFR Products must not be used for commercial purposes, and must
ARTURIA – SEM V – USER MANUAL 62
not be resold or transferred. The Licensee can activate the Product on up to
five computers, as long as only one installation is used at any given time. The
Licensee must register the Product to Arturia to get access to client support,
and to activate his Product. (An internet connection is required to register and
activate the Product, either on the computer on which the Product is installed,
either on another device able to exchange files with the computer on which
the Product is installed). NFR Products are exempt from update, upgrade or
crossgrade offers, and cannot be purchased with or exchanged for vouchers
or coupons. Furthermore, as an owner of a NFR Product, you are not entitled
to any vouchers that ship with the standard version of the Product.
2.4 Any Products labelled or otherwise provided to you as an “Educational”
version grants the Licensee a non-exclusive right to use the Product in
perpetuity. The Product shall only be used by students or those working in
educational institutions. This definition includes students, faculty, staff and
administration attending and / or working at an educational institutional
facility: private / public schools, colleges, universities and similar. These
Products must not be used for commercial purposes, and must not be resold
or transferred. The Licensee can activate the Product on up to five computers,
as long as only one installation is used at any given time. The Licensee must
register the Product to Arturia to get access to client support, and to activate
his Product. (An internet connection is required to register and activate the
Product, either on the computer on which the Product is installed, either on
another device able to exchange files with the computer on which the
Product is installed). These Products are exempt from upgrade or crossgrade
offers, and cannot be purchased with or exchanged for vouchers or coupons.
Furthermore, as an owner of an educational Product, you are not entitled to
any vouchers that ship with the standard version of the Product.
2.5 Any Products labelled or otherwise provided to you as a “Demo” version
grants the Licensee a right to use the Product only for demonstration and
evaluation purposes. These Products must not be used for commercial
purposes, and must not be resold or transferred. These Products are exempt
from upgrade or crossgrade offers, and cannot be exchanged for vouchers or
coupons.
3. No Unbundling
Bundles (product bundles are an association of software and hardware or
software-only products) can only be resold / transferred as a whole. The
individual components of a bundle must not be resold / transferred separately.
4. Resell
4.1 Renting or lending the licensed Software to a third party is expressly
forbidden. Apart from that and if not provided otherwise within this EULA.
4.2 Except if otherwise stated within this EULA, Licensee may resell the software
to a third party or transfer the software permanently free of charge, provided
ARTURIA – SEM V – USER MANUAL 63
the third party agrees in writing with this EULA and Licensee ceases all use of
the software, completely removes all installed copies of the software from his
computers and – if the software was not purchased via download – deletes or
transfers the original media delivered with the software to the third party. In
addition, Licensee is required to de-register the purchased software with
Arturia (more information available on www.arturia.com).
5. In case a sound library is part of the purchased Product the following shall
apply in addition to the EULA
The provided samples, instruments and presets can be used for commercial or
non-commercial music and audio Productions without the prior permission
from Arturia under the terms of this Agreement. The usage of this Product (in
particular samples, instruments and presets) for the creation of a sound library
or as a sound library for any kind of synthesizer, virtual instrument, sample library,
sample-based Product or other musical instrument is strictly prohibited.
Individual samples, sound sets or audio loops may not be distributed
(commercially or otherwise) standalone. Furthermore these samples, sound
sets or audio may not be repackaged in whole or in part as audio samples,
sound libraries or sound effects.
6. Data Protection
Arturia attaches great importance to compliance with legislation on data
protection. The User data collected are used exclusively for performing its
contractual obligations. No data is passed on to third parties. Further
information can be obtained from our Privacy Policy at
www.arturia.com/privacy.
7. Limited Warranty
Arturia warrants that the physical media on which the software is provided is
free from defects in materials and workmanship under normal use for a period
of thirty (30) days from the date of purchase. The Licensee’s invoice shall be
evidence of the date of purchase. Any implied warranties on the software are
limited to thirty (30) days from the date of purchase. Some states do not allow
limitations on duration of an implied warranty, so the above limitation may not
apply to the Licensee in this case. All programs and accompanying materials
are provided “as is”.
8. No Liability for Consequential Damages
Neither Arturia nor anyone else involved in the creation, production, or delivery
of this Product shall be liable for any direct, indirect, consequential, or
incidental damages arising out of the use of, or inability to use this Product
(including without limitation, damages for loss of business profits, business
interruption, loss of business information and the like) even if Arturia was
ARTURIA – SEM V – USER MANUAL 64
previously advised of the possibility of such damages. Some states do not allow
limitations on the length of an implied warranty or the exclusion or limitation of
incidental or consequential damages, so the above limitation or exclusions
may not apply to the Licensee in this case. This warranty gives the Licensee
specific legal rights, and the Licensee may also have other rights which vary
from state to state.