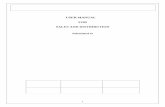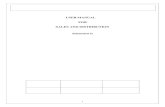User Manual Sd
-
Upload
kush-patel -
Category
Documents
-
view
224 -
download
0
Transcript of User Manual Sd

8/6/2019 User Manual Sd
http://slidepdf.com/reader/full/user-manual-sd 1/285
USER MANUAL
FOR
SALES AND DISTRIBUTION
Submitted to
1

8/6/2019 User Manual Sd
http://slidepdf.com/reader/full/user-manual-sd 2/285

8/6/2019 User Manual Sd
http://slidepdf.com/reader/full/user-manual-sd 3/285
Create Export Invoice ………………………………………………………………………….156Create Excise Invoice .……………………………………………………………………………160Create ARE1 ……………………………………………………………………………………...161Post ARE1 ……………………………………………………………………………………......164Update ARE1 …………………………………………………………………………………......165Print ARE1 Document ……………………………………………………………………………174Closing ARE1 …………………………………………………………………………………….175
5 Exports Under LOU ………………………………………………………………………………1776 Deemed Export ……………………………………………………………………………………178
Create Excise Invoice ………………………………………………………………………….178Create ARE3 ……………………………………………………………………………………..178
7 Export No Bond …………………………………………………………………………………...1798 Cancellation of Invoice ……………………………………………………………………….. ….1809 Reversal of Post Goods Issue ……………………………………………………………………..181
10 Trading Sales ………………………………………………………………………………..…....182 Create Sales Order ……………………………………………………………………………….183
11 Creation of debit Memo Request …………………………………………………………………189Debit Memo …………………………………………………………………………………….197
12 Service and Spare Sales …………………………………………………………………………..198Create Inquiry …………………………………………………………………………………...198Under Warranty Scenario ……………………………………………………………………….202Create Sales Order ………………………………………………………………………………202
Non Warranty Scenario ………………………………………………………………………..207 Create Quotation ………………………………………………………………………………..207
13. Scrap Sales ……………………………………………………………………………………….217 Create Sales Order ……………………………………………………………………………...217
Create Delivery ………………………………………………………………………………...227Creating Billing Document …………………………………………………………………….231
14. Annual Maintenance Contract …………………………………………………………………...234 Create Inquiry …………………………………………………………………………………..234
Create Quotation ………………………………………………………………………………..239 Create Contract …………………………………………………………………………………247
Creating Billing Document ……………………………………………………………………..254 15. Retrofit and Job Work Sales …………………………………………………………………….257
Create Inquiry ……………………………………………………………………………………257Create Quotation …………………………………………………………………………………262
Create Order Acceptance ………………………………………………………………………...273Create Delivery …………………………………………………………………………………..279Creating Billing Document ………………………………………………………………………283
Create Excise Invoice ……………………………………………………………………………286
3

8/6/2019 User Manual Sd
http://slidepdf.com/reader/full/user-manual-sd 4/285
C. REPORTS IN SALES AND DISTRIBUTION ………………………………………………………1 LISTS …………………………………………………………………………………………………
List of Sale Orders VA05 ………………………………………………………………………….List of Sale Orders VA05N …………………………………………………………………………Outbound Delivery Monitor VL06O ………………………………………………………………..List of Billing Documents VF05 …………………………………………………………………….List Of Billing Documents VF05N ………………………………………………………………….Billing Due List VF04 ………………………………………………………………………………List of Blocked Billing Documents VFX3 ………………………………………………………….Price List V/LD with option 15 ……………………………………………………………………..
2 Reports ……………………………………………………………………………………………….ANALYSIS CUSTOMER MCTA …………………………………………………………………ANALYSIS MATERIAL MCTC ……………………………………………………………………ANALYSIS SALES ORGANIZATION MCTE ……………………………………………………ANALYSIS SALES EMPLOYEE MCTI …………………………………………………………..ANALYSIS SALES OFFICE MCTG ……………………………………………………………….
D. APPENDIX ……………………………………………………………………………………………1. Important Icons in Various SD Screens …………………………………………………………….
a) SAP EASY ACCESS SCREEN …………………………………………………………………. b) Icons ……………………………………………………………………………………………….
2. Various Fundamental Aspects to be considered for executing Transactions…………………………a) Account Groups used in Customer Master………………………………………………………..
b) Tax Codes being used in this configuration in present Scenario………………………………….c) Tips to select the Customer, Material etc. ………………………………………………………...
4

8/6/2019 User Manual Sd
http://slidepdf.com/reader/full/user-manual-sd 5/285
MASTER DATA IN SALES AND DISTRIBUTION
Master Data forms the backbone in Sales and distribution module (hereafter will be shortly called as “SD”)as any other modules in SAP. The Primary level of Masters in SD are:
1. Customer Master 2. Material Master (Sales Views)3. Pricing Conditions
The Secondary level of one of the Masters in SD is:
1. Output Conditions
Pl refer the Appendix for the SAP EASY Access Screen details
1 Customer Master
a) Creating Customer Master
The Customer has to be created in the System
SAP R/3 menu Logistics → Sales and Distribution → Master Data →
Business Partners Customer → Create → CompleteTransaction code XD01
5

8/6/2019 User Manual Sd
http://slidepdf.com/reader/full/user-manual-sd 6/285
Refer Appendix for Account Group Details.
We take an example of creating a Sold-To-Party for the Domestic Customer. Account Group to be selected:ASK1 ASKAR Microns Sold-To-Party Company Code 1800, Sales Organization – 1810, DistributionChannel – 10, Division – 10.
6
Click select icon and selectthe Account Group ex. ASK1
Enter Customer number, AccountGroup having external number rangeEnter Co
Code -1800
1810 for Domestic Sales 1820 for exports
10 – Direct Sales 20 – Agent Sales30 – Institutional Sales 40 – Distributor Sales
10 – Turning Center 20 – Machining Center 30 – Service40 – Trading50 - Common
Clicking this tab will show allthe sales area available for a
customer. Mainly used inChange/Display Modes
Clicking this tab will show allthe possible sales areas.
When creating a customer with reference to other
customer with similar details, the referencecustomer can be entered here.

8/6/2019 User Manual Sd
http://slidepdf.com/reader/full/user-manual-sd 7/285
The Subsequent screen will be:
7
Click Here

8/6/2019 User Manual Sd
http://slidepdf.com/reader/full/user-manual-sd 8/285
(Note: The Customer Master has 3 broad sections:a) General Data: Address and other details will be entered here.
b) Company Code Data: Accounting related data will be entered here.c) Sales Area Data: SD related data will be entered here.)
The Screen above shows the ADDRESS TAB of the General Data Section and the details like Name,Address shall be entered here. The Symbol shows the required entry ie., without which you cannot
proceed further.
The Screen after filling up the details will be as follows:
8
External number range

8/6/2019 User Manual Sd
http://slidepdf.com/reader/full/user-manual-sd 9/285
The Region field is very important for determining the appropriate tax like CST, LST, VAT etc.
As all the required fields are filled up, we can proceed to the CONTROL TAB of the GENERAL DATAsection by clicking the control tab as above.
The CONTROL TAB section will be as follows:
9
Clicking “MoreFields” Icon willshow more fields for filling up detailedaddress, if needed
Clicking this icon will display the possible input values for a field

8/6/2019 User Manual Sd
http://slidepdf.com/reader/full/user-manual-sd 10/285
There is 1 important field to be filled up:
VAT Reg. NO.: In VAT Scenario, this field is very important. If the concerned customer is VAT Registereddealer, then his 11 digit TIN Number is entered here. Based on this, during invoicing VAT Invoice will begenerated for the customer. Otherwise Bill Of Sale will be generated.
Now click the tab shown by arrow. The Default screen under Company Code Datawill be “ Account Management ”.
10

8/6/2019 User Manual Sd
http://slidepdf.com/reader/full/user-manual-sd 11/285
This Reconcilliation account is used for Customer Payment Reconciliation. The following GL accounts areused:
Next click the Payment Transactions Tab.
11
2640000 – Sundry Debtors – Domestic2640001 – Sundry Debtors - Exports

8/6/2019 User Manual Sd
http://slidepdf.com/reader/full/user-manual-sd 12/285
Suitable payment terms shall be chosen from the drilldown list. This payment terms shall be changedmanually in the sales order and the payment due shall be based on the payment terms.
Payment Methods shall be: C – Cheque E – Cash Payment T- Bank Transfer. We can select either one or allthe methods.
Now click the “ Correspondence” Tab
12

8/6/2019 User Manual Sd
http://slidepdf.com/reader/full/user-manual-sd 13/285
Enter the Dunning Procedure as above. This dunning procedure will generate the dunning letters for theoverdue payments.
Now click the Tab . The default screen will be “ Sales ”
13

8/6/2019 User Manual Sd
http://slidepdf.com/reader/full/user-manual-sd 14/285
Sales Order Sales Office shall be selected from the input help by clicking the drill down button .
All the above fields help us a lot in analyses.
Enter The Currency. Usually it is “INR” for the domestic customer and for the export customer, appropriateCurrency shall be maintained like “USD”. Further exchange rate type “M” shall also be maintained for theExport Customer.
14
Exchange rate type “M”has to maintain for ExportCustomer.

8/6/2019 User Manual Sd
http://slidepdf.com/reader/full/user-manual-sd 15/285
Pricing
Customer Pricing Procedure plays an important role along with Document Pricing Procedure in arriving atspecific pricing procedure. For example Customer pricing Procedure “1” and the Document PricingProcedure “A” along with sales Area 1810 10 10 will select the AMPL MTO Pricing Procedure.
Customer Statistics Group along with Material statistics Group in Material Master will update theinformation systems for all the Sales transactions. Always fill “1” in this field.
Now Click the SHIPPING Tab
Shipping Conditions along with Loading Group in Material Master and Plant shall determine the ShippingPoint for Delivery in Logistics Execution.
Now clock the BILLING Tab
15

8/6/2019 User Manual Sd
http://slidepdf.com/reader/full/user-manual-sd 16/285
The INCOTERMS and the PAYMENT TERMS also to be appropriately picked after drilling down andchoosing from the Input Help.
16

8/6/2019 User Manual Sd
http://slidepdf.com/reader/full/user-manual-sd 17/285
ACCOUNT ASSIGNMENT GROUP in Customer Master along with Account Assignment Group inMaterial Master along with Sales Organisation/AccountKey/ChartofAccounts helps the system in decidingthe correct GL Account.
The Tax classification fields shall be filled with appropriate values from the INPUT Help. For example thecustomer is in Maharastra and is buying from Mysore plant where generally CST 3% is applicable on
products being sold, then the option “4” under VAT 4% shall be chosen and for all the other tax conditions,option “0” has to be chosen as they are not applicable. When creating sale order/invoicing, the system basedon the tax classification details in Customer master and material master and the region of the delivering
plant and the region of the customer shall calculate appropriate tax and the tax registers will be updatedaccordingly.
Now Click the Partner Functions Tab
The Partner Functions SP,SH,PY and BP will be defaulted. The Partner Function CR - Forwarding Agentshall be manually entered.
Now save the customer master.
The message as below is displayed.
17

8/6/2019 User Manual Sd
http://slidepdf.com/reader/full/user-manual-sd 18/285
b) Changing the Customer Master
Note: The Customer thus created, can be modified further using Transaction code: XD02. Example: TheCustomer’s Door No. is to be modified and the Customer Tax Classification has to be modified in Billing View of Sales Area data . This can be executed in change mode. The Customer Change Screen is as follows(self explanatory):
18
Click here after entering theCustomer number and thecompany code and all the
possible sales areas will bedisplayed.

8/6/2019 User Manual Sd
http://slidepdf.com/reader/full/user-manual-sd 19/285
Click the button above. Enter the Door No. and Select the button and then the “BillingDocuments” Tab. Modify the Tax Classification from “0”( Nil Excise, Nil Tax) to “2”( Full Excis,3% CST)as the case may be.
19

8/6/2019 User Manual Sd
http://slidepdf.com/reader/full/user-manual-sd 20/285
20

8/6/2019 User Manual Sd
http://slidepdf.com/reader/full/user-manual-sd 21/285
Then click the - save icon to save the changes made. The message will be as follows:
For mere display of details transaction Code “XD03” can be used.
c) Create Contact Person
The Customer has to be created in the System
SAP R/3 menu Logistics → Sales and Distribution → Master Data →
Business Partners Contact Person → Create Transaction code VAP1
21

8/6/2019 User Manual Sd
http://slidepdf.com/reader/full/user-manual-sd 22/285
Continue to press Enter, you will get new screen as bellow:
22
Enter Customer
No.

8/6/2019 User Manual Sd
http://slidepdf.com/reader/full/user-manual-sd 23/285
Press save icon, you will get bellow message:
23
Title and Last name ismandatory in this screen
balance available data youcan fill.

8/6/2019 User Manual Sd
http://slidepdf.com/reader/full/user-manual-sd 24/285
Press Enter you will get billow message:
2 Material Master
For any sales transactions, Material code is important apart from Customer code. The Material is created inthe system by the Materials Department. The Person responsible for Sales related Materials has to extendthe sales views only after the relevant materials are created in the system.
24

8/6/2019 User Manual Sd
http://slidepdf.com/reader/full/user-manual-sd 25/285
a) Extending Sales View
SAP R/3 menu Logistics→
Sales and Distribution→
Master Data→
Products Material → Other Material → Create Transaction code MM01
Material Master has many views being maintained by different functions.
Sales & Distribution Module will be concerned with maintaining the Sales Views. Material code with Basicdata will be created with other relevant views by Materials Department. Now the person responsible for maintaining the Sales Views has to extend the sales views as illustrated in the following steps:
25

8/6/2019 User Manual Sd
http://slidepdf.com/reader/full/user-manual-sd 26/285
26
Enter the material code already created and press “ENTER”. Industry Sector and MaterialType will be defaulted and the Select viewscreen will Pop-Up
If the material to be extended from one sale area toother sale area, the material code can be entered herealso

8/6/2019 User Manual Sd
http://slidepdf.com/reader/full/user-manual-sd 27/285
Continue to Press “Enter” and then Selection view will pop-up as below, where you have to select viewsrelated to SD:
27

8/6/2019 User Manual Sd
http://slidepdf.com/reader/full/user-manual-sd 28/285
28
Click here and one more pop-up for enteringOrganizational detailswill appear
Hitting this tab will make theabove selections default one.Use it only for repeated entries.

8/6/2019 User Manual Sd
http://slidepdf.com/reader/full/user-manual-sd 29/285
Enter the Plant, Sales Organization and Distribution Channel for which the material to be created(extended).Repeated entries has to be made for various materials with the above selections, then the above selection
can be made default values by hitting button. Now press to proceed .
29

8/6/2019 User Manual Sd
http://slidepdf.com/reader/full/user-manual-sd 30/285
Just observe the message which says the material has been already created and being extended only.
Note : There are many fields, all of which need not be entered. Only those fields which are essential fromoperational/statistical aspects are instructed to be entered here.
30

8/6/2019 User Manual Sd
http://slidepdf.com/reader/full/user-manual-sd 31/285
Note: As already mentioned for customer tax classification, the entry in Tax Classification against eachcondition types plays a vital part in correct tax determination during sale order creation and invoicing.
31
Enter appropriate
division
Enter Tax Classification and press
ENTER (Main Screen for Taxmaintenance will pop up)
This value is defaulted from the previousviews maintained by the materialsDepartment. This material group isconcerned with Material grouping from MM
point of view

8/6/2019 User Manual Sd
http://slidepdf.com/reader/full/user-manual-sd 32/285
The data maintained in this view are vital for analysis. Each will be explained briefly.
Material Statistics Group: Enter “1” always. This field has to be entered without fail. The value in this field
along with Customer Statistical Group maintained in customer master will update the information system.Gen Item Category Group and Item Category Group: Generally for Finished Products(Material Type:FERT) “ NORM” will default in both the fields. Here in this example for Semifinished Products(MaterialType: HALB) vale “ NORM” however can be filled. In sales order processing, based on the sales DocumentType, the system determines the Item category of the material entered based on the Item Category Groupfound here. (Pricing, Billing Relevance etc. are controlled by the item category)
32

8/6/2019 User Manual Sd
http://slidepdf.com/reader/full/user-manual-sd 33/285
The Sales:Salesorg. 2 view after filling up the details are as follows:
Now click on the Sales:General/Plant View
33

8/6/2019 User Manual Sd
http://slidepdf.com/reader/full/user-manual-sd 34/285
Transportation Group: 0001 grouping of materials that share the same route and transportationrequirements. Always maintain 0001.
Loading Group: This loading Group along with Shipping Condition value from shipping tab of customer master and the plant code will help the system in determining the shipping point. Always maintain 0001.
Press ENTER and pop up will prompt for saving the record and press ENTER again and the message will be displayed
34
Always enter ZSER if Material is FG, likeSpinner 15, Spinner dotcom. and Spinner 22

8/6/2019 User Manual Sd
http://slidepdf.com/reader/full/user-manual-sd 35/285
b) Extending the Sales Area from existing Sales Area
Example: Material to be extended from sale area 1810 10 to 1820 10.
Enter the material code as shown below:
press ENTER. Observe the screen for messages.
Press ENTER again and the selection view pop-up will come. Select the sales views as shown below:
35

8/6/2019 User Manual Sd
http://slidepdf.com/reader/full/user-manual-sd 36/285
press the button and again a pop-up will come.
36

8/6/2019 User Manual Sd
http://slidepdf.com/reader/full/user-manual-sd 37/285
In the copy from portion, enter the existing organizational details ie., Plant – 1800, Sales Org – 1810,Distribution Channel – 10. Under Organizational levels enter the plant and sales org and distributionchannel for which the material being extended.
Press button.
37

8/6/2019 User Manual Sd
http://slidepdf.com/reader/full/user-manual-sd 38/285
Since almost all the details are same go on press “ENTER” till the system prompts for saving (if any field to be modified, it can be suitably done).
38

8/6/2019 User Manual Sd
http://slidepdf.com/reader/full/user-manual-sd 39/285
Press “ENTER” to continue.
39

8/6/2019 User Manual Sd
http://slidepdf.com/reader/full/user-manual-sd 40/285
Press ENTER. A Pop – Up will prompt you to save.
Press ENTER to save the Material Master. Material Master saved with the below message.
To Change the material use the Transaction Code MM02 and for Display use the Transaction code MM03.
40

8/6/2019 User Manual Sd
http://slidepdf.com/reader/full/user-manual-sd 41/285
3 Pricing Condition records
Pricing in SD is either automatic or manual. If the pricing is to be automatic, then the condition records to be maintained in the system for suitable combinations so that system will pickup the price based on thecombination and the selection will be made based on the access sequence.
The following are the various condition types with suitable combinations being used:
Table 1
Condition Type Description Available Combination Pricing Combinationgenerally chosen Remarks
ZBP1 PRICE STD
a) Customer / Material with releasestatus
b) Price list Category / currency /Material with release status
c) Material with release status
b) Price list Category /currency /
Material with release statusc) Material with release status
For Domestic sales pricing combination(C) is chosen. For Export sales pricing(B) combination ischosen
ZDIS Material Discount a) Material with release status b) Customer with release status a) Material with release status
ZPNF packing n forwarding Header condition no combinationSelect manuallywhenever required inorder
Condition Type Description Available Combination Pricing Combinationgenerally chosen Remarks
UTXJ Tax Jurisdiction Code
a) Country / Plant / Region / Tax cl. 1Cust / Tax Cl. Material.
b) Country / region / Plant regionc) Export taxesd) Country / State / Customer Classifi.1 /Material Classif. 1
d) Country / State / Customer
Classifi.1 / Material Classif. 1
For Domestic Saleschose (d). For Export sales chosen(C).
JMOD IN:A/R BED Tax Classification Tax Classification
41

8/6/2019 User Manual Sd
http://slidepdf.com/reader/full/user-manual-sd 42/285
Condition Type Description Available Combination Pricing Combinationgenerally chosen Remarks
JCES IN: A/R Cess Tax Classification Tax Classification
JECS IN: A/R Ed. Cess Tax Classification Tax Classification
JEX2 Excise Duty @ 16%a) Sales Organization / DestinationCountry.b) Sales Organization
b) Sales Organization
ZECS Edu. Cess @ 2%a) Sales Organization / DestinationCountry.b) Sales Organization
b) Sales Organization
JHEC S&H Edu.Cess @ 1%a) Sales Organization / DestinationCountry.b) Sales Organization
b) Sales Organization
JIN1 IN A/R CST
a) Departure Country / DestinationCountry.b) Domestic Taxc) Export Taxd) Country / Plant / Region
b) Domestic Tax
JIN6 IN A/R VATa) Sales Organization / DestinationCountry.b) Sales Organization
b) Sales Organization
Condition Type Description Available Combination Pricing Combinationgenerally chosen Remarks
ZLCR Service Charges
a) Customer / Material with releasestatus
b) Price list Category / currency /Material with release status
c) Material with release status
N / A
Manual conditiontype not requiredany of thesecombination.
ZSVP Service Discount %
a) Customer / Material with releasestatus
b) Vendor c) Sales Org. / Distr. Chl / Division /Customer / Vendor
N /A
Manual conditiontype not requiredany of thesecombination
ZSVD Service Discount
a) Customer / Material with releasestatus
b) Vendor c) Sales Org. / Distr. Chl / Division /Customer / Vendor
N /A
Manual conditiontype not requiredany of thesecombination
ZSTX IN A/R SERVICE TAX%
a) Departure Country / DestinationCountry.b) Domestic Taxc) Export Taxd) Country / Plant / Region
d) Country / Plant / Region
JSEC IN A/R Service Ed. Cess 2% a) Departure Country / DestinationCountry.b) Domestic Tax
d) Country / Plant / Region
42

8/6/2019 User Manual Sd
http://slidepdf.com/reader/full/user-manual-sd 43/285
Condition Type Description Available Combination Pricing Combinationgenerally chosen Remarks
c) Export Taxd) Country / Plant / Region
JSHE Service SHE-Cess 1%
a) Departure Country / DestinationCountry.b) Domestic Taxc) Export Taxd) Country / Plant / Region
d) Country / Plant / Region
IN A/R TCS% a) Material with release status a) Material with release status
UTXJ/JMOD/JEX2/JECS/JCES/JIN1/JIN6/ZSTX/JSEC/JSHE are Tax Conditions and hence appropriatetax codes to be entered during creation of condition records. For Other Condition types, we cannot enter taxcodes as it is not necessary. We shall see the examples which are fairly representative.
a) Creating Condition Records
SAP R/3 menu Logistics → Sales and Distribution → Master Data →
Conditions Select Using Condition Type → Create Transaction code VK11
i) Condition Record for Price
43
Click here

8/6/2019 User Manual Sd
http://slidepdf.com/reader/full/user-manual-sd 44/285
After clicking the pop up will be as follows:
Refer the table for clarification. Choose the last option and click
Enter 1. Sales Org 2. Distribution Channel 3. Material Code 4. Amount 5. Unit – INR or appropriatecurrency 6.Valid From date 7. Valid to date
44

8/6/2019 User Manual Sd
http://slidepdf.com/reader/full/user-manual-sd 45/285
If dates are not entered, then the system will default current date for valid from date and 31.12.9999 for ValidTo date which can be modified. Now save the condition record using save icon . We can enter as
many materials for this combination of sales organization and distribution channel.
Message is displayed
ii) Condition Record for Excise Duty
SAP R/3 menu Logistics → Sales and Distribution → Master Data →
Conditions Select Using Condition Type → Create Transaction code VK11
45

8/6/2019 User Manual Sd
http://slidepdf.com/reader/full/user-manual-sd 46/285
On clicking the key combination, the following pop-up will appear
Select the 2nd option from the top. ie., Sales Org/ Destination Country by selecting the radio button and
clicking . This will take us to the Create Fast Entry screen as shown below:
After entry the screen is as follows
46
Enter SalesOrg.
Enter Amount
Enter Fromand To datesfor validity

8/6/2019 User Manual Sd
http://slidepdf.com/reader/full/user-manual-sd 47/285
Save the condition by clicking . Message is displayed.
Similarly For Condition Type ZECX (Ecess) and JHEC (H.E.Cess) condition record has to be created.
iii) Condition Record for Sales Tax
SAP R/3 menuTransaction code VF11
47

8/6/2019 User Manual Sd
http://slidepdf.com/reader/full/user-manual-sd 48/285
Select the option Tax Classification and click to continue.
48
Enter Amount Enter appropriatetax code
Enter appropriatetax code..

8/6/2019 User Manual Sd
http://slidepdf.com/reader/full/user-manual-sd 49/285
Save the condition record.
Similarly sales tax to be maintain for JIN1.
For Service Tax, ECess on Service Tax, Individually condition records to be maintained as per thecombinations mentioned in the table referred above. Appropriate Tax Codes shall also be referred under Appendix.
b) Change/ Display Condition Records
SAP R/3 menu Logistics → Sales and Distribution → Master Data →
Conditions Select Using Condition Type → Change Transaction code VK12/FV12
SAP R/3 menu Logistics → Sales and Distribution → Master Data →
Conditions Select Using Condition Type → DisplayTransaction code VK13/FV13
The Condition records created can be changed or displayed using the above Menu Path/Transaction Codes.The input data in the form of Organizational data/Material etc. to be provided to fetch the data.
49

8/6/2019 User Manual Sd
http://slidepdf.com/reader/full/user-manual-sd 50/285
4 Output Condition Record
Outputs are issued from SAP as a result of various transactions being executed. Particularly in SAP, thereare various OUTPUTS like, Order Confirmation, Delivery Note, Invoice etc. are being generated in thesystem. In this implementation, the Invoice output only being considered for SD Module.
The following output types are available:
ZRD0 – Factory Invoice Output , ZRD1 – Depot Invoice Output , ZRD2 – Export Invoice Output
This output shall be generated automatically based on the condition records. We shall take an example of creating condition record for Billing Output for Factory Invoice.
SAP R/3 menu Logistics → Sales and Distribution → Master Data →
Output → Billing Document→ Create Transaction code VV31
50

8/6/2019 User Manual Sd
http://slidepdf.com/reader/full/user-manual-sd 51/285
The Popup will be like this.
Press continue to proceed.
51
2. Click here
1. Enter the output

8/6/2019 User Manual Sd
http://slidepdf.com/reader/full/user-manual-sd 52/285
Enter the billing type and press “ENTER”. The other details will default as shown above. Flag the line item
and click the tab to define the printer.
Enter the Printer “LOCAL” and make settings as above and save. All the other output records are to be
created as shown above. Condition record is saved with the following message:.
To change the output condition record, transaction code is VV32. For mere Display, use the Transactioncode VV33.
52

8/6/2019 User Manual Sd
http://slidepdf.com/reader/full/user-manual-sd 53/285
5 Maintenance of Customer Related Excise details
Customer Related Excise and Sales Tax details are to be maintained in the system. For this we have to go toIndia Localization Menu using Transaction Code: J1ILN
India Localization menu SAP Menu→Indirect Taxes→Master Data→Excise RateMaintenance
Transaction code J1ID
Select the Customer excise details and Press to continue.
Click the and enter the details.
53

8/6/2019 User Manual Sd
http://slidepdf.com/reader/full/user-manual-sd 54/285
Details like LST no., CST no. etc., are to be provided. For Domestic Customer, without fail, the Customer Excise Indicator “1” has to be maintained as shown below:
Save the above entries using the Save icon.
6 Maintenance of Excise Bond for Export under Bond
For Exports under Bond/Letter of Undertaking, Excise Bond/Letter of Undertaking issued by authorities areto be captured in the system.
54

8/6/2019 User Manual Sd
http://slidepdf.com/reader/full/user-manual-sd 55/285
India Localization menu SAP Menu→Indirect Taxes→Master Data→ExciseBond→Create
Transaction code J1IBN01
Enter the Plant code ie., 1800Bond Type as applicable by selecting from the list,Bond no. as per Excise Department has to be entered as it is appearing in the Physical document.
Bond Value as per the Bond. This value will be Nil for Letter of undertaking (LOUT).Type of Dispatch Select Single or Multiple Dispatches as applicable
55

8/6/2019 User Manual Sd
http://slidepdf.com/reader/full/user-manual-sd 56/285
Upon saving the entries, system will generate the document number for reference.
Specimen screen shot for LOUT (Letter of Undertaking)
56

8/6/2019 User Manual Sd
http://slidepdf.com/reader/full/user-manual-sd 57/285
Note: Enter value under Bond value and press enter the Bond value field will disappear for LOUT.
57

8/6/2019 User Manual Sd
http://slidepdf.com/reader/full/user-manual-sd 58/285
BUSINESS PROCESS
1 Sales MTO MTO Scenario is explained here step by step. Inquiries receive from the customers.Sales made from the factory is explained here step by step. Orders are received from the customers verballyor as purchase order. Stock items are delivered for the ordered quantity and invoice raised and sent to thecustomer for payment. (sale order entry and other documents will be explained in detail for this processonly).
Create Inquiry
SAP R/3 menu Logistics → Sales and Distribution → Sales → Inquiry →
Create Transaction code VA11
First we have to select appropriate sales Organization, Distribution Channel and Division. The Salesorganization is 1810, the Distribution Channel is 10 for direct sales and the Division 10 is for Turning
58

8/6/2019 User Manual Sd
http://slidepdf.com/reader/full/user-manual-sd 59/285
Center. (SalesOrganization+Distribution Channel+Division constitute a sales area). The sales Office isoptional entry which helps a lot for reporting purposes. After the organizational data is entered, now selectthe Inquiry type and drill down and all the Inquiry documents assigned to the sales area will be displayedlike as bellow:
Select the Inquiry Type ZIN1 for MTO Direct sales.
59

8/6/2019 User Manual Sd
http://slidepdf.com/reader/full/user-manual-sd 60/285
Now press ENTER to continue. The Overview screen will be as follows:
60

8/6/2019 User Manual Sd
http://slidepdf.com/reader/full/user-manual-sd 61/285
The customer details shall be fetched from the customer master and the material details will be collectedfrom the sales views of the material master. The pricing details will flow from the appropriate pricingcondition records.Once entered all necessary field will get screen as bellow:
61
Enter Customer No.
If the ship-to party is differentfrom sold-to-party, then enter the ship-to party
Inquiry Validity needsto enter
Enter MaterialCode
Enter Materialquantity

8/6/2019 User Manual Sd
http://slidepdf.com/reader/full/user-manual-sd 62/285
Click on save icon. You will get as bellow message:
Create Quotation
SAP R/3 menu Logistics → Sales and Distribution → Sales → Quotation →
Create Transaction code VA21
62

8/6/2019 User Manual Sd
http://slidepdf.com/reader/full/user-manual-sd 63/285
Select radio button you will get list of Quotation as billow:
63

8/6/2019 User Manual Sd
http://slidepdf.com/reader/full/user-manual-sd 64/285
Select required quotation type. Example ZQSO and ENTER.
64

8/6/2019 User Manual Sd
http://slidepdf.com/reader/full/user-manual-sd 65/285
Click on Create with reference icon you will get new screen as shown billow:
65
Click on Create withreference icon.

8/6/2019 User Manual Sd
http://slidepdf.com/reader/full/user-manual-sd 66/285
66

8/6/2019 User Manual Sd
http://slidepdf.com/reader/full/user-manual-sd 67/285
Select Copy icon, you will get new screen as shown follows:
67
Enter Inquiry Number.

8/6/2019 User Manual Sd
http://slidepdf.com/reader/full/user-manual-sd 68/285
All the details shall be fetched from the Inquiry document.
68

8/6/2019 User Manual Sd
http://slidepdf.com/reader/full/user-manual-sd 69/285
Enter quotation Valid to field. Click on forwarding icon until you get Material groups fields like as billow.
69

8/6/2019 User Manual Sd
http://slidepdf.com/reader/full/user-manual-sd 70/285
70

8/6/2019 User Manual Sd
http://slidepdf.com/reader/full/user-manual-sd 71/285
Fill all 5 material groups by selecting drop down list. Then press ENTER to go to main screen.
1) C / H Form required, not required or received.2) Commissioning required, not required or done.3) CT3 Form required, not required or received.4) Road permit Form required not required or received.5) Under warranty, Non warranty or not relevant.
71

8/6/2019 User Manual Sd
http://slidepdf.com/reader/full/user-manual-sd 72/285
Select the line item by using select icon. And click on Item condition icon you will get new screen as billow shown:
72

8/6/2019 User Manual Sd
http://slidepdf.com/reader/full/user-manual-sd 73/285
Check here all conditions like.ZBP1 for Price, JEX2 for Excise duty 16%. Etc. Select Back icon to reach main screen.
73

8/6/2019 User Manual Sd
http://slidepdf.com/reader/full/user-manual-sd 74/285
1) Step 1: Select the Material2) Step 2: Click on Goto icon and select shipping screen as shown, you will get new screen as shown
billow:
74
Step 1: Selectthe Material

8/6/2019 User Manual Sd
http://slidepdf.com/reader/full/user-manual-sd 75/285
Click on Billing document tap page, you will get new screen as shown billow.
75
Enter Net weight andGross weight.

8/6/2019 User Manual Sd
http://slidepdf.com/reader/full/user-manual-sd 76/285
Need to select Incoterms by selecting Radio button to get list of Incoterms. Select which is required.Incoterms is nothing but transportation planning. How we are supply the material to the Customer. Exampleselects ZDD - Door Delivery. It will look like as billow.
76

8/6/2019 User Manual Sd
http://slidepdf.com/reader/full/user-manual-sd 77/285
Click on Back button to go back to main screen.
77

8/6/2019 User Manual Sd
http://slidepdf.com/reader/full/user-manual-sd 78/285
Click on Header detail icon to complete text details. You will get new screen as follows:
78

8/6/2019 User Manual Sd
http://slidepdf.com/reader/full/user-manual-sd 79/285
Click on Texts tap page to view text details.
79

8/6/2019 User Manual Sd
http://slidepdf.com/reader/full/user-manual-sd 80/285
Here we can add additional details like:Click on the field Terms & Condition to write details of terms and condition and also you can download byclicking on Load local file icon .
80

8/6/2019 User Manual Sd
http://slidepdf.com/reader/full/user-manual-sd 81/285

8/6/2019 User Manual Sd
http://slidepdf.com/reader/full/user-manual-sd 82/285
First we have to select appropriate sales Organization, Distribution Channel and Division. The Salesorganization is 1810, the Distribution Channel is 10 for Direct sales and the Division 10. (SalesOrganization + Distribution Channel + Division constitute a sales area). The sales Office is optional entrieswhich helps a lot for reporting purposes. After the organizational data is entered, now select the order typeand drill down and all the sales documents assigned to the sales area will be displayed.
82

8/6/2019 User Manual Sd
http://slidepdf.com/reader/full/user-manual-sd 83/285
Select the Order Type ZOR1 for MTO sales.
83

8/6/2019 User Manual Sd
http://slidepdf.com/reader/full/user-manual-sd 84/285
84
Click on Create withReference icon

8/6/2019 User Manual Sd
http://slidepdf.com/reader/full/user-manual-sd 85/285
Now press Copy icon to continue. The Overview screen will be as follows:
85

8/6/2019 User Manual Sd
http://slidepdf.com/reader/full/user-manual-sd 86/285
This screen is showing status of Material Availability. And it says Confirmed quantity is zero for this order.After entering the Continue Icon, the screen will appear like this:
86
Click on Continue Icon.

8/6/2019 User Manual Sd
http://slidepdf.com/reader/full/user-manual-sd 87/285
Note: The Delivery block and Billing block as shown above can be removed, if the user has authorization,otherwise the authorized user has to go the change mode [VA02] and shall remove the delivery and BillingBlocks.
Now press “ENTER”. The customer details shall be fetched from the customer master and the materialdetails will be collected from the sales views of the material master. The pricing details will flow from theappropriate pricing condition records.
87
1) Enter PO Number 2) Enter PO date

8/6/2019 User Manual Sd
http://slidepdf.com/reader/full/user-manual-sd 88/285
The payment terms and the Incoterms defaulted from the customer master can be modified as per thecurrent trend. The delivering plant is also defaulted which is not visible above but shown a partial portionfor understanding.
88
All the encircleddata flows fromrespective masters
The Item category
TAN1/TAC is based onconfi uration.

8/6/2019 User Manual Sd
http://slidepdf.com/reader/full/user-manual-sd 89/285
Flag the item line as shown below and click the condition icon in the bottom portion to go to the pricingscreen.
The Pricing screen for this line will appear.
89

8/6/2019 User Manual Sd
http://slidepdf.com/reader/full/user-manual-sd 90/285
We can see the pricing details as above. Being MTO sale, we can see the excise duty and the ecess beingcalculated.
Observe the tax details. Being Local sales, System is calculating the VAT Sales.
Now select the tab encircled above by clicking it.
We can see that the item being confirmed qty. is zero means that the stock is not available.
Now press the go to the overview screen.
90

8/6/2019 User Manual Sd
http://slidepdf.com/reader/full/user-manual-sd 91/285
Now click the header details icon as above which will display the Header Data Screen.
Click the tab as shown above.
91
Click Header details

8/6/2019 User Manual Sd
http://slidepdf.com/reader/full/user-manual-sd 92/285
Generally the sales Contact person will default from the Customer master, which you can change here.Otherwise you have to enter the sales Contact person code by selecting from the input help.
Now press the to go to the overview screen. In overview screen, check for the incompletion as shown:
If there is no incompletion, the message “Document is complete” is displayed.
Let us suppose the Incoterms is not there, when doing incompletion check and how to complete the same.
92

8/6/2019 User Manual Sd
http://slidepdf.com/reader/full/user-manual-sd 93/285
Flag the line and click the tab. This will take us to the Partner screen as before where wehave to enter the sales employee number.
93
Click here

8/6/2019 User Manual Sd
http://slidepdf.com/reader/full/user-manual-sd 94/285
After entering the Incoterms, You will get information Freight is redetermined, Press enter now click on the
Edit Next Data tab. If there is further incompletion, it will go to the respective screens else it will say
.
Now save the Sale Order by clicking the save icon. The Sales Order will be saved and the system willgenerate the Sales Order number.
Proforma InvoiceOnce Order Acceptance document is ready we can generate Proforma Invoice if it’s required. Procedure isas follows:
SAP R/3 menu Logistics → Sales and Distribution → Billing → Billing Document → Create
Transaction code VF01
94

8/6/2019 User Manual Sd
http://slidepdf.com/reader/full/user-manual-sd 95/285
Create Proforma Invoice Document Initial Entry Screen will be like this:
Press ENTER to continue.
95
Enter OA doc. No.

8/6/2019 User Manual Sd
http://slidepdf.com/reader/full/user-manual-sd 96/285
Select save icon to save. You will get message as follows:
To take print out follow the billow procedure:
SAP R/3 menu Logistics → Sales and Distribution → Billing → Billing Document → Change
Transaction code VF02
96

8/6/2019 User Manual Sd
http://slidepdf.com/reader/full/user-manual-sd 97/285
Click on icon. You will get list of option as billow:
Click on icon you will get as billow shown box.
97
Select Proforma Invoice Doc. No.

8/6/2019 User Manual Sd
http://slidepdf.com/reader/full/user-manual-sd 98/285
Select print icon for print.
Select print preview icon for preview.
Same procedure follows for any printout like Quotation [VA22], Order Acceptance [VA02] Service Invoice[VF02].
Once we create Order acceptance document, it will go to Production department for Production planning.Once all necessary activities completed from production and Material Management need to run availabilitycheck in SD. Procedure is as follows:
98
Select Message type

8/6/2019 User Manual Sd
http://slidepdf.com/reader/full/user-manual-sd 99/285
Availability Check
SAP R/3 menu Logistics → Sales and Distribution → Sales → Order →
Change Transaction code VA02
Press ENTER to continue. You will get screen as follows:
99
Enter order no.

8/6/2019 User Manual Sd
http://slidepdf.com/reader/full/user-manual-sd 100/285
You will get new screen as follows:
100
Step 1: Click here toselect Material
Step 2: Click here to runAvailability

8/6/2019 User Manual Sd
http://slidepdf.com/reader/full/user-manual-sd 101/285
Now you can see Confirmed quantity is one, Click on icon.
You will get the message as follows:
To confirm the same fallow the billow procedure:
101
Step 1: Click here toselect Material
Step 2: Click here toselect Schedule lines

8/6/2019 User Manual Sd
http://slidepdf.com/reader/full/user-manual-sd 102/285
Now you can see the Schedule lines screen as follows:
Now you can see the Confirmed quantity is one. It was zero when we created order. Now the next step iscreating the Delivery.
Create Delivery
Now the next step is creating the Delivery.
SAP R/3 menu Logistics → Sales and Distribution → Sales → Shipping and Transportation → Outbound Delivery →Create→ Single
Document → With Reference to Sales Order Transaction code VL01N
The Creation of delivery is with reference to the sale order already created, which will be illustrated below:
102

8/6/2019 User Manual Sd
http://slidepdf.com/reader/full/user-manual-sd 103/285
In the Create Outbound Delivery with Order reference, we have to enter the appropriate shipping point,selection date and the relevant sales document.
For AMPL MTO sales, the Shipping point for 1800, for AMSPL sales 2700 and for HIE sales, shipping point will be 3600 and SSTPL sales Shipping point will be 4500.
Now the Sale being AMPL, we shall select the shipping point 1800. As far the selection date is concerned, itshall be the date on or after the confirmation date of the respective schedule line in the sale order. In theOrder field enter the Sale Order number which has been created.
(If the delivery is selective, we can enter the line item as appearing in the sale order. Else do not enter anything against item number. Even if the item selection is random, do not enter the item number, and allthe line items will be copied in delivery and the line item which need not be delivered shall be deleted).
103

8/6/2019 User Manual Sd
http://slidepdf.com/reader/full/user-manual-sd 104/285
Now Press ENTER to Continue. This will take to the “Create delivery: Overview Screen”
104

8/6/2019 User Manual Sd
http://slidepdf.com/reader/full/user-manual-sd 105/285
We can see the Ship to Party and the Material Code and the quantity are all copied from the sale order. Wehave to do one thing in Delivery Document a) Post Goods Issue.
All the items are to be picked in the system. For this click the tab.
The delivery quantity has to be entered as picking quantity also. Then press ENTER. This will modify the picking status.
105

8/6/2019 User Manual Sd
http://slidepdf.com/reader/full/user-manual-sd 106/285
The OverallPickStatus changed from “A” to “C”.
Now the next step is to do “POST GOODS ISSUE”. Before doing post goods issue, let us have a look at theStock Position, for example:
Now let us click the as shown below.
106

8/6/2019 User Manual Sd
http://slidepdf.com/reader/full/user-manual-sd 107/285
The system says that the goods movement has not started. Now click the as shown above.The system will do the goods issue and Delivery Document Number will be generated. The system displaysthe message as follows:
Transaction Codes: VL02N – Change Delivery Document, VL03N – Display Billing Document.
Creating Billing DocumentAfter creating the delivery, Invoice has to be generated with reference to the delivery.
SAP R/3 menu Logistics → Sales and Distribution → Billing → Billing Document → Create
Transaction code VF01
107

8/6/2019 User Manual Sd
http://slidepdf.com/reader/full/user-manual-sd 108/285
Create Billing Document Initial Entry Screen will be like this:
Now press ENTER. This will take to Billing Overview Screen
Going to the conditions screen, price can be verified before saving.
108
Enter the deliverydocument number here

8/6/2019 User Manual Sd
http://slidepdf.com/reader/full/user-manual-sd 109/285
Flag the line item and click the display item conditions icon.
109

8/6/2019 User Manual Sd
http://slidepdf.com/reader/full/user-manual-sd 110/285
Now Go Back to the overview screen by clicking the icon.
Now click the Header conditions icon and Header Pricing Conditions will be displayed.
110

8/6/2019 User Manual Sd
http://slidepdf.com/reader/full/user-manual-sd 111/285
111

8/6/2019 User Manual Sd
http://slidepdf.com/reader/full/user-manual-sd 112/285
If there is more than one line item, the total of all the line items will be reflected in the header dataconditions screen.
Changing the Tax Value in Billing.
Go back to the Overview screen using icon. Now click the Display Header Doc details icon .This will take to the Header Data Screen
112

8/6/2019 User Manual Sd
http://slidepdf.com/reader/full/user-manual-sd 113/285
Roll down the Pull down Tab in the side.
113

8/6/2019 User Manual Sd
http://slidepdf.com/reader/full/user-manual-sd 114/285
The first classification was VAT and select 8 which stands for 4% VAT.
114

8/6/2019 User Manual Sd
http://slidepdf.com/reader/full/user-manual-sd 115/285
Now the classification we have changed to 3 which stands for 12.5% VAT. Now see the Item Condition screen and it will be observed that the VAT is 12.5%.
Thus the sales tax is modified as per the requirement.
115

8/6/2019 User Manual Sd
http://slidepdf.com/reader/full/user-manual-sd 116/285
Same procedure we can follow suppose the Customer has accepted to issue Form “C” and therefore salestax being charged at 3% against Form “C”. However, Customer says that they will not be able to provideForm “C”. Thereby there is no other alternative than charging 12.5% CST. For this Tax Classification has to
be modified in Billing Header details as per the steps given.
Note: Generally as per the requirement sales tax will be determined at highest value, based on concessionforms user can manually modify the tax classification thereby the tax value. Care should always be takento avoid errors .
Adding Header Conditions like Freight etc.
The ASKAR requirements are as such, the discounts, freights, insurance etc. are added at the Header levelrather than at item level. When applied at header level, it is valid for the total document. Now we take anexample of adding Freight Value, if it is applicable .
Go to the Header Pricing Screen as described before.
116
Click Here
Observe here after adding freight etc.

8/6/2019 User Manual Sd
http://slidepdf.com/reader/full/user-manual-sd 117/285
Select Condition Type “ZHD0” Freight.( If the component has to be “Insurance” select ZHD1).
Press ENTER
117

8/6/2019 User Manual Sd
http://slidepdf.com/reader/full/user-manual-sd 118/285
We can see the effect. The price got updated and the net value got increased. We can see the Freight amountentered is a fixed amount and is applicable to the whole document instead of a single item. Similarly CashDiscount for advance payment can be given by selecting the condition type ZADV.
Use this icon to save the document.
If the message like “ No accounting document is generated” is displayed that should be communicated tothe help desk immediately for analysis and resolution.
Other relevant Transaction codes: VF02 – Change Billing Document, VF03 – Display Billing Document.
Create Excise Invoice
Now the Excise Invoice has to be created for factory sale with respect to the invoice created above:
This can be created using Transaction Code J1IIN or by following menu path in India Localization Menu.The Transaction code to go to India Localization Menu is J1ILN
SAP Easy Access IndiaLocalization Menu
SAPMenu→IndirectTaxes→Sales/OutboundMovements → Excise Invoice→For Sale Order→ Create
118

8/6/2019 User Manual Sd
http://slidepdf.com/reader/full/user-manual-sd 119/285
Transaction code J1IIN
Transaction code J1IIN
Upon executing the above Transaction Code, EXCISE INVOICE FOR FACTORY SALE screen is
displayed where to be clicked
On clicking the “From Billing” Tab, a new screen will appear as follows:
119

8/6/2019 User Manual Sd
http://slidepdf.com/reader/full/user-manual-sd 120/285
Just clicking the due list will display the Bills due for excise invoicing otherwise directly enter the invoicenumber and give the correct posting date.
Upon entering the Company Code, Plant Code and Excise group and executing, the system will display theduelist.
120

8/6/2019 User Manual Sd
http://slidepdf.com/reader/full/user-manual-sd 121/285
After selecting the billing document and giving the correct posting date, press ENTER. The Excise Invoicescreen will be as follows:
121

8/6/2019 User Manual Sd
http://slidepdf.com/reader/full/user-manual-sd 122/285
Enter the Excise Group “E1” and series group “S1”.
We can see all the values defaulted from the previous document. Now save the document by clicking the
save icon.
The system will give a message: .
For Change/Display, use the same transaction code,
122
For changeclick change
For displayclick display
For cancel click cancel icon

8/6/2019 User Manual Sd
http://slidepdf.com/reader/full/user-manual-sd 123/285
Enter the Excise invoice number, excise year and series group and press ENTER. The document will bedisplayed.
Thus ends the MTO Direct Sales Process.
2 Agent SalesAgent sales scenario is same like MTO Direct sales. Difference is need to capture agent commission inQuotation or Order Acceptance. You can see in billow screen how to maintain the agent commission.
Create Sales Order
SAP R/3 menu Logistics → Sales and Distribution → Sales → Order →
Create Transaction code VA01
123

8/6/2019 User Manual Sd
http://slidepdf.com/reader/full/user-manual-sd 124/285
Select all required field like shown in the screen. Press enter to continue.
Fill all necessary fields as mentioned in MTO scenario. Worming message will appear as shown billow:
124

8/6/2019 User Manual Sd
http://slidepdf.com/reader/full/user-manual-sd 125/285
Select the line item and click on pricing icon
Scroll down to select condition type YCMM for vale and ZCMM for percentage by using radio buttonoption. Enter value example Rs.5000.
125

8/6/2019 User Manual Sd
http://slidepdf.com/reader/full/user-manual-sd 126/285
Since these conditions types are statistical net value will not update. Save the document. Same procedurecan follow to maintain at Quotation level.
Other Sales documents for Agent sale Inquiry ZINA Quotation ZQTA.Now we shall see the Sales returns
3 Sales Returns
Let s consider the case of delivered items being returned due to some reasons. This items are to be taken asreturns and if the returns are within the period, modvat can be reversed.
Create Return Sales Order A sales order has to be created for returns as it has been for the normal sales order. Here we have the optionof creating the same with or without reference to the preceding document. In this configuration thereference document is not made mandatory as the returns may belong to the dispatches made prior to thisSAP Implementation. However, if the preceding document is available in SAP, then it is stronglyrecommended to refer the same. It is highly better to have the preceding document reference as Invoicerather than a sales order for obvious reasons.
SAP R/3 menu Logistics → Sales and Distribution → Sales → Order →
Create Transaction code VA01
126

8/6/2019 User Manual Sd
http://slidepdf.com/reader/full/user-manual-sd 127/285
On clicking the “Create with Reference”, there will be popup asking for reference document.
Press the Copy Button as above and all the contents of the preceding document will be copied in to thereturns sales order.
127

8/6/2019 User Manual Sd
http://slidepdf.com/reader/full/user-manual-sd 128/285
Let us assume that out of 2 nos. supplied 1 is being returned. Edit the quantity from 2 to 1 being the returnedquantity. The quantity field thus can be edited as it is required.
Note: The Billing block as shown above can be removed, if the user has authorization, otherwise theauthorized user has to go the change mode and shall remove the Billing Block.
In Purchase Order field you can enter the old reference or new reference as required.
The price and other data can be checked, as usual.
Now the incompletion has to be checked, before saving the document.
128

8/6/2019 User Manual Sd
http://slidepdf.com/reader/full/user-manual-sd 129/285
Being Sales return, the system is asking for the order reason. Flag the line and click the “Complete Data”Tab. This take us to the Header Data sales Tab.
129

8/6/2019 User Manual Sd
http://slidepdf.com/reader/full/user-manual-sd 130/285
We can select a suitable reason, for example “009 Defective” being chosen. After click “EDIT Next Data” button in the top. If there is no other incompletion, “Document is complete” message will be displayed.
Now save the sales document. The message is displayed.
Create Returns Delivery
SAP R/3 menu Logistics → Sales and Distribution → Sales → Shipping and Transportation → Outbound Delivery →Create→ Single
Document → With Reference to Sales Order Transaction code VL01N
The Returns Delivery is created with reference to the Returns Sales Order.
130

8/6/2019 User Manual Sd
http://slidepdf.com/reader/full/user-manual-sd 131/285
Press ENTER to continue. The resulting screen will be as follows:
Now do the “POST GOODS RECEPT”. Picking not relevant for Returns.
Now do the Post Goods Receipt. The Returns Delivery Document number will be generated after doing the
Post Goods receipt. .
131
For Returns, this tab is “PostGoods Receipt” instead of “PostGoods Issue”.

8/6/2019 User Manual Sd
http://slidepdf.com/reader/full/user-manual-sd 132/285
As we can see item has bee posted in the returns stock. Authorised person will move the returns to theunrestricted, if found suitable, by transfer posting using movement type 453.
Create Credit for Returns Now Credit Note has to be created for returns. Generally, Credit for Returns will be based Order related billing unlike usual delivery related billing.
We can see the sale order number there. Press ENTER to continue. Note: Before creating invoice, Billing block in sale order has to be removed.
132

8/6/2019 User Manual Sd
http://slidepdf.com/reader/full/user-manual-sd 133/285
Important: Now go to the item pricing details and note down the basic price, excise duty and ecess as thiswill help when capturing the excise invoice for Modvat Reversal.
Basic Value: Rs. 54.72, BED: Rs. 8.76 ECess: Rs. 0.18
Now save the billing document and the following message will appear:
.
There is no automatic posting. This has to be manually released, if you have authorization.
133

8/6/2019 User Manual Sd
http://slidepdf.com/reader/full/user-manual-sd 134/285
The release can be effected in change mode by clicking the icon. Upon release, the following message
will appear .
We know the Outgone reference invoice number is 1010000108
Capture Excise Duty
First enter TCode: J1ILN to go to India Localization Menu.
SAP Easy Access IndiaLocalization Menu
SAP Menu→ Indirect Tax → Procurement → Excise Invoice → Incoming Excise Invoice →Central Processing → Capture
Transaction code J1IEX
134

8/6/2019 User Manual Sd
http://slidepdf.com/reader/full/user-manual-sd 135/285
Here in the above screen all the data to be manually entered.Header data:Excise Invoice no: First we have to enter Excise Invoice number under which the item was originally
Dispatched.Doc date: Document dateExcise Group: E1 Sub transaction Type: 01Posting date: date on which this returns to be postedVendor: This is standard SAP Screen, thereby asking Vendor number. However, for information purpose,we have to create Dummy Vendor “Excise Returns” which you can select enter. In search term give“returns” to select this vendor.
Item data:
Item data to be entered line by line.
Material code and the plant to be entered. Item OK check box to be checked. The proper chapter id has to begiven. The Finished goods shall be entered as Input/Output material in CENVAT Determination table.
135

8/6/2019 User Manual Sd
http://slidepdf.com/reader/full/user-manual-sd 136/285
Under Duty Values, we have to enter the details, which we have taken earlier.
To enter next line click the next item icon. If there is difficulty in viewing this portion, then we can click in the header portion to collapse the header data as shown here:
136

8/6/2019 User Manual Sd
http://slidepdf.com/reader/full/user-manual-sd 137/285
After this line item portion will be more clear for entering the data.
After all the line items are entered, then we can check for consistency by clicking the tab.
When everything is OK, then there will not be error log, except certain warnings. Now Simulate using
tab.
The Simulate Tab will popup the following screen:
137

8/6/2019 User Manual Sd
http://slidepdf.com/reader/full/user-manual-sd 138/285
Press ENTER to Continue. Now post the document by clicking the tab.
The Document will be posted and the internal number will be generated as shown below:
138

8/6/2019 User Manual Sd
http://slidepdf.com/reader/full/user-manual-sd 139/285
We can go to the Display mode and see the Modvat utilization
139

8/6/2019 User Manual Sd
http://slidepdf.com/reader/full/user-manual-sd 140/285
Press enter to go inside the document.
Just click Part II where it will show the link to the accounting document
If you click the accounting entries will be displayed.
140

8/6/2019 User Manual Sd
http://slidepdf.com/reader/full/user-manual-sd 141/285
Thus ends the Sales Returns and Modvat Utilization in MTO.
4 Exports under Bond
Exports are made to various countries. The Exports involves some concessions based on the Government
incentives. The Exports exempted from Duty against the Excise Bond issued by excise authorities. TheExport should accompany ARE1 Form for the concession to be availed.
Create Inquiry
The Enquiry (Verbal/written) made by prospect has to be captured in the system.
SAP R/3 menu Logistics → Sales and Distribution → Sales → Inquiry →
Create Transaction code VA11
Order Type: ZIE1
141

8/6/2019 User Manual Sd
http://slidepdf.com/reader/full/user-manual-sd 142/285
Press ENTER to continue.
142

8/6/2019 User Manual Sd
http://slidepdf.com/reader/full/user-manual-sd 143/285
Enter the details as above. The Pricing Date has to be given which will help for exchange ratedetermination. Enter Quotation validity date and Payment terms. Now check for incompletion. Message:
. Now save the document.
Message: is displayed.
Create Quotation
The enquiry received from the prospect is analyzed and a quotation is prepared with competitive price andthis can done in SAP as follows:
SAP R/3 menu Logistics → Sales and Distribution → Sales → Quotation →
Create Transaction code VA21
143

8/6/2019 User Manual Sd
http://slidepdf.com/reader/full/user-manual-sd 144/285
The quotation can be created with or without reference to the Inquiry.
Click on the tab. The following pop-up will come where the inquiry tab has to beselected and the inquiry number created as above has to be entered.
144

8/6/2019 User Manual Sd
http://slidepdf.com/reader/full/user-manual-sd 145/285
145

8/6/2019 User Manual Sd
http://slidepdf.com/reader/full/user-manual-sd 146/285
We can see that all the details flown from the inquiry and we can modify the quantity and other details as itis applicable. Now Click on the conditions icon and go to the pricing screens and enter the pricingdetails for all the line items.
146

8/6/2019 User Manual Sd
http://slidepdf.com/reader/full/user-manual-sd 147/285
Now check for the incompletion and note the message:
Since quotations will have a validity period, system is throwing it as incompletion, in case it is not filled up.
Flag the line and click the tab. The system will go to the respective screen/field. Enter the
validity date.
147

8/6/2019 User Manual Sd
http://slidepdf.com/reader/full/user-manual-sd 148/285
After that click the Edit Next Data Button . If any other incompletion list like Material group, grossweight, net weight and payment terms are needs to complete use same procedure. Once every thing filled
is displayed. Now save the document.
Create Export Order
After quotation being sent, Customer places the order with reference to the quotation submitted. A Saleorder can be created with or without reference to the quotation.
SAP R/3 menu Logistics → Sales and Distribution → Sales → Order →
Create Transaction code VA01
148

8/6/2019 User Manual Sd
http://slidepdf.com/reader/full/user-manual-sd 149/285
149

8/6/2019 User Manual Sd
http://slidepdf.com/reader/full/user-manual-sd 150/285
Click on the copy icon to continue. The Details in quotation will be copied in to the sale order.
150

8/6/2019 User Manual Sd
http://slidepdf.com/reader/full/user-manual-sd 151/285
Check for the price and other details and then Check for incompletion. If the document is complete, savethe document. Message: is displayed.
Create Export Delivery
SAP R/3 menu Logistics → Sales and Distribution → Sales → Shipping and Transportation → OutboundDelivery →Create→ Single
Document → With Reference to Sales Order Transaction code VL01N
151

8/6/2019 User Manual Sd
http://slidepdf.com/reader/full/user-manual-sd 152/285
Enter shipping point as 1800 and enter the export order
152

8/6/2019 User Manual Sd
http://slidepdf.com/reader/full/user-manual-sd 153/285
Do Picking and Post Goods Issue as usual.
Create Export Invoice
SAP R/3 menu Logistics → Sales and Distribution → Billing → Billing Document → Create
Transaction code VF01
153

8/6/2019 User Manual Sd
http://slidepdf.com/reader/full/user-manual-sd 154/285
154

8/6/2019 User Manual Sd
http://slidepdf.com/reader/full/user-manual-sd 155/285
We can see that Excise duty is not calculated.
After checking for the pricing, and entering the header pricing details like freight, insurance etc., like asfollow:
155

8/6/2019 User Manual Sd
http://slidepdf.com/reader/full/user-manual-sd 156/285
Mod of Transport – Border - select 3 for Road, 1 for sea and 4 for Air.Domestic Mode of Transport - select 3 for Road, 1 for sea and 4 for Air.Press Set icon to activate export trade, and it will look like as billow screen:
156

8/6/2019 User Manual Sd
http://slidepdf.com/reader/full/user-manual-sd 157/285
We can save the billing document.
.
Create Excise Invoice
SAP Easy Access IndiaLocalization Menu
SAP Menu→ Indirect Taxes→ Sales/Outbound Movements→ Excise Invoice → For Sale Order→ Create
Transaction code J1IIN
Observe the series Group it is S2 for export sales(For domestic and Merchant Export sales it is S1).
157

8/6/2019 User Manual Sd
http://slidepdf.com/reader/full/user-manual-sd 158/285

8/6/2019 User Manual Sd
http://slidepdf.com/reader/full/user-manual-sd 159/285
Enter the Outgoing Excise Invoice Number as reference and select other two fields as shown, Press ENTER
to continue. All the data from the preceding documents flow here. We have to enter the following details inHeader data:
1) Check the Print ARE Document Check Box2) Bond details(refer master data section on how to create excise bond)
159

8/6/2019 User Manual Sd
http://slidepdf.com/reader/full/user-manual-sd 160/285
160
Click here tonavigate in theitem details

8/6/2019 User Manual Sd
http://slidepdf.com/reader/full/user-manual-sd 161/285
Certification dates has to be filled in at the time of posting
Now check for the document entries by clicking on the Check Icon .
Message: . Now the created ARE1 can be saved for further processing.
Post ARE1
Enter the ARE1 from input help
161

8/6/2019 User Manual Sd
http://slidepdf.com/reader/full/user-manual-sd 162/285
Now Enter The Dispatch date say 30.11.2007 and Time
Now Check for Consistency by clicking on the Check Tab above
Message: is displayed. The Document is posted.
Update ARE1
162

8/6/2019 User Manual Sd
http://slidepdf.com/reader/full/user-manual-sd 163/285
Now the Items being dispatched and verified at port. If there is quantity variation, ie., 10 items beingdeclared exported and only 8 items are vailable during customs check, then for the 2 items duty has to be
paid by the Update Process.
Give the ARE1 Number and Press ENTER to continue.
All the details like arrival at customs etc. are to be entered.
163

8/6/2019 User Manual Sd
http://slidepdf.com/reader/full/user-manual-sd 164/285
Now go to the Quantity Tab of the Item Detail Data Block
If 1 quantity is missing, Enter the amended quantity has 4, Differential quantity will be automaticallydefault as 1. Duty has to be paid for this quantity
Now Go To the header Details, where you can see a New Tab Named UTILIZATION has appeared after the amended quantity is entered.
Now check the change values checkbox.
164

8/6/2019 User Manual Sd
http://slidepdf.com/reader/full/user-manual-sd 165/285
We can see that BED is calculated for 1 item, and entered in appropriate head RG23A/RG23C/PLA asapplicable. Now click the Document details Tab and enter the reason “10” Quantity discrepancy.
Now check for consistency.
Message: .
Important Note : At present we cannot Update for Ecess values, due to some pending development by SAP for ARE1 Procedure. For that we have to Update ECess values in J1IH Excise JV Other Adjustments.(will be explained subsequently).
Upon Saving, the popup will be:
165

8/6/2019 User Manual Sd
http://slidepdf.com/reader/full/user-manual-sd 166/285
Press Enter to Continue.Message:
Since the Utilization for ECess is not happening in ARE1 directly, it has to be carried out separately asdescribed below:
SAP Easy Access India
Localization Menu
SAPMenu→IndirectTaxes→Excise JV→ Create
Transaction code J1IH
Click on Tab.
166

8/6/2019 User Manual Sd
http://slidepdf.com/reader/full/user-manual-sd 167/285
Now Enter the ARE1 Document number for which ECess to be updated and other details which are self explanatory. Under Modvat Account Selection, we can choose RG23A or PLA.
167

8/6/2019 User Manual Sd
http://slidepdf.com/reader/full/user-manual-sd 168/285
(For ARE1 Transaction of Updation, The Entries is as follows:
ie., Cenvat Reversal Account 13113930 Dr PLA ECS 24880200 Cr RG23AECS 24840200 Cr)
Now Press Enter to Continue in J1IH Screen.
168

8/6/2019 User Manual Sd
http://slidepdf.com/reader/full/user-manual-sd 169/285
Enter the ECS Value for the missing portion and Click on tab.
169

8/6/2019 User Manual Sd
http://slidepdf.com/reader/full/user-manual-sd 170/285
We can modify the Cevat Clearing Account as Cenvat Reversal Account 13113930
170

8/6/2019 User Manual Sd
http://slidepdf.com/reader/full/user-manual-sd 171/285
Press ENTER to continue and SAVE.
Once again the above popup comes, Modify the Dr GL Account as 13113930 – Cenvat Reversal accountand Press ENTER to continue. Message:
is displayed.
Print ARE1 Document
Transaction Code: J1IA101 Display ModeInput: ARE1 Internal Document number for example 0000000081 created here.
171

8/6/2019 User Manual Sd
http://slidepdf.com/reader/full/user-manual-sd 172/285
Press ENTER to continue.
Click on the Printer Icon as above and proceed based on the system driven directions.
Closing ARE1
Transaction Code: J1IA101 and Select UPDATE Option.
Input Value is ARE1 Internal document number 0000000081. and Press ENTER to continue.
Select the “Certification Dates” Tab and Enter the Export Confirmed Date
172

8/6/2019 User Manual Sd
http://slidepdf.com/reader/full/user-manual-sd 173/285
Now Save the Document and ARE1 is complete and the POPUP is as follows:
173

8/6/2019 User Manual Sd
http://slidepdf.com/reader/full/user-manual-sd 174/285
Press ENTER to continue.
Thus ends the ARE1 Procedure.
5 Exports Under Letter of Undertaking
Process is same as Exports under Bond. When creating Excise Invoice, in Transaction Code J1IIN, youhave to select LOUT option instead of Bond under EXCISE INVOICE TYPE.
6 Deemed (Merchant) Exports
174

8/6/2019 User Manual Sd
http://slidepdf.com/reader/full/user-manual-sd 175/285
Process is same as Exports under Bond. When creating Excise Invoice, in Transaction Code J1IIN, youhave to select Deemed option instead of Bond under EXCISE INVOICE TYPE
Sales Order Type: ZOD1
7 Export No Bond Process is same as Exports under Bond. When creating Excise Invoice, in Transaction Code J1IIN, youhave to select No Bond option instead of Bond under EXCISE INVOICE TYPE
175

8/6/2019 User Manual Sd
http://slidepdf.com/reader/full/user-manual-sd 176/285
8 Cancellation of Invoice
SAP R/3 menu Logistics → Sales and Distribution → Billing → Billing Document → Cancel
Transaction code VF11
Sometimes, Values like Freight, Discount may not be added by oversight. Whatever may be the reason, theBilling document can be cancelled using the above transaction code.
176

8/6/2019 User Manual Sd
http://slidepdf.com/reader/full/user-manual-sd 177/285
Press ENTER to continue
Now save the Document. Message: .
177

8/6/2019 User Manual Sd
http://slidepdf.com/reader/full/user-manual-sd 178/285
9 Reversal of Post Goods Issue
SAP R/3 menu Logistics → Sales and Distribution → Sales → Shipping and Transportation → Post Goods Issue →
Cancellation/Reversal Transaction code VL09
Sometimes after goods issue, that quantity has been delivered more than required. There may be variousother reasons where such decision to be taken to reverse the goods issue.
Click the Execute Button .
After selecting the line, clickon the tab.
178

8/6/2019 User Manual Sd
http://slidepdf.com/reader/full/user-manual-sd 179/285
Press to continue.
10 Trading SalesIn Trading sales scenario against Customer purchase order will buy the Material from the vendor/Marketand supply the same to the Customer. Sales document for Inquiry ZIT1, Quotation ZQTT and Order ZORT.Inquiry and Quotation procedure will be same like MTO. But when we are creating Order Acceptanceagainst Customer Purchase order by default system will generate Purchase requisition number. Withreference to this Purchase requisition number will procure the Material.
Create Sales Order
SAP R/3 menu Logistics → Sales and Distribution → Sales → Order →
Create Transaction code VA01
179

8/6/2019 User Manual Sd
http://slidepdf.com/reader/full/user-manual-sd 180/285
Create with reference:
Enter the Quotation number, click on Copy icon to continue.
180

8/6/2019 User Manual Sd
http://slidepdf.com/reader/full/user-manual-sd 181/285
Fill Valuation price and Purchase group.
181

8/6/2019 User Manual Sd
http://slidepdf.com/reader/full/user-manual-sd 182/285
Click on icon to continue. Check the necessary fields as explained in MTO scenario and Save.By default system will generate Purchase requisition number. We cab see this number by using changemode Transaction code is VA02.
182

8/6/2019 User Manual Sd
http://slidepdf.com/reader/full/user-manual-sd 183/285
Enter Order Acceptance number and press ENTER.
Select the line item and click on Schedule lines for item.
183

8/6/2019 User Manual Sd
http://slidepdf.com/reader/full/user-manual-sd 184/285
Now you can see the purchase requisition number. Click on icon on to come out. Balance other procedure like delivery, Billing document and Excise invoice are same like MTO.
11 Credit/Debit Memo Process
In Business there are many situations Debit/Credit Memo are issued o the customer. We shall consider anexample that is a situation may arise where the items supplied to the Customer, may be Customer asked tomake payment of freight and insist for debit memo.
a. Creation of Debit Memo Request with reference to respective invoice b. Release of Debit Memo requestc. Creation of Debit Memo.
184

8/6/2019 User Manual Sd
http://slidepdf.com/reader/full/user-manual-sd 185/285
Creation of Debit Memo Request
Transaction Code: VA01
Click on tab. Enter the Billing Document with reference to which a debit memorequest has to be created.
185

8/6/2019 User Manual Sd
http://slidepdf.com/reader/full/user-manual-sd 186/285
Press ENTER to continue.
186

8/6/2019 User Manual Sd
http://slidepdf.com/reader/full/user-manual-sd 187/285

8/6/2019 User Manual Sd
http://slidepdf.com/reader/full/user-manual-sd 188/285
Remove the price from Amount field which has copied from billing document and press ENTER.
188

8/6/2019 User Manual Sd
http://slidepdf.com/reader/full/user-manual-sd 189/285
Select back icon to go back.
189

8/6/2019 User Manual Sd
http://slidepdf.com/reader/full/user-manual-sd 190/285
Select header details icon and select condition tab page.
Scroll down to enter freight condition type
190

8/6/2019 User Manual Sd
http://slidepdf.com/reader/full/user-manual-sd 191/285
Step 1: Select the condition type ZHD0 for frightStep 2: Enter the freight value example Rs.5000Step 3: Click on Activate icon
Now you can see net value field is showing Rs.5000
Now check for incompletion. Document will prompt you to give Order Reason. Provide the order reason asshown below:
191

8/6/2019 User Manual Sd
http://slidepdf.com/reader/full/user-manual-sd 192/285
Complete the Document by clicking the Edit Next Data icon. Save the Document. Message:
.
192

8/6/2019 User Manual Sd
http://slidepdf.com/reader/full/user-manual-sd 193/285
Debit Memo
Transaction Code: VF01
Debit Memo has to be created with reference to the respective debit Memo Request created.
193

8/6/2019 User Manual Sd
http://slidepdf.com/reader/full/user-manual-sd 194/285
Value can be changed if needed. Save the Document. Message: .
Similarly Credit Memo can be raised.Credit memo request document type is ZCR1
12 Service and Spare Sales
The machine which we have supplied to the Customer will carry warranty period. If machine is not performing at Customer site, Customer complaints the same which need to address. Service Engineer givesa report for the same after inspecting the machine. If machine is under warranty need to give service free of cost. If material is non warranty need to submit quotation for the same to the Customer.
Create Inquiry
The Enquiry (Verbal/written) made by prospect has to be captured in the system.
SAP R/3 menu Logistics → Sales and Distribution → Sales → Inquiry →
Create Transaction code VA11
194

8/6/2019 User Manual Sd
http://slidepdf.com/reader/full/user-manual-sd 195/285
Maintain all necessary fields in initial screen to continue.Press ENTER.
195

8/6/2019 User Manual Sd
http://slidepdf.com/reader/full/user-manual-sd 196/285
Fill all necessary fields like:Customer Name: S000015Valid from: 03.12.2007 Inquiry received dateValid to: 31.12.2007Order reason: Maintain what customer is complaining. i.e. Oil/air leakage.
Identify machine warranty status.
SAP R/3 menu Logistics → Material Management → Physical Inventory →
Environment → Serial Numbers → DisplayTransaction code IQ03
196

8/6/2019 User Manual Sd
http://slidepdf.com/reader/full/user-manual-sd 197/285
Enter Serial number and press enter to continue.
We can see now Customer Order Acceptance number. With reference this number we can check the statusof delivery and billing dates.Go to VA03
197

8/6/2019 User Manual Sd
http://slidepdf.com/reader/full/user-manual-sd 198/285
Enter OA number and click on document flow icon.
Now we can see entire history flow of this serial number.
Let us assume it is under warranty. With reference to Inquiry create sales order to issue the spare part for thesame.
Under Warranty Scenario
Create Sales Order (Order Acceptance)
SAP R/3 menu Logistics → Sales and Distribution → Sales → Order →
Create Transaction code VA01
198

8/6/2019 User Manual Sd
http://slidepdf.com/reader/full/user-manual-sd 199/285
By default system copied Customer details, but not material (Machine) because here need to enter requiredspare parts.
Change payment terms as: ST16 – 100% free of cost.
Select spare parts by using radio button.
199

8/6/2019 User Manual Sd
http://slidepdf.com/reader/full/user-manual-sd 200/285
Select material and click on pricing condition icon.
200

8/6/2019 User Manual Sd
http://slidepdf.com/reader/full/user-manual-sd 201/285
Since need to supply this spare part at free of cost to the Customer and also needs to pay Excise Duty andCST and LST to the Government.
201

8/6/2019 User Manual Sd
http://slidepdf.com/reader/full/user-manual-sd 202/285
Scroll down and enter Condition type JFCG for 100% discount. Now you can see only Excise Duty andVAT value is displayed in Net and Tax fields.
Save the document
Next procedures PGI (Delivery), Create Billing Document and Excise Invoice (if Material relevant for Excise Duty) use same procedure as earlier mentioned in MTO scenario.
202

8/6/2019 User Manual Sd
http://slidepdf.com/reader/full/user-manual-sd 203/285
Non Warranty ScenarioIf Machine is under non-Warranty with reference to Inquiry, need to create Quotation.
Create Quotation
SAP R/3 menu Logistics → Sales and Distribution → Sales → Quotation →
Create Transaction code VA21
Select radio button you will get list of Quotation as below:
Select required quotation type. Example ZQS1 and ENTER.
Select Copy icon, you will get new screen as shown follows:
203
Click on Create withreference icon.
Enter Inquiry Number.

8/6/2019 User Manual Sd
http://slidepdf.com/reader/full/user-manual-sd 204/285
All the details shall be fetched from the Inquiry document.
204

8/6/2019 User Manual Sd
http://slidepdf.com/reader/full/user-manual-sd 205/285
Enter the Material No & Service Enter quotation Valid to field.
205

8/6/2019 User Manual Sd
http://slidepdf.com/reader/full/user-manual-sd 206/285
Select the line item by using select icon. And click on Item condition icon you will get new screen as billow shown:
206

8/6/2019 User Manual Sd
http://slidepdf.com/reader/full/user-manual-sd 207/285
Check here all conditions like. ZBP1 for Price, JEX2 for Excise duty 16%. Etc. Charges and enter therequired price.
207

8/6/2019 User Manual Sd
http://slidepdf.com/reader/full/user-manual-sd 208/285
Now we can see overall Pricing conditions like Base price and Taxes.
208

8/6/2019 User Manual Sd
http://slidepdf.com/reader/full/user-manual-sd 209/285
Select the line item by using select icon. And click on Item condition icon you will get new screen as billow shown:
209

8/6/2019 User Manual Sd
http://slidepdf.com/reader/full/user-manual-sd 210/285
Check here all conditions like. ZLCR for Service Charges and enter the required price.
210

8/6/2019 User Manual Sd
http://slidepdf.com/reader/full/user-manual-sd 211/285

8/6/2019 User Manual Sd
http://slidepdf.com/reader/full/user-manual-sd 212/285
Now go to Edit Tab and select Incompletion Log to check the missing data.
Now save the Quotation by clicking the save icon. The Quotation will be saved and the system willgenerate the Quotation number.
Next procedures Sales Order Acceptance, PGI (Delivery), Create Billing Document and Excise Invoice (if Material relevant for Excise Duty) use same procedure as earlier mentioned in MTO scenario
212

8/6/2019 User Manual Sd
http://slidepdf.com/reader/full/user-manual-sd 213/285
12. Scrap Sales
Create Sales Order
SAP R/3 menu Logistics → Sales and Distribution → Sales → Order →
Create Transaction code VA01
213

8/6/2019 User Manual Sd
http://slidepdf.com/reader/full/user-manual-sd 214/285
First we have to select appropriate sales Organization, Distribution Channel and Division. The Salesorganization is 1810, the Distribution Channel is 10 for Direct sales and the Division 10. (SalesOrganization + Distribution Channel + Division constitute a sales area). The sales Office is optional entrieswhich helps a lot for reporting purposes. After the organizational data is entered, now select the order typeand drill down and all the sales documents assigned to the sales area will be displayed.
Select the Order Type ZSC1 for Scrap sales.
214

8/6/2019 User Manual Sd
http://slidepdf.com/reader/full/user-manual-sd 215/285
Now press ENTER to continue. The Overview screen will be as follows:
215

8/6/2019 User Manual Sd
http://slidepdf.com/reader/full/user-manual-sd 216/285
(Please refer the appendix for help to make selections for customer/material)
216
Enter MaterialCode
Enter the Order Quantity
Enter the Customer no. here
If the ship to party is differentfrom sold-to-party, then enter the ship to party
Enter the Customer’s purchase Order Reference

8/6/2019 User Manual Sd
http://slidepdf.com/reader/full/user-manual-sd 217/285
After entering the required details, the screen will appear like this:
Now press “ENTER”. The customer details shall be fetched from the customer master and the materialdetails will be collected from the sales views of the material master.
217
Enter the PlantCode.

8/6/2019 User Manual Sd
http://slidepdf.com/reader/full/user-manual-sd 218/285
Flag the item line as shown below and click the condition icon in the bottom portion to go to the pricingscreen.
218

8/6/2019 User Manual Sd
http://slidepdf.com/reader/full/user-manual-sd 219/285
The Pricing screen for this line will appear. Enter Condition Type ZBP1 manually and enter the price of theScrap Material.
219

8/6/2019 User Manual Sd
http://slidepdf.com/reader/full/user-manual-sd 220/285
220

8/6/2019 User Manual Sd
http://slidepdf.com/reader/full/user-manual-sd 221/285
We can see the pricing details as above. Being Scrap sale, we can see the excise duty and the ecess beingnot calculated.
221

8/6/2019 User Manual Sd
http://slidepdf.com/reader/full/user-manual-sd 222/285
Now in overview screen, go to Incompletion log and check for the incompletion as shown. If there is noincompletion, the message “Document is complete” is displayed.
Now save the Sale Order by clicking the save icon. The Sales Order will be saved and the system willgenerate the Sales Order number.
222

8/6/2019 User Manual Sd
http://slidepdf.com/reader/full/user-manual-sd 223/285
Create Delivery
Now the next step is creating the Delivery.
SAP R/3 menu Logistics → Sales and Distribution → Sales → Shipping and Transportation → Outbound Delivery →Create→ Single
Document → With Reference to Sales Order Transaction code VL01N
In the Create Outbound Delivery with Order reference, we have to enter the appropriate shipping point,selection date and the relevant sales document.
For AMPL Retrofit sales, the Shipping point for 1800, for AMSPL sales 2700 and for HIE sales, shipping point will be 3600 and SSTPL sales Shipping point will be 4500.
Now Press ENTER to Continue. This will take to the “Create delivery: Overview Screen”
223

8/6/2019 User Manual Sd
http://slidepdf.com/reader/full/user-manual-sd 224/285
We can see the Ship to Party and the Material Code and the quantity are all copied from the sale order. Wehave to do one thing in Delivery Document a) Post Goods Issue.
All the items are to be picked in the system. For this click the tab.
224
Enter Storage Location& Pick Quantity

8/6/2019 User Manual Sd
http://slidepdf.com/reader/full/user-manual-sd 225/285
The system says that the goods movement has not started. Now click the as shown above.The system will do the goods issue and Delivery Document Number will be generated. The system displaysthe message as follows:
Now save the Delivery Order by clicking the save icon. The Delivery Order will be saved and thesystem will generate the Delivery number.
225

8/6/2019 User Manual Sd
http://slidepdf.com/reader/full/user-manual-sd 226/285
Creating Billing Document
After creating the delivery, Invoice has to be generated with reference to the delivery.
SAP R/3 menu Logistics → Sales and Distribution → Billing → Billing Document → Create
Transaction code VF01
Create Billing Document Initial Entry Screen will be like this:
226

8/6/2019 User Manual Sd
http://slidepdf.com/reader/full/user-manual-sd 227/285
Now press ENTER. This will take to Billing Overview Screen
227
Enter the deliverydocument number here

8/6/2019 User Manual Sd
http://slidepdf.com/reader/full/user-manual-sd 228/285
Going to the conditions screen, price can be verified before saving.
228

8/6/2019 User Manual Sd
http://slidepdf.com/reader/full/user-manual-sd 229/285
Now Go Back to the overview screen by clicking the icon.
Use this icon to save the document.
229

8/6/2019 User Manual Sd
http://slidepdf.com/reader/full/user-manual-sd 230/285
14. Annual Maintenance Contract
Create Inquiry
SAP R/3 menu Logistics → Sales and Distribution → Sales → Inquiry →
Create Transaction code VA11
First we have to select appropriate sales Organization, Distribution Channel and Division. The Salesorganization is 1810, the Distribution Channel is 10 for direct sales and the Division 10 is for TurningCenter. (SalesOrganization+Distribution Channel+Division constitute a sales area). The sales Office isoptional entry which helps a lot for reporting purposes. After the organizational data is entered, now selectthe Inquiry type and drill down and all the Inquiry documents assigned to the sales area will be displayedselect Enquiry type ZIC1 and press enter.
230

8/6/2019 User Manual Sd
http://slidepdf.com/reader/full/user-manual-sd 231/285
Now press ENTER to continue. The Overview screen will be as follows:
The customer details shall be fetched from the customer master and the material details will be collectedfrom the sales views of the material master. The pricing details will flow from the appropriate pricingcondition records.
231
Enter Customer No.
If the ship-to party isdifferent from sold-to-party, then enter the
Inquiry Validity needsto enter
Enter MaterialCode
Enter Materialquantity

8/6/2019 User Manual Sd
http://slidepdf.com/reader/full/user-manual-sd 232/285
Once entered all necessary field will get screen as below:
232

8/6/2019 User Manual Sd
http://slidepdf.com/reader/full/user-manual-sd 233/285
Now go to Edit Tab and select Incompletion Log to check the missing data.
233

8/6/2019 User Manual Sd
http://slidepdf.com/reader/full/user-manual-sd 234/285
Click on save icon. You will get as bellow message:
234

8/6/2019 User Manual Sd
http://slidepdf.com/reader/full/user-manual-sd 235/285
Create Quotation
SAP R/3 menu Logistics→
Sales and Distribution→
Sales →
Quotation→
Create Transaction code VA21
Select radio button you will get list of Quotation as billow:
Select required quotation type. Example ZQC1 and ENTER.
235

8/6/2019 User Manual Sd
http://slidepdf.com/reader/full/user-manual-sd 236/285
Select Copy icon, you will get new screen as shown follows:
236
Click on Create withreference icon.
Enter Inquiry Number.

8/6/2019 User Manual Sd
http://slidepdf.com/reader/full/user-manual-sd 237/285
All the details shall be fetched from the Inquiry document.
237

8/6/2019 User Manual Sd
http://slidepdf.com/reader/full/user-manual-sd 238/285
Enter quotation Valid to field.
Select the line item by using select icon. And click on Item condition icon you will get new screen as billow shown:
238

8/6/2019 User Manual Sd
http://slidepdf.com/reader/full/user-manual-sd 239/285
Check here all conditions like. Select ZLCR for Service Charges and enter the required price.
239

8/6/2019 User Manual Sd
http://slidepdf.com/reader/full/user-manual-sd 240/285
240

8/6/2019 User Manual Sd
http://slidepdf.com/reader/full/user-manual-sd 241/285
Now go to Edit Tab and select Incompletion Log to check the missing data.
241

8/6/2019 User Manual Sd
http://slidepdf.com/reader/full/user-manual-sd 242/285
Click on save icon. You will get as bellow message:
242

8/6/2019 User Manual Sd
http://slidepdf.com/reader/full/user-manual-sd 243/285
Create Contract
SAP R/3 menu Logistics → Sales and Distribution → Sales → Contract →
Create Transaction code VA41
Now press Copy icon to continue. The Overview screen will be as follows:
243
Click on Create withReference icon

8/6/2019 User Manual Sd
http://slidepdf.com/reader/full/user-manual-sd 244/285
First we have to select appropriate sales Organization, Distribution Channel and Division. The Salesorganization is 1810, the Distribution Channel is 10 for Direct sales and the Division 10. (SalesOrganization + Distribution Channel + Division constitute a sales area). The sales Office is optional entrieswhich helps a lot for reporting purposes. After the organizational data is entered, now select the order typeand drill down and all the sales documents assigned to the sales area will be displayed.Select the Contract Type ZAC1 for AMC.
Now press “ENTER”. The customer details shall be fetched from the customer master and the materialdetails will be collected from the sales views of the material master. The pricing details will flow from theappropriate pricing condition records.
244
1) Enter PO Number
2) Enter PO date

8/6/2019 User Manual Sd
http://slidepdf.com/reader/full/user-manual-sd 245/285
The pricing details will flow from the appropriate pricing condition records.
245

8/6/2019 User Manual Sd
http://slidepdf.com/reader/full/user-manual-sd 246/285
Now go to Contract Data and enter the Mandatory fields.
246
Enter CancellationProcedure
Enter ValidityPeriod Category
Enter ContractValidity Period

8/6/2019 User Manual Sd
http://slidepdf.com/reader/full/user-manual-sd 247/285
Once all the required mandatory fields are entered, the contract data screen looks as below.
247

8/6/2019 User Manual Sd
http://slidepdf.com/reader/full/user-manual-sd 248/285
248
Enter Contract StartDate
Enter Contract EndDate

8/6/2019 User Manual Sd
http://slidepdf.com/reader/full/user-manual-sd 249/285
Now go to Edit Tab and select Incompletion Log to check the missing data.
Now save the Sale Order by clicking the save icon. The Contract will be saved and the system will
generate the Contract number.
249

8/6/2019 User Manual Sd
http://slidepdf.com/reader/full/user-manual-sd 250/285

8/6/2019 User Manual Sd
http://slidepdf.com/reader/full/user-manual-sd 251/285
Now press ENTER. This will take to Billing Overview Screen
Going to the conditions screen, price can be verified before saving.
251

8/6/2019 User Manual Sd
http://slidepdf.com/reader/full/user-manual-sd 252/285
Now Go Back to the overview screen by clicking the icon.
Use this icon to save the document.
252

8/6/2019 User Manual Sd
http://slidepdf.com/reader/full/user-manual-sd 253/285

8/6/2019 User Manual Sd
http://slidepdf.com/reader/full/user-manual-sd 254/285

8/6/2019 User Manual Sd
http://slidepdf.com/reader/full/user-manual-sd 255/285
Once entered all necessary field will get screen as below:
255

8/6/2019 User Manual Sd
http://slidepdf.com/reader/full/user-manual-sd 256/285
Now go to Edit Tab and select Incompletion Log to check the missing data.
256

8/6/2019 User Manual Sd
http://slidepdf.com/reader/full/user-manual-sd 257/285
Click on save icon. You will get as bellow message:
257

8/6/2019 User Manual Sd
http://slidepdf.com/reader/full/user-manual-sd 258/285
Create Quotation
SAP R/3 menu Logistics → Sales and Distribution → Sales → Quotation →
Create Transaction code VA21
Select radio button you will get list of Quotation as billow:
Select required quotation type. Example ZQR1 and ENTER.
258

8/6/2019 User Manual Sd
http://slidepdf.com/reader/full/user-manual-sd 259/285

8/6/2019 User Manual Sd
http://slidepdf.com/reader/full/user-manual-sd 260/285
All the details shall be fetched from the Inquiry document.
260

8/6/2019 User Manual Sd
http://slidepdf.com/reader/full/user-manual-sd 261/285
Enter quotation Valid to field .
Enter the Material No.
261

8/6/2019 User Manual Sd
http://slidepdf.com/reader/full/user-manual-sd 262/285
Select the line item by using select icon. And click on Item condition icon you will get new screen as
billow shown:
262

8/6/2019 User Manual Sd
http://slidepdf.com/reader/full/user-manual-sd 263/285
Check here all conditions like. Select ZLCR for Service Charges and enter the required price.
263

8/6/2019 User Manual Sd
http://slidepdf.com/reader/full/user-manual-sd 264/285
264

8/6/2019 User Manual Sd
http://slidepdf.com/reader/full/user-manual-sd 265/285
Select the line item by using select icon. And click on Item condition icon you will get new screen as billow shown:
265

8/6/2019 User Manual Sd
http://slidepdf.com/reader/full/user-manual-sd 266/285
Check here all conditions like. ZBP1 for Price, JEX2 for Excise duty 16%. Etc. Charges and enter therequired price.
266

8/6/2019 User Manual Sd
http://slidepdf.com/reader/full/user-manual-sd 267/285
267

8/6/2019 User Manual Sd
http://slidepdf.com/reader/full/user-manual-sd 268/285
Now go to Edit Tab and select Incompletion Log to check the missing data.
Now save the Quotation by clicking the save icon. The Quotation will be saved and the system willgenerate the Quotation number.
268

8/6/2019 User Manual Sd
http://slidepdf.com/reader/full/user-manual-sd 269/285
Create Sales Order (Order Acceptance)
SAP R/3 menu Logistics → Sales and Distribution → Sales → Order →
Create Transaction code VA01
Now press Copy icon to continue. The Overview screen will be as follows:
269
Click on Create withReference icon

8/6/2019 User Manual Sd
http://slidepdf.com/reader/full/user-manual-sd 270/285
First we have to select appropriate sales Organization, Distribution Channel and Division. The Salesorganization is 1810, the Distribution Channel is 10 for Direct sales and the Division 10. (SalesOrganization + Distribution Channel + Division constitute a sales area). The sales Office is optional entrieswhich helps a lot for reporting purposes. After the organizational data is entered, now select the order typeand drill down and all the sales documents assigned to the sales area will be displayed.
Select the Order Type ZRF1 for Retrofit sales.
Now press “ENTER”. The customer details shall be fetched from the customer master and the materialdetails will be collected from the sales views of the material master. The pricing details will flow from theappropriate pricing condition records.
270
1) Enter PO Number
2) Enter PO date

8/6/2019 User Manual Sd
http://slidepdf.com/reader/full/user-manual-sd 271/285
271
Check for ItemAvailabilty

8/6/2019 User Manual Sd
http://slidepdf.com/reader/full/user-manual-sd 272/285
Select the Tick mark to confirm the availability of the material.
272

8/6/2019 User Manual Sd
http://slidepdf.com/reader/full/user-manual-sd 273/285
273

8/6/2019 User Manual Sd
http://slidepdf.com/reader/full/user-manual-sd 274/285
Now Availability check will be carried out.
Now in overview screen, go to Incompletion log and check for the incompletion as shown. If there is noincompletion, the message “Document is complete” is displayed.
274

8/6/2019 User Manual Sd
http://slidepdf.com/reader/full/user-manual-sd 275/285
.
Now save the Sale Order by clicking the save icon. The Sales Order will be saved and the system willgenerate the Sales Order number.
Create Delivery
Now the next step is creating the Delivery.
SAP R/3 menu Logistics → Sales and Distribution → Sales → Shipping and Transportation → Outbound Delivery →Create→ Single
Document → With Reference to Sales Order Transaction code VL01N
275

8/6/2019 User Manual Sd
http://slidepdf.com/reader/full/user-manual-sd 276/285
In the Create Outbound Delivery with Order reference, we have to enter the appropriate shipping point,selection date and the relevant sales document.
For AMPL Retrofit sales, the Shipping point for 1800, for AMSPL sales 2700 and for HIE sales, shipping point will be 3600 and SSTPL sales Shipping point will be 4500.
Now Press ENTER to Continue. This will take to the “Create delivery: Overview Screen”
276

8/6/2019 User Manual Sd
http://slidepdf.com/reader/full/user-manual-sd 277/285
We can see the Ship to Party and the Material Code and the quantity are all copied from the sale order. Wehave to do one thing in Delivery Document a) Post Goods Issue.
All the items are to be picked in the system. For this click the tab.
277
Enter Storage Location& Pick Quantity

8/6/2019 User Manual Sd
http://slidepdf.com/reader/full/user-manual-sd 278/285
The system says that the goods movement has not started. Now click the as shown above.The system will do the goods issue and Delivery Document Number will be generated. The system displaysthe message as follows:
278

8/6/2019 User Manual Sd
http://slidepdf.com/reader/full/user-manual-sd 279/285

8/6/2019 User Manual Sd
http://slidepdf.com/reader/full/user-manual-sd 280/285
Now press ENTER. This will take to Billing Overview Screen
Going to the conditions screen, price can be verified before saving the document.
280

8/6/2019 User Manual Sd
http://slidepdf.com/reader/full/user-manual-sd 281/285
Now Go Back to the overview screen by clicking the icon.
Use this icon to save the document.
281

8/6/2019 User Manual Sd
http://slidepdf.com/reader/full/user-manual-sd 282/285

8/6/2019 User Manual Sd
http://slidepdf.com/reader/full/user-manual-sd 283/285
On clicking the “From Billing” Tab, a new screen will appear as follows:
283

8/6/2019 User Manual Sd
http://slidepdf.com/reader/full/user-manual-sd 284/285
Just clicking the due list will display the Bills due for excise invoicing otherwise directly enter the invoicenumber and give the correct posting date.
After selecting the billing document and giving the correct posting date, press ENTER. The Excise Invoicescreen will be as follows:
284

8/6/2019 User Manual Sd
http://slidepdf.com/reader/full/user-manual-sd 285/285