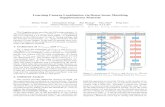User Manual - SAMWON TECH manual(Eng... · 2021. 1. 18. · SIMS User Manual 6 6. 2. 1 Time dense...
Transcript of User Manual - SAMWON TECH manual(Eng... · 2021. 1. 18. · SIMS User Manual 6 6. 2. 1 Time dense...

Samwontech Integrated Monitoring System
User Manual

1 SIMS User Manual
Introduction
Thank you very much for purchasing the product of our company.
This manual describes the methods of real time monitoring and remote monitoring of the our company
products using SIMS software
Notification Regarding the Manual
This user manual is a protected document with the publisher rights law.
You may not copy, communicate to the public, distribute, translate or change to an unreadable format
without the written permission of the Samwontech. Inc.
Please make sure the final user keeps this manual and keep it at a place you can reach at any time.
Please read the manual thoroughly before using the software.
This manual is for providing details and directions on using the product and does not guarantee any
other problems occurring.
The contents of the software manual may be edited both with and without advance notification.
Although the software manual is written with full effort, if you find any typing errors or omissions please
notify the place of purchase or the sales department of the company.
About the Exemptions with the Product
The company holds no guarantee or responsibility for any circumstances other than what is mentioned in
the quality assurance.
The company holds no responsibilities for any direct and indirect losses of a user or a third party, caused
by an unexpected error or a natural disaster.
Revisions
January 2014 1st Edition

SIMS User Manual 2
Consent to Software Copyright
Important – Please check before installing and using the product
Please read thoroughly before installing the software. The user policy for a final SIMS user (“user policy”)
is a legal contract signed between the Samwontech Inc., software seller, a company with the using right
and a user regarding the “software.”
Installing the “software” indicates that the user has fully read and understood the “user policy” and have
agreed with it.
License Policy and Management
I agree to use the “software” and the document only by the compliance with all laws of the region of use,
including the terms related to the copyrights and other intellectual properties (not limited).
This “Software” is subjected to protection by the copyright law and the program protection law and it
cannot be modified, subjected to reverse engineering, decompiling or disassembling unless within the
restriction boundary stated in relevant law. In addition, the device and relevant prints cannot be copied
or distributed without a permission of Samwontech. Inc. in advance. If a damage has occurred in
violation of the copyright act, Samwontech Inc. may claim and demand for compensation for any
damages caused by the violation of copyrights.
This “Software” cannot be rented, transferred, distributed or resold to another without a written
permission (Email, Fax, etc.) of the Samwontech Inc.
This “Software” is for the certain group of products of Samwontech Inc. and is provided as a free give for
those who purchased the product.
The right, ownership, authority and intellectual property right on this “Software” is held by Samwontech
Inc. This software is under protection of the international copyright agreement.
All problems that occur during installation and operation of this “Software” are at the user’s discretion
and risk.
This “software” does not guarantee any errors, bugs, security and performance, and does not assure that
all errors on the software will be modified.
In case a user of the software violates the use agreement, the contract of using right automatically ends.
No notification is required in such end of contract. A user can terminate the contract of using the
software at any time by uninstalling (remove program) the software.
Copyright(C) 2013 samwontech.com, All rights reserved.

3 SIMS User Manual
Products on which the Software Manual Applies
TEMI Series : TemperatureHumidity programmable controller
TEMP Series : Programmable controller
TEMP2000M Series : Multiple channel programmable controller
TEMP2000S Series : Thermal shock tester controller
SDR100 Series : Digital Recorder
NOVA500E Series : General-purpose controller

SIMS User Manual 4
Content
CHAPTER 1. INTRODUCTION ............................................................................................................. 7
1. 1. Main Screen and Menu of the Program 8
1. 1. 1 Main Screen 8
1. 1. 2 Main Menu and Tool Bar 10
1. 1. 3 SIMS Monitoring View 12
1. 1. 4 SIMS Properties 15
1. 1. 5 SIMS Information 16
1. 1. 6 Status Bar 17
1. 1. 7 Data Monitoring Screen 18
1. 2. Hardware Preparation 19
1. 2. 1 Preparation for Operation 19
1. 2. 2 Communication Environment Setting 23
CHAPTER 2. COMMUNICATION SETTING AND CONNECTION .................................................................. 25
2. 1. Communication Setup 26
2. 1. 1 SIMS options 26
2. 1. 2 Serial options 27
2. 1. 3 SIMS Connection Setting 28
2. 1. 4 Connection 29
CHAPTER 3. MONITORING AND CONTROL .................................................................................. 30
3. 1. Monitoring Screen 31
3. 1. 1 SIMS whole view 31
3. 1. 2 SIMS split view 32
3. 1. 3 SIMS trend view 38
3. 2. Control and Setting 39
3. 2. 1 Operation motion Control 39
3. 2. 2 Parameter Setting 39
3. 2. 3 Set Pattern 40
3. 2. 4 Pattern Setting Screen for TEMP2000S Series 44

5 SIMS User Manual
CHAPTER 4. SAVE AND CONVERT DATA ....................................................................................... 46
4. 1. Data Record 47
4. 1. 1 Recording On/Off 47
4. 2. Open Data 48
4. 2. 1 Open 48
4. 3. Convert Data 51
4. 3. 1 Save Text file 51
4. 3. 2 Save Excel file 52
4. 3. 3 Screen Capture 53
4. 4. Print 54
4. 4. 1 Print 54
4. 4. 2 Print Preview 55
4. 4. 3 Print Setup 56
4. 5. Data Upload 57
4. 5. 1 Data Upload 57
CHAPTER 5. DATA SEARCH ............................................................................................................... 58
5. 1. Trend Data Search 59
5. 1. 1 Trend Data Search 59
5. 2. Zoom In and Zoom Out 60
5. 2. 1 Zoom In 60
5. 2. 2 Zoom Out 60
5. 2. 3 Zoom fit 61
5. 2. 4 Set trend data area 61
5. 3. Graph Investigation 62
CHAPTER 6. TREND VIEW AND SCREEN SETTING ...................................................................... 63
6. 1. Trend Direction Setting 64
6. 1. 1 Trend horizontal 64
6. 1. 2 Trend vertical 64
6. 2. Time Bar Setting 65

SIMS User Manual 6
6. 2. 1 Time dense Inc 65
6. 2. 2 Time dense Dec 65
6. 3. Scale Bar Setting 65
6. 3. 1 Range dense Inc 66
6. 3. 2 Range dense Dec 66
6. 4. Trend data view mode 67
6. 4. 1 View all data area 67
6. 4. 2 View Data Section 67
6. 5. Display setup 68
6. 5. 1 SIMS Channel Color 69
6. 5. 2 Background : Trend View Color 70
6. 5. 3 Grid Color 70
6. 5. 4 Text Color 70
6. 5. 5 Trend View Mode 71
6. 5. 6 Background : SIMS Properties 71
6. 5. 7 Apply Background Image 71
6. 5. 8 Transparency 72
6. 5. 9 Grid setup 73
6. 5. 10 Digital View Background Color 74
CHAPTER 7. SERVER & CLIENT ........................................................................................................ 75
7. 1. Introduction 76
7. 2. Main Features 76
7. 3. Initial Screen and Functions of Server and Client 77
7. 3. 1 Server & Client Initial Screen 77
7. 3. 2 Communication Setting – Authorized Account Setting 79
7. 3. 3 Link Monitoring 80
7. 4. Start Server Mode 84
7. 5. Remote Monitoring Access in Client Mode 84

7 SIMS User Manual
Chapter 1. Introduction

SIMS User Manual 8
1. 1. Main Screen and Menu of the Program
1. 1. 1 Main Screen
The main screen of this program consists of the data output screen, where the data from connected device is
viewed, monitoring view, which shows list of devices, status window, which provides various information, property
window, where you can change properties of each channel, and the user command menu.
Main menu and tool bar
SIMS Monitoring View
Data Output Screen
SIMS Property
SIMS Information
Status Bar
[Diagram 1 – 1] Initial Screen

9 SIMS User Manual
User Interface
You can freely move among each view and also fix at one of them. You can fix the screen by dragging a
window towards the icon.
[Diagram 1 - 2] Free Translation of View Window

SIMS User Manual 10
1. 1. 2 Main Menu and Tool Bar
The program consists of the main menu at the top of the screen, the sub menus that belong to each relevant main
menu and a tool bar that allows quick application of each function. The following describes each menu and tool
bar.
File
Menu Tool Bar Function
Open
Open a saved file
Save text file
Save as text file
Save excel file
Save as excel file
Data upload
Upload data saved in internal memory
Screen capture
Save current page as image file
File information
View information on selected SIMS
Print data output
Print preview • Preview page to be printed
Print setup • Set options for printer and printing
Exit • Exit program
View
Menu Tool Bar Function
Docking Window • Show / Hide each docking window
Program theme • Change program theme
Status bar • Show / Hide status bar
SIMS Setting
Menu Tool Bar Function
SIMS Connect
Connect Communication
SIMS Disconnect
Disconnect communicate
Connection setup
Communication connection setting
Display setup
Screen setting
Window mode
Menu Tool Bar Function
SIMS whole view
View all connected devices
SIMS split view
View details of selected device
SIMS trend view
Trend view selected device
SIMS Record
Menu Tool Bar Function
Recording On/OFF
Start / Stop recording data
Tracking mode On/Off
Turn tracking mode on / off

11 SIMS User Manual
Pattern Setting
Menu Tool Bar Function
•
Set SIMS pattern
Trend Setting
Menu Tool Bar Function
Trend message On/Off
Show / hide message
Trend data search
Search data section
View all channel On/Off
View max. / min. values for all / selected channels
Set trend data area
Select a data section on graph
Set time bar Abs/Inc
View absolute / comparative time
Trend view mode Trend horizontal
View graph horizontally
Trend vertical view
View graph vertically
Time dense Inc/Dec Time dense Inc
Expand time bar grid
Time dense Dec
Reduce time bar grid
Range dense Inc/Dec Range dense Inc
Expand min / max value of data
Range dense Dec
Reduce min / max value of data
Trend data view mode View all data area
View full graph
View data section
View a part of graph
Zoom in / out
Zoom in
Zoom in graph
Zoom out
Zoom out graph
Zoom fit
Zoom in a selected interval
Zoom fit undo
Cancel zoom in a selected interval
Parameter Setting
Menu Tool Bar Function
Function Set
Setting for additional function and operation method
Reserve Set
Setting for current time, programmed operation time
Time Signal set
Setting for time signal
Wait Set
Setting for waiting motion
Input Set
Setting for input sensor type and sensor input
Output Set
Setting for output type and output
Inner Signal setting
Setting for inner signal
ON/OFF Signal setting
Setting for ON/OFF signal
Alarm Signal Setting
Setting for alarm signal
PID Group Set
Setting for PID
DO Config Set
Setting for I/O board relay output signal
DI Config Set
Setting for user BMP screen
Help
Menu Tool Bar Function
SIMS Information
SIMS Information

SIMS User Manual 12
1. 1. 3 SIMS Monitoring View
You can view the list of connected devices. You can check if there are any problems with communicating with
devices and also see the command values and channel information. When you click on a device that is connected
to view, the data output screen will show the details.
Icon Descriptions for Monitoring View
Icon Description
Show when a TEMP Series is connected.
Show when a TEMI Series is connected
Show when a TEMP2000M Series is connected
Show when a TEMP2000S Series is connected
Show when a SDR 100 Series is connected
Show on normal Communication status
Show when the Communication is not normal or in case of file data.
TEMI Series
TEMP
TPV : Current temperature data
TSP : Set temperature data
TMV : Current output amount
TEMP INRH : Upper limit of data value
TEMP INRL : Lower limit of data value
HUMI
HPV : Current humidity data
HSP : Set humidity data
HMV : Current output amount
HUMI INRH : Upper limit of data value
HUMI INRL : Lower limit of data value
[Diagram 1 - 2] TEMI Series

13 SIMS User Manual
TEMP Series
TEMP2000S Series
NPV : Current temperature data
NSP : Set temperature data
NMV : Current output amount
INRH : Upper limit of data value
INRL : Lower limit of data value
※ Two channels are given for TEMP2020 Series
[Diagram 1 - 3] TEMP Series
EX.TEMP
EX.TPV : Current experimental temperature data
EX.TSP : Set experimental temperature data
EX.TMV : Current experimental output amount
INRH : Upper limit of data value
INRL : Lower limit of data value
HI.TEMP
HI.TPV : Current high-temp. temperature data
HI.TSP : Set high-temp. temperature data
HI.TMV : Current high-temp. output amount
INRH : Upper limit of data value
INRL : Lower limit of data value
LO.TEMP
LO.TPV : Current low-temp. temperature data
LO.TSP : Set low-temp. temperature data
[Diagram 1 - 4] TEMP2000S Series LO.TMV : Current low-temp. output amount
INRH : Upper limit of data value
INRL : Lower limit of data value

SIMS User Manual 14
TEMP2000M Series
SDR100 Series
Main Channel
Sub Channel
NPV : Current temperature data
NSP : Set temperature data
NMV : Current output amount
INRH : Upper limit of data value
INRL : Lower limit of data value
※ Sub channel group and the main channel are the same
※ Number of channels may vary depending on the device
[Diagram 1 - 5] TEMP2000M Series
NPV : Current temperature data
INRH : Upper limit of data value
INRL : Lower limit of data value
TOTAL CH COUNT : Total number of channels
※ Number of channels may vary depending on the device
[Diagram 1 - 6] SDR100 Series

15 SIMS User Manual
1. 1. 4 SIMS Properties
You may change the view setting for each channel, upper and lower limit values, channel colors in trend view,
line thickness, line type and transparency of each connected devices.
[Diagram 1 - 7] SIMS properties
Ch Info
Ch display : Show / Hide channel
Max/Min value
Max value : Set upper limit for data value
Min value : Set lower limit for data value
Display setup
Channel color : Change Channel color (graph)
Line thickness : Change thickness of graph line
Line type : Change type of graph line
Alpha value : Change transparency of graph line

SIMS User Manual 16
1. 1. 5 SIMS Information
It gives information on each channel and show data or selected section and messages.
Channel List
You can select channels and use [ or ] to hide or show the graph of each selected channel.
[Diagram 1 - 8] SIMS Channel List
[Diagram 1 - 9] Select channels to show
Message
Shows message alerts during monitoring and you can move to the point where the message occurred in trend
view by clicking on the message.
[Diagram 1 - 10] Message

17 SIMS User Manual
Range data
Use the function of [5. 2. 4 View selected interval] to view the data in selected interval.
[Diagram 1 - 11] Range data
1. 1. 6 Status Bar
It provides brief descriptions on each menu and functions of tool bar. As in [Diagram 1 - 12], the
descriptions on menu and tool bar appear on the status bar.
[Diagram 1 - 12] Status Bar

SIMS User Manual 18
1. 1. 7 Data Monitoring Screen
It is a screen for showing data of connected device or saved data.
Shows name of the currently connected device or opened file
Shows the recording status of currently connected device
Shows whether memory card is inserted on currently connected device
Shows the connection state of currently connected device
Shows current date and time
[Diagram 1 – 13] Data monitoring screen

19 SIMS User Manual
1. 2. Hardware Preparation
1. 2. 1 Preparation for Operation
This program is software for PC for a real time monitoring on a product of Samwon Tech Inc. The
monitoring of a device is operated through a Communication with the device, so for a proper monitoring,
setting for cable and other environment for Communication are required in advance.
Installing Program
Download the latest version of the program from the website (www.samwontech.com) and start
installation
Select a file and install the program.
☞ Homepage -> Product -> Controller

SIMS User Manual 20

21 SIMS User Manual

SIMS User Manual 22
Execution of the Program
Once the program is successfully installed, open “window start” and click on “SIMS” file under folder named
“SIMS” to start running the program.
☞ Window Start → Program → Run SIMS
Case windows7 OS

23 SIMS User Manual
1. 2. 2 Communication Environment Setting
The program supports Serial (RS232) and Ethernet Communication for connecting with devices. For the method
of connecting PC and a device using cables, please refer to “product installation manual” included in the
product package.
Serial Communication Environment Setting
1 Check the Communication environment setting of the device (refer to the device installation manual)
2 Check the serial port (COM PORT) of user’s PC
“Control Panel” → “Device Manager” → Check the Communication port number on “Port (COM & LPT)”
In case of using “USB to Serial Cable” name of the device may appear instead.
Check COM PORT

SIMS User Manual 24
Ethernet Communication Environment Setting
In using the Ethernet Communication, you must check in advance whether the device supports it or not.
Depending on the specification of the device provided from the company, the Ethernet Communication
may not be supported.
1 Check the Communication environment setting of the device (refer to device installation manual)
2 Ethernet Network setting on user’s PC
“Control panel” → “Network and internet” → “change adapter setting”
Select “Ethernet properties” under network adaptor
Select “TCP/IP v4” in the list and click on “Properties”
3 Ethernet network environment setting
Check “use the following IP address” button
Enter “IP address”, “subnet mask”, “basic gateway”
- The value of subnet mask and basic gateway are the same as the ones for device.
4 Complete and accept network setting
Check the device IP address setting
“Start” → “Search” → run “CMD”
Enter “ping device IP address” and press enter to view the result and response
Ethernet IP Setting

25 SIMS User Manual
Chapter 2. Communication Setting and Connection

SIMS User Manual 26
2. 1. Communication Setup
2. 1. 1 SIMS options
It is a general setting for communication connections.
Select [SIMS setup -> Connection setup] on menu or select [ ] on tool bar.
※ Maximum of 30 devices can be connected at once.
Select communication
method : Select method of communication according to the
device option
Set interval between data
records : Set the time interval between data record savings
Method of saving : Select means of data record
Set delay / waiting time : Set the delay time and signal waiting time in
communication
Set data file sampling : Set sampling option for saved data file
[Diagram 2 - 1] SIMS Communication environment setting

27 SIMS User Manual
2. 1. 2 Serial options
It is a setting for the serial communication environment. If the device has serial communication option,
set the communication setting the same as that of the device.
Enter serial port
Select communication speed
Select parity type
Select Stop bit
Select data length
Activate CHECK SUM
※ Check List before Connecting for Communication
Port Setting
Set the port as it is checked from serial communication environment setting in [1. 2. 2
communication environment setting].
Setting for communication speed, parity, stop bit and data length
Check and make sure the options of device and of PC for communication environment setting
are the same.
Set CHECK SUM Option
Activate or deactivate the CHECK SUM according to the protocol setting of the device.
[Diagram 2 - 2] Serial Communication Environment Setting

SIMS User Manual 28
2. 1. 3 SIMS Connection Setting
You can set address for serial communication and IP address for ethernet communication and also
change the name of connected device.
SIMS Connection List
Change Monitoring Title of SIMS
Change all Monitoring Titles of SIMS
Change IP address of SIMS
※ Check List before Connecting Communication
Connection setting for serial communication
Check on the connection list according to the address of device to be connected.
Connection setting for ethernet communication
Enter the IP address of device to be connected on the connection list.
[Diagram 2 - 3] SIMS Connection Setting

29 SIMS User Manual
2. 1. 4 Connection
Start monitoring through communication connection with a device.
Select [SIMS Setting → SIMS connect/disconnect] from the menu or [ ] from tool bar.
COMMUNICATION ERROR
If it fails to properly connect with the device, it will show a communication error message. Please
recheck the communication environment and the cables.
[Diagram 2 - 4] COMMUNICATION ERROR
Successful Connection
If the connection with device was successful, the data from connected device will appear.
[Diagram 2 - 5] Screen for successful connection

SIMS User Manual 30
Chapter 3. Monitoring and Control

31 SIMS User Manual
3. 1. Monitoring Screen
This chapter will describe the arrangement of screen during monitoring.
3. 1. 1 SIMS whole view
Show all connected devices on the screen. Select [Window mode → SIMS whole view] from menu or
[ ] from tool bar.
Screen Translation on View All mode
If more than one devices are connected, you can monitor the devices using mouse drag or direction
keys on keyboard as shown in the diagram.
[Diagram 3 - 1] SIMS View All
[Diagram 3 - 2] Screen translation in SIMS view all mode

SIMS User Manual 32
3. 1. 2 SIMS split view
• View digital view, bar graph view and trend view on the screen at the same time.
• Select [Window mode→ SIMS split view] from menu or [ ] from tool bar.
Split view for TEMI Series
Present real time data on digital view.
HOLD : Hold button
STEP : Step button
TEMP-AT : Auto tuning button for TEMP
HUMI-AT : Auto tuning button for HUMI
U-KEY : User-Key button
RUN/STOP : Run and Stop button
Bar graph view
Shows status lamp and information on driving and error
Trend view
[Diagram 3 – 3] View parts for TEMI Series

33 SIMS User Manual
Split view for TEMP Series
Present real time data on digital view.
TUNNING : Auto tuning button
HOLD : HOLD button
STEP : STEP button
RUN/STOP : Run and Stop button
Bar graph view
Shows status lamp and information on driving and error
Trend view
[Diagram 3 – 4] View parts for TEMP Series

SIMS User Manual 34
Split view for TEMP2020 Series
In order to show two channels, TEMP2020 does not show bar graphs. Other screen features are the
same.
[Diagram 3 – 5] View parts for TEMP2020 Series

35 SIMS User Manual
Split view for TEMP2000S Series
Present real time data on digital view.
HOLD : Hold button
STEP : Step button
TEMP-AT : Auto tuning button
U-KEY : User-Key button
RUN/STOP : Run and Stop button
Bar graph view
Shows status lamp and information on driving and error
Trend view
[Diagram 3 – 6] View parts for TEMP2000S Series

SIMS User Manual 36
Split view for TEMP2000M Series
Present real time data on digital view.
TUNNING : Auto tuning button
HOLD : HOLD button
STEP : STEP button
U-KEY : User-Key button
RUN/STOP : Run and Stop button
Bar graph view
Shows data for sub channels
Trend view
[Diagram 3 – 7] View Parts for TEMP2000M Series

37 SIMS User Manual
Split view for SDR100 Series
Show real time data on digital view
※ Channel sign varies depending on series.
Bar graph view
Trend view
Modify View Ratio
• You can modify ratios of each view parts like in [Diagram 3 - 9]
• The modified view screens return to the default sizes when the window size is changed.
[Diagram 2 - 28] 개별화면 자유 조절
[Diagram 3 – 8] View Parts for SDR100 Series
[Diagram 3 - 9] Modifying view parts ratio

SIMS User Manual 38
3. 1. 3 SIMS trend view
Show the data of selected device in trend view. Select [Window mode → SIMS trend view] from
menu or [ ] from tool bar.
Show file information
Graph investigation navigator
Upper / lower limit of grid value for each channel graph
Real time data output
Zoom in / out ratio of graph
Indicate absolute or comparative time
Date of data record
[Diagram 3 - 10] SIMS Trend View

39 SIMS User Manual
3. 2. Control and Setting
During a proper monitoring with a device, you can control and change settings of the
connected device. This chapter will describe how to control and change settings of a device.
3. 2. 1 Operation motion Control
• You can control the driving action of the device you are monitoring.
• using the control button on view parts screen, as in [3. 1. 2 SIMS split view], you can control the
action of run, stop, hold, step, auto tuning and user key.
3. 2. 2 Parameter Setting
• You can set or change the internal parameter of the device you are monitoring.
• Click on the parameter by groups button on tool bar to open the parameter editing window.
※ TEMI/TEMP1000 Series requires PME to change parameters.

SIMS User Manual 40
3. 2. 3 Set Pattern
• You can edit / save pattern of a device by uploading or create a new pattern and download
on the device.
• Select [ ] from tool bar.
▣ Pattern Setting Screen
Tool Bar
Indicates pattern graph and time signal status
Enter pattern setting data
▣ Tool Bar
Button Function
Explore forward and backward through segment
Increase / decrease upper / lower limit value for data grid
Expand / Reduce segment grid
Open pattern file
Save pattern
Upload pattern PC
Download pattern on connected device
View information on current time signal
[Diagram 3 - 11] Pattern Setting Window

41 SIMS User Manual
▣ Pattern Graph and Time Signal
Pattern graph
Delete / copy segment
Show time signal status
Show time signal information
• Shows the designated pattern and time signal
• Use mouse to set a pattern value
※ You can use mouse wheel for more delicate control
• Use [mouse drag] to explore through segment in sideways
※ Use direction keys on keyboard to explore through segment similarly.
• Select a segment to copy or delete.
• Select segment title and right click on it to show pop-up menu
• You may delete or copy a segment using pop-up menu
※ You can use Delete key and Insert key on keyboard to delete or copy a segment
In time signal state, you can view the time signal information occurring in a segment
Place mouse cursor over the time signal bar to show time signal information
[Diagram 3 - 12] Pattern Graph

SIMS User Manual 42
▣ Entering Pattern Setting
Enter the values required for pattern setting
Pattern Entering Screen
TEMI Series TEMP Series/2000M Series
TEMP(SP) Temperature Setting
HUMI Humidity Setting •
HOUR Driving Time (hour)
MIN Driving Time (minute)
SEC Driving Time (second)
TS Set Time Signal
SA1~SA4 • Segment alarm option
WAIT USE Waiting mode option •
SEG PID • Segment PID option
PATTERN START SET
START CODE : Select a condition for starting pattern
START SP : Set a value for pattern start condition
REPEAT&END MODE
REPEAT NUM : Set the number of repetition of pattern
LINK PATTERN : Set the pattern to be continued after a repetition
END MODE : Set the state after a repetition ends
SELECT TARGET
SELECT CHANNEL : Select a channel to set pattern
PATTERN NUM : Select pattern number
SEGMENT REPEAT SET
START : Enter start segment
END : Enter end segment
REPEAT : Enter number of repetition
Status Screen : Indicates the up / download status of pattern
[Diagram 3 - 13] Enter pattern

43 SIMS User Manual
▣ Pattern Up / Download
Upload a pattern saved in connected device to PC or download pattern written in PC to device.
• Upload
① Select a channel and pattern to be uploaded from [Channel & Pattern Number Setting]
in [Diagram 3 - 13].
② Select [ (Upload)] from tool bar in [Diagram 3 - 11].
③ View upload status on the status indication screen in [Diagram 3 - 13].
• Download
① Write pattern on the pattern setting window in [Diagram 3 - 11].
② Select a channel and pattern to be uploaded from [Channel & Pattern Number Setting]
in [Diagram 3 - 13].
③ Select [ (Download)] from tool bar in [Diagram 3 - 11].
④ View download status on the status indication screen in [Diagram 3 - 13].
• Save / Open Pattern
• To apply the same pattern on more than one devices, you may simply do so by downloading
a saved pattern on the devices.
• If you want to save a created pattern or uploaded pattern from SIMS, select [ ] from
tool bar as in [Diagram 3 - 11].
• To open a pattern, select [ ] from toll bar as in [Diagram 3 - 11].

SIMS User Manual 44
3. 2. 4 Pattern Setting Screen for TEMP2000S Series
REPEAT CYCLE SET
REPEAT CYCLE : Set number of pattern repetition
END MODE SET
RESET : Stop operation after a pattern ends
HOLD : Hold operation after a pattern ends
DEFROST : Run defrosting operation after a pattern ends
PATTERN NUMBER SET
PATTERN NO. : Set a pattern number. (PTN1 ~ PTN120)
PATTERN TYPE SET
: Hi-temp. -> Low-temp.
: Low-temp. -> Hi-temp.
: Room-temp. -> Hi-temp. -> Room-temp. -> Low-temp.
: Room-temp. -> Low-temp. -> Room-temp. -> Hi-temp.
: Hi-temp.-> Room-temp. -> Low-temp. -> Room-temp.
: Low-temp. -> Room-temp. -> Hi-temp. -> Room-temp.
READY SET
USE : Set preparation action in hi-temp. and low-temp. rooms.
UNUSE : Unset preparation action in hi-temp. and low-temp. rooms.
DEFROST SET
DEFROST CYCLE : Enter the period of pattern in defrosting operation.
DEFROST TIME : Set time of defrosting operation.
DEPFROST SP : Set temperature of defrosting operation.
패턴 반복 설정
패턴 반복 : 패턴의 반복 횟수를 설정합니다.
종료동작 설정
RESET : 패턴 종료 후 그대로 정지 합니다.
HOLD : 패턴 종료 후 홀드 모드로 전환합니다.
DEFROST : 패턴 종료 후 제상운전으로 전환합니다.
패턴 번호 설정
패턴 번호 : 패턴 번호를 설정합니다.(PTN1 ~ PTN120)
패턴 종류 설정
: 고온실 -> 저온실
: 저온실 -> 고온실
: 상온실 -> 고온실 -> 상온실 -> 저온실(엘리베이터 타입 선택 불가)
: 상온실 -> 저온실 -> 상온실 -> 고온실
: 고온실 -> 상온실 -> 저온실 -> 상온실
: 저온실 -> 상온실 -> 고온실 -> 상온실
준비 설정
USE :
UNUSE :
제상동작 설정
제상주기 :
제산시간 :
제상온도 :
패턴 설정 입력화면
[Diagram 3 - 14] Pattern Setting Screen

45 SIMS User Manual
▣ Up/Download Pattern
Upload pattern saved in TEMP2000S to PC or download pattern created on PC to TEMP2000S.
• Upload
① Select a channel and pattern to be uploaded from [Pattern Number Setting] in
[Diagram 3 - 14] and select [ (Upload)] from tool bar.
② View download status on the status indication screen in [Diagram 3 - 14] Pattern
Setting Screen.
• Download
① Create a pattern on the [Diagram 3 - 14] Pattern Setting Screen.
② Select a pattern to be downloaded from [Pattern Number Setting] in [Diagram 3 - 14].
③ Select [ (Download)] from tool bar in [Diagram 3 - 14].
④ View download status on the device.
Enter Pattern Setting
TARGET SP : Set desired temperature of each lab
TIME : Set run time of lab
PRE H/C SP : Set temperatures when heating and cooling lab
TIME SIGNAL : Set time signal
Up/Download Pattern
Upload : Upload value of pattern setting on PC
Download : Download entered value of pattern setting on device

SIMS User Manual 46
Chapter 4. Save and Convert Data

47 SIMS User Manual
4. 1. Data Record
4. 1. 1 Recording On/Off
• Start or stop recording data while monitoring.
• Select [SIMS Record → Recording On/Off] from menu or select [ ] from tool bar.
• Enter the file name and click on [Save] button to start recording data.
• Once the recording starts, the real time graph is presented.
• Click on [Recording On/Off] or [ ] to finish recording.
※ If the type of saving in [2. 1. 1 SIMS communication environment setting] is automatic the
recorded data will automatically saved depending on the operation status of device.
[Diagram 4 - 1] SIMS Trend View

SIMS User Manual 48
4. 2. Open Data
4. 2. 1 Open
• It allows to you open a saved file.
• Select [File → Open] form menu or [ ] from tool bar.
• Select a SIMS data file to open and click on [Open] button.
▣ TEMI Series
[Diagram 4 - 2] Open files on TEMI Series
▣ TEMP Series
[Diagram 4 - 3] Open files on TEMP Series

49 SIMS User Manual
▣ TEMP2020 Series
[Diagram 4 - 4] Open files on TEMP2020 Series
▣ TEMP2000S Series
[Diagram 4 - 5] Open files on TEMP2000S Series

SIMS User Manual 50
▣ TEMP2000M Series
[Diagram 4 - 6] Open files on TEMP2000M Series
▣ SDR100 Series
[Diagram 4 - 7] Open files SDR100 Series

51 SIMS User Manual
4. 3. Convert Data
4. 3. 1 Save Text file
• Save a recoded data or opened data as a text file.
• Select [File → Save Text file] from menu or [ ] from tool bar.
• Enter saving route and file name and click on [Save].
[Diagram 4 - 8] Convert to Text File

SIMS User Manual 52
4. 3. 2 Save Excel file
• Save a recorded SIMS data or opened data as excel file.
• Select a device or data to be converted in [1. 1. 3 SIMS Monitoring View].
• Select [File → Save Excel file] from menu or [ ] from tool bar.
• Enter contents in [Diagram 4 - 9] and click on [Apply].
[Diagram 4 - 10] Data converted as an excel file
Start Index : Point to start saving
End Index : Point to end saving
Sampling rate : Set terms between savings
Name : Enter user name
Company : Enter company name
Division : Enter division name
[Diagram 4 - 9] Setting for save as excel file

53 SIMS User Manual
4. 3. 3 Screen Capture
• Save current page as an image file.
• Select [File → Screen capture] on menu or [ ] on tool bar.
• Enter the file name and save image.
[Diagram 4 - 11] Captured image

SIMS User Manual 54
4. 4. Print
4. 4. 1 Print
• Print the current graph screen and information of each channel.
• Select [File → Print] from menu or [ ] from tool bar.
• Click on [OK] on print window to start printing.
[Diagram 4 – 12] Print window

55 SIMS User Manual
4. 4. 2 Print Preview
• Check pages to be printed.
• Select [File → Print Preview] from menu.
Print current page
Move to previous or next page
Change number of page indication
Zoon in or out page
[Diagram 4 – 13] Print Preview

SIMS User Manual 56
4. 4. 3 Print Setup
• Set print options.
• Select [File → Print Setup] from menu.
[Diagram 4 - 14] Print Setting Window

57 SIMS User Manual
4. 5. Data Upload
4. 5. 1 Data Upload
• Upload recorded data saved in internal memory to PC.
• Select [File → Data Upload] from menu or [ ] from tool bar.
※ This function is only for TEMI/TMEP1000 Series.
Button
Upload Button to start uploading
Abort Button to stop uploading
Clear Button to clear upload status window
Shows data upload status
List of internal memory data
Explore route to saving location
Expected time taken to complete upload
Method of File Upload
① Select a file from [ File List].
② Designate a [ Saving Location] and click on upload button to start uploading.
※ If the selected file already exists at the saving location you may continue uploading or overwrite.
[Diagram 4 - 15] Initial screen of data uploader

SIMS User Manual 58
Chapter 5. Data Search

59 SIMS User Manual
5. 1. Trend Data Search
Search for a desired data interval to present on graph screen.
5. 1. 1 Trend Data Search
• Select [Trend Setup → Trend Data Search] from menu or [ ] from tool bar.
• Enter the time interval through which you wish to search.
• The selected interval is presented on the graph output screen.
[Diagram 5 – 1] Setting and result of trend data search

SIMS User Manual 60
5. 2. Zoom In and Zoom Out
You can zoom in or out the graph. You can zoom in a desired rectangular part of the
graph using zoom in rectangular area.
5. 2. 1 Zoom In
• Zoom in graph.
• Select [Trend Setting → Zoom in/out → Zoom in] from menu or [ ] from tool bar.
※ You can zoom in by scrolling mouse wheel up on the graph
5. 2. 2 Zoom Out
• Zoom out graph.
• Select [Trend Setup → Zoom in/out → Zoom out] from menu or [ ] from tool bar.
※ You can zoom out by scrolling mouse wheel down on the graph
[Diagram 5 - 2] Graph zoom in
[Diagram 5 - 3] Graph zoom out

61 SIMS User Manual
5. 2. 3 Zoom fit
• Zoom in a selected section of graph.
• Select [Trend Setup → Zoom in/out → Zoom fit] from menu or [ ] from tool bar.
• Drag a section of graph to zoom in.
※ You can repeatedly zoom in a section.
Zoom fit undo
• Undo section zoom in to a previous step.
• Select [Trend Setup → Zoom in/out → zoom fit undo] from menu or
[ ] from tool bar.
※ You can undo the zoom in using [Esc] key on keyboard
5. 2. 4 Set trend data area
• Select a section of a graph and view numerical data.
• Select [Trend Setup → Set trend data area] from menu or [ ] from tool bar.
• Drag an interval of a graph on the graph screen.
• Present data on the Range Data of [1. 5 SIMS Information] Range data.
[Diagram 5 - 4] Zoom in a section of graph
[Diagram 5 - 5] View data of selected section

SIMS User Manual 62
5. 3. Graph Investigation
You can investigate a graph in a various ways.
※ You cannot investigate a graph when viewing the full graph
Navigator on Graph Screen
• Use [ Graph Investigation Navigator] from [Diagram 3 – 10] navigate through data
in sideways.
Investigation Using Keyboard
• Use direction keys on keyboard in [Diagram 3 - 10] to investigate data.
Investigation Using Mouse
• Use mouse drag in [Diagram 3 – 10] to investigate data.

63 SIMS User Manual
Chapter 6. Trend View and Screen Setting

SIMS User Manual 64
6. 1. Trend Direction Setting
Set the direction of trend indication.
6. 1. 1 Trend horizontal
• Select [Trend Setup → Trend view Mode → Trend horizontal] from menu or [ ] from tool bar.
6. 1. 2 Trend vertical
• Select [Trend Setup → Trend view Mode → Trend Vertical] from menu or [ ] from tool bar.
[Diagram 6 - 1]Horizontal view of graph
[Diagram 6 - 2]Vertical view of graph

65 SIMS User Manual
6. 2. Time Bar Setting
Set the spacing between time interval grids on trend view.
6. 2. 1 Time dense Inc
• Select [Trend Setup → Trend dense Inc/Dec → Time dense Inc] from menu or [ ] from tool bar.
6. 2. 2 Time dense Dec
• Select [Trend Setup → Trend dense Inc/Dec → Time dense Dec] from menu or [ ] from tool bar.
[Diagram 6 - 3] Expand Time Interval
[Diagram 6 - 4] Reduce Time Interval

SIMS User Manual 66
6. 3. Scale Bar Setting
Set the spacing between the data interval grids on trend view.
6. 3. 1 Range dense Inc
• Select [Trend Setup → Range dense Inc/Dec → Range Dense Inc] from menu or [ ]
from tool bar.
6. 3. 2 Range dense Dec
• Select [Trend Setup → Range dense Inc/Dec → Range dense Dec] from menu or [ ]
from tool bar.
[Diagram 6 - 5] Expand data interval
[Diagram 6 - 6] Reduce data interval

67 SIMS User Manual
6. 4. Trend data view mode
Set the data output area on trend view.
6. 4. 1 View all data area
• Select [Trend Setup → Trend Data View Mode → View all data area] from menu or [ ]
from tool bar.
6. 4. 2 View Data Section
• Select [Trend Setup → Trend Data View Mode → View Data Section] from menu or [ ]
from tool bar.
[Diagram 6 - 7] View all data area
[Diagram 6 - 8] View data section

SIMS User Manual 68
6. 5. Display setup
You can arrange the screen as you wish by changing display color and forms of SIMS.
Select [SIMS Setup → Display Setup] from menu or [ ] from tool bar.
[Diagram 6 - 9] SIMS Display Setting

69 SIMS User Manual
6. 5. 1 SIMS Channel Color
• Change colors for each channel.
• Change colors of each channel from [SIMS Channel Color] in [Diagram 6 – 9].
[Before Change]
[After Change]

SIMS User Manual 70
6. 5. 2 Background : Trend View Color
• Change the background color of graph screen.
• Change the background from [Trend View Color] in [Diagram 6 – 9].
6. 5. 3 Grid Color
• Change the grid color on the graph screen.
• Change the grid color from [Trend View Color] in [Diagram 6 – 9].
6. 5. 4 Text Color
• Change the text color on graph screen.
• Change the text color from [Trend View Color] in [Diagram 6 – 9].
[Before Change] [After Change]
[Before Change] [After Change]
[Before Change] [After Change]

71 SIMS User Manual
6. 5. 5 Trend View Mode
• Change the graph view mode
• Select horizontal or vertical view from [Trend View Color → Trend View Mode] in [Diagram 6 – 9].
※ It is the same as the [6. 1 Trend Direction Setting] function.
6. 5. 6 Background : SIMS Properties
• Change the background color in SIMS view all mode.
• Change background color from [SIMS Properties] in [Diagram 6 – 9].
6. 5. 7 Apply Background Image
• You can change the background in SIMS view all mode to an image of your selection.
• Click on [ ] to set a selected image.
[Before Change]
[After Change]

SIMS User Manual 72
6. 5. 8 Transparency
• Change transparency of the data screen in SIMS view all mode.
• Set Transparency by setting the value of [Transparency] in [Diagram 6 – 9].
[투명도 값이 낮을 경우]
[When transparency value is high]
[When transparency value is low]

73 SIMS User Manual
6. 5. 9 Grid setup
• Change the screen arrangement in SIMS view all mode.
• Change the Grid setup from [SIMS Properties] in [Diagram 6 – 9].
[3 X 3 Mode]
[5 X 5 Mode]

SIMS User Manual 74
6. 5. 10 Digital View Background Color
• Change the background color in digital view.
• Change digital view background color from [SIMS Properties] in [Diagram 6 – 9].
[Before Change]
[After Change]

75 SIMS User Manual
Chapter 7. Server & Client

SIMS User Manual 76
7. 1. Introduction
A remote monitoring of a device at various environments is possible through a TCP/IP
connection between a PC that controls multiple devices and the device.
.
Using the client account management function of the server it manages system control
according to the identification and authority of a use. A non-authorized user is completely
blocked from system access.
※ The Server & Client is a charged service which can only be used when the software is
purchased and a cost will be charged when purchasing.
※ Please contact the sales department of head office for detailed consultation inquiries.
7. 2. Main Features
▣ Remote Monitoring
A remote monitoring in local network or broadband network environment is possible.
▣ Remote Management
According to a client’s authority, control (Run, Stop, Set point, etc.) over devices is possible.
▣ Block Non-authorized
A non-authorized used can be completely blocked from access through user setting and you
can change settings for user authority on writing and reading data.
▣ Recover Improper Communication
You can check the communication status with server in real time and an automatic recovery is
possible when the connection is intermittently interrupted.

77 SIMS User Manual
7. 3. Initial Screen and Functions of Server and Client
7. 3. 1 Server & Client Initial Screen
This is the initial screen of the Server & Client. You can operate the software by selecting a mode as in
[Diagram 7 - 1].
[Diagram 7 - 1] SIMS Initial Screen

SIMS User Manual 78
▣ Server Mode Operation Screen
• This is the screen that appears when started with the Server mode.
• A link monitoring window, on which you can change server management settings, is added.
▣ Client Mode Operation Screen
• This is the screen that appears when started with the Client mode.
• Monitoring functions including connection and communication are not available.
• A link monitoring window, on which you can change server management settings, is added.
[Client mode]
[Server mode]

79 SIMS User Manual
7. 3. 2 Communication Setting – Authorized Account Setting
• Log-in with an authorized account
• You can register users and change authority settings when logged-in with authorized account.
• Enter password and log in at the authorized account setting in [2. 1. 1 Connection setup].
※ If you are successfully logged-in, a message will appear and the password change button
will be activated.
[Diagram 7 - 2] Authorized Account Setting

SIMS User Manual 80
7. 3. 3 Link Monitoring
• Link Monitoring window allows you to change connection settings of server and client and it
indicates the connection status. You can enter commands on console window.
Server Client
Start server mode Connect to server
User addition option Server addition option
Option settings
Shows operation status of each mode
Shows message status between server and client
Shows messages and commands occurred during connection
Enter Commands
▣ Start Link
• For server, server mode starts with a state at which client is accessible with [Start Link].
• For client, a remote monitoring starts by connecting to a designated server with [Start Link].
• In [Diagram 7 - 3], click on [ ] to start server mode or remote monitoring.
[Diagram 7 - 3] Link Monitoring

81 SIMS User Manual
▣ Add account
• In server mode, [Add account] allows adding a user account or changing authority setting.
• In client mode, [Add account] allows adding servers.
• In [Diagram 7 - 3] click on [ ] to show setting windows for each mode.
Add User Account
Add a user account with server access and change authority setting.
① Enter User ID, Password and Type for the [ ] User account in [Diagram 7 - 4] and
click on [Add new account].
② You can check added User ID in [ ] in [Diagram 7 - 4].
Add Server
Add a server for remote monitoring.
① In [Diagram 7 - 5], enter NAME, ADDRESS (IP) and PORT in [ ] Server list and
click [Add new server].
② In [Diagram 7 - 5], you can check added Server in [ ].
[Diagram 7 - 4] Add User Account [Diagram 7 - 5] Add Server

SIMS User Manual 82
Options
• In server mode, [Options] sets [Port Number] of server.
• In client mode, [Options] sets methods of recording and waiting time for sending
and receiving.
Entering User Command
• You can log-in and out with authorized account and arrange console windows with
user command.
• In [Diagram 7 - 3], enter command in [ Enter Command].
Command Function
Get command list Get a list of commands
Set login [password] Log-in with authorized account
Set logout admin Log-out authorized account
Set show/hide timeline Hide or show time of message occurrence
Set clear list Delete all messages on console window
Get command list
[Diagram 7 - 6 ] Server Set link option (left) and client Set link option(RIGHT)
[Command list]

83 SIMS User Manual
▣ Set login [password]
▣ Set logout admin
▣ Set show/hide timeline
▣ Set clear list
[Message for successful log-in]
[Message for successful log-out]
[Messages successfully deleted]
[Set hide timeline] [Set show timeline]

SIMS User Manual 84
7. 4. Start Server Mode
Start server mode to get a remote access to the monitoring server.
① Add a user account in [ Add account] of [7. 3. 3 Link monitoring].
② Set server port in [ Options] of [7. 3. 3 Link monitoring].
③ Start server mode by clicking on [ Start Link] in [7. 3. 3 Link monitoring].
7. 5. Remote Monitoring Access in Client Mode
Access a server in a Server mode for remote monitoring.
① Add a server in [ Add account] of [7. 3. 3 Link monitoring].
② Set waiting time for sending and receiving and method of recording in [ Options] of [7. 3. 3
Link monitoring].
③ Select a server by clicking [ Start Link] in [7. 3. 3 Link monitoring].
④ After selecting a server, enter the user name and passwords and click on OK button.
⑤ Remote monitoring starts when you access after selecting a server.
[Select Server] [Enter Log-in Information]

85 SIMS User Manual
[Screen when server mode starts]
[Client screen when connected to a server]

SIMS User Manual 86
MEMO