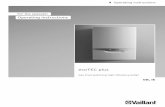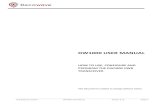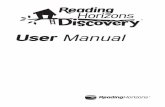User Manual Sakala
-
Upload
balahastha82 -
Category
Documents
-
view
115 -
download
1
Transcript of User Manual Sakala

Mar 2012
GSC System (IT system for Karnataka Guarantee of Services to Citizens Act)
User Manual for Designated Offices for Service Management
National Informatics Centre
Bangalore
DPAR
Government of Karnataka

GSC 1
No part of this document shall be reproduced without prior permission of National Informatics Centre, Bangalore and the DPAR, Government of Karnataka.
National Informatics Centre 7th Floor, Mini Tower
Dr. Ambedkar Veedhi, Bangalore – 560001 Phone: 091-080-22863218 Fax: 0091-80-22863382
Email: [email protected] Web-site: www.kar.nic.in

GSC 2
TableofContents
1 Introduction to User Manual ................................................................................................. 4
1.1 Audience for this manual .............................................................................................. 4
1.2 URL ............................................................................................................................... 4
2 Karnataka Guarantee of Services to Citizens System .............................................................. 5
2.1 Advantages of GSC IT System ........................................................................................ 5
2.2 IT solution used for Service Management ...................................................................... 5
2.3 Process Flow ................................................................................................................. 6
3 Login ..................................................................................................................................... 7
4 Service Management ............................................................................................................. 9
4.1 Service Request - Entry.................................................................................................. 9
4.2 Update Status of Service Request ................................................................................ 10
5 Mobile Service Management ............................................................................................... 13
5.1 Mobile Service Request Entry ...................................................................................... 13
5.1.1 Eligible Service Request Entry .................................................................................. 13
5.1.2 Ineligible Service Request Entry ............................................................................... 13
5.2 Mobile Updation of Service Request Status ................................................................. 14
5.2.1 Service Request Approval ........................................................................................ 14
5.2.2 Service Request Rejection ....................................................................................... 14
5.3 View Pendency Reports in mobile phones ................................................................... 14
6 Reports................................................................................................................................ 15
6.1 View Reports ............................................................................................................... 15
6.2 Datewise Receipt Report ............................................................................................. 16
6.3 Datewise Disposed Report .......................................................................................... 16
6.4 Datewise Due Report .................................................................................................. 17
6.5 Delayed Disposal Report ............................................................................................. 18
6.6 Age wise Pendency Report .......................................................................................... 18
7 Others ................................................................................................................................. 19
7.1 Update Office .............................................................................................................. 19
7.2 Change Password ........................................................................................................ 19

GSC 3
ListofAbbreviations
Abbreviation Expanded Form
DPAR Department of Personnel & Administrative Reforms
FAP First Appeal
GSC Guarantee of Services to the Citizens
NIC National Informatics Centre
SAP Second Appeal

GSC 4
1 Introduction to User Manual
This manual is the primary reference for the IT System of Karnataka Guarantee of Services to Citizens Act. The GSC system facilitates the government departments of Karnataka in providing government services to its citizens as per the GSC Act processes. The purpose of this manual is to introduce the system to the new user and to provide sufficient details so that as the users progress through the manual they gain full understanding of the application.
The manual is organized overall to flow from a general to a specific perspective. The purpose being that as one reads through this manual he will be able to develop a conceptual framework. Also, whenever any terminology has been borrowed from the application, it has been marked in bold.
1.1 Audience for this manual
This manual is prepared for the designated officers of the government departments to guide them in Service Management as per the KGSC Act.
1.2 URL
Citizens http://www.kgsc.kar.nic.in/
Officers http://www.kgsc.kar.nic.in/officer

GSC 5
2 Karnataka Guarantee of Services to Citizens System
Karnataka Guarantee of Services to Citizens Act, 2011 (also referred to as GSC Act in this manual) is a bill passed by the Karnataka State Legislature in 2011, to provide guarantee of services to the citizens of Karnataka state within the stipulated time limit for citizen related services as mentioned in the schedule. According to this Act, the designated officers who fails to provide citizen related services (services coming under the GSC Act) to the citizens within the stipulated time as mentioned in this Act shall be liable to pay the compensatory cost to the citizen in accordance with the provisions of this Act. As per the GSC Act, those citizens, whose application is rejected or who has not received the service within the stipulated time, may file an appeal (Appeal I) to the competent officer within the time limit as mentioned in the Act. In case a citizen is aggrieved with the order by the competent officer, the citizen may file a second appeal to the appellate authority within the specified time limit. Therefore to serve the citizens of Karnataka as per the GSC Act, the Government of Karnataka with the help of National Informatics Centre (NIC) has developed the Karnataka Guarantee of Services to Citizens System (GSC System).
The designated officers on receiving the service request by the citizens shall enter the request in the GSC system or in the respective department’s system and the acknowledgement slip along with the GSC number will be generated and shall be handed over to the citizen. The GSC system has also the Mobile service request entry facility which helps the officers to enter the service request by sending an SMS. Similarly, the officers can update the result of the service request by sending an SMS. The officers can also view the pendency reports by sending an SMS.
2.1 Advantages of GSC IT System The following are the benefits of the GSC system:
Each of the service requests received from the citizens shall be acknowledged. On entry of a service request, the system will generate a unique GSC number and will be displayed in the acknowledgement slip.
The GSC system helps the senior management to monitor the effective implementation of the Act.
The citizens can track the status of their request online through the GSC system with the help of the GSC number.
2.2 IT solution used for Service Management The departments, already having an online e-Governance system, shall use their existing e-Governance systems for service management and generate the GSC number in their systems for registration of service requests. Those Departments, who are not having any e-Governance systems in place, shall use the GSC IT system for service management.
The table below shows the departments which shall use their own e-Governance systems for service management:

GSC 6
Sl No
Department System Used for the Service Management
1 Police Department Police IT System
2 Transport Department Vahan & Sarathi System
3 Revenue Department Bhoomi & RDS System for 20 services
4 Rural Development & Panchayat Raj Department (RDPR) Panchatantra System
5 Commercial Taxes Department (CTD) VAT e-Filing System
6 Food, Civil Supplies and Consumer Affairs Department (FCSCA) Ahara System
The table below shows the departments which shall use the GSC IT system for service management:
Sl No Department
1 Education Department
2 Health & Family Welfare Department
3 Labour Department
4 Women & Child Welfare Department
5 Urban Development Department
2.3 Process Flow
The below diagram shows the process for the Service Request Management:
Get the Service Request at the counter from the citizens
Enter the Service Request and Generate Ack. Slip
Enter the Interim stages of the Service
Enter the final result of the Service
Deliver the Service to the citizen at the counter

GSC 7
3 Login The GSC system is access controlled so each of the officers using the GSC system shall have a Username and Password through which he/she can login into the GSC system.
How to get a User Account?
The designated officers, who do not have any User account, may contact the district headquarters of their concerned department to create a User account. The district level officers, can contact their state headquarters to create a User account.
Instructions:
1. Open the GSC officer’s website (http://www.kgsc.kar.nic.in/officer). The officer login page will be displayed (Refer Figure 1: GSC - Login page).
Figure 1: GSC - Login page
2. Enter your Username and Password in appropriate boxes and click the Login button. The GSC Main menu will be displayed (Refer Figure 2: GSC - Main Menu).
Figure 2: GSC - Main Menu

GSC 8
Note:
All fields marked in* are mandatory fields.
To log out of the GSC system, click Sign Out at the top right hand side of any page. To go to the main page of the GSC System, click Main Page at the top left hand side of any
page.
Click the Exit button in any page to exit from the respective page.
Other Tips:
Any user who has not got a Username and Password can contact the Head Quarters. Keep your Username and Password securely. Do not share it with anybody. Ensure that only
authorized person uses this to work on the GSC system. Change your password regularly, at least once in 30-45 days and maintain/remember the
password.
In case the user forgets the Username and Password, contact the Head Quarters for a new Username and Password.
Remember to Sign Out/logout from the system after completion of your work.

GSC 9
4 Service Management
4.1 Service Request - Entry This module can be accessed by the designated officers to enter the service request made by
the citizens into the GSC system. On entering the service request, a GSC number will be generated which shall be given to the citizen who submitted the service request. With the help of this GSC number the citizens will check the status of his/her request either online or through SMS service.
Instructions:
1. In the main menu, hover the cursor over Services menu and then select Entry option from the drop down list (Refer Figure 3: GSC - Request Entry). The GSC service request entry form will be displayed (Refer Figure 4: GSC - Service Request Entry Form).
Figure 3: GSC - Request Entry
Figure 4: GSC - Service Request Entry Form

GSC 10
2. Select the service from the Service Requested drop down list and enter all the other details in appropriate fields. On selecting the service, the system shows the document to be submitted along with the application. Select the respective documents submitted by the citizen. On scrutinizing the service request, if it is acceptable, select Yes, else select No and give the reasons for rejection in appropriate field. On entering all the details, click the Submit button (Refer Figure
4: GSC - Service Request Entry Form). An acknowledgement letter will be displayed along with the GSC number (Refer Figure 5: GSC - Acknowledgement Letter). The printed copy of this acknowledgement letter shall be handed over to the citizen.
Figure 5: GSC - Acknowledgement Letter
3. To print the acknowledgement letter click the Print button (Figure 5: GSC - Acknowledgement
Letter). The Print window will be displayed (Refer Figure 6: Print window). In the Print window, select the printer from the Select Printer section and enter the number of copies in the Page Range section. Click the Apply button and then click the Print button.
Figure 6: Print window
4.2 Update Status of Service Request This option enables the designated officers to update the status of each of the service requests
in the GSC system. The officers shall update the status regularly.

GSC 11
Instructions:
1. In the main menu, hover the cursor over Services menu and then select Update option from the drop down list (Refer Figure 7: GSC - Status Update option). The screen as shown in Figure 8: Enter
GSC Number will be displayed.
Figure 7: GSC - Status Update option
Figure 8: Enter GSC Number
2. In the Enter GSC No. page, enter the GSC number of the service request which has to be updated in the Enter GSC No. box and click the View button (Refer Figure 8: Enter GSC Number).The Update Application page will be displayed (Refer Figure 9: Status Update Application).
Figure 9: Status Update Application

GSC 12
3. In the Update Application page, do one of the following: a) Interim Status Updation - For interim status updation, select the type of status as Interim, in the
Type of Status field and enter the details in the box provided and click the Update button. b) Final Status Updation – For final status updation, select the type of status as Final, in the Type of
Status field. If the service request is approved, select Approved in the If final field and click the Update button. If the service request is rejected, select Rejected in the If final field and enter the reasons for rejection in the box provided and then click the Update button.
The status of the service request will be updated.

GSC 13
5 Mobile Service Management
5.1 Mobile Service Request Entry The GSC system provides the facility of entering the service request through mobile phones by sending an SMS in the prescribed format. The mobile phone number of the officer entering the service request must be registered with the GSC system.
5.1.1 Eligible Service Request Entry
1. To enter a new service request, send an SMS in the ‘GSCNEW <Service Code>-<Name>-<Mobile No>’ from your registered mobile phone number to ‘9243355223/9212357123’.
Example: ‘GSCNEW 1-John-9844098440’
2. On successful entry of the service request you will receive an SMS along with the GSC number for the service request and it will give you the number of working days required for processing the service request.
3. For unsuccessful request entry, you will receive a message with the invalid entry.
5.1.2 Ineligible Service Request Entry
1. To enter ineligible new service request, send an SMS in the ‘GSCNEW <Service Code>-<Name>-<Mobile No>-<REJ>-<Remarks>’ from your registered mobile phone number to ‘9243355223/9212357123’.
Example: ‘GSCNEW 1-Peter-9844055440-REJ-No documents attached with the application’
2. On successful entry of the service request you will receive an SMS along with the GSC number for the service request and it will give you the number of working days required for processing the service request.
3. For unsuccessful request entry, you will receive a message with the invalid entry.
Note:
<Service Code> - The Service Code shall belong to the officer/sender’s office. After entering GSCNEW, leave a space and then enter the service code. <Name> - The name of the applicant is a must, else the request entry is not possible. <Mobile No> - The mobile phone number of the citizen requesting the service. The mobile
phone number is optional, but if exists shall be a 10 digit number.
<Remarks> - The remarks or the reasons for rejection of the service request is a must, else the request entry is not possible.

GSC 14
5.2 Mobile Updation of Service Request Status The status of the service request can be updated from the mobile phone of the officer by sending an SMS in the prescribed format. The mobile phone number of the officer must be registered with the GSC system.
5.2.1 Service Request Approval
1. After processing the service request, if it is approved, send an SMS in the ‘GSCRES <GSC No.>-<APR>’ from your registered mobile phone number to ‘9243355223/9212357123’.
Example: ‘GSCRESCT099-00198-53928-APR’
2. On successful result updation you will receive an SMS. 3. For unsuccessful result updation, you will receive a message with the invalid entry.
5.2.2 Service Request Rejection
1. After processing the service request, if it is rejected, send an SMS in the ‘GSCRES<GSC No.>-<REJ>-<REMARKS>’ from your registered mobile phone number to ‘9243355223/9212357123’.
Example: ‘GSCRES CT099-00198-53929-REJ-No documents attached with the application’
2. On successful result updation you will receive an SMS. 3. For unsuccessful result updation, you will receive a message with the invalid entry.
5.3 View Pendency Reports in mobile phones
The officers can view the pendency reports in their mobile phones by sending an SMS in the prescribed format. The mobile phone number of the officer must be registered with the GSC system.
1. To view the number of pending service requests, send an SMS in the ‘GSCDUE <DATE>’ format from your registered mobile phone number to ‘9243355223/9212357123’.
Example: ‘GSCDUE 27/02/2012’
2. If successful, you will receive an SMS with the number of service request pending. 3. If unsuccessful, you will receive a message with the invalid entry.
Note:
<GSC No> - The GSC number of the service request received at the time of request entry. <Remarks> - The remarks or the reasons for rejection of the service request is a must, else
the request entry is not possible.
Note:
<DATE> - If you enter the date, then the number of services (count) pending for the officer on that date will be sent.
If you do not enter the date, then the number of services (count) pending for the officer on today’s date will be displayed.

GSC 15
6 Reports The Reports option enables the officers to view various reports like the reports on the service
requests, the first appeals, second appeals etc. This enables the higher officials to view service requests which are pending with the designated officers.
6.1 View Reports This option enables you to view the Service Request/First Appeal/Second Appeal by using the GSC NO./FSP No./SAP No. respectively as the search criteria.
Instructions:
1. In the main menu, hover the cursor over Reports menu and on View option and then select Service/FAP/SAP as required from the drop down list (Refer Figure 10: GSC Reports - View). The screen as shown in Figure 11: GSC - Enter GSC number page will be displayed.
Figure 10: GSC Reports - View
Figure 11: GSC - Enter GSC number page
1. Enter the GSC No. in the box provided and click the View button (Refer Figure 11: GSC - Enter GSC
number page). The details of that particular service request will be displayed accordingly. Similarly, enter FAP No. /SAP No. as required in the box provided and click the View button. The details of that particular appeal request will be displayed accordingly.

GSC 16
6.2 Datewise Receipt Report This option enables you to view the report on the number of service requests received for a particular period. You can also view the individual service wise report for any particular period.
Instructions:
1. In the main menu, hover the cursor over Reports menu and then select Datewise Receipt from the drop down list (Refer Figure 12: GSC - Datewise Reports). The screen as shown in Figure 13:
Datewise Receipt Report page will be displayed.
Figure 12: GSC - Datewise Reports
Figure 13: Datewise Receipt Report page
1. In the screen as shown in Figure 13: Datewise Receipt Report page, select All or any particular service from the Select Service drop down list. Enter the period for which you want to view the report in Date from and Date to fields and then click the View button. The report as per your search criteria will be displayed on screen.
6.3 Datewise Disposed Report
This option enables you to view the report on the number of services disposed by the officer for a particular period. You can view the individual service wise reports as well as the reports on approved cases and rejected cases.
1. In the main menu, hover the cursor over Reports menu and then select Datewise Disposed from the drop down list (Refer Figure 12: GSC - Datewise Reports). The screen as shown in Figure 14: GSC -
Datewise Disposed Report will be displayed.

GSC 17
Figure 14: GSC - Datewise Disposed Report
2. In the screen as shown in Figure 14: GSC - Datewise Disposed Report, select All or any particular service from the Select Service drop down list. Select the category (All/Approved/Rejected) and enter the period for which you want to view the report in Date from and Date to fields and then click the View button. The report as per your search criteria will be displayed on screen.
6.4 Datewise Due Report
This option enables you to view the report on the number of services which are due for processing on a particular day. You can view the date wise report, where you can get the cases due for processing for any particular period. Reports on the number of services due for today and the services which are overdue can also be viewed.
1. In the main menu, hover the cursor over Reports menu and then select Datewise Dues from the drop down list (Refer Figure 12: GSC - Datewise Reports). The screen as shown in Figure 15: GSC - Datewise Due Report will be displayed.
Figure 15: GSC - Datewise Due Report
2. In the screen as shown in Figure 15: GSC - Datewise Due Report, select the service from the Select Service drop down list and then do one of the following:
Datewise: To view the date wise report, select Datewise option, and enter the period for which you want to view the report in Date from and Date to fields and then click the Process button. The date wise due report will be displayed accordingly.
Due for today: To view the services due today for processing, select Due for today option and click the Process button. The services due for today will be displayed accordingly.
Over Due: To view the services which are overdue, select Over Due option and then click the Process button. The services which are overdue will be displayed accordingly.

GSC 18
6.5 Delayed Disposal Report
This option enables you to view the number of days’ wise summary report on all the services which have been delayed in disposals.
1. In the main menu, hover the cursor over Reports menu and then select Delayed Disposal from the drop down list (Refer Figure 12: GSC - Datewise Reports). The Summary Report page will be displayed.
2. In the Summary Report page, click on the numbers displayed in the days’ wise table (Refer Figure 16: GSC - Delayed Disposal Summary Report). The report will be displayed below, accordingly.
Figure 16: GSC - Delayed Disposal Summary Report
6.6 Age wise Pendency Report
This option enables you to view the age wise pending reports.
1. In the main menu, hover the cursor over Reports menu and then select Agewise Pendency (after stipulated time period) from the drop down list (Refer Figure 12: GSC - Datewise Reports). The Agewise Pendency Report page will be displayed.
2. In the Agewise Pendency Report page, click on the numbers displayed in the table (ReferFigure 17: GSC - Agewise Pendency Report). The report will be displayed below, accordingly.
Figure 17: GSC - Agewise Pendency Report

GSC 19
7 Others
7.1 Update Office
This option enables the officer to update the office related details. The details of the office can be updated both in English as well as in Kannada. The details updated will be reflected in the GSC portal.
Instructions:
1. In the main menu, hover your cursor over Others menu and then select Update Office option from the drop down list. The Update Office page will be displayed (Refer Figure 18: GSC - Update Office page).
Figure 18: GSC - Update Office page
2. In the Update Office page, enter all the details to be updated and click the Update button (Refer Figure 18: GSC - Update Office page). The details will be updated and will be reflected in the GSC portal and ACK Slip.
7.2 Change Password
The Change Password option facilitates you to change the password of your user account. All users should change their password regularly, at least once in 30-45 days.
Instructions:
1. In the main menu, hover the cursor over Others menu and then select Change Password option from the drop down list (Refer Figure 19: Change Password). The Change Password page will be displayed (Refer Figure 20: Change Password page).

GSC 20
Figure 19: Change Password
Figure 20: Change Password page
1. In the screen as shown in Figure 20: Change Password page, enter all the relevant details in appropriate fields and click the Change button. The password will be changed accordingly.
Note:
The password should be of a minimum of 8 characters. Always use a unique password when you change your password to a new password. The new
password field will not accept the password which has been used any time before.