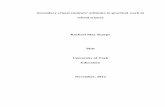user manual pco.camware 4€¦ · pco.camware 4 software 8 3.1 chapter overview 8 3.2 camera...
Transcript of user manual pco.camware 4€¦ · pco.camware 4 software 8 3.1 chapter overview 8 3.2 camera...

pco.camware 4.07
pco.
user manual

PCO asks you to read this manual carefully before using the PCO camera system and follow the instructions.
Contact us for further questions or comments.
telephone +49 (0) 9441 2005 50
fax +49 (0) 9441 2005 20
email [email protected]
postal address PCO AG Donaupark 11 93309 Kelheim, Germany
The cover picture shows a typical PCO camera system. The lens is sold separately.
Copyright © 2019 PCO AG (called PCO hereinafter), Kelheim, Germany. All rights reserved. PCO assumes no responsibility for errors or omissions in these materials. These materials are provided as is without warranty of any kind, either expressed or implied, including but not limited to, the implied warranties of merchantability, fitness for a particular purpose, or non-infringement. PCO further does not warrant the accuracy or completeness of the information, text, graphics, links or other items contained within these materials. PCO shall not be liable for any special, indirect, incidental, or consequential damages, including without limitation, lost revenues or lost profits, which may result from the use of these materials. The information is subject to change without notice and does not represent a commitment on the part of PCO in the future. PCO hereby authorizes you to copy documents for non – commercial use within your organization only. In consideration of this authorization, you agree that any copy of these documents, which you make, shall retain all copyright and other proprietary notices contained herein. Each individual document published by PCO may contain other proprietary notices and copyright information relating to that individual document. Nothing contained herein shall be construed as conferring by implication or otherwise any license or right under any patent or trademark of PCO or any third party. Except as expressly provided, above nothing contained herein shall be construed as conferring any license or right under any PCO copyright. Note that any product, process, or technology in this document may be the subject of other intellectual property rights reserved by PCO, and may not be licensed hereunder.
Released: May 2019 © PCO AG
pco.camware 4.07 user manual V1.00 © PCO AG, Germany

3
TABLE OF CONTENTS
1. INTRODUCTION 4 1.1 CONVENTIONS 4 1.2 SYSTEM REQUIREMENTS 4 1.3 NVIDIA CUDA DRIVER 4 1.4 INSTALLATION 5
2. QUICK START 6 2.1 PREPARATION 6 2.2 START 6 2.3 FIRST IMAGE 7
3. PCO.CAMWARE 4 SOFTWARE 8 3.1 CHAPTER OVERVIEW 8 3.2 CAMERA OVERVIEW / LIST 9 3.3 CAMERA PROPERTIES 11
3.3.1 TIMING 13 3.3.2 IMAGE SIZE 17 3.3.3 SENSOR CONTROL 19 3.3.4 MEMORY 22 3.3.5 RECORDING CONTROL 23 3.3.6 STATUS 26 3.3.7 HARDWARE IO CONTROL 26 3.3.8 CONVERT CONTROL 27 3.3.9 LENS CONTROL DIALOG 29
3.4 IMAGE OVERLAY 30 3.5 RECORDER TOOLS 31 3.6 VIEW WINDOW 33 3.7 RECORDER (IMAGES) 35 3.8 SETTINGS OVERVIEW 37
3.8.1 AUTO SAVE 38 3.9 TABS & FEATURES 40
3.9.1 DEMO MODE 40 3.9.2 FILE MENU 41 3.9.3 CAMERA MENU 43 3.9.4 ACQUISITION MENU 45 3.9.5 VIEW MENU 46 3.9.6 WINDOW MENU 47 3.9.7 HELP MENU 48 3.9.8 VIEW WINDOW MENU 49 3.9.9 ADDITIONAL FEATURES 51
APPENDIX 52 A1 IMAGE FILE FORMATS 53 A2 TROUBLE SHOOTING 55 A3 INDEX 56 ABOUT PCO 57
TOP

4
1
1. INTRODUCTION
This manual describes the operation of the software pco.camware developed by PCO. With this software, all current and most older PCO cameras can be operated. In the pco.camware manual all basic functions of the software are described, but all specific camera data, values and special functions can be found in the corresponding camera manual. Not all of the listed functions are supported by all cameras!
1.1 CONVENTIONS
The following typographic conventions are used in this manual:
bold italics Terms that can be found in the pco.camware.
Features Heading within a chapter
3.9.2 Bold chapter: hyperlink to a chapter
Numbers that help to find functions quickly
Notes that must be observed
1.2 SYSTEM REQUIREMENTS
Download the latest versions of our software, camera driver from the PCO website. Contact us for an appropriate system configuration.
• Intel® Core™ i7 • Full-HD resolution display • RAM > 8 GB DDR3 • Windows 7 or higher • NVIDIA CUDA
1.3 NVIDIA CUDA DRIVER
Update your NVIDIA driver for pco.camware. In case of an old driver version GPU Processing will not work properly and therefore slow down image processing.
Check if GPU Processing is activated by having a look into the Proc config settings in the Convert Control window (see Convert Control chapter 3.3.8). If GPU Processing is disabled and shown grayed, update your NVIDIA driver or check the website of the computer manufacturer for graphic card driver updates.
2
2 1
1 1

5
1.4 INSTALLATION
The pco.camware Microsoft Windows application software enables you to control every camera parameter or setting. Images can be displayed on a monitor and may be downloaded and stored. Installation files for latest Windows operating systems in 32 bit and 64 bit are available. After a successful installation, you will find the program folder Digital Camera Toolbox in your program directory and a Camware 32 / 64 button on your desktop. To uninstall the pco.camware program, use the Software feature under Windows’ System Control.
Follow the installation Wizard
• Install as admin to install to program folder, otherwise it will be installed only to user folder
• Then choose install directory • Choose components; select additional drivers for Camera Link
interface Silicon Software DLL MeIV or Camera Link HS DLL CLHS for Camera Link HS interface (no additional files needed for USB version)
• After the next two screens installation is complete
1
2 3
4
1 1 2
3 4

6
2. QUICK START
In order to get familiar with your new camera and software it might be helpful, first to aim the camera at an object easy to focus and visible at normal light conditions.
2.1 PREPARATION
• Computer is turned on
• Installation of pco.camware and camera specific driver is finished
• An appropriate lens is attached (remove cap) or the camera is attached properly to the microscope, spectrograph or other scientific device
• Camera is connected to the computer
• Camera is connected to the power supply and ready
2.2 START
Start pco.camware and the graphical user interface will start up:
NOTE Always install latest pco.camware version to use the full capabilities of your camera (www.pco.de/support).

7
2.3 FIRST IMAGE
Follow the Instructions • pco.camware must be started
• A View Window is shown automatically or open a new one • Start Live Preview • Right-click in the View Window & apply Continuous Auto Range • You may have to adjust Exposure time , aperture and focus of
the mounted lens
• Now you should clearly see the object in the window
To change Exposure time (e.g. the image is still either too dark or too bright), go to chapter 3.3.1. For recording and saving, see chapter 3.3.5, 3.5 and 3.9.2 for detailed information.
NOTE Live preview: Useful for fast and easy camera adjustment and focusing. Does not record or store images.
2
4
5
6
7
3 4
7
5
6
1
1
2
3

8
3. PCO.CAMWARE 4 SOFTWARE
3.1 CHAPTER OVERVIEW
3.3 CAMERA PROPERTIES
3.3.1 TIMING Exposure, Delay, Trigger Mode, FPS Control Mode, FPS Presets, Master/Slave Mode*
13
3.3.2 IMAGE SIZE ROI, Binning, Format, ROI Presets 17
3.3.3 SENSOR CONTROL Pixel Clock, BW Noise Filter, Cooling Setpoint, Offset Control, Double Image, CDI Mode, IR Sensitivity, Conversion Factor
19
3.3.4 MEMORY Active RAM Segment, RAM Segment 1-3
22
3.3.5 RECORDING CONTROL Recorder Mode, Acquire Mode, Time Stamp, Sequence Trigger Mode
23
3.3.6 STATUS Electronics-, Sensor-, Power Supply Temperature
26
3.3.7 HARDWARE IO CONTROL Exposure Trigger, Acquire Enable, Status Busy, Status Expos
26
3.3.8 CONVERT CONTROL Convert Control BW / Color 27
3.3.9 LENS CONTROL DIALOG Aperture, Focus
29
3.4 IMAGE OVERLAY Image Overlay 30
3.5 RECORDER TOOLS Record Settings, Play Settings 31
3.6 VIEW WINDOW Split, Tab Group, Place 33
3.7 RECORDER (IMAGES) Preview of recorded images (Thumbnails)
35
3.8 SETTINGS OVERVIEW 37
3.8.1 AUTO SAVE Auto File Save
38
3.9 TABS & FEATURES 40
3.9.1 DEMO MODE 40
3.9.2 FILE MENU Open Raw-, Save Raw-, Export Files & Sequences, Options, Open AVI Codec Dialog, Load Lookup Table, Direct record to file, Start Auto Save, Exit
41
3.9.3 CAMERA MENU Camera Control, Close, Rescan, Setup, Lens Control
43
3.9.4 ACQUISITION MENU Live Preview, Acquire Single Image, Record Sequence, Memory Allocation Dialog, Auto Camera RAM Segment Switching
45
3.9.5 VIEW MENU New View Window, Convert Control, Multi Window, Convert Control, Toolbars and Docking Windows, Application Look, Reset Layout to Default
46
3.9.6 WINDOW MENU Close Active Window, Split 47
3.9.7 HELP MENU Logging, Create Support File, Support Mail, About
48
3.9.8 VIEW WINDOW MENU Right-click: Zoom / Flip / Mirror / Rotate…
49
3.9.9 ADDITIONAL FEATURES White Balance, Fold-up window, Setting Contrast Area by Mouse, Setting a new ROI by Mouse, Short Cut List
51

9
2 3 4 5
6
3.2 CAMERA OVERVIEW / LIST
If closed, open the Camera Overview window by selecting the View tab and Toolbars and Docking Windows → Camera Overview .
Camera Overview
The Camera Overview window supports the management of more than one PCO cameras and displays a Camera List of the connected ones. You are able to Scan Cameras or close an active camera. It allows to define several different Camera Sets for each camera (max. 30 sets per camera → Add set 3 ). New View Windows 4 can be opened and the Live Preview 5 function started. When opened up, the Live Preview shows a small Preview window 6 (always monochrome) integrated in the Camera List.
Live Preview
Live Preview facilitates the aperture and focus adjustment, allowing a first look at your object. During Live Preview, Trigger Mode is set to Auto Sequence by default. This can be changed in Recorder Tools. Preview can be set to use external trigger if needed.
Camera Sets
All settings, such as resolution and frame rate, in the Camera Properties (see 3.3) are saved to Camera Sets. Define different Camera Sets with different preferences in Camera Properties for each of your experiments. Camera Sets can be switched at any time (not during record) and copied to other cameras.
Important Setting (for cameras without internal memory)
Memory Allocation Dialog If you want to change the number of recorded images in pco.camware, you have to open the Acquisition Tab (see 3.9.4) and select Memory Allocation Dialog. This sets the number of images recorded in one sequence. The maximum is defined by approved RAM size.
1
1
2
3
4 5
6
5
7
7

10
9 10
11
Link Preview Set to ‘Preview’
When Link Preview Set to ‘Preview’ is ticked the Preview will always be active with the set parameters when starting a Live Preview 8 . In case this function is deactivated, the Live Preview will always show live images with the parameters of your active Set. Setting a higher exposure time for Preview Set and linking it to the Preview function is beneficial if Preview light conditions are different from those in recording situations.
Copy Settings to Current Set
To copy e.g. Camera Set 1 to Camera Set 4, just drag and drop e.g. Camera Set 1 to Camera Set 4 and pco.camware asks to confirm it. It is possible to copy each setting to every camera.
Master Sets
This function facilitates image acqusition with multiple cameras. Defining two or more Master Sets allows easy switching between different predefined settings for each camera during an experiment. Each image acquisition or experiment can be recorded with its own Master Set.
To enable Master Sets, right-click in the Camera Overview window and click Show Master Sets.
Define different Master Sets. Select individual Camera Settings within each Master Set.
Functions: Add Master Set or Remove Active Master . Activate it by clicking on for example Master 2 .
8
8
9 10 11

11
1 2 3
3.3 CAMERA PROPERTIES
The Camera Properties window is the main interface for all camera settings. The active set selected within Camera List is adjusted here.
The former main topic Camera Control (known from pco.camware 3.x) and the Convert Control (see 3.3.8) can be opened additionally. The dialogs will be removed in future versions of pco.camware. Three view options with various functions can be selected: Basic, Custom and Expert.
Basic mode 1 only shows camera name, type, set, serial number and exposure time. In Basic mode the frame rate is always calculated automatically based on the selected exposure time, while exposure time is increased, frame rate decreases. It is recommended for beginners. Custom mode shows several more setting possibilities and functions are hidden or shown by the Custom Properties button . Beside the Basic mode all other options are selectable. Expert mode (for advanced users) shows all possible camera feature settings. An explanation for every setting is displayed below the Camera Properties dialog.
4 1
2 4
3

12
1
Common Settings Mode / Common Properties
If you work with two or more identical PCO cameras, the Common Properties help simplify the recording setup by determining which settings are common to all cameras and which are set individually for each individual camera. This setting is available only when multiple cameras are active in pco.camware. In order to be able to use the Common Properties, the Common Setting Mode must be activated. To do this, open the File menu and click Options. Under General Properties set the Common Settings Mode to Yes, (see 3.9.2)
Now you can switch the menu in Camera Properties. Click on the four horizontal lines. Immediately Camera Properties switches to the Common Properties. In case Camera Properties Custom mode is selected you can choose between Common and Custom.
All settings for which Common is selected must be set for Camera 1 and therefore apply to all cameras. The camera properties of camera 2, 3, 4, etc. only show the options set to Individual, all others are hidden. All other setting options can be set to Common, so that an easy operation via channel 1 is possible, but nevertheless Exposure and Delay can take place independently of each other.
Significant are the effects of Common Settings Mode on the Camera Sets. If you create a new set or edit an existing one and click on it to activate it, it will be duplicated on all other cameras.

13
3.3.1 TIMING
Introduction to Timing
An important parameter for a camera is the frame rate. The upper limit of the frame rate is defined by exposure and readout time. The figure below shows the timing scheme. Exposure and readout are done simultaneously, this means while image n is read out from the sensor, image n+1 is already integrated within the sensor’s pixel elements. Figure shows, that in case of short exposure times, the readout is the limiting factor. The second figure shows that for long exposure times the exposure time plus delay (tdelay) is the limiting factor.
Figure : Image timing for short exposure times → readout time is the limiting factor
Figure : Image timing for long exposure times → exposure time is the limiting factor
Lower frame rates can be achieved by inserting additional delay times. This is valid also for external triggering, i.e. it defines when a next trigger can be set and is recognized. Maximum Frame Rate
The maximum achievable frame rate based on the timing and ROI settings is calculated and displayed automatically.
1 2
2
3
3
1

14
Trigger Mode
In this context trigger means exposure trigger, i.e. the trigger signal controls the exposure time of a single image (light integration time). Input and output connectors are camera specific – see camera specific manual. Auto Sequence: the camera optimizes the image recording to achieve the best possible frame rate. In the Auto Sequence mode, the camera determines the highest possible frame rate against the set exposure time and the time required for a frame readout. After a start command is given, the sequential recording is started until a stop command is given. Soft Trigger: single images are recorded with this command. A single image is acquired by clicking the Software Trigger button, which appears after pressing the Record button
(see 3.5). Other signals have no influence on this operating mode. Ext. Exp. Start: in the External Exposure Start mode, single image recording is started by the falling or rising edge of the voltage signal at the input connector. The frame rate cannot be set, as the frame rate is defined by the frequency of the external signal. However the predefined exposure time and ROI settings affect the maximum possible frame rate. The Status Busy signal at output connector indicates whether a new trigger is accepted.
The maximum achievable frame rate in external trigger mode is lower than in Auto Sequence mode, since the camera only starts exposing after the readout of the previous image is completed.
NOTE If the trigger rate of the external signal is close to near the maximum possible frame rate (difference < 1/1000), it will be random, whether a trigger is accepted or not.
4
4

15
If the trigger rate of the external signal is higher than the maximum possible frame rate, every second trigger pulse is ignored. Therefore the actual frame rate drops to half of the external trigger rate. If the trigger rate is increased further, then only every third, every fourth etc. trigger edge is accepted.
Ext. Exp. Ctrl: in ‘External Exposure Control’ an external signal applied at the input connector, controls the start and the duration of the exposure.
A new exposure is started by the falling or rising edge of the voltage signal at the input connector. The exposure is finished when the opposite edge is detected. Thus in this mode, the start as well as the length of the exposure time can be controlled. No further settings can be made, as the image timing is completely controlled by the external trigger signal.
Be aware, that the externally controlled exposure time is limited. The integration will be stopped automatically if the maximum exposure time of your camera is achieved.
The Status Busy signal at output connector indicates if a new trigger is accepted.
Exposure Time and Timebase
It is possible to change time-base from automatic to µs or ms. If your input is out of the range of the camera, it is automatically changed to the next possible setting. The adjustment steps of exposure time and delay time depend on the PCO camera system.
2

16
Timing
The Exposure and Delay time can be precisely set in camera specific steps. The effective step size depends on minimum internal camera restrictions (usually in ns) or the time base set. The slider and the up/down control refer to the blue highlighted unit. The resulting frame rate is derived from this setting. Delay
time setting is not recommended for high-speed applications. Change time base by clicking on … and the respective window opens.
FPS Control Mode The camera optimizes the image recording to achieve the selected frame rate. The exposure time is limited to 1/fps, lower values can be selected.
First the frame rate is set. If the time required for readout of the image is longer than 1 / frame rate, then the frame rate will be reduced to 1 / treadout.
If FPS Control Mode is selected and the selected exposure time requires a lower frame rate, the exposure time will be cut to the maximum possible time at that frame rate.
FPS Presets If FPS Control Mode is set to on, a predefined combination of frame rate and resolution may be selected. These presets may vary and depend on your PCO camera model: For example pco.dimax: 1000 Hz @ 1920x1440 (full resolution).
Clicking on Set max. exp. pco.camware sets the maximum possible exposure time according to the selected frame rate.
2

17
1
2
3
3.3.2 IMAGE SIZE
Region of Interest
ROI (Region of Interest) selects a part of the sensor to be read out, thus reducing the amount of image data and potentially increasing the frame rate. Based on your camera model, the ROI might need to be set symmetrically, especially to affect the frame rate.
Click ... and tick Basic setting (sym.) to establish a ROI by typing in the horizontal and vertical resolution in pixels.
ROI window Select the ROI (symm. horiz./vert.) menu or use the ... right of the X Res / Y Res and click on ROI window. The ROI window opens and a new ‘Region of Interest’ may be defined by dragging it by mouse or typing in numbers.
1

18
Binning
Binning combines adjacent pixels (in either the horizontal or vertical direction) to form super pixels. It increases the signal to noise ratio (SNR) and decreases the spatial resolution of the whole recorded image
Examples for available binning modes: H1xV1, H1xV2, H1xV4, H2xV1, H2xV2, H2xV4, H4xV1, H4xV2, H4xV4.
Format
Some of the cameras offer to change the standard resolution (sensor format).
2
3

19
4
3.3.3 SENSOR CONTROL
Pixel Clock
The pixel clock sets the clock frequency and therefore the image sensor readout speed. A higher Pixel Clock leads to higher achievable frame rates but influences image quality.
B/W Noise Filter
In addition to the processing of the calibration of the camera, a dynamic noise filter can be activated to remove so-called blinkers and high noise pixels. If you encounter unexpected aliasing effects, turn this filter off.
Offset Control
Select Auto to automatically compensate dark current and signal drift of the offset. Select Off to deactivate Offset Control. The offset is recalculated if the exposure time is changed during a Record session. This applies also if any setting in Camera Properties is changed. The offset is not recalculated if only recording is stopped and restarted. Cooling Setpoint
Set the cooling temperature of your camera. The set temperature has an effect on the noise performance of the camera. Depending on the cooling system, it takes a few minutes after starting the camera to reach the set temperature.
1
2
1 2
3 3
1
4

20
Double Image
This feature is widely used for particle image velocimetry (PIV) measurements. The first exposure time te1 may be any exposure time of the available range of the PCO camera. The second exposure time te2 cannot be directly adjusted. The length of the second exposure is the readout time of the first image. The interframing time titf denotes the transition time between end of exposure #1 and start of exposure #2. As can be seen the maximum frame rate of the double image mode (where frame rate is defined as the frequency of the double images) will drop to just half the value compared to the standard mode.
The double image mode will work only in the trigger modes Auto Sequence and Ext. Exp. Start.
Note: to achieve a blur free second image the environment should be kept dark and the exposure duration of the second image determined by a flash light.
Example timing diagram for Trigger Mode Auto Sequence:
CDI mode
The correlated double image (CDI) mode records images with increased dynamic range and a 30% better performance on the weak signal side of the images (at the expense of half of the usual frame rate, because double images are acquired). The min. exposure time is calculated as follows: 𝑡𝑡𝑒𝑒𝑒𝑒𝑒𝑒 = 1
2∗𝑓𝑓𝐶𝐶𝐶𝐶𝐶𝐶
texp = min. exposure time fCDI = max. frame rate Example: resolution = 1920 x 1080 pixel; fCDI = 1067 fps → texp = 467 µs In this case texp is both minimum and maximum exposure time. To increase texp decrease frame rate or resolution.
texp1: exposure 1 texp2: exposure 2 ttd: trigger delay time tid: intrinsic delay tif: interframing time treadout: readout time
5 6
5
6

21
IR Sensitivity
This feature uses a special image sensor control method, allowing greater sensitivity
in the near infrared spectral range (red line in graph), in most cases at the expense of decreased anti-blooming performance. Minimum exposure time is 5 ms. It is recommended to use the IR sensitivity mode for long exposure times >120 ms.
The integrated hot pixel correction is not correcting the additional IR hot pixels.
Conversion Factor
The conversion factor defines how many charges (electrons), generated by light in each pixel, are necessary to generate one count (one intensity level) in the digital image. Therefore, the conversion factor describes the gain when converting electrons into a digital value. Example: The pco.pixelfly usb has two conversion factors: 1.0 e-/count and 1.5 e-/count, which both can be used in 1x1 (full resolution) and higher binning modes. Binning is available for the pco.pixelfly usb / pco.ultraviolet. The usable extended fullwell-capacity rises in binning mode from 16000 to 24000e-. In 1x1 (full resolution) it makes sense to keep 1.0 e-/count. Changing the conversion factor to 1.5 e- the high dynamic of 16384 grey steps is not usable. In binning mode you can use both conversion factors: having a lowlight scene the 1.0 e-/count mode helps to spread the low image information content – in normal light scenes it makes sense to use 1.5 e-/count for full dynamic availability.
8
7
8
7

22
3.3.4 MEMORY
For cameras with internal memory. The RAM has four different segments. In pco.camware only three are usable to save images. The fourth is used by pco.camware itself for internal processes.
You may record into three different segments and to set the exact number of images in each segment. The software always shows the maximum number of images (depending on RAM size and chosen ROI). Active RAM Segment: choose the active segment: e.g. 1, 2 or 3.

23
2 1
3
3.3.5 RECORDING CONTROL
Recorder Mode
For cameras without internal RAM: Our software uses free RAM space on your computer. In Sequence mode the recording stops when RAM space is full. In Ring Buffer mode the camera only stops by a stop command, hence overwriting previous images continuously, starting at the first image. For longer recording periods an appropriate RAID system is necessary, see also the Direct Record to File option, see 3.9.2. For cameras with internal memory: The recorded images are temporarily saved as 16 bit multi TIFF if thumbnails are generated after recording is done. In Sequence mode the camera stops after the memory (i.e. the
active RAM segment) is completely filled. In Ring Buffer mode the camera records until it is stopped – overwriting the previous images continuously. Also see Memory Allocation Dialog 3.9.4.
Acquire Mode
The Acquire Mode is an additional instance to control image acquisition by an external signal. Like a master signal it opens or closes the time window during which images according to the selected Trigger Mode (see 3.3.1) are recorded.
If set to Auto any signal at the Acquire Enable input connector is ignored. If set to External, the camera only records images if the external signal enables it.
The Acquire Mode is level controlled. That means at the level "high" image acquisition is possible, at the level "low" not (or inverted). A practical example would be an illumination of the experiment which generates a signal and is coupled to the Acquire Enable input: light on means level "high" and thus image acquisition, light off level "low" and no image acquisition.
In Trigger Mode Auto Sequence the sensor timing scheme (image acquisition of the sensor) is paused by the signal at the Acquire Enable input connector. The Acquire Enable input is sampled at the beginning of the image generation, shown by at the rising edge of the Status Expos output connector.
Image acquisition is on an idle state if the Acquire Enable input is on low level (high, when inverted); it pauses image acquisition until the Acquire Enable input is on high level again (low, when inverted).
1
2

24
In Trigger Mode External Exposure Start, the Acquire Enable input connector works like a gate for the trigger signal. The rising edge of the trigger (falling when Exposure Trigger is inverted) is accepted only when the Acquire Enable signal is high level (low, when inverted). Example: Status Expos signal for Signal Timing First Line (for Rolling Shutter pco.panda and pco.edge).
In Trigger Mode External Exposure Control the Acquire Enable input works very similar to the mode External Exposure Start. However, the Acquire Enable input is ignored for the rising/falling edge which is closing the exposure time (an already started exposure will be finished). Using Acquire Enable in External Trigger Modes, following timing specification should be met:
If the Acquire Enable signal changes during the time window of tsu (set up) to th (hold), the behavior is random. The trigger may be accepted or ignored. Specific values for your camera see camera manual.

25
Sequence Trigger Once a falling or rising edge at the Acquire Enable trigger input (see chapter 3.3.7) is recognized, an internal image counter starts. It counts all acquired images and stops the recording when the predefined number of images is reached.
Example Timing Diagram: Trigger Mode is set to Ext. Exposure Start and Acquire Mode is set to Sequence Trigger mode; Image counter: 3.
Note: Do not confuse the function with the Sequence Trigger Mode (see camera specific manual).
Time Stamp
A time stamp can be placed into the upper left corner of the image. It can be either No Stamp, Binary, Binary + ASCII (text) or ASCII. The time resolution is 1 μs. In binary mode the first 16 pixels will be filled with the time stamp information (binary code). The numbers are coded in BCD with one byte per pixel, which means that every pixel contains 2 digits. If the pixels have more resolution than 8 bits, then the BCD digits are right bound placed and the upper bits are zero. (1 BCD digit ≙ 4 bits; 2 numbers ≙ 2 BCD ≙ 8 bits = 1 byte; every pixel contains 2 digits) For further information refer to the SDK. In binary and ASCII mode text will be placed into the image replacing the content of the image (271x 8 pixels). Time stamp shows the end of exposure time. Three different information is stamped onto the image: image number , date and time .
1 2 3
3
1 2 3

26
1 3
2
3.3.6 STATUS
Shows the temperature level of the camera. Electronics Temperature
Shows the actual temperature of the FPGA
Power Supply Temperature
Shows the actual temperature of the voltage supply inside the camera.
Sensor Temperature
Shows the actual sensor temperature. For cooled cameras: A peltier cooling unit keeps the sensor's dark current to an acceptable minimum to achieve a continuous image acquisition free of any drift phenomena. Either an internal fan or an external water cooling system assures proper heat transfer from the peltier element to stabilize the temperature of the cameras.
If the temperature rises above a certain level, pco.camware will give you a warning. Please always ensure adequate cooling of the cameras. Do not expose it to direct sunlight or other sources of heat.
3.3.7 HARDWARE IO CONTROL
This chapter differs very clearly depending on the camera, refer to the camera specific manual. Change settings using the drop-down menu.
Enabling and Polarity of IO Signals
The polarity of the input and output signals indicating their active states is selectable (positive or negative logic). The polarity of level-sensitive signals can be set to High (positive logic) or Low (negative logic). The polarity of edge-sensitive signals can be set to Rising (positive logic) or Falling (negative logic).
NOTICE
1
2
3

27
3.3.8 CONVERT CONTROL
Start the Convert Dialog with the black/white button in Camera Properties.
Convert Control BW
The conversion of the original 12/14/16 bit image intensity values (x-axis) to the corresponding 8 bit values of your computer can be arranged.
BW Setting (includes histogram of original data) Swap Display shows either gamma setting graph or histogram of the converted image (8 bit). Swap Size shows both in the same window. Green sliders in histogram Left slider: minimum controller (corresponds to value 0 of the 8 bit display). Values below that mark are set to 0, i.e. displayed as black. Right slider: maximum controller (corresponds to value 255). Values above that mark are set to 255, i.e. displayed as white.
The values in-between are converted to a value between 0 and 255 depending on Contrast and Gamma settings.
See the small graph , which reflects the calculation.
Proc config tab: see Convert Control Color on next page.
Converted Hist This tab shows you the histogram of converted data.
Other functions (Saturation, Vibrancy, Col.Temp, Tint) are inactive for monochrome cameras
1
2
3
4
1 2
3
4

28
1
2 3 4 5
6
7
10
11
8
9
Convert Control Color (only color camera)
The displayed color images are RGB images, calculated with the help of the three different color channels (red, green, blue). As a result, there are three different histograms for an RGB image: one for each color channel. The available user interaction possibilities do not differ from a histogram of a grayscale image.
Color Balance (Histogram of original data) Intensity of a single color is controlled by Saturation and Vibrancy . Press the Auto WB button to set the white balance . The balancing of RGB is controlled by Col.Temp. and Tint . Swap Display shows either gamma setting graph or histogram. Swap Size shows both in the same window.
White sliders in histogram Left slider: minimum controller (corresponds to value 0 of the 8 bit display). Values below that mark are set to 0, i.e. displayed as no color. Right slider: maximum controller (corresponds to value 255). Values above that mark are set to 255, i.e. displayed as full color. The values in-between are converted to a value between 0 and 255 depending on Contrast and Gamma settings. The small graph , reflects the calculation.
Proc. Config (Process configuration) Due to proprietary high-end algorithms used for these image processing features, no detailed description is given here.
Converted RGB Hist This tab shows you the histogram of converted data.
GPU Processing On: switch On in order to significantly reduce processing time (increases refresh rate of the live image. In case this option is not available use an Nvidia graphics device or update to the most recent driver for Nvidia GPU. Fast pco debayering: only color cameras Color Refine Filter only color cameras Noise Reduction NLM: non local means algorithm Denoise Adaptive: only color cameras
Sharpen: On: only color cameras (first activate Fast pco debayering)
1
2
3
4 5
7
8
10
11
9

29
1
3.3.9 LENS CONTROL DIALOG
Open Lens Control Dialog with this button. Button is only active, if a camera with EF lens is initialized. Lens Control is only available for pco.edge with Camera Link HS interface, pco.dimax cs and pco.dicam C1.
Settings
Aperture (f/pos): select the aperture. All possible apertures of your lens are listed. Focus: select focus from 0 to infinite.
Lens Control Dialog shows detailed information about the mounted lens and the current position of aperture and focus.
1

30
6
7
3.4 IMAGE OVERLAY
Open Image Overlay: toggle between Camera Properties and Image Overlay with these tab controls . If not available, see 3.9.5 View Menu to activate it.
This function enables an individually configurable image overlay allowing to display information within the images. Many options are available by clicking Add item to List …
Also the Appearance is configurable: Font, Text Color, Text Opacity, Background Color, Background Opacity and X Position or Y Position.
Camera Image Number and Camware Image Number are two different numbering methods: Camera Image Number: the image numbers are being incremented continuously. Recording in Ring Buffer mode, once the camera's RAM is full, results in overwriting the images, starting with the first image in the loop. However the camera continues to increment the image number. Camware Image Number: the software displays the image numbers according to the quantity of images being recorded (starting with image 1). After Ring Buffer is full the number is always reset to 1.
.
Right click in the image to start Show Image Overlay.
1
2 2
5
5
7
1
NOTE This function does not overwrite raw recorded image data. Only the converted 8 bit image will be covered depending on the opacity.
3 4
3 4
A preview of the Image Overlay is shown
Each item can be moved or deleted: Move Upwards, Move Downwards or Delete by clicking on … 6 or move freely by clicking on and dragging an item.
By drag & drop the Image Overlay can be moved easily to your favorite position within an image.

31
3.5 RECORDER TOOLS
Recorder Tools provides Record and Play function, Play Settings and Record Settings. Located on the right lower side of pco.camware or, if closed, activated by View Menu (see chapter 3.9.5) Record
Start/Stop record: with Record Button. or press enter in the View window to Start / Stop a record session.
Record: in record state pco.camware software is highlighted in red. Exposure time can be changed during recording. See 3.3 Camera Properties. Software Trigger: after record is started an arrow pointing downwards, appears. Clicking on it triggers a single image. (see 6.3.1).
Play Settings
Play Speed: selectable Play Speed from x1 to x256 or from 1 fps to 16 fps. E.g. in mode x1 a recording with 1000 fps is played as fast as possible. 1 fps means that only one frame per second is played. X2 displays only each second image.
Play Mode: selectable play mode of the recorder (Single or Continuous (re)play).
Play Direction: selects direction of record play (Forward or Backward)
Record Settings
Averaging: averaging images in the buffer reduces statistically independent (image) noise. Set a value higher than x1 in the drop-down list and this number of images will be averaged.
IIR Lowpass: another option to reduce the noise is the activation of the Infinite impulse response IIR Lowpass filter. This filter takes 90% of the previous image and 10% of the new image to create images with clearly reduced noise. Image (actual) = Image (act - 1) * 0.9 + Image (new) * 0.1
1
2
1
2

32
1
1
Preview Settings
If Preview with ext. signals is set to Yes: Trigger Mode Ext. Exp. / Ext. Exp. Ctrl. Start or Acquire Mode External are active during Live Preview in case the Trigger Mode or Acquire Mode is enabled in the Preview set. Use this during Live Preview e.g. for external
synchronization of a camera and an external light source. Reminder Dialog
If you made a recording but did save it yet, pco.camware will remind you to do it before starting a new one. If the dialog is deactivated, reactivate it via the file options menu 3.9.2.
Extended Recorder
Extended Recorder can be activated (see 3.9.5) • Record / Stop record / Play • First image (jump to first image) / Back fast (jump backward) /
Back (jump one image backward) • Forward (jump one image forward) / Forward fast (jump forward)
/ Last image (jump to last image in record)
Recording with Multiple Cameras
With all cameras activated recording starts simultaneously on all of them. Recorder will use Recorder Mode settings (Sequence or Ring Buffer) of the selected camera for all cameras (see 3.3.5) For single camera recording, deactivate cameras by removing the check mark from the box.
1
2 3
1 2
3

33
1 2
4
5
3.6 VIEW WINDOW
Quick Scrolling
Having recorded at least 50 images, you can scroll through them quickly. For this, hold down the left mouse button on the image number. Alternatively you can enter the desired image number directly into the number field or use the mouse wheel.
More View Windows
You may open more than one window for one camera: click View Window button 1 and pco.camware will create a new one 2 . Even when multiple View Windows (or from multiple cameras) are open, the same image
number is always shown in all of the View Windows.
A dropdown menu helps to select a View Window. If there are more View Windows than can be displayed on the desktop, you may select individual View Windows.
Split View Window
The View Window can be split. Click Window → Split 4 and a split cross is shown. The size of splitted window elements is easily adjusted by grabbing and dragging the dividing lines 5 . The main reason for this function is to view four sections of the image in one view. Choose the Zoom± function to zoom in the image (first turn off Stretched View see 3.9.8) To undo the Split, double click on the dividing line (after symbol 6 is visible).
New Horizontal / Vertical Tab Group
To view two tabs side by side or arranged one above the other just drag a tab and pco.camware will prompt to create a New Horizontal / Vertical Tab Group. Undo this by dragging the tab back to its former position. This also applies for View Windows of several cameras.
1 2
3 3
6
4
5
6

34
Place View Window
This function provides free positioning of one or more View Windows. Just drag the View Window by mouse and move it upwards to undock from the View Window tab bar. Now place it to a second monitor or dock it to the toolbar you’d like to. Some example screen shots show the variety of options.

35
2
1
3.7 RECORDER (IMAGES)
When recording is done, small preview images (thumbnails) are built and displayed automatically in the Recorder (Images) docking window. It takes some time depending on the performance of your computer system and the interface used. A green bar 1 indicates the thumbnail download, pco.camware is freezed during this download. The build process can be stopped by selecting Stop Build Thumbnail in the Right-click Menu (next page). Clicking (left mouse button) within the upper scale bar 1 , you can adjust the number of images shown by moving the mouse left or right. Minimum is 20 and maximum is half of the recorded images in this scale. Quick Scrolling
Scroll through the thumbnails by dragging the orange bar with the mouse or by mouse wheel while the cursor is over the image number bar.
While quick scrolling, the Preview Window displays the active image sequence. This allows you to quickly scroll through the image sequence displaying the images in the Preview Window forwards or backwards. The View Window will not actively show live images during quick scrolling (only in normal scrolling speed by mouse-wheel).
Thumbnail Image
Clicking on a thumbnail image it will be shown in the View Window. Scroll via mouse wheel through the thumbnails. The upper blue bar refers to the number of displayed thumbnails. The lower blue bar shows the range of the upper scale in relation to the whole record.
The second scale shows the total number of recorded images. It allows fast scrolling through the images 4 .
2
4
4
3
3
1

36
Right-Click Menu
Right-click on thumbnails to open the menu. Allows to rebuild all thumbnails and to search for events. Furthermore the Set In / Out enables to set values for a sequence, which can be played via play button. Reset In / Out discards these settings. Set In / Out is active: if you save / export your images, only the selected ones are saved/exported (see 3.9.2). The light gray area in the upper scale shows an In-Out example area. To define a new area: just right-click on the start and end frame in one of the scales.
The In image must be left to the red bar, the Out image to the right of the red bar. Adjust the In / Out area by holding down the left mouse button and slide the borders to increase / decrease.
Search Events in Thumbnails : detected events are shown as green bars.
Too Dark or Bright Thumbnails
If thumbnails are too dark or too bright, right-click in View Window (see 3.9.8) and select Auto Range Peak or Auto Range Crop. Then right-click on a thumbnail image
and select Rebuild Thumbnails. Now the thumbnail images should conform to the View Window.
Keyboard Scrolling
Use your keyboard to scroll through the Images.
Page up / down keys: 10 Images up or down
Arrow keys: quick scrolling through the images. Advantage: fluent video playback in the View Window (forwards or backwards). Home/Pos1 key: first image. End key: last image. Additional Short-Cuts
While mouse is in the thumbnail area in Recorder (Images): Press CTRL + left mouse button to jump to the first image Press CTRL + right mouse button to jump to the last image
5
5 6 6
7
7

37
3.8 SETTINGS OVERVIEW
Open Settings Overview in the lower toolbar right next to the recorder. If it is not visible see chapter 3.9.5 Toolbars and Docking Windows and open it. Settings Overview shows the most important parameters of your camera(s) at a glance. For more than one camera connected, each camera and its parameters are listed.
The parameters can only be changed under 3.3 Camera Properties.
Switch easily between the Recorder (Images) section and the Settings Overview.
No. Function Description Camera name Name
Auto Save Off , Unconfigured (red), OK (green)
Type Camera type and serial number
Status Ready or Recording Green background: Images are in memory
Frame rate Currently selected frame rate
Resolution Resolution in pixels
Exposure time Selected exposure time
Number of images Number of images to be recorded
T0 Position See camera specific manual
Ext. Sync. State See camera specific manual
1
11
3 4
5 6 7 8 9
10
4 5 6 7 8 9 10
1 2 3
11
2

38
3.8.1 AUTO SAVE
Auto Save helps to save recorded images or sequences in an easy way. There is no need to save each image/sequence separately from each connected camera. Therefore this function is very useful if you use more than one camera. Once configured Auto Save allows acquiring and saving as many images / sequences as needed during your experiment. This function stores RAW (e.g. b16, TIFF) and Export (compressed e.g. AVI, JPG) files. Standard file save see File menu 3.9.2. Explanations are shown in the info text window at the bottom of the menu.
Enable Auto Save by clicking on the check box. The text changes to Unconfigured! (red background). Right-click on the Unconfigured! field and click on Configure ‘Auto Save’.The Auto Save Options dialog is displayed.
General Auto Save Settings
Global
Auto Save Mode: three different modes are available, Save manually and two variants of Save unattendedly.
The Save manually mode allows to store RAW images and export images after a recording session, when hitting the ALT and D keys. This allows to cut the image sequence in the Recorder Toolbar before saving. The Save unattendedly mode enables to download all RAW images and to export the complete image sequences of all cameras immediately after an active recording is stopped. Save unattendely (automatic start after record): saves all image data after recording, without any further user interaction. Save unattendely (automatic start after record) and restart recording: after a recording has been saved, Auto Save restarts the recording, and then saves again – endlessly (stopped by stopping the recording).
Select Output: Off: Auto Save is deactivated Save RAW: only 16 bit RAW files are stored (b16, PCO Raw-File, MultiTif-File, tiff) Export: only converted files (8 bit) are stored (bmp, jpg, tiff, avi, mpeg, wmv) Save RAW and Export: RAW and converted files are stored simultaneously

39
Common Folder: select main folder for stored files RAW and Export File Type: select the type of RAW and converted file Export Color Image: select to export color images (only for color cameras) Apply Automatic File Naming: if set to Yes, stored files are automatically named by
pco.camware according to your automatic file name settings. File Name
Set file name individually by adding or deleting items. Position these elements as needed.
Camera Specific Auto Save Settings
Configure camera specific settings for each connected camera. Save RAW File Settings: set RAW File Folder and RAW File Name (if not set to automatic file naming). Export File Settings: set Export File Folder and Export File Name (if not set to automatic file naming).
Multimedia File Resolution: set predefined video export resolution or enter a Custom x- and y-resolution. Most likely you may have to set the configured resolution of your camera here.
Finish the configuration by clicking OK. After configuration is finished, Auto Save status turns OK (green background).

40
3.9 TABS & FEATURES
This chapter describes in detail the pco.camware Demo Mode and the pco.camware tabs: File, Camera, Acquisition, View and Window. Furthermore the right-click menu and some additional features are listed.
3.9.1 DEMO MODE
Upon start pco.camware automatically recognizes the camera type of the connected and running cameras. It starts in Demo Mode, if your camera is off or no camera is connected. If you want to force pco.camware into Demo Mode, hold down the D key and press Scan Cameras button. In this mode all image processing features are available, but all camera settings and options are deactivated. State in pco.camware the image type and the Demo Mode Setup window opens, requesting the corresponding input. Need Help? Having troubles to run the camera this window will pop up. Follow instructions of chapter A2.
Resolution
The drop down list displays the existing image sensor spatial resolutions of all PCO camera systems. Select the specific resolution and bit depth of the images to be opened. To open Double Image (shutter) images tick Double Shutter if such images have been recorded.
Color
With the radio buttons, the user can specify whether the image type is monochrome (b/w) or color.
Alignment
These two radio buttons adjust whether MSB (most significant bit) aligned (upper) or LSB (least significant bit) aligned (lower) images have been stored.
Infotext
The Infotext is automatically shown in pco.camware if you open a stored image sequence. The Camera Properties settings, storing location and Record date are listed in this file. Infotext can be activated in the View Menu 3.9.5 at any time.

41
3.9.2 FILE MENU
Open Raw File
Imports a single image into the active image window. Only files with the extension and format of *.b16 (=PCO proprietary binary image format) and *.tif (16 bit TIFF image format) can be imported. If the recorder is enabled, each imported image is transferred to the buffer shown in the picture number. The image itself is fitted to the current image size. If the recorder is disabled, the current image size is set to the parameters of the imported image. Open Raw Recorder Sequence
Imports a sequence of images. If more than one camera is connected and an image window is open,
the sequence is loaded to the active window. If no image window is open, the images are loaded to camera #1. This command opens the Open file dialog box. Only files with the extension and the format of *.b16, *.pcoraw, *.tif and multi tif can be imported.
Save Raw File
Saves the image displayed in the active window and opens the Save file dialog. The image file can be saved in 16bit *.b16 and *.tif format. If more than one camera is connected, it is possible to save all current images by selecting Export all images in the Save file dialog box. This feature saves one image of each active camera within one process step (it is not necessary to repeat the procedure for each camera). The save command is not available, if no image window is open. For Auto File Save see 3.8.1. Save Raw Recorder Sequence
Saves or exports image sequences. If more than one camera is connected and an image window is currently open, the record of the active window is saved. The command opens the Save recorder file dialog box. It is possible to select the number of saved images, to step images and to choose the first image number. For Auto File Save see 3.8.1
Export File (not reloadable!)
Exports the image of the active image window. This command opens the Export File dialog box. Files with the extensions asc, bmp, fts, jp2, jpg, pgm, png, tif can be exported. This item will not be visible, if no image window is open. For Auto File Save see 3.8.1.
NOTE Be aware of the different storage characteristics of the formats, for example *.bmp - the bitmap format stores 8 bit values only and therefore the image content of a 16 bit image is reduced, if stored as bitmap.

42
Export Recorder Sequence (not reloadable!)
Exports a sequence of images. If more than one camera is connected the image record of the currently open window will be saved. If no image window is open the Export Recorder Sequence menu does not appear. This command opens the Export recorder box. Files with the extensions asc, avi, bmp, fts, jp2, jpg, mpg, pgm, png, tif and wmv can be exported (see Appendix A1). Auto File Save see 3.8.1.
Options
Single File Properties
Single TIFF File 16bit Alignment: upper / lower ASCII File Separator: select a separator for the values in the ASCII file. Select: TAB, SPACE, SEMICOLON, COLON, COMMA, HYPHEN, SLASH, BACKSLASH. Binary PGM File: set the format of the pgm (portable gray map) file. Select: Yes, No. JPEG 2000 Image Quality: set compression from 20 to 100%. JPEG Image Quality: set compression from 20 to 100%. Binary PPM File: set format of the ppm (portable pixmap) file. Select: Yes, No RAW 16bit RGB TIFF File: save raw tif without color
balance. Select: Yes, No. Use Cache File: caches image data on disc for a camera with camera internal memory and thumbnail readout. Select: Yes, No
General File Properties
FIFO Buffer Size: set the FIFO buffer size in number of images for Direct Record To File. This avoids gaps during file write delays. Usually it is set to 150. Preserve Last Record: preserves current recorded images. The user is prompted whether to really start a new record or to close. Embedded File Comment: add a comment.
View Properties:
Crosshair Color: set crosshairs color (color for save ROI & line tool) Crosshair Length: set crosshairs length in pixel (see chapter 3.9.8) Update All Cameras: update all non-streaming cameras during recording or preview. Set to No to update only the active camera
Display Properties:
Standard Play Wait Time: set wait time in ms to get an almost tearing and stuttering free display during Multi Window. Bitmap Bit Resolution: 24 bit: sets the bit resolution of the bitmaps created for display and export.
General Properties:
Common Settings Mode: activate this mode to use the common settings during multi camera operation. Select: Yes, No.

43
Open AVI Codec Dialog
Set these options only if you use Auto File Save see 3.8.1. Select the (compression) codec that you want to use for your stored sequences. All installed codecs are listed here. If you use Auto File Save, this setting takes an effect on your stored video sequences.
Load Lookup Table (for monochrome cameras)
This feature assigns pseudo colors (Lookup-Table LUT) to a monochrome image. Either select one of the four predefined or create your own. The result is shown in the color View Window. Direct Record to File
Preset a certain number of images to be stored. If the camera captures images faster than the computer can save to disk, you will lose images. Images display doesn't interfere with the record process. Start Auto Save
Only available if Auto Save is activated (see 3.8.1) Exit
Exits the program and closes all channel dialog windows. Window positions, settings and sizes are stored in the windows registry and will be loaded again at next start-up.
3.9.3 CAMERA MENU
Camera Control
Opens the camera control window.
Close
Disconnects camera when more than one camera is connected. Rescan
Disconnects and reconnects all cameras.

44
Setup
This function lists former options e.g. switch shutter mode depending on your camera model, see camera specific manual.
Lens Control
See chapter 3.3.9
Set Fan and LED
Set LEDs on the rear panel to On or Off.
Set fan via dropdown menu to Manual or Auto. If set to Manual, you will be able to set the speed of the camera fan from 0% to 100%.
It is the users’ responsibility to take care for the camera. PCO is not responsible for a bricked camera! Take care and do not overheat your device!
NOTICE

45
3.9.4 ACQUISITION MENU
Live Preview
Live Preview is useful for fast and easy adjusting and focusing of the camera. The active window will be updated. To see another window, simply click on the window. This option is not available in Double Shutter mode.
Acquire Single Image
Active if Trigger Mode is set to Soft Trigger, see 3.3.1.
Record Sequence
Starts recording images into the computer system memory according to Trigger Mode selection (see 3.3.1). During recording, all camera controls except for Exposure and Delay time are locked.
Memory Allocation Dialog
Only available for cameras without internal memory. This sets the number of images recorded in one sequence. The maximum is defined by approved computer RAM size.
Auto Camera RAM Segment Switching
Only for cameras with internal memory (Cam RAM). Records automatically in two or three different camera RAM segments one after another resulting in two or three separate image sequences. If Recorder Mode is set to Sequence and the set number of images is achieved the RAM segment switches automatically to the next segment and stops after the last segment is full. If Recorder Mode is set to Ring Buffer a stop trigger must stop the active record into the dedicated segment. A new record starts automatically into the next segment.

46
3.9.5 VIEW MENU
New View Window
Use this command to open a New View Window.
Multi window
View the images of all active cameras in consecutive order in one window. It provides an easy comparison of the views of different cameras. Use the same ROI and timing settings for all cameras.
Only available when using more than one camera and only after a complete sequence is recorded (sequence mode) or after buffer is full for the first time (Ring Buffer).
Convert Control
See chapter 3.3.8
Toolbars and Docking Windows
Standard toolbars of pco.camware are Recorder/ Recorder Tools / Camera Overview / Camera Properties and Image Overlay. Additional Toolbars are displayable, but not essential: Main Toolbar / Extended Recorder / Math. Tool / Cursor. See below. For function Infotext see 3.9.1. Application Look
Style and look of pco.camware can be customized; many different style sheets are selectable. The Tabbed MDI function (un)docks the view windows.

47
2 3 5
1 4
Math. Tool Calculate the difference between a reference image and the actual image. Activating Math. Tool every new acquired image is subtracted from the reference image or vice versa:
• Reference (image) – Actual (image) + Offset or
Actual (image) – Reference (image) +Offset • A reference picture is acquired and copied to reference buffer • Last acquired image is copied to reference buffer • Add offset to avoid negative values, which would not be
visible • Enable math function • Disable math function
Cursor Shows position of mouse cursor and the corresponding pixel value. Example: B/W (black/white camera) x-axis: 639; y-axis: 508; Value: 16383 counts
Reset Layout to Default
Resets all customized changes and restores the default layout.
3.9.6 WINDOW MENU
Close Active Window
Active window closes. Split
The view window splits in four quarters.
Connected Cameras
Shows all connected cameras, e.g. 1 camera (pco.ultraviolet)
1
2 3 4
5
6
6

48
3.9.7 HELP MENU
Contents
Not available Search for Help on
Not available
Logging
Enable Logging: Activates pco.camware log files (this cuts down performance)
Clear Logfiles: (only visible if logging is enabled) this command erases all actual log files Explore Logfiles: opens windows explorer Disable Logging (only visible if logging is enabled) disables logging
Create Support File
Press YES to activate log files. Reboot pco.camware and your pco.edge. After log files are activated it is possible to create a support file. Send this file to the PCO support (see A2)
Support Mail
This command opens your email-program and the created support file is added automatically as attachment.
About Camware
This window shows program information.

49
3.9.8 VIEW WINDOW MENU
Right-click in the View Window to open this menu.
View Color
Switch to color window. Required for LUT if monochrome camera is attached.
View Window B
Available when Double Image is active see 3.3.3.
Split Window
Splits the View Window in four quadrants. Double-click on separator to undo.
Stretched View
Image is fitted into the View Window.
Stretched View Ratio
Aspect ratio is maintained.
Zoom +/- Image zoom (only available if Stretched View is deactivated).
Zoom
Sets the factor of the zoom (from 0.0625 to 32).
Scroll Synchronously
If more than one View Window is open, you may scroll through all images synchronously (available if Stretched View is deactivated).
Show Image Overlay
Activates the Image Overlay see 3.4 Open LUT
Opens look-up table file for false-color representation.
Auto Range Peak
Searches for the minimum and maximum 12/14/16 bit intensity values of the image. Given these numbers the converter scales the 8 bit display (256) within these two values.
Auto Range Crop
Sets the converter to ignore the extreme intensity values of the image and scales the display in a smaller range. Thus dark or bright light spots, reflections, etc. are cut off.
Continuous Auto Range
(Crop) Enables the automatic min / max function (Auto Range Crop) during record and replay.
1
2
1
2

50
Flip / Mirror
Image will be flipped or mirrored. Rotate Left / Right
Rotates the image in steps of 90°.
Set ‘File Save ROI’
To save just a part of the recorded image (region of interest), draw a rectangle with the mouse. This rectangle is valid for all recorded images and can be dragged at its edges.
Line Profile
Left-click on Line Profile and the line starts automatically at the point where the View Window menu is opened. Move the mouse to the desired line end and left-click again. The line may be stretched, shrunk or moved by grasping its end point. A Line Diagram opens. The graph in the length of the line (units: pixel) is displayed showing the intensity values of the pixels along the red line. Crosshairs
Activates centered crosshairs. Size and color are selectable see chapter 3.9.2 → Options. To move the crosshairs drag it by mouse. Reset it to center position by double-click into center of the crosshairs.
Copy to Clipboard
Copies the actual image to clipboard.
Properties
Displays the current settings for View Mode / Common View Mode and Image Conversion.

51
3.9.9 ADDITIONAL FEATURES
White Balance by Mouse
Change white balance by mouse: You only have to press the CTRL (STRG) and the shift button at the same time and select a white or gray area within the image by dragging a rectangle while holding the left mouse button. The pixel values within the coordinates of the selection rectangle are used for calculating a new white balance. For best results we recommend to use the white balance button in the Convert Control Color (see 3.3.8).
Fold Up Window
The Convert Control window can be minimized / folded . Move the pointer over the bar and the window will unfold again .
Setting Contrast Area by Mouse
Control the minimum and maximum values used for the conversion from 16 bit to 8 bit with the mouse. Move the mouse cursor into a region which should be shown with maximum contrast. Press the SHIFT and the left mouse button. Hold down the mouse button while changing the selected rectangle's size by moving the mouse. After releasing the mouse button the coordinates of the selected rectangle act as a border for calculating the minimum and maximum values.
Setting a new ROI by Mouse
In the same manner you can setup a new region of interest (see 3.3.2 ROI) for the camera. Press the CTRL (STRG) button and drag an area with the left mouse button. The coordinates of the selection rectangle are used for calculating a new region of interest, which will be adapted to the camera capabilities automatically. You can reset the ROI to maximum by pressing the CTRL (STRG) button and the right mouse button. Short Cut List
• Start / Stop record: ENTER • Acquire Picture: SPACE (Soft Trigger mode) • Acquire Sequence: STRG / CTRL + A • Auto Save: ALT + D • Export File: STRG / CTRL + T • Export Recorder Sequence: STRG + O • INSERT / EINFG: saves an image during recording. This eases the
way to save an image e.g. when working on a microscope. • Open Raw Image File: STRG / CTRL + I • Open Raw Recorder Sequence: STRG / CTRL + R • Save Raw Image File: STRG / CTRL + E • Save Raw Recorder Sequence: STRG / CTRL + S
1
2
1
2

52
APPENDIX
A1 IMAGE FILE FORMATS 53 A2 TROUBLE SHOOTING 55 A3 INDEX 56 ABOUT PCO 57

53
A1 IMAGE FILE FORMATS
There are several file formats available for saving camera images with pco.camware. b16
The b16 16 bit format is similar to the bmp format. However, 16 bit pixel values are used instead of 8 bit pixel values. The file format consists either of a Basic Header (6 Long-parameter) or an Extended Header (32 Long-parameter), the latter is optional for additional information. It might follow a variable comment field (ASCII code). Finally, there is the actual data set that is saved linearly (as in the case of BMP files). With the exception of the first value, all parameters are Long Integers (4 Byte). The first 6 parameters must always exist. The rest of the parameters, as well as the comment field, are optional.
PCO recommends that all images should be saved first in the b16 or TIFF format. The advantage is to have the b16 or tiff images available all the time, having the maximum 16 bit information. Note that not all image analysis programs can accommodate 16 bit data. The 8 bit forma t saves only the information displayed on the monitor screen. The 16 bit information will be lost and cannot be recovered. pcoraw
This 16 bit pco file format is based on the new BigTIFF format, thus allowing for file size > 4GB. A new pco proprietary compression scheme is added if it is necessary.
Parameter Function 1 pco- the first 4 byte are the characters pco- 2 file size file size in byte 3 header length header size + comment field in byte 4 image width image width in pixel 5 image height image height in pixel 6 extended
header -1 (true), extended header follows
7 color mode 0 = monochrome camera, 1 = color camera 8 b/w min black/white LUT-setting, minimum value 9 b/w max black/white LUT-setting, maximum value 10 b/w linlog black/white LUT-setting,
0 = linear, 1 = logarithmic 11 red min red LUT-setting, minimum value 12 red max red LUT-setting, maximum value 13 green min green LUT-setting, minimum value 14 green max green LUT-setting, maximum value 15 blue min blue LUT-setting, minimum value 16 blue max blue LUT-setting, maximum value 17 color linlog color LUT-setting, 0 = linear, 1 = logarithmic 18-266 internal use Comment file in ASCII characters with variable length of 0…XX. The length of the comment field must be documented in the header length field. 16 bit pixel data line 1, pixel 1 value of the first pixel line 1, pixel 2 value of the second pixel … …

54
Standard File Formats
TIFF
Tag Image File Format, version 6.0 and lower. There is a 16bit monochrome and color image format.
BMP
Windows Bitmap Format, b/w or color 8 bit format-images, which have been saved in BMP format can be loaded later only as 8 bit images, i.e. part of the original information (16 bit) is lost.
FTS
Flexible Image Transport System, Version 3.1. It is a 16 bit image format defined by the NASA/Science Office of Standards and Technology (NOST) has defined this format. Some programs use the FIT extension for this format.
ASCII
16 bit format, some mathematical programs prefer ASCII data.
JPG
JPEG (named after the Joint Photographic Experts Group who created the standard) is a commonly used method of lossy compression for photographic images. The degree of compression can be adjusted, allowing a selectable tradeoff between storage size and image quality.
JP2
JPEG 2000 is a wavelet-based image compression standard and coding system. It was created by the Joint Photographic Experts Group committee in the year 2000 with the intention of superseding their original discrete cosine transform-based JPEG standard (created 1992).
AVI
Audio Video Interleave is a multimedia container format introduced by Microsoft in November 1992 as part of its Video for Windows technology.
MPG
MPEG-1, similar to JPEG, is a standard for lossy compression of video and audio developed by the Moving Picture Experts Group (MPEG).
WMV
Windows Media Video (WMV) is a compressed video format for several proprietary codecs developed by Microsoft. The original video format, known as WMV, was originally designed for Internet streaming applications, as a competitor to RealVideo.

55
A2 TROUBLE SHOOTING
If you have a question, which is not adequately addressed in this manual, contact PCO or your local dealer. How to Create Logfiles
Enable Logging Open ? Help menu, select Logging and then Enable Logging The pco.camware will ask you to press YES to activate Logfiles after a restart of the software.
Repeat Workflow The workflow which produces the errors must be repeated while logging is enabled.
Support Mail (+Support File) Open ? Help menu, select Support Mail (+Support File) and a support file with all necessary files is created The pco.camware opens a new email addressed to [email protected], attach the Support File manually to this mail and send the mail to the PCO support.
Alternatively use the support form on our website: http://www.pco.de/support/ and upload the support file. To Speed up Your Request
Give us the following information:
• Describe your problem! • Your application? • Your camera:
o Type and version o Serial number
• Your setup: o Software version o Operating system o Processor and memory o Graphics card
Firmware, Software and Driver Updates
You will find all necessary software and drivers on the USB storage device which accompanied your camera delivery. For the latest versions check PCO website.
1
1
2
2
3
3

56
A3 INDEX
Key word Chapter Page Acquire Mode 3.3.5 23
Auto File Save 3.8.1 38
Averaging 3.5 31
Binning 3.3.5 23
BW Noise Filter 3.3.3 19
Camera Overview 3.2 9
Camera Sets 3.2 9
CDI Mode 3.3.3 19
Codec Dialog 3.9.2 41
Common Properties 3.3 11
Common Settings Mode 3.3 11
Contrast Settings 3.3.8 27
Conversion Factor 3.3.3 19
Convert Control 3.3.8 27
Cuda Nvidia Driver 1.3 4
Demo Mode 3.9.1 40
Delay Time 3.3.1 13
Direct Record to File 3.9.2 41
Double Image / Shutter Mode 3.3.3 19
Exposure Time 3.3.1 13
Fan Control 3.9.3 43
FPS Control Mode / FPS Presets 3.3.1 13
IIR Lowpass Filter 3.5 31
IR Sensitivity 3.3.3 19
Image Overlay 3.4 30
Info Text of Recorded Images 3.9.1 40
Input / Output possibilities 3.3.7 26
Lens Control 3.3.9 29
Log Files A2 55
Live Preview 2.3, 3.2 7, 9
Master Sets 3.2 9
Memory Settings 3.2, 3.3.4 9, 22
Offset Control 3.3.3 19
Pixel Clock 3.3.3 19
RAM Segment 3.3.4 22
Recorder Mode 3.3.5 23
Recorder 3.5 31
Recorder Memory Settings 3.2 9
Region of interest ROI (Sensor) 3.3.2 17
Ring Buffer 3.3.5 23
Save / Open / Print files 3.9.2 41
Settings Overview 3.8 37
Sequence Mode 3.3.5 23
Short Cuts 3.9.9 51
Support file 3.9.7 48
Temperature 3.3.6 26
Time Stamp 3.3.5 23
Timing 3.3.1 13
Trigger Modes 3.3.1 13
White Balance 3.9.9 51
NOTE: The mentioned page is always the starting page of a chapter!

57
ABOUT PCO
pco.history “PCO” stands for what we are: a Pioneer in Cameras and Optoelectronics. With 30 years of expert knowledge and experience PCO has forged ahead to becoming a leading specialist and innovator in digital imaging used in scientific and industrial applications such as life and physical science, high-speed imaging and machine vision. However, the beginning of PCO’s story of success dates back to the 1980s and a research project of the founder, Dr. Emil Ott, who was working at the Technical University Munich for the Chair of Technical Electrophysics. While performing measurements with intensified slow scan cameras, Dr. Ott realized that the existing standard did not meet the sophisticated requirements of scientific applications – and so PCO came to life in 1987. With a small team of engineers Dr. Ott began to develop his first image intensified camera followed by several variations on the original model, geared to overcoming all the existing flaws and surpassing standards of the day. During these early years PCO developed a now well established core of advance technologies used as the foundation to develop cutting edge products. In the early 1990s PCO expanded its business activities to the global market by successfully establishing an international network of highly trained sales partners and customers. We entered additional fields beyond traditional scientific research expanding the potential for our cameras’ applications in life science, automotive testing and even broadcasting. This step paved the way for a wide range of innovative highlights: As of 2017, PCO has three decades of technical know-how and expert knowledge in the development and manufacturing of high-performing camera systems. In-house competence of all significant technical disciplines and partnering with leading image sensors manufactures ensures cutting edge sCMOS, CMOS and CCD technology for all PCO cameras. pco.prospect “If you want to do something special, particularly in the high end fields, you have to develop your own image sensors. So we work with partner companies who develop tailored sensors made especially for us. This is something we are doing continuously, so we’re already working on the next generation of cameras that we will introduce in the coming years” – Dr. Emil Ott. In PCO’s first 30 years, Dr. Emil Ott took a company that he started right after finishing university and has built it into a major player in scientific and industrial cameras – and there’s plenty more to come.
pco.

pco.