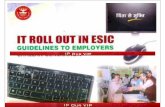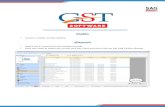User Manual on IT-Automation For Himachal …tcp.hp.gov.in/Download/UM_HPTCP_CITIZEN_PORTAL.pdf•...
Transcript of User Manual on IT-Automation For Himachal …tcp.hp.gov.in/Download/UM_HPTCP_CITIZEN_PORTAL.pdf•...

1
User Manual on IT-Automation For
Himachal Pradesh Town & Country Planning

2
IT-Automation HPTCP Portal
Revision History
Date Version Description Author 03-Nov-2015 1.0 User Manual Madhulita Sahoo,
Chinmayee
28-Jun-2016 1.1 User Manual Sonali Nayak

3
HPTCP Portal
USER MANUAL for Website

4
Table of Contents 1. Website Portal ............................................................................................................................................................................................ 5
1.1 Getting Started With Website Portal ...................................................................................................................................... 5
1.2 Appendix-10 ..................................................................................................................................................................................... 7
1.2.1 Apply Appendix-10 ................................................................................................................................................................... 7
1.3 Appendix-1..................................................................................................................................................................................... 14
1.3.1 Apply Appendix-1................................................................................................................................................................... 14
1.4 Form-11........................................................................................................................................................................................... 24
1.4.1 Apply Form-11......................................................................................................................................................................... 24
1.5 Form-12........................................................................................................................................................................................... 34
1.5.1 Apply Form-12......................................................................................................................................................................... 34
1.6 Form-16........................................................................................................................................................................................... 43
1.6.1 Apply Form-16......................................................................................................................................................................... 43
1.7 Form-26........................................................................................................................................................................................... 47
1.7.1 Apply Form-26......................................................................................................................................................................... 47
1.8 Form-34........................................................................................................................................................................................... 56
1.8.1 Apply Form-34......................................................................................................................................................................... 56
1.9 Form-35........................................................................................................................................................................................... 60
1.9.1 Apply Form-35......................................................................................................................................................................... 60
1.10 Form-38........................................................................................................................................................................................... 65
1.10.1 Apply Form-38.................................................................................................................................................................... 65
1.11 Form-39........................................................................................................................................................................................... 69
1.11.1 Apply Form-39.................................................................................................................................................................... 69

5
1. Website Portal
1.1 Getting Started With Website Portal To start using the website portal, enter the valid IP address in the browser to view the following
Home Page of HPTCP:
In the above displayed HPTCP Home page:
• Click on the ONLINE SERVICES link to Apply different forms for registration and planning permission.
• Click on the OFFICER LOGIN link page will redirect to Administrative login screen. • Click on CHECK APPLICATION STATUS link to know your application status by entering
the reference/application number.
On clicking on ONLINE SERVICES link, the user can view the following page-

6
In this Page three sections are displayed:
Private Professional:
• User can click on Sign Up button of Private Professional section for private professional
registration.
• Already registered private professional can click on Sign in button to login to user
dashboard.
Promoters:
• User can click on Sign Up button of Promoters section for promoter registration.
• Already registered promoter can click on Sign in button to login to user dashboard.
Citizens &Others:
• User can click on Apply Online button for applying planning permission.
• Already registered user can click on Sign in button to login to user dashboard.

7
1.2 Appendix-10
1.2.1 Apply Appendix-10 When the user clicks on Private Professional Registration Sign Up button it will redirect to Private Professional Registration page shown below.

8
Appendix-10 can be applied by different user like architect, architect assistant, engineer, draughts man, engineer (diploma holder), surveyor, town planner. User will enter the Personal information like -

9
• Select the User Type from the select box. • Choose the Gender from radio button. • Enter applicant name in the textbox. • Upload profile photo, enter mobile no, email id etc. • Enter the Mobile Number, Alternate Number and Email ID of the employee in the
respective textboxes provided. • Then select the Application Status Individual or Company/group from the select box.
o When User chooses Company/group then the Employee Details of Company/group section will be displayed.
o User will enter the registration no then the employee information will auto-filled in
the respective fields. o If user wants to add more employee details then click on the Add more button.
• Then user will upload the Documents details of company/group like certificate of
registration of company/group, resolution regarding authorized signatory and other document.
User will enter the Address details –

10
• Enter the Applicant Name in the text box. • Enter the Guardian Name in the text box. • Select the State name form the select box. • Select the District name form the select box. • Then select the tehsil name, enter town name, address, pin. • Click on the same as corr. Address check box if both permanent and correspondence
address are same.
User will enter the Registration Details - • Choose the Is registered with the Council of Architecture, New Delhi under the Architects
Act, 1972 as YES or No. o If Yes, then enter the registration No. and Upload registration certificate.
User will enter the Qualification Details -

11
o Select qualification from the select box. o Then choose the class from the radio button.
• Then Upload the signature.
After entering all required information user will click on the Save As Draft to save the data in the application or can click on the Next button to continue.
• If User will click on Next button then page will redirect to the private professional registration preview page.
• In this page user can view the application preview if any modification required then click on modify button then modify the required changes then click on the update button to update it in application.
• Then again the page will redirect to preview page. • In preview page user can view the Payment details for this registration in Payment details
section. • Then user can choose the payment mode from the radio button as Online or Treasury
Challan. • If user chooses Online mode then then click on the declaration check box and click on the
Confirm Button. • If user chooses the Treasury Challan then click on the Generate Challan Link to print the
challan.
• Then click on Save As Draft button page will redirect to Confirm Registration Page showing the registration Fee and reference number.

12
• Note down the reference number to update upload copy of challan. • Then deposit the challan in back and get the copy of challan document. • Then in website portal click on the Know Your status link the below pop will open.
• Enter your reference no. in the textbox and click on Submit button.
• When user click on Submit button page will redirect to acknowledgment page and then click on fill data button to upload the challan copy.
• Then the registration page will open and click on the update button to update the challan copy.
• User can click on Cancel button to back to previous page. • Then upload the challan copy and enter the challan no and challan date. • Then click on the declaration check box and confirm button to confirm your registration. • When user will click on the Confirm button page will redirect to the confirm page with the
confirmation message and reference number. • Now user can know the approval status of your application using the reference number. • Once the application is approved user can get an e-mail and SMS of your user Id and
Password to login to user dashboard as shown in below.

13
Registered Private professional can give their user Id and password to go to user dashboard as shown below.

14
1.3 Appendix-1
1.3.1 Apply Appendix-1 The registered user after login into his/her account can view the dashboard of the same where
he/she gets option to apply for new applications as shown above. Click the New Application
button-
For applying for Regularization of Deviations and Un-authorized Constructions, click the Apply
option for Appendix-1-

15

16
In the Hierarchy Details of Area column-
• Select the name of the District, Notified Area and Name of Village/town from the
respective drop down lists.
In the Application Information column-
• Enter the Applicant Name in the text box. • Enter the Guardian Name in the text box. • Enter the Mobile Number in the space provided. • Click the Add/Delete option either to add or remove the applicant information
accordingly.
In the Contact Information column–

17
• Enter Email ID and Alternate Number of the employee in the respective textboxes
provided. • Upload profile photoof the employee.
In the Postal Address section- • Enter the applicant Name in the text box. • Enter the Guardian Name in the text box. • Select the State name form the select box. • Select the District name form the select box. • Then select the tehsil name, enter town name, address, pin. • Click on the same as corr. Address check box if both permanent and correspondence
address are same.

18
• Choose Yes or No whether belongs to BPL or EWS. • Choose Yes or No whether having permission for building construction. • Enter the name of the person in whose name earlier plan was sanctioned. • Upload the sanction letter and Sanction Plan. • Select the Date of Sanction. • Choose Yes or No whether applicant’s building was retained previously.
In the following section-
• Enter the name of the Mauza, Khata, Pargana in the respective textboxes. • Select the Latitude/Longitude dimension. • Enter the Khasra No. and the total Area. • Select the Description of Building Use • Choose the Property Type, either Govt. or Private.

19
In the Details of Deviation column-
• The Total Plot Area is displayed as per the area entered. • Enter the figure for the Maximum Permissible Area. • Accordingly, the Open Area is calculated. • Enter the Permissible FAR figure for construction. • Accordingly, the Total Permissible built up area is calculated along with No. of storeys
Permissible. • Enter the No. of Bocks to be built. • Enter the requisite Remarks for the deviations.
For Plot Details-
• Choose Yes or No whether change of land use is involved or not. • If Yes-
o Select the type of CU involved- Enter the plot details such as Plot No., Plot Area selecting the Type of land
Development. o Here the user can either Add or remove the records.
After entering all required information user will click on the Save As Draft to save the data in the application or can click on the Next button to continue.
• If User will click on Next button then page will redirect to the document upload screen-

20
• Upload the land related documents such as latest jamabadi document, tatima document,
structure stability document, etc. in the respective fields. • Click the Choose File option to upload the Signature of the employee. • Click the Save as Draft option to save the document in the draft mode. • Click Finish to finish entering data.

21
• On doing so, the user can view the application preview if any modification required then click on modify button then modify the required changes then click on the update button to update it in application.
• Then again the page will redirect to preview page. • In preview page user can view the Payment details for this registration in Payment details
section. • Then user can choose the payment mode from the radio button as Online or Treasury
Challan. • If user chooses Online mode then then click on the declaration check box and click on the
Confirm Button. • If user chooses the Treasury Challan then click on the Generate Challan Link to print the
challan.
• Then click on Save As Draft button page will redirect to Confirm Registration Page showing the registration Fee and reference number.

22
• Note down the reference number to update upload copy of challan. • Then deposit the challan in back and get the copy of challan document. • Then in website portal click on the Know Your status link the below pop will open.
• Enter your reference no. in the textbox and click on Submit button.
• When user click on Submit button page will redirect to acknowledgment page and then click on fill data button to upload the challan copy.
• Then the registration page will open and click on the update button to update the challan copy.
• User can click on Cancel button to back to previous page. • Then upload the challan copy and enter the challan no and challan date. • Then click on the declaration check box and confirm button to confirm your registration. • When user will click on the Confirm button page will redirect to the confirm page with the
confirmation message and reference number. • Now user can know the approval status of your application using the reference number. • Once the application is approved user can get an e-mail and SMS of your user Id and
Password to login to user dashboard as shown in below.

23
Registered Private professional can give their user Id and password to go to user dashboard as shown below.

24
1.4 Form-11
1.4.1 Apply Form-11 The purpose of applying this form is to get permission of sub-Division/development of land. When User click on Others section Apply Online button it will redirect to form list.
Here click the Apply option for Form-11 This form can be applied by registered private professional from their dashboard and click on
New application button and then Apply button of form-11.

25
In the Land Area Details column-
• Select district from the drop down box.

26
• Select Area type from the drop down box.
• Select Notified area from the drop down box.
• Select Name of Village from the drop down box.
In the Applicant information column -
• Enter applicant name in the text box.
• Enter father/husband name in the text box.
• Enter mobile no in the text box.
• If want to add more details then click on add more button.
User will enter the Contact information like -
• Upload profile photo, enter alternate mobile no, email id.
User will enter the Address details -
• Enter the Applicant Name in the text box.
• Enter the Guardian Name in the text box.
• Select the State name form the select box.
• Select the District name form the select box.
• Then select the tehsil name, enter town name, address, pin.
• Click on the same as corr. Address check box if both permanent and correspondence
address are same.
User will enter the Description of land proposed for sub-Division/development of land
information:

27
• Enter the Revenue Village name. • Enter the Khata No, Khatuni Noand Khasra No. in the respective textboxes. • Select the Latitude/Longitude dimension. • Enter the total Area. • The Total Plot Area is calculated. • Enter the figure for the number of plots. • Choose the Property Type, either Govt. or Private. • Select the Use Type of the respective land. • Select the Land Purpose from the list provided. • Enter the plot details such as Plot No., Plot Area selecting the Type of land Development.
o Here the user can either Add or remove the records.
There are three enable button Save As Draft, Next, Reset.
• User can click on Save As draft to save the data in application and your application is in
draft stage.
• Click on reset button to clear all data's.
• User can click on Next button to Continue the application.
On doing so, the user is redirected to the following screen-

28
In this section user will enter the Private professional information: • Enter the registration No. in the text box then all other information will be auto-filled. • User will upload different documents like Jamabandi document, conveyance deed etc. • There are three enable button Save As Draft, Next, Reset. • User can click on Save As draft to save the data in application and your application is in
draft stage. • Click on reset button to clear all data's.
Click the Next button to get redirected to the Checklist page-

29
In this section fill the checklist data as per the regulations. Then click on the Next button to view the following Document upload screen-

30
In this section, the user will upload different documents like any other NOC if required, affidavit regarding surrender of path etc. Upload the signature of the employee. After entering all required information user will click on the Save As Draft to save the data in the
application and in draft mode or can click on the Finish button to continue.
• If User will click on Finish button then page will redirect to the form-11 preview page shown below.

31
• In this page user can view the application preview if any modification required then click on modify button then modify the required changes then click on the update button to update it in application.
• Then again the page will redirect to preview page.

32
• Then click on the declaration check box and confirm button to confirm your application. • When user will click on the Confirm button page will redirect to the confirm page with the
confirmation message and reference number. • Now user can know the approval status of your application using the reference number. • Once the application is approved user can get an e-mail and SMS of your user Id and
Password to login to user dashboard as discussed in Appendix-10. • Now user can know the approval status of your application using the reference number.
• For knowing the application fee, login to account and make the payment.
After login to the account the above page will be shown. Then click on Click here to pay button to pay the application fee. Then the page will redirect to make payment screen-

33
• In this page the form preview will be displayed and then go to make payment section. Here the payment details will be shown, then choose the payment mode.
• Then user can choose the payment mode from the radio button as Online or Treasury Challan.
• If user chooses Online mode then then click on the declaration check box and click on the Confirm Button.
• If user chooses the Treasury Challan then click on the Generate Challan Link to print the challan.
• Then go to the bank and deposit the Challan. • Then again login account and click on the Click here to pay button to update the challan
copy. • User can click on back button to back to previous page. • Then upload the challan copy and enter the challan no and challan date. • Then click on the declaration check box and confirm button to confirm your payment. • Then click on the Confirm button wherein the user will be redirected to the confirm
payment page with the confirmation message shown below.

34
Then click on Go to Dashboard button to back to dashboard page shown below.
From this dashboard user can click on Apply Appeal button for applying form-16.
1.5 Form-12
1.5.1 Apply Form-12 The purpose of applying this form is to get permission of development of land/construction of building.

35
User click on Others section Apply Online button it will redirect to form list.
User can click on Apply button of Form-12 and page will redirect to form-12 page shown below.
This form can be applied by registered private professional from their dashboard and click on
New application button and then Apply button of form-12.
When citizen/ registered private professional click on Apply button of Form-12 the below page
will shown.

36
For permission of development of land/construction of building will enter the following information: User will enter the Hierarchy Details Of Area -

37
• Select district from the drop down box. • Select Area type from the drop down box. • Select Notified area from the drop down box. • Select Name of Village from the drop down box.
User will enter the Applicant information like - • Enter applicant name in the text box. • Enter father/husband name in the text box. • Enter mobile no in the text box. • If want to add more details then click on add more button.
User will enter the Contact information like - • Upload profile photo, enter alternate mobile no, email id.
User will enter the Address details -
• Enter the Applicant Name in the text box. • Enter the Guardian Name in the text box. • Select the State name form the select box. • Select the District name form the select box. • Then select the tehsil name, enter town name, address, pin. • Click on the same as corr. Address check box if both permanent and correspondence
address are same.
User will enter the Description of land proposed for development of land/construction of building information:
• Enter Revenue village name, khata No, khatuni No etc. • Enter Khasara No., Area and if want to add more then click on add more button. • Like this enter all the required information.
User will enter the Built Up Area information: • Enter the no. of block in the text box. • When user enter a number in the block that no.of block will shown. • Then enter the required block details like floor type, floor area, land use type, parking area
etc.
User will enter the Plot Details information: • Choose whether change of land use involved as Yes or No from the radio button. • If chooses Yes then select type of CLU involved from the select box. • Then enter the Plot details as plot no, plot area, type of land development. • If want to add more plot details then click on add more button.
There are three enable button Save As Draft, Next, Reset.

38
User can click on Save As draft to save the data in application and your application is in draft stage. Click on reset button to clear all data. User can click on Next button to Continue the application.
If user will click on Next Button the below Page will displayed. In this section user will enter the Private professional information:
• Enter the registration No. in the text box then all other information will be auto-filled. • User will upload different documents like Jamabandi document, conveyance deed etc. • There are three enable button Save As Draft, Next, Reset. • User can click on Save As draft to save the data in application and your application is in
draft stage. • Click on reset button to clear all data. • User can click on Next button to Continue the application. • If user will click on Next Button the below Page will displayed.

39

40
In this section fill the checklist data as per the regulations. Then click on the Next button the below screen will displayed.
In this section user will upload different documents like NOC from HPPCB, any other NOC if required etc. Then upload the signature. After entering all required information user will click on the Save As Draft to save the data in the application and in draft mode or can click on the Finish button to continue. If User will click on Finish button then page will redirect to the form-12 preview page shown below.

41

42
In this page user can page the application preview if any modification required then click on modify button then modify the required changes then click on the update button to update it in application. Then again the page will redirect to preview page. Then click on the declaration check box and confirm button to confirm your application. When user will click on the Confirm button page will redirect to the confirm Application page with the confirmation message and reference number.
• Now user can know the approval status of your application using the reference number. • Once the application is approved user can get an e-mail and SMS of your user Id and
Password to login to user dashboard as discussed in Appendix-10. • Now user can know the approval status of your application using the reference number
The user can also know the application fee then login to account and make the payment.
After login to the account the below page will shown.

43
Then click on Click here to pay button to pay the application fee. Then the page will redirect to make payment page. Then pay the application fee. It is same as discussed in form-11. Please refer to Form-11 section.
1.6 Form-16
1.6.1 Apply Form-16 The purposes of applying this form for apply appeal if any notice is send to user.

44

45
In this page many information’s are auto-filled. • Select the applicant status. • Then write the notice no in the text field then order document and order date are auto-
filled. • Then upload appeal document. • Upload other document if any. • Then enter the description regarding ground of appeal.
After entering all required information user will click on the Save As Draft to save the data in the application or can click on the Next button to continue.
• If User will click on Next button then page will redirect to the form-16 preview page. • In this page user can view the application preview if any modification required then click
on modify button then modify the required changes then click on the update button to update it in application.
• Then again the page will redirect to preview page. • In preview page user can view the Payment details for this registration in Payment details
section. • Then user can choose the payment mode from the radio button as Online or Challan. • If user chooses Online mode then then click on the declaration check box and click on the
Confirm Button. • If user chooses the Challan then click on the Print Challan Link to print the challan.

46
• Then click on Save As Draft button page will redirect to acknowledgment Page showing the appeal Fee and reference number.
• Note down the reference number to update upload copy of challan. • Then deposit the challan in back and get the copy of challan document.
• Then in website portal click on the Know Your status link the below pop will open. • Enter your reference no. in the textbox and click on Submit button. • When user click on submit button page will redirect to acknowledgment page and then
click on fill data button to upload the challan copy. • Then the form16 page will open and click on the update button to update the challan copy. • User can click on Cancel button to back to previous page. • Then upload the challan copy. • Then click on the declaration check box and confirm button to confirm your appeal. • When user will click on the Confirm button page will redirect to the confirm page with the
confirmation message and reference number. • Now user can know the approval status of your application using the reference number. • Once the application is approved user can get an e-mail and SMS of your user Id and
Password to login to user dashboard as discussed in Appendix-10.

47
1.7 Form-26
1.7.1 Apply Form-26 The purpose of applying this form is to get permission of development of land/construction of building for any type of offence case.
When User click on Others section Apply Online button it will redirect to form list. User can click on Apply button of Form-26 and page will redirect to form-26 page shown below. This form can be applied by registered private professional from their dashboard and click on New application button and then Apply button of form-26. When citizen/ registered private professional click on Apply button of Form-26 the below page will shown.

48

49
For permission of construction of building in any type of offence case will enter the following information: User will enter the Offences/Deviation Details-
• Select deviation category from the drop down box. User will enter the Application Details-
• If user chooses Plan was approved and deviations beyond permissible limits from deviation category then enter the registration No in the textbox then other informations will be auto-filled.
• Then enter the subject details in the textbox. • If user chooses other than the above case then enter only the Subject text box and then
filled the below information. User will enter the Hierarchy Details Of Area -
• Select district from the drop down box. • Select Area type from the drop down box. • Select Notified area from the drop down box. • Select Name of Village from the drop down box.
User will enter the Applicant information like -
• Enter applicant name in the text box. • Enter father/husband name in the text box. • Enter mobile no in the text box. • If want to add more details then click on add more button.
User will enter the Contact information like -
• Upload profile photo, enter alternate mobile no, email id. User will enter the Address details -
• Enter the Applicant Name in the text box. • Enter the Guardian Name in the text box. • Select the State name form the select box. • Select the District name form the select box. • Then select the tehsil name, enter town name, address, pin. • Click on the same as corr. Address check box if both permanent and correspondence
address are same. User will enter theDescription of land where Offence is being carried out information:
• Enter Revenue village name, khata No, khatuni No etc. • Enter Khasara No., Area and if want to add more then click on add more button.

50
• Like this enter all the required information. User will enter theBuilt Up Area information:
• Enter the no.of block in the text box. • When user enter a number in the block that no.of block will shown. • Then enter the required block details like floor type, floor area, land use type, parking area
etc. User will enter thePlot Details information:
• choose whether change of land use involved as Yes or No from the radio button. • If chooses Yes then select type of CLU involved from the select box. • Then enter the Plot details as plot no, plot area, type of land development. • If want to add more plot details then click on add more button.
There are three enable button Save As Draft, Next, Reset.
• User can click on Save As draft to save the data in application and your application is in draft stage.
• Click on reset button to clear all data's. • User can click on Next button to Continue the application. • If user will click on Next Button the below Page will displayed.

51
In this section user will enter the Notice information if any:
• Enter the notice Number. • Enter notice date. • Then upload notice copy.
Then enter the reasons of composition of offences information:
• Enter the reasons in the text boxes. Then user will enter the Private professional information:
• Enter the registration No. in the text box then all other information will be auto-filled. There are three enable button Save As Draft, Next, Reset.
• User can click on Save As draft to save the data in application and your application is in draft stage.
• Click on reset button to clear all data. • User can click on Next button to Continue the application. • If user will click on Next Button the below Page will displayed.

52

53
In this section fill the checklist data as per the regulations. Then click on theNext button the below screen will displayed.
In this section user will User will upload different documents like Jamabandi document, conveyance deed etc. Then upload different documents like NOC from HPPCB, any other NOC if required etc. Then upload the signature. After entering all required information user will click on the Save As Draft to save the data in the application and in draft mode or can click on the Finish button to continue.
• If User will click on Finish button then page will redirect to the form-26 preview page shown below.

54

55
• In this page user can page the application preview if any modification required then click on modify button then modify the required changes then click on the update button to update it in application.
• Then again the page will redirect to preview page. • Then click on the declaration check box and confirm button to confirm your application. • When user will click on the Confirm button page will redirect to the confirm Application
page with the confirmation message and reference number. • Now user can know the approval status of your application using the reference number.
Once the application is approved user can get an e-mail and SMS of your user Id and Password to log in to user dashboard as discussed in Appendix-10.
• Now user can know the approval status of your application using the reference number also know the application fee then log in to account and make the payment.
After log in to the account the below page will be shown.
Then click on Click here to pay button to pay the application fee. Then the page will redirect to make payment page. Then pay the application fee click on Click here to Pay button. It is same as discussed in form-11. Please refer to Form-11 section.

56
1.8 Form-34
1.8.1 Apply Form-34 When User click on Promoters section Sign Up button it will redirect to form34 page. Promoters can apply form-34 for registration.

57

58
For registration promoter has to enter the following information: Applicant Information-
• Select the Applicant Status from the select box. User will enter the Personal information like -
• Enter applicant name in the text box. • Enter father name in the text box. • Choose the gender from radio button. • Enter applicant name in the textbox. • Upload profile photo, enter mobile no, email id etc.
User will enter the Registration/Identification details like -
• Enter PAN no in the text box. • Upload PAN document. • Choose from radio button as registered as a promoter in Himachal pradesh or any other
state. • If chooses yes then enter certificate of registration. • Enter project details during last 5 years. • Enter project details in the text area and upload completion certificate issued by authority. • If want to add more project details click on the add more button.
User will enter the Address details -
• Enter the Applicant Name in the text box. • Enter the Guardian Name in the text box. • Select the State name form the select box. • Select the District name form the select box. • Then select the tehsil name, enter town name, address, pin. • Click on the same as corr. Address check box if both permanent and correspondence
address are same. User will enter the Other Information -
• Enter Other Information if any in the text area. There are three enable button Save As Draft, Next, Reset.
• User can click on Save As draft to save the data in application and your application is in draft stage.
• Click on reset button to clear all data's. • User can click on Next button to Continue the registration. • If user will click on Next Button the below Page will displayed.

59
In this section user will upload different documents like Receipt of bank guarantee/FD, details of assets and liabilities etc.Then upload the signature. After entering all required information user will click on the Save As Draft to save the data in the application and in draft mode or can click on the Finish button to continue.
• If User will click on Finish button then page will redirect to the form-34 preview page. • In this page user can view the application preview if any modification required then click
on modify button then modify the required changes then click on the update button to update it in application.
• Then again the page will redirect to preview page. • In preview page user can view the Payment details for this registration in Payment details
section. • Then user can choose the payment mode from the radio button as Online Banking or DD.

60
• If user chooses Online mode then then click on the declaration check box and click on the Confirm Button.
• Then user will redirect to online payment gateway form payment. • If user chooses the DD then enter the DD Information as below. • Enter DD No. in the Text box. • Enter DD date. • Upload DD copy. • Enter Bank name. • Then click on the declaration check box and confirm button to confirm your registration. • When user will click on the Confirm button page will redirect to the confirm page with the
confirmation message and reference number. • Now user can know the approval status of your application using the reference number.
Once the application is approved user can get an e-mail and SMS of your user Id and Password to login to user dashboard as discussed in Appendix-10.
1.9 Form-35
1.9.1 Apply Form-35 When User click on Others section Sign Up button it will redirect to form list page then estate Agent can apply form-35 for registration.
User can click on Apply button for estate agent registration and page will redirect to form-35 page shown below.

61

62
For registration Estate Agent will enter the following information: Applicant Information-
• Select the Applicant Status from the select box. User will enter the Personal information like -
• Enter applicant name in the text box. • Enter father name in the text box. • Choose the gender from radio button. • Enter applicant name in the text box. • Upload profile photo, enter mobile no, email id etc.
User will enter the Registration/Identification details like -
• Enter PAN no in the text box. • Upload PAN document. • Choose from radio button as registered as an estate agent in Himachal pradesh or any
other state. • If chooses yes then enter certificate of registration.
User will enter the Address details -
• Enter the Applicant Name in the text box. • Enter the Guardian Name in the text box. • Select the State name form the select box. • Select the District name form the select box. • Then select the tehsil name, enter town name, address, pin. • Click on the same as corr. Address check box if both permanent and correspondence
address are same. User will enter the Other Information -
• Enter Other Information if any in the text area. There are three enable button Save As Draft, Next, Reset.
• User can click on Save As draft to save the data in application and your application is in draft stage.
• Click on reset button to clear all data's. • User can click on Next button to Continue the registration. • If user will click on Next Button the below Page will displayed.

63
In this section user will upload different documents like Receipt of bank guarantee/FD, details of assets and liabilities etc. Then upload the signature. After entering all required information user will click on the Save As Draft to save the data in the application and in draft mode or can click on the Finish button to continue.
• If User will click on Finish button then page will redirect to the form-35 preview page.

64
• In this page user can view the application preview if any modification required then click on modify button then modify the required changes then click on the update button to update it in application.
• Then again the page will redirect to preview page. • In preview page user can view the Payment details for this registration in Payment details
section. • Then user can choose the payment mode from the radio button as Online Banking or DD.

65
• If user chooses Online mode then then click on the declaration check box and click on the Confirm Button.
• Then user will redirect to online payment gateway form payment. • If user chooses the DD then enter the DD Information as below. • Enter DD No. in the Text box. • Enter DD date. • Upload DD copy. • Enter Bank name. • Then click on the declaration check box and confirm button to confirm your registration. • When user will click on the Confirm button page will redirect to the confirm page with the
confirmation message and reference number. • Now user can know the approval status of your application using the reference number.
Once the application is approved user can get an e-mail and SMS of your user Id and Password to login to user dashboard as discussed in Appendix-10.
1.10 Form-38
1.10.1 Apply Form-38 Registered Promoter can apply the Form-38 for renewal of certificate of registration from the user dashboard as shown below.

66
User can click on Apply Renewal link of Show Column for applying renewal or can click on New application button and then form-38.

67
In this page all user information will be auto-filled and user only upload the income tax returns of preceding 3 years documents.

68
After uploading all required document user will click on the Save As Draft to save the data in the application and in draft mode or can click on the Next button to continue.
• If User will click on Next button then page will redirect to the form-38 preview page.

69
• In this page user can view the application preview if any modification required then click
on modify button then modify the required changes then click on the update button to update it in application.
• Then again the page will redirect to preview page. • In preview page user can view the Payment details for this registration renewal in
Payment details section. • Then user can choose the payment mode from the radio button as Online Banking or DD. • If user chooses Online mode then then click on the declaration check box and click on the
Confirm Button. • Then user will redirect to online payment gateway form payment. • If user chooses the DD then enter the DD Information as below. • Enter DD No. in the Text box. • Enter DD date. • Upload DD copy. • Enter Bank name. • Then click on the declaration check box and confirm button to confirm your registration. • When user will click on the Confirm button page will redirect to the confirm page with the
confirmation message and reference number. • Now user can know the approval status of your application using the reference number.
Once the application is approved user can get an e-mail and SMS of your user Id and Password to login to user dashboard as discussed in Appendix-10.
1.11 Form-39
1.11.1 Apply Form-39 Registered Estate agent can apply the Form-39 for renewal of certificate of registration from the user dashboard. For applying Form-39 please refer the apply Form-38 section.