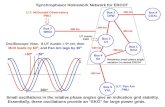USER MANUAL ON€¦ · · 2017-05-11USER MANUAL ON How to Generate DC Control Number & Bill...
Transcript of USER MANUAL ON€¦ · · 2017-05-11USER MANUAL ON How to Generate DC Control Number & Bill...
USER MANUAL
ON
How to Generate DC Control Number
&
Bill Conversion into AC Bill
©PMU, Planning-cum-Finance Department, Govt. Of Jharkhand
(Last Updated on 11/05/2017)
1. To generate DC Control number first of all Login in the DDO Level Bill
Management System using a valid User ID and Password (Fig. 1).
2. After logging into the DDO Level Bill Management system select Compliance of
AC Bill (F39) under the Data Maintenance tab (Fig. 2).
Fig. 1
Fig. 2
3. After clicking Compliance of AC Bill (F39), Detail Contingency Bill Entry page is
displayed. On this page click Non Compliance AC Bills Only button (Fig. 3).
4. If Advice number is not in list of Non Compliance AC bill then Non Compliance
AC Bills Only button is disabled and Not in List button is visible. Click on Not in
List button (Fig. 4).
Fig. 3
Fig. 4
5. After clicking Not in List button Bill Conversion into AC Bill page is displayed.
Here two options are available (Fig. 5):
a. Search by Advice
b. Search by TV no.
6. After clicking on Search by Advice click on Convert into AC bill (Fig. 6).
Fig. 5
Fig. 6
7. Following screen will be displayed after successful conversion into AC Bill (Fig.
7):
Click on OK to proceed to next page for generating DC Bill (Fig. 7).
8. Click on Proceed for DC Bill (Fig. 8).
Fig. 8
Fig. 7
9. After clicking on Proceed for DC Bill, DC Bills Voucher Details page is displayed.
Click on Add New DC Bill button (Fig. 9).
10. Clicking on Add New DC Bill button displays the pop up to enter the Bill
details (DC Bill No. & DC Bill date). Enter the bill details and click on Proceed
(Fig. 10).
Fig. 9
Fig. 10
11. Clicking on Proceed displays the Control No. pop up. Please note down
the Control Number for future reference before clicking OK (Fig. 11).
12. After clicking OK, Voucher Details page is displayed. Control Number is
displayed on top right corner of the voucher list. Enter the Voucher details
(Voucher No., Voucher Date, Purpose, Voucher Source, Amount and Deduction)
and click on +Add (Fig. 12).
Fig. 11
Fig. 12