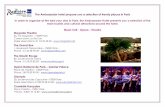user-manual-of-vidonme-android-blu-ray-box-en.pdf
-
Upload
chidu-murthy -
Category
Documents
-
view
213 -
download
0
Transcript of user-manual-of-vidonme-android-blu-ray-box-en.pdf
-
User Manual of
VidOn.me Android
Blu-ray Box www.vidon.me
-
Contents
User Manual of VidOn.me Android Blu-ray Box ................................................................................ 1
1. General Introduction ............................................................................................................. 1
1.1. Packaging List ............................................................................................................. 1
1.2. Appearance ................................................................................................................ 1
1.3. Remote Control .......................................................................................................... 2
1.4. Mouse Operation ....................................................................................................... 4
1.5. How to Connect to TV ................................................................................................ 4
1.6. Specifications ............................................................................................................. 5
2. Initial Settings ........................................................................................................................ 6
2.1. Display Settings .......................................................................................................... 6
2.2. Audio Settings ............................................................................................................ 7
2.3. Wi-Fi Settings ............................................................................................................. 8
2.4. Other Settings .......................................................................................................... 10
3. Home Screen ....................................................................................................................... 13
4. VidOn XBMC ........................................................................................................................ 19
4.1. Videos ....................................................................................................................... 19
4.2. Movies ...................................................................................................................... 26
4.3. Weather .................................................................................................................... 28
4.4. Pictures ..................................................................................................................... 29
4.5. Music ........................................................................................................................ 29
4.6 Programs ................................................................................................................... 30
4.7. System ...................................................................................................................... 30
4.8. Exit VidOn XBMC ...................................................................................................... 32
5. Cautions .............................................................................................................................. 32
5.1. Usage Cautions ......................................................................................................... 33
5.3. Repair ....................................................................................................................... 33
5.4. Others ....................................................................................................................... 33
6. FAQ ...................................................................................................................................... 33
-
1
User Manual of VidOn.me Android Blu-ray
Box
1. General Introduction
1.1. Packaging List
Content Quantity
VidOn.me Android Blu-ray Box (AV100/AV200) 1
Wi-Fi Antenna 1
A/V Cable (AV100) 1
HDMI Cable (AV200) 1
Remote Control 1
Power Adaptor 1
Quick Start Guide (Printed) 1
Note:
The actual contents in the package may be different from the packaging list in this manual.
1.2. Appearance
(AV100):
1. Power Button 2. USB Host 3. SD/SDHC 4. Wi-Fi Antenna 5. DC-IN
6. R (A/V Output) 7. L (A/V Output) 8. Video (A/V Output) 9. HDMI 10. LAN
11. USB Host 12. Optical 13. Reset Button
-
2
(AV200):
1. Power Button 2. Reset Button 3. Wi-Fi Antenna 4. USB Host 5. SD/SDHC
6. Audio 7. Micro USB 8. DC-IN 9. HDMI 10. LAN
11. USB Host 12. Optical
1.3. Remote Control
1. Power 2. Help
3. Setup 4. Output Mode
5. Repeat 6. VoL+
7. Info 8. VoL-
9. Mouse 10. Movie
11. My applications 12. Home
13. Menu 14.Navigation buttons
15.OK 16. Stop
17. Play/Pause 18. FR
19. FF 20. Red
21.Green 22. Numeric buttons
23. Mute 24. Favorite
25. Notification 26. Zoom in
27. Zoom out 28. Web browser
29. Back 30. Search
31. Next 32. Prev
33. Blue 34. Yellow
-
3
35. Audio 36.Subtitle
No. Button Function
1 Power Press to enter standby mode, press again to wake up.
2 Help Reserved button, no function yet.
3 Setup Press to enter the setting menu.
4 Output Mode Press to switch between A/V and HDMI.
5 Repeat Press to set repeat mode during movie and music
playback.
6 VOL+ Press to increase the volume.
7 Info Reserved button, no function yet.
8 VOL- Press to decrease the volume.
9 Mouse Press to enter into mouse mode, when you can move
the cursor by navigation buttons.
10 Movie Reserved button, no function yet.
11 My applications Reserved button, no function yet.
12 Home Press to enter the Home Page.
13 Menu Press to enable the tool bar, where you can delete,
rename, copy a file, create a folder in files manager, and
more.
14 Navigation buttons Press the arrow buttons to select menu options, and
the OK button to confirm.
Press to enable the tool bar during playback.
15 OK Press OK button to confirm.
16 Stop Press to stop playback.
17 Play/ Pause Press to begin/pause playback.
18 FR Press to fast rewind the current playback.
19 FF Press to fast forward the current playback.
22 Numeric buttons Press to enter channel numbers or numeric input when
changing settings.
23 Mute Press to mute audio output, and press again to resume.
24 Favorite Reserved button, no function yet.
25 Notification Reserved button, no function yet.
26 Zoom in Reserved button, no function yet.
27 Zoom out Reserved button, no function yet.
28 Web browser Press to enter into Web Browser.
29 Back Press to return to the previous menu.
30 Search Reserved button, no function yet.
31 Next Press to play next one during playback.
32 Prev Press to play previous one during playback.
20/21/33/34 Red/Green/Blue/Yellow Reserved button, no function yet.
35 Audio Press to select an audio track.
36 Subtitle Press to show subtitle setting menu. Where you can
-
4
disable or select the subtitles.
1.4. Mouse Operation
You can also connect a mouse to the box to operate.
Left click to select, to confirm and action; equals to OK button on Remote.
Right click to return, to cancel current action, or to exit current page and return to the previous
page; equals to Back button on Remote.
1.5. How to Connect to TV
Depending on the jacks on your TV, select the connection mode. We suggest you use HDMI
output (High Definition, up to 1080p). Picture quality will be improved compared to using the
composite video output (Standard Definition, use A/V OUT jack).
If you are using HDMI Output mode:
(1) Connect one end of an HDMI cable to your TV;
(2) Connect the other end of the cable to the HDMI port on the back of the box.
And if you are using A/V Output mode (A/V output is not available on AV200 box):
(1) Connect one end of an A/V cable to the TVs A/V IN port;
(2) Connect the other end of the A/V cable to the boxs A/V OUT jack.
-
5
1.6. Specifications
AV100 AV200
Basic
Parameters
Hardware
CPU: Cortex-A7 Dual-Core 1.2GHz
GPU: Mali400mp2 Dual-Core
RAM: 1GB DDR3
Storage: 4GB
Wi-Fi: 802.11 b/g/n
CPU: Cortex-A7 Quad-Core 1.3GHz
GPU: SGX544mp2 Eight-Core
RAM: 2GB DDR3
Storage: 8GB
Wi-Fi: 802.11 b/g/n
OS Android 4.2 Android 4.2
HDMI 1080P/720P 1080P/720P
Video M2TS, TS, MP4, MKV, AVI, VOB, H264,
MPEG2, RMVB, FLV, WMV, etc.
M2TS, TS, MP4, MKV, AVI, VOB, H264,
MPEG2, RMVB, FLV, WMV, etc.
Audio AC3, DTS, MP3, PCM, etc. AC3, DTS, MP3, PCM, etc.
Picture JPG, JPEG, BMP, GIF, TIFF JPG, JPEG, BMP, GIF, TIFF
Language Multi-language Multi-language
I/O
Interface
USB: High speed USB 2.0 host x 3
Ethernet: RJ45 1
HDMI: Standard HDMI1.4 1
Card Reader: SD/SDHC 1
AV Output: L, R and Video
Optical Output x 1
Power Interface x 1
USB: High speed USB 2.0 host x 3,
micro USB x 1
Ethernet: RJ45 1
HDMI: Standard HDMI1.4 1
Card Reader: SD/SDHC 1
Audio Output: 3.5mm audio output
jack x 1
Optical Output x 1
Power Interface x 1
Internet
Connection
Ethernet: RJ45 interface, 10M/100M
adaptive
Wi-Fi: 2.4GHz 802.11 b/g/n
Ethernet: RJ45 interface, 10M/100M
adaptive
Wi-Fi: 2.4GHz 802.11 b/g/n
Others
Remote Support IR remote, can also remotely
control through your phone
Support IR remote, can also remotely
control through your phone
Accessories Adapter(American Standard), IR
remote, A/V Cable, Operation Manual
Adapter(American Standard), IR
remote, HDMI cable, Operation
Manual
Power
Supply Input: 5V/2A Input: 5V/2A
Input
Voltage of
Adapter
100V-260V 100V-260V
External
Storage
Capacity
Up to 3TB hard drive (NTFS, FAT32,
FAT16, EXT2 and EXT3)
Up to 3TB hard drive (NTFS, FAT32,
FAT16, EXT2 and EXT3)
-
6
2. Initial Settings
Please firstly install the antenna to VidOn.me Android Blu-ray Box manually, then power on the
box to open VidOn XBMC. Following are some initial settings you need to do in order to get a best
user experience.
2.1. Display Settings
2.1.1. Resolution Settings
Choose System Settings on the home page.
Then choose Display Settings -> Display output mode, and press OK button to select the
output mode you want.
-
7
2.1.2. Screen Zoom
Go to System Settings -> Display Settings, and choose Customize option for Screen Zoom,
then adjust the screen to a proper size via the navigation buttons and .
2.2. Audio Settings
(AV100):
Go to System Settings -> Volume Settings. Here you can adjust the volume, and choose
whether to enable Pass Through to use a more advanced amplifier to deliver a better audio
effect.
-
8
(AV200):
Go to System Settings -> Volume Settings to choose audio output device and mode.
2.3. Wi-Fi Settings
Go to System Settings -> Network Settings and choose Wireless Network. Then choose the
Wi-Fi you want to connect to. Press OK.
-
9
If the Wi-Fi you chose hasnt been encrypted with password, you can connect to it directly. If it
needs a password, just input the password to connect.
When you see the words telling you the Wi-Fi has been connected in the lower part of the screen,
then thats it.
-
10
2.4. Other Settings
2.4.1. Language & input
Go to Settings -> Other Settings -> Advanced Settings, and navigate to Language & input,
here you can change the Language and Pointer speed.
2.4.2. Date & time
Navigate to Date & time to set date and time format.
-
11
2.4.3. Developer options
In Developer options, make sure Allow mock locations is checked, so that youre allowed to
install apps from a connected external storage.
2.4.4. System Upgrade
You can upgrade system online. Just go to Settings -> Other Settings -> System Upgrade.
-
12
Then choose a server to check and download a new version to upgrade your system.
-
13
3. Home Screen
On the home page, you can see following icons:
VidOn XBMC: A XBMC based media center which can smartly manage all your multimedia
resources.
TV Show, Movie, Game, Music: Manages all APKs about TV show/ movie/ game/ music. Take
-
14
Movie for example: Click the Movie icon, and you can choose any movie apps, from preinstall
apps and downloaded apps, and add them into the Movie category.
My Apps: Shows all your apps, preinstalled and downloaded.
-
15
File Mangement: Manages all your files.
Settings: Here is where you can do all settings and configurations to the box, about which youve
learnt something in the above Initial Settings section.
-
16
Add icon: Click this icon, you can tick to choose any preinstalled or downloaded apps from a
prompt list in the lower part of the screen to add desktop shortcut to them so that they can
appear on the home page; and you can un-tick them to remove them from the home page if you
want.
Download icon: It shows all your downloaded apps and the apps that are being downloaded.
-
17
Apps Management: Here you can move apps to SD card or uninstall apps.
-
18
Network icon: Click here you can join a network, wireless network or wired network.
Date & time icon: Shows the current date and time.
-
19
4. VidOn XBMC
4.1. Videos
4.1.1. Add a Media Source
Go to VIDEOS -> Files.
Choose Add Videos.
-
20
Then you enter the path or browse for the media locations.
Lets take the browse method for example. Browse the media sources and choose one source
you want to add in.
-
21
Then OK to the next step.
And you should choose a group/type for the media: Music videos, TV shows, Movies. Here were
going to take Movies for example. Then OK, to the next step.
-
22
And youll be prompted if you want to refresh info or not, choose Yes.
And you can view on the top of the screen that the media source is being scanned.
-
23
After the scanning process is finished, the new source is added in.
4.1.2. Play a Movie/Video
You can view any movie/video from the added media sources. Lets take a Blu-ray movie for
example. You choose the movie, then youll be asked about how to view the movie: play main
title, select from all titles, or show Blu-ray menu. Just choose according to your needs. Here were
going to choose Show bluray menus.
Note: Only AV200 is capable of Blu-ray Menu navigation and playback.
And you come to the Blu-ray menu now.
-
24
During the playback of a movie, you can hover the mouse on the bottom of the screen to bring
about the playback control panel, where you can do stop, pause, play, fast forward, fast rewind,
etc., and you can also set the audio. (Or, you can use the Remote to control.)
-
25
4.1.3. Delete a Source
If you want to delete a source, just choose the source, then press Menu button on the Remote,
and navigate to choose Remove source.
4.1.4. Add-ons
Go to VIDEOS -> Add-ons
-
26
Then you can choose the add-on you want to use. And you can get access to more add-ons by
choosing Get More on the end of the add-ons list.
4.2. Movies
After scan a media source for Movies (described in the above 4.1.1), MOVIES will show besides
VIDEOS. Under MOVIES you can see Recently Added, Sets, Title, Genres, Years and
Actors.
-
27
4.2.1. Recently Added
In Recently Added are movies you recently added. Select a movie, press Menu button, then
you can do many operations, like play from here, mark as watched, add to favourites, etc.
4.2.2. Favourites List
Just like the above picture shows, you can choose a movie, press Menu button then choose
Add to favourites. So that you can latterly access your favorite movies in Favourites List
conveniently via the Star icon on the main interface of VidOn XBMC.
-
28
4.2.3. Others
You can choose to view movies by Title, Genre, Year, Actors, etc. Lets take Genres for example.
Choose Genres, then you can see all genres for all movies, then pick the one youd like to watch.
4.3. Weather
WEATHER shows current weather of your location, along with a 10-day forecast.
-
29
4.4. Pictures
PICTURES manages all your pictures, and you can install picture add-ons if youd like to.
4.5. Music
MUSIC manages all your music files, and youre allowed to install music add-ons.
-
30
4.6 Programs
PROGRAMS manages all your programs, and you can also download and install program
add-ons to use them.
4.7. System
SYSTEM is for you to do settings about VidOn XBMC, check system info, etc.
-
31
Settings is where you do settings for Appearance, Live TV, Video, Music, Pictures, Weather,
Add-ons, etc.
Please particularly note that Settings -> System is the place you go to set up video output,
audio output, input devices, internet access, and more about system.
-
32
4.8. Exit VidOn XBMC
Return to the main interface of VidOn XBMC. Then choose the Power icon in the bottom left
corner, which lies next to the Favourites icon, and select EXIT in the prompt.
Or, you can just press Home button on the Remote to go back to the home page of the box.
5. Cautions
This boxs design and manufacture has your safety in mind. In order to safely and effectively use
this box, please read the following before usage.
-
33
5.1. Usage Cautions
User should not modify this box. If commercial hard disk is being used, the environmental
temperature should be within -5 ~ +40.
5.2. Power
The boxs power voltage: DC 5V.
When using this box, please connect the supplied AC adapter to the boxs power jack. When
placing the adapter cable, make sure it will not get damaged or be subject to pressure. To reduce
the risk of electric shock, unplug the adapter first before cleaning it. Never connect the adapter
to the box in a humid or dusty area. Do not replace the adapter or cables wire or connector.
5.3. Repair
If the box has a problem, you should write to our service staff and send it to our repair center and
let the specialists do the repair. Never repair the box yourself, you might damage the box or
endanger yourself or your data. We have a 12-month repair policy for the box body and a
3-month policy for accessories respectively, starting at the delivery date. Please do not
disassemble the box, repair the box or change the design of the box, any damage done will not
be included in the repair policy.
5.4. Others
* Do not let the box come into contact with water or other liquid.
* Do not press the buttons of the box too hard.
* Avoid hitting the box with hard object, avoid shaking the box, and stay away from magnetic
fields.
* During electrostatic discharge and the strong electromagnetic field, the product will
malfunction. Unplug the power cable to power off the box, and the box will return to normal
performance next time it is powered on.
* The product shall not be exposed to dripping or splashing, and no objects filled with liquids,
such as vases, shall be placed on the product.
6. FAQ
We keep updating FAQ on the box covering all kinds of questions. For the fullest and newest FAQ,
please visit: http://vidon.me/android_blu_ray_box.htm?show=3#faq
http://vidon.me/android_blu_ray_box.htm?show=3#faq