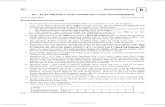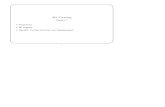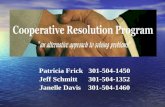User Manual of Blue e-Road Permit JVAT 504 B.pdf
-
Upload
nisteelroy -
Category
Documents
-
view
110 -
download
0
description
Transcript of User Manual of Blue e-Road Permit JVAT 504 B.pdf

Module e-Road Permit 504 Blue
1Copyright © 2011 Tata Consultancy Services
Limited
Module e-Road Permit 504 Blue
Commercial Taxes Department
Government Of Jharkhand

Steps for generating e-Road Permit (Blue)
Step1: Visit the website: www.jharkhandcomtax.gov.in
Step2: Click on Dealer Portal ( e-Returns).
2

Login Screen
Step1: Consignor will enter his/ her ‘User ID’ as TIN and ‘Password’ .
Step2: Enter Captcha as shown.
Step3: Click On ‘Login’ Button.
3

2
Select Menu
Step1: Click On the Menu ‘e-Road Permit’
Step2: Select ‘Blue’ and ‘New Entry’
4

L
Add Requisition
Step1: Consignor has to Click on the Link ‘Add Requisition ‘ to fill the e-Road Permit (Blue) new entry form
5

�
Consignee Details.
Step1: Enter Details of Consignee.
Step2: If Registered enter TIN and if Un-Registered ‘99999999999’ (11 digit) will display.
Step3: Enter Place Of Dispatch of Goods
Step4: Click on ‘Save & Next’ Button
6

Ę
Invoice Details
Step1: Road Permit No. is generated.
Step2: Enter Invoice Details
Step3: Click on ‘Add’ Button to add your Invoice details.
Step4: Consignor can upload his/her Invoice details by downloading excel file.
Step5: Click On ‘Save’ Button to Save your details.
7

Ę
Invoice Detail Excel Sheet Format
Step1: Invoice details can be uploaded in excel sheet.
8

Ę
Transporter Details
Step1: Enter Transporter details.
Step2: Click on ‘Add’ Button to add your Transporter details.
Step3: Click On ‘Save’ Button to Save your details.
Note:- In case of Small Consignment Vehicle Registration No. and Consignment No. is not Mandatory.
9

Ę
Shipping Details
Step1: Enter Shipping Details.
Step2: Enter Goods Shipping Address, if same as Consignee Address click on ‘check box’.
Step3: Click on ‘Save’ Button to save the details.
Step4: After Save Successfully message Click on ‘Submit’ Button.
10

Ę
Cont4
Step1: If Consignor has not filed his VAT & CST Returns, the following Alert message will appear after Click on ‘Submit’
Button.
11

Ę
Cont4..
Step1: If Dealer has filled return of VAT/CST then ‘Print Permit’ button will be displayed for Print.
Step2: Click on ‘Print Permit’ system will generate e-Road Permit (JVAT 504 B).
12

Ę
The system generated e-Road Permit (Blue)
13

Ę
Cont4..
14

G
15