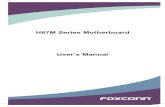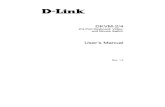User manual of Android Seetong V1.2 - en.tpsee.com manual of Android Seetong_EN … · This manual...
Transcript of User manual of Android Seetong V1.2 - en.tpsee.com manual of Android Seetong_EN … · This manual...

Android Seetong User Manual
Ver 1.2

Content 1 PREFACE.............................................................................................................................................3
2 FUNCTION BRIEF ................................................................................................................................3
3 INSTALL AND UNINSTALL SOFTWARE .................................................................................................4
3.1 Operating Environment ..........................................................................................................4
3.2 Install.........................................................................................................................................4
3.3 Uninstall....................................................................................................................................5
4 LOGIN ................................................................................................................................................5
4.1 Device login .............................................................................................................................5
4.2 QR code scan..........................................................................................................................6
4.3 User registration......................................................................................................................6
4.4 User login .................................................................................................................................7
4.5 Wireless camera configuration..............................................................................................8
5 LIVE VIEW ..........................................................................................................................................9
5.1 Live view...................................................................................................................................9
5.2 Listening and talking back ...................................................................................................10
5.3 Snapshot and recording....................................................................................................... 11
5.4 PTZ control ............................................................................................................................12
6 DEVICE LIST .....................................................................................................................................13
6.1 Device adding........................................................................................................................13
6.2 Device searching ..................................................................................................................13
6.3 Modify camera name............................................................................................................14
6.4 Modify the user name and password. ................................................................................14
6.5 Modify the media parameters...........................................................................................14
6.6 Image rollovers...................................................................................................................15
6.7 Motion detect ......................................................................................................................16
6.8 Alarm Setting ......................................................................................................................16
7 LOCAL RECORD................................................................................................................................17
7.1 Video playback ......................................................................................................................17
7.2 Video delete ...........................................................................................................................17
7.3 Video sharing......................................................................................................................18
8 LOCAL PICTURE................................................................................................................................18
9 SYSTEM SETTINGS............................................................................................................................20
10 ALARM MESSAGE...........................................................................................................................21
11 USER MANUAL................................................................................................................................21
12 ABOUT............................................................................................................................................22
13 FAQ ...............................................................................................................................................22

1 Preface
Thank you for choosing our products, we will provide you the best service, if you have any
questions or need, please contact the technical support department at any time.
This manual applies to Android Seetong mobile phone surveillance client, contents only
for reference, mainly to help user how to install and use mobile phone surveillance
software.
Product, updated from time to time, so a part of software screenshot may be have
differences with manual without prior notice, we will update it in newer version of manual.
This user manual may have technical inaccurate or literal error, we sincerely hope you can
feed back your suggest to enrich and improve our manual, thank you for your strongly
support.
2 Function Brief
Seetong Mobile-phone Surveillance Software we called Seetong for short, is designed for
mobile-phone user. It is convenience for users to monitor their device in anywhere, and do
some operations as listening, talking back, capturing, videoing ETC. This manual detailed
describes the use method of Seetong. After the mobile phone connected with the Internet,
open this software, you can surveillance your device in real-time, no matter where is the
device.
Now we make a short introduction of functions included in Seetong.
User Registration
Support register cloud management server legitimate user, for user add device and
manage device more convenient.
Login
Support login or logout surveillance device through “device login”, get device list through
“user login”;
Edit parameters in “user login” (such as cloud server legitimate username, cloud server
legitimate password); edit parameters in “device login” (such as cloud server legitimate
device ID, device username and password)
“User login” default saves username. “Device login” default saves device cloud ID, user
name and password. Software default saves the latest login information.
Device manage
Support device to add, camera name, username and password, media parameter
modification; image flip, motion detection and alarm settings.

Live view
User can choose multiple devices’ multiple channels to preview real time surveillance
video and choose 1, 4,9, 16 split screen to view at the same time.
Recording and capturing
User can real time record video or capture video; file will automatically be saved in mobile
phone memory card.
Listening and talking back
While front-end device with the function of audio and connect audio input and output
device, user can listening and talking back in the interface of live view.
PTZ
User can adjust surveillance position through PTZ remote control while previewing real
time surveillance video. Operation contains PTZ moving (up, down, left, right, rotate, stop
rotate, left up, left down, right up and right down ), adjust iris, zoom in, zoom out, focus
near and focus far.
Landscape Mode and Vertical Screen Mode
User can choose landscape mode or vertical screen mode as needed.
QR Code Scan
Scan QR code in device’s Internet webpage to fill in information in device login edit box, if
the information is right, this device will be added auto.
Alarm control
Support alarm information switch and alarm settings, the user can configure.
Snapping pictures and Video file sharing
Support local file photo albums and local video sharing.
3 Install and Uninstall Software
3.1 Operating Environment
Seetong*.*.*.apk supports running on Android mobile phone and Android Pad 2.2 and
upper version.
3.2 Install
Download Seetong*.*.*.apk through electronic market or mobile phone assistant and

install it. Install successfully the shortcut icon as follow:
3.3 Uninstall
Look up Seetong through mobile phone application management or mobile phone
assistant software to click “Uninstall” to uninstall software.
4 Login
4.1 Device login
Click the shortcuts in the screen, open Seetong and enter the interface of login.
The default login method is “Device login”. It is means that enter device cloud ID
username and password, if right then you can login successfully. Here a button named
“More”, as usually, the access username and password of device is “admin” and “123456”,
to simplify the operating, this two has been written, only when your device username or
password different with then you need click this button and modify then. The device login
interface as following:
Related properties are described below:
Device ID: Cloud server legitimate device ID;
Username: Username of device (default is admin);
Password: Password of device (default is 123456).
Notice: when login as device, the login is for one device, though after login you can add
other devices, every device is independent, so after logout, the device list will not be
saved.

4.2 QR code scan
To simplify operation, Seetong with the function of QR code scanning. This is used to add
device auto. The adding step as follow:
First access cloud server by browser, select “device login”, entering the device cloud ID
and enter its web page. In the upper left corner, there is a QR code as follow figure. Then
open Seetong, click the button of “Scan”, enter the interface of “Scan QR code”. Put the
mobile phone screen aligned to the QR code in the computer screen and scan it, after that,
the Seetong will add this device auto.
4.3 User registration
Since when you login as device, the device list can’t be saved, there is another login
method named user login. If you login as user, your device list will be written in database,
when you login in this user again, it will get the before list.
First we introduce the user registration. In the interface of “User login”, click the link of
“User Registration”, then come out the interface as follow:
Related properties are described below:
Username: required, 4 to 32 characters. Only can be digit, letter or underline.
Password: required, 6 to 32 characters.
Confirm: required, 6 to 32 characters, must the same with password.
Email: optional, use for receive alarm information.
Phone: optional, use for receive alarm information.

Captcha: required, same with right number.
User register successfully will input username and password information in “User Login”
edit box.
4.4 User login
After successfully registering will auto skip to the interface of “User Login”. Enter right
username and password you can login successfully. the first login user without device so
its device list is null, if the user with devices, after login in will show the device list.
The interface of “User Login” is as follow:
Related properties are described below:
Username: Cloud server legitimate user (default is null, case insensitive).
Password: Cloud server legitimate pssword of user (default is 123456).
Save Password: Default not check, save password if checked.
Following figures are new user first time login in, its device list is null (left) and the device
list of the user has many devices (right).

4.5 Wireless camera configuration
The function of “Wireless camera configuration” is designed for special device. For
example of TH66R device, put device to reset to factory setting in hardware method, then
it can be used as AP. But now this device can’t access the internet, the function of
“Wireless camera configuration” is to modify its WIFI configuration and make sure it can
login in cloud server.
The operating as follow:
First make sure the mobile phone has connected to WIFI and can access internet. Open
Seetong, in the interface of “User Login” click the link of “Wireless camera configuration”,
then Seetong will search device AP from local area network, some minutes latter, enter
the interface as following:
Select the AP that you need modified, click it. After that, the software will connect this
device’s network, connected successfully, will skip to the interface of “Fill WIFI password”
as follow figure. Here you need enter the WIFI password of your mobile phone, if right, the

device will auto connect this network.
Now you can access this device by adding its cloud ID which is the same as its ESSID
name.
5 Live view
5.1 Live view
Click “Live View” in software main interface to enter video preview interface, as shown
below:
The method of selecting device to play is click the window, this time the window will be
select, click again will skip to the interface of “Device list”, in here select the device, click,
then this device will be added to the window to play video, as follow figure. When playing,
the button of will change to the button of . From adding device to view its video may

need some time, please wait.
In 4 screens, 9 screens, 16 screens mode, repeat this operation can open multiple real
time video. 9 screens and 16 screens default plays key frame.
5.2 Listening and talking back
Notice: If want to play audio and talkback in real time preview, device must support
audio and set “Audio Encode” as G.711.
Listening
Click “ ” to “ ” to play preview audio, as shown below:
Talkback
When playing video, press the button of for long time, will sent audio to front-end

device, if released, then open the channel from front-end to Seetong. That is to say, when
you need talkback, press the button and say, said over, release it soon, now you can listen
from front-end, so alternately, that achieve the function of talkback.
5.3 Snapshot and recording
Snapshot
Click to snapshot preview video, as shown below. After snapshot, it will show the save path of this picture in the interface. Users can find the picture in [Local picture] also.
Recording
When playing video, click the button of , you can record of this device. During recording,
the button will change to . You can record to more than one device at the same time.
Click the button again will end record. The record file will be saved in the interface of
“Local record”.

5.4 PTZ control
Notice: If want to control PTZ while real time previewing, device must support PTZ and
the “PTZ Basic Configuration” must be configured correctly.
PTZ Button Control
Click “ ” while real time previewing to control PTZ, as shown below:
Control Button Description:
Function Button Icon Button Name Function Introduction
Left Up Adjust PTZ lens move left up
Up Adjust PTZ lens move up
Right Up Adjust PTZ lens move right up
Down Adjust PTZ lens move down
Right Adjust PTZ lens move right
Left Adjust PTZ lens move left
rotate Adjust PTZ rotate contiously
Stop ratate Stop PTZ rotate
Left down Adjust PTZ move left down
Right down Adjust PTZ move right down
Zoom in Adjust focus at close distance
Zoom out Adjust focus at far distance
Focus Far Adjust focus length at close distance
Focus Near Adjust focus length at far distance
Iris zoom in Zoom in iris
Iris zoom out Zoom out iris

Single Channel Sign Control
Click up/down/left/right while previewing video to realize PTZ move up/down/left/right.
Also you can through gesture to realize real time video digital zoom in/out and recover.
6 Device list
In the main interface click “Device list”, you can enter the interface of [Device List], as
follow figure:
In the device list, ● the green means the device is online, ● the gray means the device is
offline. Only online device can connect and view its video. In the interface of device list,
you can add device, search device and modify device alias.
6.1 Device adding
Click the upper-right button of , you can enter the interface of adding device. When add
device, you need enter the cloud ID, name and password of the device. If your information
is right, you can add this device, also you can add device by scan QR code. The added
device will show in the device list, if now you are login in the method of user login, this
device will write into database, so when the user login again, this device still exist.
6.2 Device searching
The search-box as follow figure, when there are many devices in the list, you can enter
the key word in it, the software will search from list to match your word and show the result
below.

6.3 Modify camera name
As the default is to save the cloud ID for a device, it’s not convenient to remember, so
allow user to modify device alias as their needing. In the device list, select the device that
need to modify alias and press it until come out a dialog. In the enter box write the name
you want, and click the button of “OK”.
6.4 Modify the user name and password.
Since the initial login cloud system using the default user name and password, in use,
consider the user's device has a certain degree of security, increase the modify username
and password function. In the pop-up interface modify username and password,
username and password input device of the original, and then enter the device of the new
user name and password, click "OK" button to modify the success.
6.5 Modify the media parameters
Main stream
Modify the media parameters button click device, ejecting the media parameters. In the
interface are the main stream and sub stream two stream configuration for different

parameters. Select the main stream option, will have the resolution, bit rate, frame rate,
frame interval parameters of different settings on the main stream. Different parameter
configurations have different effect in the video preview time. In the main stream in options,
the parameter configuration, click "Finish" button to modify the success.
Sub stream
The same parameter configuration method of sub stream with the main stream, just inside
the parameter values are not the same. The sub stream without the main stream high
definition.
6.6 Image rollovers.
Image horizontal flip
In the device configuration interface, click on the image flip, will pop up a horizontal and
vertical flip two options. Select the level of turnover, click "Finish" button, the successful
configuration. Enter the video preview interface, playback will see the video stream in the
state level preview.
【The default image】 【Image horizontal flip】

6.6.2 Image vertical flip
Image flip can flip vertical, select a vertical image flip, click "Finish" button, modified after
the success of that effect in the video preview interface.
【The default image】 【Image vertical flip】
6.7 Motion detect
In the device configuration interface, simply enable the motion detect click "Finish"
button configuration enabled motion detect.
6.8 Alarm Setting
In the alarm setting interface to select " Receiver alarm e" click "Finish" button,
configuration in the absence of preview playback detects alarm will accept display alarm
information.

7 Local Record
In the main interface click “Local record”, you can enter the interface of [Local record], as
follow figure. Those files are created when view stream, enter the interface of it, record
files are ordered by time. In this interface, you can play record file,share or delete it.
7.1 Video playback
In this interface, click record file can replay it. When playing, the mobile phone will list its
player, you can choose by yourself. After select, it will replay. During replay, you can do
some operates as fast forward, slow progress and so on.
7.2 Video delete
Click “Delete” can delete video. As shown below, click “ ” and make sure your operation
can delete video record.

7.3 Video sharing
The video also can realize sharing feature, click on the video and the edge of the " "
button, will pop up different ways of sharing the path;The video you can share by different
paths to: Wechat, QQ, Wechat Moments, Sina weibo, Tencent Weibo, Facebook, and
other channels.Click "cancel" to exit the program
.
8 Local picture
In the main interface click “Local picture”, you can enter the interface of [Local picture], as
follow figure:
Snapshot picture will prompt its saving path. If want to search snapshot picture, enter

“Local Picture” interface to view snapshot picture. Snapshot picture can zoom in/out
display, click can zoom out picture as normal, click can zoom in picture to 400%,
click “Delete” can delete snapshot picture. Local picture display interface as shown below:
You can delete the picture also, select and click the upper-right button of “Delete”, then
come out the dialog, as follow figure:
The upper left corner of the screen and the "share" function, can put the captured image
Wechat, QQ, Wechat Moments, Sina weibo, Tencent Weibo, Facebook and so on many
kinds of ways to share out. Click Cancel to exit share.

9 System Settings
In the main interface click “System settings”, you can enter the interface of [System
settings], as follow figure:
Related properties are described below:
PTZ Step: Control PTZ rotate distance when previewing video, the bigger number PTZ rotate, the further distance will move. Display View: Software play interface display views, you can choose single view, four views, 9 views and 16 views.
Enable alarm: Click the enable alarm button, it will display the alarm sound options, click the drop-down list, choose the alarm sound, the alarm will sound the alarm when the device.

Notice: The nine split screen and sixteen screen only by key frame.
10 Alarm Message
In the software main interface, click the "alarm message" into the alarm message interface,
display alarm history information. As shown below:
11 User manual
In software main interface, click “User Manual” to enter help interface, as shown below:

12 About
In software main interface, click “About” to view version information, contact information
and etc, as shown below:
13 FAQ
1. Why can’t preview surveillance video after finishing inputting login information?
A. When Use “user login”, look up whether device username and password information
have been written correctly when added.
B. Check network, look up whether mobile phone has been connect with Internet.
C. Maybe UPNP port failed and the firmware version is too low wiithout P2P function.
2. Why sometimes video delay is bigger or is easy to disconnect?
A. Network condition is poor, wireless network is poor.
B. Video frame rate and resolution is too big, reduce them can improve video fluency and
stability. (Note: video encode setting has multiple parameters, please see if it is the video
parameters of mobile phone, different devices have different adjustment methods, please
refer to user manual of corresponding device to seek help. )
C. Device and server connect is not stable, P2P penetrate is not stable.
D. The device is perviews by many users, buffer is full.
3. Why can’t control PTZ?

A. Check if video channel supports PTZ.
B. PTZ response may be delay, wait for a moment.
Before contact with the technical support department, please read user manual of
product or “online help” of mobile phone client first. If you still have questions,
please contact with the technical support department, email: