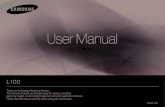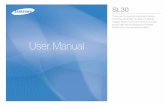user Manual - Raysharp.cn NETWORK CAMERA USER MANUAL.pdf · users access to real-time surveillance...
Transcript of user Manual - Raysharp.cn NETWORK CAMERA USER MANUAL.pdf · users access to real-time surveillance...

User Manual

User Manual
1
Contents
Introduction ....................................................................................................................................................... 3
1. Overview ....................................................................................................................................................... 4
1.1 Range of Application ............................................................................................................................... 4
1.2 Product Description ................................................................................................................................. 4
1.3 Operation Environment ........................................................................................................................... 5
2. Device Connection ........................................................................................................................................ 5
3. Device Operation Instructions ....................................................................................................................... 6
3.1 Check Connection ................................................................................................................................... 6
3.2 Searching Device ..................................................................................................................................... 6
3.3 Installation of Controls and Login to System .......................................................................................... 8
3.3.1 Preview ............................................................................................................................................. 8
4. Parameter Setting ......................................................................................................................................... 11
4.1 Display Configuration ........................................................................................................................... 11
4.2 Image Control ........................................................................................................................................ 12
4.3 Video Blocking ...................................................................................................................................... 12
4.4 ROI (if applicable) ................................................................................................................................. 13
5. Network Parameters .................................................................................................................................... 14
5.1. Network Parameters ............................................................................................................................. 14
5.2 Bit stream setting ................................................................................................................................... 15
5.3 E-Mail Configuration ............................................................................................................................ 16
5.4 DDNS Configuration ............................................................................................................................. 17
5.5 IP Filtering ............................................................................................................................................. 18
5.6 RTSP ..................................................................................................................................................... 18
5.7 FTP ........................................................................................................................................................ 19
6. Alarm Parameter .......................................................................................................................................... 20
6.1 Mobile Detection ................................................................................................................................... 20
6.2 I/O Alarm (if applicable) ....................................................................................................................... 21
6.3 Lens Blocking ........................................................................................................................................ 21
7. Device .......................................................................................................................................................... 22

User Manual
2
7.1 Audio ..................................................................................................................................................... 22
7.2 Logs ....................................................................................................................................................... 23
8. System Parameters ....................................................................................................................................... 24
8.1 Basic Information .................................................................................................................................. 24
9. Advanced ..................................................................................................................................................... 26
9.1 System Update ....................................................................................................................................... 26
9.2 Default Parameters ................................................................................................................................ 26
9.3 System Maintenance .............................................................................................................................. 27

User Manual
3
Introduction
Thank you for using our network camera products, which are integrated and developed for network video
monitoring, including Storage Network Bullet, Wireless Storage Network Bullet, IR Network Dome, IR Network
Weather-Proof Cameras and High-Speed Network Ball. High-performance single SOC chips are used in media
processor for audio/video acquisition, compression and transmission/transfer. Standard H.264 encoding algorithm
is applied to ensure clear and smooth video representation and transfer performance. Embedded Web Server offers
users access to real-time surveillance and remote control of front-end camera through IE browser.
These network cameras are easy to install and operate, and applicable to large and medium-size enterprises,
governmental projects, large mall, chain supermarkets, intelligent buildings, hotels, Hospitals and schools and
other group customers, as well as to situations requiring remote network video transmission and monitoring.
Instructions:
For purpose of this manual, IP camera means network camera.
Single click means a single click on the left mouse button.
Double click means a double-click on the left mouse button.
The default factory IP address for IP camera is 192.168.1.168.
The default factory administrator user name for IP camera is admin (in lowercase), and the password is
admin (in lowercase).
The default Web port number is 80 and the default media port number is 9988.
Statement:
Some information contained in this manual may differ from the version which you are using. For any problem
which you cannot solve with use of this manual, contact our technical support or dealer. This manual may be
subject to any update from time to time without prior notice.

User Manual
4
1. Overview
1.1 Range of Application
The network cameras with powerful image processing capacity may be applied at various public places such as
mall, supermarket, school, factory and workshop, as well as in environments requiring HD video image such as
bank and traffic control system, as shown below:
1.2 Product Description
An IP camera is a digital online surveillance camera integrated with embedded Web server and operating
independently, giving user access to real-time monitoring through web browser or client software from any place
across the world.
IP camera is based on the latest Hisilicon solution, an integrated media processing platform for audio/video
acquisition, compression and network transmission on a single board. It is in compliance with H.264/ H265 High
Profile encoding standards. Any remote user can have access to real-time monitoring by entering the IP address or
domain name of the IP camera in web browser. This network camera solution is applicable to family or office as
well as a wide range of situations requiring remote network video monitoring and transmission. The IP camera
products are easy to install and operate.
The IP cameras can be managed by several users with authority of different levels.
IP cameras allows mobile detection, and sends e-mail and snaps taken in case of emergency and store the image or
video snapped in SD card for retrieval by user.
Monitoring Center

User Manual
5
1.3 Operation Environment
Operating system: Windows 7/Windows 8/Windows 2008 (32/64-bit),
Windows 2003/Windows XP/Windows 2000 (32-bit)
CPU: Intel Core Duo II dual-core processor or higher
Memory: 1G or more Video memory: 256M or more
Display: 1024 × 768 or higher resolution
IE: IE 6.0 or higher version
2. Device Connection
IP camera can be connected by either of two means:
1. Connection to PC
Connect IP camera to PC via straight-through network cable, with power input connected to a DC 12V
adaptor, and set the IP addresses of the PC and IP camera in one network segment. The IP camera will
communicate with PC within one minute after being powered on if the network operates normally.
2. Connection to router/switch
This is more commonly used in connecting the IP camera to Internet, where the camera and PC are connected
to LAN ports of a router/switch, with gateway of the camera set to the IP address of the router.

User Manual
6
3. Device Operation Instructions
3.1 Check Connection
1. The default factory IP address for IP camera is 192.168.1.168 and the subnet mask is 255.255.255.0.
Allocate to your computer an IP address in the same network segment as the IP camera, for example,
192.168.1.69, and a same subnet mask as that of the IP camera.
2. Test whether the IP camera is connected properly and started normally by clicking on Start > Run and
entering "cmd" and pressing ENTER, and entering "ping 192.168.1.168" in the command line window to
Check whether the IP camera is accessible. If the PING command is executed successfully, it indicates that
the IP camera operates normally and the network is connected properly. If the PING command fails, check IP
address and gateway setting of the PC and connectivity of the network.
3.2 Searching Device
Tips: IPC Device Search may be used for device searching across segments. Before running IPC Device
Search, click on the local connection icon at the lower right corner of the desktop;
1. Add IP addresses of several network segments in TCP/IP setting for local connection (as shown below). By
running the searching tool you can search any device with IP address in the same network segment.

User Manual
7
Note:
IPC Device Search uses multicast protocol for device searching across segments but any firewall forbids
traffic of multicast data packets, so any firewall must be disabled in order that network the information on
device can be acquired.
Online device searching procedure
1. Run IPC Device Search by double clicking icon . It will search and display any online IPC and its IP
address, port number, number of channels, device type and version, subnet mask, gateway, MAC address and
connection pattern.

User Manual
8
3.3 Installation of Controls and Login to System
Before using IE (Internet Explorer) browser to access the IP camera for the first time, related plug-in
components must be installed by observing the following procedure:
Access IP address of the IP camera to automatically load the controls from it.
In a pop-up plug-in installation dialog box, choose an installation option to perform the installation process.
IPC Plug-In for 2MP Series
IPC Plug-In for 3MP/4MP Series
3.3.1 Preview
Operate IE and enter the IP address of the camera (http://192.168.1.168) to open a login box as shown below:
Login Interface for H.265 IP Cameras in 3.0MP/4.0MP Series
Figure 1

User Manual
9
In the login box you can choose a language for the IE client. Enter your user name (admin by default) and
password (admin by default) and then press OK to open a preview frame as shown below:
Some buttons in the preview frame are described below.
: Color setting button, for setting of color, brightness, contrast, saturation and sharpness of the frame.
: Access to device setting menu, for customized setting of various device parameters.
: For setting of snap, video file type and storage path.
: Help information (including current user, Web browser and plug-in versions), logout button, for
returning to the login page.
: Preview frame ratio adjustment, toggling between Original Ratio and Automatic Ratio.
: Preview control buttons - Zoon-In/Out, Open Video, Snap and Sound On/Off, arranged from
the left to the right.
: Dynamic switching of bit stream for the preview frame.

User Manual
10
Login Interface for H.264 IP Cameras in 1.3MP/2MP Series
Figure 2
In this login page, you can choose preview bit stream, language for IE client and port number.
Enter your user name (admin by default) and password (admin by default) and then press OK to open a preview
frame as shown below:
Some buttons in the preview frame are described below.
: Access to device setting menu, for customized setting of various device parameters.
: For setting of snap, video file type and storage path.
: logout button, : : For returning to the login page.
: Preview control buttons - Play, Stop, Full Screen, Snap, Start/Stop Recording,
Enable/Disable Real-Time Talk.
: Sound On/Off, Video Setting

User Manual
11
Click Path Configuration button to pop up the following dialog box: In this dialog box you can set video
storage location, paths for download of remote file and storage of image snaps, file type (RF by default, in H265
encoding) and video recording duration.
4. Parameter Setting
4.1 Display Configuration
Click on Parameter Setting to open the page as below (preview setting page by default):
Name of channel: name of the IP camera
Display of channel: Choose to display or conceal it.
Time display: Choose to display or conceal it.
Blinking control: Choose 50Hz, 60Hz or disable it.
Transparency: Choose transparency of display of name of channel and time on the preview frame (smaller value
indicates higher transparency)
OSD: the text in red color on the frame; you can locate display of the name of channel and time by dragging it in
the preview frame.

User Manual
12
4.2 Image Control
Click on Image Control in Display Configuration to open the following page:
IR-Cut Model: Classified into GPIO Automatic, Colored, and Black-White models.
Delay: IR-cut switching delay.
Image Flip-Over: vertical or horizontal flip-over and rotation angle (0°, 90°, 180°, 270°)
Image Control: backlight compensation, 3D noise reduction, WDR, automatic gain, shutter speed, exposure time
and de-moist model.
Note: Image rotation and de-moist are unavailable in IP camera of 2MP.
4.3 Video Blocking
Click on Video Blocking in Display Configuration to open the following page:

User Manual
13
Procedure of setting video blocking:
1. Check Enable Video Blocking
2. Press down and hold the left mouse button and drag out a area for video blocking (up to four areas at one
time)
3. Click on Save to enable the video blocking area.
Remove: After clicking Refresh, choose a blocked area by clicking it and then click Remove and click Save to
remove it.
4.4 ROI (if applicable)
Click on ROI in Display Configuration to open the following page:
Procedure of setting ROI:
1. Choose an area of application
2. Press down and hold the left mouse button and drag out a ROI area (only one ROI can be set for each area)
3. Click on Save to apply the ROI area.
Bit stream type: Choose bit stream effective for ROI among Main Bit Stream, Sub-Bit Stream and Cell Phone
Stream.
Area Numbering: Up to 8 ROI areas can be set in one bit stream.
Enable ROI area: Enable or disable ROI area
Area image quality: Set quality of the image in the area (relative quality, absolute quality)
ROI level: Set ROI level in one bit stream; larger value indicates higher-quality image in ROI area (1~6 Levels)

User Manual
14
Non-ROI frame rate: Set frame rate out of RIO area; smaller value indicates higher-quality image in ROI area.
Range of frame rate is in relation to video standard and resolution. (Note: Different non-ROI frame rates may be
allocated to different ROI areas, but the minimum value among them is used as the frame rate to be applied for the
non-ROI area on the preview frame. )
5. Network Parameters
5.1. Network Parameters
Click on Network Parameters in Network Parameter Menu to open the following page:
Networking mode: DHCP (Automatically Acquired), Manually Configured and PPPOE; the default is Manually
Configured
Media port: Media port for IPC
Web port: Web port for IPC
Cell phone port: Port for connection of cell phone client
IP address: IP address of IPC
Subnet mast: Subnet mast of IPC
Default gateway: Default gateway of the device
Preferred/Alternate DNS server: Set DNS server

User Manual
15
UPNP: Enable or disable UPNP function for the device (enabled by default)
Note: To enable UPNP, the media/web/cell phone port should be set to a value between 1024-65535; the media
port is used for connection of proprietary cell phone client; cell phone port is used for connection of ASEE or
ASEE+client.
5.2 Bit stream setting
Click on Bit Stream Setting in Network Parameter Menu to open the following page:
By default the available bit streams are: main bit stream, sub-bit stream and cell phone bit steam.
You can set resolution, frame rate, video encoding, encoding level, audio, I frame interval, variable frame rate and
bit stream size respectively for main bit stream, sub-bit stream and cell phone bit steam.
Resolution: Set resolutions respectively for bit streams: The highest resolution for main bit stream is 2048×1536.
The higher resolution for sub-bit stream is 704×480. The only resolution available for cell phone bit steam is
320×480.
Note: The higher resolution for main bit stream of 3MP Series is 2048*1536 (frame rate of 30 fps). The
higher resolution for main bit stream of 4MP Series is 2592*1520 (frame rate of 15 fps). The higher
resolution for main bit stream of 2MP Series is 1920*1080 (frame rate of 30 fps).
Frame rate: When refresh rate is 50Hz, the maximum available frame rate is 25 fps. When refresh rate is 60Hz,
the maximum available frame rate is 30 fps.
Video encoding: Set video encoding (H265/H264) for each bit stream.
Audio: Enable audio for each bit stream.

User Manual
16
I frame interval: Set I frame interval.
Bitrate control: Set constant or variable bitrate for bit stream.
Bit stream: Set bit stream value by choosing fixed value or customizing it.
Note: Range of main bit stream is 256-8192.
Range of sub-bit stream is 128-4096.
Range of cell phone bit steam is 8-1536.
Video encoding and encoding level are unavailable in setting page of IP camera of 2MP Series.
5.3 E-Mail Configuration
Click on E-Mail Configuration in Network Parameter menu to open the following page:
E-Mail Configuration: mail service setting - used with alarm function to upload images snapped to the mail server.
Enable e-mail: Enable or disable e-mail function.
Port: The default port number is 25 (mail serve port).
SMTP server: Enter the address of mail server.
Address of sender: Address of sending mailbox
Password of sender: Password of sending mailbox
Address of recipient: Address of receiving mailbox
Time interval: Time interval for sending mail (1 minute, 3 minute, 5 minute, 10 minute)
E-mail test: Click it to test whether the mailbox is configured properly by sending a test mail to the
recipient's mailbox.

User Manual
17
5.4 DDNS Configuration
Click on DDNS Configuration in Network Parameter menu to open the following page:
DDNS configuration: Dynamic DNS configuration - used with server for access from an extranet.
Enable DDNS: Enable or disable it.
Address of server: Choose "3322".
Name of host: Enter the name of active server
User name: Name of the user
Password: Password of the user

User Manual
18
5.5 IP Filtering
Click on IP Filtering in Network Parameter menu to open the following page:
Filtering mode: Three modes are available (Allow all IP connections, Allow all IP connections as set, Forbid IP
connection as set).
Add: Add any allowed or forbidden IP address Delete: Delete any IP address added previously
5.6 RTSP
Click on RTSP in Network Parameter menu to open the following page:
RTSP Enabling: Enable or disable RTSP. RTSP is enabled by default. After it is disabled, it will not be found
with ONVIF.

User Manual
19
RTSP Port: The default port number is 554, and can be changed to another value between 1024 and 65535.
Modification to the parameter will restart the system.
Operation Instructions:
For IP cameras of 3MP/4MP Series: rtsp://IP:Port/ch00/A A:0 (main bit stream), 1(sub-bit stream), 2 (cell phone
bit stream)
For IP cameras of 2MP Series: rtsp://IP:Port /A A:0 (main bit stream), 1(sub-bit stream), 2 (cell phone bit
stream)
5.7 FTP
Click on FTP in Network Parameter menu to open the following page:
FTP: FTP service setting - used with alarm function to upload images or videos snapped to the FTP server.
FTP:Enable or disable it.
User name:The user name for access to FTP service
Password:The password for access to FTP service
FTP Server: Enter the address of FTP server.
Port:FTP service port number; the default number is 21.
Transmit Image: Check it to transmit image

User Manual
20
6. Alarm Parameter
6.1 Mobile Detection
Click on Mobile Detection in Alarm Parameter menu to open the following page:
Procedure of setting Mobile Detection:
1. Check Enable Mobile Detection.
2. Press down and hold the left mouse button and drag out an area for mobile detection.
3. Set the sensitivity for mobile detection (ranging from 1 to 8; larger value indicates higher sensitivity).
4. Used with SMTP to enable mail delivery.
5. Click on Save to apply the settings.
(Note: When any object moves within the target area, a letter "M" in green color will be displayed on the preview
frame)

User Manual
21
6.2 I/O Alarm (if applicable)
Click on I/O Alarm in Alarm Parameter menu to open the following page:
I/O Alarm Input: Enable or disable I/O alarm.
I/O Alarm Output Time: Set I/O alarm output time (10s, 20s, 40s, 60s)
Recording Delay Time: After checking Enable Triggered Recording, you can set recording delay time
(5S/10S/20S/30S)
6.3 Lens Blocking
Click on Lens Blocking in Alarm Parameter menu to open the following page:
Check Lens Blocking option (checked by default) to activate Security Level and Mail Linkage options.
Security Level: Set security level for lens blocking (Level 1~8; larger value indicates higher security level)
Mail Linkage: It is disabled by default. After being enabled, it may be used with SMTP to enable mail delivery.

User Manual
22
7. Device
It includes Logs and Audio. Their interfaces and functions are described below.
7.1 Audio
Click on Audio in Device menu to open the following page:
Procedure of setting Audio:
Check Open Audio option to access audio setting, and set audio input/output volume (ranging 0~10), and
then click on Save to save the parameters set.
(Note: For application of audio function, the audio option in Bit Stream Setting needs to be enabled)

User Manual
23
7.2 Logs
Click on Logs in Device menu to open the following page:
Log Type: Eight types of logs are available - system logs, network logs, parameter logs, alarm logs, user logs,
recording logs, storage logs and all logs). Choose the starting and ending date/time for retrieval.
Click on "Search" to retrieve and display related logs in the table below.
Click on "Delete" to delete all device logs.
Click on "Refresh" to refresh the logs selected.

User Manual
24
8. System Parameters
System parameters include Basic Information, User Configuration and System Information. Their interfaces
and functions are described below.
8.1 Basic Information
Click on Basic Information in System Parameters menu to open the following page:
The device time, system time, date format and time format contained in the basic information can be
manually set and saved.
Three automatic time correction functions are provided in this device.
DST: Check Daylight Savings Time (DST) option to enable
DST correction.
The device will correct the time based on the time deviation
as set.
NTP: Check Enable NTP option, input the address of time
server and choose a time zone and then save the setting. The
system will correct time in accordance with the time server.
Sync with PC Time: The device will use PC as a time
server to correct time.

User Manual
25
8.2 User Configuration
Click on User Configuration in System Parameters menu to open the following page:
Here you can set user access authority and login password.
8.3 System Information
Click on System Information in System Parameters menu to open the following page:
Here some system information on the device will be displayed, including device type, MAC address and software
version.

User Manual
26
9. Advanced
It includes System Update, Default Parameters and System Maintenance. Their interfaces and functions are
described below.
9.1 System Update
Click on System Update in Advanced menu to open the following page:
Update will be unavailable if the update files do not match the target device.
9.2 Default Parameters
Click on Default Parameters in Advanced menu to open the following page:
Check relevant options and click on Save to recover the default factory settings for the options as checked.

User Manual
27
9.3 System Maintenance
Click on System Maintenance in Advanced menu to open the following page:
Here you can set regular restart or manual restart of the device.

User Manual
28