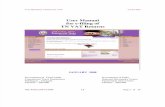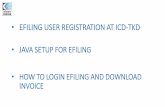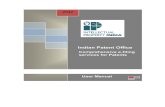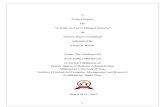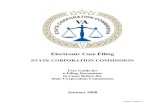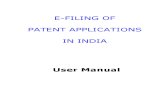User Manual Medicare Cost Report -eFiling System · User Manual . Medicare Cost Report -eFiling...
Transcript of User Manual Medicare Cost Report -eFiling System · User Manual . Medicare Cost Report -eFiling...

User Manual Medicare Cost Report e-Filing System (MCReF) Centers for Medicare and Medicaid Services
Version 01.00 May 2018
User Manual May 2018 Version No. 01.00

Medicare Cost Report e-Filing System (MCReF)
Table of Contents
1 MCReF Goals and Objectives ............................................................................ 1
2 MCReF System Overview .................................................................................. 2
2.1 Screen Layout ............................................................................................... 2 2.1.1 Header Area............................................................................................................................................. 2 2.1.2 Provider Drop-down ................................................................................................................................ 3 2.1.3 Fiscal Year End Drop-down .................................................................................................................... 3 2.1.4 Medicare Utilization Drop-down ............................................................................................................. 4 2.1.5 First Cost Report Submission Notification .............................................................................................. 4 2.1.6 Cost Report Materials Table .................................................................................................................... 5 2.1.7 Official Submission Acknowledgement Checkbox ................................................................................. 11 2.1.8 Reset Button ........................................................................................................................................... 12 2.1.9 Submit Button......................................................................................................................................... 12 2.1.10 ToolTips ............................................................................................................................................. 13
2.2 Usage Tips .................................................................................................. 14 2.2.1 Internet Browser .................................................................................................................................... 14 2.2.2 System Timeout ...................................................................................................................................... 14 2.2.1 Per-Day Submission Limits ................................................................................................................... 14
3 e-Filing Guide ................................................................................................. 15
3.1 Confirm or Update Selected Provider .............................................................. 15 3.2 Confirm or Update Selected Fiscal Year End ..................................................... 16 3.3 Confirm or Update Selected Medicare Utilization .............................................. 17 3.4 Confirm First Cost Report Submission Status ................................................... 18 3.5 Upload Cost Report Materials ......................................................................... 19 3.6 Review and Acknowledge Disclaimer .............................................................. 22 3.7 Submit e-Filing ............................................................................................ 23
4 Troubleshooting ............................................................................................. 24
4.1 Missing Expected Provider ............................................................................. 24 4.2 Missing Expected Fiscal Year End ................................................................... 24 4.3 MCR Version Doesn’t Support e-Signature ....................................................... 24 4.4 Encountered Error, Warning, or Submission Prevention Messages ...................... 25
4.4.1 Submission Prevention Messages .......................................................................................................... 25 4.4.2 Error Messages ...................................................................................................................................... 27 4.4.1 Warning Messages ................................................................................................................................. 33
Appendix A. Glossary/Acronyms ..................................................................... 34
i User Manual May 2018 Version No. 01.00

Medicare Cost Report e-Filing System (MCReF)
Table of Exhibits
Exhibit 1 MCReF Interface .................................................................................. 2
Exhibit 2 Provider Drop-down ............................................................................ 3
Exhibit 3 Expanded Provider Drop-down ............................................................ 3
Exhibit 4 Fiscal Year End Drop-down .................................................................. 3
Exhibit 5 Expanded Fiscal Year End Drop-down.................................................. 4
Exhibit 6 Medicare Utilization Drop-down .......................................................... 4
Exhibit 7 Expanded Medicare Utilization Drop-down .......................................... 4
Exhibit 8 Example First Cost Report Submission Notification ............................. 4
Exhibit 9 Cost Report Materials Table ................................................................. 5
Exhibit 10 Valid e-signature example (checkbox checked and typed) ................ 7
Exhibit 11 Valid e-signature example (checkbox checked, signed in ink, and scanned) ........................................................................................ 8
Exhibit 12 Invalid e-signature example (checkbox not checked) ....................... 9
Exhibit 13 Invalid e-signature example (signature line not valid) .................... 10
Exhibit 14 Acknowledgement Checkbox ........................................................... 11
Exhibit 15 Reset Button .................................................................................... 12
Exhibit 16 Submit Button ................................................................................. 12
Exhibit 17 ToolTip Icon .................................................................................... 13
Exhibit 18 ToolTip Expanded Help Text ............................................................ 13
Exhibit 19 Selected Provider ............................................................................ 15
Exhibit 20 Selected Fiscal Year End .................................................................. 16
Exhibit 21 Selected Medicare Utilization ........................................................... 17
Exhibit 22 First Cost Report Submission Status ................................................ 18
Exhibit 23 Cost Report Materials Interactive Buttons ....................................... 19
Exhibit 24 File Selection Dialog ........................................................................ 20
Exhibit 25 Attached Cost Report Material Example ........................................... 21
Exhibit 26 Acknowledged Disclaimer ................................................................ 22
Exhibit 27 Success Message ............................................................................. 23
Exhibit 28 Submission Prevention Messages .................................................... 25 ii
User Manual May 2018 Version No. 01.00

Medicare Cost Report e-Filing System (MCReF)
Exhibit 29 Errors Due to Missing Submission Pre-Requisites ............................ 27
Exhibit 30 Errors Due to General System Issues .............................................. 28
Exhibit 31 Errors Due to General Issues With Attached Files ........................... 28
Exhibit 32 Errors Due to Issues with the Content of the ECR File ..................... 30
Exhibit 33 Errors Due to Issues with the Content of the IRIS File .................... 32
Exhibit 34 Warning Messages ........................................................................... 33
Exhibit 35 Glossary .......................................................................................... 34
iii User Manual May 2018 Version No. 01.00

Medicare Cost Report e-Filing System (MCReF)
1 MCReF Goals and Objectives The Medicare Cost Report e-Filing system (MCReF) is offered by the Centers for Medicare and Medicaid Services (CMS) to simplify the process of submitting Medicare providers’ required annual Medicare Cost Reports (MCRs) and subsequent revisions. Through this web-based system, providers are able to attach all materials needed to fulfill the Medicare requirements for an acceptable Cost Report submission, answer some quick questions, and submit. Once submitted, MCReF immediately delivers the attached files to the provider’s Medicare Administrative Contractor (MAC). In addition to facilitating this file transfer, MCReF also evaluates a number of rules about what files are required for a valid submission, and whether the attached files fulfill certain requirements to be valid (e.g. an Electronic Cost Report (ECR) file matching the Provider and Fiscal Year End being submitted). If any issues with the submitted materials are identified by MCReF, they are communicated back to the user immediately for correction. MCReF does not fully evaluate all aspects of submissions, which remain subject to the subsequent application of CMS’ acceptability criteria by the MAC.
CMS’ goal for MCReF is to standardize and streamline the process for submitting cost reports electronically, to reduce the burden on providers, and to eliminate common, easily avoidable issues with submissions which result in MCR submission rejections.
1 User Manual May 2018 Version No. 01.00

Medicare Cost Report e-Filing System (MCReF)
2 MCReF System Overview 2.1 Screen Layout
Upon logging into MCReF, users will be greeted with the following screen, which is also the only screen users must interact with to complete an MCR submission.
Exhibit 1 MCReF Interface
2.1.1 Header Area
The Header area consists of the following:
CMS Logo: The CMS Logo is a link which navigates the user to the CMS.Gov website.
Accessibility: Link which loads the MCReF accessibility statement.
Help: Link which loads the help content (i.e. User Manual).
Logout: Link which logs the user out of MCReF.
User ID: ID of the user currently logged-in.
Date: The current system date based on the Eastern Time zone. 2
User Manual May 2018 Version No. 01.00

Medicare Cost Report e-Filing System (MCReF)
Printer Friendly Version: Link which produces a pop-up window containing the same information currently displayed on screen, but in a format that is more suitable for printing. The printer friendly version is printed by using the browser's print functionality. The pop-up window can be closed by using the “Close” button at the top or bottom of the pop-up window’s content area.
2.1.2 Provider Drop-down
Exhibit 2 Provider Drop-down
The “Provider” drop-down contains all CMS Certification Numbers (CCNs) that the user has registered in the Enterprise Identity Management system (EIDM) which the MAC also has on record in the System for Tracking Audit and Reimbursements (STAR). The CCNs are listed in ascending order, with the system defaulting the selection to the first provider in this list. Each value in the drop-down consists of the provider’s CCN and its corresponding Doing Business As Name as listed in STAR. If a user has registered access to two or more CCNs in EIDM, expanding the drop-down using the arrow on the right-hand side will allow viewing and selection of the other available CCNs. Changing the selected provider will cause the system to reset, clear, and/or update all other elements on the screen.
Exhibit 3 Expanded Provider Drop-down
NOTE: MCRs cannot be e-filed for providers which are not present in the dropdown. If an expected CCN is not present, users should first confirm via their EIDM Security Official that the CCN in question is registered in EIDM for the organization the user is associated to. If the CCN is already registered and the user is associated, users should contact their MAC.
2.1.3 Fiscal Year End Drop-down
Exhibit 4 Fiscal Year End Drop-down
The “Fiscal Year End” drop-down contains the FYEs of the provider which have occurred in the past 6 years that are on or after 12/31/2017 as recorded by the MAC in STAR. For example, if today is September 1st, 2019, a provider with a 6/30 Fiscal Year would have 06/30/2018 and 06/30/2019 available for selection in the dropdown.The FYEs are listed in descending order, and the system will default to the most recent fiscal year end available for e-Filing. If more than one fiscal year has elapsed since the selected provider’s first FYE on or after 12/31/2017, expanding the drop-down using the arrow on the right-hand side will allow viewing and selection of the other available FYEs. Changing the selected FYE will cause the system to reset, clear, and/or update all other elements on the screen except for the selected Provider. Note that the following exhibit includes years prior to 12/31/2017, contradicting the rules described above; these were included only for illustrative purposes.
3 User Manual May 2018 Version No. 01.00

Medicare Cost Report e-Filing System (MCReF)
Exhibit 5 Expanded Fiscal Year End Drop-down
NOTE: MCRs cannot be e-filed for FYEs that are not present in the drop-down. Providers should contact their MAC if an expected FYE is not present.
2.1.4 Medicare Utilization Drop-down
Exhibit 6 Medicare Utilization Drop-down
The “Medicare Utilization” drop-down allows providers to indicate the Medicare Utilization level of the MCR being e-filed. Options available are ‘Full’, ‘Low’, and ‘No’. The system will default to ‘Full’. If not filing a Full MCR, expanding the drop-down using the arrow on the right-hand side will allow viewing and selection of the other available values. Changing the selected Medicare Utilization may cause the system to update which Cost Report Materials are considered required for the submission to proceed (refer to 2.1.6 for more information on required materials). Medicare Utilization is expected to correspond to the utilization reported in the cost report being submitted, but this is not enforced by the system. If systematic enforcement of required file inclusion is bypassed by misreporting Medicare Utilization, MACs will enforce the requirement at time of evaluating acceptability in the form of a formal rejection.
Exhibit 7 Expanded Medicare Utilization Drop-down
2.1.5 First Cost Report Submission Notification
Exhibit 8 Example First Cost Report Submission Notification
The “First Cost Report Submission” notification informs the user of whether or not an MCR has already been recorded in STAR as received by the MAC for the selected Provider and Fiscal Year End. If an MCR has already been received, the system will treat subsequent submissions as revised MCRs. Otherwise, the MCR will be treated as the provider’s original MCR for the Fiscal Year End. There is no option for a user to change the state of this notification. If the user disagrees with the information in the notification (i.e. the system indicates this to be the first submission, but the user knows a previous submission was already sent, or vice versa), the user should contact their MAC before proceeding.
4 User Manual May 2018 Version No. 01.00

Medicare Cost Report e-Filing System (MCReF)
NOTE: If this notification indicates that this will be the first cost report submission for the year, and it is after 11:59 PM ET on the provider’s cost report due date, proceeding with the submission will result in the provider’s cost report being considered late by the MAC, regardless of whether or not a timely submission was previously submitted outside of MCReF and not yet received.
2.1.6 Cost Report Materials Table
Exhibit 9 Cost Report Materials Table
The “Cost Report Materials” table allows the user to upload all materials needed for a complete cost report submission. This may include an ECR, Print Image, Signed Certification Page, IRIS file, Cover Letter, and/or any other un-designated files collectively as “Other”. For each file the user intends to attach, clicking the “Browse…” button to the right of the desired row will launch a system dialog allowing the user to navigate to and select the desired file. Based on the type of provider , the Medicare Utilization selected above, and/or the presence of optional files, certain files may be required for the submission to be considered valid. These required files are indicated by an asterisk (*) preceding the File label, explained on-screen as “* Indicates Required Field”. Any slot not indicated as required supports optional file uploads. The file types supported vary between the different categories of attachment (including some which support ZIPs). Refer to the details on each slot below for specifics on what file types are supported.
NOTE: Do not encrypt or password-protect uploaded files (including files within ZIP/archive files). MCReF is a secure portal for transmission of MCR materials (including PII/PHI), and any additional encryption placed on the individual files prevents the receiving user from accessing the contents. While this is not enforced by the system, if uploaded files are encrypted/password-protected (including files within ZIP/archive files), MACs will enforce the requirement at time of evaluating acceptability in the form of a formal rejection.
All files uploaded must adhere to the following general guidelines for submission to be allowed:
o Files must be virus/malware-free
o File name must …
o … not contain any of the following illegal characters: < > ^ ! " \ { } [ ] | + ` ~ & ‘ ; / -
o … not be greater than 255 characters in length
o ZIP/archives must not be empty (i.e. ZIP files must contain at least 1 document within them)
o Files must be greater than 0 bytes in size
o ZIP/archives must not contain more than 3 additional layers of ZIP/archive files
5 User Manual May 2018 Version No. 01.00

Medicare Cost Report e-Filing System (MCReF)
o File sizes must be within the limits specified for each slot
o NOTE: If a user’s file is legitimately larger than the limit specified for the slot, the cost report is ill-suited to an electronic filing and should be submitted via traditional methods (mail or hand delivery)
Each file slot is tailored to a specific purpose and will only accept a single file (though some slots support a ZIP as that one file, see below). Users should take care to place their uploaded attachments in the correct slot to avoid unsuccessful submissions and to ensure that the MAC can find the needed material once submitted. If a submission is made without all necessary files, users must perform a completely new submission containing all attachments again with the missing file included. There is no mechanism for partial submissions, or direct revision of previous submissions.
2.1.6.1 ECR (Electronic Cost Report)
The ECR slot must only be used to upload electronic cost reports generated using a current version of CMS-certified ECR vendor software (also sometimes referred to as the 'EC', 'SN', 'HH', 'HS', 'RD', 'RF', 'FQ', or 'CM' file). ECRs are required for all providers filing a Full Medicare Utilization MCR, with the exception of Home Offices (HOs) and Limited Purpose Insurance Companies (LPICs). ECRs should not be compressed/ZIP’d, and should be no larger than 1MB. Their contents will be verified by the system on upload to confirm that they are a true ECR file.
Assuming the ECR is properly formatted, the system will also verify that the Provider and Fiscal Year being submitted match the selections on screen above and that the FYB in the file corresponds to the MAC’s records in STAR. For cost reports which can contain subunits or consolidated units, the system will verify that the units in the ECR match one-to-one with those on record in STAR. If errors are encountered as a result of either FYB/FYE or subunits/consolidated units not matching the MAC’s records, the user should verify that the cost report reflects all recent changes to the provider’s fiscal period and any change in the provider’s associations with subunits or consolidated units. If no discrepancies can be identified in the cost report, the user should contact their MAC to confirm that the MAC is aware of all pertinent FY changes and Tie-In notices.
2.1.6.2 Print Image
The Print Image slot is expected to be used for the viewable/human-readable copy of the provider’s cost report (often a PDF, but any readable format is allowable). For Home Offices, the Print Image should be a completed printable copy of the 287-05 cost statement. Print Images are required for all providers filing a Full or Low Medicare Utilization MCR, with the exception of LPICs, and required for any submission which includes an ECR (refer to 2.1.6.1). Print Images should not be compressed/ZIP’d, and should be no larger than 10MB.
2.1.6.3 Signed Certification Page
The Signed Certification Page slot is expected to be used for the provider’s electronically-signed Worksheet S certification page (often a PDF, but any viewable/human-readable format is allowable). For Home Offices, the Signed Certification Page should be an electronically signed printable copy of the 287-05 Schedule A. Signed Certification Pages are required for all providers regardless of Medicare Utilization, with the exception that it is never required for LPICs. Signed Certification Pages should not be compressed/ZIP’d, and should be no larger than 10MB.
The CMS 2018 IPPS Final Ruling allows providers to electronically sign their Worksheet S (Certification Page) for Fiscal Year Ends on or after 12/31/2017. For more information regarding electronic signature,
6 User Manual May 2018 Version No. 01.00

Medicare Cost Report e-Filing System (MCReF)
please refer to the 2018 Final IPPS Ruling (FR Vol. 82, No. 155 Page #38493, Section: “Revisions of Medicare Cost Reporting and Provider Requirements”).
2.1.6.3.1 e-Signature Examples
The following 4 exhibits provide examples of valid and invalid uses of e-signature (Note: These examples are not the exhaustive list of all possible valid and invalid uses of e-signature. Consult the CMS 2018 IPPS Final Ruling for e-signature guidance):
Exhibit 10 Valid e-signature example (checkbox checked and typed)
In the example above, the provider has checked the required checkbox confirming that their electronic signature will be treated as equivalent to an original signature signed in ink. The provider has also opted to sign the Worksheet S certification page by typing their name on the signature line. This example represents a valid use of e-signature.
7 User Manual May 2018 Version No. 01.00

Medicare Cost Report e-Filing System (MCReF)
Exhibit 11 Valid e-signature example (checkbox checked, signed in ink, and scanned)
In the example above, the provider has checked the required checkbox confirming that their electronic signature will be treated as equivalent to an original signature signed in ink. The provider has also opted to sign the Worksheet S certification page by printing the page, applying their signature by hand in ink on the signature line, and then scanning it as an electronic document. This example represents a valid use of e-signature. As such, uploading the scan as part of the MCReF submission fulfills the cost report’s signature requirement, and no wet signature needs to be mailed or hand-delivered to the MAC. For exceptions involving wet signatures and cost reports without e-signature support, refer to Section 2.1.6.3.2.
8 User Manual May 2018 Version No. 01.00

Medicare Cost Report e-Filing System (MCReF)
Exhibit 12 Invalid e-signature example (checkbox not checked)
In the example above, the provider has not checked the required checkbox confirming that their electronic signature will be treated as equivalent to an original signature signed in ink. This example represents an invalid use of e-signature. The checkbox must be checked to be considered valid.
9 User Manual May 2018 Version No. 01.00

Medicare Cost Report e-Filing System (MCReF)
Exhibit 13 Invalid e-signature example (signature line not valid)
In the example above, the provider has checked the required checkbox confirming that their electronic signature will be treated as equivalent to an original signature signed in ink. The provider has also opted to sign the Worksheet S certification page by typing their name on the signature line. However, this signature is not valid. the signature line must include a valid first and last name. This example represents an invalid use of e-signature.
Note: These examples are not the exhaustive list of all possible valid and invalid uses of e-signature. Consult the CMS 2018 IPPS Final Ruling for e-signature guidance. If you still have questions, contact your servicing MAC.
Each MCR Version’s support for electronic signature is dictated by transmittal updates issued by CMS. Refer to your MCR Version’s current transmittal for more information regarding the requirements / procedures for electronic signature. If the MCR Version you are filing on supports electronic signature, and you choose to sign electronically and submit via MCReF, you do not need to mail or hand-deliver the Worksheet S certification page with a signature in ink to your MAC.
2.1.6.3.2 Filing on an MCR Version which does not support e-signature
Providers filing via MCReF on MCR Versions which do not yet support e-signature must upload a printed, signed, scanned copy of the Worksheet S certification page to the “Signed Certification Page” slot and must also still mail / hand-deliver a hard copy of the Worksheet S certification page with a
10 User Manual May 2018 Version No. 01.00

Medicare Cost Report e-Filing System (MCReF)
signature signed in ink to their MAC. The hard copy must be received by the provider’s MAC within 10-days of the MCR submission being made in MCReF. If it is not received by the 10th day, the MAC will reject the provider’s MCReF submission.
2.1.6.4 IRIS
The IRIS slot is expected to be used for the Interns and Residents Information System (IRIS) files, formatted in compliance with CMS-issued guidelines for a valid IRIS file. IRIS submissions are data files submitted alongside a cost report by teaching hospitals that are used to track the rotation periods of medical interns/residents (IRs) that are being claimed on that cost report as IME/GME Full Time Equivalents (FTEs). To be compliant, the file attached must be an unencrypted ZIP archive containing a single-set of two DBF files (“M” and “A”), containing the data for the main provider and its subunits, and should be no larger than 1MB. The “M” and “A” DBF files refer to the Master and Assignment IRIS files created by the provider using either the IRISV3 Program software or compatible MCR Vendor software. When submitting DBF files, the Master file must begin with an “M” and the Assignment file must begin with an “A”. While the system does not enforce an IRIS file requirement, if IRIS files are required but not provided, MACs will enforce the requirement at time of evaluating acceptability in the form of a formal rejection.
2.1.6.5 Other
The Other file slot is expected to be used for any file(s) needed for the submission to constitute a complete filing which do not otherwise have dedicated slots (i.e. Working Trial Balances, Bad Debt Listing, Audited Financial State, CMS Form 339 etc.). Given that LPICs do not have a formal form or schedule, the equivalent of their cost report and/or print image is required to be uploaded via Other. For cost report forms that do not have the 339 questionnaires incorporated in the cost report form, upload a scanned, signed copy of CMS form 339. “Other” may be any format of file, and if multiple files need to be included, they can be uploaded together as an unencrypted ZIP archive. A ZIP archive can also have multiple folders within it containing multiple files within each folder. The file uploaded (ZIP or otherwise) must be no larger than 300MB.
2.1.6.6 Cover Letter
The Cover Letter slot is expected to be used for the provider’s cover letter describing the nature of the submission or any other information about the submission which the provider wishes to communicate to the MAC up front (often a PDF, but any readable format is allowable). Cover Letters are required for all providers filing a revised or amended submission to explain the reason and nature of the revision being made. Cover Letters should not be compressed / ZIP’d, and should be no larger than 10MB.
2.1.7 Official Submission Acknowledgement Checkbox
Exhibit 14 Acknowledgement Checkbox
Prior to being able to complete an MCReF submission, users must read the statement accompanying this checkbox and indicate agreement by checking the box. The Submit button will not be enabled until users complete this requirement.
11 User Manual May 2018 Version No. 01.00

Medicare Cost Report e-Filing System (MCReF)
2.1.8 Reset Button
Exhibit 15 Reset Button
At any point prior to activating the Submit button, users may activate the Reset button to return MCReF to the state it was in when the user first selected the Provider and FYE, reverting all other selections and fields to their default state. If the page was loaded and allowed to sit idle for a period of time prior to the user beginning to fill out the fields, it is recommended that the user first perform a Reset, as this will confirm that the user’s session is still active and reset the session timeout, thereby maximizing the user’s time to complete their submission prior to the next timeout and avoiding lost effort due to an expired session. Refer to the Section 2.2.2 System Timeout for more details regarding expired sessions.
2.1.9 Submit Button
Exhibit 16 Submit Button
The Submit button initiates the transmission of the user selections and file uploads to the provider’s MAC. As noted on-screen below the button, once Submit is activated, the transaction cannot be stopped. Closing the browser window or navigating to another webpage will not cancel the e-filing being performed. It is recommended that users review and confirm the selections made on-screen prior to submitting.
Upon activating Submit, the system will perform a variety of validations against the on-screen user selections, the formats of the attached files, and the contents of certain attached files.
• If any issues are encountered which prevent the submission from proceeding, the system will report these back as Errors; these must be corrected before the next attempt to submit for it to succeed. Certain issues are presented as Warnings, and may result in the provider’s MAC subsequently rejecting the submission being e-filed. If the user believes their submission to be correct and acceptable, they can indicate their preference to proceed in spite of the Warning by activating the “OK” button on the Warning pop-up. If they wish to correct the issue identified by the Warning, they can instead activate the “Cancel” button on the Warning pop-up, which will return them to the MCReF screen without transmitting the submission.
• If no issues are identified by the system, a Success message will be returned indicating that the submission is complete, including the officially recorded electronic postmark date and an e-Filing ID for future reference.
NOTE: The receipt of a Success message from MCReF provides no guarantee (implicit, explicit, or otherwise) that the submitted cost report will be deemed acceptable by the MAC. All submissions remain subject to CMS’ acceptability criteria.
12 User Manual May 2018 Version No. 01.00

Medicare Cost Report e-Filing System (MCReF)
2.1.10 ToolTips
Exhibit 17 ToolTip Icon
While using MCReF, if you come across an on-screen field or element that you would like more information about, you can hover (accessible via keyboard by using the tab key) over the corresponding ToolTip icon to learn more about it.
Exhibit 18 ToolTip Expanded Help Text
This is an example of the expanded help text available for the ECR Cost Report Material row when hovering (or tabbing via keyboard) to its ToolTip icon.
13 User Manual May 2018 Version No. 01.00

Medicare Cost Report e-Filing System (MCReF)
2.2 Usage Tips
When using MCReF, keep the following usage tips in mind:
2.2.1 Internet Browser
MCReF is a web-based system accessed via a web browser. There are several guidelines to follow regarding your browser, its settings, and your usage of the browser:
• MCReF was developed and tested to work with Microsoft Internet Explorer (IE) version 9, 11, and above; it is therefore recommended that you do not use any other Internet browser or any IE version less than 9.0.
• In order for the features and functionality of the MCReF system to work properly, users must have JavaScript enabled in their browser.
• Do not use browser buttons for navigation within MCReF (e.g., do not use the browser “Back”, “Forward”, “Refresh”, etc.). Browser button interaction is not recognized by the centralized server, and is likely to cause problems for the user. All valid functions/operations/functionality are available on the MCReF screen itself.
2.2.2 System Timeout
MCReF is governed by an EIDM security feature which will automatically terminate a user’s session within MCReF if they are inactive for a period of 20 minutes. “Inactive” here means that the user does not click Reset, Submit, Help, or Accessibility, and therefore does not signify to EIDM that they are still active within MCReF. When this timeout occurs, there will not be any warning – upon the next click of a button or hyperlink, the user will be automatically logged out of the system and any pending changes will not be saved.
To avoid losing work due to this timeout, it is recommended that users gather all files needed for e-filing prior to starting to fill out the e-filing form. If all materials are available, users should generally have enough time to complete the small number of selections needed to submit their e-filing within the 20 minute window.
2.2.1 Per-Day Submission Limits
MCReF always allows 1 original cost report submission per Provider and FYE. Anything subsequent to the original submission will be considered a revised cost report. MCREF allows a single successful revised submission per day, per Provider and FYE. Each successful Submit constitutes a formal submission to CMS, subject to all rules and regulations pertaining to MCR submissions, so users are best served by submitting only once, at a point where they are confident that they have attached everything needed. If an incomplete or incorrect submission is made as the original submission, users may follow-up with a revised/complete submission the same day. If further corrections / substitutions / additions need to be made, users must either wait until the next day, or contact their MAC in writing to request that today’s revision be denied (this will treat the submission as if it had never occurred). If the MAC denies the revision, users may immediately submit a replacement revision.
14 User Manual May 2018 Version No. 01.00

Medicare Cost Report e-Filing System (MCReF)
3 e-Filing Guide The following guide walks through the general process necessary to complete an MCReF submission, beginning immediately after the user has logged in via EIDM.
3.1 Confirm or Update Selected Provider
Exhibit 19 Selected Provider
Once the MCReF screen loads, the user should confirm whether or not the default Provider displayed is the Provider for which they intend to submit a cost report. If not, the user should select the desired Provider from the drop-down (see 2.1.2). Doing so will reset the state of all other fields on-screen, so if this is changed after completing other steps, users will need to resume from this step.
15 User Manual May 2018 Version No. 01.00

Medicare Cost Report e-Filing System (MCReF)
3.2 Confirm or Update Selected Fiscal Year End
Exhibit 20 Selected Fiscal Year End
The user should confirm whether or not the default Fiscal Year End displayed is the FYE for which they intend to submit a cost report. Under most circumstances, the cost report to be filed will be the one for the most recently elapsed FYE, which will be defaulted. If not, the user should select the desired FYE from the drop-down (see 2.1.3). Doing so will reset the state of all other fields on-screen other than the selected Provider, so if this is changed after completing later steps, users will need to resume from this step.
16 User Manual May 2018 Version No. 01.00

Medicare Cost Report e-Filing System (MCReF)
3.3 Confirm or Update Selected Medicare Utilization
Exhibit 21 Selected Medicare Utilization
The user should confirm whether or not the default Medicare Utilization of ‘Full’ is accurate for the cost report being submitted. If not, the user should select the correct Medicare Utilization from the drop-down (see 2.1.4). Doing so may alter the required field indicators further down on the screen, but does not reset any user input. At any point during this process, if users realize this has been set incorrectly, it can be corrected without altering any other selected values.
17 User Manual May 2018 Version No. 01.00

Medicare Cost Report e-Filing System (MCReF)
3.4 Confirm First Cost Report Submission Status
Exhibit 22 First Cost Report Submission Status
The First Cost Report Submission notification will reflect the recorded status for the selected Provider and FYE, and should be read and confirmed by the user before proceeding. If the information in this notification does not align with the user’s understanding of the status of the cost report they are working on (i.e. the system indicates this to be the first submission, but the user knows a previous submission was already sent, or vice versa), the user should stop here and contact their MAC before proceeding. If the user believes this information to be correct, the user may proceed to the next step.
18 User Manual May 2018 Version No. 01.00

Medicare Cost Report e-Filing System (MCReF)
3.5 Upload Cost Report Materials
Exhibit 23 Cost Report Materials Interactive Buttons
For each file slot which the user intends to populate with an attachment, the user should activate the “Browse…” button, which will launch a file selection dialog. Note that the file selection dialog will vary depending on your system’s operating system (the following example was taken on a computer running Microsoft Windows 7).
19 User Manual May 2018 Version No. 01.00

Medicare Cost Report e-Filing System (MCReF)
Exhibit 24 File Selection Dialog
Once the desired file is selected, submit the selection using the dialog’s functionality (activating “Open” in the example), at which point you will see the selected file name on-screen next to the file slot’s label, indicating the desired file will be attached to the submission under the correct slot.
20 User Manual May 2018 Version No. 01.00

Medicare Cost Report e-Filing System (MCReF)
Exhibit 25 Attached Cost Report Material Example
Repeat the above until all desired files have been attached. If at any point you need to overwrite a file which has already been selected for a given Cost Report Material row, re-activate the “Browse…” button and select a new file using the instructions above. If you want to remove a file for a Cost Report Material row which already contains a selected file without replacing it, activate the “Reset” button (Note: this will reset all other selections made on screen).
21 User Manual May 2018 Version No. 01.00

Medicare Cost Report e-Filing System (MCReF)
3.6 Review and Acknowledge Disclaimer
After making all selections and attaching all files, review the disclaimer next to the checkbox at the bottom of the screen. Indicate agreement with the statement by activating the checkbox. If you do not agree with the statement, stop and contact your MAC.
Once the checkbox is activated, the Submit button will be enabled.
Exhibit 26 Acknowledged Disclaimer
22 User Manual May 2018 Version No. 01.00

Medicare Cost Report e-Filing System (MCReF)
3.7 Submit e-Filing
After a final review to confirm that everything is correct for the submission, the user should click the Submit button. Once submitted, there is no action the user can take to cease the submission. Depending on the size of the files being uploaded, the amount of time the submission may take will vary, but users can monitor the progress via their browser’s progress meter. Upon completion of the submission, if no errors or warnings need to be communicated back to the user, a message will be displayed confirming the successful receipt of the submission by the system and their MAC, and all other fields on the screen will be reset to their default.
Exhibit 27 Success Message
The Success message itself provides proof of successful submission, including the Provider and FYE for which the submission was performed, the electronic postmark date as officially recorded by CMS (which will be used to determine timeliness of the submission based on a midnight Eastern Time application of the provider’s cost report due date), and a unique e-Filing ID which can be kept for the user’s records and used in future communication with the MAC regarding the submission. Cost reports filed after 11:59 PM ET on the provider’s cost report due date will be considered late.
23 User Manual May 2018 Version No. 01.00

Medicare Cost Report e-Filing System (MCReF)
At this point, the submission is complete. If the user has other cost reports to e-file, they can return to the first step and repeat. If not, the user should logout using the link at the top of the screen.
4 Troubleshooting 4.1 Missing Expected Provider
If you are unable to locate an expected Provider in the drop-down, you should first confirm that the Security Official of the organization has properly registered the CCN in question within EIDM. If confirmed, you should next confirm that you are associated to the organization with an EIDM role which grants e-filing privileges (either as a Security Official or Backup Security Official).
If all of the above is confirmed, and the expected Provider still does not appear upon your next login to MCReF, you should contact your MAC to verify that they are aware of the current tied-in status of the provider in question. You may wish to reference the most recent Medicare enrollment information for the provider, as any recent changes in ownership or enrollment status may not yet have been communicated to your MAC’s Audit and Reimbursement department, and therefore not yet reflected in the system providing MCReF with its information (STAR).
4.2 Missing Expected Fiscal Year End
For a given provider, if you do not see the Fiscal Year End for which you wish to submit an e-filed cost report, you should first confirm that the Fiscal Year End in question qualifies for e-filing (refer to 2.1.3 for more information on the rules surrounding qualified years). If you believe the year not present would qualify, contact your MAC to confirm that they are aware of the expected FY. If there have been any recent changes to your fiscal period, these may not have been communicated to your MAC’s Audit and Reimbursement department, and therefore not yet reflected in the system providing MCReF with its information (STAR).
4.3 MCR Version Doesn’t Support e-Signature
Each MCR Version’s support for electronic signature is dictated by transmittal updates issued by CMS. Not all MCR Versions currently support e-signature. Refer to your MCR Version’s current transmittal for more information regarding the requirements / procedures for electronic signature.
If your MCR Version doesn’t yet support e-signature, MCReF is still an option for submitting your annual cost report. Refer to Section 2.1.6.3.2 for more details regarding this process.
24 User Manual May 2018 Version No. 01.00

Medicare Cost Report e-Filing System (MCReF)
4.4 Encountered Error, Warning, or Submission Prevention Messages
MCReF evaluates a variety of validations based on the on-screen user selections, the format of all attached files, and the content of certain attached files. In some cases, based on the information available to MCReF, a given Provider and Fiscal Year End may be inherently unable to submit an e-filed cost report; these are communicated on-screen as messages in place of the normal MCReF functionality, and are referred to below as “Submission Prevention Messages”. Cost report submissions found to be in violation of rules that prevent the submission from proceeding will receive an on-screen Error, whose underlying issue must be addressed before the submission is re-attempted. Cost report submissions found to be in violation of rules which may result in an undesirable outcome (e.g. rejection, late penalties) will receive a Warning in a pop-up window; these can either be addressed by the user immediately, or allowed to proceed if the user believes their submission to be correct in spite of the Warning. For additional guidance about how to handle the various messages MCReF may present, see below.
4.4.1 Submission Prevention Messages
The following messages may appear on-screen in place of the MCReF functionality described elsewhere in this user guide, such that no “Submit” button is present.
Exhibit 28 Submission Prevention Messages
Message Meaning Solution
No providers at your organization currently qualify for e-Filing
MCReF was not able to identify any of the CCNs registered to your EIDM account as valid for submitting an e-filing.
Refer to 4.1 Missing Expected Provider
There are no Fiscal Year Ends that qualify for e-Filing for the selected “Provider”
MCReF was not able to identify any legitimate Fiscal Year Ends for an e-filing based on the selected Provider.
Refer to 4.2 Missing Expected Fiscal Year End
A cost report cannot be filed for the currently selected Provider and Fiscal Year End at this time. Please contact your servicing MAC.
A status has been applied to the Provider and Fiscal Year End selected which prevents a cost report from being submitted at this time.
Contact your MAC to determine why cost report submission has been disabled for the selected FYE.
25 User Manual May 2018 Version No. 01.00

Medicare Cost Report e-Filing System (MCReF)
Message Meaning Solution
The currently selected Provider is a subunit. Subunits of a provider must be filed under their Parent Provider's cost report.
The MAC currently has the selected provider registered as a subunit to another provider during the period of the selected FYE.
If this provider is a subunit during the Fiscal Year selected, proceed by submitting the provider’s information as part of the Parent Provider’s cost report. Subunits should never have their cost report filed directly under their own CCN.
If you do not believe this provider to be a subunit for the year in question, contact your MAC to verify that they are aware of the current tied-in status of the provider in question. You may wish to reference the most recent Medicare enrollment information for the provider, as any recent changes in ownership or enrollment status may not yet have been communicated to your MAC’s Audit and Reimbursement department, and therefore not yet reflected in the system providing MCReF with its information (STAR)
For the selected provider and fiscal year end, a finalized NPR has already been issued; additional cost reports cannot be filed. Please contact your servicing MAC if you would like to request a Reopening.
The MAC has already recorded a finalized Notice of Program Reimbursement in STAR. Once a cost report has been finalized, no cost report revisions can be submitted via MCReF.
Confirm that you have the correct year selected for the cost report you are trying to submit. If this is the right year, and you have corrections that need to be made to the cost report as last submitted to the MAC, contact your MAC to see about making the corrections as part of a Reopening.
There has already been a subsequent submission to the first cost report submission submitted today for the selected Provider and Fiscal Year End; no more submissions are allowed today. Contact your servicing MAC.
All cost report submissions beyond the first submission for an FYE are considered “revised” submissions; MCReF only allows a single revised submission on a given day. If this message is displayed, it means that you or another user representing the selected Provider and Fiscal Year End have already made a submission during the present calendar day (based on the Eastern Time zone, and reflected in the page’s header area).
Refer to 2.2.1 Per-Day Submission Limits for more information on how to proceed if the earlier submission that day was incorrect and needs to be replaced. Otherwise, wait until the following calendar day to re-try.
26
User Manual May 2018 Version No. 01.00

Medicare Cost Report e-Filing System (MCReF)
4.4.2 Error Messages
The following messages will appear on-screen in an Errors section below the header area, above the Provider drop-down, directly after activating Submit, or after activating “OK” on a Warning pop-up. One or more errors may be displayed at the same time. If an Error is displayed, this means that the submission did not go through, with no aspect of the submission being reported to your MAC. Once the issue resulting in the error has been resolved, you may re-attempt the submission without regard for the per-day submission limits described elsewhere.
Exhibit 29 Errors Due to Missing Submission Pre-Requisites
Message Meaning Solution
Error E409: An "ECR" file is required
Based on the type of provider and Medicare Utilization indicated, an ECR file must be attached to proceed.
Obtain and upload an ECR file for the selected Provider and Fiscal Year End. For more information as to what is expected in this file slot, refer to 2.1.6.1
Error E411: A "Print Image" file is required.
Based on the type of provider, Medicare Utilization indicated, or an ECR file being included, a Print Image file must be attached to proceed.
Obtain and upload a Print Image file for the selected Provider and Fiscal Year End. For more information as to what is expected in this file slot, refer to 2.1.6.2
Error E433: A "Signed Certification Page" file is required.
Based on the type of provider and Medicare Utilization indicated, a Signed Certification Page file must be attached to proceed.
Obtain and upload a Signed Certification Page file for the selected Provider and Fiscal Year End. For more information as to what is expected in this file slot, refer to 2.1.6.3
Error E412: An "Other" file is required.
Based on the type of provider and Medicare Utilization indicated, an Other file must be attached to proceed.
Obtain and upload an Other file for the selected Provider and Fiscal Year End. For more information as to what is expected in this file slot, refer to 2.1.6.5
Error E413: A "Cover Letter" file is required.
Based on the presence of an existing cost report submission sent in previously, a Cover Letter file must be attached to proceed.
Obtain and upload a Cover Letter file for the selected Provider and Fiscal Year End. For more information as to what is expected in this file slot, refer to 2.1.6.6
Error E418: You must review and accept the cost report submission certification.
MCReF requires that users read and indicate agreement with the official submission acknowledgement on-screen by checking the checkbox.
Review the statement, and indicate agreement by checking the box before proceeding. If you have concerns about indicating agreement with the statement, contact your MAC.
27 User Manual May 2018 Version No. 01.00

Medicare Cost Report e-Filing System (MCReF)
Exhibit 30 Errors Due to General System Issues
Message Meaning Solution
Error E432: The system encountered a problem, please try again. If the failure persists please contact your servicing MAC (Reference e-Filing ID ######).
MCReF encountered an unexpected problem while attempting to process your submission.
This error may be caused by many things, including network instability. As noted in the error, if this error is encountered you should first try again, as the issue may have been temporary and the second attempt may go through. If you receive the error repeatedly, contact your MAC and reference the e-Filing IDs that the system has provided to assist in troubleshooting.
Exhibit 31 Errors Due to General Issues With Attached Files
Message Meaning Solution
Error E410: Compressed file formats are not supported for ECR, Print Image, Signed Certification Page or Cover Letter.
The listed file slots do not support compressed file formats or archives such as ZIPs, RARs, or TARs.
These slots each expect a single file; extract the compressed file in question and re-attach on its own, rather than as part of an archive.
Error E423: File size for the <ECR, Print Image, etc…> file cannot exceed <1MB, 10MB, etc…>.
MCReF has identified that the attached file is in excess of the file size limits noted for the listed file slot.
Confirm that the file attached to the slot is the correct content for that slot (refer to 2.1.6 for guidance). If you believe that you have the correct file for the slot, and that it is legitimately in excess of the size limit being enforced by MCReF, your submission is too large for electronic filing, and should be submitted via traditional methods (mail or hand delivery).
Error E429: <ECR, Print Image, etc…> file size must be greater than 0.
MCReF has identified that the attached file for the specified slot is blank/empty.
Confirm that the file attached to the slot is the correct content for that slot (refer to 2.1.6 for guidance). If the file is required (as indicated by the * or other errors), obtain and upload a populated copy of the file as indicated by the slot. If you have attached a blank file to a slot that is not required, proceed by clearing the empty file attachment using Reset.
28 User Manual May 2018 Version No. 01.00

Medicare Cost Report e-Filing System (MCReF)
Message Meaning Solution
Error E424: The < ECR, Print Image, etc…> file contains restricted characters within the file name.
MCReF has identified that the attached file for the specified slot has been named using a character that MCReF cannot support.
Refer to section 2.1.6 and review the file-name character restrictions described. Check the names of the file being attached to identify the restricted character(s), then rename your file, removing the restricted character(s). You should now be able to attach the renamed file and proceed.
Error E425: The < ECR, Print Image, etc…> file contains a file name that is greater than 255 characters.
MCReF has identified that the attached file for the specified slot has been given a name that is more than 255 characters in length (including the file extension).
Identify the file in question locally, and rename it with an identifier shorter than 255 characters (including the extension). You should now be able to attach the renamed file and proceed.
Error E426: The <ECR, Print image, etc…> file, or a file within it, has been flagged by an anti-virus scan.
MCReF has identified that the attached file for the specified slot may contain malicious content as identified by an anti-virus scan.
Take precautions with the file identified by the error, and obtain a clean version of the file that needs to be submitted. If you are confident that the file is virus-free and malware-free, and MCReF continues to produce this error, contact your MAC, and consider submitting your cost report via traditional methods (mail or hand-delivery).
29 User Manual May 2018 Version No. 01.00

Medicare Cost Report e-Filing System (MCReF)
Exhibit 32 Errors Due to Issues with the Content of the ECR File
Message Meaning Solution
Error E430: Invalid ECR file format; each cost report file must contain a header record.
While attempting to read the attached ECR file, MCReF was unable to identify a valid header record, as defined by the CMS ECR specifications.
Confirm that the file being uploaded is a valid ECR file generated using the current version of a CMS-approved ECR vendor software, and that no other user has made any edits directly to the file after it was generated by the vendor software. If the software is current and you have confirmed that no one made any direct modifications, you may wish to contact your ECR vendor to determine if there is a known issue with the current software version. If your vendor indicates that the file is properly structured, contact your MAC.
Error R3: MCR Version Number is null or is an invalid code
Header Record: <content of ECR’s Record Type 1, Record Number 1>
While attempting to read the attached ECR file, MCReF was unable to find the MCR Version Number, or the value identified did not correspond to a known, valid version per the CMS ECR specifications
Error R100: One or more lines within the cost report begins with an invalid character.
Invalid line(s): <one line per instance of the content of the line or lines in the ECR identified as invalid>
While attempting to read the attached ECR, MCReF encountered one or more lines which began with an invalid character, in violation of the CMS ECR specifications.
Error R122: Record identifier is duplicated within the cost report. Duplicated location(s): Type 1: Record number # Type 2/3: <location identifier>
While attempting to read the attached ECR, MCReF identified two or more lines with the same unique identifier.
Error R139: One or more lines within the cost report is over 60 characters in length (including spaces).
Invalid line(s): <one line per instance of the content of the line or lines in the ECR identified as invalid>
While attempting to read the attached ECR, MCReF identified one or more lines beginning with ‘1’, ‘2’, ‘3’, or ‘4’ with more than 60 characters on that line, in excess of the CMS ECR specifications.
30 User Manual May 2018 Version No. 01.00

Medicare Cost Report e-Filing System (MCReF)
Message Meaning Solution
Error R1004: Subunit and/or Consolidating FQHC/RHC providers listed on MCR are not consistent with STAR.
In MCR, not in STAR: ###### In STAR, not in MCR: ######
In comparing the records currently available to MCReF from STAR and the provider, subunits, and consolidated units listed in the cost report, MCReF identified a discrepancy.
Review the contents of the error message to identify the nature of the discrepancy. In some cases, there may be providers listed in your cost report that have not yet been associated to the Provider filing the cost report in STAR by the MAC’s Audit and Reimbursement department; these will be noted as “In MCR, not in STAR”. In other cases, the MAC may have units associated in STAR which are not reflected in your cost report; these will be noted as “In STAR, not in MCR”. Once you have pinpointed the nature of the discrepancy, determine whether or not your cost report has been filled out correctly, and if not, correct it. Once you have confirmed that the cost report itself is correct, if the error persists, contact your MAC to confirm that the MAC is aware of all pertinent Tie-In notices or other changes in enrollment/consolidation status.
Error R1005: Provider, FYB, or FYE specified in the cost report does not match the Provider and/or FYE selected.
Cost report contains: Provider ######, FYB mm/dd/yyyy, FYE mm/dd/yyyy E-filed selection contains: Provider ######, FYB mm/dd/yyyy, FYE mm/dd/yyyy
In comparing the records currently available to MCReF from STAR for the provider and fiscal year end selected on screen to the data contained within the ECR, MCReF identified a discrepancy with one or more of the Provider, FYE, or FYB attributes in the ECR.
Review the contents of the error message to identify the nature of the discrepancy; any or all of the Provider, FYB, or FYE may not match between the attached ECR and the Provider/FYE selected on-screen.
If the Provider does not match, then you may have attached the wrong ECR file, and should easily be able to resolve by obtaining the correct ECR.
If the FYE does not match, or the FYB in the ECR is after the FYB currently recorded in STAR, confirm that your fiscal period recorded in the ECR is accurate to the provider’s current business status. If it is correct, refer to 4.2 (Missing Expected Fiscal Year End) for more information on correcting MCReF’s FYB/FYE information.
31 User Manual May 2018 Version No. 01.00

Medicare Cost Report e-Filing System (MCReF)
Exhibit 33 Errors Due to Issues with the Content of the IRIS File
Message Meaning Solution
Error E428: The file entered for IRIS must be a ZIP file.
MCReF has identified that the file attached in the IRIS slot is not a ZIP, which all valid IRIS file uploads must be.
Confirm that the file attached to the slot is the correct content for that slot (refer to 2.1.6.4 for guidance).
Error I59: Uploaded File "xxxxxx" is not a valid ZIP file or is encrypted.
MCReF was unable to read the contents of the uploaded IRIS file, either due to an incorrect format or because the ZIP has been encrypted.
Error I60: Uploaded File "xxxxxx" does not contain at least one Master File.
MCReF has been unable to find a .DBF file beginning with an “M” in the IRIS attachment.
Error I62: All filename lengths must be 255 characters or less. This applies to the ZIP file filename and all files contained within.
MCReF has identified that one or more of the files contained within the IRIS attachment have been given a name that is more than 255 characters in length (including the file extension).
Identify the file in question locally, and rename it with an identifier shorter than 255 characters (including the extension). You should now be able to attach the renamed file and proceed.
Error I61: Uploaded File "xxxxxx" contains one or more files that do not begin with 'M' or 'A' or are not .DBF files.
MCReF has identified that one or more of the files contained within the IRIS attachment are not an “M” (master) or “A” (assignment) .DBF file.
Confirm that the file attached to the slot is the correct content for that slot (refer to 2.1.6.4 for guidance). If the ZIP file contains the requisite “M” and “A” files, but also contains other content, remove the extraneous files and re-attempt the upload with only the “M” and “A” files.
Error I87: Uploaded File contains restricted characters within the file name.
MCReF has identified that the attached file for the specified slot has been named using a character that MCReF cannot support.
Refer to section 2.1.6 and review the file-name character restrictions described. Check the names of the file being attached to identify the restricted character, then rename your file, removing the restricted character. You should now be able to attach the renamed file and proceed.
32
User Manual May 2018 Version No. 01.00

Medicare Cost Report e-Filing System (MCReF)
4.4.1 Warning Messages
The following messages will appear in pop-up dialogs with “OK” and “Cancel” options, directly after clicking Submit, or after clicking “OK” on another Warning pop-up. One or more warnings may be displayed at the same time. If a Warning is displayed, this means that the submission has not yet gone through, and is pending the user’s feedback before continuing. If users believe the content of their submission is acceptable in spite of the content of the Warning, they can click the “OK” button to have the submission proceed. If the user prefers to correct the identified issue before proceeding, they can activate the “Cancel” button, which will cease the system’s processing of the cost report submission, and return them to the MCReF screen where they can correct the issue before trying again. If processing is Cancelled due to the warning, once the issue resulting in the warning has been resolved, you may re-attempt the submission without regard for the per-day submission limits described elsewhere.
Exhibit 34 Warning Messages
Message Meaning Solution
Warning R1006: The cost report uploaded was not generated using CR vendor software updated to the most recently released transmittal. Unless instructed to file on this out-of-date version, the cost report should be regenerated using updated CR vendor software or it will be rejected upon receipt by the MAC.
While reading the attached ECR, MCReF identified that the versioning information indicated that an out-of-date ECR vendor software version was used to generate the cost report.
Except for rare scenarios, e-filed cost reports should always be generated using the most current ECR vendor software available. Unless you have already discussed the need to submit on out-of-date software with your MAC, you should contact your ECR vendor to obtain the most current software and generate a more current ECR. If that is not an option, contact your MAC to seek guidance as to which software version is acceptable for your current submission. If you have not discussed this with your MAC prior to e-filing, MACs will enforce the requirement for current software at time of evaluating acceptability in the form of a formal rejection.
Warning W021: This is the first cost report submission for this Fiscal Year End and it is being filed after the cost report due date. Your cost report for the year will be deemed late based on this submission. Contact your servicing MAC if this is not your first cost report submission.
Per the on-screen notification, this submission will be the First Cost Report Submission for the year, and based on the information available to MCReF, today’s date is after the cost report due date on record for the selected Provider and Fiscal Year End. If this submission proceeds, the provider will be deemed late on their cost report submission for the year.
If you are knowingly filing your original cost report submission late, this warning only serves to remind you of the impact thereof, and you may proceed with the submission. However, if you believe that you have already filed a timely cost report submission which the system is not aware of, you should Cancel this transaction and contact your MAC. If a timely submission was sent to the MAC via other methods, and has not yet been received, carrying through with the e-filing will cause it to be the first one received, and timeliness will be based off of it regardless of the other in-transit cost report.
33
User Manual May 2018 Version No. 01.00

Medicare Cost Report e-Filing System (MCReF)
Appendix A. Glossary/Acronyms The following exhibit defines terms or acronyms used throughout the user guide.
Exhibit 35 Glossary
Term Definition
CMS Centers for Medicare & Medicaid Services
FYB Fiscal Year Begin; the first day of a provider’s cost reporting period.
FYE Fiscal Year End, the last day of a provider’s cost reporting period.
ECR Electronic Cost Report
IRIS Interns and Residents Information System
MAC Medicare Administrative Contractor
MCR Medicare Cost Report
MCReF Medicare Cost Report e-Filing (system)
STAR System for Tracking of Audit and Reimbursement
34 User Manual May 2018 Version No. 01.00