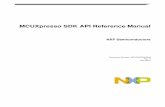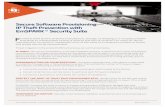User Manual - MCUXpresso Secure Provisioning Tools · 2020-02-27 · Introduction. MCUXpresso...
Transcript of User Manual - MCUXpresso Secure Provisioning Tools · 2020-02-27 · Introduction. MCUXpresso...

User Manual - MCUXpresso SecureProvisioning Tools v2
NXP Semiconductors Document identifier: MCUXSPTUGUser's Guide Rev. 0, 08/2020

ContentsChapter 1 Introduction........................................................................................... 4
1.1 Features.................................................................................................................................... 4
Chapter 2 Minimum System Requirements........................................................... 6
Chapter 3 Quick Start............................................................................................ 7
Chapter 4 Installation............................................................................................. 84.1 Windows....................................................................................................................................84.2 MacOS.....................................................................................................................................134.3 Linux........................................................................................................................................19
Chapter 5 User Interface......................................................................................205.1 Main Menu...............................................................................................................................205.2 Workspaces.............................................................................................................................215.3 Toolbar.................................................................................................................................... 225.4 Connection.............................................................................................................................. 22
5.4.1 RTxxxx Fuses Status................................................................................................................ 245.5 Boot Device Configuration.......................................................................................................255.6 Build Image..............................................................................................................................26
5.6.1 TrustZone Pre-configuration File...............................................................................................285.7 Write Image............................................................................................................................. 28
5.7.1 Enabling USB Connection on MacOS.......................................................................................295.8 Keys Management...................................................................................................................30
5.8.1 Generate Keys.......................................................................................................................... 315.8.2 Add Keys...................................................................................................................................335.8.3 Import/Export Keys....................................................................................................................35
5.9 Log...........................................................................................................................................35
Chapter 6 Workflow............................................................................................. 376.1 RTxxxx Device Workflow.........................................................................................................37
6.1.1 Downloading MCUXpresso SDK...............................................................................................376.1.2 Opening Example Project......................................................................................................... 386.1.3 Preparing Source Image........................................................................................................... 38
6.1.3.1 Image Running From External NOR Flash.................................................................................. 386.1.3.2 Image Running in Internal RAM...................................................................................................396.1.3.3 Image Running From External SDRAM....................................................................................... 40
6.1.4 Connecting the Board............................................................................................................... 416.1.5 Preparing Secure Keys............................................................................................................. 426.1.6 Booting Images......................................................................................................................... 43
6.1.6.1 Booting Unsigned Image..............................................................................................................436.1.6.2 Booting Authenticated Image.......................................................................................................446.1.6.3 Booting Encrypted Image.............................................................................................................456.1.6.4 Booting XIP Encrypted Image (BEE OTPMK)............................................................................. 466.1.6.5 Booting XIP Encrypted Image (BEE User Keys) Unsigned......................................................... 476.1.6.6 Booting XIP Encrypted Image (BEE User Keys) Authenticated...................................................48
NXP Semiconductors
User Manual - MCUXpresso Secure Provisioning Tools v2, Rev. 0, 08/2020User's Guide 2 / 62

6.1.7 Creating/Customizing DCD Files.............................................................................................. 496.2 LPC Device Workflow..............................................................................................................49
6.2.1 Downloading MCUXpresso SDK...............................................................................................496.2.2 Opening Example Project......................................................................................................... 506.2.3 Preparing Source Image........................................................................................................... 50
6.2.3.1 Image running from INTERNAL Flash......................................................................................... 516.2.4 Connecting the Board............................................................................................................... 526.2.5 Preparing Secure Keys............................................................................................................. 526.2.6 Booting Images......................................................................................................................... 52
6.2.6.1 Booting Unsigned/Unsigned With CRC Image............................................................................ 526.2.6.2 Booting Signed Image..................................................................................................................52
Chapter 7 Command Line Operations................................................................. 547.1 Build.........................................................................................................................................54
7.1.1 Build Arguments........................................................................................................................547.2 Write........................................................................................................................................ 55
7.2.1 Write Arguments....................................................................................................................... 557.3 Generate Keys.........................................................................................................................57
7.3.1 Generate Keys Arguments........................................................................................................577.4 Write Fuses............................................................................................................................. 57
7.4.1 Write Fuses Arguments.............................................................................................................577.5 Generate Protected Flash Region...........................................................................................59
7.5.1 Generate Protected Flash Region Arguments.......................................................................... 597.6 Command Line Examples....................................................................................................... 59
NXP SemiconductorsContents
User Manual - MCUXpresso Secure Provisioning Tools v2, Rev. 0, 08/2020User's Guide 3 / 62

Chapter 1IntroductionMCUXpresso Secure Provisioning Tools (SPT) is a GUI tool made to simplify the generation and provisioning of bootableexecutables on NXP MCU platforms. It's built upon the proven security enablement toolset provided by NXP and takes advantageof the breadth of programming interfaces provided by the BootROM. New users should find it easier to prepare, flash and fuseimages, while experienced users will rediscover features from the existing toolset (sdphost, blhost, elftosb, cst, image_enc) undera friendlier GUI. Experienced users can further customize secure provisioning flows by modifying scripts generated by the tool.
Figure 1. MCUXpresso Secure Provisioning Tools
1.1 FeaturesFeatures of MCUXpresso Secure Provisioning Tools v2 include:
• Support target connectivity via UART and USB-HID serial download modes
• Support multiple user application image formats (ELF/SREC/binary depending on device family)
• Automated conversion of bare images to bootable images
• Downloading a bootable image in the target boot device
• Customization of the boot device either via GUI, or predefined Flash Configuration Blocks
• Generation of certificate trees for image signing and encryption, or use of user supplied certificates
• Generation of signed and optionally encrypted executables
NXP Semiconductors
User Manual - MCUXpresso Secure Provisioning Tools v2, Rev. 0, 08/2020User's Guide 4 / 62

• Support for development (unsigned) boot type
• Support for authenticated (signed) and encrypted boot type
• Key provisioning and fusing as dictated by boot type
• Command line interface for customized boot flows
• Additional command-line utilities for low-level interaction with the device
• RTxxxx devices (i.MXRT1050, i.MXRT1060, i.MXRT1064, i.MXRT1020) and LPC (LPC55S16, LPC55S69, LPC55S14,LPC55S26, LPC55S28, LPC55S66) processors
• Integrated Development Environments supported: MCUXpresso IDE, Keil MDK 5, IAR Embedded Workbench
• Windows 32/64-bit, Linux 64-bit and MacOS hosts
For RTxxxx devices, MCUXpresso Secure Provisioning Tools support:
• Loading bootable images in FlexSPI NOR boot device
• Loading bootable images in uSDHC SD boot device
• HAB4 authenticated boot type
• HAB4 encrypted boot type
• XIP encrypted boot type
• Optional inclusion of DCD blobs per specific device and application initialization needs
For LPC devices, MCUXpresso Secure Provioning Tools support:
• Loading bootable images in Internal Flash boot device
• Unsigned boot type
• Unsigned with CRC boot type
• Signed boot type
• TrustZone pre-configuration
NXP SemiconductorsIntroduction
User Manual - MCUXpresso Secure Provisioning Tools v2, Rev. 0, 08/2020User's Guide 5 / 62

Chapter 2Minimum System RequirementsFollowing are the minimum system requirements for running MCUXpresso Secure Provisioning Tools:
• Microsoft(R) Windows(R) 7 with Service Pack 1 (32/64-bit)
• Microsoft(R) Windows(R) 10 (64-bit)
• Mac OS X operating system (10.14.6, 10.15 or later)
• Ubuntu 18.04 LTS 64 bit, with GNOME and OpenSSL 1.1.1 11 Sep 2018
• 4GB RAM
• Display with resolution 1024 x 768
NXP Semiconductors
User Manual - MCUXpresso Secure Provisioning Tools v2, Rev. 0, 08/2020User's Guide 6 / 62

Chapter 3Quick StartThis chapter describes, in short, the steps you need to take to get MCUXpresso Secure Provisioning Tools (SPT) up and running.
Consider consulting the following chapter of the User Manual for detailed information about each step.
1. Confirm that your system is able to run MCUXpresso Secure Provisioning Tools. Refer to the Release Notes in theinstallation folder regarding the minimum system requirements.
2. Download the OS-specific installer from the MCUXpresso website.
3. Run the the installer:
For detailed instructions, refer to Chapter 4.
NOTE
• Windows: Double-click the installer EXE installer file.
• MacOS: Double-click the PKG installer file.
• Linux: Run the following command from the Terminal: sudo ./mcuxpresso-secure-provisioning-tools-v1-1_amd64.deb.bin
4. Follow the MCUXpresso Secure Provisioning Tools Setup process to finish the installation.
5. Start MCUXpresso Secure Provisioning Tools:
• Windows: Click the Desktop shortcut, or use the Windows Start menu to locate the tool.
• MacOS: Click the shortcut in the Dock, or use the Launchpad to locate the tool.
• Linux: Click the shortcut in the Launcher, or use the Dash to locate the tool.
6. Create a new Workspace by selecting File > New Workspace ... from the Main Menu. Select the processor from thedropdown list.
A workspace is a practical concept for operating with multiple boards, devices, or executables signed with differentsets of keys.
NOTE
7. Load the source executable image file by opening the Build image tab and clicking the Browse ... button next to the Sourceexecutable image field.
Prepare the image by loading an SDK example from MCUXpresso into either IAR Embedded Workbench orMCUXpresso IDE and modifying it to your requirements. Sample images for EVK boards are provided in thedata\targets\MIMXRT10##\source_images\ sub-folder. See Chapter 6 for details how to build your own image.
NOTE
8. Connect the board to the host through USB or UART.
9. Confirm that the connection is working by selecting Target > Connection ... from the Main Menu and clicking the Test button.Tweak if neccesary.
USB-supported only.
NOTE
NXP Semiconductors
User Manual - MCUXpresso Secure Provisioning Tools v2, Rev. 0, 08/2020User's Guide 7 / 62

Chapter 4InstallationThis chapter describes the procedure required to install MCUXpresso Secure Provisioning Tools on Windows, MacOS, and Linuxoperating systems.
4.1 WindowsTo install MCUXpresso Secure Provisioning Tools as a desktop application on a local host, perform the following steps:
1. Visit the MCUXpresso website to download the MCUXpresso Secure Provisioning Tools installer for Windows
2. Double-click the MCUXpresso_Secure_Provisioning_Tools_<version>.exe installer to begin installation.
3. On the first page of the wizard, click Next.
Figure 2. MCUXpresso Secure Provisioning Tools Setup
4. On the End-User License Agreement page of the wizard, select I accept the terms of the License Agreement and click Next.
NXP Semiconductors
User Manual - MCUXpresso Secure Provisioning Tools v2, Rev. 0, 08/2020User's Guide 8 / 62

Figure 3. Accepting the End-user License Agreement
5. On the Select Installation Folder page of the wizard, select Browse and navigate to a destination folder you want to installthe MCUXpresso Security Provisioning Tools to and click Next.
NXP SemiconductorsInstallation
User Manual - MCUXpresso Secure Provisioning Tools v2, Rev. 0, 08/2020User's Guide 9 / 62

Figure 4. Select Installation Folder
6. On the Configure Shortcuts page of the wizard, select shortcuts you want to be created for MCUXpresso SecureProvisioning Tools and click Next.
NXP SemiconductorsInstallation
User Manual - MCUXpresso Secure Provisioning Tools v2, Rev. 0, 08/2020User's Guide 10 / 62

Figure 5. Configure Shortcuts
7. On the Ready to Install page of the wizard, select Install.
Figure 6. Ready to Install
NXP SemiconductorsInstallation
User Manual - MCUXpresso Secure Provisioning Tools v2, Rev. 0, 08/2020User's Guide 11 / 62

The setup will begin the installation.
If you want to review or change any of your installation settings, click Back. Click Cancel to exit the wizard.
NOTE
The installer prompts you when the installation completes.
Figure 7. Installing MCUXpresso Secure Provisioning Tools
8. Click Finish to close and exit the setup wizard.
NXP SemiconductorsInstallation
User Manual - MCUXpresso Secure Provisioning Tools v2, Rev. 0, 08/2020User's Guide 12 / 62

Figure 8. Complete installation
9. To start using MCUXpresso Secure Provisioning Tools, run the tool from the desktop shortcut on desktop or from theStart menu. You can also navigate to the <product installation folder>\bin\ folder and launch the securep.exe or launch theshortcut in the <product installation folder>.
4.2 MacOSTo install MCUXpresso Secure Provisioning Tools as a desktop application on a local host, perform the following steps:
1. Visit the MCUXpresso website to download the MCUXpresso Secure Provisioning Tools installer for MacOS.
2. Double-click the MCUXpresso_Secure_Provisioning_Tools<version>.pkg to start the Install MCUXpresso SecureProvisioning Tools setup.
When you try to open the MacOS installer you may receive and error. To avoid it, manually select the option MacApp Store and identified developers in the Security & Privacy menu.
NOTE
3. On the Introduction page, click Continue.
NXP SemiconductorsInstallation
User Manual - MCUXpresso Secure Provisioning Tools v2, Rev. 0, 08/2020User's Guide 13 / 62

Figure 9. Introduction
4. On the Software License Agreement page, click Continue.
NXP SemiconductorsInstallation
User Manual - MCUXpresso Secure Provisioning Tools v2, Rev. 0, 08/2020User's Guide 14 / 62

Figure 10. Software License Agreement
5. Confirm that you have read and agreed to the terms of the Software License Agreement by clicking Agree.
NXP SemiconductorsInstallation
User Manual - MCUXpresso Secure Provisioning Tools v2, Rev. 0, 08/2020User's Guide 15 / 62

Figure 11. Software License Agreement
6. On the Destination Select page, click the green arrow to select the installation folder, and once done, click Continue.
Figure 12. Select destination
NXP SemiconductorsInstallation
User Manual - MCUXpresso Secure Provisioning Tools v2, Rev. 0, 08/2020User's Guide 16 / 62

7. On the Installation Type page, click Install.
Figure 13. Installation Type
8. Type in your login credentials to continue with the installation and click Install Software.
NXP SemiconductorsInstallation
User Manual - MCUXpresso Secure Provisioning Tools v2, Rev. 0, 08/2020User's Guide 17 / 62

Figure 14. Install Software
9. Click Continue.
Unless errors are reported, the Summary page will confirm that the installation was completed successfully.
10. On the Summary page, click Close.
NXP SemiconductorsInstallation
User Manual - MCUXpresso Secure Provisioning Tools v2, Rev. 0, 08/2020User's Guide 18 / 62

Figure 15. Summary
4.3 LinuxYou can install MCUXpresso Secure Provisioning Tools on Ubuntu using Ubuntu Software Center. The installation uses theDEB package.
1. Visit the MCUXpresso website to download the MCUXpresso Secure Provisioning Tools installer for Linux.
2. Open the terminal and change the directory where the installer is downloaded, make the installer executable and runwith sudo.
$ cd ~/Downloads $ chmod +x mcuxpresso-secure-provisioning-tools-<version>_<architecture>.deb.bin $ sudo ./mcuxpresso-secure-provisioning-tools-<version>_<architecture>.deb.bin
If the command executed with sudo is successful the setup will install the MCUXpresso Secure Provisioning Tools in thededicated folder /opt/nxp/.
Installation prerequisites are necessary due to known Ubuntu bug: https://bugs.launchpad.net/ubuntu/+source/gnome-software/+bug/1573408.
NOTE
NXP SemiconductorsInstallation
User Manual - MCUXpresso Secure Provisioning Tools v2, Rev. 0, 08/2020User's Guide 19 / 62

Chapter 5User InterfaceMCUXpresso Secure Provisioning Tools offers a simple and user-friendly user interface. It consists of the Main Menu, Toolbar,and three views accessible as tabs: Build Image, Write Image, and Keys Management. The bottom part of the interface is bydefault occupied by the Log window.
Figure 16. MCUXpresso Secure Provisioning Tools User Interface
5.1 Main Menu• File
— New Workspace ... - Create a new workspace. You will be prompted to specify its location and choose from thesupported processors. In the case the location already contains a workspace, the workspace will be opened andnot created.
— Select Workspace ... - Switch to another workspace. You will be prompted to specify which workspace to open.
— Save Settings - Save the current workspace settings.
— Recent Workspaces - Display a list of recently used workspaces.
— Generate Scripts - Generate the scripts for all operating systems according to the configuration. The generated scriptsare not executed.
— Preferences - Display the Preferences window. The window currently contains a single option Timeout for flashloaderto be initialized [sec]. Use this option to account for potential delays in flashloader initialization.
You can observe the effect in the Write Image output window.
NOTE
— Exit - Close the tool.
See the Workspaces section for more information.
NOTE
NXP Semiconductors
User Manual - MCUXpresso Secure Provisioning Tools v2, Rev. 0, 08/2020User's Guide 20 / 62

• Target
— Connection - Open the Connection configuration window.
See the Connection section for more information.
NOTE
• Help
— Content - Open the User Manual.
— About - Display information about the current version.
5.2 WorkspacesAll files generated by the tool are stored in a dedicated workspace. A workspace is a practical concept for operating with multipleboards, devices, or executables signed with different sets of keys. Workspace is always created for a specific device family. Oncecreated, it can only be used to modify the configuration of devices belonging to that family. The Main Menu includes options forcreating a workspace and switching to an existing workspace.
Figure 17. Workspace (RTxxxx)
The workspace comprises multiple sub-folders as follows:
• root folder – Contains the following:
— Last configuration of the tool in file spt_settings.json.
— Build and write scripts.
— Build and write JSON files containing all parameters used to generate the build and write scripts.
— Log for all executed commands, recorded in file log.txt.
NXP SemiconductorsUser Interface
User Manual - MCUXpresso Secure Provisioning Tools v2, Rev. 0, 08/2020User's Guide 21 / 62

• source_images - Contains the input image in SREC format (elftosb input) (RTxxxx) or binary (LPC). The GUI automaticallytransforms ELF input to SREC.
• bd_files - Contains generated command files used by elftosb during bootable image generation step (elftosb input).
• bootable_images - Contains the intermediate and final bootable images (elftosb output). The nopadding binary starts at theaddress IVT, while the regular binary includes everything from the beginning of the boot device.
• crts, keys - Contains generated certificates and their corresponding keys (CST input). When using user specified certificatesplease ensure their naming matches standard Code Signing Tool (CST) convention. CST documentation is included with thelayout; see tools/cst folder.
• gen_bee_encrypt (RTxxxx) - Contains BEE user key files created during the build image step for XIP encrypted boot types.The keys are used to burn SW_GP2/GP4 fuses during the image write step.
• gen_hab_encrypt (RTxxxx) - Contains DEK key files generated by CST tool. The DEK key file is used during write image togenerate key blob for Encrypted HAB boot type.
• dcd_files (RTxxxx) - Contains DCD files included in the build image step.
• gen_hab_certs (RTxxxx)- Contains output Super Root Key table and hash (srktool output). The table is programmed alongwith the bootable image. The hash is programmed in platform fuses.
• trustzone_files (LPC) - Contains the TrustZone-M configuration files (JSON or BIN) used by elftosb during bootable imagegeneration step (elftosb input).
• json_files (LPC) - Contains JSON files included in the build image step.
• gen_scripts - Contains temporary scripts for tool operation.
These scripts are not designed to be reused by end-users.
NOTE
5.3 ToolbarThe Toolbar offers a quick selection of basic settings.
• Processor - Choose an entry from the list of supported devices. The list contains only devices with the same securityboot model.
• Boot Type - Choose the type of secure boot. The list depends on device capabilities of currently selected processor.This release supports unsigned (development), HAB authenticated and HAB encrypted boot modes for i.MX devices, andunsigned and unsigned with CRC boot modes for LPC Niobe 4 devices.
• Boot Device - Choose the target memory where the device will boot from. Use the Edit button to open the Boot DeviceConfiguration window.
See the next section for more information.
NOTE
• Connection - Choose the connection to the target. This release supports UART and USB-HID connectivity. Click the buttonto customize connection details. See the Connection section for more information.
5.4 ConnectionThe Connection window allows you to select the connection type and test it. The window is accessible from the Main Menu orthe Toolbar.
NXP SemiconductorsUser Interface
User Manual - MCUXpresso Secure Provisioning Tools v2, Rev. 0, 08/2020User's Guide 22 / 62

Figure 18. Connection Window with Errors and Proposed Next Steps
It contains the following options:
• USB - Specify USB connectivity to the specified Vendor ID/Product ID pair.
• UART - Specify UART connectivity through the specified port and baud rate.
Use the Test Connection function to quickly verify that the device can be properly accessed with given configuration. To ensurea successful detection of the processor with Test Connection make sure of the following:
• The board is correctly powered up
• The board is properly configured to serial downloader mode
• The board is connected through the USB OTG port or UART
Connection dialog detects following parametrers:
• Connection – Connection status.
• Mode – Communication mode bootloader or flashloader aplication.
• Processor – Match if connected processor matches the selected one, No match otherwise.
• Security – Security level which applies to connected processor.
• Fuses status – See next chapter.
Following detected values are possible:
• Not tested yet - Use the Test Connection button to run tests.
• OK - Connection detected.
• FAILED - Connection tests failed. For details, see Connection Status.
NXP SemiconductorsUser Interface
User Manual - MCUXpresso Secure Provisioning Tools v2, Rev. 0, 08/2020User's Guide 23 / 62

5.4.1 RTxxxx Fuses StatusConnection dialog can detect and display the status of the fuses needed by the selected boot type.
Configure and build your image and then select Test Connection in the Connection window to see fuses status and detailed intoabout each fuse value. Expected fuse value is displayed in the tooltip. In case fuse is affected only partially, the mask of the bit-fieldis also displayed.
Figure 19. Blank Fuses for “XIP Encrypted (BEE OTPMK Key)” Boot Type
NXP SemiconductorsUser Interface
User Manual - MCUXpresso Secure Provisioning Tools v2, Rev. 0, 08/2020User's Guide 24 / 62

Figure 20. Fuse Already Burned for USER KEY and Cannot be Used for OTPMK Key Anymore
5.5 Boot Device ConfigurationThe Boot Device Configuration window contains initialization parameters. Contents of the window depend on the selectedboot device.
Figure 21. Boot Device Configuration for Flash for RT Device
NXP SemiconductorsUser Interface
User Manual - MCUXpresso Secure Provisioning Tools v2, Rev. 0, 08/2020User's Guide 25 / 62

Figure 22. Boot Device Configuration for SD Card for RT Device
The tool includes preconfigured templates for reference NXP designs. They can be selected from the Toolbar for quick access.
5.6 Build ImageThe Build Image tab enables the transformation of a development image to a bootable format compatible with the device of choice.Certain options are processor-family-specific.
Figure 23. Build Image (LPC)
NXP SemiconductorsUser Interface
User Manual - MCUXpresso Secure Provisioning Tools v2, Rev. 0, 08/2020User's Guide 26 / 62

Figure 24. Build Image (RTxxxx)
• Source executable image - Choose the input executable file. The format can be ELF (compatible with MCUXpresso IDE andIAR), S-Record or plain binary. For Keil μVision, it's recommended to use HEX format, because MDK ELF format withoutdebug symbols can't be used.
• Start address - Base address of the image. Applicable only to binary input. For ELF and S-Record, this isdetected automatically.
• Use custom bootable image path - Name of the generated bootable image file and its location. If not specified, the tool willname the image based on the input. The file is always located in the workspace.
• Use custom DCD (Binary) (RTxxxx) - If active, include the specified Device Configuration Data area in the bootable image.The DCD enables early configuration of the platform including SRAM. MCUXpresso Configuration Tools can generate a DCDin compatible format.
• TrustZone pre-configuration (LPC) - Allows you to enable TrustZone features. Following selection is possible:
TrustZone feature is available only for LPC devices (Unsigned with CRC and Signed boot types).
NOTE
— Disabled - Default. Disables TrustZone.
— Enabled (preset) - Enables TrustZone with preset data.
— Enabled (custom data) - Enables TrustZone with custom TrustZone-M data loaded from specified location. Overwritespreset data. JSON and BIN files supported. JSON data can be generated in and exported from the TEE tool ofMCUXpresso Config Tools. BIN file is created by elftosb utility.
• Use the following keys - Sign and optionally encrypt the image with the specified root of trust key chain (SRK1..4) (RTxxxx) orROT1..4: IMG (LPC). This option is only applicable to authenticated and encrypted boot modes and offers selection of keysgenerated in the Keys Management tab.
• XIP Encryption (BEE User Keys) (RTxxxx) - Opens the configuration window of XIP Encryption user keys. Option enabledonly for XIP Encrypted (BEE User Keys) Authenticated and XIP Encrypted (BEE User Keys) Unsigned boot types.
NXP SemiconductorsUser Interface
User Manual - MCUXpresso Secure Provisioning Tools v2, Rev. 0, 08/2020User's Guide 27 / 62

5.6.1 TrustZone Pre-configuration FileTrustZone and related features of the MCU can be pre-configured by data from application image header at boot time insteadof setting the registers from the application code. TEE (Trusted Execution Environment) tool from the MCUXpresso Config toolsallows you to export the TZ-M preset data for use in SPT. Follow these steps to modify the existing example application, exportthe TZ-M file and add it into the application image.
TrustZone feature is available only for LPC devices (Unsigned with CRC and Signed boot types).
NOTE
To create, export, and import a TrustZone file, do the following:
1. Open an SDK example:
a. From MCUXpresso IDE:
i. In the Quickstart panel, select Import SDK example(s)....
ii. Select the example to import.
iii. InProject Explorer, open the context menu of the imported secure project.
b. From MCUXpresso Config Tools:
i. Upon start, select Create a new configuration and project based on an SDK example or hello world project.
ii. Clone one of the TrustZone enabled (secure) projects.
2. Open the TEE tool:
a. In MCUXpresso IDE:
i. In the Main Menu, select MCUXpresso Config Tools > Open TEE.
b. In MCUXpresso Config Tools
i. Select TEE tool from the Config Tools Overview.
3. In Security Access Configuration>Miscellaneous, use the Output type dropdown menu to select ROM preset.
4. Configure security policies of memory regions as you see fit (for details, see MCUXpresso Config Tools User Guide).
5. In Main Menu, select File>Export>TEE Tool>Export Source Files.
6. In the Export window, specify the JSON file download folder and select Finish.
7. Remove the BOARD_InitTrustZone() call from the SystemInitHook(void) function and tzm_config.h include located in themain application file (for example, hello_world_s.c)
Once the JSON file has been downloaded, you can import it in the SPT tool:
1. In the Main Menu of the SPT tool, select File>Select Workspace ... and choose a LPC-specific workspace. Alternatively,create a new one by selecting File>New Workspace ....
2. In the Build image tab, switch the Boot type to Signed or Unsigned with CRC.
3. Use the TrustZone pre-configuration dropdown menu to select Enabled (custom data).
4. Click Browse to navigate to the location of the stored JSON file and select Open to import it.
5.7 Write ImageThe Write Image tab enables writing an image into boot device and burning platform fuses in order to achieve a secure boot.
NXP SemiconductorsUser Interface
User Manual - MCUXpresso Secure Provisioning Tools v2, Rev. 0, 08/2020User's Guide 28 / 62

Figure 25. Write Image (LPC)
• Use built image - If checked, the output of the Build Image operation will be used for write.
• Bootable image - Relative path to the image that will be written into the target device.
• SRK fuses file - Relative path to the file with SRKH fuses values. Path cannot be customized. The file is created when keysare generated.
• DEK key file - Relative path to Data Encryption Key file for encryption. The file is created automatically and cannotbe customized.
• XIP Encryption (BEE OTPMK) (Only enabled for XIP Encrypted (BEE OTPMK Key) boot mode) - Opens configuration windowof BEE OTP Master Key.
• Enable security: Check to enable that the security configuration fuse will be burned during programming of the Authenticatedboot image (HAB closed state). Once this is done the board will only accept authenticated images when booting from internalmemory. Double-check that all settings are correct before checking this box.
Before clicking the Write Image button, ensure the board is connected and configured to the serial downloader mode. If fusesare needed for the selected boot type, the write operation first detects if fuses are already burned. Then it runs the script withoptional arguments to write the relevant fuses.
If HAB is enabled, detection of BEE fuses is not supported. Write operation will burn them even if they arealready burned.
NOTE
5.7.1 Enabling USB Connection on MacOSDuring the first connection to the target by USB, MacOS X Catalina will block the access to USB HID devices as a security measureand the operation will fail with error. Perform the following steps to enable USB connection:
1. In the OS security alert popup window, select Open System Preferences.
NXP SemiconductorsUser Interface
User Manual - MCUXpresso Secure Provisioning Tools v2, Rev. 0, 08/2020User's Guide 29 / 62

Figure 26. Open System Preferences
2. Unlock Privacy preferences to enable changes.
3. Check the MCUXpresso Secure Provisioning tools v2, confirm and quit the application.
Figure 27. Confirm Change
4. Lock Privacy preferences.
5. If the application wasn't closed, close it manually.
6. Start the application and proceed with the operation.
5.8 Keys ManagementThe Keys Management tab displays the list of certificates used to sign and optionally encrypt the image. Generated keys canbe exported for later use. Keys generated in a workspace dedicated to a device family cannot be imported/used in a workspacededicated to another device family.
Keys Management is enabled for the following boot types:
• RTxxxx devices
— Encrypted (HAB)
— Authenticated (HAB)
— XIP Encrypted (BEE OTPMK Key)
— XIP Encrypted (BEE User Keys) Authenticated
• LPC devices
— Signed
NXP SemiconductorsUser Interface
User Manual - MCUXpresso Secure Provisioning Tools v2, Rev. 0, 08/2020User's Guide 30 / 62

Figure 28. Keys Management (RTxxxx)
Figure 29. Keys Management (LPC)
5.8.1 Generate KeysAuthenticated images rely on a Public Key Infrastructure (PKI) set of certificates. PKIs are generated via the OpenSSL tool. SPTincludes a graphical interface that simplifies the generation of a PKI compatible with HAB boot modes.
To access it, ensure that the Boot Type is set to one of the types mentioned in the previous section, and select Generate Keys.
NXP SemiconductorsUser Interface
User Manual - MCUXpresso Secure Provisioning Tools v2, Rev. 0, 08/2020User's Guide 31 / 62

Figure 30. Generate Keys (RTxxxx)
Figure 31. Generate Keys (LPC)
Basic options
• Key Type (all devices) - Choose generated key type. For supported devices, RSA is the only selection.
• Key Length (all devices) - Choose generated key length in bits.
• Create new CA (RTxxxx) - Use OpenSSL to generate a self-signed root Certificate Authority for development purposes.
• Use existing CA (RTxxxx) - Enable use of user specified CAs. Certificate and Private Key need to be in PEM format.
• Serial number (LPC) - Value used for key revocation.
• Certificate chain (LPC) - The depth of the keys.
Advanced options
• Duration (all devices) - Set certificate validity to the specified duration in years. For supported devices this is necessary forsigning purposes only, as duration is not directly verified in hardware.
NXP SemiconductorsUser Interface
User Manual - MCUXpresso Secure Provisioning Tools v2, Rev. 0, 08/2020User's Guide 32 / 62

• Number of RoT (LPC) - Number of RoT (Root of Trust) keys to be generated. Maximum supported number of keys, as wellas the recommended default, is 4.
• Password phrase (RTxxxx) - Secure generated CA with the specified parameter.
• Serial number (RTxxxx) - Set certificate serial number to the specified parameter. Must start with 3cc3 octets.
• Number of keys (RTxxxx) - Set to the number of SRK keys to be generated. HAB supports up to 4 keys, with a recommededdefault of 4.
Once platform fuses are programmed with the Super Root Key hash the number of SRKs can no longerbe changed.
NOTE
Refer to the OpenSSL documentation for additional details about Password, Serial and Duration option.
Once all parameters have been specified, click the Generate button. OpenSSL output will be displayed in the progress window.
Figure 32. Generate Keys - Progress
5.8.2 Add KeysOnce keys have been generated in the Generate Keys tab, you can add them to the image in the Add Keys tab.
NXP SemiconductorsUser Interface
User Manual - MCUXpresso Secure Provisioning Tools v2, Rev. 0, 08/2020User's Guide 33 / 62

Figure 33. Add Keys (RTxxxx)
Figure 34. Add Keys (LPC)
Basic options:
• Key Type (all devices)- Choose generated key type. For supported devices, RSA is the only selection.
• Length (all devices) - Choose generated key length in bits.
• IMG Key Path (RTxxxx) - Path of the IMG key to be generated and added.
• CSF Key Path (RTxxxx) - Path of the CSF key to be generated and added.
• Key (LPC) - Type of key to be added. Choose between image key for signing, or intermediate key.
Advanced options
• Duration [years] (all devices) - Set certificate validity to the specified duration in years. For supported devices this is necessaryfor signing purposes only, as duration is not directly verified in hardware.
• Serial number (LPC) - Value used for key revocation. Must start with 3cc3.
NXP SemiconductorsUser Interface
User Manual - MCUXpresso Secure Provisioning Tools v2, Rev. 0, 08/2020User's Guide 34 / 62

Once you have specified your preferences, click Ok to add the keys. The output will be displayed in the progress window.
Figure 35. Add Keys Progress
5.8.3 Import/Export KeysYou can export generated keys for later use using the Export function. To export keys:
1. Select Export Keys in the Keys Management tab.
2. In the new window, navigate to the location you want to export the keys to, and select Select Folder.
You can later import the keys into a new workspace using the Import function. To import keys:
1. Select Import Keys in the Keys Management tab.
2. In the new window, navigate to the location of the crts and keys folders containing keys info you want to import, and selectSelect Folder.
5.9 LogThe lower part of the user interface is occupied by the extendable Log view. The view logs information about the performed actions,including errors.
The information is stored in the <workspace>\log.txt file. The contents of this file are rotated once a threshold is reached.
NXP SemiconductorsUser Interface
User Manual - MCUXpresso Secure Provisioning Tools v2, Rev. 0, 08/2020User's Guide 35 / 62

Figure 36. Log view With Errors
NXP SemiconductorsUser Interface
User Manual - MCUXpresso Secure Provisioning Tools v2, Rev. 0, 08/2020User's Guide 36 / 62

Chapter 6WorkflowThis chapter takes you through the steps you need to take in order to successfully boot up your device to the required securitylevel. It describes the creation of the image, connecting your device, and setting up your boot preferences.
6.1 RTxxxx Device WorkflowThis chapter describes RTxxxx device image preparation for the following toolchains:
• MCUXpresso IDE 11
• Keil MDK 5 µVision
• IAR Embedded Workbench 8
It's assumed the image will be executed on one of the following boards:
• MIMXRT1060-EVK
• MIMXRT1050-EVKB
• MIMXRT1020-EVK
• MIMXRT1064-EVK
6.1.1 Downloading MCUXpresso SDKThe MCUXpresso SDK offers open source drivers, middleware, and reference example applications to speed your softwaredevelopment. In this section you can find information about downloading MCUXpresso SDK as a ZIP package or as an CMSISpack and how to open an example project from the package. It's recommended to start with iled_blinky example, because it offersa simple check whether resulting application is working – LED flashes with 1 sec period.
The following steps make use of the latest SDK version.
NOTE
• Downloading an MCUXpresso SDK package
1. Visit http://mcuxpresso.nxp.com.
2. Select your board.
3. Build SDK package for selected toolchain and download it.
Starting with MCUXpresso IDE v11.1.0, you can download and install MCUXpresso SDK package directly inthe tool.
NOTE
• Downloading MCUXpresso SDK CMSIS pack
Alternatively, for MDK µVision and IAR Embedded Workbench you can download CMSIS packs for the selected processorand board:
— Device Family Pack (DFP): NXP.MIMXRT10##_DFP.12.#.#.pack
— Board Support Pack (BSP): NXP.EVK-MIMXRT10##_BSP.12.#.#.pack
• Downloading an example project for Keil MDK or IAR Embedded Workbench
For Keil MDK or IAR Embedded Workbench, it's also possible to download a single example project only. Once you have SDKbuild available on MCUXpresso SDK Dashboard, click the download link and select Download Standalone Example Project.This project contains all sources and project files needed for the build.
NXP Semiconductors
User Manual - MCUXpresso Secure Provisioning Tools v2, Rev. 0, 08/2020User's Guide 37 / 62

6.1.2 Opening Example Project• MCUXpresso IDE
1. Drag-and-drop the downloaded MCUXpresso SDK package into Installed SDKs view to install the package.
2. Select File > New > Import SDK examples....
3. Select your processor and board and on next page select the iled_blinky example.
• Keil MDK 5 + Example package
Unpack the SDK package into the selected folder andopen boards\evkmimxrt10##\demo_apps\led_blinky\mdk\iled_blinky.uvmpw.
If you have downloaded a single example project only, unzip into selected folder and open the workspace file.
Go to Project > Options > Output to ensure the option Create HEX File is selected.
• Keil MDK 5 + CMSIS packs
1. Select Project > Manage > Pack Installer.
2. In the Devices tab, select All Devices > NXP > MIMXRT10##.
3. In the Packs tab, ensure that the following device-specific packs are installed: NXP::MIMXRT10##_DFPand NXP::EVK-MIMXRT10##_BSP.
4. Select the BSP pack
5. In Examples tab, copy the iled_blinky example project into selected folder.
Go to Project > Options > Output to ensure the option Create HEX File is selected.
• IAR Embedded Workbench + MCUXpresso SDK package
Unpack the SDK package into the selected folder andopen boards\evkmimxrt10##\demo_apps\led_blinky\iar\iled_blinky.eww.
If you have downloaded a single example project only, unzip into selected folder and open the workspace file.
6.1.3 Preparing Source ImageIn this step, you must select target memory where the image will be executed. Following options are available for RTxxxx devices:
• Image running from external NOR FLASH
This is the so called XIP(eXecution In Place) image, which means the image is executed directly from memory where itis located.
• Image running in internal RAM
This image can be located on an SD-Card or in external FLASH and will be copied into internal RAM and executed from thereduring the boot.
• Image running in SDRAM
This image can be located in an SD-Card or in external FLASH, and during boot will be copied into SDRAM and executedfrom there.
6.1.3.1 Image Running From External NOR Flash
For current version of MCUXpresso Provisioning Tools, build image for images with XIP boot header is notsupported. Remove XIP boot header of the image before building the image, as XIP boot header is currently addedto the image by MCUXpresso Provisioning Tools.
NOTE
• MCUXpresso IDE
NXP SemiconductorsWorkflow
User Manual - MCUXpresso Secure Provisioning Tools v2, Rev. 0, 08/2020User's Guide 38 / 62

The led_blinky example is linked into external FLASH by default. You must disable the XIP Boot header, because this headerwill be created by MCUXpresso Provisioning Tools.
1. Go to Project > Properties > C/C++ Build > Settings > MCU C Compiler > Preprocessor > Defined symbols and setXIP_BOOT_HEADER_ENABLE to 0.
2. Build the application.
You will find the resulting source image named as Debug\evkmimxrt10##_iled_blinky.axf. It can be used as input forbootable image in MCUXpresso Provisioning Tools.
• Keil MDK 5
1. In the toolbar, select iled_blinky flexspi_nor_debug target.
2. In Project > Options > "*C/C++*", disable define symbol XIP_BOOT_HEADER_ENABLE=0 (set to 0).
3. In Project > Options > Linker, remove all --keep options and the predefined symbol XIP_BOOT_HEADER_ENABLE.As a result, Misc. controls will contain only --remove.
4. Build the application.
You will find the output imageas boards\evkmimxrt10##\demo_apps\led_blinky\mdk\flexspi_nor_debug\iled_blinky.hex.
• IAR Embedded Workbench
1. In Project > Edit Configurations …, select flexspi_nor_debug
2. In Project Options > C/C++ Compiler >Preprocessor>Defined Symbols, add or change the existingXIP_BOOT_HEADER_ENABLE define to 0.
You will find the output image builtas boards\evkmimxrt10##\demo_apps\led_blinky\iar\flexspi_nor_debug\iled_blinky.out.
6.1.3.2 Image Running in Internal RAM
• MCUXpresso IDE
1. Select Project > Properties - C/C++ Build > Settings > Tool Settings > MCU Linker > Managed Linker Script and checkLink application to RAM.
2. In Project > Properties > C/C++ Build > MCU settings, delete Flash and modify SRAM_ITC to start at 0x3000 withsize 0x1D000.
Figure 37. SRAM_ITC
3. Move SRAM_ITC to first position to make it default.
4. Build the image.
NXP SemiconductorsWorkflow
User Manual - MCUXpresso Secure Provisioning Tools v2, Rev. 0, 08/2020User's Guide 39 / 62

You can find the resulting source image named as Debug\evkmimxrt10##_iled_blinky.axf.
• Keil MDK 5
1. In the toolbar select iled_blinky debug target.
2. Open Project > Options > Linker and click Edit to edit the Scatter file.
3. Close the window and make the following changes in the linker file (changes highlighted):
#define m_interrupts_start 0x00003000#define m_interrupts_size 0x00000400
#define m_text_start 0x00003400#define m_text_size 0x0001DC00
4. Build the application.
You can find the resulting image as boards\evkmimxrt10##\demo_apps\led_blinky\mdk\debug\iled_blinky.hex.
• IAR Embedded Workbench
1. Select Project < Edit Configurations … > Debug.
2. Open file MIMXRT10##xxxxx_ram.icf from project root folder and make the following changes:
define symbol m_interrupts_start = 0x00003000;define symbol m_interrupts_end = 0x000033FF;
define symbol m_text_start = 0x00003400;define symbol m_text_end = 0x0001FFFF;
3. Save the changes and build the image.
You can find the resulting image built as boards\evkmimxrt10##\demo_apps\led_blinky\iar\debug\iled_blinky.out.
6.1.3.3 Image Running From External SDRAM
• MCUXpresso IDE
1. Select Project > Properties - C/C++ Build > Settings > Tool Settings > MCU Linker > Managed Linker Script and checkLink application to RAM.
2. Select Project > Properties - C/C++ Build > Settings > Tool Settings > MCU C Compiler > Preprocessor and add definedsymbol SKIP_SYSCLK_INIT=1.
3. In Project > Properties > C/C++ Build > MCU settings, delete Flash and modify BOARD_SDRAM to start at 0x80002000with size 0x1dfe000. Move BOARD_SDRAM to first position to make it default.
4. Build the image.
You can find the resulting source image named as Debug\evkmimxrt10##_iled_blinky.axf.
• Keil MDK 5
1. In the toolbar, select iled_blinky sdram_debug target.
2. Open Project > Options > Linker and click Edit to edit Scatter file.
3. Close the window and make the following changes in the linker file (changes highlighted):
NXP SemiconductorsWorkflow
User Manual - MCUXpresso Secure Provisioning Tools v2, Rev. 0, 08/2020User's Guide 40 / 62

#define m_interrupts_start 0x80002000#define m_interrupts_size 0x00000400
#define m_text_start 0x80002400#define m_text_size 0x0001DC00
#define m_data_start 0x80020000#define m_data_size 0x01DE0000
4. Build the image.
You can find the resulting image as boards\evkmimxrt10##\demo_apps\led_blinky\mdk\sdram_debug\iled_blinky.hex.
• IAR Embedded Workbench
1. Select Project > Edit Configurations … > sdram_debug.
2. Open file MIMXRT10##xxxxx_sdram.icf from project root folder and make the following changes:
define symbol m_interrupts_start = 0x80002000;define symbol m_interrupts_end = 0x800023FF;
define symbol m_text_start = 0x80002400;define symbol m_text_end = 0x8001FFFF;
define symbol m_data_start = 0x80020000;define symbol m_data_end = 0x8002FFFF;
define symbol m_data2_start = 0x80200000;define symbol m_data2_end = 0x8023FFFF;
define symbol m_data3_start = 0x80300000;define symbol m_data3_end = 0x81DFFFFF;
define symbol m_ncache_start = 0x81E00000;define symbol m_ncache_end = 0x81FFFFFF;
3. Save the changes and build the image.
You can find the resulting image builtas boards\evkmimxrt10##\demo_apps\led_blinky\iar\sdram_debug\iled_blinky.out.
6.1.4 Connecting the BoardThis section contains information about configuring MIMXRT1060-EVK, MIMXRT1064-EVK, MIMXRT1050-EVKB orMIMXRT1020-EVK evaluation boards and connect to MCUXpresso Provisioning Tools.
1. See Table 2 for instructions how to set SW7/8 DIP switches.
2. Make sure you have J1 set to 3-4 to power board from USB OTG.
3. Connect to the J9 port with the USB cable to your PC.
NXP SemiconductorsWorkflow
User Manual - MCUXpresso Secure Provisioning Tools v2, Rev. 0, 08/2020User's Guide 41 / 62

4. Start MCUXpresso Secure Provisioning Tools and create new workspace for selected RTxxxx processor.
5. Make sure that Boot device in the toolbar matches NOR FLASH used on EVK board (for example flex-spi-nor/ISxxxx).
6. Set connection to USB and test the board connection.
Figure 38. Testing the Connection
Booting from SD Card
For booting from an SD card, do the following:
1. Insert a micro SDHC card into the board.
2. In MCUXpresso Secure Provisioning Tools, select Boot Device: sdhc_sd_card/SDHC SD card 8GB in the Toolbar.
6.1.5 Preparing Secure KeysThis section describes the generation of keys necessary for the authenticated or encrypted image creation.
This operation is done only once and the keys can be used for all use-cases.
1. Set Boot Type to one of the following modes:
• Authenticated (HAB)
• Encrypted (HAB)
• XIP Encrypted (BEE OTPMK Key)
• XIP Encrypted (BEE USer Keys) Authenticated
2. Select the Keys Management tab.
3. Ensure it doesn't already contain keys.
4. Click Generate Keys.
5. In the Generate Keys window, confirm default settings and click Generate.
NXP SemiconductorsWorkflow
User Manual - MCUXpresso Secure Provisioning Tools v2, Rev. 0, 08/2020User's Guide 42 / 62

It's recommended to backup generated keys before they are burned into fuses in the processor.
NOTE
6.1.6 Booting ImagesThis section describes the building and writing of images.
6.1.6.1 Booting Unsigned Image
Unsigned image is typically used for development. It's recommended to start with this boot type before working with securedimages to verify that the executable image works properly.
For an unsigned image you can use several combinations of used memories:
Table 1. Booting an Unsigned Image
Memory where the imageis executed
Memory where the imageis written
DCD needed XIP
External NOR FLASH External NOR FLASH No Yes
Internal RAM External NOR FLASH No No
Internal RAM SD Card No No
SDRAM External NOR FLASH Yes No
SDRAM SD Card Yes No
• Memory, where image is executed - Explained in Preparing Source Image.
• Memory, where image is written - Configured as Boot Device in the MCUXpresso Secure Provisioning Tools.
NOTE
First, you must build a bootable image. In MCUXpresso Secure Provisioning Tools, perform the following steps:
1. Make sure you have selected Unsigned Boot Type in the Toolbar.
2. Switch to the Build image tab.
3. Select image build in Step 2 as a Source executable image.
4. For images executed from SDRAM, configure SDRAM using a DCD file. For EVK boards, the following DCD file can beused: data/targets/MIMXRT10##/dcd_SDRAM.bin.
For customization of DCD files, refer to Creating/Customizing DCD Files.
NOTE
5. Click Build image to build a bootable image.
When the bootable image has been successfully built:
1. Make sure the board is in Serial Boot mode.
2. Select the Write image tab.
3. Make sure that the Use built image check-box is selected.
4. Click Write image.
If the write operation was successful, switch boot mode (see table below) and reset the board.
NXP SemiconductorsWorkflow
User Manual - MCUXpresso Secure Provisioning Tools v2, Rev. 0, 08/2020User's Guide 43 / 62

Table 2. DIP Switches: Boot Mode Selection for EVKs
Boot mode RT1020 RT1050/RT1060/RT1064
Serial bootloader (ISP mode) SW8: 0001 SW7: 0001
Flex-SPI NOR: IS25 SW8: 0010 SW7: 0010
Flex-SPI NOR: IS26 N/A SW7: 0110
Flex-SPI NOR + Encrypted XIP SW8: 1010 SW7: 0110 or 0010/SW5: 1000
SD card SW8: 0110 SW7: 1010
6.1.6.2 Booting Authenticated Image
This section describes the building and writing of an authenticated image. If you want to use an encrypted image, you can skipthis step.
1. In the Toolbar set Boot Type to Authenticated (HAB).
2. In the Build Image tab, use the image from Preparing Source Image as a Source executable image.
3. For Use the following keys select any key, for example SRK1: IMG1_1+CSF1_1.
4. Click Build image.
5. Check that the bootable image was built successfully.
1. To write the image, switch to Write image tab.
2. Make sure the board is set to Serial bootloader (ISP) mode. See Table 2 for more information.
3. Make sure the Use built image check-box is selected.
4. Select the Enable security check-box.
5. Click Write Image.
6. In the following window, confirm to write fuses:
• Yes - Continue writing the image and burning fuses.
Burning fuses can only be done once, after that processor can only execute authenticated images.
NOTE
• No - Do not burn fuses, continue writing the image.
• Cancel - Abort writing the image and burning fuses.
Figure 39. Burn Fuses
NXP SemiconductorsWorkflow
User Manual - MCUXpresso Secure Provisioning Tools v2, Rev. 0, 08/2020User's Guide 44 / 62

If the write operation was successful, switch SW7 DIP (RT1050/RT1060/RT1064) or SW8 DIP (RT1020) (see Table 2) and resetthe board.
6.1.6.3 Booting Encrypted Image
This section describes the building and writing of an encrypted image. This image will be decrypted into RAM during bootingoperation, so XIP image cannot be used.
To build the image, do the following:
1. In the Toolbar set Boot Type to Encrypted (HAB).
2. As Source executable image, use the image from Preparing Source Image as a Source executable image.
3. For Use the following keys select any key, for example SRK1: IMG1_1+CSF1_1.
4. Click Build image.
5. Check that the bootable image was built successfully.
To write the image, do the following:
1. Switch to Write image tab.
2. Make sure the board is set to Serial bootloader (ISP) mode. See Table 2 for more information.
3. Make sure the Use built image check-box is selected.
4. Select the Enable security check-box.
5. Click Write Image.
6. In the following window, confirm to write fuses:
• OK - Continue writing the image and burning fuses.
Burning fuses can only be done once, after that processor can only execute authenticated images.
NOTE
• Cancel - Abort writing the image and burning fuses.
Figure 40. Burn Fuses
If the write operation was successful, switch SW7 DIP (RT1050/RT1060/RT1064) or SW8 DIP (RT1020) (see Table 2) and resetthe board.
Part of the encrypted image is a DEK key blob encrypted using master key from the processor. This master key isspecific for each processor and cannot be used for another processor.
NOTE
NXP SemiconductorsWorkflow
User Manual - MCUXpresso Secure Provisioning Tools v2, Rev. 0, 08/2020User's Guide 45 / 62

6.1.6.4 Booting XIP Encrypted Image (BEE OTPMK)
This section describes the building and writing of an XIP encryted image using the OTP Master Key. Authenticated image is builtand then it encrypted on-the-fly during the write operation. Because the encrypted XIP feature is supported only for the Serial NORflash boot device, the source image must be a XIP image.
To build the image, do the following:
1. In the Toolbar, set Boot Type to XIP Encrypted (BEE OTPMK Key).
2. As Source executable image, use the image running from external NOR FLASH from Preparing Source Image as a Sourceexecutable image.
3. For Use the following keys, select any key, for example SRK1: IMG1_1+CSF1_1.
4. Click Build image.
5. Check that the bootable image was built successfully.
To write the image, do the following:
1. Switch to Write image tab.
2. Make sure the board is set to Serial bootloader (ISP) mode. See Table 2 for more information.
3. Make sure the Use built image check-box is selected.
4. Click XIP Encryption (BEE OTPMK Key) to open the BEE OTPMK window. In the window keep the default settings toencrypt the whole image or configure your own FAC Protected Region ranges within the first BEE encrypted region.
5. Set a corresponding GPIO pin to enable XIP encryption without burning the fuse.
6. Select the Enable security check-box.
7. Click Write Image.
8. In the following window, confirm to write fuses:
• OK - Continue writing the image and burning fuses.
Burning fuses can only be done once, after that processor can only execute authenticated images.
NOTE
• Cancel - Abort writing the image and burning fuses.
Figure 41. Burn Fuses
If the write operation was successful, switch SW7 DIP (RT1050/RT1060/RT1064) or SW8 DIP (RT1020) (see Table 2) and resetthe board.
NXP SemiconductorsWorkflow
User Manual - MCUXpresso Secure Provisioning Tools v2, Rev. 0, 08/2020User's Guide 46 / 62

6.1.6.5 Booting XIP Encrypted Image (BEE User Keys) Unsigned
This section describes the building and writing of an XIP encryted image using User Keys. Image itself is built in two steps. Firstthe Unsigned bootable image is built and then this unsigned image is encrypted for use with enabled Encrypted XIP. Because theencrypted XIP feature is supported only for the Serial NOR flash boot device, the source image must be a XIP image.
To build the image, do the following:
1. In the Toolbar, set Boot Type to XIP Encrypted (BEE User Keys) Unsigned.
2. As Source executable image, use the image external NOR FLASH from Preparing Source Image as a Sourceexecutable image.
3. Click XIP Encryption (BEE User Keys) to open the BEE User Keys window. In the window keep the default settings toencrypt the whole image, or edit User Keys Data to provide your specific key. Furthermore, the window allows you toconfigure additional BEE parameters (Both regions (engines), user key(s) for regions, FAC Protected Region ranges,random key generation).
4. Click Build image.
5. Check that the bootable image was built successfully.
To write the image, do the following:
1. Switch to Write image tab.
2. Make sure the board is set to Serial bootloader (ISP) mode. See Table 2 for more information.
3. Ensure Use built image check-box is selected.
4. Set a corresponding GPIO pin to enable XIP encryption without burning the fuse.
5. Select the Enable security check-box.
6. Click Write Image.
7. In the following window, confirm to write fuses:
• OK - Continue writing the image and burning fuses.
Burning fuses can only be done once, after that processor can only execute authenticated images.
NOTE
• Cancel - Abort writing the image and burning fuses.
Figure 42. Burn Fuses
If the write operation was successful, switch SW7 DIP (RT1050/RT1060/RT1064) or SW8 DIP (RT1020) (see Table 2) and resetthe board.
NXP SemiconductorsWorkflow
User Manual - MCUXpresso Secure Provisioning Tools v2, Rev. 0, 08/2020User's Guide 47 / 62

6.1.6.6 Booting XIP Encrypted Image (BEE User Keys) Authenticated
This section describes the building and writing of an XIP encryted image using User Keys. Image itself is built in two steps. First theauthenticated bootable image is built and then this authenticated image is encrypted for use with enabled Encrypted XIP. Becausethe encrypted XIP feature is supported only for the Serial NOR flash boot device, the source image must be a XIP image.
To build the image, do the following:
1. In the Toolbar set Boot Type to XIP Encrypted (BEE User Keys) Authenticated.
2. As Source executable image, use the image external NOR FLASH from Preparing Source Image as a Sourceexecutable image.
3. For Use the following keys select any key, for example SRK1: IMG1_1+CSF1_1.
4. Click XIP Encryption (BEE User Keys) to open the BEE User Keys window. In the window keep the default settings toencrypt the whole image, or edit User Keys Data to provide your specific key. Additionally, the window allows you toconfigure additional BEE parameters (Both regions (engines), user key(s) for regions, FAC Protected Region ranges,random key generation).
5. Click Build image.
6. Check that the bootable image was built successfully.
To write the image, do the following:
1. Switch to Write image tab.
2. Make sure the board is set to Serial bootloader (ISP) mode. See Table 2 for more information.
3. Ensure Use built image check-box is selected.
4. Set a corresponding GPIO pin to enable XIP encryption without burning the fuse.
5. Select the Enable security check-box.
6. Click Write Image.
7. In the following window, confirm to write fuses:
• OK - Continue writing the image and burning fuses.
Burning fuses can only be done once, after that processor can only execute authenticated images.
NOTE
• Cancel - Abort writing the image and burning fuses.
Figure 43. Burn Fuses
NXP SemiconductorsWorkflow
User Manual - MCUXpresso Secure Provisioning Tools v2, Rev. 0, 08/2020User's Guide 48 / 62

If the write operation was successful, switch SW7 DIP (RT1050/RT1060/RT1064) or SW8 DIP (RT1020) (see Table 2) and resetthe board.
6.1.7 Creating/Customizing DCD FilesIt's recommended to use MCUXpresso Config Tools or MCUXpresso IDE to prepare a DCD binary file.
1. In any of the tools open any project/configuration for the selected processor.
2. Import existing DCD configuration from a SDK source code by selecting File > Import > MCUXpresso Config Tools >Import Source.
3. Select the file from SDK package located in boards\evkmimxrt10##\xip\evkmimxrt10##_sdram_ini_dcd.c.
4. Switch to Device Configuration tool by selecting Main Menu > Config Tools > Device Configuration.
5. In the toolbar of the DCD view, select Output Format to binary.
6. Navigate to Code Preview and in the toolbar click the Export button and select location where to generate binary file.
Refer to the documentation of Device Configuration Tool for more information.
NOTE
6.2 LPC Device WorkflowThis chapter describes LPC device image preparation for the following toolchains:
• MCUXpresso IDE 11
• Keil MDK 5 µVision
• IAR Embedded Workbench 8
It's assumed the image will be executed on one of the following processors:
• LPC55S16
• LPC55S69
• LPC55S14
• LPC55S26
• LPC55S28
• LPC55S66
6.2.1 Downloading MCUXpresso SDKThe MCUXpresso SDK offers open source drivers, middleware, and reference example applications to speed your softwaredevelopment. In this section you can find information about downloading MCUXpresso SDK as a ZIP package or as an CMSISpack and how to open an example project from the package. It's recommended to start with led_blinky example, because it offersa simple check whether resulting application is working – LED flashes with 1 sec period.
The following steps make use of the latest SDK version.
NOTE
• Downloading an MCUXpresso SDK package
1. Visit http://mcuxpresso.nxp.com.
2. Select your board.
3. Build SDK package for selected toolchain and download it.
NXP SemiconductorsWorkflow
User Manual - MCUXpresso Secure Provisioning Tools v2, Rev. 0, 08/2020User's Guide 49 / 62

Starting with MCUXpresso IDE v11.1.0, you can download and install MCUXpresso SDK package directly inthe tool.
NOTE
• Downloading MCUXpresso SDK CMSIS pack
Alternatively, for MDK µVision and IAR Embedded Workbench you can download CMSIS packs for the selected processorand board:
— Device Family Pack (DFP): NXP.LPC55S##_DFP.12.#.#.pack
— Board Support Pack (BSP): NXP.LPC55S##-EVK_BSP.12.#.#.pack
• Downloading an example project for Keil MDK or IAR Embedded Workbench
For Keil MDK or IAR Embedded Workbench, it's also possible to download a single example project only. Once you have SDKbuild available on MCUXpresso SDK Dashboard, click the download link and select Download Standalone Example Project.This project contains all sources and project files needed for the build.
6.2.2 Opening Example Project• MCUXpresso IDE
1. Drag-and-drop the downloaded MCUXpresso SDK package into Installed SDKs view to install the package.
2. Select File > New > Import SDK examples....
3. Select your processor and board and on next page select the led_blinky example.
• Keil MDK 5 + Example package
Unpack the SDK package into the selected folder and open boards\lpc55s##\demo_apps\led_blinky\mdk \led_blinky.uvmpw.
If you have downloaded a single example project only, unzip into selected folder and open the workspace file.
Go to Project > Options > Output to ensure the option Create BIN File is selected.
• Keil MDK 5 + CMSIS packs
1. Select Project > Manage > Pack Installer.
2. In the Devices tab, select All Devices > NXP > LPC55S##.
3. In the Packs tab, ensure that the following device-specific packs are installed: NXP::LPC55S##_DFPand NXP::LPC55S##-EVK_BSP.
4. Select the BSP pack
5. In Examples tab, copy the led_blinky example project into selected folder.
Go to Project > Options > Output to ensure the option Create BIN File is selected.
• IAR Embedded Workbench + MCUXpresso SDK package
Unpack the SDK package into the selected folder and open boards\lpc55s##\demo_apps\led_blinky\iar \led_blinky.eww.
If you have downloaded a single example project only, unzip into selected folder and open the workspace file.
6.2.3 Preparing Source ImageIn this step, you must select target memory where the image will be executed. The following option is available for LPC devices:
• Image running from INTERNAL FLASH
This is the only supported boot device for the LPC55sxx device family. The image is executed directly from internalflash memory.
NXP SemiconductorsWorkflow
User Manual - MCUXpresso Secure Provisioning Tools v2, Rev. 0, 08/2020User's Guide 50 / 62

6.2.3.1 Image running from INTERNAL Flash
• MCUXpresso IDE
1. Build the project.
2. Open the debug folder.
3. Right-click the named <your.project>.axf file.
4. Select Binary Utilities > Create binary.
• IAR
1. In Project > Options > Output Converter, check Generate additional output and select Raw binary output format.
2. Build the project.
Figure 44. IAR Options
You will find the output image built as boards\lpc55s##\demo_apps\led_blinky\iar\led_blinky\led_blinky.bin.
• Keil MDK 5
1. In Project > Options > User > After Build/Rebuild, check Run #1 option.
2. Enter the following in the User Command path (where myprog is the project's Name of Executable):C:\Keil\ARM\ARMCC\bin\fromelf.exe --bin --output=myprog.bin myprog.axf.
NXP SemiconductorsWorkflow
User Manual - MCUXpresso Secure Provisioning Tools v2, Rev. 0, 08/2020User's Guide 51 / 62

3. Build the application.
You will find the output image built as boards\lpc55s##\demo_apps\led_blinky\mdk\led_blinky\led_blinky.bin.
6.2.4 Connecting the BoardThis section contains information about configuring LPC5Sxx evaluation boards and connecting them to MCUXpressoProvisioning Tools.
1. Conect to P6 port or P9 port with the USB cable to your PC.
2. Enable the ISP boot mode by holding the ISP button and reset.
3. Start MCUXpresso Secure Provisioning Tools and create new workspace for selected LPC processor.
4. Set connection to USB/UART according to selected port and test the board connection.
6.2.5 Preparing Secure KeysThis section describes the generation of keys necessary for the authenticated or encrypted image creation.
This operation is done only once and the keys can be used for all use-cases.
1. Set Boot Type to Signed.
2. Select the Keys Management tab.
3. Ensure it doesn't already contain keys.
4. Click Generate Keys.
5. In the Generate Keys window, confirm default settings and click Generate.
It's recommended to backup generated keys before they are burned into fuses in the processor.
NOTE
6.2.6 Booting ImagesThis section describes the building and writing of images.
6.2.6.1 Booting Unsigned/Unsigned With CRC Image
1. In the Toolbar, set Boot Type to Unsigned or Unsigned with CRC.
2. As a Source executable image, use the image from Preparing Source Image as a Source executable image.
3. In case of binary image set the start address to 0x0.
4. Click Build image.
5. Check that the bootable image was built successfully.
Once the image has been successfully built, do the following:
1. Make sure the board is in ISP mode.
2. Select the Write image tab.
3. Make sure that the Use built image check-box is selected.
4. Click Write image.
If the write operation was successful, reset the board.
6.2.6.2 Booting Signed Image
This section describes the building and writing of an authenticated image.
NXP SemiconductorsWorkflow
User Manual - MCUXpresso Secure Provisioning Tools v2, Rev. 0, 08/2020User's Guide 52 / 62

1. In the Toolbar, set Boot Type to Signed.
2. In the Build Image tab, use the image from Preparing Source Image as a Source executable image.
3. For Use the following keys, select any key chain, for example ROT1: IMG1_1_1.
4. Click Build image.
5. Check that the bootable image was built successfully.
Once the image has been successfully built, do the following:
1. Switch to Write image tab.
2. Make sure that ISP mode is enabled (See Connecting the Board.)
3. Make sure the Use built image check-box is selected.
4. Click Write Image.
5. In the popup dialog, click OK.
Figure 45. Confirm Write
If the write operation was successful, reset the board.
NXP SemiconductorsWorkflow
User Manual - MCUXpresso Secure Provisioning Tools v2, Rev. 0, 08/2020User's Guide 53 / 62

Chapter 7Command Line OperationsMCUXpresso Secure Provisioning Tools also offers a command-line interface, enabling integration in automated enviromentsor customization of image building/burning procedure. Operation requires a verb identifying the top-level operation (building,flashing, provisioning, generating keys or detecting the list of USB devices) and additional operation-specific options.
To display available commands, arguments, and examples, run the following command from the command prompt:
c:/nxp/MCUX_Provi_v2/bin/securep.exe -h
To display available arguments for a specific command, run the following command from the command prompt:
c:/nxp/MCUX_Provi_v2/bin/securep.exe <command> -h
The location of the file is subject to installation folder
NOTE
7.1 BuildWith the build command, you can perform actions that you can otherwise perform in the Build Image tab of MCUXpressoSecure Provisioning.
7.1.1 Build ArgumentsFollowing arguments are available to the build command:
Table 3. Build-Specific Arguments
Argument Description
-h, --help Show this help message and exit.
--source-image SOURCE_IMAGE Source image for building the boot image.
--start-address START_ADDRESS Start address of the executable image data within the sourceimage. Applicable and required only for binary source images.
--target-image TARGET_IMAGE Target image for building the boot image.
--secret-key-type {AES-128,AES-192,AES-256} HAB encryption algorithm, default is processor-specific.
--img-cert IMG_CERT Path to the public IMG key file that is used for signing the image.It's recommended to use the command with a workspacewith already initialized key management. If the keys are notspecified in the workspace settings file, they will be imported.
--csf-cert CSF_CERT Path to the public CSF key file that is used for signing theimage. If not specified then it's derived from the img-cert pathname according to HAB4 PKI Tree naming convention.
--dcd DCD Path to the Device Configuration Data binary file.
--bee-user-keys-config BEE_USER_KEYS_CONFIG JSON file with the BEE configuration. See the schema/bee_image_encryption_schema_v2.json in the installationfolder. The parameter is applicable for Encrypted XIP (BEEUser Keys) boot type only.
Table continues on the next page...
NXP Semiconductors
User Manual - MCUXpresso Secure Provisioning Tools v2, Rev. 0, 08/2020User's Guide 54 / 62

Table 3. Build-Specific Arguments (continued)
Argument Description
-v, --verbose Increase output verbosity
--device {i.MXRT1050, i.MXRT1060, i.MXRT1064,i.MXRT1020, LPC55S16, LPC55S69, LPC55S14, LPC55S26,LPC55S28, LPC55S66}
Target processor
--boot-type{unsigned,unsigned_with_crc,signed_sb,authenticated_hab,encrypted_hab,xip_encrypted_bee_otpmk_key,xip_encrypted_bee_user_keys_unsigned,xip_encrypted_bee_user_keys_authenticated}
Secure boot type
--script-only Generate script only, do not launch
--boot-device{ISSI_IS25LPxxxA_IS25WPxxxA,ISSI_IS26KSxxxS,Internal_Flash,SDHC_SDcard_8GB}
Predefined boot device
--boot-device-file BOOT_DEVICE_FILE File with boot device configuration
--boot-device-type {flex-spi-nor,onchip_memory,sdhc_sd_card}
Boot device type. Default predefined boot device of this typeis set.
-w WORKSPACE, --workspace WORKSPACE Workspace location.
Any settings from the workspace areloaded automatically. All command-lineparameters can be used to overrideloaded settings.
NOTE
7.2 WriteWith the write command, you can perform actions that you can otherwise perform in the Write Image tab of MCUXpressoSecure Provisioning.
7.2.1 Write ArgumentsFollowing arguments are available to the write command:
Table 4. Write-Specific Arguments
Argument Description
-h, --help Show this help message and exit
--source-image SOURCE_IMAGE Source image to be uploaded to the target
--enable-security {True,False} Enable/Disable security. Value of argument is 'true' or 'yes'or 'false' or 'no'. The parameter: (1) is ignored for unsignedimaged; (2) must be specified for authenticated images; (3) isautomatically enabled for encrypted images. The parameter isignored if security is already enabled.
Table continues on the next page...
NXP SemiconductorsCommand Line Operations
User Manual - MCUXpresso Secure Provisioning Tools v2, Rev. 0, 08/2020User's Guide 55 / 62

Table 4. Write-Specific Arguments (continued)
Argument Description
--bee-user-keys-config BEE_USER_KEYS_CONFIG JSON file with the BEE configuration. See the schema/bee_image_encryption_schema_v2.json in the installationfolder. The parameter is applicable for Encrypted XIP (BEEUser Keys) boot type only.
--region0-fac-array REGION0_FAC_ARRAY BEE OTPMK Key only - FAC protected areasfor region [start,length], max number of pairs is3, comma separated. Example: --region0-fac-array[0x60001000,0x1000],[0x60002000,0xe000]
-v, --verbose Increase output verbosity
--device {i.MXRT1050, i.MXRT1060, i.MXRT1064,i.MXRT1020, LPC55S16, LPC55S69, LPC55S14, LPC55S26,LPC55S28, LPC55S66}
Target processor
--boot-type{unsigned,unsigned_with_crc,signed_sb,authenticated_hab,encrypted_hab,xip_encrypted_bee_otpmk_key,xip_encrypted_bee_user_keys_unsigned,xip_encrypted_bee_user_keys_authenticated}
Secure boot type
--script-only Generate script only, do not launch
--boot-device{ISSI_IS25LPxxxA_IS25WPxxxA,ISSI_IS26KSxxxS,Internal_Flash,SDHC_SDcard_8GB}
Predefined boot device
--boot-device-file BOOT_DEVICE_FILE File with boot device configuration
--boot-device-type {flex-spi-nor,onchip_memory,sdhc_sd_card}
Boot device type. Default predefined boot device of this typeis set.
-w WORKSPACE, --workspace WORKSPACE Workspace location.
Any settings from the workspace areloaded automatically. All command-lineparameters can be used to overrideloaded settings.
NOTE
--version Display tool version
Table 5. Connection Arguments
Argument Description
--usb VID PID Connect to target over USB HID device denoted by vid/pid. USB HID connection is default. vid/pid can bespecified in decimal form (for example, '123') or hexadecimal form (for example, '0xbeef').
--uart UART Connect to target over UART. Specify COM port (see --baud-rate argument). Example: --uart COM3
--baud-rate BAUD_RATE
Connect to target over UART with specified baud rate. --uart argument has to be specified too. Example:--baud-rate 9600
NXP SemiconductorsCommand Line Operations
User Manual - MCUXpresso Secure Provisioning Tools v2, Rev. 0, 08/2020User's Guide 56 / 62

For connection to board, USB or Serial port has to be specified. If nothing is specified, USB auto-detectionis applied
NOTE
7.3 Generate KeysWith the Generate command, you can perform actions that you can otherwise perform in the Generate Keys tab of MCUXpressoSecure Provisioning. Compared to GUI, command line functionality is restricted.
7.3.1 Generate Keys ArgumentsFollowing arguments are available to the generate command:
Table 6. Generate-Specific Arguments
Argument Description
-h, --help Show this help message and exit
--keys-cfg KEYS_CFG JSON File with the keys configuration
--device {i.MXRT1050, i.MXRT1060, i.MXRT1064,i.MXRT1020, LPC55S16, LPC55S69, LPC55S14,LPC55S26, LPC55S28, LPC55S66}
Target processor
--boot-type{unsigned,unsigned_with_crc,signed_sb,authenticated_hab,encrypted_hab,xip_encrypted_bee_otpmk_key,xip_encrypted_bee_user_keys_unsigned,xip_encrypted_bee_user_keys_authenticated}
Secure boot type
--script-only Generate script only, do not launch
--boot-device{ISSI_IS25LPxxxA_IS25WPxxxA,ISSI_IS26KSxxxS,Internal_Flash,SDHC_SDcard_8GB}
Predefined boot device
--boot-device-file BOOT_DEVICE_FILE File with boot device configuration
--boot-device-type {flex-spi-nor,onchip_memory,sdhc_sd_card}
Boot device type. Default predefined boot device of this typeis set.
-w WORKSPACE, --workspace WORKSPACE Workspace location.
Any settings from the workspace areloaded automatically. All command-lineparameters can be used to overrideloaded settings.
NOTE
7.4 Write FusesWith the write-fuses command, you can perform actions related to burning fuses that you can otherwise perform in the Write Imagetab of MCUXpresso Secure Provisioning.
7.4.1 Write Fuses ArgumentsFollowing arguments are available to the write-fuses command:
NXP SemiconductorsCommand Line Operations
User Manual - MCUXpresso Secure Provisioning Tools v2, Rev. 0, 08/2020User's Guide 57 / 62

Table 7. Fuses-Specific Arguments
Argument Description
-h, --help Show this help message and exit
--fuses FUSES Group fuses name - same as in the OTP fuse map - for exampleSRK, BOOT_CFG
--fuse-binary FUSE_BINARY Binary file that contains the content to be written into the fuses
--device {i.MXRT1050, i.MXRT1060, i.MXRT1064,i.MXRT1020, LPC55S16, LPC55S69, LPC55S14,LPC55S26, LPC55S28, LPC55S66}
Target processor
--boot-type{unsigned,unsigned_with_crc,signed_sb,authenticated_hab,encrypted_hab,xip_encrypted_bee_otpmk_key,xip_encrypted_bee_user_keys_unsigned,xip_encrypted_bee_user_keys_authenticated}
Secure boot type
--script-only Generate script only, do not launch
--boot-device{ISSI_IS25LPxxxA_IS25WPxxxA,ISSI_IS26KSxxxS,Internal_Flash,SDHC_SDcard_8GB}
Predefined boot device
--boot-device-type {flex-spi-nor,onchip_memory,sdhc_sd_card}
Boot device type. Default predefined boot device of this typeis set.
-w WORKSPACE, --workspace WORKSPACE Workspace location.
Any settings from the workspace areloaded automatically. All command-lineparameters can be used to overrideloaded settings.
NOTE
Table 8. Connection Arguments
Argument Description
--usb VID PID Connect to target over USB HID device denoted by vid/pid. USB HID connection is default. vid/pid can bespecified in decimal form (for example, '123') or hexadecimal form (for example, '0xbeef').
--uart UART Connect to target over UART. Specify COM port (see --baud-rate argument). Example: --uart COM3
--baud-rate BAUD_RATE
Connect to target over UART with specified baud rate. --uart argument has to be specified too. Example:--baud-rate 9600
For connection to board, USB or Serial port has to be specified. If nothing is specified, USB auto-detectionis applied
NOTE
NXP SemiconductorsCommand Line Operations
User Manual - MCUXpresso Secure Provisioning Tools v2, Rev. 0, 08/2020User's Guide 58 / 62

7.5 Generate Protected Flash RegionWith the generate_pfr command, you can generate Protected Flash Region files:
• json_files/cmpa.bin
• json_files/cfpa.bin.
The content of these files is limited to signed boot type only.
7.5.1 Generate Protected Flash Region ArgumentsFollowing arguments are available for the generate_prf command.
Table 9. Generate_pfr-specific Arguments
Argument Description
-h, --help Show this help message and exit
--rkth RKTH Path to RKTH.txt file that contains Root of Trust Key Hash, HEX string.It's recommended to use value reported by elftosb tool during buildingthe image.
--device {LPC55S16, LPC55S69, LPC55S14,LPC55S26, LPC55S28, LPC55S66}
Target processor
--boot-type {signed_sb} Secure boot type
7.6 Command Line ExamplesExample 1: How to build and write an image for configuration stored in /workspaces/mcuxprovi in the workspace
GUI was already used to prepare complete configuration within a workspace (keys generated, build imageconfigured, write image configured).
NOTE
securep.exe -w /workspaces/mcuxprovi build
securep.exe -w /workspaces/mcuxprovi write
Example 2: How to generate keys, build and write an HAB encrypted image including burning fuses (RTxxxx)
securep -w /workspaces/mcuxprovi2 --device MIMXRT1050 --boot-device ISSI_IS26KSxxxS \ generate --keys-cfg hab4_key_gen.json
securep -w /workspaces/mcuxprovi2 --device MIMXRT1050 --boot-device ISSI_IS26KSxxxS \ --boot-type encrypted_hab build --source-image /images/led_blinky_nonxip_iar.elf \ --img-cert crts/IMG1_1_sha256_1024_65537_v3_usr_crt.pem
securep -w /workspaces/mcuxprovi2 --device MIMXRT1050 --boot-device ISSI_IS26KSxxxS \ --boot-type encrypted_hab --usb 0x1FC9 0x0130 write \ --source-image bootable_images/led_blinky_nonxip_iar_nopadding.bin --enable-security true
NXP SemiconductorsCommand Line Operations
User Manual - MCUXpresso Secure Provisioning Tools v2, Rev. 0, 08/2020User's Guide 59 / 62

Example 3: How to generate keys, build and write an BEE OTPMK image including burning fuses (RTxxxx)
securep -w /workspaces/mcuxprovi3 --device MIMXRT1060 --boot-device ISSI_IS25LPxxxA_IS25WPxxxA \ generate --keys-cfg hab4_key_gen.json
securep -w /workspaces/mcuxprovi3 --device MIMXRT1060 --boot-device ISSI_IS25LPxxxA_IS25WPxxxA \ --boot-type xip_encrypted_bee_otpmk_key build \ --source-image /images/evkmimxrt1060_iled_blinky_xip.s19 \ --img-cert crts/IMG1_1_sha256_1024_65537_v3_usr_crt.pem
securep -w /workspaces/mcuxprovi3 --device MIMXRT1060 --boot-device ISSI_IS25LPxxxA_IS25WPxxxA \ --boot-type xip_encrypted_bee_otpmk_key --usb 0x1FC9 0x0135 write \--source-image bootable_images/evkmimxrt1060_iled_blinky_xip_nopadding.bin \ --region0-fac-array [0x60001000,0x1000],[0x60004000,0x2000] --enable-security true
Example 4: How to generate keys, build and write an BEE User Keys Authenticated image including burning fuses (RTxxxx)
securep -w /workspaces/mcuxprovi4 --device MIMXRT1060 --boot-device ISSI_IS25LPxxxA_IS25WPxxxA \ generate --keys-cfg hab4_key_gen.json
securep -w /workspaces/mcuxprovi4 --device MIMXRT1060 --boot-device ISSI_IS25LPxxxA_IS25WPxxxA \ --boot-type xip_encrypted_bee_user_keys_authenticated build \ --source-image /images/evkmimxrt1060_iled_blinky_xip.s19 \ --bee-user-keys-config bee_user_keys_config.json \ --img-cert crts/IMG1_1_sha256_1024_65537_v3_usr_crt.pem
securep -w /workspaces/mcuxprovi4 --device MIMXRT1060 --boot-device ISSI_IS25LPxxxA_IS25WPxxxA \ --boot-type xip_encrypted_bee_user_keys_authenticated --usb 0x1FC9 0x0135 write \ --source-image bootable_images/evkmimxrt1060_iled_blinky_xip_nopadding.bin \ --bee-user-keys-config bee_user_keys_config.json --enable-security true
Example 5: How to build and write an unsigned image (LPC)
securep -w /workspaces/mcuxprovi4 --device LPC55S69 --boot-device Internal_Flash \ --boot-type unsigned build --source-image "lpc55s69_raw_image.bin"
securep -w /workspaces/mcuxprovi4 --device LPC55S69 --boot-device Internal_Flash \ --boot-type unsigned --usb 0xA 0xB write --source-image "lpc55s69_raw_image.bin"
Example 6: How to build and write a signed image (LPC)
securep -w /workspaces/mcuxprovi2 --device LPC55S69 --boot-device Internal_Flash generate \--keys-cfg sb_key_gen.json
securep -w /workspaces/mcuxprovi2 --device LPC55S69 --boot-device Internal_Flash \ --boot-type signed_sb build --source-image "lpc55s69_raw_image.bin" --start-addr 0\ --img-cert crts/IMG1_1_sha256_2048_65537_v3_usr_crt.pem
securep -w /workspaces/mcuxprovi2 --device LPC55S69 --boot-device Internal Flash \ --boot-type signed_sb --uart COM11 write --source-image bootable_images/lpc55s69_led_blinky.bin
Example 7: How to write fuses (RTxxxx)
securep.exe --script-only --device MIMXRT1050 --boot-device-type flex-spi-nor \ --uart COM3 write-fuses --fuses SRK --fuse-binary=c:\fuses\SRK_fuses.bin
NXP SemiconductorsCommand Line Operations
User Manual - MCUXpresso Secure Provisioning Tools v2, Rev. 0, 08/2020User's Guide 60 / 62

Example 8: How to generate Protected Flash Regions files (LPC)
securep --device LPC55S14 --boot-type signed_sb generate_pfr --rkth gen_scripts\rkth.txt
NXP SemiconductorsCommand Line Operations
User Manual - MCUXpresso Secure Provisioning Tools v2, Rev. 0, 08/2020User's Guide 61 / 62

How To Reach Us:
Home Page:
nxp.com
Web Support:
nxp.com/support
Information in this document is provided solely to enable system and software implementersto use NXP products. There are no express or implied copyright licenses granted hereunderto design or fabricate any integrated circuits based on the information in this document. NXPreserves the right to make changes without further notice to any products herein.
NXP makes no warranty, representation, or guarantee regarding the suitability of its productsfor any particular purpose, nor does NXP assume any liability arising out of the applicationor use of any product or circuit, and specifically disclaims any and all liability, includingwithout limitation consequential or incidental damages. “Typical” parameters that may beprovided in NXP data sheets and/or specifications can and do vary in different applications,and actual performance may vary over time. All operating parameters, including “typicals,”must be validated for each customer application by customer's technical experts. NXP doesnot convey any license under its patent rights nor the rights of others. NXP sells productspursuant to standard terms and conditions of sale, which can be found at the following address:nxp.com/SalesTermsandConditions.
While NXP has implemented advanced security features, all products may be subject tounidentified vulnerabilities. Customers are responsible for the design and operation of theirapplications and products to reduce the effect of these vulnerabilities on customer’s applicationsand products, and NXP accepts no liability for any vulnerability that is discovered. Customersshould implement appropriate design and operating safeguards to minimize the risks associatedwith their applications and products.
NXP, the NXP logo, NXP SECURE CONNECTIONS FOR A SMARTER WORLD, COOLFLUX,EMBRACE, GREENCHIP, HITAG, I2C BUS, ICODE, JCOP, LIFE VIBES, MIFARE, MIFARECLASSIC, MIFARE DESFire, MIFARE PLUS, MIFARE FLEX, MANTIS, MIFARE ULTRALIGHT,MIFARE4MOBILE, MIGLO, NTAG, ROADLINK, SMARTLX, SMARTMX, STARPLUG, TOPFET,TRENCHMOS, UCODE, Freescale, the Freescale logo, AltiVec, C‑5, CodeTEST, CodeWarrior,ColdFire, ColdFire+, C‑Ware, the Energy Efficient Solutions logo, Kinetis, Layerscape, MagniV,mobileGT, PEG, PowerQUICC, Processor Expert, QorIQ, QorIQ Qonverge, Ready Play,SafeAssure, the SafeAssure logo, StarCore, Symphony, VortiQa, Vybrid, Airfast, BeeKit,BeeStack, CoreNet, Flexis, MXC, Platform in a Package, QUICC Engine, SMARTMOS, Tower,TurboLink, and UMEMS are trademarks of NXP B.V. All other product or service namesare the property of their respective owners. AMBA, Arm, Arm7, Arm7TDMI, Arm9, Arm11,Artisan, big.LITTLE, Cordio, CoreLink, CoreSight, Cortex, DesignStart, DynamIQ, Jazelle, Keil,Mali, Mbed, Mbed Enabled, NEON, POP, RealView, SecurCore, Socrates, Thumb, TrustZone,ULINK, ULINK2, ULINK-ME, ULINK-PLUS, ULINKpro, µVision, Versatile are trademarks orregistered trademarks of Arm Limited (or its subsidiaries) in the US and/or elsewhere. The relatedtechnology may be protected by any or all of patents, copyrights, designs and trade secrets. Allrights reserved. Oracle and Java are registered trademarks of Oracle and/or its affiliates. ThePower Architecture and Power.org word marks and the Power and Power.org logos and relatedmarks are trademarks and service marks licensed by Power.org.
© NXP B.V. 2020. All rights reserved.
For more information, please visit: http://www.nxp.comFor sales office addresses, please send an email to: [email protected]
Date of release: 08/2020Document identifier: MCUXSPTUG