User Manual m2c1608P V1.58 · 2020-01-17 · • IP카메라( m2c1608P) 연결과정에서,...
Transcript of User Manual m2c1608P V1.58 · 2020-01-17 · • IP카메라( m2c1608P) 연결과정에서,...

FHD 무선 IP Camera 제품 사용 설명서
Model: m2c1608P

사용지침 및 보증
이 기기는 가정용(B 급) 전자파적합기기로서 주로 가정에서 사용하는 것을 목적으로 하며, 모든 지역에서 사용할 수
있습니다.
해당 무선설비는 전파혼신가능성이 있으므로 인명안전과 관련된 서비스는 할 수 없습니다.
지침 및 보증
제조사는 본 제품의 무단 개조에 의해 발생하는 손실이나 라디오/TV 간섭에 대해 책임지지 않습니다.
그와 같은 무단 개조는 사용자의 사용권한뿐만 아니라 제품에 대한 품질 보증 또한 무효화시킵니다.
경고
• 본 제품은 반드시 성인이 조립 및 설치해야 합니다.
• 사용하기 전에 본 설명서의 모든 지침을 숙독하고 본 설명서와 제품에 표시된 작동 지침 및 경고를
준수하십시오.
• 전원 코드가 얽히지 않도록 유아 침대나 기타 유아용 가구 주변으로부터 멀리 두십시오. 제품과 전원 코드를
어린이 손이 닿지 않는 곳에 설치하십시오.
• 특히 전원코드는 어린이의 손이 닿지 않는 곳에 주의깊게 설치해야 합니다.
• 제품을 욕조, 싱크대, 세탁기, 젖은 지하실 등 습기 많은 환경에서 사용하지 마십시오.
• 본 제품은 실내용으로 설계되었습니다.
• 본 제품은 의료용으로 설계되지 않았으며 사용시 성인의 보호 감찰이 필요합니다.
• 제품의 과열을 방지하기 위해 제품을 직사일광에 노출하거나 난로, 라디에이터, 전기레인지나 오븐같은조리기구
및 오디오 증폭기, TV 등과 같은 기타 방열 기구 등의 주변에 설치하지 마십시오.
• 제품을 사용하는 동안 환기가 잘 되도록 유지하십시오.• 제품 설치 시 건물 기둥이나 가구가 환기를 차단하지
않도록 주의하십시오.
• 제공된 전원 어댑터를 사용하십시오. 인증되지 않은 어댑터를 사용할 경우 제품이 손상될 수 있습니다. 전원
어댑터에는 가정용 정격 전원을 연결/사용해야 합니다.
• 어댑터 케이블 주위에 날카롭고 끝이 뾰족한 물건을 두지 마십시오. 케이블이 손상될 수 있습니다.
• 어댑터를 벽면 콘센트에 꽂거나 뺄 경우 케이블이 노출된 부분은 절대 잡지 마십시오.
• 어댑터 전원 코드용 연장선을 사용하지 마십시오. 케이블이 꼬일 수 있습니다.
• 본 제품으로 어린이를 보호 관찰할 경우 제품이 어린이 손에 닿지 않도록 주의하십시오.
• 본제품에는호흡장애유발가능성이있는부품이일부포함되어있습니다.
• 제품의주변장치및소형부품들은어린이손이닿지않는곳에보관하십시오.
• 본 제품은 어린이에 대한 인간적 감독 의무를 대체하기 위한 것이 아닙니다.
• 본 제품은 어린이의 돌발적이고 갑작스러운 움직임을 어른에게 즉각 통지하는 기능을 동반하고 있지 않으며
정기적인 점검 및 직원에 의한 감독관리가 필요합니다.
• 본 제품은 안테나와 함께 사용되거나 다른 안테나나 송신기와 함께 작동해야 합니다. RF 노출 사양을
충족시키기 위해 본 제품에 대해 안테나와 사용자 간에 최소 20cm 의 거리를 유지해야 합니다.
• 다른 용도로 사용하던 MICRO SD 카드를 카메라에 장착하면 데이터가 삭제될 수있으니 주의하세요.
V1.0

3
Table of Contents 1 개요 ............................................................................................................................................................... 5
1.1 주요 특징 ............................................................................................................................................ 5
1.2 내용물 ................................................................................................................................................. 5
1.3 각 부분의 명칭 ................................................................................................................................... 6
1.4 SD 카드 .............................................................................................................................................. 6
1.5 설치..................................................................................................................................................... 7
1.6 스마트폰에서 IP 카메라 연결 .............................................................................................................. 7
2 네트워크 연결 및 설정 ................................................................................................................................ 9
2.1 유선 연결 ............................................................................................................................................. 9
2.2 Wi-Fi 연결 ........................................................................................................................................ 10
2.3 인터넷 접속 ...................................................................................................................................... 10
2.4 원격으로 카메라 접속하기 ............................................................................................................... 12
2.4.1 원격 접속 기능 ........................................................................................................................ 12
3 소프트웨어 .................................................................................................................................................. 14
3.1 로그인 화면 ...................................................................................................................................... 14
3.2 사용자 이름과 비밀번호 수정하기 .................................................................................................. 14
3.3 설치 마법사 ...................................................................................................................................... 14
3.4 실시간 영상 창 .................................................................................................................................. 16
4 고급 설정 .................................................................................................................................................... 21
4.1 상태................................................................................................................................................... 21
4.1.1 장치 정보 ............................................................................................................................... 21
4.1.2 장치 상태 ............................................................................................................................... 22
4.1.3 세션 상태 ............................................................................................................................... 22
4.1.4 로그 ........................................................................................................................................ 22
4.2 기본세팅 ........................................................................................................................................... 23
4.2.1 카메라 이름 ............................................................................................................................ 23
4.2.2 카메라 시간 ............................................................................................................................ 23
4.2.3 사용자 계정 ............................................................................................................................ 24
4.2.4 멀티 카메라 지원 ................................................................................................................... 26
4.2.5 상태 표시등 ............................................................................................................................ 27
4.3 네트워크 ........................................................................................................................................... 28
4.3.1 IP 구성 .................................................................................................................................... 28
4.3.2 무선 설정 ............................................................................................................................... 28 4.3.3 DDNS ..................................................................................................................................... 29 4.3.4 UPnP ...................................................................................................................................... 29 4.3.5 Port ......................................................................................................................................... 30 4.3.6 이메일 설정 ............................................................................................................................ 31

4
4.3.7 FTP 설정 ................................................................................................................................. 32 4.3.8 P2P ......................................................................................................................................... 34 4.3.9 Cloud Server .......................................................................................................................... 34
4.4 Video ................................................................................................................................................. 35 4.4.1 비디오 설정 ............................................................................................................................ 35
4.4.2 화면 표시(On Screen Display) ............................................................................................... 35
4.4.3 사생활 영역 설정(Privacy Zone) ........................................................................................... 35
4.4.4 스냅샷 설정 ............................................................................................................................ 37
4.4.5 IR LED 일정 ........................................................................................................................... 37
4.5 알람................................................................................................................................................... 38
4.5.1 동작 감지 기능 ...................................................................................................................... 38
4.5.2 알람 음향 ............................................................................................................................... 39
4.6 녹화................................................................................................................................................... 40
4.6.1 저장 위치 ............................................................................................................................... 40
4.6.2 예약녹화 ................................................................................................................................. 40
4.6.3 SD 카드 관리 ......................................................................................................................... 40
4.7 방화벽 ............................................................................................................................................... 41
4.8 시스템 ............................................................................................................................................... 41
4.8.1 백업 & 복원 ........................................................................................................................... 41
4.8.2 시스템 업그레이드 ................................................................................................................. 42
4.8.3 공장 초기화 ............................................................................................................................ 42
4.8.4 재부팅 ..................................................................................................................................... 42
5 재생 ............................................................................................................................................................. 43
6 부록 ............................................................................................................................................................. 44
6.1 문제 해결 .......................................................................................................................................... 44
6.1.1 사용자 아이디와 비밀번호 분실 ........................................................................................... 44
6.1.2 PC 에 녹화가 안되거나 녹화 위치 변경이 안됨 .................................................................. 44
6.1.3 인터넷 브라우저에서 카메라 영상이 보이지 않음 ............................................................... 45
6.1.4 인터넷 브라우저에서 카메라 접속이 안될 경우 .................................................................. 45
6.1.5 UPnP 연결이 항살 실패할 경우 ........................................................................................... 46
6.2 초기 사용자 이름과 비밀번호 ......................................................................................................... 46
6.3 주요사양 ........................................................................................................................................... 46 6.4 KC & CE & FCC................................................................................................................................ 48

5
1 개요
• m2c1608P IP 카메라는 200 만화소의 정교한 CMOS 센서가 탑재되어 있습니다.
• P2P Easy Access 기술을 이용하여, 포트포워딩 이나 DDNS 설정없이, 간단히 QR 코드를 스캔하거나 UID 값을
입력함으로 스마트폰에서 원격 모니터링할 수 있습니다.
• TCP/IP 기반의 장치로, 강력한 웹 서버 기능이 내장되어 있어, 인터넷 익스플로러 등 웹 브라우저를 통해서, 운영
관리가 가능합니다.
• 자동으로 사용자의 드롭박스 계정에 이벤트 사진을 업로드 하여, 언제 어디서나 클라우드에 저장된 동영상과 사진을
볼 수 있습니다.
• 동작과 소리가 감지되면 실시간 알람기능이 작동합니다.
1.1 주요 특징
• P2P 지원
• 2.0 Megapixel FHD video 200 만 화소의 FULL HD
• 야간 식별 용 IR 채용
• 이미지 스냅샷 제공
• 듀얼 스트림 지원
• 최대 64GB SD 카드 지원(SDHC 포멧)
• DDNS(dynamic domain name service) 내장
• 양방향 오디오 지원
• 클라우드 드롭박스에 동영상 과 이미지 저장
• 동작과 소리가 감지되면, FTP 또는 이메일로 실시간 알람
1.2 내용물
● IP 카메라 × 1 ● DC 어뎁터 × 1
● USB 전원 케이블 × 1 ● CD×1
● 간편 설치 가이드 × 1

6
1.3 각 부분의 명칭
1.4 SD 카드
• 본 카메라는 최대 용량 64G 의 SD 카드를 지원합니다.
• SD 카드를 삽입 후, 카메라를 리부팅 하셔야 정상 동작합니다.
• 알람발생시 저장되는 영상의 기본 저장 위치는 SD 카드이며, 녹화 중, 저장공간이 256M 보다 적게 남게 되면, 이전의
파일들은 자동적으로 삭제됩니다.

7
1.5 설치
1. 카메라 바닥의 원형 고정 플레이트를 회전시켜 분리합니다.
2. 고정 플레이트를 벽이나 천정등, 설치하려는 위치에 제공된 나사를 이용하여 고정시킵니다.
3. 아래의 그림처럼 고정 플레이트의 a 포인트와 카메라의 b 포인트가 나란히 되도록 위치 시킨 후, 카메라를 회전시켜가며
고정 플레이트에서 카메라가 탈착되지 않도록 고정시키고, 카메라의 촬영 각도를 적절히 조절합니다.
1.6 스마트폰에서 IP 카메라 연결
• 앱스토어 또는 Play 스토어에서 m2c viewer 앱 설치
• 카메라 추가 버튼 클릭
• Easy Link - QR 코드 스캔으로 간편 카메라 등록
1.Q 코드 스캔 버튼 클릭
2. 카메라 뒷변의 QR 스캔
3. 사용자 ID 비번 입력

8
Easy Link 연결이 안될 경우
• IP 카메라( m2c1608P) 연결과정에서, 공유기와 스마트폰 간 보안 및 호환 문제로 인해 EasyLink 연결 오류가 발생할
경우, ‘IP 주소와 DDNS 을 이용한 카메라 추가’ 방법으로 진행합니다.
1. 먼저 IP 카메라와 공유기를 유선 LAN 케이블로 연결합니다. “Wired connection succeed”라는 음성이 나오면 유선
연결이 완료됩니다.
2. ‘IP 주소와 DDNS 을 이용해서 카메라 추가’ 클릭
3. ‘WLAN 에서 카메라 확인’ 버튼 클릭
4. 카메라 리스트에서 m2c1608P 선택
5. 유선 연결로 카메라 추가 완료
6. 카메라 ID 와 비밀번호 지정 7. 유선 연결 확인
• 유선 연결이 완료되었으면, 아래와 같이 WiFi 무선 연결 설정을 완료합니다.

9
8. 우측 상단의 설정 아이콘 클릭
9. WLAN 클릭 10. 무선 WiFi 선택 11. 무선 WiFi 비빌번호 입력
무선 연결 설정이 완료되었으면, LAN 케이블을 뽑으면 잠시후 “Wireless connection succeed” 라는 음성이 나옵니다..
2 네트워크 연결 및 설정
2.1 유선 연결
1. 무선 공유기가 없는 경우 LAN 케이블로 공유기에 직접 연결합니다.
2. 카메라에 전원을 연결합니다.
3. CD 에 포함되어 있는 Equipment Search Tool 실행 파일을 컴퓨터에 옮겨놓고 실행합니다.
단축 아이콘(Windows / Mac OS)

10
2.2 Wi-Fi 연결
1. 카메라를 Wi-Fi 에 연결하려면 네트워크 케이블을 연결한 상태에서 무선 네트워크 설정을 수행합니다.(4.3.2 무선 연결
참고)
2. 카메라가 연결하려는 공유기가 WPS 를 지원할 경우, WPS 기능을 이용하면 쉽게 무선 연결을 할 수 있습니다.(4.3.2 의
WPS 자동 연결을 참고)
2.3 인터넷 접속
본 카메라는 HTTP 와 HTTPS 프로토콜을 지원하며, 다음과 같은 두가지 방법으로 카메라에 접속할 수 있습니다.
(1) http:// LAN IP + HTTP Port NO.
초기 기본값으로 설정 HTTP 포트 번호는 88 입니다. 제공된 Equipment Search Tool 을 실행하여 카메라의 IP 주소값과
포트 번호를 아래와 같이 쉽게 확인할 수 있습니다.
Figure 2.1
Equipment Search Tool 에 보이는 카메라의 IP 주소를 더블 클릭하면, 웹브라우저가 실행되며, 연결된 카메라의 로그인
페이지로 이동합니다.
(2) https:// LAN IP + HTTPS Port NO.
초기 기본값으로 설정된 HTTPS 포트 번호는 445 입니다. https:// LAN IP + HTTPS port 을 브라우저에 입력하여,
카메라에 접속할 수 있습니다.
Settings - Network – Port 판넬에 접속하여, http 와 https 의 포트번호를 아래와 같이 수정할 수 있습니다.
Figure 2.2

11
HTTPS(Hypertext Transfer Protocol over Secure Socket Layer)는 보다 강화된 보안 방법으로 HTTPS 을 이용하여 카메라에
접속 시 다음과 같은 에러 메시지가 웹 페이지에 나타나면 다음과 같은 방법으로 해결합니다.
“이 웹 사이트를 계속 탐색합니다” 를 선택 (권장하지 않음)
인터넷 익스플로러 를 실행하여 도구의 인터넷 옵션 창을 실행합니다. 아래의 그림과 같이 보안 탭의 “신뢰할 수 있는
사이트”를 클릭합니다.
Figure 2.3

12
2.4 원격으로 카메라 접속하기
2.4.1 원격 접속 기능
원격에 있는 웹 브라우저에서 다음과 같은 설정을 통하여, 실시간으로 영상을 확인할 수 있습니다.
사용중인 공유기에서 UPnP 기능을 지원할 경우, 카메라의 UPnP 기능을 활성화함으로 별도의 공유기 설정없이 원격
접속이 가능합니다.(공유기와 카메라의 호환 문제로 인해 연결이 안될 경우, 포트포워딩 설정을 진행하셔야 합니다.)
1. 먼저 공유기에 로그인하여 UPnP 기능을 활성화 합니다
2. 카메라 네트워크 설정에서 UPnP 의 설정을 사용 가능하도록 “Yes” 로 변경 후 저장합니다.(반드시 설정 후 저장을
하셔야 정상 동작합니다.),.
3. 카메라 네트워크 설정에서 DDNS 를 사용하도록 체크 후 저장합니다
Yes 로 변경 후 저장 합니다.
DDNS 을 활성화 하도록 체크 박스에 체크합니다.

13
4. 네트워크 포트 설정에서, 카메라에 적용된 포트 번호를 확인할 수 있습니다. 만약, 여러대의 카메라에서 원격으로
접속 하기 위해서는, HTTPS 포트를 각각의 카메라 마다 다르게 할당하여야 합니다.
5. 외부 망에서 카메라 접속을 하려면, 공유기에서 다음과 같이 포트포워딩 설정을 할 수 있습니다.
l UPnP 기능이 제공되는 공유기를 사용중인 경우
공유기의 UPnP 기능이 사용 중으로 되어 있는지 확인하십시오
l UPnP 기능이 공유기에서 제공하지 않을 경우
사용하고 있는 공유기의 설명서를 참고하여 포트포워딩 기능을 설정합니다.
6. 이제 여러분은 https://domain name:HTTPS port 을 브라우저 주소창에 입력함으로써 원격에서 카메라에 접속할 수
있습니다.

14
3 소프트웨어
3.1 로그인 화면
Figure 3.1
Section1 사용자 이름과 비밀 번호 입력
최초 카메라 사용시 사용자 이름(User Name)은 ‘admin’ 이고 비밀번호는 ‘123456’ 입니다.
Section2 스트림
m2c1608P 은 메인 스트림과, 서브 스트림 두가지 모드의 스트림을 제공합니다. LAN 연결을 통해 연결하면, 메인
스트림을 선택하고, 인터넷을 통해 연결하면, 서브 스트림으로 연결되는 것을 추천 드립니다.
Section3 언어 선택
드롭다운 리스트에서 다양한 언어를 선택할 수 있습니다.
Section4 카메라에 로그인
로그인 버튼을 클릭하여 카메라에 로그인 합니다.
3.2 사용자 이름과 비밀번호 수정하기 설정à기본설정à사용자 계정에서 ID 와 비밀번호를 변경할 수 있습니다.
3.3 설치 마법사 설치 마법사를 이용하여 손쉽게 카메라 이름, 카메라 시간, 무선 설정,IP 구성의 카메라 동작에 필요한 기본 설정을 할수
있습니다.
2
3
4
1

15
Figure 3.2
카메라 이름: 카메라 이름을 지정하실 수 있습니다.
Figure 3.3
카메라 시간 설정: 카메라 사용지역의 시간대를 설정합니다.
Figure 3.4
무선 설정: 무선 공유기의 SSID(무선아이디)와 비밀번호를 입력합니다.
Figure 3.5

16
IP 구성: DHCP 을 이용하여 자동으로 IP 구성을 진행하시려면 Obtain IP From DHCP 을 활성화 하십시오.
Figure 3.6
NOTE:
카메라가 공유기에 접속되기 까지 약 1분의 시간이 소요됩니다.
3.4 실시간 영상 창
Figure 3.7
Section1 실시간 영상/설정/재생 탭
: 실시간 영상 탭 : 실시간 영상을 모니터링 할 수 있습니다.
: 설정: 탭 : 관리자 권한의 설정을 진햅합니다.
: 재생” 탭 : SD 카드에 저장되어 있는 비디오를 재생하려면, 재생 탭을 클릭하십시오.
1
7 2
3
4
5 6
8

17
Section2 멀티 카메라 윈도우
펌웨어는 최대 9개의 카메라를 동시에 모니터링이 가능하도록 지원합니다. 카메라 추가는 설정 탭의 멀티 카메라 메뉴에서
설정할 수 있습니다. .
Section3 Mode / Stream / WDR / Mirror / Flip / Zoom in / Zoom out buttons
Mode 모드
1) 50HZ ---------실내 감시 카메라(사용지역: 유럽, 중국)
2) 60HZ --------- 실내 감시 카메라(사용지역:미국, 캐나다, 한국)
3) Outdoor------실외 감시 카메라
WDR
어두운 곳은 밝게, 밝은 곳은 어둡게 역광을 보정합니다.
스트림 타입
본 카메라는 다양한 타입의 해상도, 프레임속도, 비트율를 제공합니다. ( 예, : HD Mode/720P/30fps/2M meanings: Stream
type / Resolution / Maximum frame rate/ Bit rate)
1) 스트림 타입: 스트림 타입을 설정합니다.
2) 720P/ VGA
해상도가 높을수록 더욱 깨끗한 영상을 얻을 수 있습니다.
3) 최대 프레임레이트
일반적으로 프레임 레이트가 15 이상이면 생생한 화면을 얻을 수 있습니다. 대역폭 등 물리적인 네트워크 성능을
고려하여 프레임 레이트를 설정하십시오. 인터넷 서비스업체가 제공하는 대역폭이 권장치 보다 낮으면 영상이
흐릿하거나 일시적인 신호 끊김 및 라이브 영상에 지연 현상이 발생할 수 있습니다.

18
4) 비트율(Bit Rate)
일반적으로 높은 값으로 비트율을 설정하면 더 깨끗한 영상을 얻을 수 있습니다. 그러나, 네트워크 성능을 고려하여
적절한 비트율을 설정하십시오
Figure 3.8
줌(“Zoom in”“Zoom out”)
m2c1608P 는 줌 기능을 제공하며. 또는 버튼을 클릭으로 피사체의 영상크기를 조절할 수 있습니다.
Section4 상하 좌우 버튼(Pan/Tilt Control)
1 ------ Up control button 3 ------ Left control button 5 ------ Up-Left control button 7 ------ Down-Left control button
2------ Down control button 4------ Right control button 6------ Up-Right control button 8------ Down-Right control button
1
2
3
4
5 6
7 8

19
Section5 IR LED 적외선 LED 표시등
클릭 적외선 LED 표시등은 ‘자동’, ‘매뉴얼’, ‘일정’ 3 가지 모드를 제공합니다.
자동 모드: 주위의 밝기에 맞춰 적외선 LED 를 카메라가 자동으로 설정합니다.
메뉴얼: 적외선 LED 을 수동으로 켜고 끕니다.
일정: 설정된 일정에 따라 적외선 LED 가 켜지고 꺼집니다. 설정à영상àIR LED 일정에서 적외선 LED 의 동작 시간을
설정할 수 있습니다.
Section6 색상 조정
색조, 색상대비, 채도 등을 설정합니다.
Section7 Play/Stop/ Talk/Audio/ Volume/ Snap/ Record/ Full screen button
1 ----- Play 재생버튼
2 ----- Stop 스톱버튼
3 ----- Talk 토크버튼 토크버튼을 클릭하면, 아이콘이 로 변경되며, PC 에 연결된 마이크로 폰을 통해서,
카메라 주위의 사람들과 음성으로 대화할 수 있습니다.
4 ----- Audio 오디오버튼 오디오 버튼을 클릭하면, 아이콘은 와 같이 변경되며, 카메라 근처의 소리를
PC 와 연결된 스피커 또는 이어폰을 통해서 들을 수 있습니다.
5 ----- Volume 볼륨버튼,
6 ----- Snapshot 스냅샷 버튼, 스냅샷 버튼을 클릭하면, 화면의 영상을 이미지로 저장할 수 있습니다..
7 ----- Record 영상을 PC 에 저장하려면 버튼을 클릭하십시요, 우측 하단의 녹색 도트가 화면에
디스플레이 되면서 영상 녹화가 시작됩니다. 영상은 기본 디렉토리인 C:\IPCamRecord 에 저장되면,
설정à녹화à저장위치 에서 변경할 수 있습니다.
8 ----- Full Screen 전체화면, 클릭하면 전체화면으로 전환되며, 전체화면에서 더불클릭하면 전체화면 상태가
종료 됩니다.
1 2 3 4 5 6 7 8

20
온스크린 마우스 조작(Onscreen Mouse Control)
영상에 마우스를 올려놓고 오른쪽 마우스 버튼을 클릭하여, 전체화면 또는 줌 동작을 진행할 수 있습니다.
Figure 3.10
NOTE: 맥 OS 의 플러그인 은 온스크린 마우스 조작 기능을 제공하지 않습니다

21
4 고급 설정
브라우저 상단의 설정 탭을 클릭하여 관리자 설정 페이지를 시작합니다.
4.1 상태
4.1.1 장치 정보
Figure 4.1
카메라 모델: 카메라 모델명을 나타냅니다.
카메라 이름: 기본세팅à카메라 이름 에서 변경할 수 있습니다.
카메라 아이디: 카메라 아이디는 카메라의 유선 맥 주소입니다.
카메라 시간: 카메라의 시스템 시간을 보여집니다. 기본셋팅à카메라 시간에서 변경 할 수 있습니다.
애플리케이션 펌웨어 버전: 카메라 F/W 의 현재 버전을 나타냅니다.
플러그인 버전: 카메라의 플러그인 버전을 나타냅니다.
시스템 펌웨어 버전: 카메라의 시스템 펌웨어 버전을 나타냅니다.

22
4.1.2 장치 상태
알람, 녹화, 와이파이 등 카메라의 다양한 정보를 보여줍니다.
Figure 4.2
4.1.3 세션 상태
세션 상태는, 현재 누구 또는 어떤 IP 를 가진 장치가 카메라에 접속되어 있는지 보여줍니다.
Figure 4.3
4.1.4 로그
카메라에 접속되었던 장치의 IP 와 접속 시간을 보여줍니다.

23
4.2 기본세팅
4.2.1 카메라 이름
Figure 4.4
고유 카메라 이름을 부여합니다.
4.2.2 카메라 시간
Figure 4.5
시간대: 카메라에 적용될 시간대를 설정합니다. 사용 지역을 드롭다운 메뉴에서 선택하세요
NTP server 와 동기화: NTP(Network Time Protocol)과 동기화 하여 시간을 설정하려면 Sync with NTP server 을
체크하세요
컴퓨터 시간:. 컴퓨터의 시간과 동기화 하려면 PC 와 동기화를 선택하세요
수동설정: 관리자계정의 사용자는 시간을 수동으로 입력할 수 있습니다.
DST 사용: 일광절약 시간대를 사용하는 지역의 사용자는 “DST 를 사용”을 체크하세요
저장 버튼을 클릭하여 설정을 완료 합니다.

24
4.2.3 사용자 계정
사용자 권한은 방문자, 운영자, 관리자로 구분됩니다.
Figure 4.6
사용자 추가 하기 리스트의 빈 셀을 마우스로 선택한 후, 사용자 이름, 비밀번호, 와 권한을 입력 후, 추가 버튼을 클릭합니다.
Figure 4.7

25
Figure 4.8
사용자 삭제: 삭제를 원하는 계정을 선택 후 삭제 버튼을 클릭합니다.
NOTE:
기본 설정 관리자 계정은 삭제할 수 없고, 관리자 권한의 다른 사용자 계정은 삭제 할 수 있습니다.

26
4.2.4 멀티 카메라 지원
멀티카메라 지원으로 최대 9 개까지의 카메라를 동시에 모니터링 할 수 있습니다. 멀티 카메라 기능을 사용하기
위해서는 각각의 카메라에 서로 다른 포트를 할당해야 합니다.
멀티 카메라 설정 페이지에서, 동일 네트워크에 접속된 카메라를 확인할 수 있습니다.
‘1 카메라’ 가 기본 카메라이며 최대 9 개의 카메라를 한 화면에서 관리할 수 있습니다.
Figure 4.9
Figure 4.10
1 카메라 모델을 클릭하면 하단의 박스에
카메라 모델명, alias, HTTP 와 Port 값이
자동 입력됩니다.
2 사용자 이름과 비밀번호 입력합니다.

27
설정완료후, 실시간 영상화면에서 아래와 같이, 추가된 카메라의 영상이 동시에 보여주고 있음을 확인할 수 있습니다.
Figure 4.11
Figure 4.12
4.2.5 상태 표시등
상태표시등 사용 여부를 결정합니다.

28
4.3 네트워크
4.3.1 IP 구성
DHCP 로 부터 카메라의 IP 주소를 얻어올지, 수동으로 설정할 지에 대해서 결정합니다.
4.3.2 무선 설정
Step 1: 설정 창에서 오른쪽 메뉴의 네트워크를 클릭하여 무선 설정으로 이동합니다.
스캔 버튼을 클릭하면, 카메라는 검색된 주위의 무선 네트워크, 무선 네트워크 리스트 창에
표시됩니다.( 5G 영역의 Wi-Fi 은 검색되지 않습니다.)
Step 2: 사용중인 공유기의 SSID 을 클릭한 후, 해당 SSID 의 암호화 타입을 선택하고 비밀번호를 입력합니다.
보안상의 문제로 비밀번호가 설정되어 있는 WiFi 만 연결이 가능합니다.
Figure 4.13
Step 3: 입력이 완료되었다면, 저장 버튼을 눌러 설정을 완료하고, 네트워크 케이블을 분리합니다.
카메라가 무선 네트워크에 연결되기 전에는 절대로 전원을 끄지 마십시요.
1 공유기에서 송신하는 SSID 을
클릭합니다.
2 해당 무선 신호의
비밀번호를 입력합니다.

29
WPS (Wi-Fi Protected Set-up) 자동 연결 복잡한 설정 과정을 거치지 않고, WPS 기능을 이용하여 공유기와 무선으로 연결할 수 있습니다.
Step 01) 카메라 뒤의 WPS 버튼을 2 초가 누릅니다.
Step 02) Step 01 을 실행하였다면, 60 초 안에 공유기의 WPS 버튼을 누릅니다.
LAN 케이블이 카메라에 연결되어 있다면, 케이블을 분리하세요.
NOTE:
공유기의 보안 설정이나 모드로 인해 WPS연결이 실패할 수 있습니다.
4.3.3 DDNS
m2c1608P카메라는 카메라 고유DDNS도메인이 내장되어 있습니다. 내장된 DDNS도메인을 이용할 수 있을 뿐만 아니라,
DDNS 설정에서 별도의 도메인을 설정할 수 있습니다.
IP 카메라 도메인 이름 설정à네트워크 의 DDNS 에서 IP 카메라 고유의 DDNS 도메인을 확인할 수 있습니다.
Figure 4.14
인터넷을 통해 외부에서 카메라에 접속시 http:// Domain name + HTTP Port 주소를 이용하여 접속할 수 있습니다.
4.3.4 UPnP
Figure 4.15
UPnP 을 활성화 함으로, 카메라는 공유기와 손쉽게 포트포워딩 설정을 할 수 있습니다. 설정을 ‘예’ 로 변경 후 장치
상태에서 UPnP 가 ‘성공’ 으로 설정되어 있는지 확인하십시오.

30
Figure 4.16
UPnP 기능은 공유기와 보안등의 문제로 오류가 발생될 수 있습니다. 연결 오류 시, 공유기에서 포트포워딩 설정을 통해
수동으로 설정하십시오.
4.3.5 Port
카메라는 원격 접속을 위한 HTTP 포트, HTTPS 포트 ONVIF 포트를 지원합니다.
HTTP 포트: 기본설정값은 88 입니다. 다른 값으로 변경할 경우, 포트 값이 1 에서 65535 사이 값으로 설정하시면 됩니다.
포트 값이 25, 21 과 같이 이미 사용되고 있는 포트와 중복되지 않도록 설정합니다.
Figure 4.17
Equipment Search Tool 을 이용하여 아래 그림과 같이 HTTP Port 변경할 수 있습니다.
Figure 4.18
포트 변경을 원하는 카메라를 선택후, 오른쪽
마우스를 클릭합니다 .

31
Figure 4.19
4.3.6 이메일 설정
메일 설정을 통해서 모션 감지시 이메일을 통해서 알람 수신을 할 수 있습니다.
Figure 4.20
1----- SMTP Server/ Port /Transport Layer Security: 사용하고 있는 이메일 계정의 SMTP 서버와 포트 정보를 입력합니다.
2-----SMTP Username/ password: 발신 이메일 주소의 ID 와 비밀번호를 입력합니다.
3----- 발신자 E-mail : 발신자의 메일박스가 반드시 SMTP 을 지원해야 됩니다.
HTTP Port을 변경합니다.
사용자 ID와 비밀번호를
입력합니다.

32
4----- 수신자 : 수신자의 메일박스는 SMTP 을 지원할 필요는 없습니다. 최대 4 개까지의 수신자 이메일을 입력할 수 있습니다.
5---- 저장 버튼: 저장 버튼을 클릭하여 설정을 완료합니다.
6---- Test: 메일 설정이 성공적으로 설정이 되었는지 확인하기 위하여 테스트 버튼을 클릭하십시요
Figure 4.21
테스트가 실패했다면, 다음과 같은 에러 메시지를 보여줍니다.
1) Cannot connect to the server
2) Network Error. Please try later
3) Server Error
4) Incorrect user or password
5) The sender is denied by the server. Maybe the server need to authenticate the user, please check it and try again
6) The receiver is denied by the server. Maybe because of the anti-spam privacy of the server
7) The message is denied by the server. Maybe because of the anti-spam privacy of the server
8) The server does not support the authentication mode used by the device
4.3.7 FTP 설정
저장 파일을 FTP 서버에 업로드 하기 위한 FTP 서버 정보를 설정합니다.
테스트 결과

33
Figure a
Figure b

34
4.3.8 P2P
카메라를 스마트폰에서 접속하기 위한 UID 와 포트번호를 보여줍니다.
Figure 4.22
4.3.9 Cloud Server
m2c1608P 카메라는 네트워크 하드 디스크인 드롭박스 를 지원합니다.
Figure 4.23
Note:클라우드 서버를 이용하기 위해서는 카메라에 반드시 SD 카드가 삽입되어 있어야 합니다.
m2c1608P 의 Keep Alive 기능은 m2Cloud IoT 서비스에 가입된 회원이 카메라가 정상 동작하는지 여부를 서버에서 확인
할 수 있는 기능으로, Keep Alive 신호를 주기적으로 서버에 전송합니다.

35
4.4 Video
4.4.1 비디오 설정
비디오 설정에는 메인 스트림 비디오 설정과 서브 스트림 비디오 설정의 2 가지 설정을 갖고 있습니다.
Figure 4.24
4.4.2 화면 표시(On Screen Display)
실시간 영상 화면 타임스탬프와 카메라 이름 표시 여부를 선택합니다.
Figure 4.25
4.4.3 사생활 영역 설정(Privacy Zone)
사생활 보호 영역을 지정할 수 있습니다.
Figure 4.26

36
사생활 영역 설정 허용 버튼을 클릭하여, 사생활 보호 영역을 설정할 수 있습니다.
Figure 4.27
영상에서 사생활 영역을 마우스로 선택한 후 저장합니다.
Figure 4.28
설정된 구간이 실시간 영상에서 가려지게 됩니다.
마스크 영역

37
4.4.4 스냅샷 설정
이미지의 해상도와, 저장 위치를 설정합니다.
Figure 4.29
수동 스냅샷 품질 : 낮음, 중간, 높음의 3 단계로 스냅샷 품질을 설정할 수 있습니다.
사진 저장하기: ‘SD 카드’, ‘FTP’, ‘SD 카드와 클라우드’ 를 선택하여 캡쳐 된 사진의 저장 위치를 설정합니다.
캡처 시간 설정: 캡처 시간 설정을 활성화 하기 위해서는 다음의 절차대로 수행합니다.
1 캡처 시간 설정 선택
2 이미지 캡처사이 시간 간격 설정
3 이미지 캡처 스캐줄 설정
4 저장
4.4.5 IR LED 일정
적외선 LED 조명의 스케줄을 설정합니다.

38
4.5 알람
4.5.1 동작 감지 기능
IP 카메라는 움직임 감지 기능을 제공하며, 움직임이 감지되면, 알람을 설정된 규칙에 따라 알람을 발생합니다.
Figure 4.30
동작 감지 기능을 활성화하려면 다음과 같이 설정하시기 바랍니다.
Step 01: 동작 감지 기능을 활성화 합니다. ---PIR 기능을 사용함으로써 허위 알람을 최소화 할 수 있습니다.
Step 02: 트리거 간격---감지된 동작 시간 사이의 시간 간격을 결정합니다.
Step 03: 알람 알림 방법을 선택합니다.
카메라 음향 & PC 사운드
카메라 사운드 또는 PC 사운드가 선택되어 있고, 설정된 규칙에 따라 움직임이 감지되었다면 설정된 규칙에 따라
카메라 또는 PC 에서 알람음이 발생합니다.
B Send
알람을 Email 로 받고 싶다면, 이메일 보내기를 선택합니다(이메일이 성공적으로 설정되어 있는지 확인하십시오).
C 스냅샷 찍기
감지된 동작의 스냅샷을 설정된 저장장소로 전송합니다.
D 녹화
모션이 감지되었을때, 영상을 SD 카드에 저장합니다.
Step 04: 감지 영역 설정
영상화면의 감지 영역을 설정할 수 있습니다. 감지영역설정을 클릭후, 원하는지 공간을 마우스로 선택하여 움직임
감지 구간을 설정하면, 선택된 영역안에 움직임이 포착될 경우에는 알람이 발생됩니다.

39
Figure 4.31
Step 05: 알람 일정
① 모션이 감지되었을 경우, 항상 알람 발생
시간테이블 왼쪽 상단의 ‘모든’ 을 클릭하여, 모든 시간이 붉은색으로 보이도록 변경한후, 저장합니다.
② 특정 시간에 알람 발생
알람 발생을 원하는 시간만 붉은 색으로 선택하도록 설정합니다.
③ 왼쪽 마우스를 누른 상태에서 시간 설정 박스안의 원하는 시간을 드래그 하여 선택합니다.
Step 06:저장 버튼을 클릭하여 설정을 저장합니다.
4.5.2 알람 음향
카메라가 일정 데시벨 이상의 소리를 측정하여 소리에 의한 알람을 발생시킬 수 있습니다.
감도를 ‘높은’으로 설정하면 55db 이상의 소리가 알람이 동작하도록 설정됩니다.
감도를 ‘중간’으로 설정하면 65db 이상의 소리가 알람이 동작하도록 설정됩니다.
감도를 ‘낮은’으로 설정하면 75db 이상의 소리가 알람이 동작하도록 설정됩니다.
감도를 ‘더 낮은’으로 설정하면 85db 이상의 소리가 알람이 동작하도록 설정됩니다.
감도를 ‘제일 낮은’으로 설정하면 95db 이상의 소리가 알람이 동작하도록 설정됩니다.

40
4.6 녹화
4.6.1 저장 위치
Figure 4.32
녹화위치: 녹화 파일에 대한 저장 장소를 SD 카드, FTP, SD 카드와 클라우드 로 선택할 수 있습니다.
지역녹화 위치: 윈도우의 경우 초기 설정값으로 c:/ IPCamRecord, 로 설정되어 있습니다.
로컬폴더: 입력 버튼을 클릭함으로 로컬 저장소를 선택할 수 있습니다. 실시간 영상창 이 열려 있을 경우에만 로컬
폴더에 영상이 저장됩니다.
4.6.2 예약녹화
예약 녹화는 SD 카드 FTP 서버에만 지원합니다. 예약 녹화를 사용하기 위해서는 설정의 저장위치à녹화위치 를 FTP 또는
SD 카드로 설정하십시오.
4.6.3 SD 카드 관리
m2c1608P 은 최대 64G 의 SD 카드를 지원합니다.
Figure 4.33
녹화 파일의 기본 저장 위치는 SD카드 입니다. 녹화 중 SD카드의 남은 용량이 256M보다 적게 남았을 경우에는 이전
파일은 자동적으로 삭제됩니다.

41
4.7 방화벽
IP 필터링 기능을 통해서 특정 IP 주소를 차단할 지, 특정 IP 주소만 허용할 지에 대해서 결정합니다.
Figure 4.34
4.8 시스템
4.8.1 백업 & 복원
설정값을 저장하려면 백업 버튼을 클릭하세요. 설정값은 bin 파일로 저장되어 보관할 수 있습니다.
복원을 하려면 PC에 저장된 설정값을 이용하여 복원할 수 있습니다. 검색 버튼을 클릭하여 백업된 bin파일을 선택한 후,
제출 버튼을 클릭하여 복원을 완료합니다.
Figure 4.35

42
4.8.2 시스템 업그레이드
검색을 클릭하여 업그레이드 하려는 최신 파일을 선택한후, 시스템 업그레이드를 진행합니다.
Figure 4.36
4.8.3 공장 초기화
공장 출고상태로 복원하기 위해서는, 공장 초기화 버튼을 클릭하십시요
Figure 4.37
4.8.4 재부팅
재부팅 버튼을 클리하여, 카메라를 재부팅할 수 있습니다.
Figure 4.38

43
5 재생
SD 카드에 저장되어 있는 파일을 재생할 수 있습니다.
Section1 유형, 시간을 선택하기
:저장 파일의 경로를 보여줍니다.
캘린더의 날짜와 시간을 선택하여 저장된 파일을 재생할 수 있습니다.
: 모두녹화, 알람녹화, 예약녹화에 따라 해당 재생 목록을 보여줍니다.
재생하려는 파일의 선택 조건을 입력후 을 클릭합니다.
Section2 녹화 파일 찾기 본 패널에서는 녹화된 모든 파일을 찾을 수 있습니다.
Section3 Play/Stop/Audio/Full screen buttons
재생 버튼
스톱 버튼
오디오 버튼
전체 화면 전환 버튼: 전체화면에서 복귀 하려면 화면을 더블 클릭하십시오
1
2
3

44
6 부록
6.1 문제 해결
6.1.1 사용자 아이디와 비밀번호 분실
카메라 뒤의 리셋 버튼을 5 초간 눌러 관리자 이름과 비밀번호를 초기화 할 수 있습니다.
기본 관리자의 사용자 이름: admin
비밀번호: 123456
6.1.2 PC 에 녹화가 안되거나 녹화 위치 변경이 안됨
(1) 인터넷 옵션à보안à신뢰할 수 있는 사이트 선택 후 추가
Figure 6.1
(2) 관리자 모드로 인터넷 익스플러러 실행(IE 브라우저의 아이콘을 오른쪽 마우스 클릭하여 “관리자 권한으로 실행”을
클릭 하여 실행

45
6.1.3 인터넷 브라우저에서 카메라 영상이 보이지 않음
비디오 스트림은 ActiveX 을 통해서 전달되도록 구현되어 있습니다. ActiveX가 정상적으로 설치되어 있지 않다면,
비디오 스트림에 문제가 발생될 수 있습니다.
해결 방법:
액티브엑스(ActiveX)을 다음과 같이 다시 설치 합니다.
인터넷 익스플로러à도구à인터넷 옵션à보안à사용자 지정 수준à ActiveX컨트롤 및 플러그인
에서 다음의 3가지 항목이 사용 으로 설정합니다.
ActiveX 컨트롤 및 플러그인 실행 : 사용
서명 안된 ActiveX 컨트롤 다운로드 : 사용
스크립팅하기 안전하지 않은 것으로 표시된 ActiveX컨트롤 초기화 및 스크립팅 : 사용
Figure 6.2
ActiveX 가 구동중에도 실시간 영상을 확인할 수 없으면, 포트 번호를 변경하십시오.
6.1.4 인터넷 브라우저에서 카메라 접속이 안될 경우
1、액티브엑스(ActiveX)가 옮바르게 설치 되었는지 확인하십시요.
2、방화벽 또는 컴퓨터 백신 등의 보안 프로그램이 카메라로의 접근을 막을 수 있습니다.
3、포트포워딩이 정상 동작하 지 않을 경우 원격에서 접속이 안됩니다.

46
6.1.5 UPnP 연결이 항살 실패할 경우
UPnP 기능은 PC 에 설치된 방화벽과 바이러스 백신 프로그램 등에 영향을 받을 수 있으며, 특히 라우터의 보안 설정
등의 원인으로 UPnP 연결이 안될 수 있습니다.
UPnP 연결이 실패할 경우, 포트포워딩 기능을 수동으로 설정하십시오
6.2 초기 사용자 이름과 비밀번호
Username : admin
Password : 123456
6.3 주요사양
ITEMS m2c1608P
이미지 센서
센서 1/3'' CMOS
해상도 2.0M Pixels(1920*1080)
Min. Illumination 0 Lux (With IR Illuminator)
렌즈
렌즈 타입 M12 interface f 2.8mm F=1.8
초점거리 f 2.8mm
조리개 값 F=1.8
화각 수평:110° 대각 :120°
비디오
비디오 압축 형식 H.264
최대 프레임 레이트 25fps@1080P
지원 해상도 1080P(1920x1080),720P(1280 x 720),
VGA(640 x 480) & (640 x 360), QVGA(320 x 240) & (320 x 180)
스트림 dual stream
이미지 보정 hue, brightness, contrast, saturation, sharpness 지원
Flip image flip and mirror
적외선 모드 자동, 수동 지원
적외선 범위 8m(26.2ft)
네트워크
이더넷 지원
Wi-Fi IEEE 802.11 b/g/n
주파수 2.412-2.484
EZlink 손쉬운 Wi-Fi 네트워크 연결
WPS One button push wireless connection
Network Protocol
IP、TCP、UDP、HTTP、HTTPS、SMTP、FTP、DHCP、
DDNS、UPnP、RTSP、WPS

47
기타 기능
동작 감지
Alarm via E-Mail, upload alarm snapshot to FTP 음향 감지
PIR 감지
양방향 오디오 스마트폰과 웹 에서 양방향 오디오 지원
WDR 역광 보정
외장 메모리 슬롯 Micro-SD up to 64GB
사용자 계정 Three levels user role
방화벽 Supports IP Filtering
재부팅 Reset button is available
전원 사용전원/소비전류 USB 5V/1A
크기 외형치수(L x W x H) 76*76*121mm
Environment 동작 온도 -10°C ~ 50°C (14°F ~ 122°F)
동작 습도 10% ~ 80% non-condensing
Certification CE, FCC, WEEE
주의:
전원 어댑터는 반드시 온도 0~40 ℃ 와 상대습도 5%~90% 사이에서 사용되어야 합니다.

48
6.4 KC & CE & FCC
당해 무선설비는 운용 중 전파 혼신 가능성이 있음
• 인증 번호: MSIP-CMI-mTC-m2c1608P
• 기자재 명칭: 특정 소출력 무선기기(무선데이터 송신 시스템용 무선기기)
• 모델명: m2c1608P
• 상호명: 엠투클라우드(주)
• 제조자/제조국가: 엠투클라우드(주) / 중국
• 제조년월: 2016 년 5 월
Electromagnetic Compatibility (EMC)
FCC Statement
This device compiles with FCC Rules Part 15. Operation is subject to the following two conditions.
• This device may not cause harmful interference, and
• This device must accept any interference received, including interference that may cause undesired
operation.
This equipment has been tested and found to comply with the limits for a Class B digital device, pursuant to
Part 15 of the FCC Rules. These limits are designed to provide reasonable protection against harmful
interference when the equipment is operated in a commercial environment. This equipment generates, uses,
and can radiate radio frequency energy and, if not installed and used in accordance with the installation
manual, may cause harmful interference to radio communications. Operation of this equipment in a
residential area is like to cause harmful interference, in which case the user will be required to correct the
interference at his own expense.
FCC Caution
Any changes or modification not expressly approved by the party responsible for compliance could void the
user’s authority to operate this equipment.
CE Mark Warning

49
This is a Class B product. In a domestic environment, this product may cause radio interference, in which case
the user may be required to take adequate measures.
엠투클라우드(주)
문의사항 및 기술 지원
• TEL : 02-6339-9617
• www.m2cloud.co.kr
![Smart able 스마트폰 서비스file.hdable.co.kr/mobile/smart/Smartable_manual_131202.pdf · 2015-10-01 · 1. 어플설치하기 3 / 10 [메인] 화면에서 [Play 스토어] 선택](https://static.fdocuments.us/doc/165x107/5f86fdbf8a5f2168611b03da/smart-able-e-oeefile-2015-10-01-1-oee-3-10.jpg)
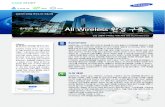
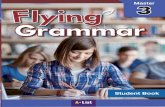









![명의확인은 스마트폰으로 더 간편하게!download.ahnlab.com/kr/site/brochure/[Brochure]_AhnLab_Authenticator.pdf · 스마트폰 뱅킹, 쇼핑, 게임 등에서 거래할](https://static.fdocuments.us/doc/165x107/5dd0805ad6be591ccb614b4e/e-eoeeoe-e-eeoe-brochureahnlabauthenticatorpdf.jpg)






